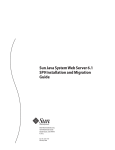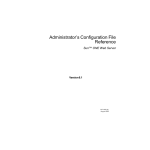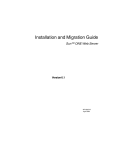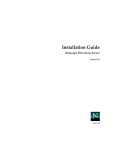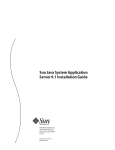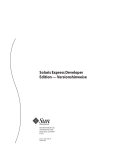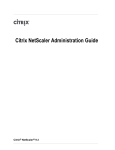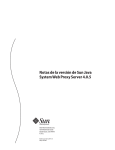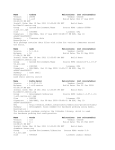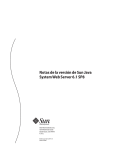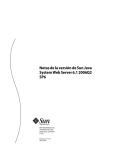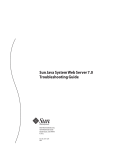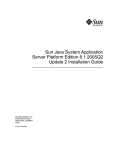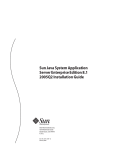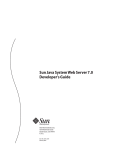Download Sun Java System Web Server 7.0 Installation and Migration Guide
Transcript
Sun Java System Web Server 7.0
Installation and Migration Guide
Sun Microsystems, Inc.
4150 Network Circle
Santa Clara, CA 95054
U.S.A.
Part No: 819–2625
Copyright 2007 Sun Microsystems, Inc.
4150 Network Circle, Santa Clara, CA 95054 U.S.A.
All rights reserved.
This product or document is protected by copyright and distributed under licenses restricting its use, copying, distribution, and decompilation. No part of this
product or document may be reproduced in any form by any means without prior written authorization of Sun and its licensors, if any. Third-party software,
including font technology, is copyrighted and licensed from Sun suppliers.
Parts of the product may be derived from Berkeley BSD systems, licensed from the University of California. UNIX is a registered trademark in the U.S. and other
countries, exclusively licensed through X/Open Company, Ltd.
Sun, Sun Microsystems, the Sun logo, docs.sun.com, AnswerBook, AnswerBook2, and Solaris are trademarks or registered trademarks of Sun Microsystems, Inc. in
the U.S. and other countries. All SPARC trademarks are used under license and are trademarks or registered trademarks of SPARC International, Inc. in the U.S. and
other countries. Products bearing SPARC trademarks are based upon an architecture developed by Sun Microsystems, Inc.
The OPEN LOOK and SunTM Graphical User Interface was developed by Sun Microsystems, Inc. for its users and licensees. Sun acknowledges the pioneering efforts
of Xerox in researching and developing the concept of visual or graphical user interfaces for the computer industry. Sun holds a non-exclusive license from Xerox to
the Xerox Graphical User Interface, which license also covers Sun's licensees who implement OPEN LOOK GUIs and otherwise comply with Sun's written license
agreements.
U.S. Government Rights – Commercial software. Government users are subject to the Sun Microsystems, Inc. standard license agreement and applicable provisions
of the FAR and its supplements.
DOCUMENTATION IS PROVIDED “AS IS” AND ALL EXPRESS OR IMPLIED CONDITIONS, REPRESENTATIONS AND WARRANTIES, INCLUDING ANY
IMPLIED WARRANTY OF MERCHANTABILITY, FITNESS FOR A PARTICULAR PURPOSE OR NON-INFRINGEMENT, ARE DISCLAIMED, EXCEPT TO
THE EXTENT THAT SUCH DISCLAIMERS ARE HELD TO BE LEGALLY INVALID.
Copyright 2007 Sun Microsystems, Inc.
4150 Network Circle, Santa Clara, CA 95054 U.S.A.
Tous droits réservés.
Sun Microsystems, Inc. détient les droits de propriété intellectuelle relatifs à la technologie incorporée dans le produit qui est décrit dans ce document. En particulier,
et ce sans limitation, ces droits de propriété intellectuelle peuvent inclure un ou plusieurs brevets américains ou des applications de brevet en attente aux Etats-Unis
et dans d'autres pays.
Cette distribution peut comprendre des composants développés par des tierces personnes.
Certaines composants de ce produit peuvent être dérivées du logiciel Berkeley BSD, licenciés par l'Université de Californie. UNIX est une marque déposée aux
Etats-Unis et dans d'autres pays; elle est licenciée exclusivement par X/Open Company, Ltd.
Sun, Sun Microsystems, le logo Sun, le logo Solaris, le logo Java Coffee Cup, docs.sun.com, Java et Solaris sont des marques de fabrique ou des marques déposées de
Sun Microsystems, Inc. aux Etats-Unis et dans d'autres pays. Toutes les marques SPARC sont utilisées sous licence et sont des marques de fabrique ou des marques
déposées de SPARC International, Inc. aux Etats-Unis et dans d'autres pays. Les produits portant les marques SPARC sont basés sur une architecture développée par
Sun Microsystems, Inc.
L'interface d'utilisation graphique OPEN LOOK et Sun a été développée par Sun Microsystems, Inc. pour ses utilisateurs et licenciés. Sun reconnaît les efforts de
pionniers de Xerox pour la recherche et le développement du concept des interfaces d'utilisation visuelle ou graphique pour l'industrie de l'informatique. Sun détient
une licence non exclusive de Xerox sur l'interface d'utilisation graphique Xerox, cette licence couvrant également les licenciés de Sun qui mettent en place l'interface
d'utilisation graphique OPEN LOOK et qui, en outre, se conforment aux licences écrites de Sun.
Les produits qui font l'objet de cette publication et les informations qu'il contient sont régis par la legislation américaine en matière de contrôle des exportations et
peuvent être soumis au droit d'autres pays dans le domaine des exportations et importations. Les utilisations finales, ou utilisateurs finaux, pour des armes nucléaires,
des missiles, des armes chimiques ou biologiques ou pour le nucléaire maritime, directement ou indirectement, sont strictement interdites. Les exportations ou
réexportations vers des pays sous embargo des Etats-Unis, ou vers des entités figurant sur les listes d'exclusion d'exportation américaines, y compris, mais de manière
non exclusive, la liste de personnes qui font objet d'un ordre de ne pas participer, d'une façon directe ou indirecte, aux exportations des produits ou des services qui
sont régis par la legislation américaine en matière de contrôle des exportations et la liste de ressortissants spécifiquement designés, sont rigoureusement interdites.
LA DOCUMENTATION EST FOURNIE "EN L'ETAT" ET TOUTES AUTRES CONDITIONS, DECLARATIONS ET GARANTIES EXPRESSES OU TACITES
SONT FORMELLEMENT EXCLUES, DANS LA MESURE AUTORISEE PAR LA LOI APPLICABLE, Y COMPRIS NOTAMMENT TOUTE GARANTIE
IMPLICITE RELATIVE A LA QUALITE MARCHANDE, A L'APTITUDE A UNE UTILISATION PARTICULIERE OU A L'ABSENCE DE CONTREFACON.
070706@17466
Contents
Preface .....................................................................................................................................................7
1
Installation Overview .........................................................................................................................13
Installation Enhancements and Changes ......................................................................................... 13
New Administration Framework ...................................................................................................... 14
Web Server Components ............................................................................................................ 15
64-bit Support ...................................................................................................................................... 17
Directory Structure ............................................................................................................................. 18
2
Installing the Web Server ................................................................................................................... 19
Installation Requirements .................................................................................................................. 20
Installation Modes ............................................................................................................................... 20
Graphical Mode ............................................................................................................................ 20
Command-Line Mode ................................................................................................................. 20
Silent Mode ................................................................................................................................... 20
Selecting the Installation Mode .......................................................................................................... 21
Installation Types ................................................................................................................................ 22
Express Installation ...................................................................................................................... 22
Custom Installation ..................................................................................................................... 24
Installing in Graphical Mode ............................................................................................................. 24
Installing in Graphical Mode on UNIX and Linux .................................................................. 24
▼ To Install in Graphical Mode on UNIX and Linux ........................................................... 25
Installing in Command-Line Mode on UNIX and Linux ....................................................... 29
▼ To Install in Command-Line Mode on UNIX and Linux ................................................ 29
Installing in Graphical Mode on Windows ...................................................................................... 34
▼ To Install in Graphical Mode on Windows ............................................................................... 34
Installing in Command-Line Mode on Windows .................................................................... 37
3
Contents
▼ To Install in Command-Line Mode on Windows ............................................................ 37
Windows Entries .......................................................................................................................... 41
Advanced Installation Options .......................................................................................................... 42
Installing in Silent Mode ............................................................................................................. 42
Configure Later Mode (Java ES Only) ....................................................................................... 47
Disable Start on Boot Option ..................................................................................................... 49
Viewing Installation Log Files ............................................................................................................ 50
Install Log ...................................................................................................................................... 50
Low-Level Install Logs ................................................................................................................. 50
3
Getting Started ....................................................................................................................................53
Starting the Administration Server ................................................................................................... 53
Accessing the Administration Server ................................................................................................ 54
Using the Administration Command-Line Interface ..................................................................... 54
Enabling 64–bit Support ..................................................................................................................... 54
Registering the Administration Node From the Command-Line ................................................. 55
Configuring the Web Server .............................................................................................................. 55
Viewing Access and Error Log Files .................................................................................................. 55
4
Uninstalling the Web Server .............................................................................................................. 57
Selecting the Uninstallation Mode .................................................................................................... 57
Uninstalling in Graphical Mode ........................................................................................................ 58
▼ To Uninstall in Graphical Mode ................................................................................................ 58
Uninstalling in Command-Line Mode ............................................................................................. 59
▼ To Uninstall in Command-Line Mode ..................................................................................... 59
Uninstalling in Silent Mode ............................................................................................................... 60
Viewing Uninstallation Log Files ...................................................................................................... 60
Uninstall Log ................................................................................................................................ 60
Low-Level Uninstall Log ............................................................................................................. 61
5
Migrating to Web Server 7.0 .............................................................................................................. 63
Migration Overview ............................................................................................................................ 63
What Is and Is Not Migrated .............................................................................................................. 64
What Is Migrated ......................................................................................................................... 64
4
Sun Java System Web Server 7.0 Installation and Migration Guide •
Contents
What Is Not Migrated .................................................................................................................. 65
Files Requiring Manual Migration .................................................................................................... 65
Configuration File Changes ............................................................................................................... 66
Configuration Files Removed ..................................................................................................... 66
File Layout Changes ..................................................................................................................... 66
Other Migration-Related Changes .................................................................................................... 69
Config Store Directory ................................................................................................................ 69
JNDI and JDBC ............................................................................................................................ 70
Legacy Servlets .............................................................................................................................. 70
Log Files ......................................................................................................................................... 70
Search ............................................................................................................................................ 71
Security .......................................................................................................................................... 72
Session Manager ........................................................................................................................... 73
User Libraries ............................................................................................................................... 73
Web Applications ......................................................................................................................... 73
WebDAV ....................................................................................................................................... 73
Migrating From Web Server 6.0 and 6.1 to Web Server 7.0 ........................................................... 75
To Migrate From Non-Supported Linux Version ................................................................... 75
Resolving Service ID Conflicts on Windows ............................................................................ 76
Migrating Using the Graphical Interface .................................................................................. 76
▼ To Migrate Using the Graphical Interface ......................................................................... 76
Migrating Using the Command-Line Interface ....................................................................... 77
Verifying Migration ............................................................................................................................ 80
Viewing the Migration Log File ......................................................................................................... 80
Creating a Server Instance from the Migrated Configuration ....................................................... 81
Updating Your Sun Java Enterprise System Installation ................................................................ 81
Index ......................................................................................................................................................83
5
6
Preface
This guide discusses how to install the Sun JavaTM System Web Server 7.0 (also referred to as
Web Server) software and migrate from previous versions.
Who Should Use This Book
This book is intended for administrators and developers who want to install Sun Java System
Web Server 7.0 or migrate from a previous version of the product.
Before You Read This Book
Sun Java System Web Server 7.0 can be installed as a stand-alone product or as a component of
Sun Java Enterprise System (Java ES), a software infrastructure that supports enterprise
applications distributed across a network or Internet environment. If you are installing Sun Java
System Web Server 7.0 as a component of Java ES, you should be familiar with the system
documentation at http://docs.sun.com/coll/1286.2.
Sun Java System Web Server 7.0 Documentation Set
The Sun Java System Web Server 7.0 documentation set describes how to install and administer
the Web Server. The URL for Sun Java System Web Server 7.0 documentation is
http://docs.sun.com/coll/1308.3. For an introduction to Sun Java System Web Server 7.0, refer
to the books in the order in which they are listed in the following table.
TABLE P–1
Books in the Sun Java System Web Server 7.0 Documentation Set
Documentation Title
Contents
Sun Java System Web Server 7.0 Documentation Center
Web Server documentation topics organized by tasks and subject
7
Preface
TABLE P–1
Books in the Sun Java System Web Server 7.0 Documentation Set
Documentation Title
Contents
Sun Java System Web Server 7.0 Release Notes
■
■
(Continued)
Late-breaking information about the software and documentation
Supported platforms and patch requirements for installing Web
Server
Sun Java System Web Server 7.0 Installation and Migration Performing installation and migration tasks:
■
Guide
Installing Web Server and its various components
■
Sun Java System Web Server 7.0 Administrator’s Guide
Migrating data from Sun ONE Web Server 6.0 or 6.1 to Sun Java
System Web Server 7.0
Performing the following administration tasks:
Using the Administration and command-line interfaces
■
Sun Java System Web Server 7.0 Developer’s Guide
■
Configuring server preferences
■
Using server instances
■
Monitoring and logging server activity
■
Using certificates and public key cryptography to secure the server
■
Configuring access control to secure the server
■
Using Java Platform Enterprise Edition (Java EE) security features
■
Deploying applications
■
Managing virtual servers
■
Defining server workload and sizing the system to meet performance
needs
■
Searching the contents and attributes of server documents, and
creating a text search interface
■
Configuring the server for content compression
■
Configuring the server for web publishing and content authoring
using WebDAV
Using programming technologies and APIs to do the following:
Extend and modify Sun Java System Web Server
■
■
Dynamically generate content in response to client requests and
modify the content of the server
Sun Java System Web Server 7.0 Update 1 NSAPI
Developer’s Guide
Creating custom Netscape Server Application Programmer’s Interface
(NSAPI) plug-ins
Sun Java System Web Server 7.0 Developer’s Guide to Java
Web Applications
Implementing Java Servlets and JavaServer PagesTM (JSPTM) technology in
Sun Java System Web Server
8
Sun Java System Web Server 7.0 Installation and Migration Guide •
Preface
TABLE P–1
Books in the Sun Java System Web Server 7.0 Documentation Set
(Continued)
Documentation Title
Contents
Sun Java System Web Server 7.0 Administrator’s
Configuration File Reference
Editing configuration files
Sun Java System Web Server 7.0 Performance Tuning,
Sizing, and Scaling Guide
Tuning Sun Java System Web Server to optimize performance
Sun Java System Web Server 7.0 Troubleshooting Guide
Troubleshooting Web Server
Related Books
The URL for all documentation about Sun Java Enterprise System (Java ES) and its components
is http://docs.sun.com/app/docs/prod/entsys.06q4.
Default Paths and File Names
The following table describes the default paths and file names that are used in this book.
TABLE P–2
Default Paths and File Names
Placeholder
Description
Default Value
install_dir
Represents the base installation directory for Sun
Java System Web Server 7.0.
Sun Java Enterprise System (Java ES) installations on the
SolarisTM platform:
/opt/SUNWwbsvr7
Java ES installations on the Linux and HP-UX platform:
/opt/sun/webserver/
Java ES installations on the Windows platform:
System Drive:\Program Files\Sun\JavaES5\WebServer7
Other Solaris, Linux, and HP-UX installations, non-root
user:
user's home directory/sun/webserver7
Other Solaris, Linux, and HP-UX installations, root user:
/sun/webserver7
Windows, all installations:
System Drive:\Program Files\Sun\WebServer7
9
Preface
TABLE P–2
Default Paths and File Names
(Continued)
Placeholder
Description
Default Value
instance_dir
Directory that contains the instance-specific
subdirectories.
For Java ES installations, the default location for instances
on Solaris:
/var/opt/SUNWwbsvr7
For Java ES installations, the default location for instances
on Linux and HP-UX:
/var/opt/sun/webserver7
For Java ES installations, the default location for instance
on Windows:
System Drive:\Program Files\Sun\JavaES5\WebServer7
For stand-alone installations, the default location for
instance on Solaris, Linux, and HP-UX:
<install_dir>
For stand-alone installations, the default location for
instance on Windows:
System Drive:\Program Files\sun\WebServer7
Typographic Conventions
The following table describes the typographic changes that are used in this book.
TABLE P–3
Typographic Conventions
Typeface
Meaning
Example
AaBbCc123
The names of commands, files, and directories, and
onscreen computer output
Edit your .login file.
Use ls -a to list all files.
machine_name% you have mail.
AaBbCc123
What you type, contrasted with onscreen computer output machine_name% su
Password:
AaBbCc123
A placeholder to be replaced with a real name or value
The command to remove a file is rm
filename.
AaBbCc123
Book titles, new terms, and terms to be emphasized (note
that some emphasized items appear bold online)
Read Chapter 6 in the User's Guide.
A cache is a copy that is stored locally.
Do not save the file.
10
Sun Java System Web Server 7.0 Installation and Migration Guide •
Preface
Symbol Conventions
The following table explains symbols that might be used in this book.
TABLE P–4
Symbol Conventions
Symbol
Description
Example
Meaning
[]
Contains optional arguments and
command options.
ls [-l]
The -l option is not required.
{|}
Contains a set of choices for a
required command option.
-d {y|n}
The -d option requires that you use either the y
argument or the n argument.
${ }
Indicates a variable reference.
${com.sun.javaRoot}
References the value of the com.sun.javaRoot
variable.
-
Joins simultaneous multiple
keystrokes.
Control-A
Press the Control key while you press the A
key.
+
Joins consecutive multiple
keystrokes.
Ctrl+A+N
Press the Control key, release it, and then press
the subsequent keys.
→
Indicates menu item selection in a
graphical user interface.
File → New → Templates
From the File menu, choose New. From the
New submenu, choose Templates.
Accessing Sun Resources Online
The http://docs.sun.com (docs.sun.comSM) web site enables you to access Sun technical
documentation online. You can browse the docs.sun.com archive or search for a specific book
title or subject. Books are available as online files in PDF and HTML formats. Both formats are
readable by assistive technologies for users with disabilities.
To access the following Sun resources, go to http://www.sun.com:
■
■
■
■
■
■
Downloads of Sun products
Services and solutions
Support (including patches and updates)
Training
Research
Communities (for example, Sun Developer Network)
11
Preface
Searching Sun Product Documentation
Besides searching Sun product documentation from the docs.sun.com web site, you can use a
search engine by typing the following syntax in the search field:
search-term site:docs.sun.com
For example, to search for “Web Server,” type the following:
Web Server site:docs.sun.com
To include other Sun web sites in your search (for example, java.sun.com, www.sun.com, and
developers.sun.com), use “sun.com” in place of “docs.sun.com” in the search field.
Third-Party Web Site References
Third-party URLs are referenced in this document and provide additional, related information.
Note – Sun is not responsible for the availability of third-party web sites mentioned in this
document. Sun does not endorse and is not responsible or liable for any content, advertising,
products, or other materials that are available on or through such sites or resources. Sun will not
be responsible or liable for any actual or alleged damage or loss caused or alleged to be caused by
or in connection with use of or reliance on any such content, goods, or services that are available
on or through such sites or resources.
Sun Welcomes Your Comments
Sun is interested in improving its documentation and welcomes your comments and
suggestions. To share your comments, go to http://docs.sun.com and click Send Comments.
In the online form, provide the full document title and part number. The part number is a
7-digit or 9-digit number that can be found on the book's title page or in the document's URL.
For example, the part number of this book is 819-2625.
12
Sun Java System Web Server 7.0 Installation and Migration Guide •
1
C H A P T E R
1
Installation Overview
This chapter provides an overview of Sun Java System Web Server 7.0 (also referred to as Web
Server) installation. For detailed installation instructions, see Chapter 2.
Note – Sun Java System Web Server can be purchased by itself (stand-alone) or as a component
of Sun JavaTM Enterprise System (Java ES). This guide describes how to install the stand-alone
Web Server. For information about installing Web Server as a component of Java ES or about
upgrading Web Server from a previous Java ES release, refer to the Java ES system
documentation at http://docs.sun.com/app/docs/prod/entsys#hic.
This chapter contains the following sections:
■
■
■
■
“Installation Enhancements and Changes” on page 13
“New Administration Framework” on page 14
“64-bit Support” on page 17
“Directory Structure” on page 18
Installation Enhancements and Changes
This section provides a brief list of the major installation-related enhancements and changes in
Web Server 7.0. For complete information about new features in this release, see the Sun Java
System Web Server 7.0 Release Notes.
Web Server 7.0 provides the following features:
■
A new look and improved installation experience
■
Graphical install and uninstall wizards
■
A robust command-line interface for installing, migrating, and administering the Web
Server
13
New Administration Framework
■
Three installation modes that provide interactive and non-interactive installation options
on all supported platforms
■
A 64-bit version of the Web Server for large-scale deployments (SolarisTM SPARC® and
AMD64 only)
■
Enhanced distributed management across servers in a server farm
■
A start-on-system-boot option for all supported platforms
■
Java Software Development Kit, Standard Edition bundled with the product (version
1.5.0_09)
New Administration Framework
Sun Java System Web Server 7.0 includes a new administration framework that provides
enhanced distributed management across servers in a server farm. Robust administration
capabilities enable Web Server configurations to be managed and deployed remotely using both
graphical and command-line interfaces. Server configurations can be managed on a central
location in a server farm and distributed to one or more nodes to create server instances.
Monitoring and lifecycle management of these server instances are also provided.
Server farms, clusters, and this new administration framework are described in detail in the Sun
Java System Web Server 7.0 Administrator’s Guide, but a general understanding of related terms
will be helpful as you perform the installation:
■
Node refers to a server or host in a network.
■
Configuration refers to a set of metadata that configures the runtime services of a Web
Server. Serving web pages from a given document root is an example of a runtime service.
The configuration metadata is used by the server runtime to load built-in services (SAFs)
and third party plug-ins, and to configure other server extensions such as database drivers.
All of these services help serve web pages and dynamic web applications.
The metadata for a configuration is stored in the Config Store, which contains the
configuration files, applications, and other elements that are part of a configuration. The
configuration files managed by the administration framework are magnus.conf,
server.xml, obj.conf, mime.types, keyfile and digestfile, acl files, and the certificate
database files. These files are described in detail in the Sun Java System Web Server 7.0
Administrator’s Configuration File Reference.
Web applications are uploaded as WAR files during deployment and expanded into the
Config Store. Third-party NSAPI plug-ins and third-party Java Archive (JAR) files are also
stored in the Config Store, as are search collections if the search collection index directory is
not specified during migration (for more information, see “Search” on page 71). The
Config Store is located in the config-store directory under the instance_dir directory of
the Administration Server instance. For detailed information about the contents of the
config-store directory, see the Sun Java System Web Server 7.0 Administrator’s
Configuration File Reference.
14
Sun Java System Web Server 7.0 Installation and Migration Guide •
New Administration Framework
Caution – Do not edit any file under config-store directory. The files under this directory
are created by Sun Java System Web Server for internal use.
■
Instance refers to the environment of a Web Server daemon on a given node, including its
configuration, log files, deployed applications and the resources needed by them, and other
runtime artifacts such as lock databases, caches, and temporary files. Server instances are
created from configurations.
■
Cluster refers to a set of instances spanning one or more nodes, all running an identical
configuration and offering an identical set of runtime services. All instances in a cluster
must be homogeneous, that is, run on an identical operating system version and patches, use
an identical Web Server configuration, and offer identical services.
Note – It is important to note the distinction between a configuration and an instance. In Web
Server 7.0, a server instance is created by deploying a configuration to one or more nodes in a
server farm. A configuration is a virtual representation of an instance.
Web Server Components
During installation you will make choices about the Web Server components to be installed. In
general, these choices are based on the role the server will play in a server farm environment and
on other administration considerations. Component choices are made only if you are
performing a Custom installation. For Express installations, default components are installed
automatically, as listed in Table 2–2. Web Server 7.0 includes the following components:
■
■
■
■
■
Server Core
Server Core 64–Bit Binaries (Solaris SPARC and AMD64 only)
Administration Command Line Interface
Sample Applications
Language Pack
Note – You can install the administration command-line interface without installing server core,
but you cannot install server core without installing the administration command-line
interface.
Server Core
Server core refers to the core binaries required for the Web Server environment. If Server Core
is selected, an Administration instance is created and it can be configured as either the
Administration Server or the Administration Node, both of which are described below. If the
Administration instance is configured as Administration Server, a default Web Server instance
Chapter 1 • Installation Overview
15
New Administration Framework
is installed. These installation options are used in server farm environments in which a
centralized Administration Server resides on one of the nodes and Administration Nodes reside
on the rest.
■
Administration Server
The Administration Server is a specially configured Web Server instance used only for
administration purposes and on which administration applications are deployed. Each node
in a server farm or cluster environment has an Administration Server running on it. Of these
nodes, one is configured to be the master server, referred to as the Administration Server,
and the rest are configured to be slave servers, referred to as Administration Nodes
(described below). The Administration Server is used to administer all Web Server instances
in a server farm and to push configurations to the various nodes. The master Administration
Server runs the graphical administration console and command-line administration
interface, while the nodes in the farm run just the Administration Node application. The
Administration Server maintains the configuration repository for all instances.
■
Administration Node
The Administration Node is a Web Server instance without the features and functionality of
the Administration Server (no graphical console, for instance). The Administration Node
receives commands from the designated Administration Server and performs limited
actions on that particular node, such as creating, deleting, starting, and stopping Web Server
instances. Instances can be created on Administration Nodes only by the Administration
Server. The nodes within a server farm or cluster cannot be configured independently.
The Administration Node must be registered with the Administration Server, either during
the installation (see the related steps in Chapter 2) or after installation (see “Registering the
Administration Node From the Command-Line” on page 55). The Administration Server
must be running during the registration.
When considering the options described above, use the following general guidelines:
■
If you are not setting up a server farm and want just a straightforward Web Server, choose to
configure the Administration instance as the Administration Server. A default Web Server
instance will also be created.
■
If you are setting up a server farm, first configure the centralized Administration Server
instance. Then configure the rest of the nodes in the server farm as Administration Nodes by
selecting the option to configure the Administration instance as an Administration Node. If
you configure the Administration instance as the Administration Server, a default Web
Server instance is also created.
Server Core 64–bit Binaries (Solaris SPARC and AMD64 Only)
If this option is selected, the 64–bit binaries required for setting up the 64–bit runtime for the
default Web Server instance are installed. This option is selected by default and displays only if
16
Sun Java System Web Server 7.0 Installation and Migration Guide •
64-bit Support
the system on which you are installing has 64-bit support. If this option is selected, both 64- and
32-bit binaries are installed. For more information about 64-bit support in Web Server 7.0, see
“64-bit Support” on page 17.
Administration Command-Line Interface
If you specify Administration Command-Line Interface in the component selection portion of
the installation, just the command-line administration interface is installed. This tool is used to
administer and configure all Administration Server and Web Server instances in a server farm
remotely from the command line. For detailed information about the command-line tool and
the powerful new command-line administration interface, see the Web Server 7.0 CLI Man
Pages document. For basic information that will help you get started, also see “Using the
Administration Command-Line Interface” on page 54 in this document.
Note – You can install the administration command-line interface without installing server core,
but you cannot install server core without installing the administration command-line
interface.
Sample Applications
If you select Sample Applications in the component selection portion of the installation, sample
applications demonstrating Web Server features and functionality are installed. The default
installation location is install_dir/samples. For more information about the sample
applications, see the Sun Java System Web Server 7.0 Developer’s Guide to Java Web
Applications.
Language Pack
If you select Language Pack in the component selection portion of the installation, the language
resource bundles containing the localized strings for the Web Server are installed. Sun Java
System Web Server 7.0 supports languages such as Japanese, Korean, Spanish, French, German,
Traditional Chinese, and simplified Chinese. Core message that are part of ServerCore is
available in the supported locale language. For example, to see the Admin Console in Japanese,
change to the browser locale to Japanese.
64-bit Support
Web Server 7.0 provides the option of installing a 64-bit version of the Web Server on Solaris
SPARC and Solaris AMD64. If the installer detects a 64-bit system, you have the option to install
the 64-bit binaries. This option is available only for the following platforms:
■
■
Solaris 8, 9, and 10 on SPARC v9
Solaris 10 on AMD64
Chapter 1 • Installation Overview
17
Directory Structure
Also note the following considerations:
■
The 64-bit binaries are bundled with the 32-bit binaries, and both are installed if the 64-bit
option is selected during installation. You cannot install just the 64-bit binaries.
■
If you choose to install the 64-bit binaries during installation, all internal binaries are placed
in the install_root/lib/architecture directory, for example,
/sun/webserver70/lib/sparcv9.
■
To determine if your Solaris operating system is 32- or 64-bit, use the isainfo -v
command.
■
Following installation, the Web Server runs in 32-bit mode by default. For information
about actions that must be taken to run the Web Server in 64-bit mode, see “Enabling 64–bit
Support” on page 54.
■
When the server is configured to run in 32-bit mode (the default), 32-bit NSAPI plug-ins
will continue to work even if 64-bit runtime is installed. Existing 32-bit plug-ins, however,
will need to be recompiled as 64-bit plug-ins to work with a 64-bit server. In some cases,
code changes will also be necessary. For more information, see the Sun Java System Web
Server 7.0 Update 1 NSAPI Developer’s Guide.
■
Pure Java code does not need to be recompiled for the 64-bit architecture. If the Java code
uses native Java Native Interface (JNITM) user code, only the JNI code needs to be compiled.
No changes are required for any JAR files. For more information about migrating Java Web
applications to the 64-bit architecture, see the Sun Java System Web Server 7.0 Developer’s
Guide to Java Web Applications.
■
The Administration Server is a 32-bit application, but manages both the 32- and 64-bit Web
Server instances.
Note – ASP 4.0.1 and ASP 4.0.2 are not supported in Web Server 7.0.
Directory Structure
For detailed information about the directory structure created when you first install the Web
Server, see the Sun Java System Web Server 7.0 Administrator’s Configuration File Reference.
18
Sun Java System Web Server 7.0 Installation and Migration Guide •
2
C H A P T E R
2
Installing the Web Server
This chapter provides instructions for installing the Web Server software. Before you begin,
make sure your system meets the requirements specified in the Sun Java System Web Server 7.0
Release Notes.
Sun Java System Web Server can be purchased by itself (stand-alone) or as a component of Sun
JavaTM Enterprise System (Java ES). This guide describes how to install the stand-alone Web
Server. For information about installing Web Server as a component of Java ES or about
upgrading Web Server from a previous Java ES release, refer to the Java ES system
documentation at http://docs.sun.com/app/docs/prod/entsys#hic.
Note – UNIX installation supports both root and non-root user installations. Non-administrator
installation is not supported on Windows. Windows users must have power user or
administrator access.
This chapter contains the following sections:
■
■
■
■
■
■
■
■
“Installation Requirements” on page 20
“Installation Modes” on page 20
“Selecting the Installation Mode” on page 21
“Installation Types” on page 22
“Installing in Graphical Mode” on page 24
“Installing in Graphical Mode on Windows” on page 34
“Advanced Installation Options” on page 42
“Viewing Installation Log Files” on page 50
19
Installation Requirements
Installation Requirements
Your system must meet the installation requirements specified in the Sun Java System Web
Server 7.0 Release Notes. Review that document before beginning the installation.
Installation Modes
There are three installation modes: graphical, command-line, and silent. These modes enable
you to choose the interactive or non-interactive option that best suits your needs.
This section provides a brief overview of the installation modes. For installation instructions,
see Chapter 2. Graphical, command-line, and silent modes are also available for uninstallation.
For uninstallation instructions, see Chapter 4.
Graphical Mode
The graphical mode is an interactive graphical wizard that walks you through the installation
process with a series of screens, prompting for installation information and preferences. This is
the default mode when the installation program is started without options (./setup). For more
information, see “Installing in Graphical Mode” on page 24.
Note – On UNIX systems, the installation interface defaults to command-line mode if the
DISPLAY environment variable has not been exported to your local machine and if X Windows
is not supported.
Command-Line Mode
The command-line mode is an interactive, text-based interface that prompts for responses in a
terminal window. To activate the command-line mode, start the installation program using the
--console option (./setup --console). For more information, see “Installing in
Command-Line Mode on UNIX and Linux” on page 29.
Silent Mode
Silent installation is a non-interactive mode that enables you to run the installer on multiple
hosts using an installer configuration file called a state file. The state file is created when the
--savestate option is used with the setup command. The state file is saved in the installation
directory (/sun/webserver7 by default on UNIX, C:\Program Files\Sun\WebServer7 on
Windows). The default name of the file is statefile, but the file name can be changed if
desired.
20
Sun Java System Web Server 7.0 Installation and Migration Guide •
Selecting the Installation Mode
To activate the silent mode, create the state file and then start the installation program using the
--silent option (./setup --silent state_file). After the silent mode is activated, installation
takes place without additional input. For more information about creating a state file and
installing the Web Server using silent installation, see “Installing in Silent Mode” on page 42.
Selecting the Installation Mode
There are three installation modes: graphical, command-line, and silent. For more information
about each mode, see “Installation Modes” on page 20. The setup command is used to specify
the installation mode. The syntax is as follows:
./setup [--help] [--console] [--silent state_file] [--savestate] [--javahome
java_dir] [--id]
Note – Ensure that the required patches are installed before installation can complete
successfully on Solaris. For more information on patch requirement see, Sun Java System Web
Server 7.0 Release Notes
The following table lists the setup command options.
TABLE 2–1
Options for the setup Command
Option
Description
./setup --help
Displays the options for the setup command.
./setup
Runs the installer in graphical mode.
./setup --console
Runs the installer in command-line mode.
./setup --savestate
Runs the installer in graphical mode and also creates
an installation configuration file (state file) based on
this installation, to be used for silent installation. The
state file is created and saved in the installation
directory (/sun/webserver7 by default on UNIX,
C:\Program Files\Sun\WebServer7 on Windows).
The default name of the file is statefile, but the file
name can be changed if desired.
./setup --console --savestate
Runs the installer in command-line mode and also
creates an installation configuration file (state file)
based on this installation, to be used for silent
installation.
Chapter 2 • Installing the Web Server
21
Installation Types
TABLE 2–1
Options for the setup Command
(Continued)
Option
Description
./setup --silent state_file
Runs the installer in silent mode. Installation
parameters are read from the specified state file
(state_file), which was first created using the
--savestate option.
./setup --javahome java_dir
Defines the location of the JDK installation that
should be used for the installer Java Virtual Machine
(JVM), in graphical mode.
./setup --console --javahome java_dir
Defines the location of the JDK installation that
should be used for the installer JVM, in
command-line mode.
./setup --id
Shows the unique identifier for the installer build.
This option is provided to simplify reuse of installer
state files between builds, if necessary. Each installer
build has a unique identifier. To reuse installer state
files created by different installer builds, the unique
identifier referenced in the installer state file must
match the one in the current installer build. The --id
option enables you to determine this value so you can
edit the value in the state file.
Installation Types
There are two types of installation: Express (the default) and Custom. The installation type is
specified at the start of the installation process. This section briefly describes each type. For
more information about specific settings, see the installation instructions in Chapter 2.
Express Installation
Express installation enables you to quickly install the Web Server using the most common
options and predefined defaults. Express installation is the default installation type and makes
assumptions regarding host name, port numbers, and Java Development Kit (JDKTM)
installation. If you select Express, you do not specify these settings during installation. Settings
will be configured automatically using the defaults listed in the following table. Use Express
installation if you are new to the Web Server or for evaluation purposes. Choose Custom
installation if you want to customize your installation.
22
Sun Java System Web Server 7.0 Installation and Migration Guide •
Installation Types
TABLE 2–2
Express Installation Defaults
Setting
Default
Administration instance
Configured as Administration Server.
JDK
Installs the JDK bundled with the Web Server.
Components
Installs the following:
Server Core: Installs the core binaries needed to
set up the Web Server environment.
■
■
Server Core 64–bit Binaries: (Solaris SPARC and
AMD64 only) The 64–bit binaries required for
setting up the 64–bit runtime for Web Server
instances. This option is available only if the
system on which you are installing has 64-bit
support. Both the 64- and 32-bit binaries are
installed.
■
Administration Command Line Interface: The
command-line administration client used to
manage and configure the Web Server and its
hosted applications from the commandline.
■
Sample Applications: Sample applications that
demonstrate Web Server features and
functionality.
■
Language Packs: Installs the language resource
bundles containing the localized strings for the
Web Server.
For more information about each component, see
“Web Server Components” on page 15.
Start on boot
No.
Administration Server Settings
Server host
Fully qualified domain name of the computer on
which you are installing the Administration Server.
SSL port
8989 if available; otherwise defaults to the next highest
available port.
Non-SSL Port
8800 if available; otherwise defaults to the next highest
available port.
Runtime User ID (UNIX)
For root installation, default is root. For non-root
installation default is the user that is performing the
installation.
Chapter 2 • Installing the Web Server
23
Installing in Graphical Mode
TABLE 2–2
Express Installation Defaults
(Continued)
Setting
Default
Web Server Instance Settings
Server name
The name of the computer on which you are installing
the default Web Server instance.
HTTP port
Default value depends upon the run-time user ID of
AdministrationServer instance. If the Administration
Server instance's runtime user ID is non-root, the
default is 8080. If the Administration Server instance's
runtime user ID is root, the default is 80.
Runtime User ID (UNIX)
If the Administration Server instance's runtime user
ID is non-root, the default is same as Administration
Server instance's runtime user id. If the
Administration Server instance's runtime user ID is
root, the default is webservd.
Document root directory
install_dir/https-server_name/docs
64–bit configuration (Solaris SPARC and AMD64
only)
No.
Custom Installation
Custom installation provides more flexibility and enables you to configure settings that are not
specified during Express installation, such as Administration Server and Web Server port
numbers and which JDK to use. Use Custom installation if you are an experienced Web Server
user and want to customize your installation.
Installing in Graphical Mode
The graphical interface is an interactive graphical wizard that walks you through the installation
process with a series of screens, prompting for installation information and preferences. This is
the default mode when the installation program is started without options (./setup).
Installing in Graphical Mode on UNIX and Linux
The following procedure describes how to install the Web Server in graphical mode on UNIX
and Linux.
24
Sun Java System Web Server 7.0 Installation and Migration Guide •
Installing in Graphical Mode
Note – On UNIX systems, the installation interface defaults to command-line mode if the
DISPLAY environment variable has not been exported to your local machine and if X Windows
is not supported. To install in command-line mode, follow the instructions in “Installing in
Command-Line Mode on UNIX and Linux” on page 29.
▼ To Install in Graphical Mode on UNIX and Linux
1
Download the installer file for your platform to a temporary directory. The file format is:
sjsws-7_0-platform.tar.gz
2
Unzip the file using the gunzip command:
gunzip sjsws-7_0-platform.tar.gz
3
Untar the unzipped file using the tar -xvf command:
tar -xvf sjsws-7_0-platform.tar
This command unpacks the following server files:
■
■
■
■
4
Legal directory
README.txt
setup
WebServer directory
Start the installation with the following command:
./setup
The graphical installation wizard displays. General navigation is as follows:
■
■
■
■
Click Back to return to the previous screen.
Click Next to move to the next screen.
Click Cancel to cancel the installation.
Click Help to display documentation specific to the current screen.
5
Accept the software license agreement.
6
Specify the installation directory. The default is /sun/webserver7.
Web Server components are installed in the directory specified. If the directory does not exist,
you have the option to create it.
7
Select the installation type, Express (the default) or Custom. For more information about each
type, see “Installation Types”on page 22.
8
Proceed based on installation type:
Chapter 2 • Installing the Web Server
25
Installing in Graphical Mode
9
■
For Express installations, specify the user name (admin by default) and password for the
Administration Server user, click Next, and go to Step 15 to finish the installation. Steps 9-13
pertain to Custom installations only. For more information about the default settings used
for Express installations, see “Express Installation” on page 22.
■
For Custom installations, go to Step 9.
Select the components to install.
Note – Server Core and Administration Command Line Interface (and Server Core 64–bit
Binaries, if applicable for your system) are selected by default. You can install the
administration command-line interface without installing server core, but you cannot install
server core without installing the administration command-line interface. For more
information, see “Web Server Components” on page 15.
■
Server Core. Installs the core binaries needed to set up the Web Server environment.
■
Server Core 64-bit Binaries. (Solaris SPARC and AMD64 only) Installs the 64–bit binaries
required for setting up the 64–bit runtime for the default Web Server instance. This option
is selected by default and displays only if the system on which you are installing has 64-bit
support. If this option is selected, the 64- and 32-bit binaries are installed. For more
information about 64-bit support in Web Server 7.0, see “64-bit Support” on page 17.
■
Administration Command Line Interface. Installs the command-line administration
client used to manage and configure Sun Java System Web Server and its hosted applications
from the command line. Specify Java configuration information as described in Step 10, and
then go to Step 15 to finish the installation.
■
Sample Applications. Installs the sample applications that demonstrate Web Server
features and functionality.
■
Language Pack. Installs the language resource bundles that contain the localized strings for
the Web Server. The server core and the administration command-line interface have
separate language packs. The required language packs are installed based upon the
components selected.
For more information about each component, see “Web Server Components” on page 15.
10
Specify Java configuration information.
Choose to install the JDK bundled with Web Server 7.0 (the default) or specify the absolute path
to an existing JDK.
11
Specify configuration settings.
Specify whether to configure the administration instance as the Administration Server (the
default) or the Administration Node (as described in “Server Core” on page 15). For more
information about these choices, see “Web Server Components” on page 15. For Custom
installations performed as root, also specify whether the Web Server and its associated
26
Sun Java System Web Server 7.0 Installation and Migration Guide •
Installing in Graphical Mode
Administration Server should be started and stopped automatically on system startup and
shutdown. The default is No (the option is not selected).
■
If you select Configure Administration Instance as Administration Server (the default), go
to Step 13.
■
If you select Configure Administration Instance as Administration Node, specify the
Administration Node settings listed below and then go to Step 15 to finish the installation:
■
Host Name. Specify the fully qualified domain name of the computer on which you are
installing the Administration Node instance.
■
SSL Port. Specify the SSL port for the Administration Node instance or accept the
default. The default is 8989 unless that port is unavailable, in which case this defaults to
the next highest available port.
■
Runtime User ID. (UNIX, root) Specify the UNIX user name to use when running the
Administration Server. For root installations, the default is root. For non-root
installations, the default is the user name that you used at login.
■
Register Node with Remote Administration Server. Specify whether this
Administration Node instance should be registered with the Administration Server
instance at the time of installation (the default), or later (as described in “Registering the
Administration Node From the Command-Line” on page 55). If registration is selected,
specify the following settings and then go to Step 15 to finish the installation:
Note – When registering an Administration Node with an Administration Server, ensure
that the system date and time of the Administration Node is same as or later than that of
the Administration Server.
■
Administration Server Host Name. Specify the fully qualified domain name of the
remote host on which the Administration Server is installed.
■
Administration Server SSL Port. Specify the SSL port on which the remote
Administration Server is listening. The default is 8989.
■
Administrator User Name. Specify the administrator user name used to log in to the
remote Administration Server.
■
Administrator Password. Specify the administrator user password used to log in to
the remote Administration Server.
12
For Custom installations performed as root, specify whether the Web Server and its associated
Administration Server should be started and stopped automatically on system startup and
shutdown (the default is No). For Custom installations performed as non-root, go to Step 13.
13
If configuring the administrations instance as the Administration Server, specify Administration
Server settings.
Chapter 2 • Installing the Web Server
27
Installing in Graphical Mode
■
Host Name. Specify the fully qualified domain name of the computer on which you are
installing the Administration Server.
■
SSL Port. Specify the SSL port for the Administration Server or accept the default. The
default is 8989 unless that port is unavailable, in which case this defaults to the next highest
available port.
■
Non- SSL Port. Specify the non-SSL port for the Administration Server. The default is 8800
unless that port is unavailable, in which case this defaults to the next highest available port.
Note – SSL port is default for Administration Server. However, you can also choose to use the
Non-SSL port. When you choose to install through SSL port, use https:// to access the
Administration Server.
14
■
Runtime User ID. (UNIX, root) Specify the UNIX user name to use when running the
Administration Server. For root installations, the default is root. For non-root installations,
the default is the user you logged in as to perform the installation.
■
Administrator User Name. Specify the Administration Server user name. The default is
admin.
■
Administrator Password. Specify the Administration Server user password.
■
Retype Password. Retype the Administration Server user password.
Specify Web Server settings.
■
Server Name. Specify the fully qualified domain name of the computer on which you are
installing the default Web Server instance.
■
HTTP Port. Default value depends upon the runtime user ID of the Administration Server
instance. If the Administration Server instance's runtime user ID is non-root, the default is
8080. If the Administration Server instance's runtime user ID is root, the default is 80.
Note – root user can bind to any port in Solaris 10 OS. However, on other version of Solaris
root only can bind to ports lesser than 1024. Solaris 10 provides an alternative way for
non-root users to bind to ports less then 1024. On Solaris 10, you need to provide
net_privaddr privileges to a non-root user and start the server. For example, you can start
the server as webservd (Sun creates this user by default on Solaris 10). Log in as root and
execute the following command: /usr/sbin/usermod -K
defaultpriv=basic,net_privaddr webservd. To start the server as another user, you need
to change the user name in the above command. For more information on usermod see,
http://docs.sun.com/app/docs/doc/816-5166/6mbb1kqk6?a=view. For more
information on privileges see,
http://docs.sun.com/app/docs/doc/816-5175/6mbba7f30?a=view.
28
Sun Java System Web Server 7.0 Installation and Migration Guide •
Installing in Graphical Mode
15
■
Runtime User ID. (root only) If the Administration Server instance's runtime user ID is
non-root, the default is the same as Administration Server instance's runtime user ID. If the
Administration Server instance's runtime user ID is root, the default is webservd.
■
Enable a 64–bit runtime. Specify whether the 64–bit runtime should be enabled for the
default Web Server instance. The default is No (the option is not selected).
■
Create a document Root. Specify whether the default document root should be created
during installation. The default is install_dir/https-server_name/docs. The server's
content files reside in this directory.
■
Use the following directory as document Root. Specify a document root other than the
default.
On the Ready to Install screen, click Install Now to install the Web Server software.
A progress bar displays status. Click Stop at any time to stop the installation.
When the installation process is complete, a screen indicates whether installation succeeded or
failed, and provides information about using the Administration Server and reviewing the
installation log file. Make note of this information for future reference.
Installing in Command-Line Mode on UNIX and Linux
The command-line interface is an interactive, text-based interface that prompts for responses in
a terminal window. To activate the command-line mode, start the installation program using
the --console option (./setup --console).
The following procedure describes how to install the Web Server in command-line mode on
UNIX and Linux.
▼ To Install in Command-Line Mode on UNIX and Linux
1
Download the file for your platform to a temporary directory. The file format is:
sjsws-7_0-platform.tar.gz
2
Unzip the file using the gunzip command:
gunzip sjsws-7_0-platform.tar.gz
3
Untar the unzipped file using the tar -xvf command:
tar -xvf sjsws-7_0-platform.tar.gz
This command unpacks the following server files:
■
■
■
Legal directory
README.txt
setup
Chapter 2 • Installing the Web Server
29
Installing in Graphical Mode
■
4
WebServer directory
Start the installation with the following command:
./setup --console
The command-line installation interface displays. General navigation is as follows:
■
Press Enter or Return to move forward in the installation.
■
Type < to move back in the installation.
■
Type ! to exit the installation.
■
Default values are shown in brackets: [ ]. To accept the default, press Enter or Return. To
provide a different value, type the value at the command prompt and then press Enter or
Return.
5
Proceed through the introductory information and then accept or decline the software license
agreement. You must accept the agreement to continue with the installation.
6
Specify the installation directory. The default is /sun/webserver7.
Web Server components will be installed in the directory specified. If the directory does not
exist, you have the option to create it. If a Web Server installation exists in the directory, you
have the option to upgrade that installation or specify a different directory.
7
Specify the installation type, Express (the default) or Custom. For more information about each
type, see “Installation Types”on page 22.
8
Proceed based on installation type:
9
■
For Express installations, specify the user name (admin by default) and password for the
Administration Server user, press Enter, and then go to Step 15 to finish the installation.
Steps 9–14 pertain to Custom installations only. For more information about the default
settings used for Express installations, see “Express Installation” on page 22.
■
For Custom installations, go to Step 9.
Specify the components to install, separated by commas.
Note – You can install the administration command-line interface without installing server core,
but you cannot install server core without installing the administration command-line
interface.
30
■
Server Core. Installs the core binaries needed to setup the Web Server environment.
■
Server Core 64–bit Binaries. (Solaris SPARC and AMD64 only) Installs the 64–bit binaries
required for setting up the 64–bit runtime for the default Web Server instance. This option
is available only if the system on which you are installing has 64-bit support. If this option is
Sun Java System Web Server 7.0 Installation and Migration Guide •
Installing in Graphical Mode
selected, the 64- and 32-bit binaries are installed. For more information about 64-bit
support in Web Server 7.0, see “64-bit Support” on page 17.
■
Administration Command Line Interface. Installs the command-line administration
client used to manage and configure Sun Java System Web Server and its hosted applications
from the command line. If Administration Command Line Interface is selected and Server
Core is not, specify Java configuration information as described in Step 10, and then go to
Step 15 to finish the installation.
Note – wdeploy command only supports the backward compatibility with Web Server 6.0
and 6.1 releases. This command will work only on the Administration Node.
■
Sample Applications. Installs the sample applications that demonstrate Web Server
features and functionality.
■
Language Pack. Installs the language resource bundles that contain the localized strings for
the Web Server. The server core and the administration command-line interface have
separate language packs. The components that you select determine which language packs
are installed.
For more information about each component, see “Web Server Components” on page 15.
10
Specify Java configuration information.
Choose to install the JDK bundled with Web Server 7.0 (the default) or specify the absolute path
to an existing JDK.
11
Specify configuration settings.
Specify whether to configure the administration instance as the Administration Server (the
default) or the Administration Node (as described in “Server Core” on page 15). For more
information about these choices, see “Web Server Components” on page 15.
Note – This option is available only for UNIX custom installation performed as root. Specify
whether the Web Server and its associated Administration Server should be started and stopped
automatically on system startup and shutdown, (default is No).
■
If you select Configure Administration Instance as Administration Server (the default), go
to Step 12.
■
If you select Configure Administration Instance as Administration Node, specify the
Administration Node settings listed below and then go to Step 15 to finish the installation:
■
Host Name. Specify the fully qualified domain name of the computer on which you are
installing the Administration Node instance.
■
SSL Port. Specify the SSL port for the Administration Node instance or accept the
default. The default is 8989 unless that port is unavailable, in which case this defaults to
the next highest available port.
Chapter 2 • Installing the Web Server
31
Installing in Graphical Mode
■
Runtime User ID. Specify the UNIX user name to use when running the Administration
Server. For root installations, the default is root. For non-root installations, default is the
user name that you used at login to perform the installation.
■
Register Node with Remote Administration Server. Specify whether this
Administration Node instance should be registered with the Administration Server
instance at the time of installation (the default), or later (as described in “Registering the
Administration Node From the Command-Line” on page 55). If registration is selected,
specify the following settings and then go to Step 15 to finish the installation:
Note – When registering an Administration Node with an Administration Server, ensure
that the system date and time of the Administration Node is same as or later than that of
the Administration Server.
■
Administration Server Host Name. Specify the fully qualified domain name of the
remote host on which the Administration Server is installed.
■
Administration SSL Server Port. Specify the SSL port on which the remote
Administration Server is listening. The default is 8989.
■
Administrator User Name. Specify the administrator user name used to log in to the
remote Administration Server.
■
Administrator Password. Specify the administrator user password used to log in to
the remote Administration Server.
12
For Custom installations performed as root, specify whether the Web Server and its associated
Administration Server should be started and stopped automatically on system startup and
shutdown (the default is No). For Custom installations performed as non-root, go to Step 13.
13
Specify Administration Server settings.
■
Server Host. Specify the fully qualified domain name of the computer on which you are
installing the Administration Server.
■
SSL Port. Specify the SSL port for the Administration Server or accept the default. The
default is 8989 unless that port is unavailable, in which case this defaults to the next highest
available port.
■
Non-SSL Port. Specify the non-SSL port for the Administration Server. The default is 8800
unless that port is unavailable, in which case this defaults to the next highest available port.
Note – SSL port is default for Administration Server. However, you can also choose to use the
Non-SSL port. When you choose to install through SSL port, use https:// to access the
Administration Server.
32
Sun Java System Web Server 7.0 Installation and Migration Guide •
Installing in Graphical Mode
14
■
Runtime User ID. (UNIX, root only) Specify the UNIX user name to use when running the
Administration Server. For root installations, the default is root. For non-root installations,
default is the user name that you used at login to perform the installation.
■
Administrator User Name. Specify the Administration Server user name. The default is
admin.
■
Administrator Password. Specify the Administration Server user password.
■
Retype Password. Retype the Administration Server user password.
Specify Web Server settings.
■
Server Name. Specify the fully qualified domain name of the computer on which you are
installing the default Web Server instance.
■
HTTP Port. Default value depends upon the runtime user ID of the Administration Server
instance. If the Administration Server instance's runtime user ID is non-root, the default is
8080. If the Administration Server instance's runtime user ID is root, the default is 80.
Note – root user can bind to any port in Solaris 10 OS. However, on other version of Solaris
root only can bind to ports lesser than 1024. Solaris 10 provides an alternative way for
non-root users to bind to ports less then 1024. On Solaris 10, you need to provide
net_privaddr privileges to a non-root user and start the server. For example, you can start
the server as webservd (Sun creates this user by default on Solaris 10). Log in as root and
execute the following command: /usr/sbin/usermod -K
defaultpriv=basic,net_privaddr webservd. To start the server as another user, you need
to change the user name in the above command. For more information on usermod see,
http://docs.sun.com/app/docs/doc/816-5166/6mbb1kqk6?a=view. For more
information on privileges see,
http://docs.sun.com/app/docs/doc/816-5175/6mbba7f30?a=view.
15
■
Runtime User ID. Specify the UNIX user name to use when running the default instance of
the Web Server. For root installations, the default is webservd on all UNIX platforms. For
non-root installations, default is the user name that you used at login to perform the
installation.
■
Document Root Directory. Specify the document root directory. The default is
install_dir/https-server_name/docs. The server's content files reside in this directory.
Specify whether you want to install the product (the default), start over, or exit the installation.
Following installation, text displays indicating whether the installation succeeded or failed, and
providing information about using the Administration Server and reviewing the installation log
file. Make note of this information for future reference.
Chapter 2 • Installing the Web Server
33
Installing in Graphical Mode on Windows
Installing in Graphical Mode on Windows
The following procedure describes how to install the Web Server in graphical mode on
Windows. You must be logged in with administrator privileges. Non-administrator installation
is not supported on Windows.
▼
To Install in Graphical Mode on Windows
1
Download the installer file to a temporary directory. The file format is:
sjsws-7_0-windows.zip
2
Unzip the server files. You will see the following:
■
■
■
■
3
Start the installation by double-clicking setup.exe, or by typing setup from the command line.
The graphical installation wizard displays. General navigation is as follows:
■
■
■
■
Click Back to return to the previous screen.
Click Next to move to the next screen.
Click Cancel to cancel the installation.
Click Help to display documentation specific to the current screen.
4
Proceed from the Welcome screen and accept or decline the software license agreement. You
must accept the agreement to continue with the installation.
5
Specify the installation directory. The default is C:\Program Files\Sun\WebServer7.
Web Server components are installed in the directory specified. If the directory does not exist,
you have the option to create it. If a Web Server installation exists in the directory, you have the
option to upgrade that installation. Otherwise, you must uninstall the existing installation. Only
one Web Server 7.0 installation is permitted.
6
Select the installation type, Express (the default) or Custom. For more information about each
type, see “Installation Types”on page 22.
7
Proceed based on installation type:
■
34
Legal directory
README.txt
setup.exe
WebServer directory
For Express installations, specify the user name (admin by default) and password for the
Administration Server user, click Next, and go to Step 13 to finish the installation. Steps
8–12 pertain to Custom installations only. For more information about the default settings
used for Express installations, see “Express Installation” on page 22.
Sun Java System Web Server 7.0 Installation and Migration Guide •
Installing in Graphical Mode on Windows
■
8
For Custom installations, go to Step 8.
Select the components to install.
Note – You can install the administration command-line interface without installing the server
core, but you cannot install the server core without installing the administration command-line
interface. For more information, see“Web Server Components” on page 15.
■
Server Core. Installs the core binaries needed to set up the Web Server environment.
■
Administration Command Line Interface. Installs the command-line administration
client used to manage and configure Sun Java System Web Server and its hosted applications
from the command line. If Administration Command Line Interface is selected and Server
Core is not, specify Java configuration information as described in Step 9, and then go to
Step 13 to finish the installation.
■
Sample Applications. Installs the sample applications that demonstrate Web Server
features and functionality.
■
Language Pack. Installs the language resource bundles that contain the localized strings for
the Web Server. The server core and the administration command-line interface have
separate language packs. The required language packs are installed based upon the
components selected.
For more information about each component, see “Web Server Components” on page 15.
9
Specify Java configuration information.
Choose to install the JDK bundled with Web Server 7.0 (the default) or specify the absolute path
to an existing JDK.
10
Specify configuration settings.
Specify whether to configure the administration instance as the Administration Server (the
default) or the Administration Node (as described in “Server Core” on page 15). For more
information about these choices, see “Web Server Components” on page 15. Also specify
whether the Web Server and its associated Administration Server should be started and stopped
automatically on system startup and shutdown. The default is No (the option is not selected).
■
If you select Configure Administration Instance as Administration Server (the default), go
to Step 11.
■
If you select Configure Administration Instance as Administration Node, specify the
Administration Node settings listed below and then go to Step 13 to finish the installation:
■
Host Name. Specify the fully qualified domain name of the computer on which you are
installing the Administration Node instance.
■
SSL Port. Specify the SSL port for the Administration Node instance or accept the
default. The default is 8989 unless that port is unavailable, in which case this defaults to
the next highest available port.
Chapter 2 • Installing the Web Server
35
Installing in Graphical Mode on Windows
■
Register Node with Remote Administration Server. Specify whether this
Administration Node instance should be registered with the Administration Server
instance at the time of installation (the default), or later (as described in “Registering the
Administration Node From the Command-Line” on page 55). If registration is selected,
specify the following settings and then go to Step 13 to finish the installation:
Note – When registering an Administration Node with an Administration Server, ensure
that the system date and time of the Administration Node is same as or later than that of
the Administration Server.
11
■
Administration Server Host Name. Specify the fully qualified domain name of the
remote host on which the Administration Server is installed.
■
Administration Server SSL Port. Specify the SSL port on which the remote
Administration Server is listening. The default is 8989.
■
Administrator User Name. Specify the administrator user name used to log in to the
remote Administration Server.
■
Administrator Password. Specify the administrator user password used to log in to
the remote Administration Server.
Specify Administration Server settings.
■
Server Host. Specify the fully qualified domain name of the computer on which you are
installing the Administration Server.
■
SSL Port. Specify the SSL port for the Administration Server or accept the default. The
default is 8989 unless that port is unavailable, in which case this defaults to the next highest
available port.
■
Non-SSL Port. Specify the non-SSL port for the Administration Server. The default is 8800
unless that port is unavailable, in which case this defaults to the next highest available port.
Note – SSL port is default for Administration Server. However, you can also choose to use the
Non-SSL port. When you choose to install through SSL port, use https:// to access the
Administration Server.
12
36
■
Administrator User Name. Specify the Administration Server user name. The default is
admin.
■
Administrator Password. Specify the Administration Server user password.
■
Retype Password. Retype the Administration Server user password.
Specify Web Server settings.
Sun Java System Web Server 7.0 Installation and Migration Guide •
Installing in Graphical Mode on Windows
13
■
Server Name. Specify the fully qualified domain name of the computer on which you are
installing the default Web Server instance.
■
HTTP Port. Default value depends upon the runtime user ID of the Administration Server
instance. If the Administration Server instance's runtime user ID is non-root, the default is
8080. If the Administration Server instance's runtime user ID is root, the default is 80.
■
Create a default document root. Specify whether the default document root directory
should be created during installation. The default is install_dir\https-server_name\docs.
The server's content files reside in this directory.
■
Use the following directory as document Root. Specify a document root other than the
default.
On the Ready to Install screen, click Install Now to install the Web Server software.
A progress bar displays status. Click Stop at any time to stop the installation.
When the installation process is complete, a screen displays indicating whether installation
succeeded or failed, and providing information about using the Administration Server and
reviewing the installation log file. Make note of this information for future reference.
14
Click Finish to exit the installation wizard.
Installing in Command-Line Mode on Windows
The following procedure describes how to install the Web Server in command-line mode on
Windows. You must be logged in with administrator privileges. Non-administrator installation
is not supported on Windows.
▼ To Install in Command-Line Mode on Windows
1
Download the installer file to a temporary directory. The file format is:
sjsws-7_0-windows.zip
2
Unzip the server files. You will see the following:
■
■
■
■
3
Legal directory
README.txt
setup.exe
WebServer directory
Start the installation with the following command:
setup --console
The command-line installation interface displays. General navigation is as follows:
Chapter 2 • Installing the Web Server
37
Installing in Graphical Mode on Windows
■
Press Enter or Return to move forward in the installation.
■
Type < to move back in the installation.
■
Type ! to exit the installation.
■
Default values are shown in brackets: [ ]. To accept the default, press Enter or Return. To
provide a different value, type the value at the command prompt and then press Enter or
Return.
4
Proceed through the introductory information and then accept or decline the software license
agreement. You must accept the agreement to continue with the installation.
5
Specify the installation directory. The default is C:\Program Files\Sun\WebServer7.
Web Server components are installed in the directory specified. If the directory does not exist,
you have the option to create it. If a Web Server installation exists in the directory, you have the
option to upgrade that installation. Otherwise, you must uninstall the existing installation. Only
one Web Server 7.0 installation is permitted.
6
Specify the installation type, Express (the default) or Custom. For more information about each
type, see “Installation Types”on page 22.
7
Proceed based on the installation type:
8
■
For Express installations, specify the user name (admin by default) and password for the
Administration Server user, press Enter, and then go to Step 14 to finish the installation.
Steps 8–13 pertain to Custom installations only. For more information about the default
settings used for Express installations, see “Express Installation” on page 22.
■
For Custom installations, go to Step 8.
Specify the components to install, separated by commas.
Note – You can install the administration command-line interface without the installing server
core, but you cannot install server core without installing the administration command-line
interface.
38
■
Server Core. Installs the core binaries needed to set up the Web Server environment.
■
Administration Command Line Interface. Installs the command-line administration
client used to manage and configure Sun Java System Web Server and its hosted applications
from the command line. If Administration Command Line Interface is selected and Server
Core is not, specify Java configuration information as described in Step 9, and then go to
Step 14 to finish the installation.
■
Sample Applications. Installs the sample applications that demonstrate Web Server
features and functionality.
Sun Java System Web Server 7.0 Installation and Migration Guide •
Installing in Graphical Mode on Windows
■
Language Pack. There are two language packs: Servercore and Administration Client. The
components that you select determine which pack is installed.
For more information about each component, see “Web Server Components” on page 15.
9
10
Specify Java configuration information.
Choose to install the JDK bundled with Web Server 7.0 (the default) or specify the absolute path
to an existing JDK.
Specify configuration settings.
Specify whether to configure the administration instance as the Administration Server (the
default) or the Administration Node (as described in “Server Core” on page 15). For more
information about these choices, see “Web Server Components” on page 15.
■
If you select Configure Administration Instance as Administration Server (the default), go
to Step 11.
■
If you select Configure Administration Instance as Administration Node, specify whether
the Web Server and its associated Administration Server should be started and stopped
automatically on system startup (the default is No), specify the Administration Node
settings listed below, and then go to Step 14 to finish the installation.
■
Host Name. Specify the fully qualified domain name of the computer on which you are
installing the Administration Node instance.
■
SSL Port. Specify the SSL port for the Administration Node instance or accept the
default. The default is 8989 unless that port is unavailable, in which case this defaults to
the next highest available port.
■
Register Node with Remote Administration Server. Specify whether this
Administration Node instance should be registered with the Administration Server
instance at the time of installation (the default), or later (as described in “Registering the
Administration Node From the Command-Line” on page 55). If registration is selected,
specify the following settings and then go to Step 14 to finish the installation. If
registration is not selected, go to Step 14 to finish the installation.
Note – When registering an Administration Node with an Administration Server, ensure
that the system date and time of the Administration Node is same as or later than that of
the Administration Server.
■
Administration Server Host Name. Specify the fully qualified domain name of the
remote host on which the Administration Server is installed.
■
Administration Server SSL Port. Specify the SSL port on which the remote
Administration Server is listening. The default is 8989.
■
Administrator User Name. Specify the administrator user name used to log in to the
remote Administration Server.
Chapter 2 • Installing the Web Server
39
Installing in Graphical Mode on Windows
■
Administrator Password. Specify the administrator user password used to log in to
the remote Administration Server.
11
Specify whether the Web Server and its associated Administration Server should be started and
stopped automatically on system startup and shutdown (the default is No).
12
Specify Administration Server settings.
■
Server Host. Specify the fully qualified domain name of the computer on which you are
installing the Administration Server.
■
SSL Port. Specify the SSL port for the Administration Server or accept the default. The
default is 8989 unless that port is unavailable, in which case this defaults to the next highest
available port.
■
Non-SSL Port. To create Non-SSL port, select the checkbox Create non-ssl port for the
Administration Server. The default is 8800 unless that port is unavailable, in which case this
defaults to the next highest available port.
Note – SSL port is default for Administration Server. However, you can also choose to use the
Non-SSL port. When you choose to install through SSL port, use https:// to access the
Administration Server.
13
14
■
Administrator User Name. Specify the Administration Server user name to use for
authentication. The default is admin.
■
Administrator Password. Specify the Administration Server user password to use for
authentication.
■
Retype Password. Retype the Administration Server user password.
Specify Web Server settings.
■
Server Name. Specify the fully qualified domain name of the computer on which you are
installing the default Web Server instance.
■
HTTP Port. Default value depends upon the runtime user ID of Admin Server instance. If
the Administration Server instance's runtime user ID is non-root, the default is 8080. If the
Administration Server instance's runtime user ID is root, the default is 80.
■
Document Root Directory. Specify the document root directory. The default is
install_dir\https-server_name\docs. The server's content files reside in this directory.
Specify whether you want to install the product (the default), start over, or exit the installation.
Following installation, text displays indicating whether the installation succeeded or failed, and
providing information about using the Administration Server and reviewing the installation log
file. Make note of this information for future reference.
40
Sun Java System Web Server 7.0 Installation and Migration Guide •
Installing in Graphical Mode on Windows
If you have completed installation successfully. For more information see Chapter 3
Windows Entries
Start menu and registry entries are created during installation, as described in the following
sections.
Start Menu
The following Start menu folder is created:
Start > Programs > Sun Microsystems > Web Server 7.0
If you configure it as Admin Server, the folder contains the following:
■
■
■
Start Admin Server
Start Admin Console
Uninstall
If you configure it as Admin Node, the folder contains the following:
■
■
■
Start Admin Node
Start Admin Console
Uninstall
Registry Entries
Registry entries are modified as follows:
■
A registry key is created under
HKEY_LOCAL_MACHINE\Software\Microsoft\Windows\CurrentVersion\Uninstall,
which adds Sun Java System Web Server to the list of applications that can be uninstalled
using the Add or Remove Programs functionality accessed from the Control Panel. This key
is removed when the product is uninstalled using the uninstaller.
■
Entries are added for the Web Server service key:
HKEY_LOCAL_MACHINE\SYSTEM\CurrentControlSet\Services\https-admserv70 for the
Administration Server, and
HKEY_LOCAL_MACHINE\SYSTEM\CurrentControlSet\Services\https-config_name (for
example, https-config_name would be https-test for a configuration named test).
Chapter 2 • Installing the Web Server
41
Advanced Installation Options
Advanced Installation Options
The following procedure describes how to install the Sun Java System Web Server 7.0 in silent
mode.
Installing in Silent Mode
Silent installation is a non-interactive mode that enables you to run the installer on multiple
hosts using an installer configuration file (state file). To install in silent mode, generate a state
file as described in “Creating a State File” on page 42, and then start the installation program
using the --silent option (./setup --silent state_file). After the silent mode is activated,
installation takes place without additional user input.
Creating a State File
The installer configuration file (state file) is created when the savestate option is used with the
setup command to start an interactive installation. Settings are captured during the interactive
installation and saved in a state file. This file forms the template for silent installation, which can
be used to install the product on one or more systems. The state file can be modified later if
necessary, as described in “Changing the State File” on page 43.
▼ To Create a State File
1
Navigate to the directory that contains the setup script and other installation files.
2
Start the installation program.
■
Graphical installation mode:
■
■
■
Command line installation mode:
■
■
3
42
./setup --savestate (UNIX)
setup --savestate (Windows)
./setup --console --savestate (UNIX)
setup --console --savestate (Windows)
Perform the installation as described in the installation steps in “Installing in Graphical Mode”
on page 24 or “Installing in Command-Line Mode on UNIX and Linux”on page 29.
The state file is created and saved in the installation directory (/sun/webserver7 by default on
UNIX, C:\Program Files\sun\webserver7 on Windows). The default name of the file is
statefile, but the file name can be changed if desired. For information about using the state
file for silent installation, see “Running the Installer in Silent Mode” on page 46.
Sun Java System Web Server 7.0 Installation and Migration Guide •
Advanced Installation Options
Example State File
A state file on the UNIX platform might look as follows. For details about variables in the state
file, see “Changing the State File” on page 43.
[STATE_BEGIN Sun Java System Web Server 3004128fedf19075471f3bc0422104b6ed460d76]
defaultInstallDirectory = /sun/webserver7
currentInstallDirectory = /sun/webserver7
UPGRADE = false
SELECTED_COMPONENTS = svrcore,svrcore64,admincli,devsupport,admincli_l10n,svrcore_l10n
USE_BUNDLED_JDK = true
JDK_LOCATION =
IS_ADMIN_NODE = false
STARTUP_ONBOOT = false
ADMIN_HOST = webserver.sun.com
ADMIN_SSL_PORT = 8989
ADMIN_PORT = 8800
ADMIN_UID = root
ADMIN_NAME = admin
ADMIN_PASSWD = adminadmin
NODE_HOST =
NODE_SSL_PORT =
REGISTER_NODE =
WEB_SERVERNAME = webserver.sun.com
WEB_PORT = 8080
WEB_UID = webservd
WEB_DOCROOT = /sun/webserver7/https-webserver.sun.com/docs
SIXTYFOURBIT_INSTALL = true
CONFIG_NAME = webserver.sun.com
SKIP_INSTANCE_CREATION =
[STATE_DONE Sun Java System Web Server 3004128fedf19075471f3bc0422104b6ed460d76]
Changing the State File
You can change the state file after it has been generated by editing its values and variables. The
following table lists the variables in the state file, in alphabetical order.
Note – Ensure you only edit the values and variables. The structure of the state file should not be
modified.
TABLE 2–3
Variables in the State File
Variable Name
ADMIN_PORT
Chapter 2 • Installing the Web Server
Valid Values (If Applicable)
0-65535
Description
Valid port to run the
Administration Server.
43
Advanced Installation Options
TABLE 2–3
Variables in the State File
Variable Name
(Continued)
Valid Values (If Applicable)
ADMIN_SSL_PORT
0–65535
Valid port for secure connections.
ADMIN_UID
Valid UNIX user ID
Valid UNIX user ID to run the
Administration Server.
Fully qualified domain name of the
computer on which you are
installing the Administration
Node.
NODE_HOST
NODE_SSL_PORT
0–65535
IS_ADMIN_NODE
True or false
/sun/webserver7 on UNIX;
C:\Program
Files\Sun\WebServer7 on
Windows
True or false
Specifies whether the
Administration Node instance
should be registered with the
Administration Server instance at
the time of installation or later.
Comma-separated list of product
components selected for
installation.
SELECTED_COMPONENTS
SIXTYFOURBIT_INSTALL
Default installation directory path.
Selected Java Platform, Standard
Edition (Java SETM) installation
directory path.
JDK_LOCATION
REGISTER_NODE
Valid only for Administration
Server and Administration Node
installations; null for
Administration Command Line
installations.
Specified installation directory
path.
currentInstallDirectory
defaultInstallDirectory
Valid port for secure connections.
Default configuration name used
by the Web Server to create a
configuration, associate it with a
node, and create an instance. The
default for the Administration
Server is https-config1.
CONFIG_NAME
44
Description
True or false
Sun Java System Web Server 7.0 Installation and Migration Guide •
Identifies a 64-bit installation.
Advanced Installation Options
TABLE 2–3
Variables in the State File
Variable Name
(Continued)
Valid Values (If Applicable)
Description
SKIP_INSTANCE_CREATION
True or false
True will not create default
instances.
STARTUP_ONBOOT
True or false
Start on system boot option.
USE_BUNDLED_JDK
True or false
Install the JDK bundled with the
installer; if false, JDK_LOCATION
cannot be empty.
The primary document directory
for the Web Server instance; if this
is empty, a default document
directory is created.
WEB_DOCROOT
0–65535
WEB_PORT
Fully qualified domain name of the
computer on which the default
Web Server instance is installed.
WEB_SERVERNAME
Valid UNIX user ID
WEB_UID
Valid default port to run the Web
Server instance server under HTTP
mode.
Valid UNIX user ID to use when
running the default Web Server
instance.
Variables such as ADMIN_HOST ADMIN_PORT ADMIN_NAME and ADMIN_PASSWD act differently
based on the configuration. The table below has more information that you have installed.
TABLE 2–4
Configuration for Administration Server Instance
Variable name
Valid values (if applicable)
Fully qualified domain name of the
computer on which the
Administration Server is installed
ADMIN_HOST
ADMIN_PORT
Description
0-65535
Non-SSL port for the
Administration Server
ADMIN_NAME
Administrator user name for the
initial server instance
ADMIN_PASSWD
Administrator user password for
the initial server instance, stored as
plain text
Chapter 2 • Installing the Web Server
45
Advanced Installation Options
The following fields are displayed when you configure Administration Node to an
Administration Server.
TABLE 2–5
Configuration for Administration Node Instance
Variable name
Valid values (if applicable)
Fully qualified domain name of the
computer on which the
Administration instance is installed
ADMIN_HOST
ADMIN_SSL_PORT
Description
0-65535
SSL port for the Administration
Server
ADMIN_NAME
Administrator user name to log in
to remote admin server
ADMIN_PASSWD
Administrator user password to log
into remote admin server
Running the Installer in Silent Mode
The following procedure applies to all supported platforms.
▼ To Run the Installer in Silent Mode
1
Review the installer configuration file (state file) and verify that it contains the settings you
want to use for silent installation.
2
Copy the state file to each system on which you plan to install the Web Server software.
3
Copy the Web Server installation files to each system on which you plan to install the Web Server
software.
4
Navigate to the directory where you copied the state file and the installation files.
5
Start silent installation at the command line using the following syntax:
■
■
./setup --silent state_file (UNIX)
setup --silent state_file (Windows)
where state_file is the installer configuration file. The installer program reads thestate_file,
checks for adequate disk space, and then installs the product based on the data in state_file.
When the prompt is returned, silent installation is complete and the installation components
have been installed.
46
Sun Java System Web Server 7.0 Installation and Migration Guide •
Advanced Installation Options
Configure Later Mode (Java ES Only)
To change the configuration settings after Java Enterprise System (Java ES) installation, edit the
configuration.properties file in the path
install_dir/webserver7/setup/configurator.properties
Note – Ensure you only edit the values and variables. The structure of the properties file should
not be changed. Do not edit WS_IS_JES and WS_JDK_HOME values.
TABLE 2–6
Post Installation Configuration Settings
Variable
Valid values (if applicable)
Description
WS_IS_JES
Set this flag to true (Java ES
environment only).
WS_JDK_HOME
Selected Java SE Installation
directory path.
WS_INSTALL_ROOT
(Required) Specify whether the
default installation root should be
created during installation.
WS_INSTANCE_ROOT
(Required) Specify whether the
default instance root should be
created during installation.
WS_DOCROOT
(Optional) Specify whether the
default document root should be
created during installation.
WS_SERVER_NAME
(Required) Fully qualified domain
name of the computer on which the
default Java ES instance is installed.
WS_SERVER_USER
Valid UNIX user ID
(Required only on UNIX/Linux
platforms) Valid UNIX user ID to
use when running the default Java
ES instance. If the Administration
Server instance's runtime userID is
root, the default is webservd.
WS_HTTP_PORT
0–65535
(Required) Valid default port to run
the Java ES instance server under
HTTP mode.
WS_ADMIN_SSL_PORT
0–65535
(Required) Specify the SSL port for
the Administration Server or accept
the default.
Chapter 2 • Installing the Web Server
47
Advanced Installation Options
TABLE 2–6
48
Post Installation Configuration Settings
(Continued)
WS_ADMIN_HOST
(Required) Fully qualified domain
name of the computer on which the
Java ES Administration server is
installed.
WS_CONFIG_NAME
(Required) Default configuration
name used by the Java ES to create a
configuration and associate it with a
node to create an instance.
WS_ADMIN_SERVER_USER
(Required only on UNIX/Linux
platforms) Valid UNIX/Linux user
ID to use when running the default
Java ES instance.
WS_ADMIN_LOGIN_USER
(Required) Specify the
administrator user name used to log
in to the Administration Server.
WS_ADMIN_LOGIN_PASSWORD
(Required) Specify the
administrator user password used to
log in to the Administration Server.
WS_ADMIN_HTTP_PORT
0–65535
(Optional) Non-SSL port of the
Administration server. The default
is 8800.
WS_START_ON_BOOT
True or false
(Optional) Start on system boot
option.
WS_SKIP_INSTANCE_CREATION
True or false
(Optional) True will not create
default instances.
WS_64BIT_INSTALL
True or false
(Optional) Identifies 64-bit
installation. True will configure the
server in 64 bit mode (Solaris). False
will configure the server in 32 bit
mode (Solaris).
WS_ADMIN_IS_SERVER_MODE
True or false
(Optional) True will configure
server as Administration Server.
False will configure server as
Administration Node.
Sun Java System Web Server 7.0 Installation and Migration Guide •
Advanced Installation Options
TABLE 2–6
Post Installation Configuration Settings
(Continued)
WS_REGISTER_NODE
True or false
(Optional) Specifies whether the
Administration Node instance
should be registered with the
Administration Server instance at
the time of installation or later.
Required only if
WS_ADMIN_IS_SERVER_MODE is set to
false. If set to true, you must provide
the name of the remote admin server
host for registration.
WS_NODE_SSL_PORT
0–65535
(Optional) SSL port of the
Administration server. Required
only if WS_ADMIN_IS_SERVER_MODE
is set to false.
WS_NODE_HOST
(Optional) Fully qualified domain
name of the computer on which the
Administration instance is installed.
Note – When you configure in Configure Late Mode, you must execute configureServer script
in the following location:
Solaris: install_dir/setup/configureServer
Linux/HP-UX: install_dir/setup/configureServer
Windows: jes_install_dir\webserver7\setup\
Disable Start on Boot Option
If you select Start on Boot during installation, the following scripts are created:
■
■
■
■
Solaris: /etc/init.d/webserver7–*
Linux:/etc/init.d/webserver7–*
AIX:/etc/rc.d/webserver7–*
HPUX/sbin/init.d/webserver7–*
An asterisk * in the script name refers to the unique hashcode generated during each
installation, for example webserver7–99bbdd. The script contains the variable
WS_INSTANCE_ROOT which is set to 1. To disable the Start on Boot option, –-set
WS_START_ONBOOT to 0
Chapter 2 • Installing the Web Server
49
Viewing Installation Log Files
Note – Be careful to choose the correct script for your system. Each installation includes its own
script with a different hashcode.
Viewing Installation Log Files
Log files are created during the installation process. All installation steps are logged, providing
valuable troubleshooting information.
Install Log
The install log file is located in the following directory:
install_dir/setup/Sun_Java_System_Web_Server_install.log
Install log file entries contain information about the attempted action, the outcome of the
action, and the cause of failure if applicable. Entries fall into three categories: INFO, WARNING,
and ERROR. The following table describes each category.
TABLE 2–7
Install Log Entry Categories
Category
Description
INFO
Marks normal completion of a particular installation
task.
WARNING
Marks non-critical failures. Warning-level messages
contain information about the cause and nature of the
failure, and point to possible remedies.
ERROR
Marks critical failures and reports the installation
status as failed. Error-level messages provide detailed
information about the nature and cause of the
problem.
FINE
Marks the extent of verbosity of debug messages.
FINEST gives the maximum verbosity.
FINEST
Low-Level Install Logs
Low-level install logs are located as follows, where timestamp is of the format mmddHHMM.
■
Solaris (root installation)
/var/sadm/install/logs/Sun_Java_System_Web_Server_install.timestamp
■
50
Solaris (non-root installation)
Sun Java System Web Server 7.0 Installation and Migration Guide •
Viewing Installation Log Files
/var/tmp/Sun_Java_System_Web_Server_install.timestamp
■
Linux, HP-UX, AIX
/var/tmp/Sun_Java_System_Web_Server_install.timestamp
■
Windows
%tmp%\Sun_Java_System_Web_Server_install.timestamp
Chapter 2 • Installing the Web Server
51
52
3
C H A P T E R
3
Getting Started
This chapter provides basic information about getting started with Sun Java System Web
Server.
This chapter contains the following sections:
■
■
■
■
■
■
■
“Starting the Administration Server” on page 53
“Accessing the Administration Server” on page 54
“Using the Administration Command-Line Interface” on page 54
“Enabling 64–bit Support” on page 54
“Registering the Administration Node From the Command-Line” on page 55
“Configuring the Web Server” on page 55
“Viewing Access and Error Log Files” on page 55
Starting the Administration Server
This section describes how to start the Administration Server.
■
To start the Administration Server on UNIX and Linux, go to install_dir/admin_server/bin
and type ./startserv.
■
To start the Administration Server on Windows, do one of the following:
■
From the Start menu, select Programs > Sun Microsystems > Web Server 7.0 > Start
Admin Server.
■
Start the Administration Server service on the Services page accessed from the Control
Panel.
■
Execute net start https-admserv70 from the command line.
■
Execute startserv.bat from install_dir/admin-server/bin.
53
Accessing the Administration Server
Accessing the Administration Server
To access the web-based Administration Server console, open a browser and enter a URL of the
format https://server_name:administration_port.
For example, if the server name specified during installation is myserver and the port is 8989,
the URL used to launch the Administration Server graphical interface is
https://myserver:8989. You will be prompted for the Administration Server user name and
password, which were also specified during installation.
Note – You must use https:// in the URL prefix to access the Administration Server through SSL
port.
Using the Administration Command-Line Interface
The command-line tool for Web Server 7.0 administration is called wadm (this was called
wsadmin in Web Server 6.0 and 6.1) and is located in install_dir/bin directory. To use the CLI,
the Administration Server must be running.
Use the --help option (wadm --help) to obtain top-level help for the CLI. Use wadm
sub_command --help for command-specific help. For more information about the
administration CLI, see the man pages and the Sun Java System Web Server 7.0 CLI Man Pages
document.
Note – wdeploy command only supports the backward compatibility with Web Server 6.0 and
6.1 releases. This command will work only on the Administration Node.
Enabling 64–bit Support
After the installation, by default Sun Java System Web Server 7.0 runs in the 32-bit mode if the
64-bit runtime option is not selected. The following shows how to enable the 64-bit support
after the installation.
Set the configuration property:
$ wadm set-config-prop --user=admin-user --host=host-name --port=admin-port
--config=config-name platform=64
Deploy the configuration:
$ wadm deploy-config config-name
54
Sun Java System Web Server 7.0 Installation and Migration Guide •
Viewing Access and Error Log Files
Registering the Administration Node From the
Command-Line
Use the register-node command to register the Administration Node with the
Administration Server from the command line. Registration is necessary if registration was not
performed during installation, or failed during installation. The Administration Node cannot
be started unless registration is complete. The Administration Server must be running to use
the CLI and register the Administration Node with the Administration Server.
Use the following command to register the Administration Node:
($install_dir/bin/wadm register-node --user=user_name --host=host_name
--port=port_name )
Note – When registering an Administration Node with an Administration Server, ensure that
the system date and time of the Administration Node is same as or later than that of the
Administration Server.
■
user_name: Administrator user name to log into remote Administration Server.
■
host_name: Fully qualified domain name of the host on which the Administration Server is
installed.
■
port_name: SSL port on which the remote Administration Server is listening. The default is
8989.
Configuring the Web Server
For detailed information about configuring Sun Java System Web Server, see the Sun Java
System Web Server 7.0 Administrator’s Guide and the online help that is available from the
Admin console. You can also refer other books in the Web Server 7.0 documentation set.
Viewing Access and Error Log Files
The Administration Server log files record data about the server, including details about server
access and the types of errors encountered during server operation.
The Access log records information about requests to and responses from the server. The Error
log lists all errors that the server has encountered since the log file was created, and also contains
informational messages about the server, such as when the server was started and who tried
unsuccessfully to log in. By default, the access and server logs are located in
install_dir/admin-server/logs.
Chapter 3 • Getting Started
55
Viewing Access and Error Log Files
For more information about the log files and their configuration, see the Sun Java System Web
Server 7.0 Administrator’s Guide, and the online help that is available from the Admin console.
You can also refer other books in the Web Server 7.0 documentation set.
56
Sun Java System Web Server 7.0 Installation and Migration Guide •
4
C H A P T E R
4
Uninstalling the Web Server
This chapter describes how to uninstall the Web Server software, and contains the following
sections:
■
■
■
■
■
“Selecting the Uninstallation Mode” on page 57
“Uninstalling in Graphical Mode” on page 58
“Uninstalling in Command-Line Mode” on page 59
“Uninstalling in Silent Mode” on page 60
“Viewing Uninstallation Log Files” on page 60
Selecting the Uninstallation Mode
There are three uninstallation modes: graphical, command-line, and silent. Use the uninstall
command to specify the uninstallation mode. The syntax is as follows:
./uninstall [--help] [--console] [--silent] [--javahome
java_dir][--saveinstances]
If you run the uninstall command without options, the uninstallation programs runs in
graphical mode.
The following table lists the uninstall command options.
TABLE 4–1
Options for the uninstall Command
Option
Description
./uninstall --help
Displays the options for the uninstall command.
./uninstall
Runs the uninstaller in graphical mode.
./uninstall --console
Runs the uninstaller in command-line mode.
57
Uninstalling in Graphical Mode
TABLE 4–1
Options for the uninstall Command
(Continued)
Option
Description
./uninstall --silent
Runs the uninstaller in silent mode.
./uninstall --javahome java_dir
Defines the location of the JDK installation that
should be used for the uninstaller JVM, in graphical
mode.
./uninstall --console --javahome java_dir
Defines the location of the JDK installation that
should be used for the uninstaller JVM, in
command-line mode.
./uninstall --saveinstances
Captures configuration information for a server
instance before it is uninstalled, in command-line
mode. All configuration information is removed during
the uninstall process in silent mode. In all other modes,
you are prompted during the uninstall process.
Uninstalling in Graphical Mode
The graphical interface is an interactive graphical wizard that walks through the uninstallation
process. This is the default mode when the uninstallation program is started without options
(./uninstall).
General navigation is as follows:
■
■
■
■
Click Back to return to the previous screen.
Click Next to move to the next screen.
Click Cancel to cancel the installation.
Click Help to display documentation specific to the current screen.
Note – On UNIX systems, the uninstallation interface defaults to command-line mode if the
DISPLAY environment variable has not been exported to your local machine and if X Windows
is not supported. To uninstall in command-line mode, follow the instructions in “Uninstalling
in Command-Line Mode” on page 59.
▼
To Uninstall in Graphical Mode
1
Navigate to the bin directory in the Web Server installation directory (by default,
/sun/webserver7/bin on UNIX, and C:\Program Files\Sun\WebServer7\bin on Windows).
2
Start the uninstallation program
■
58
(UNIX) Type ./uninstall.
Sun Java System Web Server 7.0 Installation and Migration Guide •
Uninstalling in Command-Line Mode
■
(Windows) Double-click uninstall.exe or type uninstall from the command line. You
can also use the Control Panel > Add or Remove Programs option, or use Start > Programs >
Sun Microsystems > Web Server 7.0 > Uninstall.
The uninstallation wizard appears.
3
Click Next, and then specify whether to save instance configuration information.
Selecting Save Instances (not selected by default) retains all the server instance directories in the
Web Server's install_dir. Saving instances allows you to reuse the configurations by copying
them to the config-store of the new Administration Server
4
Click Next, and then Uninstall Now to proceed with the uninstallation.
A progress bar shows status. Following uninstallation, a summary page displays. Click Details
for more information, or Close to exit the uninstallation wizard.
Uninstalling in Command-Line Mode
The command-line interface is an interactive, text-based interface that prompts for responses in
a terminal window. To activate the command-line mode, start the uninstallation program using
the --console option (./uninstall --console).
▼
To Uninstall in Command-Line Mode
1
Navigate to the bin directory in the Web Server installation directory (by default
/sun/webserver7/bin on UNIX, and C:\Program Files\Sun\WebServer7\bin on Windows).
2
Start the uninstallation program with the following command:
■
■
(UNIX) ./uninstall --console
(Windows) uninstall --console
The command-line uninstall interface displays.
3
Select Uninstall Now to proceed with the installation.
Chapter 4 • Uninstalling the Web Server
59
Uninstalling in Silent Mode
Uninstalling in Silent Mode
■
From the command line, navigate to the bin directory in the Web Server installation
directory (/sun/webserver7/bin by default on UNIX and C:Program
Files\Sun\WebServer7\bin on Windows), and start the uninstallation program with the
following command:
■
(UNIX)./uninstall --silent
(Windows) uninstall --silent
■
■
Note – Use ./uninstall --saveinstances –console if you want to capture instance
configuration information before the instance is uninstalled. Otherwise, all
configuration information is removed during the uninstall process.
Viewing Uninstallation Log Files
Log files are created during the uninstallation process. All uninstallation steps are logged,
providing valuable troubleshooting information.
Uninstall Log
The uninstall log file is located as follows:
install_dir/setup/Sun_Java_System_Web_Server_uninstall.log.
Uninstall log file entries contain information about the attempted action, the outcome of the
action, and the cause of failure if applicable. Entries fall into three categories: INFO, WARNING,
and ERROR. The following table describes each category.
TABLE 4–2
60
Uninstall Log Entry Categories
Category
Description
INFO
Marks normal completion of a particular
uninstallation task.
WARNING
Marks non-critical failures. Warning-level messages
contain information about the cause and nature of the
failure, and point to possible remedies.
Sun Java System Web Server 7.0 Installation and Migration Guide •
Viewing Uninstallation Log Files
TABLE 4–2
Uninstall Log Entry Categories
(Continued)
Category
Description
ERROR
Marks critical failures and reports the uninstallation
status as failed. Error-level messages provide detailed
information about the nature and cause of the
problem.
Low-Level Uninstall Log
Low-level uninstall logs are located as follows, where timestamp is of the format
mmddHHMM.
■
Solaris (root installation)
/var/sadm/install/logs/Sun_Java_System_Web_Server_uninstall.timestamp
■
Solaris (non-root installation)
/var/tmp/Sun_Java_System_Web_Server_uninstall.timestamp
■
Linux, HP-UX, AIX
/var/tmp/Sun_Java_System_Web_Server_uninstall.timestamp
■
Windows
%tmp%\Sun_Java_System_Web_Server_uninstall.timestamp
Chapter 4 • Uninstalling the Web Server
61
62
5
C H A P T E R
5
Migrating to Web Server 7.0
This chapter describes the migration of Web Server 6.0 and 6.1 configurations to Sun Java
System Web Server 7.0.
This chapter contains the following sections:
■
■
■
■
■
■
■
■
■
■
“Migration Overview” on page 63
“What Is and Is Not Migrated” on page 64
“Files Requiring Manual Migration” on page 65
“Configuration File Changes” on page 66
“Other Migration-Related Changes” on page 69
“Migrating From Web Server 6.0 and 6.1 to Web Server 7.0” on page 75
“Verifying Migration” on page 80
“Viewing the Migration Log File” on page 80
“Creating a Server Instance from the Migrated Configuration” on page 81
“Updating Your Sun Java Enterprise System Installation” on page 81
Migration Overview
Sun Java System Web Server 7.0 enables you to migrate server instances from Web Server 6.0
and 6.1 to Web Server 7.0. For a general overview of this terminology and distinction, see “New
Administration Framework” on page 14.
You must first migrate the Web Server 6.0 and 6.1 instance to create a Web Server 7.0
configuration. The Web Server 7.0 configuration is then used to create a Web Server 7.0
instance. Web Server 7.0 includes a new command-line interface for migration, so migration
can now be performed either from the graphical interface or from the command line. See
“Migrating Using the Graphical Interface” on page 76 or “Migrating Using the Command-Line
Interface” on page 77 for specific procedures.
63
What Is and Is Not Migrated
Note – The server being migrated and the Web Server 7.0 Administration Server must reside on
the same host. However, an instance can be created on an associated remote node.
Only Web Server 6.0 and 6.1 instances can be migrated. Direct migration from a Web Server
version lower than 6.0 is not supported. Older versions such as iPlanetTM Web Server 4.0 and
Sun ONE Web Server 4.1 must first be migrated to Web Server 6.1, then to Web Server 7.0.
After migrating from iPlanet Web Server 4.0 and Sun ONE Web Server 4.1, ensure that Web
Server 6.1 works fine, then migrate to Web Server 7.0. For information about migrating from
iPlanet Web Server 4.0 and Sun ONE Web Server 4.1, see the latest Sun Java System Web Server
6.1 Installation and Migration Guide and Release Notes at
http://docs.sun.com/app/docs/prod/s1.websrv61#hic.
Detailed migration information is provided during and after the migration process in the
migration log file. It lists the settings and configurations that were and were not migrated, warns
about required manual changes, and indicates whether the migration succeeded or failed. For
more information about this file, see “Viewing the Migration Log File” on page 80. Many but
not all settings are migrated, as described in “What Is and Is Not Migrated” on page 64.
A configuration is created during the migration process. Following migration, the
configuration is available in the install_dir/admin-server/config-store directory. As
mentioned earlier, Web Server 7.0 server instances are created from these configurations using
either the administration GUI or CLI. If a configuration exists with the same name, -x is added
to config_name, where x is an integer.
What Is and Is Not Migrated
Many but not all settings are migrated. This section lists what is and is not migrated during
migration.
What Is Migrated
The following are migrated by the migration tool:
64
■
ACL Files
■
Configuration files
■
Scheduler settings
■
Configuration settings for file cache tuning
■
Key & cert databases and certificate mappings
■
Listen socket settings
■
Mime files
Sun Java System Web Server 7.0 Installation and Migration Guide •
Files Requiring Manual Migration
■
NSAPI information
■
SHTML settings
■
SNMP settings
■
SSL information
■
User databases
■
Virtual server settings
■
Web applications (see “Web Applications” on page 73 for more information)
■
WebDAV settings, but not the physical collections and locks (see “WebDAV” on page 73
for more information)
■
Web Server 6.1 search collections informations. see “Search” on page 71 for more
information)
What Is Not Migrated
The following are not migrated by the migration tool:
■
CGI directories
■
Command-line scripts
■
The docroot directory
■
Legacy servlets
■
Log files
■
Simple Session Manager and JavaTM DataBase Connectivity (JDBCTM) Session Manager
■
User libraries
■
WebDAV physical collections and locks
■
Web Server 6.0 search configurations and collections. (see “Search” on page 71 for more
information)
Files Requiring Manual Migration
Command-line scripts are not migrated to Web Server 7.0. The default command-line scripts
will be created, and you must make any necessary changes in the relevant Web Server 7.0
command-line scripts.
The following command-line scripts are not migrated:
■
■
■
startsvr, startsvr.bat
stopsvr, stopsvr.bat
restart
Chapter 5 • Migrating to Web Server 7.0
65
Configuration File Changes
■
reconfig, reconfig.bat
Configuration File Changes
In previous releases, server configuration was spread over multiple files. In Web Server 7.0,
server configuration has been consolidated for better manageability. Many changes have been
made to consolidate instance-specific configuration files in the config directory and to simplify
and enhance existing configuration files. In general, no new configuration files have been
added, some configuration files have been removed, and significant changes have been made to
files carried forward from previous releases, such as server.xml and magnus.conf.
Some configuration file changes are briefly mentioned here but are not described in detail. For
complete information about configuration file changes in Web Server 7.0, see the Web Server
7.0 Administrator's Configuration File Reference.
Configuration Files Removed
The following configuration files have been removed in Web Server 7.0:
■
■
■
■
■
dbswitch.conf
nsfc.conf
scheduler.conf
schedulerd.conf
snmp.conf
For more information, see “File Layout Changes” on page 66.
File Layout Changes
The following table lists file layout changes between Web Server 6.1 and 7.0. These changes are
made automatically during migration.
For information about changes between Web Server 6.0 and 6.1, see the latest Sun Java System
Web Server 6.1 Installation and Migration Guide and Release Notes at
http://docs.sun.com/app/docs/prod/s1.websrv61#hic.
66
Sun Java System Web Server 7.0 Installation and Migration Guide •
Configuration File Changes
TABLE 5–1
File Layout Changes
Web Server 6.1
Web Server 7.0
install_root/alias/https-server_id-hostname
-certx.db
install_dir
/https-server_id/config/certx.db,
where x=7 or 8 (Web Server 7.0 supports both cert7
and cert8)
install_root/alias/https-server_id-hostname
-key3.db
install_dir/
https-server_id/config/key3.db
install_root/alias/secmod.db
install_dir/https-server_id/config/secmod.db
install_root/httpacl/generated.https
-server_id.acl
install_dir/https-server_id/config/default.acl
install_root/httpacl/genwork.https
-server_id.acl
Removed
install_root/userdb/certmap.conf
install_dir/https-server_id/config/certmap.conf
install_root/userdb/dbswitch.conf
Removed; functionality moved to the auth-db
element in server.xml.
instance_dir/config/nsfc.conf
Removed; functionality moved to the file-cache
element in server.xml.
instance_dir/config/snmp.conf
Remove; functionality moved to the snmp element in
server.xml.
admsrv_dir/config/scheduler.conf
Removed; functionality moved to the event element
in server.xml and entries migrated to Web Server 7.0
(no manual changes are required).
admsrv_dir/config/schedulerd.conf
Removed
instance_dir/config/*.clfilter
Removed
Chapter 5 • Migrating to Web Server 7.0
67
Configuration File Changes
TABLE 5–1
File Layout Changes
(Continued)
Web Server 6.1
Web Server 7.0
instance_dir/config/magnus.conf
install_dir/https-server_id/config/magnus.conf
Retained for NSAPI plug-in configuration, but all
functionality not related to NSAPI plug-ins has been
moved to server.xml. Support for some obsolete
directives has been dropped. The magnus.conf file is
copied into the new server configuration during
migration. If any removed or obsolete directives are
found, a warning is issued.
The following new elements will be created in
server.xml:
■
access-log
■
access-log-buffer
■
acl-cache
■
cgi
■
dns
■
dns-cache
■
http
■
keep-alive
■
localization
■
pkcs11
■
qos
■
ssl-session-cache
■
stats
■
temp-path
■
thread-pool
■
user
For detailed information about these changes, see the
Web Server 7 Administrator's Configuration File
Reference.
instance_dir/config/obj.conf
install_dir/https-server_id/config/obj.conf
Retained. In Web Server 6.1, all virtual servers within
a given VSCLASS shared a common obj.conf. In Web
Server 7.0, each virtual server can have its own
obj.conf, or can still share the same obj.conf. For
detailed information about these changes, see Chapter
6, “Syntax and Use of obj.conf,” in Sun Java System
Web Server 7.0 Administrator’s Configuration File
Reference and Chapter 2, “Configuration, Instances,
and Nodes,” in Sun Java System Web Server 7.0
Administrator’s Guide
68
Sun Java System Web Server 7.0 Installation and Migration Guide •
Other Migration-Related Changes
TABLE 5–1
File Layout Changes
(Continued)
Web Server 6.1
Web Server 7.0
instance_dir/config/server.xml
install_dir/https-server_id/config/server.xml
Most of the attribute names have changed. Some
elements have been consolidated and some have split.
For detailed information about these changes, see the
Web Server 7.0 Administrator's Configuration File
Reference.
The Web Server 6.0 or 6.1 server.xml file is parsed
and the values written in the new server.xml file,
which is created during migration.
server_instance/config/mime.types
install_dir/https-server_id/config/mime.type
During migration, the mime.types file of the old
instance in the server_instance/config/mime.types
directory is migrated into the new
server_instance/config directory. Non-default
mime.types (mime1.types, mime2.types, and so on)
in the old server_instance/config directory and listed
in the MIME element of server.xml are migrated into
the new server_instance/config directory.
Other Migration-Related Changes
The following sections contain information on other migration-related changes when moving
from Web Server 6.1 to Web Server 7.0. These changes are made automatically during
migration.
Config Store Directory
As described in “New Administration Framework” on page 14, Web Server 7.0 makes it easier
to manage Web Server configurations across hardware nodes in a server farm. This
administration framework provides necessary services to graphical and command-line clients
to manage server configurations, and to replicate configurations across nodes within data
centers or server farms.
Caution – Do not edit any files under config-store directory. The files under this directory are
created by Sun Java System Web Server for internal use.
Metadata for the configurations managed by the administration infrastructure is stored within a
directory called config-store, under the root directory of the Administration Server instance.
When a server is migrated, data is transferred and a configuration is created under
Chapter 5 • Migrating to Web Server 7.0
69
Other Migration-Related Changes
config-store. Configuration files, applications, and other elements that are part of a
configuration are stored in config-store, as are search collections if a different search
collection index directory is not specified during migration (for more information, see “Search”
on page 71). Web Server 7.0 instances are created from these configurations.
For more information about the config-store directory structure and about configuration
files, see the Web Server 7.0 Administrator's Configuration File Reference. For more information
about managing Web Server configurations in data centers and server farms, see the Sun Java
System Web Server 7.0 Administrator’s Guide.
JNDI and JDBC
The following table lists changes related to Java Naming and Directory Interface (JNDITM) and
JDBC.
TABLE 5–2
Changes Related to JNDI and JDBC
Change in Web Server 7.0
Description
JDBCRESOURCE and JDBCCONNECTIONPOOL element
changes
The JDBCRESOURCE and JDBCCONNECTIONPOOL
elements in server.xml have been consolidated into
the jdbc-resource element.
For each existing JDBCRESOURCE, a corresponding
jdbc-resource element will be created in the new
server-instance/config/server.xml.
Element name changes in server.xml
The following element names have changed:
MAILRESOURCE is now mail-resource.
■
■
CUSTOMRESOURCE is now custom-resource.
■
EXTERNALJNDIRESOURCE is now
external-jndi-resource, and most of the
attribute names have also changed.
Legacy Servlets
There are no changes to this functionality from Web Server 6.1 to Web Server 7.0.
Log Files
Log files are not migrated.
70
Sun Java System Web Server 7.0 Installation and Migration Guide •
Other Migration-Related Changes
Search
When migrating search, necessary server.xml changes are made and the collections directory
from the Web Server 6.1 server instance is moved to the search collection index directory
specified during migration. If the directory is not specified, the search collection will not be
migrated.
Also note the following considerations:
■
The document root for search collections is not migrated and must be changed manually.
■
Web Server 6.1 search collections are migrated, but Web Server 6.0 collections are not
migrated.
The following table lists other changes related to search.
TABLE 5–3
Changes Related to Search
Changes in Web Server 7.0
Description
Element changes in server.xml
■
SEARCH is now called search-app.
■
SEARCHCOLLECTION is now called
search-collection-copy-path.
■
The PROPERTY subelement has been removed
from SEARCHCOLLECTION.
■
The WEBAPP subelement has been removed, a uri
attribute has been added to point to the search
web application, and most of the attribute names
have changed.
Chapter 5 • Migrating to Web Server 7.0
71
Other Migration-Related Changes
TABLE 5–3
Changes Related to Search
(Continued)
Changes in Web Server 7.0
Description
search-collection-copy-path
Specifies the path to which search collection
information will be copied when migrating search
collections. The following migration scenarios are
possible: If the Web Server 6.0 or 6.1 search collection
path is outside the Web Server 6.0 or 6.1 instance, then
the migrated search collection path will point to the
Web Server 6.0 or 6.1 search collection path, and this
option will be disregarded. If the Web Server 6.0 or 6.1
search collection path is within the Web Server 6.0 or
6.1 instance, and a valid path is specified for this
option, then the search collection information will be
copied to the following directory:
searchCollectionPath/configName/
virtualServerName/collectionName. If the
specified path is not valid, an error message will be
logged. If the Web Server 6.0 or 6.1 search collection
path is within the Web Server 6.0 or 6.1 instance but
no path is specified for this option, then the search
collection information will not be copied. A message
will be written to the migration log asking the user to
manually copy the search collection information
using the wadm add-search-docs command. In this
case, the migrated search collection path will be the
following:
WebServer7Config-base/https-configName
/config/collections/virtualServerName
/collectionName.
Security
The following table lists changes related to security.
TABLE 5–4
72
Changes Related to Security
Changes in Web Server 7.0
Description
SECURITY element moved and renamed security (all
lower case)
In Web Server 6.1, the SECURITY element was under
the JAVA element in server.xml. In Web Server 7.0,
the JAVA element has been split into two elements: jvm
and servlet-container. In Web Server 7.0, the
security element is under the servlet-container
element and is called security (all lower case) instead
of SECURITY. The necessary changes are made in the
new server_instance/config/server.xml.
Sun Java System Web Server 7.0 Installation and Migration Guide •
Other Migration-Related Changes
Session Manager
There are no changes to this functionality from Web Server 6.1 to Web Server 7.0.
User Libraries
User libraries are not migrated. A warning message is recorded in the migration log file.
Web Applications
The following table lists changes related to web applications.
TABLE 5–5
Changes Related to Web Applications
Changes in Web Server 7.0
Description
WEBAPP element changed in server.xml
The WEBAPP element is now called web-app and has
been moved under the virtual-server element. The
changes are made in the new
install_dir/admin-server/config-store
/config_name/config/server.xml. Changes are also
be made in the sun-web.xml and web.xml files for the
web applications. If the web application was located
inside the old install_dir, it is physically migrated and
changes are made in sun-web.xml and web.xml files of
the web applications else, the web applications path
element in the migrated server.xml is modified to
point to the old web application directory. No changes
will be made to sun-web.xml and web.xml. A warning
message is recorded in the migration log file to
manually edit these XML files.
WebDAV
The following table lists changes related to WebDAV.
Chapter 5 • Migrating to Web Server 7.0
73
Other Migration-Related Changes
TABLE 5–6
Changes Related to WebDAV
Changes in Web Server 7.0
Description
Element changes in server.xml
■
DAV is now called dav.
■
DAVCOLLECTION is now called dav-collection.
■
The PROPERTY subelement has been removed.
■
The dav-collection subelement has been moved
under the virtual-server element and most of
the attribute names have changed. The necessary
changes are made in server.xml.
Changes to obj.conf
Necessary modifications are made in the obj.conf
file. Specifically:
■
ACL and REPORTS are added in the default object's
service-dav list of methods. For example:
<Object name="default">
...
Service fn="service-dav"
method="(OPTIONS|PUT|DELETE|COPY
|MOVE|PROPFIND|PROPPATCH|LOCK
|UNLOCK|MKCOL|ACL|REPORT)"
Error fn="error-j2ee"
AddLog fn="flex-log"
name="access"
<Object>
■
ACL and REPORTS are added in the dav object's
service-dav list of methods. For example:
<Object name="dav"
PathCheck fn="check-acl"
acl="dav-src"
Service fn="service-dav"
method="(GET|HEAD|POST|PUT|DELETE
|COPY|MOVE|PROPFIND|PROPPATCH|LOCK
|UNLOCK|MKCOL|ACL|REPORT)"
</Object>
New ACL entry in default.acl
74
The following new ACL entry is added in
default.acl only if the dav-src ACL exists in
generated.https-server_id.acl:
acl uri=/magnus-internal/";
deny (all) user="anyone";
allow (list) user="all";
Sun Java System Web Server 7.0 Installation and Migration Guide •
Migrating From Web Server 6.0 and 6.1 to Web Server 7.0
Migrating From Web Server 6.0 and 6.1 to Web Server 7.0
This section describes how to migrate Web Server 6.0 and 6.1 to Web Server 7.0 using both the
graphical and the command-line interfaces. Note the following considerations:
■
The server being migrated and the Web Server 7.0 Administration Server must reside on the
same host.
■
Commit all pending configuration changes made to the Sun ONE Web Server 6.0 and 6.1
instance through the Administration Server console GUI before migrating the instance.
■
Confirm that the existing Sun ONE Web Server 6.0 and 6.1 instance is working correctly
before migrating the instance.
■
Stop the server you are migrating before the migrating settings.
■
If migrating from a Web Server version lower than 6.0, you must first migrate your legacy
server to Web Server to 6.1, and then to Web Server 7.0. Direct migration from versions
lower than 6.0 is not supported. After migrating from iPlanet Web Server 4.0 to 6.1, ensure
that Web Server 6.1 works, then migrate to Web Server 7.0.
To Migrate From Non-Supported Linux Version
Sun Java System Web Server 7.0 supports Red Hat 3.0 Enterprise Server, Red Hat 4.0 Enterprise
Server, and SUSE 9 Enterprise.
If you are using a non-supported Linux version, you must perform one of the following tasks to
upgrade to the Sun Java System Web Server 7.0. You can perform the following task in Java ES
environment as well.
1. Stop the Web Server 6.0 or 6.1 instances.
2. Upgrade the Linux operating system to one of the Sun Java System Web Server 7.0
supported Linux versions.
3. Migrate the Web Server 6.0 or 6.1 instances to Sun Java System Web Server 7.0.
Note – You must upgrade the Linux operating system to one of the supported versions.
or
1. Archive the Web Server 6.0 or 6.1 installation directory, including all necessary resources
like document root, libraries, and web applications.
2. Extract the archive to the system running Sun Java System Web Server 7.0.
3. Migrate the extracted Web Server 6.0 or 6.1 instances to Sun Java System Web Server 7.0.
Chapter 5 • Migrating to Web Server 7.0
75
Migrating From Web Server 6.0 and 6.1 to Web Server 7.0
Note – Ensure that the directory structure is the same as in Web Server 6.0 or 6.1.
Resolving Service ID Conflicts on Windows
On Windows, creating an instance for any configuration registers a service-id with Windows
services. If the service-id exists, there is a service-id conflict and the instance creation fails.
For example, you might migrate a 6.0 or 6.1 instance named foo. If the foo service-id exists,
the creation fails.
To avoid the conflict, during migration, change the configuration name using either the CLI or
the Admin Console. Another option is to copy the configuration to a new configuration that
uses a unique service-id. Use either the wadm> copy-config command, or the Copy button
on the Admin Console Configurations page to copy the configuration.
Migrating Using the Graphical Interface
The following procedure describes how to migrate server instances using the graphical
interface. There are two distinct phases to the migration process. You first migrate data from a
6.0 or 6.1 instance to create a Web Server 7.0 configuration, and then deploy that configuration
on a node to create a Web Server 7.0 instance.
Note – For detailed information about these and other tasks performed using the
Administration Server console, see the Sun Java System Web Server 7.0 Administrator’s Guide.
▼ To Migrate Using the Graphical Interface
1
Access the Administration Server console and click the Configurations tab.
2
In the Configuration Tasks table on the resulting Tasks screen, click Migrate Configuration.
The Migrate Instances Wizard displays.
3
In the wizard:
a. Supply the absolute path to the installation directory of the 6.0 or 6.1 Web Server you want
to migrate, then click Next.
b. The Instances selection screen appears.
This wizard creates a configuration in the config-store directory of the Web Server 7.0
Administration Server. You will then use this configuration to create a server instance, as
described in the following steps.
76
Sun Java System Web Server 7.0 Installation and Migration Guide •
Migrating From Web Server 6.0 and 6.1 to Web Server 7.0
Note – Before creating the instance from the migrated configuration, it is imperative that you
review the migration log file and fix any issues. For information about accessing the migration
log, see “Viewing the Migration Log File” on page 80.
4
In the Configuration Tasks table on the Tasks screen, click New Instance.
The New Instance Wizard displays.
5
In the wizard:
a. Select the configuration you migrated and click Next.
b. Select the nodes on which to create an instance of the configuration and click Next.
Note – If you want to migrate to another host than while creating an instance select the
remote node.
c. Verify the information on the summary page and click Finish.
6
Start the migrated server and ensure that the server is working properly.
Migrating Using the Command-Line Interface
The migrate-server command is used to migrate server instances and create Web Server 7.0
configurations using the administration command-line interface (CLI).
The wadm utility is located in install_dir/bin. For detailed information about using the
administration CLI, see the man pages and the Sun Java System Web Server 7.0 CLI Reference
Manual document. For basic information that will help you get started, also see “Using the
Administration Command-Line Interface” on page 54 in this document.
The migrate-server syntax is as follows:
wadm> migrate-server [--user=admin-user]
[--passwordfile=admin-pswd-file][--host=admin-host][--port=admin-port][--no-ssl]
[--rcfile=rcfile][--echo][--no-prompt][--verbose]
[--search-collection-copy-path=directory]
[--log-dir=directory]([--all|[--config=newconfigname[--instance=instancename])
--server-root=path
The following examples demonstrate how to use the command-line interface to migrate one or
several server instances.
Chapter 5 • Migrating to Web Server 7.0
77
Migrating From Web Server 6.0 and 6.1 to Web Server 7.0
Migrating a Single Instance
The following is an example of using the CLI to migrate a single instance from Sun ONE Web
Server 6.0 or 6.1 to 7.0 using the same name for the migrated configuration as the 6.0 or 6.1
instance :
wadm> migrate-server [--user=admin-user]
[--passwordfile=admin-pswd-file][--host=admin-host][--port=admin-port][--no-ssl]
[--rcfile=rcfile][--echo][--no-prompt][--verbose]
[--search-collection-copy-path=directory][
[--log-dir=directory]([--all|[--config=newconfigname[--instance=instancename])
--server-root=path
--instance=instance_name
--server-root=6.xwebserver_install_root
where, for example, 6.xwebserver_install_root might be/opt/SUNWwbsvr and instance_name
might be https-foo.com.
The following is an example of migrate a single instance from Sun ONE Web Server 6.0 or 6.1 to
7.0 using a different name from the 6.0 or 6.1 instance for the migrated configuration:
wadm> migrate-server [--user=admin-user]
[--passwordfile=admin-pswd-file][--host=admin-host][--port=admin-port][--no-ssl]
[--rcfile=rcfile][--echo][--no-prompt][--verbose]
[--search-collection-copy-path=directory][
[--log-dir=directory]([--all|[--config=newconfigname[--instance=instancename])
--server-root=path
--instance=instance_name
--config=new-foo
--server-root=6.xwebserver_install_root
where, for example, 6.x webserver_install_root might be/opt/SUNWwbsvr and instance_name
might be https-foo.com.
The following is an example to migrate single instance from Sun ONE Web Server 6.0 or 6.1 to
7.0 using a different name from the 6.0 or 6.1 instance for the migrated configuration.
wadm> migrate-server [--user=admin-user]
[--passwordfile=admin-pswd-file][--host=admin-host][--port=admin-port][--no-ssl]
[--rcfile=rcfile][--echo][--no-prompt][--verbose]
[--search-collection-copy-path=directory][
[--log-dir=directory]([--all|[--config=newconfigname[--instance=instancename])
--server-root=path
--instance=instance_name
--config=new-foo
--server-root=6.xwebserver_install_root
78
Sun Java System Web Server 7.0 Installation and Migration Guide •
Migrating From Web Server 6.0 and 6.1 to Web Server 7.0
where, for example, 6.x webserver_install_root might be/opt/SUNWwbsvr and instance_name
might be https-foo.com.
The following is an example of migrate single instance from Sun ONE Web Server 6.0 or 6.1 to
7.0 using a different name from the 6.0 or 6.1 instance for the migrated configuration.
wadm> migrate-server [--user=admin-user]
[--passwordfile=admin-pswd-file][--host=admin-host][--port=admin-port][--no-ssl]
[--rcfile=rcfile][--echo][--no-prompt][--verbose]
[--search-collection-copy-path=directory]
[--log-dir=directory]([--all|
[--config=newconfigname[--instance=instancename]) --server-root=path
--instance=instance_name
--config=new-foo
--search-collection-copy-path=custom_path
--server-root=6.xwebserver_install_root
where, for example, 6.x webserver_install_root might be/opt/SUNWwbsvr and instance_name
might be https-foo.com.
The following is an example of migrate single instance from Sun ONE Web Server 6.0 or 6.1 to
7.0 using a different name from the 6.0 or 6.1 instance for the migrated configuration. Specify a
different log directory for migration logs:
wadm> migrate-server [--user=admin-user]
[--passwordfile=admin-pswd-file][--host=admin-host][--port=admin-port][--no-ssl]
[--rcfile=rcfile][--echo][--no-prompt][--verbose]
[--search-collection-copy-path=directory][[--log-dir=directory]([--all|[--config=newconfigname
[--instance=instancename]) --server-root=path
--instance=instance_name
--config=new-foo
--search-collection-copy-path=custom_path
--log-dir=log_path
--server-root=6.xwebserver_install_root
where, for example, 6.x webserver_install_root might be/opt/SUNWwbsvr and instance_name
might be https-foo.com.
Migrating All Instances
The following is an example of using the CLI to migrate all instances from Sun ONE Web Server
6.0 or 6.1 to 7.0:
wadm> migrate-server [--user=admin-user]
[--passwordfile=admin-pswd-file][--host=admin-host][--port=admin-port][--no-ssl]
Chapter 5 • Migrating to Web Server 7.0
79
Verifying Migration
[--rcfile=rcfile][--echo][--no-prompt][--verbose]
[--search-collection-copy-path=directory][[--log-dir=directory]
([--all|[--config=newconfigname[--instance=instancename]) --server-root=path
-all=true
--server-root=6.xwebserver_install_root
where, for example, 6.x webserver_install_root might be/opt/SUNWwbsvr.
Verifying Migration
To verify migration:
■
Review the task completion message, indicating whether migration did or did not take
place.
■
Review the migration log file, accessed as described in “Viewing the Migration Log File” on
page 80. This file contains detailed information about the migration and any files or
components that must be migrated manually.
Note – It is imperative that you review this information and fix any issues before creating a
server instance from the migrated configuration.
■
Verify that the configuration was created.
■
After reviewing the migration log and fixing any issues, deploy the migrated configuration
onto a node and start the server. The server should start without any problems.
Viewing the Migration Log File
Detailed migration information is provided during and after the migration process, listing the
settings and configurations that were and were not migrated, warning about changes that need
to be made manually, and indicating whether the migration succeeded or failed. This
information is recorded in the migration log file. The syntax for the migration log file is as
follows:
MIGRATION_yyyymmddhhmmss.log
For example, if the log directory specified during installation (--logdir) is /ws7, and the
migration process was started on 01/08/2006 at 11:16 PM, the following file is created under the
/ws7 directory: MIGRATION_20060108111600.log. If no log directory was specified during
installation, the file with the same name is created under the install_dir/admin-server/logs
directory.
80
Sun Java System Web Server 7.0 Installation and Migration Guide •
Updating Your Sun Java Enterprise System Installation
Note – If you select the All Instances Migration option, all the instances migration log are stored
in the same migration log file.
Creating a Server Instance from the Migrated Configuration
The create-instance command creates the Web Server instance from the configuration. So if
migrate-server creates a configuration called foo, the create-instance command creates the
instance https-foo using the configuration install_dir/admin-server/config-store/foo in
the specified node. The syntax is create-instance --config=config_name
host_name.domain_name.
The migrate-server CLI command removes the prefix https- from the old instance and uses
that name as the configuration name, while the create-instance command adds the prefix
https- to the configuration name and uses that name as the instance name.
Updating Your Sun Java Enterprise System Installation
Sun Java System Web Server can be purchased by itself (stand-alone) or as a component of Sun
Java Enterprise System (Java ES). With the exception of this migration chapter, most of the
information in this guide pertains only to the stand-alone Web Server. For information about
upgrading Web Server from a previous Java ES release to Sun Java Enterprise System Web
Server (Java ES Release 5), see the Sun Java Enterprise System Upgrade Guide in the Java ES
system documentation at http://docs.sun.com/app/docs/prod/entsys#hic.
Chapter 5 • Migrating to Web Server 7.0
81
82
Index
Numbers and Symbols
G
64–bit binaries, administration command-line
interface, 15-17
64–bit support, 17-18
graphical mode, command-line mode, 58-59
I
A
administration command-line interface, language
pack, 15-17
Administration Console, more information about, 8
administration framework, node, 14-17
administration server settings, configuration
settings, 24-33
C
command-line mode, silent mode, 58-59
components, server core, 15-17
configuration file changes, files removed, 66-69
configuration settings, web server settings, 24-33
installation
command-line mode, 20
enhancements and changes, 13-14
Graphical Mode, 20
Modes, 20-21
requirements, 20
silent mode, 20-21
installation graphical mode, on unix and linux, 24-33
installation types
custom, 22-24
express, 22-24
instance, cluster, 14-17
N
node, instance, 14-17
E
express, installation types, 22-24
O
on unix and linux, administration server
settings, 24-33
F
files removes, file layout changes, 66-69
83
Index
R
registering the administration node from the command
Line, 55
S
server core, 64–bit binaries, 15-17
state file, changing the state file, 42
U
uninstall, graphical mode, 58-59
84
Sun Java System Web Server 7.0 Installation and Migration Guide •