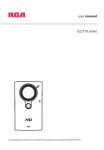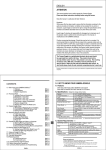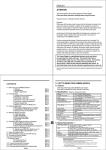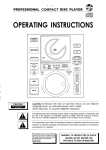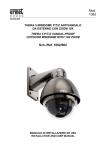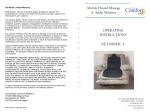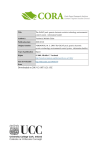Download Quickie Electronics Platform QR-SRM Owner`s Manual
Transcript
Quickie Electronics Platform Quickie Electronics Platform powered by Delphi Specialty Control Set up & Programming Guide QR-SCM Owner ’s Manual Improving People’s Lives TA B L E O F C O N T E N T S I N T RO D U C T I O N TABLE OF CONTENTS INTRODUCTION INTRODUCTION ................................................... 3 I. TYPES OF SPECIALTY CONTROLS ..................... 3 Proportional Controls .................................................... 3 Switch Controls ............................................................. 4 Sip and Puff .................................................................... 5 Single Switch Scanners ................................................... 5 Quickie QR-2 Compact Control ................................... 6 Mode Switches............................................................... 6 II. ELECTRONIC COMPATIBILITY............................ 7 III. QUICKIE QR COMPONENTS ............................... 8 Quickie Specialty Input Module ..................................... 8 Quickie Enhanced Display ............................................. 8 IV. QUICKIE HANDHELD PROGRAMMER (HHP) CONNECTION ........................................... 8 V. CONNECTING AND PROGRAMMING INSTRUCTIONS .................................................... 9 VI. MODE SWITCH PROGRAMMING ........................ 9 VII. PROPORTIONAL SPECIALTY CONTROLS (THREE OR FOUR AXIS) ...................................... 10 VIII. SWITCH SPECIALTY CONTROLS........................ 11 IX. SIP AND PUFF ....................................................... 12 X. SINGLE SWITCH SCANNER................................. 13 XI. COMPACT JOYSTICK QR-2 CONTROL ............... 14 Specialty Controls are electronic devices that permit clients to operate a power chair when they have limited mobility. Often these controls are sophisticated and may be difficult for the client to master, or their sophistication may provide them functions not normally provided by simpler devices. Because of this, no one particular control will serve everyone. TABLES Table 1 – Proportional Control Adjustments ............................ 3 Table 2 – Switch Control Adjustments...................................... 4 Table 3 – Sip and Puff Adjustments ........................................... 5 Table 4 – Single Switch Scanner Adjustments............................ 5 Table 5 – QR-2 Adjustments...................................................... 6 Table 6 – Input Device Description ........................................... 7 Table 7 – Proportional Control Recommended Basic Speeds... 10 Table 8 – Switch Control Recommended Basic Speeds ............ 11 Table 9 – Sip and Puff Recommended Basic Speeds ................. 12 Table 10 – QR-2 Recommendeded Basic Speeds...................... 14 101748 Rev. A 2 SECTION I I . T Y P E S O F S P E C I A LT Y C O N T RO LS Several manufacturers have taken the joystick (often called an inductive unit) out of the hand control and mounted it in other locations accessible by the client. Standard locations include under the chin, on the footplate, or behind the head. Several manufacturers supply specialty controls. Each manufacturer’s products address different needs of the client. Please verify with the input manufacturer to ensure their products are tested with Quickie Electronics. Some of the manufacturers are: • • • • • ASL (Adaptive Switch Labs), www.asl-inc.com, (800-626-8698) Switch-It, www.switchit-inc.com, (800-376-9888) Tash, www.tashinc.com, (800-463-5685) HMC, www.hmc-products.com, Distributed through ASL (800-626-8698). CRD (Peachtree) 800-626-8698 Sometimes the proportional control does not resemble a joystick, but functions the same way. The HMC and Switch-It Finger Steer are possible examples. Below is a partial list of some standard proportional controls: • • • • • • Specialty controls are divided into groups based upon their operating principles. A brief description of each is listed below: PROPORTIONAL CONTROLS Proportional controls are often considered the easiest to operate. They mimic the standard joystick on most hand controls. Standard Joystick HCM Mini Joystick RJM (Remote Joystick Module) ASL Proportional Foot Control Proportional Head Control, often referred to as a RIM Control Finger Steer (HMC and Switch-It). The following table illustrates the typical adjustments. Table 1, Proportional Control Adjustments Item Suggested Starting Value Range Description Drive Profiles 2 1 to 4 Selects the number of profiles for use by the client Drive Profile 1, 2, 3, 4 1 1 to 4 Refer to Table 7 for a listing of recommended speeds Input Device Select SCM 1 or 2 for specialty controls SCM1, SCM2, Mini, HC Selects the input device for each profile SCM (1 or 2) Input Device Refer to Table 6 Selects the input device for the client Act L/R Ctrl No with4 dir. input types No/Yes Enables the left/right command to control the actuators instead of forward or reverse. Intended for 3 direction inputs. Joystick Calibration Always calibratenew inputs Re-assign Joystick Standard orientation For/Rev and Left/Rt must opposite Reassigns the direction the joystick is displaced to move the wheelchair Adjust Throw N/A Possible reduce to 20% of max Allows a decrease in the throw (distance of joystick movement) of the joystick Neutral Hor N/A 10% - 50% Determines the amount the joystick must be pushed either left or right before the motor controller starts to apply voltage to the motors Netral Vert N/A 10% - 50% Determines the amount the joystick mst be pushed either forward or reverse before the motor controller starts to apply voltage to the motors Sensitivity N/A 0% - 100% Adjusts the sensitivity of the joystick for tremor dampening Escape Time 0 0 - 60 sec The time required without an input before an escape command is issued– used when need to bypass mode switch Dir Toggle Time 0 0 - 5 sec Used with 3-axis controls. Activatesthe automatic periodic toggling from forward to reverse Toggle Manual No No/Yes Used with 3-axis inputs. Allows the toggling of the direction indicator through a short forward command Calibrates the joystick to the system 3 101748 Rev. A SECTION I SWITCH CONTROLS When properly set up and programmed, many clients often find driving a wheelchair with switches is as easy as driving with a proportional control. Below is a partial list of some standard switch controls: Switch Controls are devices that use switches to provide discrete or non proportional commands. As an example, one switch may be used to move the wheelchair forward, another reverse, another to the left, and another to the right. However, variations of this are possible. Often a single switch is used to provide multiple functions. Technology within the specialty controls and the Quickie QR electronics permit this, increasing the options available for our clients. • • • • • • • • Three, four or five switch head arrays Wafer boards Star boards Tash Mini Joystick Tash Penta Switch Dynamic Foot Control Fiber Optic Switches Individual switches connected to a collection device (CA5 from Tash). The following table illustrates the typical adjustments: Table 2, Switch Control Adjustments Item Suggested Starting Value Range Description Drive Profiles 2 1 to 4 Selects the number of profiles for use by the client Drive Profile 1, 2, 3, 4 1 1 to 4 Refer to Table 8 for a listing of recommended speeds Input Device Select SCM 1 or 2 for specialty controls SCM1, SCM2, Mini, HC Selects the input device for each profile SCM (1 or 2) Input Device Refer to Table 6 Selects the input device for the client Act L/R Ctrl No No/Yes Enables the left/right command to control the actuators instead of forward or reverse. Used with 3-axis command. Command Timing Short command: 0.5 sec 0.02 - 5 sec Adjusts the time needed for a short command, as well as maximum time between commands for a double-command on “two-switch” specialty control Assign Drv Sw N/A Escape Time 0 0 - 60 sec The time required without an input before an escape command is issued to bypass mode switch Dir Toggle Time 0 0 - 5 sec Used with 3-axis controls. Activatesthe automatic periodic toggling from forward to reverse Toggle Manual No No/Yes Used with 3-axis control. Allows the toggling of the direction indicator through a short forward command 101748 Rev. A Provides a means of reassigning each switch’s direction 4 SECTION I SIP AND PUFF the left. When other switches are installed they often take over the left and right commands. Below is a partial list of standard Sip and Puff systems: Sip and Puff systems are variations of switch controls. They mimic switch closures based upon commands generated by sipping or puffing into a control tube. Sometimes they are combined with other controls, such as head arrays, to further simplify their operation. • • • Normally a hard puff moves the chair forward; a soft puff moves it to the right. A hard sip moves it to the rear; a soft sip moves it to Quickie Sip and Puff Sip and puff head arrays Single sip or puff switches. The following table illustrates the typical adjustments. Table 3, Sip and Puff Adjustments Item Suggested Starting Value Range Description Drive Profiles 2 1 to 4 Selects the number of profiles for use by the client Drive Profile 1, 2, 3, 4 1 1 to 4 Refer to Table 9 for a listing of recommended speeds Input Device Select SCM 1 or 2 for specialty controls SCM1, SCM2, Mini, HC Selects the input device for each profile SCM (1 or 2) Input Device Refer to Table 6 Selects the input device for the client Short Command Time 0.3 sec 0.02 - 5 sec Adjusts the time needed for a command to be generated Between Time 0.5 sec 0.02 - 5 sec Adjusts the time between commands Escape Time 0 0- 60 sec The time required without an input before an escape command is issued Swap Sip & Puff N/A Yes/No Allows the Sip and Puff commands to be swapped S&P Cals custom Calibrates the Sip and Puff system for the client SINGLE SWITCH SCANNERS Switches used for Single Switch Scanners may be either electronic or mechanical, and they are available from several manufacturers. These switches must plug into the DB-9 port. Refer to the list of Mode Switches above for a partial list of switches that will operate single switch scanners. Single switch scanners are usually considered the last-resort driving system. Although the systems may provide full capabilities, they are also the slowest system. Several single switch systems from various manufacturers are available as well as the Quickie QR system. The following table illustrates the typical adjustments. Table 4, Single Switch Scanner Adjustments Item Suggested Starting Value Range Description Drive Profiles 1 1 to 4 Selects the number of profiles for use by the client Drive Profile 1, 2, 3, 4 1 1 to 4 Refer to Table 8 for a listing of recommended speeds Input Device Select SCM 1 or 2 for specialty controls SCM1, SCM2, Mini, HC Selects the input device for each profile SCM (1 or 2) Input Device Refer to Table 6 Selects either 4 or 8 direction scanning Dwell Time 0.3 0.1 - 10 sec Selects the dwell time between scans 5 101748 Rev. A SECTION I QUICKIE QR-2 (MHMC) COMPACT CONTROL The Quickie (Compact Joystick) may be used in place of the standard hand control. The main advantage is the reduced size. Another advantage is the QR-2 does not require a SCM. The following table illustrates the typical adjustments. Table 5, QR-2 Adjustments Item Suggested Starting Value Range Description Drive Profiles 2 1 to 4 Selects the number of profiles for use by the client Drive Profile 1, 2, 3, 4 1 1 to 4 Refer to Table 10 for a listing of recommended speeds Input Device Mini SCM1, SCM2, Mini, HC Selects the input device for each profile Joystick Calibration N/A Sensitivity 100% 0% - 100% Adjusts the sensitivity of the joystick Neutral Dead Band X 10% 10% - 50% Determines the amount the joystick must be pushed in the X axis before the motor controller starts to apply voltage to the motors Neutral Dead Band Y 10% 10% - 50% Determines the amount the joystick must be pushed in the Y axis before the motor controller starts to apply voltage to the motors Adjust Throw N/A Calibrates the joystick to the system Allows a decrease in the throw (distance of joystick movement) of the joystick MODE SWITCHES There are also a number of mechanical and electrical switches that may be used with most driving systems. Care should be exercised when selecting mode switches because the client may have difficult operating them. Below is a list of some standard mode switches: • • • • • • • • • • 101748 Rev. A Buddy Buttons Egg Switches Tash Micro-Light Leaf Switches Wobble Switch Fiber optic switches – requires power supply Pillow Switches Ribbon Switches Proximity Switches – requires power supply Pressure Switches.– requires power supply 6 SECTION II I I . E L E C T RO N I C C O M PAT I B I L I T Y Quickie and Delphi designed their operating system to accept the standard DB9 equipped systems currently available for PG Drives products. No modifications are required to connect PG Drives compatible products to the QR system. Refer to the Quickie QR Owners Manual. Refer to the following table for a list of input devices. Table 6 – Input Device Description Type of Control SCIM Setting Device Type Example of Device Proportional 4D-PROP 4 Directional Proportional RJM (Remote Joystick Module)– Proportional Chin Control, HMC Mini Joystick, HMC or Switch-It Finger Steer, etc. Proportional 3D-PROP 3 Directional Proportional RIM Control, Three Direction Proportional Head Control, Peachtree Switch 4-SWITCH 4 Switch Discrete Penta Switch, Star Control, Tray Array Switch 3-SWITCH 3 Switch Discrete Three Switch Head Control Switch 2-SWITCH 2 Switch Discrete Forward = quick switch 1 closure followed by a sustained switch 1 closure. Reverse = quick switch 2 closure followed by a sustained switch 2 closure Right = switch 1 closure Left = switch 2 closure Single Switch Scanner 1-SWITCH-4D 1-Switch Discrete, 4-Direction Scanner Single Switch Scanner (Enhanced Display Only) Single Switch Scanner 1-SWITCH-8D 1-Switch Discrete, 8-Direction Scanner Single Switch Scanner (Enhanced Display Only) Sip and Puff S&P-4-PRESSURE Sip and Puff 4-Pressure Discrete Sip and Puff (standard settings with Hard Sip, Soft Sip, and Hard Puff, Soft Puff) Sip and Puff S&P-2-PRESSURE Sip and Puff 2-Pressure Discrete Forward = quick puff followed by sustained puff Reverse = quick sip followed by sustained sip Right = puff Left = sip Sip and Puff S&P-2-SWITCH Sip and Puff 2-Switch Discrete Forward = puff Reverse = sip Right = external switch Left = external switch 7 101748 Rev. A SECTION III, IV I I I . Q U I C K I E Q R C O M P ON E N T S The Quickie QR operating system is fully programmable, and many of the functions are “plug and play.” Programming is accomplished using the Hand Held Programmer (HHP) or the PC Setup Station (PCSS). The PCSS will be available in late 2006. Refer to the Quickie HHP Manual for operating instructions. QUICKIE SPECIALTY CONTROL INPUT MODULE 1 The Specialty Control Input Module (QR-SCM) receives signals from dedicated input devices, such as head controls, and sends them to the Motor Control Module. A brief description of the SCM follows. The SCM contains one DB9 connector which connects to the DB9 connector (Fig. 1-A) of the specialty control. The SCM is capable of decoding analog signals from proportional controls and switch closures from switch controls. The SCM also contains a port (Fig. 1-B) used to connect a sip and puff tube. The SCM decodes the breath pulses to provide the control signals. The SCM contains two 1/8” mono ports (Fig. 1-C) used for an external Power Switch (On/Off) and an external Mode switch. Various switches are available from several manufacturers that will connect to the SCM through these ports. A B C 2 The SCM mounts on the back of the wheelchair in a location that is accessible to allow easy connections to the specialty controls (Fig. 2). QUICKIE ENHANCED DISPLAY (Fig. 3) The Enhanced Display is not necessary for specialty control operation, however it is highly recommended. A QR-ED (Quickie Rehab) joystick must be connected to the system if an Enhanced Display is not used. Because of the advanced design of the Quickie system, all three components may be used to facilitate the needs of the client. 3 The Enhanced Display provides the client with information relating to the modes, the position of the seating system, and certain programming capabilities if enabled by the provider. The Enhanced Display contains the capability to operate Infrared (IR) control devices directly from the wheelchair. The Enhanced Display may also be set to “Auto Scroll” where menus scan automatically. For a full description of the Enhanced Display, refer to the Quickie Enhanced Display Programming Manual. I V. H A N D H E L D P RO G R A M M E R C O N N E C T I O N The HHP is used to program the wheelchair after the specialty control has been installed. Refer to the Quickie HHP Manual and the HHP Menu Item Definitions Appendix for a complete description of each HHP menu setting. 101748 Rev. A 8 S E C T I O N V, V I V. C O N N E C T I N G A N D P RO G R A M M I N G I N S T RU C T I O N S WARNING: Prior to connecting any electronic devices to the Quickie electronics system, refer to the specialty control manufacturer’s instructions. Observe all warnings and cautions. 1. 2. 3. 4. Connect the 9-pin connector to the DB9 connector on the SCM. If it is used, connect the external Power Switch (On/Off) to the 1/8” power switch jack. If it is used, connect the external Mode Switch to the 1/8” mode jack. For Sip and Puff users, connect the sip and puff tube to the pressure port on the SCM. V I . M O D E S W I TC H P RO G R A M M I N G Program the operation of the mode switch by completing the following instructions: 1. 2. 3. 4. 5. Connect the HHP to any unused CAN-BUS port in the system. On the Main Menu, select Program. From the Program menu, select SCM1. From the SCM1 menu, select Mode Switch Cfg (Configuration). Follow the on-screen instructions to set the mode switch through the DB-9 connector to Normally Open (NO) or Normally Closed (NC). 6. Follow the on-screen instructions to set the 1/8 inch jack mode switch to Normally Open (NO) or Normally Closed (NC). 7. Return to the SCM1 menu when finished. NOTES: Auto Mode For joystick drivers without an Enhanced Display that do not want to hit a mode switch. When auto mode is enabled, the chair goes into an "auto mode" or standby state when the drive control is left in a neutral state for more than (defined by auto-mode timeout) seconds. Once in the auto mode state, three of the four directional commands (right, left, and reverse) activate pre-programmed functions: drive-profile select, actuator select, and ECM select. The forward command always places the chair back into drive mode. Auto mode is helpful for users who have difficulty executing a mode switch. Auto Mode For joystick drivers with an Enhanced Display that do not want to hit the mode switch. When auto mode tiem is greater than 0 seconds and auto mode is disabled, the chair goes into the Driver Menu. Then the driver can navigate through the customized menu to get to any function they desire. Escape Time Out For any user with a specialty control that wants to use time instead of a mode switch. When Escape Time Out is enabled (set > 0 sec.), the system will automatically issue an Escape Command after the predetermined time has elapsed. The escape command mimics the operation of a mode button command and sends the user from active driving to the driver menu and back. Return to Drive Drive Profile Select Actuators ECM select Auto Mode Enabled Latch Mode Safety When Latch is enabled, a mode switch must be installed in order for Latch to operate. Before the wheelchair will power up, the latch switch must be operated to inform the control module that a mode switch is installed and functioning correctly. 9 101748 Rev. A SECTION VII V I I . P RO P O RT I O NA L S P E C I A LT Y C O N T RO LS (THREE OR FOUR AXIS) Program the operation of both 3 axis and 4 axis proportional specialty controls by completing the following instructions: 30. From the Proportional menu, select Neutral Vert (ical). 31. Follow the on-screen instructions to adjust the Neutral Vertical dead-band. NOTE– Used best with goal post. 32. When complete, return to the Proportional menu. 33. From the Proportional menu, select Sensitivity. CAUTION– Decreasing the sensitivity from 100% reduces the responsiveness of the wheelchair. Reduce the sensitivity only to the point that the client can safely drive the wheelchair. *Connect SCM and joystick input to bus. 1. Connect the HHP to any unused CAN-BUS port in the system. 2. On the HHP Main Menu, select Program. 3. From the Program menu, select Motor Controller. 4. From the Motor Controller menu, select Drive Profiles. 5. From the Drive Profiles menu, select Number of DP. 6. Follow the on-screen instructions to select the number of drive profiles desired for the client. 7. When completed, return to the Drive Profiles menu. 8. From the Drive Profiles menu, select Drive Profile 1. 9. From the Drive Profile 1 menu, select Input Device. 10. Follow the on-screen instructions to select the input device for Drive Profile 1. NOTES:– Select SCM1 or SCM2 (depending upon the number of SCMs on the wheelchair) for the particular specialty control. 34. Follow the on-screen instructions to adjust the Sensitivity. 35. When complete, return to the Proportional menu. NOTE– The next setting adjusts the time in which the control system will return to Stand-By if no operator commands are received. The escape command mimics the operation of a mode button command. 36. From the Proportional menu, select Escape Menu. 37. Follow the on-screen menu to set the Escape Time. 38. When complete, return to the Proportional menu. Notes– Complete the next two settings only if the drive control is a 3Direction-Proportional. When using a three direction proportional control, Forward/Reverse commands are controlled by the Toggle feature. Refer to Mode Switch Programming for a complete description of Auto Mode/Escape Time Out features. Both a Hand Control and a specialty control may be used to operate the chair by selecting different input devices for different profiles. 39. From the Proportional menu, select Dir Toggle Time. NOTE– This adjusts the time before the control system will toggle between Forward and Reverse. Refer to Table 6 for a complete listing of input devices. 11. When completed, return to the Drive Profile 1 Menu. 12. Repeat the above steps for Drive Profiles 2, 3 and 4. CAUTIONS– 40. Follow the on-screen menu to set the Dir Toggle Time. 41. When complete, return to the Proportional menu. 42. From the Switches menu, select Toggle Manual to enable manual toggling between directions. Ensure that your client has the capability to operate the wheelchair by programming it to the slowest possible speed and acceleration prior to releasing the wheelchair for his/her use. Increase the speed only after the ability to safely operate the wheelchair has been demonstrated. 13. Refer to Table 7 for a recommended starting point for each profile. 14. On the HHP Main Menu, select Program. 15. From the Program menu, select SCM1. NOTE– It is possible to use up to two SCMs in the system. To program SCM2, select SCM2 and repeat the following instructions. Table 7 – Proportional Control Recommended Basic Speeds 16. From the SCM1 menu, select Input Device. NOTES– Select 4D-PROP for four-direction proportional control, such as a RJM or HMC Mini Joystick. Setting Profile 1 Profile 2 Profile 3 Profile 4 Forward Speed 10 15 25 45 Reverse Speed 10 10 10 15 From the SCM1 menu, select Proportional. From the Proportional menu, select Joystick Calibration. Follow the on-screen instructions to calibrate the joystick. When complete, return to the Proportional menu. From the Proportional menu, select Re-assign Joystick. Follow the on-screen instructions to reassign the direction in which the joystick is moved to operate the wheelchair. 23. When complete, return to the Proportional menu. 24. From the Proportional menu, select Adjust Throw. 25. Follow the on-screen instructions to adjust the joystick throw. 26. When complete, return to the Proportional menu. NOTE– The next setting allows the horizontal neutral dead-band to be set. This is useful for those clients who may find it difficult to find neutral. Turn Speed 8 9 10 24 Forward Acceleration 10 12 12 10 Reverse Acceleration 10 10 10 10 Forward Deceleration 60 60 60 60 Reverse Deceleration 50 50 50 50 Turn Acceleration 10 10 10 10 Turn Deceleration 45 50 50 50 27. From the Proportional menu, select Neutral Hor (izontal). 28. Follow the on-screen instructions to adjust the Neutral Horizontal dead-band. NOTE– Used best with goal post. Power Limit 90 100 100 100 High Speed Torque 100 80 80 80 29. When complete, return to the Proportional menu. NOTE– The next setting allows the vertical neutral dead-band to be set. This is useful for those clients who may find it difficult to find neutral. Low Speed Torque 100 100 100 100 Auto Mode Enable No No No No Select 3D-PROP for 3-direction proportional control, such as a RIM Control. Refer to Table 6 for a complete listing of input devices. 17. 18. 19. 20. 21. 22. 101748 Rev. A 10 SECTION VIII V I I I . S W I TC H S P E C I A LT Y C O N T RO LS Program the operation of both 3 axis and 4 axis switch specialty controls by completing the following instructions: 21. From the SCM1 menu, select Switches. 22. From the Switches menu, select Assign Drv Sw. 23. Follow the on-screen commands to set the driving directions. 24. When complete, return to the Switches menu. NOTE– The next setting allows the time to be set that the control system will return to Stand-By if no operator commands are received. The escape command mimics the operation of a mode button command. * Connect th SCM and input system to charger. 1. Connect the HHP to any unused CAN-BUS port in the system. 2. On the HHP Main Menu, select Program. 3. From the Program menu, select Motor Controller. 4. From the Motor Controller menu, select Drive Profiles. 5. From the Drive Profiles menu, select Number of DP. 6. Follow the on-screen instructions to select the number of drive profiles desired for the client. 7. When complete, return to the Drive Profiles menu. 8. From the Drive Profiles menu, select Drive Profile 1. 9. From the Drive Profile 1 menu, select Input Device. 10. Follow the on-screen instructions to select the input device for Drive Profile 1. NOTE– Select SCM1 or SCM2 (depending upon the number of SCMs on the wheelchair) for the particular specialty control. 25. From the Switches menu, select Escape menu. 26. Follow the on-screen menu to set the Escape Time. 27. When complete, return to the Switches menu. NOTES– Complete the next two settings only if the drive control is a 3Direction-Switch. When using a three direction switch control, Forward/Reverse commands are controlled by the Toggle feature. Refer to Mode Switch Programming for a complete description of Auto Mode/Escape Time Out features. 28. From the Switches menu, select Dir Toggle Time. NOTE– This setting controls the time between automatic toggling between forward and reverse. 29. Follow the on-screen commands to set the time for Direction Toggle Time. 30. When complete, return to the Switches menu. 31. From the Switches menu, select Toggle Manual to enable manual toggling between directions. Both a Hand Control and a specialty control may be used to operate the chair by selecting different input devices for different profiles. Refer to Table 6 for a complete listing of input devices. 11. When complete, return to the Drive Profile 1 Menu. 12. Repeat the above steps for Drive Profile 2, 3 and 4. CAUTIONS– Ensure that your client has the capability to operate the wheelchair by programming it to the slowest possible speeds and accelerations prior to releasing the wheelchair for his/her use. Increase the speeds only after the ability to safely operate the wheelchair has been demonstrated. Use Latch with caution. To operate in Latch, the wheelchair must be equipped with a mode switch connected to the SCM. See Mode Switch section for operation of Latch annd Safety cautions. 13. Refer to Table 8 for a recommended starting point for each profile. 14. On the HHP Main Menu, select Program. 15. From the Program menu, select SCM1. NOTE– It is possible to use up to two SCMs in the system. To program SCM2, select SCM2 and repeat the following instructions. Table 8 – Switch Control Recommended Basic Speeds 16. From the SCM1 menu, select Input Device. NOTE– Select 4-Switch for a four-direction switch control such as a 4-switch head control or Penta Switch. Setting Profile 1 Profile 2 Profile 3 Profile 4 Forward Speed 10 12 15 25 Reverse Speed 10 10 10 10 Select 4-switch if you have a 3-switch head array but want to use a switch in the rev port on the ASC interface as reverse. Turn Speed 8 8 8 10 Select 3-Switch for 3-direction switch control such as a 3-switch head array. Forward Acceleration 15 15 25 25 Select 2-Switch for a 2 switch operating system. Refer to Table 6 for a description of a 2-switch system operation. Reverse Acceleration 10 10 10 10 Refer to Table 6 for a complete listing of input devices. Forward Deceleration 60 60 60 60 Reverse Deceleration 50 50 50 50 Turn Acceleration 10 10 8 10 18. From the SCM1 menu, select Command Timing. NOTE– The next setting adjusts the time needed for a short command, as well as the maximum time between commands for a double-command on “two-switch” specialty controls. Turn Deceleration 45 45 50 50 Power Limit 75 100 100 100 19. On the Command Timing menu, follow the on-screen commands to set the Short Command Time and Between Time settings. NOTE- When using manual toggle for direction change (Quick Hit) set short command time to 0.3 sec. High Speed Torque 90 100 90 80 Low Speed Torque 100 100 100 100 Auto Mode Enable No No No No 17. Return to SCM1 menu and select Act L/R Ctrl to swap the direction the control must be operated in to control the seating actuators. NOTE:– It is sometimes best to use this feature when a tilt or recline is installed and the drive control used is a Head Control. 20. When completed, return to the SCM1 menu. 11 101748 Rev. A SECTION IX IX. SIP AND PUFF Program the operation of sip and puff specialty controls by completing the following instructions: NOTE– NOTE– 16. From the SCM1 menu, select Input Device. NOTES– Select S&P-4-Pressure for standard sip and puff configuration. Connect SCIM to chair bus. Select S&P-2-Pressure for 2 pressure sip and puff configuration 1. Connect the HHP to any unused CAN-BUS port in the system. 2. On the HHP Main Menu, select Program. 3. From the Program menu, select Motor Controller. 4. From the Motor Controller menu, select Drive Profiles. 5. From the Drive Profiles menu, select Number of DP. 6. Follow the on-screen instructions to select the number of drive profiles desired for the client. 7. When complete, return to the Drive Profiles menu. 8.From the Drive Profiles menu, select Drive Profile 1. 9. From the Drive Profile 1 menu, select Input Device. 10. Follow the on-screen instructions to select the input device for Drive Profile 1. NOTES– Select SCM1 or SCM2 (depending upon the number of SCMs on the wheelchair) for the particular specialty control. Select S&P-2-Switch for sip and puff switch configuration. Refer to Table 6 for operation of each Sip and Puff system. Refer to Table 6 for a complete list of input devices. 17. From the Input Device menu, select the type of Sip & Puff best suited for the client. 18. Return to SCM1 menu and select Act L/R Ctrl to swap the direction the control must be activated to operate the seating actuators. NOTE– The next setting adjusts the time needed for a Short Command and the maximum time between commands for a Double-Command on a “two-pressure sip and puff” specialty control. 19. From the SCM1 menu, select Command Timing. 20. From Command Timing, follow the on-screen commands to set the Short Command Time and Between Time settings. 21. When complete, return to the SCM1 menu. 22. From the SCM1 menu select Sip & Puff. NOTE– The next setting allows the time to be set that the control system will return to stand-by if no operator commands are received. The escape command mimics the operation of a mode button command. Both a Hand Control and a specialty control may be used to operate the chair by selecting different input devices for each profile. Refer to Table 1 for a complete listing of input devices. 23. 24. 25. 26. 27. 28. 29. From the Sip & Puff menu, select Escape Menu. Follow the on-screen menu to set the Escape Time. When complete, return to the Sip & Puff menu. From the Sip & Puff menu, select Calibrate Press (ure). Follow the on-screen menu to calibrate the sip and puff pressures. When complete, return to the Sip & Puff menu. From the Sip & Puff menu, select Swap Sip & Puff if you want to swap the sip and puff commands. 30. Return to the SCM1 menu and select S&P Cals (Sip and Puff Calibration). 31. From the S&P Cals menu, set the time that the sip or puff command must be generated before the command is issued. 11. When complete, return to the Drive Profile 1 Menu. 12. Repeat the above steps for Drive Profile 2, 3 and 4. CAUTIONS– Ensure that your client has the capability to operate the wheelchair by programming it to the slowest possible speed and acceleration prior releasing the wheelchair for his/her use. Increase the speed only after the ability to safely operate the wheelchair has been demonstrated. Use Latch with caution. To operate in Latch, the wheelchair must be equipped with a mode switch connected to the SCM. See Mode Switch section for operation of Latch annd Safety cautions. 13. Refer to Table 9 for a recommended starting point for each profile. 14. On the HHP Main Menu, select Program. 15. From the Program menu, select SCM1. 101748 Rev. A It is possible to use up to two SCMs in the system. To program SCM2, select SCM2 and repeat the following instructions. Table 9 – Sip and Puff Recommended Basic Speeds 12 Setting Profile 1 Profile 2 Profile 3 Profile 4 Forward Speed 10 15 25 45 Reverse Speed 10 10 15 15 Turn Speed 8 13 18 30 Forward Acceleration 10 12 10 12 Reverse Acceleration 10 10 10 10 Forward Deceleration 60 60 60 60 Reverse Deceleration 50 50 50 50 Turn Acceleration 10 8 10 12 Turn Deceleration 45 50 50 50 Power Limit 90 100 100 100 High Speed Torque 100 100 95 85 Low Speed Torque 100 100 100 100 SECTION X X . S I N G L E S W I TC H S C A N N E R Program the operation of the single switch scanner by completing the following instructions. NOTE:– 11. When complete, return to the Drive Profile 1 Menu. 12. Repeat the above steps for Drive Profile 2, 3 and 4. CAUTIONS– Ensure that your client has the capability to operate the wheelchair by programming it to the slowest possible speed and acceleration prior releasing the wheelchair for his/her use. Single Switch Scanner uses the Mode Switch to control the SCM. Refer to the Mode Switch Programming section of this manual. Increase the speed only after the ability to safely operate the wheelchair has been demonstrated. 13. On the HHP Main Menu, select Program. 14. From the Program menu, select SCM1. NOTE– It is possible to use up to two SCMs in the system. To program SCM2, select SCM2 and repeat the following instructions. 1. Connect the HHP to any unused CAN-BUS port in the system. 2. From the HHP Main Menu, select Program. 3. From the Program menu, select Motor Controller. 4. From the Motor Controller menu, select Drive Profiles. 5. From the Drive Profiles menu, select Number of DP. 6. Follow the on-screen instructions to select the number of drive profiles desired for the client. 7. When complete, return to the Drive Profiles menu. 8. From the Drive Profiles menu, select Drive Profile 1. 9. From the Drive Profile 1 menu, select Input Device. 10. Follow the on-screen instructions to select the input device for Drive Profile 1. NOTES– Select SCM1 or SCM2 (depending upon the number of SCMs on the wheelchair) for the particular specialty control. 15. From the SCM1 menu, select Input Device. NOTES– Select 1-Switch-4D for single switch scanner with 4 directions plus mode. Select 1-Switch-8D for single switch scanner with 8 directions plus mode. Refer to Mode Switch section of this manual for a partial list of mode switches 16. 17. 18. 19. Return to the SCM1 menu. From the SCM1 menu, select Switches. From the Switches menu, select Scan Dwell Time. From the Scan Dwell Time menu, select Dwell Time. Both a Hand Control and a specialty control may be used to operate the chair by selecting different input devices for each profile. 13 101748 Rev. A SECTION XI X I . C O M PA C T J OY S T I C K Q R - 2 C O N T RO L Program the operation of the QR-2 by completing the following instructions: 16. From the Compact Joystick menu, select Joystick Calibration. 17. Follow the on-screen instructions to calibrate the joystick. 18. When complete, return to the Compact Joystick menu. 19. From the Compact Joystick menu, select Sensitivity. CAUTION– Decreasing the sensitivity from 100% reduces the responsiveness of the wheelchair. Reduce the sensitivity only to the point that the client can safely drive the wheelchair. NOTES– The QR-2 may be used as a stand-alone control or with the SCM1. Connect the QR-2 to any unused CAN-BUS port in the system. 20. Follow the on-screen instructions to adjust the Sensitivity. 21. When complete, return to the Compact Joystick menu. NOTE– The next setting allows the neutral dead-band in the X axis to be set. This is useful for those clients who find it difficult to find neutral. 1. Connect the HHP to any unused CAN-BUS port in the system. 2. On the HHP Main Menu, select Program. 3. From the Program menu, select Motor Controller. 4. From the Motor Controller menu, select Drive Profiles. 5. From the Drive Profiles menu, select Number of DP. 6. Follow the on-screen instructions to select the number of drive profiles desired for the client. 7. When complete, return to the Drive Profiles menu. 8. From the Drive Profiles menu, select Drive Profile 1. 9. From the Drive Profile 1 menu, select Input Device. 10. From the Input Device menu, select MHMC to uses the Mini Hand Control in this profile. 11. Return to the Drive Profile 1 menu. 12. Repeat the above steps for Drive Profile 2, 3 and 4. CAUTIONS– Ensure that your client has the capability to operate the wheelchair by programming it to the slowest possible speed and acceleration prior releasing the wheelchair for his/her use. 22. From the Compact Joystick menu, select Neutral Deadband X. 23. Follow the on-screen instructions to adjust the Neutral Dead Band in the X axis. 24. When complete, return to the Compact Joystick menu. NOTE– The next setting allows the neutral dead-band in the Y axis to be set. This is useful for those clients who find it difficult to find neutral. 25. From the Compact Joystick menu, select Neutral Deadband Y. 26. Follow the on-screen instructions to adjust the Neutral Dead Band in the Y axis. 27. When complete, return to Compact Joystick menu. 28. From the Compact Joystick menu, select Switch Operation. NOTE– Select ON if you desire the Compact Joystick to operate as a switch instead of a proportional joystick. 29. From the Compact Joystick menu, select Assign Direction. 30. Follow the on-screen instructions to reassign the direction the joystick is moved to operate the wheelchair. 31. When complete, return to the Compact Joystick menu. 32. From the Compact Joystick menu, select Adjust Throw. 33. On the Adjust Throw menu, follow the on-screen instructions to adjust the throw of the Compact Joystick. 34. When complete, return to the Compact Joystick menu. Increase the speed only after the ability to safely operate the wheelchair has been demonstrated. 13. Refer to Table 10 for a recommended starting point for each profile. 14. On the HHP Main Menu, select Program. 15. From the Program menu, select Compact Joystick. Table 10 – QR-2 Recommended Basic Speeds 101748 Rev. A 14 Setting Profile 1 Profile 2 Profile 3 Profile 4 Forward Speed 25 45 60 75 Reverse Speed 45 45 45 45 Turn Speed 40 50 50 50 Forward Acceleration 30 55 55 55 Reverse Acceleration 10 12 12 12 Forward Deceleration 50 70 70 70 Reverse Deceleration 50 50 50 50 Turn Acceleration 25 55 55 50 Turn Deceleration 35 35 45 50 Power Limit 100 100 100 100 High Speed Torque 100 85 60 50 Low Speed Torque 100 100 100 100 Sunrise Medical Inc. 7477 East Dry Creek Parkway Longmont, Colorado 80503 USA (800) 333-4000 In Canada (800) 263-3390 www.sunrisemedical.com ©2006 Sunrise Medical Inc. 8.06 101748 Rev. A