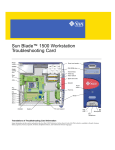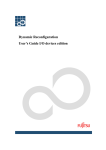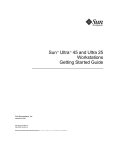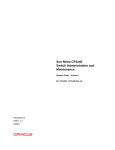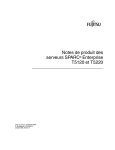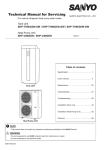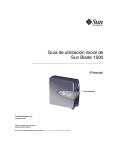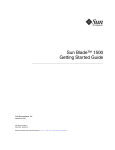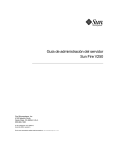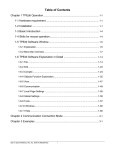Download Sun Blade 2500 Troubleshooting Card
Transcript
Sun Blade™ 2500 Troubleshooting Card (Silver) Power supply Smart card reader DIMM fan Optical media drive DIMM 4 to 7 DIMM 0 to 3 Removable media drive or blank panel Rear fan CPU1 Hard drives (HD0 back) CPU0 (HD1 front) Power button Audio module Silver bezel PCI connect Slot 5 Front fan Slot 4 Slot 3 Slot 2 Slot 1 Slot 0 Speaker PCI card support NVRAM Battery Translations of Troubleshooting Card Information Some information in this card is included in the Sun Blade 2500 Getting Started Guide, 817-5119, which is available in French, German, Italian, Japanese, Korean, Spanish, Swedish, Simplified Chinese, and Traditional Chinese languages. Power Connect the mouse and keyboard to the USB 1.1 connectors Optional graphics accelerators XVR-600 (66 MHz) Stereo DIN7 Universal serial bus (4) (USB 1.1) Serial0 DB-9 (RS-232) DVI-I XVR-1200 (66 MHz) DVI-I DVI-I Stereo DIN7 Parallel Twisted-pair Ethernet (TPE0) SCSI0 BNC Serial DB9 Audio card XVR-100 (66 MHz) Serial DB-9 Video 66 MHz/64-bit 33 MHz/64-bit ~ 66 MHz/64-bit ~ 33 MHz/64-bit DVI-I PCI slot 5 PCI slot 4 PCI slot 3 IEEE 1394 and USB 2.0 card (33 MHz) PCI slot 2 PCI slot 1 PCI slot 0 USB 2.0 (3) Information to Collect Before Calling a Sun Service Support Center System Configuration Information Write Your Information Here Sun service contract number System model (Example: Sun Blade 2500 workstation) Solaris™ Operating System and release that you are using In a terminal window, type: cat /etc/release System serial number (Find the label on the left side of the bezel.) Peripherals attached to the system (Example: printer, external hard drive) Email address and phone number for you and a secondary contact Street address where the system is located Superuser password (Do not write your password.) Summary of problem and the work being done when the problem occurred Other Useful Information (Displayed when you click the CPU disk button on the CDE toolbar and select Hosts→System Info.) IP address Workstation name (system host name) Network or internet domain name Proxy server configuration Troubleshooting Procedures Symptom Troubleshooting Workstation powers on, but the monitor does not. 1. Verify that the Power for the monitor is turned on. 2. Verify that the monitor power cord is connected to a wall outlet. 3. Does the wall outlet have power? Test the wall outlet by plugging in another device. System stops booting after the ok prompt is displayed. At the ok prompt type: boot If the system does not boot, contact your system administrator or a Sun Service Support Center. IEEE 1394 (2) Symptom Troubleshooting CD or DVD does not eject from the media tray when you press the Eject button. User-Level Procedures 1. 2. 3. 4. Move the mouse or press any key on the keyboard. The optical media drive might be in low-power mode. Attempt to eject the CD or DVD using the Eject button on the optical media drive. In a terminal window type: eject cdrom If Step 3 does not work, verify that the CD or DVD is not mounted. In a terminal window, type: df | grep cdrom If the CD or DVD is mounted, text similar to this example will be displayed: /cdrom/wzi-2230 (/vol/dev/dsk/c0t2d0/wzi-2230): 0 blocks 0 files 5. Unmount the CD or DVD by typing: umount and the command output shown in parentheses in Step 4. In the example above, the mount point is wzi-2230. You would type: umount /vol/dev/dsk/c0t2d0/wzi-2230 6. Type the command: eject cdrom Alternate Procedure for Media CDs or DVDs 1. Right-click the mouse and select Workspace Menu→Folders→Open CDROM. A File Manager window should open. 2. Select File→Eject. 3. If the CD or DVD does not eject, use a terminal window to exit the CD directory by typing: cd 4. Try again to eject the CD or DVD from the File Manager window. If you need further assistance, contact your system administrator or a Sun Service Support Center. System Administrator Emergency Procedures for All CDs or DVDs As superuser, stop the vold daemon: 1. Open a terminal window. 2. As superuser, type: /etc/init.d/volmgt stop 3. Press the Eject button on the optical media drive. Note: To mount another CD or DVD, you need to start vold by typing: /etc/init.d/volmgt start If the CD or DVD has not ejected using Step 3 above, complete these steps: 1. Bring the system to the ok prompt. 2. Press the Eject button. If the CD or DVD still does not eject using the two processes above, there might be a cable problem or other hardware problem. Call a Sun Service Support Center for further assistance. No video displays on the monitor screen. 1. 2. 3. 4. Workstation does not power on when the front panel Power button is pressed. Keep notes on the following situations in case you need to call service: 1. Is the Power button LED illuminated on the front of the system? Ensure that the power cord is connected to the system and to a grounded power receptacle. 2. Does the wall outlet have power? Test by plugging in another device. 3. Does the system beep when the system is powered on? Ensure that the keyboard is plugged in. 4. Test with another keyboard that you know is functional. Does the system beep when you connect the keyboard and power on the system? 5. Does the monitor sync within 5 minutes after power on? (The green LED on the monitor stops flashing and remains illuminated.) Note: If the monitor syncs but does not display an ok prompt or a login window, the system might not be passing POST. Call a Sun Service Support Center. If the system passes POST and displays the ok prompt but does not boot Solaris, type: boot Verify that the monitor cable is attached to the graphics accelerator connector. Connect the monitor to another system. Does the monitor work when connected to the other system? If you have another monitor, does it work when connected to the original system? Verify that OpenBoot™ PROM defaults are set properly: a. Press and hold the Power button for 4 seconds to power off the system. b. Wait 4 seconds and power on the system. c. As soon as the Power button blinks, quickly press the Power button twice. The ok prompt is displayed and the system enters a safe NVRAM mode. d. Verify the settings of these OpenBoot PROM parameters: output-device is set to screen and inputdevice is set to keyboard. e. If the ok prompt does not display, or if changing the output-device setting does not help, contact a Sun Service Support Center. Symptom Troubleshooting Hung application. Application won’t respond. Procedure 1: Using the Host Workstation 1. 2. 3. 4. From the CDE toolbar, select Tools→Find Process. In the Process Manager window, select Find Process. Select the process that is hung. The name of the application or process is in the Command column. From the Process Manager menu, select Process→Kill Process. Note: You might be able to log in from another workstation and use these same GUI tools to save and close, or kill applications. Procedure 2: Using a Terminal Window From Your Own Workstation 1. To determine the ID number of the hung process, type: ps -ef | grep process name Note: First kill the last application you used when the system hung, and if necessary, kill the next most recent applications that you used. 2. To stop the process, type: kill -9 process ID Procedure 3: Using Remote Login or Telnet 1. From another workstation, use a terminal window, and type either rlogin hostname or type: telnet hostname 2. Type your login ID and password. 3. From the terminal window, type: ps -ef | grep process name 4. Start killing processes. Type the name of the last application you were using when the system froze. Type: kill -9 process ID After killing the processes for the last used application, look at your system to see if it is usable. If not, continue to kill processes until the system is usable or until you can shut it down and restart it. Caution: Be sure to log off from the remote system. Another user might be able to access your system if you do not exit the terminal window. On the second workstation, type exit and close the terminal window. Hung or frozen workstation: No response from mouse or keyboard or any application. 1. 2. 3. 4. Try to access your system from a different workstation on the network. From a terminal window type: ping hostname If no response, remotely log in from another system using telnet or rlogin, and ping the system again. Attempt to kill processes until the system responds. (See the procedures for “Hung Application” in this table.) If the above procedures do not work: Caution: Only experienced system administrators should use a “Stop” command. Using any “Stop” command might cause loss of core dumps, which makes it difficult to diagnose system problems. 1. Press Stop-A. If the system responds, the system displays the ok prompt. 2. Try to force a core file dump. At the ok prompt, type this command: sync Note: The default location for a core file deposit is: /var/crash/hostname 3. The Sun Service Support Center might request the core file for root cause analysis. If the above procedures do not work: 1. Press the Power button to power off the system. 2. Wait 20 to 30 seconds and power on the system. Note: When you power on the system again, you might need to run fsck to repair damaged links. If the system still does not function properly, contact Sun Service Support. Keyboard or mouse does not respond to actions. 1. Verify that the mouse and keyboard cables are connected to the on-board USB 1.1 connectors of the workstation. (Do not connect the mouse and keyboard to the USB connectors on the IEEE 1394 and USB 2.0 card.) 2. Verify that the workstation is powered on and the front Power button LED is illuminated. During the boot procedure, the system displays a network error message. Use this procedure if the system displays these error messages: Warning: timed out waiting for NIS to come up :Timeout waiting for ARP/RARP packet 1. From a remote system, contact the system with this command: ping hostname 2. Verify with your system administrator that the network is operational. 3. Verify that the Ethernet cable is connected between the workstation and the wall outlet or router. 4. Try connecting another Ethernet cable. Does the new cable work? 5. If cable changes do not help, bring the system to the ok prompt and verify the OpenBoot PROM settings. Most systems should be set to diag-switch? = false and boot-device set to disk net. For more information on OpenBoot PROM settings, see the Sun Blade 2500 Service, Diagnostics, and Troubleshooting Manual, 817-5117, or contact a Sun Service Support Center. Symptom Troubleshooting Workstation appears to be in low-power mode, but the Power button LED does not blink. The power-indicator LED only blinks when all workstation components are in low-power mode. A tape drive might be connected to your workstation. Because tape drives do not enter low-power mode, the power-indicator LED does not blink. More troubleshooting information is in the Sun Blade 2500 Service, Diagnostics, and Troubleshooting Manual (817-5117). Diagnostics Commands User (% or $ prompt or custom prompt) Superuser (# prompt) OpenBoot PROM (ok Prompt) OpenBoot PROM settings. Default settings are not shown. eeprom eeprom printenv Most recent error messages. more /var/adm/messages more /var/adm/messages — Installed Solaris patches. showrev -p showrev -p — System boot dates and time system has been active. last psrinfo w or uptime last psrinfo w or uptime — Component and device information.* prtconf -vp prtpicl prtconf -vp prtpicl — List of installed replaceable components. prtfru prtfru — SCSI devices. — — probe-scsi Device tree. — — show-devs Device alias pathnames. — — devalias Boots system in single-user mode. — reboot -- -s boot -s To View Useful Sun Web Sites and Phone Numbers Sun Blade 2500 Workstation Documents and Support Resources URL or Telephone Number Current Sun Blade 2500 workstation Documents. Key documents include: Sun Blade 2500 Service, Diagnostics, and Troubleshooting Manual, 817-5117 Sun Blade 2500 Getting Started Guide, 817-5119 Sun Blade 2500 Product Notes, 817-5121 http://www.sun.com/documentation/ Select the links: Hardware Product Categories→ Desktop & Workstations→Sun Blade 2500 Workstation Find Solaris and other software documents here. This is also an alternative web site for some Sun Blade 2500 workstation documents. This web site has full search capabilities. http://docs.sun.com/ Warranty and Contract Support contacts. Links to other service tools. http://www.sun.com/service/online/ Discussion and troubleshooting forums. http://supportforum.sun.com/ Support, diagnostic tools, and alerts for all Sun products. http://www.sun.com/bigadmin/ SunSolve: Contains links to software patches. Lists some system specifications, troubleshooting and maintenance information, and other tools. http://sunsolve.sun.com/ Warranties for every Sun product. http://www.sun.com/service/support/warranty/ Sun Service Support phone numbers. 1-800-872-4786 (1-800-USA-4Sun) Select Option 1 This web site lists international telephone numbers for Sun Service Support. http://www.sun.com/service/contacting/ solution.html Powering Off the Workstation Method Procedure Method 1 1. Close and save any open applications. 2. Press the Sleep key (or press and release the system Power button). 3. Select Shutdown. Method 2 1. Close and save any open applications. 2. As superuser, type: shutdown Sun Welcomes Your Comments Sun is interested in improving its documentation and welcomes your comments and suggestions. You can email your comments to Sun at: http://www.sun.com/hwdocs/feedback/ Please include the part number of the document (817-5115-11) with your comments. Copyright 2004 Sun Microsystems, Inc. All rights reserved. Use is subject to license terms. Third-party software, including font technology, is copyrighted and licensed from Sun suppliers. Portions may be derived from Berkeley BSD systems, licensed from U. of CA. Sun, Sun Microsystems, the Sun logo, Sun Blade, Java, OpenBoot, Power Management, ShowMe, and Solaris are trademarks or registered trademarks of Sun Microsystems, Inc. in the U.S. and in other countries. All SPARC trademarks are used under license and are trademarks or registered trademarks of SPARC International, Inc. in the U.S. and in other countries. U.S. Government Rights—Commercial use. Government users are subject to the Sun Microsystems, Inc. standard license agreement and applicable provisions of the FAR and its supplements. Copyright 2004 Sun Microsystems, Inc. Tous droits réservés. Distribué par des licences qui en restreignent l’utilisation. Le logiciel détenu par des tiers, et qui comprend la technologie relative aux polices de caractères, est protégé par un copyright et licencié par des fournisseurs de Sun. Des parties de ce produit pourront être dérivées des systèmes Berkeley BSD licenciés par l’Université de Californie. Sun, Sun Microsystems, le logo Sun, Sun Blade, Java, OpenBoot, Power Management, ShowMe, et Solaris sont des marques de fabrique ou des marques déposées de Sun Microsystems, Inc. aux Etats-Unis et dans d’autres pays. Toutes les marques SPARC sont utilisées sous licence et sont des marques de fabrique ou des marques déposées de SPARC International, Inc. aux Etats-Unis et dans d’autres pays. Sun Microsystems, Inc. www.sun.com Bar Code Area Part No. 817-5115-11, Rev. A December 2004