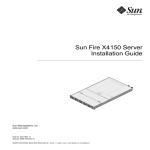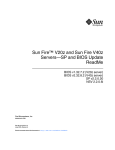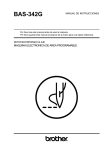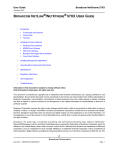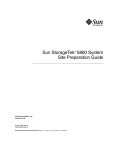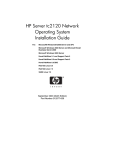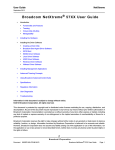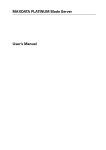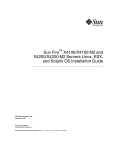Download Sun Fire V20z and Sun Fire V40z Serversѕser Guide
Transcript
Sun Fire™ V20z and Sun Fire V40z Servers User Guide Sun Microsystems, Inc. www.sun.com Part No. 817-5248-21 March 2008, Revision A Submit comments about this document at: http://www.sun.com/hwdocs/feedback Copyright 2004-2007 Sun Microsystems, Inc., 4150 Network Circle, Santa Clara, California 95054, U.S.A. All rights reserved. Sun Microsystems, Inc. has intellectual property rights relating to technology that is described in this document. In particular, and without limitation, these intellectual property rights may include one or more of the U.S. patents listed at http://www.sun.com/patents and one or more additional patents or pending patent applications in the U.S. and in other countries. This document and the product to which it pertains are distributed under licenses restricting their use, copying, distribution and decompilation. No part of the product or of this document may be reproduced in any form by any means without prior written authorization of Sun and its licensors, if any. Third-party software, including font technology, is copyrighted and licensed from Sun suppliers. AMD, Opteron, HyperTransport, and PowerNow! are trademarks of Advanced Micro Devices, Inc. Parts of the product may be derived from Berkeley BSD systems, licensed from the University of California. UNIX is a registered trademark in the U.S. and in other countries, exclusively licensed through X/Open Company, Ltd. Sun, Sun Microsystems, the Sun logo, AnswerBook2, docs.sun.com, Java, Sun Fire, and Solaris are trademarks or registered trademarks of Sun Microsystems, Inc. in the U.S. and in other countries. All SPARC trademarks are used under license and are trademarks or registered trademarks of SPARC International, Inc. in the U.S. and in other countries. Products bearing SPARC trademarks are based upon an architecture developed by Sun Microsystems, Inc. The OPEN LOOK and Sun™ Graphical User Interface was developed by Sun Microsystems, Inc. for its users and licensees. Sun acknowledges the pioneering efforts of Xerox in researching and developing the concept of visual or graphical user interfaces for the computer industry. Sun holds a non-exclusive license from Xerox to the Xerox Graphical User Interface, which license also covers Sun’s licensees who implement OPEN LOOK GUIs and otherwise comply with Sun’s written license agreements. U.S. Government Rights—Commercial use. Government users are subject to the Sun Microsystems, Inc. standard license agreement and applicable provisions of the FAR and its supplements. DOCUMENTATION IS PROVIDED “AS IS” AND ALL EXPRESS OR IMPLIED CONDITIONS, REPRESENTATIONS AND WARRANTIES, INCLUDING ANY IMPLIED WARRANTY OF MERCHANTABILITY, FITNESS FOR A PARTICULAR PURPOSE OR NON-INFRINGEMENT, ARE DISCLAIMED, EXCEPT TO THE EXTENT THAT SUCH DISCLAIMERS ARE HELD TO BE LEGALLY INVALID. Copyright 2004-2007 Sun Microsystems, Inc., 4150 Network Circle, Santa Clara, California 95054, États-Unis. Tous droits réservés. Sun Microsystems, Inc. a les droits de propriété intellectuelle relatants à la technologie qui est décrite dans ce document. En particulier, et sans la limitation, ces droits de propriété intellectuelle peuvent inclure un ou plus des brevets américains énumérés à http://www.sun.com/patents et un ou les brevets plus supplémentaires ou les applications de brevet en attente dans les États-Unis et dans les autres pays. Ce produit ou document est protégé par un copyright et distribué avec des licences qui en restreignent l’utilisation, la copie, la distribution et la décompilation. Aucune partie de ce produit ou document ne peut être reproduite sous aucune forme, par quelque moyen que ce soit, sans l’autorisation préalable et écrite de Sun et de ses bailleurs de licence, s’il y en a. Le logiciel détenu par des tiers, et qui comprend la technologie relative aux polices de caractères, est protégé par un copyright et licencié par des fournisseurs de Sun. AMD, Opteron, HyperTransport, et PowerNow! sont des marques de fabrique ou des marques déposées de Advanced Microdevices, Inc. Des parties de ce produit pourront être dérivées des systèmes Berkeley BSD licenciés par l’Université de Californie. UNIX est une marque déposée aux États-Unis et dans d’autres pays et licenciée exclusivement par X/Open Company, Ltd. Sun, Sun Microsystems, le logo Sun, AnswerBook2, docs.sun.com, Java, Sun Fire, et Solaris sont des marques de fabrique ou des marques déposées de Sun Microsystems, Inc. aux États-Unis et dans d’autres pays. Toutes les marques SPARC sont utilisées sous licence et sont des marques de fabrique ou des marques déposées de SPARC International, Inc. aux États-Unis et dans d’autres pays. Les produits portant les marques SPARC sont basés sur une architecture développée par Sun Microsystems, Inc. L’interface d’utilisation graphique OPEN LOOK et Sun a été développée par Sun Microsystems, Inc. pour ses utilisateurs et licenciés. Sun reconnaît les efforts de pionniers de Xerox pour la recherche et le développement du concept des interfaces d’utilisation visuelle ou graphique pour l’industrie de l’informatique. Sun détient une license non exclusive de Xerox sur l’interface d’utilisation graphique Xerox, cette licence couvrant également les licenciées de Sun qui mettent en place l’interface d’utilisation graphique OPEN LOOK et qui en outre se conforment aux licences écrites de Sun. LA DOCUMENTATION EST FOURNIE «EN L’ÉTAT» ET TOUTES AUTRES CONDITIONS, DÉCLARATIONS ET GARANTIES EXPRESSES OU TACITES SONT FORMELLEMENT EXCLUES, DANS LA MESURE AUTORISÉE PAR LA LOI APPLICABLE, Y COMPRIS NOTAMMENT TOUTE GARANTIE IMPLICITE RELATIVE À LA QUALITÉ MARCHANDE, À L’APTITUDE À UNE UTILISATION PARTICULIÈRE OU À L’ABSENCE DE CONTREFAÇON. Contents Preface 1. xiii Introduction to the Sun Fire V20z and Sun Fire V40z Servers 1.1 Safety Guidelines 1.2 User Documentation 1.3 Overview of the Sun Fire V20z Server 1.4 1.5 1–1 1–1 1–2 1–2 1.3.1 Applications 1–3 1.3.2 Sun Fire V20z Features 1.3.3 Sun Fire V20z Server Hardware System Orientation 1–3 1.3.3.1 Sun Fire V20z Front and Back Panels 1.3.3.2 Sun Fire V20z System Components Overview of the Sun Fire V40z Server 1–4 1–4 1–6 1–7 1.4.1 Applications 1–7 1.4.2 Sun Fire V40z Features 1.4.3 Sun Fire V40z Server Hardware System Orientation 1–8 1.4.3.1 Sun Fire V40z Front and Back Panels 1.4.3.2 Sun Fire V40z System Components 1–9 1–9 1–11 Shared Features of the Sun Fire V20z and Sun Fire V40z Servers 1.5.1 Server Management 1.5.1.1 1–12 1–12 Service Processor 1–12 iii 2. iv 1.5.1.2 Operator Panel 1–12 1.5.1.3 Front and Back Panel LEDs 1–18 1.6 Additional Options and Customer-Replaceable Components 1.7 Field-Replacement Units 1–19 1–22 Powering On and Configuring BIOS Settings 2–1 2.1 Powering On the Server 2–1 2.2 Powering Off the Server 2–3 2.3 Escape Sequences for Remote Console Terminal 2.4 BIOS Setup Utility 2–4 2–5 2.4.1 Main Menu 2–6 2.4.2 Advanced Menu 2.4.3 Security Menu 2.4.4 Power Menu 2.4.5 Boot Menu 2–14 2.4.6 Exit Menu 2–15 2.4.7 QuickBoot Feature 2–8 2–13 2–14 2–15 2.5 Booting From a USB Diskette Device 2–16 2.6 Updating the BIOS and SP Firmware 2–17 2.6.1 Overview of the Update Procedure 2.6.2 Preparing the Server 2–17 2–17 2.6.2.1 Powering On the Service Processor 2–18 2.6.2.2 Configuring the Service Processor Network Settings 18 2.6.2.3 Resetting the Service Processor 2.6.2.4 Connecting Your Local Client to the Network 2.6.2.5 Configuring the Manager User and Password for the Service Processor 2–19 2–18 2–19 2.6.3 Verify BIOS and Firmware Versions 2.6.4 Performing the Server Update From a Solaris-based Client Undefined BookTitleFooter • March 2008 2– 2–20 2–21 2.6.5 3. 2.6.4.1 Download and Share the NSV Files 2.6.4.2 Mount the NSV Share on the Service Processor 2.6.4.3 Perform the SP Update 2.6.4.4 Perform the BIOS Update 2.6.4.5 Verify the Updates 2.6.4.6 Housecleaning Tasks 2–26 2–27 2–27 2.6.5.1 Download and Share the NSV Files 2.6.5.2 Mount the NSV Share on the Service Processor 2.6.5.3 Perform the SP Update 2.6.5.4 Perform the BIOS Update 2.6.5.5 Verify the Updates 2.6.5.6 Housecleaning Tasks 2–28 2–28 2–29 2–31 2–34 2–35 2–35 2.6.6 Console Output After Successful Update on a Sun Fire V20z Server 2–36 2.6.7 Console Output After Successful Update on a Sun Fire V40z Server 2–37 3–1 3.1 Tools and Supplies Needed 3.2 Powering Off the Server and Removing the Cover 3–3 3.2.1 3–4 3–2 Installing the Sun Fire V20z System Cover 3.2.1.1 System Cover Installation Notes 3.2.1.2 Installing the System Cover Locations of Sun Fire V20z Components 3.3.1 3.4 2–22 2–23 Performing the Server Update From a Linux-based Client Maintaining the Sun Fire V20z Server 3.3 2–21 SCSI ID Assignments 3–5 3–5 3–7 3.3.1.1 Linux-based Server 3.3.1.2 Solaris-based Server Releases of the Sun Fire V20z Server 3.4.1 3–4 3–7 3–7 3–7 Versions of the Sun Fire V20z Server 3–8 Contents v 3.4.1.1 Super FRU Chassis PN 380-0979 3–8 Super FRU Chassis PN 380-1168 3–8 Super FRU Chassis PN 380-1194 3–9 3.4.1.2 3.4.2 3–10 Verifying the Stepping Version of the CPU Customer-Replaceable Unit Replacement Procedures 3.5.1 I/O Board 3.5.2 PCI Card 3–10 3–14 3–15 3–16 3.5.2.1 Supported PCI Cards 3–16 3.5.2.2 PCI Card Installation Notes 3.5.2.3 Support Guide for Half-Length PCI Card Removed 17 3.5.2.4 Installing a PCI Card 3–17 3–17 3.5.3 SCSI Hard Disk Drive and Carrier 3.5.4 SCSI Backplane 3.5.5 CD-ROM/DVD-ROM/Diskette Drive Assembly 3.5.6 Operator-Panel Board and LCD Assembly 3.5.7 Power Supply 3.5.8 Cooling Fans 3.5.9 Memory Voltage-Regulator Modules 3.5.10 CPU Voltage-Regulator Modules 3.5.11 vi Solaris 9 OS Install-Time Update for a Super FRU Replacement 3–9 No Mixing of CPU Stepping Versions 3.4.2.1 3.5 Important Information About the Sun Fire V20z Server 3–8 3–19 3–20 3–26 3–29 3–31 3–32 3–33 3.5.10.1 CPU VRM Installation Notes 3.5.10.2 Replacing a CPU VRM Memory Modules 3–34 3–34 3–35 3.5.11.1 Memory Module Population Rules 3.5.11.2 Replacing a Memory Module Undefined BookTitleFooter • March 2008 3–24 3–37 3–35 3– 3.5.12 System Battery 3.5.12.1 4. Replacing the System Battery 3.5.13 Cable Kit 3.5.14 CPUs and Heat Sinks 3.5.15 3.6 3–38 3–39 3–40 3–43 3.5.14.1 Changing CPU Configurations 3.5.14.2 Removing a Heat Sink and CPU 3.5.14.3 Removing a Heat Sink From the Second Updated Release (chassis PN 380-1194) 3–46 3.5.14.4 Installing a Heat Sink Into the Second Updated Release (chassis PN 380-1194) 3–47 3.5.14.5 Installing a CPU and Heat Sink Super FRU 3–43 3–44 3–49 3–53 Sun Fire V20z Indicators, Switches, and Jumpers 3.6.1 Sun Fire V20z Motherboard 3.6.2 Clear-CMOS Jumper 3–54 3–54 3–57 Maintaining the Sun Fire V40z Server 4–1 4.1 Tools and Supplies Needed 4.2 Powering Off the Server and Removing the Cover 4–3 4.2.1 4–4 4.3 Installing the Sun Fire V40z System Cover 4.2.1.1 System Cover Installation Notes 4.2.1.2 Installing the System Cover Locations of Sun Fire V40z Components 4.3.1 4.4 4–2 SCSI ID Assignments 4.3.1.1 Linux-based Server 4.3.1.2 Solaris-based Server Versions of the Servers 4.4.1.1 4–5 4–5 4–7 Releases of the Sun Fire V40z Server 4.4.1 4–4 4–7 4–7 4–7 4–8 Important Information About the Sun Fire V40z Super FRU Chassis PN F380-1010 4–8 4–8 Contents vii Super FRU Chassis PN F380-1206 4.4.1.2 4.4.2 4–10 Verifying the Stepping Version of the CPU Customer-Replaceable Unit Replacement Procedures 4.5.1 PCI Card 4–10 4–14 4–15 4.5.1.1 Supported PCI Cards 4–16 4.5.1.2 PCI Card Installation Notes 4.5.1.3 Sun Fire V40z Server PCI Card Slot Locations 4–17 4.5.1.4 Installing a Vertical PCI Card in a Vertical Slot 4–17 4.5.1.5 Installing a Horizontal PCI Card and Riser 4.5.1.6 Installing an LSI MegaRAID Card With Battery Backup into the Original Release (chassis PN 380-1010) 4–22 4.5.1.7 Installing an LSI MegaRAID Card With Battery Backup into an Updated Release (chassis PN 380-1206) 4–23 4.5.2 SCSI Hard Disk Drive and Carrier 4.5.3 DVD-ROM/Diskette Drive Assembly 4.5.4 Front Bezel and CPU Card 4–16 4–25 4–27 4.5.4.1 Removing the Front Bezel and CPU Card 4.5.4.2 Installing the CPU Card and Front Bezel Operator Panel and LCD Assembly 4.5.6 SCSI Backplane Assembly 4.5.7 Cooling Fans 4–32 4–34 4–36 Fan Numbering 4.5.7.2 Replacing an Individual Cooling Fan 4.5.7.3 Replacing the Front Fan-Cage Assembly 4.5.8.4 Replacing the Rear Fan-Cage Assembly 4–36 4–37 Power Supplies and Power-Supply Cage Assembly Undefined BookTitleFooter • March 2008 4–29 4–33 4.5.7.1 4.5.9.1 4–19 4–29 4.5.5 4.5.9 viii Solaris 9 OS Install-Time Update for a Super FRU Replacement 4–9 No Mixing of CPU Stepping Versions 4.4.2.1 4.5 4–9 Replacing an Individual Power Supply 4–38 4–40 4–42 4–42 4.5.9.2 4.5.10 4.5.11 4.5.12 4.5.13 Replacing a Power-Supply Cage Assembly Memory Voltage-Regulator Modules 4–44 4–46 4.5.10.1 Replacing a Memory VRM on the Motherboard 4.5.10.2 Replacing a Memory VRM on the CPU Card CPU Voltage-Regulator Modules 4–47 4–49 4.5.11.1 CPU VRM Installation Notes 4.5.11.2 Replacing a CPU VRM on the Motherboard 4.5.11.3 Replacing a CPU VRM on the CPU Card Memory Modules 4–46 4–49 4–49 4–52 4–54 4.5.12.1 Memory Module Population Rules 4.5.12.2 Replacing a Memory Module on the Motherboard 4.5.12.3 Replacing a Memory Module on the CPU Card CPUs and Heat Sinks 4–54 4–56 4–58 4–59 4.5.13.1 Replacing a CPU on the Motherboard 4.5.13.2 Replacing a CPU on the Optional CPU Card 4.5.13.3 Installing the Heat Sink Into the Updated Release (chassis PN 380-1206) 4–67 4.5.14 System Battery 4.5.15 Cable Kit 4.5.15.1 4–64 4–74 4–76 Removing System Components to Access the Cables 4–76 For All Components–Center Air Baffle Rear Fan-Cage Assembly 4–77 Individual Power Supply 4–77 Power-Supply Cage Assembly PCI Option Cards 4–77 4–78 4–78 Plastic Air-Baffle Cage 4.5.15.2 4–60 4–78 Replacing the System Cables SCSI Signal Cable and Power Cable 4–79 4–80 Contents ix DVD-ROM/Diskette Drive Assembly Cable 4–81 Operator-Panel Board Cable and USB Cable 4–82 4.5.15.3 Repositioning the Cables 4.5.15.4 Reinstalling System Components After Cable Installation 4–84 Fan 12 4–84 Plastic Air-Baffle Cage PCI Option Cards 4–83 4–84 4–84 Power-Supply Cage Assembly 4–85 Individual Power Supply 4–85 Rear Fan-Cage Assembly 4–85 For All Components–Center Air Baffle 4.5.16 Super FRU 4.5.16.1 4.6 A.2 Procedure for Resolving a Failure to Boot Due to PCI ID Mismatch 4–88 4–89 4.6.1 Sun Fire V40z Motherboard and CPU Card 4.6.2 Clear-CMOS Jumper 4–91 A–1 Specifications for the Sun Fire V20z Server A.1.1 Physical Specifications A.1.2 Power Specifications A.1.3 Environmental Specifications A–2 A.2.1 Physical Specifications A.2.2 Power Specifications A.2.3 Environmental Specifications B–1 Undefined BookTitleFooter • March 2008 A–1 A–1 A–2 Specifications for the Sun Fire V40z Server B. BIOS POST Codes x 4–86 Sun Fire V40z Indicators, Switches, and Jumpers A. System Specifications A.1 4–85 A–3 A–3 A–4 A–3 4–89 C. SCSI BIOS Configuration Utility C–1 C.1 Starting the SCSI BIOS Configuration Utility C.2 Using the Configuration Utility C.3 C.2.1 User Input C.2.2 Main Menu C.2.3 Boot Adapter List C–5 C.2.4 Global Properties C–6 C.2.5 Adapter Properties C.2.6 Device Properties C–9 C.2.7 RAID Properties C–10 C–2 C–2 C–3 C–7 Quitting the SCSI BIOS Configuration Utility D. Supplemental Information D.1 RAID Support C–1 C–13 D–1 D–1 D.1.1 LSI Logic’s Integrated RAID Solution D.1.2 Integrated Mirroring D.1.3 Zero-Channel RAID Not Supported D.1.4 Alternative Internal Drive RAID Configuration D.1.5 Linux LVM Partition ID 8e Not Available With LSI RAID E. Memory Options and CRUs D–2 D–2 D–3 D–3 E–1 E.1 Memory Options E.2 Additional Options and Customer-Replaceable Components Index D–4 E–2 E–3 Index–1 Contents xi xii Undefined BookTitleFooter • March 2008 Preface This guide describes how to maintain the Sun Fire™ V20z and Sun Fire V40z servers. How This Book Is Organized Chapter 1 contains an overview of the Sun Fire V20z and Sun Fire V40z servers. Chapter 2 contains information about how to power on the server and configure the BIOS. Chapter 3 contains information about removing and replacing components in a Sun Fire V20z server. Chapter 4 contains information about removing and replacing components in a Sun Fire V40z server. Appendix A contains the system specifications and information about optimizing system performance. Appendix B contains a listing of BIOS POST codes. Appendix C contains reference information about using the Fusion-MPT PCI SCSI BIOS Configuration Utility. Appendix D contains supplemental information about RAID configuration hardware. Appendix E contains part numbers and descriptions for memory options and customer replaceable units (CRUs) for the Sun Fire V20z and Sun Fire V40z servers. xiii Using UNIX Commands This document might not contain information about basic UNIX® commands and procedures such as shutting down the system, booting the system and configuring devices. See the following documents for this information: ■ Software documentation that you received with your system ■ Solaris™ Operating System documentation, which is located at: http://docs.sun.com Shell Prompts Shell Prompt C shell machine-name% C shell superuser machine-name# Bourne shell and Korn shell $ Bourne shell and Korn shell superuser # Typographic Conventions xiv Typeface* Meaning Examples AaBbCc123 The names of commands, files and directories; on-screen computer output Edit your.login file. Use ls -a to list all files. % You have mail. AaBbCc123 What you type, when contrasted with on-screen computer output % su Password: AaBbCc123 Book titles, new words or terms, words to be emphasized. Replace command-line variables with real names or values. Read Chapter 6 in the User’s Guide. These are called class options. You must be superuser to do this. To delete a file, type rm filename. Book Title without trademarks, or an abbreviated book title • January 2007 * The settings on your browser might differ from these settings. Related Documentation For the most up-to-date documentation, go to this site: http://www.sun.com/products-nsolutions/hardware/docs/Servers/x64_servers/v20z_v40z/index.html Translated versions of some of the documentation are available in French, Simplified and Traditional Chinese, Japanese, and Korean. Note that the English documentation is revised more frequently and might therefore be more up-to-date than the translated documentation. Application Title Part Number Safety information Important Safety Information for Sun Hardware Systems 816-7190 Safety notices and international compliance certification statements Sun Fire V20z and Sun Fire V40z Servers— Safety and Compliance Guide 817-5251 Hardware and system software installation Sun Fire V20z and Sun Fire V40z Servers— Installation Guide 817-5246 Server maintenance Sun Fire V20z and Sun Fire V40z Servers— User Guide (This document) 817-5248 Server management Sun Fire V20z and Sun Fire V40z Servers— Server Management Guide 817-5249 Operating-system installation Sun Fire V20z and Sun Fire V40z Servers— Linux Operating System Installation Guide 817-5250 Troubleshooting and diagnostics Sun Fire V20z and Sun Fire V40z Servers— Troubleshooting Techniques and Diagnostics Guide 817-7184 Late-breaking information Sun Fire V20z and Sun Fire V40z Servers— Release Notes 817-1771 Comparison of server models Differences Between Versions of the Sun Fire V20z and Sun Fire V40z Servers 817-7185 Configuring pre-installed Solaris 10 OS Sun Fire V20z and Sun Fire V40z Servers— Guide for Pre-Installed Solaris 10 Operating System 819-1811 Preface xv Accessing Sun Documentation You can view, print or purchase a broad selection of Sun documentation, including localized versions, at: http://www.sun.com/documentation Third-Party Web Sites Sun is not responsible for the availability of third-party web sites mentioned in this document. Sun does not endorse and is not responsible or liable for any content, advertising, products or other materials that are available on or through such sites or resources. Sun will not be responsible or liable for any actual or alleged damage or loss caused by or in connection with the use of or reliance on any such content, goods or services that are available on or through such sites or resources. Contacting Sun Technical Support If you have technical questions about this product that are not answered in this document, go to: http://www.sun.com/service/contacting Sun Welcomes Your Comments Sun is interested in improving its documentation and welcomes your comments and suggestions. You can submit your comments by going to: http://www.sun.com/hwdocs/feedback Please include the title and part number of your document with your feedback: Sun Fire V20z and Sun Fire V40z Servers—User Guide, part number 817-5248-20 xvi Book Title without trademarks, or an abbreviated book title • January 2007 Preface xvii xviii Book Title without trademarks, or an abbreviated book title • January 2007 CHAPTER 1 Introduction to the Sun Fire V20z and Sun Fire V40z Servers This chapter contains an overview of the Sun Fire™ V20z and Sun Fire V40z servers. This chapter contains the following sections: 1.1 ■ Section 1.1, “Safety Guidelines” on page 1-1 ■ Section 1.3, “Overview of the Sun Fire V20z Server” on page 1-2 ■ Section 1.4, “Overview of the Sun Fire V40z Server” on page 1-7 ■ Section 1.5, “Shared Features of the Sun Fire V20z and Sun Fire V40z Servers” on page 1-12 ■ Section 1.6, “Additional Options and Customer-Replaceable Components” on page 1-19 ■ Section 1.7, “Field-Replacement Units” on page 1-22 Safety Guidelines You can safely connect the Sun Fire V20z and Sun Fire V40z servers to an IT Power System. The use of the black-on-yellow “exclamation-point-in-a-triangle” symbol on the product indicates a reference to the following important safety information, concerning National Deviations for Finland, Norway, and Sweden: ■ English: The earthed-style attachment plug on the power-supply cord requires the socket outlet to be an earthing type. ■ Finnish: Laite on liitettävä suojamaadoituskoskettimilla varustettuun pistorasiaan. 1-1 1.2 ■ Norwegian: Apparatet må tilkoples jordet stikkontakt. ■ Swedish: Apparaten skall anslutas till jordat uttag. User Documentation For the most up-to-date user documentation, for both the Sun Fire V20z and Sun Fire V40z servers, visit the following web site: http://www.sun.com/products-nsolutions/hardware/docs/Servers/x64_servers/v20z_v40z/index.html To verify whether a document on the site is more recent than the document that you have, refer to the final two digits (the dash-roll) of the part number for that document or review the release date of the document. Note – A document explaining the differences among the released versions of the Sun Fire V20z and Sun Fire V40z servers is also available at this web site. Refer to part number (PN) 817-7185. 1.3 Overview of the Sun Fire V20z Server The Sun Fire V20z is an AMD Opteron™ processor-based enterprise-class server. It is a 1 rack unit (1U) 2-processor (2P) system. The Sun Fire V20z provides performance and value to an enterprise environment, offering significantly better performance than current 32-bit x86-based solutions. The balanced server design maximizes overall performance through industry-leading I/O options, and delivers compelling real-world workload performance. The Sun Fire V20z server includes an embedded service processor (SP), flash memory, RAM, a separate Ethernet interface, and server-management software. It comes equipped with server-management tools for greater control and minimum total cost of ownership. You can use the command-line interface or SNMP integration with third-party frameworks to configure and manage the platform with the SP. The dedicated SP provides complete operating-system independence and maximum availability of server management. 1-2 Book Title without trademarks, or an abbreviated book title • January 2007 1.3.1 Applications The Sun Fire V20z server is ideal for the following applications: 1.3.2 ■ Web or application hosting ■ High-performance compute clusters ■ Remote server installations ■ Database workloads ■ Corporate data centers Sun Fire V20z Features TABLE 1-1 lists the main features of the Sun Fire V20z server. Note – Visit the product web site for the most up-to-date information about the product features: http://www.sun.com/servers/entry/v20z. TABLE 1-1 Sun Fire V20z Server Features Component Description CPU 2 AMD Opteron processors 64-bit x86 architecture Memory 512 MB to 16 GB ECC, registered DDR (8 slots, 3.05 cm max. height) Hard disk drive(s) 1 or 2 U320 SCSI HDD(s) RAID options Integrated mirroring only (see Section D.1.2, “Integrated Mirroring” on page D-2) SCSI controller Embedded U320 controller with potential mirroring support Network I/O Dual embedded Gigabit Ethernet PCI I/O 2 PCI-X expansion slots: • 1 full-length 66-MHz/64-bit or 133-MHz/64-bit slot • 1 half-length 66-MHz/64-bit slot Other I/O Internal CD-ROM (or DVD-ROM) and diskette drive Embedded SVGA video, keyboard, and mouse connectors Management service processor PowerPC processor running embedded Linux and SSL encryption for secure management, and two dedicated 10/100-Mbps Ethernet ports Chapter 1 Introduction to the Sun Fire V20z and Sun Fire V40z Servers 1-3 1.3.3 Sun Fire V20z Server Hardware System Orientation Before performing any service procedures, become familiar with the physical orientation and features of your Sun Fire V20z server. 1.3.3.1 Sun Fire V20z Front and Back Panels FIGURE 1-1 shows the front panel of the Sun Fire V20z server. FIGURE 1-1 Front Panel of the Sun Fire V20z Server Hard disk drive 0 Platform Power button Platform power indicator LED Hard disk drive 1 Locate button and LED Operator-panel buttons Operator-panel LCD display System-fault LED Refer to Section 1.5.1.2, “Operator Panel” on page 1-12 for more information about the operator panel. 1-4 Book Title without trademarks, or an abbreviated book title • January 2007 FIGURE 1-2 shows the back panel of the Sun Fire V20z server. FIGURE 1-2 Back Panel of the Sun Fire V20z Server AC power connector AC Power switch AC power indicator LED Keyboard connector Mouse connector Locate button and LED SP 10/100 Ethernet connectors SP Reset button Video connector Platform Gigabit Ethernet connectors Serial port USB connector connector Ethernet Port Labeling It is important to note the labeling of the Ethernet ports on the back panel of the Sun Fire V20z server. As shown on the far right side of the server illustrated in FIGURE 1-2, interfaces eth1 and eth0 are labeled as “1” on the upper port and “0” on the bottom port, respectively. PCI Slot Labeling The PCI slots are labeled on the server back panel as PCI O (next to the power supply) and PCI 1 (between the SP and platform Ethernet ports). See FIGURE 1-2. ■ The slot on the motherboard that corresponds to PCI 0 is identified by the silkscreen label “Slot 2 133MHz.” ■ The slot on the motherboard that corresponds to PCI 1 is identified by the silkscreen label “Slot 1 66MHz.” Chapter 1 Introduction to the Sun Fire V20z and Sun Fire V40z Servers 1-5 1.3.3.2 Sun Fire V20z System Components FIGURE 1-3 shows the locations of the components inside the Sun Fire V20z chassis. FIGURE 1-3 1-6 Location of System Components in the Sun Fire V20z Server Book Title without trademarks, or an abbreviated book title • January 2007 1.4 Overview of the Sun Fire V40z Server The Sun Fire V40z server is an AMD Opteron processor-based enterprise-class server. It is a 3 rack unit (3U) 4-processor (4P) system. The Sun Fire V40z server provides performance and value to an enterprise environment, offering significantly better performance than current solutions. The AMD Opteron processor implements the x86 64-bit architecture. In addition, it delivers significant memory capacity and bandwidth, with twice the memory capacity and up to three times the memory bandwidth of existing 32-bit x86 servers. The Sun Fire V40z server includes an embedded service processor (SP), flash memory, RAM, a separate Ethernet interface, shadow password support, and server-management software. It comes equipped with server-management tools for greater control and minimum total cost of ownership. You can use the command-line interface or SNMP integration with third-party frameworks to configure and manage the platform with the SP. The dedicated SP provides complete operating-system independence and maximum availability of server management. The Sun Fire V40z supports dual-core CPUs. Dual-core processors double the server’s processing capability without increasing the power and cooling expenses of the server. 1.4.1 Applications The Sun Fire V40z server is ideal for the following applications: ■ Web or application hosting ■ High-performance compute clusters ■ Remote server installations ■ Database workloads ■ Corporate data centers Chapter 1 Introduction to the Sun Fire V20z and Sun Fire V40z Servers 1-7 1.4.2 Sun Fire V40z Features TABLE 1-2 lists the main features of the Sun Fire V40z server. Note – Visit the product web site for the most up-to-date information about the product features: http://www.sun.com/servers/entry/v40z. 1-8 TABLE 1-2 Sun Fire V40z Server Features Component Description CPU 4 AMD Opteron processors 64-bit x86 architecture Memory 512 MB to 64 GB ECC, registered DDR (16 slots, 3.05 cm max. height) Hard disk drive(s) Up to six U320 SCSI HDD(s). Note: The server has five HDD bays and one DVD-ROM/Diskette assembly. You can remove the DVD-ROM/Diskette assembly and install a sixth HDD in this position (a hardware adapter is required). RAID options Integrated mirroring only (see Section D.1.2, “Integrated Mirroring” on page D-2) SCSI controller Embedded U320 controller with potential mirroring support Network I/O Dual embedded Gigabit Ethernet PCI I/O 7 PCI-X expansion slots: • 4 full-length, 133-MHz/64-bit, vertical slots • 1 full-length, 100-MHz/64-bit, vertical slot • 1 half-length, 100-MHz/64-bit, vertical slot • 1 half-length, 66-MHz/64-bit, horizontal slot (with riser) Other I/O Internal DVD-ROM and diskette drive Embedded SVGA video, keyboard and mouse connectors Management service processor PowerPC processor running embedded Linux and SSL encryption for secure management, and two dedicated 10/100-Mbps Ethernet ports Book Title without trademarks, or an abbreviated book title • January 2007 1.4.3 Sun Fire V40z Server Hardware System Orientation Before performing any service procedures, become familiar with the physical orientation and features of your Sun Fire V40z server. 1.4.3.1 Sun Fire V40z Front and Back Panels FIGURE 1-4 shows the front panel of the Sun Fire V40z server. FIGURE 1-4 Front Panel of the Sun Fire V40z Server Operator-panel LCD display Hard drive activity indicator LED USB connector Platform Power button and LED Operator-panel buttons (3) Locate button and LED System-fault LED Refer to Section 1.5.1.2, “Operator Panel” on page 1-12 for more information about the operator panel. Chapter 1 Introduction to the Sun Fire V20z and Sun Fire V40z Servers 1-9 FIGURE 1-5 shows the back panel of the Sun Fire V40z server. FIGURE 1-5 Back Panel of the Sun Fire V40z Server Vertical PCI card slots (6) Keyboard connector Horizontal PCI card slot Mouse connector Locate light button and LED AC power connectors (two power supplies shown) Video USB Serial port connector connector connector SP Reset button SP 10/100 Ethernet connectors Platform Gigabit Ethernet connectors Ethernet Port Labeling It is important to note the labeling of the Ethernet ports on the back panel of the Sun Fire V40z server. Referring to the platform Gigabit Ethernet ports at the right edge of the chassis (see FIGURE 1-5), the lower Ethernet interface is eth0 and the upper interface is eth1. 1-10 Book Title without trademarks, or an abbreviated book title • January 2007 1.4.3.2 Sun Fire V40z System Components FIGURE 1-6 shows the locations of the components inside the Sun Fire V40z chassis. FIGURE 1-6 Sun Fire V40z System Components Vertical PCI slots (6) (Horizontal PCI slot under power-supply cage not shown) Power-supply cage Rear fan cage Power supplies (2) CPUs with heat sinks (2 on motherboard) Memory module slots (8 on motherboard) Memory VRM (2 on motherboard) Front fan cage CPU VRM (2 on motherboard) Memory VRM (2 on CPU card) Memory module slots (8 on CPU card) Optional CPU card (shown removed from server) DVD drive/ diskette drive assembly CPUs with heat sinks (2 on CPU card) Front bezel Operator panel Hard disk drives (5 shown, up to 6 with adapter) CPU VRM (2 on CPU card) Chapter 1 Introduction to the Sun Fire V20z and Sun Fire V40z Servers 1-11 1.5 Shared Features of the Sun Fire V20z and Sun Fire V40z Servers 1.5.1 Server Management Strong server-management capabilities are crucial to maintaining mission-critical servers. Advance notification of problems and rapid diagnosis and correction are critical functions within an environment in which a few servers bear most of the workload. These servers and their extensive server-management capabilities lower costs by reducing failure and potentially eliminating hands-on management. 1.5.1.1 Service Processor These servers include a dedicated service processor (SP) for complete operating-system independence and maximum availability of server management. The SP is an embedded PowerPC that provides the following: ■ Environmental monitoring of the platform (such as temperatures, voltages, fan speeds and panel switches) ■ Alert messages when problems occur ■ Remote control of server operations (boot, shutdown and reboot of the server’s operating system, turning the server’s power on and off, stopping the server’s boot process in BIOS, and upgrading the BIOS) The SP runs an embedded version of Linux software, and all the server-management functions are developed as standard Linux applications. Its sole purpose is to support server management; therefore, the full functionality of the operating system is not available in the SP. Many familiar applications, such as FTP and Telnet, are not provided as they are not required to support the server-management feature set. 1.5.1.2 Operator Panel You can use the operator panel to configure network settings for the service processor. 1-12 ■ FIGURE 1-1 shows the operator-panel location on the Sun Fire V20z front panel. ■ FIGURE 1-4 shows the operator-panel location on the Sun Fire V40z front panel. Book Title without trademarks, or an abbreviated book title • January 2007 The drivers for the server must be installed to access the menu options displayed on the operator panel. Some operator-panel menus are only functional under these conditions: ■ An external file system is configured with the Network Share Volume (NSV). ■ The SP update server from the NSV machine is available. ■ The NSV machine has Java™ runtime environment 1.4.2 (or later) installed on it. The liquid-crystal display (LCD) panel on the operator panel displays menu options with Menu: appearing in the first line and the menu option in the second line. When no menu option is available, the first line displays SP information, such as the IP address, and the second line provides platform information. For example: 123.45.67.89 OS running TABLE 1-3 shows the operator-panel buttons that are used to navigate through the menu options. TABLE 1-3 Buttons Operator-Panel Buttons Function Back/No Select Forward/Yes Enter Cancel The Back/No and Forward/Yes buttons automatically scroll, repeating the action as long as the button is pressed. After the button is pressed a few seconds, auto scrolling begins and rapidly increments or decrements the value. If a menu or data-entry screen displays for more than 30 seconds with no action taken, the menu or data entry is cancelled and the display returns to the idle/background state. Chapter 1 Introduction to the Sun Fire V20z and Sun Fire V40z Servers 1-13 TABLE 1-4 lists the operations you can perform from the operator panel. TABLE 1-4 Operator-Panel Menu Options Menu Menu Options Description Server Shutdown Server Signals the server operating system (OS) to shut down and power off. To force the power off in the case in which the OS hangs, the operator must press and hold the Power button for four seconds. Reboot Server Signals the server OS to shut down and reboot. Show DIMM Errs Displays memory-module errors. Clear DIMM Errs Clears memory-module errors. (For more information, refer to the chapter on “DIMM Faults” in the Sun Fire V20z and Sun Fire V40z Servers— Troubleshooting Techniques and Diagnostics Guide, 817-7184.) Display Port 80 Displays the last ten port 80 codes (in hex, 5 per line). Press any button to clear the display. The display automatically clears after 30 seconds. This feature only works in BIOS booting state; to see all the POST codes, run the subcommand sp get port80 -m. Set SP IP Information Configures the SP network using DHCP or a static IP address. (For more information, refer to the Sun Fire V20z and Sun Fire V40z Servers—Installation Guide, 817-5246.) Autoconfigure Propagates SP configuration information from one SP to one or more others. (For more information, refer to the Sun Fire V20z and Sun Fire V40z Servers—Server Management Guide, 817-5249.) Update SP Flash Updates SP software. (For more information, refer to the Sun Fire V20z and Sun Fire V40z Servers—Server Management Guide, 817-5249.) SP 1-14 Book Title without trademarks, or an abbreviated book title • January 2007 TABLE 1-4 Operator-Panel Menu Options (Continued) Menu Menu Options Description Dump SP Invokes the Troubleshooting Dump Utility (TDU), which captures the following information and either sends it to stdout or stores it in an output file: • System state table (SST) • Hardware and software component versions • Machine check register values • CPU trace buffers • CPU configuration space registers (CSR) • Event log file • Last good configuration (LGC) By default, the TDU data is redirected to stdout. If there is an NFS-mounted directory, the log is placed on a mounted NFS filesystem, with the following path and file name: /logs/sp hostname/tdulog.tar. Note: You can also invoke the TDU running the subcommand sp get tdulog. Use Defaults Restores SP settings to the default factory configuration. Note: All current data (users, network configuration, SSH, and events) and IPMI settings are lost, and the SP is rebooted. Set SP IP Info Configures the SP network using DHCP or a static IP address. (For more information, refer to Chapter 2 in the Sun Fire V20z and Sun Fire V40z Servers—Installation Guide, 817-5246.) Reboot SP Forces the SP to shut down and reboot. Note: The platform OS is not affected. Config Console Allows you to configure the rear-panel serial port to be SP or platform. Display Sensors Displays current sensor readings for each sensor type • The Left and Right arrow buttons display sensor types. • The Select button displays the sensor readings in alphabetical order by unique ID. • For LEDs, the Select button toggles the state of the LED on or off. Chapter 1 Introduction to the Sun Fire V20z and Sun Fire V40z Servers 1-15 1-16 TABLE 1-4 Operator-Panel Menu Options (Continued) Menu Menu Options Description Display HW Inv To use this option: • The Left and Right arrow buttons display inventory items. • The Select button displays the fields that are available for each item. • For LEDs, the Select button toggles the state of the LED on or off. The individual fields reported are: Note: Blank fields are skipped. • Name • Attribute • OEM • Serial number • Part number • Revision • Assembly number • Assembly revision • Firmware ID • Firmware revision • Software ID • Software revision • Date of manufacture Display SW Inv To use this option: • The Left and Right arrow buttons display inventory items. • The Select button displays the fields that are available for each item. • Also displayed is the version and date of installation. Book Title without trademarks, or an abbreviated book title • January 2007 TABLE 1-4 Operator-Panel Menu Options (Continued) Menu Menu Options Description Panel Use SP Hostname Displays the networking host name of the SP in the top line instead of its numeric IP address. Name for LCD Displays a custom name for the SP in the LCD. (For more information, refer to the Sun Fire V20z and Sun Fire V40z Servers—Installation Guide, 817-5246.) Clear LCD Name Removes the user-specified name for the SP. Either the host name or the IP address displays in the first line. Rotate IP/Name The first line of the LCD alternates every five seconds. For example, the custom name for the LCD or host name displays, then the IP address, then back, and so on every five seconds. If you set the Name for LCD option, it displays in the top line. If you do not set the Name for LCD option and you do specify the Use SP Hostname option, the host name displays in the top line. If you specify neither the Name for LCD nor the Use SP Hostname options, the numeric IP address is displayed. Chapter 1 Introduction to the Sun Fire V20z and Sun Fire V40z Servers 1-17 1.5.1.3 Front and Back Panel LEDs TABLE 1-5 describes the functions of the LEDs on the front panel of the server and TABLE 1-6 describes the functions of the LEDs on the back panel. ■ Refer to FIGURE 1-1 and FIGURE 1-2 for the locations of these LEDs on the Sun Fire V20z server. ■ Refer to FIGURE 1-4 and FIGURE 1-5 for the locations of these LEDs on the Sun Fire V40z server. TABLE 1-5 LED Description Platform Power This LED is lit when the platform power is on. System Fault This LED blinks when a severe system fault, such as an over-voltage condition or an upper temperature limit, is detected. Refer to “System-Fault Events” in the Sun Fire V20z and Sun Fire V40z Servers— Troubleshooting Techniques and Diagnostics Guide, 817-7184. Locate This LED is lit when you press the Locate button on either the front or the back of the server. This LED helps you to identify which system in the rack you are working on in a rack full of servers. You can also turn on this LED remotely through SP commands (refer to the Sun Fire V20z and Sun Fire V40z Servers—Server Management Guide, 817-5249). TABLE 1-6 1-18 Front-Panel LED Functions Back-Panel LED Functions LED Description AC Power Indicator This LED is lit when the AC power is on. Locate This LED is lit when you press the Locate button on either the front or the back of the server. This LED helps you to identify which system in the rack you are working on in a rack full of servers. Book Title without trademarks, or an abbreviated book title • January 2007 1.6 Additional Options and Customer-Replaceable Components Note – For the most up-to-date list of available components, visit the following Sun web sites: http://sunsolve.sun.com/handbook_pub/Systems/SunFireV20z/ components.html and http://sunsolve.sun.com/handbook_pub/Systems/SunFireV40z/ components.html Sun offers additional options as well as customer-replaceable components (CRUs) for the servers. The components for both the Sun Fire V20z and Sun Fire V40z servers are shown in TABLE 1-7. Caution – For important information about the components that can be used in the different releases of the servers, see Section 3.4.1, “Versions of the Sun Fire V20z Server” on page 3-8 and Section 4.4.1, “Versions of the Servers” on page 4-8. To order these parts, contact your local Sun sales representative. You might have a part that is replaceable under warranty. For specific details regarding your warranty, refer to: http://www.sun.com/service/support/warranty/index.html TABLE 1-7 Sun Fire V20z Additional Options and Customer-Replaceable Components for the Sun Fire V20z and Sun Fire V40z Servers Sun Fire V40z Component Additional Options Customer-Replaceable Components Single Core CPU X • Opteron 242, 1.6 GHz, C0 Stepping 595-7376-xx F370-6695-xx X • Opteron 244, 1.8 GHz, C0 Stepping 595-7336-xx F370-6670-xx X • Opteron 248, 2.2 GHz, C0 Stepping 595-7337-xx F370-6672-xx X • Opteron 244, 1.8 GHz, CG Stepping 594-0368-xx F370-6783-xx X • Opteron 248, 2.2 GHz, CG Stepping 594-0369-xx F370-6785-xx X • Opteron 250, 2.4 GHz, CG Stepping 595-7579-xx F370-6786-xx X • Opteron 244, 1.8 GHz, E Stepping 594-0660-xx F370-7710-xx Chapter 1 Introduction to the Sun Fire V20z and Sun Fire V40z Servers 1-19 TABLE 1-7 Sun Fire V20z Additional Options and Customer-Replaceable Components for the Sun Fire V20z and Sun Fire V40z Servers (Continued) Sun Fire V40z Component Additional Options Customer-Replaceable Components X • Opteron 248, 2.2 GHz, E Stepping 594-0661-xx F370-7711-xx X • Opteron 250, 2.4 GHz, E Stepping 594-0662-xx F370-7712-xx X • Opteron 252, 2.6 GHz, E Stepping 594-0371-xx F370-7272-xx X • Opteron 844, 1.8 GHz, CG Stepping 595-7482-xx F370-6902-xx X • Opteron 848, 2.2 GHz, CG Stepping 595-7483-xx F370-6904-xx X • Opteron 850, 2.4 GHz, CG Stepping 595-7577-xx F370-6939-xx X • Opteron 848, 2.2 GHz, E4 Stepping 594-1099-xx F370-7704-xx X • Opteron 850, 2.4 GHz, E4 Stepping 594-1100-xx F370-7705-xx X • Opteron 852, 2.6 GHz, E4 Stepping 594-1101-xx F370-7706-xx X • Opteron 854, 2.8 GHz, E4 Stepping 594-2001-xx F370-7961-xx Dual Core CPU X • Opteron DC 270, 2.0 GHz, E Stepping 594-1663-xx F370-7799-xx X • Opteron DC 275, 2.2 GHz, E Stepping 594-1664-xx F370-7800-xx X • Opteron DC 870, 2.0 GHz, E Stepping 594-1623-xx F370-7796-xx X • Opteron DC 875, 2.2 GHz, E Stepping 594-1622-xx F370-7797-xx X • Opteron DC 880, 2.4 GHz, E6 Stepping 594-2381-xx F371-0291-xx Memory X X • 1 GB ECC DDR/333 (2 x 512 MB DIMMs) 595-7339-xx F370-6643-xx X X • 2 GB ECC DDR/333 (2 x 1 GB DIMMs) 595-7340-xx F370-6644-xx • 4 GB ECC DDR/333 (2 x 2 GB DIMMs) 595-7341-xx F370-6645-xx X • 4 GB ECC DDR/333 (2 x 2 GB DIMMs) 595-7599-xx F370-7063-xx X X • 1 GB ECC DDR/400 (2 x 512 MB DIMMs) 594-0663-xx F540-6427-xx X X • 2 GB ECC DDR/400 (2 x 1 GB DIMMs) 594-0664-xx F540-6428-xx X X • 4 GB ECC DDR/400 (2 x 2 GB DIMMs) 594-0665-xx F540-6429-xx • 36 GB, Ultra 320 SCSI, 10K rpm 595-7342-xx F370-6655-xx X Hard Disk Drives (HDDs) and SCSI Backplanes X X X • 73 GB, Ultra 320 SCSI, 10K rpm 595-7344-xx F370-6689-xx* X X • 73 GB, Ultra 320 SCSI, 15K rpm 595-7578-xx F370-6941-xx X X • 146 GB, Ultra 320 SCSI, 10K rpm 595-7484-xx F370-6905-xx 1-20 Book Title without trademarks, or an abbreviated book title • January 2007 TABLE 1-7 Additional Options and Customer-Replaceable Components for the Sun Fire V20z and Sun Fire V40z Servers (Continued) Sun Fire V20z Sun Fire V40z X X X X Component Additional Options Customer-Replaceable Components • 300 GB, Ultra 320 SCSI, 10K rpm 594-0669-xx F370-7749-xx • SCSI backplane N/A F370-6647-xx • SCSI backplane N/A F370-6926-xx PCI Option Cards and Riser Cards X X Ultra SCSI 320 dual port PCI-X card, full length card 595-7353-xx F370-6682-xx X X FC-AL 2-Gb/s PCI-X card, low profile 133-MHz card 595-7377-xx F370-6697-xx X X Single Gigabit Ethernet PCI-X NIC, low-profile 66- 595-7359-xx MHz or 133-MHz card F370-6685-xx X X Dual Gigabit Ethernet PCI-X NIC, low-profile 66-MHz or 133-MHz card 595-7360-xx F370-6687-xx X X Quad Gigabit Ethernet PCI-X NIC, low-profile 66-MHz or 133-MHz card 595-7361-xx F370-6688-xx X X PCI-X RAID LSI MegaRAID with battery backup 594-0668-xx F370-7748-xx X X InfiniBand PCI-X HCA card 595-7580-xx F370-6943-xx PCI riser card N/A F370-6679-xx PCI riser card N/A F370-6920-xx X X Voltage-Regulator Modules (VRMs) X X CPU Voltage-Regulator Module (VRM) N/A F370-7746-xx F370-6680-xx X X Memory Voltage-Regulator Module (VRM) N/A F370-7747-xx F370-6646-xx Optical Drives X CD-ROM/Diskette combo unit 595-7347-xx F370-6637-xx X DVD-ROM/Diskette combo unit 595-7348-xx F370-6656-xx DVD-ROM/Diskette combo unit 596-7485-xx F370-6906-xx Power supply N/A F370-6636-xx X Power supply (2nd power supply) 595-7500-xx F370-6916-xx X Power-supply cage assembly N/A F370-6921-xx X Power Supplies X Chapter 1 Introduction to the Sun Fire V20z and Sun Fire V40z Servers 1-21 TABLE 1-7 Sun Fire V20z Additional Options and Customer-Replaceable Components for the Sun Fire V20z and Sun Fire V40z Servers (Continued) Sun Fire V40z Additional Options Customer-Replaceable Components Cooling fan (individual) N/A F370-6639-xx X Cooling fan (individual) N/A F370-6922-xx X Fan-cage assembly, front (holds four fans) N/A F370-7803-xx X Fan-cage assembly, rear (holds eight fans) N/A F370-6924-xx Component Cooling Fans X Miscellaneous X I/O board N/A F370-6678-xx X Operator panel N/A F370-6681-xx Operator-panel assembly N/A F370-6925-xx System Cables Kit N/A F370-6676-xx X System Cables Kit N/A F370-6584-xx X Secondary Planer CPU card N/A F370-6927-xx X Secondary Planer CPU card N/A F370-7778-xx X X 28" Rail rackmount kit 595-7378-xx N/A X X 30" Rail rackmount kit 594-2380-xx N/A X Cable management arm (for rackmounting) 595-7487-xx N/A X X * Units at F370-6689-04 and higher are Seagate HDDs only. Units at F371-0292-01 and higher are Fujitsu HDDs only. 1.7 Field-Replacement Units Note – For the most up-to-date list of available components, visit the following Sun web sites: http://sunsolve.sun.com/handbook_pub/Systems/SunFireV20z/ components.html and http://sunsolve.sun.com/handbook_pub/Systems/SunFireV40z/ components.html Field-replacement units (FRUs) are components that should be replaced by qualified technicians only. 1-22 Book Title without trademarks, or an abbreviated book title • January 2007 The FRUs available for the Sun Fire V20z and Sun Fire V40z servers are shown in TABLE 1-8. To order these parts, contact your local Sun sales representative. You might have a part that is replaceable under warranty. For specific details regarding your warranty, refer to: http://www.sun.com/service/support/warranty/index.html TABLE 1-8 Field-Replacement Units for the Sun Fire V20z and Sun Fire V40z Servers Component Field-Replaceable Components Sun Fire V20z Server— Super FRU (chassis swap) F380-0979-xx F380-1168-xx F380-1194-xx Sun Fire V40z Server— Super FRU (chassis swap) F380-1010-xx F380-1206-xx Chapter 1 Introduction to the Sun Fire V20z and Sun Fire V40z Servers 1-23 1-24 Book Title without trademarks, or an abbreviated book title • January 2007 CHAPTER 2 Powering On and Configuring BIOS Settings This chapter contains instructions on powering on and configuring the server BIOS, and it also describes how to update the BIOS and SP firmware. Changing the BIOS parameters is necessary only if you want to change the defaults. Before powering on the server for the first time, follow the instructions in the Sun Fire V20z and Sun Fire V40z Servers—Installation Guide to set up your server. This chapter contains the following sections: 2.1 ■ Section 2.1, “Powering On the Server” on page 2-1 ■ Section 2.2, “Powering Off the Server” on page 2-3 ■ Section 2.3, “Escape Sequences for Remote Console Terminal” on page 2-4 ■ Section 2.4, “BIOS Setup Utility” on page 2-5 ■ Section 2.5, “Booting From a USB Diskette Device” on page 2-16 ■ Section 2.6, “Updating the BIOS and SP Firmware” on page 2-17 Powering On the Server Note – Before powering on the server for the first time, follow the setup instructions in the Sun Fire V20z and Sun Fire V40z Servers—Installation Guide. 2-1 Caution – Before you power on a Sun Fire V40z server for the first time, you must remove the packaging inserts from the server’s PCI card slots and CPU card slot to ensure proper airflow and cooling. You can discard these packaging inserts, which serve as protection during shipping. Do not remove the plastic air-baffle inserts from the PCI slots. The updated release (chassis PN 380-1206) of the server does not ship with the packaging insert in the PCI card slots. For information about how to identify which version of the server you have, refer to Section 3.4, “Releases of the Sun Fire V20z Server” on page 3-7 and Section 4.4, “Releases of the Sun Fire V40z Server” on page 4-7. If you want to configure the server BIOS, you must use a PS/2 keyboard for initial bootup. USB keyboard support is disabled in the BIOS by default. See Section 2.4, “BIOS Setup Utility” on page 2-5 for more information. Caution – Do not operate this server without all fans, component heat sinks, air baffles, and the cover installed. Severe damage to server components will occur if the server is operated without adequate cooling mechanisms. Follow these steps to boot the server: 1. Ensure that an AC power cord is plugged into each power connector on the rear of the server and into an AC power outlet(s). 2. Power on the server using one of the following two methods, depending on which server type you have: ■ If you have a Sun Fire V20z server, use these steps: a. Turn on the AC Power switch on the server back panel (see FIGURE 1-2). This switch provides AC power to the SP and basic hardware. b. Push and release the platform Power button on the server front panel (see FIGURE 1-1). This button provides power to the BIOS, operating system, and drivers. ■ If you have a Sun Fire V40z server, use this step: a. Push and release the platform Power button on the server front panel (see FIGURE 1-4). This button provides power to the BIOS, operating system, and drivers. There is no separate AC Power switch on the Sun Fire V40z server; basic AC power is applied when you plug in a power cord to a power supply. 2-2 Book Title without trademarks, or an abbreviated book title • January 2007 Note – If this is the first time you are booting the server, the booting stops and displays a message on the monitor, Operating system not found, and the LCD on the front panel displays the message, OS Booting. This is normal until after you install an operating system. 3. When prompted, you can press the F2 key to enter the BIOS Setup utility or press the F12 key to boot from the network. To boot from the default boot device, let the prompt time out and the boot process will continue. For further information about the BIOS Setup utility, refer to Section 2.4, “BIOS Setup Utility” on page 2-5. For information about setting up a network Preboot Execution Environment (PXE) installation, see the Sun Fire V20z and Sun Fire V40z Servers—Linux Operating System Installation Guide. 2.2 Powering Off the Server To perform a graceful shutdown of the server while running a Solaris, Linux, or UNIX® operating system, use this procedure. Note – You must run this command as the root user. 1. Type the following command: # poweroff This command shuts down the OS. Depending on which OS you are using, you might also have to push the platform Power button on the front panel after the OS shuts down. 2. Do one of the following actions, depending on which model of server you have: ■ If you have a Sun Fire V20z server, turn off the AC Power switch on the server back panel to remove AC power. ■ If you have a Sun Fire V40z server, disconnect all power cords from all power supplies to remove AC power. Chapter 2 Powering On and Configuring BIOS Settings 2-3 2.3 Escape Sequences for Remote Console Terminal If you are accessing your server using a remote console terminal, you might need to use the escape sequences shown in TABLE 2-1. If a regular function key is not working properly, use the escape sequence listed next to it in the table. You will most likely need to use the escape sequences if you are using a Linux or Solaris OS. TABLE 2-1 2-4 Special Keys for Remote Console Terminal Function Key Escape Sequence HOME <ESC> h END <ESC> k INSERT <ESC> + DELETE <ESC> - PAGE UP <ESC> ? PAGE DOWN <ESC> / ALT <ESC>^A CTRL <ESC>^C F1 <ESC> 1 F2 <ESC> 2 F3 <ESC> 3 F4 <ESC> 4 F5 <ESC> 5 F6 <ESC> 6 F7 <ESC> 7 F8 <ESC> 8 F9 <ESC> 9 F10 <ESC> 0 F11 <ESC> ! F12 <ESC> @ Book Title without trademarks, or an abbreviated book title • January 2007 2.4 BIOS Setup Utility The Basic Input Output System (BIOS) Setup utility can be used to configure BIOS settings. When the computer is powered on, it is configured with the values stored in the BIOS ROM by the system BIOS, which gains control at boot time. Changing these parameters is only necessary if you want to change the defaults. To change the system parameters, enter the BIOS Setup utility by pressing the F2 key when prompted, as the system is booting. Note – If you are using a USB keyboard, the F2 key might not work properly when entering BIOS Setup unless the F-Lock key is on. During system boot, you can also press the F12 key to boot the network. To access the BIOS Setup utility remotely, you can log in by means of an SSH client. Refer to the Sun Fire V20z and Sun Fire V40z Servers—Server Management Guide, for more information about managing the server remotely. From the Main menu screen, you can access other setup screens, such as Security and Power. To navigate between items in a menu: ■ Use the up and down arrow keys to move among the settings in each menu. ■ Use the left and right arrow keys to change the options for each setting. Items that include submenus begin with a triangle icon. To access a submenu, select the item so that it is highlighted and press Enter. Note – You can use the Fusion-MPT PCI SCSI BIOS Configuration utility to change the default configuration of your SCSI host adapters. You might decide to alter these default values if there is a conflict between device settings or to optimize system performance. See Appendix C for details. The tables in the following sections describe each parameter setting in the BIOS Setup utility. Note – For NSV version 2.2.0.x and higher, there are certain changes in the menu options. These changes are called out in the tables. Chapter 2 Powering On and Configuring BIOS Settings 2-5 2.4.1 Main Menu TABLE 2-2 shows the options that are available from the BIOS Main menu. TABLE 2-2 2-6 BIOS Main Menu Menu Option Description Default System Time Type the system time (hours:minutes:seconds) in the specified fields and press Enter to save the data. Use the Tab key to move to the next field and use Shift+Tab to move to the previous field. Current time System Date Type the current date in the month, day and year fields. Press Enter to save the data. Use the Tab key to move to the next field and use Shift+Tab to move to the previous field. Current date Legacy Diskette A Sets the type of diskette drive installed as diskette A. Options include: Disabled, 360KB 5.25 in, 1.2MB 5.25 in, 720KB 3.5 in, 1.44/1.25MB 3.5 in and 2.88MB 3.5 in. Note: 1.44/1.25MB 3.5 in references a 1024-byte sector Japanese media format. This diskette requires a 3-mode floppy disk drive. 1.44MB /1.25MB 3.5 in. Legacy Diskette B Note: This option not included in NSV v2.2.0.x Sets the type of diskette drive installed as diskette B. Options Disabled include: Disabled, 360KB 5.25 in, 1.2MB 5.25 in, 720KB 3.5 in, 1.44/1.25MB 3.5 in and 2.88MB 3.5 in. Note: 1.44/1.25MB 3.5 in references a 1024 byte sector Japanese media format. This diskette requires a 3-mode floppy disk drive. Book Title without trademarks, or an abbreviated book title • January 2007 TABLE 2-2 BIOS Main Menu (Continued) Menu Option Description Default Primary Sets the parameters of the IDE Primary Master/Subordinate Master and IDE Secondary Master slots. Press Enter to activate the (default: None) submenu screen to configure each of these settings. The submenu options include: Primary • Type: The type of IDE hard drive. Options include: Auto Subordinate (allows BIOS to automatically determine the hard drive’s (default: None) capacity, number of heads, etc.), User, a number from 1 to Secondary Master (default: CD-ROM) Auto 39 to select a predetermined type of hard drive, CD/DVDROM, ATAPI Removable and IDE Removable. • Multi-Sector Transfers: The number of transfer sectors. Options include: Disabled, 2, 4, 8 and 16 sectors. Disabled • LBA Mode Control: Determines whether BIOS will access the IDE Primary Master Device via LBA mode. Options include: Enabled and Disabled. Disabled • 32-bit I/O: Selects the 32-bit I/O operation. Options include: Enabled and Disabled. Disabled • Transfer Mode: Selects the transfer mode. Options include: Standard, Fast PIO1, Fast PIO2, Fast PIO3, Fast PIO4, FPIO3/DMA1 and FPIO4/DMA2. Standard • Ultra DMA Mode: Selects Ultra DMA Mode. Options include: Disabled, Mode 0, Mode 1, Mode 2, Mode 3, Mode 4, Mode 5 and Mode 6. Disabled HDD Post Write Buffer Enables or disables HDD Post Write Buffer support. Enabled Large Disk Access Mode For UNIX, Novell Netware, or other OSs, select Other. If you DOS are installing new software and the drive fails, change this selection and try again. Different OSs require different representations of drive geometries. Options include: DOS and Other. Boot Summary Enables or disables display of the system configuration on boot. Disabled System Memory Displays how much system memory is recognized as present Current in the system. memory Extended Memory Displays how much extended memory is recognized as present in the system. Chapter 2 Current memory Powering On and Configuring BIOS Settings 2-7 2.4.2 Advanced Menu TABLE 2-3 shows the options that are available from the Advanced menu. TABLE 2-3 2-8 BIOS Advanced Menu Menu Option Description Default Reset Configuration Data Clears the Extended System Configuration Data (ECSD). Options include: Yes and No. No Multiprocessor Configures the MP Specification revision level. Some OSs Specification require 1.1 for compatibility. Options include: 1.4 and 1.1. Note: This option is not included in NSV v2.2.0.x 1.4 PCI Interrupts From MP Table Configures the MP Table with PCI Interrupt entries. Options include: Yes and No. Yes Machine Check Stop If enabled, system stops when a machine check error Disabled occurs. If disabled, system reboots when a machine check error occurs. Only applies if your operating system does not have its own machine check handler. Double fault scenario: If enabled, the system stops when a second fatal machine check error occurs while processing a first fatal machine check (a double fault). If disabled, the system reboots during a double fault. This also applies to what occurs on the first fatal machine check if your operating system does not have its own machine check handler. QuickBoot Mode Allows the system to skip tests while booting. Options include: Enabled and Disabled. Disabled Error Message Handling Disabled allows system to automatically continue to boot after displaying a detected error. The other options display the SETUP entry or resume boot prompt, then wait for the specified period of time or forever, while a user chooses the action to take. Options include: Disabled, Wait 5 seconds, Wait 30 seconds, Wait Forever Wait 30 seconds Diagnostics Boot Mode Note: This option is new in NSV v2.2.0.x Diagnostics Boot Mode can be enabled to provide platform Disabled diagnostics (CD Diags) with the same BIOS support provided to SP Diags. The default (Disabled) reflects that the platform is usually booted normally and not in diagnostic-support mode. Enabling this option is effective only for the next boot, after which it is reset to Disabled. Book Title without trademarks, or an abbreviated book title • January 2007 TABLE 2-3 BIOS Advanced Menu (Continued) Menu Option Description Default Chipset Configuration Caution: Do not change the settings unless you are sure of what you are doing. Setting items on this menu to incorrect values might cause your system to malfunction. Options for advanced chipset features. Options include: • SRAT Table: Enables the ACPI 2.0 Static Resource Affinity Enabled Table for OSs that support an SRAT and will disable node interleaving. Disabled allows for node interleaving. Options include: Enabled and Disabled. • Node Interleave: If set to Auto, node interleaving will be enabled if these three conditions are true: memory sizes match, SRAT table is disabled, and DRAM ECC Scrub CTL is disabled. Options include: Auto and Disabled. Disabled • Bank Interleave: If set to Auto, bank interleaving is enabled if the memory size and type match. Options include: Auto and Disabled. Auto • ECC: Enables or disables ECC check/correct mode. This is a global enable function for all blocks within the CPU core and NorthBridge. Enabled • DRAM ECC: If all memory in the system supports ECC (x72), enabling invokes initial scrub DRAM and enables system requests to DRAM to be checked and/or corrected. Options include: Enabled and Disabled. Enabled • ECC Scrub Redirection: Enables or disables ECC Scrubber to correct errors detected in DRAM during normal CPU requests (foreground scrubbing). Enabled • Chip-Kill: Enables or disables the ChipKill ECC on nodes with all x4 ECC capable DIMMS. Enabled • DCACHE ECC Scrub CTL: Sets the rate of background scrubbing for DCACHE lines. Options include: 5.12 µs, 10.2 µs, 20.5 µs, 41.0 µs, Disabled, 640 ns, 1.28 µs, 2.56 µs. 5.12 µs • L2 ECC Scrub CTL: Sets the rate of background scrubbing 10.2 µs for L2 cache lines. Options include: 10.2 µs, 20.5 µs, 41.0 µs, 81.9 µs, Disabled, 1.28 µs, 2.56 µs, 5.12 µs. 163.8 µs • DRAM ECC Scrub CTL: Sets the rate of background scrubbing for DRAM (in addition to normal ECC scrubbing from system requests). Background agent works independently of CPU requests and bus masters, but cannot be enabled without first enabling DRAM ECC. This option must be disabled to allow node interleaving. Options include: 163.8 µs, 327.7 µs, 655.4 µs, 1.31 ms, Disabled, 20.5 µs, 41.0 µs, 81.9 µs. • No Spec. TLB Reload: When this is at the default (Disabled), the translation look-aside buffer (TLB) is reloaded. When enabled, TLB reloading is turned off. Chapter 2 Disabled Powering On and Configuring BIOS Settings 2-9 TABLE 2-3 BIOS Advanced Menu (Continued) Menu Option Description I/O Device Configuration Options for Peripheral menu. Options include: Default • PS/2 Mouse: Disabled prevents any installed PS/2 mouse Enabled from functioning, but frees up IRQ 12. Enabled forces the PS/2 mouse port to be enabled regardless of whether a mouse is present. Auto Detect enables the PS/2 mouse only if present. OS Controlled only displays if the OS controls the mouse. • Floppy Disk Controller: Options include: Enabled (user configuration), Disabled (no configuration), Auto (BIOS or OS chooses configuration) and OS Controlled (displayed when controlled by the operating system). Enabled • USB Host Controller: Enables or disables the USB hardware. Disabled resources are freed for other users. Enabled • USB BIOS Legacy Support: Enables or disables support for Disabled USB devices. Enable for use with a non-USB-aware OS such as DOS, Linux or Solaris. 2-10 • Onboard PCI IDE: Enables the integrated local bus IDE adapter. Options include: Disabled, Primary, Secondary, Both. Both • Serial Port A: Assigns control of serial port A. Options include: Enabled, Auto, or Disabled. When enabled, you must also select the Base I/O Address and Interrupt for serial port A. - Base I/O Address: - Interrupt: Enabled Note: Sun Fire • Serial Port B: Assigns control of serial port B. Options V40z servers include: Enabled, Auto or Disabled. When enabled, you include a serial must also select the Base I/O Address and Interrupt for port B; this serial port B. option does not - Base I/O Address: appear for Sun - Interrupt: Fire V20z servers. • Ethernet Adapter 0 MAC: Displays the On-board Ethernet adapter 0 MAC address. Enabled • Ethernet Adapter 1 MAC: Displays the On-board Ethernet adapter 1 MAC address. MAC address Book Title without trademarks, or an abbreviated book title • January 2007 3F8 IRQ4 2F8 IRQ3 MAC address TABLE 2-3 Menu Option BIOS Advanced Menu (Continued) Description Default PCI Setup items for configuring the specific PCI device slots: Configuration • Option ROM Scan: When disabled, the device is not Enabled Note: The Sun bootable but is still usable under the OS. When enabled, Fire V20z server initializes the device expansion ROM; makes device has two PCI bootable. slots; the Sun Fire • Enable Master: Enables or disables the selected device as a Enabled V40z server has PCI bus master. seven slots. • Latency Timer: Sets the minimum guaranteed time slice 0040h allotted for bus master in units of PCI bus clocks. Options include: 0040h, 0060h, 0080h, 00A0h, 00C0h, 00E0h, default and 0020h. Setup items for configuring the Embedded Broadcom device GBIT 0 or GBIT 1: Enabled • Option ROM Scan: When disabled, the device is not bootable but still usable under the OS. When enabled, initializes device expansion ROM; makes device bootable. Reserve specific IRQs for use by legacy ISA devices: • PCI/PNP IRQ Exclusion: Reserves the specified IRQ for use by legacy ISA devices. Available • PCI/PNP UMB Exclusion: Reserves the specified block of upper memory for use by legacy ISA devices. Available Note: This option Option ROM Expansion: If errors occur when option ROMs Normal is new in NSV are initialized, choose Extended to increase memory during v2.2.0.x ROM expansion time. Caution: The server might hang when Extended is used with some option ROMs. Note: This option 8131 Errata 56 PCLK: This indicates a card problem. The is new in NSV BIOS will fix the problem or will turn it off. If you select v2.2.0.x Enabled, the BIOS will not turn it off. Chapter 2 Disabled Powering On and Configuring BIOS Settings 2-11 TABLE 2-3 BIOS Advanced Menu (Continued) Menu Option Description Console Redirection Additional setup to configure console. Options include: Default • COM port address: If enabled, the console uses a port on the motherboard. Options include: Disabled, On-board COM A, On-board COM B. On-board COM A • Console connection: Indicates whether the console is connected directly to the system or through a modem. Options include: Direct and Modem. Direct • Baud rate: Enables the specified baud rate. Options 9600 include: 300, 1200, 2400, 9600, 19.2K, 38.4K, 57.6K, 115.2K. • Flow control: Enables flow control. Options include: None, None XON/XOFF, CTS/RTS. 2-12 • Console type: Enables the specified console type. Options include: VT100, VT100 8 bit, ANSI 7 bit, ANSI, VT100 plus, UTF8. VT100 plus • Continue CR after POST: Normally, console redirection is off before the OS loads. Set this item to On to troubleshoot the BIOS boot problems. Options include: On and Off. • Note: Check the OS loader for console output settings. Also refer to the Server Management Guide for information on console redirection. On Book Title without trademarks, or an abbreviated book title • January 2007 2.4.3 Security Menu TABLE 2-4 shows the options that are available from the BIOS Security menu. TABLE 2-4 BIOS Security Menu Menu Option Description Default Supervisor Password Is: Displays whether a supervisor password has been entered for the system. Clear means such a password has not been used and Set means a supervisor password has been entered for the system. Clear User Password Is: Displays whether a user password has been entered for the system. Clear means such a password has not been used and Set means a user password has been entered for the system. Clear Set Supervisor Password Supervisor password controls access to the Setup utility. Type the Supervisor’s password to set or change it. Enables access to BIOS. Enter Set User Password Type the user’s password to set or change it. Enables access to the system at boot time. Enter Password on Boot Allows you to require a password to be entered when the system boots. Options include: Enabled (password required) and Disabled (password not required). Disabled Fixed Disk Boot Sector Might offer protection against viruses when set to Write Protect, which protects the boot sector on the hard drive from having a virus written to it. Options include: Write Protect and Normal. Normal Chapter 2 Powering On and Configuring BIOS Settings 2-13 2.4.4 Power Menu TABLE 2-5 shows the options that are available from the BIOS Power menu. TABLE 2-5 BIOS Power Menu Menu Option Description Default Resume on Time Wakes the system up at the specified time. Options are On or Off. 2.4.5 Off Resume Time If turned on, specifies the time you want the system to 00.00.00 wake up. Resume Date If turned on, specifies the date you want the system to 00/00/0000 wake up. After Power Failure Sets the mode of operation if an AC power loss occurs. Three modes are available: • Stay off: Returns the system to an off state. • Power on: Returns the system to a full on state. • Last state: Returns the server to the state it was at before the power went off. Stay off Boot Menu TABLE 2-6 shows the options that are available from the BIOS Boot menu. To change the order of the boot items, select an item and press the plus (+) key to move the item up in the order and the minus (-) key to move the item down in the order. TABLE 2-6 2-14 BIOS Boot Menu Menu Option Description Default Boot Order Removable Devices (Floppy) Boot from the diskette drive First boot device CD-ROM Drive Boot from the CD/DVD-ROM Second boot device Hard Drive Boot from the hard disk Third boot device Network Boot Boot from a networked device Networked boot device MBA v7.0.x Slot 0210 Boot from the on-board NIC #1 Fourth boot device MBA v7.0.x Slot 0218 Boot from the on-board NIC #2 Fifth boot device Book Title without trademarks, or an abbreviated book title • January 2007 2.4.6 Exit Menu TABLE 2-7 shows the options that are available from the BIOS Exit menu. TABLE 2-7 2.4.7 BIOS Exit Menu Menu Item Description Exit Saving Changes Exits System Setup and saves changes to CMOS. Exit Discarding Changes Exits System Setup without saving changes. Load Setup Defaults Loads defaults for all setup items. Discard Changes Loads previous values from CMOS for all setup items. Save Changes Saves setup data to CMOS. QuickBoot Feature The QuickBoot feature, which disables BIOS memory tests, defaults to disabled, which is the recommended setting. Note – If you choose to set QuickBoot to enabled, you need to perform the following steps to disable the QuickBoot feature whenever you add new memory, so that the new memory configuration can be tested. Follow this procedure to disable the QuickBoot feature: 1. Boot the server and run BIOS Setup by pressing the F2 key during the boot process. 2. From the Advanced menu, disable the QuickBoot feature. Now the BIOS will run at least one full memory test for your new memory when the server is rebooted. 3. Press F10 to save the changes and exit. The system will automatically reboot and run the memory configuration tests. 4. When all memory passes the tests, press the F2 key to enter BIOS Setup. 5. Re-enable the QuickBoot option in the BIOS Advanced menu, if needed. Chapter 2 Powering On and Configuring BIOS Settings 2-15 2.5 Booting From a USB Diskette Device Only one diskette device is bootable on these servers. By default, the internal diskette device is the only device from which you can boot. To change the assignment of the diskette devices, so that the server boots from a USB diskette device rather than the internal diskette device, perform the following steps: 1. Attach the USB diskette device. 2. Power on and reboot the system. 3. Press the F2 key to enter the BIOS Setup utility. 4. From the Advanced menu, choose I/O Device Configuration. 5. Change the USB Host Controller and USB BIOS Legacy Support submenu options to Enabled. 6. Press the F10 key to save your changes and exit. The system will automatically reboot and run the self tests. 7. When prompted, press the F2 key to enter the BIOS Setup utility. 8. In the Boot menu, select Removable Devices. 9. Select USB Floppy from the Removable Devices submenu. 10. Press the plus (+) key to move USB Floppy to the top of the list of devices. 11. Press the F10 key to save your changes and reboot. The USB diskette device is bootable as drive A. If left enabled, the internal diskette drive becomes drive B and is not bootable. Note – To change the internal diskette drive to be drive A again, disconnect the USB diskette device and reboot the server. The internal diskette device will be assigned to drive A, and if you reattach the USB diskette device, it will be assigned to drive B. 2-16 Book Title without trademarks, or an abbreviated book title • January 2007 2.6 Updating the BIOS and SP Firmware This section contains instructions on how to update the BIOS and SP firmware in the Sun Fire V20z and Sun Fire V40z servers. 2.6.1 Overview of the Update Procedure To update the BIOS and SP firmware, you must perform these steps: 1. Check the system inventory to verify your current version of the BIOS and SP firmware components. 2. Download the NSV files. 3. Share the NSV files with the appropriate permissions. 4. From a Solaris-based or Linux-based client: a. Update the SP firmware. b. Update the BIOS. 5. Reboot the server. 6. Perform housecleaning tasks. 2.6.2 Preparing the Server Before you start the update: 1. Ensure that you do not have a firewall or VPN client enabled on your local machine. These applications block file sharing, and prevent the SP from mounting the share and accessing the NSV files. 2. Check that Java runtime environment version 1.4.2 or higher is installed on your local machine. If necessary, you can download the most recent version from http://www.java.com. 3. Ensure that you have an SSH client properly installed on your local machine. Chapter 2 Powering On and Configuring BIOS Settings 2-17 2.6.2.1 Powering On the Service Processor The SP needs to be running; however, the platform side of the Sun Fire V20z or Sun Fire V40z server must be powered off. ■ For the Sun Fire V20z server: Plug in the AC power cord on the back of the chassis and turn on the AC power switch on the back panel. The front LCD display must be lit (SP is on) but the green power LED must be off (platform is off). ■ For the Sun Fire V40z server: Plug in the AC power cords to the power supplies on the back of the chassis. The front LCD display must be lit (SP is on) but the green power LED must be off (platform is off). 2.6.2.2 Configuring the Service Processor Network Settings As the SP boots and comes up, its network settings now need to be configured. ■ If a DHCP server is available on the network to which the SP is connected, press the Select (center) button on the LCD panel to confirm the use of DHCP. The SP will request an IP address from the DHCP server; 5 to 10 seconds later, an IP address will display on the LCD panel. If you do not press the button before the system times out, the system automatically looks for a DHCP server. ■ If no DHCP service is available on the SP network, use the arrow buttons to manually enter the network-information settings: IP address, netmask and default gateway or router. For more information, refer to the Sun Fire V20z and Sun Fire V40z Servers—Installation Guide (817-5246). 2.6.2.3 Resetting the Service Processor Note – If the SP is already configured with a login name and password, but you do not have the login information, you will need to reset the SP. If you know the login information for the SP, you can skip to “Connecting Your Local Client to the Network” on page 2-19. To reset the SP: 2-18 Book Title without trademarks, or an abbreviated book title • January 2007 1. Press any of the three operator-panel buttons next to the front-panel LCD screen. The LCD displays the option Server Menu. 2. Press the Forward (right) button until the option “SP menu” is displayed. 3. Press the Select (center) button to confirm. 4. Press the Forward button until the option “Use Defaults” is displayed. 5. Press the Select button twice to confirm. The SP resets itself to the factory settings and reboots. 2.6.2.4 ■ If a DHCP server is available on the network to which the SP is connected, simply press the Select button on the LCD panel to confirm the use of DHCP. ■ If no DHCP service is available on the SP network, use the arrow buttons to manually enter the network-information settings: IP address, netmask and default gateway or router. Connecting Your Local Client to the Network Ensure that the local client used to perform the update is connected to the management network (the same local area network [LAN] as one of the SP 10/100 Ethernet management ports). If you are not sure, try to ping the SP IP address from your local client. If the command is successful, your local client is on the same LAN as the SP port. Note – It is not recommended to update a server over a WAN. 2.6.2.5 Configuring the Manager User and Password for the Service Processor To configure the manager user and password: 1. Connect to the SP with the ssh client using the IP address that appears on the LCD display on the front panel. 2. Log in with user name setup and no password. 3. When prompted, create the first manager-level user. For example, username sun and password sun. The SSH session disconnects. Chapter 2 Powering On and Configuring BIOS Settings 2-19 The SP is now set up and ready to be used to perform the server update. 2.6.3 Verify BIOS and Firmware Versions Ensure that you record the current SP settings and firmware revisions. The following steps explain how to verify the version of the BIOS and firmware currently installed on the server. Connect to the SP Through SSH 1. Open a terminal window. 2. Using ssh, connect to the SP IP address that appears on the LCD display on the front panel. 3. Log in with your SP user name and password. Note – If you have not yet set up an account on the SP or if you have forgotten your login information, refer to Section 2.6.2.3, “Resetting the Service Processor” on page 2-18. Check the Software Inventory ● Type the following command: inventory get software The command should return something similar to the following: ■ Name Platform Operator SP Base For a Sun Fire V20z server: Revision Install BIOSV1.34.4.2Wed Aug PanelV1.0.1.2Fri Feb V2.4.0.2 Wed Aug Date Description 31 11:15:20 2006Platform BIOS for V20z... 11 19:17:42 2006Operator Panel Firmware 31 11:15:20 2006SP Base Software If one of the following is true, you need to upgrade your system: 2-20 ■ The BIOS version is lower than V01.33.7.2. ■ The SP version is lower than 2.3.0.15. Book Title without trademarks, or an abbreviated book title • January 2007 ■ Name Platform Operator SP Base For a Sun Fire V40z server: Revision Install BIOSV2.34.4.2Wed Aug PanelV1.0.1.2Fri Feb V2.4.0.2 Wed Aug Date Description 31 11:15:20 2006Platform BIOS for V40z... 11 19:17:42 2006Operator Panel Firmware 31 11:15:20 2006SP Base Software If one of the following is true, you need to upgrade your system: ■ The BIOS version is lower than V02.33.7.2. ■ The SP version is lower than 2.3.0.15. 2.6.4 Performing the Server Update From a Solarisbased Client 2.6.4.1 Download and Share the NSV Files Open a Terminal Window Ensure that your local Solaris machine is connected to the same local area network (LAN) as one of the SP ports. ● Open a new terminal window on your local Solaris machine. Create a New Directory This directory will serve as the central repository from which your Sun Fire V20z and Sun Fire V40z servers will download the new firmware during the update process. ● On your local Solaris machine, create one of the following directories, depending on your type of server: mkdir /export/home/v20z or mkdir /export/home/v40z You will download the update files to the directory that you create. Chapter 2 Powering On and Configuring BIOS Settings 2-21 Download the NSV Files 1. Download the NSV update files to the directory that you created. The files for both types of server can be found at the following URL: http://www.sun.com/servers/entry/v20z/downloads.html 2. Under the section “Firmware and Utilities (NSV),” click on “Current Release.” 3. Download the following NSV release-package files: ■ For a Sun Fire V20z server: Download the following files into the directory /export/home/v20z on your local Solaris machine. nsv_V2_4_0_6.zip nsv-v20z-bios-fw_V2_4_0_6.zip ■ For a Sun Fire V40z server: Download the following files into the directory /export/home/v40z on your local Solaris machine. nsv_V2_4_0_6.zip nsv-v40z-bios-fw_V2_4_0_6.zip Unzip the NSV Package Files ● Unzip the NSV release-package files into the directory you created on your local Solaris machine. Use the following command format: unzip <filename> If the unzipping process creates new zip archive files, unzip these new files as well. 2.6.4.2 Mount the NSV Share on the Service Processor 1. At the shell prompt, enter one of the following commands, depending on your type of server: share -F nfs -o ro /export/home/v20z or share -F nfs -o ro /export/home/v40z 2. Enter the following command: ifconfig -a 2-22 Book Title without trademarks, or an abbreviated book title • January 2007 3. Obtain the IP address by which your local Solaris machine connects to the network. 4. Enter the following command: ssh -l <SP_username> <SP_IP> where <SP_username> is your user name for logging in to the SP and <SP_IP> represents the SP IP address that is displayed on the front-panel LCD display of the Sun Fire V20z or Sun Fire V40z server. 5. At the ssh prompt, enter one of the following commands: ■ For a Sun Fire V20z server, enter: sp add mount -r <solaris-ip-address>:/export/home/v20z -l /mnt ■ For a Sun Fire V40z server, enter: sp add mount -r <solaris-ip-address>:/export/home/v40z -l /mnt Note – If you receive an error message when you run the mount command for the Sun Fire V20z server, add the following line to the file /etc/dfs/dfstab, and reboot the server: share -F nfs -o ro /export/home/v20z 6. At the ssh prompt, enter the following command: sp get mounts The directory /export/home/v20z or /export/home/v40z should now be mounted. 2.6.4.3 Perform the SP Update Ensure That the Platform Is Powered Off 1. To verify the power state of the platform side of the server, enter the following command: platform get power state Note – If the platform is powered on, the green LED below the floppy diskette drive is illuminated. 2. If the result returned is ON, then power off the platform side with the following command: platform set power state off -f Chapter 2 Powering On and Configuring BIOS Settings 2-23 Verify the Version of Java Runtime Environment Ensure that Java runtime environment (JRE) 1.4 or higher is installed on your local Solaris machine. If your version of JRE is lower than 1.4, this update procedure will not work. ● From a terminal window, type the following command: java -version If Java is properly installed, you will see a result similar to the following: java version "1.4.2_06" Java(TM) 2 Runtime Environment, Standard Edition (build 1.4.2_06-b03) Java HotSpot(TM) Client VM (build 1.4.2_06-b03, mixed mode) Update the SP Firmware Step 1–Launch the SP Update Utility on the Solaris Machine Enter one of the following commands on one continuous line in a terminal window on your local Solaris machine: ■ For a Sun Fire V20z server, enter: java -jar /export/home/v20z/update_server/V2.2.0.6/updateServer.jar f /export/home/v20z/sw_images/sp/spbase/V2.3.0.15/install.ima ge -p 50000 ■ For a Sun Fire V40z server, enter: java -jar /export/home/v40z/update_server/V2.2.0.6/updateServer.jar f /export/home/v40z/sw_images/sp/spbase/V2.3.0.15/install.ima ge -p 50000 The following message appears in the terminal window: The SP update process will take several minutes to complete during which the SP will be rebooted. You may now execute the "sp update flash all" command on the SP to start the update... 2-24 Book Title without trademarks, or an abbreviated book title • January 2007 Step 2–Start the Update Process From the Service Processor Return to the terminal window with the SSH connection to the SP. ● Launch the update process with the following command: sp update flash all -i <ip_address_solaris_machine> -p 50000 The SP executes the command and reboots itself. The reboot process takes a few minutes. The SSH session automatically terminates. In the terminal window running the Java utility, the following messages appear as the SP reboots and updates itself: /10.6.164.10:(0)Received a ping request /10.6.164.10:(0)Replying to the ping request /10.6.164.10:(0)Waiting for an update request from a SP..this may take a few minutes /10.6.164.10:(0)Received an update request /10.6.164.10:(1)Sending an update accept message to the SP /10.6.164.10:(2)Sending a write request to the SP /10.6.164.10:(3)Transferring image file to the SP...this may take a few minutes /10.6.164.10:(4)Waiting for the file transfer status from the SP /10.6.164.10:(4)File transfer status: passed /10.6.164.10:(5)Waiting for image checksum status from the SP...this may take a few minutes /10.6.164.10:(5)Image checksum status: passed /10.6.164.10:(6)Waiting for SP boot status...this may take a few minutes /10.6.164.10:(6)Waiting for SP boot status...this may take a few minutes /10.6.164.10:(6)SP boot status: passed /10.6.164.10:(7)SP flash update complete Once the message “(7) SP flash update complete” appears, unless you need to update more servers, you can close the Java SP Update utility. Chapter 2 Powering On and Configuring BIOS Settings 2-25 2.6.4.4 Perform the BIOS Update Ensure that the platform is powered off before you update the BIOS. 1. To verify the power state of the platform side of the server, enter the following command: platform get power state Note – If the platform is powered on, the green LED below the floppy diskette drive is illuminated. 2. If the result returned is ON, then power off the platform side with the following command: platform set power state off -f 3. At the SP prompt, enter one of the following commands, depending on your type of server: ■ For a Sun Fire V20z server, enter: platform set os state update-bios /mnt/sw_images/platform/firmware/bios/V1.33.7.2/bios.sp ■ For a Sun Fire V40z server, enter: platform set os state update-bios /mnt/sw_images/platform/firmware/bios/V2.33.7.2/bios.sp This update process might take several minutes before any output is returned. The output in your terminal window should look similar to the following: This command may take several minutes. Please be patient. Bios started Bios Flash Transmit Started Bios Flash Transmit Complete Bios Flash update Progress: 7 Bios Flash update Progress: 6 Bios Flash update Progress: 5 Bios Flash update Progress: 4 Bios Flash update Progress: 3 Bios Flash update Progress: 2 Bios Flash update Progress: 1 2-26 Book Title without trademarks, or an abbreviated book title • January 2007 Bios Flash update complete 4. Once the BIOS update is completed, the server automatically powers off. 2.6.4.5 Verify the Updates ● Power on the server again. Once the server powers on, if the BIOS and SP firmware update operations were successful, a BIOS message is displayed on the console. For the beginning section of this message, see “Console Output After Successful Update on a Sun Fire V20z Server” on page 2-36 or “Console Output After Successful Update on a Sun Fire V40z Server” on page 2-37. 2.6.4.6 Housecleaning Tasks The update procedure is now complete. Please note: ■ If the local client from which you performed the update procedure will remain at this network location and act as a permanent NSV server, leave the directory mounted and shared. ■ If the local client from which you performed the update procedure is at this network location temporarily (for example, if you used a laptop computer to update your server), we recommend that you unmount and unshare the directory. Unmount the Directory To unmount the directory that you mounted previously: 1. Open a terminal window and connect to the SP through ssh. 2. From the SP, enter the following command to unmount the directory: sp delete mount 3. To verify that the directory has been unmounted, enter the following command: sp get mounts You should not see the directory /export/home/v20z or /export/home/v40z (depending on your type of server). Chapter 2 Powering On and Configuring BIOS Settings 2-27 Unshare the Directory ● At the shell prompt, enter one of the following commands, depending on your type of server: unshare /export/home/v20z or unshare /export/home/v40z 2.6.5 Performing the Server Update From a Linuxbased Client 2.6.5.1 Download and Share the NSV Files Open a Terminal Window Ensure that your local Linux machine is connected to the same local area network (LAN) as one of the SP ports. ● Open a new terminal window on your local Linux machine. Create a New Directory This directory will serve as the central repository from which your Sun Fire V20z and Sun Fire V40z servers will download the new firmware during the update process. ● On your local Linux machine, create one of the following directories, depending on your type of server: mkdir /export/home/v20z or mkdir /export/home/v40z You will download the update files to the directory that you create. Download the NSV Files 1. Download the NSV update files to the directory that you created. The files for both types of server can be found at the following URL: 2-28 Book Title without trademarks, or an abbreviated book title • January 2007 http://www.sun.com/servers/entry/v20z/downloads.html 2. Under the section “Firmware and Utilities (NSV),” click on “Current Release.” 3. Download the NSV release-package files: ■ For a Sun Fire V20z server: Download the following files into the directory /export/home/v20z on your local Linux machine. nsv_V2_4_0_6.zip nsv-v20z-bios-fw_V2_4_0_6.zip ■ For a Sun Fire V40z server: Download the following files into the directory /export/home/v40z on your local Linux machine. nsv_V2_4_0_6.zip nsv-v40z-bios-fw_V2_4_0_6.zip Unzip the NSV Package Files ● Unzip the NSV release-package files into the directory you created on your local Linux machine. Use the following command format: unzip <filename> If the unzipping process creates new zip archive files, unzip these new files as well. 2.6.5.2 Mount the NSV Share on the Service Processor 1. Move to the directory /etc: cd /etc 2. Open the file /etc/exports using your preferred text editor. 3. Add one of the following lines, depending on your type of server, to the exports file: /export/home/v20z *(rw,no_root_squash) or /export/home/v40z *(rw,no_root_squash) 4. Move to the directory /etc/init.d. Chapter 2 Powering On and Configuring BIOS Settings 2-29 5. Restart the NFS service using one of the following methods, depending on what type of Linux you are using: ■ For SUSE Linux, use these commands: a. Restart the NFS service: /etc/init.d/nfsserver stop /etc/init.d/nfsserver start b. Use the command below to verify that /export/home/v20z or /export/home/v40z is listed: showmount -e localhost 2-30 Book Title without trademarks, or an abbreviated book title • January 2007 ■ For Red Hat Enterprise Linux, use these commands: a. Restart the NFS service: /etc/init.d/nfs stop /etc/init.d/nfs start b. Use the command below to verify that /export/home/v20z or /export/home/v40z is listed: showmount -e localhost 6. Enter the following command: ifconfig -a 7. Obtain the IP address by which your local Linux machine connects to the network. 8. Enter the following command: ssh -l <SP_username> <SP_IP> where <SP_username> is your user name for logging in to the SP and <SP_IP> represents the SP IP address that is displayed on the front-panel LCD display of the Sun Fire V20z or Sun Fire V40z server. 9. At the ssh prompt, enter one of the following commands: ■ For a Sun Fire V20z server, enter: sp add mount -r <linux-ip-address>:/export/home/v20z -l /mnt ■ For a Sun Fire V40z server, enter: sp add mount -r <linux-ip-address>:/export/home/v40z -l /mnt 10. At the ssh prompt, enter the following command: sp get mounts The directory /export/home/v20z or /export/home/v40z should now be mounted. 2.6.5.3 Perform the SP Update Ensure That the Platform Is Powered Off 1. To verify the power state of the platform side of the server, enter the following command: platform get power state Chapter 2 Powering On and Configuring BIOS Settings 2-31 Note – If the platform is powered on, the green LED below the floppy diskette drive is illuminated. 2. If the result returned is ON, then power off the platform side with the following command: platform set power state off -f Verify the Version of Java Runtime Environment Ensure that Java runtime environment (JRE) 1.4 or higher is installed on your local Linux machine. If your version of JRE is lower than 1.4, this update procedure will not work. ● From a terminal window, type the following command: java -version If Java is properly installed, you will see a result similar to the following: java version "1.4.2_06" Java(TM) 2 Runtime Environment, Standard Edition (build 1.4.2_06-b03) Java HotSpot(TM) Client VM (build 1.4.2_06-b03, mixed mode) Update the SP Firmware Step 1 - Launch the SP Update Utility on the Linux Machine Enter one of the following commands in a terminal window on your local Linux machine: Sun Fire V20z server: java -jar /export/home/v20z/update_server/V2.2.0.6/updateServer.jar -f /export/home/v20z/sw_images/sp/spbase/V2.3.0.15/install.image -p 50000 Sun Fire V40z server: java -jar /export/home/v40z/update_server/V2.2.0.6/updateServer.jar -f /export/home/v40z/sw_images/sp/spbase/V2.3.0.15/install.image -p 50000 2-32 Book Title without trademarks, or an abbreviated book title • January 2007 Note – Enter the command on one continuous line at the prompt. The following message appears in the terminal window: The SP update process will take several minutes to complete during which the SP will be rebooted. You may now execute the "sp update flash all" command on the SP to start the update... Step 2 - Start the Update Process From the Service Processor Return to the terminal window with the SSH connection to the SP. ● Launch the update process with the following command: sp update flash all -i <ip_address_linux_machine> -p 50000 The SP executes the command and reboots itself. The reboot process takes a few minutes. The SSH session automatically terminates. In the terminal window running the Java utility, the following messages appear as the SP reboots and updates itself: /10.6.164.10:(0)Received a ping request /10.6.164.10:(0)Replying to the ping request /10.6.164.10:(0)Waiting for an update request from a SP..this may take a few minutes /10.6.164.10:(0)Received an update request /10.6.164.10:(1)Sending an update accept message to the SP /10.6.164.10:(2)Sending a write request to the SP /10.6.164.10:(3)Transferring image file to the SP...this may take a few minutes /10.6.164.10:(4)Waiting for the file transfer status from the SP /10.6.164.10:(4)File transfer status: passed /10.6.164.10:(5)Waiting for image checksum status from the SP...this may take a few minutes /10.6.164.10:(5)Image checksum status: passed /10.6.164.10:(6)Waiting for SP boot status...this may take a few minutes Chapter 2 Powering On and Configuring BIOS Settings 2-33 /10.6.164.10:(6)Waiting for SP boot status...this may take a few minutes /10.6.164.10:(6)SP boot status: passed /10.6.164.10:(7)SP flash update complete Once the message “(7) SP flash update complete” appears, unless you need to update more servers, you can close the Java SP Update utility. 2.6.5.4 Perform the BIOS Update Ensure that the platform is powered off before you update the BIOS. 1. To verify the power state of the platform side of the server, enter the following command: platform get power state Note – If the platform is powered on, the green LED below the floppy diskette drive is illuminated. 2. If the result returned is ON, then power off the platform side with the following command: platform set power state off -f 3. At the SP prompt, enter one of the following commands, depending on your type of server: ■ For a Sun Fire V20z server, enter: platform set os state update-bios /mnt/sw_images/platform/firmware/bios/V1.33.7.2/bios.sp ■ For a Sun Fire V40z server, enter: platform set os state update-bios /mnt/sw_images/platform/firmware/bios/V2.33.7.2/bios.sp This update process might take several minutes before any output is returned. The output in your terminal window should look similar to the following: This command may take several minutes. Please be patient. Bios started Bios Flash Transmit Started Bios Flash Transmit Complete Bios Flash update Progress: 7 2-34 Book Title without trademarks, or an abbreviated book title • January 2007 Bios Flash update Progress: 6 Bios Flash update Progress: 5 Bios Flash update Progress: 4 Bios Flash update Progress: 3 Bios Flash update Progress: 2 Bios Flash update Progress: 1 Bios Flash update complete 4. Once the BIOS update is completed, the server automatically powers off. 2.6.5.5 Verify the Updates ● Power on the server again. Once the server powers on, if the BIOS and SP firmware update operations were successful, a BIOS message is displayed on the console. For the beginning section of this message, see “Console Output After Successful Update on a Sun Fire V20z Server” on page 2-36 or “Console Output After Successful Update on a Sun Fire V40z Server” on page 2-37. 2.6.5.6 Housecleaning Tasks The update procedure is now complete. Please note: ■ If the local client from which you performed the update procedure will remain at this network location and act as a permanent NSV server, leave the directory mounted and shared. ■ If the local client from which you performed the update procedure is at this network location temporarily (for example, if you used a laptop computer to update your server), you should unmount and unshare the directory. Unmount the Directory Unmount the directory that you mounted previously. 1. From the SP, enter the following command to unmount the directory: sp delete mount Chapter 2 Powering On and Configuring BIOS Settings 2-35 2. To verify that the directory has been unmounted, enter the following command: sp get mounts You should not see the directory /export/home/v20z or /export/home/v40z (depending on your type of server). Edit the File /etc/exports 1. Open the file /etc/exports using your preferred text editor. 2. Remove the line that you had added, depending on your type of server, from the exports file: /export/home/v20z *(rw,no_root_squash) or /export/home/v40z *(rw,no_root_squash) 2.6.6 Console Output After Successful Update on a Sun Fire V20z Server Once the server reboots, if the BIOS and firmware update operations were successful, a text message appears. The following text shows the beginning of a sample message for an updated server. Note – Ensure that, in the header of this text message, the System BIOS Revision indicates V1.34.4.2. PhoenixBIOS 4.0 Release 6.0 Copyright 1985-2002 Phoenix Technologies Ltd. All Rights Reserved Production RELEASE: System BIOS Revision = V1.34.4.2 SP Interface (PRS) Revision = 97 SP - BIOS Interface Active xxxxxxxxxxxxxxxxxxxxxxxxxx xx 2-36 Sun Microsystems xx Book Title without trademarks, or an abbreviated book title • January 2007 xx Sun Fire V20z xx xxxxxxxxxxxxxxxxxxxxxxxxxx CPU0 = AMD Opteron(tm) Processor 250 CPU1 = AMD Opteron(tm) Processor 250 2 Processors Detected, CG - CG PCIX - Slot0: PCIX-66 Slot1: PCIX-133 4031M System RAM Passed 1024K Cache SRAM Passed ATAPI CD-ROM: CD-224E Mouse initialized <...continued> 2.6.7 Console Output After Successful Update on a Sun Fire V40z Server Once the server reboots, if the BIOS and firmware update operations were successful, a text message appears; the following text shows the beginning of a sample message for an updated server. Note – Ensure that, in the header of this text message, the System BIOS Revision indicates V2.34.4.2. PhoenixBIOS 4.0 Release 6.0 Copyright 1985-2002 Phoenix Technologies Ltd. All Rights Reserved Production RELEASE: System BIOS Revision = V2.34.4.2 SP Interface (PRS) Revision = 14 xxxxxxxxxxxxxxxxxxxxxxxxxx Chapter 2 Powering On and Configuring BIOS Settings 2-37 xx xx Sun Microsystems Sun Fire V40z xx xx xxxxxxxxxxxxxxxxxxxxxxxxxx CPU0 = AMD Opteron(tm) Processor 848 CPU1 = AMD Opteron(tm) Processor 848 CPU2 = AMD Opteron(tm) Processor 848 CPU3 = AMD Opteron(tm) Processor 848 4 Processors Detected, CG - CG - CG - CG 7743M System RAM Passed 1024K Cache SRAM Passed ATAPI CD-ROM: DV-28E-B Mouse initialized <...continued> 2-38 Book Title without trademarks, or an abbreviated book title • January 2007 CHAPTER 3 Maintaining the Sun Fire V20z Server This chapter describes how to add, replace, and configure components in the Sun Fire V20z server after it has been set up. For instructions on maintaining the Sun Fire V40z server, see Chapter 4. Caution – Before touching or replacing any component inside the server, disconnect all external cables. If possible, place the server on a grounded electrostatic-discharge (ESD) pad and always wear a properly grounded antistatic wrist strap. Note – System cooling might be affected by dust and contaminant build-up. It is recommended that systems be opened and checked approximately every six months or more often in dirty operating environments. Check system heatsinks, fans, and air openings. If necessary, clean systems by brushing or blowing contaminants from the system or by carefully vacuuming contaminants from the system. This chapter contains the following sections: ■ Section 3.1, “Tools and Supplies Needed” on page 3-2 ■ Section 3.2, “Powering Off the Server and Removing the Cover” on page 3-3 ■ Section 3.3, “Locations of Sun Fire V20z Components” on page 3-5 ■ Section 3.4, “Releases of the Sun Fire V20z Server” on page 3-7 ■ Section 3.5, “Customer-Replaceable Unit Replacement Procedures” on page 3-14 ■ Section 3.6, “Sun Fire V20z Indicators, Switches, and Jumpers” on page 3-54 To identify and isolate a faulty component, refer to the Sun Fire V20z and Sun Fire V40z Servers—Troubleshooting Techniques and Diagnostics Guide. 3-1 3.1 3-2 Tools and Supplies Needed ■ #2 crosshead screwdriver ■ Antistatic wrist strap ■ Alcohol pads (for CPU replacement only) Book Title without trademarks, or an abbreviated book title • January 2007 3.2 Powering Off the Server and Removing the Cover Perform this procedure to observe safety guidelines when you are powering off the system and removing the cover for a maintenance procedure in this chapter: 1. If the system OS is running, perform a shutdown of the OS, then press and release the platform Power button on the front panel. 2. Turn off all peripheral devices connected to the system. 3. Turn off the AC Power switch on the rear panel of the server (see FIGURE 1-2). 4. Disconnect all AC power cords from the rear panel of the server. Caution – When you remove the AC power cords, system ground is also removed. To avoid damaging the server with electrostatic discharge (ESD), you must maintain the same voltage potential as the server. 5. Label and disconnect all peripheral cables and all telecommunication lines connected to I/O connectors or ports on the back panel of the system. Caution – The system’s printed circuit boards and hard disk drives contain components that are extremely sensitive to static electricity. 6. Before handling components, attach a wrist strap to a chassis ground (any unpainted metal surface). 7. Pull the cover toward the server front slightly, then press the cover latch release button (A) with your right thumb, and slide the cover toward the rear of the chassis (B) until it contacts the stop (see FIGURE 3-1). 8. Lift up the cover and remove it from the server. Chapter 3 Maintaining the Sun Fire V20z Server 3-3 FIGURE 3-1 3.2.1 Removing the Cover From the Sun Fire V20z Server Installing the Sun Fire V20z System Cover Follow the procedure in this section to install the system cover onto the Sun Fire V20z server. 3.2.1.1 System Cover Installation Notes Before installing the Sun Fire V20z system cover, follow these guidelines: 3-4 ■ Remove all peripheral cables from PCI cards before installing the cover. If you install the server cover with PCI card cables installed, a lip on the edge of the server cover and the EMC foam gasket inside the lip might catch parts of the PCI card connectors and, in some cases, might deform the server cover seal or damage the connector latches. ■ Ensure that the power-supply cable is properly installed. The server cover might not close properly or might be difficult to close, and server performance could be affected. ■ The power-supply cable must be routed and pressed down such that it does not interfere with the cover installation. The power-supply cable must be tucked into a position such that the cable and its associated tie-wraps are not below the top surface of the power supply. Rotate the tie-wraps downward so that they do not protrude above the cable itself. Book Title without trademarks, or an abbreviated book title • January 2007 3.2.1.2 Installing the System Cover Follow this procedure to install the system cover: 1. Guide the sides of the cover into the grooves on either side of the chassis. 2. Lower the front end of the cover and ensure that the sides engage fully down into the grooves. 3. Pull the cover gently forward until it latches. 3.3 Locations of Sun Fire V20z Components Refer to FIGURE 3-2 to locate components before performing the remove and replace procedures. The following figure indicates the location of each of these components: FIGURE 3-2 Locations of System Components in Sun Fire V20z Server, Top-Down View Chapter 3 Maintaining the Sun Fire V20z Server 3-5 3.3.1 SCSI ID Assignments The ID assignments for the SCSI hard disk drive (HDD) connectors on the SCSI backplane are shown in FIGURE 3-3, when viewing the HDDs from the front of the server. ■ SCSI slot 0 is the left drive bay. ■ SCSI slot 1 is the middle drive bay, next to the CD-ROM/diskette drive assembly. FIGURE 3-3 SCSI Slot Numbering for HDDs SCSI slot 0 3.3.1.1 SCSI slot 1 CD-ROM/Diskette Linux-based Server If you have a single SCSI HDD, the drive can be inserted in either slot. If you have two HDDs, the drive with the OS boot sector must be installed in the lowest-numbered slot among the populated slots. 3.3.1.2 Solaris-based Server The Solaris boot disk must be installed in SCSI slot 0. 3.4 Releases of the Sun Fire V20z Server The information in this section applies to: ■ The original release (chassis part number [PN] 380-0979) of the server ■ The first updated release (chassis PN 380-1168) of the server ■ The second updated release (chassis PN 380-1194) of the server The following sections highlight some issues that you should take into account when performing the remove and replace procedures in this chapter. 3-6 Book Title without trademarks, or an abbreviated book title • January 2007 3.4.1 Versions of the Sun Fire V20z Server A number of different versions of the Sun Fire V20z server have been released. Due to changes on the motherboard as well as in the BIOS and firmware, a number of components—such as memory VRMs and CPU VRMs—are not interchangeable among the various releases. The chassis part number (PN) is labeled on the front panel of the server, near the CD-ROM/DVD-ROM/diskette drive assembly. TABLE 3-1 explains the components available for each of the server releases. TABLE 3-1 Components Available for Sun Fire V20z Server Releases Super FRU Chassis PN Motherboard PN Family of CPU Stepping Version CPU VRM Required (PN) Type of Memory DIMM DDR Memory VRM Required (PN) NSV Minimum BIOS 380-0979 370-6730 C0 F370-6680 DDR 333 F370-6646 2.1.0.9f 1.27.11 380-1168 370-7691 CG F370-6680 DDR 333 F370-6646 2.1.0.16b 1.30.5 380-1194 single-core 370-7788 E5 F370-7746 DDR 333 400 F370-7747 2.3.0.11 1.33.5.2 3.4.1.1 DDR Important Information About the Sun Fire V20z Server If you replace a CPU, note that a minimum BIOS level is required as shown in TABLE 3-1. The CRU or FRU might not have the minimum BIOS level so check the product download site for the applicable BIOS. Super FRU Chassis PN 380-0979 For this release: ■ Super FRU chassis PN F380-0979 is sent as a replacement for chassis PN 380-0979 only. ■ You can only use CPU stepping version C0. ■ You can only use Registered DDR 333 DIMMs. Super FRU Chassis PN 380-1168 For this release: ■ Super FRU chassis PN F380-1168 is sent as a replacement for chassis PN 380-1168. If necessary, it can be sent as a replacement for chassis PN 380-0979. Chapter 3 Maintaining the Sun Fire V20z Server 3-7 ■ You can use CPU stepping versions C0 and CG in this Super FRU replacement. To use stepping version CG, the server must be running the BIOS version shown in TABLE 3-1. ■ You cannot use CPU stepping version E in this release. ■ You can only use Registered DDR 333 DIMMs. ■ Fan speed modulation is enabled. ■ A BCM5704 dual Gigabit Ethernet controller replaces two BCM5703 single Gigabit Ethernet controllers. ■ A55 part numbers that use this chassis end in L, LDE, L-DE, and L-E, and the XATO model is A55D-AA. Super FRU Chassis PN 380-1194 For this release: 3.4.1.2 ■ Super FRU chassis PN F380-1194 is sent as a replacement for chassis PN 380-1194 only. ■ You can upgrade to Rev E dual-core processors. ■ You can only use CPU stepping version E5. ■ You cannot use CPU stepping versions C0 and CG. ■ With CPU stepping version E5, you must use the CPU VRM PN F370-7746 (due to the higher wattage requirements for this CPU). ■ CPU heat sink is revised for higher wattage processors. ■ You can use Registered DDR 333 or DDR 400 DIMMs. ■ In this Super FRU release, you must use the memory VRM PN F370-7747, due to the higher speed of the DIMMs. This is the supported memory VRM for this Super FRU, and it covers both the DRR 333 and DDR 400 DIMMs. ■ A55 part numbers that use this chassis end in M, MDE, M-DE, M-E, and ME, and the XATO model is A55E-AA. Solaris 9 OS Install-Time Update for a Super FRU Replacement If you want to install the Solaris 9 Operating System (OS) on an updated release of the Sun Fire V20z server (either chassis PN 380-1168 or PN 380-1194), you must download a Solaris OS Install-Time Update (ITU) from the web site. This ITU is required during OS installation. If you want to install the Solaris 9 OS on an updated release of the Sun Fire V40z server, you must also download this Solaris OS ITU from the web site. This ITU is required during OS installation. 3-8 Book Title without trademarks, or an abbreviated book title • January 2007 The Solaris OS ITU is available from the product web site: http://www.sun.com/servers/entry/v20z/downloads.html 3.4.2 No Mixing of CPU Stepping Versions A number of different versions of the Sun Fire V20z server have been released with CPUs of different stepping versions. If you order a CPU option to add or replace a CPU in your server, do not mix CPUs of different stepping versions. Caution – A new heat sink ships for the stepping version “E” CPU. Ensure that you do not use an old heat sink on a stepping version “E” CPU. Before ordering a new or replacement CPU, verify the stepping version of your CPU(s) and then order the same stepping version. Due to the power requirements and height restrictions, the stepping version “E” CPUs work only in the Sun Fire V20z server release PN 380-1194. In a two CPU configuration of the Sun Fire V20z server, both CPUs must be the same stepping version and the same speed. 3.4.2.1 Verifying the Stepping Version of the CPU You can verify the stepping version of the CPU in a local server or on a remote server. Verifying the Stepping Version in a Local Server To verify the stepping version of your CPU(s) in a local server (with keyboard, video, and mouse attached): 1. Power on or reboot your server. A message similar to the following example appears on the screen, and the memory test begins. This sample shows the output for a Sun Fire V20z server. Chapter 3 Maintaining the Sun Fire V20z Server 3-9 ----------------PhoenixBIOS 4.0 Release 6.0 Copyright 1985-2002 Phoenix Technologies Ltd. All Rights Reserved Production RELEASE: System BIOS Revision = V1.33.5.2 SP Interface (PRS) Revision = 92 SP - BIOS Interface Active xxxxxxxxxxxxxxxxxxxxxxxxxx xx Sun Microsystems xx Sun Fire V20z xx xx xxxxxxxxxxxxxxxxxxxxxxxxxx CPU = AMD Opteron(tm) Processor 250 2 Processors Detected, CG - CG PCIX - Slot1: PCIX-66 Slot2: PCIX-133 4031M System RAM Passed 1024K Cache SRAM Passed ATAPI CD-ROM: CD-224E Mouse initialized ------------------------- 2. During the memory test, press the Pause key. 3. Verify the stepping version of the CPUs in the line similar to the following examples: 2 Processors Detected, CG - CG or 2 Processors Detected, E4 - E4 4. To continue with the reboot, press any key. 3-10 Book Title without trademarks, or an abbreviated book title • January 2007 Verifying the Stepping Version in a Remote Server To verify the stepping version of your CPU(s) in a remote server: 1. Enable the Serial-Over-LAN (SOL) feature on the service processor (SP). For more information, refer to the “Serial Over LAN” section in Chapter 4 of the Sun Fire V20z and Sun Fire V40z Servers—Server Management Guide (817-5249). 2. Launch the SOL session from an SP command-line interface (CLI) to connect to the platform console remotely. 3. Type the following command: platform set console -s sp -e -S baud rate Where baud rate is the value that you have set in the BIOS settings; the default baud rate in the BIOS settings is 9600. For example, if the baud rate in your BIOS settings is set to the default value, you would type: platform set console -s sp -e -S 9600 Note – This command changes the baud-rate value for the SP so that it matches the baud rate in the BIOS settings. It does not change the baud rate in the BIOS settings. 4. Type the following command: platform get console 5. Verify that the correct baud rate appears in the Speed column. Using the example above, the output should appear as follows: Rear Panel Console Redirection Speed Pruning Log Trigger SP Console Enabled 9600 No 244 KB 6. Activate the SOL session by typing the following command: platform console 7. Create another SP session from the SP prompt. 8. Recycle the power on the platform OS by typing the following command: Note – Before you recycle the power, ensure that the platform OS has been shut down gracefully, or that the file system has been synchronized using the sync command. platform set power state cycle -W -f Chapter 3 Maintaining the Sun Fire V20z Server 3-11 9. In the SP SOL session that you launched in Step 1, you now see the output of the BIOS CPU step screen. For a sample of this output, see Step 1 in the previous procedure in “Verifying the Stepping Version in a Local Server” on page 3-10. 3-12 Book Title without trademarks, or an abbreviated book title • January 2007 10. During the server’s memory self-test, terminate the remote session in order to pause the screen: a. Press Control-e. b. Press the ‘c’ key. c. Press the period key (.). 11. Verify the stepping version of the CPUs in the line similar to the following examples: 2 Processors Detected, CG - CG or 2 Processors Detected, E4 - E4 3.5 Customer-Replaceable Unit Replacement Procedures Caution – Before touching or replacing any component inside the server, disconnect all external cables. If possible, place the server on a grounded electrostatic-discharge (ESD) pad and always wear a properly grounded, antistatic wrist strap. The following components are customer-replaceable units (CRUs): ■ I/O board (see Section 3.5.1, “I/O Board” on page 3-15) ■ PCI card(s) and risers (see Section 3.5.2, “PCI Card” on page 3-16) ■ SCSI hard disk drive(s) and carriers (see Section 3.5.3, “SCSI Hard Disk Drive and Carrier” on page 3-19) ■ SCSI backplane (see Section 3.5.4, “SCSI Backplane” on page 3-20) ■ CD-ROM/DVD/diskette assembly (see Section 3.5.5, “CD-ROM/DVD-ROM/Diskette Drive Assembly” on page 3-24) ■ Operator-panel board and LCD assembly (see Section 3.5.6, “Operator-Panel Board and LCD Assembly” on page 3-26) ■ Power supply (see Section 3.5.7, “Power Supply” on page 3-29) ■ Fans (see Section 3.5.8, “Cooling Fans” on page 3-31) ■ Memory voltage-regulator modules (see Section 3.5.9, “Memory Voltage-Regulator Modules” on page 3-32) Chapter 3 Maintaining the Sun Fire V20z Server 3-13 ■ CPU voltage-regulator modules (see Section 3.5.10, “CPU Voltage-Regulator Modules” on page 3-33) ■ Memory (see Section 3.5.11, “Memory Modules” on page 3-35) ■ Battery (see Section 3.5.12, “System Battery” on page 3-38) ■ Cable kit (see Section 3.5.13, “Cable Kit” on page 3-40) ■ CPU(s) (see Section 3.5.14, “CPUs and Heat Sinks” on page 3-43) ■ Super FRU (chassis swap) (see Section 3.5.15, “Super FRU” on page 3-53) Note – Removing the battery causes the server to revert to the factory default BIOS settings, regardless of how the server boot options have been set up using the System Setup utility or the BIOS Setup utility. Note – If a CRU needs replacement, you can request a replacement part from Sun. All parts replaced under warranty must be returned to Sun within 30 days of receipt of the replacement part. 3.5.1 I/O Board Follow these steps to remove and replace the I/O board: 1. Power off the server, including any attached peripherals, and disconnect the server from the electrical outlet. Refer to Section 3.2, “Powering Off the Server and Removing the Cover” on page 3-3. 2. Remove the top cover from the server. 3. Remove the two screws securing the I/O board to the motherboard (see FIGURE 3-4). 3-14 Book Title without trademarks, or an abbreviated book title • January 2007 FIGURE 3-4 Removing the I/O Board 4. Lift the I/O board straight up to free it from the connector on the motherboard. Note – When reinstalling the I/O board, ensure that the connector on the I/O board is seated in the corresponding connector on the motherboard. 5. Before reinstalling the cover on the server, check the routing of all cables for obstructions. 6. To install the new I/O board, insert the board into its connector on the motherboard and reinstall the two securing screws. 3.5.2 PCI Card Caution – Do not use +5V PCI cards or you might cause damage to the motherboard. Use only +3V PCI cards in your Sun Fire V20z and V40z servers. For information about how to resolve PCI and PCI-X hot-plug problems, see the Sun Fire V20z and Sun Fire V40z Servers—Troubleshooting Techniques and Diagnostics Guide. 3.5.2.1 Supported PCI Cards For the current list of PCI cards that are supported for the Sun Fire V20z and Sun Fire V40z servers, visit http://www.sun.com/servers/entry/v40z/optioncards.html. This page also contains links to third-party web sites for further information about each of the cards. Chapter 3 Maintaining the Sun Fire V20z Server 3-15 Note – LSI MegaRAID cards have been qualified for use only with external storage arrays when installed in the Sun Fire V20z server. Therefore, there is no internal cable exchange, and this card can be installed in the Sun Fire V20z server with the same instructions as any other PCI card. Refer to the LSI documentation that came with your card for information on attaching and using the card with external storage arrays. 3.5.2.2 PCI Card Installation Notes Before installing or replacing a PCI card, refer to the following guidelines: 3.5.2.3 ■ If you are using the on-board network interface cards (NICs) and one PCI card, install the PCI card in the right (full-length) slot, looking from the front of the server. On the back panel, this is slot PCI 0; refer to FIGURE 1-2. ■ If you are using the on-board NICs and two PCI cards, install the faster PCI card in the right (full-length) slot and the slower card in the left (half-length) slot (PCI 1 on the back panel). ■ If you are not using the on-board NICs, install a half-length card in the left (half-length) slot and a full-length card in the right (full-length) slot. Support Guide for Half-Length PCI Card Removed The original release of the Sun Fire V20z server contained a plastic guide on the motherboard for supporting a half-length PCI-X card. This support guide prevents you from installing a full-length PCI-X card in the PCI 1 (66-MHz) position. In the updated releases of the server, the guide has been removed. You can now install a full-length PCI-X card in this slot. 3.5.2.4 Installing a PCI Card You can either remove an existing PCI card and replace it with a new PCI card, or you can install a PCI card into an empty PCI riser assembly. 1. Power off the server, including any attached peripherals, and disconnect the server from the electrical outlet. Refer to Section 3.2, “Powering Off the Server and Removing the Cover” on page 3-3. 2. Remove the top cover from the server. 3. To remove an existing PCI card: 3-16 Book Title without trademarks, or an abbreviated book title • January 2007 a. Unfasten all cables connected to the card. b. Withdraw the card and riser from the PCI card connector on the motherboard. c. Remove the PCI card from the riser. Note – If the PCI card is being removed, but not replaced with another card: Reinstall the empty riser assembly in the empty PCI-card connector on the motherboard. Reinstall the PCI-card slot cover. 4. To install a new PCI card: a. Loosen the screw holding the card latch. b. Raise the latch as far as possible and then pivot it toward the rear of the chassis. c. Withdraw the PCI card slot cover (see FIGURE 3-6). FIGURE 3-5 PCI Card Slot Cover Removal FIGURE 3-6 Removing the PCI Card Slot Cover d. Remove the card riser assembly from the PCI card connector on the motherboard. e. Install the PCI card in the riser assembly (see FIGURE 3-7). f. Reinstall the riser and card in the connector on the motherboard. Chapter 3 Maintaining the Sun Fire V20z Server 3-17 FIGURE 3-7 Installing the PCI Card and Riser g. Pivot the card latch up and then slide it down until it captures the PCI card bracket. Tighten the screw to secure the latch (refer to FIGURE 3-6). h. Before reinstalling the cover on the server, check the routing of all cables for obstructions. 3.5.3 SCSI Hard Disk Drive and Carrier The following procedure describes how to remove and replace a SCSI hard disk drive (HDD) and carrier. Note – SCSI HDDs are hot-pluggable in integrated-mirroring (IM) configurations. See Section D.1.2, “Integrated Mirroring” on page D-2 for more information. See also Section 3.3.1, “SCSI ID Assignments” on page 3-7. 1. If you are not using an integrated-mirroring (IM) configuration, power off the server, including any attached peripherals, and disconnect the server from the electrical outlet. Refer to Section 3.2, “Powering Off the Server and Removing the Cover” on page 3-3. You do not need to remove the top cover for this procedure. If you are using an IM configuration, start with Step 2. 2. Squeeze the release latch and carefully swing the arm to the left as far as it will go (see FIGURE 3-8). 3-18 Book Title without trademarks, or an abbreviated book title • January 2007 FIGURE 3-8 Opening the Release Latch on the SCSI Hard Disk Drive Carrier 3. Grasp the carrier bezel with both hands and carefully pull the carrier out of the drive bay. Note – Avoid using the arm to remove the carrier. 4. Grasping the body of the drive in both hands, carefully guide the connector end of the carrier into the drive bay, sliding the carrier into the bay until the arm engages and partially closes itself. 5. Push the arm forward and latch it to lock the carrier in place. 3.5.4 SCSI Backplane The following procedure describes how to remove and replace the SCSI backplane. 1. Power off the server, including any attached peripherals, and disconnect the server from the electrical outlet. Refer to Section 3.2, “Powering Off the Server and Removing the Cover” on page 3-3. 2. Remove the top cover from the server. 3. Remove all hard disk drive (HDD) carriers: a. Squeeze the release latch and swing the arm to the left as far as it will go (see FIGURE 3-9). b. Grasp the carrier bezel with both hands and carefully pull the carrier out of the drive bay. Chapter 3 Maintaining the Sun Fire V20z Server 3-19 Note – Avoid using the arm to remove the carrier. FIGURE 3-9 3-20 Opening the Release Latch on the SCSI Hard Disk Drive Carrier Book Title without trademarks, or an abbreviated book title • January 2007 4. Remove the screw that holds the center air baffle and remove the baffle from the server (see FIGURE 3-10). FIGURE 3-10 Removing the Center Air Baffle 5. Remove the second processor fan from the right (see FIGURE 3-11): a. Unplug the fan’s power connector from the motherboard. b. Pull the fan straight up to remove it from the fan tray. Note – Note exactly the motherboard connector to which the fan was connected. If you plug a fan back into an incorrect connector, the SP cannot correctly identify a fan failure. Chapter 3 Maintaining the Sun Fire V20z Server 3-21 FIGURE 3-11 Removing a Processor Cooling Fan 6. Remove the CPU VRM for CPU 1 (left-side CPU) by pulling it straight up, out of its sockets (see FIGURE 3-12). FIGURE 3-12 Removing the CPU 1 VRM 7. Disconnect the 5-pin power cable, the small, flat cable and the 68-pin ribbon signal cable from the SCSI backplane (see FIGURE 3-13). Caution – Use care with the small flat cables. They are extremely fragile. 3-22 Book Title without trademarks, or an abbreviated book title • January 2007 FIGURE 3-13 Uncabling the SCSI Backplane 8. Unfasten the two screws that secure the backplane to the chassis. 9. Lift the SCSI backplane up and out of the chassis (see FIGURE 3-14). 10. To install the new SCSI backplane, reverse Step 3 through Step 9. FIGURE 3-14 Removing the SCSI Backplane Caution – Ensure that the fan wires are not pinched when reinstalling the backplane. 11. Before reinstalling the cover on the server, check the routing of all cables for obstructions. 3.5.5 CD-ROM/DVD-ROM/Diskette Drive Assembly The following procedure describes how to remove and replace the CD-ROM/DVD-ROM/diskette drive assembly. Chapter 3 Maintaining the Sun Fire V20z Server 3-23 Note – Removable drives are fragile components that must be handled with care. To prevent damage to the system, damage to a removable drive, or loss of information, observe these precautions: Before removing a diskette drive or CD-ROM/DVD-ROM drive, ensure that a diskette or disc is not in the drive. Ensure that the CD-ROM/DVD-ROM tray is closed. While handling a drive, avoid touching the connector. 1. Power off the server, including any attached peripherals, and disconnect the server from the electrical outlet. Refer to Section 3.2, “Powering Off the Server and Removing the Cover” on page 3-3. 2. Remove the top cover from the server. 3-24 Book Title without trademarks, or an abbreviated book title • January 2007 3. Unfasten the CD-ROM/DVD-ROM/diskette drive ribbon cables from the motherboard (see FIGURE 3-15). Caution – Use care with the small flat cables. They are extremely fragile. FIGURE 3-15 Uncabling the CD-ROM/DVD-ROM/Diskette Drive Assembly 4. Unfasten the single screw securing the CD-ROM/DVD/diskette drive assembly to the chassis (see FIGURE 3-16). 5. Slide the assembly toward the rear of the chassis approximately 0.5 inch (12 mm). Chapter 3 Maintaining the Sun Fire V20z Server 3-25 FIGURE 3-16 Removing the CD-ROM/DVD-ROM/Diskette Drive Assembly Caution – Move the assembly by grasping it by its sides. Do not to push on the CD-ROM/DVD-ROM tray. 6. Lift the rear of the assembly slightly and withdraw it from the chassis. 7. Disconnect the ribbon cables from the rear of the assembly. You will re-use these ribbon cables when you install a new assembly. 8. To install the new CD-ROM/DVD-ROM/diskette drive assembly, reverse Step 3 through Step 7. 9. Before reinstalling the cover on the server, check the routing of all cables for obstructions. 3.5.6 Operator-Panel Board and LCD Assembly The following procedure describes how to replace the operator-panel board and liquid crystal display (LCD) assembly. The operator-panel board is located beneath the CD-ROM/DVD-ROM/diskette drive assembly. 1. Power off the server, including any attached peripherals, and disconnect the server from the electrical outlet. Refer to Section 3.2, “Powering Off the Server and Removing the Cover” on page 3-3. 3-26 Book Title without trademarks, or an abbreviated book title • January 2007 2. Remove the top cover from the server. 3. Remove the CD-ROM/DVD-ROM/diskette drive assembly. Refer to Section 3.5.5, “CD-ROM/DVD-ROM/Diskette Drive Assembly” on page 3-24. Chapter 3 Maintaining the Sun Fire V20z Server 3-27 4. Remove the two screws securing the LCD to the front panel (see FIGURE 3-17). FIGURE 3-17 Removing the LCD 5. Unfasten the ribbon cable connecting the operator-panel board to the motherboard (see FIGURE 3-18). Caution – Use care with the small, flat cables. They are extremely fragile. FIGURE 3-18 Uncabling and Removing the Operator-Panel Board 6. Remove the two screws and washers mounting the operator-panel board to the chassis (see FIGURE 3-18). 7. Carefully slide the operator-panel board toward the rear of the chassis as far as possible, to avoid damaging the switches. Raise the rear edge of the board first, and then lift the operator-panel board and LCD out of the chassis. 3-28 Book Title without trademarks, or an abbreviated book title • January 2007 8. To install the new operator-panel board and LCD assembly, reverse Step 3 through Step 7. 9. Before reinstalling the cover on the server, check the routing of all cables for obstructions. 3.5.7 Power Supply The following procedure describes how to remove and replace the power supply. 1. Power off the server, including any attached peripherals, and disconnect the server from the electrical outlet. Refer to Section 3.2, “Powering Off the Server and Removing the Cover” on page 3-3. 2. Remove the top cover from the server. 3. Unfasten the three screws that secure the center and side air baffles. Lift the baffles straight up to remove them (see FIGURE 3-19). FIGURE 3-19 Removing the Center and Side Air Baffles Chapter 3 Maintaining the Sun Fire V20z Server 3-29 4. Disconnect the three power-supply cables from the motherboard (see FIGURE 3-20). FIGURE 3-20 Disconnecting the Power-Supply Cables 5. Unfasten the single screw securing the power supply to the rear of the chassis (see FIGURE 3-21). FIGURE 3-21 Removing the Power Supply 6. Slide the power supply toward the front of the chassis and lift it out of the chassis. 7. To install the new power supply, reverse Step 3 through Step 6. 8. Before reinstalling the cover on the server, check the routing of all cables for obstructions. 3-30 Book Title without trademarks, or an abbreviated book title • January 2007 3.5.8 Cooling Fans Note – System cooling might be affected by dust and contaminant build-up. It is recommended that systems be opened and checked approximately every six months or more often in dirty operating environments. Check system heatsinks, fans, and air openings. If necessary, clean systems by brushing or blowing contaminants from the system or by carefully vacuuming contaminants from the system. The following procedure describes how to remove and replace a cooling fan. 1. Power off the server, including any attached peripherals, and disconnect the server from the electrical outlet. Refer to Section 3.2, “Powering Off the Server and Removing the Cover” on page 3-3. 2. Remove the top cover from the server. 3. Identify the fan(s) to be replaced. 4. If you are replacing a processor cooling fan, unfasten the single screw securing the center air baffle and lift the baffle away from the chassis (see FIGURE 3-22). Otherwise, continue with Step 5. FIGURE 3-22 Removing the Center Air Baffle 5. Unplug the fan’s power connector from the motherboard (see FIGURE 3-23). Note – Note exactly the motherboard connector to which the fan was connected. If you plug a fan back into an incorrect connector, the SP cannot correctly identify a fan failure. Chapter 3 Maintaining the Sun Fire V20z Server 3-31 FIGURE 3-23 Removing the Cooling Fans (Processor Fan Shown) 6. Pull the fan straight up to remove it from the fan tray. 7. To install the new cooling fan, reverse Step 4 through Step 6. Caution – Ensure that the fan airflow direction is correct (front to rear) by installing the fan so that the airflow direction arrow points toward the rear of the chassis. After installing a new fan, allow sufficient time for the system to recognize the fan and to determine whether it is functioning properly. 8. Before reinstalling the cover on the server, check the routing of all cables for obstructions. 3.5.9 Memory Voltage-Regulator Modules The following procedure describes how to replace a memory voltage-regulator module (VRM). Caution – The Registered DDR 400 DIMMs can be used only in the second updated release (chassis part number [PN] 380-1194) of the Sun Fire V20z server. If you are installing the new Registered DDR 400 DIMMs in your server, you must also install the new 2.6V voltage-regulator module (VRM) (PN 370-7747). 1. Power off the server, including any attached peripherals, and disconnect the server from the electrical outlet. Refer to Section 3.2, “Powering Off the Server and Removing the Cover” on page 3-3. 3-32 Book Title without trademarks, or an abbreviated book title • January 2007 2. Remove the top cover from the server. 3. Identify the memory VRM that must be replaced. The memory VRM is in the outer slot, furthest from the CPU. 4. Remove a memory VRM by pressing down on the ejectors at both ends of the socket (see FIGURE 3-24). FIGURE 3-24 Removing a Memory VRM 5. To install the new VRM into the socket, press down firmly and evenly on both top corners, until the ejectors lock into place. 6. Before reinstalling the cover on the server, check the routing of all cables for obstructions. 3.5.10 CPU Voltage-Regulator Modules The following procedure describes how to remove and replace a CPU voltage-regulator module (VRM). 3.5.10.1 CPU VRM Installation Notes This procedure covers the original release of the Sun Fire V20z server (chassis part number [PN] 380-0979), the first updated release (chassis PN 380-1168), and the second updated release (chassis PN 380-1194). ■ The CPU VRM for the second updated release (chassis PN 380-1194) has more pins than the CPU VRM for the original release and the first updated release. These VRMs are not interchangeable. Chapter 3 Maintaining the Sun Fire V20z Server 3-33 3.5.10.2 ■ The CPU VRM for the original release of the Sun Fire V20z server can also be used in the first updated release of the server, as well as in the original release of the Sun Fire V40z server (chassis PN 380-1010). ■ The CPU VRM for the second updated release of the Sun Fire V20z server can also be used in the updated release of the Sun Fire V40z server (chassis PN 380-1206). Replacing a CPU VRM 1. Power off the server, including any attached peripherals, and disconnect the server from the electrical outlet. Refer to Section 3.2, “Powering Off the Server and Removing the Cover” on page 3-3. 2. Remove the top cover from the server. 3. Identify the CPU VRM that must be replaced. The CPU VRM is in the inner slot, closest to the CPU. 4. Remove the CPU VRM by pulling it straight up, out of its socket (see FIGURE 3-25). Caution – To avoid damaging the VRM, do not rock the VRM from side to side when removing or inserting it. Instead, pull straight up on both ends when removing the VRM and push straight down on both ends when inserting it. FIGURE 3-25 Removing a CPU VRM Caution – When installing a VRM, ensure that pin “A1,” on the VRM, is aligned with the “A1” reference designation on the motherboard. 3-34 Book Title without trademarks, or an abbreviated book title • January 2007 5. To install the new VRM, press the new VRM into the empty socket until it snaps into place, ensuring that the key in the CPU VRM aligns with the key in the connector. 6. Before reinstalling the cover on the server, check the routing of all cables for obstructions. 3.5.11 Memory Modules The following procedure describes how to remove and replace memory modules. TABLE 3-2 3.5.11.1 DIMM Population Based on CPU Configuration for the V20z Server Number of CPUs Number of Supported DIMMs per CPU Single 1, 2, or 4 Two 2 or 4 Memory Module Population Rules Use the following information and rules when you use the procedures in this section to replace or add dual inline memory modules (DIMMs) to the server. ■ DIMMs used in the server must all be of the same type: Registered DDR 333 or Registered DDR 400A. Caution – The Registered DDR 400 DIMMs can be used only in the second updated release (chassis part number [PN] 380-1194) of the Sun Fire V20z server. If you are installing the new Registered DDR 400 DIMMs in your server, you must also install the new 2.6V voltage-regulator module (VRM) (PN 370-7747). Note – If you mix two different speeds of DIMM, the memory clocks down to the lower speed. The server does not support this configuration. ■ Four DIMMs are supported per CPU. The four DIMM slots for each CPU are grouped into two banks (bank 0 and bank 1) that contain two slots each. ■ The Sun Fire V20z server supports either one or two CPU configurations. In a one CPU system, you can use only the four DIMM slots that are adjacent to CPU 0. ■ In a two CPU system, each CPU can use two or four DIMMs; when using only two DIMMs for a CPU, populate the bank closest to the CPU first (bank 0). Chapter 3 Maintaining the Sun Fire V20z Server 3-35 ■ DIMMs must be installed in matched pairs (one bank at a time). The two DIMMs in a bank must be of the same size, type, and vendor. ■ Each CPU can support two banks of DIMMs. While each bank must contain a pair of matching DIMMs, the size and vendor of the DIMMs between bank 0 and bank 1 do not have to match. ■ For example, TABLE 3-3 shows some valid sample configurations for CPU 0. In each example, DIMM 0 and DIMM 1 match in size (and vendor), but they do not have to match DIMM 2 and DIMM 3. DIMM 2 and DIMM 3 must match within their bank, but they do not have to match DIMM 0 and DIMM 1. TABLE 3-3 CPU 0 BANK 0 BANK 1 Example 1 DIMM 0 = 512MB, DIMM 1 = 512MB DIMM 2 = 1GB, DIMM 3 = 1GB Example 2 DIMM 0 = 1GB, DIMM 1 = 1GB DIMM 2 = 1GB, DIMM 3 = 1GB Example 3 DIMM 0 = 1GB, DIMM 1 = 1GB DIMM 2 = 512MB, DIMM 3 = 512MB Example 4 DIMM 0 = 2GB, DIMM 1 = 2GB DIMM 2 = 512MB, DIMM 3 = 512MB ■ The sample configurations in TABLE 3-4 are not valid because in each case, at least one of the banks contains mismatched DIMM pairs. TABLE 3-4 3.5.11.2 Sample of Valid DIMM Configurations Sample of Invalid DIMM Configurations CPU 0 BANK 0 BANK 1 Example 1 DIMM 0 = 512MB, DIMM 1 = 1GB DIMM 2 = 512MB, DIMM 3 = 512MB Example 2 DIMM 0 = 1GB, DIMM 1 = 1GB DIMM 2 = 512MB, DIMM 3 = 2GB Example 3 DIMM 0 = 2GB, DIMM 1 = 2GB DIMM 2 = 512MB, DIMM 3 = 1GB Example 4 DIMM 0 = 512MB, DIMM 1 = 1GB DIMM 2 = 512MB, DIMM 3 = 1GB Replacing a Memory Module 1. Power off the server, including any attached peripherals, and disconnect the server from the electrical outlet. Refer to Section 3.2, “Powering Off the Server and Removing the Cover” on page 3-3. 2. Remove the top cover from the server. 3. Locate the memory-module connector in which you will install or replace a memory module. 3-36 Book Title without trademarks, or an abbreviated book title • January 2007 4. Remove a memory module by pressing down on the ejectors at both ends of the memory module’s socket (see FIGURE 3-26). FIGURE 3-26 Removing a Memory Module 5. To install the new memory module, ensure that the memory module socket’s ejectors are open (rotated outward) to allow the new module to be inserted. 6. Align the memory module’s edge connector with the alignment key and insert the memory module into the connector. Note – The manufacturer and capacity of both modules in a given memory bank must be identical. 7. Before reinstalling the cover on the server, check the routing of all cables for obstructions. 3.5.12 System Battery The system battery is a common CR2032 calculator battery. You might need to replace the system battery if you know it is weak or if after any period of AC power loss, the BIOS loses its CMOS settings or if the time-of-day clock loses time. Note – The server BIOS will be reset to factory settings when you replace the battery. Chapter 3 Maintaining the Sun Fire V20z Server 3-37 Caution – Do not attempt to open or service batteries. The battery contains lithium and can explode if not properly used, handled, or disposed of. 3.5.12.1 Replacing the System Battery 1. Power off the server, including any attached peripherals, and disconnect the server from the electrical outlet. Refer to Section 3.2, “Powering Off the Server and Removing the Cover” on page 3-3. 2. Remove the top cover from the system. 3. Remove the system battery by sliding it back and prying it from the holder (see FIGURE 3-27). FIGURE 3-27 Removing the System Battery Caution – Do not dispose of the battery with regular waste. Discard used batteries according to the manufacturer’s instructions or contact your local waste-disposal agency for the location of the nearest battery deposit site. 4. Install the new system battery into the holder with the side labeled “+” facing up. Note – Replace the battery only with the identical model. 5. Check the routing of all cables for obstructions and then reinstall the cover. 3-38 Book Title without trademarks, or an abbreviated book title • January 2007 3.5.13 Cable Kit The following procedure describes how to remove and replace the following cables: ■ 5-pin power cable connecting the SCSI backplane to the motherboard (1) ■ 68-pin ribbon cable connecting the SCSI backplane to the motherboard (2) ■ Flat cable connecting the SCSI backplane to the motherboard (3) ■ Flat cable connecting the operator-panel board to the motherboard (4) ■ Flat cable connecting the CD-ROM/DVD to the motherboard (5) ■ Flat cable connecting the diskette drive to the motherboard (6) Note – The SCSI cable replacement part might vary in length from the original SCSI cable. The newer cable is designed to be routed against the chassis wall (instead of over the DIMMs). 1. Power off the server, including any attached peripherals, and disconnect the server from the electrical outlet. Refer to Section 3.2, “Powering Off the Server and Removing the Cover” on page 3-3. 2. Remove the top cover from the server. 3. Identify the cable to be replaced (see FIGURE 3-28). The numbers in the figure refer to the list of cables at the beginning of this section. Chapter 3 Maintaining the Sun Fire V20z Server 3-39 FIGURE 3-28 System Cables in the Sun Fire V20z Server ■ The two halves of the 5-pin SCSI backplane power cable connector (1) are secured with a hook. ■ The 68-pin SCSI ribbon cable (2) has no locking mechanism. ■ The small, flat cables (3, 4, 5, and 6) are attached using two different types of zero-insertion-force (ZIF) cable connectors. Because of their small size, it might be difficult to distinguish one connector type from the other. 4. Refer to FIGURE 3-29 for an illustration of the methods used to release cables from the various types of connectors. 5. Before reinstalling the cover on the server, check the routing of all cables for obstructions. Caution – Use caution when removing cables because they are fragile—the small, flat, flexible cables and cable connectors are extremely sensitive. 3-40 Book Title without trademarks, or an abbreviated book title • January 2007 FIGURE 3-29 Types of Cable Connectors and Release Mechanisms Chapter 3 Maintaining the Sun Fire V20z Server 3-41 3.5.14 CPUs and Heat Sinks Note – System cooling might be affected by dust and contaminant build-up. It is recommended that systems be opened and checked approximately every six months or more often in dirty operating environments. Check system heatsinks, fans, and air openings. If necessary, clean systems by brushing or blowing contaminants from the system or by carefully vacuuming contaminants from the system. The Sun Fire V20z server supports both one and two CPU configurations. The following procedures describe how to change from a one CPU configuration to a two CPU configuration, and how to remove and replace the heat sink and CPU. Caution – In a two CPU configuration of the Sun Fire V20z server, both CPUs must be the same stepping version and the same speed. Before adding or replacing a CPU, ensure that you have read the information in Section 3.4.2, “No Mixing of CPU Stepping Versions” on page 3-10. There are two types of heat sink spring assemblies and accompanying standoffs: ■ Type A, with external threads on the spring assembly and internal threads on the standoff (see FIGURE 3-36) ■ Type B, with internal threads on the spring assembly and external threads on the standoff (see FIGURE 3-34) The heat sinks are not distinguishable until they are removed. Caution – The two spring assemblies and the accompanying standoffs must be the same type in order to equalize the spring force on both sides of the heat sink. 3.5.14.1 Changing CPU Configurations For a Sun Fire V20z server, if you are changing from a two CPU configuration to a one CPU configuration, you must complete these tasks: 1. Install the single CPU in the CPU 0 connector. Refer to Section 3.5.14.5, “Installing a CPU and Heat Sink” on page 3-49. 2. Remove CPU 1. Refer to Section 3.5.14.2, “Removing a Heat Sink and CPU” on page 3-44. 3-42 Book Title without trademarks, or an abbreviated book title • January 2007 3. Remove the CPU VRM for CPU 1. Refer to Section 3.5.10.2, “Replacing a CPU VRM” on page 3-34. If the CPU VRM for CPU 1 is not removed, the server will not boot. 4. Remove the memory DIMMs and the memory VRM for CPU 1. Refer to Section 3.5.9, “Memory Voltage-Regulator Modules” on page 3-32. If CPU 1 is not installed, CPU 0 does not see the memory DIMMs in the slots for CPU 1. 3.5.14.2 Removing a Heat Sink and CPU 1. Power off the server, including any attached peripherals, and disconnect the server from the electrical outlet. Refer to Section 3.2, “Powering Off the Server and Removing the Cover” on page 3-3. 2. Remove the top cover from the server. 3. Unfasten the single securing screw and remove the center air baffle (see FIGURE 3-30). FIGURE 3-30 Removing the Center Air Baffle 4. Unscrew the heat sink from the motherboard. ■ For a heat sink installed in the original release (chassis PN 380-0979) and the first updated release (chassis PN 380-1168) of the Sun Fire V20z server (for CPUs of stepping versions “C0” and “CG”): a. Unfasten the two securing screws and remove the heat sink securing clip. See FIGURE 3-32. Continue with Step 5 of this procedure. Chapter 3 Maintaining the Sun Fire V20z Server 3-43 FIGURE 3-31 ■ Removing the Securing Clip and Heat Sink for Stepping Versions “C0” and “CG” CPUs For a heat sink installed in the second updated release (chassis PN 380-1194) of the server (for CPUs of stepping versions “E”): Loosen the screws evenly on each side of the heat sink. Remove the screws and captive springs that secure the heat sink (the washers remain fixed to the surface of the heat sink). a. See FIGURE 3-32 and go to Section 3.5.14.3, “Removing a Heat Sink From the Second Updated Release (chassis PN 380-1194)” on page 3-46. FIGURE 3-32 Heat Sink Secured With Spring Assembly for Stepping Version “E” CPU Screw Heat sink Spring assembly 3-44 Book Title without trademarks, or an abbreviated book title • January 2007 Caution – The heat sink can become extremely hot. Ensure that it has had sufficient time to cool before handling. 5. Twist the heat sink slightly to the right or left to break the seal with the thermal grease. 6. Lift the heat sink away from the CPU. 7. Use an alcohol pad to remove all thermal grease from the bottom of the heat sink. Be careful not to get any thermal grease on your fingers. It is very sticky and you might contaminate other components when handling them. 8. Place the heat sink upside down on a flat surface to prevent the thermal grease from contaminating other components. 9. Pull the socket release lever up to the fully open, perpendicular position (see FIGURE 3-33). 10. Lift the CPU out of the socket, leaving the release lever in the open position. Caution – Ensure that any thermal grease that might remain from the heat sink does not come into contact with the CPU socket or pins. FIGURE 3-33 3.5.14.3 Removing a CPU From Its Socket Removing a Heat Sink From the Second Updated Release (chassis PN 380-1194) The heat sink installed in the second updated release is secured with spring nuts. Chapter 3 Maintaining the Sun Fire V20z Server 3-45 Note – Improper removal and installation of the heat sink can strip the threads on the heat sink spring nuts. To ensure that this does not occur, remove and install the heat sink only according to the instructions in this procedure. 1. With the appropriate screwdriver, alternately loosen the back and front spring nuts, only three turns each, until they are free. 2. Carefully remove the spring nuts and the washers that are beneath each of them and set the spring nuts and washers aside. 3. Remove the heat sink. Rotate it slightly to free it from its thermal grease. Note – Be careful not to bend or damage the heat sink fins. Damaged fins will degrade the performance of the heat sink. 4. Inspect the heat sink for lint and dust. If necessary, clean it with a vacuum or with compressed air. 5. Place the heat sink upside down on a flat surface, so that the thermal grease does not contaminate other components. 6. Use the plastic card from your Processor Replacement Kit to scrape any thermal grease from the heat sink and from the top of the microprocessor. 7. Use the premoistened, antistatic wipe from your Processor Replacement Kit to wipe any residual grease from the heat sink, from the top of the microprocessor, and from the plastic card. Note – You can replace the CPU at this time, if necessary. Then continue with the heat sink installation instructions, below. 3.5.14.4 Installing a Heat Sink Into the Second Updated Release (chassis PN 380-1194) 1. Use the syringe from your Processor Replacement Kit to apply approximately 0.2 ML/CC of the thermal grease, in a circular pattern, to the top of the processor case. (Each drop of thermal grease consists of approximately 0.05 ML/CC.) 3-46 Book Title without trademarks, or an abbreviated book title • January 2007 2. Use the plastic card from your Processor Replacement Kit to distribute the grease carefully. Scrape off any excess grease until only an extremely thin and uniform layer remains. Any voids or crevices can create air pockets, so ensure that coverage is thin but thorough. 3. Carefully position the heat sink on the processor. Align the holes on either side of the heat sink over the mounting posts for the spring nuts. Ensure that both heat sink holes are centered over their respective mounting posts (see FIGURE 3-34). 4. Place the spring nut washers over the heat sink holes, and ensure that they also are centered over their respective mounting posts. Note – Failure to center the heat sink holes and washers over their respective mounting posts can cause the spring nut to bind on the washer or on the heat sink. This can cause improper spring tension and can damage the threads of the spring nut or the standoff. FIGURE 3-34 Type B Spring Assembly (With Threads on Standoff) Type B spring assembly Type B standoff 5. Carefully press down firmly and evenly on the heat sink, to hold it securely in place while you install the spring nuts. Note – Continue to press down on the heat sink until you complete Step 7. Chapter 3 Maintaining the Sun Fire V20z Server 3-47 6. Place the rear spring nut (the one nearest the PCI support post) over the rear mounting post, and without using a tool, hand-tighten the spring nut as far as it allows. Caution – Do not use a tool to tighten the spring nut. Using a tool might cause cross-threading. 7. While still pressing down firmly and evenly on the heat sink, place the front spring nut over the front mounting post, and hand-tighten it as far as the spring nut allows. Note – After both spring nuts have been hand-tightened, you can release the downward pressure you applied on the heat sink. 8. To ensure that the spring nuts are centered in the holes, grasp the top of the heat sink and gently rotate it, both left and right, to allow the spring nuts to center into the holes. 9. After you rotate the heat sink, hand-tighten the nuts again (use no other tools) to ensure that the springs are snug against the washers and the heat sink. 10. Attempt to rotate the heat sink again. You should notice only a small amount of side play if the spring nuts are fully centered in the holes. 11. Lightly hold the heat sink in place as you complete the installation. Caution – Do not use a tool to tighten the spring nut. Using a tool might cause cross-threading. a. Tighten the rear spring nut three turns. b. Tighten the front spring nut three turns. c. Continue to alternate the tightening of the rear and front spring nuts until both spring nuts “bottom out” on the mounting posts. 3.5.14.5 Installing a CPU and Heat Sink 1. Unpack the new CPU. Caution – Observe the appropriate ESD precautions. 3-48 Book Title without trademarks, or an abbreviated book title • January 2007 2. Ensure that the CPU socket release lever is in the fully open, perpendicular position (see FIGURE 3-35). 3. Align the small triangle, on the corner of the CPU, with the triangle on the corner of the socket. FIGURE 3-35 Installing a CPU Into Its Socket 4. Insert the CPU into the socket. Caution – If correctly aligned, the CPU should easily insert into the socket. If more than minimal resistance is felt, stop and recheck the alignment. Forcing a misaligned CPU into the socket will permanently damage the device. 5. When the CPU is fully seated in the socket, rotate the socket release lever down until it snaps into place, securing the CPU in the socket. 6. Use the syringe to apply approximately 0.2 ML/CC of thermal grease in a circular pattern to the top of the CPU. (Each drop of thermal grease consists of approximately 0.05 ML/CC.) 7. Gently distribute the thermal grease and remove any excess so that only an extremely thin, uniform layer remains. If any voids or crevices appear that could lead to air pockets, reapply the grease until you achieve a thin but compact consistency. 8. Inspect the heat sink for dust and lint. Clean again if necessary. 9. Ensure that the foam strip under the heat sink area is intact and has not been removed, loosened, or damaged. This foam strip is critical to proper air flow. 10. Carefully position the heat sink on the CPU, aligning it with the mounting posts to reduce movement after it makes initial contact with the layer of thermal grease. Chapter 3 Maintaining the Sun Fire V20z Server 3-49 Caution – If the heat sink is moved too much during its installation, the layer of thermal grease might become uneven, leading to component damage. 11. After correctly aligning the heat sink, proceed according to the type of heat sink that you have: ■ If you have a heat sink from the original release (chassis PN 380-0979) or the first updated release (chassis PN 380-1168): a. Reinstall the heat sink clips so that the longer tab points toward the fans. b. Tighten the clip-securing screws. Caution – Tighten the screws evenly on each side of the heat sink. If you completely tighten the screw on one side first, you might damage the CPU underneath it. ■ If you are replacing a heat sink from the second updated release (chassis PN 3801194): a. Lightly hold the heat sink in place as you complete the installation. Caution – Do not use a tool to tighten the spring nuts. Using a tool might cause cross-threading. b. Tighten the rear spring nut three turns. c. Tighten the front spring nut three turns. d. Continue to alternate the tightening of the rear and front spring nuts until both spring nuts “bottom out” on the mounting posts. ■ If you are replacing a heat sink from the Processor Replacement Kit: a. Place the spring assembly washers over the heat sink holes, and ensure that they are also centered over their respective standoffs. Caution – Failure to center the heat sink holes and washers over their respective standoffs can cause the spring assembly to bind on the washer or on the heat sink. This can cause improper spring tension and can damage the threads of the spring assembly or the standoff. 3-50 Book Title without trademarks, or an abbreviated book title • January 2007 FIGURE 3-36 Type A Spring Assembly (With External Threads) Spring assembly Heat Sink Washer Base of heat sink Standoff b. Carefully press down firmly and evenly on the heat sink, to hold it securely in place while you install the spring assemblies. Note – Continue to press down on the heat sink until you complete the step. c. Place the rear spring assembly (the one nearest the PCI support post) over the rear standoff, and without the use of any tools, hand-tighten it as far as the spring assembly allows. d. While still pressing down firmly and evenly on the heat sink, place the front spring assembly over the front standoff and hand-tighten it as far as the spring assembly allows. e. After both spring assemblies have been hand-tightened, release the heat sink. f. To ensure that the spring assemblies are centered in the holes, grasp the top of the heat sink and gently rotate it, both left and right, to allow the spring assemblies to center into the holes. g. After you rotate the heat sink, hand-tighten the spring assemblies again (use no other tools) to ensure that they are snug against the washers and the heat sink. h. Attempt to rotate the heat sink again. You should notice only a small amount of side play if the spring assemblies are fully centered in the holes. Chapter 3 Maintaining the Sun Fire V20z Server 3-51 i. Lightly hold the heat sink in place as you complete the installation with the appropriate tool. j. Tighten the rear spring assembly three turns. k. Tighten the front spring assembly three turns. l. Continue to alternate the tightening of the rear and front spring assemblies until both spring assemblies “bottom out” on the standoffs. 12. Replace the center air baffle. 13. Before reinstalling the cover on the server, check the routing of all cables for obstructions. 3.5.15 Super FRU Caution – Only a qualified technician is allowed to perform this procedure. This package is not a customer-replaceable unit (CRU). The Super FRU is a chassis containing the motherboard and certain customer-replaceable units (CRUs). To install a Super FRU, you must remove all of the CRUs from the old chassis. Then, reinstall each of those components in the new Super FRU chassis. Refer to the Service Label on the inside of the chassis cover for the location of the components. Note – The Sun Fire V20z Super FRU ships with the operator-panel board/LCD assembly, the six cooling fans, and the system battery installed. You do not need to remove these items from your old chassis. You must remove all other CRUs from your old chassis and reinstall them in the new chassis. This includes the system cables. 1. Power off the server, including any attached peripherals, and disconnect the server from the electrical outlet. Refer to Section 3.2, “Powering Off the Server and Removing the Cover” on page 3-3. 2. Remove the following components and reinstall them in the new Super FRU chassis. Refer to the appropriate instructions in this chapter to remove and replace each component. Also refer to FIGURE 3-2 for component locations. 3-52 Book Title without trademarks, or an abbreviated book title • January 2007 ■ I/O board (see Section 3.5.1, “I/O Board” on page 3-15) ■ PCI card(s) and risers (2) (see Section 3.5.2, “PCI Card” on page 3-16) ■ Hard disk drive (1-2) and carrier (2) (see Section 3.5.3, “SCSI Hard Disk Drive and Carrier” on page 3-19) ■ SCSI backplane (see Section 3.5.4, “SCSI Backplane” on page 3-20) ■ CD-ROM/DVD-ROM/diskette drive assembly (see Section 3.5.5, “CD-ROM/DVD-ROM/Diskette Drive Assembly” on page 3-24) ■ Power supply (see Section 3.5.7, “Power Supply” on page 3-29) ■ Memory VRMs (1-2) (see Section 3.5.9, “Memory Voltage-Regulator Modules” on page 3-32) ■ CPU VRMs (1-2) (see Section 3.5.10, “CPU Voltage-Regulator Modules” on page 3-33) ■ Memory modules (1-8) (see Section 3.5.11, “Memory Modules” on page 3-35) ■ System cables (see Section 3.5.13, “Cable Kit” on page 3-40) ■ CPUs and heat sinks (1-2) (see Section 3.5.14, “CPUs and Heat Sinks” on page 3-43) Note – You must also remove the center air baffle (with the part-number label) from the system being repaired and install it in the Super FRU chassis. The part-number label contains important information about the components in your particular system. 3.6 Sun Fire V20z Indicators, Switches, and Jumpers 3.6.1 Sun Fire V20z Motherboard FIGURE 3-37 shows the locations of the indicators, switches, and jumpers on the motherboard. The tables in this section give detailed information about these components. Chapter 3 Maintaining the Sun Fire V20z Server 3-53 FIGURE 3-37 Sun Fire V20z Motherboard, Showing Jumper Locations Server rear J11 J110 SP indicators area (D46, D47, D48, D56, D57) J12 D35 J19 D34 SW3 D59 D37 D81 D80 D79 D66 D55 D53 D54 J108 D36 D32 D67 D63 D60 SW7 Server front TABLE 3-5 defines the functions of the switches and jumpers shown in FIGURE 3-37. TABLE 3-5 3-54 Switches and Jumpers Component Function or Definition SW3 Alternate power on SW7 Platform reset J11 BIOS write-protect: Pins 1+2 = enable BIOS updates, Pins 2+3 = disable same J12 BIOS boot block: Pins 1+2 = enable boot block code to protect and restore BIOS in case of errors or corruption, Pins 2+3 = disable same J13 Reserved (not shown in figure) J19 Serial port: Pins 1+2 = SP console, Pins 2+3 = Platform port A Book Title without trademarks, or an abbreviated book title • January 2007 TABLE 3-5 Switches and Jumpers (Continued) Component Function or Definition J110 Clear CMOS: Pins 1+2 = clear CMOS on next boot, Pins 2+3 = retain CMOS settings on next boot J108 NPUI Power supply: Pins 1+2 = disabled, Pins 2+3 = enabled J105 Reserved (not shown in figure) TABLE 3-6 defines the actions and meaning of the SP indicators shown in FIGURE 3-37. TABLE 3-6 Service Processor Indicators Indicator Initialization Stage 1 Initialization Stage 2 Initialization Stage 3 Run State D46 Off Off Blinks twice Stays on D47 Off Blinks twice D48 Blinks twice D56 Off Off Blinks twice Stays on if Ethernet cable is connected to top SP port D57 Off Off Blinks twice Stays on if Ethernet cable is connected to bottom SP port Stays off Stays on TABLE 3-7 defines the function and meaning of the power indicators shown in FIGURE 3-37. TABLE 3-7 Power Indicators Indicator Description Color D32 Fan in full on (error) Red D34 Gigabit(0) 10/100 mode Yellow D35 Gigabit(0) link activity Yellow D36 Gigabit(1) 10/100 mode Yellow D37 Gigabit(1) link activity Yellow D53 Power supply/power OK Green D54 Power-on indicator Green D55 Reset indicator Yellow/off D59 Thor RAM power on Green D60 CPU 0 power OK Green Chapter 3 Maintaining the Sun Fire V20z Server 3-55 Power Indicators (Continued) TABLE 3-7 3.6.2 Indicator Description Color D63 CPU 1 power OK Green D66 Thor power good Green D67 PRS internal error Red D79 SCSI channel A indicator Green D80 Reserved Reserved D81 SCSI controller operational Green Clear-CMOS Jumper The location of the Clear-CMOS jumper (J110) on the Sun Fire V20z motherboard is shown in FIGURE 3-38. This jumper can be used to clear the CMOS if the server hangs during certain conditions. ■ The default position (DFLT) for the jumper is pins 2+3, which is the setting for “Clear-CMOS-Removed.” This setting retains CMOS settings on each reboot of the server. ■ If you move the jumper to pins 1+2, the setting is “Clear-CMOS-Installed” (CLR). This setting will clear the CMOS settings with each reboot of the server. FIGURE 3-38 Sun Fire V20z Motherboard, Showing Clear-CMOS Jumper J110 Clear-CMOS Jumper J110 CLR 3 DFLT 3-56 Book Title without trademarks, or an abbreviated book title • January 2007 2 1 Chapter 3 Maintaining the Sun Fire V20z Server 3-57 3-58 Book Title without trademarks, or an abbreviated book title • January 2007 CHAPTER 4 Maintaining the Sun Fire V40z Server This chapter describes how to add, replace, and configure components in the Sun Fire V40z server after it has been set up. For instructions on maintaining the Sun Fire V20z server, see Chapter 3. Caution – Before touching or replacing any component inside the server, disconnect all external cables. If possible, place the server on a grounded electrostatic-discharge (ESD) pad and always wear a properly grounded antistatic wrist strap. Note – System cooling might be affected by dust and contaminant build-up. It is recommended that systems be opened and checked approximately every six months or more often in dirty operating environments. Check system heatsinks, fans, and air openings. If necessary, clean systems by brushing or blowing contaminants from the system or by carefully vacuuming contaminants from the system. This chapter contains the following sections: ■ Section 4.1, “Tools and Supplies Needed” on page 4-2 ■ Section 4.2, “Powering Off the Server and Removing the Cover” on page 4-3 ■ Section 4.3, “Locations of Sun Fire V40z Components” on page 4-5 ■ Section 4.4, “Releases of the Sun Fire V40z Server” on page 4-7 ■ Section 4.5, “Customer-Replaceable Unit Replacement Procedures” on page 4-14 ■ Section 4.6, “Sun Fire V40z Indicators, Switches, and Jumpers” on page 4-89 To identify and isolate a faulty component, refer to the Sun Fire V20z and Sun Fire V40z Servers—Troubleshooting Techniques and Diagnostics Guide. 4-1 4.1 4-2 Tools and Supplies Needed ■ #2 crosshead screwdriver ■ Antistatic wrist strap ■ Alcohol pads (for CPU replacement only) Book Title without trademarks, or an abbreviated book title • January 2007 4.2 Powering Off the Server and Removing the Cover Perform this procedure to observe safety guidelines when you are powering off the system and removing the cover for a maintenance procedure in this chapter. 1. If the system OS is running, perform a shutdown of the OS. 2. Turn off all peripheral devices connected to the system. 3. Disconnect all AC power cords from the rear panel of the server (see FIGURE 1-5). Caution – When you remove the AC power cords, system ground is also removed. To avoid damaging the server with electrostatic discharge (ESD), you must maintain the same voltage potential as the server. 4. Label and disconnect all peripheral cables and all telecommunication lines connected to I/O connectors or ports on the back panel of the system. Caution – The system’s printed circuit boards and hard disk drives contain components that are extremely sensitive to static electricity. 5. Before handling components, attach a wrist strap to a chassis ground (any unpainted metal surface). 6. Loosen the captive screw on the cover latch, then rotate the latch toward the system rear to push back the cover (see FIGURE 4-1). 7. Lift up the cover and remove it from the server. Chapter 4 Maintaining the Sun Fire V40z Server 4-3 FIGURE 4-1 Removing the Cover From the Sun Fire V40z Server Captive screw 4.2.1 Installing the Sun Fire V40z System Cover 4.2.1.1 System Cover Installation Notes Before installing the Sun Fire V40z system cover, follow these guidelines: 4-4 ■ Remove all peripheral cables from PCI cards before installing the cover. If you install the server cover with PCI card cables installed, a lip on the edge of the server cover and the EMC foam gasket inside the lip might catch parts of the PCI card connectors and, in some cases, might deform the server cover seal or damage the connector latches. ■ Ensure that the power-supply cable is properly installed. The server cover might not close properly or might be difficult to close, and server performance could be affected. ■ The power-supply cable must be routed and pressed down such that it does not interfere with the cover installation. The power-supply cable must be tucked into a position such that the cable and its associated tie-wraps are not below the top surface of the power supply. Rotate the tie-wraps downward so that they do not protrude above the cable itself. Book Title without trademarks, or an abbreviated book title • January 2007 4.2.1.2 Installing the System Cover Follow this procedure to install the system cover: 1. Guide the sides of the cover into the grooves on either side of the chassis. 2. Lower the front end of the cover and ensure that the sides engage fully down into the grooves. 3. Rotate the lever clockwise until the cover latches in place. 4. Secure the fastener to lock the lever in place. 4.3 Locations of Sun Fire V40z Components Refer to the top-down view of the server in FIGURE 4-2 to locate components before performing the remove and replace procedures. Chapter 4 Maintaining the Sun Fire V40z Server 4-5 FIGURE 4-2 Locations of System Components in the Sun Fire V40z Server, Top-Down View System battery Power-supply (under power cage assembly supply cage) (up to 2 power supplies) Horizontal Vertical PCI slot and PCI slots (6) PCI riser (under power supply cage) Rear fan-cage assembly Memory VRM (2 on motherboard) Memory modules (8 slots on motherboard) CPU VRM (2 on motherboard) Optional CPU card (shown removed from server) CPUs (2 on motherboard) Front fan-cage assembly SCSI backplane Hard disk drives (5) in front-panel bays Operator-panel assembly in front-panel bay DVD and diskette drive in front-panel bay 4-6 CPU VRM (2 on optional CPU card) Memory VRM (2 on optional CPU card) Book Title without trademarks, or an abbreviated book title • January 2007 Memory modules CPUs (2 on optional (8 slots on optional CPU card) CPU card) 4.3.1 SCSI ID Assignments The ID assignments for the SCSI hard disk drive connectors (HDD) on the SCSI backplane are shown in FIGURE 4-3, when viewing the HDDs from the front of the server. SCSI slot 0 SCSI slot 2 SCSI slot 4 SCSI slot 1 SCSI slot 3 SCSI slot 5 FIGURE 4-3 4.3.1.1 SCSI Slot Numbering for HDDs Linux-based Server If you have a single SCSI HDD, the drive can be inserted in either slot. If you have two or more HDDs, the drive with the OS boot sector must be installed in the lowest-numbered slot among the populated slots. 4.3.1.2 Solaris-based Server The Solaris boot disk must be installed in SCSI slot 0. 4.4 Releases of the Sun Fire V40z Server The information in this section applies to: ■ The original release (chassis part number [PN] 380-1010) of the server ■ The first updated release (chassis PN 380-1206) of the server The following sections highlight some issues that you should take into account when performing the remove and replace procedures in this chapter. Chapter 4 Maintaining the Sun Fire V40z Server 4-7 4.4.1 Versions of the Servers An updated version of the Sun Fire V40z server has been released. Due to changes on the motherboard as well as in the BIOS and firmware, a number of components—such as memory VRMs and CPU VRMs—are not interchangeable between the original and updated releases. The chassis part number (PN) is labeled on the front panel of the server, near the DVD-ROM/diskette drive assembly. TABLE 4-1 explains the components available for each of the server releases. Components Available for Sun Fire V40z Server Releases TABLE 4-1 Super FRU Chassis PN Motherboard PN Family of CPU Stepping Version CPU VRM Required (PN) Type of Memory DIMM DDR Memory VRM Required (PN) NSV Minimum BIOS 380-1010 370-6929 CG F370-6680 DDR 333 F370-6646 2.1.0.16b 2.22.4 380-1206 single-core 370-7808 E5, E1 F370-7746 DDR 333 400 F370-7747 2.2.0.6h 2.32.8.2 380-1206 dual-core 370-7808 333 400 F370-7747 2.4.0.8 2.34.6.2 380-1378 single-core, dual-core 375-3438 F371-1464 2.4.0.12 2.35.2.2 4.4.1.1 DDR E6, E4, E1, CG, C0 F370-7746 E6, E4, E1, CG, C0 F371-1463 DDR DDR DDR 333 DDR 400 Important Information About the Sun Fire V40z If you replace a CPU, note that a minimum BIOS level is required as shown in TABLE 4-1. The CRU or FRU might not have the minimum BIOS level so check the product download site for the applicable BIOS. Super FRU Chassis PN F380-1010 For this release: 4-8 ■ Super FRU chassis PN F380-1010 is sent as a replacement for chassis PN 380-1010 only. ■ You can only use CPU stepping versions CG in this release. ■ You cannot use CPU stepping version E. ■ You can only use Registered DDR 333 DIMMs. Book Title without trademarks, or an abbreviated book title • January 2007 ■ A57 part numbers that use this chassis end in 7, and the XATO model is A57AAA. Super FRU Chassis PN F380-1206 For this release: 4.4.1.2 ■ Super FRU chassis PN F380-1206 is sent as a replacement for chassis PN 380-1206 only. ■ You can upgrade to Rev E dual-core processors. ■ You can only use CPU stepping version E5 or E1. ■ Dual-core processors with CPU stepping version E1 require a BIOS update to release 2.3.0.1 or higher. ■ You cannot use CPU stepping versions C0 and CG. ■ With CPU stepping version E5 or E1, you must use the CPU VRM PN F370-7746 (due to the higher wattage requirements for this CPU). ■ CPU heat sink is revised for higher wattage processors. ■ You can use Registered DDR 333 or DDR 400 DIMMs. ■ In this Super FRU release, you must use the memory VRM PN F370-7747, due to the higher speed of the DIMMs. This is the supported memory VRM for this Super FRU, and it covers both the DRR 333 and DDR 400 DIMMs. ■ Fan-speed modulation is enabled. ■ A BCM5704 dual Gigabit Ethernet controller replaces two BCM5703 single Gigabit Ethernet controllers. ■ The server must be running BIOS version shown in TABLE 4-1. ■ A57 part numbers that use this chassis end in A, and the XATO model is A57BAA. Solaris 9 OS Install-Time Update for a Super FRU Replacement If you want to install the Solaris 9 Operating System (OS) on an updated release of the Sun Fire V20z server (either chassis PN 380-1168 or PN 380-1194), you must download a Solaris OS Install-Time Update (ITU) from the web site. This ITU is required during OS installation. If you want to install the Solaris 9 OS on an updated release of the Sun Fire V40z server, you must also download this Solaris OS ITU from the web site. This ITU is required during OS installation. The Solaris OS ITU is available from the product web site: Chapter 4 Maintaining the Sun Fire V40z Server 4-9 http://www.sun.com/servers/entry/v40z/downloads.html 4.4.2 No Mixing of CPU Stepping Versions Two different versions of the Sun Fire V40z server have been released with CPUs of different stepping versions. If you order a CPU to add or replace a CPU in your server, do not mix CPUs of different stepping versions. Caution – A new heat sink ships with the stepping version “E” CPU. Ensure that you do not use an old heat sink on a stepping version “E” CPU. Before ordering a new or replacement CPU, verify the stepping version of your CPU(s) and then order the same stepping version. Due to the power requirements and height restrictions, the stepping version “E” CPUs work only in the Sun Fire V40z server release PN 380-1206. In a two or four CPU configuration of the Sun Fire V40z server, all CPUs must be the same stepping version and the same speed. 4.4.2.1 Verifying the Stepping Version of the CPU You can verify the stepping version of the CPU in a local server or on a remote server. Verifying the Stepping Version in a Local Server To verify the stepping version of your CPU(s) in a local server (with keyboard, video, and mouse attached): 1. Power on or reboot your server. A message similar to the following example appears on the screen, and the memory test begins. This sample shows the output for a Sun Fire V40z server. ----------------PhoenixBIOS 4.0 Release 6.0 Copyright 1985-2002 Phoenix Technologies Ltd. 4-10 Book Title without trademarks, or an abbreviated book title • January 2007 All Rights Reserved Production RELEASE: System BIOS Revision = V2.33.5.2 SP Interface (PRS) Revision = 12 SP - BIOS Interface Active xxxxxxxxxxxxxxxxxxxxxxxxxx xx Sun Microsystems xx Sun Fire V40z xx xx xxxxxxxxxxxxxxxxxxxxxxxxxx CPU = AMD Opteron(tm) Processor 850 4 Processors Detected, CG - CG - CG - CG 7743M System RAM Passed 1024K Cache SRAM Passed ATAPI CD-ROM: CD-224E Mouse initialized ------------------------- 2. During the memory test, press the Pause key. 3. Verify the stepping version of the CPUs in the line similar to the following examples: 2 Processors Detected, CG - CG or 2 Processors Detected, E4 - E4 4. To continue with the reboot, press any key. Verifying the Stepping Version in a Remote Server To verify the stepping version of your CPU(s) in a remote server: Chapter 4 Maintaining the Sun Fire V40z Server 4-11 1. Enable the Serial-Over-LAN (SOL) feature on the SP. For more information, refer to the “Serial Over LAN” section in Chapter 4 of the Sun Fire V20z and Sun Fire V40z Servers—Server Management Guide. 2. Launch the SOL session from a SP command-line interface (CLI) to connect to the platform console remotely. 3. Type the following command: platform set console -s sp -e -S baud rate Where baud rate is the value that you have set in the BIOS settings; the default baud rate in the BIOS settings is 9600. For example, if the baud rate in your BIOS settings is set to the default value, you would type: platform set console -s sp -e -S 9600 Note – This command changes the baud-rate value for the SP so that it matches the baud rate in the BIOS settings. It does not change the baud rate in the BIOS settings. 4. Type the following command: platform get console 5. Verify that the correct baud rate appears in the Speed column. Using the example above, the output should appear as follows: Rear Panel Console Redirection Speed Pruning Log Trigger SP Console Enabled 9600 No 244 KB 6. Activate the SOL session by typing the following command: platform console 7. Create another SP session from the SP prompt. 8. Recycle the power on the platform OS by typing the following command: Note – Before you recycle the power, ensure that the platform OS has been shut down gracefully, or that the file system has been synchronized using the sync command. platform set power state cycle -W -f 9. In the SP SOL session that you launched in Step 1, you now see the output of the BIOS CPU step screen. For a sample of this output, see Step 1 in the previous procedure, “Verifying the Stepping Version in a Local Server” on page 4-10. 4-12 Book Title without trademarks, or an abbreviated book title • January 2007 10. During the server’s memory self-test, terminate the remote session in order to pause the screen: a. Press Control-e. b. Press the ‘c’ key. c. Press the period key (.). 11. Verify the stepping version of the CPUs in the line similar to the following examples: 2 Processors Detected, CG - CG or 2 Processors Detected, E4 - E4 Chapter 4 Maintaining the Sun Fire V40z Server 4-13 4.5 Customer-Replaceable Unit Replacement Procedures Caution – Before touching or replacing any component inside the server, disconnect all external cables. If possible, place the server on a grounded electrostatic-discharge (ESD) pad and always wear a properly grounded, antistatic wrist strap. Caution – The auxiliary CPU card is not a hot-swappable component. You must power down the server before removing the card. Note – It is not necessary to remove the system cover when working with the CPU card. Procedures involving the CPU card can be performed with the server mounted in a rack. If it is in a rack, pull the server forward from the rack about 3 inches (76 mm) to provide clearance before opening the CPU card door. The following components are customer-replaceable units (CRUs): 4-14 ■ PCI card(s) and PCI riser (see Section 4.5.1, “PCI Card” on page 4-15) ■ Hard disk drives and carriers (see Section 4.5.2, “SCSI Hard Disk Drive and Carrier” on page 4-25) ■ DVD/diskette drive assembly (see Section 4.5.3, “DVD-ROM/Diskette Drive Assembly” on page 4-27) ■ CPU card (optional) (see Section 4.5.4, “Front Bezel and CPU Card” on page 4-29) ■ Operator panel and LCD assembly (see Section 4.5.5, “Operator Panel and LCD Assembly” on page 4-33) ■ SCSI backplane assembly (see Section 4.5.6, “SCSI Backplane Assembly” on page 4-34) ■ Cooling fans (see Section 4.5.7.2, “Replacing an Individual Cooling Fan” on page 4-37) ■ Front fan-cage assembly (see Section 4.5.7.3, “Replacing the Front Fan-Cage Assembly” on page 4-38) ■ Rear fan-cage assembly (see Section 4.5.8.4, “Replacing the Rear Fan-Cage Assembly” on page 4-40) ■ Power supplies (see Section 4.5.9.1, “Replacing an Individual Power Supply” on page 4-42) Book Title without trademarks, or an abbreviated book title • January 2007 ■ Power-supply cage assembly (see Section 4.5.9.2, “Replacing a Power-Supply Cage Assembly” on page 4-44) ■ Memory VRMs (on motherboard and CPU card) (see Section 4.5.10, “Memory Voltage-Regulator Modules” on page 4-46) ■ CPU VRMs (on motherboard and CPU card) (see Section 4.5.11, “CPU Voltage-Regulator Modules” on page 4-49) ■ Memory modules (on motherboard and CPU card) (see Section 4.5.12, “Memory Modules” on page 4-54) ■ CPUs and heat sinks (on motherboard and CPU card) (see Section 4.5.13, “CPUs and Heat Sinks” on page 4-59) ■ System battery (see Section 4.5.14, “System Battery” on page 4-74) ■ Cables (see Section 4.5.15, “Cable Kit” on page 4-76) ■ Super FRU (see Section 4.5.16, “Super FRU” on page 4-86) Caution – The Sun Fire V40z server weighs about 75 pounds (34 kilograms). Use caution when lifting or moving the server to avoid personal injury. Always load a rack from the bottom up and load the heaviest item in the lowest rack position. Note – Removing the battery causes the server to revert to the factory default BIOS settings, regardless of how the server boot options have been set up using the System Setup utility or the BIOS Setup utility. Note – If a CRU needs replacement, you can request a replacement part from Sun. All parts replaced under warranty must be returned to Sun within 30 days of receipt of the replacement part. 4.5.1 PCI Card Caution – Do not use +5V PCI cards or you might damage the motherboard. Use only +3V PCI cards in your Sun Fire V40z server. For information about how to resolve PCI and PCI-X hot-plug problems, see the Sun Fire V20z and Sun Fire V40z Servers—Troubleshooting Techniques and Diagnostics Guide. Chapter 4 Maintaining the Sun Fire V40z Server 4-15 4.5.1.1 Supported PCI Cards For the current list of PCI cards that are supported for the Sun Fire V20z and Sun Fire V40z servers, visit http://www.sun.com/servers/entry/v40z/optioncards.html. This page also contains links to third-party web sites for further information on each of the cards. 4.5.1.2 PCI Card Installation Notes The following procedures describe how to add or replace a PCI card. The seven PCI card slots comprise four different types of slots on the Sun Fire V40z server (see FIGURE 4-4): ■ Four full-length, 133-MHz/64-bit, vertical slots ■ One full-length, 100-MHz/64-bit, vertical slot ■ One half-length, 100-MHz/64-bit, vertical slot ■ One half-length, 66-MHz/64-bit, horizontal slot (with PCI riser) Note – Each slot is capable of providing 25 watts maximum power. On the updated release (chassis PN 380-1206) of the Sun Fire V40z server, a plastic air-baffle cage has been added around the vertical PCI slots and is attached to the motherboard by four screws. When adding or removing a PCI card, you do not need to remove the air-baffle cage. The air-baffle cage replaces the individual plastic air-baffle inserts that are found in the original release (chassis PN 380-1010) of the server. 4-16 Book Title without trademarks, or an abbreviated book title • January 2007 4.5.1.3 Sun Fire V40z Server PCI Card Slot Locations FIGURE 4-4 4.5.1.4 Locations of the PCI Card Slots in the Sun Fire V40z Server Installing a Vertical PCI Card in a Vertical Slot Follow these steps to install a vertical mount PCI card in one of the server’s six vertical slots (see FIGURE 4-4 for location). Four of the six vertical slots have a mechanical retention latch (MRL); two of the slots have a retaining bracket. 1. Power off the server, including any attached peripherals, and disconnect the server from the electrical outlet. If your server includes two power supplies, ensure that both power cords are disconnected from the electrical outlet. Refer to Section 4.2, “Powering Off the Server and Removing the Cover” on page 4-3. 2. Remove the top cover from the server. 3. Remove the card you are replacing using one of the following two methods, depending on which slot you are installing to: ■ If you are replacing a card in a slot that has a mechanical retention latch (MRL), push the button on the end of the MRL and lift the MRL flap (see FIGURE 4-5). ■ If you are replacing a card in a slot that does not have an MRL, remove the securing screw and the retaining bracket from the slot (see FIGURE 4-6). Chapter 4 Maintaining the Sun Fire V40z Server 4-17 4-18 FIGURE 4-5 Removing or Installing a Vertical PCI Card in a Vertical Slot With an MRL FIGURE 4-6 Removing or Installing a Vertical PCI Card in a Vertical Slot Without an MRL Book Title without trademarks, or an abbreviated book title • January 2007 Caution – Before you power on a Sun Fire V40z server the first time, you must open the top cover and remove the foam packaging insert from the server’s PCI slots to ensure proper airflow and cooling. You can discard this packaging insert, which serves as protection during shipping. Do not remove the plastic air-baffle inserts from the PCI slots. 4. Remove the card you are replacing. If the slot is blank, remove its metal slot cover from the back panel. You can also remove the plastic air-baffle insert from the PCI slot, but if there are cards in adjacent slots, it is a best practice keep the plastic air-baffle inserts in the PCI slots. This will prevent the adjacent cards from touching each other. Note – On the updated release (chassis PN 380-1206) of the server, a plastic air-baffle cage has been added and replaces the individual air-baffle inserts. When adding or removing a PCI card, you do not need to remove the air-baffle cage. 5. Insert the new card into the slot. Push down evenly on both corners of the card to ensure it is seated correctly. 6. Secure the PCI card using one of the following two methods: ■ If the slot has an MRL, close the MRL and push down on it until the MRL clicks. ■ If the slot does not have an MRL, replace the retaining bracket and its single securing screw to the top of the card. 7. Before reinstalling the cover on the server, check the routing of all cables for obstructions. 4.5.1.5 Installing a Horizontal PCI Card and Riser Follow these steps to install a horizontal mount PCI card (see FIGURE 4-4 for the location). The server has one horizontal slot located under the power-supply cage assembly that supports one half-length, 66-MHz PCI card. 1. Power off the server, including any attached peripherals, and disconnect the server from the electrical outlet. If your server includes two power supplies, ensure that both power cords are disconnected from the electrical outlet. Refer to Section 4.2, “Powering Off the Server and Removing the Cover” on page 4-3. 2. Remove the top cover from the server. Chapter 4 Maintaining the Sun Fire V40z Server 4-19 3. Remove the power-supply cage assembly. Refer to Section 4.5.9.2, “Replacing a Power-Supply Cage Assembly” on page 4-44. 4. On the outside of the server back panel, loosen the screw holding the card latch (see FIGURE 4-7). 5. Raise the card latch as far as possible and then pivot it toward the rear of the chassis. FIGURE 4-7 Removing a Horizontal PCI Card 6. Remove any existing PCI card from the PCI riser. If the slot is blank, remove its metal slot cover from the server back panel. 7. Remove the PCI riser from the PCI card connector on the motherboard. Press on the connector-release levers to release the riser. 8. Install the new PCI card into the riser assembly (see FIGURE 4-8). 9. Reinstall the riser with the card into the connector on the motherboard. Push down evenly on both corners of the riser until the release levers close. 10. Pivot the back-panel card latch up and then slide it down until it captures the PCI card bracket. Tighten the screw to secure the latch. 4-20 Book Title without trademarks, or an abbreviated book title • January 2007 FIGURE 4-8 Installing the Horizontal PCI Card and Riser 11. If you are installing an LSI MegaRAID card: ■ For the original release of the server, go to Section 4.5.1.6, “Installing an LSI MegaRAID Card With Battery Backup into the Original Release (chassis PN 3801010)” on page 4-22. ■ For the updated release of the server, go to Section 4.5.1.7, “Installing an LSI MegaRAID Card With Battery Backup into an Updated Release (chassis PN 3801206)” on page 4-23. Otherwise, skip to Step 12. 12. Reinstall the power-supply cage assembly. Refer to Section 4.5.9.2, “Replacing a Power-Supply Cage Assembly” on page 4-44. 13. Before reinstalling the cover on the server, check the routing of all cables for obstructions. Chapter 4 Maintaining the Sun Fire V40z Server 4-21 4.5.1.6 Installing an LSI MegaRAID Card With Battery Backup into the Original Release (chassis PN 380-1010) Note – You must install this card into the horizontal PCI slot located under the power-supply cage. When installing the LSI MegaRAID card with battery backup into the original release (chassis PN 380-1010) of the Sun Fire V40z server, you must plug the extender cable (included with the card) into the system’s SCSI signal cable. 1. If you have not already done so, perform the actions in Section 4.5.1.5, “Installing a Horizontal PCI Card and Riser” on page 4-19, up to Step 11. 2. Disconnect the server’s SCSI signal cable from the motherboard. FIGURE 4-9 shows the location of the SCSI signal cable motherboard connector on the original release (chassis PN 380-1010) of the Sun Fire V40z server. In this view, the rear fan-cage assembly and the power-supply cage have been removed. The SCSI connector is located under the power-supply cage; the SCSI signal cable is routed underneath the motherboard. FIGURE 4-9 4-22 SCSI Signal Cable and Connector (Original Release of the Sun Fire V40z Server) Book Title without trademarks, or an abbreviated book title • January 2007 3. Plug the end of the extender cable that is labeled “SCSI Cable” into the SCSI signal cable that you disconnected from the motherboard. 4. Plug the other end of the extender cable, which is labeled, “SCSI CNTRLR Board,” into the LSI MegaRAID card connector. Lay the extender cable over any existing cards. 5. Reinstall the power-supply cage assembly. Refer to Section 4.5.9.2, “Replacing a Power-Supply Cage Assembly” on page 4-44. 6. Before reinstalling the cover on the server, check the routing of all cables for obstructions. 4.5.1.7 Installing an LSI MegaRAID Card With Battery Backup into an Updated Release (chassis PN 380-1206) Note – You must install this card into the horizontal PCI slot located under the power-supply cage. When installing the LSI MegaRAID card with battery backup into the updated release (chassis PN 380-1206) of the Sun Fire V40z server, you replace the SCSI signal cable in the system with the new SCSI signal cable that is included with the card. 1. If you have not already done so, perform the actions in Section 4.5.1.5, “Installing a Horizontal PCI Card and Riser” on page 4-19, up to Step 11. 2. Remove the rear fan-cage assembly. Refer to Section 4.5.8.4, “Replacing the Rear Fan-Cage Assembly” on page 4-40. 3. Disconnect the server’s SCSI signal cable from SCSI connector A on the motherboard and from the SCSI backplane (see FIGURE 4-10). FIGURE 4-10 shows the location of SCSI connector A on the updated release (chassis PN 380-1206) of the server; in this view, the rear fan-cage assembly and the power-supply cage have been removed. In this updated chassis, the SCSI signal cable is routed along the sidewall of the chassis and does not pass underneath the motherboard. 4. Remove the SCSI signal cable from the chassis. 5. Insert the new SCSI signal cable into the chassis and route it loosely along the routing path shown in FIGURE 4-10. 6. Plug the end of the new SCSI signal cable, labeled “SCSI BKPLN,” into the SCSI backplane connector (see FIGURE 4-10 for the connector location). Chapter 4 Maintaining the Sun Fire V40z Server 4-23 7. Route the new SCSI signal cable along the chassis wall, behind CPU 0 DDR VRM (see FIGURE 4-10). 8. Continue routing the new SCSI signal cable between SCSI connector A and the power-supply cage connector (see FIGURE 4-10). 9. Continue routing the new SCSI signal cable parallel with the horizontal PCI slot, then fold it over the top of the LSI MegaRAID card that is installed in the riser (see FIGURE 4-10). 10. Plug the end of the new SCSI signal cable, labeled “SCSI CNTRLR BOARD,” into the LSI MegaRAID card rear SCSI connector (channel 0) (see FIGURE 4-10). 11. Reinstall the power-supply cage assembly. Refer to Section 4.5.9.2, “Replacing a Power-Supply Cage Assembly” on page 4-44. Ensure that the new cable does not obstruct the power-supply cage connector on the motherboard before locking the cage in place. 12. Manually fold over the top of the new SCSI signal cable where it runs next to the power-supply cage to provide clearance for reinstalling the rear fan-cage assembly. 13. Reinstall the rear fan-cage assembly. Refer to Section 4.5.8.4, “Replacing the Rear Fan-Cage Assembly” on page 4-40. Ensure that the fan cage does not bind the SCSI signal cable when you install the cage. 14. Before reinstalling the cover on the server, check the routing of all cables for obstructions. 4-24 Book Title without trademarks, or an abbreviated book title • January 2007 FIGURE 4-10 SCSI Signal Cable and Connectors (Updated Release of the Sun Fire V40z Server) New SCSI cable routing path Position of card when installed in riser CPU 0 DDR VRM Power supply cage connector 4.5.2 SCSI connector A SCSI backplane connector SCSI Hard Disk Drive and Carrier The following procedure describes how to remove and replace a SCSI hard disk drive (HDD) and carrier. Note – SCSI HDDs are hot-pluggable in integrated-mirroring (IM) configurations. Refer to Section D.1.2, “Integrated Mirroring” on page D-2 for more information. Also refer to Section 4.3.1, “SCSI ID Assignments” on page 4-7. 1. Power off the server, including any attached peripherals, and disconnect the server from the electrical outlet. If your server includes two power supplies, ensure that both power cords are disconnected from the electrical outlet. Refer to Section 4.2, “Powering Off the Server and Removing the Cover” on page 4-3. You do not need to remove the top cover for this procedure. Chapter 4 Maintaining the Sun Fire V40z Server 4-25 2. Squeeze the release latch and carefully swing the arm to the left as far as it will go (see FIGURE 4-11). FIGURE 4-11 Opening the Release Latch on the SCSI Hard Disk Drive Carrier 3. Grasp the carrier bezel with both hands and carefully pull the carrier out of the drive bay. Note – Avoid using the arm to remove the carrier. 4. Grasping the body of the drive in both hands, carefully guide the connector end of the HDD into the drive bay, sliding the carrier into the bay until the arm engages and partially closes itself. 5. Push the arm forward and latch it to lock the carrier in place. 4.5.3 DVD-ROM/Diskette Drive Assembly The following procedure describes how to remove and replace the DVD-ROM/diskette drive assembly. 4-26 Book Title without trademarks, or an abbreviated book title • January 2007 Note – Removable drives are fragile components that must be handled with care. To prevent damage to the system, damage to a removable drive, or loss of information, observe these precautions: Before removing a diskette drive or DVD-ROM drive, ensure that a diskette or disc is not in the drive. Ensure that the DVD-ROM tray is closed. While handling a drive, avoid touching the connector. 1. Power off the server, including any attached peripherals, and disconnect the server from the electrical outlet. If your server includes two power supplies, ensure that both power cords are disconnected from the electrical outlet. Refer to Section 4.2, “Powering Off the Server and Removing the Cover” on page 4-3. 2. Remove the top cover from the server. 3. Remove the cable service loop from the clip on the right wall of the server chassis, including the round, black USB cable. 4. On the front panel of the server, press in the latch on the left side of the DVD-ROM/diskette drive assembly and remove the assembly from the server (see FIGURE 4-12). Feed the cable through the openings in the chassis as you remove the assembly. 5. Disconnect the ribbon cable connector from the rear of the assembly. Chapter 4 Maintaining the Sun Fire V40z Server 4-27 FIGURE 4-12 Removing the DVD-ROM/Diskette Drive Assembly 6. To install the new assembly, connect the ribbon cable connector to the rear of the assembly. 7. Align the assembly with the bay opening and press in firmly on both corners of the assembly until the latch clicks into place. As you insert the assembly, pull the excess cable back in through the openings in the chassis. 8. Replace the cable service loop in the clip on the right wall of the server chassis. Note – To avoid possible electrical emission interference, do not leave the ribbon cable folded up under the assembly. Instead, retract the slack cable and secure it with the clip on the side of the chassis. 9. Before reinstalling the cover on the server, check the routing of all cables for obstructions. 4-28 Book Title without trademarks, or an abbreviated book title • January 2007 4.5.4 Front Bezel and CPU Card The CPU card is an optional daughterboard that slides into the front of the server. You must remove the front bezel before you can replace the CPU card. Note – This procedure can be done with the server mounted in a rack. If rackmounted, pull the server forward from the rack about 3 inches (76 mm) to provide clearance before opening the CPU card door. 4.5.4.1 Removing the Front Bezel and CPU Card 1. Power off the server, including any attached peripherals, and disconnect the server from the electrical outlet. If your server includes two power supplies, ensure that both power cords are disconnected from the electrical outlet. Refer to Section 4.2, “Powering Off the Server and Removing the Cover” on page 4-3. You do not need to remove the cover for this procedure. 2. Press the buttons on both sides of the front bezel to release the spring clips, then swing the bezel top downward (see FIGURE 4-13). 3. Lift the bezel off of the lower mounting slots, so that the hooks are clear of the chassis, and set the bezel aside. Chapter 4 Maintaining the Sun Fire V40z Server 4-29 FIGURE 4-13 Removing the Front Bezel 4. Open the CPU card door by pressing down on the two buttons on both sides of the door (see FIGURE 4-14). The CPU card door, located under the hard drive bays, provides access to the CPU card. FIGURE 4-14 Opening the CPU Card Door 5. If you are installing the CPU card as a new option, skip to Section 4.5.4.2, “Installing the CPU Card and Front Bezel” on page 4-32. If you are replacing an existing card, continue with the next step. 4-30 Book Title without trademarks, or an abbreviated book title • January 2007 Caution – The electronic components and solder joints on the bottom of the CPU card are fragile. Use care to avoid scraping the bottom of the CPU card on the chassis or door when removing or installing it. 6. Simultaneously rotate the two levers on each side of the CPU card to release it from the backplane, then carefully pull the CPU card out of the server (see FIGURE 4-15). FIGURE 4-15 Removing the CPU Card From the Chassis 7. Set the CPU card on an ESD-resistant surface. 8. Remove any replaceable components (CPUs, memory modules, VRMs) from the old CPU card and set them aside on an ESD-resistant surface. Refer to the following procedures: ■ Section 4.5.10.2, “Replacing a Memory VRM on the CPU Card” on page 4-47 ■ Section 4.5.11.3, “Replacing a CPU VRM on the CPU Card” on page 4-52 ■ Section 4.5.12.3, “Replacing a Memory Module on the CPU Card” on page 4-58 ■ Section 4.5.13.2, “Replacing a CPU on the Optional CPU Card” on page 4-64 9. Install components to the new CPU card (either as new components or as components you are transferring from an old CPU card). Refer to the following procedures: Chapter 4 Maintaining the Sun Fire V40z Server 4-31 ■ Section 4.5.10.2, “Replacing a Memory VRM on the CPU Card” on page 4-47 ■ Section 4.5.11.3, “Replacing a CPU VRM on the CPU Card” on page 4-52 ■ Section 4.5.12.3, “Replacing a Memory Module on the CPU Card” on page 4-58 ■ Section 4.5.13.2, “Replacing a CPU on the Optional CPU Card” on page 4-64 Caution – The electronic components and solder joints on the bottom of the CPU card are fragile. Use care to avoid scraping the bottom of the CPU card on the chassis or door when removing or installing it. 4.5.4.2 Installing the CPU Card and Front Bezel After you install any new components to the CPU card, install it into the server and replace the front bezel as described in this procedure. 1. Align the rear corners of the CPU card with the plastic alignment guides inside the server chassis, then slide the CPU card into the chassis (see FIGURE 4-16). 2. Press in firmly and evenly on both corners of the CPU card until the levers on the CPU card engage with the channels on each side. FIGURE 4-16 Installing the CPU Card Into the Chassis 3. Simultaneously rotate the two levers into the CPU card to plug the card into the system. The levers snap into place when the CPU card is completely installed. 4-32 Book Title without trademarks, or an abbreviated book title • January 2007 4. Close the CPU card door by pressing down on the latches and releasing them when the door is in position. 5. Replace the bezel by aligning the bezel hooks with the lower mounting holes. 6. Move the top of the bezel toward the chassis and ensure that it clears the SCSI drives and the operator panel buttons. 7. Press the bezel until the upper spring clips lock into place. 4.5.5 Operator Panel and LCD Assembly The following procedure describes how to remove and replace the operator panel and liquid crystal display (LCD) assembly. 1. Power off the server, including any attached peripherals, and disconnect the server from the electrical outlet. If your server includes two power supplies, ensure that both power cords are disconnected from the electrical outlet. Refer to Section 4.2, “Powering Off the Server and Removing the Cover” on page 4-3. 2. Remove the top cover from the server. 3. Remove the two non-captive screws and loosen the single captive screw that secures the assembly to the chassis (see FIGURE 4-17). Chapter 4 Maintaining the Sun Fire V40z Server 4-33 FIGURE 4-17 Removing the Operator Panel and LCD Assembly 4. Pull the assembly out from the chassis front about 1 inch (25.4 mm), until you can reach the two cables attached to the rear of the assembly. 5. Disconnect the two cables from the circuit board connectors on the rear of the assembly. 6. Remove the assembly from the chassis. 7. To install the new assembly, reverse Step 3 through Step 6. 8. Before reinstalling the cover on the server, check the routing of all cables for obstructions. 4.5.6 SCSI Backplane Assembly The following procedure describes how to remove and replace the SCSI backplane assembly. 1. Power off the server, including any attached peripherals, and disconnect the server from the electrical outlet. If your server includes two power supplies, ensure that both power cords are disconnected from the electrical outlet. Refer to Section 4.2, “Powering Off the Server and Removing the Cover” on page 4-3. 2. Remove the top cover from the server. 4-34 Book Title without trademarks, or an abbreviated book title • January 2007 3. Remove all HDD carriers and the DVD-ROM/diskette drive assembly from the bays on the server front. All drives and carriers must be disconnected from the SCSI backplane before you can remove it. Refer to Section 4.5.2, “SCSI Hard Disk Drive and Carrier” on page 4-25 and Section 4.5.3, “DVD-ROM/Diskette Drive Assembly” on page 4-27. 4. Remove the center air baffle (see FIGURE 4-18). Lift the rear edge of the baffle, then slide it toward the rear of the server to disengage the hooks on the front edge of the baffle. 5. Disconnect the SCSI signal cable and the power cable that connect to the rear side of the SCSI backplane circuit board (see FIGURE 4-19). FIGURE 4-18 Removing the Center Air Baffle 6. Loosen the two captive screws that secure the SCSI backplane assembly to the chassis (see FIGURE 4-19). 7. Lift the SCSI backplane assembly up and out of the chassis. Chapter 4 Maintaining the Sun Fire V40z Server 4-35 FIGURE 4-19 Removing the SCSI Backplane Assembly 8. To install the new SCSI backplane assembly, reverse Step 3 through Step 7. 9. Before reinstalling the cover on the server, check the routing of all cables for obstructions. 4.5.7 Cooling Fans Note – System cooling might be affected by dust and contaminant build-up. It is recommended that systems be opened and checked approximately every six months or more often in dirty operating environments. Check system heatsinks, fans, and air openings. If necessary, clean systems by brushing or blowing contaminants from the system or by carefully vacuuming contaminants from the system. The 12 replaceable cooling fans in the Sun Fire V40z server plug into two different fan-cage assemblies. Use the correct procedure in this section: 4-36 ■ To replace an individual cooling fan, see Section 4.5.7.2, “Replacing an Individual Cooling Fan” on page 4-37. ■ The front fan-cage assembly holds fans 9 through 12. See Section 4.5.7.3, “Replacing the Front Fan-Cage Assembly” on page 4-38. ■ The rear fan-cage assembly holds fans 1 through 8. See Section 4.5.8.4, “Replacing the Rear Fan-Cage Assembly” on page 4-40. Book Title without trademarks, or an abbreviated book title • January 2007 4.5.7.1 Fan Numbering The cooling fans in a Sun Fire V40z server are numbered as shown in FIGURE 4-20. ■ For the rear fans, the fan numbers are imprinted on the plastic of the rear fan-cage assembly. ■ For the front fans, the fan numbers are imprinted on the center air baffle that normally sits on top of the front fan-cage assembly. FIGURE 4-20 4.5.7.2 Fan Numbering in a Sun Fire V40z Server, Top View Replacing an Individual Cooling Fan Caution – If you replace a fan while the server is still running, you must install the new fan quickly. Leaving the fan cage empty disrupts proper airflow and might cause damage to the system. Also, keep the center air baffle cover in place to ensure proper airflow so that fans or other components do not malfunction or become damaged. 1. Power off the server, including any attached peripherals, and disconnect the server from the electrical outlet. If your server includes two power supplies, ensure that both power cords are disconnected from the electrical outlet. Refer to Section 4.2, “Powering Off the Server and Removing the Cover” on page 4-3. 2. Remove the top cover from the server. Chapter 4 Maintaining the Sun Fire V40z Server 4-37 3. Remove the center air baffle (see FIGURE 4-18). Lift the rear edge of the baffle, then move it toward the rear of the server to disengage the hooks on the front edge of the baffle. 4. Identify the fan(s) to be replaced in either the front or rear fan cage. 5. Squeeze the retainer clip on the edge of the fan, then pull the fan straight up to disengage its connector and remove it from its fan cage (see FIGURE 4-21). FIGURE 4-21 Removing an Individual Cooling Fan, Cage Shown Removed From Server 6. To install a new fan, align it with the bay in the fan cage and push down firmly and evenly on both top corners of the fan to engage it with the cage connector. Caution – Ensure that the fan airflow direction is correct (front to rear) by installing the fan so that the airflow direction arrow points toward the rear of the chassis. After installing a new fan, allow sufficient time for the system to recognize the fan and to determine whether it is functioning properly. 7. Before reinstalling the cover on the server, check the routing of all cables for obstructions. 4-38 Book Title without trademarks, or an abbreviated book title • January 2007 4.5.7.3 Replacing the Front Fan-Cage Assembly Caution – On the updated release of the Sun Fire V40z server (chassis PN 380-1206), if you remove the front or rear fan-cage assembly from the motherboard while the server is powered on and running, the server will automatically perform a hard power-off. It is a best practice to power off the server before servicing any components. The front fan-cage assembly holds fans 9 through 12 (numbering is indicated on the top of the center air baffle). 1. Power off the server, including any attached peripherals, and disconnect the server from the electrical outlet. If your server includes two power supplies, ensure that both power cords are disconnected from the electrical outlet. Refer to Section 4.2, “Powering Off the Server and Removing the Cover” on page 4-3. 2. Remove the top cover from the server. 3. Remove the center air baffle (see FIGURE 4-18). Lift the rear edge of the baffle, then slide it toward the rear of the server to disengage the hooks on the front edge of the baffle. 4. Remove the plastic air baffle from the base of fan 12 (see EQUATION 4-8). 5. Remove the three screws that secure the fan-cage assembly to the motherboard (see EQUATION 4-8). 6. Lift the assembly up and out of the server. 7. Remove all individual fans from the fan cage. Squeeze the retainer clip on the edge of the fan, then pull the fan straight up to disengage its connector and remove it from the fan cage (see FIGURE 4-21). 8. To install the new fan-cage assembly, reverse Step 3 through Step 7. 9. Power on the server before you replace the cover so that you can verify that all fans are spinning and that a green LED is illuminated on each fan. If the fans are not spinning, it is very important that you power off the server and reseat the fan cage so that the motherboard connector is fully engaged. 10. Before reinstalling the cover on the server, check the routing of all cables for obstructions. Chapter 4 Maintaining the Sun Fire V40z Server 4-39 EQUATION 4-8 4.5.8.4 Removing the Front Fan-Cage Assembly Replacing the Rear Fan-Cage Assembly Caution – On the updated release of the Sun Fire V40z server (chassis PN 3801206), if you remove the front or rear fan-cage assembly from the motherboard while the server is powered on and running, the server will automatically perform a hard power-off. It is a best practice to power off the server before servicing any components. The rear fan-cage assembly holds fans 1 through 8 (numbering is indicated on the top of the rear fan cage). 1. Power off the server, including any attached peripherals, and disconnect the server from the electrical outlet. If your server includes two power supplies, ensure that both power cords are disconnected from the electrical outlet. Refer to Section 4.2, “Powering Off the Server and Removing the Cover” on page 4-3. 4-40 Book Title without trademarks, or an abbreviated book title • January 2007 2. Remove the center air baffle (see FIGURE 4-18). Lift the rear edge of the baffle, then move it toward the rear of the server to disengage the hooks on the front edge of the baffle. 3. Squeeze the retainer clips on each end of the fan cage inward (see FIGURE 4-22). 4. Pull straight up on the fan-cage assembly to disengage it from the motherboard connector. FIGURE 4-22 Removing the Rear Fan-Cage Assembly 5. Lift the assembly up and out of the server. 6. Remove all individual fans from the fan cage. Squeeze the retainer clip on the edge of a fan, then pull the fan straight up to disengage its connector and remove it from the fan cage (see FIGURE 4-21). 7. To install the new fan-cage assembly, first install all individual fans into the new fan cage. Refer to Section 4.5.7.2, “Replacing an Individual Cooling Fan” on page 4-37. Chapter 4 Maintaining the Sun Fire V40z Server 4-41 Caution – When you replace the rear fan-cage assembly, ensure that the fan-cage connector engages fully with the motherboard connector. It is possible to power on the server with the fan cage not connected to the motherboard. When you power on the server, ensure that all fans are spinning and that the fan LEDs are on. 8. Align the fan cage with the chassis and push down on both ends of the fan cage until both retaining clips click securely into place and the fan-cage connector fully engages with the motherboard connector. 9. Power on the server before you replace the cover so that you can verify that all fans are spinning and that a green LED is illuminated on each fan. If the fans are not spinning, it is very important that you power off the server and reseat the fan cage so that the motherboard connector is fully engaged. 10. Before reinstalling the cover on the server, check the routing of all cables for obstructions. 4.5.9 Power Supplies and Power-Supply Cage Assembly The Sun Fire V40z server can hold one or two power supplies in its power-supply cage. Use the correct procedure in this section: 4.5.9.1 ■ Section 4.5.9.1, “Replacing an Individual Power Supply” on page 4-42 ■ Section 4.5.9.2, “Replacing a Power-Supply Cage Assembly” on page 4-44 Replacing an Individual Power Supply Note – The individual power supplies on the Sun Fire V40z server are hot-swappable. You do not need to power off the server before removing and replacing a power supply. 1. At the outside rear of the server, pull the finger ring on the power-supply handle toward you to disengage the power-supply connector from the powerdistribution backplane (see FIGURE 4-23). Note – A twisted, plastic tie-wrap through the finger ring holds the power-supply handle in place. Untwist this tie-wrap to pull the handle out. 4-42 Book Title without trademarks, or an abbreviated book title • January 2007 FIGURE 4-23 Removing an Individual Power Supply 2. Slide the power supply out of the power-supply cage and chassis. Caution – You must open the power supply’s handle before you insert it into the power-supply cage. If the handle is left closed, it will deform the metal to which it latches. Also, failure to open the power-supply handle only partially engages the power supply’s connector, which can cause the power-reset sequence (PRS) code to enter a failed state. If this happens, the system-fault LED on the front panel will blink twice per second. To recover a system in this bad PRS state: 1. Disconnect all AC power and reseat all power supplies. 2. Wait five minutes. 3. Reconnect AC power cords to all power supplies. 3. To install the new power supply: a. Open the power-supply handle to the fully open position, as shown in FIGURE 4-23. b. Insert the power supply into the power-supply cage and push it inward until it stops at the backplane. c. Push the power-supply handle closed until it locks into place. Chapter 4 Maintaining the Sun Fire V40z Server 4-43 4.5.9.2 Replacing a Power-Supply Cage Assembly The Sun Fire V40z server contains a power-supply cage assembly that can hold up to two power supplies. The assembly includes a power-distribution backplane and an air baffle. 1. Power off the server, including any attached peripherals, and disconnect the server from the electrical outlet. If your server includes two power supplies, ensure that both power cords are disconnected from the electrical outlet. Refer to Section 4.2, “Powering Off the Server and Removing the Cover” on page 4-3. 2. Remove the top cover from the server. 3. Remove all power supplies from the power-supply cage. Refer to Section 4.5.9.1, “Replacing an Individual Power Supply” on page 4-42. 4. Remove the power-supply cage assembly: a. Pull the metal handle on the top of the cage toward the front of the server so that the hinged cams lift the cage and disconnect it from the motherboard (see FIGURE 4-24). b. Lift the front of the cage and disengage its metal tabs from their mounting holes on the server back panel to remove it from the chassis. 4-44 Book Title without trademarks, or an abbreviated book title • January 2007 FIGURE 4-24 Removing the Power-Supply Cage Assembly 5. To install the new power-supply cage assembly: a. Insert the assembly into the chassis with the rear of the assembly angled downward and the assembly handle in the fully open position. b. Carefully insert the metal tabs on the rear of the assembly into their slots on the chassis back panel. c. With the tabs in place, set the front of the assembly down on the motherboard connector. d. Press the metal handle on the top of the assembly down until the connectors on the motherboard engage with the assembly backplane. 6. Reinstall the power supplies into the new power-supply cage assembly. Refer to Section 4.5.9.1, “Replacing an Individual Power Supply” on page 4-42. 7. Before reinstalling the cover on the server, check the routing of all cables for obstructions. Chapter 4 Maintaining the Sun Fire V40z Server 4-45 4.5.10 Memory Voltage-Regulator Modules Caution – The Registered DDR 400 DIMMs can only be used in the updated release (chassis PN 380-1206) of the Sun Fire V40z server. If you are installing the new Registered DDR 400 DIMMs in your server, you must also install the new 2.6V voltage-regulator module (VRM) (PN 370-7747). The Sun Fire V40z server contains memory voltage-regulator modules (VRMs) in four locations. Two memory VRMs are on the motherboard and two are on the optional CPU card. Use the correct procedure in this section: 4.5.10.1 ■ Section 4.5.10.1, “Replacing a Memory VRM on the Motherboard” on page 4-46 ■ Section 4.5.10.2, “Replacing a Memory VRM on the CPU Card” on page 4-47 Replacing a Memory VRM on the Motherboard 1. Power off the server, including any attached peripherals, and disconnect the server from the electrical outlet. If your server includes two power supplies, ensure that both power cords are disconnected from the electrical outlet. Refer to Section 4.2, “Powering Off the Server and Removing the Cover” on page 4-3. 2. Remove the top cover from the server. 3. Remove the center air baffle (see FIGURE 4-18). Lift the rear edge of the baffle, then move it toward the rear of the server to disengage the hooks on the front edge of the baffle. 4. Remove the rear fan-cage assembly: a. Squeeze the retainer clips on each end of the fan cage inward (see FIGURE 4-22). Refer to Section 4.5.8.4, “Replacing the Rear Fan-Cage Assembly” on page 4-40. b. Pull straight up on the fan-cage assembly to disengage it from the motherboard connector. c. Lift the assembly up and out of the server. 5. Identify the memory VRM that must be replaced. The memory VRM is in the outer slot, furthest from the CPU. 4-46 Book Title without trademarks, or an abbreviated book title • January 2007 6. Remove the memory VRM by pressing down on the ejector bars at both ends of the socket and lifting the VRM straight out of the chassis (see FIGURE 4-25). FIGURE 4-25 Removing a Memory VRM 7. To install the new VRM to the socket, press down firmly and evenly on both top corners of the VRM until the ejector levers close over the notches. 8. Reinstall the rear fan-cage assembly. Refer to Section 4.5.8.4, “Replacing the Rear Fan-Cage Assembly” on page 4-40. 9. Replace the center air baffle. Refer to Section 4.5.6, “SCSI Backplane Assembly” on page 4-34. 10. Before reinstalling the cover on the server, check the routing of all cables for obstructions. 4.5.10.2 Replacing a Memory VRM on the CPU Card 1. Power off the server, including any attached peripherals, and disconnect the server from the electrical outlet. If your server includes two power supplies, ensure that both power cords are disconnected from the electrical outlet. Refer to Section 4.2, “Powering Off the Server and Removing the Cover” on page 4-3. You do not need to remove the cover for this procedure. Chapter 4 Maintaining the Sun Fire V40z Server 4-47 2. Remove the front bezel from the server by pressing in on the rubberized buttons on each side of the bezel, then swinging the bezel top downward (see FIGURE 4-13). Refer to Section 4.5.4.1, “Removing the Front Bezel and CPU Card” on page 4-29. 3. Open the CPU card door, which is located under the hard drive bays, to access the CPU card. Press in the two buttons on the door and swing it downward so that it is open 180 degrees from the closed position (see FIGURE 4-14). Caution – The electronic components and solder joints on the bottom of the CPU card are fragile. Use care to avoid scraping the bottom of the CPU card on the chassis or door when removing or installing it. 4. Open the two plastic levers on the CPU card corners simultaneously to release it from its backplane, then carefully pull it out of the server (see FIGURE 4-15). 5. Set the CPU card on an ESD-resistant surface. 6. Identify the memory VRM that must be replaced. The memory VRM is in the outer slot, furthest from the CPU. 7. Remove a memory VRM by pressing down on the ejector bars at both ends of the socket and lifting the VRM straight out of the chassis (see FIGURE 4-25). 8. Install the new VRM to the socket by pressing down firmly and evenly on both top corners of the VRM until the ejector levers close over the notches. 9. Replace the CPU card into the server (see FIGURE 4-16): a. Carefully align the rear corners of the CPU card with the plastic alignment tracks inside the server chassis, then slide the CPU card into the tracks. b. Press in firmly and evenly on both corners of the CPU card until it engages the backplane. c. Lock down the two plastic latches on the corners of the CPU card to secure it in place. 10. Close the CPU card door. 11. Replace the front bezel onto the server. 4-48 Book Title without trademarks, or an abbreviated book title • January 2007 4.5.11 CPU Voltage-Regulator Modules The Sun Fire V40z server contains CPU voltage-regulator modules (VRMs) in four locations. Two CPU VRMs are on the motherboard and two are on the optional CPU card. Use the correct procedure in this section: 4.5.11.1 ■ Section 4.5.11.2, “Replacing a CPU VRM on the Motherboard” on page 4-49 ■ Section 4.5.11.3, “Replacing a CPU VRM on the CPU Card” on page 4-52 CPU VRM Installation Notes This procedure covers both the original release of the Sun Fire V40z server (chassis part number [PN] 380-1010) and the updated release (chassis PN 380-1206). 4.5.11.2 ■ The updated release of the server implements wire clips to secure the CPU VRMs in place, on both the motherboard and the auxiliary CPU card (see FIGURE 4-26). The original release of the server does not have these clips. ■ The CPU VRM for the updated release has more pins than the CPU VRM for the original release. These VRMs are not interchangeable. ■ The CPU VRM for the original release of the Sun Fire V40z server can also be used in the original release (chassis PN 380-0979) and first updated release (chassis PN 380-1168) of the Sun Fire V20z server. ■ The CPU VRM for the updated release of the Sun Fire V40z server can also be used in the second updated release of the Sun Fire V20z server (chassis PN 380-1194). Replacing a CPU VRM on the Motherboard 1. Power off the server, including any attached peripherals, and disconnect the server from the electrical outlet. If your server includes two power supplies, ensure that both power cords are disconnected from the electrical outlet. Refer to Section 4.2, “Powering Off the Server and Removing the Cover” on page 4-3. 2. Remove the top cover from the server. 3. Remove the center air baffle (see FIGURE 4-18). Lift the rear edge of the baffle, then move it toward the rear of the server to disengage the hooks on the front edge of the baffle. 4. Remove the rear fan-cage assembly: Chapter 4 Maintaining the Sun Fire V40z Server 4-49 a. Squeeze the retainer clips on each end of the fan cage inward (see FIGURE 4-22). Refer to Section 4.5.8.4, “Replacing the Rear Fan-Cage Assembly” on page 4-40. b. Pull straight up on the fan-cage assembly to disengage it from the motherboard connector. c. Lift the assembly up and out of the server. 5. Identify the CPU VRM that must be replaced. The CPU VRM is in the inner slot, closest to the CPU. Note – For the VRM for CPU 1 (from the front of the server, CPU 1 is on the right side), first remove the plastic air baffle from fan 12. 6. (Updated release of Sun Fire V40z server only) Remove the wire clip that secures the CPU VRM in place. With your index fingers, gently lift up on either side of the horizontal section of the wire clip and pull it back over the top of the VRM (see FIGURE 4-26). FIGURE 4-26 Removing the Wire Clip From the CPU VRM Caution – To avoid damaging the VRM, do not rock the VRM from side to side when removing or inserting it. Instead, pull straight up on both ends when removing the VRM and push straight down on both ends when inserting it. 7. Remove the CPU VRM by pulling it straight up, out of its socket (see FIGURE 4-27). 4-50 Book Title without trademarks, or an abbreviated book title • January 2007 FIGURE 4-27 Removing a CPU VRM Caution – When installing a VRM, ensure that pin “A1,” on the VRM, is aligned with the “A1” reference designation on the motherboard. 8. Press the new CPU VRM into the empty socket, ensuring that the notch in the CPU VRM aligns with the key in the connector. 9. (Updated release of Sun Fire V40z server only) Reposition the wire clip to secure the CPU VRM in place. With your index fingers, gently lift up on either side of the horizontal section of the wire clip, and reposition it over the top of the VRM (see FIGURE 4-26). 10. If you removed the plastic air baffle from fan 12 (see Step 5), replace the air baffle now. 11. Reinstall the rear fan-cage assembly. Refer to Section 4.5.8.4, “Replacing the Rear Fan-Cage Assembly” on page 4-40. 12. Replace the center air baffle. Refer to Section 4.5.6, “SCSI Backplane Assembly” on page 4-34. 13. Before reinstalling the cover on the server, check the routing of all cables for obstructions. Chapter 4 Maintaining the Sun Fire V40z Server 4-51 4.5.11.3 Replacing a CPU VRM on the CPU Card 1. Power off the server, including any attached peripherals, and disconnect the server from the electrical outlet. If your server includes two power supplies, ensure that both power cords are disconnected from the electrical outlet. Refer to Section 4.2, “Powering Off the Server and Removing the Cover” on page 4-3. You do not need to remove the cover for this procedure. 2. Remove the front bezel from the server by pressing in on the rubberized buttons on each side of the bezel, then swinging the bezel top downward (see FIGURE 4-13). 3. Open the CPU card door, which is located under the hard drive bays, to access the CPU card. Press in the two buttons on the door and swing it downward so that it is open 180 degrees from the closed position (see FIGURE 4-14). Caution – The electronic components and solder joints on the bottom of the CPU card are fragile. Use care to avoid scraping the bottom of the CPU card on the chassis or door when removing or installing it. 4. Open the two plastic levers on the CPU card corners simultaneously to release the card from its backplane, then carefully pull it out of the server (see FIGURE 4-15). 5. Set the CPU card on an ESD-resistant surface. 6. Identify the CPU VRM that must be replaced. The CPU VRM is in the inner slot, closest to the CPU. 7. (Updated release of Sun Fire V40z server only) Remove the wire clip that secures the CPU VRM in place. With your index fingers, gently lift up on either side of the horizontal section of the wire clip (arrow 1), and pull it back over the top of the VRM (see FIGURE 4-26). Caution – To avoid damaging the VRM, do not rock the VRM from side to side when removing or inserting it. Instead, pull straight up on both ends when removing the VRM and push straight down on both ends when inserting it. 8. Remove the CPU VRM by pulling it straight up, out of its socket (see FIGURE 4-27). 4-52 Book Title without trademarks, or an abbreviated book title • January 2007 Caution – When installing a VRM, ensure that pin “A1,” on the VRM, is aligned with the “A1” reference designation on the motherboard. 9. To install the new CPU VRM, press it into the empty socket until it snaps into place, ensuring that the notch in the CPU VRM aligns with the key in the connector. 10. (Updated release of Sun Fire V40z server only) Reposition the wire clip to secure the CPU VRM in place. With your index fingers, gently lift up on either side of the horizontal section of the wire clip, and reposition it over the top of the VRM (see FIGURE 4-26). 11. Replace the CPU card into the server (see FIGURE 4-16): a. Carefully align the rear corners of the CPU card with the plastic alignment tracks inside the server chassis, then slide the CPU card into the tracks. b. Press in firmly and evenly on both corners of the CPU card until it engages the backplane. c. Lock down the two plastic latches on the corners of the CPU card to secure it in place. 12. Close the CPU card door. 13. Replace the front bezel onto the server. Chapter 4 Maintaining the Sun Fire V40z Server 4-53 4.5.12 Memory Modules The Sun Fire V40z server contains memory modules in four memory-bank locations. Two banks are on the motherboard and two banks are on the optional CPU card. Use the correct procedure in this section: 4.5.12.1 ■ Section 4.5.12.2, “Replacing a Memory Module on the Motherboard” on page 4-56 ■ Section 4.5.12.3, “Replacing a Memory Module on the CPU Card” on page 4-58 Memory Module Population Rules Use the following information and rules when you use the procedures in this section to replace or add dual inline memory modules (DIMMs) to the server: ■ DIMM sizes, speeds and CAS latencies: The following table shows the supported DIMM sizes, speeds and CAS latencies: TABLE 4-2 Supported DIMM Sizes, Speeds, and CAS Latencies Supported DIMM Sizes 128 MB (16M x 72), 256 MB (32M x 72), 512 MB (64M x 72) 1024 MB (128M x 72), 2048 MB (256 x 72), 4096 MB (512 x 72) Supported DIMM Speeds 133 Mhz (PC2100), 166 Mhz (PC2700), 200 Mhz (PC3200) Supported CAS Latencies 2.0, 2.5, 3.0 ■ DIMM Population Based on CPU Configuration The following table shows the number of supported DIMMs for each possible CPU configuration: TABLE 4-3 Number of CPUs Number of Supported DIMMs per CPU Single not supported Two 2 or 4 Three not supported Four 2 or 4 ■ 4-54 DIMMs used in the server must all be of the same type: “Registered DDR 333” or “Registered DDR 400.” Book Title without trademarks, or an abbreviated book title • January 2007 Caution – The Registered DDR 400 DIMMs can only be used in the updated release (chassis PN 380-1206) of the Sun Fire V40z server. If you are installing the new Registered DDR 400 DIMMs in your server, you must also install the new 2.6V voltage-regulator module (VRM) (PN 370-7747). Note – If you mix two different speeds of DIMMs, the memory clocks down to the lower speed. The server does not support this configuration. ■ Four DIMMs are supported per CPU. The four DIMM slots for each CPU are grouped into two banks (bank 0 and bank 1) that contain two slots each. ■ The Sun Fire V40z server supports either two or four CPU configurations. Each CPU can use two or four DIMMs; when using only two DIMMs for a CPU, populate the bank closest to the CPU first (bank 0). ■ DIMMs must be installed in matched pairs (one bank at a time). The two DIMMs in a bank must be of the same size, type, and vendor. ■ Each CPU can support two banks of DIMMs. While each bank must contain a pair of matching DIMMs, the size and vendor of the DIMMs between bank 0 and bank 1 do not have to match. ■ For example, TABLE 4-4 shows some valid sample configurations for CPU 0. In each example, DIMM 0 and DIMM 1 match in size (and vendor), but they do not have to match DIMM 2 and DIMM 3. DIMM 2 and DIMM 3 must match within their bank, but they do not have to match DIMM 0 and DIMM 1. TABLE 4-4 Sample of Valid DIMM Configurations CPU 0 BANK 0 BANK 1 Example 1 DIMM 0 = 512MB, DIMM 1 = 512MB DIMM 2 = 1GB, DIMM 3 = 1GB Example 2 DIMM 0 = 1GB, DIMM 1 = 1GB DIMM 2 = 1GB, DIMM 3 = 1GB Example 3 DIMM 0 = 1GB, DIMM 1 = 1GB DIMM 2 = 512MB, DIMM 3 = 512MB Example 4 DIMM 0 = 2GB, DIMM 1 = 2GB DIMM 2 = 512MB, DIMM 3 = 512MB Chapter 4 Maintaining the Sun Fire V40z Server 4-55 ■ The sample configurations in TABLE 4-5 are not valid because in each case, at least one of the banks contains mismatched DIMM pairs. TABLE 4-5 4.5.12.2 Sample of Invalid DIMM Configurations CPU 0 BANK 0 BANK 1 Example 1 DIMM 0 = 512MB, DIMM 1 = 1GB DIMM 2 = 512MB, DIMM 3 = 512MB Example 2 DIMM 0 = 1GB, DIMM 1 = 1GB DIMM 2 = 512MB, DIMM 3 = 2GB Example 3 DIMM 0 = 2GB, DIMM 1 = 2GB DIMM 2 = 512MB, DIMM 3 = 1GB Example 4 DIMM 0 = 512MB, DIMM 1 = 1GB DIMM 2 = 512MB, DIMM 3 = 1GB Replacing a Memory Module on the Motherboard 1. Power off the server, including any attached peripherals, and disconnect the server from the electrical outlet. If your server includes two power supplies, ensure that both power cords are disconnected from the electrical outlet. Refer to Section 4.2, “Powering Off the Server and Removing the Cover” on page 4-3. 2. Remove the top cover from the server. 3. Remove the center air baffle (see FIGURE 4-18). Lift the rear edge of the baffle, then move it toward the rear of the server to disengage the hooks on the front edge of the baffle. 4-56 Book Title without trademarks, or an abbreviated book title • January 2007 4. Remove the rear fan-cage assembly: a. Squeeze the retainer clips on each end of the fan cage inward (see FIGURE 4-22). Refer to Section 4.5.8.4, “Replacing the Rear Fan-Cage Assembly” on page 4-40. b. Pull straight up on the fan-cage assembly to disengage it from the motherboard connector. c. Lift the assembly up and out of the server. 5. Locate the memory-module connector in which you will install or replace a memory module. Note – For the memory modules next to CPU 1 (from the front of the server, CPU 1 is on the right side), first remove fan 12 and the plastic air baffle to obtain easier access to the ejector levers. 6. Remove a memory module by pressing down on the ejector levers at both ends of the memory module’s socket (see FIGURE 4-28). 7. Ensure that the memory-module socket’s ejector levers are open (rotated outward) to allow the new module to be inserted. 8. Align the memory module’s edge connector with the alignment key and insert the memory module into the connector. Note – Refer to Section 4.5.12.1, “Memory Module Population Rules” on page 4-54 for important information about DIMM requirements. 9. If you removed fan 12 and the plastic air baffle (see Step 5), replace the fan and plastic air baffle now. 10. Reinstall the rear fan-cage assembly. Refer to Section 4.5.8.4, “Replacing the Rear Fan-Cage Assembly” on page 4-40. 11. Replace the center air baffle. Refer to Section 4.5.6, “SCSI Backplane Assembly” on page 4-34. 12. Before reinstalling the cover on the server, check the routing of all cables for obstructions. Chapter 4 Maintaining the Sun Fire V40z Server 4-57 FIGURE 4-28 4.5.12.3 Removing a Memory Module Replacing a Memory Module on the CPU Card 1. Power off the server, including any attached peripherals, and disconnect the server from the electrical outlet. If your server includes two power supplies, ensure that both power cords are disconnected from the electrical outlet. Refer to Section 4.2, “Powering Off the Server and Removing the Cover” on page 4-3. You do not need to remove the cover for this procedure. 2. Remove the front bezel from the server by pressing in on the rubberized buttons on each side of the bezel, then swinging the bezel top downward (see FIGURE 4-13). 3. Open the CPU card door, which is located under the hard drive bays, to access the CPU card. Press in the two buttons on the door and swing it downward so that it is open 180 degrees from the closed position (see FIGURE 4-14). Caution – The electronic components and solder joints on the bottom of the CPU card are fragile. Use care to avoid scraping the bottom of the CPU card on the chassis or door when removing or installing it. 4. Open the two plastic levers on the CPU card corners simultaneously to release the card from its backplane, then carefully pull the card out of the server (see FIGURE 4-15). 5. Set the CPU card on an ESD-resistant surface. 4-58 Book Title without trademarks, or an abbreviated book title • January 2007 6. Locate the memory-module connector in which you will install or replace a memory module. 7. Remove a memory module by pressing down on the ejector levers at both ends of the memory module’s socket (see FIGURE 4-28). 8. Ensure that the memory-module socket’s ejector levers are open (rotated outward) to allow the new module to be inserted. 9. Align the memory module’s edge connector with the alignment key and insert the memory module into the connector. Note – Refer to Section 4.5.12.1, “Memory Module Population Rules” on page 4-54 for important information about DIMM requirements. 10. Replace the CPU card into the server (see FIGURE 4-16): a. Carefully align the rear corners of the CPU card with the plastic alignment tracks inside the server chassis, then slide the CPU card into the tracks. b. Press in firmly and evenly on both corners of the CPU card until it engages the backplane. c. Lock down the two plastic latches on the corners of the CPU card to secure it in place. 11. Close the CPU card door. 12. Replace the front bezel onto the server. 4.5.13 CPUs and Heat Sinks Caution – In a two or four CPU configuration of the Sun Fire V40z server, all CPUs must be the same stepping version and the same speed. Before adding or replacing a CPU, ensure that you have read the information in Section 4.4.2, “No Mixing of CPU Stepping Versions” on page 4-10. The Sun Fire V40z server supports two or four CPU configurations. In a two CPU configuration, you must use the two motherboard positions (CPU 0 and CPU 1). Four CPUs are supported with two on the motherboard and two on the CPU card (CPU 2 and CPU 3). Use the correct procedure in this section: ■ Section 4.5.13.1, “Replacing a CPU on the Motherboard” on page 4-60 Chapter 4 Maintaining the Sun Fire V40z Server 4-59 ■ Section 4.5.13.2, “Replacing a CPU on the Optional CPU Card” on page 4-64 There are two types of heat sink spring assemblies and accompanying standoffs: ■ Type A, with external threads on the spring assembly and internal threads on the standoff (see FIGURE 4-36) ■ Type B, with internal threads on the spring assembly and external threads on the standoff (see FIGURE 4-34) They are not distinguishable until they are removed. Caution – The two spring assemblies and the accompanying standoffs must be the same type in order to equalize the spring force on both sides of the heat sink. 4.5.13.1 Replacing a CPU on the Motherboard Note – System cooling might be affected by dust and contaminant build-up. It is recommended that systems be opened and checked approximately every six months or more often in dirty operating environments. Check system heatsinks, fans, and air openings. If necessary, clean systems by brushing or blowing contaminants from the system or by carefully vacuuming contaminants from the system. Removing the Heat Sink and CPU 1. Power off the server, including any attached peripherals, and disconnect the server from the electrical outlet. If your server includes two power supplies, ensure that both power cords are disconnected from the electrical outlet. Refer to Section 4.2, “Powering Off the Server and Removing the Cover” on page 4-3. 2. Remove the top cover from the server. 3. Remove the center air baffle (see FIGURE 4-18). Lift the rear edge of the baffle, then move it toward the rear of the server to disengage the hooks on the front edge of the baffle. 4. Remove fans 9 through 11 from the front fan-cage assembly to provide clearance. Squeeze the retainer clip on the edge of the fan, then pull the fan straight up to disengage its connector and remove it from its fan cage (see FIGURE 4-21). 4-60 Book Title without trademarks, or an abbreviated book title • January 2007 Note – For fans 9 through 12, the numbers are imprinted on the plastic of the center air baffle. 5. Remove the rear fan-cage assembly to provide clearance. Squeeze the retainer clips on each end of the fan cage inward, then pull straight up on the fan-cage assembly to disengage it from the motherboard connector (see FIGURE 4-22). 6. Loosen the captive screw that secures the heat sink hold-down assembly crossbar, then remove the crossbar from within the heat sink fins (see FIGURE 4-29). FIGURE 4-29 Removing the Heat Sink and CPU Caution – The heat sink can become extremely hot. Ensure it has had sufficient time to cool before handling. 7. Twist the heat sink slightly to the right or left to break the seal with the thermal grease, then lift the heat sink away from the CPU. Chapter 4 Maintaining the Sun Fire V40z Server 4-61 8. Use an alcohol pad to remove all thermal grease from the bottom of the heat sink. Be careful not to get any thermal grease on your fingers. It is very sticky and you might contaminate other components when handling them. 9. Place the heat sink upsidedown on a flat surface to prevent the thermal grease from contaminating other components. 10. Pull the socket release lever up to the fully open, perpendicular position (see FIGURE 4-29). 11. Lift the CPU out of the socket, leaving the release lever in the open position. Caution – Ensure that any thermal grease that might remain from the heat sink does not come into contact with the CPU socket or pins. Installing the CPU and Heat Sink 1. Unpack the new CPU. Caution – Observe the appropriate ESD precautions. 2. Ensure that the CPU socket release lever is in the fully open, perpendicular position (see FIGURE 4-30). 3. Align the small triangle on the corner of the CPU with the triangle on the corner of the socket. FIGURE 4-30 Installing a CPU into Its Socket 4. Insert the CPU into the socket. 4-62 Book Title without trademarks, or an abbreviated book title • January 2007 Caution – If correctly aligned, the CPU should easily insert into the socket. If more than minimal resistance is felt, stop and recheck the alignment. Forcing a misaligned CPU into the socket will permanently damage the device. 5. When the CPU is fully seated in the socket, rotate the socket release lever down until it snaps into place, securing the CPU in the socket (see FIGURE 4-30). 6. Use the syringe to apply approximately 0.2 ML/CC of thermal grease in a circular pattern to the top of the CPU. (Each drop of thermal grease consists of approximately 0.05 ML/CC.) 7. Gently distribute the thermal grease and remove any excess so that only an extremely thin, uniform layer remains. If any voids or crevices appear that could lead to air pockets, reapply the grease until you achieve a thin but compact consistency. 8. Inspect the heat sink for dust and lint. Clean again if necessary. 9. Carefully position the heat sink on the CPU, aligning it with the mounting posts to reduce movement after it makes initial contact with the layer of thermal grease. The cooling pipes on the heat sink should be facing toward the outside of the machine. Caution – If the heat sink is moved too much during its installation, the layer of thermal grease might become uneven, leading to component damage. 10. After the heat sink is correctly aligned, reinsert the hold-down assembly crossbar through the heat sink fins (see FIGURE 4-31): a. Insert the crossbar from the front side of the heat sink and align it with the alignment mark on the base of the heat sink. b. Push the crossbar through the heat sink fins and insert the crossbar end into the tab on the hold-down assembly. c. Tighten the captive screw that secures the crossbar. 11. Replace the rear fan-cage assembly. Refer to Section 4.5.8.4, “Replacing the Rear Fan-Cage Assembly” on page 4-40. 12. Replace fans 9 through 11 to the front fan-cage assembly. Refer to Section 4.5.7.3, “Replacing the Front Fan-Cage Assembly” on page 4-38. 13. Replace the center air baffle. Refer to Section 4.5.6, “SCSI Backplane Assembly” on page 4-34. Chapter 4 Maintaining the Sun Fire V40z Server 4-63 14. Before reinstalling the cover on the server, check the routing of all cables for obstructions. FIGURE 4-31 4.5.13.2 Replacing the Heat Sink Hold-Down Assembly Crossbar Replacing a CPU on the Optional CPU Card Removing the Heat Sink and CPU 1. Power off the server, including any attached peripherals, and disconnect the server from the electrical outlet. If your server includes two power supplies, ensure that both power cords are disconnected from the electrical outlet. Refer to Section 4.2, “Powering Off the Server and Removing the Cover” on page 4-3. You do not need to remove the cover for this procedure. 2. Remove the front bezel from the server by pressing in on the rubberized buttons on each side of the bezel, then swinging the bezel top downward (see FIGURE 4-13). 4-64 Book Title without trademarks, or an abbreviated book title • January 2007 3. Open the CPU card door, which is located under the hard drive bays, to access the CPU card. Press in the two buttons on the door and swing it downward so that it is open 180 degrees from the closed position (see FIGURE 4-14). Caution – The electronic components and solder joints on the bottom of the CPU card are fragile. Use care to avoid scraping the bottom of the CPU card on the chassis or door when removing or installing it. 4. Open the two plastic levers on the CPU card corners simultaneously to release it from its backplane, then carefully pull it out of the server (see FIGURE 4-15). 5. Set the CPU card on an ESD-resistant surface. 6. Unscrew the heat sink from the motherboard. ■ For a heat sink installed on an auxiliary CPU card in the original release (chassis PN 380-1010) of the Sun Fire V40z server (for CPUs of stepping versions “C0” and “CG”): a. Unfasten the two securing screws and remove the heat sink securing clip. See FIGURE 4-32. ■ For a heat sink installed in the updated release (chassis PN 380-1206) of the server (for CPUs of stepping versions “E”): a. Loosen the screws evenly on each side of the heat sink. b. Remove the screws and captive springs that secure the heat sink (the washers remain fixed to the surface of the heat sink). c. See and go to Section 4.5.13.3, “Installing the Heat Sink Into the Updated Release (chassis PN 380-1206)” on page 4-67. Chapter 4 Maintaining the Sun Fire V40z Server 4-65 FIGURE 4-32 Removing the Securing Clip and Heat Sink for Stepping Versions “C0” and “CG” CPUs FIGURE 4-33 Heat Sink Secured With Spring Assembly for Stepping Version “E” CPU Screw Heat sink Spring assembly Caution – The heat sink can become extremely hot. Ensure that it has had sufficient time to cool before handling. 4-66 Book Title without trademarks, or an abbreviated book title • January 2007 7. Twist the heat sink slightly to the right or left to break the seal with the thermal grease. 8. Lift the heat sink away from the CPU. 9. Use an alcohol pad to remove all thermal grease from the bottom of the heat sink. Be careful not to get any thermal grease on your fingers. It is very sticky and you may contaminate other components when handling them. 10. Place the heat sink upsidedown on a flat surface to prevent the thermal grease from contaminating other components. 11. Pull the socket release lever up to the fully open, perpendicular position (see FIGURE 4-32). 12. Lift the CPU out of the socket, leaving the release lever in the open position. Caution – Ensure that any thermal grease that might remain from the heat sink does not come into contact with the CPU socket or pins. 4.5.13.3 Installing the Heat Sink Into the Updated Release (chassis PN 380-1206) 1. Use the syringe from your Processor Replacement Kit to apply approximately 0.2 ML/CC of the thermal grease, in a circular pattern, to the top of the processor case. (Each drop of thermal grease consists of approximately 0.05 ML/CC.) 2. Use the plastic card from your Processor Replacement Kit to distribute the grease carefully. Scrape off any excess grease until only an extremely thin and uniform layer remains. Any voids or crevices can create air pockets, so ensure that coverage is thin but thorough. 3. Carefully position the heat sink on the processor. Align the holes on either side of the heat sink over the mounting posts for the spring nuts. Ensure that both heat sink holes are centered over their respective mounting posts (see FIGURE 4-34). 4. Place the spring nut washers over the heat sink holes, and ensure that they also are centered over their respective standoffs (or mounting posts). Chapter 4 Maintaining the Sun Fire V40z Server 4-67 Note – Failure to center the heat sink holes and washers over the standoffs or mounting posts can cause the spring nut to bind on the washer or on the heat sink. This can cause improper spring tension and can damage the threads. FIGURE 4-34 Type B Spring Assembly (With Threads on Standoff) Type B spring assembly Type B standoff 5. Carefully press down firmly and evenly on the heat sink, to hold it securely in place while you install the spring nuts. Note – Continue to press down on the heat sink until you complete Step 7. 6. Place the rear spring nut (the one nearest the PCI support post) over the rear mounting post, and without using a tool, hand-tighten the spring nut as far as it allows. Caution – Do not use a tool to tighten the spring nut. Using a tool might cause cross-threading. 7. While still pressing down firmly and evenly on the heat sink, place the front spring nut over the front mounting post, and hand-tighten it as far as the spring nut allows. 4-68 Book Title without trademarks, or an abbreviated book title • January 2007 Note – After both spring nuts have been hand-tightened, you can release the downward pressure you applied on the heat sink. 8. To ensure that the spring nuts are centered in the holes, grasp the top of the heat sink and gently rotate it, both left and right, to allow the spring nuts to center into the holes. 9. After you rotate the heat sink, hand-tighten the nuts again (use no other tools) to ensure that the springs are snug against the washers and the heat sink. 10. Attempt to rotate the heat sink again. You should notice only a small amount of side play if the spring nuts are fully centered in the holes. 11. Lightly hold the heat sink in place as you complete the installation: Caution – Do not use a tool to tighten the spring nut. Using a tool might cause cross-threading. a. Tighten the rear spring nut three turns. b. Tighten the front spring nut three turns. c. Continue to alternate the tightening of the rear and front spring nuts until both spring nuts “bottom out” on the mounting posts. Installing a CPU and Heat Sink 1. Unpack the new CPU. Caution – Observe the appropriate ESD precautions. 2. Ensure that the CPU socket release lever is in the fully open, perpendicular position (see FIGURE 4-35). 3. Align the small triangle on the corner of the CPU with the triangle on the corner of the socket. Chapter 4 Maintaining the Sun Fire V40z Server 4-69 FIGURE 4-35 Installing a CPU Into Its Socket 4. Insert the CPU into the socket. Caution – If correctly aligned, the CPU should easily insert into the socket. If more than minimal resistance is felt, stop and recheck the alignment. Forcing a misaligned CPU into the socket will permanently damage the device. 5. When the CPU is fully seated in the socket, rotate the socket release lever down until it snaps into place, securing the CPU in the socket. 6. Use the syringe to apply approximately 0.2 ML/CC of thermal grease in a circular pattern to the top of the CPU. (Each drop of thermal grease consists of approximately 0.05 ML/CC.) 7. Gently distribute the thermal grease and remove any excess so that only an extremely thin, uniform layer remains. If any voids or crevices appear that could lead to air pockets, reapply the grease until you achieve a thin but compact consistency. 8. Inspect the heat sink for dust and lint. Clean again if necessary. 9. Ensure that the foam strip under the heat sink area is intact and has not been removed, loosened, or damaged. This foam strip is critical to proper airflow. 10. Carefully position the heat sink on the CPU, aligning it with the mounting posts to reduce movement after it makes initial contact with the layer of thermal grease. Caution – If the heat sink is moved too much during its installation, the layer of thermal grease might become uneven, leading to component damage. 11. After correctly aligning the heat sink, proceed according to the type of heat sink that you have: 4-70 Book Title without trademarks, or an abbreviated book title • January 2007 ■ If you are replacing a heat sink from the original release (chassis PN 380-1010): a. Reinstall the heat sink clips so that the longer tab points toward the fans. b. Tighten the clip-securing screws. Caution – Tighten the screws evenly on each side of the heat sink. If you completely tighten the screw on one side first, you may damage the CPU underneath. ■ If you are replacing a heat sink from the updated release (chassis PN 380-1206): a. Lightly hold the heat sink in place as you complete the installation. Caution – Do not use a tool to tighten the spring nut. Using a tool might cause cross-threading. b. Tighten the rear spring nut three turns. c. Tighten the front spring nut three turns. d. Continue to alternate the tightening of the rear and front spring nuts until both spring nuts “bottom out” on the mounting posts. ■ If you are replacing a heat sink from the Processor Replacement Kit: a. Place the spring assembly washers over the heat sink holes, and ensure that they are also centered over their respective standoffs. Caution – Failure to center the heat sink holes and washers over their respective standoffs can cause the spring assembly to bind on the washer or on the heat sink. This can cause improper spring tension and can damage the threads of the spring assembly or the standoff. Chapter 4 Maintaining the Sun Fire V40z Server 4-71 FIGURE 4-36 Type A Spring Assembly (With External Threads) Spring assembly Heat Sink Washer Base of heat sink Standoff b. Carefully press down firmly and evenly on the heat sink, to hold it securely in place while you install the spring assemblies. Note – Continue to press down on the heat sink until you complete the step. c. Place the rear spring assembly (the one nearest the PCI support post) over the rear standoff, and without the use of any tools, hand-tighten it as far as the spring assembly allows. d. While pressing down firmly and evenly on the heat sink, place the front spring assembly over the front standoff and hand-tighten it as far as the spring assembly allows. e. After both spring assemblies have been hand-tightened, release the heat sink. f. To ensure that the spring assemblies are centered in the holes, grasp the top of the heat sink and gently rotate it, both left and right, to allow the spring assemblies to center into the holes. g. After you rotate the heat sink, hand-tighten the spring assemblies again (use no other tools) to ensure that they are snug against the washers and the heat sink. h. Attempt to rotate the heat sink again. You should notice only a small amount of side play if the spring assemblies are fully centered in the holes. 4-72 Book Title without trademarks, or an abbreviated book title • January 2007 i. Lightly hold the heat sink in place as you complete the installation with the appropriate tool. j. Tighten the rear spring assembly three turns. k. Tighten the front spring assembly three turns. l. Continue to alternate the tightening of the rear and front spring assemblies until both spring assemblies “bottom out” on the standoffs. 12. Replace the CPU card into the server (see FIGURE 4-16): a. Carefully align the rear corners of the CPU card with the plastic alignment tracks inside the server chassis, then slide the CPU card into the tracks. b. Press in firmly and evenly on both corners of the CPU card until it engages the backplane. c. Lock down the two plastic latches on the corners of the CPU card to secure it in place. 13. Close the CPU card door. 14. Replace the front bezel onto the server. Chapter 4 Maintaining the Sun Fire V40z Server 4-73 4.5.14 System Battery The system battery is a common CR2032 calculator battery. You might need to replace the system battery if you know it is weak or if after any period of AC power loss, the BIOS loses its CMOS settings or if the time-of-day clock loses time. Note – Removing the battery causes the server to revert to the factory default BIOS settings, regardless of how the server boot options have been set up using the System Setup utility or the BIOS Setup utility. Caution – Do not attempt to open or service batteries. The battery contains lithium and can explode if not properly used, handled or disposed of. 1. Power off the server, including any attached peripherals, and disconnect the server from the electrical outlet. If your server includes two power supplies, ensure that both power cords are disconnected from the electrical outlet. Refer to Section 4.2, “Powering Off the Server and Removing the Cover” on page 4-3. 2. Remove the top cover from the server. 3. Remove the power-supply cage assembly. Refer to Section 4.5.9.2, “Replacing a Power-Supply Cage Assembly” on page 4-44. 4. Remove the system battery by sliding it back and prying it from the holder (see FIGURE 4-37 for the location). 4-74 Book Title without trademarks, or an abbreviated book title • January 2007 FIGURE 4-37 Removing the System Battery Caution – Do not dispose of the battery with regular waste. Discard used batteries according to the manufacturer’s instructions or contact your local waste-disposal agency for the location of the nearest battery deposit site. 5. Install the new system battery into the holder with the side labeled “+” facing up. Note – Replace the battery only with the identical model. 6. Reinstall the power-supply cage assembly. Refer to Section 4.5.9.2, “Replacing a Power-Supply Cage Assembly” on page 4-44. 7. Before reinstalling the cover on the server, check the routing of all cables for obstructions. Chapter 4 Maintaining the Sun Fire V40z Server 4-75 4.5.15 Cable Kit The following procedure describes how to remove and replace the following cables: ■ Operator-panel board cable ■ DVD-ROM/diskette drive assembly cable ■ Internal USB cable ■ SCSI backplane power cable ■ SCSI signal cable The cable kit for the Sun Fire V40z server contains two SCSI signal cables: ■ The longer cable is used on the original release of the server (chassis [PN] 3801010). Only a qualified technician should replace the SCSI signal cable on the original release, as it involves removing all components and the motherboard from the chassis. ■ The shorter cable is used on the updated release of the server (chassis PN 380-1206). This cable is now routed above the motherboard and can be replaced by customers. Note – To identify the version of your server, the chassis PN is labeled on the front panel of the server, by the DVD-ROM/diskette drive assembly. 4.5.15.1 Removing System Components to Access the Cables Depending on the cable that you want to replace, you need to remove various system components for access to the system cables. For the operator-panel board cable, the internal USB cable and the DVD-ROM/diskette drive assembly cable, you should remove the following components: ■ Center air baffle ■ Rear fan-cage assembly ■ PCI option cards installed in the vertical PCI slots ■ Black plastic air-baffle cage around the vertical PCI slots ■ Fan 12 (in the front fan-cage assembly) and its plastic air baffle For the SCSI backplane power cable and the SCSI signal cable, you should remove the following components: 4-76 ■ Center air baffle ■ Rear fan-cage assembly Book Title without trademarks, or an abbreviated book title • January 2007 ■ Individual power supplies and power-supply cage assembly Refer to the subsection in the procedures for the components to remove and for each type of system cable to replace. For All Components–Center Air Baffle Complete these steps first for all components that you are removing: 1. Power off the server, including any attached peripherals, and disconnect the server from the electrical outlet. If your server includes two power supplies, ensure that both power cords are disconnected from the electrical outlet. Refer to Section 4.2, “Powering Off the Server and Removing the Cover” on page 4-3. 2. Remove the top cover from the server. 3. Remove the center air baffle (see FIGURE 4-18). Lift the rear edge of the baffle, then move it toward the rear of the server to disengage the hooks on the front edge of the baffle. Rear Fan-Cage Assembly 1. Remove the rear fan-cage assembly. Squeeze inward the retainer clips on each end of the rear fan-cage assembly (see FIGURE 4-22). 2. Pull straight up on the fan-cage assembly to disengage it from the motherboard connector. 3. Lift the assembly up and out of the server. Individual Power Supply 1. Remove the individual power supplies. At the outside rear of the server, pull the finger ring on the power-supply handle toward you to disengage the power-supply connector from the power-distribution backplane (see FIGURE 4-23). Note – A twisted, plastic tie-wrap through the finger ring holds the power-supply handle in place. Untwist this tie-wrap to pull the handle out. 2. Slide the power supply out of the power-supply cage and chassis. Chapter 4 Maintaining the Sun Fire V40z Server 4-77 Power-Supply Cage Assembly 1. Remove the power-supply cage assembly. Pull the metal handle on the top of the cage toward the front of the server so that the hinged cams lift the cage and disconnect it from the motherboard (see FIGURE 4-24). 2. Lift the front of the cage and disengage its metal tabs from their mounting holes on the server back panel to remove it from the chassis. PCI Option Cards 1. Remove any PCI option cards installed in the vertical slots, using one of the following two methods, depending on the type of slot from which you are removing the PCI card: ■ If you are removing a card in a slot that has a mechanical retention latch (MRL), push the button on the end of the MRL and lift the MRL flap (see FIGURE 4-5). ■ If you are removing a card in a slot that does not have an MRL, remove the securing screw and the retaining bracket from the slot (see FIGURE 4-6). 2. Remove the PCI option card. Repeat Step 1 and Step 2 for each PCI option card installed in a vertical PCI slot. Plastic Air-Baffle Cage ● (Updated Release of V40z server only [chassis PN 380-1206]) A black plastic air-baffle cage has been added and replaces the individual air-baffle inserts. Remove the four screws that fasten the air-baffle cage to the motherboard, and remove the card cage. 4-78 Book Title without trademarks, or an abbreviated book title • January 2007 4.5.15.2 Replacing the System Cables You are now ready to remove and replace the system cables. Identify the cable to be replaced (see FIGURE 4-38 for the location). FIGURE 4-38 System Cables in the Sun Fire V40z Server Refer to FIGURE 4-39 for an illustration of the methods used to release cables from the various types of connectors. Caution – Use caution when removing cables because connectors and pins are very fragile and can be damaged. Chapter 4 Maintaining the Sun Fire V40z Server 4-79 FIGURE 4-39 Types of Cable Connector and Release Mechanisms SCSI Signal Cable and Power Cable Note – This procedure applies only to the SCSI signal cable in the updated release of the Sun Fire V40z server (chassis PN 380-1206). Do not attempt to replace the SCSI signal cable on the original release of the server (chassis PN 380-1010). 1. Disconnect the SCSI signal cable (1) from the SCSI backplane and from the motherboard. 2. Connect the new SCSI signal cable to the SCSI backplane and the motherboard, according to the markings on the cable. If you have no other cables to replace, go to Section 4.5.15.4, “Reinstalling System Components After Cable Installation” on page 4-84. Otherwise, continue in the procedure with your next type of cable. 3. Disconnect the SCSI power cable (2) from the SCSI backplane and from the motherboard. 4-80 Book Title without trademarks, or an abbreviated book title • January 2007 4. Connect the new SCSI power cable to the SCSI backplane and the motherboard, according to the markings on the cable. If you have no other cables to replace, go to Section 4.5.15.4, “Reinstalling System Components After Cable Installation” on page 4-84. Otherwise, continue in the procedure with your next type of cable. DVD-ROM/Diskette Drive Assembly Cable Note – This cable consists of two separate cables for the signals that are joined at each end into one connector. 1. Remove the metal PCI bracket guide. Unscrew the two screws that fasten the PCI bracket guide to the motherboard and server chassis. Lift the bracket guide up and out of the chassis. This bracket guide keeps full-length PCI cards in place. 2. Slide the plastic air baffle up and off from the base of fan 12. Note – For the front fans, the fan numbers are imprinted on the center air baffle that normally sits on top of the front fan-cage assembly. 3. Remove fan 12. Squeeze the retainer clip on the edge of the fan, then pull the fan straight up to disengage its connector and remove it from the fan cage. 4. Disconnect the DVD-ROM/diskette drive cable (3) from the motherboard (by the vertical PCI slots). 5. Remove the service loop for the flat cables from the plastic retainer clip on the chassis wall. 6. Press the plastic latch on the front left side of DVD-ROM/diskette drive assembly. 7. Gently pull the assembly out of the bay while feeding the cables through the rear of the bay (see FIGURE 4-12). 8. Disconnect the cables from the assembly. 9. Remove the cables from the bay and chassis. 10. Feed the new cables through the empty bay, with the end labeled “Motherboard” toward the rear of the chassis. 11. Connect the new cables to the assembly. Chapter 4 Maintaining the Sun Fire V40z Server 4-81 12. Slide the assembly back into the bay, while pulling the cables back into the chassis through the rear opening of the bay. 13. Push the assembly in until the latch clicks into the front panel. 14. Re-seat the service loop for the flat cables into the plastic retainer clip on the chassis wall. If you have no other cables to replace, go to “Repositioning the Cables” on page 4-83. Otherwise, continue in the procedure with your next type of cable. Operator-Panel Board Cable and USB Cable Note – There are two separate cables that connect to the rear of the operator-panel board: the operator-panel cable and the USB cable. 1. Remove the metal PCI bracket guide. Unscrew the two screws that fasten the PCI bracket guide to the motherboard and server chassis. Lift the bracket guide up and out of the chassis. This bracket guide keeps full-length PCI cards in place. 2. Slide the plastic air baffle up and off from the base of fan 12. Note – For the front fans, the fan numbers are imprinted on the center air baffle that normally sits on top of the front fan-cage assembly. 3. Remove fan 12. Squeeze the retainer clip on the edge of the fan, then pull the fan straight up to disengage its connector and remove it from the fan cage. 4. Disconnect the operator-panel cable (4) and the USB cable (5) from the motherboard (by the vertical PCI slots). 5. Remove the service loop for the flat cables from the plastic retainer clip on the chassis wall. Remove the USB cable from its plastic retainer clips. 6. Remove the screws that secure the operator-panel assembly in place. There are two screws on top and one captive screw inside the chassis, just behind the assembly (see FIGURE 4-17). 7. Slide the operator-panel assembly through the front panel of the server. 8. Disconnect the operator-panel cable and the USB cable from the assembly. 9. Remove the cables from the chassis. 10. Feed the new cables through the opening in the front panel, with the ends of each cable labeled “Motherboard” toward the rear of the chassis. 4-82 Book Title without trademarks, or an abbreviated book title • January 2007 11. Connect the new operator-panel cable and the USB cable to the assembly. 12. Slide the assembly into the opening, while pulling the cables back into the chassis. 13. Push the assembly in until the top screw holes line up. 14. With the three screws, reattach the assembly to the chassis. 15. Re-seat the service loop for the flat cables into the plastic retainer clip on the chassis wall. 16. Re-seat the USB cable in its plastic retainer clips on the wall. If you have no other cables to replace, go to the next section on repositioning the cables. Otherwise, continue in the procedure with your next type of cable. 4.5.15.3 Repositioning the Cables This section is for the operator-panel board cable, the internal USB cable, and the DVD-ROM/diskette drive assembly cable. Caution – Ensure that you do not damage the memory voltage-regulator module (VRM) when you are reinstalling the PCI bracket guide. 1. Lay the cables flat against the chassis wall, outside of the memory VRM on that side. 2. Connect the new cables to the motherboard. 3. Reinstall the PCI bracket guide in the chassis: ■ Flat Cables–Lay the flat cables against the chassis wall with the bracket guide over them, holding the cables against the wall. ■ USB Cable–Run the USB cable outside of the bracket guide, and feed it through the notch at the bottom corner, so that it can pass to the rear of the chassis. Note – Ensure that you feed the USB cable through the notch. Do not feed it through any of the four large vertical PCI openings. 4. With the two screws, reattach the PCI bracket guide to the chassis wall and to the motherboard. Do not tighten the screws yet. Chapter 4 Maintaining the Sun Fire V40z Server 4-83 5. While the bracket guide is loose, pull the excess cable length toward the open space next to the DVD-ROM bay and operator-panel assembly, at the front of the server. Keep the cable flat along the chassis wall next to the memory VRM. 6. Tighten the two screws on the PCI bracket guide. 4.5.15.4 Reinstalling System Components After Cable Installation Refer to the relevant sections in these procedures to reinstall any other components that you removed. Before reinstalling the components, check the routing of all cables for obstructions. Fan 12 1. (Optional) If you removed fan 12, slide the plastic air baffle onto fan 12 and down to the base. 2. Align the fan with the bay in the fan cage and push down firmly and evenly on both top corners of the fan to engage it with the cage connector. Caution – Ensure that the fan airflow direction is correct (front to rear) by installing the fan so that the airflow direction arrow points toward the rear of the chassis. After installing a new fan, allow sufficient time for the system to recognize the fan and to determine whether it is functioning properly. Plastic Air-Baffle Cage 1. Reposition the air-baffle cage on the motherboard. 2. Reattach the air-baffle cage with the four screws. PCI Option Cards 1. Insert the new card into the slot. Push down evenly on both corners of the card to ensure that it is seated correctly. 2. Secure the PCI card using one of the following two methods: 4-84 ■ If the slot has a mechanical retention latch (MRL), close the MRL and push down on the MRL until it clicks into place (see FIGURE 4-5). ■ If the slot does not have an MRL, replace the retaining bracket and its single securing screw to the top of the card (see FIGURE 4-6). Book Title without trademarks, or an abbreviated book title • January 2007 Power-Supply Cage Assembly 1. Insert the power-supply case assembly into the chassis with the rear of the assembly angled downward and the assembly handle in the fully open position (see FIGURE 4-24). 2. Carefully insert the metal tabs on the rear of the assembly into their slots on the chassis back panel. 3. With the tabs in place, set the front of the assembly down on the motherboard connector. 4. Press the metal handle on the top of the assembly down until the connectors on the motherboard engage with the assembly backplane. Individual Power Supply Caution – You must open the power supply’s handle before you insert it into the power-supply cage. If the handle is left closed, it will deform the metal to which it latches. Also, failure to open the power-supply handle will result in only partial engagement of the power supply’s connector, which can cause the power-reset sequence (PRS) code to enter a failed state. If this happens, the system-fault LED on the front panel will blink twice per second. To recover a system in this bad PRS state: 1. Disconnect all AC power and reseat all power supplies. 2. Wait five minutes. 3. Reconnect AC power cords to all power supplies. 1. Open the power-supply handle to the fully open position (see FIGURE 4-23). 2. Insert the power supply into the power-supply cage and push the power supply inward until it stops at the backplane. 3. Push the power-supply handle closed until it locks into place. Rear Fan-Cage Assembly ● Align the fan cage with the chassis and push down on both ends of the fan cage until both retaining clips click securely into place and the fan-cage connector fully engages with the motherboard connector (see FIGURE 4-22). For All Components–Center Air Baffle 1. Replace the center air baffle (see FIGURE 4-18). Chapter 4 Maintaining the Sun Fire V40z Server 4-85 2. Before reinstalling the cover on the server, check the routing of all cables for obstructions. 4.5.16 Super FRU Caution – Only a qualified technician is allowed to perform this procedure. This package is not a customer-replaceable unit (CRU). The Super FRU is a chassis containing the motherboard and certain customer-replaceable units (CRUs). To install a Super FRU, you must remove all of the CRUs from the old chassis. Then, reinstall each of those components in the new Super FRU chassis. Refer to the Service Label, on the inside of the chassis cover, for the location of the components. Note – The Sun Fire V40z Super FRU ships with the following components installed: the PCI riser, the SCSI backplane assembly, the rear fan-cage assembly, the operator-panel assembly, and the system battery. You must remove all other CRUs from your old chassis and reinstall them in the new chassis. This includes the system cables. 1. Power off the server, including any attached peripherals, and disconnect the server from the electrical outlet. If your server includes two power supplies, ensure that both power cords are disconnected from the electrical outlet. Refer to Section 4.2, “Powering Off the Server and Removing the Cover” on page 4-3. Some procedures might not require you to remove the cover. Refer to the individual instructions as indicated. 2. Remove the following components and transfer them to the new Super FRU chassis. Refer to the appropriate instructions in this chapter to remove and replace each component. Also refer to FIGURE 4-2 for component locations. 4-86 ■ PCI card(s) (see Section 4.5.1, “PCI Card” on page 4-15) ■ Hard disk drives and carriers (see Section 4.5.2, “SCSI Hard Disk Drive and Carrier” on page 4-25) ■ DVD-ROM/diskette drive assembly (see Section 4.5.3, “DVD-ROM/Diskette Drive Assembly” on page 4-27) Book Title without trademarks, or an abbreviated book title • January 2007 ■ CPU card (optional) (see Section 4.5.4, “Front Bezel and CPU Card” on page 4-29) ■ Individual cooling fans (see Section 4.5.7.2, “Replacing an Individual Cooling Fan” on page 4-37) ■ Front fan-cage assembly (see Section 4.5.7.3, “Replacing the Front Fan-Cage Assembly” on page 4-38) ■ Memory VRMs (on motherboard and CPU card) (see Section 4.5.10, “Memory Voltage-Regulator Modules” on page 4-46) ■ CPU VRMs (on motherboard and CPU card) (see Section 4.5.11, “CPU Voltage-Regulator Modules” on page 4-49) ■ Memory modules (on motherboard and CPU card) (see Section 4.5.12, “Memory Modules” on page 4-54) ■ CPUs and heat sinks (on motherboard and CPU card) (see Section 4.5.13, “CPUs and Heat Sinks” on page 4-59) ■ Power supplies (see Section 4.5.9.1, “Replacing an Individual Power Supply” on page 4-42) ■ Power-supply cage assembly (see Section 4.5.9.2, “Replacing a Power-Supply Cage Assembly” on page 4-44) ■ System cables (see Section 4.5.15, “Cable Kit” on page 4-76) Note – For the original release (chassis PN 380-1010) of the Sun Fire V40z server, you do not need to remove the SCSI signal cable from the old chassis. This cable is installed in the Super FRU chassis as part of the SCSI backplane assembly. For the updated release (chassis PN 380-1206) of the server, you will remove and reinstall this cable along with the other system cables. 3. Attach any peripherals and connect the power cord. If your server includes two power supplies, ensure that both power cords are connected. 4. Boot the server. Note – If the server fails to boot, the problem may be that the new motherboard has a different PCI ID from the ID in the device tree and the bootenv.rc file. To resolve a PCI ID mismatch, see “Procedure for Resolving a Failure to Boot Due to PCI ID Mismatch” on page 83 Chapter 4 Maintaining the Sun Fire V40z Server 4-87 4.5.16.1 Procedure for Resolving a Failure to Boot Due to PCI ID Mismatch Use this procedure after a Super FRU replacement if the sever fails to boot due to a PCI ID mismatch. 1. Boot the server using the Bootable Diagnostics CD. For instructions on using the Bootable Diagnostics CD, refer to the Bootable Diagnostics CD for the Sun Fire V20z and Sun Fire V40z Servers (819-1810). 2. Open a terminal window to access a command line. 3. Mount the boot disk: # mount /dev/dsk/device name /a 4. If /usr directory is in a separate partition then mount it: # mount /dev/dsk/device name /a/usr 5. Remove all old links: # rm /a/dev/cfg/c1 # rm /a/dev/dsk/c1* # rm /a/dev/rdsk/c1* 6. Rebuild the device tree: chroot /a /usr/sbin/devfsadm -v 7. Write down the boot path. To obtain the boot path type: # ls -l /dev/dsk/device name For example: pci@0,0/pci1022,745@a/pci1000,1010@4/sd@0,0:a 8. Open the bootenv.rc file in a text editor. For example: # vi /a/boot/solaris/bootenv.rc 9. Locate the boot path in the bootenv.rc file. 10. Edit the boot path, by replacing the old path with the path written down in Step 7. 11. Save the file and exit the editor. 12. Reboot the system, for example, by entering: # init 6 4-88 Book Title without trademarks, or an abbreviated book title • January 2007 4.6 Sun Fire V40z Indicators, Switches, and Jumpers 4.6.1 Sun Fire V40z Motherboard and CPU Card FIGURE 4-40 shows the locations of the activity indicator LEDs and the Clear-CMOS jumper on the motherboard and the optional CPU card. TABLE 4-6 defines the component to which each fault indicator LED corresponds. Jumper J125, the Clear-CMOS jumper, is explained in Section 4.6.2, “Clear-CMOS Jumper” on page 4-91. Chapter 4 Maintaining the Sun Fire V40z Server 4-89 FIGURE 4-40 Sun Fire V40z Motherboard, Showing LED Locations Server/motherboard rear LD26 LD25 LD27 LD28 LD29 LD30 LD31 LD11 J125 LD10 LD15 LD14 LD13 LD12 LD9 LD18 LD23 LD22 LD21 LD20 LD17 LD18 LD23 LD22 LD21 LD20 CPU card rear LD17 LD9 LD16 LD8 LD16 LD8 CPU0 CPU1 CPU2 CPU3 Server/motherboard front LD12 LD13 LD14 LD15 LD10 CPU card front TABLE 4-6 defines the activity indicators that are shown in FIGURE 4-40. The LED numbers are intentionally duplicated between the motherboard and the CPU card. All other jumpers and switches are for internal factory troubleshooting and are intentionally not documented in this guide. TABLE 4-6 4-90 Indicators on the Motherboard and CPU Card Indicator Number Component Activity Indicated LD8 CPU 1 or CPU 3 LD9 CPU 1 or CPU 3 CPU VRM LD10 CPU 1 or CPU 3 memory VRM LD11 DVD drive LD12 CPU 1 or CPU 3 memory slot 0 LD13 CPU 1 or CPU 3 memory slot 1 LD14 CPU 1 or CPU 3 memory slot 2 Book Title without trademarks, or an abbreviated book title • January 2007 TABLE 4-6 Indicators on the Motherboard and CPU Card (Continued) Indicator Number Component Activity Indicated LD15 CPU 1 or CPU 3 memory slot 3 LD16 CPU 0 or CPU 2 LD17 CPU 0 or CPU 2 CPU VRM LD18 CPU 0 or CPU 2 memory VRM LD20 CPU 0 or CPU 2 memory slot 0 LD21 CPU 0 or CPU 2 memory slot 1 LD22 CPU 0 or CPU 2 memory slot 2 LD23 CPU 0 or CPU 2 memory slot 3 LD25 PCI slot 1 LD26 PCI slot 2 LD27 PCI slot 3 LD28 PCI slot 4 LD29 PCI slot 5 LD30 PCI slot 6 LD31 PCI slot 7 Chapter 4 Maintaining the Sun Fire V40z Server 4-91 4.6.2 Clear-CMOS Jumper The location of the Clear-CMOS jumper (J125) on the Sun Fire V40z motherboard is shown in FIGURE 4-41. This jumper can be used to clear the CMOS if the server hangs during certain conditions. FIGURE 4-41 ■ The default position (DFLT) for the jumper is pins 1+2, which is the setting for “Clear-CMOS-Removed.” This setting retains CMOS settings on each reboot of the server. ■ If you move the jumper to pins 2+3, the setting is “Clear-CMOS-Installed” (CLR). This setting will clear the CMOS settings with each reboot of the server. Sun Fire V40z Motherboard, Showing Clear-CMOS Jumper J125 Clear-CMOS Jumper J125 DFLT J125 3 CLR CPU0 4-92 CPU1 Book Title without trademarks, or an abbreviated book title • January 2007 2 1 APPENDIX A System Specifications To obtain maximum reliability and performance, install your server into a proper environment and ensure correct configuration as discussed in this chapter. A.1 Specifications for the Sun Fire V20z Server A.1.1 Physical Specifications TABLE A-1 lists the physical specifications for the server. TABLE A-1 Sun Fire V20z Server Physical Specifications Specification English Metric Width 16.94 in. 430.276 mm Depth 28 in. 711.2 mm Height 1.69 in. 42.93 mm Weight (max.) 35 lbs 15.88 kg A-1 A.1.2 Power Specifications TABLE A-2 lists the power specifications for the server. TABLE A-2 A.1.3 Sun Fire V20z Server AC Input Specifications Specification Value Universal AC Input 100 to 240 VAC, 50/60 Hz Maximum current 7.0 amps Environmental Specifications TABLE A-3 lists the environmental specifications for the server. TABLE A-3 Sun Fire V20z Server Unit-Level Environmental Specifications Specification State English Metric Temperature Operating 50° to 95° F 10° to 35° C* Non-operating -40° to 149° F -40° to 65° C Operating 10% to 90% RH at 80. 6° F max. wet bulb (noncondensing) 10% to 90% RH at 27° C max. wet bulb (noncondensing) Non-operating 10% to 90% RH 10% to 90% RH Operating Up to 9,800 feet Up to 3,000 meters Non-operating Up to 39,370 feet Up to 12,000 meters Vibration Operating .20 G, 5 to 500 Hz sine sweep NA Shock Operating 5 G, 11 ms half-sine NA Humidity Altitude * The temperature specifications in this table are rated for sea level. For each rise of 300 meters in altitude, the maximum temperature drops by 1° C. A-2 Book Title without trademarks, or an abbreviated book title • January 2007 A.2 Specifications for the Sun Fire V40z Server A.2.1 Physical Specifications TABLE A-4 lists the physical specifications for the server. TABLE A-4 A.2.2 Sun Fire V40z Server Physical Specifications Specification English Metric Width 19 in. 482.60 mm Depth 28 in. 711.20 mm Height 5.25 in. 133.35 mm Weight (max.) 75 lbs 34.0 kg Power Specifications TABLE A-5 lists the power specifications for the server. TABLE A-5 Sun Fire V40z Server AC Input Specifications Specification Value Universal AC Input 100 to 240 VAC, 47/63 Hz Maximum current 10.0 amps Appendix A System Specifications A-3 A.2.3 Environmental Specifications TABLE A-6 lists the environmental specifications for the server. TABLE A-6 Sun Fire V40z Server Unit-Level Environmental Specifications Specification State English Metric Temperature Operating 50° to 95° F 10° to 35° C* Non-operating -40° to 149° F -40° to 65° C Operating 10% to 90% RH at 80. 6° F max. wet bulb (noncondensing) 10% to 90% RH at 27° C max. wet bulb (noncondensing) Non-operating 10% to 90% RH 10% to 90% RH Operating Up to 9,800 feet Up to 3,000 meters Non-operating Up to 39,370 feet Up to 12,000 meters Vibration Operating .20 G, 5 to 500 Hz sine sweep NA Shock Operating 5 G, 11 ms half-sine NA Humidity Altitude * The temperature specifications in this table are rated for sea level. For each rise of 300 meters in altitude, the maximum temperature drops by 1° C. A-4 Book Title without trademarks, or an abbreviated book title • January 2007 APPENDIX B BIOS POST Codes Typically, the BIOS displays warning or error messages on the video display in the event of hardware or configuration errors. However, in some cases the error might be so severe that the BIOS halts immediately or the BIOS might be unable to initialize video. In these cases, it can be useful to determine the last power-on self-test (POST) task that the BIOS was executing. This is indicated by the value written to port 80. For information about retrieving the last port 80 POST code using the sp get port80 command, refer to the Sun Fire V20z and Sun Fire V40z Servers—Server Management Guide for details. You can also retrieve the last 10 port 80 POST codes using the operator panel. Refer to the Sun Fire V20z and Sun Fire V40z Servers—Server Management Guide, for more details about using the operator-panel menus. TABLE B-1 lists the BIOS POST codes for the Sun Fire V20z and Sun Fire V40z servers. TABLE B-1 BIOS POST Codes POST Code Description 02 Verify real mode 03 Disable non-maskable interrupt (NMI) 04 Get CPU type 06 Initialize system hardware 07 Disable shadow and execute code from the ROM 08 Initialize chipset with initial POST values 09 Set IN POST flag 0A Initialize CPU registers 0B Enable CPU cache 0C Initialize caches to initial POST values B-1 TABLE B-1 B-2 BIOS POST Codes (Continued) POST Code Description 0E Initialize I/O component 0F Initialize the local bus IDE 10 Initialize power management 11 Load alternate registers with initial POST values 12 Restore CPU control word during warm boot 13 Initialize PCI bus mastering devices 14 Initialize keyboard controller 16 BIOS ROM checksum 17 Initialize cache before memory autosize 18 8254 programmable interrupt timer initialization 1A 8237 DMA controller initialization 1C Reset programmable interrupt controller 20 Test DRAM refresh 22 Test 8742 keyboard controller 24 Set ES segment register to 4 GB 26 Enable gate A20 line 28 Autosize DRAM 29 Initialize POST memory manager 2A Clear 512 KB base RAM 2C RAM failure on address line xxxx 2E RAM failure on data bits xxxx of low byte of memory bus 2F Enable cache before system BIOS shadow 30 RAM failure on data bits xxxx of high byte of memory bus 32 Test CPU bus clock frequency 33 Initialize Phoenix Dispatch Manager 36 Warm start shut down 38 Shadow system BIOS ROM 3A Autosize cache 3C Advanced configuration of chipset registers 3D Load alternate registers with CMOS values Book Title without trademarks, or an abbreviated book title • January 2007 TABLE B-1 BIOS POST Codes (Continued) POST Code Description 41 Initialize extended memory for RomPilot 42 Initialize interrupt vectors 45 POST device initialization 46 Check ROM copyright notice 47 Initialize I20 support 48 Check video configuration against CMOS 49 Initialize PCI bus and devices 4A Initialize all video adapters in system 4B QuietBoot start (optional) 4C Shadow video BIOS ROM 4E Display BIOS copyright notice 4F Initialize MultiBoot 50 Display CPU type and speed 51 Initialize EISA board 52 Test keyboard 54 Set key click if enabled 55 Enable USB devices 58 Test for unexpected interrupts 59 Initialize POST display service 5A Display prompt “Press F2 to enter SETUP” 5B Disable CPU cache 5C Test RAM between 512 KB and 640 KB 60 Test extended memory 62 Test extended memory address lines 64 Jump to UserPatch1 66 Configure advanced cache registers 67 Initialize multiprocessor APIC 68 Enable external and CPU caches 69 Set up system management mode (SMM) area 6A Display external L2 cache size Appendix B BIOS POST Codes B-3 TABLE B-1 B-4 BIOS POST Codes (Continued) POST Code Description 6B Load custom defaults (optional) 6C Display shadow area message 6E Display possible high address for UMB recovery 70 Display error messages 72 Check for configuration errors 76 Check for keyboard errors 7C Set up hardware interrupt vectors 7D Initialize Intelligent System Monitoring 7E Initialize coprocessor if present 80 Disable on-board super I/O ports and IRQs 81 Late POST device initialization 82 Detect and install external RS-232 ports 83 Configure non-MCD IDE controllers 84 Detect and install external parallel ports 85 Initialize PC compatible PnP ISA devices 86 Reinitialize on-board I/O ports 87 Configure motherboard configurable devices (optional) 88 Initialize BIOS data area 89 Enable non-maskable interrupts (NMIs) 8A Initialize extended BIOS data area 8B Test and initialize PS/2 mouse 8C Initialize floppy controller 8F Determine number of ATA drives (optional) 90 Initialize hard disk controllers 91 Initialize local bus hard disk controllers 92 Jump to UserPatch2 93 Build MPTABLE for multiprocessor boards 95 Install CD-ROM for boot 96 Clear huge ES segment register 97 Fix up multiprocessor table Book Title without trademarks, or an abbreviated book title • January 2007 TABLE B-1 BIOS POST Codes (Continued) POST Code Description 98 Search for option ROMs 99 Check for SMART drive (optional) 9A Shadow option ROMs 9C Set up power management 9D Initialize security engine (optional) 9E Enable hardware interrupts 9F Determine number of ATA and SCSI drives A0 Set time of day A2 Check key lock A4 Initialize typematic rate A8 Erase F2 prompt AA Scan for F2 keystroke AC Enter setup AE Clear boot flag B0 Check for errors B1 Inform RomPilot about the end of POST B2 POST done - prepare to boot operating system B4 One short beep B5 Terminate QuietBoot (optional) B6 Check password B7 Initialize ACPI BIOS B9 Prepare boot BA Initialize DMI parameters BB Initialize PnP option ROMs BC Clear parity checkers BD Display multiboot menu BE Clear screen BF Check virus and backup reminders C0 Try to boot with interrupt 19 C1 Initialize POST Error Manager (PEM) Appendix B BIOS POST Codes B-5 TABLE B-1 B-6 BIOS POST Codes (Continued) POST Code Description C2 Initialize error logging C3 Initialize error display function C4 Initialize system error handler C5 PnP dual CMOS (optional) C6 Initialize notebook docking (optional) C7 Initialize notebook docking late C8 Force check (optional) C9 Extended checksum (optional) CA Redirect Int 15h to enable remote keyboard CB Redirect Int 13 to Memory Technologies Devices such as ROM, RAM, PCMCIA and serial disk CC Redirect Int 10h to enable remote serial video CD Remap I/O and memory for PCMCIA CE Initialize digitizer and display message D2 Unknown interrupt Book Title without trademarks, or an abbreviated book title • January 2007 TABLE B-2 shows the boot block codes in Flash ROM. TABLE B-2 Boot Block Codes in Flash ROM POST Code Description E0 Initialize the chipset E1 Initialize the bridge E2 Initialize the CPU E3 Initialize the system timer E4 Initialize system I/O E5 Check force recovery boot E6 Checksum BIOS ROM E7 Go to BIOS E8 Set Huge Segment E9 Initialize multiprocessor EA Initialize OEM special code EB Initialize PIC and DMA EC Initialize memory type ED Initialize memory size EE Shadow boot block EF System memory test F0 Initialize interrupt vectors F1 Initialize run time clock F2 Initialize video F3 Initialize System Management Manager F4 Output one beep F5 Clear huge segment F6 Boot to mini DOS F7 Boot to Full DOS Appendix B BIOS POST Codes B-7 B-8 Book Title without trademarks, or an abbreviated book title • January 2007 APPENDIX C SCSI BIOS Configuration Utility Using the Fusion-MPT PCI SCSI BIOS Configuration utility, you can change the default configuration of your SCSI host adapters. You might decide to alter these default values if there is a conflict between device settings or to optimize system performance. C.1 Starting the SCSI BIOS Configuration Utility The version number of the SCSI BIOS displays in a banner on your monitor during boot. If the utility is available, the following message also appears: Press Ctrl-C to start LSI Logic Configuration Utility. This message remains on your screen for about five seconds, allowing you to start the utility. If you press Ctrl-C, the message changes to the following: Please wait, invoking LSI Logic Configuration Utility... After a brief pause, your monitor displays the main menu of the Fusion-MPT PCI SCSI BIOS Configuration utility. TABLE C-1 lists the messages that might appear during the boot process. TABLE C-1 Boot Process Messages Message Description Adapter removed from boot order Appears when an adapter is removed from the system or relocated behind a PCI bridge. Persistent settings INVALID, defaults saved Appears if none of the information in the NVRAM is valid. C-1 Note – The SCSI BIOS Configuration utility is a powerful tool. If, while using it, you disable all of your controllers, pressing Ctrl-A (or Ctrl-E on version 5.00 or later) after memory initialization during reboot allows you to re-enable and reconfigure. Note – Not all devices detected by the Configuration utility can be controlled by the BIOS. Devices such as tape drives and scanners require that a device driver specific to that peripheral be loaded. The SCSI BIOS Configuration utility does allow parameters to be modified for these devices. C.2 Using the Configuration Utility All SCSI BIOS Configuration utility screens are partitioned into fixed areas, as shown in TABLE C-2. TABLE C-2 C.2.1 SCSI BIOS Configuration Utility Screen Areas Area Description Header Provides static information text, which is typically the product title and version. Menu Provides the current main area menu, if applicable. This area includes a cursor for menu-item selection. Main Provides the data. Includes a cursor for item selection, horizontal scrolling, and vertical scrolling. Footer Provides general help information. User Input Throughout the Configuration utility GUI, selections that are not permissible are grayed out. C-2 Book Title without trademarks, or an abbreviated book title • January 2007 TABLE C-3 lists the user-input methods available from the GUI. TABLE C-3 C.2.2 User-Input Methods User Input Description F2 = Menu Sets cursor context to the menu selection area. Select a menu item and press Enter. Arrow Keys = Select Item Home/End = Select Item Up, down, left, right movement to position the cursor. +/- = Change [Item] Items with values in [ ] brackets are modifiable. Numeric keypad ‘plus’ symbol (+) and numeric keypad ‘minus’ symbol () update a modifiable field to its next relative value. Esc = Abort/Exit Pressing the Esc key aborts the current context operation and/or exits the current screen. User confirmation is solicited as required. Enter = Execute <Item> Items with values in < > brackets are executable. Press Enter to execute the function associated to the field. Main Menu When you start the Fusion-MPT PCI SCSI BIOS Configuration Utility, the main menu displays a scrolling list of up to 256 LSI Logic PCI to SCSI host adapters in the system and information about each of them. Use the arrow keys to select an adapter, then press Enter to view and modify the properties of the selected adapter (and to gain access to the attached devices). You can only access adapters with LSI Logic Control enabled. After selecting an adapter and pressing Enter, the adapter’s SCSI bus is scanned and the Adapter Properties screen appears. The main menu includes the following two selections: ■ Boot Adapter List–Allows selection and ordering of boot adapters. Refer to Section C.2.3, “Boot Adapter List” on page C-5. ■ Global Properties–Allows changes to global scope settings. Refer to Section C.2.4, “Global Properties” on page C-6. To execute an item, select it and press Enter. Appendix C SCSI BIOS Configuration Utility C-3 TABLE C-4 lists the options on the Main menu. TABLE C-4 C-4 Main Menu Option Description Adapter Indicates the specific family of LSI Logic Host Adapters. PCI Bus Indicates the PCI bus number (range 0x00 - 0xFF, 0-255 decimal) assigned by the system BIOS to an adapter. Dev/Func Indicates the PCI Device/Function assigned by the system BIOS to an adapter. An 8-bit value mapped as follows: Bit # 7 6 5 4 3 2 1 0 Bits 2-0: Function (range 0 - 7) Bits 7-3: Device (range 0x00 - 0x1F, 0 - 31 decimal). Port Number Indicates the I/O port number that communicates with an adapter. The system BIOS assigns this number. IRQ Indicates the interrupt request line used by an adapter. The system BIOS assigns this value. NVM Indicates whether an adapter has nonvolatile memory (NVM) associated with it. An adapter’s configuration is stored in its associated NVM. Boot Order Indicates the relative boot order (0 to 3) of an adapter. The Fusion-MPT PCI SCSI BIOS traverses up to four adapters in the specified order in search of bootable media. Access the “Boot Adapter List” menu to modify this item. LSI Logic Control Indicates whether an adapter is eligible for LSI Logic software control or is reserved for control by non-LSI Logic software. RAID Status Indicates the existence of a RAID array on an adapter and what state its in. “--” indicates no RAID array found on adapter. Global Properties Indicates global properties that are not associated with a specific adapter or device. Book Title without trademarks, or an abbreviated book title • January 2007 C.2.3 Boot Adapter List The adapter boot order specifies the order in which adapters will boot when more than one operating system adapter is in a system. Up to four of the total adapters in a system can be selected as bootable. To add an adapter to the boot list, press the Insert key while on the Boot Adapter List. This puts the cursor on the Adapter Select List. Use the arrow keys to select the desired adapter and press Enter to add it to the end of the Boot Adapter List. To remove an adapter from the boot list, press the Delete key while the cursor is on the desired adapter in the Boot Adapter List. TABLE C-5 shows the options on the Boot Adapter List menu. TABLE C-5 Boot Adapter List Menu Option Description Adapter Indicates the specific family of LSI Logic host bus adapters. PCI Bus Indicates the PCI bus number (range 0x00 - 0xFF, 0-255 decimal) assigned by the system BIOS to an adapter. Dev/Func Indicates the PCI Device/Function assigned by the System BIOS to an adapter. An 8-bit value mapped as follows: Bit # 7 6 5 4 3 2 1 0 Bits 2-0: Function (range 0 - 7) Bits 7-3: Device (range 0x00 - 0x1F, 0 - 31 decimal). Boot Order Specifies the relative boot order (0 to 3) of an adapter. Minus symbol (–) decreases an adapter’s relative boot order. Plus symbol (+) increases an adapter’s relative boot order. Current Status Indicates whether an adapter in the boot list was enabled during the most recent boot. Disabled adapters and their attached devices are ignored by the Fusion-MPT PCI SCSI BIOS although they are still visible to the Configuration utility. Next Boot Specifies whether to enable an adapter upon the next boot. The Fusion-MPT PCI SCSI BIOS ignores disabled adapters and their attached devices although they are still visible to the Configuration utility. Appendix C SCSI BIOS Configuration Utility C-5 C.2.4 Global Properties The Global Properties option on the main menu allows you to set display and video modes, as well as a pause if an alert message has been displayed. TABLE C-6 lists the options on the Global Properties menu. TABLE C-6 C-6 Global Properties Menu Option Description Pause When Boot Alert Displayed Specifies whether to pause for user acknowledgement after displaying an alert message during boot. The Boot Alert setting can be either No or Yes. To continue after displaying a message, specify No. To wait for any key after displaying a message, specify Yes. Boot Information Display Mode Specifies the information display mode of the BIOS during boot. It controls how much information about adapters and devices are displayed during boot. The Display Mode setting can be either Terse or Verbose. To display minimum information, specify Terse mode. To display detailed information, specify Verbose mode. Negotiate With Devices Sets the default value for synchronous and wide negotiations with specified devices. Options are: All, None or Supported. Video Mode Specifies the default video mode for the Configuration utility. The Video Mode setting can be either Color or Monochrome. The Monochrome setting enhances readability on a monochrome monitor. Support Interrupt Allows the ability to prevent a hook on INT40, if required. Disable Integrated RAID Tells the firmware not to perform a bus scan searching for RAID member devices. It also disables configuration of RAID arrays in the BIOS. Restore Defaults Press Enter to obtain default settings. Book Title without trademarks, or an abbreviated book title • January 2007 C.2.5 Adapter Properties The Adapter Properties menu allows you to view and modify adapter settings. It also provides access to an adapter’s device settings. TABLE C-7 lists the options on the Adapter Properties menu. TABLE C-7 Adapter Properties Menu Option Description Device Properties To view and modify device properties, press Enter. RAID Properties To view, create, delete or configure RAID arrays, press Enter. Synchronize Whole Mirror Copies the data from the primary copy of the mirrored array to the secondary copy. Host SCSI ID Indicates the SCSI identifier of an adapter [0-7] or [0-15]. It is recommended that this field be set to the highest-priority SCSI identifier, which is 7. Note: 8-bit SCSI devices cannot see identifiers greater than 7. SCSI Bus Scan Order Indicates the order in which to scan SCSI identifiers on an adapter. Changing this item will affect disk letter assignment(s) if more than one device is attached to an adapter. Note: Changing this item may conflict with an operating system that automatically assigns disk order. Removable Media Support Specifies the removable-media support option for an adapter. Three settings are allowed: None indicates no removable-media support, whether the disk is selected as first (BBS) or is first in the scan order (non-BBS). Boot Drive Only provides removable-media support for a removable hard disk drive if it is first in the scan order. With Media Installed provides removable-media support regardless of the disk ordering. Appendix C SCSI BIOS Configuration Utility C-7 TABLE C-7 C.2.6 Adapter Properties Menu (Continued) Option Description CHS Mapping Defines how the Cylinder Head Sector values are mapped onto a disk without pre-existing partition information. CHS Mapping includes two settings: SCSI Plug and Play Mapping (default value) automatically determines the most efficient and compatible mapping. Alternate CHS Mapping utilizes an alternate, possibly less-efficient mapping that might be required if a device is moved between adapters from different vendors. Note: Neither of these options has any effect after a disk has been partitioned using the FDISK command. To change the CHS Mapping on a partitioned disk, use the FDISK command to delete all partitions. Then reboot the system to clear memory; otherwise, the old partitioning data will be re-used, thus nullifying the previous operation. Caution: Ensure that the correct disk is the target of an FDISK command. Spinup Delay (Secs) Indicates the number of seconds to wait between spinups of devices attached to an adapter. Staggered spinups will balance the total electrical-current load on the system during boot. The default value is 2 seconds, with options between 1 and 10 seconds. Secondary Cluster Server Indicates whether an adapter has one or more devices attached that are shared with one or more other adapters, and therefore, the Fusion-MPT PCI SCSI BIOS should avoid SCSI Bus resets as much as possible. Allows you to enable an adapter to join a cluster of adapters without doing any SCSI-bus resets. The default value is No. Termination Control Indicates whether an adapter has automatic-termination control, and if so, its current status. Two settings are available: Auto: The adapter automatically determines whether it should enable or disable its termination. Off: Termination at the adapter is off. The devices at the ends of the SCSI bus must terminate the bus. Note: If Auto is grayed-out, the termination is automatic, not programmable. Restore Defaults To obtain default settings, press Enter. Device Properties The Device Properties screen provides viewing and updating of individual device settings for an adapter. C-8 Book Title without trademarks, or an abbreviated book title • January 2007 Changing a setting for the host device (for example, SCSI ID 7) changes the setting for all devices. TABLE C-8 lists the options on the Device Properties screen. TABLE C-8 Device Properties Screen Option Description SCSI ID Indicates the SCSI identifier of the device. Device Identifier Indicates the ASCII device-identifier string extracted from the device’s Inquiry Data. Sync Rate Indicates the maximum synchronous data transfer rate, in mega transfers per second. Mega Data Data Synchronous Transfers Width=8 Width=16 Period nsec per Second Mbytes/s Mbytes/s ---------0=Async 5 10 20 40 -------0=Async 5 10 20 40 --------- ---------- 0=Async 10 20 40 80 0=Async 200 100 50 25 Data Width Indicates the maximum data width in bits. Scan ID Indicates whether to scan for this SCSI identifier at boot time. This item can be used to ignore a device and to decrease boot time by disabling the inquiry of unused SCSI identifiers. Set this option to No if there is a device that you do not want to be available to the system. Also, on a bus with only a few devices attached, the user can speed up boot time by changing this setting to No for all unused SCSI IDs. Scan LUNs > 0 Indicates whether to scan for LUNs greater than zero for a device. LUN zero is always queried. Use this option if a multi-LUN device responds to unoccupied LUNs or to reduce the visibility of a multi-LUN device to LUN-0 only. Set this option to No if you have problems with a device that responds to all LUNs whether they are occupied or not. If a SCSI device with multiple LUNs exists on your system but you do not want all of those LUNs to be available to the system, set this option to No to limit the scan to LUN 0 only. Disconnect Indicates whether to allow a device to disconnect during SCSI operations. Some (mostly newer) devices run faster with disconnect enabled, while some (mostly older) devices run faster with disconnect disabled. Appendix C SCSI BIOS Configuration Utility C-9 TABLE C-8 C.2.7 Device Properties Screen (Continued) Option Description SCSI Timeout Indicates the maximum amount of time [0 to 9999] in seconds to wait for a SCSI operation to complete. Since time-outs provide a safeguard that allows the system to recover if an operation fails, it is recommended to use a value greater than zero. A value of zero allows unlimited time for an operation to complete and could result in the system hanging (waiting forever) if an operation fails. Press Enter, type in a value and then press Enter again to specify a new timeout value. Queue Tags Indicates whether to allow the use of queue tags for a device. Currently, the BIOS does not use queue tags. This item specifies queue-tag control to higher-level device drivers. Boot Choice Indicates whether this device might be selected as the boot device. This option is only applicable to devices attached to adapter number zero (in the boot list) on non-BBS systems. It provides primitive BBS flexibility to non-BBS systems. Restore Defaults Press Enter to obtain default settings. RAID Properties The RAID Properties screen initially displays listing all possible SCSI IDs on the Adapter SCSI Channel. This allows the user to select disks on this channel to be members of a mirrored array. Mirroring provides protection against data loss by storing two copies of the data on separate disks. C-10 Book Title without trademarks, or an abbreviated book title • January 2007 TABLE C-9 lists the options on the RAID Properties menu. TABLE C-9 RAID Properties Screen Option Description Array To mirror a disk that contains existing data, first select the disk with data to be retained; this drive becomes the primary copy of an integrated-mirrored array. When the first disk is selected, the BIOS Configuration utility prompts you to either Keep Data (F3) or Erase Disk (Delete). Of the two different integrated-mirroring configurations, only RAID1 arrays can be created to keep previous data. A RAID1 array is a simple sector-to-sector physical mirror of one disk to another disk. This type has two members (not including hot spare); for this type, select Keep Data (F3). The second type is the Integrated-Mirroring Enhanced or IME configuration. It has a striped layout. Each stripe unit has a secondary (or alternate) copy that is stored on a different disk. This type is used when there are two to six active members in RAID array. For this type, select Erase Disk (Delete). For more information, see Section D.1, “RAID Support” on page D-1. SCSI ID The SCSI ID by which the operating system or application addresses the array. Size (MB) The size of the array. Array Disk? Select a minimum of two disks in this column. A maximum of six disks can be selected; five is the maximum if a hot spare has been selected. Hot Spare (Optional) Select a single hot spare. The hot-spare disk provides additional protection by automatically replacing a member of the array, if one should fail. Status Lists the status of each physical disk in the array. Predict Failure Indicates whether SMART has determined that the disk will fail in the near future. Appendix C SCSI BIOS Configuration Utility C-11 TABLE C-9 RAID Properties Screen (Continued) Option Description Size • When not an array member, this option shows the physical size of the disk. • When part of an array, this option shows the size used for the array. The latter will be smaller because, when the array is created, the size is rounded down to factor in drive-size variances within the same class of disk. Saving If finished with this screen, press the ESC key. If changes were made, you Configuration or are prompted to save or discard the configuration. Saving the Exiting the RAID configuration creates the array. Properties Screen Diagnostics Mode C-12 Before the array is created, press the F4 key to display diagnostic codes under the Size column for each device on the system. These codes indicate the reason why the Configuration utility has disabled the selection of some disks. A disk may be disabled for the following reasons: 1. Problem with reading disk serial number 2. Disk does not support SMART 3. Unused 4. Disk does not support wide data, synchronous mode, or queue tagging 5. User disabled disconnects or queue tags for device (Device Properties) 6. Unused 7. Disk not big enough to mirror primary disk 8. Unused 9. Unused 10.Disk does not have 512-byte sector size 11.Incorrect device type 12.Hot Spare selection not big enough to be used as an array disk 13.Maximum disks already specified or maximum array size would be exceeded Book Title without trademarks, or an abbreviated book title • January 2007 After an array has been created, you can perform the commands listed in TABLE C-10. TABLE C-10 C.3 Post-Array Creation Commands Command Description Delete Array Deletes the array currently displayed in the RAID Properties screen. Add/Delete Hot Spare Allows adding a hot-spare disk to an existing volume, as long as no hot-spare disks are defined. Also allows deleting a hot-spare disk and leaving the array otherwise operational. Next Array Enabled for illegal-configuration situations in which there is more than one array on this physical adapter. The RAID Properties screen allows display of one array at a time. This option allows you to display and operate on the next array found. Activate Array If there are two arrays on a physical adapter, this option allows you to select which array should be active. Only one array can be active at a time per physical adapter. Activating an array also causes all the remaining arrays found on the physical adapter to be deactivated. Quitting the SCSI BIOS Configuration Utility Since some changes only take effect after your system reboots, it is important that you exit the Configuration utility properly. To exit, press the Esc key and respond to the verification prompts. Caution – If you reboot the system without properly exiting from this utility, some changes may not take effect. Appendix C SCSI BIOS Configuration Utility C-13 C-14 Book Title without trademarks, or an abbreviated book title • January 2007 APPENDIX D Supplemental Information This appendix contains information that supplements the procedures in this guide. D.1 RAID Support A redundant array of independent disks (RAID) is a collection of drives that: ■ Collectively act as a single storage system ■ Tolerate the failure of a drive without losing data ■ Operate independently These servers include LSI Logic’s Integrated RAID solution, which supports the integrated mirroring (IM) type of RAID. Note – LSI Logic’s Integrated RAID solution also supports integrated striping (IS) but this option is not supported on the servers. D-1 D.1.1 LSI Logic’s Integrated RAID Solution LSI Logic offers an integrated RAID solution by simplifying the IM configuration options and by providing firmware support in its host adapters. The software continuously monitors IM volumes and reports status and error conditions as they occur. Integrated RAID provides the following benefits: ■ A low-cost solution ■ Easy to use, install, and configure ■ The system can boot from an IM or IS volume ■ No special operating-system-specific software is required ■ High reliability and data integrity ■ Low host CPU and PCI bus utilization ■ Fusion-MPT architecture provides processing power Note – LSI Logic provides a BIOS-based configuration utility that enables you to configure the mirroring attributes during initial setup and to reconfigure them in response to hardware failures or changes in the environment. Refer to Appendix C of this guide for more information about this utility. D.1.2 Integrated Mirroring With traditional mirroring (or RAID1), a hard disk drive has its data duplicated on two different drives using either a hardware RAID controller or software (generally by means of the OS). If either drive fails, the other continues to function as a single drive until the failed drive is replaced. Note – To prevent data corruption on Solaris ZFS or Linux operating systems, create IM volumes before you install the OS. To create IM volumes use the LSI Configuration Utility. With integrated mirroring enhanced (IME) (also referred to as either Enhanced RAID1 or RAID1E), instead of being able to use only two drives, you can use two to six drives, including the option of using an odd number of drives. Instead of mirroring at the disk level, the data is mirrored in stripes across the drives. Thus, IME allows for more flexibility with mirroring data. D-2 Book Title without trademarks, or an abbreviated book title • January 2007 The LSI Logic integrated mirroring (IM) feature provides data protection for the system boot volume to safeguard critical information such as the OS on servers. Integrated mirroring provides simultaneous mirroring on configurations of two to six disks, to ensure fault-tolerant, high-availability data. If a disk fails, the hot-swap capability allows the system to be easily restored by simply swapping disks. The system then automatically re-mirrors the swapped disk. Additionally, the hot-spare feature keeps one disk ready to automatically replace a failed disk in the volume, making the system even more fault-tolerant. The mirroring is accomplished through the firmware of an LSI Logic controller that supports the standard Fusion-MPT interface. The runtime mirroring of the boot disk is transparent to the BIOS, drivers, and OS. Host-based status software monitors the state of the mirrored disks and reports any error conditions. The system is configured with a second disk as a mirror of the first primary disk. The IM feature uses the same device drivers as the standard controllers, providing seamless and transparent fault tolerance. This eliminates the need for complex backup software or expensive RAID hardware. The IM feature operates independently from the OS, in order to conserve system resources. The BIOS-based configuration utility makes it easy to configure a mirrored volume. D.1.3 Zero-Channel RAID Not Supported Zero-channel RAID cards are RAID controller cards that utilize the SCSI chip on the motherboard to configure more advanced RAID setups. These servers do not support zero-channel RAID cards. D.1.4 Alternative Internal Drive RAID Configuration This option is for Sun Fire V40z servers only. To achieve other RAID levels not supported by the on-board LSI controller, you can control the internal drives with a RAID card by routing the SCSI cable to it. Cabling a full-function RAID card to the internal drives is supported on the Sun Fire V40z server by routing a standard cable from the backplane to PCI slot 1. Note – An extender cable attached to the existing cable allows connection to a RAID card in PCI slot 1. Slot 1 is the half-length, horizontal slot under the power-supply cage assembly. Appendix D Supplemental Information D-3 D.1.5 Linux LVM Partition ID 8e Not Available With LSI RAID You cannot use the LSI Configuration menu to mirror hard disks containing a type 8e partition. If you try to mirror two internal hard disks using the on-board RAID features of the LSI 1030 controller, and if the primary disk contains a partition of type 8e (Linux Logical Volume Manager), you will see this message: Can’t keep data. Incompatible partition. Press DELETE if data loss OK or any other key to cancel As a workaround, change the partition type as follows: 1. Open a terminal window. 2. Become root user. 3. Type fdisk -l and note which partition has the ID 8e. 4. Type fdisk /dev/sda (the drive sda is shown as an example). 5. At the prompt Command (m for help): type t. 6. At the prompt Partition number (1-4): type the partition number resulting from the previous step. For example, type 4 if /dev/sda4 was displayed as the LVM partition. 7. At the prompt Hex code (type L to list codes): type 83. 8. At the prompt Command (m for help): type w. Wait until the Syncing disks message is finished. 9. Reboot the system. 10. After rebooting, check whether the partition type is correct. 11. Reboot the system again and start the LSI configuration utility. Before building the RAID, use the Restore defaults option. D-4 Book Title without trademarks, or an abbreviated book title • January 2007 APPENDIX E Memory Options and CRUs This appendix contains part numbers and descriptions for memory options and customer replaceable units (CRUs) for the Sun Fire V20z and Sun Fire V40z servers. Contact your local Sun sales representative to order additional components and replacement parts for the server. You might have a part that is replaceable under warranty. For specific details regarding your warranty, refer to: http://www.sun.com/service/support/warranty/index.html Note – Part Numbers are subject to change. For the most up-to-date component information, see the Sun Fire V20z or Sun Fire V40z servers information at: http://sunsolve.sun.com/handbook_pub/ E-1 E.1 Memory Options Memory options vary between server versions for both the Sun Fire V20z and Sun Fire V40z servers. The memory options are listed in TABLE E-1. TABLE E-1 Memory Options and Part Numbers Super FRU Chassis Part Number Memory DIMM Part Number Memory Description Memory Type 380-0979 370-6643 370-6644 370-6645 1GB (2 x 512MB DDR DIMM) 2GB (2 x 1GB DDR DIMM) 4GB (2 x 2GB DDR DIMM) DDR333/PC2700 DDR333/PC2700 DDR333/PC2700 380-1168 370-6643 370-6644 370-6645 1GB (2 x 512MB DDR DIMM) 2GB (2 x 1GB DDR DIMM) 4GB (2 x 2GB DDR DIMM) DDR333/PC2700 DDR333/PC2700 DDR333/PC2700 380-1194 370-6643 370-6644 370-6645 370-7804 370-7805 370-7806 1GB 2GB 4GB 1GB 2GB 4GB 512MB DDR DIMM) 1GB DDR DIMM) 2GB DDR DIMM) 512MB DDR DIMM) 1GB DDR DIMM) 2GB DDR DIMM) DDR333/PC2700 DDR333/PC2700 DDR333/PC2700 DDR400/PC3200 DDR400/PC3200 DDR400/PC3200 380-1010 370-6643 370-6644 370-7063 1GB (2 x 512MB DDR DIMM) 2GB (2 x 1GB DDR DIMM) 4GB (2 x 2GB DDR DIMM) DDR333/PC2700 DDR333/PC2700 DDR333/PC2700 380-1206 370-6643 370-6644 370-7063 370-7804 370-7805 370-7806 1GB 2GB 4GB 1GB 2GB 4GB (2 (2 (2 (2 (2 (2 x x x x x x 512MB DDR DIMM) 1GB DDR DIMM) 2GB DDR DIMM) 512MB DDR DIMM) 1GB DDR DIMM) 2GB DDR DIMM) DDR333/PC2700 DDR333/PC2700 DDR333/PC2700 DDR400/PC3200 DDR400/PC3200 DDR400/PC3200 380-1378 371-1457 371-1458 371-1459 371-1460 1GB 2GB 4GB 8GB (2 (2 (2 (2 x x x x 512MB DDR DIMM) 1GB DDR DIMM) 2GB DDR DIMM) 4GB DDR DIMM DDR400/PC3200 DDR400/PC3200 DDR400/PC3200 DDR400/PC3200 Sun Fire V20z server (2 (2 (2 (2 (2 (2 x x x x x x Sun Fire V40z server E-2 Book Title without trademarks, or an abbreviated book title • January 2007 E.2 Additional Options and Customer-Replaceable Components Note – For the most up-to-date list of available components, visit the following Sun web sites: http://sunsolve.sun.com/handbook_pub/Systems/SunFireV20z/ components.html and http://sunsolve.sun.com/handbook_pub/Systems/SunFireV40z/ components.html Sun offers additional options as well as customer-replaceable components (CRUs) for the servers. The components for both the Sun Fire V20z and Sun Fire V40z servers are shown in TABLE E-2. Caution – For important information about the components that can be used in the different releases of the servers, see Section 3.4.1, “Versions of the Sun Fire V20z Server” on page 3-8 and Section 4.4.1, “Versions of the Servers” on page 4-8. TABLE E-2 Sun Fire V20z Additional Options and Customer-Replaceable Components for the Sun Fire V20z and Sun Fire V40z Servers Sun Fire V40z Component Additional Options CustomerReplaceable Components (non-RoHS compliant) CustomerReplaceable Components (RoHS compliant) Single Core CPU X • Opteron 242, 1.6 GHz, C0 Stepping 595-7376-xx N/A F370-6695-xx X • Opteron 244, 1.8 GHz, C0 Stepping 595-7336-xx N/A F370-6670-xx X • Opteron 248, 2.2 GHz, C0 Stepping 595-7337-xx N/A F370-6672-xx X • Opteron 244, 1.8 GHz, CG Stepping 594-0368-xx N/A F370-6783-xx X • Opteron 248, 2.2 GHz, CG Stepping 594-0369-xx N/A F370-6785-xx X • Opteron 250, 2.4 GHz, CG Stepping 595-7579-xx N/A F370-6786-xx X • Opteron 244, 1.8 GHz, E Stepping 594-0660-xx N/A F370-7710-xx X • Opteron 248, 2.2 GHz, E Stepping 594-0661-xx N/A F370-7711-xx X • Opteron 250, 2.4 GHz, E Stepping 594-0662-xx N/A F370-7712-xx Appendix E Memory Options and CRUs E-3 Additional Options and Customer-Replaceable Components for the Sun Fire V20z and Sun Fire V40z Servers (Continued) TABLE E-2 Sun Fire V20z CustomerReplaceable Components (RoHS compliant) Component Additional Options CustomerReplaceable Components (non-RoHS compliant) • Opteron 252, 2.6 GHz, E Stepping 594-0371-xx N/A F370-7272-xx X • Opteron 844, 1.8 GHz, CG Stepping 595-7482-xx N/A F370-6902-xx X • Opteron 848, 2.2 GHz, CG Stepping 595-7483-xx N/A F370-6904-xx X • Opteron 850, 2.4 GHz, CG Stepping 595-7577-xx N/A F370-6939-xx X • Opteron 848, 2.2 GHz, E4 Stepping 594-1099-xx N/A F370-7704-xx X • Opteron 850, 2.4 GHz, E4 Stepping 594-2941-xx N/A F370-7705-xx X • Opteron 852, 2.6 GHz, E4 Stepping 594-2942-xx N/A F370-7706-xx X • Opteron 854, 2.8 GHz, E4 Stepping 594-2943-xx N/A F370-7961-xx X • Opteron 856, 3.0 GHz, E4 Stepping 594-2944-xx N/A F371-1759-xx Sun Fire V40z X Dual Core CPU X • Opteron DC 270, 2.0 GHz, E4 Stepping 594-1663-xx N/A F370-7799-xx X • Opteron DC 275, 2.2 GHz, E4 Stepping 594-1664-xx N/A F370-7800-xx X • Opteron DC 870, 2.0 GHz, E4 Stepping 594-1623-xx N/A F370-7796-xx X • Opteron DC 875, 2.2 GHz, E4 Stepping 594-1622-xx N/A F370-7797-xx X • Opteron DC 880, 2.4 GHz, E6 Stepping 594-2532-xx N/A F371-0291-xx X • Opteron DC 885, 2.6 GHz, E6 Stepping 594-2946-xx N/A F371-1760-xx X • Opteron DC 890, 2.8 GHz, E6 Stepping 594-4240-xx N/A F371-1781-xx N/A Memory X X • 1 GB ECC DDR/333 (2 x 512 MB DIMMs) 595-7339-xx F370-6643-xx X X • 2 GB ECC DDR/333 (2 x 1 GB DIMMs) 595-7340-xx F370-6644-xx • 4 GB ECC DDR/333 (2 x 2 GB DIMMs) 595-7341-xx F370-6645-xx N/A X • 4 GB ECC DDR/333 (2 x 2 GB DIMMs) 595-7599-xx F370-7063-xx N/A X X • 1 GB ECC DDR/400 (2 x 512 MB DIMMs) 594-2952-xx F540-6427-xx F540-6835-xx X X • 2 GB ECC DDR/400 (2 x 1 GB DIMMs) 594-2953-xx F540-6428-xx F540-6836-xx X X • 4 GB ECC DDR/400 (2 x 2 GB DIMMs) 594-2954-xx F540-6429-xx F540-6837-xx X X • 8 GB ECC DDR/400 (2 x 4GB DIMMs) 594-2955-xx N/A F540-6838-xx X E-4 Book Title without trademarks, or an abbreviated book title • January 2007 N/A Additional Options and Customer-Replaceable Components for the Sun Fire V20z and Sun Fire V40z Servers (Continued) TABLE E-2 Sun Fire V20z Sun Fire V40z Component Additional Options CustomerReplaceable Components (non-RoHS compliant) CustomerReplaceable Components (RoHS compliant) Hard Disk Drives (HDDs) and SCSI Backplanes X • 36 GB, Ultra 320 SCSI, 10K rpm 595-7342-xx F370-6655-xx N/A X X • 73 GB, Ultra 320 SCSI, 10K rpm, Seagate 594-2947-xx F370-6689-xx F371-1452-xx X X • 73 GB, Ultra 320 SCSI, 10K rpm, Fujitsu 594-2947-xx F371-0292-xx F371-1453-xx X X • 73 GB, Ultra 320 SCSI, 15K rpm, Seagate 594-2950-xx F371-2601-xx F371-2605-xx X X • 73 GB, Ultra 320 SCSI, 15K rpm, Fujitsu 594-2950-xx F371-2602-xx F371-2525-xx X X • 146 GB, Ultra 320 SCSI, 10K rpm, Seagate 594-2948-xx F370-6905-xx F371-1454-xx X X • 146 GB, Ultra 320 SCSI, 10K rpm, Fujitsu 594-2948-xx F371-2564-xx F371-2441-xx X X • 146 GB, Ultra 320 SCSI, 15K rpm, Seagate 594-2951-xx F371-2603-xx F371-2606-xx X X • 146 GB, Ultra 320 SCSI, 15K rpm, Fujitsu 594-2951-xx F371-2604-xx F371-2526-xx X X • 300 GB, Ultra 320 SCSI, 10K rpm 594-2949-xx F370-7749-xx F371-1455-xx • SCSI backplane N/A F370-6647-xx • SCSI backplane N/A F370-6926-xx F371-1470-xx X X N/A PCI Option Cards and Riser Cards X X Ultra SCSI 320 dual port PCI-X card, full length card 594-2958-xx F370-6682-xx F371-1628-xx X X FC-AL 2-Gb/s PCI-X card, low profile 133-MHz card 594-2959-xx F370-6697-xx F371-1629-xx X X Single Gigabit Ethernet PCI-X NIC, lowprofile 66-MHz or 133-MHz card 595-7359-xx F370-6685-xx N/A X X Dual Gigabit Ethernet PCI-X NIC, lowprofile 66-MHz or 133-MHz card 595-7360-xx F370-6687-xx N/A X X Quad Gigabit Ethernet PCI-X NIC, lowprofile 66-MHz or 133-MHz card 594-2960-xx F370-6688-xx F371-1630-xx X X PCI-X RAID LSI MegaRAID card with battery backup 594-2961-xx F370-7748-xx (card) F371-1631-xx Appendix E Memory Options and CRUs E-5 Additional Options and Customer-Replaceable Components for the Sun Fire V20z and Sun Fire V40z Servers (Continued) TABLE E-2 CustomerReplaceable Components (RoHS compliant) Sun Fire V20z Sun Fire V40z X X F371-0787-xx (battery) F371-1632-xx X F540-6591-xx (cable, V40z only) F540-6906-xx X X X X Component Additional Options CustomerReplaceable Components (non-RoHS compliant) InfiniBand PCI-X HCA card 595-7580-xx F370-6943-xx F371-1633-xx PCI riser card N/A F370-6679-xx N/A PCI riser card N/A F370-6920-xx F371-1462-xx N/A Use ROHS part number F371-1463-xx (95W) F370-6680-xx (89W) N/A Voltage-Regulator Modules (VRMs) X X CPU Voltage-Regulator Module (VRM) X X Memory Voltage-Regulator Module (VRM) N/A F370-7747-xx F371-1464-xx (2.6V) X X Memory Voltage-Regulator Module (VRM) N/A F370-6646-xx (2.5V) N/A Optical Drives X CD-ROM/Diskette combo unit 595-7347-xx F370-6637-xx N/A X DVD-ROM/Diskette combo unit 595-7348-xx F370-6656-xx N/A DVD-ROM/Diskette combo unit 594-2956-xx F370-6906-xx F371-1461-xx Power supply N/A F370-6636-xx N/A X Power supply 594-2957-xx F370-6916-xx F300-1953-xx X Power-supply backplane with cage assembly N/A F370-6921-xx F371-1465-xx Cooling fan (individual) N/A N/A F370-6639-xx X Cooling fan (individual) N/A F370-6922-xx F371-1466-xx X Fan-cage assembly, front (holds four fans) N/A F370-7803-xx F371-1468-xx X Power Supplies X Cooling Fans X E-6 Book Title without trademarks, or an abbreviated book title • January 2007 Additional Options and Customer-Replaceable Components for the Sun Fire V20z and Sun Fire V40z Servers (Continued) TABLE E-2 Sun Fire V20z Sun Fire V40z Component Additional Options X Fan-cage assembly, rear (holds eight fans) N/A CustomerReplaceable Components (non-RoHS compliant) CustomerReplaceable Components (RoHS compliant) F370-6924-xx F371-1467-xx Miscellaneous X I/O board N/A F370-6678-xx N/A X Operator panel assembly N/A F370-6681-xx N/A Operator-panel assembly N/A F370-6925-XX F371-1469-xx System Cables Kit N/A F370-6676-xx N/A X System Cables Kit N/A F370-6928-xx F371-1472-xx X Secondary Planer CPU card N/A F370-7778-xx F371-1471-xx X X 28" Rail rackmount kit 595-7378-xx N/A N/A X X 30" Rail rackmount kit 594-2380-xx N/A N/A X Cable management arm (for rackmounting) 595-7487-xx N/A N/A Dual-Core Chassis N/A F380-1206-xx F380-1378-xx X Dual-Core Chassis N/A F380-1194-xx N/A X Single-Core Chassis N/A F380-1168 N/A X X Super FRUs X Appendix E Memory Options and CRUs E-7 E-8 Book Title without trademarks, or an abbreviated book title • January 2007 Index Numerics 8e partition, D-4 A AC power connector on Sun Fire V20z, 1-5 AC power indicator LED, 1-18 on Sun Fire V20z, 1-5 AC Power switch on Sun Fire V20z, 1-5 adapters, configuring. See SCSI BIOS Configuration utility air baffle cage removing for cable replacement in Sun Fire V40z, 4-78 in Sun Fire V40z, 4-16 air baffles. See center air baffle, side air baffle airflow direction of, 3-32 and packaging insert, 4-19 Autoconfigure option, in operator panel, 1-14 B back panel LEDs on, 1-18 on Sun Fire V20z, 1-5 on Sun Fire V40z, 1-10 battery, 4-86 removing, effect on BIOS settings, 3-15 replacing in Sun Fire V20z, 3-38 to 3-39 replacing in Sun Fire V40z, 4-74 to 4-75 in Super FRU for Sun Fire V20z, 3-53 bezel. See front bezel BIOS battery removal effect on settings, 3-15, 3-38 POST codes, B-1 to B-7 powering on server after update, 2-27, 2-35 preparing to update, 2-17 to 2-21 QuickBoot feature in, 2-15 successful update message, 2-36 to 2-38 updating from Linux-based client, 2-28 to 2-36 updating from Solaris-based client, 2-21 to 2-28 verifying version of, 2-20 to 2-21 BIOS Setup utility, 2-5 Advanced menu, 2-8 to 2-12 Boot menu, 2-14 Exit menu, 2-15 Main menu, 2-6 to 2-7 Power menu, 2-14 Security menu, 2-13 book overview, xiii boot block POST codes, B-7 boot order, specifying for adapters, C-5 booting from USB diskette device, 2-16 C cables disconnecting from SCSI backplane in Sun Fire V20z, 3-23 handling before installing cover, 3-4, 4-4 list of, in Sun Fire V20z, 3-40 list of, in Sun Fire V40z, 4-76 power supply, disconnecting from Sun Fire V20z, 3-30 Index-1 release mechanisms for, 3-41 replacing in Sun Fire V20z, 3-40 to 3-42 replacing in Sun Fire V40z, 4-76 to 4-86 repositioning in Sun Fire V40z, 4-83 to 4-84 SCSI backplane cable, 3-41 SCSI ribbon cable, 3-41 SCSI signal cable, 4-76 card riser assembly, removing, 3-18 CD/DVD-FD drive module of Sun Fire V20z, 1-6 CD-ROM in Sun Fire V20z, 1-3 CD-ROM/DVD-ROM/diskette drive assembly, replacing in Sun Fire V20z, 3-24 to 3-26 center air baffle installing in Super FRU chassis for Sun Fire V20z, 3-54 of Sun Fire V20z, 1-6 removing for cable replacement in Sun Fire V40z, 4-77 removing from Sun Fire V20z, 3-22, 3-29 removing from Sun Fire V40z, 4-34 chassis, 1-23 of Sun Fire V20z, 1-6 chassis part number for Sun Fire V20z, 3-8 for Sun Fire V40z, 4-8, 4-76 chassis swap for Sun Fire V40z, 4-86 to 4-87 failure to boot procedure, 4-88 Sun Fire V20z, 3-53 to 3-54 Clear DIMM Errs option, in operator panel, 1-14 Clear LCD Name option, in operator panel, 1-17 clear-CMOS jumper in Sun Fire V40z, 4-91 J110, in Sun Fire V20z, 3-57 CMOS, clearing, 3-57 commands UNIX, xiv component information, url, E-1 component part numbers, 1-19 to 1-23, E-3 to E-7 for Sun Fire V20z, 1-23 components customer replaceable, part numbers, E-3 of Sun Fire V20z, 3-5 of Sun Fire V40z, 1-11, 4-5 to 4-7 of Sun Fire V20z, 1-6 Index-2 Undefined BookTitleFooter • March 2008 Config Console option, in operator panel, 1-15 configuring network settings, 1-12 to 1-17 configuring SCSI BIOS, C-1 to C-13 connectors on Sun Fire V20z, 1-5 on Sun Fire V40z, 1-10 cooling fans airflow direction, 3-32 connecting correctly, 3-22 fan 12, reinstalling in Sun Fire V40z, 4-84 numbering in Sun Fire V40z, 4-36 of Sun Fire V20z, 1-6 removing from Sun Fire V20z, 3-22 replaceable components, 1-22, E-6 replacing in Sun Fire V20z, 3-31 to 3-32 replacing in Sun Fire V40z, 4-36 to 4-42 in Super FRU for Sun Fire V20z, 3-53 cover installing on Sun Fire V20z, 3-4 to 3-5 installing on Sun Fire V40z, 4-4 to 4-5 removing from Sun Fire V20z, 3-3 to 3-4 removing from Sun Fire V40z, 4-3 to 4-4 CPU card, 4-6, 4-89 replacing CPU on, 4-64 to 4-67 replacing CPU voltage regulator module (VRM) on, 4-52 to 4-53 replacing in Sun Fire V40z, 4-29 to 4-33 replacing memory module on, 4-58 to 4-59 replacing memory voltage regulator module (VRM) on, 4-47 to 4-48 CPU card, on Sun Fire V40z, 1-11 CPU stepping, 1-19 to 1-20, E-3 to E-4 CPU voltage regulator module (VRM) removing from Sun Fire V20z, 3-23 replacing in Sun Fire V20z, 3-33 to 3-35 replacing in Sun Fire V40z, 4-49 to 4-53 CPU VRM of Sun Fire V20z, 1-6 on Sun Fire V40z, 1-11 CPUs changing CPU configurations, in Sun Fire V20z, 3-43 to 3-44 DIMMs supported for each, in Sun Fire V20z, 336 dual core, 1-20, E-4 in Sun Fire V20z, 1-3 in Sun Fire V40z, 1-8 replaceable components, 1-19 to 1-20, E-3 to E-4 replacing in Sun Fire V20z, 3-43 to 3-53 replacing in Sun Fire V40z, 4-59 to 4-73 replacing on optional CPU card in Sun Fire V40z, 4-64 to 4-67 sample configurations, for Sun Fire V20z, 3-36 single core, 1-19 to 1-20, E-3 to E-4 crossbar, in Sun Fire V40z heat sink, 4-64 CRUs. See replaceable components customer-replaceable components part numbers, E-3 replacing in Sun Fire V40z, 4-81 to 4-82 E environmental specifications for Sun Fire V20z, A-2 for Sun Fire V40z, A-4 error messages, B-1 to B-7 escape sequences, for remote consoles, 2-4 Ethernet ports on Sun Fire V20z, 1-5 on Sun Fire V40z, 1-10 D F daughterboard. See CPU card DHCP servers, configuring network settings and, 218 DIMMs, 1-20, E-4 Registered DDR 400 DIMMs, 3-33 See also memory diskette devices, changing assignment of, 2-16 diskette drive in Sun Fire V20z, 1-3 in Sun Fire V40z, 1-8 diskette drive assembly. See CD-ROM/DVDROM/diskette drive assembly diskette drive. See also USB diskette device Display HW Inv option, in operator panel, 1-16 Display Port 80 option, in operator panel, 1-14 Display Sensors option, in operator panel, 1-15 Display SW Inv option, in operator panel, 1-16 documentation providing feedback on, xvii related, xvi drivers, 1-13 dual core CPUs, 1-20, E-4 Dump SP option, in operator panel, 1-15 DVD drive on Sun Fire V40z, 1-11 DVD-ROM in Sun Fire V20z, 1-3 in Sun Fire V40z, 1-8 DVD-ROM. See CD-ROM/DVD-ROM/diskette drive assembly DVD-ROM/diskette drive assembly replacing in Sun Fire V40z, 4-27 to 4-28 DVD-ROM/diskette drive cable fan cages on Sun Fire V40z, 1-11 fans. See cooling fans features common to both servers, 1-12 to 1-18 of Sun Fire V20z, 1-3 of Sun Fire V40z, 1-8 firewall, updating firmware and, 2-17 flash ROM boot block codes, B-7 front bezel on Sun Fire V40z, 1-11 removing from Sun Fire V40z, 4-29 replacing in Sun Fire V40z, 4-29 to 4-33 front fan cage assembly replacing in Sun Fire V40z, 4-38 to 4-40 See also cooling fans front panel LEDs on, 1-18 on Sun Fire V20z, 1-4 on Sun Fire V40z, 1-9 FRUs. See replaceable components G grease (thermal) applying, 3-50, 4-63 removing, 3-46, 4-62 H hard disk drives hot-swapping, D-3 ID assignments in Sun Fire V40z, 4-7 in Sun Fire V20z, 1-3 in Sun Fire V40z, 1-8 Index-3 LEDs on Sun Fire V40z, 1-9 location on Sun Fire V20z, 1-4 on Sun Fire V40z, 1-11 replaceable components, 1-20 to 1-21, E-5 replacing in Sun Fire V20z, 3-19 to 3-20 replacing in Sun Fire V40z, 4-25 to 4-26 hardware components of Sun Fire V20z, 1-6 of Sun Fire V40z, 1-11 HDDs. See hard disk drives heat sinks centering on standoffs, 3-51 crossbar in Sun Fire V40z, 4-64 foam strips under, 3-50 installing from Processor Replacement Kit, 3-51 to 3-53, 4-71 to 4-73 of Sun Fire V20z, 1-6 replacing in Sun Fire V20z, 3-43 to 3-53 replacing in Sun Fire V40z, 4-61 to 4-73 securing clips on, 3-45 in Sun Fire V40z, 4-59 Type A, 3-43, 3-51 to 3-53 Type B, 3-43, 3-48 to 3-49 use of tools to install, 3-51 host bus adapters, configuring. See SCSI BIOS Configuration utility hot-spare feature, D-3 hot-swapping hard disk drives, D-3 I I/O board of Sun Fire V20z, 1-6 replacing in Sun Fire V20z, 3-15 to 3-16 integrated mirroring, D-2 to D-3 J Java runtime environment, 1-13, 2-17 verifying version, 2-24 jumper J110, in Sun Fire V20z, 3-57 jumper J125, in Sun Fire V40z, 4-91 jumpers on Sun Fire V20z, 3-54 to 3-56 on Sun Fire V40z, 4-89 L LCD assembly replacing in Sun Fire V20z, 3-26 to 3-29 Index-4 Undefined BookTitleFooter • March 2008 LEDs, 1-4, 1-5 back panel, 1-18 front panel, 1-18 Linux OS boot disk slot, 4-7 LVM partition in, D-4 Locate LED, 1-18 LSI MegaRAID card installing in Sun Fire V40z, 4-22 to ?? installing in V20z, 3-17 M main air baffle, removing from Sun Fire V20z, 3-22 management service processor in Sun Fire V20z, 1-3 in Sun Fire V40z, 1-8 manager user, configuring for service processor, 219 mechanical retention latch (MRL), 4-17 to ?? MegaRAID card, installing in V20z, 3-17 memory in Sun Fire V20z, 1-3 in Sun Fire V40z, 1-8 replaceable components, 1-20, E-4 memory modules of Sun Fire V20z, 1-6 of Sun Fire V40z, 1-11 population rules for Sun Fire V20z, 3-35 to 3-37 population rules for Sun Fire V40z, 4-54 to 4-56 replacing in Sun Fire V20z, 3-37 to 3-38 replacing in Sun Fire V40z, 4-54 to 4-59 memory options, part numbers, E-2 memory voltage regulator module (VRM) replacing in Sun Fire V20z, 3-32 to 3-33 replacing in Sun Fire V40z, 4-46 to 4-48 memory VRM of Sun Fire V20z, 1-6 mirroring, integrated, D-2 to D-3 motherboard damaging from wrong PCI cards, 3-16 diagram for Sun Fire V20z, 3-54 diagram for Sun Fire V40z, 4-89 replacing CPU on, in Sun Fire V40z, 4-60 to 4-64 mounting NSV share on SP, 2-22 to 2-23, 2-29 to 2-31 N Name for LCD option, in operator panel, 1-17 network I/O in Sun Fire V20z, 1-3 in Sun Fire V40z, 1-8 network interface cards (NICs), 3-17 network settings, configuring, 1-12 to 1-17 network settings, configuring for service processor, 2-18 Network Share Volume (NSV), 1-13 NICs (network interface cards), 3-17 NSV mounting NSV share on SP, 2-22 to 2-23, 2-29 to 2-31 NSV files, downloading, 2-22, 2-28 to 2-29 O operator panel BIOS POST codes on, B-1 to B-7 buttons on, 1-4, 1-13 menu options, 1-14 on Sun Fire V20z, 1-4 on Sun Fire V40z, 1-9 using, 1-12 to 1-17 operator-panel board, 4-86 accessing cables for, 4-76 in Super FRU for Sun Fire V20z, 3-53 replacing cable in Sun Fire V40z, 4-82 to 4-83 replacing in Sun Fire V20z, 3-26 to 3-29 replacing in Sun Fire V40z, 4-33 to 4-34 Opteron. See CPU optical drives, 1-21, E-6 option cards. See PCI option cards options memory, part numbers, E-2 options, additional part numbers, E-3 overview of book, xiii of service processor, 1-12 of Sun Fire V20z, 1-2 to 1-6 of Sun Fire V40z, 1-7 to 1-11 P packaging insert, removing, 4-19 part number, of Sun Fire V40z chassis, 4-8 part numbers, 1-19 to 1-23, E-3 to E-7 customer replaceable components, E-3 for Sun Fire V20z, 1-23 memory options, E-2 partition type, changing, D-4 PCI card riser, 4-20 to 4-21, 4-86 PCI cards damage to motherboard from, 3-16 horizontal, installing on Sun Fire V20z, 4-19 to 421 removing for cable replacement in Sun Fire V40z, 4-78 replacing in Sun Fire V20z, 3-16 to 3-19 replacing in Sun Fire V40z, 4-15 to ?? slot locations in Sun Fire V40z, 4-17 supported, 4-16 vertical, installing on Sun Fire V20z, 4-17 to 4-19 PCI I/O in Sun Fire V20z, 1-3 in Sun Fire V40z, 1-8 PCI option cards replaceable components, 1-21, E-5 PCI riser of Sun Fire V20z, 1-6 PCI slots on Sun Fire V20z, 1-5 on Sun Fire V40z, 1-11 physical specifications for Sun Fire V20z, A-1 for Sun Fire V40z, A-3 Platform Power button on Sun Fire V20z, 1-4 Platform Power LED, 1-18 ports. See Ethernet ports POST codes, B-1 to B-7 power cable replacing in Sun Fire V40z, 4-80 to 4-81 power specifications for Sun Fire V20z, A-2 for Sun Fire V40z, A-3 power supplies, 1-21, E-6 on Sun Fire V40z, 1-11 power supply of Sun Fire V20z, 1-6 removing for cable replacement in Sun Fire V40z, 4-77 replacing in Sun Fire V20z, 3-29 to 3-31 Index-5 replacing in Sun Fire V40z, 4-42 to 4-45 power supply cage removing for cable replacement in Sun Fire V40z, 4-78 replacing in Sun Fire V40z, 4-44 to 4-45 powering off, 2-3, 4-3 powering on server, 2-1 to 2-3 service processor, 2-18 processor cooling fans. See cooling fans Processor Replacement Kit, installing heat sink from, 4-71 to 4-73 Processor Replacement Kit, installing heat sink of, 3-51 to 3-53 Q QuickBoot feature, in BIOS, 2-15 R rackmount kits, 1-22, E-7 RAID options in Sun Fire V20z, 1-3 in Sun Fire V40z, 1-8 RAID properties, setting, C-10 to C-13 RAID support, D-1 to D-4 rear fan cage assembly, 4-86 removing for cable replacement in Sun Fire V40z, 4-77 replacing in Sun Fire V40z, 4-40 to 4-42 See also cooling fans Reboot Server option, in operator panel, 1-14 Reboot SP option, in operator panel, 1-15 rebooting, warning about, C-13 Registered DDR 400 DIMMs, 3-33 related documentation, xvi remote consoles, escape sequences for, 2-4 replaceable components, 1-19 to 1-23, E-3 to E-7 for Sun Fire V40z, 4-14 to 4-15 of Sun Fire V20z, 1-23 for Sun Fire V20z, 3-14 resetting, service processor, 2-18 to 2-19 riser cards, 1-21, E-5 Rotate IP/Name option, in operator panel, 1-17 Index-6 Undefined BookTitleFooter • March 2008 S safety guidelines, 1-1 to 1-2 scan order, specifying for adapters, C-7 to C-8 SCSI backplane, 4-86 of Sun Fire V20z, 1-6 power cable for, 3-41 replacing in Sun Fire V20z, 3-20 to 3-24 replacing in Sun Fire V40z, 4-34 to 4-36 SCSI backplanes replaceable components, 1-20 to 1-21, E-5 SCSI BIOS Configuration utility quitting, C-13 starting, C-1 to C-2 using, C-2 to C-13 SCSI controller in Sun Fire V20z, 1-3 in Sun Fire V40z, 1-8 SCSI hard disk drives. See hard disk drives SCSI HDDs of Sun Fire V20z, 1-6 SCSI host bus adapters, configuring. See SCSI BIOS Configuration utility SCSI ribbon cable, 3-41 SCSI signal cable, 4-76 RAID configuration and, D-3 replacing in Sun Fire V40z, 4-80 to 4-81 server releases of Sun Fire V20z, 3-7 to 3-10 of Sun Fire V40z, 4-7 to 4-10 server specifications, A-1 to A-4 service processor configuring manager user and password for, 219 configuring network settings, 2-18 connecting to, 2-20 indicators on Sun Fire V20z, 3-54 to 3-56 indicators on Sun Fire V40z, 4-89 overview of, 1-12 powering on, 2-18 resetting, 2-18 to 2-19 Set SP IP Info option, in operator panel, 1-15 Set SP IP Information option, in operator panel, 1-14 Show DIMM Errs option, in operator panel, 1-14 Shutdown Server option, in operator panel, 1-14 side air baffle of Sun Fire V20z, 1-6 removing from Sun Fire V20z, 3-29 single core CPU, 1-19 to 1-20, E-3 to E-4 software inventory, checking, 2-20 Solaris OS boot disk slot, 4-7 installing Solaris 9, 4-9 SP firmware powering on server after update, 2-27, 2-35 preparing to update, 2-17 to 2-21 successful update message, 2-36 to 2-38 updating from Linux-based client, 2-28 to 2-36 updating from Solaris-based client, 2-21 to 2-28 verifying version of, 2-20 to 2-21 sp get port80 command, B-1 SP Reset button on Sun Fire V20z, 1-5 specifications environmental, for Sun Fire V20z, A-2 environmental, for Sun Fire V40z, A-4 physical, for Sun Fire V20z, A-1 physical, for Sun Fire V40z, A-3 power, for Sun Fire V20z, A-2 power, for Sun Fire V40z, A-3 spring assemblies. See heat sinks spring assembly, on heat sinks, 3-43 SSL encryption, 1-8 in Sun Fire V20z, 1-3 stepping. See CPU stepping Super FRU installing in Sun Fire V20z, 3-53 to 3-54 installing in Sun Fire V40z, 4-86 to 4-87 resolving a failure to boot, procedure for, 4-88 support, contacting, xvii switches on Sun Fire V20z, 3-54 to 3-56 syringe, applying thermal grease with, 3-50, 4-63 system battery. See battery system cables kit, 1-22, E-7 system fault LED, 1-18 on Sun Fire V20z, 1-4 tools, for maintenance procedures, 3-2, 4-2 translations, of documentation, xvi Type A heat sinks, 3-43, 3-51 to 3-53 Type B heat sinks, 3-43, 3-48 to 3-49 typographic conventions, xv U UNIX commands, xiv Update SP Flash option, in operator panel, 1-14 USB cable replacing in Sun Fire V40z, 4-82 to 4-83 USB connector on Sun Fire V40z, 1-9 USB diskette device, booting from, 2-16 Use Defaults option, in operator panel, 1-15 Use SP Hostname option, in operator panel, 1-17 V voltage-regulator modules (VRMs), 1-21, E-6 VPN client, updating firmware and, 2-17 W warranty information, url, E-1 warranty, and returning replaced parts, 3-15 Z zero-channel RAID cards, D-3 zero-insertion-force (ZIF) cable connectors, 3-41 ZIF cable connectors, 3-41 T technical support, contacting, xvii thermal grease applying, 3-50, 4-63 removing, 3-46, 4-62 Index-7 Index-8 Undefined BookTitleFooter • March 2008