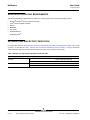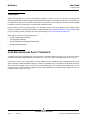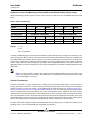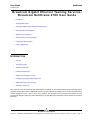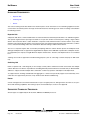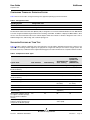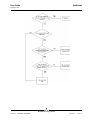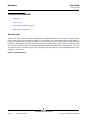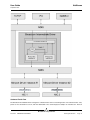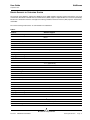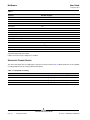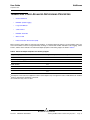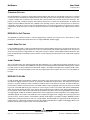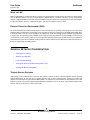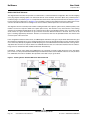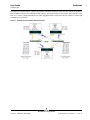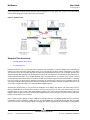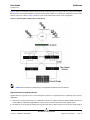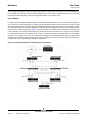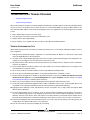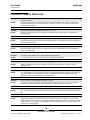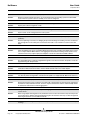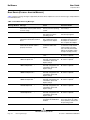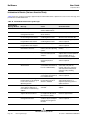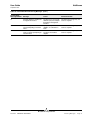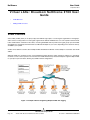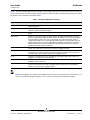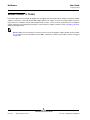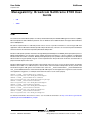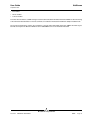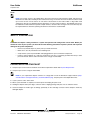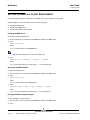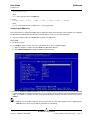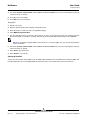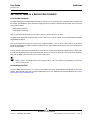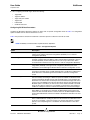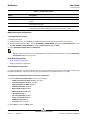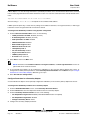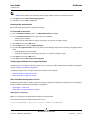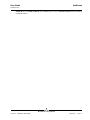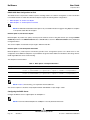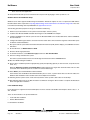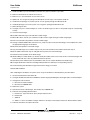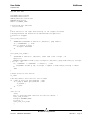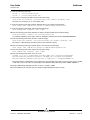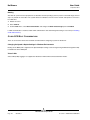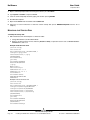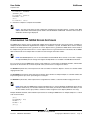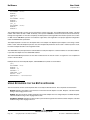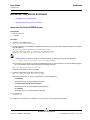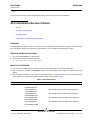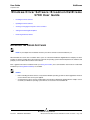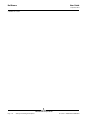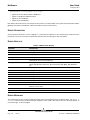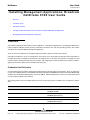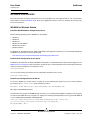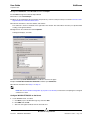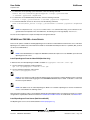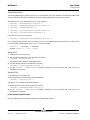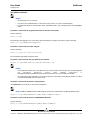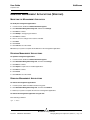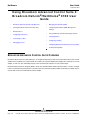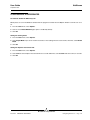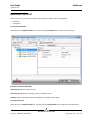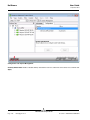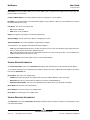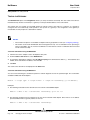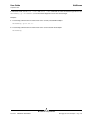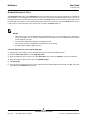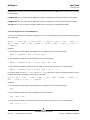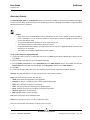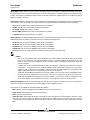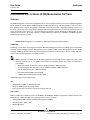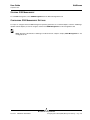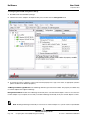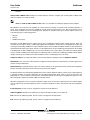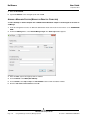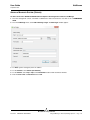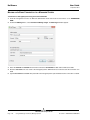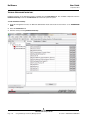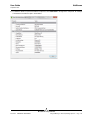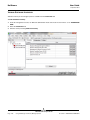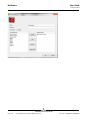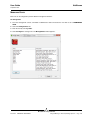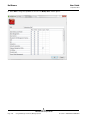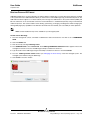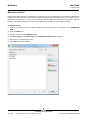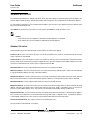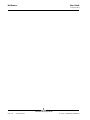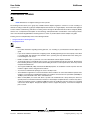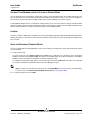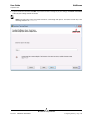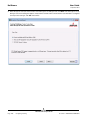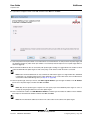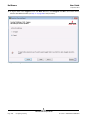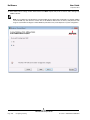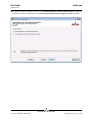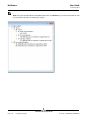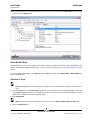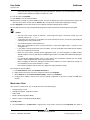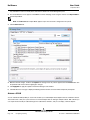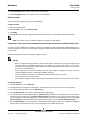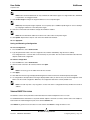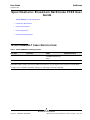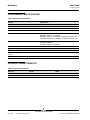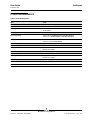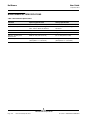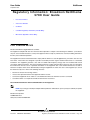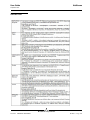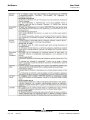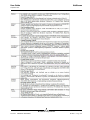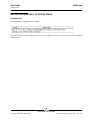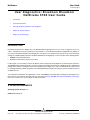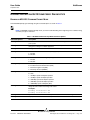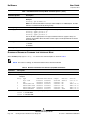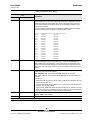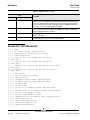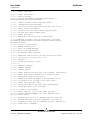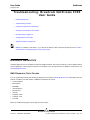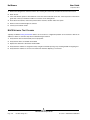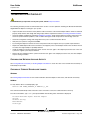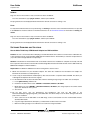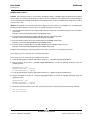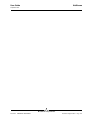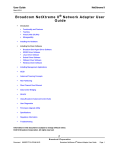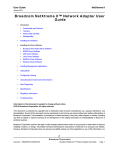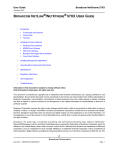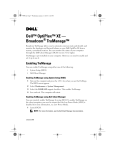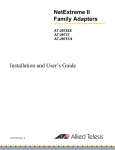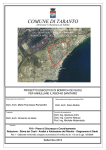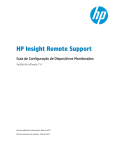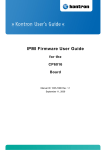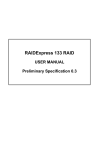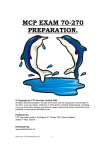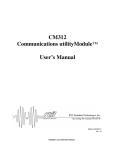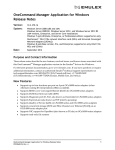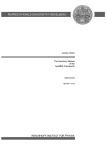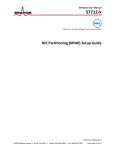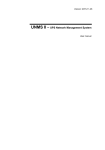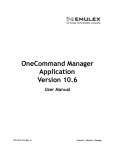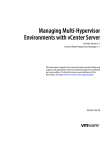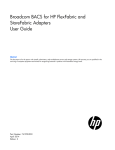Download Teaming: Broadcom NetXtreme 57XX User Guide
Transcript
User Guide
NetXtreme
September 2013
Broadcom NetXtreme ® 5 7 X X U s e r G ui d e
•
Introduction
•
Functionality and Features
•
Teaming
•
Virtual LANs (VLANs)
•
Manageability
•
Installing the Hardware
•
Installing the Driver Software
•
Creating a Driver Disk
•
Broadcom Boot Agent Driver Software
•
iSCSI Boot
•
NDIS2 Driver Software
•
Linux Driver Software
•
UNIX Driver Software
•
Windows Driver Software
•
VMware Driver Software
•
Installing Management Applications
•
Advanced Teaming Concepts
•
Using Broadcom Advanced Control Suite
•
Specifications
•
Regulatory Information
•
User Diagnostics
•
Troubleshooting
Information in this document is subject to change without notice.
© 2013 Broadcom Corporation. All rights reserved.
This document is protected by copyright and is distributed under licenses restricting its use, copying, distribution, and
decompilation. No part of this document may be reproduced in any form by any means without prior written authorization of
Broadcom Corporation. Documentation is provided as is without warranty of any kind, either express or implied, including
any kind of implied or express warranty of non-infringement or the implied warranties of merchantability or fitness for a
particular purpose.
Broadcom Corporation reserves the right to make changes without further notice to any products or data herein to improve
reliability, function, or design. Information furnished by Broadcom Corporation is believed to be accurate and reliable.
However, Broadcom Corporation does not assume any liability arising out of the application or use of this information, nor
the application or use of any product or circuit described herein, neither does it convey any license under its patent rights or
the rights of others.
Bro adco m Co rp or atio n
Document
INGSRV162-CDUM100-R
Broadcom NetXtreme® 57XX User Guide
Page 1
NetXtreme
User Guide
September 2013
Broadcom, the pulse logo, Connecting everything, the Connecting everything logo, NetXtreme, Ethernet@Wirespeed,
LiveLink, and Smart Load Balancing are among the trademarks of Broadcom Corporation and/or its affiliates in the United
States, certain other countries, and/or the EU. Microsoft and Windows are trademarks of Microsoft Corporation. Linux is a
trademark of Linus Torvalds. Intel is a trademark of Intel Corporation. Magic Packet is a trademark of Advanced Micro
Devices, Inc. Red Hat is a trademark of Red Hat, Inc. PCI Express is a trademark of PCI-SIG. Any other trademarks or trade
names mentioned are the property of their respective owners.
Last revised: September 2013
INGSRV162-CDUM100-R
Bro adco m C orp or atio n
Page 2
Broadcom NetXtreme® 57XX User Guide
Document
INGSRV162-CDUM100-R
User Guide
NetXtreme
September 2013
F un cti on al i t y an d Fe atu res : B ro adc om
NetXtre me 57 XX U ser Guide
•
Functional Description
•
Features
•
Supported Operating Environments
•
Network Link and Activity Indication
FUNCTIONAL DESCRIPTION
Broadcom NetXtreme Gigabit Ethernet adapters connect a PCI, PCI-X (BCM5701 and BCM5703), or PCI Express™
(BCM5751, BCM5719, BCM5720, BCM5721, and BCM5722) compliant system to a Gigabit Ethernet network. The
BCM5714 provides an independent PCI-X bus for peripheral connectivity. Broadcom NetXtreme Gigabit Ethernet adapters
incorporate a technology that transfers data at a maximum rate of 1 gigabit per second—10 times the rate of Fast Ethernet
adapters.
Broadcom NetXtreme Gigabit Ethernet adapters target the increased congestion experienced at the backbone and system
in today’s networks and provide a future upgrade path for systems that require more bandwidth than Fast Ethernet can
provide.
Using the Broadcom teaming software, you can split your network into virtual LANs (VLANs) as well as group multiple
network adapters together into teams to provide network load balancing and fault tolerance functionality. See Teaming and
Broadcom Gigabit Ethernet Teaming Services for detailed information about teaming. See Virtual LANs for a description of
VLANs. See Configuring Teaming for instructions on configuring teaming and creating VLANs on Windows operating
systems.
Bro adco m Co rp or atio n
Document
INGSRV162-CDUM100-R
Functionality and Features: Broadcom NetXtreme 57XX User Guide
Page 3
NetXtreme
User Guide
September 2013
FEATURES
The following is a list of the Broadcom NetXtreme Gigabit Ethernet adapter features for all supported operating systems:
•
Gigabit Ethernet (IEEE Std 802.3-1999)
•
Logical Link Control (IEEE Std 802.2)
•
Flow Control (IEEE Std 802.3x)
•
Standard Ethernet frame size (1518 bytes)
•
TBI (SerDes style) transceiver interfaces (except for BCM5721, BCM5751, and BCM5722)
•
Jumbo frames (up to 9 KB) (except for BCM5721, BCM5751, and BCM5722)
•
Layer-2 Priority Encoding (IEEE 802.1p)
•
High-speed on-chip RISC processor
•
Adaptive interrupt frequency
•
Up to 4 classes of service (CoS)
•
Up to 4 send rings and receive rings
•
Integrated 96 KB frame buffer memory
•
GMI/MII Management Interface
•
Statistics for SNMP MIB II, Ethernet-like MIB, and Ethernet MIB (IEEE Std 802.3z, Clause 30)
•
4 unique MAC unicast addresses
•
Support for multicast addresses via 128 bits hashing hardware function
•
Serial EEPROM or serial NVRAM flash memory
•
Supports PXE 2.1 specification (Linux Red Hat PXE Server, Windows Server, Intel APITEST, DOS UNDI)
•
JTAG support
•
PCI v2.3 32/64-bit, 33/66 MHz Bus Interface (BCM5702 )
•
PCI-X v1.0 64-bit 100/133 MHz Bus Interface (BCM5703, BCM5704, CIOB-ES )
•
PCI Power Management Interface (v1.1)
•
PCI Hot-Plug
•
ACPI and Wake on LAN support
•
64-bit BAR support
•
EM64T processor support
•
3.3 V/1.8 V CMOS with 5V tolerant I/Os
•
LiveLink™ (supported in both the 32-bit and 64-bit Windows operating systems
•
Self boot
Bro adco m C orp or atio n
Page 4
Features
Document
INGSRV162-CDUM100-R
User Guide
NetXtreme
September 2013
Power Management
Wake on LAN (Magic Packet, Wake Up Frame, specific pattern) is supported at 10/100 Mbps operation only.
NOTES:
•
Adapter speed connection when the system is down waiting for a wake-up signal is either 10 Mbps or 100 Mbps,
but can return to 1000 Mbps when the system is up and running if connected to a 1000 Mbps capable switch.
Systems intending to use Wake on LAN (WOL) should be connected to a switch capable of both 1000 and 10/
100 Mbps speeds.
•
Broadcom supports Wake on LAN on one adapter in the system at a time.
Adaptive Interrupt Frequency
The adapter driver intelligently adjusts host interrupt frequency based on traffic conditions, to increase overall application
throughput. When traffic is light, the adapter driver interrupts the host for each received packet, minimizing latency. When
traffic is heavy, the adapter issues one host interrupt for multiple, back-to-back incoming packets, preserving host CPU
cycles.
Dual DMA Channels
The PCI interface on Broadcom NetXtreme Gigabit Ethernet adapters contains two independent DMA channels for
simultaneous read and write operations.
32-Bit or 64-Bit PCI Bus Master
Compliant with PCI Local Bus Rev 2.3, the PCI interface on Broadcom NetXtreme Gigabit Ethernet adapters is compatible
with both 32-bit and 64-bit PCI buses. As a bus master, the adapter requests access to the PCI bus, instead of waiting to be
polled.
ASIC with Embedded RISC Processor
The core control for Broadcom NetXtreme Gigabit Ethernet adapters resides in a tightly integrated, high-performance ASIC.
The ASIC includes a RISC processor. This functionality provides the flexibility to add new features to the card and adapts it
to future network requirements through software downloads. This functionality also enables the adapter drivers to exploit the
built-in host offload functions on the adapter as host operating systems are enhanced to take advantage of these functions.
Broadcom Advanced Control Suite
Broadcom Advanced Control Suite (BACS), a component of the Broadcom teaming software, is an integrated utility that
provides useful information about each network adapter that is installed in your system. The BACS utility also enables you
to perform detailed tests, diagnostics, and analyses on each adapter, as well as to modify property values and view traffic
statistics for each adapter. BACS is used on Windows operating systems to configure teaming and to add VLANs. See Using
Broadcom Advanced Control Suite for detailed information and instructions.
Bro adco m Co rp or atio n
Document
INGSRV162-CDUM100-R
Features
Page 5
NetXtreme
User Guide
September 2013
SUPPORTED OPERATING ENVIRONMENTS
The Broadcom NetXtreme Gigabit Ethernet adapter has software support for the following operating systems:
•
Microsoft® Windows® (32-bit and 64-bit extended)
•
Linux® (32-bit and 64-bit extended)
•
VMware
•
MS-DOS®
•
Sun Solaris
•
SCO® UnixWare®
•
SCO OpenServer®
NETWORK LINK AND ACTIVITY INDICATION
For copper-wire Ethernet connections, the state of the network link and activity is indicated by the LEDs on the RJ-45
connector, as described in Table 1: “Network Link and Activity Indicated by RJ-45 Port LEDs,” on page 6. Broadcom
Advanced Control Suite also provides information about the status of the network link and activity.
Table 1. Network Link and Activity Indicated by RJ-45 Port LEDs
Port LED
Link LED
Activity LED
LED Appearance
Network State
Off
No link (cable disconnected)
Continuously illuminated
Link
Off
No network activity
Blinking
Network activity
Bro adco m C orp or atio n
Page 6
Supported Operating Environments
Document
INGSRV162-CDUM100-R
User Guide
NetXtreme
September 2013
Tea ming: B roa dc om N etXtrem e 57 XX Us er
G ui de
•
Overview
•
Load Balancing and Fault Tolerance
NOTE: See Broadcom Gigabit Ethernet Teaming Services for detailed information on the following topics:
•
Glossary of Terms and Acronyms
•
Teaming Concepts
•
Software Components
•
Hardware Requirements
•
Supported Teaming by Processor
•
Configuring Teaming by Operating System
•
Supported Features by Team Type
•
Selecting a Team Type
•
Teaming Mechanisms
•
Architecture
•
Types of Teams
•
Driver Support by Operating System
•
Supported Teaming Speeds
•
Teaming and Other Advanced Networking Features
•
General Network Considerations
•
Application Considerations
•
Troubleshooting Teaming Problems
•
Frequently-Asked Questions
•
Event Log Messages
Bro adco m Co rp or atio n
Document
INGSRV162-CDUM100-R
Teaming: Broadcom NetXtreme 57XX User Guide
Page 7
NetXtreme
User Guide
September 2013
OVERVIEW
Adapter teaming allows you to group network adapters together to function as a team. The benefits of teaming include
allowing membership to VLANs, providing load balancing between adapters, and offering fault tolerance. These benefits can
be combined such that you can couple the functionality of load balancing for the load balance members and the capability
of employing a failover with having the team participate on different VLANs.
Broadcom Advanced Server Program (BASP) is the Broadcom teaming software for Windows Server 2008 operating
systems. For Windows operating systems, BASP is configured through the Broadcom Advanced Control Suite (BACS) utility.
For Linux operating systems, teaming is done with channel bonding (see Teaming with Channel Bonding).
BASP supports four types of load balancing teams:
•
Smart Load Balancing and Failover
•
Link Aggregation (802.3ad)
•
Generic Trunking (FEC/GEC)/802.3ad-Draft Static
•
SLB (Auto-Fallback Disable)
LOAD BALANCING AND FAULT TOLERANCE
Teaming provides traffic load balancing and fault tolerance (redundant adapter operation in the event that a network
connection fails). When multiple adapters are installed in the same system, they can be grouped with up to four teams.
Each team can consist of up to eight adapters, with one adapter used as a standby for Smart Load Balancing and Failover
(SLB) or SLB (Auto-Fallback Disabled) team types. If traffic is not identified on any of the adapter team member connections
due to failure of the adapter, cable, or switch, the load will be distributed to the remaining team members with an active
connection. In the event that all primary adapters fail, traffic will be distributed to the standby adapter. Existing sessions are
maintained with no impact on the user.
Bro adco m C orp or atio n
Page 8
Overview
Document
INGSRV162-CDUM100-R
User Guide
NetXtreme
September 2013
Types of Teams
The available types of teams for the supported operating systems are shown in the following table:
Table 1. Types of Teams
Operating System
Available Types of Teams
Windows Server 2008 and
Windows Server 2012
Smart Load Balancing and Failover
Link Aggregation (802.3ad)
Generic Trunking (FEC/GEC)/802.3ad-Draft Static
SLB (Auto-Fallback Disable)
NOTE: Windows Server 2012 provides built-in teaming support, called NIC Teaming.
It is not recommended that users enable teams through NIC Teaming and BASP at the
same time on the same adapters.
Linux
Team adapters using the bonding kernel module and a channel bonding interface.
See your Red Hat documentation for more information.
Smart Load Balancing™ and Failover
Smart Load Balancing™ and Failover is the Broadcom implementation of load balancing based on IP flow. This feature
supports balancing IP traffic across multiple adapters (team members) in a bidirectional manner. In this type of team, all
adapters in the team have separate MAC addresses. This type of team provides automatic fault detection and dynamic
failover to other team member or to a hot standby member. This is done independently of Layer 3 protocol (IP, IPX,
NetBEUI); rather, it works with existing Layer 2 and Layer 3 switches. No switch configuration (such as trunk, link
aggregation) is necessary for this type of team to work.
NOTES:
•
If you do not enable LiveLink™ when configuring SLB teams, disabling Spanning Tree Protocol (STP) at the
switch or port is recommended. This minimizes the downtime due to spanning tree loop determination when
failing over. LiveLink mitigates such issues.
•
IPX balances only on the transmit side of the team; other protocols are limited to the primary adapter.
•
If a team member is linked at 1000 Mbit/s and another team member is linked at 100 Mbit/s, most of the traffic
is handled by the 1000 Mbit/s team member.
Link Aggregation (802.3ad)
This mode supports link aggregation and conforms to the IEEE 802.3ad (LACP) specification. Configuration software allows
you to dynamically configure which adapters you want to participate in a given team. If the link partner is not correctly
configured for 802.3ad link configuration, errors are detected and noted. With this mode, all adapters in the team are
configured to receive packets for the same MAC address. The outbound load-balancing scheme is determined by our BASP
driver. The team link partner determines the load-balancing scheme for inbound packets. In this mode, at least one of the
link partners must be in active mode.
Bro adco m Co rp or atio n
Document
INGSRV162-CDUM100-R
Load Balancing and Fault Tolerance
Page 9
NetXtreme
User Guide
September 2013
Generic Trunking (FEC/GEC)/802.3ad-Draft Static
The Generic Trunking (FEC/GEC)/802.3ad-Draft Static type of team is very similar to the Link Aggregation (802.3ad) type
of team in that all adapters in the team are configured to receive packets for the same MAC address. The Generic Trunking
(FEC/GEC)/802.3ad-Draft Static) type of team, however, does not provide LACP or marker protocol support. This type of
team supports a variety of environments in which the adapter link partners are statically configured to support a proprietary
trunking mechanism. For instance, this type of team could be used to support Lucent's OpenTrunk or Cisco's Fast
EtherChannel (FEC). Basically, this type of team is a light version of the Link Aggregation (802.3ad) type of team. This
approach is much simpler, in that there is not a formalized link aggregation control protocol (LACP). As with the other types
of teams, the creation of teams and the allocation of physical adapters to various teams is done statically through user
configuration software.
The Generic Trunking (FEC/GEC/802.3ad-Draft Static) type of team supports load balancing and failover for both outbound
and inbound traffic.
SLB (Auto-Fallback Disable)
The SLB (Auto-Fallback Disable) type of team is identical to the Smart Load Balancing and Failover type of team, with the
following exception—when the standby member is active, if a primary member comes back on line, the team continues using
the standby member, rather than switching back to the primary member.
If any primary adapter assigned to a team is disabled, the team functions as a Smart Load Balancing and Failover type of
team in which auto-fallback occurs.
All primary interfaces in a team participate in load-balancing operations by sending and receiving a portion of the total traffic.
Standby interfaces take over in the event that all primary interfaces have lost their links.
Failover teaming provides redundant adapter operation (fault tolerance) in the event that a network connection fails. If the
primary adapter in a team is disconnected because of failure of the adapter, cable, or switch port, the secondary team
member becomes active, redirecting both inbound and outbound traffic originally assigned to the primary adapter. Sessions
will be maintained, causing no impact to the user.
Bro adco m C orp or atio n
Page 10
Load Balancing and Fault Tolerance
Document
INGSRV162-CDUM100-R
User Guide
NetXtreme
September 2013
Limitations of Smart Load Balancing and Failover/SLB (Auto-Fallback Disable) Types of Teams
Smart Load Balancing™ (SLB) is a protocol-specific scheme. The level of support for IP, IPX, and NetBEUI protocols is listed
below.
Table 2. Smart Load Balancing
Operating System
Failover/Fallback—All Broadcom
Failover/Fallback—Multivendor
Protocol
IP
IPX
NetBEUI
IP
IPX
NetBEUI
Windows Server 2008
Y
Y
N/S
Y
N
N/S
Red Hat Linux 3 and 4
Y
N/S
N/S
Y
N/S
N/S
Operating System
Load Balance—All Broadcom
Load Balance—Multivendor
Protocol
IP
IPX
NetBEUI
IP
IPX
NetBEUI
Windows Server 2008
Y
Y
N/S
Y
N
N/S
Red Hat Linux 3 and 4
Y
N/S
N/S
Y
N/S
N/S
Legend:
Y = yes
N = no
N/S = not supported
The Smart Load Balancing type of team works with all Ethernet switches without having to configure the switch ports to any
special trunking mode. Only IP traffic is load-balanced in both inbound and outbound directions. IPX traffic is load-balanced
in the outbound direction only. Other protocol packets are sent and received through one primary interface only. Failover for
non-IP traffic is supported only for Broadcom network adapters. The Generic Trunking type of team requires the Ethernet
switch to support some form of port trunking mode (for example, Cisco's Gigabit EtherChannel or other switch vendor's Link
Aggregation mode). The Generic Trunking type of team is protocol-independent, and all traffic should be load-balanced and
fault-tolerant.
NOTE: If you do not enable LiveLink™ when configuring teams, disabling Spanning Tree Protocol (STP) at the
switch is recommended. This minimizes the downtime due to the spanning tree loop determination when failing
over. LiveLink mitigates such issues.
LiveLink™ Functionality
LiveLink™ functionality is a feature of BASP that is available only for the Smart Load Balancing™ and Failover type of
teaming. The purpose of LiveLink is to detect network connectivity beyond the switch and to route traffic only through team
members that have a live link. This function is accomplished though the teaming software (see Configuring LiveLink for a
Smart Load Balancing and Failover and SLB (Auto-Fallback Disable) Team). The teaming software periodically probes
(issues a link packet from each team member) one or more specified target network adapter(s). The probe target(s)
responds when it receives the link packet. If a team member does not detect a response within a specified amount of time
after a specified number of retries, the teaming software discontinues passing traffic through that team member. Later, if that
team member begins to detect a response from a probe target, this indicates that the link has been restored, and the teaming
software automatically resumes passing traffic through that team member. LiveLink works only with TCP/IP.
LiveLink™ functionality is supported in both 32-bit and 64-bit Windows operating systems. For similar functionality in Linux
operating systems, refer to Channel Bonding in your Red Hat documentation.
Bro adco m Co rp or atio n
Document
INGSRV162-CDUM100-R
Load Balancing and Fault Tolerance
Page 11
NetXtreme
User Guide
September 2013
Teaming and Large Send Offload/Checksum Offload Support
Large Send Offload (LSO) and Checksum Offload are enabled for a team only when all of the members support and are
configured for the feature.
Bro adco m C orp or atio n
Page 12
Load Balancing and Fault Tolerance
Document
INGSRV162-CDUM100-R
User Guide
NetXtreme
September 2013
B ro a d c o m G i ga bi t E t h e r n e t Te a m i ng S e r vi c e s :
Broa dco m Ne t X tr eme 5 7X X Use r Gu i de
•
Introduction
•
Teaming Mechanisms
•
Teaming and Other Advanced Networking Properties
•
General Network Considerations
•
Application Considerations
•
Troubleshooting Teaming Problems
•
Frequently Asked Questions
•
Event Log Messages
INTRODUCTION
•
Glossary
•
Teaming Concepts
•
Software Components
•
Hardware Requirements
•
Supported Teaming by Processor
•
Configuring Teaming by Operating System
•
Supported Features by Team Type
•
Selecting a Team Type
This section describes the technology and implementation considerations when working with the network teaming services
offered by the Broadcom software shipped with systems. The goal of Broadcom teaming services is to provide fault tolerance
and link aggregation across a team of two or more adapters. The information in this document is provided to assist IT
professionals during the deployment and troubleshooting of system applications that require network fault tolerance and load
balancing.
Bro adco m Co rp or atio n
Document
INGSRV162-CDUM100-RBroadcom Gigabit Ethernet Teaming Services: Broadcom NetXtreme 57XX User Guide
Page 13
NetXtreme
User Guide
September 2013
GLOSSARY
Table 1. Glossary
Item
Definition
ARP
Address Resolution Protocol
BACS
Broadcom Advanced Control Suite
BASP
Broadcom Advanced Server Program (intermediate driver)
DNS
domain name service
G-ARP
Gratuitous Address Resolution Protocol
Generic Trunking (FEC/GEC)/
802.3ad-Draft Static
Switch-dependent load balancing and failover type of team in which the
intermediate driver manages outgoing traffic and the switch manages incoming
traffic.
HSRP
Hot Standby Router Protocol
ICMP
Internet Control Message Protocol
IGMP
Internet Group Management Protocol
IP
Internet Protocol
LACP
Link Aggregation Control Protocol
Link Aggregation (802.3ad)
Switch-dependent load balancing and failover type of team with LACP in which the
intermediate driver manages outgoing traffic and the switch manages incoming
traffic.
LOM
LAN on Motherboard
MAC
media access control
NDIS
Network Driver Interface Specification
NLB
Network Load Balancing (Microsoft)
PXE
Preboot Execution Environment
RAID
Redundant array of inexpensive disks
Smart Load Balance and Failover
Switch-independent failover type of team in which the primary team member
handles all incoming and outgoing traffic while the standby team member is idle
until a failover event (for example, loss of link occurs). The intermediate driver
(BASP) manages incoming/outgoing traffic.
Smart Load Balancing (SLB)
Switch-independent load balancing and failover type of team, in which the
intermediate driver manages outgoing/incoming traffic.
TCP
Transmission Control Protocol
UDP
User Datagram Protocol
WINS
Windows name service
WLBS
Windows Load Balancing Service
Bro adco m C orp or atio n
Page 14
Introduction
Document
INGSRV162-CDUM100-R
User Guide
NetXtreme
September 2013
TEAMING CONCEPTS
•
Network Addressing
•
Teaming and Network Addresses
•
Description of Teaming Types
The concept of grouping multiple physical devices to provide fault tolerance and load balancing is not new. It has been
around for years. Storage devices use RAID technology to group individual hard drives. Switch ports can be grouped
together using technologies such as Cisco Gigabit EtherChannel, IEEE 802.3ad Link Aggregation, Bay Network Multilink
Trunking, and Extreme Network Load Sharing. Network interfaces on systems can be grouped together into a team of
physical ports called a virtual adapter.
Network Addressing
To understand how teaming works, it is important to understand how node communications work in an Ethernet network.
This document is based on the assumption that the reader is familiar with the basics of IP and Ethernet network
communications. The following information provides a high-level overview of the concepts of network addressing used in an
Ethernet network.
Every Ethernet network interface in a host platform, such as a computer system, requires a globally unique Layer 2 address
and at least one globally unique Layer 3 address. Layer 2 is the Data Link Layer, and Layer 3 is the Network layer as defined
in the OSI model. The Layer 2 address is assigned to the hardware and is often referred to as the MAC address or physical
address. This address is pre-programmed at the factory and stored in NVRAM on a network interface card or on the system
motherboard for an embedded LAN interface. The Layer 3 addresses are referred to as the protocol or logical address
assigned to the software stack. IP and IPX are examples of Layer 3 protocols. In addition, Layer 4 (Transport Layer) uses
port numbers for each network upper level protocol such as Telnet or FTP. These port numbers are used to differentiate
traffic flows across applications. Layer 4 protocols such as TCP or UDP are most commonly used in today’s networks. The
combination of the IP address and the TCP port number is called a socket.
Ethernet devices communicate with other Ethernet devices using the MAC address, not the IP address. However, most
applications work with a host name that is translated to an IP address by a Naming Service such as WINS and DNS.
Therefore, a method of identifying the MAC address assigned to the IP address is required. The Address Resolution Protocol
for an IP network provides this mechanism. For IPX, the MAC address is part of the network address and ARP is not
required. ARP is implemented using an ARP Request and ARP Reply frame. ARP Requests are typically sent to a broadcast
address while the ARP Reply is typically sent as unicast traffic. A unicast address corresponds to a single MAC address or
a single IP address. A broadcast address is sent to all devices on a network.
Bro adco m Co rp or atio n
Document
INGSRV162-CDUM100-R
Introduction
Page 15
NetXtreme
User Guide
September 2013
Teaming and Network Addresses
A team of adapters function as a single virtual network interface and does not appear any different to other network devices
than a non-teamed adapter. A virtual network adapter advertises a single Layer 2 and one or more Layer 3 addresses. When
the teaming driver initializes, it selects one MAC address from one of the physical adapters that make up the team to be the
Team MAC address. This address is typically taken from the first adapter that gets initialized by the driver. When the system
hosting the team receives an ARP request, it selects one MAC address from among the physical adapters in the team to
use as the source MAC address in the ARP Reply. In Windows operating systems, the IPCONFIG /all command shows the
IP and MAC address of the virtual adapter and not the individual physical adapters. The protocol IP address is assigned to
the virtual network interface and not to the individual physical adapters.
For switch-independent teaming modes, all physical adapters that make up a virtual adapter must use the unique MAC
address assigned to them when transmitting data. That is, the frames that are sent by each of the physical adapters in the
team must use a unique MAC address to be IEEE compliant. It is important to note that ARP cache entries are not learned
from received frames, but only from ARP requests and ARP replies.
Description of Teaming Types
•
Smart Load Balancing and Failover
•
Generic Trunking
•
Link Aggregation (IEEE 802.3ad LACP)
•
SLB (Auto-Fallback Disable)
There are three methods for classifying the supported teaming types:
•
One is based on whether the switch port configuration must also match the adapter teaming type.
•
The second is based on the functionality of the team, whether it supports load balancing and failover or just failover.
•
The third is based on whether the Link Aggregation Control Protocol is used or not.
Table 2 shows a summary of the teaming types and their classification.
Table 2. Available Teaming Types
Teaming Type
Link Aggregation
Switch-Dependent
Control Protocol
(Switch must support support is required on
specific type of team) the switch
Load Balancing
Failover
Smart Load
Balancing and
Failover (with two to
eight load balance
team members)
SLB (Auto-Fallback
Disable)
Link Aggregation
(802.3ad)
Generic Trunking
(FEC/GEC)/802.3adDraft Static
Bro adco m C orp or atio n
Page 16
Introduction
Document
INGSRV162-CDUM100-R
User Guide
NetXtreme
September 2013
Smart Load Balancing and Failover
The Smart Load Balancing™ and Failover type of team provides both load balancing and failover when configured for load
balancing, and only failover when configured for fault tolerance. This type of team works with any Ethernet switch and
requires no trunking configuration on the switch. The team advertises multiple MAC addresses and one or more IP
addresses (when using secondary IP addresses). The team MAC address is selected from the list of load balance members.
When the system receives an ARP request, the software-networking stack will always send an ARP Reply with the team
MAC address. To begin the load balancing process, the teaming driver will modify this ARP Reply by changing the source
MAC address to match one of the physical adapters.
Smart Load Balancing enables both transmit and receive load balancing based on the Layer 3/Layer 4 IP address and TCP/
UDP port number. In other words, the load balancing is not done at a byte or frame level but on a TCP/UDP session basis.
This methodology is required to maintain in-order delivery of frames that belong to the same socket conversation. Load
balancing is supported on 2 to 8 ports. These ports can include any combination of add-in adapters and LAN on Motherboard
(LOM) devices. Transmit load balancing is achieved by creating a hashing table using the source and destination IP
addresses and TCP/UDP port numbers.The same combination of source and destination IP addresses and TCP/UDP port
numbers will generally yield the same hash index and therefore point to the same port in the team. When a port is selected
to carry all the frames of a given socket, the unique MAC address of the physical adapter is included in the frame, and not
the team MAC address. This is required to comply with the IEEE 802.3 standard. If two adapters transmit using the same
MAC address, then a duplicate MAC address situation would occur that the switch could not handle.
Receive load balancing is achieved through an intermediate driver by sending gratuitous ARPs on a client-by-client basis
using the unicast address of each client as the destination address of the ARP request (also known as a directed ARP). This
is considered client load balancing and not traffic load balancing. When the intermediate driver detects a significant load
imbalance between the physical adapters in an SLB team, it will generate G-ARPs in an effort to redistribute incoming
frames. The intermediate driver (BASP) does not answer ARP requests; only the software protocol stack provides the
required ARP Reply. It is important to understand that receive load balancing is a function of the number of clients that are
connecting to the system through the team interface.
SLB receive load balancing attempts to load balance incoming traffic for client machines across physical ports in the team.
It uses a modified gratuitous ARP to advertise a different MAC address for the team IP Address in the sender physical and
protocol address. This G-ARP is unicast with the MAC and IP Address of a client machine in the target physical and protocol
address respectively. This causes the target client to update its ARP cache with a new MAC address map to the team IP
address. G-ARPs are not broadcast because this would cause all clients to send their traffic to the same port. As a result,
the benefits achieved through client load balancing would be eliminated, and could cause out-of-order frame delivery. This
receive load balancing scheme works as long as all clients and the teamed system are on the same subnet or broadcast
domain.
When the clients and the system are on different subnets, and incoming traffic has to traverse a router, the received traffic
destined for the system is not load balanced. The physical adapter that the intermediate driver has selected to carry the IP
flow carries all of the traffic. When the router sends a frame to the team IP address, it broadcasts an ARP request (if not in
the ARP cache). The server software stack generates an ARP reply with the team MAC address, but the intermediate driver
modifies the ARP reply and sends it over a particular physical adapter, establishing the flow for that session.
The reason is that ARP is not a routable protocol. It does not have an IP header and therefore, is not sent to the router or
default gateway. ARP is only a local subnet protocol. In addition, since the G-ARP is not a broadcast packet, the router will
not process it and will not update its own ARP cache.
The only way that the router would process an ARP that is intended for another network device is if it has Proxy ARP enabled
and the host has no default gateway. This is very rare and not recommended for most applications.
Bro adco m Co rp or atio n
Document
INGSRV162-CDUM100-R
Introduction
Page 17
NetXtreme
User Guide
September 2013
Transmit traffic through a router will be load balanced as transmit load balancing is based on the source and destination IP
address and TCP/UDP port number. Since routers do not alter the source and destination IP address, the load balancing
algorithm works as intended.
Configuring routers for Hot Standby Routing Protocol (HSRP) does not allow for receive load balancing to occur in the
adapter team. In general, HSRP allows for two routers to act as one router, advertising a virtual IP and virtual MAC address.
One physical router is the active interface while the other is standby. Although HSRP can also load share nodes (using
different default gateways on the host nodes) across multiple routers in HSRP groups, it always points to the primary MAC
address of the team.
Generic Trunking
Generic Trunking is a switch-assisted teaming mode and requires configuring ports at both ends of the link: server interfaces
and switch ports. This is often referred to as Cisco Fast EtherChannel or Gigabit EtherChannel. In addition, generic trunking
supports similar implementations by other switch OEMs such as Extreme Networks Load Sharing and Bay Networks or IEEE
802.3ad Link Aggregation static mode. In this mode, the team advertises one MAC Address and one IP Address when the
protocol stack responds to ARP Requests. In addition, each physical adapter in the team uses the same team MAC address
when transmitting frames. This is possible since the switch at the other end of the link is aware of the teaming mode and will
handle the use of a single MAC address by every port in the team. The forwarding table in the switch will reflect the trunk as
a single virtual port.
In this teaming mode, the intermediate driver controls load balancing and failover for outgoing traffic only, while incoming
traffic is controlled by the switch firmware and hardware. As is the case for Smart Load Balancing, the BASP intermediate
driver uses the IP/TCP/UDP source and destination addresses to load balance the transmit traffic from the server. Most
switches implement an XOR hashing of the source and destination MAC address.
Link Aggregation (IEEE 802.3ad LACP)
Link Aggregation is similar to Generic Trunking except that it uses the Link Aggregation Control Protocol to negotiate the
ports that will make up the team. LACP must be enabled at both ends of the link for the team to be operational. If LACP is
not available at both ends of the link, 802.3ad provides a manual aggregation that only requires both ends of the link to be
in a link up state. Because manual aggregation provides for the activation of a member link without performing the LACP
message exchanges, it should not be considered as reliable and robust as an LACP negotiated link. LACP automatically
determines which member links can be aggregated and then aggregates them. It provides for the controlled addition and
removal of physical links for the link aggregation so that no frames are lost or duplicated. The removal of aggregate link
members is provided by the marker protocol that can be optionally enabled for Link Aggregation Control Protocol (LACP)
enabled aggregate links.
The Link Aggregation group advertises a single MAC address for all the ports in the trunk. The MAC address of the
Aggregator can be the MAC addresses of one of the MACs that make up the group. LACP and marker protocols use a
multicast destination address.
The Link Aggregation control function determines which links may be aggregated and then binds the ports to an Aggregator
function in the system and monitors conditions to determine if a change in the aggregation group is required. Link
aggregation combines the individual capacity of multiple links to form a high performance virtual link. The failure or
replacement of a link in an LACP trunk will not cause loss of connectivity. The traffic will simply be failed over to the remaining
links in the trunk.
Bro adco m C orp or atio n
Page 18
Introduction
Document
INGSRV162-CDUM100-R
User Guide
NetXtreme
September 2013
SLB (Auto-Fallback Disable)
This type of team is identical to the Smart Load Balance and Failover type of team, with the following exception—when the
standby member is active, if a primary member comes back on line, the team continues using the standby member rather
than switching back to the primary member. This type of team is supported only for situations in which the network cable is
disconnected and reconnected to the network adapter. It is not supported for situations in which the adapter is removed/
installed through Device Manager or Hot-Plug PCI.
If any primary adapter assigned to a team is disabled, the team functions as a Smart Load Balancing and Failover type of
team in which auto-fallback occurs.
SOFTWARE COMPONENTS
Teaming is implemented via an NDIS intermediate driver in the Windows Operating System environment. This software
component works with the miniport driver, the NDIS layer, and the protocol stack to enable the teaming architecture (see
Figure 1). The miniport driver controls the host LAN controller directly to enable functions such as sends, receives, and
interrupt processing. The intermediate driver fits between the miniport driver and the protocol layer multiplexing several
miniport driver instances, and creating a virtual adapter that looks like a single adapter to the NDIS layer. NDIS provides a
set of library functions to enable the communications between either miniport drivers or intermediate drivers and the protocol
stack. The protocol stack implements IP, IPX and ARP. A protocol address such as an IP address is assigned to each
miniport device instance, but when an Intermediate driver is installed, the protocol address is assigned to the virtual team
adapter and not to the individual miniport devices that make up the team.
The Broadcom supplied teaming support is provided by three individual software components that work together and are
supported as a package. When one component is upgraded, all the other components must be upgraded to the supported
versions. Table 3 describes the three software components and their associated files for supported operating systems.
Table 3. Broadcom Teaming Software Component
Software Component
Broadcom Name
Windows
Linux
Miniport Driver
Broadcom Base Driver
B57xp32.sys
B57w2k.sys
B57amd64.sys
B57xp64.sys
tg3
Intermediate Driver
Broadcom Advanced Server
Program (BASP)
Baspxp32.sys
Baspw2k.sys
Basamd64.sys
Baspxp64.sys
bonding
Configuration User Interface
Broadcom Advanced Control
Suite (BACS)
BACS
N/A
Bro adco m Co rp or atio n
Document
INGSRV162-CDUM100-R
Introduction
Page 19
NetXtreme
User Guide
September 2013
HARDWARE REQUIREMENTS
•
Repeater Hub
•
Switching Hub
•
Router
The various teaming modes described in this document place certain restrictions on the networking equipment used to
connect clients to teamed systems. Each type of network interconnect technology has an effect on teaming as described in
the following sections.
Repeater Hub
A Repeater Hub allows a network administrator to extend an Ethernet network beyond the limits of an individual segment.
The repeater regenerates the input signal received on one port onto all other connected ports, forming a single collision
domain. This means that when a station attached to a repeater sends an Ethernet frame to another station, every station
within the same collision domain will also receive that message. If two stations begin transmitting at the same time, a collision
occurs, and each transmitting station must retransmit its data after waiting a random amount of time.
The use of a repeater requires that each station participating within the collision domain operate in half-duplex mode.
Although half-duplex mode is supported for Gigabit Ethernet adapters in the IEEE 802.3 specification, half-duplex mode is
not supported by the majority of Gigabit Ethernet adapter manufacturers. Therefore, half-duplex mode is not considered
here.
Teaming across hubs is supported for troubleshooting purposes (such as connecting a network analyzer) for SLB teams
only.
Switching Hub
Unlike a repeater hub, a switching hub (or more simply a switch) allows an Ethernet network to be broken into multiple
collision domains. The switch is responsible for forwarding Ethernet packets between hosts based solely on Ethernet MAC
addresses. A physical network adapter that is attached to a switch may operate in half-duplex or full-duplex mode.
To support Generic Trunking and 802.3ad Link Aggregation, a switch must specifically support such functionality. If the
switch does not support these protocols, it may still be used for Smart Load Balancing.
Router
A router is designed to route network traffic based on Layer 3 or higher protocols, although it often also works as a Layer 2
device with switching capabilities. The teaming of ports connected directly to a router is not supported.
SUPPORTED TEAMING BY PROCESSOR
All team types are supported by the IA-32, IA-64, AMD-64, and EM64T processors.
Bro adco m C orp or atio n
Page 20
Introduction
Document
INGSRV162-CDUM100-R
User Guide
NetXtreme
September 2013
CONFIGURING TEAMING BY OPERATING SYSTEM
Table 4 lists the tools used to configure teaming in the supported operating system environments.
Table 4. Configuration Tools
Operating System
Configuration Tool
Windows Server 2008, 2012
BACS utility
Linux
Bonding
The Broadcom Advanced Control Suite (BACS) utility is designed to run in 32-bit and 64-bit Windows Server 2008. BACS
is used to configure load balancing and fault tolerance teaming, and VLANs. In addition, it displays the MAC address, driver
version, and status information about each network adapter. BACS also includes a number of diagnostics tools such as
hardware diagnostics, cable testing, and a network topology test.
SUPPORTED FEATURES BY TEAM TYPE
Table 5 provides a feature comparison across the team types. Use this table to determine the best type of team for your
application. The teaming software supports up to eight ports in a single team and up to four teams in a single system. The
four teams can be any combination of the supported teaming types, but each team must be on a separate network or subnet.
Table 5. Comparison of Team Types
Type of Team
Fault Tolerance
Load Balancing
SwitchIndependent
Dynamic Link
Switch-Dependent Aggregation
Static Trunking
(IEEE 802.3ad)
Function
SLB with Standbya
SLB
Generic Trunking
Link Aggregation
Number of ports per team (same
broadcast domain)
2–8
2–8
2–8
2–8
Number of teams
4
4
4
4
Adapter fault tolerance
Yes
Yes
Yes
Yes
Switch link fault tolerance (same
broadcast domain)
Yes
Yes
Switch-dependent
Switch-dependent
TX load balancing
No
Yes
Yes
Yes
RX load balancing
No
Yes
Yes (performed by
the switch)
Yes (performed by
the switch)
Requires compatible switch
No
No
Yes
Yes
Heartbeats to check connectivity
No
No
No
No
Mixed media (adapters with
different media)
Yes
Yes
Yes (switchdependent)
Yes
Mixed speeds (adapters that do
not support a common speed(s),
but can operate at different
speeds)
Yes
Yes
No
No
Mixed speeds (adapters that
support a common speed(s), but
can operate at different speeds)
Yes
Yes
No (must be the
same speed)
Yes
Bro adco m Co rp or atio n
Document
INGSRV162-CDUM100-R
Introduction
Page 21
NetXtreme
User Guide
September 2013
Table 5. Comparison of Team Types (Cont.)
Type of Team
Fault Tolerance
Load Balancing
SwitchIndependent
Dynamic Link
Switch-Dependent Aggregation
Static Trunking
(IEEE 802.3ad)
Load balances TCP/IP
No
Yes
Yes
Mixed vendor teaming
Yes
Load balances non-IP
b
b
Yes
b
Yesb
Yes
Yes
No
Yes (IPX outbound
traffic only)
Yes
Yes
Same MAC address for all team
members
No
No
Yes
Yes
Same IP address for all team
members
Yes
Yes
Yes
Yes
Load balancing by IP address
No
Yes
Yes
Yes
Load balancing by MAC address
No
Yes (used for noIP/IPX)
Yes
Yes
a
b
SLB with one primary and one standby member.
Requires at least one Broadcom adapter in the team.
SELECTING A TEAM TYPE
The following flow chart provides the decision flow when planning for teaming. The primary rationale for teaming is the need
for additional network bandwidth and fault tolerance. Teaming offers link aggregation and fault tolerance to meet both of
these requirements. Preference teaming should be selected in the following order: Link Aggregation as the first choice,
Generic Trunking as the second choice, and SLB teaming as the third choice when using unmanaged switches or switches
that do not support the first two options. If switch fault tolerance is a requirement, then SLB is the only choice (see Figure 1).
Figure 1. Process for Selecting a Team Type
Bro adco m C orp or atio n
Page 22
Introduction
Document
INGSRV162-CDUM100-R
User Guide
NetXtreme
September 2013
Bro adco m Co rp or atio n
Document
INGSRV162-CDUM100-R
Introduction
Page 23
NetXtreme
User Guide
September 2013
TEAMING MECHANISMS
•
Architecture
•
Types of Teams
•
Driver Support by Operating System
•
Supported Teaming Speeds
ARCHITECTURE
The Broadcom Advanced Server Program is implemented as an NDIS intermediate driver (see Figure 2). It operates below
protocol stacks such as TCP/IP and IPX and appears as a virtual adapter. This virtual adapter inherits the MAC Address of
the first port initialized in the team. A Layer 3 address must also be configured for the virtual adapter. The primary function
of BASP is to balance inbound (for SLB) and outbound traffic (for all teaming modes) among the physical adapters installed
on the system selected for teaming. The inbound and outbound algorithms are independent and orthogonal to each other.
The outbound traffic for a particular session can be assigned to a given port while its corresponding inbound traffic can be
assigned to a different port.
Figure 2. Intermediate Driver
Bro adco m C orp or atio n
Page 24
Teaming Mechanisms
Document
INGSRV162-CDUM100-R
User Guide
NetXtreme
September 2013
Outbound Traffic Flow
The Broadcom Intermediate Driver manages the outbound traffic flow for all teaming modes. For outbound traffic, every
packet is first classified into a flow, and then distributed to the selected physical adapter for transmission. The flow
Bro adco m Co rp or atio n
Document
INGSRV162-CDUM100-R
Teaming Mechanisms
Page 25
NetXtreme
User Guide
September 2013
classification involves an efficient hash computation over known protocol fields. The resulting hash value is used to index
into an Outbound Flow Hash Table.The selected Outbound Flow Hash Entry contains the index of the selected physical
adapter responsible for transmitting this flow. The source MAC address of the packets will then be modified to the MAC
address of the selected physical adapter. The modified packet is then passed to the selected physical adapter for
transmission.
The outbound TCP and UDP packets are classified using Layer 3 and Layer 4 header information. This scheme improves
the load distributions for popular Internet protocol services using well-known ports such as HTTP and FTP. Therefore, BASP
performs load balancing on a TCP session basis and not on a packet-by-packet basis.
In the Outbound Flow Hash Entries, statistics counters are also updated after classification. The load-balancing engine uses
these counters to periodically distribute the flows across teamed ports. The outbound code path has been designed to
achieve best possible concurrency where multiple concurrent accesses to the Outbound Flow Hash Table are allowed.
For protocols other than TCP/IP, the first physical adapter will always be selected for outbound packets. The exception is
Address Resolution Protocol (ARP), which is handled differently to achieve inbound load balancing.
Inbound Traffic Flow (SLB Only)
The Broadcom intermediate driver manages the inbound traffic flow for the SLB teaming mode. Unlike outbound load
balancing, inbound load balancing can only be applied to IP addresses that are located in the same subnet as the loadbalancing server. Inbound load balancing exploits a unique characteristic of Address Resolution Protocol (RFC0826), in
which each IP host uses its own ARP cache to encapsulate the IP Datagram into an Ethernet frame. BASP carefully
manipulates the ARP response to direct each IP host to send the inbound IP packet to the desired physical adapter.
Therefore, inbound load balancing is a plan-ahead scheme based on statistical history of the inbound flows. New
connections from a client to the server will always occur over the primary physical adapter (because the ARP Reply
generated by the operating system protocol stack will always associate the logical IP address with the MAC address of the
primary physical adapter).
Like the outbound case, there is an Inbound Flow Head Hash Table. Each entry inside this table has a singly linked list and
each link (Inbound Flow Entries) represents an IP host located in the same subnet.
When an inbound IP Datagram arrives, the appropriate Inbound Flow Head Entry is located by hashing the source IP
address of the IP Datagram. Two statistics counters stored in the selected entry are also updated. These counters are used
in the same fashion as the outbound counters by the load-balancing engine periodically to reassign the flows to the physical
adapter.
On the inbound code path, the Inbound Flow Head Hash Table is also designed to allow concurrent access. The link lists of
Inbound Flow Entries are only referenced in the event of processing ARP packets and the periodic load balancing. There is
no per packet reference to the Inbound Flow Entries. Even though the link lists are not bounded; the overhead in processing
each non-ARP packet is always a constant. The processing of ARP packets, both inbound and outbound, however, depends
on the number of links inside the corresponding link list.
On the inbound processing path, filtering is also employed to prevent broadcast packets from looping back through the
system from other physical adapters.
Protocol Support
ARP and IP/TCP/UDP flows are load balanced. If the packet is an IP protocol only, such as ICMP or IGMP, then all data
flowing to a particular IP address will go out through the same physical adapter. If the packet uses TCP or UDP for the L4
protocol, then the port number is added to the hashing algorithm, so two separate L4 flows can go out through two separate
physical adapters to the same IP address.
Bro adco m C orp or atio n
Page 26
Teaming Mechanisms
Document
INGSRV162-CDUM100-R
User Guide
NetXtreme
September 2013
For example, assume the client has an IP address of 10.0.0.1. All IGMP and ICMP traffic will go out the same physical
adapter because only the IP address is used for the hash. The flow would look something like this:
IGMP ------> PhysAdapter1 ------> 10.0.0.1
ICMP ------> PhysAdapter1 ------> 10.0.0.1
If the server also sends an TCP and UDP flow to the same 10.0.0.1 address, they can be on the same physical adapter as
IGMP and ICMP, or on completely different physical adapters from ICMP and IGMP. The stream may look like this:
IGMP ------> PhysAdapter1 ------> 10.0.0.1
ICMP ------> PhysAdapter1 ------> 10.0.0.1
TCP------> PhysAdapter1 ------> 10.0.0.1
UDP------> PhysAdatper1 ------> 10.0.0.1
Or the streams may look like this:
IGMP ------> PhysAdapter1 ------> 10.0.0.1
ICMP ------> PhysAdapter1 ------> 10.0.0.1
TCP------> PhysAdapter2 ------> 10.0.0.1
UDP------> PhysAdatper3 ------> 10.0.0.1
The actual assignment between adapters may change over time, but any protocol that is not TCP/UDP based goes over the
same physical adapter because only the IP address is used in the hash.
Performance
Modern network interface cards provide many hardware features that reduce CPU utilization by offloading certain CPU
intensive operations (see Teaming and Other Advanced Networking Properties). In contrast, the BASP intermediate driver
is a purely software function that must examine every packet received from the protocol stacks and react to its contents
before sending it out through a particular physical interface. Though the BASP driver can process each outgoing packet in
near constant time, some applications that may already be CPU bound may suffer if operated over a teamed interface. Such
an application may be better suited to take advantage of the failover capabilities of the intermediate driver rather than the
load balancing features, or it may operate more efficiently over a single physical adapter that provides a particular hardware
feature such as Large Send Offload.
TYPES OF TEAMS
Switch-Independent
The Broadcom Smart Load Balancing type of team allows two to eight physical adapters to operate as a single virtual
adapter. The greatest benefit of the SLB type of team is that it operates on any IEEE compliant switch and requires no special
configuration.
Bro adco m Co rp or atio n
Document
INGSRV162-CDUM100-R
Teaming Mechanisms
Page 27
NetXtreme
User Guide
September 2013
Smart Load Balancing and Failover
SLB provides for switch-independent, bidirectional, fault-tolerant teaming and load balancing. Switch independence implies
that there is no specific support for this function required in the switch, allowing SLB to be compatible with all switches. Under
SLB, all adapters in the team have separate MAC addresses. The load-balancing algorithm operates on Layer 3 addresses
of the source and destination nodes, which enables SLB to load balance both incoming and outgoing traffic.
The BASP intermediate driver continually monitors the physical ports in a team for link loss. In the event of link loss on any
port, traffic is automatically diverted to other ports in the team. The SLB teaming mode supports switch fault tolerance by
allowing teaming across different switches- provided the switches are on the same physical network or broadcast domain.
Network Communications
The following are the key attributes of SLB:
•
Failover mechanism (link loss detection)
•
Load balancing algorithm. Inbound and outbound traffic are balanced through a Broadcom proprietary mechanism
based on L4 flows.
•
Outbound load balancing using MAC address is not supported.
•
Outbound load balancing using IP address is supported.
•
Multivendor teaming is supported (must include at least 1 Broadcom Ethernet adapter as a team member).
Applications
The Smart Load Balance and Failover algorithm is most appropriate in home and small business environments where cost
is a concern or commodity switching equipment is used. Smart Load Balance and Failover teaming works with unmanaged
Layer 2 switches and is a cost-effective way of getting redundancy and link aggregation at the system. Smart Load Balance
and Failover also supports the teaming physical adapters having different link capabilities. In addition, Smart Load Balance
and Failover is recommended when switch fault tolerance is required.
Configuration Recommendations
The Smart Load Balance and Failover type of team supports connecting the teamed ports to hubs and switches if they are
on the same broadcast domain. It does not support connecting to a router or Layer 3 switches because the ports must be
on the same subnet.
Bro adco m C orp or atio n
Page 28
Teaming Mechanisms
Document
INGSRV162-CDUM100-R
User Guide
NetXtreme
September 2013
Switch-Dependent
Generic Static Trunking
This mode supports a variety of environments where the adapter link partners are statically configured to support a
proprietary trunking mechanism. This mode could be used to support Lucent’s Open Trunk, Cisco’s Fast EtherChannel
(FEC), and Cisco’s Gigabit EtherChannel (GEC). In the static mode, as in generic link aggregation, the switch administrator
needs to assign the ports to the team, and this assignment cannot be altered by the BASP, as there is no exchange of the
Link Aggregation Control Protocol (LACP) frame.
With this mode, all adapters in the team are configured to receive packets for the same MAC address. Trunking operates on
Layer 2 addresses and supports load balancing and failover for both inbound and outbound traffic. The BASP driver
determines the load-balancing scheme for outbound packets, using Layer 4 protocols previously discussed, whereas the
team link partner determines the load-balancing scheme for inbound packets.
The attached switch must support the appropriate trunking scheme for this mode of operation. Both the BASP and the switch
continually monitor their ports for link loss. In the event of link loss on any port, traffic is automatically diverted to other ports
in the team.
Network Communications
The following are the key attributes of Generic Static Trunking:
•
Failover mechanism (link loss detection)
•
Load balancing algorithm. Outbound traffic is balanced through Broadcom proprietary mechanism based L4 flows.
Inbound traffic is balanced according to a switch specific mechanism.
•
Outbound Load Balancing using MAC Address is not supported.
•
Outbound Load Balancing using IP address is supported.
•
Multivendor teaming is supported (must include at least one Broadcom Ethernet adapter as a team member)
Applications
Generic trunking works with switches that support Cisco Fast EtherChannel, Cisco Gigabit EtherChannel, Extreme Networks
Load Sharing and Bay Networks or IEEE 802.3ad Link Aggregation static mode. Since load balancing is implemented on
Layer 2 addresses, all higher protocols such as IP, IPX, and NetBEUI are supported. Therefore, this is the recommended
teaming mode when the switch supports generic trunking modes over SLB.
Bro adco m Co rp or atio n
Document
INGSRV162-CDUM100-R
Teaming Mechanisms
Page 29
NetXtreme
User Guide
September 2013
Configuration Recommendations
Static trunking supports connecting the teamed ports to switches if they are on the same broadcast domain and support
generic trunking. It does not support connecting to a router or Layer 3 switches since the ports must be on the same subnet.
Dynamic Trunking (IEEE 802.3ad Link Aggregation)
This mode supports link aggregation through static and dynamic configuration via the Link Aggregation Control Protocol
(LACP). With this mode, all adapters in the team are configured to receive packets for the same MAC address. The MAC
address of the first adapter in the team is used and cannot be substituted for a different MAC address. The BASP driver
determines the load-balancing scheme for outbound packets, using Layer 4 protocols previously discussed, whereas the
team’s link partner determines the load-balancing scheme for inbound packets. Because the load balancing is implemented
on Layer 2, all higher protocols such as IP, IPX, and NetBEUI are supported. The attached switch must support the 802.3ad
Link Aggregation standard for this mode of operation. The switch manages the inbound traffic to the adapter while the BASP
manages the outbound traffic. Both the BASP and the switch continually monitor their ports for link loss. In the event of link
loss on any port, traffic is automatically diverted to other ports in the team.
Network Communications
The following are the key attributes of Dynamic Trunking:
•
Failover mechanism – Link loss detection
•
Load Balancing Algorithm – Outbound traffic is balanced through a Broadcom proprietary mechanism based on L4
flows. Inbound traffic is balanced according to a switch specific mechanism.
•
Outbound Load Balancing using MAC Address - No
•
Outbound Load Balancing using IP Address - Yes
•
Multivendor teaming – Supported (must include at least one Broadcom Ethernet adapter as a team member)
Applications
Dynamic trunking works with switches that support IEEE 802.3ad Link Aggregation dynamic mode using LACP. Inbound
load balancing is switch dependent. In general, the switch traffic is load balanced based on L2 addresses. In this case, all
network protocols such as IP, IPX, and NetBEUI are load balanced. Therefore, this is the recommended teaming mode when
the switch supports LACP, except when switch fault tolerance is required. SLB is the only teaming mode that supports switch
fault tolerance.
Configuration Recommendations
Dynamic trunking supports connecting the teamed ports to switches as long as they are on the same broadcast domain and
supports IEEE 802.3ad LACP trunking. It does not support connecting to a router or Layer 3 switches since the ports must
be on the same subnet.
Bro adco m C orp or atio n
Page 30
Teaming Mechanisms
Document
INGSRV162-CDUM100-R
User Guide
NetXtreme
September 2013
DRIVER SUPPORT BY OPERATING SYSTEM
As previously noted, BASP is supported in Windows Server 2008 and 2012 operating system environments. For Linux
environments, Broadcom’s Network Interface Card Extension (NICE) support is required. NICE is an extension provided by
Broadcom to standard Linux drivers and supports monitoring of Address Resolution Protocol (ARP) requests, link detection,
and VLANs.
The various teaming mode features are summarized in the table below.
Table 6.
Features
Windows Support
Smart Load Balancing™
User interface
BACSa
Number of teams
4
Number of adapters per team
8
Hot replace
Yes
Hot add
Yes
Hot remove
Yes
Link speed support
Different speeds
Frame protocol
IP
Incoming packet management
BASP
Outgoing packet management
BASP
Failover event
Loss of link or LiveLink event
Failover time
<500 ms
Fallback time
1.5 sb (approximate)
LiveLink support
Yes
MAC address
Different
Multivendor teaming
Yes
Generic Trunking
User interface
BACS
Number of teams
4
Number of adapters per team
8
Hot replace
Yes
Hot add
Yes
Hot remove
Yes
Link speed support
Different speeds
Frame protocol
All
Incoming packet management
Switch
Outgoing packet management
BASP
Failover event
Loss of link only
Failover time
500 ms
Fallback time
1.5 sb (approximate)
MAC address
Same for all adapters
Multivendor teaming
Yes
Bro adco m Co rp or atio n
Document
INGSRV162-CDUM100-R
Teaming Mechanisms
Page 31
NetXtreme
User Guide
September 2013
Table 6.
Features
Windows Support
Dynamic Trunking
User interface
BACS
Number of teams
4
Number of adapters per team
8
Hot replace
Yes
Hot add
Yes
Hot remove
Yes
Link speed support
Different speeds
Frame protocol
All
Incoming packet management
Switch
Outgoing packet management
BASP
Failover event
Loss of link only
Failover time
<500 ms
Fallback time
1.5 sb (approximate)
MAC address
Same for all adapters
Multivendor teaming
Yes
a
b
Broadcom Advanced Control Suite
Make sure that Port Fast or Edge Port is enabled
SUPPORTED TEAMING SPEEDS
The various link speeds that are supported for each type of team are listed in Table 7. Mixed speed refers to the capability
of teaming adapters that are running at different link speeds.
Table 7. Link Speeds in Teaming
Type of Team
Link Speed
Traffic Direction
Speed Support
SLB
10/100/1000
Incoming/outgoing
Mixed speed
FEC
100
Incoming/outgoing
Same speed
GEC
1000
Incoming/outgoing
Same speed
IEEE 802.3ad
10/100/1000
Incoming/outgoing
Mixed speed
Bro adco m C orp or atio n
Page 32
Teaming Mechanisms
Document
INGSRV162-CDUM100-R
User Guide
NetXtreme
September 2013
TEAMING AND OTHER ADVANCED NETWORKING PROPERTIES
•
Checksum Offload
•
IEEE 802.1p QoS Tagging
•
Large Send Offload
•
Jumbo Frames
•
IEEE 802.1Q VLANs
•
Wake on LAN
•
Preboot Execution Environment (PXE)
Before creating a team, adding or removing team members, or changing advanced settings of a team member, make sure
each team member has been configured similarly. Settings to check include VLANs and QoS Packet Tagging, Jumbo
Frames, and the various offloads. The advanced adapter properties and teaming support are listed in Table 8.
Table 8. Advanced Adapter Properties and Teaming Support
Adapter Property
Supported by Teamed Virtual Adapter
Checksum Offload
Yes
IEEE 802.1p QoS Tagging
No
Large Send Offload
Yesa
Jumbo Frames
Yesb
IEEE 802.1Q VLANs
Yes
Wake on LAN
No
Preboot Execution environment (PXE)
Yesc
a All adapters on the team must support this feature. Some adapters may not support this feature if ASF/IPMI is also enabled.
b Must
c
be supported by all adapters in the team.
As a PXE sever only, not as a client.
Bro adco m Co rp or atio n
Document
INGSRV162-CDUM100-R
Teaming and Other Advanced Networking Properties
Page 33
NetXtreme
User Guide
September 2013
CHECKSUM OFFLOAD
Checksum Offload is a property of the Broadcom network adapters that allows the TCP/IP/UDP checksums for send and
receive traffic to be calculated by the adapter hardware rather than by the host CPU. In high-traffic situations, this can allow
a system to handle more connections more efficiently than if the host CPU were forced to calculate the checksums. This
property is inherently a hardware property and would not benefit from a software-only implementation. An adapter that
supports Checksum Offload advertises this capability to the operating system so that the checksum does not need to be
calculated in the protocol stack; because the intermediate driver is located directly between the protocol layer and the
miniport driver, the protocol layer is not able to offload any checksums. Checksum Offload is only supported for IPv4 at this
time.
IEEE 802.1P QOS TAGGING
The IEEE 802.1p standard includes a 3-bit field (supporting a maximum of 8 priority levels), which allows for traffic
prioritization. The BASP intermediate driver does not support IEEE 802.1p QoS tagging.
LARGE SEND OFFLOAD
Large Send Offload (LSO) is a feature provided by Broadcom network adapters that prevents an upper level protocol such
as TCP from breaking a large data packet into a series of smaller packets with headers appended to them. The protocol
stack need only generate a single header for a data packet as large as 64 KB, and the adapter hardware breaks the data
buffer into appropriately-sized Ethernet frames with the correctly sequenced header (based on the single header originally
provided).
JUMBO FRAMES
The use of jumbo frames was originally proposed by Alteon Networks, Inc. in 1998 and increased the maximum size of an
Ethernet frame to a maximum size of 9000 bytes. Though never formally adopted by the IEEE 802.3 Working Group, support
for jumbo frames has been implemented in Broadcom adapters. The BASP intermediate driver supports jumbo frames,
provided that all of the physical adapters in the team also support jumbo frames and the same size is set on all adapters in
the team.
IEEE 802.1Q VLANS
In 1998, the IEEE approved the 802.3ac standard, which defines frame format extensions to support Virtual Bridged Local
Area Network tagging on Ethernet networks as specified in the IEEE 802.1Q specification. The VLAN protocol permits
insertion of a tag into an Ethernet frame to identify the VLAN to which a frame belongs. If present, the 4-byte VLAN tag is
inserted into the Ethernet frame between the source MAC address and the length/type field. The first 2-bytes of the VLAN
tag consist of the IEEE 802.1Q tag type, whereas the second 2 bytes include a user priority field and the VLAN identifier
(VID). Virtual LANs (VLANs) allow the user to split the physical LAN into logical subparts. Each defined VLAN behaves as
its own separate network, with its traffic and broadcasts isolated from the others, thus increasing bandwidth efficiency within
each logical group. VLANs also enable the administrator to enforce appropriate security and quality of service (QoS) policies.
The BASP supports the creation of 64 VLANs per team or adapter: 63 tagged and 1 untagged. The operating system and
system resources, however, limit the actual number of VLANs. VLAN support is provided according to IEEE 802.1q and is
supported in a teaming environment as well as on a single adapter. Note that VLANs are supported only with homogeneous
teaming and not in a multivendor teaming environment. The BASP intermediate driver supports VLAN tagging. One or more
VLANs may be bound to a single instance of the intermediate driver.
Bro adco m C orp or atio n
Page 34
Teaming and Other Advanced Networking Properties
Document
INGSRV162-CDUM100-R
User Guide
NetXtreme
September 2013
WAKE ON LAN
Wake on LAN (WOL) is a feature that allows a system to be awakened from a sleep state by the arrival of a specific packet
over the Ethernet interface. Because a virtual adapter is implemented as a software only device, it lacks the hardware
features to implement Wake on LAN and cannot be enabled to wake the system from a sleeping state via the virtual adapter.
The physical adapters, however, support this property, even when the adapter is part of a team.
PREBOOT EXECUTION ENVIRONMENT (PXE)
The Preboot Execution Environment (PXE) allows a system to boot from an operating system image over the network. By
definition, PXE is invoked before an operating system is loaded, so there is no opportunity for the BASP intermediate driver
to load and enable a team. As a result, teaming is not supported as a PXE client, though a physical adapter that participates
in a team when the operating system is loaded may be used as a PXE client. Whereas a teamed adapter cannot be used
as a PXE client, it can be used for a PXE server, which provides operating system images to PXE clients using a combination
of Dynamic Host Control Protocol (DHCP) and the Trivial File Transfer Protocol (TFTP). Both of these protocols operate over
IP and are supported by all teaming modes.
GENERAL NETWORK CONSIDERATIONS
•
Teaming Across Switches
•
Spanning Tree Algorithm
•
Layer 3 Routing/Switching
•
Teaming with Hubs (for troubleshooting purposes only)
•
Teaming with Microsoft NLB/WLBS
TEAMING ACROSS SWITCHES
SLB teaming can be configured across switches. The switches, however, must be connected together. Generic Trunking
and Link Aggregation do not work across switches because each of these implementations requires that all physical
adapters in a team share the same Ethernet MAC address. It is important to note that SLB can only detect the loss of link
between the ports in the team and their immediate link partner. SLB has no way of reacting to other hardware failures in the
switches and cannot detect loss of link on other ports.
Bro adco m Co rp or atio n
Document
INGSRV162-CDUM100-R
General Network Considerations
Page 35
NetXtreme
User Guide
September 2013
Switch-Link Fault Tolerance
The diagrams below describe the operation of an SLB team in a switch fault tolerant configuration. We show the mapping
of the ping request and ping replies in an SLB team with two active members. All servers (Blue, Gray and Red) have a
continuous ping to each other.Figure 3 is a setup without the interconnect cable in place between the two switches. Figure 4
has the interconnect cable in place, and Figure 5 is an example of a failover event with the Interconnect cable in place. These
scenarios describe the behavior of teaming across the two switches and the importance of the interconnect link.
The diagrams show the secondary team member sending the ICMP echo requests (yellow arrows) while the primary team
member receives the respective ICMP echo replies (blue arrows). This illustrates a key characteristic of the teaming
software. The load balancing algorithms do not synchronize how frames are load balanced when sent or received. In other
words, frames for a given conversation can go out and be received on different interfaces in the team. This is true for all
types of teaming supported by Broadcom. Therefore, an interconnect link must be provided between the switches that
connect to ports in the same team.
In the configuration without the interconnect, an ICMP Request from Blue to Gray goes out port 82:83 destined for Gray port
5E:CA, but the Top Switch has no way to send it there because it cannot go along the 5E:C9 port on Gray. A similar scenario
occurs when Gray attempts to ping Blue. An ICMP Request goes out on 5E:C9 destined for Blue 82:82, but cannot get there.
Top Switch does not have an entry for 82:82 in its CAM table because there is no interconnect between the two switches.
Pings, however, flow between Red and Blue and between Red and Gray.
Furthermore, a failover event would cause additional loss of connectivity. Consider a cable disconnect on the Top Switch
port 4. In this case, Gray would send the ICMP Request to Red 49:C9, but because the Bottom switch has no entry for 49:C9
in its CAM Table, the frame is flooded to all its ports but cannot find a way to get to 49:C9.
Figure 3. Teaming Across Switches Without an Interswitch Link
Bro adco m C orp or atio n
Page 36
General Network Considerations
Document
INGSRV162-CDUM100-R
User Guide
NetXtreme
September 2013
The addition of a link between the switches allows traffic from/to Blue and Gray to reach each other without any problems.
Note the additional entries in the CAM table for both switches. The link interconnect is critical for the proper operation of the
team. As a result, it is highly advisable to have a link aggregation trunk to interconnect the two switches to ensure high
availability for the connection.
Figure 4. Teaming Across Switches With Interconnect
Bro adco m Co rp or atio n
Document
INGSRV162-CDUM100-R
General Network Considerations
Page 37
NetXtreme
User Guide
September 2013
Figure 5 represents a failover event in which the cable is unplugged on the Top Switch port 4. This is a successful failover
with all stations pinging each other without loss of connectivity.
Figure 5. Failover Event
SPANNING TREE ALGORITHM
•
Topology Change Notice (TCN)
•
Port Fast/Edge Port
In Ethernet networks, only one active path may exist between any two bridges or switches. Multiple active paths between
switches can cause loops in the network. When loops occur, some switches recognize stations on both sides of the switch.
This situation causes the forwarding algorithm to malfunction allowing duplicate frames to be forwarded. Spanning tree
algorithms provide path redundancy by defining a tree that spans all of the switches in an extended network and then forces
certain redundant data paths into a standby (blocked) state. At regular intervals, the switches in the network send and
receive spanning tree packets that they use to identify the path. If one network segment becomes unreachable, or if spanning
tree costs change, the spanning tree algorithm reconfigures the spanning tree topology and re-establishes the link by
activating the standby path. Spanning tree operation is transparent to end stations, which do not detect whether they are
connected to a single LAN segment or a switched LAN of multiple segments.
Spanning Tree Protocol (STP) is a Layer 2 protocol designed to run on bridges and switches. The specification for STP is
defined in IEEE 802.1d. The main purpose of STP is to ensure that you do not run into a loop situation when you have
redundant paths in your network. STP detects/disables network loops and provides backup links between switches or
bridges. It allows the device to interact with other STP compliant devices in your network to ensure that only one path exists
between any two stations on the network.
After a stable network topology has been established, all bridges listen for hello BPDUs (Bridge Protocol Data Units)
transmitted from the root bridge. If a bridge does not get a hello BPDU after a predefined interval (Max Age), the bridge
assumes that the link to the root bridge is down. This bridge then initiates negotiations with other bridges to reconfigure the
Bro adco m C orp or atio n
Page 38
General Network Considerations
Document
INGSRV162-CDUM100-R
User Guide
NetXtreme
September 2013
network to re-establish a valid network topology. The process to create a new topology can take up to 50 seconds. During
this time, end-to-end communications are interrupted.
The use of Spanning Tree is not recommended for ports that are connected to end stations, because by definition, an end
station does not create a loop within an Ethernet segment. Additionally, when a teamed adapter is connected to a port with
Spanning Tree enabled, users may experience unexpected connectivity problems. For example, consider a teamed adapter
that has a lost link on one of its physical adapters. If the physical adapter were to be reconnected (also known as fallback),
the intermediate driver would detect that the link has been reestablished and would begin to pass traffic through the port.
Traffic would be lost if the port was temporarily blocked by the Spanning Tree Protocol.
Topology Change Notice (TCN)
A bridge/switch creates a forwarding table of MAC addresses and port numbers by learning the source MAC address that
received on a particular port. The table is used to forward frames to a specific port rather than flooding the frame to all ports.
The typical maximum aging time of entries in the table is 5 minutes. Only when a host has been silent for 5 minutes would
its entry be removed from the table. It is sometimes beneficial to reduce the aging time. One example is when a forwarding
link goes to blocking and a different link goes from blocking to forwarding. This change could take up to 50 seconds. At the
end of the STP re-calculation a new path would be available for communications between end stations. However, because
the forwarding table would still have entries based on the old topology, communications may not be reestablished until after
5 minutes when the affected ports entries are removed from the table. Traffic would then be flooded to all ports and relearned. In this case it is beneficial to reduce the aging time. This is the purpose of a topology change notice (TCN) BPDU.
The TCN is sent from the affected bridge/switch to the root bridge/switch. As soon as a bridge/switch detects a topology
change (a link going down or a port going to forwarding) it sends a TCN to the root bridge via its root port. The root bridge
then advertises a BPDU with a Topology Change to the entire network.This causes every bridge to reduce the MAC table
aging time to 15 seconds for a specified amount of time. This allows the switch to re-learn the MAC addresses as soon as
STP re-converges.
Topology Change Notice BPDUs are sent when a port that was forwarding changes to blocking or transitions to forwarding.
A TCN BPDU does not initiate an STP recalculation. It only affects the aging time of the forwarding table entries in the
switch.It will not change the topology of the network or create loops. End nodes such as servers or clients trigger a topology
change when they power off and then power back on.
Port Fast/Edge Port
To reduce the effect of TCNs on the network (for example, increasing flooding on switch ports), end nodes that are powered
on/off often should use the Port Fast or Edge Port setting on the switch port they are attached to. Port Fast or Edge Port is
a command that is applied to specific ports and has the following effects:
•
Ports coming from link down to link up will be put in the forwarding STP mode instead of going from listening to learning
and then to forwarding. STP is still running on these ports.
•
The switch does not generate a Topology Change Notice when the port is going up or down.
LAYER 3 ROUTING/SWITCHING
The switch that the teamed ports are connected to must not be a Layer 3 switch or router. The ports in the team must be in
the same network.
TEAMING WITH HUBS (FOR TROUBLESHOOTING PURPOSES ONLY)
•
Hub Usage in Teaming Network Configurations
Bro adco m Co rp or atio n
Document
INGSRV162-CDUM100-R
General Network Considerations
Page 39
NetXtreme
User Guide
September 2013
•
SLB Teams
•
SLB Team Connected to a Single Hub
•
Generic and Dynamic Trunking (FEC/GEC/IEEE 802.3ad)
SLB teaming can be used with 10/100 hubs, but it is only recommended for troubleshooting purposes, such as connecting
a network analyzer in the event that switch port mirroring is not an option.
Hub Usage in Teaming Network Configurations
Although the use of hubs in network topologies is functional in some situations, it is important to consider the throughput
ramifications when doing so. Network hubs have a maximum of 100 Mbps half-duplex link speed, which severely degrades
performance in either a Gigabit or 100 Mbps switched-network configuration. Hub bandwidth is shared among all connected
devices; as a result, when more devices are connected to the hub, the bandwidth available to any single device connected
to the hub is reduced in direct proportion to the number of devices connected to the hub.
It is not recommended to connect team members to hubs; only switches should be used to connect to teamed ports. An SLB
team, however, can be connected directly to a hub for troubleshooting purposes. Other team types can result in a loss of
connectivity if specific failures occur and should not be used with hubs.
SLB Teams
SLB teams are the only teaming type not dependant on switch configuration. The server intermediate driver handles the load
balancing and fault tolerance mechanisms with no assistance from the switch. These elements of SLB make it the only team
type that maintains failover and fallback characteristics when team ports are connected directly to a hub.
SLB Team Connected to a Single Hub
SLB teams configured as shown in Figure97 maintain their fault tolerance properties. Either server connection could
potentially fail, and network functionality is maintained. Clients could be connected directly to the hub, and fault tolerance
would still be maintained; server performance, however, would be degraded.
Figure 6. Team Connected to a Single Hub
Bro adco m C orp or atio n
Page 40
General Network Considerations
Document
INGSRV162-CDUM100-R
User Guide
NetXtreme
September 2013
Generic and Dynamic Trunking (FEC/GEC/IEEE 802.3ad)
FEC/GEC and IEEE 802.3ad teams cannot be connected to any hub configuration. These team types must be connected
to a switch that has also been configured for this team type.
TEAMING WITH MICROSOFT NLB/WLBS
The SLB mode of teaming does not work in Microsoft’s Network Load Balancing (NLB) unicast mode, only in multicast mode.
Due to the mechanism used by the NLB service, the recommended teaming configuration in this environment is Failover
(SLB with a standby NIC) as load balancing is managed by NLB.
Bro adco m Co rp or atio n
Document
INGSRV162-CDUM100-R
General Network Considerations
Page 41
NetXtreme
User Guide
September 2013
APPLICATION CONSIDERATIONS
•
Teaming and Clustering
•
Teaming and Network Backup
TEAMING AND CLUSTERING
•
Microsoft Cluster Software
•
High-Performance Computing Cluster
Microsoft Cluster Software
In each cluster node, it is strongly recommended that customers install at least two network adapters (on-board adapters
are acceptable). These interfaces serve two purposes. One adapter is used exclusively for intra-cluster heartbeat
communications. This is referred to as the private adapter and usually resides on a separate private subnetwork. The other
adapter is used for client communications and is referred to as the public adapter.
Multiple adapters may be used for each of these purposes: private, intracluster communications and public, external client
communications. All Broadcom teaming modes are supported with Microsoft Cluster Software for the public adapter only.
Private network adapter teaming is not supported. Microsoft indicates that the use of teaming on the private interconnect of
a server cluster is not supported because of delays that could possibly occur in the transmission and receipt of heartbeat
packets between the nodes. For best results, when you want redundancy for the private interconnect, disable teaming and
use the available ports to form a second private interconnect. This achieves the same end result and provides dual, robust
communication paths for the nodes to communicate over.
For teaming in a clustered environment, customers are recommended to use the same brand of adapters.
Bro adco m C orp or atio n
Page 42
Application Considerations
Document
INGSRV162-CDUM100-R
User Guide
NetXtreme
September 2013
Figure 7 shows a 2-node Fibre-Channel cluster with three network interfaces per cluster node: one private and two public.
On each node, the two public adapters are teamed, and the private adapter is not. Teaming is supported across the same
switch or across two switches. Figure 8 shows the same 2-node Fibre-Channel cluster in this configuration.
Figure 7. Clustering With Teaming Across One Switch
NOTE: Microsoft Network Load Balancing is not supported with Microsoft Cluster Software.
High-Performance Computing Cluster
Gigabit Ethernet is typically used for the following three purposes in high-performance computing cluster (HPCC)
applications:
1. Inter-Process Communications (IPC): For applications that do not require low-latency high-bandwidth interconnects
(such as Myrinet, InfiniBand), Gigabit Ethernet can be used for communication between the compute nodes.
2. I/O: Ethernet can be used for file sharing and serving the data to the compute nodes. This can be done simply using an
Bro adco m Co rp or atio n
Document
INGSRV162-CDUM100-R
Application Considerations
Page 43
NetXtreme
User Guide
September 2013
NFS server or using parallel file systems such as PVFS.
3. Management & Administration: Ethernet is used for out-of-band (ERA) and in-band (OMSA) management of the nodes
in the cluster. It can also be used for job scheduling and monitoring.
In our current HPCC offerings, only one of the on-board adapters is used. If Myrinet or IB is present, this adapter serves I/
O and administration purposes; otherwise, it is also responsible for IPC. In case of an adapter failure, the administrator can
use the Felix package to easily configure adapter 2. Adapter teaming on the host side is neither tested nor supported in
HPCC.
Advanced Features
PXE is used extensively for the deployment of the cluster (installation and recovery of compute nodes). Teaming is typically
not used on the host side and it is not a part of our standard offering. Link aggregation is commonly used between switches,
especially for large configurations. Jumbo frames, although not a part of our standard offering, may provide performance
improvement for some applications due to reduced CPU overhead.
Bro adco m C orp or atio n
Page 44
Application Considerations
Document
INGSRV162-CDUM100-R
User Guide
NetXtreme
September 2013
Oracle
In our Oracle Solution Stacks, we support adapter teaming in both the private network (interconnect between RAC nodes)
and public network with clients or the application layer above the database layer.
Figure 8. Clustering With Teaming Across Two Switches
Bro adco m Co rp or atio n
Document
INGSRV162-CDUM100-R
Application Considerations
Page 45
NetXtreme
User Guide
September 2013
TEAMING AND NETWORK BACKUP
•
Load Balancing and Failover
•
Fault Tolerance
When you perform network backups in a nonteamed environment, overall throughput on a backup server adapter can be
easily impacted due to excessive traffic and adapter overloading. Depending on the number of backup servers, data
streams, and tape drive speed, backup traffic can easily consume a high percentage of the network link bandwidth, thus
impacting production data and tape backup performance. Network backups usually consist of a dedicated backup server
running with tape backup software such as NetBackup, Galaxy or Backup Exec. Attached to the backup server is either a
direct SCSI tape backup unit or a tape library connected through a fiber channel storage area network (SAN). Systems that
are backed up over the network are typically called clients or remote servers and usually have a tape backup software agent
installed. Figure 9 shows a typical 1 Gbps nonteamed network environment with tape backup implementation.
Figure 9. Network Backup without Teaming
Bro adco m C orp or atio n
Page 46
Application Considerations
Document
INGSRV162-CDUM100-R
User Guide
NetXtreme
September 2013
Because there are four client servers, the backup server can simultaneously stream four backup jobs (one per client) to a
multidrive autoloader. Because of the single link between the switch and the backup server, however, a 4-stream backup
can easily saturate the adapter and link. If the adapter on the backup server operates at 1 Gbps (125 MB/s), and each client
is able to stream data at 20 MB/s during tape backup, the throughput between the backup server and switch will be at 80 MB/
s (20 MB/s x 4), which is equivalent to 64% of the network bandwidth. Although this is well within the network bandwidth
range, the 64% constitutes a high percentage, especially if other applications share the same link.
Load Balancing and Failover
As the number of backup streams increases, the overall throughput increases. Each data stream, however, may not be able
to maintain the same performance as a single backup stream of 25 MB/s. In other words, even though a backup server can
stream data from a single client at 25 MB/s, it is not expected that four simultaneously running backup jobs will stream at
100 MB/s (25 MB/s x 4 streams). Although overall throughput increases as the number of backup streams increases, each
backup stream can be impacted by tape software or network stack limitations.
For a tape backup server to reliably use adapter performance and network bandwidth when backing up clients, a network
infrastructure must implement teaming such as load balancing and fault tolerance. Data centers will incorporate redundant
switches, link aggregation, and trunking as part of their fault tolerant solution. Although teaming device drivers will
manipulate the way data flows through teamed interfaces and failover paths, this is transparent to tape backup applications
and does not interrupt any tape backup process when backing up remote systems over the network. Figure 10 shows a
network topology that demonstrates tape backup in a Broadcom teamed environment and how smart load balancing can
load balance tape backup data across teamed adapters.
There are four paths that the client-server can use to send data to the backup server, but only one of these paths will be
designated during data transfer. One possible path that Client-Server Red can use to send data to the backup server is:
Example Path: Client-Server Red sends data through Adapter A, Switch 1, Backup Server Adapter A.
The designated path is determined by two factors:
1. Client-Server ARP cache; which points to the backup server MAC address. This is determined by the Broadcom
intermediate driver inbound load balancing algorithm.
2. The physical adapter interface on Client-Server Red will be used to transmit the data. The Broadcom intermediate driver
outbound load balancing algorithm determines this (see Outbound Traffic Flow and Inbound Traffic Flow (SLB Only)).
The teamed interface on the backup server transmits a gratuitous address resolution protocol (G-ARP) to Client-Server Red,
which in turn, causes the client server ARP cache to get updated with the Backup Server MAC address. The load balancing
mechanism within the teamed interface determines the MAC address embedded in the G-ARP. The selected MAC address
is essentially the destination for data transfer from the client server. On Client-Server Red, the SLB teaming algorithm will
determine which of the two adapter interfaces will be used to transmit data. In this example, data from Client-Server Red is
received on the backup server Adapter A interface. To demonstrate the SLB mechanisms when additional load is placed on
the teamed interface, consider the scenario when the backup server initiates a second backup operation: one to ClientServer Red, and one to Client-Server Blue. The route that Client-Server Blue uses to send data to the backup server is
dependant on its ARP cache, which points to the backup server MAC address. Because Adapter A of the backup server is
already under load from its backup operation with Client-Server Red, the backup server invokes its SLB algorithm to inform
Client-Server Blue (thru an G-ARP) to update its ARP cache to reflect the backup server Adapter B MAC address. When
Client-Server Blue needs to transmit data, it uses either one of its adapter interfaces, which is determined by its own SLB
algorithm. What is important is that data from Client-Server Blue is received by the Backup Server Adapter B interface, and
not by its Adapter A interface. This is important because with both backup streams running simultaneously, the backup
server must load balance data streams from different clients. With both backup streams running, each adapter interface on
the backup server is processing an equal load, thus load-balancing data across both adapter interfaces.
Bro adco m Co rp or atio n
Document
INGSRV162-CDUM100-R
Application Considerations
Page 47
NetXtreme
User Guide
September 2013
The same algorithm applies if a third and fourth backup operation is initiated from the backup server. The teamed interface
on the backup server transmits a unicast G-ARP to backup clients to inform them to update their ARP cache. Each client
then transmits backup data along a route to the target MAC address on the backup server.
Fault Tolerance
If a network link fails during tape backup operations, all traffic between the backup server and client stops and backup jobs
fail. If, however, the network topology was configured for both Broadcom SLB and switch fault tolerance, then this would
allow tape backup operations to continue without interruption during the link failure. All failover processes within the network
are transparent to tape backup software applications. To understand how backup data streams are directed during network
failover process, consider the topology in Figure 8. Client-Server Red is transmitting data to the backup server through Path
1, but a link failure occurs between the backup server and the switch. Because the data can no longer be sent from Switch
#1 to the Adapter A interface on the backup server, the data is redirected from Switch #1 through Switch #2, to the Adapter
B interface on the backup server. This occurs without the knowledge of the backup application because all fault tolerant
operations are handled by the adapter team interface and trunk settings on the switches. From the client server perspective,
it still operates as if it is transmitting data through the original path.
Figure 10. Network Backup With SLB Teaming Across Two Switches
Bro adco m C orp or atio n
Page 48
Application Considerations
Document
INGSRV162-CDUM100-R
User Guide
NetXtreme
September 2013
TROUBLESHOOTING TEAMING PROBLEMS
•
Teaming Configuration Tips
•
Troubleshooting Guidelines
When running a protocol analyzer over a virtual adapter teamed interface, the MAC address shown in the transmitted frames
may not be correct. The analyzer does not show the frames as constructed by BASP and shows the MAC address of the
team and not the MAC address of the interface transmitting the frame. It is suggested to use the following process to monitor
a team:
1. Mirror all uplink ports from the team at the switch.
2. If the team spans two switches, mirror the interlink trunk as well.
3. Sample all mirror ports independently.
4. On the analyzer, use an adapter and driver that does not filter QoS and VLAN information.
TEAMING CONFIGURATION TIPS
When troubleshooting network connectivity or teaming functionality issues, ensure that the following information is true for
your configuration.
1. Although mixed speed SLB teaming is supported, it is recommended that all adapters in a team be the same speed
(either all Gigabit Ethernet or all Fast Ethernet).
2. If LiveLink is not enabled, disable Spanning Tree Protocol or enable an STP mode that bypasses the initial phases (for
example, Port Fast, Edge Port) for the switch ports connected to a team.
3. All switches that the team is directly connected to must have the same hardware revision, firmware revision, and software
revision to be supported.
4. To be teamed, adapters should be members of the same VLAN. In the event that multiple teams are configured, each
team should be on a separate network.
5. Do not enter a multicast or broadcast address in the Locally Administered Address field.
6. Do not assign a Locally Administered Address on any physical adapter that is a member of a team.
7. Verify that power management is disabled on all physical members of any team (the Allow the computer to turn off
this device to save power box on the Power Management tab in adapter Properties should be cleared—see Setting
Power Management Options in “Windows Driver Software”).
8. Remove any static IP address from the individual physical team members before the team is built.
9. A team that requires maximum throughput should use LACP or GEC\FEC. In these cases, the intermediate driver is only
responsible for the outbound load balancing while the switch performs the inbound load balancing.
10. Aggregated teams (802.3ad \ LACP and GEC\FEC) must be connected to only a single switch that supports IEEE
802.3a, LACP or GEC/FEC.
11. It is not recommended to connect any team to a hub, as a hub only support half duplex. Hubs should be connected to a
team for troubleshooting purposes only. Disabling the device driver of a network adapter participating in an LACP or
GEC/FEC team may have adverse affects with network connectivity. Broadcom recommends that the adapter first be
physically disconnected from the switch before disabling the device driver in order to avoid a network connection loss.
12. Verify the base (Miniport) and team (intermediate) drivers are from the same release package. The mixing of base and
teaming drivers from different CD releases is not supported.
13. Test the connectivity to each physical adapter prior to teaming.
Bro adco m Co rp or atio n
Document
INGSRV162-CDUM100-R
Troubleshooting Teaming Problems
Page 49
NetXtreme
User Guide
September 2013
14. Test the failover and fallback behavior of the team before placing into a production environment.
15. When moving from a nonproduction network to a production network, it is strongly recommended to test again for failover
and fallback.
16. Test the performance behavior of the team before placing it into a production environment.
TROUBLESHOOTING GUIDELINES
Before you call for support, make sure you have completed the following steps for troubleshooting network connectivity
problems when the server is using adapter teaming.
1. Make sure the link light is ON for every adapter and all the cables are attached.
2. Check that the matching base and intermediate drivers belong to the same release and are loaded correctly.
3. Check for a valid IP address using the ipconfig command for Windows.
4. Check that STP is disabled or Edge Port/Port Fast is enabled on the switch ports connected to the team or that LiveLink
is being used.
5. Check that the adapters and the switch are configured identically for link speed and duplex.
6. If possible, break the team and check for connectivity to each adapter independently to confirm that the problem is
directly associated with teaming.
7. Check that all switch ports connected to the team are on the same VLAN.
8. Check that the switch ports are configured properly for Generic Trunking (FEC/GEC)/802.3ad-Draft Static type of
teaming and that it matches the adapter teaming type. If the system is configured for an SLB type of team, make sure
the corresponding switch ports are not configured for Generic Trunking (FEC/GEC)/802.3ad-Draft Static types of teams.
Bro adco m C orp or atio n
Page 50
Troubleshooting Teaming Problems
Document
INGSRV162-CDUM100-R
User Guide
NetXtreme
September 2013
FREQUENTLY ASKED QUESTIONS
Question:
Under what circumstances is traffic not load balanced? Why is all traffic not load balanced evenly across
the team members?
Answer:
The bulk of traffic does not use IP/TCP/UDP or the bulk of the clients are in a different network. The
receive load balancing is not a function of traffic load, but a function of the number of clients that are
connected to the system.
Question:
What network protocols are load balanced when in a team?
Answer:
Broadcom’s teaming software only supports IP/TCP/UDP traffic. All other traffic is forwarded to the
primary adapter.
Question:
Which protocols are load balanced with SLB and which ones are not?
Answer:
Only IP/TCP/UDP protocols are load balanced in both directions: send and receive. IPX is load balanced
on the transmit traffic only.
Question:
Can I team a port running at 100 Mbps with a port running at 1000 Mbps?
Answer:
Mixing link speeds within a team is only supported for Smart Load Balancing™ teams and 802.3ad
teams, as stated earlier.
Question:
Can I team a fiber adapter with a copper Gigabit Ethernet adapter?
Answer:
Yes with SLB, and yes if the switch allows for it in FEC/GEC and 802.3ad.
Question:
What is the difference between adapter load balancing and Microsoft’s Network Load Balancing (NLB)?
Answer:
Adapter load balancing is done at a network session level, whereas NLB is done at the system
application level.
Question:
Can I connect the teamed adapters to a hub?
Answer:
Yes. Teamed ports can be connected to a hub for troubleshooting purposes. However, this practice is
not recommended for normal operation because the performance would be degraded due to hub
limitations. Connect the teamed ports to a switch instead.
Question:
Can I connect the teamed adapters to ports in a router?
Answer:
No. All ports in a team must be on the same network; in a router, however, each port is a separate
network by definition. All teaming modes require that the link partner be a Layer 2 switch.
Question:
Can I use teaming with Microsoft Cluster Services?
Answer:
Yes. Teaming is supported on the public network only, not on the private network used for the heartbeat
link.
Question:
Can PXE work over a virtual adapter (team)?
Answer:
A PXE client operates in an environment before the operating system is loaded; as a result, virtual
adapters have not been enabled yet. If the physical adapter supports PXE, then it can be used as a PXE
client, whether or not it is part of a virtual adapter when the operating system loads. PXE servers may
operate over a virtual adapter.
Bro adco m Co rp or atio n
Document
INGSRV162-CDUM100-R
Frequently Asked Questions
Page 51
NetXtreme
User Guide
September 2013
Question:
Can WOL work over a virtual adapter (team)?
Answer:
Wake-on-LAN functionality operates in an environment before the operating system is loaded. WOL
occurs when the system is off or in standby, so no team is configured.
Question:
What is the maximum number of ports that can be teamed together?
Answer:
Up to 8 ports can be assigned to a team.
Question:
What is the maximum number of teams that can be configured on the same system?
Answer:
Up to 4 teams can be configured on the same system.
Question:
Why does my team lose connectivity for the first 30 to 50 seconds after the primary adapter is restored
(fallback)?
Answer:
Because Spanning Tree Protocol is bringing the port from blocking to forwarding. You must enable Port
Fast or Edge Port on the switch ports connected to the team or use LiveLink to account for the STP
delay.
Question:
Can I connect a team across multiple switches?
Answer:
Smart Load Balancing can be used with multiple switches because each physical adapter in the system
uses a unique Ethernet MAC address. Link Aggregation and Generic Trunking cannot operate across
switches because they require all physical adapters to share the same Ethernet MAC address.
Question:
How do I upgrade the intermediate driver (BASP)?
Answer:
The intermediate driver cannot be upgraded through the Local Area Connection Properties. It must be
upgraded using the Setup installer.
Question:
How can I determine the performance statistics on a virtual adapter (team)?
Answer:
In Broadcom Advanced Control Suite, click the BASP Statistics tab for the virtual adapter.
Question:
Can I configure NLB and teaming concurrently?
Answer:
Yes, but only when running NLB in a multicast mode (NLB is not supported with MS Cluster Services).
Question:
Should both the backup system and client systems that are backed up be teamed?
Answer:
Because the backup system is under the most data load, it should always be teamed for link aggregation
and failover. A fully redundant network, however, requires that both the switches and the backup clients
be teamed for fault tolerance and link aggregation.
Question:
During backup operations, does the adapter teaming algorithm load balance data at a byte-level or a
session-level?
Answer:
When using adapter teaming, data is only load balanced at a session level and not a byte level to prevent
out-of-order frames. Adapter teaming load balancing does not work the same way as other storage load
balancing mechanisms such as EMC PowerPath.
Question:
Is there any special configuration required in the tape backup software or hardware to work with adapter
teaming?
Bro adco m C orp or atio n
Page 52
Frequently Asked Questions
Document
INGSRV162-CDUM100-R
User Guide
NetXtreme
September 2013
Answer:
No special configuration is required in the tape software to work with teaming. Teaming is transparent
to tape backup applications.
Question:
How do I know what driver I am currently using?
Answer:
In all operating systems, the most accurate method for checking the driver revision is to physically locate
the driver file and check the properties.
Question:
Can SLB detect a switch failure in a Switch Fault Tolerance configuration?
Answer:
No. SLB can detect only the loss of link between the teamed port and its immediate link partner. SLB
cannot detect link failures on other ports. For more information, see LiveLink™ Functionality.
Question:
Where can I get the latest supported drivers?
Answer:
Go to Broadcom support at http://www.broadcom.com/support/ethernet_nic/downloaddrivers.php for
driver package updates or support documents.
Question:
Where do I monitor real time statistics for an adapter team in a Windows system?
Answer:
Use the Broadcom Advanced Control Suite (BACS) to monitor general, IEEE 802.3, and custom
counters.
EVENT LOG MESSAGES
•
Windows System Event Log Messages
•
Base Driver (Physical Adapter/Miniport)
•
Intermediate Driver (Virtual Adapter/Team)
WINDOWS SYSTEM EVENT LOG MESSAGES
The known base driver and intermediate driver Windows System Event Log status messages for the Broadcom NetXtreme
Gigabit Ethernet adapters as of December 2004 are listed. As a Broadcom adapter driver loads, Windows places a status
code in the system event viewer. There may be up to two classes of entries for these event codes depending on whether
both drivers are loaded (one set for the base or miniport driver and one set for the intermediate or teaming driver).
Bro adco m Co rp or atio n
Document
INGSRV162-CDUM100-R
Event Log Messages
Page 53
NetXtreme
User Guide
September 2013
BASE DRIVER (PHYSICAL ADAPTER/MINIPORT)
Table 9 lists the event log messages supported by the base driver, explains the cause for the message, and provides the
recommended action.
Table 9. Base Driver Event Log Messages
Message Number Message
Cause
Corrective Action
1
Failed to allocate memory for the
device block. Check system memory
resource usage.
The driver cannot allocate
memory from the operating
system.
Close running applications to
free memory.
2
Failed to allocate map registers
The driver cannot allocate
map registers from the
operating system.
Unload other drivers that may
allocate map registers.
3
Failed to access configuration
information. Reinstall the network
driver.
The driver cannot access
PCI configuration space
registers on the adapter.
For add-in adapters: reseat
the adapter in the slot, move
the adapter to another PCI
slot, or replace the adapter.
4
The network link is down. Check to
make sure the network cable is
properly connected.
The adapter has lost its
connection with its link
partner.
Check that the network cable
is connected, verify that the
network cable is the right
type, and verify that the link
partner (for example, switch
or hub) is working correctly.
5
The network link is up.
The adapter has established
a link.
Informational message only.
No action is required.
6
Network controller configured for
10Mb half-duplex link.
The adapter has been
manually configured for the
selected line speed and
duplex settings.
Informational message only.
No action is required.
7
Network controller configured for
10Mb full-duplex link.
The adapter has been
manually configured for the
selected line speed and
duplex settings.
Informational message only.
No action is required.
8
Network controller configured for
100Mb half-duplex link.
The adapter has been
manually configured for the
selected line speed and
duplex settings.
Informational message only.
No action is required.
9
Network controller configured for
100Mb full-duplex link.
The adapter has been
manually configured for the
selected line speed and
duplex settings.
Informational message only.
No action is required.
10
Network controller configured for
1Gb half-duplex link.
The adapter has been
manually configured for the
selected line speed and
duplex settings.
Informational message only.
No action is required.
11
Network controller configured for
1Gb full-duplex link.
The adapter has been
manually configured for the
selected line speed and
duplex settings.
Informational message only.
No action is required.
12
Medium not supported.
The operating system does
not support the IEEE 802.3
medium.
Reboot the operating system,
run a virus check, run a disk
check (chkdsk), and reinstall
the operating system.
Bro adco m C orp or atio n
Page 54
Event Log Messages
Document
INGSRV162-CDUM100-R
User Guide
NetXtreme
September 2013
Table 9. Base Driver Event Log Messages (Cont.)
Message Number Message
Cause
Corrective Action
13
Unable to register the interrupt
service routine.
The device driver cannot
install the interrupt handler.
Reboot the operating system;
remove other device drivers
that may be sharing the same
IRQ.
14
Unable to map IO space.
The device driver cannot
allocate memory-mapped I/
O to access driver registers.
Remove other adapters from
the system, reduce the
amount of physical memory
installed, and replace the
adapter.
15
Driver initialized successfully.
The driver has successfully
loaded.
Informational message only.
No action is required.
16
NDIS is resetting the miniport driver.
The NDIS layer has
detected a problem sending/
receiving packets and is
resetting the driver to
resolve the problem.
Run Broadcom Advanced
Control Suite diagnostics;
check that the network cable
is good.
17
Unknown PHY detected. Using a
default PHY initialization routine.
The driver could not read
the PHY ID.
Replace the adapter.
18
This driver does not support this
device. Upgrade to the latest driver.
The driver does not
recognize the installed
adapter.
Upgrade to a driver version
that supports this adapter.
19
Driver initialization failed.
Unspecified failure during
driver initialization.
Reinstall the driver, update to
a newer driver, run
Broadcom Advanced Control
Suite diagnostics, or replace
the adapter.
Bro adco m Co rp or atio n
Document
INGSRV162-CDUM100-R
Event Log Messages
Page 55
NetXtreme
User Guide
September 2013
INTERMEDIATE DRIVER (VIRTUAL ADAPTER/TEAM)
Table 10 lists the event log messages supported by the intermediate driver, explains the cause for the message, and
provides the recommended action.
Table 10. Intermediate Driver Event Log Messages
System Event
Message Number
Message
Cause
Corrective Action
1
Unable to register with NDIS.
The driver cannot register
with the NDIS interface.
Unload other NDIS drivers.
2
Unable to instantiate the
management interface.
The driver cannot create a
device instance.
Reboot the operating system.
3
Unable to create symbolic link
for the management interface.
Another driver has created a
conflicting device name.
Unload the conflicting device
driver that uses the name Blf.
4
Broadcom Advanced Server
Program Driver has started.
Another driver has created a
conflicting device name.
Informational message only. No
action is required.
5
Broadcom Advanced Server
Program Driver has stopped.
The driver has stopped.
Informational message only. No
action is required.
6
Could not allocate memory for
internal data structures.
The driver cannot allocate
memory from the operating
system.
Close running applications to free
memory
7
Could not bind to adapter.
The driver could not open
one of the team physical
adapters.
Unload and reload the physical
adapter driver, install an updated
physical adapter driver, or
replace the physical adapter.
8
Successfully bind to adapter.
The driver successfully
opened the physical
adapter.
Informational message only. No
action is required.
9
Network adapter is
disconnected.
The physical adapter is not
connected to the network (it
has not established link).
Check that the network cable is
connected, verify that the
network cable is the right type,
and verify that the link partner
(switch or hub) is working
correctly.
10
Network adapter is connected.
The physical adapter is
connected to the network (it
has established link).
Informational message only. No
action is required.
11
Broadcom Advanced Program
Features Driver is not designed
to run on this version of
Operating System.
The driver does not support
the operating system on
which it is installed.
Consult the driver release notes
and install the driver on a
supported operating system or
update the driver.
12
Hot-standby adapter is selected
as the primary adapter for a
team without a load balancing
adapter.
A standby adapter has been
activated.
Replace the failed physical
adapter.
13
Network adapter does not
support Advanced Failover.
The physical adapter does
not support the Broadcom
NIC Extension (NICE).
Replace the adapter with one
that does support NICE.
14
Network adapter is enabled via
management interface.
The driver has successfully
enabled a physical adapter
through the management
interface.
Informational message only. No
action is required.
Bro adco m C orp or atio n
Page 56
Event Log Messages
Document
INGSRV162-CDUM100-R
User Guide
NetXtreme
September 2013
Table 10. Intermediate Driver Event Log Messages (Cont.)
System Event
Message Number
Message
Cause
Corrective Action
15
Network adapter is disabled via
management interface.
The driver has successfully
disabled a physical adapter
through the management
interface.
Informational message only. No
action is required.
16
Network adapter is activated
and is participating in network
traffic.
A physical adapter has been
added to or activated in a
team.
Informational message only. No
action is required.
17
Network adapter is de-activated
and is no longer participating in
network traffic.
The driver does not
recognize the installed
adapter.
Informational message only. No
action is required.
Bro adco m Co rp or atio n
Document
INGSRV162-CDUM100-R
Event Log Messages
Page 57
NetXtreme
User Guide
September 2013
Vir t ual LANs : B roa dc om N etXtrem e 57XX Us er
G ui de
•
VLAN Overview
•
Adding VLANs to Teams
VLAN OVERVIEW
Virtual LANs (VLANs) allow you to split your physical LAN into logical parts, to create logical segmentation of workgroups,
and to enforce security policies for each logical segment. Each defined VLAN behaves as its own separate network with its
traffic and broadcasts isolated from the others, increasing bandwidth efficiency within each logical group. Up to 64 VLANs
(63 tagged and 1 untagged) can be defined for each Broadcom adapter on your server, depending on the amount of memory
available in your system.
VLANs can be added to a team to allow multiple VLANs with different VLAN IDs. A virtual adapter is created for each VLAN
added.
Although VLANs are commonly used to create individual broadcast domains and/or separate IP subnets, it is sometimes
useful for a server to have a presence on more than one VLAN simultaneously. Broadcom adapters support multiple VLANs
on a per-port or per-team basis, allowing very flexible network configurations.
Figure 1: Example of Servers Supporting Multiple VLANs with Tagging
Bro adco m C orp or atio n
Page 58
Virtual LANs: Broadcom NetXtreme 57XX User Guide
Document
INGSRV162-CDUM100-R
User Guide
NetXtreme
September 2013
Figure 1 shows an example network that uses VLANs. In this example network, the physical LAN consists of a switch, two
servers, and five clients. The LAN is logically organized into three different VLANs, each representing a different IP subnet.
The features of this network are described in Table 1:
Table 1: Example VLAN Network Topology
Component
Description
VLAN #1
An IP subnet consisting of the Main Server, PC #3, and PC #5. This subnet represents an
engineering group.
VLAN #2
Includes the Main Server, PCs #1 and #2 via shared media segment, and PC #5. This
VLAN is a software development group.
VLAN #3
Includes the Main Server, the Accounting Server and PC #4. This VLAN is an accounting
group.
Main Server
A high-use server that needs to be accessed from all VLANs and IP subnets. The Main
Server has a Broadcom adapter installed. All three IP subnets are accessed via the single
physical adapter interface. The server is attached to one of the switch ports, which is
configured for VLANs #1, #2, and #3. Both the adapter and the connected switch port have
tagging turned on. Because of the tagging VLAN capabilities of both devices, the server is
able to communicate on all three IP subnets in this network, but continues to maintain
broadcast separation between all of them.
Accounting Server
Available to VLAN #3 only. The Accounting Server is isolated from all traffic on VLANs #1
and #2. The switch port connected to the server has tagging turned off.
PCs #1 and #2
Attached to a shared media hub that is then connected to the switch. PCs #1 and #2 belong
to VLAN #2 only, and are logically in the same IP subnet as the Main Server and PC #5.
The switch port connected to this segment has tagging turned off.
PC #3
A member of VLAN #1, PC #3 can communicate only with the Main Server and PC #5.
Tagging is not enabled on PC #3 switch port.
PC #4
A member of VLAN #3, PC #4 can only communicate with the servers. Tagging is not
enabled on PC #4 switch port.
PC #5
A member of both VLANs #1 and #2, PC #5 has an Broadcom adapter installed. It is
connected to switch port #10. Both the adapter and the switch port are configured for
VLANs #1 and #2 and have tagging enabled.
NOTE: VLAN tagging is only required to be enabled on switch ports that create trunk links to other switches, or on
ports connected to tag-capable end-stations, such as servers or workstations with Broadcom adapters.
Bro adco m Co rp or atio n
Document
INGSRV162-CDUM100-R
VLAN Overview
Page 59
NetXtreme
User Guide
September 2013
ADDING VLANS TO TEAMS
Each team supports up to 64 VLANs (63 tagged and 1 untagged). Note that only Broadcom adapters and Alteon® AceNIC
adapters can be part of a team with VLANs. With multiple VLANs on an adapter, a server with a single adapter can have a
logical presence on multiple IP subnets. With multiple VLANs in a team, a server can have a logical presence on multiple IP
subnets and benefit from load balancing and failover. For instructions on adding a VLAN to a team, see Adding a VLAN for
Windows operating systems.
NOTE: Adapters that are members of a failover team can also be configured to support VLANs. Because VLANs
are not supported for an Intel LOM, if an Intel LOM is a member of a failover team, VLANs cannot be configured
for that team.
Bro adco m C orp or atio n
Page 60
Adding VLANs to Teams
Document
INGSRV162-CDUM100-R
User Guide
NetXtreme
September 2013
Manag eab i l i t y: Bro a d c o m N etXtre me 5 7XX U ser
G ui de
•
CIM
•
SNMP
CIM
The Common Information Model (CIM) is an industry standard defined by the Distributed Management Task Force (DMTF).
Microsoft implements CIM on Windows platforms such as Windows Server 2008. Broadcom will support CIM on Windows
Server 2008 platforms.
Broadcom's implementation of CIM will provide various classes to provide information to users through CIM client
applications. Note that Broadcom CIM data provider will provide data only, and users can choose their preferred CIM client
software to browse the information exposed by Broadcom CIM provider.
Broadcom CIM provider provides information through BRCM_NetworkAdapter and BRCM_ExtraCapacityGroup classes.
BRCM_NetworkAdapter class provides network adapter information pertaining to a group of adapters, including both
Broadcom and other vendors’ controllers. BRCM_ExtraCapacityGroup class provides team configuration for the Broadcom
Advanced Server Program (BASP) Program. Current implementation will provide team information and information of
physical network adapters in the team.
Broadcom Advanced Server Program provides events through event logs. Users can use the “Event Viewer” provided by
Windows Server 2008, or use CIM to inspect or monitor these events. Broadcom CIM provider will also provide event
information through the CIM generic event model. These events are __InstanceCreationEvent, __InstanceDeletionEvent
and __InstanceModificationEvent, and are defined by CIM. CIM requires the client application to register the events from the
client application using queries, as examples shown below in order to receive events properly.
SELECT * FROM __InstanceModificationEvent
where TargetInstance ISA "BRCM_NetworkAdapter"
SELECT * FROM __InstanceModificationEvent
where TargetInstance ISA "BRCM_ExtraCapacityGroup"
SELECT * FROM __InstanceCreationEvent
where TargetInstance ISA "BRCM_NetworkAdapter"
SELECT * FROM __InstanceDeletionEvent
where TargetInstance ISA "BRCM_NetworkAdapter"
SELECT * FROM __InstanceCreationEvent
where TargetInstance ISA "BRCM_ActsAsSpare"
SELECT * FROM __InstanceDeletionEvent
where TargetInstance ISA "BRCM_ActsAsSpare"
For detailed information about these events, see the CIM documentation at http://www.dmtf.org/standards/
published_documents/DSP0004V2.3_final.pdf.
Bro adco m Co rp or atio n
Document
INGSRV162-CDUM100-R
Manageability: Broadcom NetXtreme 57XX User Guide
Page 61
NetXtreme
User Guide
September 2013
SNMP
BASP Subagent
The BASP subagent, baspmgnt.dll, is designed for Windows Server 2008 SNMP service. It is required to install the SNMP
service before installing the BASP subagent.
The BASP subagent allows an SNMP manager software to actively monitor the configurations and performance of the
Broadcom Advanced Server features. The subagent also provides an alarm trap to an SNMP manager to inform the
manager of any changes to the conditions of the BASP component.
The BASP subagent allows monitoring of the configurations and statistics for the BASP teams, the physical NIC adapters
participating in a team, and the virtual NIC adapters created as the result of teaming. Non-teamed NIC adapters are not
monitored at this time. The BASP configuration data includes information such as team IDs, physical/virtual/VLAN/team
adapter IDs, physical/virtual/VLAN/team/ adapter descriptions, and MAC addresses of the adapters.
The statistics include detailed information such as data packets transmitted and received for the physical/virtual/VLAN/team
adapters.
The alarm trap forwards information about the changes in configuration of the physical adapters participating in a team, such
as physical adapter link up/down, and adapter installed/removed events.
To monitor this information, an SNMP manager must load the Broadcom BASP MIB database files to allow monitoring of the
information described above. These files, which are shown below, are included with the installation CD:
baspcfg.mib
baspstat.mib
basptrap.mib
BASP Extensible-Agent
The Broadcom NetXtreme Gigabit Ethernet Controller Extended Information SNMP extensible-agent, bcmif.dll, is designed
for Windows Server 2008 SNMP service.
The extensible-agent allows the SNMP manager software to actively monitor the configurations of the Broadcom NetXtreme
adapter. It is intended to supplement the information already provided by the standard SNMP Management Network
Interface information.
The extensible-agent provides in-depth information about a Broadcom NetXtreme adapter such as:
•
MAC address
•
Bound IP address
•
IP subnet mask
•
Physical link status
•
Adapter state
•
Line speed
•
Duplex mode
•
Memory range
•
Interrupt setting
Bro adco m C orp or atio n
Page 62
SNMP
Document
INGSRV162-CDUM100-R
User Guide
NetXtreme
September 2013
•
Bus number
•
Device number
•
Function number
To monitor this information, a SNMP manager needs to load the Broadcom Extended information MIB file to allow monitoring
of the information described above. This file, bcmif.mib, is included on the Broadcom NetXtreme adapter installation CD.
The monitored workstation requires the installation of the Broadcom Extended Information SNMP extensible-agent,
bcmif.dll, and requires the Microsoft Windows Server 2008 SNMP service to be installed and loaded.
Bro adco m Co rp or atio n
Document
INGSRV162-CDUM100-R
SNMP
Page 63
NetXtreme
User Guide
September 2013
Insta ll in g t h e Hardwa r e : B ro a d c o m N e t X t r e m e
5 7X X Use r Gu i de
•
System Requirements
•
Safety Precautions
•
Preinstallation Checklist
•
Installing the Adapter
•
Connecting the Network Cables
NOTE: This section applies only to add-in NIC models of Broadcom NetXtreme Gigabit Ethernet adapters.
SYSTEM REQUIREMENTS
Before you install the Broadcom NetXtreme Gigabit Ethernet adapter, verify that your system meets the requirements listed
for your operating system:
HARDWARE REQUIREMENTS
•
Pentium-based system that meets operating system requirements
•
One open 32-bit or 64-bit PCI and/or PCI Express slot
•
128-MB RAM (minimum) for Windows and Linux.
OPERATING SYSTEM REQUIREMENTS
General
•
PCI v2.3 33/66 MHz Bus Interface (BCM5701/BCM5703)
•
PCI-X v1.0 64-bit 100-MHz Bus Interface (BCM5701 only)
•
PCI-X v1.0 64-bit 133-MHz Bus Interface (BCM5703 only)
•
PCI Express v1.0a, x1 (or greater) Host Interface (BCM5721)
Microsoft Windows
One of the following versions of Microsoft Windows:
•
Windows Server 2012
•
Windows Server 2008 Family
Bro adco m C orp or atio n
Page 64
Installing the Hardware: Broadcom NetXtreme 57XX User Guide
Document
INGSRV162-CDUM100-R
User Guide
NetXtreme
September 2013
Linux
NOTE: The current version of the adapter driver has been tested on the latest Red Hat, SuSE, and other Linux
distributions for i386, ia64, and x86_64 CPU architectures using 2.4.x and 2.6.x kernels. The driver has been tested
up to kernel version 2.4.33 and 2.6.13. The driver should work on other little endian or big endian CPU
architectures, but only very limited testing has been done on some of these machines. The Makefile may have to
be modified to include architecture-specific compile switches, and some minor changes in the source files may also
be required. On these machines, patching the driver into the kernel is recommended.
SAFETY PRECAUTIONS
CAUTION! The adapter is being installed in a system that operates with voltages that can be lethal. Before you
remove the cover of your system, you must observe the following precautions to protect yourself and to prevent
damage to the system components:
•
Remove any metallic objects or jewelry from your hands and wrists.
•
Make sure to use only insulated or nonconducting tools.
•
Verify that the system is powered OFF and unplugged before you touch internal components.
•
Install or remove adapters in a static-free environment. The use of a properly grounded wrist strap or other
personal antistatic devices and an antistatic mat is strongly recommended.
PREINSTALLATION CHECKLIST
1. Verify that your server meets the hardware and software requirements listed under System Requirements.
2. Verify that your server is using the latest BIOS.
NOTE: If you acquired the adapter software on a floppy disk or from the Broadcom support website (http://
www.broadcom.com/support/ethernet_nic/downloaddrivers.php), verify the path to the adapter driver files.
3. If your system is active, shut it down.
4. When system shutdown is complete, turn off the power and unplug the power cord.
5. Holding the adapter card by the edges, remove it from its shipping package and place it on an antistatic surface.
6. Check the adapter for visible signs of damage, particularly on the card edge connector. Never attempt to install any
damaged adapter.
Bro adco m Co rp or atio n
Document
INGSRV162-CDUM100-R
Safety Precautions
Page 65
NetXtreme
User Guide
September 2013
INSTALLING THE ADAPTER
The following instructions apply to installing the Broadcom NetXtreme Gigabit Ethernet adapter (add-in NIC) in most servers.
Refer to the manuals that were supplied with your server for details about performing these tasks on your particular server.
1. Review the Safety Precautions and Preinstallation Checklist. Before installing the adapter, ensure the system power is
OFF and unplugged from the power outlet, and that proper electrical grounding procedures have been followed.
2. Open the system case, and select any empty PCI/PCI-X/PCI Express slot. If you do not know how to identify any of these
PCI slots, refer to your system documentation.
3. Remove the blank cover-plate from the slot that you selected.
4. Align the adapter connector edge with the connector slot in the system.
5. Applying even pressure at both corners of the card, push the adapter card into the slot until it is firmly seated. When the
adapter is properly seated, the adapter port connectors are aligned with the slot opening, and the adapter faceplate is
flush against the system chassis.
CAUTION! Do not use excessive force when seating the card as this may damage the system or the adapter. If you
have difficulty seating the adapter, remove it, realign it, and try again.
6. Secure the adapter with the adapter clip or screw.
7. Close the system case and disconnect any personal antistatic devices.
CONNECTING THE NETWORK CABLES
COPPER
The Broadcom NetXtreme Gigabit Ethernet adapter has one RJ-45 connector used for attaching the system to an Ethernet
copper-wire segment.
NOTE: The Broadcom NetXtreme Gigabit Ethernet adapter supports Automatic MDI Crossover (MDIX), which
eliminates the need for crossover cables when connecting machines back-to-back. A straight-through Category 5
cable allows the machines to communicate when connected directly together.
1. Select an appropriate cable. Table 1: “10/100/1000BASE-T Cable Specifications” lists the cable requirements for
connecting to 10/100/1000BASE-T ports:
Table 1: 10/100/1000BASE-T Cable Specifications
Port Type
Connector
Media
Maximum Distance
10BASE-T
RJ-45
Category 3, 4, or 5 UTP
100 meters (328 feet)
100/1000BASE-T1
RJ-45
2
100 meters (328 feet)
Category 5 UTP
Bro adco m C orp or atio n
Page 66
Installing the Adapter
Document
INGSRV162-CDUM100-R
User Guide
NetXtreme
September 2013
Table 1: 10/100/1000BASE-T Cable Specifications
Port Type
Connector
Media
Maximum Distance
1
1000BASE-T signaling requires four twisted pairs of Category 5 balanced cabling, as specified in ISO/IEC 11801:1995
and EIA/TIA-568-A (1995) and tested using procedures defined in TIA/EIA TSB95.
2
Category 5 is the minimum requirement. Category 5e and Category 6 are fully supported.
2. Connect one end of the cable to the adapter.
3. Connect the other end of the cable to an RJ-45 Ethernet network port.
NOTE: After the cable is properly connected at both ends, the port LEDs on the adapter should be functional. See
Table 1: “10/100/1000BASE-T Cable Specifications,” on page 66 for a description of network link and activity
indications
Bro adco m Co rp or atio n
Document
INGSRV162-CDUM100-R
Connecting the Network Cables
Page 67
NetXtreme
User Guide
September 2013
Cr eating a Drive r Disk: Broadcom Ne tXtr eme
5 7X X Use r Gu i de
Create driver disks using the Broadcom MakeDisk utility (Setup.exe file). This utility runs under Windows and allows you to
create disks with the following drivers:
•
Windows 2000
•
Windows Server 2003 (IA32, IA64, X64 (AMD64))
To create a driver disk or file
1. Insert a 3.5-inch disk into drive A (default) or create a folder on your hard disk.
2. Insert the installation CD into your system CD-ROM drive.
3. If the CD does not automatically run, then browse to the MakeDisk folder on the CD and double-click Setup.exe.
4. Follow the onscreen instructions.
5. Select the driver or drivers of choice. Note that selecting multiple drivers results in creating multiple disks.
6. Click Next.
7. Click OK.
8. If more than one driver was selected, Setup Needs the Next Disk is displayed again. Insert another 3.5-inch disk or
browse to another folder and click OK.
When all driver disks have been created, an information screen is displayed confirming that the disks were successfully
created. Click OK.
Bro adco m C orp or atio n
Page 68
Creating a Driver Disk: Broadcom NetXtreme 57XX User Guide
Document
INGSRV162-CDUM100-R
User Guide
NetXtreme
September 2013
B ro adc om B oo t A g en t D ri ver S o f t wa re:
Broa dco m Ne t X tr eme 5 7X X Use r Gu i de
•
Overview
•
Setting Up MBA in a Client Environment
•
Setting Up MBA in a Server Environment
OVERVIEW
Broadcom NetXtreme Gigabit Ethernet adapters support Preboot Execution Environment (PXE), Remote Program Load
(RPL), and Bootstrap Protocol (BootP). Multi-Boot Agent (MBA) is a software module that allows your networked system to
boot with the images provided by remote systems across the network. The Broadcom MBA driver complies with the PXE 2.1
specification and is released with both monolithic and split binary images. This provides flexibility to users in different
environments where the motherboard may or may not have built-in base code.
The MBA module operates in a client/system environment. A network consists of one or more boot systems that provide
boot images to multiple systems through the network. The Broadcom implementation of the MBA module has been tested
successfully in the following environments:
•
Linux® Red Hat® PXE Server. Broadcom PXE clients are able to remotely boot and use network resources (NFS
mount, and so forth) and to perform Linux installations. In the case of a remote boot, the Linux universal driver binds
seamlessly with the Broadcom Universal Network Driver Interface (UNDI) and provides a network interface in the Linux
remotely-booted client environment.
•
Intel® APITEST. The Broadcom PXE driver passes all API compliance test suites.
•
MS-DOS UNDI. The MS-DOS Universal Network Driver Interface (UNDI) seamlessly binds with the Broadcom UNDI to
provide a network device driver interface specification (NDIS2) interface to the upper layer protocol stack. This allows
systems to connect to network resources in an MS-DOS environment.
•
Remote Installation Service (RIS). The Broadcom PXE clients are able to remotely boot to a Windows Server 2008
system running RIS to initialize and install Windows Server 2008 and prior operating systems.
•
Windows Deployment Service (WDS). For Windows Server 2003 SP2, RIS was replaced by WDS, which offers a
Broadcom PXE client to install Windows operating systems, including Windows Server 2008.
Bro adco m Co rp or atio n
Document
INGSRV162-CDUM100-R
Broadcom Boot Agent Driver Software: Broadcom NetXtreme 57XX User Guide
Page 69
NetXtreme
User Guide
September 2013
SETTING UP MBA IN A CLIENT ENVIRONMENT
Use the following procedure for add-in NICs. For LOMs, refer to your computer’s system guide.
Setting up MBA in a client environment involves the following steps:
1. Enabling the MBA driver.
2. Configuring the MBA driver.
3. Setting up the BIOS for the boot order.
Enabling the MBA Driver
To enable or disable the MBA driver:
1. Insert the driver source media in the CD-ROM drive and boot up in DOS mode.
2. Type:
drive:\dos\utility
where
drive is the drive letter of the CD-ROM drive.
NOTE: The B57udiag.exe file is on the installation CD.
3. Type:
b57udiag -mba [ 0-disable | 1-enable ] -c devnum
where
devnum is the specific device(s) number (0,1,2, …) to be programmed.
Specifying the MBA Protocol
To specify the MBA protocol:
1. Place the driver source media in the CD-ROM drive and boot up in DOS mode.
2. Type:
drive:\dos\utility
where
drive is the drive letter of the CD-ROM drive.
3. Type:
b57udiag -mbap [ 0-pxe | 1-rpl | 2-bootp ] -c devnum
where
devnum is the specific device(s) number (0,1,2,...) to be programmed.
Forcing the MBA to a Specific Speed
To force the MBA to a specific speed
1. Place the driver source media in the CD-ROM drive and boot up in DOS mode.
2. Type:
Bro adco m C orp or atio n
Page 70
Setting Up MBA in a Client Environment
Document
INGSRV162-CDUM100-R
User Guide
NetXtreme
September 2013
drive:\dos\utility
where
drive is the drive letter of the CD-ROM drive.
3. Type:
b57udiag -mbas [ 0-Auto | 1-10HD | 2-10FD | 3-100H | 4-100F ] -c devnum
where
devnum is the specific device(s) number (0,1,2,...) to be programmed.
Configuring the MBA Driver
This section pertains to configuring the MBA driver on add-in NIC models of the Broadcom network adapter. For configuring
the MBA driver on LOM models of the Broadcom network adapter, check your system documentation.
1. Insert the installation CD in the CD-ROM drive and boot up in DOS mode.
Using CCM
1. Restart your system.
2. Press CTRL+s within 4 seconds after you are prompted to do so. A list of adapters displays.
a. Select the adapter to configure and press Enter. The Main Menu displays.
b. Select MBA Configuration to display the MBA Configuration menu.
3. Use the UP ARROW and DOWN ARROW keys to move to the Boot Protocol menu item. Then use the RIGHT ARROW
or LEFT ARROW key to select the boot protocol of choice if other boot protocols besides Preboot Execution Environment
(PXE) are available. If available, other boot protocols include Remote Program Load (RPL) and Bootstrap Protocol
(BOOTP).
NOTE: If you have multiple adapters in your system and you are unsure which adapter you are configuring, press
CTRL+F6, which causes the port LEDs on the adapter to start blinking.
Bro adco m Co rp or atio n
Document
INGSRV162-CDUM100-R
Setting Up MBA in a Client Environment
Page 71
NetXtreme
User Guide
September 2013
4. Use the UP ARROW, DOWN ARROW, LEFT ARROW, and RIGHT ARROW keys to move to and change the values for
other menu items, as desired.
5. Press F4 to save your settings.
6. Press ESC when you are finished.
Using uEFI
1. Restart your system.
2. Enter the System Setup or Device Setting configuration menu.
3. Select the device on which you want to change MBA settings.
4. Select MBA Configuration Menu.
5. Use the drop-down menu to select the boot protocol of choice, if boot protocols other than Preboot Execution
Environment (PXE) are available. If available, other boot protocols include iSCSI and Bootstrap Protocol (BOOTP).
NOTE: For iSCSI boot-capable LOMs, the boot protocol is set via the BIOS. See your system documentation
formore information.
6. Use the UP ARROW, DOWN ARROW, LEFT ARROW, and RIGHT ARROW keys to move to and change the values for
other menu items, as desired.
7. Select Back to go to Main menu
8. Select Finish to save and exit.
Setting Up the BIOS
To boot from the network with the MBA, make the MBA enabled adapter the first bootable device under the BIOS. This
procedure depends on the system BIOS implementation. Refer to the user manual for the system for instructions.
Bro adco m C orp or atio n
Page 72
Setting Up MBA in a Client Environment
Document
INGSRV162-CDUM100-R
User Guide
NetXtreme
September 2013
SETTING UP MBA IN A SERVER ENVIRONMENT
Linux Red Hat PXE Server
The Red Hat Enterprise Linux has PXE Server support. It allows users to remotely perform a complete Linux installation over
the network. The distribution comes with the boot images boot kernel (vmlinuz) and initial ram disk (initrd), which are located
on the Red Hat disk#1:
/images/pxeboot/vmlinuz
/images/pxeboot/initrd.img
Refer to the Red Hat documentation for instructions on how to install PXE Server on Linux.
The Initrd.img file distributed with Red Hat 8.0, however, does not have a Linux network driver for the Broadcom NetXtreme
Gigabit Ethernet adapter.
This version requires drivers that are not part of the standard distribution. You can create a driver disk for the Broadcom
NetXtreme Gigabit Ethernet adapter using files obtained from the support website.NetXtreme Refer to the Linux Readme.txt
file for more information.
A remote boot does not require a standard Linux network driver for the Broadcom NetXtreme Gigabit Ethernet adapter. After
the PXE client downloads the Linux kernel and initial ram disk, the Linux universal driver that came with the Linux distribution
binds with the UNDI code of the PXE to form a Linux network driver.
NOTE: Refer to the Distrib.txt file on the installation CD for a list of the specific Linux distributions on which the
driver has been tested.
DOS UNDI/Intel APITEST
To boot in DOS mode and connect to a network for the DOS environment, download the Intel PXE PDK from the Intel
website. This PXE PDK comes with a TFTP/ProxyDHCP/Boot server. The PXE PDK can be downloaded from Intel at http:/
/downloadcenter.intel.com/default.aspx.
Bro adco m Co rp or atio n
Document
INGSRV162-CDUM100-R
Setting Up MBA in a Server Environment
Page 73
NetXtreme
User Guide
September 2013
iSC SI Pro t oco l : Broa dco m NetXtre me 57XX Use r
G ui de
•
iSCSI Boot
•
iSCSI Crash Dump
ISCSI
BOOT
Broadcom NetXtreme Gigabit Ethernet adapters support iSCSI boot to enable network boot of operating systems to diskless
systems. The iSCSI boot allows a Windows or Linux operating system boot from an iSCSI target machine located remotely
over a standard IP network.
SUPPORTED OPERATING SYSTEMS FOR ISCSI BOOT
The Broadcom NetXtreme Gigabit Ethernet adapters support iSCSI boot on the following operating systems:
•
Windows Server 2012 64-bit
•
Windows Server 2008 R2 64-bit
•
Windows Server 2008 32-bit and 64-bit
•
Windows Server 2012 64-bit
•
Linux RHEL 5.5 and later, SLES 11.1 and later
•
SLES 10.x and SLES 11
ISCSI
BOOT SETUP
The iSCSI boot setup consists of:
•
Configuring the iSCSI Target
•
Configuring iSCSI Boot Parameters
•
Preparing the iSCSI Boot Image
•
Booting
Configuring the iSCSI Target
Configuring the iSCSI target varies by target vendors. For information on configuring the iSCSI target, refer to the
documentation provided by the vendor. The general steps include:
1. Create an iSCSI target.
2. Create a virtual disk.
3. Map the virtual disk to the iSCSI target created in step 1.
4. Associate an iSCSI initiator with the iSCSI target.
5. Record the iSCSI target name, TCP port number, iSCSI Logical Unit Number (LUN), initiator Internet Qualified Name
(IQN), and CHAP authentication details.
Bro adco m C orp or atio n
Page 74
iSCSI Protocol: Broadcom NetXtreme 57XX User Guide
Document
INGSRV162-CDUM100-R
User Guide
NetXtreme
September 2013
6. After configuring the iSCSI target, obtain the following:
•
Target IQN
•
Target IP address
•
Target TCP port number
•
Target LUN
•
Initiator IQN
•
CHAP ID and secret
Configuring iSCSI Boot Parameters
Configure the Broadcom iSCSI boot software for either static or dynamic configuration. Refer to Table 1 for configuration
options available from the General Parameters screen.
Table 1 lists parameters for both IPv4 and IPv6. Parameters specific to either IPv4 or IPv6 are noted.
NOTE: Availability of IPv6 iSCSI boot is platform/device dependent.
Table 1: Configuration Options
Option
Description
TCP/IP parameters via DHCP
This option is specific to IPv4. Controls whether the iSCSI boot host software
acquires the IP address information using DHCP (Enabled) or use a static IP
configuration (Disabled).
IP Autoconfiguration
This option is specific to IPv6. Controls whether the iSCSI boot host software will
configure a stateless link-local address and/or stateful address if DHCPv6 is present
and used (Enabled). Router Solicit packets are sent out up to three times with 4
second intervals in between each retry. Or use a static IP configuration (Disabled).
iSCSI parameters via DHCP
Controls whether the iSCSI boot host software acquires its iSCSI target parameters
using DHCP (Enabled) or through a static configuration (Disabled). The static
information is entered through the iSCSI Initiator Parameters Configuration screen.
CHAP Authentication
Controls whether the iSCSI boot host software uses CHAP authentication when
connecting to the iSCSI target. If CHAP Authentication is enabled, the CHAP ID and
CHAP Secret are entered through the iSCSI Initiator Parameters Configuration
screen.
Boot to iSCSI target
Controls whether the iSCSI boot host software attempts to boot from the iSCSI target
after successfully connecting to it. When the option is enabled, the iSCSI boot host
software immediately attempts to boot form the iSCSI target. If set to disabled, the
iSCSI boot host software does not attempt to boot from the iSCSI target and control
returns to the system BIOS so that the next boot device may be used. The One Time
Disabled option is used when you want to do a remote install of the OS to an iSCSI
target. As the option is named, it is set to disable on the first boot, then changes to
enabled on subsequent reboots to indicate that iSCSI boots from the iSCSI target.
DHCP Vendor ID
Controls how the iSCSI boot host software interprets the Vendor Class ID field used
during DHCP. If the Vendor Class ID field in the DHCP Offer packet matches the
value in the field, the iSCSI boot host software looks into the DHCP Option 43 fields
for the required iSCSI boot extensions. If DHCP is disabled, this value does not need
to be set.
Link Up Delay Time
Controls how long the iSCSI boot host software waits, in seconds, after an Ethernet
link is established before sending any data over the network. The valid values are 0
to 255. As an example, a user may need to set a value for this option if a network
protocol, such as Spanning Tree, is enabled on the switch interface to the client
system.
Bro adco m Co rp or atio n
Document
INGSRV162-CDUM100-R
iSCSI Boot
Page 75
NetXtreme
User Guide
September 2013
Table 1: Configuration Options
Option
Description
Use TCP Timestamp
Controls if the TCP Timestamp option is enabled or disabled.
Target as First HDD
Allows specifying that the iSCSI target drive will appear as the first hard drive in the
system.
LUN Busy Retry Count
Controls the number of connection retries the iSCSI Boot initiator will attempt if the
iSCSI target LUN is busy.
IP Version
This option specific to IPv6. Toggles between the IPv4 or IPv6 protocol. All IP
settings will be lost when switching from one protocol version to another.
MBA Boot Protocol Configuration
To configure the boot protocol
1. Restart your system.
2. From the PXE banner, select CTRL+S. The MBA Configuration Menu appears (see Broadcom Boot Agent).
3. From the MBA Configuration Menu, use the UP ARROW or DOWN ARROW to move to the Boot Protocol option. Use
the LEFT ARROW or RIGHT ARROW to change the Boot Protocol option to iSCSI.
4. Select iSCSI Boot Configuration from Main Menu.
NOTE: If iSCSI boot firmware is not programmed in the NetXtreme network adapter, selecting iSCSI Boot
Configuration will not have any effect.
iSCSI Boot Configuration
•
Static iSCSI Boot Configuration
•
Dynamic iSCSI Boot Configuration
Static iSCSI Boot Configuration
In a static configuration, you must enter data for the system’s IP address, the system’s initiator IQN, and the target
parameters obtained in Configuring the iSCSI Target. For information on configuration options, see Table 1.
To configure the iSCSI boot parameters using static configuration
1. From the General Parameters Menu screen, set the following:
•
TCP/IP parameters via DHCP: Disabled. (For IPv4.)
•
IP Autoconfiguration: Disabled. (For IPv6)
•
iSCSI parameters via DHCP: Disabled
•
CHAP Authentication: Disabled
•
Boot to iSCSI target: Disabled
•
DHCP Vendor ID: BRCM ISAN
•
Link Up Delay Time: 0
•
Use TCP Timestamp: Enabled
•
Target as First HDD: Disabled
•
LUN Busy Retry Count: 0
•
IP Version: IPv6. (For IPv6)
2. Select ESC to return to the Main menu.
Bro adco m C orp or atio n
Page 76
iSCSI Boot
Document
INGSRV162-CDUM100-R
User Guide
NetXtreme
September 2013
3. From the Main menu, select Initiator Parameters.
4. From the Initiator Parameters screen, type values for the following:
•
IP Address (unspecified IPv4 and IPv6 addresses should be “0.0.0.0” and “::”, respectively)
•
Subnet Mask Prefix
•
Default Gateway
•
Primary DNS
•
Secondary DNS
•
iSCSI Name (corresponds to the iSCSI initiator name to be used by the client system)
NOTE: Carefully enter the IP address. There is no error-checking performed against the IP address to check for
duplicates or incorrect segment/network assignment.
5. Select ESC to return to the Main menu.
6. From the Main menu, select 1st Target Parameters.
7. From the 1st Target Parameters screen, enable Connect to connect to the iSCSI target. Type values for the following
using the values used when configuring the iSCSI target:
•
IP Address
•
TCP Port
•
Boot LUN
•
iSCSI Name
8. Select ESC to return to the Main menu.
9. A second iSCSI boot adapter can be configured for redundancy in the event the primary adapter fails to boot. To
configure the secondary device parameters, select Secondary Device Parameters from the Main menu (see Configure
Parameters for a Secondary Adapter). Otherwise, go to step 10.
10. Select ESC and select Exit and Save Configuration.
11. Select F4 to save your MBA configuration.
12. If necessary, return to the iSCSI Boot Configuration Utility to configure a second iSCSI target.
Dynamic iSCSI Boot Configuration
In a dynamic configuration, you only need to specify that the system’s IP address and target/initiator information are provided
by a DHCP server (see IPv4 and IPv6 configurations in Configuring the DHCP Server to Support iSCSI Boot). For IPv4, with
the exception of the initiator iSCSI name, any settings on the Initiator Parameters, 1st Target Parameters, or 2nd Target
Parameters screens are ignored and do not need to be cleared. For IPv6, with the exception of the CHAP ID and Secret,
any settings on the Initiator Parameters, 1st Target Parameters, or 2nd Target Parameters screens are ignored and do not
need to be cleared. For information on configuration options, see Table 1.
NOTE: When using a DHCP server, the DNS server entries are overwritten by the values provided by the DHCP
server. This occurs even if the locally provided values are valid and the DHCP server provides no DNS server
information. When the DHCP server provides no DNS server information, both the primary and secondary DNS
server values are set to 0.0.0.0. When the Windows OS takes over, the Microsoft iSCSI initiator retrieves the iSCSI
Initiator parameters and configures the appropriate registries statically. It will overwrite whatever is configured.
Since the DHCP daemon runs in the Windows environment as a user process, all TCP/IP parameters have to be
statically configured before the stack comes up in the iSCSI Boot environment.
Bro adco m Co rp or atio n
Document
INGSRV162-CDUM100-R
iSCSI Boot
Page 77
NetXtreme
User Guide
September 2013
If DHCP Option 17 is used, the target information is provided by the DHCP server, and the initiator iSCSI name is retrieved
from the value programmed from the Initiator Parameters screen. If no value was selected, then the controller defaults to the
name:
iqn.1995-05.com.broadcom.<11.22.33.44.55.66>.iscsiboot
where the string 11.22.33.44.55.66 corresponds to the controller’s MAC address.
If DHCP option 43 (IPv4 only) is used, then any settings on the Initiator Parameters, 1st Target Parameters, or 2nd Target
Parameters screens are ignored and do not need to be cleared.
To configure the iSCSI boot parameters using dynamic configuration
1. From the General Parameters Menu screen, set the following:
•
TCP/IP parameters via DHCP: Enabled. (For IPv4.)
•
IP Autoconfiguration: Enabled. (For IPv6)
•
iSCSI parameters via DHCP: Enabled
•
CHAP Authentication: Disabled
•
Boot to iSCSI target: Disabled
•
DHCP Vendor ID: BRCM ISAN
•
Link Up Delay Time: 0
•
Use TCP Timestamp: Enabled
•
Target as First HDD: Disabled
•
LUN Busy Retry Count: 0
•
IP Version: IPv6. (For IPv6)
2. Select ESC to return to the Main menu.
NOTE: Information on the Initiator Parameters 1st Target Parameters, and 2nd Target Parameters screens are
ignored and do not need to be cleared.
3. A second iSCSI boot adapter can be configured for redundancy in the event the primary adapter fails to boot. To
configure the secondary device parameters, select Secondary Device Parameters from the Main menu (see Configure
Parameters for a Secondary Adapter). Otherwise, go to step 4.
4. Select Exit and Save Configurations.
Configure Parameters for a Secondary Adapter
A second iSCSI boot adapter can be optionally configured for redundancy in the event the primary adapter fails to boot.
To configure the iSCSI boot parameters for a secondary adapter
1. From the iSCSI Boot Main Menu screen, select Secondary Device Parameters.
2. From the Device List, select the adapter that will be used as the secondary adapter.
3. From the Secondary Device Parameters screen, set the following:
•
Use Independent Target Portal: Enabled (or Disabled if MPIO mode is not required)
•
Use Independent Target Name: Enabled
•
Configure Secondary Device: Invoke
4. Configure the secondary adapter parameters.
Bro adco m C orp or atio n
Page 78
iSCSI Boot
Document
INGSRV162-CDUM100-R
User Guide
NetXtreme
September 2013
NOTE: The IP addresses for the primary and secondary adapters must be in two different subnets.
5. Select ESC and select Exit and Save Configuration.
6. Select F4 to save your MBA configuration.
Enabling CHAP Authentication
Ensure that CHAP authentication is enabled on the target.
To enable CHAP authentication
1. From the General Parameters screen, set CHAP Authentication to Enabled.
2. From the Initiator Parameters screen, type values for the following:
•
CHAP ID (up to 128 bytes)
•
CHAP Secret (if authentication is required, and must be 12 characters in length or longer)
3. Select ESC to return to the Main menu.
4. From the Main menu, select 1st Target Parameters.
5. From the 1st Target Parameters screen, type values for the following using the values used when configuring the iSCSI
target:
•
CHAP ID (optional if two-way CHAP)
•
CHAP Secret (optional if two-way CHAP, and must be 12 characters in length or longer)
6. Select ESC to return to the Main menu.
7. Select ESC and select Exit and Save Configuration.
Configuring the DHCP Server to Support iSCSI Boot
The DHCP server is an optional component and it is only necessary if you will be doing a dynamic iSCSI Boot configuration
setup (see Dynamic iSCSI Boot Configuration).
Configuring the DHCP server to support iSCSI boot is different for IPv4 and IPv6.
•
DHCP iSCSI Boot Configurations for IPv4
•
DHCP iSCSI Boot Configuration for IPv6
DHCP iSCSI Boot Configurations for IPv4
The DHCP protocol includes a number of options that provide configuration information to the DHCP client. For iSCSI boot,
Broadcom adapters support the following DHCP configurations:
•
DHCP Option 17, Root Path
•
DHCP Option 43, Vendor-Specific Information
DHCP Option 17, Root Path
Option 17 is used to pass the iSCSI target information to the iSCSI client.
The format of the root path as defined in IETC RFC 4173 is:
"iscsi:"<servername>":"<protocol>":"<port>":"<LUN>":"<targetname>"
Bro adco m Co rp or atio n
Document
INGSRV162-CDUM100-R
iSCSI Boot
Page 79
NetXtreme
User Guide
September 2013
The parameters are defined below.
Table 2: DHCP Option 17 Parameter Definition
Parameter
Definition
"iscsi:"
A literal string
<servername>
The IP address or FQDN of the iSCSI target
":"
Separator
<protocol>
The IP protocol used to access the iSCSI target. Currently, only TCP is supported so the protocol
is 6.
<port>
The port number associated with the protocol. The standard port number for iSCSI is 3260.
<LUN>
The Logical Unit Number to use on the iSCSI target. The value of the LUN must be represented
in hexadecimal format. A LUN with an ID OF 64 would have to be configured as 40 within the
option 17 parameter on the DHCP server.
<targetname>
The target name in either IQN or EUI format (refer to RFC 3720 for details on both IQN and EUI
formats). An example IQN name would be “iqn.1995-05.com.broadcom:iscsi-target”.
DHCP Option 43, Vendor-Specific Information
DHCP option 43 (vendor-specific information) provides more configuration options to the iSCSI client than DHCP option 17.
In this configuration, three additional suboptions are provided that assign the initiator IQN to the iSCSI boot client along with
two iSCSI target IQNs that can be used for booting. The format for the iSCSI target IQN is the same as that of DHCP
option 17, while the iSCSI initiator IQN is simply the initiator's IQN.
NOTE: DHCP Option 43 is supported on IPv4 only.
The suboptions are listed below.
Table 3: DHCP Option 43 Suboption Definition
Suboption
Definition
201
First iSCSI target information in the standard root path format
"iscsi:"<servername>":"<protocol>":"<port>":"<LUN>":"<targetname>"
202
Second iSCSI target information in the standard root path format
"iscsi:"<servername>":"<protocol>":"<port>":"<LUN>":"<targetname>"
203
iSCSI initiator IQN
Using DHCP option 43 requires more configuration than DHCP option 17, but it provides a richer environment and provides
more configuration options. Broadcom recommends that customers use DHCP option 43 when performing dynamic iSCSI
boot configuration.
Configuring the DHCP Server
Configure the DHCP server to support option 17 or option 43.
NOTE: If using Option 43, you also need to configure Option 60. The value of Option 60 should match the DHCP
Bro adco m C orp or atio n
Page 80
iSCSI Boot
Document
INGSRV162-CDUM100-R
User Guide
NetXtreme
September 2013
Vendor ID value. The DHCP Vendor ID value is BRCM ISAN, as shown in General Parameters of the iSCSI Boot
Configuration menu.
Bro adco m Co rp or atio n
Document
INGSRV162-CDUM100-R
iSCSI Boot
Page 81
NetXtreme
User Guide
September 2013
DHCP iSCSI Boot Configuration for IPv6
The DHCPv6 server can provide a number of options, including stateless or stateful IP configuration, as well s information
to the DHCPv6 client. For iSCSI boot, Broadcom adapters support the following DHCP configurations:
•
DHCPv6 Option 16, Vendor Class Option
•
DHCPv6 Option 17, Vendor-Specific Information
NOTE: The DHCPv6 standard Root Path option is not yet available. Broadcom suggests using Option 16 or Option
17 for dynamic iSCSI Boot IPv6 support.
DHCPv6 Option 16, Vendor Class Option
DHCPv6 Option 16 (vendor class option) must be present and must contain a string that matches your configured DHCP
Vendor ID parameter. The DHCP Vendor ID value is BRCM ISAN, as shown in General Parameters of the iSCSI Boot
Configuration menu.
The content of Option 16 should be <2-byte length> <DHCP Vendor ID>.
DHCPv6 Option 17, Vendor-Specific Information
DHCPv6 Option 17 (vendor-specific information) provides more configuration options to the iSCSI client. In this
configuration, three additional suboptions are provided that assign the initiator IQN to the iSCSI boot client along with two
iSCSI target IQNs that can be used for booting.
The suboptions are listed below.
Table 4: DHCP Option 17 Suboption Definition
Suboption
Definition
201
First iSCSI target information in the standard root path format
"iscsi:"[<servername>]":"<protocol>":"<port>":"<LUN>":"<targetname>"
202
Second iSCSI target information in the standard root path format
"iscsi:"[<servername>]":"<protocol>":"<port>":"<LUN>":"<targetname>"
203
iSCSI initiator IQN
NOTE: In Table 4, the brackets [ ] are required for the IPv6 addresses.
The content of option 17 should be <2-byte Option Number 201|202|203> <2-byte length> <data>.
Configuring the DHCP Server
Configure the DHCP server to support Option 16 and Option 17.
NOTE: The format of DHCPv6 Option 16 and Option 17 are fully defined in RFC 3315.
Bro adco m C orp or atio n
Page 82
iSCSI Boot
Document
INGSRV162-CDUM100-R
User Guide
NetXtreme
September 2013
Preparing the iSCSI Boot Image
•
Windows Server 2008 R2 and SP2 iSCSI Boot Setup
•
Windows Server 2012 iSCSI Boot Setup
•
Linux iSCSI Boot Setup
•
Injecting (Slipstreaming) the Broadcom Drivers into Windows Image Files
Windows Server 2008 R2 and SP2 iSCSI Boot Setup
Windows Server 2008 R2 and Windows Server 2008 SP2 support iSCSI booting. The following procedure references
Windows Server 2008 R2 but is common to both the Windows Server 2008 R2 and SP2.
Required CD/ISO image:
•
Windows Server 2008 R2 x64 with the Broadcom drivers injected. See Injecting (Slipstreaming) the Broadcom Drivers
into Windows Image Files. Also refer to the Microsoft knowledge base topic KB974072 at support.microsoft.com.
Other software required:
•
Bindview.exe (Windows Server 2008 R2 only; see KB976042)
Procedure:
1. Remove any local hard drives on the system to be booted (the “remote system”).
2. Load the latest Broadcom MBA and iSCSI boot images onto NVRAM of the adapter.
3. Configure the BIOS on the remote system to have the Broadcom MBA as the first bootable device, and the CDROM as
the second device.
4. Configure the iSCSI target to allow a connection from the remote device. Ensure that the target has sufficient disk space
to hold the new O/S installation.
5. Boot up the remote system. When the Preboot Execution Environment (PXE) banner displays, press Ctrl+S to enter the
PXE menu.
6. At the PXE menu, set Boot Protocol to iSCSI.
7. Enter the iSCSI target parameters.
8. In General Parameters, set the Boot to Target parameter to One-Time Disabled.
9. Save the settings and reboot the system.
The remote system should connect to the iSCSI target and then boot from the DVDROM device.
10. Boot to DVD and begin installation.
11. Answer all the installation questions appropriately (specify the Operating System you want to install, accept the license
terms, etc.).
When the Where do you want to install Windows? window appears, the target drive should be visible. This is a drive
connected via the iSCSI boot protocol, located in the remote iSCSI target.
12. Select Next to proceed with Windows Server 2008 R2 installation.
A few minutes after the Windows Server 2008 R2 DVD installation process starts, a system reboot will follow. After the
reboot, the Windows Server 2008 R2 installation routine should resume and complete the installation.
13. Following another system restart, check and verify that the remote system is able to boot to the desktop.
14. After Windows Server 2008 R2 is booted up, load the driver and run Bindview.exe.
a. Select All Services.
b. Under WFP Lightweight Filter you should see Binding paths for the AUT. Right-click and disable them. When
Bro adco m Co rp or atio n
Document
INGSRV162-CDUM100-R
iSCSI Boot
Page 83
NetXtreme
User Guide
September 2013
done, close out of the application.
15. Verify that the OS and system are functional and can pass traffic by pinging a remote system's IP, etc.
Windows Server 2012 iSCSI Boot Setup
Windows Server 2012 supports iSCSI booting and installation. Broadcom requires the use of a “slipstream” DVD with the
latest Broadcom drivers injected. See Injecting (Slipstreaming) the Broadcom Drivers into Windows Image Files. Also refer
to the Microsoft knowledge base topic KB974072 at support.microsoft.com.
The following procedure prepares the image for installation and booting:
1. Remove any local hard drives on the system to be booted (the “remote system”).
2. Load the latest Broadcom MBA and iSCSI boot images into the NVRAM of the adapter.
3. Configure the BIOS on the remote system to have the Broadcom MBA as the first bootable device and the CDROM as
the second device.
4. Configure the iSCSI target to allow a connection from the remote device. Ensure that the target has sufficient disk space
to hold the new O/S installation.
5. Boot up the remote system. When the Preboot Execution Environment (PXE) banner displays, press Ctrl+S to enter the
PXE menu.
6. At the PXE menu, set Boot Protocol to iSCSI.
7. Enter the iSCSI target parameters.
8. In General Parameters, set the Boot to Target parameter to One-Time Disabled.
9. Save the settings and reboot the system.
The remote system should connect to the iSCSI target and then boot from the DVDROM device.
10. Boot from DVD and begin installation.
11. Answer all the installation questions appropriately (specify the Operating System you want to install, accept the license
terms, etc.).
When the Where do you want to install Windows? window appears, the target drive should be visible. This is a drive
connected via the iSCSI boot protocol, located in the remote iSCSI target.
12. Select Next to proceed with Windows 2012 installation.
A few minutes after the Windows 2012 DVD installation process starts, a system reboot will occur. After the reboot, the
Windows 2012 installation routine should resume and complete the installation.
13. Following another system restart, check and verify that the remote system is able to boot to the desktop.
14. After Windows 2012 boots to the OS, Broadcom recommends running the driver installer to complete the Broadcom
driver and application installation.
Linux iSCSI Boot Setup
Linux iSCSI boot is supported on Red Hat Enterprise Linux 5.5 and later and SUSE Linux Enterprise Server 10.x, 11, 11
SP1, and later.
There are two methods to set up Linux iSCSI boot:
•
Local hard drive installation
•
Remote DVD installation
Local hard drive installation
Bro adco m C orp or atio n
Page 84
iSCSI Boot
Document
INGSRV162-CDUM100-R
User Guide
NetXtreme
September 2013
1. Install Linux OS on your local hard drive and make sure open-iscsi initiator is up to date.
2. Make sure all Runlevels of network service are on.
3. Make sure 2, 3, and 5 Runlevels of iscsi service are on.
4. Update uIP. You can get uIP package from Broadcom CD. This step is not needed for SuSE 10.
5. Install linux-nx2 package on you linux system. You can get this package from Broadcom CD.
6. Install bibt package on you Linux system. You can get this package from Broadcom CD.
7. Delete all ifcfg-eth* files.
8. Configure one port of network adapter to connect to iSCSI Target (see how to setup iSCSI target in corresponding
section).
9. Connect to iSCSI Target.
10. Use DD command to copy local hard drive to iSCSI Target.
11. When DD is done, execute sync command a couple of times, logout then login to iSCSI Target again.
12. Run fsck command on all partitions created on iSCSI Target.
13. Change to /OPT/bcm/bibt folder and run the iscsi_setup.sh script to create the initrd images. Choose Option 0 to create
the appropriate image type for iSCSI boot.
14. Mount the /boot partition on the iSCSI Target.
15. Copy the initrd images you created in step 13 from your local hard drive to the partition mounted in step 14.
16. On the partition mounted in step 14, edit grub menu to point to the new initrd images.
17. Unmount the /boot partition on the iSCSI Target.
18. (Red hat Only) To enable CHAP, you need to modify the CHAP section of the iscsid.conf file on the iSCSI Target. Edit
iscsid.conf file with one or two way CHAP information as desired.
19. Shut down system and disconnect local hard drive. Now you are ready to iSCSI boot into iSCSI Target.
20. Configure iSCSI Boot Parameters including CHAP parameters if desired (see corresponding sections).
21. Continue booting into iSCSI Boot image and choose the image you created.
Remote DVD installation
After completing the installation, the system can be set up for iSCSI boot as described in the procedure below.
1. Get the latest Broadcom Linux driver CD.
2. Configure iSCSI Boot Parameters for DVD direct install to target by disabling Boot from target option on network adapter.
3. Change boot order as follows:
a. Boot from the network adapter.
b. Boot from the CD/DVD driver.
4. Reboot the system.
5. System will connect to iSCSI target, then will boot from CD/DVD drive.
6. Follow the corresponding OS instructions.
a. Red Hat 5.5 - Type “linux dd” at “boot:” prompt and press enter
b. Red Hat 6.0
c. SuSE 10
d. SuSE 11.1 choose “installation” and type withiscsi=1 netsetup=1 at boot option and choose YES for F6 driver option.
7. Follow the instructions to load the driver CD.
Bro adco m Co rp or atio n
Document
INGSRV162-CDUM100-R
iSCSI Boot
Page 85
NetXtreme
User Guide
September 2013
8. At the “networking device” prompt, choose the desired network adapter port and press OK.
9. At “configure TCP/IP prompt”, configure the way the system acquire IP address and press OK.
10. If static IP was chosen, you need to enter IP information for iscsi initiator.
11. (Red hat) choose to “skip” media testing.
12. Continue installation as desired. A drive will be available at this point. After file copying is done, remove CD/DVD and
reboot system.
13. When system reboot, enable “boot from target” in iSCSI Boot Parameters and continue with installation until it is done.
14. Update iscsi initiator if needed. You need to remove existing one first.
15. Make sure all runlevels of network service are on.
16. Make sure 2,3 and 5 runlevels of iscsi service are on.
17. For Red Hat 6.0, make sure Network Manager service is stopped and disabled.
18. Install uIP (not required for SuSE 10).
19. Install linux-nx2 package.
20. Install bibt package.
21. Remove ifcfg-eth*.
22. Reboot.
23. For SUSE 11.1, follow remote DVD installation workaround.
24. After system reboot, login and change to /opt/bcm/bibt folder and run iscsi_setup.sh script to create the initrd image.
25. Copy the initrd images, to the /boot folder.
26. Change the grub menu to point to the new initrd image.
27. To enable CHAP you need to modify iscsid.conf (Red Hat only).
28. Reboot and change CHAP parameters if desired.
29. Continue booting into the iSCSI Boot image and select the image you created.
SUSE 11.1 Remote DVD installation workaround
1. Create a new file called boot.open-iscsi with the content shown below.
2. Copy the file you just created to /etc/init.d/ folder and overwrite the existing one.
Content of the new boot.open-iscsi file:
#!/bin/bash
#
# /etc/init.d/iscsi
#
### BEGIN INIT INFO
# Provides:
# Required-Start:
# Should-Start:
# Required-Stop:
# Should-Stop:
# Default-Start:
# Default-Stop:
# Short-Description:
# Description:
#
#
iscsiboot
boot.multipath
$null
B
iSCSI initiator daemon root-fs support
Starts the iSCSI initiator daemon if the
root-filesystem is on an iSCSI device
Bro adco m C orp or atio n
Page 86
iSCSI Boot
Document
INGSRV162-CDUM100-R
User Guide
NetXtreme
September 2013
### END INIT INFO
ISCSIADM=/sbin/iscsiadm
ISCSIUIO=/sbin/iscsiuio
CONFIG_FILE=/etc/iscsid.conf
DAEMON=/sbin/iscsid
ARGS="-c $CONFIG_FILE"
# Source LSB init functions
. /etc/rc.status
#
# This service is run right after booting. So all targets activated
# during mkinitrd run should not be removed when the open-iscsi
# service is stopped.
#
iscsi_load_iscsiuio()
{
TRANSPORT=`$ISCSIADM -m session 2> /dev/null | grep "bnx2i"`
if [ "$TRANSPORT" ] ; then
echo -n "Launch iscsiuio "
startproc $ISCSIUIO
fi
}
iscsi_mark_root_nodes()
{
$ISCSIADM -m session 2> /dev/null | while read t num i target ; do
ip=${i%%:*}
STARTUP=`$ISCSIADM -m node -p $ip -T $target 2> /dev/null | grep "node.conn\[0\].startup"
| cut -d' ' -f3`
if [ "$STARTUP" -a "$STARTUP" != "onboot" ] ; then
$ISCSIADM -m node -p $ip -T $target -o update -n node.conn[0].startup -v onboot
fi
done
}
# Reset status of this service
rc_reset
# We only need to start this for root on iSCSI
if ! grep -q iscsi_tcp /proc/modules ; then
if ! grep -q bnx2i /proc/modules ; then
rc_failed 6
rc_exit
fi
fi
case "$1" in
start)
echo -n "Starting iSCSI initiator for the root device: "
iscsi_load_iscsiuio
startproc $DAEMON $ARGS
rc_status -v
iscsi_mark_root_nodes
;;
Bro adco m Co rp or atio n
Document
INGSRV162-CDUM100-R
iSCSI Boot
Page 87
NetXtreme
User Guide
September 2013
stop|restart|reload)
rc_failed 0
;;
status)
echo -n "Checking for iSCSI initiator service: "
if checkproc $DAEMON ; then
rc_status -v
else
rc_failed 3
rc_status -v
fi
;;
*)
echo "Usage: $0 {start|stop|status|restart|reload}"
exit 1
;;
esac
rc_exit
Injecting (Slipstreaming) the Broadcom Drivers into Windows Image Files
To inject the Broadcom drivers into the Windows image files, you must obtain the correct Broadcom driver package for the
applicable Windows Server version (2008 R2, 2008 SP2, or 2012). The package is named b57nd60a.
Then, you place the driver package to a working directory. For example, copy the driver package to the following directory:
•
C:\Temp\b57nd60a
Finally, you inject the driver into the Windows Image (WIM) files and install the applicable Windows Server version from the
updated images.
The detailed steps are provided below:
NOTE: The file and folder names used in this procedure are examples only. You can specify your own file and
folder names for your slipstream project.
1. For Windows Server 2008 R2 and SP2, install the Windows Automated Installation Kit (AIK).
—or—
For Windows Server 2012, install the Windows Assessment and Deployment Kit (ADK).
2. Use the following commands to create a temporary directory and set it as the current directory for all later steps:
md C:\Temp\x
cd /d C:\Temp\x
3. Use the following commands to create two subdirectories:
md src
md mnt
4. Use the following command to copy the original DVD into the src subdirectory.
xcopy N:\ .\src /e /c /i /f /h /k /y /q
Note that in this example, the installation DVD is in the N: drive.
5. Open a Deployment and Imaging Tools command prompt in elevated mode. Then, set c:\Temp\x as the current directory.
Note that you will use this command prompt window in all subsequent steps.
Bro adco m C orp or atio n
Page 88
iSCSI Boot
Document
INGSRV162-CDUM100-R
User Guide
NetXtreme
September 2013
6. Enter the following commands:
attrib -r .\src\sources\boot.wim
attrib -r .\src\sources\install.wim
7. Enter run the following command to mount the boot.wim image:
dism /mount-wim /wimfile:.\src\sources\boot.wim /index:2 /mountdir:.\mnt
Note that you must always use “2” for the index value.
8. Enter the following commands to add the following driver to the currently mounted image:
dism /image:.\mnt /add-driver /driver:C:\Temp\b57nd60a\b57nd60a.inf
9. Enter the following command to unmount the boot.wim image:
dism /unmount-wim /mountdir:.\mnt /commit
10. Enter the following command to determine the index of the desired SKU in the install.wim image:
dism /get-wiminfo /wimfile:.\src\sources\install.wim
For example, in Windows Server 2012, index 2 is identified as “Windows Server 2012 SERVERSTANDARD.”
11. Enter the following command to mount the install.wim image:
dism /mount-wim /wimfile:.\src\sources\install.wim /index:X /mountdir:.\mnt
Note that X is a placeholder for the index value that you obtained in step 10.
12. Enter the following commands to add the driver to the currently mounted image:
dism /image:.\mnt /add-driver /driver:C:\Temp\b57nd60a\b57nd60a.inf
13. Enter the following command to unmount the install.wim image:
dism /unmount-wim /mountdir:.\mnt /commit
14. Enter the following command to create an .iso file:
oscdimg -e -h -m -n -lslipstream -bootdata:2#p0,e,b"c:\Program Files\Windows
AIK\Tools\PETools\amd64\boot\etfsboot.com"#pEF,e,b"c:\Program Files\Windows
AIK\Tools\PETools\amd64\boot\efisys.bin" c:\temp\x\src c:\temp\Win20xxMOD.iso
Note that Platform is a placeholder for the architecture of the operating system that you want to install, such as amd64
or x86. Also, xx in the file names is a placeholder for the Windows Server OS version (2012, 2008R2, 2008SP2.)
15. Using a DVD-burning application, burn the .iso file you created to a DVD.
16. Use the DVD that you created in step 15 to install the applicable Windows Server version.
Bro adco m Co rp or atio n
Document
INGSRV162-CDUM100-R
iSCSI Boot
Page 89
NetXtreme
User Guide
September 2013
Booting
After that the system has been prepared for an iSCSI boot and the operating system is present on the iSCSI target, the last
step is to perform the actual boot. The system will boot to Windows or Linux over the network and operate as if it were a
local disk drive.
1. Reboot the server.
2. Select CTRL+S.
3. From the Main menu, select General Parameters and configure the Boot to iSCSI target option to Enabled.
If CHAP authentication is needed, enable CHAP authentication after determining that booting is successful (see Enabling
CHAP Authentication).
OTHER ISCSI BOOT CONSIDERATIONS
There are several other factors that should be considered when configuring a system for iSCSI boot.
Changing the Speed & Duplex Settings in Windows Environments
Booting via the NDIS path is supported. The Speed & Duplex settings can be changed using the BACS management utility
for iSCSI boot via the NDIS path.
Virtual LANs
Virtual LAN (VLAN) tagging is not supported for iSCSI boot with the Microsoft iSCSI Software Initiator.
Bro adco m C orp or atio n
Page 90
iSCSI Boot
Document
INGSRV162-CDUM100-R
User Guide
NetXtreme
September 2013
TROUBLESHOOTING ISCSI BOOT
The following troubleshooting tips are useful for iSCSI boot.
Problem: A system blue screen occurs when iSCSI boots Windows Server 2008 R2 through the adapter’s NDIS path with
the initiator configured using a link-local IPv6 address and the target configured using a router-configured IPv6 address.
Solution: This is a known Windows TCP/IP stack issue.
Problem: The Broadcom iSCSI Crash Dump utility will not work properly to capture a memory dump when the link speed for
iSCSI boot is configured for 10 Mbps or 100 Mbps.
Solution: The iSCSI Crash Dump utility is supported when the link speed for iSCSI boot is configured for 1 Gbps or 10 Gbps.
10 Mbps or 100 Mbps is not supported.
Problem: An iSCSI target is not recognized as an installation target when you try to install Windows Server 2008 by using
an IPv6 connection.
Solution: This is a known third-party issue. See Microsoft Knowledge Base KB 971443, http://support.microsoft.com/kb/
971443.
Problem: The iSCSI configuration utility will not run.
Solution: Ensure that the iSCSI Boot firmware is installed in the NVRAM.
Problem: A system blue screen occurs when installing the Broadcom drivers through Windows Plug-and-Play (PnP).
Solution: Install the drivers through the Setup installer.
Problem: After configuring the iSCSI boot LUN to 255, a system blue screen appears when performing iSCSI boot.
Solution: Although Broadcom’s iSCSI solution supports a LUN range from 0 to 255, the Microsoft iSCSI software initiator
does not support a LUN of 255. Configure a LUN value from 0 to 254.
Problem: NDIS miniports with Code 31 yellow-bang after L2 iSCSI boot install.
Solution: Run the T7.4 installer.
Problem: Unable to update inbox driver if a non-inbox hardware ID present.
Solution: Create a custom slipstream DVD image with supported drivers present on the install media.
Problem: Installing Windows onto an iSCSI target via iSCSI boot fails when connecting to a 1 Gbps switch port.
Solution: This is a limitation relating to adapters that use SFP+ as the physical connection. SFP+ defaults to 10 Gbps
operation and does not support autonegotiation.
Bro adco m Co rp or atio n
Document
INGSRV162-CDUM100-R
iSCSI Boot
Page 91
NetXtreme
User Guide
September 2013
ISCSI
CRASH DUMP
If you will use the Broadcom iSCSI Crash Dump utility, it is important to follow the installation procedure to install the iSCSI
Crash Dump driver. See Using the Installer for more information.
Bro adco m C orp or atio n
Page 92
iSCSI Crash Dump
Document
INGSRV162-CDUM100-R
User Guide
NetXtreme
September 2013
NDIS2 Dr iv er Softwa re: Broadcom Ne tXtr eme
5 7X X Use r Gu i de
•
Preinstallation Requirements
•
Installing the NDIS2 Driver Software for Use on MS-DOS Platforms
•
Configuring the NDIS2 Driver Software
•
Using Keywords for the B57.dos Drivers
PREINSTALLATION REQUIREMENTS
Before you can successfully install the NDIS2 driver software, the Broadcom network adapter must be physically installed
in the server. Networking software that is appropriate to the operating system (such as Microsoft LAN Manager 2.2 for MSDOS) must already be running on your server.
INSTALLING THE NDIS2 DRIVER SOFTWARE FOR USE ON MS-DOS
PLATFORMS
The NDIS2 driver software can be run from an MS-DOS startup disk using Microsoft Network Client 3.0 or from the hard disk
using Microsoft LAN Manager 2.2.
CREATING A STARTUP DISK TO RUN MICROSOFT NETWORK CLIENT
To perform this installation you must have the following items:
•
Windows NT Server 4.0 CD-ROM
•
A blank MS-DOS system disk (3.5" high-density floppy disk)
•
Access to the Broadcom NDIS2 driver file (B57.dos). This file is located on the installation CD.
NOTES:
•
Windows NT Server 4.0 users. When running Setup for Microsoft Network Client v3.0 for MS-DOS, click
any network card from the list (NE2000 Compatible, for example) to create the startup disk.
•
After creating the startup disk, follow the instructions in Modifying the Startup Disk.
To create a startup disk
1. Create a folder called NCADMIN in the root of the C drive.
2. Copy the NCADMIN.CN_, NCADMIN.EX_, and NCADMIN.HL_ files from the I386 folder on the Windows NT Server 4.0
CD-ROM.
Bro adco m Co rp or atio n
Document
INGSRV162-CDUM100-R
NDIS2 Driver Software: Broadcom NetXtreme 57XX User Guide
Page 93
NetXtreme
User Guide
September 2013
3. Open a command prompt window and change the directory to C:\NCADMIN.
4. Type expand -r ncadmin.* and press ENTER.
5. Close the command prompt window by typing exit and then pressing ENTER.
6. Start Windows Explorer.
7. Open the NCADMIN folder and double-click ncadmin.exe.
8. Follow the on-screen instructions to make the network startup disk (choose NE2000 Compatible from the list of
adapters).
MODIFYING THE STARTUP DISK
To modify the startup disk
1. Edit A:\Net\Protocol.ini with Notepad or a similar text editor.
a. Change DriverName=$ to DriverName=B57$.
b. Remove all other parameter entries under the [MS$NE2CLONE] or equivalent section such as IOBASE=0x300 or
INTERRUPT=3, and so on.
Example Protocol.ini file for IP
[network.setup]
version=0x3110
netcard=ms$ne2clone,1,MS$NE2CLONE,1
transport=tcpip,TCPIP
lana0=ms$ne2clone,1,tcpip
[MS$NE2CLONE]
DriverName=B57$
[protman]
DriverName=PROTMAN$
PRIORITY=MS$NDISHLP
[tcpip]
NBSessions=6
DefaultGateway=0
SubNetMask=255 0 0 0
IPAddress=192 168 0 1
DisableDHCP=0
DriverName=TCPIP$
BINDINGS=MS$NE2CLONE
LANABASE=0
Example: Protocol.ini file for IPX
[network.setup]
version=0x3110
netcard=ms$ne2clone,1,MS$NE2CLONE,1
transport=ms$ndishlp,MS$NDISHLP
transport=ms$nwlink,MS$NWLINK
lana0=ms$ne2clone,1,ms$nwlink
lana1=ms$ne2clone,1,ms$ndishlp
[MS$NE2CLONE]
DriverName=B57$
[protman]
DriverName=PROTMAN$
PRIORITY=MS$NDISHLP
[MS$NDISHLP]
DriverName=ndishlp$
Bro adco m C orp or atio n
Page 94
Installing the NDIS2 Driver Software for Use on MS-DOS Platforms
Document
INGSRV162-CDUM100-R
User Guide
NetXtreme
September 2013
BINDINGS=ms$ne2clone
[ms$nwlink]
DriverName=nwlink$
FRAME=Ethernet_802.2
BINDINGS=MS$NE2CLONE
LANABASE=0
Example Protocol.ini file for NetBEUI
[network.setup]
version=0x3110
netcard=ms$ne2clone,1,MS$NE2CLONE,1
transport=ms$ndishlp,MS$NDISHLP
transport=ms$netbeui,MS$NETBEUI
lana0=ms$ne2clone,1,ms$ndishlp
lana1=ms$ne2clone,1,ms$netbeui
[MS$NE2CLONE]
DriverName=B57$
[protman]
DriverName=PROTMAN$
PRIORITY=MS$NDISHLP
[MS$NDISHLP]
DriverName=ndishlp$
BINDINGS=MS$NE2CLONE
[MS$NETBEUI]
DriverName=netbeui$
SESSIONS=10
NCBS=12
BINDINGS=MS$NE2CLONE
LANABASE=0
2. Edit A:\Net\System.ini.
a. Change netcard= to netcard=b57.dos.
b. Check for references to C:\NET and change C:\NET to A:\NET if necessary.
Example System.ini file
[network]
sizworkbuf=1498
filesharing=no
printsharing=no
autologon=yes
computername=MYPC
lanroot=A:\NET
username=USER1
workgroup=WORKGROUP
reconnect=yes
dospophotkey=N
lmlogon=0
logondomain=
preferredredir=basic
autostart=basic
maxconnections=8
[network drivers]
netcard=B57.dos
transport=ndishlp.sys,*netbeui
Bro adco m Co rp or atio n
Document
INGSRV162-CDUM100-R
Installing the NDIS2 Driver Software for Use on MS-DOS Platforms
Page 95
NetXtreme
User Guide
September 2013
devdir=A:\NET
LoadRMDrivers=yes
3. Copy B57.dos to A:\Net.
4. Create the appropriate Autoexec.bat file in drive A for the chosen protocol as shown below.
For TCP/IP
path=a:\net
a:\net\net initialize
a:\net\netbind.com
a:\net\umb.com
a:\net\tcptsr.exe
a:\net\tinyrfc.exe
a:\net\nmtsr.exe
a:\net\emsbfr.exe
a:\net\net start basic
net use z: \\SERVERNAME\SHARENAME
For IPX
SET PATH=A:\NET
A:\NET\net initialize
A:\NET\nwlink
A:\NET\NET START BASIC
net use z: \\SERVERNAME\SHARENAME
For NetBEUI
SET PATH=A:\NET
A:\NET\NET START BASIC
net use z: \\SERVERNAME\SHARENAME
5. Create a Config.sys file on the startup disk in drive A as shown below.
files=30
device=a:\net\ifshlp.sys
lastdrive=z
INSTALLING THE DOS NDIS2 DRIVER SOFTWARE ON THE HARD DISK
To install the DOS NDIS2 Driver Software on the hard disk
1. Verify that the system has Microsoft LAN Manager 2.2 installed, with a protocol such as NetBEUI configured.
2. Create a folder on your hard disk to store the NDIS 2.01 driver.
Example: C:\LANMAN
3. Copy the B57.dos file to this folder.
4. Edit the Config.sys file by adding the following lines:
DEVICE = C:\LANMAN\PROTMAN.DOS
DEVICE = C:\LANMAN\B57.DOS
DEVICE = C:\LANMAN\NETBEUI.DOS
5. Edit the Autoexec.bat file by adding the following lines:
C:\LANMAN\NETBIND.EXE
C:\LANMAN\NET START WORKSTATION
C:\LANMAN\NET USE drive letter: \\server name\resource name
6. Edit the Protocol.ini file (located in C:\LANMAN) to configure the driver to bind with NetBEUI or any other protocols.
Example:
[PROTOCOL MANAGER]
Bro adco m C orp or atio n
Page 96
Installing the NDIS2 Driver Software for Use on MS-DOS Platforms
Document
INGSRV162-CDUM100-R
User Guide
NetXtreme
September 2013
DriverName = PROTMAN$
[NETBEUI_XIF]
DriverName = netbeui$
BINDINGS = B57
[B57]
DriverName = "B57$"
7. Restart the computer to complete the installation.
NOTE: The driver loads during system configuration and displays the Broadcom banner, controller name, MAC
address, IRQ number, detected line speed, and the controller BusNum and DevNum. If the driver fails to load, an
initialization fail message is displayed.
CONFIGURING THE NDIS2 DRIVER SOFTWARE
The NDIS2 driver software can be configured by adding specific optional keywords to the Protocol.ini file. If multiple (or
multiport) Broadcom NetXtreme Gigabit Ethernet adapters are installed in a system, the NDIS2 driver software loads by
default on the adapter/port that has a good link. If 2 or more adapters have a good link, the NDIS2 driver software loads on
the adapter having the latest Device ID. If 2 or more adapters that have a good link have the same Device ID, the NDIS2
driver software loads on the adapter that is located in the slot having the lowest bus number.
NOTE: On MS-DOS platforms, it is not recommended to load the NDIS2 driver software on more than 1 adapter;
the required NDIS2 protocol manager that supports multiple binds is not available in the MS-DOS environment.
If it is necessary to have the NDIS2 driver load on certain adapters in a certain order, the BusNum, DevNum, and FuncNum
keywords can be used. Do not use these keywords unless you know how to configure PCI devices.
The BusNum keyword value, which represents the PCI bus number in which the adapter is located, is a decimal number
ranging from 0 to 255.
The FuncNum keyword value, which represents the function (port) number of a multiport adapter, is a decimal number, with
0 representing the first port, and 1 representing the second port.
The DevNum keyword value, which represents the assigned device number, is a decimal number ranging from 0 to 31.
NOTE: At the end of the NDIS2 driver software installation process, note the BusNum and DevNum values that are
displayed. Alternatively, use Broadcom Advanced Control Suite (see Broadcom Advanced Control Suite) to view
the bus number, function (port) number, and device number assigned to each adapter (Windows users only).
Example BusNum, DevNum, and FuncNum keyword entries for loading the NDIS2 driver on multiple adapters in a certain
order are shown below:
[B57]
DRIVERNAME = B57$
BUSNUM = 3
DEVNUM = 10
[B57_2]
Bro adco m Co rp or atio n
Document
INGSRV162-CDUM100-R
Configuring the NDIS2 Driver Software
Page 97
NetXtreme
User Guide
September 2013
DRIVERNAME = B572$
BUSNUM 3
DEVNUM 11
[B57_3]
DRIVERNAME = B573$
BUSNUM 3
DEVNUM 12
[B57_4]
DRIVERNAME = B574$
BUSNUM 3
DEVNUM 13
The LineSpeed keyword is used to force the speed of the network connection. The LineSpeed keyword requires a decimal
number and of either 10, 100, or 1000. Technically, a line speed of 1000 Mbit/s cannot be forced and can be achieved only
through auto-negotiation. For the sake of simplicity, the driver performs auto-negotiation when the line speed is set to a value
of 1000. Forced 1000 Mbit/s speed is not needed for copper links; auto-negotiation is the proper supported configuration
under the IEEE Ethernet specification.
The Duplex keyword is used to force the duplex mode of the adapter. The Duplex keyword requires a text string of either
HALF or FULL. When the Duplex keyword is used, the LineSpeed keyword must also be used. If neither keyword is used,
the network adapter defaults to auto-negotiation mode.
The NodeAddress keyword specifies the network address used by the adapter. If a multicast address or a broadcast address
is specified, the adapter uses the default MAC address.
The FixCheckSumOff keyword turns off the driver workaround for the TCP/IP stack to recognize the ones complement
version of the checksum.
Example entries for the LineSpeed, Duplex, and NodeAddress keywords are shown below:
[B57]
DRIVERNAME = B57$
BUSNUM = 3
DEVNUM = 10
PORTNUM = 0
LINESPEED = 100
DUPLEX = FULL
NODEADDRESS = “001020304050”
USING KEYWORDS FOR THE B57.DOS DRIVERS
The Protocol.ini file contains certain keywords that are used by the B57.dos drivers. These keywords are listed below:
BusNum. Specifies the number of the PCI bus on which the network adapter is located. Requires a decimal number
having a value ranging from 0 to 255.
DevNum. Specifies the device number assigned to the network adapter when it is configured by the PCI BIOS. Requires
a decimal number having a value ranging from 0 to 255.
FuncNum or PortNum. Specifies the PCI function or port number assigned to the network controller. Requires a decimal
number having a value ranging from 0 to 7.
Bro adco m C orp or atio n
Page 98
Using Keywords for the B57.dos Drivers
Document
INGSRV162-CDUM100-R
User Guide
NetXtreme
September 2013
NOTE: These keywords, BusNum, DevNum, and FuncNum (or PortNum), are needed when multiple adapters
are installed in the server and when a specific controller must be loaded in a certain order. These keywords are
used concurrently and are included for manufacturing purposes. Do not use them unless you are familiar with how
to configure PCI devices. A PCI device scan utility is needed to find this information.
LineSpeed. Specifies the speed of the network connection in Mbit/s. Requires the decimal number 10, 100, or 1000.
Technically, a line speed of 1000 Mbit/s cannot be forced and is achievable only through auto-negotiation. For the sake
of simplicity, the driver performs auto-negotiation when the line speed is set to a value of 1000.
Duplex. Specifies the duplex mode of the network adapter. Requires a setting of either Half or Full. When this keyword
is used, the LineSpeed keyword must also be used. If neither keyword is used, the network adapter defaults to autonegotiation mode.
NodeAddress. Specifies the network address used by the network adapter. If a multicast address or a broadcast
address is specified, the adapter uses the default MAC address.
Example:
[B57]
DriverName = "B57$"
BusNum = 3
DevNum = 14
PortNum = 2
LineSpeed = 1000
Duplex = Full
NodeAddress = 001020304050
Bro adco m Co rp or atio n
Document
INGSRV162-CDUM100-R
Using Keywords for the B57.dos Drivers
Page 99
NetXtreme
User Guide
September 2013
Li nu x Dri ve r Softw are : B roa dc om N etXtrem e
5 7X X Use r Gu i de
•
Limitations
•
Packaging
•
Installing TG3 Driver Software
•
Network Installations
•
Patching PCI Files (Optional)
•
Unloading/Removing the TG3 Driver
•
Driver Messages
•
Teaming with Channel Bonding
LIMITATIONS
The current version of the adapter driver has been tested on the latest Red Hat, SuSE, and other Linux distributions for i386,
ia64, and x86_64 CPU architectures using 2.4.x and 2.6.x kernels. The driver has been tested up to kernel version 2.4.33
and 2.6.13. The driver should work on other little endian or big endian CPU architectures, but only very limited testing has
been done on some of these machines. The Makefile may have to be modified to include architecture-specific compile
switches, and some minor changes in the source files may also be required. On these machines, patching the driver into the
kernel is recommended.
PACKAGING
The Linux TG3 driver is released in the following packaging formats (file names):
•
Source RPM (tg3-version.src.rpm)
•
Supplemental (tg3_sup-version.tar.gz)
•
Compressed tar (tg3-version.tar.gz)
Identical source files to build the driver are included in both RPM and TAR source packages. The tar file contains additional
utilities such as patches and driver disk images for network installation.
Bro adco m C orp or atio n
Page 100
Linux Driver Software: Broadcom NetXtreme 57XX User Guide
Document
INGSRV162-CDUM100-R
User Guide
NetXtreme
September 2013
INSTALLING TG3 DRIVER SOFTWARE
•
Installing the Source RPM Package
•
Building the Driver from the Source TAR File
INSTALLING THE SOURCE RPM PACKAGE
Prerequisites:
•
Linux kernel source
•
C compiler
Procedure:
1. Install the source RPM package.
rpm -ivh tg3-version.src.rpm
2. Change the directory to the RPM path and build the binary driver for your kernel (the RPM path is different for different
Linux distributions).
cd /usr/src/redhat,OpenLinux,turbo,packages,rpm …
rpm -bb SPECS/tg3.spec or rpmbuild -bb SPECS/tg3.spec
rpmbuild -bb SPECS/tg3.spec (for RPM version 4.x.x)
NOTE: During your attempt to install a source RPM package, the following message may be displayed:
error: cannot create %sourcedir /usr/src/redhat/SOURCE
The most likely cause of the error is that the rpm-build package has not been installed. Locate the rpm-build package on
the Linux installation media and install it using the following command:
rpm -ivh rpm-build-version.i386.rpm
Complete the installation of the source RPM.
3. Install the newly-built package (driver and man page).
rpm -ivh RPMS/i386/tg3-version.i386.rpm
Depending on the kernel, the driver is installed to one of the following paths:
2.4.x kernels:
/lib/modules/kernel_version/kernel/drivers/net/tg3.o
2.4.x kernels with the tg3 driver patched in:
/lib/modules/kernel_version/kernel/drivers/addon/tg3/tg3.o
2.6.x kernels:
/lib/modules/kernel_version/kernel/drivers/net/tg3.ko
4. Load the driver.
modprobe tg3
To configure the network protocol and address, refer to the Linux version-specific documentation.
Bro adco m Co rp or atio n
Document
INGSRV162-CDUM100-R
Installing TG3 Driver Software
Page 101
NetXtreme
User Guide
September 2013
BUILDING THE DRIVER FROM THE SOURCE TAR FILE
1. Create a directory (tg3-version) and extract the TAR files to the directory.
tar xvzf tg3-version.tgz
2. Build the driver tg3.o as a loadable module for the running kernel.
CD tg3-version
make clean
make; make install
3. Test the driver by loading it.
rmmod tg3
modprobe tg3
No message should be returned if this command runs properly.
NOTE: See the RPM instructions above for the location of the installed driver.
4. To configure network protocol and address, refer to the manuals supplied with your operating system.
NETWORK INSTALLATIONS
For network installations through NFS, FTP, or HTTP (using a network boot disk or PXE), a driver disk that contains the tg3
driver may be needed. The driver disk images for the most recent Red Hat versions are included. Boot drivers for other Linux
versions can be compiled by modifying the Makefile and the make environment. Further information is available from the
Red Hat website, http://www.redhat.com.
To create the driver disk, select the appropriate image file (located in tg3_sup-version.tar.gz) and type the following:
dd if=<version>.dd.img of=/dev/fd0
PATCHING PCI FILES (OPTIONAL)
For hardware detection utilities such as Red Hat kudzu to properly identify tg3 supported devices, a number of files
containing PCI vendor and device information may need to be updated.
Apply the updates by running the scripts provided in the Supplemental tar file. For example, on Red Hat Enterprise Linux,
apply the updates by doing the following:
./patch_pcitbl.sh
/usr/share/hwdata/pcitable pci.updates /usr/share/hwdata/pcitable.new
./patch_pciids.sh /usr/share/hwdata/pci.ids pci.updates /usr/share/hwdata/pci.ids.new
Next, the old files can be backed up and the new files can be renamed for use.
cp /usr/share/hwdata/pci.ids /usr/share/hwdata/old.pci.ids
cp /usr/share/hwdata/pci.ids.new /usr/share/hwdata/pci.ids
cp /usr/share/hwdata/pcitable /usr/share/hwdata/old.pcitable
Bro adco m C orp or atio n
Page 102
Network Installations
Document
INGSRV162-CDUM100-R
User Guide
NetXtreme
September 2013
cp /usr/share/hwdata/pcitable.new /usr/share/hwdata/pcitable
NOTE: The paths above are for Red Hat distributions. These paths may be different on other distributions.
UNLOADING/REMOVING THE TG3 DRIVER
•
Unloading/Removing the Driver from an RPM Installation
•
Removing the Driver from a TAR Installation
UNLOADING/REMOVING THE DRIVER FROM AN RPM INSTALLATION
To unload the driver, use ifconfig to bring down all ethX interfaces opened by the driver, and then type the following:
rmmod tg3
If the driver was installed using rpm, do the following to remove it:
rpm -e tg3-<version>
REMOVING THE DRIVER FROM A TAR INSTALLATION
If the driver was installed using make install from the tar file, the tg3.o driver file has to be manually deleted from the operating
system. See Installing the Source RPM Package for the location of the installed driver.
If there is an interface configuration that is related to the tg3 driver, then bring the interface down first by using ifconfig ethx
down and then rmod tg3.
Bro adco m Co rp or atio n
Document
INGSRV162-CDUM100-R
Unloading/Removing the TG3 Driver
Page 103
NetXtreme
User Guide
September 2013
DRIVER MESSAGES
The following are the most common sample messages that may be logged in the /var/log/messages file. Use dmesg -nlevel
to control the level at which messages appear on the console. Most systems are set to level 6 by default.
Driver Sign on
tg3.c:version (date)
NIC Detected
eth#: Tigon3 [partno (BCM95xxx) rev 4202 PHY (57xx) (PCI Express) 10/100/1000BaseT
Ethernet :00:xx:xx:xx:xx:xx
eth#: RXcsums [1] LinkChg REG [0] MIirq [0] ASF [0] Split [0] Wirespeed [1]TSOcap [1]
eth#: dma_rwctrl [76180000]
ACPI : PCI interrupt 0000:02:02.0 [A] -> GSI 26 (level,low) -> IRQ 233
Flow Control
tg3: eth#: Flow control is configured for TX and for RX.
Link Up and Speed Indication
tg3: eth#: Link is up at 1000 Mbps, full duplex.
Link Down Indication
tg3: eth#: Link is down.
TEAMING WITH CHANNEL BONDING
With the TG3 driver, you can team adapters together using the bonding kernel module and a channel bonding interface.
Refer to your Red Hat documentation for more information on Linux Channel Bonding.
Bro adco m C orp or atio n
Page 104
Driver Messages
Document
INGSRV162-CDUM100-R
User Guide
NetXtreme
September 2013
UNIX Drive r Softwar e: Broadcom NetXtre me ®
5 7X X Use r Gu i de
•
SCO UnixWare 7/Caldera Open UNIX 8 Driver
•
SCO OpenServer Release 5 Driver
NOTE: Before you proceed, review the Readme.txt file to see if there are any problems or limitations associated
with the specific UNIX driver software you are using.
SCO UNIXWARE 7/CALDERA OPEN UNIX 8 DRIVER
•
Driver Software Package
•
Installing the Driver
•
Advanced Tunable Properties
•
Unexpected Warning Messages
DRIVER SOFTWARE PACKAGE
The driver is released as an installable package in datastream format.
INSTALLING THE DRIVER
1. Install the bcme package on the UnixWare system by typing the following:
pkgadd -d <install_path>
where <install_path> is the path to the installable package (bcme-<version>.pkg)
2. After you have installed the package, carry out netcfg or scoadmin network to add the new network adapter.
3. When you are prompted, specify the settings for the Line Speed, Flow Control, and MAC Address properties. These
properties (along with other properties) and the respective available settings are listed in Table 1.
:
Table 1: Advanced Properties
Property
Setting
Comments
Line Speed
Auto Negotiation (default)
All speeds advertised
10 Mbps half-duplex fixed
10 Mbps half-duplex auto
Only 10 Mbps speed, half-duplex mode advertised
10 Mbps full-duplex fixed
10 Mbps full-duplex auto
Only 10 Mbps speed, full-duplex mode advertised
Bro adco m Co rp or atio n
Document
INGSRV162-CDUM100-R
UNIX Driver Software: Broadcom NetXtreme® 57XX User Guide
Page 105
NetXtreme
User Guide
September 2013
Table 1: Advanced Properties (Cont.)
Property
Setting
Comments
100 Mbps half-duplex fixed
100 Mbps half-duplex auto
Only 100 Mbps speed, half-duplex mode advertised
100 Mbps full-duplex fixed
100 Mbps full-duplex auto
Only 100 Mbps speed, full-duplex mode advertised
1
1000 Mbps full-duplex fixed
1000 Mbps full-duplex auto
Flow Control
Auto Negotiation (default)
Disabled
Receive Pause
Transmit Pause
Receive & Transmit Pause
MAC Address
No Override (default). A useradministered MAC address
entered with a colon separating
each hexadecimal byte, for
example, 12:34:56:78:9A:BC
Jumbo MTU Size
1500–9000 (default value is 1500)
Wirespeed
Enabled3
Disabled (default)
2
Only 1000 Mbps speed, full-duplex mode advertised
Symmetric Pause advertised
1 1000 Mbps (1Gbps) full-duplex fixed speed is only valid for fiber connections. For copper twisted pair connections, 1 Gbps
can only be set through auto negotiation with a 1 Gbps link partner.
2 Auto negotiation of flow control is only valid when the line speed is set to auto negotiation (all speeds or single speed
advertisements).
3 Ethernet@Wirespeed™ allows the hardware to attempt to work with broken Ethernet cables. It is not recommended that
this option be used when configuring interfaces in team.
After you have specified the settings for these properties, specify the network protocol and address when prompted.
ADVANCED TUNABLE PROPERTIES
Advanced tunable properties for the Broadcom NetXtreme BCM57XX controller are located in the space.c file at /etc/conf/
pack.d/bcme/. Changing these properties can affect the performance of the driver. Refer to the bcme man page for details.
UNEXPECTED WARNING MESSAGES
This driver contains a feature that allows the link speed, as reported by ndstat, to be updated as the link conditions change.
NOTE: Many warnings messages may be displayed on older UnixWare installations.
If the following warning message is displayed, update your installation.
WARNING: mdi_primitive_handler - Unexpected message from MDI driver(bcme), primitive =
Bro adco m C orp or atio n
Page 106
SCO UnixWare 7/Caldera Open UNIX 8 Driver
Document
INGSRV162-CDUM100-R
User Guide
NetXtreme
September 2013
0x17
To remove these messages, download and install the latest maintenance pack from the SCO website.
SCO OPENSERVER RELEASE 5 DRIVER
•
Overview
•
Creating an Installation Disk
•
Installing the Driver
•
Jumbo Frames and Other Advanced Properties
OVERVIEW
The SCO OpenServer Release 5 driver is released as a media image file containing the driver package. The media image
file can be directly copied to the target system for installation, or you can install the media image from a disk.
CREATING AN INSTALLATION DISK
1. Copy the file VOL.000.000 to an SCO system.
2. Create the disk using the following command:
dd if=VOL.000.000 of=/dev/rfd0135ds18
INSTALLING THE DRIVER
1. Use custom or scoadmin software to install the driver from the media image or from the installation disk.
2. After the package is installed, use netconfig to add the new network adapter and configure the network protocol and
address.
3. After the adapter is added, you can modify the advanced properties to change the settings for the line speed and flow
control properties. The advanced properties and their settings are described in Table 2.
Table 2: Advanced Properties
Property
Setting
Comments
Line Speed
Auto Negotiation (default)
All speeds advertised
FixedHalfDduplex10
AutoHalfDduplex10
Only 10 Mbps speed, half-duplex mode advertised
FixedFullDduplex10
AutoFullDduplex10
Only 10 Mbps speed, full-duplex mode advertised
FixedHalfDduplex100
AutoHalfDduplex100
Only 100 Mbps speed, half-duplex mode advertised
FixedFullDduplex100
AutoFullDduplex100
Only 100 Mbps speed, full-duplex mode advertised
FixedFullDduplex10001
Bro adco m Co rp or atio n
Document
INGSRV162-CDUM100-R
SCO OpenServer Release 5 Driver
Page 107
NetXtreme
User Guide
September 2013
Table 2: Advanced Properties (Cont.)
Property
Flow Control
Setting
Comments
AutoFullDduplex1000
Only 1 Gbps speed, full-duplex mode advertised
Negotiation2
Auto
Off
RxPause
TxPause
RxPause/TxPause
Symmetric Pause advertised (default)
1
1000 Mbps (1 Gbps) full-duplex fixed speed is valid only for fiber connections. For copper twisted-pair connections, 1
Gbps can be set only through auto negotiation with a 1 Gbps link partner.
2
Auto-negotiation of flow control is valid only when the line speed is set to auto-negotiate (all speeds advertised or single
speed advertised).
A kernel rebuild and reboot is required before the new configuration takes effect.
JUMBO FRAMES AND OTHER ADVANCED PROPERTIES
Jumbo MTU sizes and other advanced tunable properties for the Broadcom NetXtreme 57XX controller are located in the
space.c file at /etc/conf/pack.d/bcme/. A description of each property is provided in the space.c file. Change the setting of
the particular property in the space.c file, rebuild the kernel, and reboot the system. Refer to the bcme man page for details.
Bro adco m C orp or atio n
Page 108
SCO OpenServer Release 5 Driver
Document
INGSRV162-CDUM100-R
User Guide
NetXtreme
September 2013
Wi n dows D r i v e r S of t w a r e : B ro a d c o m N e t X tr e m e
5 7X X Use r Gu i de
•
Installing the Driver Software
•
Updating the Driver Software
•
Viewing or Changing the Properties of the Controller
•
Setting Power Management Options
•
Removing the Device Drivers
INSTALLING THE DRIVER SOFTWARE
NOTE: If your adapter was installed at the factory, the driver software has been installed for you.
When Windows first starts after a hardware device (such as a Broadcom NetXtreme Gigabit Ethernet adapter) has been
installed, or after the existing device driver has been removed, the operating system automatically detects the hardware and
prompts you to install the driver software for that device.
Both a graphical interactive installation mode (see Using the Installer) and a command-line silent mode for unattended
installation (see Using Silent Installation) are available.
NOTES:
•
Before installing the driver software, verify that the Windows operating system has been upgraded to the latest
version with the latest service pack applied.
•
A network device driver must be installed before the Broadcom NetXtreme Gigabit Ethernet adapter can be
used with your Windows operating system. Drivers are located on the installation CD.
Bro adco m Co rp or atio n
Document
INGSRV162-CDUM100-R
Windows Driver Software: Broadcom NetXtreme 57XX User Guide
Page 109
NetXtreme
User Guide
September 2013
USING THE INSTALLER
1. To install the Broadcom NetXtreme driversWhen Found New Hardware Wizard opens, click Cancel.
2. Insert the installation CD into the CD-ROM or DVD drive.
3. On the installation CD, open the folder for your operating system, open the DrvInst folder, and then double-click
Setup.exe file to open the InstallShield Wizard.
4. Click Next to continue.
5. After you review the license agreement, click I accept the terms in the license agreement, and then click Next to
continue.
6. Select how you want to install the NetXtreme drivers and then click Next.
7. Click Install.
8. Click Finish to close the wizard.
9. The installer will determine if a system restart is necessary. Follow the on-screen instructions.
USING SILENT INSTALLATION
NOTES:
•
All commands are case sensitive.
•
User must “Run as Administrator” for Vista when using “msiexec” for “silent” install/uninstall(s).
•
For more detailed instructions and information about unattended installs, refer to the Silent.txt file in the DrvInst
folder.
To perform a silent install from within the installer source folder
Type the following:
setup /s /v/qn
-ormsiexec /i "BDrvInst.msi" /qn
To perform a silent upgrade from within the installer source folder
Type the following:
setup /s /v/qn
To perform a silent uninstall from within the installer source folder
Type the following:
msiexec /x "BDrvInst.msi" /qn
To perform a silent uninstall from any folder
Type the following:
msiexec /x "{B7F54262-AB66-44B3-88BF-9FC69941B643}" /qn
To perform a silent reinstall of the same installer
Bro adco m C orp or atio n
Page 110
Installing the Driver Software
Document
INGSRV162-CDUM100-R
User Guide
NetXtreme
September 2013
Type the following:
setup /s /v"/qn REINSTALL=ALL"
To perform a GUI reinstall of the same installer
Type the following:
setup /V"REINSTALL=ALL"
UPDATING THE DRIVER SOFTWARE
To update the driver software
1. Start Windows and log on. You must have administrative privileges to update the driver software.
2. In Control Panel, click System to view System Properties.
3. Click the Hardware tab, and then click Device Manager.
4. Right-click the name of the Broadcom NetXtreme 57XX Gigabit Ethernet Controller and click Update Driver.
5. Follow the on-screen instructions provided by the Hardware Update Wizard.
6. Click Include this location in the search, browse to the folder on the installation CD where the drivers are located, and
then click Next.
7. Click Finish to close the wizard.
REMOVING THE DEVICE DRIVERS
1. Open Add or Remove Programs in Control Panel.
2. Click Broadcom NetXtreme Ethernet Controller, and then click Remove.
3. Click Yes to remove the drivers and management applications.
4. Restart your system.
NOTE: You can also remove the device drivers by running the InstallShield installer again and clicking Remove.
Bro adco m Co rp or atio n
Document
INGSRV162-CDUM100-R
Updating the Driver Software
Page 111
NetXtreme
User Guide
September 2013
VIEWING OR CHANGING THE PROPERTIES OF THE CONTROLLER
To view or change the properties of the Broadcom NetXtreme 57XX Gigabit Ethernet Controller
1. Right-click the Control Suite icon in the taskbar notification area, and then click Launch BACS.
2. Click the Advanced tab.
3. See Setting Adapter Propertiesfor a detailed description of the available properties as well as for instructions for viewing
and changing the value of a particular property.
NOTE: You can also open Broadcom Advanced Control Suite in Control Panel.
Bro adco m C orp or atio n
Page 112
Viewing or Changing the Properties of the Controller
Document
INGSRV162-CDUM100-R
User Guide
NetXtreme
September 2013
SETTING POWER MANAGEMENT OPTIONS
You can set Power Management options to allow the operating system to turn off the adapter to save power or to allow the
adapter to wake up the system. If the device is busy doing something (servicing a call, for example) however, the operating
system will not shut down the device. The operating system attempts to shut down every possible device only when the
system attempts to go into hibernation. To have the adapter stay on at all times, do not select the Allow the computer to
turn off the device to save power check box.
NOTES:
•
The Power Management tab is available only for systems that support power management.
•
To enable Wake on LAN (WOL) when the system is on standby, select the Allow the device to bring the
computer out of standby check box.
•
If you select Only allow management stations to bring the computer out of standby, the system can be
brought out of standby only by Magic Packet, regardless of the settings in Wake Up Capabilities.
CAUTION! Do not select the Allow the computer to turn off the device to save power check box for any adapter that is
Bro adco m Co rp or atio n
Document
INGSRV162-CDUM100-R
Setting Power Management Options
Page 113
NetXtreme
User Guide
September 2013
a member of a team.
Bro adco m C orp or atio n
Page 114
Setting Power Management Options
Document
INGSRV162-CDUM100-R
User Guide
NetXtreme
September 2013
V M w a r e D r i v e r S o f tw a r e: Broadcom NetXtreme
5 7X X Use r Gu i de
•
Packaging
•
Drivers
PACKAGING
The VMware driver is released in the following packaging format.
Table 1: VMware Driver Packaging
Format
Drivers
VMware VIB
vmware-esx-drivers-net-tg3-version.x86_64.vib
DRIVERS
DOWNLOAD, INSTALL, AND UPDATE DRIVERS
To download, install, or update the VMware ESX/ESXi driver for NetXtreme I GbE network adapters, see http://
www.vmware.com/support.
DRIVER PARAMETERS
NetQueue
The optional parameter force_netq can be used to set the number of Rx and Tx net queues. BCM57XX devices that support
NetQueue are the BCM5718, BCM5719, BCM5720, BCM5721, and BCM5722.
By default, the driver tries to use the optimal number of NetQueues. To explicitly force the number of queues, set the number
of NetQueues per port via the following command:
esxcfg-module -s force_netq=x,x,x.... tg3
Allowed values for x are –1 to 15:
•
1–15 will force the number of NetQueues for the given NIC.
•
0 disables NetQueue.
•
–1 specifies to use the default driver NetQueue value.
the number of “x” entries can go up to 32, which means the maximum supported NICs = 32.
Example usage:
Bro adco m Co rp or atio n
Document
INGSRV162-CDUM100-R
VMware Driver Software: Broadcom NetXtreme 57XX User Guide
Page 115
NetXtreme
User Guide
September 2013
esxcfg-module -s force_netq=-1,0,1,2 tg3]
•
tg3 NIC 0: Use the default number of NetQueues.
•
tg3 NIC 1: Disable the NetQueue feature.
•
tg3 NIC 2: Use 1 NetQueue.
•
tg3 NIC 3: Use 2 NetQueues.
Note that the NIC # above does not correspond to the vmnic<#>. The NIC number is the system vmnic probe order number.
Optimally, the number of NetQueues matches the number of CPUs on the machine.
DRIVER PARAMETERS
Several optional parameters can be supplied as a command line argument to the vmkload_mod command. These
parameters can also be set via the esxcfg-module command. See the man page for more information.
DRIVER DEFAULTS
Table 2: VMware Driver Defaults
Parameter
Default Value
Speed
Autonegotiation with all speeds advertised
Flow Control
Autonegotiation with rx and tx advertised
MTU
1500 (range 46–9000)
Rx Ring Size
200 (range 0–511). Some chips are fixed at 64.
Rx Jumbo Ring Size
100 (range 0–255). Not all chips support the jumbo ring and some chips that suppoort
jumbo frames do not use the jumbo ring.
Tx Ring Size
511 (range (MAX_SKB_FRAGS+1) – 511). MAX_SKB_FRAGS varies on different
kernels and different architectures. On a 2.6 kernel for x86, MAX_SKB_FRAGS is
18.
Coalesce RX Microseconds
20 (range 0–1023)
Coalesce RX Microseconds irq
20 (range 0–255)
Coalesce rx frames
5 (range 0–1023)
Coalesce rx frames irq
5 (range 0–255)
Coalesce TX Microseconds
72 (range 0–1023)
Coalesce tx usecs irq
20 (range 0–255)
Coalesce tx frames
53 (range 0–1023)
Coalesce tx frames irq
5 (range 0–255)
Coalesce stats usecs
1000000 (aprox. 1 sec.). Some coalescing parameters are not used or have different
defaults on some chips.
MSI
Enabled (if supported by the chip and passed the interrupt test).
WoL
Disabled
DRIVER MESSAGES
The following are the most common sample messages that may be logged in the file /var/log/messages. Use dmesg -n
<level> to control the level at which messages will appear on the console. Most systems are set to level 6 by default. To
see all messages, set the level higher.
Bro adco m C orp or atio n
Page 116
Drivers
Document
INGSRV162-CDUM100-R
User Guide
NetXtreme
September 2013
Driver Sign On
tg3.c:v3.118g (Jan 4, 2012)
NIC Detected
vmnic0: Tigon3 [partno(BCM95704A6) rev 2003] (PCIX:100MHz:64-bit) MAC address
00:10:18:04:3f:36
vmnic0: attached PHY is 5704 (10/100/1000Base-T Ethernet) (WireSpeed[1])
vmnic0: RXcsums[1] LinkChgREG[0] MIirq[0] ASF[0] TSOcap[1]
vmnic0: dma_rwctrl[769f4000] dma_mask[64-bit]
Link Up and Speed Indication
tg3: vmnic0: Link is up at 1000 Mbps, full duplex.
tg3: vmnic0: Flow control is on for TX and on for RX.
Link Down Indication
tg3: vmnic0: Link is down.
Bro adco m Co rp or atio n
Document
INGSRV162-CDUM100-R
Drivers
Page 117
NetXtreme
User Guide
September 2013
I ns t a l li n g M a n ag em e n t A pp li c a t io n s : B ro a d c o m
NetXtre me 57 XX U ser Guide
•
Overview
•
Installation Tasks
•
Detailed Procedures
•
Installing the Broadcom Advanced Control Suite and Related Management Applications
•
Managing Management Applications (Windows)
OVERVIEW
The Broadcom Advanced Control Suite version 4 (BACS4) is a management application for configuring the NetXtreme I
family of adapters. BACS4 software operates on Windows and Linux server and client operating systems. This chapter
describes how to install the BACS4 management application.
There are two main components of the BACS4 utility: the provider component and the client software.
A provider is installed on a server, or “managed host”, that contains one or more CNAs. The provider collects information on
the CNAs and makes it available for retrieval from a management PC on which the client software is installed. The client
software enables viewing information from the providers and configuring the CNAs.The BACS client software includes a
graphical user interface (GUI) and a command line interface (CLI).
COMMUNICATION PROTOCOLS
A communication protocol enables exchanging information between provider and the client software. These are proprietary
or open-source implementations of the Web-Based Enterprise Management (WBEM) and Common Information Model (CIM)
standards from the Distributed Management Task Force (DMTF). Network administrators can choose the best option based
on the prevailing standard on their network.
The following table shows the available options based on the operating systems installed on the managed host and the
client.
If the client uses:
And the managed host uses:
BACS can use these communication protocols:
Windows
Windows
WMI
WS-MAN (WinRM)
Windows
Linux
CIM-XML (OpenPegasus)
WS-MAN (OpenPegasus)
Linux
Windows
WS-MAN (WinRM)
Linux
Linux
CIM-XML (OpenPegasus)
WS-MAN (OpenPegasus)
Bro adco m C orp or atio n
Page 118
Installing Management Applications: Broadcom NetXtreme 57XX User Guide
Document
INGSRV162-CDUM100-R
User Guide
NetXtreme
September 2013
If the client uses:
And the managed host uses:
BACS can use these communication protocols:
•
WMI = Windows Management Instrumentation.
•
WS-MAN = Web Service-Management. WinRM is a Windows-based implementation and OpenPegasus is an opensource implementation of the that operates on Linux.
•
CIM-XML = An XML-based version of OpenPegasus.
If your network includes a mix of Windows and Linux clients accessing Windows and Linux servers, then WS-MAN is a
suitable choice. If Linux is the only OS installed on the servers, then CIM-XML is an option. If the network includes only
Windows servers and clients, WMI is an option. WMI is very simple to configure but is supported only on the Windows OS.
INSTALLATION TASKS
BACS installation includes installing the provider component on the managed host and the client software on the
management station. The installation process differs based on the combination of operating systems installed on the client
and managed host and on the selected communication protocol. The following sections list each task in the overall process
and provide links to the specific steps for each task, as found in Detailed Procedures.
WS-MAN
The following steps install the WS-MAN protocol for communication between the client and managed host (server). WS-MAN
is supported on both Windows and Linux clients and servers.
Installing WS-MAN on Windows Server
On Windows servers, configure the WinRM service as follows:
1. Install the WinRM Software Component on Server.
2. Perform Basic Configuration on the Server.
3. Perform User Configuration on the Server.
4. Perform HTTP Configuration on the Server.
5. Perform HTTPS Configuration on the Server (to use HTTPS rather than HTTP)
a. Generate a Self-Signed Certificate for Windows/Linux Server.
b. Install the Self-Signed Certificate on Windows Server.
6. Configure WinRM HTTPS/SSL on the Server.
7. Perform Additional Server Configuration, if required.
8. Installing the Broadcom Advanced Control Suite and Related Management Applications.
Installing WS-MAN on Windows Client
On the Windows client, perform following configuration steps.
1. Perform HTTP Configuration (if you plan to use HTTP).
2. Perform HTTPS Configuration (if you plan to use HTTPS).
3. Configure WinRM HTTPS/SSL.
4. Installing the Broadcom Advanced Control Suite and Related Management Applications.
Bro adco m Co rp or atio n
Document
INGSRV162-CDUM100-R
Installation Tasks
Page 119
NetXtreme
User Guide
September 2013
Installing WS-MAN on Linux Server
On Linux server, use the following steps to install OpenPegasus.
1. Install OpenPegasus From Source (Red Hat and SuSE).
2. Start CIM Server on the Server.
3. Configure OpenPegasus on the Server.
4. Install Broadcom CMPI Provider.
5. Perform additional configuration, if required, such as firewall configuration. See Perform Linux Firewall Configuration, If
Required.
6. Installing the Broadcom Advanced Control Suite and Related Management Applications.
Installing WS-MAN on Linux Client
To use HTTP, no special configuration is required on the Linux client system. Only the BACS management application must
be installed. Perform the following configuration steps:
1. Configure HTTPS on Linux Client.
2. Installing the Broadcom Advanced Control Suite and Related Management Applications.
CIM-XML
CIM-XML is supported only when the server uses the Linux OS. To install CIM-XML on a Linux server and client, you can
follow the same procedure as described in WS-MAN. Note, however, that for CIM-XML on the Red Hat Linux OS, two
installation options are available:
•
Install from the Inbox RPM, as described in Install OpenPegasus From the Inbox RPM (Red Hat Only)
•
install from the source RPM, as described in Install OpenPegasus From Source (Red Hat and SuSE).
WMI
The WMI protocol is only supported on Windows OSs. If servers and clients both are running Windows, then WMI can be
used.
Installing WMI on Windows server
1. Set up Namespace Security Using WMI Control.
2. Grant DCOM Remote Launch and Activate Permission for a user or group.
3. Perform special configuration if necessary. See Special Configuration for WMI on Different Systems.
Installing WMI on Windows client
No special configuration is required on the Windows client except installing the BACS management application. See
Installing the Broadcom Advanced Control Suite and Related Management Applications.
Bro adco m C orp or atio n
Page 120
Installation Tasks
Document
INGSRV162-CDUM100-R
User Guide
NetXtreme
September 2013
DETAILED PROCEDURES
This section provides the step-by-step instructions for each installation task. The required tasks for each communication
protocol differ, as listed in Installation Tasks. Refer to the appropriate task list to ensure you complete all necessary tasks
for the chosen protocol.
WS-MAN ON WINDOWS SERVER
Install the WinRM Software Component on Server
On the following operating systems, WinRM 2.0 is preinstalled:
•
Windows 7
•
Windows 8
•
Windows 8.1
•
Windows Server 2008 R2
•
Windows Server 2012
•
Windows 2012 R2
For Windows XP and Windows Server, 2008, install Windows Management Framework Core, which includes WinRM 2.0
and Windows Powershell 2.0, from the following link:
http://www.microsoft.com/download/en/details.aspx?displaylang=en&id=11829
Perform Basic Configuration on the Server
The Windows firewall must be enabled for WinRM to work properly. For detailed information about firewall configuration, see
Additional Server Configuration. After the firewall is configured, open a command prompt and run the following command to
enable the remote management on the Windows server:
winrm quickconfig
You can use the following command to view the configuration information for the service:
winrm get winrm/config
Perform User Configuration on the Server
To connect to WinRM, the account must be a member of the local administrators group on the local or remote computer.
The output of the get winrm/config command will be as follows:
RootSDDL = O:NSG:BAD:P(A;;GA;;;BA)S:P(AU;FA;GA;;;WD)(AU;SA;GWGX;;;WD)
BA stands for BUILTIN\Administrators.
To add another user group to the WinRM allowed connect list, you can modify the RootSDDL to include the new user group.
You will need the SSDL ID for the new group. For example, the following command adds the new user group with SDDL ID
S-1-5-21-1866529496-2433358402-1775838904-1021.
winrm set winrm/config/Service @{RootSDDL="O:NSG:BAD:P(A;GA;;;BA)(A;;GA;;;
S-1-5-21-1866529496-2433358402-1775838904-1021)S:P(AU;FA;GA;;
WD)(AU;SA;GWGX;;;WD)"}
Bro adco m Co rp or atio n
Document
INGSRV162-CDUM100-R
Detailed Procedures
Page 121
NetXtreme
User Guide
September 2013
Perform HTTP Configuration on the Server
To use the BACS GUI, you must configure the HTTP protocol, as follows:
NOTE: The default HTTP port is 5985 for WinRM 2.0.
1. Click Start (or press the Windows logo key) and select Run.
2. Enter gpedit.msc to open the local Group Policy editor.
3. Under Computer Configuration, open the Administrative Templates folder and then open the Windows
Components folder.
4. Select Windows Remote Management (WinRM).
5. Under Windows Remote Management (WinRM), select WinRm Client.
6. Under WinRM Client, double-click Trusted Hosts.
7. In the TrustedHostsList, enter the host names of the clients. If all clients are trusted then enter an asterisk (*) only.
8. Select WinRM Service.
9. Enable Allow Basic Authentication.
10. Enable Allow unencrypted traffic.
11. Close the Group Policy wIndow.
12. From the command prompt, run the following command to configure WinRM with default settings:
winrm qc or winrm quickconfig
13. When the tool displays “Make these changes[y/n]?“, enter “y”.
14. Enter one of the following commands to check whether an HTTP listener is created:
winrm enumerate winrm/confg/listener
or
winrm e winrm/config/Listener
15. Enter the following command from the command prompt to test locally.
winrm id
Perform HTTPS Configuration on the Server (to use HTTPS rather than HTTP)
This step consists of two distinct processes: generating a self-signed certificate, if certificate does not exist, and importing it
to a Windows server. If one does not already exist, you must configure a self-signed certificate on the Windows server to
enable HTTPS/SSL communication with the BACS GUI on the Windows or Linux client. The Windows and Linux client also
must be configured with the self-signed certificate. See Perform HTTPS Configuration (if you plan to use HTTPS) to
configure Windows and Configure HTTPS on Linux Client to configure Linux client.
NOTE: The self-signed certificate can be created on any Windows or Linux server. The server does not require
BACS to be installed. The self-signed certificate generated on any Windows/Linux server should be copied on the
local drive of client.
1. Click Start (or press the Windows logo key) and select Run.
2. Enter gpedit.msc to open the local Group Policy editor.
3. Under Computer Configuration, open the Administrative Templates folder and then open the Windows
Components folder.
Bro adco m C orp or atio n
Page 122
Detailed Procedures
Document
INGSRV162-CDUM100-R
User Guide
NetXtreme
September 2013
4. Select Windows Remote Management (WinRM).
5. Under Windows Remote Management (WinRM), select WinRm Client.
6. Under WinRM Client, double-click Trusted Hosts.
7. In the TrustedHostsList, enter the host names of the clients. If all clients are trusted then enter an asterisk (*) only.
8. Select WinRM Service.
9. Enable Allow Basic Authentication.
Generate a Self-Signed Certificate for Windows/Linux Server
Openssl on Linux or Windows can be used to generate the self-signed certificate, as follows:
NOTE: You can download and install openssl from http://gnuwin32.sourceforge.net/packages/openssl.htm.
1. Enter the following command to generate a private key:
openssl genrsa -des3 -out server.key 1024
2. You are prompted to enter a passphrase. Be sure to remember the passphrase.
3. Use the following steps to generate a Certificate Signing Request (CSR).
During the generation of the CSR, you are prompted for several pieces of information. When prompted for the “Common
Name”, enter the Windows Server host name or IP address.
Enter the following command (sample responses are shown):
openssl req -new -key server.key -out server.csr
If this command does not work, try the following:
openssl req –new –key server.key –out server.csr –config openssl.cnf
The openssl.cnf file should be placed in the same directory where openssl is placed. Openssl.cnf is located in the folder
C:\Program Files (x86)\GnuWin32\share.
The following information is requested:
•
Country Name (2 letter code) []:US
•
State or Province Name (full name) []: California
•
Locality Name (e.g., city) []: Irvine
•
Organization Name (e.g., company) []: Broadcom Corporation
•
Organizational Unit Name (e.g., section) []: Engineering
•
Common Name (e.g., YOUR name) []: Enter the host name or IP address of the Windows server. For iPv6, enter
the Common Name in the format [xyxy:xxx:….::xxx], including the brackets [ ].
•
(Optional) Email Address []:
Enter the following additional attributes to be sent with your certificate request:
•
A challenge password []:linux1
•
An optional company name []:
4. Remove the passphrase from the key.
Enter the following commands:
cp server.key server.key.org
openssl rsa -in server.key.org -out server.key
5. Generate a self-signed certificate:
To generate a self-signed certificate which is active for 365 days, enter the following command:
Bro adco m Co rp or atio n
Document
INGSRV162-CDUM100-R
Detailed Procedures
Page 123
NetXtreme
User Guide
September 2013
openssl x509 -req -days 365 -in server.csr -signkey server.key -out server.crt
The following output displays:
Signature ok
subject=/C=US/ST=California/L=Irvine/O=Broadcom Corporation/OU=Engineering/CN=MGMTAPPLAB3/emailAddress=
Getting Private key
6. Enter the following command to verify the generated self-signed certificate.
openssl verify server.crt
The following output displays:
server.crt:/C=US/ST=California/L=Irvine/O=Broadcom Corporation/OU=Engineering/
CN=MGMTAPPLAB3/emailAddress=
error 18 at 0 depth lookup:self signed certificate
OK
Ignore the error message “error 18 at 0 depth lookup:self signed certificate”. This error indicates that this is a self-signed
certificate.
7. Convert the certificate from "crt" to "pkcs12" format, as follows:
For a Windows server, the certificate should be in pkcs12 format. Enter the following command:
openssl pkcs12 -export -in server.crt -inkey server.key -out hostname.pfx
You will be prompted for the following:
Enter Export Password:
Verifying - Enter Export Password:
Enter the password and be sure to remember it. The password is required when importing the certificate on the Windows
server and client.
8. Make a copy of the certificate file server.crt and place it on the server where BACS will be installed, so that it can be
imported. If you plan to use a Windows or Linux client to connect to the server running BACS, then the certificate also
needs to be transferred (copied and pasted) to the client system.
In Linux, the certificate should have the extension “.pem”. The extension “.crt” and “.pem” are the same, so there is no
need to use the openssl command to convert from .crt to .pem. You can simply copy the file as-is.
NOTE: A separate certificate must be generated for an IPv4 address, IPv6 address, and Hostname.
Install the Self-Signed Certificate on Windows Server
Transfer the file hostname.pfx you generated on the Windows server before you install the certificate:
1. Click Start (or press the Windows logo key) and select Run.
2. Enter MMC and click OK.
3. Click File > Add/Remove Snap-in.
4. Click Add.
5. Select Certificates and click Add.
6. Select Computer account.
7. Click Next and then click Finish.
8. Click Close, then click OK.
9. Open the Certificates (Local Computer) folder and then open the Personal folder.
Bro adco m C orp or atio n
Page 124
Detailed Procedures
Document
INGSRV162-CDUM100-R
User Guide
NetXtreme
September 2013
10. Right-click Certificates, select All Tasks and then click Import.
11. Click Next to begin the Certificate Import Wizard.
12. Browse to select hostname.pfx.
13. When you are prompted for the password for the private key, enter the same password you created in Generate a SelfSigned Certificate for Windows/Linux Server.
14. Follow the instructions, select the defaults, and continue.
The certificate is shown as installed on the right side of the window. The name will be the name you specified while
creating a self-signed certificate.
15. Right-click on the certificate and select Properties.
A dialog box displays, as follows:
16. Ensure that only Server Authentication is enabled, as shown in the figure.
17. Open Trusted Root Certification Authorities and then open Certificates.
18. Follow the instructions from Step 11. to Step 17.
NOTE: See Perform HTTPS Configuration (if you plan to use HTTPS) for instructions on importing the self-signed
certificate on a client.
Configure WinRM HTTPS/SSL on the Server
1. Create WinRM Listener, as follows:
a. Click Start (or press the Windows logo key) and select Run.
b. Enter MMC and click OK.
c. Select the self-signed certificate from the Personal store.
Bro adco m Co rp or atio n
Document
INGSRV162-CDUM100-R
Detailed Procedures
Page 125
NetXtreme
User Guide
September 2013
For example, if the certificate is created with a host name, the host name will appear.
d. Double-click the certificate to open it.
e. Click the Details tab.
f.
Scroll down and select the Thumbprint field.
g. Select and copy the thumbprint in the Details window so you can insert it in the next step.
h. Return to the command prompt.
i.
Enter the following command:
winrm create winrm/config/Listener?Address=*+Transport=
HTTPS @{Hostname="<HostName or IPAddress>";
CertificateThumbprint="<paste from the previous step and remove the spaces>"}
NOTES:
j.
•
If the certificate was generated using the host name, enter the host name. If it was generated using the IP
address, enter the IP address. For an IPv6 address, use brackets [ ] around the address.
•
If HTTPS is configured in your system, the listener must be deleted before creating a new HTTPS listener. Use
the following command:
winrm delete winrm/config/Listener?Address=*+Transport=HTTPS
The above command creates a listener on the HTTPS port (5986) using any/all network address of the server, and
my SelfSSL generated certificate.
k. You can use the winrm command to modify or set the HTTPS listener, as WinRM listeners can be configured on any
user defined port.
l.
From command prompt, run the following command to verify that the listener(s) that have been configured:
winrm e winrm/config/listener
2. Test HTTPS/SSL connection on the server.
a. At the command prompt on the server, enter the following command:
winrs -r:https://yourserver:5986 -u:username -p:password hostname
b. If setup correctly, the output of the command shows the server host name.
c. To check WinRM Service Configuration, run the following command:
winrm get winrm/config/service
Additional Server Configuration
If necessary, modify the firewall rules as follows:
Windows Server 2008 R2
1. From the Administrative Tools menu, open Windows Firewall with Advanced Security.
2. Right-click Inbound Rules and select New Rule.
The new rule wizard opens.
3. Select Port and click Next.
4. On the Protocol and Ports screen, select TCP and enter the specific port, for example, 5985 for HTTP or 5986 for
HTTPS.
5. Click Next.
6. On the Action screen, select Allow the connection and click Next.
7. For Profile, you can select all three profiles if your server is in a workgroup.
Bro adco m C orp or atio n
Page 126
Detailed Procedures
Document
INGSRV162-CDUM100-R
User Guide
NetXtreme
September 2013
8. Specify a name for the rule and click Finish.
9. Ensure that the new rule and is enabled (the green check box is selected).
Windows XP
1. Click Start > Control Panel, and then double-click Windows Firewall.
2. Click the Exceptions tab
3. Click Add Port.
4. Enter a meaningful Name, for example “WinRM rule” and port number, for example, 5985 for HTTP or 5986 for HTTPS.
5. Click OK.
Useful WinRM Commands
Command
Description
winrm quickconfig or winrm qc
Configures WinRM with default settings
winrm enumerate winrm/config/Listener or Helps to check which service listener are enabled and listening on
winrm e winrm/config/Listener
which port and IP Address.
winrm get winrm/config/Service
Checks WinRM Service Configuration.
winrm delete winrm/config/
Listener?Address=*+Transport=HTTPS
Deletes a Listener (in this case deleting a HTTPS listener).
Useful WinRM Websites
•
http://msdn.microsoft.com/en-us/library/aa384372%28v=vs.85%29.aspx
•
http://support.microsoft.com/kb/968929
•
http://blogs.technet.com/b/jonjor/archive/2009/01/09/winrm-windows-remote-management-troubleshooting.aspx
•
http://support.microsoft.com/kb/2019527
•
http://technet.microsoft.com/en-us/library/cc782312%28WS.10%29.aspx
•
http://msdn.microsoft.com/en-us/library/aa384295%28v=VS.85%29.aspx
Bro adco m Co rp or atio n
Document
INGSRV162-CDUM100-R
Detailed Procedures
Page 127
NetXtreme
User Guide
September 2013
WS-MAN—WINDOWS CLIENT
Perform HTTP Configuration (if you plan to use HTTP)
1. Click Start (or press the Windows logo key) and select Run.
2. Enter gpedit.msc to open the local Group Policy editor.
3. Under Computer Configuration, open the Administrative Templates folder and then open the Windows
Components folder.
4. Select Windows Remote Management (WinRM).
5. Under Windows Remote Management (WinRM), select WinRm Client.
6. Under WinRM Client, double-click Trusted Hosts.
7. In the TrustedHostsList, enter the host names of the clients and click OK. If all clients are trusted then enter an asterisk
(*) only.
8. Select WinRM Service.
9. Enable Allow Basic Authentication and click OK.
10. Run the following command from the command prompt to test the connection:
winrm id -remote:<remote machine Hostname or IP Address>
Perform HTTPS Configuration (if you plan to use HTTPS)
After you generate a self-signed certificate, as described in Generate a Self-Signed Certificate for Windows/Linux Server,
you can import the certificate on the client to facilitate a connection between server and client. Ensure that all steps
mentioned in section Generate a Self-Signed Certificate for Windows/Linux Server are completed, including copying
hostname.pfx at the location from where client can access it, before you proceed with the following steps.
1. Click Start (or press the Windows logo key) and select Run.
2. Enter MMC and click OK.
3. Click File and select Add/Remove Snap-in.
4. Click Add.
5. Select Certificates and click Add.
6. Select Computer account and click Next.
7. Click Finish.
8. Click Close and then click OK.
9. Under Certificates (Local Computer), right-click on Trusted Root Certification Authorities, select All Tasks, and
select Import.
10. Click Next to begin the Certificate Import Wizard.
11. Browse to select the .pfx file you generated in Generate a Self-Signed Certificate for Windows/Linux Server. Change the
selection in the Files of type list to Personal Information Exchange (*.pfxas, *.p12), select the hostname.pfx file and
click Open.
12. Enter the password you assigned to the private key and click Next.
Configure WinRM HTTPS/SSL
You can run winrm from a client to retrieve information from the server using WinRM HTTPS connection. Use the following
steps to test the WinRM HTTPS/SSL connection from client:
Bro adco m C orp or atio n
Page 128
Detailed Procedures
Document
INGSRV162-CDUM100-R
User Guide
NetXtreme
September 2013
1. To retrieve the server operating system information, enter the following command.
winrm e wmi/root/cimv2/Win32_OperatingSystem -r:https://yourservername
-u:username -p:password -skipCAcheck
2. To retrieve the server WinRM identity information, enter the following command.
winrm id -r:https://yourservername -u:username -p:password -skipCAcheck
3. To enumerate Windows services on the server, enter the following command.
winrm e wmicimv2/Win32_service -r:https://yourservername -u:username -p:password -skipCAcheck
NOTE: It is important to use -skipCAcheck switch in the winrm command line testing, as the certificate is selfgenerated and not imported on the client. Otherwise, the following error message displays: WSManFault.
The next section explains how to export and import the self-signed certificate.
WS-MAN AND CIM-XML—LINUX SERVER
There are two options available for installing OpenPegasus: install from an Inbox RPM or install from the source. The Inbox
OpenPegasus is available only on the Red Hat Linux OS. For the SUSE Linux Enterprise Server 11 (SLES11) OS, you must
use the source RPM.SLES11,
NOTE: The Inbox RPM does not support the WS-MAN communication protocol. To use WS-MAN, you must install
OpenPegasus from source.
Install OpenPegasus From the Inbox RPM (Red Hat Only)
In Red Hat Linux, an Inbox OpenPegasus RPM is available as tog-pegasus-<version>.<arch>.rpm.
1. Use the following command to install tog-pegasus:
rpm -ivh tog-openpegasus-<version>.<arch>.rpm
2. Use the following command to start Pegasus:
/etc/init.d/tog-pegasus start
NOTE: If your system has “Red Hat Security Enhancement for tog-pegasus” enabled, disable it before connecting
to BACS. See /usr/share/doc/tog-pegasus-2.5.2/README.RedHat.Security for details. To disable it, remove the
line from /etc/pam.d/wbem.
NOTE: On SuSE Linux, the Inbox OpenPegasus RPM is not available. OpenPegasus must be installed from
source, as described in the following section.
Note that in inbox Pegasus, HTTP is not enabled by default. After Inbox OpenPegasus is installed successfully, if no further
configuration is required, then follow the instructions in Install Broadcom CMPI Provider. To enable HTTP, see Enable HTTP.
Install OpenPegasus From Source (Red Hat and SuSE)
The OpenPegasus source can be downloaded from www.openpegasus.org.
Bro adco m Co rp or atio n
Document
INGSRV162-CDUM100-R
Detailed Procedures
Page 129
NetXtreme
User Guide
September 2013
NOTE: If not already installed, download and install the openssl and libopenssl-devel rpm. This step is optional and
required only if you are planning to use HTTPS to connect the client to the managed host.
Set the Environment Variable
Set the environment variables for building OpenPegasus as follows.
Environment Variable
Description
PEGASUS_ROOT
The location of the Pegasus source tree
PEGASUS_HOME
The location for the built executable, repository; e.g.,
$PEGASUS_HOME/bin, PEGASUS_HOME/lib,
$PEGAUS_HOME/repository, and $PEGASUS_HOME/mof
subdirectories.
PATH
$PATH:$PEGASUS_HOME/bin
PEGASUS_ENABLE_CMPI_PROVIDER_MANAGER
True
PEGASUS_CIM_SCHEMA
"CIM222"
PEGASUS_PLATFORM
For Linux 32 bit systems: "LINUX_IX86_GNU"
For Linux 64 bit systems: "LINUX_X86_64_GNU"
PEGASUS_HAS_SSL
Optional. Set to "true" for HTTPS support.
PEGASUS_ENABLE_PROTOCOL_WSMAN
Optional. Set to "true" for WSMAN protocol support.
Additional Settings
The $PEGASUS_HOME variable must be set up in the shell environment, and $PEGASUS_HOME/bin needs to be
appended to the $PATH environment.
Examples
•
export PEGASUS_PLATFORM="LINUX_X86_64_GNU"
•
export PEGASUS_CIM_SCHEMA="CIM222"
•
export PEGASUS_ENABLE_CMPI_PROVIDER_MANAGER=true
•
export PEGASUS_ROOT="/share/pegasus-2.10-src"
•
export PEGASUS_HOME="/pegasus"
•
export PATH=$PATH:$PEGASUS_HOME/bin
For SSL Support, add the following environment variable:
•
export PEGASUS_HAS_SSL=true
For WS-MAN Support, add the following environment variable:
•
export PEGASUS_ENABLE_PROTOCOL_WSMAN=true
CIM-XML and WSMAN in OpenPegasus use the same ports for HTTP or HTTPs. The default port numbers for HTTP and
HTTPS are 5989 and 5989, respectively.
Bro adco m C orp or atio n
Page 130
Detailed Procedures
Document
INGSRV162-CDUM100-R
User Guide
NetXtreme
September 2013
NOTE: You can add these exports at the end of the .bash_profile. This file is located in the /root directory.
•
The environment variables will be set when a user logs in using PuTTY.
•
On the Linux system itself, for each terminal where the environment variables are not set, run the following
command:
source /root/.bash_profile
•
When you logout and login, the environment variables will be set.
Build and install OpenPegasus
From $PEGASUS_ROOT (the location of the Pegasus source root directory), run the following:
make clean
make
make repository
NOTE: Whenever OpenPegasus is built from source, all configurations are reset to the default values. If you are
rebuilding OpenPegasus, you must redo the configuration as mentioned in Configure OpenPegasus on the Server.
Start CIM Server on the Server
Use the cimserver command to start CIM server. To stop CIM server, use the command cimserver -s.
To check whether OpenPegasus has been installed properly, enter the following command:
cimcli ei -n root/PG_Interop PG_ProviderModule
NOTE: For OpenPegasus compiled from source, PEGASUS_HOME must be defined when you start CIM server.
Otherwise, CIM server will not load the repository properly. Consider setting PEGASUS_HOME in the
“.bash_profile” file.
Configure OpenPegasus on the Server
Use the cimconfig command to configure OpenPegasus, as shown in the following table:
Command
Description
cimconfig -l
List all valid property names.
cimconfig -l -c
List all valid property names and its value
cimconfig -g <property name>
Query a particular property.
cimconfig -s <property name>=<value> -p Set a particular property.
cimconfig --help
Find out more about the command.
CIM server must be started before running cimconfig, and must be restarted for configuration changes to take effect.
Bro adco m Co rp or atio n
Document
INGSRV162-CDUM100-R
Detailed Procedures
Page 131
NetXtreme
User Guide
September 2013
Enable Authentication
The following OpenPegasus properties have to be set as described in this section. Otherwise, the Broadcom CIM Provider
will not work properly. Ensure the following are set before launching BACS and connecting to the provider.
Start CIM server if it is not already started. Then, set the following:
•
cimconfig -s enableAuthentication=true -p
•
cimconfig -s enableNamespaceAuthorization=false -p
•
cimconfig -s httpAuthType=Basic -p
•
cimconfig -s passwordFilePath=cimserver.passwd -p
•
cimconfig -s forceProviderProcesses=false -p
If you want root user to connect remotely:
•
cimconfig -s enableRemotePrivilegedUserAccess=true -p
User configuration with privilege: The Linux system users are used for OpenPegasus authentication. The systems users
have to be added to OpenPegasus using cimuser to connect via BACS:
•
cimuser -a -u <username> -w <password>
Example: cimuser -a -u root -w linux1
Enable HTTP
1. If CIM server is not started, start it.
2. Use the following command to set up an HTTP port (optional):
cimconfig -s httpPort=5988 -p
This property is not available for Inbox OpenPegasus.
3. Use the following command to enable HTTP connection:
cimconfig -s enableHttpConnection=true -p
4. Use the cimserver -s and cimserver commands, respectively, to stop and restart CIM server for the new
configuration to take effect.
Enable HTTPS
1.
If CIM server is not started, start it.
2. Set up HTTPS port with the following command (optional):
cimconfig -s httpsPort=5989 -p
This property is not available for inbox OpenPegasus.
3. Enable HTTPS connection with 'the following command:
cimconfig -s enableHttpsConnection=true -p
4. Use the cimserver -s and cimserver commands, respectively, to stop and restart CIM server for the new
configuration to take effect.
Install Broadcom CMPI Provider
Ensure that OpenPegasus is installed properly before installing CMPI Provider.
Bro adco m C orp or atio n
Page 132
Detailed Procedures
Document
INGSRV162-CDUM100-R
User Guide
NetXtreme
September 2013
Install
Enter following command to install Broadcom CMPI Provider.
% rpm -i BRCM_CMPIProvider-{version}.{arch}.rpm
Uninstall
Enter following command to uninstall Broadcom CMPI Provider:
% rpm -e BRCM_CMPIProvider
Perform Linux Firewall Configuration, If Required
Follow these procedures to open the appropriate ports in the firewall:
RedHat
1. Click System, select Administration, and then select Firewall.
2. Select Other Ports.
3. In the Port and Protocol Dialog box, select User Defined.
4. In the Port/Port Range field, add the port number.
5. In the Protocol field, add the protocol as TCP or UDP, etc.
6. Click Apply for the firewall rules to take effect.
Example:
•
For CIM-XML over HTTP, the port number is 5988 and protocol is TCP.
•
For CIM-XML over HTTPs, the port number is 5989 and protocol is TCP.
SuSE
1. Click Compute and then click YaST.
2. Select Security & Users on the left pane.
3. On the right pane, double-click Firewall.
4. Select Custom Rules on the left pane.
5. On the right pane click Add.
6. Enter the following values:
•
Source Network: 0/0 (means all)
•
Protocol: TCP (or the appropriate protocol)
•
Destination Port: <Port Number> or <Range of Port Numbers>
•
Source Port: Leave blank.
7. Click Next and then click Finish for the firewall rules to take effect.
Example:
For CIM-XML, use the following values:
•
Source Network: 0/0 (means all)
•
Protocol: TCP
•
Destination Port: 5988:5989
Bro adco m Co rp or atio n
Document
INGSRV162-CDUM100-R
Detailed Procedures
Page 133
NetXtreme
User Guide
September 2013
•
Source Port: Leave blank.
Bro adco m C orp or atio n
Page 134
Detailed Procedures
Document
INGSRV162-CDUM100-R
User Guide
NetXtreme
September 2013
WS-MAN AND CIM-XML—LINUX CLIENT
No special software components are required on the Linux client system to use the HTTP except installing the BACS
management application. However, for WS-MAN installations, you can optionally configure the HTTPS protocol for use with
BACS.
Configure HTTPS on Linux Client
Follow these steps if you want to use HTTPS rather than HTTP (WS-MAN only):
1. Follow the instructions in Generate a Self-Signed Certificate for Windows/Linux Server.
2. Import Self-Signed Certificate on Linux Client:
On Linux distributions, note the following certificate directory:
•
For all SuSE versions, the certificate directory is /etc/ssl/certs.
•
For RedHat, the certificate directory can be different for each version. For some versions, it is /etc/ssl/certs or
/etc/pki/tls/certs. For other versions, find out the certificate directory.
Copy hostname.pem, which you created in Generate a Self-Signed Certificate for Windows/Linux Server, into the
certificate directory of the Linux client. For example, if the certificate directory is /etc/ssl/certs, copy hostname.pem
to /etc/ssl/certs.
a. Change directory to /etc/ssl/certs.
b. Create a hash value by running the following command.
openssl x509 -noout -hash -in hostname.pem
A value such as the following will be returned.
100940db
c. Create a symbolic link to the hash value by running the following command:
ln -s hostname.pem 100940db.0
3. Test HTTPS/SSL Connection from Linux Client
Use the following command to test whether the certificate is installed correctly on Linux:
# curl -v --capath /etc/ssl/certs https://Hostname or IPAddress:5986/wsman
If this fails, then the certificate is not installed correctly and an error message displays, indicating to take corrective action.
Install BACS Management Application
1. Download the latest BACS management application RPM package.
2. Install the RPM package as:
rpm -i BACS-{version}.{arch}.rpm
Bro adco m Co rp or atio n
Document
INGSRV162-CDUM100-R
Detailed Procedures
Page 135
NetXtreme
User Guide
September 2013
WMI—WINDOWS
Perform the steps in the following two sections only to configure WMI on the Windows server.
Set up Namespace Security Using WMI Control
The WMI Control provides one way to manage namespace security. You can start the WMI Control from the command
prompt using this command:
wmimgmt
On Windows 9x or Windows NT4 computers that have WMI installed, use this command instead:
wbemcntl.exe
Alternatively, you can access the WMI Control and the Security tab as follows:
1. Right-click on My Computer and click Manage.
2. Double-click Services and Applications and then double-click WMI Control.
3. Right-click WMI Control and then click Properties.
4. In WMI Control Properties, click the Security tab.
5. A folder named Root with a plus sign (+) next to it should now be visible. Expand this tree as necessary to locate the
namespace for which you want to set permissions.
6. Click Security.
A list of users and their permissions appears. If the user is on the list, modify the permissions as appropriate. If the user
is not on the list, click Add and add the user from the location (local machine, domain, etc.) where the account resides.
NOTES: You can add these exports at the end of the .bash_profile. This file is located in the /root directory.
•
In order to view and set namespace security, the user must have Read Security and Edit Security permissions.
Administrators have these permissions by default, and can assign the permissions to other user accounts as
required.
•
If this user needs to access the namespace remotely, you must select the Remote Enable permission.
•
By default, user permissions set on a namespace apply only to that namespace. If you want the user to have
access to a namespace and all subnamespaces in the tree below it, or in subnamespaces only, click
Advanced. Click Edit and specify the scope of access in the dialog box that displays.
Grant DCOM Remote Launch and Activate Permission
In the Windows domain environment, the Domain Administrator account has the necessary privilege level to access the WMI
component for BACS management and, therefore, no special configuration is needed. In a large enterprise, however, a user
who is accessing the local or remote host using the BACS4 client GUI may not always have the domain administrator
account privilege. It is necessary to configure WMI security access on the remote host to allow the user to connect to it using
the BACS4 client GUI.
This configuration can be easily done using the following procedure. If you do not have sufficient privileges to configure
security for WMI access, contact your Network Administrator.
1. Click Start (or press the Windows logo key) and select Run.
2. Enter DCOMCNFG, and then click OK.
Bro adco m C orp or atio n
Page 136
Detailed Procedures
Document
INGSRV162-CDUM100-R
User Guide
NetXtreme
September 2013
3. The Component Services dialogue box displays.
4. Open Component Services and then open Computers.
5. Right-click My Computer and click Properties.
6. In My Computer Properties, click the COM Security tab.
7. Under Launch and Activation Permissions, click Edit Limits.
8. Follow these steps if your name or your group does not appear in the Groups or user names list.
a. In the Launch Permission dialog box, click Add.
b. In the Select Users, Computers, or Groups dialog box, add your name and the group in the Enter the object names
to select box, and then click OK.
c. In the Launch Permission dialog box, select your user and group in the Group or user names list.
d. In the Permissions for User area, select Allow for Remote Launch and Remote Activation, and then click OK.
Figure 1: Launch and Activation Permission
For more information, see Securing a Remote WMI Connection on the Microsoft Developer Network site.
Special Configuration for WMI on Different Systems
•
On a Windows XP Pro computer, ensure that remote logons are not being coerced to the GUEST account (referred to
as “ForceGuest”, which is enabled by default on computers that are not attached to a domain). Open the Local Security
Policy editor by clicking Start > Run and entering secpol.msc. Open the Local Policies node and select Security
Options. Then, scroll down to the setting titled Network access: Sharing and security model for local accounts. If
this is set to Guest only, change it to Classic and restart the computer.
•
In Windows Vista and Windows 7, in order to let all users in the administrator group connect using the WMI namespace,
the user might need to change the LocalAccountTokenFilterPolicy as needed.
Bro adco m Co rp or atio n
Document
INGSRV162-CDUM100-R
Detailed Procedures
Page 137
NetXtreme
User Guide
September 2013
INSTALLING THE BROADCOM ADVANCED CONTROL SUITE AND RELATED
MANAGEMENT APPLICATIONS
•
Installing on a Windows System
•
Installing on a Linux System
INSTALLING ON A WINDOWS SYSTEM
The Broadcom Advanced Control Suite (BACS) software and related management applications can be installed from the
installation CD or by using the silent install option.
The following are installed when running the installer:
•
Control Suite. Broadcom Advanced Control Suite (BACS). If selected, a GUI and a CLI client are installed.
•
BASP. Broadcom Advanced Server Program. This is a Broadcom intermediate NDIS driver to configure VLAN, Team,
Load Balancing etc.
•
SNMP. The Simple Network Management Protocol subagent. This feature allows the SNMP manager to monitor the
Broadcom Network Adapters.
•
CIM Provider. Common Information Model provider. This component presents the network adapter information to WMI
based management applications. Select this component on a host which has Broadcom adapter installed and which
you want to manage using the GUI client.
NOTES:
•
Ensure that the Broadcom network adapter(s) is physically installed in the system before installing BACS.
•
Before you begin the installation, close all applications, windows, or dialog boxes.
•
BASP is not available on Windows Small Business Server (SBS) 2008.
Using the Installer
To install the management applications
1. Insert the installation CD into the CD or DVD drive.
2. On the installation CD, open the MgmtApps folder, select IA32 or x64, and then double-click Setup.exe to open the
InstallShield Wizard.
3. Click Next to continue.
4. After you review the license agreement, click I accept the terms in the license agreement and then click Next to
continue.
5. Select the features you want installed.
6. Click Next.
7. Click Install.
8. Click Finish to close the wizard.
After successful installation, you can start the GUI from Windows Start menu.
Bro adco m C orp or atio n
Page 138
Installing the Broadcom Advanced Control Suite and Related Management Applications
Document
INGSRV162-
User Guide
NetXtreme
September 2013
Using Silent Installation
NOTES:
•
All commands are case sensitive.
•
User must “Run as Administrator” for Vista when using “msiexec” for “silent” install/uninstall(s).
•
For detailed instructions and information about unattended installs, refer to the Silent.txt file in the MgmtApps
folder.
To perform a silent install (or upgrade) from within the installer source folder
Type the following:
setup /s /v/qn
If performing a silent upgrade, your system may reboot automatically. To suppress the reboot, type the following:
setup /s /v"/qn REBOOT=ReallySuppress"
To perform a silent install and create a log file
Type the following:
setup /s /v"/qn /L f:\ia32\1testlog.txt"
The 1testlog.txt log file will be created at f:\ia32.
To perform a silent uninstall from any folder on the hard drive
msiexec /x "{26E1BFB0-E87E-4696-9F89-B467F01F81E5}" /qn
NOTES:
•
The hexadecimal number above may differ from your current installer. Check the Key name corresponding with
the
Broadcom
Advanced
Control
Suite
(BACS)
application
in
HKLM\Software\Microsoft\Windows\CurrentVersion\Uninstall for the correct hexadecimal number.
•
After performing a silent uninstall, it is necessary to reboot the system before reinstalling this installer. If a reboot
is not performed, BASP will not install correctly.
To perform a silent install by feature on IA32 platforms
Use ADDSOURCE to include any of the features listed below.
NOTE: CHM32 or CHM64 installs the BACS help file and must be included when installing the BACS feature.
setup /s /v"/qn ADDSOURCE=BACSi32,CHM32,BASPi32,SNMPi32,CIMi32"
To perform a silent install by feature on AMD64/EM64T platforms
Type the following:
setup /s /v"/qn ADDSOURCE=BACSa64,CHMa64,BASPa64,SNMPa64"
Bro adco m Co rp or atio n
Document
INGSRV162-CDUM100-RInstalling the Broadcom Advanced Control Suite and Related Management Applications Page 139
NetXtreme
User Guide
September 2013
To perform a silent install from within a batch file
To perform a silent install from within a batch file and wait for the install to complete before continuing with the next command
line, type the following:
start /wait setup /s /w /v/qn
INSTALLING ON A LINUX SYSTEM
The Broadcom Advanced Control Suite (BACS) software can be installed on a Linux system using the Linux RPM package.
This installation includes a BACS GUI and a CLI client.
Before you begin:
•
Ensure that the Broadcom network adapter(s) is physically installed and the appropriate device driver for the NICis is
installed on the system to be managed by this utility.
•
Ensure that the CIM provider is installed properly on the system that is to be managed by this utility. See
•
For managing iSCSI on Linux hosts, ensure that the open-iscsi and sg utilities are installed on the Linux host.
To install BACS
1. Download the latest BACS management application RPM package.
2. Install the RPM package using the following command:
% rpm -i BACS-{version}.{arch}.rpm
To Use BACS
•
To use the GUI, on XWindow, double-click the BACS4 desktop icon, or access the BACS program from the task bar
under System Tools.
•
To use BACS CLI, refer to the file BACSCLI_Readme.txt provided with the release files.
To remove BACS
To uninstall the RPM package, use the following command:
% rpm -e BACS
Bro adco m C orp or atio n
Page 140
Installing the Broadcom Advanced Control Suite and Related Management Applications
Document
INGSRV162-
User Guide
NetXtreme
September 2013
MANAGING MANAGEMENT APPLICATIONS (WINDOWS)
MODIFYING THE MANAGEMENT APPLICATION
To modify the management applications:
1. In Control Panel, double-click Add or Remove Programs.
2. Click Broadcom Management Programs and then click Change.
3. Click Next to continue.
4. Click Modify to change program features.
5. Click Next to continue.
6. Click on an icon to change how a feature is installed.
7. Click Next.
8. Click Install.
9. Click Finish to close the wizard.
10. Reboot your system to complete the modification of the management applications.
REPAIRING MANAGEMENT APPLICATIONS
To repairthe management applications:
1. In Control Panel, double-click Add or Remove Programs.
2. Click Broadcom Management Programs, and then click Change.
3. Click Next to continue.
4. Click Repair to repair errors in installed applications.
5. Click Next to continue.
6. Click Install.
7. Click Finish to close the wizard.
REMOVING MANAGEMENT APPLICATIONS
To remove all management applications:
1. In Control panel, double-click Add or Remove Programs.
2. Click Broadcom Management Programs, and then click Remove.
3. Reboot your system to complete the removal of management applications.
To remove the management application using the CLI:
Enter following command:
rpm -e BACS
Bro adco m Co rp or atio n
Document
INGSRV162-CDUM100-R
Managing Management Applications (Windows)
Page 141
NetXtreme
User Guide
September 2013
Us in g Broa dc om A dva nc ed Co n t rol Sui t e 4:
B ro a d c o m N e tL i nk ® /NetXtre me ® 5 7X X Use r
G ui de
•
Broadcom Advanced Control Suite Overview
•
Managing the Network Adapter
•
Starting Broadcom Advanced Control Suite
•
Configuring Out-of-Band (OOB) Management
Settings
•
BACS Interface
•
Using TruManage to Remotely Manage Systems
•
Configuring Preferences
•
Viewing Statistics
•
Connecting to a Host
•
Configuring Teaming
•
Managing the Host
•
Configuring With the Command Line Interface Utility
•
Troubleshooting BACS
BROADCOM ADVANCED CONTROL SUITE OVERVIEW
Broadcom Advanced Control Suite (BACS) is an integrated utility that provides useful information about each network
adapter that is installed in your system. BACS also enables you to perform detailed tests, diagnostics, and analyses on each
adapter, as well as to view and modify property values and view traffic statistics for each network object.
Broadcom Advanced Server Program (BASP), which runs within Broadcom Advanced Control Suite, is used to configure
teams for load balancing, fault tolerance, and virtual local area networks (VLANs). BASP functionality is available only on
systems that use at least one Broadcom network adapter.
Bro adco m C orp or atio n
Page 142
Using Broadcom Advanced Control Suite 4: Broadcom NetLink®/NetXtreme® 57XX User Guide Document
INGSRV162-
User Guide
NetXtreme
September 2013
STARTING BROADCOM ADVANCED CONTROL SUITE
In Control Panel, click Broadcom Control Suite 4, or click the BACS icon in the taskbar located at the bottom of the
Windows desktop.
On Linux systems, you can double-click the BACS4 desktop icon, or access the BACS program from the task bar under
System Tools. (If you are having difficulty launching BACS on a Linux system, see the related topic in Troubleshooting
BACS.)
BACS INTERFACE
The BACS interface is comprised of the following regions:
•
Explorer View pane
•
Context View selector
•
Context View pane
•
Menu bar
•
Description pane
By default, the Explorer View pane is docked and pinned on the left side of the main window, the Context View pane on the
right, the Context View selector below the menu bar, and the Description pane below the Context View pane. Drag the splitter
between any two panes to vary the size of the panes.
Bro adco m Co rp or atio n
Document
INGSRV162-CDUM100-R
Starting Broadcom Advanced Control Suite
Page 143
NetXtreme
User Guide
September 2013
Bro adco m C orp or atio n
Page 144
BACS Interface
Document
INGSRV162-CDUM100-R
User Guide
NetXtreme
September 2013
EXPLORER VIEW PANE
You can dock and pin the Explorer View pane on the left side, right side, top, or bottom of the main window.
The Explorer View pane lists the objects that can be viewed, analyzed, tested, or configured by BACS. When an item is
selected in the Explorer View pane, the tabs showing the information and options that are available for the item appear in
the Context View pane.
The organization of this panel is designed to present the manageable objects in the same hierarchical manner as drivers
and its subcomponents. This simplifies the management of various elements of the network interface controller (NIC). The
top level of the hierarchy is the Host container, which lists all hosts managed by BACS. Below the hosts are the installed
network adapters, with the manageable elements, such as physical port, VBD, and NDIS below the adapters.
The icon next to each device in the Explorer View pane shows its status. An icon next to a device name that appears normal
means the device is connected and working.
•
X. A red “X” that appears on the device’s icon indicates the device is currently not connected to the network.
•
Greyed out. A device icon that appears greyed out indicates the device is currently disabled.
CONTEXT VIEW SELECTOR
The Context View selector appears below the menu bar and includes the filter and tab categories. Although you can expand
and collapse the categories that appear on tabs in the Context View pane, you can alternatively display a category by
selecting the box next to the category name.
Filter View
In a multiple-host environment using several network adapters, there can be a large number of manageable elements per
adapter that can be difficult and cumbersome to view, configure, and manage all elements. Use the filter to select a particular
device function. Possible filter views include:
•
All
•
Team view
•
NDIS view
•
iSCSI view
•
FCoE view
•
iSCSI Target view
•
FCoE Target view
•
TruManage view
CONTEXT VIEW PANE
The Context View pane displays all the parameters that you can view for the object selected in the Explorer View pane. The
parameters are grouped by tabs and categories, depending on the parameter type. The available tabs are Information,
Configuration, Diagnostics, and Statistics. Because the BACS interface is context-sensitive, only the parameters that apply
to the selected object can be viewed or configured in the Context View pane.
Bro adco m Co rp or atio n
Document
INGSRV162-CDUM100-R
BACS Interface
Page 145
NetXtreme
User Guide
September 2013
MENU BAR
The following appear on the menu bar, but because the menu items are context-sensitive, not all items will be available at
all times:
File menu
•
Team Save As: Saves the current team configurations to a file
•
Team Restore: Restores any saved team configuration from a file
Action menu
•
Remove Host: Removes the selected host
•
Refresh Host: Refreshes the information for the selected host
View menu
•
Explorer View: Displays/hides the Explorer View pane
•
Tool Bar: Displays/hides the tool bar
•
Status Bar: Displays/hides the status bar
•
Broadcom Logo: Displays/hides the Broadcom Logo on BACS to optimize the maximum viewable space
Tools menu
•
Options: Used for configuring BACS preferences
Teams
•
Create Teams: Creates new teams with either the Teaming Wizard or in Advanced mode
•
Manage Teams: Manages existing teams with either the Teaming Wizard or in Advanced mode
DESCRIPTION PANE
The Description pane provides information, configuration instructions, and options for the selected parameter in the Context
View pane.
Bro adco m C orp or atio n
Page 146
BACS Interface
Document
INGSRV162-CDUM100-R
User Guide
NetXtreme
September 2013
CONFIGURING PREFERENCES
To enable or disable the BACS tray icon
BACS places an icon in the Windows taskbar when the program is installed. Use the Options window to turn this icon on or
off.
1. From the Tools menu, select Options.
2. Select or clear Enable BACSTray (the option is enabled by default).
3. Click OK.
Setting the teaming mode
1. From the Tools menu, select Options.
2. Select Expert Mode if you do not need the assistance of the teaming wizard to create teams; otherwise, select Wizard
Mode.
3. Click OK.
Setting the Explorer View refresh time
1. From the Tools menu, select Options.
2. Select Auto to set the Explorer View refresh time to 5 seconds. Otherwise, select Custom and select a time, in seconds.
3. Click OK.
Bro adco m Co rp or atio n
Document
INGSRV162-CDUM100-R
Configuring Preferences
Page 147
NetXtreme
User Guide
September 2013
CONNECTING TO A HOST
You can add one or more Windows or Linux hosts to manage from BACS.
To add a local host
1. From the Action menu, click Add Host.
2. For both Windows and Linux hosts, do not change the default settings. The User name and Password are not required
while connecting to the local host.
3. Select Persist if you want BACS to save the information for this host.
4. Click Ok. BACS can now be used to view information and manage the host.
To add a remote host
1. From the Action menu, click Add Host.
2. Type the remote host’s name or IP address in the Host box.
3. Select the protocol from the Protocol list. The protocol options for Windows are WMI, WSMan, or Try All. The protocol
options for Linux are CimXML, WSMan, or Try All. The Try All option forces the GUI client to try all options.
4. Select the HTTP scheme, or the HTTPS scheme for added security.
5. Type the Port Number value you used to configure the host, if it is different than the default value of 5985.
6. Type the User name and Password.
7. Select Persist if you want BACS to save the information for this host. The host will appear in the Explorer Pane whenever
you reopen BACS, and you will not need to enter the host IP address or host name when connecting to the host. For
security reasons, you must enter the User name and Password every time.
8. Click OK.
Bro adco m C orp or atio n
Page 148
Connecting to a Host
Document
INGSRV162-CDUM100-R
User Guide
NetXtreme
September 2013
MANAGING THE HOST
At the host level, you can view host information and configure parameters from the following tabs:
•
Information
•
Configuration
To view host information
Select the host in the Explorer View pane, and then select the Information tab to view host-level information.
Information Tab: Host Information
Host Name. Displays the name of the host.
OS Version Info. Displays the operating system, including the version.
Platform. Displays the hardware architecture platform (for example, 32-bit or 64-bit)
To configure the host
Select the host in the Explorer View pane, and then select the Configuration tab to configure host-level parameters.
Bro adco m Co rp or atio n
Document
INGSRV162-CDUM100-R
Managing the Host
Page 149
NetXtreme
User Guide
September 2013
Configuration Tab: System Management
Chimney Offload State. Enable or disable chimney offload at the host level, rather than at the device level, and then click
Apply.
Bro adco m C orp or atio n
Page 150
Managing the Host
Document
INGSRV162-CDUM100-R
User Guide
NetXtreme
September 2013
MANAGING THE NETWORK ADAPTER
The installed network adapters appear one level below the host in the hierarchical tree in the Explorer View pane. At the
adapter level, you can view information and configure parameters from the following tabs:
•
Information
•
Configuration
VIEWING ADAPTER INFORMATION
The Vital Signs section of the Information tab has useful information about the network adapters that are installed in your
system, such as the link status of the adapter and general network connectivity.
Select the network adapter in the Explorer View pane, and then select the Information tab to view adapter-level
information.
NOTES:
•
Information about Broadcom network adapters may be more comprehensive than information about network
adapters made by others.
•
Some information may not be available for all Broadcom network adapters.
Bro adco m Co rp or atio n
Document
INGSRV162-CDUM100-R
Managing the Network Adapter
Page 151
NetXtreme
User Guide
September 2013
MAC Address. A physical MAC (media access control) address that is assigned to the adapter by the manufacturer. The
physical address is never all 0s.
Permanent MAC Address. The unique hardware address assigned to the network adapter.
IP Address. The network address associated with the adapter. If the IP address is all 0s, the associated driver has not been
bound with Internet Protocol (IP).
Link Status. The status of the network link.
•
Up. A link is established.
•
Down. A link is not established.
Duplex. The adapter is operating in the indicated duplex mode.
Speed (in Mbps). The link speed of the adapter, in megabits per second.
Offload Capabilities. The offload capabilities supported by the adapter.
This information is only available for Broadcom NetXtreme adapters.
•
LSO. Large Send Offload (LSO) prevents an upper level protocol such as TCP from breaking a large data packet into a
series of smaller packets with headers appended to them.
•
CO. Checksum Offload (CO) allows the TCP/IP/UDP checksums for send and receive traffic to be calculated by the
adapter hardware rather than by the host CPU.
LiveLink IP Address. The network address of the LiveLink enabled adapter.
VIEWING DRIVER INFORMATION
The Driver Information section of the Information tab displays data about the driver for the selected network adapter.
To view Driver Information for any installed network adapter, click the name of the adapter listed in the Explorer View pane,
then click the Information tab.
Driver Status. The status of the adapter driver.
•
Loaded. Normal operating mode. The adapter driver has been loaded by Windows and is functioning.
•
Not Loaded. The driver associated with the adapter has not been loaded by Windows.
•
Information Not Available. The value is not obtainable from the driver that is associated with the adapter.
Driver Name. The file name of the adapter driver.
Driver Version. The current version of the adapter driver.
Driver Date. The creation date of the adapter driver.
VIEWING RESOURCE INFORMATION
The Resources section of the Information tab displays information about connections and other essential functions for the
selected network adapter.
Bro adco m C orp or atio n
Page 152
Managing the Network Adapter
Document
INGSRV162-CDUM100-R
User Guide
NetXtreme
September 2013
To view Resources for any installed network adapter, click the name of the adapter listed in the Explorer View pane, then
click the Information tab.
Note: Some information may not be available for all Broadcom network adapters.
Bus Type. The type of input/output (I/O) interconnect used by the adapter.
Slot No. The slot number on the system board occupied by the adapter. This item is not available for PCI Express type
adapters.
Bus Speed (MHz). The bus clock signal frequency used by the adapter. This item is not available for PCI Express type
adapters.
Bus Width (bit). The number of bits that the bus can transfer at a single time to and from the adapter. This item is not
available for PCI Express type adapters.
Bus No. Indicates the number of the bus where the adapter is installed.
Device No. The number assigned to the adapter by the operating system.
Function No. The port number of the adapter. For a single-port adapter, the function number is 0. For a two-port adapter,
the function number for the first port is 0, and the function number for the second port is 1.
Interrupt Request. The interrupt line number that is associated with the adapter. Valid numbers range from 2 to 25.
Memory Address. The memory mapped address that is assigned to the adapter. This value can never be 0.
VIEWING HARDWARE INFORMATION
The Hardware section of the Information tab displays information about the hardware settings for the selected network
adapter.
To view Hardware for any installed network adapter, click the name of the adapter listed in the Explorer View pane, then
click the Information tab.
Note: Some information may not be available for all Broadcom network adapters.
ASIC Version. The chip version of the Broadcom adapter (this information is not available for adapters made by others).
Firmware Version. The firmware version of the Broadcom adapter (this information is not available for adapters made by
others). This information is only available for Broadcom NetXtreme adapters.
Vendor ID. The vendor ID.
Device ID. The adapter ID.
Subsystem Vendor ID. The subsystem vendor ID.
Bro adco m Co rp or atio n
Document
INGSRV162-CDUM100-R
Managing the Network Adapter
Page 153
NetXtreme
User Guide
September 2013
Subsystem ID. The subsystem ID.
TESTING THE NETWORK
The Network Test option on the Diagnostics tab lets you verify IP network connectivity. This test verifies if the driver is
installed correctly and tests connectivity to a gateway or other specified IP address on the same subnet.
The network test uses TCP/IP to send ICMP packets to remote systems, then waits for a response. If a gateway is
configured, the test automatically sends packets to that system. If a gateway is not configured or if the gateway is
unreachable, the test prompts for a destination IP address.
NOTES:
•
The network test option is not available on adapters that are grouped into a team (see Configuring Teaming).
•
This feature can be used with Windows Server managed hosts only. It is not available for hosts operating on
Linux or other OSes. You can, however use BACS on a Linux client to connect to a Windows Server host and
run the network test utility.
To run the network test using the BACS GUI
1. Click the name of the adapter to test in the Explorer View pane.
2. From the Select a test to run list, select Network Test.
3. To change the destination IP address, select IP address to ping, then click the browse button (…). In the Network Test
window, enter a Destination IP address, then click OK.
4. Click Run.
The results of the network test are displayed in the Status field.
To run the network test using the BACS CLI
You can use the following CLI command to perform a network diagnostic test for the specified target. This command is
available for NDIS and virtual adapters.
BACScli -t <target type> -f <target format> -i <target ID> networkdiag [-p <IP address>]
Examples:
1. The following command runs the network test for the current selected NDIS adapter.
BACScli -t NDIS -f mac -i 0010181a1b1c "networkdiag -p 192.168.1.5"
2. The following command runs the network test for the current selected virtual adapter. Since there is no IP address
specified, BACScli will use gateway address for the test.
BACScli -t VNIC -f mac -i 0010181a1b1c "networkdiag"
Bro adco m C orp or atio n
Page 154
Managing the Network Adapter
Document
INGSRV162-CDUM100-R
User Guide
NetXtreme
September 2013
In Interactive mode, use the list <view> and select <idx> commands to select the desired target device. Use
networkdiag [-p <IP address>] to run the network diagnostics test for the selected target.
Examples:
1. The following command runs the network test for the currently selected NDIS adapter.
networkdiag -p 192.168.1.5
2. The following command runs the network test for the current selected virtual adapter.
networkdiag
Bro adco m Co rp or atio n
Document
INGSRV162-CDUM100-R
Managing the Network Adapter
Page 155
NetXtreme
User Guide
September 2013
RUNNING DIAGNOSTIC TESTS
The Diagnostic Tests option on the Diagnostics tab lets you check the state of the physical components on a Broadcom
network adapter. You can trigger the tests manually, or choose to have BACS 4 continuously perform them. If the test are
performed continuously, then the number of passes and fails in the Result field for each test increments every time the tests
are performed. For example, if a test is performed four times and there are no fails, the value in the Result field for that test
is 4/0. However, if there were three passes and one fail, the value in the Result field is 3/1.
NOTES:
•
This feature can be used with Windows Server managed hosts only. It is not available for hosts operating on
Linux or other OSes. You can, however use BACS on a Linux client to connect to a Windows Server host and
run the diagnostic test utility.
•
You must have administrator privileges to run diagnostic tests.
•
The network connection is temporarily lost while these tests are running.
•
Not all Broadcom adapters support each test.
To run the diagnostic tests once using the BACS GUI
1. Click the name of the adapter to test in the Explorer View pane and select the Diagnostics tab.
2. From the Select a test to run list, select Diagnostic Tests.
3. Select the diagnostic tests you want to run. Click Select All to select all tests or Clear All to clear all test selections.
4. Select the number of times to run the tests from Number of loops.
5. Click Run test(s).
6. In the error message window that warns of the network connection being temporarily interrupted, click Yes. The results
are displayed in the Result field for each test.
Bro adco m C orp or atio n
Page 156
Managing the Network Adapter
Document
INGSRV162-CDUM100-R
User Guide
NetXtreme
September 2013
Control Registers. This test verifies the read and write capabilities of the network adapter registers by writing various values
to the registers and verifying the results. The adapter driver uses these registers to perform network functions such as
sending and receiving information. A test failure indicates that the adapter may not be working properly.
MII Registers. This test verifies the read and write capabilities of the registers of the physical layer (PHY). The physical layer
is used to control the electrical signals on the wire and to configure network speeds such as 1000 Mbit/s.
EEPROM. This test verifies the content of the electrically erasable programmable read-only memory (EEPROM) by reading
a portion of the EEPROM and computing the checksum. The test fails if the computed checksum is different from the
checksum stored in the EEPROM. An EEPROM image upgrade does not require a code change for this test.
Internal Memory. This test verifies that the internal memory of the adapter is functioning properly. The test writes patterned
values to the memory and reads back the results. The test fails if an erroneous value is read back. The adapter cannot
function if its internal memory is not functioning properly.
On-Chip CPU. This test verifies the operation of the internal CPUs in the adapter.
Bro adco m Co rp or atio n
Document
INGSRV162-CDUM100-R
Managing the Network Adapter
Page 157
NetXtreme
User Guide
September 2013
Interrupt. This test verifies that the Network Device Driver Interface Specification (NDIS) driver is able to receive interrupts
from the adapter.
LoopBack MAC. This test verifies that the NDIS driver is able to send packets to and receive packets from the adapter.
LoopBack PHY. This test verifies that the NDIS driver is able to send packets to and receive packets from the adapter.
Test LED. This test causes all of the port LEDs to blink 5 times for the purpose of identifying the adapter.
To run the diagnostic tests using the BACS CLI
You can use the following CLI command to run diagnostics tests on a specified target. This command is available for physical
device ports only:
BACScli -t <target type> -f <target format> -i <target ID> “diag {[-c REG ] [-c MII ] [-c
EEP] [-c MEM] [-c CPU] [-c INT] [-c MACLB ] [-c PHYLB] [-c LED] | [-c ALL]} [-l <cnt> ] [ v <LEDIntv> ]”
Examples:
1. The following command displays all the diagnostics tests available for the current selected target.
BACScli -t PHYPORTS -f bdf -i 01:00.00 “diag”
2. The following command runs the MII and LED tests for the selected target:
BACScli -t PHYPORTS -f bdf -i 01:00.00 “diag -c MII -c LED”
3. The following command runs all the tests five times with an LED test interval of 8 ms for the selected target:
BACScli -t PHYPORTS -f bdf -i 01:00.00 "diag -c all -l 5 -v 8”
In Interactive mode, use the list <view> and select <idx> commands to select the desired target device. Use the
following command to run diagnostic tests for the selected target:
diag {[-c REG ] [-c MII ] [-c EEP] [-c MEM] [-c CPU] [-c INT] [-c MACLB ] [-c PHYLB] [-c
LED] | [-c ALL]} [-l <cnt> ] [ -v <LEDIntv> ]
Examples:
1. The following command displays all the diagnostics tests available for the current selected target.
diag
2. The following command runs the MII and LED test for the selected target.
diag -c MII -c LED
3. The following command runs all the tests five times, with an LED test interval of 8 ms for the selected target.
diag -c all -l 5 -v 8
Bro adco m C orp or atio n
Page 158
Managing the Network Adapter
Document
INGSRV162-CDUM100-R
User Guide
NetXtreme
September 2013
ANALYZING CABLES
The Cable Analysis option on the Diagnostics tab lets you monitor the conditions of each wire pair in an Ethernet Category
5 cable connection within an Ethernet network. The analysis measures the cable quality and compares it against the IEEE
802.3ab specification for compliance.
NOTES:
•
This feature can be used with Windows Server managed hosts only. It is not available for hosts operating on
Linux or other OSes. You can, however use BACS on a Linux client to connect to a Windows Server host and
run the cable analysis utility.
•
You must have administrator privileges to run the cable analysis test.
•
The network connection is temporarily lost during an analysis.
•
For Broadcom NetXtreme adapters, the cable analysis test can only run for gigabit link-speed connections and
when there is no connection.
•
This option is not available for all Broadcom network adapters.
To run a cable analysis using the BACS GUI
1. Connect the cable to a port on a switch where the port is set to Auto and the Speed & Duplex driver settings are also
set to Auto.
2. Click the name of the adapter to test in the Explorer View pane.
3. From the Select a test to run list, select Cable Analysis. If the Cable Analysis option is not available, then from the
Context View tab on the right side of the window, select Diagnostics and then select Cable Analysis.
4. Click Run.
5. In the error message window that warns of the network connection being temporarily interrupted, click Yes.
Distance. The valid cable distance in meters (except when the Noise result is returned).
Status. This shows the type of link on this cable pair.
•
Good. Good cable/PCB signal paths, but no gigabit link.
•
Crossed. Pin short or crosstalk along two or more cable/PCB signal paths.
•
Open. One or both pins are open for a twisted pair.
•
Short. Two pins from the same twisted pair are shorted together.
•
Noise. Persistent noise present (most likely caused by Forced 10/100).
•
GB Link. Gigabit link is up and running.
•
N/A. Algorithm failed to reach a conclusion.
Link. The link connection speed and duplex mode.
Status. The status after the test is run, either completed or failed.
There are several factors that could have an effect on the test results:
Bro adco m Co rp or atio n
Document
INGSRV162-CDUM100-R
Managing the Network Adapter
Page 159
NetXtreme
User Guide
September 2013
•
Link partner. Various switch and hub manufacturers implement different PHYs. Some PHYs are not IEEE compliant.
•
Cable quality. Category 3, 4, 5, and 6 may affect the test results.
•
Electrical interference. The testing environment may affect the test results.
To run a cable analysis using BACS CLI
You can use the following CLI commands to run cable analysis for the specified target. This command is available for
physical device ports only.
BACScli -t <target type> -f <target format> -i <target ID> cablediag
Example:
1. The following command runs the cable diagnostics test for the current selected target.
BACScli -t PHYPORTS -f bdf -i 01:00.00 "cablediag"
In Interactive mode, use the list <view> and select <idx> commands to select the desired target device. Use the
cablediag command to run the cable analysis test for the selected target.
Example:
1. The following command runs the cable diagnostics test for the currently selected NDIS adapter.
cablediag
SETTING ADAPTER PROPERTIES
Advanced on the Configurations tab allow you to view and change the values of the available properties of the selected
adapter. The potentially available properties and their respective settings are described below.
NOTES:
•
You must have administrator privileges to change the values for a property.
•
The list of available properties for your particular adapter may be different.
•
Some properties may not be available for all Broadcom network adapters.
To set adapter properties
1. Click the name of the adapter in the Explorer View pane, and click the Configurations tab.
2. From the Advanced section, select the property you want to set.
3. To change the value of a property, select an item from the property’s list or type a new value, as appropriate (selection
options are different for different properties).
4. Click Apply to confirm the changes to all properties. Click Reset to return the properties to their original values.
Bro adco m C orp or atio n
Page 160
Managing the Network Adapter
Document
INGSRV162-CDUM100-R
User Guide
NetXtreme
September 2013
802.1p QOS. Enables quality of service, which is an Institute of Electrical and Electronics Engineering (IEEE) specification
that treats different types of network traffic diversely to ensure required levels or reliability and latency according to the type
of traffic. This property is disabled by default. Unless the network infrastructure supports QoS, do not enable this property.
Otherwise, problems may occur.
Flow Control. Enables or disables the receipt or transmission of PAUSE frames. PAUSE frames allow the network adapter
and a switch to control the transmit rate. The side that is receiving the PAUSE frame momentarily stops transmitting.
•
Auto (default). PAUSE frame receipt and transmission are optimized.
•
Disable. PAUSE frame receipt and transmission are disabled.
•
Rx PAUSE. PAUSE frame receipt is enabled.
•
Rx/Tx PAUSE. PAUSE frame receipt and transmission are enabled.
•
Tx PAUSE. PAUSE frame transmission is enabled.
Speed & Duplex. The Speed & Duplex property sets the connection speed and mode to that of the network. Note that FullDuplex mode allows the adapter to transmit and receive network data simultaneously.
•
10 Mb Full. Sets the speed at 10 Mbit/s and the mode to Full-Duplex.
•
10 Mb Half. Sets the speed at 10 Mbit/s and the mode to Half-Duplex.
•
100 Mb Full. Sets the speed at 100 Mbit/s and the mode to Full-Duplex.
•
100 Mb Half. Sets the speed at 100 Mbit/s and the mode to Half-Duplex.
•
Auto (default). Sets the speed and mode for optimum network connection (recommended).
NOTES:
•
Auto is the recommended setting. This setting allows the network adapter to dynamically detect the line speed
of the network. Whenever the network capability changes, the network adapter automatically detects and
adjusts to the new line speed and duplex mode. A speed of 1 Gbit/s is enabled by selecting Auto, when that
speed is supported.
•
1 Gb Full Auto must be attached to a link partner that is also capable of a 1 Gb connection. Since the connection
is limited to a 1 Gb connection only, the Ethernet@Wirespeed feature will be disabled. If the link partner
supports a 1 Gb connection only, the Wake on LAN feature may not work. Additionally, management traffic
(IPMI or UMP) in the absence of an operating system may also be affected.
•
10 Mb Half and 100 Mb Half settings force the network adapter to connect to the network in Half-Duplex mode.
Note that the network adapter may not function if the network is not configured to operate at the same mode.
•
10 Mb Full and 100 Mb Full settings force the network adapter to connect to the network in Full-Duplex mode.
The network adapter may not function if the network is not configured to operate at the same mode.
Wake Up Capabilities. Enables the network adapter to wake up from a low-power mode when it receives a network wakeup frame. Two types of wake-up frames are possible: Magic Packet and Wake Up Frame.
This property is only available for Broadcom NetXtreme adapters.
•
Both (default). Selects both Magic Packet and Wake Up Frame as wake-up frames.
•
Magic Packet. Selects Magic Packet as the wake-up frame.
•
None. Selects no wake-up frame.
•
Wake Up Frame. Selects Wake Up Frame as the wake-up frame and allows the network adapter to wake the system
when an event such as a ping or an Address Resolution Protocol (ARP) request is received. This option works in
conjunction with the operating system power mode saving and does not work if the Power Save setting does not enable
WOL.
Bro adco m Co rp or atio n
Document
INGSRV162-CDUM100-R
Managing the Network Adapter
Page 161
NetXtreme
User Guide
September 2013
Priority & VLAN. Allows enabling both the prioritization of network traffic and VLAN tagging. VLAN tagging only occurs
when the VLAN ID setting is configured with a value other than 0 (zero).
•
Priority & VLAN Enabled (default). Allows for packet prioritization and VLAN tagging.
•
Priority & VLAN Disabled. Prevents packet prioritization and VLAN tagging.
•
Priority Enabled. Allows packet prioritization only.
•
VLAN Enabled. Allows VLAN tagging only.
Note: If an intermediate driver is managing the network adapter for VLAN tagging, the Priority & VLAN Disabled
and Priority Enabled settings should not be used. Use the Priority & VLAN Enabled setting and change the
VLAN ID to 0 (zero).
VLAN ID. Enables VLAN tagging and configures the VLAN ID when Priority & VLAN Enabled is selected as the Priority
& VLAN setting. The range for the VLAN ID is 1 to 4094 and must match the VLAN tag value on the connected switch. A
value of 0 (default) in this field disables VLAN tagging.
Risk Assessment of VLAN Tagging through the NDIS Miniport Driver
Broadcom's NDIS 6.0 miniport driver provides the means to allow a system containing a Broadcom adapter to connect
to a tagged VLAN. On Windows XP systems, this support was only provided through the use of an intermediate driver
(e.g., Broadcom Advanced Server Program - BASP). Unlike BASP, however, the NDIS 6 driver's support for VLAN
participation is only for a single VLAN ID.
Also unlike BASP, the NDIS 6.0 driver only provides VLAN tagging of the outbound packet, but does not provide filtering
of incoming packets based on VLAN ID membership. This is the default behavior of all miniport drivers. While the lack
of filtering packets based on VLAN membership may present a security issue, the following provides a risk assessment
based on this driver limitation for an IPv4 network:
A properly configured network that has multiple VLANs should maintain separate IP segments for each VLAN. This
is necessary since outbound traffic relies on the routing table to identify which adapter (virtual or physical) to pass
traffic through and does not determine which adapter based on VLAN membership.
Since support for VLAN tagging on Broadcom's NDIS 6.0 driver is limited to transmit (Tx) traffic only, there is a risk
of inbound traffic (Rx) from a different VLAN being passed up to the operating system. However, based on the
premise of a properly configured network above, the IP segmentation and/or the switch VLAN configuration may
provide additional filtration to limit the risk.
In a back-to-back connection scenario, two computers on the same IP segment may be able to communicate
regardless of their VLAN configuration since no filtration of VLAN membership is occurring. However, this scenario
assumes that the security may already be breached since this connection type is not typical in a VLAN environment.
If the risk above is not desirable and filtering of VLAN ID membership is required, then support through an intermediate
driver would be necessary.
Bro adco m C orp or atio n
Page 162
Managing the Network Adapter
Document
INGSRV162-CDUM100-R
User Guide
NetXtreme
September 2013
CONFIGURING OUT-OF-BAND (OOB) MANAGEMENT SETTINGS
OVERVIEW
The OOB Management section of the Configurations tab is used to configure parameters for the out-of-band management
port on Broadcom network adapters. OOB management enables management of networked computers and servers when
their operating system is absent. This includes a networked system with an inactive or inoperable operating system, or in a
low-power system sleep state. Using industry-standard remote management protocols, a remote management console can
control and monitor client systems via a channel separate from the data channel. Broadcom’s implementation of these
management protocols for its network adapters is called TruManage™ technology. Capabilities of OOB management
include alerting and remote control.
NOTES: OOB Management is not available on all Broadcom NetXtreme network adapters.
TruManage
TruManage is a Broadcom technology that integrates Distributed Management Task Force (DMTF) open manageability
standards and the Intelligent Platform Management Interface (IPMI) and Data Center Manageability Interface (DCMI)
standards. TruManage provides advanced power management features that enable enterprise-class PC, mobile, and server
systems to be fully managed from a management console.
Note: TruManage is available only on Broadcom NetXtreme network adapters that support one or more of the
following standards (refer to your adapter documentation for information whether any of these are supported on
your adapter):
•
Desktop and mobile Architecture for System Hardware (DASH, a DMTF standard)
•
Systems Management Architecture for Server Hardware (SMASH, a DMTF standard)
•
Alert Standard Format (ASF, a DMTF standard)
•
Data Center Manageability Interface (DCMI)
•
Intelligent Platform Management Interface (IPMI)
TruManage supports the following features:
ASF
•
Standardized by DMTF Pre-OS Working Group
•
Alerts via SNMP Platform Event Traps (PETs)
•
Secure remote query and control of system power state (ASF 2.0)
DASH/SMASH
DASH is supported on adapters based on the BCM5761 and BCM5762. SMASH is supported on adapters based on the
BCM5725 only. TruManage supports the following features for these standards:
•
Standardized by DMTF Desktop and Mobile Working Group (DMWG)
•
WS-Management / SOAP / XML
•
DMTF CIM Profiles
Bro adco m Co rp or atio n
Document
INGSRV162-CDUM100-R
Configuring Out-of-Band (OOB) Management Settings
Page 163
NetXtreme
User Guide
September 2013
•
Base Desktop and Mobile
•
Physical Asset
•
CPU
•
System Memory
•
Power Supply
•
Sensors
•
Fan
•
Ethernet
•
Record Log
•
Role Based Authorization
•
Simple Identity Management
•
Power State Management
•
Profile Registration
•
Indications
•
Text Console Redirection (Including Telnet and SSH)
•
Software Inventory
•
Software Update
•
OS Status
•
Opaque Management Data
•
BIOS Management
•
Boot Control
•
Class A (HTTP) and Class B (HTTPS / TLS) Security
•
IPv4 and IPv6 network communications with DNS and DHCP support
Standardized Next-generation Platform Internal Communications
•
Standardized by DMTF Platform Management Components Intercommunications (PMCI) Working Group
•
Platform Level Data Models (PLDM)
•
Management Component Transport Protocol (MCTP) / SMBus
Web Browser (HTML GUI) Management Interface
•
OEM-Customizable
•
HTTP and HTTPS
IPMI/DCMI
IPMI and DCMI are supported on the BCM5725 controller only. TruManage supports the following features:
•
Intelligent Baseboard Management Controller (BCM)
•
Power Control and Management
•
Server Monitoring
•
Advanced Configuration and Power Interface (ACPI) state
•
Serial Over LAN (SoL)
•
Boot Control
•
Sensors
•
Asset Tags
Bro adco m C orp or atio n
Page 164
Configuring Out-of-Band (OOB) Management Settings
Document
INGSRV162-CDUM100-R
User Guide
NetXtreme
September 2013
STARTING OOB MANAGEMENT
To start OOB Management, select OOB Management from the BACS Configurations tab.
CONFIGURING OOB MANAGEMENT SETTINGS
To inspect or configure the basic OOB management operating parameters for a network adapter, select the TruManagecapable network adapter you want to configure, and then click OOB Management from the Configurations tab.
Note: Broadcom NetXtreme TruManage-enabled network adapters display OOB Management in the
Configurations tab.
Bro adco m Co rp or atio n
Document
INGSRV162-CDUM100-R
Configuring Out-of-Band (OOB) Management Settings
Page 165
NetXtreme
User Guide
September 2013
To configure general OOB management settings
1. Start BACS with elevated Admin privileges.
2. Click the name of the adapter in the Explorer View pane, and then click the Configurations tab.
3. From the OOB Management section, select the property you want to set.
4. To change the value of a property, select an item from the property’s list or type a new value, as appropriate (selection
options are different for different properties).
TruManage Firmware Type/Revision. The TruManage firmware type and revision number. This property is available only
on network adapters that support TruManage.
Management Firmware. Enables the TruManage functionality in the selected network adapter. If there is more than one
network adapter in your computer, be sure that you enable TruManage functionality in only one network adapter at a time.
Note: Enabling TruManage functionality in more than one network adapter in a system results in unpredictable
Bro adco m C orp or atio n
Page 166
Configuring Out-of-Band (OOB) Management Settings
Document
INGSRV162-CDUM100-R
User Guide
NetXtreme
September 2013
behavior.
Wake on ARP or RMCP Traffic. Enables the network adapter to wake the computer upon receiving ARP or RMCP traffic
while the computer is in low-power mode.
Note: The Wake on ARP or RMCP Traffic option is not available for TruManage-enabled network adapters.
Most Windows PCs today have the capability to conserve power by entering a low-power mode (stand-by, hibernate, or
sleep). These computers also have the capability to wake up when an external event occurs. One such external event is
when a network adapter receives an interesting packet. Typically, the computer wakes up if a network adapter receives one
of the following types of interesting packets:
•
Direct-IP
•
Unicast
•
NetBEUI name query
This Wake on LAN (WOL) behavior conflicts with the way a TruManage-enabled network adapter operates. When the
computer enters low-power mode, a TruManage-enabled network adapter is still operational, sending PET messages and
receiving and responding to RMCP messages and ARP requests. Received ARP and RMCP packets are direct-IP packets
and would normally wake up the system, but this is not desirable behavior for most TruManage managed clients. By enabling
or disabling wake on ARP or RMCP traffic, you can choose whether or not to wake-up the system when the network adapter
receives an ARP or RMCP packet. When wake on TruManage traffic is enabled, the TruManage-enabled network adapter
attempts to wake up the computer if the network adapter receives a TruManage power on/off frame.
Adapter IP Address. The adapter IP address of the network adapter is displayed next to the Adapter IP Address.
Subnet Mask. This value is the subnet mask that is applied to network addresses to determine the network segment to be
used for routing considerations.
Default Gateway. The default gateway value is the network address of the gateway that will be used by the management
firmware for packets destined for hosts external to the local network segment.
The displayed values are automatically updated whenever the network adapter IP address, subnet mask, or default gateway
is changed via DHCP or manual configuration. The Broadcom Management Agent, which is a process that runs in the
background as a service and has no user interface, automatically detects these changes and updates the properties in the
ASF Configuration Table in the network adapter nonvolatile memory.
When the management console is located on a different subnet and is connected via a gateway router, the network adapter
uses the subnet mask and default gateway values in the ASF Configuration Table to communicate with the management
console.
IP Configuration. Use this section to configure the IP protocol and IP addresses.
Addressing Model. Identifies the IP addressing as either IPv4 Only, IPv6 Only, or IPv4 and IPv6.
IPV4. If IPv4 is the addressing model. Use this section to configure the IPv4 properties.
IPV6. If IPv6 is the addressing model, use this section to configure the IPv6 addresses.
Bro adco m Co rp or atio n
Document
INGSRV162-CDUM100-R
Configuring Out-of-Band (OOB) Management Settings
Page 167
NetXtreme
User Guide
September 2013
Address. Enter the IP address. For IPv4, enter the IP address in dotted-decimal notation. For IPv6, enter the IP address
using the following notation: X:X:X:X:X:X:X:X, where ‘X’ represents a hexadecimal number. When this parameter is set to
0.0.0.0, no IPv4 network communications will be supported by the management firmware. When this parameter is set to : :,
only the IPv6 link-local address will be used for IPv6 network communications by the management firmware.
Subnet Mask. Enter the subnet mask value that is to be applied to the network addresses to determine the network segment
to be used for routing considerations.
Gateway. Enter the gateway address.
Primary Name Server. Enter the IP address of the primary server that will be used by the management firmware for host
name lookups via DNS. For IPv4, enter the IP address in dotted-decimal notation. For IPv6, enter the IP address using the
following notation: X:X:X:X:X:X:X:X, where ‘X’ represents a hexadecimal number.
Secondary Name Server. Enter the IP address of the secondary server that will be used by the management firmware for
host name lookups via DNS. For IPv4, enter the IP address in dotted-decimal notation. For IPv6, enter the IP address using
the following notation: X:X:X:X:X:X:X:X, where ‘X’ represents a hexadecimal number.
Dynamic Configuration (DHCP). Enables the use of a DHCP server when the host operating system network driver is not
loaded. When this parameter is enabled and the operating system network driver is not loaded, the management firmware
will perform DHCP network configuration negotiations and renewals.
IPV6. If IPv6 is the addressing model, use this section to configure the IPv6 addresses.
Subnet Prefix Length. Enter the subnet prefix length, in bits, for the IPv6 network address to determine the network
segment to be used for IPv6 routing considerations. This value is typically 64 for IPv6. Do not use a forward slash with the
subnet prefix length value.
System ASF! Description Table. The System ASF! Description Table defines the ASF-related capabilities and operating
parameters of the computer, as defined by the computer manufacturer. This table is stored as an ACPI System Description
Table in the computer firmware nonvolatile memory.
To view the System ASF! Description Table, click Tools from BACS and then select View ASF!.
Bro adco m C orp or atio n
Page 168
Configuring Out-of-Band (OOB) Management Settings
Document
INGSRV162-CDUM100-R
User Guide
NetXtreme
September 2013
CONFIGURING ALERTING
Alerting provides system health information and error notification in low-power and operating-system-absent states, as well
as during normal operation to a remote management console. The parameters in the Alerting section of OOB Management
are used to configure the settings related to SNMP platform event trap (PET) messages.
1. Click the name of the adapter in the Explorer View pane, and then click the Configurations tab.
2. From the OOB Management section, select the property you want to set.
3. To change the value of a property, select an item from the property’s list or type a new value, as appropriate (selection
options are different for different properties).
Transmit Platform Event Trap (PET) Messages. Enables the network adapter to transmit PET messages when this
parameter is set to Enabled and the Destination Address parameter contains a valid IP address or host name. When this
parameter is set to Disabled, PETs will not be transmitted and the remaining configuration parameters in this section will
have no effect.
Transmit System Heartbeat Messages. When this paramter is set to Enabled and the Pet Heartbeat Interval parameter is
non-zero, the management firmware will attempt to transmit periodic System Heartbeat PETs at the configured PET Heart
Interval.
Bro adco m Co rp or atio n
Document
INGSRV162-CDUM100-R
Configuring Out-of-Band (OOB) Management Settings
Page 169
NetXtreme
User Guide
September 2013
Management Console Address Type. Identify the addressing model of the management console.
Management Console Address. Type the IP address of the remote management console in the Management Console
Address box to specify the IP address of the remote management console. An ASF or TruManage-enabled network adapter
sends all PET messages to this IP address. The management console IP address is usually statically assigned and is
seldom changed. If the management console IP address is changed, type the new IP address in the Management Console
Address box.
Heartbeat Transmit Interval. Type the desired time interval in the Heartbeat Transmit Interval box to specify the time
interval (in seconds) at which system heartbeat messages are sent.
SNMP Community Name. Type the desired community name in the SNMP Community Name box to specify the SNMP
community name that is included in transmitted PET messages. The default SNMP community name is public.
PET Retransmission Interval. Type the desired time interval in the PET Retransmission Interval box to specify the time
interval (in seconds) between retransmissions of a PET message. According to the ASF standard, each PET message
(except the system heartbeat message) must be retransmitted three times to ensure successful delivery to the ASF
management console. The default PET retransmission interval is 10 seconds.
CONFIGURING REMOTE MANAGEMENT CONTROL PROTOCOL (RMCP) MESSAGES
The remote management console can query an ASF or DASH-enabled client for capabilities and system presence or state
information. On request, a client system will return the ASF feature set of the requested system. The properties in the
Remote Management (RMCP) section are used to configure the settings related to secure remote management.
RMCP Support. Enables the management firmware to listen for incoming RMCP and/or Secure RMCP (RSP) requests
based on the other parameters in this section. Note: With TruManage for servers, RMCP is used for discovery purposes
only, whereas IPMI over LAN requests are sent using RMCP+.
A management console uses RMCP messages to communicate with an ASF or DASH managed client. When remote
management is enabled, the network adapter acknowledges and responds to the following RMCP message types:
•
Presence Ping
•
Capabilities Request (not supported on TruManage for servers)
•
System State Request (not supported on TruManage for servers)
If secure management is also enabled, the network adapter acknowledges and responds to the following secure RMCP
message types:
•
Open Session Request
•
RAKP Message 1
•
RAKP Message 3
•
Close Session Request
If allowed by the remote control capabilities and security profile for the network adapter, the following operations can be
performed remotely:
•
Reset
•
Power-up
•
Power-down
•
Power-reset
Bro adco m C orp or atio n
Page 170
Configuring Out-of-Band (OOB) Management Settings
Document
INGSRV162-CDUM100-R
User Guide
NetXtreme
September 2013
When remote management is disabled, the network adapter does not acknowledge or respond to RMCP messages.
RMCP Ping Only Support. Enables presence ping as the only RMCP method to test the connection between the DASHenabled adapter and the management console. This option is not available in TruManage for servers.
RMCP Port Number. Enter the destination port in decimal notation. By default, the RMCP server communicates on port
623.
Secure RMCP Support (ASF 2.0). Enables the network adapter to receive and respond to secure Remote Management
Control Protocol (RMCP) messages on UDP port 298h (664 decimal). This option is not available in TruManage for servers.
Secure RMCP Port Number. Enter the destination port in decimal notation. By default, the RMCP secure server
communicates on port 624. This option is not available in TruManage for servers.
ASF 1.0 Compatibility. Enables the network adapter to receive and respond to insecure RMCP (ASF 1.0) messages on
UDP port 26Fh (623 decimal). If Secure RMCP Support (ASF 2.0) is disabled, the network adapter automatically operates
in ASF 1.0 compatibility mode, regardless of the setting for ASF 1.0 Compatibility. This option is not available in TruManage
for servers.
Secure Session Timeout (seconds). To specify the amount of a time (in seconds) that a secure session must be inactive
before it times out, type the desired timeout period in the Secure Session Timeout box. The network adapter supports a
maximum of two simultaneous secure sessions, so it is important that inactive secure sessions time out after a reasonable
period of time. The default secure session timeout period is 300 seconds (5 minutes). This option is not available in
TruManage for servers.
Data Integrity Key. The value in the Data Integrity Key box is the shared secret key used for key generation operations
(KG). Type the key in the Data Integrity Key box. If the generation key is in hexadecimal notation, select the (hex) check box.
This option is not available in TruManage for servers.
Operator Authentication Keys. There are two types of authenticated user roles: Operator and Administrator. KO is the
associated authentication key for Operator, and this parameter value is the 160-bit key used by the RSP Session Protocol
(RSSP) when authenticating a remote management console requesting a secure RMCP session using the Operator role.
Type the authentication key in the Authentication Key box. If the authentication key is in hexadecimal notation, select the
(hex) check box. Possible values are 20 ASCII characters or 40 hexadecimal digits. This option is not available in TruManage
for servers.
Administrator Authentication Keys. There are two types of authenticated user roles: Operator and Administrator. KA is
the associated authentication key for Administrator, and this parameter value is the 160-bit key used by the RSP Session
Protocol (RSSP) when authenticating a remote management console requesting a Secure RMCP session using the
Administrator role. Type the authentication key in the Authentication Key box. If the authentication key is in hexadecimal
notation, select the (hex) check box. Possible values include up to 20 ASCII characters or 40 hexadecimal digits. This option
is not available in TruManage for servers.
Note: Each security key (generation key, authentication key) may be typed as a set of up to 20 ASCII characters
or as a set of hexadecimal bytes with each byte represented by 2 hexadecimal digits (0–F), with a maximum total
length of 40 hexadecimal digits (20 bytes).
Bro adco m Co rp or atio n
Document
INGSRV162-CDUM100-R
Configuring Out-of-Band (OOB) Management Settings
Page 171
NetXtreme
User Guide
September 2013
Both Operator and Administrator roles also have an associated set of rights that determines which RMCP Remote Control
commands it has the right to execute on the managed client. These Remote Control commands include:
•
Power-Up
•
Reset
•
Power-Reset
•
Power-Down
To assign rights to an authenticated operator or administrator, select the appropriate check boxes in the Rights section.
CONFIGURING WEB SERVICES MANAGEMENT
Web Services (WS) Management is a DMTF specification that delivers standards-based web services management for
DASH-enabled clients and SMASH-enabled servers. Both HTTP and HTTPS protocols are supported.
1. Click the name of the TruManage-enabled adapter in the Explorer View pane, and then click the Configurations tab.
2. From the OOB Management section, select the property you want to set.
3. To change the value of a property, select an item from the property’s list or type a new value, as appropriate (selection
options are different for different properties).
HTTP Support. This parameter determines whether or not HTTP communications will be supported by the management
firmware. Both WS Management/HTTP (for DASH/SMASH Class A Security) and the web browser/GUI interface (over
HTTP) depend on this parameter being set to Enabled.
HTTP Port Number. This parameter determines the TCP port number on which the management firmware will listen for
incoming HTTP connections. This port will be used both for incoming WS Management/HTTP and web browser/GUI (over
HTTP) requests.
HTTPS Support. This parameter determines whether or not HTTPS communications will be supported by the management
firmware. Both WS Management/HTTPS (for DASH/SMASH Class B Security) and the web browser/GUI interface (over
HTTPS) depend on this parameter being set to Enabled. HTTPS support also depends on the Private RSA Key and TLS
Server Certificate records containing valid data.
HTTPS Port Number. Enter the destination port in decimal notation on which the management firmware will listen for
incoming HTTPS connections. This port will be used both for incoming WS Management/HTTPS and web browser/GUI (over
HTTPS) requests.
Bro adco m C orp or atio n
Page 172
Configuring Out-of-Band (OOB) Management Settings
Document
INGSRV162-CDUM100-R
User Guide
NetXtreme
September 2013
USING TRUMANAGE TO REMOTELY MANAGE SYSTEMS
TruManage technology is Broadcom’s solution for remotely managing and controlling mobile and desktop clients and servers
from a management console. It enables remote and secure PC manageability in organizations with limited resources by
eliminating desk-side visits, optimizing PC deployment, and enabling efficient platform provisioning regardless of the state
of the system or operating system.
The managed system can be managed in-band or out-of-band.
•
In-band: A management system sends management traffic through the managed system’s network controller to the OS
service, such as CIM. Management is accomplished through the management agent running on the OS on the
managed system.
•
Out of band: A management system sends management traffic to the managed system’s network controller. The
network controller runs the service that enables management independently of the managed system’s host processor
and OS.
TruManage manages remote systems with a Broadcom NetXtreme TruManage-enabled adapter. This section assumes that
the managed systems have been provisioned by the mobile/desktop client or server manufacturer.
Prior to managing a remote system, you must first add or discover the system and then connect to the system from a
management console.
DISCOVERING A MANAGED SYSTEM
To discover a DASH- or SMASH-enabled Broadcom adapter for management via TruManage
1. From the management console, run BACS in administrator mode and ensure the view filter is set to TRUMANAGE
VIEW.
2. From the TruManage menu, select Discover TruManage Targets. The Discover Target IP Addresses and Connect
window appears.
3. Select either RMCP Broadcast Ping or WS-Identify Sweep as the discovery method.
Bro adco m Co rp or atio n
Document
INGSRV162-CDUM100-R
Using TruManage to Remotely Manage Systems
Page 173
NetXtreme
User Guide
September 2013
4. Select the IP Protocol.
5. Type the IP Address of the managed system and click Ok.
ADDING A MANAGED SYSTEM (MOBILE OR DESKTOP COMPUTER)
To add a desktop or mobile computer with a DASH-enabled Broadcom adapter to be managed out of band via
TruManage
1. From the management console, run BACS in administrator mode and ensure the view filter is set to TRUMANAGE
VIEW.
2. From the TruManage menu, select Add TruManage Target. The Add Target window appears.
3. Select For Host, type the managed system’s IP address.
4. For the Protocol, select DASH (Out-of-Band).
5. For the Scheme, select http or https. The Port Number is 623 for HTTP and 664 for HTTPS.
6. Enter the User name and Password and click Ok.
Bro adco m C orp or atio n
Page 174
Using TruManage to Remotely Manage Systems
Document
INGSRV162-CDUM100-R
User Guide
NetXtreme
September 2013
ADDING A MANAGED SYSTEM (SERVER)
To add a server with a SMASH-enabled Broadcom adapter to be managed out of band via TruManage
1. From the management console, run BACS in administrator mode and ensure the view filter is set to TRUMANAGE
VIEW.
2. From the TruManage menu, select Add TruManage Target. The Add Target window appears.
3. For Host, type the managed system’s IP address.
4. For the Protocol, select Smash (Out-of-Band).
5. For the Scheme, select http or https. The Port Number is 80 for HTTP and 443 for HTTPS.
6. Enter the User name and Password and click Ok.
Bro adco m Co rp or atio n
Document
INGSRV162-CDUM100-R
Using TruManage to Remotely Manage Systems
Page 175
NetXtreme
User Guide
September 2013
MAKING AN IN BAND CONNECTION TO A MANAGED SYSTEM
To connect to a managed system using an in band connection
1. From the management console, run BACS in administrator mode and ensure the view filter is set to TRUMANAGE
VIEW.
2. From the TruManage menu, select Connect TruManage Target. The Add Target window appears.
3. Select the Protocol and Scheme. Ensure that for HTTP, the Port Number is 5985 and for HTTPS, it is 5986.
4. Enter the User name. The user name is the managed system’s Administrator user name because the connection is in
band.
5. Type the Password and click Ok. The password is the managed system’s password because the connection is in band.
Bro adco m C orp or atio n
Page 176
Using TruManage to Remotely Manage Systems
Document
INGSRV162-CDUM100-R
User Guide
NetXtreme
September 2013
VIEWING SYSTEM INFORMATION
TruManage technology enables comprehensive asset tracking of hardware and software inventory, including detailed
information about the processor(s)/cache(s), system memory, chassis, fan(s), power supplies, and driver/firmware versions.
To view system information
1. From the management console, run BACS in administrator mode and ensure the view filter is set to TRUMANAGE
VIEW.
2. Select the Information tab.
3. Filter the view by selecting System Detail.
Bro adco m Co rp or atio n
Document
INGSRV162-CDUM100-R
Using TruManage to Remotely Manage Systems
Page 177
NetXtreme
User Guide
September 2013
VIEWING HARDWARE INVENTORY
Hardware inventory of the managed system is available from the Information tab. The available components from the
Hardware Inventory section of the Information tab varies from system to system.
To view hardware inventory
1. From the management console, run BACS in administrator mode and ensure the view filter is set to TRUMANAGE
VIEW.
2. Select the Information tab.
3. Filter the view by selecting Hardware Inventory.
Bro adco m C orp or atio n
Page 178
Using TruManage to Remotely Manage Systems
Document
INGSRV162-CDUM100-R
User Guide
NetXtreme
September 2013
4. To obtain the details of a particular hardware component, select View Detail to the right of the component. An example
of the details for the Ethernet port is shown below.
Bro adco m Co rp or atio n
Document
INGSRV162-CDUM100-R
Using TruManage to Remotely Manage Systems
Page 179
NetXtreme
User Guide
September 2013
VIEWING SOFTWARE INVENTORY
Software inventory of the managed system is available from the Information tab.
To view hardware inventory
1. From the management console, run BACS in administrator mode and ensure the view filter is set to TRUMANAGE
VIEW.
2. Select the Information tab.
3. Filter the view by selecting Software Inventory.
Bro adco m C orp or atio n
Page 180
Using TruManage to Remotely Manage Systems
Document
INGSRV162-CDUM100-R
User Guide
NetXtreme
September 2013
4. To obtain the details of a particular software component, select View Detail to the right of the component. An example
of the details for the Network Controller Driver is shown below.
Bro adco m Co rp or atio n
Document
INGSRV162-CDUM100-R
Using TruManage to Remotely Manage Systems
Page 181
NetXtreme
User Guide
September 2013
MANAGING USER ACCOUNTS
Note: These user accounts cannot be used for authenticating with ASF Secure RMCP/RSP or IPMI over LAN/
RMCP+.
User account management allows the system to efficiently and securely manage distinct platform management tasks
assigned to various IT personnel. TruManage technology enables assigned IT managers to be associated with different
roles, and each role can be configured to perform different OOB management functions. Supported roles can be dynamically
configured. TruManage supports the following aspects of account management:
•
Creating and deleting an account.
•
Changing the enabled state of an account.
•
Modifying the user name, organization name, and password of an account.
•
Associating an account (identity) with specific roles tied to specific privileges.
To manage user accounts
1. From the management console, run BACS in administrator mode and ensure the view filter is set to TRUMANAGE
VIEW.
2. Select the Configurations tab.
3. Filter the view by selecting Accounts.
Bro adco m C orp or atio n
Page 182
Using TruManage to Remotely Manage Systems
Document
INGSRV162-CDUM100-R
User Guide
NetXtreme
September 2013
4. Select Configure to manage the accounts. The Manage Accounts window appears.
5. Create, edit, or remove an account. To edit an account, select Edit. The Edit Accounts window appears. You can select
a role from the Available Roles list and click Add to move them to the Selected Roles list, or click Add All. You can select
a role in the Selected Roles list and click Remove to remove it from the list, or you can click Remove All to remove all
from the list.
Bro adco m Co rp or atio n
Document
INGSRV162-CDUM100-R
Using TruManage to Remotely Manage Systems
Page 183
NetXtreme
User Guide
September 2013
Bro adco m C orp or atio n
Page 184
Using TruManage to Remotely Manage Systems
Document
INGSRV162-CDUM100-R
User Guide
NetXtreme
September 2013
MANAGING ROLES
Each role can be configured to perform different management functions.
To manage roles
1. From the management console, run BACS in administrator mode and ensure the view filter is set to TRUMANAGE
VIEW.
2. Select the Configurations tab.
3. Filter the view by selecting Roles.
4. Select Configure to manage roles. The Manage Roles window appears.
Bro adco m Co rp or atio n
Document
INGSRV162-CDUM100-R
Using TruManage to Remotely Manage Systems
Page 185
NetXtreme
User Guide
September 2013
5. Select Edit to change the capabilities of the roles. The Modify Roles window appears.
Bro adco m C orp or atio n
Page 186
Using TruManage to Remotely Manage Systems
Document
INGSRV162-CDUM100-R
User Guide
NetXtreme
September 2013
MANAGING THE POWER STATE
You can powered on, shut down, reset, or put in a sleep mode a managed system securely from the remote console. You
can perform a system shut down or reset operation gracefully or ungracefully. The power control feature is essential during
the remote diagnosis and repair of a system that fails to boot or run the OS.
To manage the power state
1. From the management console, run BACS in administrator mode and ensure the view filter is set to TRUMANAGE
VIEW.
2. Select the Utilities tab.
3. Filter the view by selecting TruManage Tools.
4. From Power Control, select Launch Tool. The TruManage Power Control window appears.
5. Select a power option, and then click Refresh to view the current power state.
6. Select Close to close the window.
Bro adco m Co rp or atio n
Document
INGSRV162-CDUM100-R
Using TruManage to Remotely Manage Systems
Page 187
NetXtreme
User Guide
September 2013
MONITORING AND MANAGING A SYSTEM
The ability to remotely monitor and administer a system without a local keyboard, mouse, and video monitor is important for
handling the scenario when the system fails to boot or the OS fails to load. Text console redirection is a feature that allows
for the text console I/O to be redirected to the remote management console. If you need to check or change the BIOS setting
on a remote system, the text console redirection feature allows the BIOS menu screen (or any text console) to be redirected
to the IT administrator's console. With the local keyboard being locked, the administrator can remotely reconfigure and
reboot the system.
Note: Console Redirection may not be available for your managed system.
To monitor and manage a system
1. From the management console, run BACS in administrator mode and ensure the view filter is set to TRUMANAGE
VIEW.
2. Select the Utilities tab.
3. Filter the view by selecting TruManage Tools.
4. From Console Redirection, select Launch Tool and select Connect.
5. Select Restart or Power Cycle to restart the managed system. The TruManage Console Redirection window appears
with the text stream from the managed system appearing in the TruManage Console Redirection window.
6. If at any time you need to change the power state, select a power option, and then click Refresh to view the current
power state.
7. Select Close to close the window.
Bro adco m C orp or atio n
Page 188
Using TruManage to Remotely Manage Systems
Document
INGSRV162-CDUM100-R
User Guide
NetXtreme
September 2013
BOOTING FROM AN ISO IMAGE
USB Media Redirection is a tool that provides you with the ability to remotely boot a system when the local disk is corrupted
or the system fails to boot. USB redirection allows you to boot from a remote ISO image using an HTTP-based protocol. The
USB-redirected device appears as a virtual read-only mass-storage class USB device to the system firmware (BIOS) and
OS. The redirection of the control/data to/from the virtual USB device is handled transparently using an HTTP-based
redirection protocol. This feature enables remote booting, provisioning, re-imaging, and diagnostics while leveraging the
existing USB plug-n-play capabilities. This eliminates desk-side visits and extends your accessibility to remote platforms.
Note: Console Redirection may not be available for your managed system.
To boot from an ISO image
1. From the management console, run BACS in administrator mode and ensure the view filter is set to TRUMANAGE
VIEW.
2. Select the Utilities tab.
3. Filter the view by selecting TruManage Tools.
4. From USB Redirection, select Launch Tool. The TruManage USB Media Redirection window appears. Ensure the
management console can access the ISO image from http:\\<webserver>\<boot.iso>.
5. Type the location of the ISO image using the format http:\\<webserver>\<boot.iso> and click Connect.
6. From the TruManage Power Control window (see Managing the Power State), restart the managed system. The
managed system will boot using the ISO image.
7. Select Close to close the window.
Bro adco m Co rp or atio n
Document
INGSRV162-CDUM100-R
Using TruManage to Remotely Manage Systems
Page 189
NetXtreme
User Guide
September 2013
MANAGING THE BOOT
Both persistent and one-time boot configurations are supported. You can use different boot-source settings for different boot
configurations. The remote boot control feature is useful for reimaging and/or repairing the system. For example, when an
OS becomes unresponsive on a system, you can remotely reboot to a diagnostics environment to detect and analyze OS
problems, successfully reimage the system with a new OS image, and reboot the system with the new OS.
To manage the boot
1. From the management console, run BACS in administrator mode and ensure the view filter is set to TRUMANAGE
VIEW.
2. Select the Utilities tab.
3. Filter the view by selecting TruManage Tools.
4. From Boot Control, select Launch Tool. The TruManage Boot Control window appears.
5. Add, remove, or change the boot order.
6. Select Close to close the window.
Bro adco m C orp or atio n
Page 190
Using TruManage to Remotely Manage Systems
Document
INGSRV162-CDUM100-R
User Guide
NetXtreme
September 2013
MANAGING FIRMWARE UPDATES
The ability to update OOB management firmware using either in-band or an OOB environment allows the management
console or an administrator to push fixes to the management firmware as well as update the firmware with new features.
To manage firmware updates
1. From the management console, run BACS in administrator mode and ensure the view filter is set to TRUMANAGE
VIEW.
2. Select the Utilities tab.
3. Filter the view by selecting TruManage Tools.
4. From Firmware Updates, select Launch Tool. The TruManage Firmware Updates window appears.
5. Select Close to close the window.
Bro adco m Co rp or atio n
Document
INGSRV162-CDUM100-R
Using TruManage to Remotely Manage Systems
Page 191
NetXtreme
User Guide
September 2013
VIEWING EVENT LOG
This feature provides a log of alert-indication related information. This log can be read and cleared. It allows you to have
visibility into the events that happened inside the system. The event logging feature enhances the ability to monitor and
diagnose a system.
To view event logs
1. From the management console, run BACS in administrator mode and ensure the view filter is set to TRUMANAGE
VIEW.
2. Select the Utilities tab.
3. Filter the view by selecting TruManage Tools.
4. From Logs, select Launch Tool. The TruManage Logs window appears.
5. Select the log to view.
6. Change log preferences or clear the log.
7. Select Close to close the window.
Bro adco m C orp or atio n
Page 192
Using TruManage to Remotely Manage Systems
Document
INGSRV162-CDUM100-R
User Guide
NetXtreme
September 2013
VIEWING STATISTICS
The information provided on the Statistics tab allows you to view traffic statistics for both Broadcom network adapters and
network adapters made by others. Statistical information and coverage are more comprehensive for Broadcom adapters.
To view Statistics information for any installed network adapter, click the name of the adapter listed in the Explorer View
pane, then click the Statistics tab.
Click Refresh to get the most recent values for each statistic. Click Reset to change all values to zero.
NOTES:
•
Team statistics are not compiled for a Broadcom network adapter if it is disabled.
•
Some statistics may not be available for all Broadcom network adapters.
GENERAL STATISTICS
General Statistics show the transmitted and received statistics to and from the adapter.
Frames Tx OK. A count of the frames that were successfully transmitted. This counter is incremented when the transmit
status is reported as Transmit OK.
Frames Rx OK. A count of the frames that were successfully received. This does not include frames received with frametoo-long, frame check sequence (FCS), length, or alignment errors, nor frames lost due to internal MAC sublayer errors. This
counter is incremented when the receive status is reported as Receive OK.
Directed Frames Tx. A count of directed data frames that were successfully transmitted.
Multicast Frames Tx. A count of frames that were successfully transmitted (as indicated by the status value Transmit OK)
to a group destination address other than a broadcast address.
Broadcast Frames Tx. A count of frames that were successfully transmitted (as indicated by the transmit status Transmit
OK) to the broadcast address. Frames transmitted to multicast addresses are not broadcast frames and are excluded.
Directed Frames Rx. A count of directed data frames that were successfully received.
Multicast Frames Rx. A count of frames that were successfully received and are directed to an active nonbroadcast group
address. This does not include frames received with frame-too-long, FCS, length, or alignment errors, nor frames lost
because of internal MAC sublayer errors. This counter is incremented as indicated by the Receive OK status.
Broadcast Frames Rx. A count of frames that were successfully received and are directed to a broadcast group address.
This count does not include frames received with frame-too-long, FCS, length, or alignment errors, nor frames lost because
of internal MAC sublayer errors. This counter is incremented as indicated by the Receive OK status.
Frames Rx with CRC Error. The number of frames received with CRC errors.
The total number of offloaded TCP connections.
Bro adco m Co rp or atio n
Document
INGSRV162-CDUM100-R
Viewing Statistics
Page 193
NetXtreme
User Guide
September 2013
Bro adco m C orp or atio n
Page 194
Viewing Statistics
Document
INGSRV162-CDUM100-R
User Guide
NetXtreme
September 2013
CONFIGURING TEAMING
NOTE: BACS does not support teaming on Linux systems.
The teaming function allows you to group any available network adapters together to function as a team. Teaming is a
method of creating a virtual NIC (a group of multiple adapters that functions as a single adapter). The benefit of this approach
is that it enables load balancing and failover. Teaming is done through the Broadcom Advanced Server Program (BASP)
software. For a comprehensive description of the technology and implementation considerations of the teaming software,
refer to the "Broadcom Gigabit Ethernet Teaming Services" section of your Broadcom network adapter user guide.
Teaming can be accomplished by either of the following methods:
•
Using the Broadcom Teaming Wizard
•
Using Expert Mode
NOTES:
•
For further information regarding teaming protocols, see “Teaming” in your Broadcom network adapter user
guide.
•
If you do not enable LiveLink™ when configuring teams, disabling Spanning Tree Protocol (STP) at the switch
is recommended. This minimizes the downtime due to spanning tree loop determination when failing over.
LiveLink mitigates such issues.
•
BASP is available only if a system has one or more Broadcom network adapters installed.
•
To physically remove a teamed NIC from a system, you must first delete the NIC from the team. Not doing this
before shutting down the system could result in breaking the team on a subsequent reboot, which may result in
unexpected team behavior.
•
The Large Send Offload (LSO) and Checksum Offload properties are enabled for a team only when all of the
members support and are configured for the feature.
•
You must have administrator privileges to create or modify a team.
•
The load balance algorithm in a team environment in which members are connected at different speeds favors
members connected with a Gigabit Ethernet link over members connected at lower speed links (100 Mbps or
10 Mbps) until a threshold is met. This is normal behavior.
•
Wake on LAN (WOL) is a feature that allows a system to be awakened from a sleep state by the arrival of a
specific packet over the Ethernet interface. Because a virtual adapter is implemented as a software only device,
it lacks the hardware features to implement WOL and cannot be enabled to wake the system from a sleeping
state via the virtual adapter. The physical adapters, however, support this property, even when the adapter is
part of a team.
Bro adco m Co rp or atio n
Document
INGSRV162-CDUM100-R
Configuring Teaming
Page 195
NetXtreme
User Guide
September 2013
TEAM TYPES
You can create four types of load balance teams:
•
Smart Load Balance and Failover
•
Link Aggregation (802.3ad)
•
Generic Trunking (FEC/GEC)/802.3ad-Draft Static
•
SLB (Auto-Fallback Disable) – The Auto-Fallback Disable feature is configured for Smart Load Balance and Failover
type teams in the Teaming Wizard.
Smart Load Balance and Failover
In this type of team, a standby member handles the traffic if all of the load balance members fail (a failover event). All load
balance members have to fail before the standby member takes over. When one or more of the load balance members is
restored (fallback), the restored team member(s) resumes the handling of the traffic. The LiveLink feature is supported for
this type of team.
Link Aggregation (802.3ad)
In this type of team, you can dynamically configure the network adapters that have been selected to participate in a given
team. If the link partner is not correctly configured for IEEE 802.3ad link configuration, errors are detected and noted. All
adapters in the team are configured to receive packets for the same MAC address. The outbound load balancing scheme is
determined by the BASP driver. The link partner of the team determines the load balancing scheme for inbound packets. In
this mode, at least one of the link partners must be in active mode.
Generic Trunking (FEC/GEC)/802.3ad-Draft Static
This type of team is very similar to the link aggregation type, in that all adapters in the team must be configured to receive
packets for the same MAC address. This mode does not provide link aggregation control protocol (LACP) or marker protocol
support. This mode supports a variety of environments where the link partners are statically configured to support a
proprietary trunking mechanism. Trunking supports load balancing and failover for both outbound and inbound traffic.
SLB (Auto-Fallback Disable)
This team is identical to Smart Load Balance and Failover, with the following exception: when the standby member is active,
if a primary member comes back online, the team continues using the standby member rather than switching back to the
primary member. This type of team is supported only for situations in which the network cable is disconnected and
reconnected to the network adapter. It is not supported for situations in which the adapter is removed/installed through
Device Manager or Hot-Plug PCI. If any primary adapter assigned to a team is disabled, the team functions as a Smart Load
Balancing and Failover type of team in which auto-fallback occurs. The LiveLink feature is supported for this type of team.
Bro adco m C orp or atio n
Page 196
Configuring Teaming
Document
INGSRV162-CDUM100-R
User Guide
NetXtreme
September 2013
STANDBY TEAM MEMBER AND AUTO-FALLBACK DISABLE MODE
You can designate one team member in an SLB type of team to be the standby member. The standby member does not
actively send and receive normal network traffic while other adapters on the team are active. If all of the active adapters on
the team fail or are disconnected, the standby member takes over the handling of the network activities.
In Auto-Fallback Disable mode, if a load balance member returns on line, the team continues using the standby member
rather than switching back to using the load balance member. Consequently, the adapter that was initially designated a load
balance member remains in an inactive state and becomes the new standby member.
LIVELINK
LiveLink is a feature of BASP that is available for the Smart Load Balancing (SLB) and SLB (Auto-Fallback Disable) type of
teaming. The purpose of LiveLink is to detect link loss beyond the switch and to route traffic only through team members that
have a live link.
USING THE BROADCOM TEAMING WIZARD
You can use the Broadcom Teaming Wizard to create a team, configure an existing team if a team has already been created,
or create a VLAN.
1. Create or edit a team:
To create a new team, select Create a Team from the Team menu, or right-click one of the devices in the “Unassigned
Adapters” section and select Create a Team. This option is not available if there are no devices listed in the “Unassigned
Adapters” sections, which means all adapters are already assigned to teams.
To configure an existing team, right-click one of the teams in the list and select Edit Team. This option is only available
if a team has already been created and is listed in the Team Management pane.
Note: If you prefer to work without the wizard for now, click Expert Mode. If you want to always use Expert Mode
to create a team, select Default to Expert Mode on next start. See Using Expert Mode.
2. To continue using the wizard, click Next.
Bro adco m Co rp or atio n
Document
INGSRV162-CDUM100-R
Configuring Teaming
Page 197
NetXtreme
User Guide
September 2013
Bro adco m C orp or atio n
Page 198
Configuring Teaming
Document
INGSRV162-CDUM100-R
User Guide
NetXtreme
September 2013
3. Type the team name and then click Next. If you want to review or change any of your settings, click Back. Click Cancel
to discard your settings and exit the wizard.
Note: The team name cannot exceed 39 characters, cannot begin with spaces, and cannot contain any of the
following characters: & \ / : * ? < > |
Bro adco m Co rp or atio n
Document
INGSRV162-CDUM100-R
Configuring Teaming
Page 199
NetXtreme
User Guide
September 2013
4. Select the type of team you want to create. If the team type is an SLB type team, click Next. If the team type is not an
SLB type team, then a dialog box appears. Verify that the network switch connected to the team members is configured
correctly for the team type, click OK, and continue.
Bro adco m C orp or atio n
Page 200
Configuring Teaming
Document
INGSRV162-CDUM100-R
User Guide
NetXtreme
September 2013
5. From the Available Adapters list, click the adapter you want to add to the team and then click Add. Remove team
members from the Team Members list by clicking the adapter and then clicking Remove. Click Next.
Note: There must be at least one Broadcom network adapter assigned to the team.
The TCP Offload Engine (TOE), Large Send Offload (LSO) and Checksum Offload (CO) columns indicate if the TOE,
LSO, and/or the CO properties are supported for the adapter. The TOE, LSO, and CO properties are enabled for a team
only when all of the members support and are configured for the feature. If this is the case, then the team offload
capabilities appear on the bottom of the screen.
NOTES:
•
Adding a network adapter to a team where its driver is disabled may negatively affect the offloading capabilities
of the team. This may have an impact on the team’s performance. Therefore, it is recommended that only driverenabled network adapters be added as members to a team.
Bro adco m Co rp or atio n
Document
INGSRV162-CDUM100-R
Configuring Teaming
Page 201
NetXtreme
User Guide
September 2013
6. If you want to designate one of the adapters as a standby member (optional), select Use the following member as a
standby member, then choose the standby member from the list of adapters.
7. The Auto-Fallback Disable mode feature allows the team to continue using the standby member rather than switching
back to the primary member if the primary member comes back online. To enable this feature, select Enable AutoFallback Disable mode. Click Next.
Bro adco m C orp or atio n
Page 202
Configuring Teaming
Document
INGSRV162-CDUM100-R
User Guide
NetXtreme
September 2013
8. If you want to configure LiveLink, select Yes, otherwise select No, then click Next.
9. Select the probe interval (the number of seconds between each retransmission of a link packet to the probe target) and
the maximum number of probe retries (the number of consecutively missed responses from a probe target before a
failover is triggered).
10. Set the Probe VLAN ID to allow for connectivity with probe targets residing on a tagged VLAN. The number set must
match the VLAN ID of the probe targets as well as the port(s) on the switch to which the team is connected.
Note: Each LiveLink enabled team can only communicate with Probe Targets on a single VLAN. Also, VLAN ID 0
is equivalent to an untagged network. If the Probe VLAN ID is set to a value other than 0, then a VLAN must be
created with an identical VLAN tag value (see Step 16. on page 206).
11. Click the probe target at the top of the list, click Edit Target IP Address, type the target IP address in the IP Address
box for one or all probe targets, and then click OK. Click Next.
Note: Only the first probe target is required. You can specify up to three additional probe targets to serve as
backups by assigning IP addresses to the other probe targets.
12. Select a listed team member, click Edit Member IP Address, and then type the member IP address in the IP Address
box. Repeat for all listed team members and then click OK. Click Next.
Note: All of the member IP addresses must be in the same subnet as the subnet of the probe targets.
Bro adco m Co rp or atio n
Document
INGSRV162-CDUM100-R
Configuring Teaming
Page 203
NetXtreme
User Guide
September 2013
13. If you want to create a VLAN on the team, select Add VLAN, or if you want to change the settings of an existing VLAN,
select Edit VLAN, then click Next. If you do not want to create or edit a VLAN, select Skip Manage VLAN, then click
Next, and continue with the wizard from the Finish screen (see Step 18. on page 209 of this procedure).
VLANs enable you to add multiple virtual adapters that are on different subnets. The benefit of this is that your system
can have one network adapter that can belong to multiple subnets.
Note: VLANs can only be created when all team members are Broadcom adapters.
Bro adco m C orp or atio n
Page 204
Configuring Teaming
Document
INGSRV162-CDUM100-R
User Guide
NetXtreme
September 2013
14. Type the VLAN name and then click Next.
Note: The team name cannot exceed 39 characters, cannot begin with spaces, and cannot contain any of the
following characters: & \ / : * ? < > |
Bro adco m Co rp or atio n
Document
INGSRV162-CDUM100-R
Configuring Teaming
Page 205
NetXtreme
User Guide
September 2013
15. To tag the VLAN, select Tagged and then click Next. Otherwise, click Untagged, click Next, and continue with the
wizard to add additional VLANs (see Step 17. on page 208 of this procedure).
16. Type the VLAN tag value and then click Next. The value must be between 1 and 4094.
Bro adco m C orp or atio n
Page 206
Configuring Teaming
Document
INGSRV162-CDUM100-R
User Guide
NetXtreme
September 2013
Bro adco m Co rp or atio n
Document
INGSRV162-CDUM100-R
Configuring Teaming
Page 207
NetXtreme
User Guide
September 2013
17. Select Yes to add or manage another VLAN and then click Next. Repeat until you do not want to add or manage any
additional VLANs.
Note: You can define up to 64 VLANs per team (63 VLANs that are tagged and 1 VLAN that is not tagged). Adding
several VLANS may slow down the reaction time of the Windows interface due to memory and processor time
usage for each VLAN. The degree to which Windows performance may suffer depends on system configuration.
Bro adco m C orp or atio n
Page 208
Configuring Teaming
Document
INGSRV162-CDUM100-R
User Guide
NetXtreme
September 2013
18. To apply and commit the changes to the team, select Commit changes to system and Exit the wizard. To apply your
changes but continue using the wizard, select Save changes and continue to manage more teams. Click Finish.
Bro adco m Co rp or atio n
Document
INGSRV162-CDUM100-R
Configuring Teaming
Page 209
NetXtreme
User Guide
September 2013
Note: At any point in the Broadcom Teaming Wizard procedure, click Preview to get a visual representation of what
the team will look like before committing any changes.
Bro adco m C orp or atio n
Page 210
Configuring Teaming
Document
INGSRV162-CDUM100-R
User Guide
NetXtreme
September 2013
19. Click the team name in the Team Management pane to view the team's properties in the Information tab, transfer and
receive data in the Statistics tab.
USING EXPERT MODE
Use Expert Mode to create a team, modify a team, add a VLAN, and configure LiveLink for a Smart Load Balance and
Failover and SLB (Auto-Fallback Disable) team. To create a team using the wizard, see Using the Broadcom Teaming
Wizard.
To set the default Teaming Mode, select Options from the Tools menu, then select Expert Mode or Wizard Mode (the
default is Wizard Mode).
CREATING A TEAM
Note: Enabling Dynamic Host Configuration Protocol (DHCP) is not recommended for members of an SLB type of
team.
1. From the Teams menu, select Create Team, or right-click one of the devices in the “Unassigned Adapters” section and
select Create a Team. This option is not available if there are no devices listed in the “Unassigned Adapters” sections,
which means all adapters are already assigned to teams.
2. Click Expert Mode.
Note: If you want to always use Expert Mode to create a team, click Default to Expert Mode on next start.
3. Click the Create Team tab.
Bro adco m Co rp or atio n
Document
INGSRV162-CDUM100-R
Configuring Teaming
Page 211
NetXtreme
User Guide
September 2013
Note: The Create Team tab appears only if there are team-able adapters available.
4. Click the Team Name field to enter a team name.
5. Click the Team Type field to select a team type.
6. Assign any available adapter or adapters to the team by selecting the adapter from the Load Balance Members list.
There must be at least one adapter selected in the Load Balance Members list.
7. You can assign any other available adapter to be a standby member by selecting it from the Standby Member list.
Note: There must be at least one Broadcom network adapter assigned to the team.
The Large Send Offload (LSO), Checksum Offload (CO), and RSS indicate if the LSO, CO, and/or RSS properties are
supported for the team. The LSO, CO, and RSS properties are enabled for a team only when all of the members support
and are configured for the feature.
NOTES:
•
Adding a network adapter to a team where its driver is disabled may negatively affect the offloading capabilities
Bro adco m C orp or atio n
Page 212
Configuring Teaming
Document
INGSRV162-CDUM100-R
User Guide
NetXtreme
September 2013
of the team. This may have an impact on the team’s performance. Therefore, it is recommended that only driverenabled network adapters be added as members to a team.
8. Type the value for Team MTU.
9. Click Create to save the team information.
10. Repeat steps 4. through 9. to define additional teams. As teams are defined, they can be selected from the team list, but
they have not yet been created. Click the Preview tab to view the team structure before applying the changes.
11. Click Apply/Exit to create all the teams you have defined and exit the Manage Teams window.
12. Click Yes when the message is displayed indicating that the network connection will be temporarily interrupted.
NOTES:
•
The team name cannot exceed 39 characters, cannot begin with spaces, and cannot contain any of the
following characters: & \ / : * ? < > |
•
Team names must be unique. If you attempt to use a team name more than once, an error message is displayed
indicating that the name already exists.
•
The maximum number of team members is 8.
•
When team configuration has been correctly performed, a virtual team adapter driver is created for each
configured team.
•
If you disable a virtual team and later want to reenable it, you must first disable and reenable all team members
before you reenable the virtual team.
•
When you create Generic Trunking and Link Aggregation teams, you cannot designate a standby member.
Standby members work only with Smart Load Balancing and Failover and SLB (Auto-Fallback Disable) types
of teams.
•
For an SLB (Auto-Fallback Disable) team, to restore traffic to the load balance members from the standby
member, click the Fallback button on the Team Properties tab.
•
When configuring an SLB team, although connecting team members to a hub is supported for testing, it is
recommended to connect team members to a switch.
•
Not all network adapters made by others are supported or fully certified for teaming.
13. Configure the team IP address.
a. From Control Panel, double-click Network Connections.
b. Right-click the name of the team to be configured, and then click Properties.
c. On the General tab, click Internet Protocol (TCP/IP), and then click Properties.
d. Configure the IP address and any other necessary TCP/IP configuration for the team, and then click OK when
finished.
MODIFYING A TEAM
After you have created a team, you can modify the team in the following ways:
•
Change the type of team
•
Change the members assigned to the team
•
Add a VLAN
•
Modify a VLAN (using Expert Mode)
•
Remove a team or a VLAN (using Expert Mode)
To modify a team
1. From the Team menu, click Edit Team, or right-click one of the teams in the list and select Edit Team. This option is
Bro adco m Co rp or atio n
Document
INGSRV162-CDUM100-R
Configuring Teaming
Page 213
NetXtreme
User Guide
September 2013
only available if a team has already been created and is listed in the Team Management pane.
2. The wizard Welcome screen appears. Click Next to continue modifying a team using the wizard or click Expert Mode to
work in Expert Mode.
Note: The Edit Team tab in Expert Mode appears only if there are teams configured on the system.
3. Click the Edit Team tab.
4. Make the desired changes, and then click Update. The changes have not yet been applied; click the Preview tab to view
the updated team structure before applying the changes.
5. Click Apply/Exit to apply the updates and exit the Manage Teams window.
6. Click Yes when the message is displayed indicating that the network connection will be temporarily interrupted.
ADDING A VLAN
You can add virtual LANs (VLANs) to a team. This enables you to add multiple virtual adapters that are on different subnets.
The benefit of this is that your system can have one network adapter that can belong to multiple subnets. With a VLAN, you
can couple the functionality of load balancing for the load balance members, and you can employ a failover adapter.
Bro adco m C orp or atio n
Page 214
Configuring Teaming
Document
INGSRV162-CDUM100-R
User Guide
NetXtreme
September 2013
You can define up to 64 VLANs per team (63 VLANs that are tagged and 1 VLAN that is not tagged). VLANs can only be
created when all teams members are Broadcom adapters. If you try to create a VLAN with a non-Broadcom adapter, an error
message is displayed.
To configure a team with a VLAN
1. From the Teams menu, select Add VLAN.
2. The Welcome screen appears.
3. Click Expert Mode.
4. On the Create Team tab of the Manage Teams window, click Manage VLAN(s).
5. Type the VLAN name, then select the type and ID.
6. Click Create to save the VLAN information. As VLANs are defined, they can be selected from the Team Name list, but
they have not yet been created.
7. Continue this process until all VLANs are defined, then click OK to create them.
8. Click Yes when the message is displayed indicating that the network connection will be temporarily interrupted.
Note: To maintain optimum adapter performance, your system should have 64 MB of system memory for each of
the eight VLANs created per adapter.
Viewing VLAN Properties and Statistics and Running VLAN Tests
To view VLAN properties and statistics and to run VLAN tests
1. Select one of the listed VLANs.
2. Click the Information tab to view the properties of the VLAN adapter.
Bro adco m Co rp or atio n
Document
INGSRV162-CDUM100-R
Configuring Teaming
Page 215
NetXtreme
User Guide
September 2013
3. Click the Statistics tab to view the statistics for the VLAN adapter.
4. Click the Diagnostics tab to run a network test on the VLAN adapter.
Deleting a VLAN
The procedure below applies when you are in Expert Mode.
To delete a VLAN
1. Select the VLAN to delete.
2. From the Teams menu, select Remove VLAN.
3. Click Apply.
4. Click Yes when the message is displayed indicating that the network connection will be temporarily interrupted.
Note: If you delete a team, any VLANs configured for that team are also deleted.
Configuring LiveLink for a Smart Load Balancing and Failover and SLB (Auto-Fallback Disable) Team
LiveLink is a feature of BASP that is available for the Smart Load Balancing (SLB) and SLB (Auto-Fallback Disable) type of
teaming. The purpose of LiveLink is to detect link loss beyond the switch and to route traffic only through team members that
have a live link.
Read the following notes before you attempt to configure LiveLink.
NOTES:
•
Before you begin configuring LiveLink™, review the description of LiveLink. Also verify that each probe target
you plan to specify is available and working. If the IP address of the probe target changes for any reason,
LiveLink must be reconfigured. If the MAC address of the probe target changes for any reason, you must restart
the team (see “Troubleshooting”).
•
A probe target must be on the same subnet as the team, have a valid (not a broadcast, multicast, or unicast),
statically-assigned IP address, and be highly available (always on).
•
To ensure network connectivity to the probe target, ping the probe target from the team.
•
You can specify up to four probe targets.
•
The IP address assigned to either a probe target or team member cannot have a zero as the first or last octet.
To configure LiveLink
1. From the Teams menu, select Edit Team.
2. Click Expert Mode (to configure LiveLink using the Teaming Wizard, see Using the Broadcom Teaming Wizard).
3. In the Manage Members window, click the Edit Team tab.
4. Select Enable LiveLink. The LiveLink Configuration options appear below.
5. It is recommended to accept the default values for Probe interval (the number of seconds between each retransmission
of a link packet to the probe target) and Probe maximum retries (the number of consecutively missed responses from
a probe target before a failover is triggered). To specify different values, click the desired probe interval in the Probe
interval (seconds) list and click the desired maximum number of probe retries in the Probe maximum retries list.
6. Set the Probe VLAN ID to correspond with the VLAN where the probe target(s) resides. This will apply the appropriate
VLAN tag to the link packet based on the shared configuration of the attached switch port(s).
Bro adco m C orp or atio n
Page 216
Configuring Teaming
Document
INGSRV162-CDUM100-R
User Guide
NetXtreme
September 2013
Note: Each LiveLink enabled team can only communicate with Probe Targets on a single VLAN. Also, VLAN ID 0
is equivalent to an untagged network.
7. Select Probe Target 1 and type the target IP address for one or all probe targets.
Note: Only the first probe target is required. You can specify up to 3 additional probe targets to serve as backups
by assigning IP addresses to the other probe targets.
8. Select one of the listed team members and type the member IP address.
Note: All of the member IP addresses must be in the same subnet as the probe targets.
9. Click Update. Repeat these steps for each of the other listed team members.
10. Click Apply/Exit.
Saving and Restoring a Configuration
To save a configuration
1. From the File menu, select Team Save As.
2. Type the path and file name of the new configuration file, and then click Save (a .bcg extension is added).
The configuration file is a text file that can be viewed by any text editor. The file contains information about both the
adapter and the team configuration.
To restore a configuration
1. From the File menu, select Team Restore.
2. Click the name of the file to be restored, and then click Open.
Note: If necessary, go to the folder where the file is located.
3. Click Apply.
4. Click Yes when the message is displayed indicating that the network connection will be temporarily interrupted.
5. If a configuration is already loaded, a message is displayed that asks if you want to save your current configuration. Click
Yes to save the current configuration. Otherwise, the configuration data that is currently loaded is lost.
Note: The team may take a very long time to restore if the team is configured with many VLANs and a static IP
address.
VIEWING BASP STATISTICS
The Statistics section shows performance information about the network adapters that are on a team.
To view BASP Statistics information for any team member adapter or the team as a whole, click the name of the adapter or
team listed in the Team Management pane, then click the Statistics tab.
Click Refresh to get the most recent values for each statistic. Click Reset to change all values to zero.
Bro adco m Co rp or atio n
Document
INGSRV162-CDUM100-R
Configuring Teaming
Page 217
NetXtreme
User Guide
September 2013
CONFIGURING WITH THE COMMAND LINE INTERFACE UTILITY
An alternate method to BACS for configuring Broadcom network adapters is with BACSCLI, which is a Broadcom utility that
allows you to view information and configure network adapters using a console in either a non-interactive command line
interface (CLI) mode or an interactive mode. As with BACS, BACSCLI provides information about each network adapter,
and enables you to perform detailed tests, run diagnostics, view statistics, and modify property values. BACSCLI also allows
you the ability to team network adapters together for load balancing and failover.
For a complete list of available commands and examples, see the BACSCLI ReadMe text file on the installation CD.
SUPPORTED OPERATING SYSTEMS
BACSCLI is supported on the following operating systems:
•
Windows
•
Windows Server
•
Linux Server
For information on the latest supported OS versions, see BACSCLI_Readme.txt in your software distribution.
INSTALLATION
On a system with Broadcom NetXtreme I and NetXtreme II network adapters, BACSCLI is installed when BACS is installed
with the installer.
TROUBLESHOOTING BACS
Problem: When attempting to open BACS on a Linux System, the following error message displays:
“Another instance of the BACS client appears to be running on this system. Only one instance of the BACS client can be
running at a time. If you are sure that no other BACS client is running, then a previous instance may have quit
unexpectedly.”
Solution: This message displays if you try to run a second instance of BACS. If you receive this message but are certain
that no instance of BACS is currently running, a previous instance of BACS may have quit unexpectedly. To clear that
instance, remove the file “/dev/shm/sem.Global-BACS-{C50398EE-84A7-4bc3-9F6E-25A69603B9C0}.”
Bro adco m C orp or atio n
Page 218
Configuring With the Command Line Interface Utility
Document
INGSRV162-CDUM100-R
User Guide
NetXtreme
September 2013
Spe ci f ic ati on s: Broa dc om NetXtre me 5 7XX Us er
G ui de
•
10/100/1000BASE-T Cable Specifications
•
Performance Specifications
•
Physical Characteristics
•
Power Requirements
•
Environmental Specifications
10/100/1000BASE-T CABLE SPECIFICATIONS
Table 1. 10/100/1000BASE-T Cable Specifications
Port Type
Connector
Media
Maximum Distance
10BASE-T
RJ-45
Category 3, 4, or 5
unshielded twisted pairs
(UTP)
100m (328 ft)
100/1000BASE-T1
RJ-45
Category 52 UTP
100m (328 ft)
11000BASE-T signaling requires 4 twisted pairs of Category 5 balanced cabling,
as specified in ISO/IEC 11801:1995 and
ANSI/EIA/TIA-568-A (1995) and tested for additional performance using testing procedures defined in TIA/EIA TSB95.
2Category
5 is the minimum requirement. Category 5e and Category 6 are fully supported.
Bro adco m Co rp or atio n
Document
INGSRV162-CDUM100-R
Specifications: Broadcom NetXtreme 57XX User Guide
Page 219
NetXtreme
User Guide
September 2013
PERFORMANCE SPECIFICATIONS
Table 2. Performance Specifications
Feature
Specification
PCI Type Controllers (Single-Port BCM570X Controllers)
PCI Clock
66 MHz maximum
PCI-X Clock
133 MHz
PCI/PCI-X Data/Address
32-bit and 64-bit
PCI-X Data Burst Transfer Rate
400 Mbit/s (32-bit bus at 100 MHz)
800 Mbit/s (64-bit bus at 100 MHz)
600 Mbit/s (32-bit bus at 100 MHz) - BCM5701/BCM5703 only
1024 Mbit/s (64-bit bus at 100 MHz) - BCM5701/BCM5703 only
PCI Data Burst Transfer Rate
132 Mbit/s (32-bit bus)
264 Mbit/s (64-bit bus)
528 Mbit/s (64-bit bus at 66 MHz)
PCI Modes
Master/slave
PCI Express™ Type Controllers (BCM57XX Controllers)
PCI Express Interface
x1 link width
PCI Express Aggregated Bandwidth (transmit and
receive)
2.5 Gbps
10/100/1000BASE-T
10/100/1000 Mbps (full-duplex)
PHYSICAL CHARACTERISTICS
Table 3. Physical Characteristics
NIC Type
Length
Width
PCI
16.6 cm (6.6 in.)
6.45 cm (2.54 in.)
PCI Express
11.2 cm (4.420 in.)
5.08 cm (2.00 in.)
Bro adco m C orp or atio n
Page 220
Performance Specifications
Document
INGSRV162-CDUM100-R
User Guide
NetXtreme
September 2013
POWER REQUIREMENTS
Table 4. Power Requirements
Item
Value
BCM5700 and BCM5701
Operating Voltage
+5V ± 5%
Power Consumption
10W
2A @ +5VDC
BCM5703
Operating Voltage
+3.3V ±10% for BCM95703A30 and BCM95703SA31
+5V ±5% for BCM95703A30U and BCM95703SA31U
Power Consumption
4W
1.2A@ +3.3V for BCM95703A30
BCM5721 and BCM5751
Operating voltage
+3.3V ± 10%
Power Consumption
2.84W
860 mA @ +3.3VDC
BCM5722
Operating voltage
+3.3V ± 10%
Power Consumption
1.41W
427 mA @ +3.3VDC
BCM5705
Operating Voltage
+3.3V ± 10%
Power Consumption
1.13W maximum
Bro adco m Co rp or atio n
Document
INGSRV162-CDUM100-R
Power Requirements
Page 221
NetXtreme
User Guide
September 2013
ENVIRONMENTAL SPECIFICATIONS
Table 5. Environmental Specifications
Condition
Operating Specification
Storage Specification
Temperature
0°C to 55°C (+32°F to +131°F)
–40°C to +85°C (–40°F to +185°F)
Relative Humidity
5% to 85% (non-condensing)
40°C, 16-hour dwells at extremes
5% to 95% (non-condensing)
10°C/hour
Altitude
Up to 10,000 ft.
Up to 35,000 ft.
Shock
10g, 1/2 sine wave, 11 ms
60g, 1/2 sine wave, 11 ms
Vibration, peak-to-peak
displacement
0.005 in. max (5 Hz to 32 Hz)
0.1 in. max (5 Hz to 17 Hz)
Vibration, peak acceleration
0.25g (5 Hz to 500 Hz)
(Sweep Rate = 1 octave/min.)
0.25g (5 Hz to 500 Hz)
(Sweep Rate = 1 octave/min.)
Bro adco m C orp or atio n
Page 222
Environmental Specifications
Document
INGSRV162-CDUM100-R
User Guide
NetXtreme
September 2013
R e gu l a t o r y I n for m a t i on : Broadcom NetXtreme
5 7X X Use r Gu i de
•
FCC Class B Notice
•
VCCI Class B Notice
•
CE Notice
•
Canadian Regulatory Information (Canada Only)
•
MIC Notice (Republic of Korea Only)
FCC CLASS B NOTICE
Broadcom NetXtreme Gigabit Ethernet Controller
The equipment complies with Part 15 of the FCC Rules. Operation is subject to the following two conditions: 1) The device
may not cause harmful interference, and 2) This equipment must accept any interference received, including interference
that may cause undesired operation.
The equipment has been tested and found to comply with the limits for a Class B digital device, pursuant to Part 15 of the
FCC Rules. These limits are designed to provide reasonable protection against harmful interference in a residential
installation. The equipment generates, uses and can radiate radio-frequency energy and, if not installed and used in
accordance with the instructions, may cause harmful interference to radio communications. However, there is no guarantee
that interference will not occur in a particular installation. If the equipment does cause harmful interference to radio or
television reception, which can be determined by turning the equipment off and on, the user is encouraged to try to correct
the interference by one or more of the following measures:
•
Reorient or relocate the receiving antenna.
•
Increase the separation between the equipment and the receiver.
•
Connect the equipment into an outlet on a circuit different from that to which the receiver is connected.
•
Consult the dealer or an experienced radio/TV technician for assistance.
Do not make mechanical or electrical modifications to the equipment.
NOTE: If you change or modify the adapter without permission of Broadcom, you may void your authority to operate
the equipment.
Broadcom Corporation
190 Mathilda Place
Sunnyvale, California 94086 USA
Bro adco m Co rp or atio n
Document
INGSRV162-CDUM100-R
Regulatory Information: Broadcom NetXtreme 57XX User Guide
Page 223
NetXtreme
User Guide
September 2013
VCCI CLASS B NOTICE
The equipment is a Class B product based on the standard of the Voluntary Control Council for Interference from Information
Technology Equipment (VCCI). If used near a radio or television receiver in a domestic environment, it may cause radio
interference. Install and use the equipment according to the instruction manual.
CAUTION! The potential exists for this equipment to become impaired in the presence of conducted radio frequency
energy between the frequency range of 59–66 MHz. Normal operation will return upon removal of the RF energy
source.
VCCI CLASS B STATEMENT (JAPAN)
Bro adco m C orp or atio n
Page 224
VCCI Class B Notice
Document
INGSRV162-CDUM100-R
User Guide
NetXtreme
September 2013
CE NOTICE
Bro adco m Co rp or atio n
Document
INGSRV162-CDUM100-R
CE Notice
Page 225
NetXtreme
User Guide
September 2013
Bro adco m C orp or atio n
Page 226
CE Notice
Document
INGSRV162-CDUM100-R
User Guide
NetXtreme
September 2013
Bro adco m Co rp or atio n
Document
INGSRV162-CDUM100-R
CE Notice
Page 227
NetXtreme
User Guide
September 2013
CANADIAN REGULATORY INFORMATION (CANADA ONLY)
INDUSTRY CANADA, CLASS B
This Class B digital apparatus complies with Canadian ICES-003.
Notice: The Industry Canada regulations provide that changes or modifications not expressly approved by Broadcom could
void your authority to operate this equipment.
INDUSTRY CANADA, CLASSE B
Cet appareil numérique de la classe B est conforme à la norme NMB-003 du Canada.
Avis : Dans le cadre des réglementations d'Industry Canada, vos droits d'utilisation de cet équipement peuvent être annulés
si des changements ou modifications non expressément approuvés par Broadcom y sont apportés.
Bro adco m C orp or atio n
Page 228
Canadian Regulatory Information (Canada Only)
Document
INGSRV162-CDUM100-R
User Guide
NetXtreme
September 2013
MIC NOTICE (REPUBLIC OF KOREA ONLY)
B CLASS Device
Broadcom NetXtreme Gigabit Ethernet Controller
Note that this device has been approved for non-business purposes and may be used in any environment, including
residential areas.
Bro adco m Co rp or atio n
Document
INGSRV162-CDUM100-R
MIC Notice (Republic of Korea Only)
Page 229
NetXtreme
User Guide
September 2013
Use r Diagnos t ic s: Broadcom Broadcom
NetXtre me 57 XX U ser Guide
•
Introduction
•
System Requirements
•
Running Broadcom NetXtreme User Diagnostics
•
Diagnostic Test Descriptions
•
Diagnostic Test Messages
INTRODUCTION
Broadcom NetXtreme User Diagnostics is an MS-DOS based application that runs a series of diagnostic tests (see
Table 1: “MS-DOS Command Prompt Mode Command Options”) on the Broadcom NetXtreme Gigabit Ethernet adapters in
your system. Broadcom NetXtreme User Diagnostics also allows you to update device firmware and to view and change
settings for available adapter properties. Broadcom NetXtreme User Diagnostics can be run in either of the following modes:
•
MS-DOS Command Prompt mode
•
Broadcom Command Line Interface (CLI) mode
In either mode, you can view the version of the adapter software and specify which adapter to test and which tests to perform.
The MS-DOS Command Prompt mode is useful for viewing and changing the settings for available properties, updating and
loading device firmware, viewing the version of and printing the error log (if any) to a file. The Broadcom CLI mode is useful
for enabling/disabling available properties and enabling/disabling/selecting and setting the speed and duplex mode of
available protocols.
To run Broadcom NetXtreme User Diagnostics, create an MS-DOS 6.22 bootable disk containing the B57udiag.exe file.
Next, start the system with the boot disk in drive A. See either Running in MS-DOS Command Prompt Mode or Running in
Broadcom Command Line Interface Mode for further instructions.
SYSTEM REQUIREMENTS
Operating System: MS-DOS 6.22
Software: B57udiag.exe
Bro adco m C orp or atio n
Page 230
User Diagnostics: Broadcom Broadcom NetXtreme 57XX User Guide
Document
INGSRV162-CDUM100-R
User Guide
NetXtreme
September 2013
RUNNING BROADCOM NETXTREME USER DIAGNOSTICS
RUNNING IN MS-DOS COMMAND PROMPT MODE
At the MS-DOS prompt, type b57udiag using the command options as shown in Table 1.
NOTE: In MS-DOS Command Prompt mode, you must include b57udiag at the beginning of the command string
each time you type a command.
Table 1: MS-DOS Command Prompt Mode Command Options
Command Options
Description
b57udiag
Performs all of the tests on all of the Broadcom NetXtreme Gigabit Ethernet adapters in
your system.
b57udiag -c <num>
Specifies the adapter to test, or the adapter on which to update the firmware or to view or
change the settings for available properties.
b57udiag -cmd
Changes to the Broadcom CLI mode.
b57udiag -w <value>
Enables/disables the Wake on LAN (WOL) property.
1 = Enable
0 = Disable
b57udiag -mba <value>
Enables/disables Multi-Boot Agent (MBA) protocol.
1 = Enable
0 = Disable
b57udiag -mbap <value>
Selects the specific MBA protocol.
0 = Preboot Execution Environment (PXE)
1 = Remote Program Load (RPL)
2 = Bootstrap Protocol (BOOTP)
b57udiag -mbas <value>
Selects the MBA speed and duplex mode.
0 = Auto
1 = 10 Mbps speed, half-duplex operation
2 = 10 Mbps speed, full-duplex operation
3 = 100 Mbps speed, half-duplex operation
4 = 100 Mbps speed, full-duplex operation
6 = 1000 Mbps speed, full-duplex (fiber)
b57udiag -firm <file>
Updates the EEPROM of the selected adapter based on the match between the existing
image file name and the new image <file name>.
Examples:
b57udiag -firm ee5751c3.40a
b57udiag -firm ee5721c3.40a
b57udiag -firmall <file>
Updates the EEPROM of all of the adapters based on the <file name> image match.
b57udiag -ver
Displays the version of the software/eeprom.bin file.
Bro adco m Co rp or atio n
Document
INGSRV162-CDUM100-R
Running Broadcom NetXtreme User Diagnostics
Page 231
NetXtreme
User Guide
September 2013
Table 1: MS-DOS Command Prompt Mode Command Options (Cont.)
Command Options
Description
b57udiag -pxe <file>
Loads the Preboot Execution Environment (PXE) firmware from a file.
Example:
b57udiag -pxe b57mmba.nic
Note: This command should be used only for add-in adapters. For LOM adapters, the PXE
firmware is loaded automatically during startup.
b57udiag -elog <file>
Prints the error log to a file.
b57udiag -pipmi <file>
Loads the Intelligent Platform Management Interface (IPMI) from a file.
b57udiag -pipmi pt5721c6.10
b57udiag -pipmi pt5704c2.36
b57udiag -pipmi pt5704s2.36
Use the file that is appropriate for the type of hardware interface (copper or fiber). For
example, the pt5704c2.36 file should be used for copper, and the pt5704s2.36 file should
be used for fiber.
b57udiag -ipmi <value>
Enables/disables IPMI.
1 = Enable
0 = Disable
b57udiag -help
Displays this table of MS-DOS Command Prompt Mode Command Options.
RUNNING IN BROADCOM COMMAND LINE INTERFACE MODE
At the MS-DOS prompt, type b57udiag -cmd, and use the command options as shown in Table 2
NOTE: The values for settings are in decimal notation unless otherwise indicated.
Table 2: Broadcom Command Line Interface (CLI) Mode Commands
Command
Description
upgfrm
Updates the PXE or Boot Code from a file
dir
Displays the file directory in NVRAM.
Example:
Entry
0
1
2
3
4
setwol
Type
Boot Code
PXE
AdvancedFw CFG
AdvancedFw CPUB
AdvancedFw CPUA
AdvancedFwINIT
SRAM Addr
08003000
00010000
00000000
C0034000
08000000
C0034000
EEP Offset
00000200
000013Bo
0001027C
00010450
00012AA4
00016058
Length
000011B0
0000C854
000001D4
00002654
000035B4
00001A94
Execute
CPUA(2)
NO
NO
NO
NO
CPUB
Version
5721-v6.17
7.0.1
IPMIc V2.15
IPMIc V2.15
IPMIc V2.15
IPMIc V2.15
Enables/disables the Wake on LAN (WOL) property.
setwol e = Enable WOL
setwol d = Disable WOL
Bro adco m C orp or atio n
Page 232
Running Broadcom NetXtreme User Diagnostics
Document
INGSRV162-CDUM100-R
User Guide
NetXtreme
September 2013
Table 2: Broadcom Command Line Interface (CLI) Mode Commands (Cont.)
Command
Description
setpxe
Enables/disables Preboot Exchange Environment (PXE) and sets PXE speed
setpxe e = Enable PXE
setpxe d = Disable PXE
setpxe s 0 = Auto (Default)
setpxe s 1 = 10 Mbps speed, half-duplex operation
setpxe s 2 = 10 Mbps speed, full-duplex operation
setpxe s 3 = 100 Mbps speed, half-duplex operation
setpxe s 4 = 100 Mbps speed, full-duplex operation
setasf
Enables/disables Alert Standard Format (ASF)
Do not use. Alert Standard Format (ASF) is not for system platforms.
setmba
Enables/disables Multi Boot Agent (MBA) and selects the MBA protocol
setmba d = Disable MBA
setmba e 0 = Enable Preboot Execution Environment (PXE) MBA (default)
setmba e 1 = Enable Remote Program Load (RPL) MBA
setmba e 2 = Enable Boot Protocol (BootP) MBA
setmba s 0 = Auto speed and duplex (default)
setmba s 1 = 10 Mbps speed, half-duplex operation
setmba s 2 = 10 Mbps speed, full-duplex operation
setmba s 3 = 100 Mbps speed, half-duplex operation
setmba s 4 = 100 Mbps speed, full-duplex operation
setmba s 6 = 1000 Mbps full-duplex (fiber)
setipmi
Enables/disables Intelligent Platform Management Interface (IPMI)
setipmi e = Enable IPMI
setipmi d = Disable IPMI
nictest
Runs the specified diagnostic tests
Specify which individual test(s) within a group or which group(s) of tests to run by including the test
designation or group designation in the command string, as shown in the examples below:
nictest abcd = Run all tests
nictest b = Run all tests in group B
nictest a3b1 = Run tests A3 and B1 only
nictest a124b2 = Run tests A1, A2, A4, and B2
exit
Changes from the Broadcom CLI mode to the MS-DOS command prompt mode
device
Selects the device (adapter)
device <n> = Device number in hexadecimal notation (default = 00000000)
device r = Remove all current Broadcom adapters and rescan available adapters
device s = Silent mode (adapters are not displayed)
version
Displays the version of the adapter software
help
Displays this list of commands
reset
Resets the Broadcom NetXtreme Gigabit Ethernet chip
reset c = Simulate a cold reset
reset w = Wait for firmware signature
reset t = Display the time from reset to firmware invert signature
cls
Clears the screen
Bro adco m Co rp or atio n
Document
INGSRV162-CDUM100-R
Running Broadcom NetXtreme User Diagnostics
Page 233
NetXtreme
User Guide
September 2013
Table 2: Broadcom Command Line Interface (CLI) Mode Commands (Cont.)
Command
Description
asfprg
Loads Alert Standard Format (ASF) into NVRAM
Do not use. Alert Standard Format (ASF) is not for system platforms.
DIAGNOSTIC TEST DESCRIPTIONS
The diagnostic tests are divided into 4 groups: Register Tests (Group A), Memory Tests (Group B), Miscellaneous Tests
(Group C), and Driver Associated Tests (Group D). The diagnostic tests are listed and described in Table 3.
Table 3: Diagnostic Tests
Test
Description
Number
Name
Group A: Register Tests
A1
Indirect Register
This test uses an indirect addressing method to write an increment of data to the
MAC hash register table and read back data for verification. The memory read/
write is done 100 times while incrementing test data.
A2
Control Register
Each register specified in the configuration content defines the read-only bit and
the read/write bits. The test writes 0s and 1s to the test bits to ensure the readonly bits are not changed, and that read/write bits are changed.
This test attempts to read the register configuration file (Ctrlreg.txt) for the
register definitions. If the file does not exist, a default register offset and mask
bits are used.
Offset
0x00000400
0x00000404
Read-Only Mask
0x00000000
0x03800107
Read/Write Mask
0x007FFF8C
0x00000000
A3
Interrupt
This test verifies the interrupt functionality. It enables an interrupt and waits 500
ms for the interrupt to occur and reports an error if it cannot generate the
interrupt.
A4
Built-In Self-Test
This is the hardware built-in self-test (BIST).
A5
PCI Cfg Register
This test verifies the access integrity of the PCI configuration registers.
Group B: Memory Tests
Bro adco m C orp or atio n
Page 234
Diagnostic Test Descriptions
Document
INGSRV162-CDUM100-R
User Guide
NetXtreme
September 2013
Table 3: Diagnostic Tests (Cont.)
Test
Description
Number
Name
B1
Scratch Pad
This test tests the onboard scratchpad SRAM. The following tests are
performed:
Address Test. This test writes each address with a unique increment of data
and reads back data to ensure data is correct. After filling the entire address with
the unique data, the program reads back the data again to ensure that the data
is still correct.
Walking bit. For each address, data one is written and read back for testing.
Then it shifts the data left one bit, so the data becomes two and repeats the
same test. It repeats the test 32 times until the test bit is shifted out of the test
address. The same test is repeated for entire test range.
Pseudo-Random Data. A precalculated pseudo-random data set is used to
write unique data to each test RAM. After passing the test, the program reads
back the data one more time to ensure that the data is still correct.
Data Read/Write Test: This test writes test data to the SRAM and reads it back
to ensure that the data is correct. The test data used is 0x00000000,
0xFFFFFFFF, 0xAA55AA55, and 0x55AA55AA.
Alternate Data Pattern Test. This test writes test data into the SRAM, writes
complement test data to the next address, and reads back both to ensure the
data is correct. After the test, the program reads back data one more time to
ensure that the data is still correct. The test data used is 0x00000000,
0xFFFFFFFF, 0xAA55AA55, and 0x55AA55AA.
B2
BD SRAM
This test tests the Buffer Descriptor (BD) SRAM. This test performs in the same
way as the Scratch Pad Test described in B1.
B3
DMA SRAM
This test tests the direct memory access (DMA) SRAM by performing the
Scratch Pad Test described in test B1.
B4
MBUF SRAM
This test tests the memory access buffer (MBUF) SRAM by performing the
Scratch Pad Test described in test B1.
Bro adco m Co rp or atio n
Document
INGSRV162-CDUM100-R
Diagnostic Test Descriptions
Page 235
NetXtreme
User Guide
September 2013
Table 3: Diagnostic Tests (Cont.)
Test
Description
Number
Name
B5
MBUF SRAM via DMA
This test uses 8 data test patterns. A 0x1000-sized data buffer is used for this
test. Before each pattern test, the buffer is initialized and filled with the test
pattern. It then performs a 0x1000-sized transmit DMA from the host buffer to
the adapter MBUF memory.
The test verifies the data integrity in the adapter MBUF memory against the host
memory and repeats the DMA for the entire MBUF buffer. Then, the test
performs a receive DMA from the adapter to the host. The 0x1000-byte test
buffer is cleared to 0 before each receive DMA. After the test verifies the integrity
of the data, the test is repeated for the entire MBUF SRAM range. The 8 test
patterns are described below.
Test Pattern Description
16 00s and 16 FF's Fills the entire host DMA buffer with 16
bytes of 00s and then 16 bytes of FF's.
16 FF's and 16 00s Fills the entire host DMA buffer with 16
bytes of FF's and then 16 bytes of 00s.
32 00s and 32 FF's Fills the entire host DMA buffer with 32
bytes of 00s and then 32 bytes of FF's.
32 FF's and 32 00s Fills the entire host DMA buffer with 32
bytes of FF's and then 32 bytes of 00s.
00000000 Fills the entire host DMA buffer with all 00s.
FFFFFFFF Fills the entire host DMA buffer with all FF's.
AA55AA55 Fills the entire host DMA buffer with data
0xAA55AA55.
55AA55AA Fills the entire host DMA buffer with data
0x55AA55AA.
B7
CPU GPR
This test tests the CPU General Purpose registers and performs in the same way
as the Scratch Pad Test (B1) over 3 different voltages (1.1V, 1.2V, and 1.3V).
Group C: Miscellaneous Tests
C1
NVRAM
Incremental test data is used in the electrically erasable programmable readonly memory (EEPROM) test. The test fills the test range with test data and
reads the data back to verify the content. Afterwards, the test fills the test range
with 0s to clear the memory.
C2
CPU
This test opens the Cpu.bin file. If the file exists and content is good, the test
loads code to the RX CPU and TX CPU and verifies the CPU execution.
C3
DMA
This test tests both high-priority direct memory access (DMA) and low-priority
DMA. The test moves data from the host memory to the adapter SRAM and
verifies the data. The test then moves data back to the host memory to again
verify the data.
Bro adco m C orp or atio n
Page 236
Diagnostic Test Descriptions
Document
INGSRV162-CDUM100-R
User Guide
NetXtreme
September 2013
Table 3: Diagnostic Tests (Cont.)
Test
Description
Number
Name
C4
MII
The medium independent interface (MII) test function is identical to that of the
Control Register Test (A2). Each register specified in the configuration contents
defines the read-only and read/write bits. The test writes 0s and 1s to the test
bits to ensure that the read-only bit values are not changed and that the read/
write bits are changed.
The test attempts to read the register configuration file (Miireg.txt) for the register
definitions. If the file does not exist, the following table is used:
Offset
0x00
0x02
0x03
0x04
0x05
0x06
0x07
0x08
0x09
0x0A
0x10
0x11
0x19
0x1E
0x1F
Read-Only Mask
0x0000
0xFFFF
0xFFFF
0x0000
0xEFFF
0x0001
0x0800
0xFFFF
0x0000
0x7C00
0x0000
0x7C00
0x7C00
0x0000
0x0000
Read/Write Mask
0x7180
0x0000
0x0000
0xFFFF
0x0000
0x0000
0xB7FF
0x0000
0xFF00
0x0000
0xFFBF
0x0000
0x0000
0xFFFF
0xFFFF
C5
VPD
The VPD test first saves the contents of the vital product data (VPD) memory
before performing the test. The test then writes 1 of the 5 test data patterns
(0xFF, 0xAA, 0x55, increment data, or decrement data) into VPD memory. By
default, an incremental data pattern is used. The test writes and reads back the
data for the entire test range, and then restores the original contents of the VPD
memory.
C6
ASF Hardware
Reset Test. This test sets the reset bit and polls for self-clearing bits. This test
verifies the reset value of the registers.
Event Mapping Test. This test sets the SMB_ATTN bit. By changing
ASF_ATTN_ LOC bits, the test verifies the mapping bits in TX_CPU or RX_CPU
event bits.
Counter Test
• Clears WG_TO, HB_TO, PA_TO, PL_TO, RT_TO bits (by setting the bits) and
ensures that the bits clear.
• Clears the timestamp counter. Writes a 1 to each of the PL, PA, HB, WG, RT
counters. Sets the TSC_EN bit.
• Polls each PA_TO bit and counts up to 50. Checks if the PL_TO bit is set at the
end of the count to 50. Continues to count up to 200. Checks if all other TO bits
are set and verifies if the timestamp counter is incremented.
C7
Expansion ROM
This test tests the ability to enable, disable, and access the expansion read-only
memory (ROM) on the adapter.
C8
CPU Fetch
This test tests the PCU instruction fetch logic 100 times.
Group D: Driver Associated Tests
Bro adco m Co rp or atio n
Document
INGSRV162-CDUM100-R
Diagnostic Test Descriptions
Page 237
NetXtreme
User Guide
September 2013
Table 3: Diagnostic Tests (Cont.)
Test
Description
Number
Name
D1
MAC Loopback
This test is an internal loopback data transmit/receive test. It initializes the
medium access control (MAC) into an internal loopback mode and transmits 100
packets. The data should be routed back to the receive channel and received by
the receive routine, which verifies the integrity of data. A 100-Mbit/s data rate is
used for this test unless Gigabit Ethernet is enabled.
D2
PHY Loopback
This test is same as the MAC loopback test (D1), except that the data is routed
back via a physical layer device (PHY). A 100-Mbit/s data rate is used for this
test unless Gigabit Ethernet is enabled.
D5
MII Miscellaneous
This test tests the autopolling and PHY interrupt capabilities. These are
functions of the PHY.
D6
MSI
This test tests the message signal interrupt (MSI) capability of the adapter. Refer
to PCI Specification, version 2.3, for the MSI definition.
DIAGNOSTIC TEST MESSAGES
/* 0 */ "PASS",
/* 1 */ "Got 0x%08X @ 0x%08X. Expected 0x%08X",
/* 2 */ "Cannot perform task while chip is running",
/* 3 */ "Invalid NIC device",
/* 4 */ "Read-only bit %s got changed after writing zero
at offset 0x%X",
/* 5 */ "Read-only bit %s got changed after writing one
at offset 0x%X",
/* 6 */ "Read/Write bit %s did not get cleared after writing zero
at offset 0x%X",
/* 7 */ "Read/Write bit %s did not get set after writing one
at offset 0x%X",
/* 8 */ "BIST failed",
/* 9 */ "Could not generate interrupt",
/* 10 */ "Aborted by user",
/* 11 */ "TX DMA:Got 0x%08X @ 0x%08X. Expected 0x%08X",
/* 12 */ "Rx DMA:Got 0x%08X @ 0x%08X. Expected 0x%08X",
/* 13 */ "TX DMA failed",
/* 14 */ "Rx DMA failed",
/* 15 */ "Data error, got 0x%08X at 0x%08X, expected 0x%08X",
/* 16 */ "Second read error, got 0x%08X at 0x%08X, expected 0x%08X",
/* 17 */ "Failed writing EEPROM at 0x%04X",
/* 18 */ "Failed reading EEPROM at 0x%04X",
/* 19 */ "EEPROM data error, got 0x08X at 0x04X, expected 0x%08X",
/* 20 */ "Cannot open file %s",
/* 21 */ "Invalid CPU image file %s",
/* 22 */ "Invalid CPU image size %d",
/* 23 */ "Cannot allocate memory",
Bro adco m C orp or atio n
Page 238
Diagnostic Test Messages
Document
INGSRV162-CDUM100-R
User Guide
NetXtreme
September 2013
/* 24 */ "Cannot reset CPU",
/* 25 */ "Cannot release CPU",
/* 26 */ "CPU test failed",
/* 27 */ "Invalid Test Address Range\nValid NIC address is
0x%08X-0x%08X and exclude 0x%08X-0x%08X",
/* 28 */
"DMA:Got 0x%08X @ 0x%08X. Expected 0x%08X",
/* 29 */
"Unsupported PhyId %04X:%04X",
/* 30 */
"Too many registers specified in the file, max is %d",
/* 31 */ "Cannot write to VPD memory",
/* 32 */ "VPD data error, got %08X @ 0x04X, expected %08X",
/* 33 */ "No good link! Check Loopback plug",
/* 34 */ "Cannot TX Packet!",
/* 35 */ "Requested to TX %d. Only %d is transmitted",
/* 36 */"Expected %d packets. Only %d good packet(s) have been
received\n%d unknown packets have been received.\n%d bad packets
have been received.",
/* 37 */ "%c%d is an invalid Test",
/* 38 */ "EEPROM checksum error",
/* 39 */ "Error in reading WOL/PXE",
/* 40 */ "Error in writing WOL/PXE",
/* 41 */ "No external memory detected",
/* 42 */ "DMA buffer %04X is large, size must be less than %04X",
/* 43 */ "File size %d is too big, max is %d",
/* 44 */ "Invalid %s",
/* 45 */ "Failed writing 0x%x to 0x%x",
/* 46 */ "",
/* 47 */ "Ambiguous command",
/* 48 */ "Unknown command",
/* 49 */ "Invalid option",
/* 50 */ "Cannot perform task while chip is not running. (need driver)",
/* 51 */ "Cannot open register define file or content is bad",
/* 52 */ "ASF Reset bit did not self-clear",
/* 53 */ "ATTN_LOC %d cannot be mapped to %cX CPU event bit %d",
/* 54 */ "%s Register is not cleared to zero after reset",
/* 55 */ "Cannot start poll_ASF Timer",
/* 56 */ "poll_ASF bit did not get reset after acknowledged",
/* 57 */ "Timestamp Counter is not counting",
/* 58 */ "%s Timer is not working",
/* 59 */ "Cannot clear bit %s in %cx CPU event register",
/* 60 */ "Invalid "EEPROM_FILENAME" file size, expected %d but
only can read %d bytes",
/* 61 */ "Invalid magic value in %s, expected %08x but found %08x",
/* 62 */ "Invalid manufacture revision, expected %c but found %c",
/* 63 */ "Invalid Boot Code revision, expected %d.%d but found %d.%d",
/* 64 */ "Cannot write to EEPROM",
Bro adco m Co rp or atio n
Document
INGSRV162-CDUM100-R
Diagnostic Test Messages
Page 239
NetXtreme
User Guide
September 2013
/* 65 */ "Cannot read from EEPROM",
/* 66 */ "Invalid Checksum",
/* 67 */ "Invalid Magic Value",
/* 68 */ "Invalid MAC address, expected %02X-%02X-%02X-%02X-%02X-%02X",
/* 69 */ "Slot error, expected an UUT to be found at location %02X:%02X:00",
/* 70 */ "Adjacent memory has been corrupted while testing block
0x%08x-0x%08x\nGot 0x%08x @ address 0x%08x. Expected 0x%08x",
/* 71 */ "The function is not Supported in this chip",
/* 72 */ "Packets received with CRC error",
/* 73 */ "MII error bits set: %04x",
/* 74 */ "CPU does not initialize MAC address register correctly",
/* 75 */ "Invalid firmware file format",
/* 76 */ "Resetting TX CPU Failed",
/* 77 */ "Resetting RX CPU Failed",
/* 78 */ "Invalid MAC address",
/* 79 */ "Mac address registers are not initialized correctly",
/* 80 */ "EEPROM Bootstrap checksum error",
Bro adco m C orp or atio n
Page 240
Diagnostic Test Messages
Document
INGSRV162-CDUM100-R
User Guide
NetXtreme
September 2013
Trou bl eshooting : Broadcom NetXtreme 57XX
U s e r G ui de
•
Hardware Diagnostics
•
Troubleshooting Checklist
•
Checking for Network Link and Activity
•
Checking if Current Drivers are Loaded
•
Running a Cable Length Test
•
Testing Network Connectivity
•
Software Problems and Solutions
NOTE: For additional information, go to Broadcom Ethernet NIC Frequently Asked Questions at http://
www.broadcom.com/support/ethernet_nic/faq_drivers.php
HARDWARE DIAGNOSTICS
Loopback diagnostic tests are available for testing the adapter hardware. These tests provide access to the adapter internal/
external diagnostics, where packet information is transmitted across the physical link. For Windows environments, see
Running Diagnostic Tests).
BACS DIAGNOSTIC TESTS FAILURES
If any of the following tests fail while running the diagnostic tests from the Running Diagnostic Tests tab in BACS, this may
indicate a hardware issue with the NIC or LOM that is installed in the system.
•
Control Registers
•
MII Registers
•
EEPROM
•
Internal Memory
•
On-Chip CPU
•
Interrupt
•
Loopback - MAC
•
Loopback - PHY
•
Test LED
Below are troubleshooting steps that may help correct the failure.
Bro adco m Co rp or atio n
Document
INGSRV162-CDUM100-R
Troubleshooting: Broadcom NetXtreme 57XX User Guide
Page 241
NetXtreme
User Guide
September 2013
1. Remove the failing device and reseat it in the slot, ensuring the card is firmly seated in the slot from front to back.
2. Rerun the test.
3. If the card still fails, replace it with a different card of the same model and run the test. If the test passes on the known
good card, contact your hardware vendor for assistance on the failing device.
4. Power down the machine, remove AC power from the machine, and then reboot the system.
5. Remove and re-install the diagnostic software.
6. Contact your hardware vendor.
BACS NETWORK TEST FAILURES
Typically, the BACS Testing the Network failures are the result of a configuration problem on the network or with the IP
addresses. Below are common steps when troubleshooting the network.
1. Verify that the cable is attached and you have proper link.
2. Verify that the drivers are loaded and enabled.
3. Replace the cable that is attached to the NIC/LOM.
4. Verify that the IP address is assigned correctly using the command "ipconfig" or by checking the OS IP assigning tool.
5. Verify that the IP address is correct for the network to which the adapter(s) is connected.
Bro adco m C orp or atio n
Page 242
Hardware Diagnostics
Document
INGSRV162-CDUM100-R
User Guide
NetXtreme
September 2013
TROUBLESHOOTING CHECKLIST
CAUTION! Before you open the case of your system, review Safety Precautions.
The following checklist provides recommended actions to take to resolve problems installing the Broadcom NetXtreme
Gigabit Ethernet adapter or running it in your system.
•
Inspect all cables and connections. Verify that the cable connections at the network adapter and the switch are attached
properly. Verify that the cable length and rating comply with the requirements listed in Connecting the Network Cables.
•
Check the adapter installation by reviewing Installing the Hardware. Verify that the adapter is properly seated in the slot.
Check for specific hardware problems, such as obvious damage to board components or the PCI edge connector.
•
Check the configuration settings and change them if they are in conflict with another device.
•
Verify that your system is using the latest BIOS.
•
Try inserting the adapter in another slot. If the new position works, the original slot in your system may be defective.
•
Replace the failed adapter with one that is known to work properly. If the second adapter works in the slot where the first
one failed, the original adapter is probably defective.
•
Install the adapter in another functioning system and run the tests again. If the adapter passed the tests in the new
system, the original system may be defective.
•
Remove all other adapters from the system and run the tests again. If the adapter passes the tests, the other adapters
may be causing contention.
CHECKING FOR NETWORK LINK AND ACTIVITY
See Testing Network Connectivity or Viewing Adapter Information to check the state of the network link and activity as
indicated by the port LEDs.
CHECKING IF CURRENT DRIVERS ARE LOADED
Windows
See Viewing Adapter Information to view useful information about the adapter, its link status, and network connectivity.
NetWare
To verify that the driver is loaded properly, type
LOAD B57.LAN FRAME_ETHERNET_II NAME=B57_1_EII
This command automatically verifies if the link is active. If the link is active, the command returns Link is up.
From the command line, type config then press ENTER. The following status information is displayed:
Broadcom NetXtreme Gigabit Ethernet Adapter
Version:
Hardware Setting:
Node Address:
Frame Type:
Bro adco m Co rp or atio n
Document
INGSRV162-CDUM100-R
Troubleshooting Checklist
Page 243
NetXtreme
User Guide
September 2013
Board Name:
LAN Protocol: ARP (see note)
LAN Protocol: IP Addr: (see note)
NOTE: The LAN protocol status is displayed after an IP address is assigned to the adapter.
Linux
To verify that the TG3 Linux driver is loaded properly, run:
lsmod | grep tg3
If the driver is loaded, a line similar to the one below is displayed, where size is the size of the driver in bytes, and n is the
number of adapters configured.
Table 1: Linux Driver
Module
Size
Used by
TG3
size
n
RUNNING A CABLE LENGTH TEST
In Windows environments, a cable length test can be run. See Analyzing Cables for information about running a cable length
test.
TESTING NETWORK CONNECTIVITY
NOTE: When using forced link speeds, verify that both the adapter and the switch are forced to the same speed,
or that both sides are configured for auto-negotiation.
Windows
Use the ping command to determine if the network connection is working.
NOTE: Network connectivity can also be tested using the Testing the Network feature in Broadcom Advanced
Control Suite 2.
1. Click Start, and then click Run.
2. Type cmd in the Open box, and then click OK.
3. Type ipconfig /all to view the network connection to be tested.
4. Type ping IP address, and then press ENTER.
The ping statistics that are displayed indicate whether the network connection is working or not.
Bro adco m C orp or atio n
Page 244
Troubleshooting Checklist
Document
INGSRV162-CDUM100-R
User Guide
NetXtreme
September 2013
NetWare
Ping an IP host on the network to verify connection has been established:
From the command line, type ping IP address, and then press ENTER.
The ping statistics that are displayed indicate whether the network connection is working or not.
Linux
To verify that the Ethernet interface is up and running, run ifconfig to check the status of the Ethernet interface. It is possible
to use netstat -i to check the statistics on the Ethernet interface. Go to Linux Driver Software for information on ifconfig and
netstat.
Ping an IP host on the network to verify connection has been established:
From the command line, type ping IP address, and then press ENTER.
The ping statistics that are displayed indicate whether the network connection is working or not.
SOFTWARE PROBLEMS AND SOLUTIONS
How to Add a Third-Party OEM Network Adapter to a RIS Installation
Problem: An error is encountered when attempting to load the Broadcom device driver for a 32-bit version of Windows XP,
or later operating system, using a Windows 2000 Remote Installation Server: File b57w2k.sys caused an unexpected error
(21) at line 3752 in d:\xpsp1\base\boot\setup\setup.c.
Solution: A modification to the b57win32.inf file can be made to allow for the installation to complete successfully. This will
be in conjunction with instructions from the Microsoft Knowledge Base Article 315279 that describe “How to Add Third-Party
OEM Network Adapters to RIS Installations.”
Requirement: The Windows 2000 Server must be running Service Pack 3 or later.
1. Obtain the latest driver for your Broadcom adapter. The driver files included for the Broadcom 57xx adapter are
b57win32.inf, b57win32.cat, and b57xp32.sys.
2. Create a copy of the b57win32.inf and b57xp32.sys files and save them in a separate folder called RIS. This allows you
to distinguish the duplicate files from the originals.
3. For the b57win32.inf file located in the RIS folder, make the following change using a text editor such as Notepad:
a. Locate [Manufacturer] within the file.
b. Review the line below which reads: %BRCM% = Broadcom, NTx86.5.1, NTamd64.
c. Modify that line to read: %BRCM% = Broadcom.NTx86.5.1, NTamd64. (The change replaces the comma and the
space after “Broadcom” with a period.
d. Save the file.
4. On the RIS server, copy the b57win32.inf and b57xp32.sys files from the RIS folder to the
RemoteInstall\Setup\Language\Images\Dir_name\i386 folder. This allows Setup to use the driver during the text-mode
portion of the installation.
a. At the same level as the i386 folder on the RIS image, create a $oem$ folder. Use the recommended structure:
\$oem$\$1\Drivers\Nic
b. Copy the original b57win32.inf, b57xp32.sys, and b57win32.cat driver files to this folder.
c. Make the following changes to the .sif file that is used for this image installation:
Bro adco m Co rp or atio n
Document
INGSRV162-CDUM100-R
Troubleshooting Checklist
Page 245
NetXtreme
User Guide
September 2013
[Unattended]
OemPreinstall = yes
OemPnpDriversPath = \Drivers\Nic
5. Stop and then restart the Remote Installation service on the RIS server by typing the following from a command prompt:
net stop binlsvc
net start binlsvc
Bro adco m C orp or atio n
Page 246
Troubleshooting Checklist
Document
INGSRV162-CDUM100-R
User Guide
NetXtreme
September 2013
RIPREP Utility Problem
Problem: The following message is received when attempting to deploy a RIPREP image through Remote Installation
Services (RIS): "The operating system image you selected does not contain the necessary drivers for your network adapter.
Try selecting a different operating system image. If the problem persists, contact your administrator. Setup cannot continue.
Press any key to exit."
Solution: This problem is not isolated to the Broadcom adapter. However, based on several inquiries, we are publishing the
following instructions based on other customers successfully working around this issue:
1. Place the Broadcom driver files in the original image folder (the image folder created when risetup.exe was executed for
the first time).
Example: i:\RemoteInstall\Setup\English\Images\(Original Image)
2. Place the Broadcom driver files in the i386 subfolder under the original image folder.
Example: i:\RemoteInstall\Setup\English\Images\(Original Image)\i386
3. Place the Broadcom driver files for the network adapter in the RIPREP Image folder.
Example: i:\RemoteInstall\Setup\English\Images\(RIPREP Image)
4. Place the Broadcom adapter drivers in the i386 subfolder where the RIPREP Image is located.
Example: i:\RemoteInstall\Setup\English\Images\(RIPREP Image)\i386
The Microsoft Knowledge base articles listed below were used as a reference for the following instructions:
http://support.microsoft.com/default.aspx?scid=kb;EN-US;254078
http://support.microsoft.com/default.aspx?scid=kb;EN-US;246184
5. Create the following path and place all Broadcom driver files in ..\(RIPREP Image)\$oem$\$1\Drivers.
6. Edit the riprep.sif file located in ..\(RIPREP Image)\i386\Template to include the following information under the
[Unattend] section:
OemPreinstall = yes
OemPnPDriversPath = "Drivers
DriverSigningPolicy = Ignore
7. Create the following path and place all Broadcom driver files in ..\(Original Image)\$oem$\$1\Drivers.
8. Edit the ristndrd.sif file located in ..\(Original Image)\i386\templates to include the following information under the
[Unattend] section:
OemPreinstall = yes
OemPnPDriversPath = "Drivers
DriverSigningPolicy = Ignore
9. Restart the Remote Installation service. This can be performed from a command line with the following commands:
net stop binlsvc
net start binlsvc
Bro adco m Co rp or atio n
Document
INGSRV162-CDUM100-R
Troubleshooting Checklist
Page 247
NetXtreme
User Guide
September 2013
Using the System Preparation Tool
Problem: I want to be sure that my Broadcom NetXtreme adapter works properly if I use the System Preparation utility
(Sysprep.exe) to install an existing configuration on my system.
Solution: On the Sysprep.inf file, modify the [Unattend] header as shown below:
[Unattend]
OemPnPDriversPath=Drivers\Net
OemPreinstall = Yes
The driver files for the Broadcom NetXtreme adapter must reside in this folder, which is located on the system drive (where
the operating system resides). If other drivers are to be loaded, then Drivers\Net can be appended to the paths listed and
separated by a semicolon:
Example:
OemPnpDriversPath=Drivers\Video;Drivers\Net
The Sysprep utility must run with the –pnp switch, which enables the system to rescan for new devices that can be added
during the mini-setup.
A Sample Sysprep.inf file for Windows XP is shown below.
-----------------------------------------------------------------------;SetupMgrTag
[Unattended]
OemSkipEula=Yes
OemPreinstall=Yes
TargetPath=\Windows
UnattendedInstall=Yes
OemPnpDriversPath=Drivers\Net
[GuiUnattended]
AdminPassword="password"
EncryptedAdminPassword=NO
AutoLogon=Yes
AutoLogonCount=99
OEMSkipRegional=1
OEMDuplicatorstring="XP System"
TimeZone=4
OemSkipWelcome=1
[UserData]
FullName="User"
OrgName="Organization"
ComputerName=*
[SetupMgr]
DistFolder=C:\sysprep\i386
DistShare=whistlerdist
[Identification]
JoinDomain=workgroup
[Networking]
InstallDefaultComponents=Yes
------------------------------------------------------------------------
Bro adco m C orp or atio n
Page 248
Troubleshooting Checklist
Document
INGSRV162-CDUM100-R
User Guide
NetXtreme
September 2013
LINUX AND ASFIPMON
Problem: I brought down the interface and now I cannot bring it back up. When I try, the following message appears,
‘SIOCSIFFLAGS: Resource temporarily unavailable.’
Solution: When ASFIPMon is running, it does a quick access to flash ROM every 30 seconds or so. If the interface is brought
down while this is happening, you cannot bring the interface back up in the usual way. To bring up the interface, unload and
then reload the driver module.
BROADCOM BOOT AGENT
Problem: Unable to obtain network settings through DHCP using PXE.
Solution: For proper operation make sure that the Spanning Tree Protocol (STP) is disabled or that portfast mode (for Cisco)
is enabled on the port to which the PXE client is connected. For instance, set spantree portfast 4/12 enable.
BROADCOM ADVANCED SERVER PROGRAM (BASP)
Problem: After physically removing a NIC that was part of a team and then rebooting, the team did not perform as expected.
Solution: To physically remove a teamed NIC from a system, you must first delete the NIC from the team. Not doing this
before shutting down could result in breaking the team on a subsequent reboot, which may result in unexpected team
behavior.
Problem: The 802.3ad team member links disconnect and reconnect continuously (applies to all operating systems).
Solution: This is a third-party issue. It is seen only when configuring an 802.3ad team with more than 2 members on the
system and connecting to an HP2524 switch, with LACP enabled as passive or active. The HP switch shows an LACP
channel being brought up successfully with only 2 team members. All other team member links disconnect and reconnect.
This does not occur with a Cisco Catalyst 6500.
Problem: A Generic Trunking (GEC/FEC) 802.3ad-Draft Static type of team may lose some network connectivity if the driver
to a team member is disabled.
Solution: If a team member supports underlying management software (ASF/IPMI/UMP) or Wake-On-LAN, the link may be
maintained on the switch for the adapter despite its driver being disabled. This may result in the switch continuing to pass
traffic to the attached port rather than route the traffic to an active team member port. Disconnecting the disabled adapter
from the switch will allow traffic to resume to the other active team members.
Problem: The teaming changes I made when I modified my team using INETCFG did not take effect.
Solution: When you modify a team using INETCFG, you may need to reboot after reinitialization for the changes to the team
to take effect.
MISCELLANEOUS
Problem: Although installled, the Broadcom Advanced Control Suite (BACS) application does not start.
Solution: .NET Framework 2.0 is required for BACS to operate. Install .NET Framework 2.0.
Problem: When the bus on the system is operating in PCI mode, the Broadcom NetXtreme Gigabit Ethernet adapter
performs at PCI mode if it is added after the system has booted.
Solution: When the system is booted up without any adapter, the bus operates at the lowest mode, which is PCI mode.
Reboot the system after the adapter has been added.
Bro adco m Co rp or atio n
Document
INGSRV162-CDUM100-R
Troubleshooting Checklist
Page 249
NetXtreme
User Guide
September 2013
Problem: The Broadcom NetXtreme Gigabit Ethernet adapter may not perform at optimal level on some systems if it is
added after the system has booted.
Solution: The system BIOS in some systems does not set the cache line size and the latency timer if the adapter is added
after the system has booted. Reboot the system after the adapter has been added.
Problem: Large Send Offload (LSO) and Checksum Offload are not working on my team.
Solution: If one of the adapters on a team does not support LSO, LSO does not function for the team. Remove the adapter
that does not support LSO from the team, or replace it with one that does. The same applies to Checksum Offload.
Problem: When using the TG3 driver and Red Hat 4 (with any release prior to release 6), after setting the speed and duplex
with ethtool, autonegotiation is disabled and cannot be restored.
Solution: Unload or reload the TG3 driver, or upgrade to the latest version of ethtool.
Problem: A DCOM error message (event ID 10016) appears in the System Even Log during the installation of the Broadcom
adapter drivers.
Solution: This is a Microsoft issue. For more information, see Microsoft knowledge base KB913119 at http://
support.microsoft.com/kb/913119.
Bro adco m C orp or atio n
Page 250
Troubleshooting Checklist
Document
INGSRV162-CDUM100-R
User Guide
NetXtreme
September 2013
Bro adco m Co rp or atio n
Document
INGSRV162-CDUM100-R
Troubleshooting Checklist
Page 251