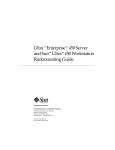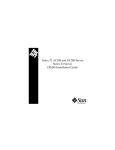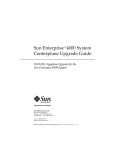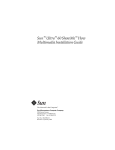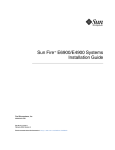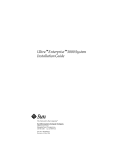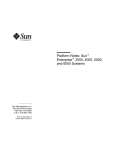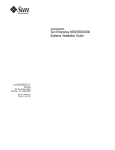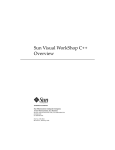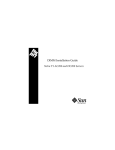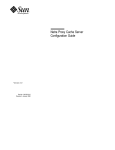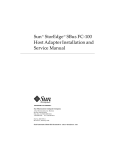Download Sun Ultra 2 Series to Sun Ultra 60 System Upgrade Guide
Transcript
Sun™ Ultra™ 2 Series to Sun™ Ultra™ 60 System Upgrade Guide A Sun Microsystems, Inc. Business 901 San Antonio Road Palo Alto, CA 94303 USA 650 960-1300 fax 650 969-9131 Part No.: 805-1767-10 Revision A, December 1997 Copyright 1997 Sun Microsystems, Inc., 901 San Antonio Road • Palo Alto, CA 94303 USA. All rights reserved. This product or document is protected by copyright and distributed under licenses restricting its use, copying, distribution, and decompilation. No part of this product or document may be reproduced in any form by any means without prior written authorization of Sun and its licensors, if any. Third-party software, including font technology, is copyrighted and licensed from Sun suppliers. Parts of the product may be derived from Berkeley BSD systems, licensed from the University of California. UNIX is a registered trademark in the U.S. and other countries, exclusively licensed through X/Open Company, Ltd. Sun, Sun Microsystems, the Sun logo, AnswerBook, SunDocs, Ultra, and Solaris are trademarks, registered trademarks, or service marks of Sun Microsystems, Inc. in the U.S. and other countries. All SPARC trademarks are used under license and are trademarks or registered trademarks of SPARC International, Inc. in the U.S. and other countries. Products bearing SPARC trademarks are based upon an architecture developed by Sun Microsystems, Inc. The OPEN LOOK and Sun™ Graphical User Interface was developed by Sun Microsystems, Inc. for its users and licensees. Sun acknowledges the pioneering efforts of Xerox in researching and developing the concept of visual or graphical user interfaces for the computer industry. Sun holds a non-exclusive license from Xerox to the Xerox Graphical User Interface, which license also covers Sun’s licensees who implement OPEN LOOK GUIs and otherwise comply with Sun’s written license agreements. RESTRICTED RIGHTS: Use, duplication, or disclosure by the U.S. Government is subject to restrictions of FAR 52.227-14(g)(2)(6/87) and FAR 52.227-19(6/87), or DFAR 252.227-7015(b)(6/95) and DFAR 227.7202-3(a). DOCUMENTATION IS PROVIDED “AS IS” AND ALL EXPRESS OR IMPLIED CONDITIONS, REPRESENTATIONS AND WARRANTIES, INCLUDING ANY IMPLIED WARRANTY OF MERCHANTABILITY, FITNESS FOR A PARTICULAR PURPOSE OR NONINFRINGEMENT, ARE DISCLAIMED, EXCEPT TO THE EXTENT THAT SUCH DISCLAIMERS ARE HELD TO BE LEGALLY INVALID. Copyright 1997 Sun Microsystems, Inc., 901 San Antonio Road • Palo Alto, CA 94303 Etats-Unis. Tous droits réservés. Ce produit ou document est protégé par un copyright et distribué avec des licences qui en restreignent l’utilisation, la copie, la distribution, et la décompilation. Aucune partie de ce produit ou document ne peut être reproduite sous aucune forme, par quelque moyen que ce soit, sans l’autorisation préalable et écrite de Sun et de ses bailleurs de licence, s’il y en a. Le logiciel détenu par des tiers, et qui comprend la technologie relative aux polices de caractères, est protégé par un copyright et licencié par des fournisseurs de Sun. Des parties de ce produit pourront être dérivées des systèmes Berkeley BSD licenciés par l’Université de Californie. UNIX est une marque déposée aux Etats-Unis et dans d’autres pays et licenciée exclusivement par X/Open Company, Ltd. Sun, Sun Microsystems, le logo Sun, AnswerBook, SunDocs,Ultra, et Solaris sont des marques de fabrique ou des marques déposées, ou marques de service, de Sun Microsystems, Inc. aux Etats-Unis et dans d’autres pays. Toutes les marques SPARC sont utilisées sous licence et sont des marques de fabrique ou des marques déposées de SPARC International, Inc. aux Etats-Unis et dans d’autres pays. Les produits portant les marques SPARC sont basés sur une architecture développée par Sun Microsystems, Inc. L’interface d’utilisation graphique OPEN LOOK et Sun™ a été développée par Sun Microsystems, Inc. pour ses utilisateurs et licenciés. Sun reconnaît les efforts de pionniers de Xerox pour la recherche et le développement du concept des interfaces d’utilisation visuelle ou graphique pour l’industrie de l’informatique. Sun détient une licence non exclusive de Xerox sur l’interface d’utilisation graphique Xerox, cette licence couvrant également les licenciés de Sun qui mettent en place l’interface d’utilisation graphique OPEN LOOK et qui en outre se conforment aux licences écrites de Sun. CETTE PUBLICATION EST FOURNIE "EN L’ETAT" ET AUCUNE GARANTIE, EXPRESSE OU IMPLICITE, N’EST ACCORDEE, Y COMPRIS DES GARANTIES CONCERNANT LA VALEUR MARCHANDE, L’APTITUDE DE LA PUBLICATION A REPONDRE A UNE UTILISATION PARTICULIERE, OU LE FAIT QU’ELLE NE SOIT PAS CONTREFAISANTE DE PRODUIT DE TIERS. CE DENI DE GARANTIE NE S’APPLIQUERAIT PAS, DANS LA MESURE OU IL SERAIT TENU JURIDIQUEMENT NUL ET NON AVENU. Regulatory Compliance Statements Your Sun product is marked to indicate its compliance class: • • • Federal Communications Commission (FCC) — USA Department of Communications (DOC) — Canada Voluntary Control Council for Interference (VCCI) — Japan Please read the appropriate section that corresponds to the marking on your Sun product before attempting to install the product. FCC Class A Notice This device complies with Part 15 of the FCC Rules. Operation is subject to the following two conditions: 1. This device may not cause harmful interference. 2. This device must accept any interference received, including interference that may cause undesired operation. Note: This equipment has been tested and found to comply with the limits for a Class A digital device, pursuant to Part 15 of the FCC Rules. These limits are designed to provide reasonable protection against harmful interference when the equipment is operated in a commercial environment. This equipment generates, uses and can radiate radio frequency energy and, if not installed and used in accordance with the instruction manual, may cause harmful interference to radio communications. Operation of this equipment in a residential area is likely to cause harmful interference in which case the user will be required to correct the interference at his own expense. Shielded Cables: Connections between the workstation and peripherals must be made using shielded cables in order to maintain compliance with FCC radio frequency emission limits. Networking connections can be made using unshielded twisted-pair (UTP) cables. Modifications: Any modifications made to this device that are not approved by Sun Microsystems, Inc. may void the authority granted to the user by the FCC to operate this equipment. FCC Class B Notice This device complies with Part 15 of the FCC Rules. Operation is subject to the following two conditions: 1. This device may not cause harmful interference. 2. This device must accept any interference received, including interference that may cause undesired operation. Note: This equipment has been tested and found to comply with the limits for a Class B digital device, pursuant to Part 15 of the FCC Rules. These limits are designed to provide reasonable protection against harmful interference in a residential installation. This equipment generates, uses and can radiate radio frequency energy and, if not installed and used in accordance with the instructions, may cause harmful interference to radio communications. However, there is no guarantee that interference will not occur in a particular installation. If this equipment does cause harmful interference to radio or television reception, which can be determined by turning the equipment off and on, the user is encouraged to try to correct the interference by one or more of the following measures: • • • • Reorient or relocate the receiving antenna. Increase the separation between the equipment and receiver. Connect the equipment into an outlet on a circuit different from that to which the receiver is connected. Consult the dealer or an experienced radio/television technician for help. Shielded Cables: Connections between the workstation and peripherals must be made using shielded cables in order to maintain compliance with FCC radio frequency emission limits. Networking connections can be made using unshielded twisted pair (UTP) cables. Modifications: Any modifications made to this device that are not approved by Sun Microsystems, Inc. may void the authority granted to the user by the FCC to operate this equipment. iii DOC Class A Notice - Avis DOC, Classe A This Class A digital apparatus meets all requirements of the Canadian Interference-Causing Equipment Regulations. Cet appareil numérique de la classe A respecte toutes les exigences du Règlement sur le matériel brouilleur du Canada. DOC Class B Notice - Avis DOC, Classe B This Class B digital apparatus meets all requirements of the Canadian Interference-Causing Equipment Regulations. Cet appareil numérique de la classe B respecte toutes les exigences du Règlement sur le matériel brouilleur du Canada. iv Sun Ultra 2 Series to Sun Ultra 60 System Upgrade Guide • December 1997 Contents Preface 1. vii Overview 1 Tools Required Upgrade Kit 1 1 Safety Requirements Symbols 2 3 System Precautions Lithium Battery 2. 4 Performing the Upgrade Overview 4 5 5 Powering Off the System Removing the Cover 6 8 Attaching the Antistatic Wrist Strap Removing DIMMs 10 11 Removing a CD-ROM Drive 14 Replacing the Bracket into the Chassis Replacing the Cover 16 17 Returning the Old System 17 Contents v vi Sun Ultra 2 Series to Sun Ultra 60 System Upgrade Guide • December 1997 Preface This document describes how to upgrade a Sun™ Ultra™ 2 or Ultra™ 2 Creator Series system to a Sun™ Ultra™ 60 system. Who Should Use This Book You should read this book if you want to upgrade a Ultra 2 Series system to a Ultra 60 system. How This Book Is Organized Chapter 1 “Overview,” outlines the process to be followed in upgrading a Sun Ultra 1 or Ultra 1 Creator Series system to a Sun Ultra 60 System. Chapter 2 “Performing the Upgrade,” describes how to remove components from an Ultra 1 Series system to be transferred to an Ultra 60 System. Preface vii Related Books The following documents contain topics that relate to the information in Sun Ultra 2 Series to Sun Ultra 60 System Upgrade Guide. ■ Sun Ultra 60 Hardware Setup Instructions, 805-1705 ■ Sun Ultra 60 Installation Guide, 805-1706, 805-1707, 805-1708 Ordering Sun Documents The SunDocsSM program provides more than 250 manuals from Sun Microsystems, Inc. If you live in the United States, Canada, Europe, or Japan, you can purchase documentation sets or individual manuals using this program. For a list of documents and how to order them, see the catalog section of the SunExpress™ Internet site at http://www.sun.com/sunexpress. Accessing Sun Documentation Online The docs.sun.com Web site enables you to access Sun technical documentation online. You can browse the docs.sun.com archive or search for a specific book title or subject. The URL is http://docs.sun.com/. viii Sun Ultra 2 Series to Sun Ultra 60 System Upgrade Guide • December 1997 What Typographic Changes Mean The following table describes the typographic changes used in this book. TABLE P-1 Typographic Conventions Typeface or Symbol Meaning Example AaBbCc123 The names of commands, files, and directories; on-screen computer output Edit your .login file. Use ls -a to list all files. machine_name% You have mail. AaBbCc123 What you type, contrasted with on-screen computer output AaBbCc123 Command-line placeholder: replace with a real name or value To delete a file, type rm filename. AaBbCc123 Book titles, new words or terms, or words to be emphasized Read Chapter 6 in User’s Guide. These are called class options. You must be root to do this. machine_name% su Password: Shell Prompts in Command Examples The following table shows the default system prompt and superuser prompt for the C shell, Bourne shell, and Korn shell. TABLE P-2 Shell Prompts Shell Prompt C shell prompt machine_name% C shell superuser prompt machine_name# Bourne shell and Korn shell prompt $ Bourne shell and Korn shell superuser prompt # Preface ix x Sun Ultra 2 Series to Sun Ultra 60 System Upgrade Guide • December 1997 CHAPTER 1 Overview Tools Required You will need the following tools and equipment: ■ ■ ■ ■ Antistatic mat (included in upgrade kit) Wrist strap (included in upgrade kit) Phillips screwdriver Container for screws Upgrade Kit The upgrade kit contains some hardware parts needed to complete the upgrade process, as well as upgrade instructions. ■ ■ Electrostatic discharge kit, part number 560-1302, so you can safely handle parts that are sensitive to damage by static electricity. Sun Ultra 2 Series to Sun Ultra 60 System Upgrade Guide, (part number 805-1767). 1 Safety Requirements For your protection, observe the following safety requirements: ■ Follow all cautions and instructions marked on the equipment. ■ Ensure that the voltage and frequency rating of the power outlet to be used matches the electrical rating labels on the system. ■ Use properly grounded power outlets. To protect both yourself and the equipment, observe the safety precautions listed in TABLE 1-1. TABLE 1-1 Safety Precautions Item Problem Precaution AC power cord Electrical shock Disconnect the AC cord from the AC wall socket before working on the power supply. Grounding Leave the AC power cord plugged into the AC wall outlet when replacing drives, DIMMs, chips, or the system board. Leave the AC power cord plugged into the wall outlet to provide a grounding path for the antistatic wrist strap, which you must wear while servicing the system. Electric shock Remove the DC power from the system by disconnecting the AC power cord from the system before disconnecting a working unit or connecting a replacement unit. Power On/Standby switch Note: The power supply ”remembers” the state it was in when power was interrupted. If it is not set to Standby before being disconnected, the power supply will turn on automatically when it is connected again. This occurs even if the Power On/Standby switch or keyboard power key is not pressed. Antistatic wrist strap Electrostatic Discharge (ESD) Wear a grounded antistatic wrist strap when handling printed circuit boards, drives, or other components such as DIMMs. ESD mat ESD An approved antistatic mat, when used with an antistatic wrist strap, provides protection from static damage and cushions and protects small parts that are attached to printed circuit boards. Place all components removed from the system onto the ESD mat. Printed circuit board 2 ESD Handle a printed circuit board by the edges only. Store printedcircuit boards in antistatic bags. Sun Ultra 2 Series to Sun Ultra 60 System Upgrade Guide • December 1997 TABLE 1-1 Safety Precautions (Continued) Item Problem Precaution Cover System damage and overheating Replace the cover after servicing the system. SBus slot filler panels System damage and overheating Install filler panels in all unused SBus slots. Openings on the back panel reduce the cooling capability of the system and allow EMI emissions that exceed FCC compliance limits. Heat sinks on processor modules and system boards Heat, burns Do not touch the metal heat sinks on processor modules or the system board. The heat sinks can be hot enough to cause injury. Symbols The following symbols mean: Caution – This equipment contains lethal voltages. Accidental contact can result in serious injury or death. Caution – Physical danger due to a non-electrical hazard or danger of irreversible damage to data or to the operating system. Caution – Improper handling by unqualified personnel can cause serious damage to this equipment. Unqualified personnel who tamper with this equipment may be held liable for any resulting damage to the equipment. Caution – Hot surface. Avoid contact. Surfaces are hot and may cause injury if touched. Chapter 1 Overview 3 System Precautions Observe all safety precautions and ensure compliance with skill level requirements, certification, and all applicable local and national laws. Caution – Before you begin, carefully read each of the procedures in this manual. If you have not performed similar operations on comparable equipment, do not attempt to perform these procedures. Lithium Battery Caution – On Ultra 2 Series system boards, a lithium battery is molded into the real-time clock, SGS No. MK48T18, MK48T08x-xxx, MT48TxxB-xxx, or MK48T18xxxPCZ. Batteries are not customer replaceable parts. They may explode if mistreated. Do not dispose of the battery in fire. Do not disassemble it or attempt to recharge it. 4 Sun Ultra 2 Series to Sun Ultra 60 System Upgrade Guide • December 1997 CHAPTER 2 Performing the Upgrade Overview 1. Read the documentation in the RMA (Return Material Authorization) information package provided with the upgrade. 2. Follow the procedures described in this chapter: a. Power off the system and all attached peripheral devices. b. Disconnect all devices attached to the Ultra 2 Series system, including monitor, keyboard, mouse, and associated cables. c. Remove all DIMMs (memory modules) and any CD-ROM drive installed in the Ultra 2 Series system, and install them in the Ultra 60 system. For information about installing components into a Ultra 60 workstation, refer to the Ultra 60 Installation Guide. Note – SBus cards are not supported by the Ultra 60 system. d. Connect the monitor, keyboard, and mouse to the Ultra 60 system as shown in the Ultra 60 Installation Guide. 3. Follow the instructions in the RMA information package about packing and returning the Ultra 2 Series enclosure and those components not moved to the Ultra 60. If you have any additional questions, contact your Sun sales representative. 5 Powering Off the System Caution – When the Power switch is set to standby and the AC power cord remains connected to a power outlet, hazardous AC voltage is still present in the power supply primary. The power supply ‘remembers’ the state it was in when power was interrupted. Press the Power switch to Standby before you disconnect a working unit or connect a replacement unit. If the power supply is not placed in standby before it is disconnected, it turns on automatically when it is connected again, even if you do not touch the system power switch or keyboard buttons. 1. If the Ultra 2 Series system that you are upgrading is being used as a server, notify users that the system is going down. 2. Back up system files and data. 3. If the system that you are upgrading is being used as a server, shutdown the operating system by becoming superuser and issuing the shutdown command. kiwi% su Password: # shutdown -gl -y Caution – Failure to shut down the operating system can result in loss of data. 4. Turn off the power to the monitor. 5. Turn off all attached external devices. 6 Sun Ultra 2 Series to Sun Ultra 60 System Upgrade Guide • December 1997 6. Place the power on/standby switch to standby ( ) (FIGURE 2-1). 7. Verify the following: a. Front panel LED is off. b. System fans are disabled. Power on/standby switch FIGURE 2-1 Rear View of an Ultra 2 System 8. Detach all cords and cables connected to the system unit except for the AC power cord. The AC power cord provides the grounding path for safely discharging static electricity. Chapter 2 Performing the Upgrade 7 Removing the Cover To remove the cover: 1. Use a Phillips screwdriver to remove the lock block (if installed) on the cover (FIGURE 2-2). Lock block FIGURE 2-2 Screw Location of Lock Block 2. Pull the two top cover tabs to free the cover from the back panel (FIGURE 2-3). 3. Grasp the sides of the cover and proceed as follows: a. Lift the cover from the back panel (FIGURE 2-3). b. When the cover clears the back panel, move the cover away from the front panel to free it from the chassis and set aside. 8 Sun Ultra 2 Series to Sun Ultra 60 System Upgrade Guide • December 1997 Cover FIGURE 2-3 Top cover tab (2) Removing the Cover Chapter 2 Performing the Upgrade 9 Attaching the Antistatic Wrist Strap 1. Unwrap the first two folds of the wrist strap and wrap the adhesive side firmly against your wrist (FIGURE 2-4). 2. Peel the liner from the copper foil at the opposite end of the wrist strap and attach the copper end of the wrist strap to the power supply top. Wrist strap Copper end FIGURE 2-4 Attaching the Antistatic Wrist Strap When used properly, a wrist strap keeps static electricity from building up on your hands. 10 Sun Ultra 2 Series to Sun Ultra 60 System Upgrade Guide • December 1997 Removing DIMMs Caution – A DIMM is made of delicate electronic components that are extremely sensitive to static electricity. Handle a DIMM only by the edges. Do not touch the components on the DIMM or any metal parts. Wear an antistatic wrist strap before unpacking and while handling a DIMM. Ordinary amounts of static from your clothes or work environment can damage a DIMM. Do not disconnect the power cord from the system unit back panel. The power cord should also be connected to a grounded power outlet. This connection provides the necessary ground path to safely remove and install DIMMs and other components. Be sure that the system unit power switch is set to Standby. Check the green light at the front of the chassis to be sure it is off. All Ultra 2 Series systems have at least four identical DIMMs, each set having the same speed and capacity, installed in paired sockets of a DIMM bank. Each DIMM has chips mounted on both sides. The part of the DIMM that connects in the memory slot has gold “fingers,” a scalloped edge with a conductive surface. FIGURE 2-5 and FIGURE 2-6 show front and back views of a DIMM. When installed, the key notch should be near the DIMM ejector levers. Key notch FIGURE 2-5 DIMM—Front View FIGURE 2-6 DIMM—Back View Key notch Chapter 2 Performing the Upgrade 11 1. Place the antistatic mat next to the system. 2. Locate the DIMMs. DIMMs are located under the shroud at the left front of the system (FIGURE 2-7). 3. Lift the right side of the shroud and swing it toward the left side of the system case. The DIMMs are now accessible for removal. Shroud FIGURE 2-7 12 Shroud covering DIMMs. Sun Ultra 2 Series to Sun Ultra 60 System Upgrade Guide • December 1997 4. Use your fingers or the eraser end of a pencil to move the ejection lever away from the DIMM that you want to remove. Ejection levers are greatly enlarged to show detail in FIGURE 2-8. FIGURE 2-8 DIMM Ejection Levers 5. Grasp the upper corners of the DIMM and lift to remove it from the slot. Set the removed DIMMs on an antistatic surface. 6. Install the DIMMs in the Ultra 60 System. See the Sun Ultra 60 Installation Guide for instructions. Note – DIMMs in a Ultra 60 must be installed in groups of four. Each pair of DIMMs installed in a given bank of four must be of the same speed and capacity. Chapter 2 Performing the Upgrade 13 Removing a CD-ROM Drive 1. Remove the screws securing the drive bracket to the chassis (FIGURE 2-9). CD-ROM drive Drive bracket Diskette drive (not visible) FIGURE 2-9 Drive bracket and drives 2. Remove the DC harness from the clip located on the drive bracket. 3. Disconnect the DC harness from the peripheral power cable at P1. 4. Push the drive bracket toward the disk drive bay and gently flip it over. Place the drive bracket on top of the disk drive bay. 5. Disconnect the SCSI cable from the CD-ROM drive. 6. Disconnect the peripheral power cable: a. From the CD-ROM drive (P3). b. From the diskette drive (P2) if any. 7. Disconnect the diskette cable from the diskette drive (if any). 8. Place the bracket on the antistatic mat. 14 Sun Ultra 2 Series to Sun Ultra 60 System Upgrade Guide • December 1997 9. Use a Phillips screwdriver to remove the four screws securing the CD-ROM drive to the drive bracket (FIGURE 2-10). Screw (4) Bracket CD-ROM / tape drive FIGURE 2-10 Positioning the CD-ROM Drive Note – Save the four screws that you just removed. You will need them to install the drive in the Ultra 60 System. 10. Remove the CD-ROM drive, and place it aside on an antistatic surface. 11. Install the CD-ROM drive in the Ultra 60 System. Refer to the Ultra 60 Installation Guide for installation instructions. Chapter 2 Performing the Upgrade 15 Replacing the Bracket into the Chassis 1. Position the drive bracket on top of the disk drive bay. 2. Connect the diskette cable to the diskette drive, if present: 3. Position the bracket into the chassis. 4. Slide the bracket toward the chassis side opening. Note – Chassis base hooks must lock into the drive bracket bottom holes. 5. Connect the DC harness to the peripheral power cable at P1. 6. Replace the DC harness to the clip located on the drive bracket. 7. Replace the screws securing the drive bracket to the chassis. 16 Sun Ultra 2 Series to Sun Ultra 60 System Upgrade Guide • December 1997 Replacing the Cover 1. Hold the cover at a 30-degree angle to the system unit. 2. Position the cover lip to the chassis lip. 3. Lower the cover onto the system unit so that the rear of the cover is supported by the chassis back panel (FIGURE 2-11). 4. Press down on both sides of the cover near the front edges until it firmly seats with the chassis back panel. 5. Press the tabs near the back panel. 6. Position the lock block. Tighten the screw securing the lock block to the cover and back panel. Top cover tab (2) Cover FIGURE 2-11 Replacing the Cover Returning the Old System Follow the instructions in the RMA documentation to repackage and return the Ultra 2 Series system to Sun. Chapter 2 Performing the Upgrade 17 18 Sun Ultra 2 Series to Sun Ultra 60 System Upgrade Guide • December 1997