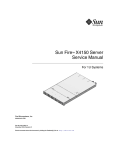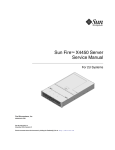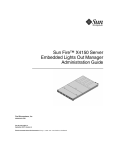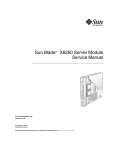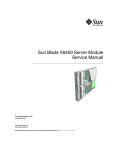Download Sun Fire X4250 Server Service Manual
Transcript
Sun Fire™ X4250 Server Service Manual For 2U Systems Sun Microsystems, Inc. www.sun.com Part No. 820-4214-11 November 2009, Revision 01 Submit comments about this document by clicking the Feedback[+] link at: http://docs.sun.com Copyright © 2009 Sun Microsystems, Inc., 4150 Network Circle, Santa Clara, California 95054, U.S.A. All rights reserved. THIS PRODUCT CONTAINS CONFIDENTIAL INFORMATION AND TRADE SECRETS OF SUN MICROSYSTEMS, INC. USE, DISCLOSURE OR REPRODUCTION IS PROHIBITED WITHOUT THE PRIOR EXPRESS WRITTEN PERMISSION OF SUN MICROSYSTEMS, INC. This distribution may include materials developed by third parties. Sun, Sun Microsystems, the Sun logo, Java, Solaris, and Sun Fire are trademarks or registered trademarks of Sun Microsystems, Inc.or its subsidiaries in the U.S. and other countries. Intel is a trademark or registered trademark of Intel Corporation, or its subsidiaries, in the United States and other countries. Intel Inside is a trademark or registered trademark of Intel Corporation or its subsidiaries in the United States and other countries. This product is covered and controlled by U.S. Export Control laws and may be subject to the export or import laws in other countries. Nuclear, missile, chemical biological weapons or nuclear maritime end uses or end users, whether direct or indirect, are strictly prohibited. Export or reexport to countries subject to U.S. embargo or to entities identified on U.S. export exclusion lists, including, but not limited to, the denied persons and specially designated nationals lists is strictly prohibited. Use of any spare or replacement CPUs is limited to repair or one-for-one replacement of CPUs in products exported in compliance with U.S. export laws. Use of CPUs as product upgrades unless authorized by the U.S. Government is strictly prohibited. Copyright © 2009 Sun Microsystems, Inc., 4150 Network Circle, Santa Clara, California 95054, Etats-Unis. Tous droits réservés. CE PRODUIT CONTIENT DES INFORMATIONS CONFIDENTIELLES ET DES SECRETS COMMERCIAUX DE SUN MICROSYSTEMS, INC. SON UTILISATION, SA DIVULGATION ET SA REPRODUCTION SONT INTERDITES SANS L’AUTORISATION EXPRESSE, ECRITE ET PREALABLE DE SUN MICROSYSTEMS, INC. Cette distribution peut des éléments développés par des tiers. Sun, Sun Microsystems, le logo Sun, Java, Solaris, et Sun Fire sont des marques de fabrique ou des marques déposées de Sun Microsystems, Inc., ou ses filiales, aux Etats-Unis et dans d’autres pays. Intel est une marque de fabrique ou une marque déposée de Intel Corporation ou de sa filiale aux Etats-Unis et dans d’autres pays. Intel Inside est une marque de fabrique ou une marque déposée de Intel Corporation ou de sa filiale aux Etats-Unis et dans d’autres pays. Ce produit est soumis à la législation américaine sur le contrôle des exportations et peut être soumis à la règlementation en vigueur dans d’autres pays dans le domaine des exportations et importations. Les utilisations finales, ou utilisateurs finaux, pour des armes nucléaires, des missiles, des armes biologiques et chimiques ou du nucléaire maritime, directement ou indirectement, sont strictement interdites. Les exportations ou reexportations vers les pays sous embargo américain, ou vers des entités figurant sur les listes d’exclusion d’exportation américaines, y compris, mais de maniere non exhaustive, la liste de personnes qui font objet d’un ordre de ne pas participer, d’une façon directe ou indirecte, aux exportations des produits ou des services qui sont régis par la législation américaine sur le contrôle des exportations et la liste de ressortissants spécifiquement désignés, sont rigoureusement interdites. L’utilisation de pièces détachées ou d’unités centrales de remplacement est limitée aux réparations ou à l’échange standard d’unités centrales pour les produits exportés, conformément à la législation américaine en matière d’exportation. Sauf autorisation par les autorités des EtatsUnis, l’utilisation d’unités centrales pour procéder à des mises à jour de produits est rigoureusement interdite. Please Recycle Contents Preface 1. 2. ix Sun Fire X4250 Server Overview 1–1 1.1 Product Description 1–1 1.2 Sun Fire X4250 Server Chassis Overview 1.2.1 Infrastructure Boards 1.2.2 System Cables 1.2.3 Dimensions 1–3 1–4 1–5 1–6 1.3 Sun Fire X4250 Server Front Panel Features 1.4 Sun Fire X4250 Server Rear Panel Features 1.5 Illustrated Parts Breakdown Preparing to Service the System 1–8 1–9 2–1 2.1 Safety Information 2.2 Required Tools 2.3 Obtaining the Chassis Serial Number 2.4 Powering Off the Server 2.4.1 1–7 2–1 2–2 2–2 2–3 Powering Off the Server Using the Service Processor Command Line 2–4 2.5 Extending the Server to the Maintenance Position 2.6 Removing a Server From the Rack 2–5 2–7 iii 2.7 Performing Electrostatic Discharge and Antistatic Prevention Measures 9 2.7.1 2.7.2 2.8 3. Electrostatic Discharge Safety Measures 2.7.1.1 Using an Antistatic Wrist Strap 2.7.1.2 Using an Antistatic Mat Antistatic Handling Procedure Removing the Top Cover 3.2 3.1.1 Hot-Pluggable Devices 3.1.2 Hot-Swappable Devices 3.4 iv 3–1 3–1 3–1 3–2 3–2 3.2.1 Sun Fire X4250 Server Drive Guidelines 3.2.2 Sun Fire X4250 SSD Guidelines 3.2.2.1 3.3 2–10 2–10 Hot-Pluggable or Hot-Swappable Devices Servicing Drives 2–10 2–11 Servicing Customer-Replaceable Devices 3.1 2–9 3–2 3–3 SSD Minimum Required Firmware 3.2.3 Drive Status LED Reference 3.2.4 Removing a Hard Drive or SSD 3.2.5 Installing a Hard Drive or SSD 3.2.6 Using Drive Fillers Servicing Fan Modules 3–4 3–5 3–7 3–9 3–9 3.3.1 About Sun Fire X4250 Server Fans 3.3.2 Fan Module LED Reference 3.3.3 Detecting Fan Module Failure 3.3.4 Removing a Fan Module 3.3.5 Installing a Fan Module Servicing Power Supplies 3–10 3–10 3–11 3–12 3–13 3–15 3.4.1 Detecting Power Supply Failure 3.4.2 Power Supply LED Reference Sun Fire X4250 Server Service Manual • November 2009 3–15 3–15 3–4 2– 3.5 4. 3.4.3 Removing a Power Supply 3.4.4 Installing a Power Supply Servicing the DVD/USB Module 4.2 4.3 4.4 4.5 4.6 3–18 3–20 3.5.1 Removing the DVD/USB Module 3.5.2 Installing the DVD/USB Module Servicing Motherboard Components 4.1 3–16 Servicing DIMMs 3–20 3–21 4–1 4–2 4.1.1 Identifying Faulty DIMMs 4.1.2 FB-DIMM Guidelines 4–4 4.1.3 Removing FB-DIMMs 4–6 4.1.4 Installing FB-DIMMs 4.1.5 Installing Additional FB-DIMMs Servicing the Air Duct 4–7 Removing the Air Duct 4.2.2 Installing the Air Duct 4–10 4–11 4–13 4.3.1 Removing a PCIe Riser 4.3.2 Installing a PCIe Riser Servicing PCIe Cards 4–9 4–10 4.2.1 Servicing PCIe Risers 4–2 4–13 4–14 4–16 4.4.1 Sun Fire X4250 PCIe Card Guidelines 4.4.2 Removing PCIe Cards 4.4.3 Installing PCIe Cards Servicing the Battery 4–17 4–18 4–20 4–22 4.5.1 Removing the Battery 4.5.2 Installing the Battery 4–23 4–23 Servicing the Motherboard Assembly 4–24 4.6.1 Removing the Motherboard Assembly 4.6.2 Installing the Motherboard Assembly 4–25 4–27 Contents v 4.7 4.8 5. 4–29 4.7.1 CPU Fault Remind Button 4–30 4.7.2 Removing a CPU 4.7.3 Installing a CPU (Reusing Heatsink) 4.7.4 Installing a CPU (Replacing Heatsink) 4–31 4–32 4–35 Resetting Passwords and Clearing CMOS NVRAM 4–36 4.8.1 Overview 4–36 4.8.2 Resetting a Service Processor Password From the BIOS Screen 37 4.8.3 Resetting the SP Password Using a Jumper 4–37 4.8.4 Resetting CMOS NVRAM Using a Jumper 4–38 4.9 Recovering From Corrupt Service Processor Software 4.10 Using the Reset and NMI Switches 4.10.1 Reset Switch 4.10.2 NMI Dump Switch 5.2 5.3 5.4 4–39 4–43 4–43 4–43 Servicing Infrastructure Boards and Components 5.1 vi Servicing CPUs Servicing the Fan Power Boards 5–2 5.1.1 Removing a Fan Power Board 5.1.2 Installing a Fan Power Board Servicing the Drives Cage 5–1 5–2 5–4 5–5 5.2.1 Removing the Drives Cage 5.2.2 Installing the Drives Cage Servicing the Drives Backplane 5–5 5–7 5–9 5.3.1 Removing the Drives Backplane 5–9 5.3.2 Installing the Drives Backplane 5–10 Servicing the Front Control Panel Light Pipe Assembly 5–11 5.4.1 Removing the Front Control Panel Light Pipe Assembly 5.4.2 Installing the Front Control Panel Light Pipe Assembly Sun Fire X4250 Server Service Manual • November 2009 5–11 5–13 4– 5.5 5.6 5.7 5.8 6. Servicing the Power Distribution Board (PDB) 5–13 5.5.1 Removing the Power Distribution Board 5.5.2 Installing the Power Distribution Board Servicing the Power Supply Backplane Removing the Power Supply Backplane 5.6.2 Installing the Power Supply Backplane 5–17 5–18 5–18 5.7.1 Removing the Paddle Card 5.7.2 Installing the Paddle Card Servicing Cables 5–15 5–16 5.6.1 Servicing the Paddle Card 5–13 5–19 5–20 5–21 5.8.1 Removing HD Cables in a SAS Configuration 5.8.2 Installing HD Cables in a SAS Configuration 5.8.3 Removing a PDB Cable 5.8.4 Installing a PDB Cable Returning the Server to Operation 5–28 6–1 Installing the Top Cover 6.2 Reinstalling the Server in the Rack 6.3 Returning the Server to the Normal Rack Position 6.4 Powering On the Server 6–2 6–3 A–1 Serial Management Port Connector A.2 Network Management Port Connector A.3 Video Connector A–4 A.4 USB Connectors A–5 A.5 Gigabit Ethernet Connectors A–2 A–3 A–6 B. BIOS Power-On Self-Test (POST) Codes Introduction 6–4 6–6 A.1 B.1 5–23 5–26 6.1 A. Connector Pinouts 5–22 B–1 B–1 Contents vii B.2 How BIOS POST Memory Testing Works B.3 Redirecting Console Output B.4 Changing POST Options B.5 POST Codes C. BIOS Screens C.1 C.2 Index viii B–2 B–2 B–3 B–4 C–1 Configuring BIOS Settings C–1 C.1.1 Using BIOS Menu Items C.1.2 BIOS Setup Screens Overview BIOS Setup Menu Screens C–1 C–2 C–3 C.2.1 BIOS Main Menu Screens C.2.2 BIOS Advanced Menu Screens C.2.3 BIOS Boot Menu Screens C.2.4 BIOS Server Menu Screens C.2.5 BIOS Security Menu Screens C.2.6 BIOS Exit Menu Screens Index–1 Sun Fire X4250 Server Service Manual • November 2009 C–4 C–5 C–10 C–13 C–17 C–18 Preface The Sun Fire X4250 Server Service Manual provides detailed procedures for removing and replacing replaceable parts in the Sun Fire™ X4250 server. This manual also includes information about the use and maintenance of the server. This document is written for technicians, system administrators, authorized service providers (ASPs), and users who have advanced experience troubleshooting and replacing hardware. How This Document Is Organized This manual contains the following chapters. TABLE P-1 Sun Fire X4250 Service Manual Chapters Chapter Describes: Chapter 1 “Sun Fire X4250 Server Overview” provides an overview of the system, including front and back panel features, and contains illustrations showing system components. Chapter 2 “Preparing to Service the System” describes the steps necessary to prepare the system for service. Chapter 3 “Servicing Customer-Replaceable Devices” describes the service procedures that can be done while the system is running (hot serviceable procedures). Chapter 4 “Servicing Motherboard Components” describes the service procedures for the motherboard and its associated components, including installing and upgrading memory modules (FB-DIMMs). Chapter 5 “Servicing Infrastructure Boards and Components” describes the service procedures for all other components. ix TABLE P-1 Sun Fire X4250 Service Manual Chapters (Continued) Chapter Describes: Chapter 6 “Returning the Server to Operation” describes how to bring the server back to operation after performing service procedures. Appendix A “Connector Pinouts” contains pinout tables for all external connectors. Appendix B “BIOS Power-On Self-Test (POST) Codes” contains details to interpret BIOS POST codes. Appendix C “BIOS Screens” contains examples of typical BIOS screens. Related Documentation To view the latest Sun Fire X4250 server documentation online, go to http://docs.sun.com, and then navigate to Sun Fire X4250 Server documentation. The following table lists the available documents. TABLE P-2 x Sun Fire X4250 Server Related Documentation Application Title Additional documentation Where To Find Sun Fire X4250 Documentation Late-breaking information Safety and regulatory compliance Part Number Format Location 820-4212 Printed PDF Shipping kit Online Sun Fire X4450 Server Product Notes 820-4211 HTML PDF Online Sun Fire X4450 Server Compliance and Safety Manual 820-2704 HTML PDF Online Sun Fire X4250 Server Service Manual • November 2009 Application Title Installation Sun Fire X4450 Server Installation Guide Service processor Troubleshooting Part Number Format Location 820-4217 HTML Printed PDF Shipping kit Online Sun Integrated Lights Out Manager 2.0 User’s Guide Sun Integrated Lights Out Manager 2.0 User’s Guide Sun Fire X4250 Server ILOM Supplement 820-1188 HTML PDF Online Sun Fire X4150, X4250, and X4450 Servers Diagnostics Guide 820-4213 HTML PDF Online 820-4198 820-4978 Before You Read This Document To fully use the information in this document, you must have thorough knowledge of the topics discussed in the Sun Fire X4450 Server Product Notes. Sun Online The following table shows where to find Sun documents online. TABLE P-3 Sun Fire X4250 Online Documents Sun Function URL Description Sun Documentation http://docs.sun.com You can navigate to the Sun Fire X4250 server document page and then download PDF and view HTML documents. Support http://www.sun.com/support/ Obtain technical support and download patches. Preface xi Sun Function URL Description Training http://www.sun.com/training/ Learn about Sun courses. Warranty http://www.sun.com/service/support/ warranty/index.html Obtain specific details regarding your warranty. Feedback http://www.sun.com/hwdocs/feedback/ Submit your comments. Safety Symbols Note the meanings of the following symbols that might appear in this document. Caution – There is a risk of personal injury or equipment damage. To avoid personal injury and equipment damage, follow the instructions. Caution – Hot surface. Avoid contact. Surfaces are hot and might cause personal injury if touched. Caution – Hazardous voltages are present. To reduce the risk of electric shock and danger to personal health, follow the instructions. Sun Welcomes Your Comments Sun is interested in improving its documentation and welcomes your comments and suggestions. To submit your comments, go to: http://www.sun.com/hwdocs/feedback Please include the title and part number of your document with your feedback: Example: Sun Fire X4250 Server Service Manual, part number 820-4214-11. xii Sun Fire X4250 Server Service Manual • November 2009 CHAPTER 1 Sun Fire X4250 Server Overview This chapter provides an overview of the features of the Sun Fire X4250 Server. The following information is included: 1.1 ■ Section 1.1, “Product Description” on page 1-1 ■ Section 1.2, “Sun Fire X4250 Server Chassis Overview” on page 1-3 ■ Section 1.3, “Sun Fire X4250 Server Front Panel Features” on page 1-7 ■ Section 1.4, “Sun Fire X4250 Server Rear Panel Features” on page 1-8 ■ Section 1.5, “Illustrated Parts Breakdown” on page 1-9 Product Description The Sun Fire X4250 Server is an enterprise-class two-socket rackmount x64 system powered by either a Dual-Core or Quad-Core Intel® Xeon® processor, packing high performance and room for growth with six PCIe slots and 16 DIMM slots into a compact 2-RU footprint. 1-1 The product features are listed in TABLE 1-1. TABLE 1-1 1-2 Sun Fire X4250 Server System Features Feature Description (Sun Fire X4250) Processor • Quad-Core Intel Xeon processor 5400 series or Dual-Core Intel Xeon processor 5200 series • Supports up to 2 processors (8 CPU cores) with 2 Intel processor sockets (dual core or quad core) Memory 16 slots for FB-DIMMS: Up to 64 GB (16 x 4 GB) of PC2-5300 667 MHz ECC fully buffered FB-DIMM memory Ethernet ports 4 ports, 10/100/1000 Mbps, auto-negotiating through two separate controllers Internal drives • Up to 16 SAS disk drives, SFF SAS 73-GB or 146-GB 2.5-inch form factor (hard drives). Up to 8 SSDs maximum plus 8 additional hard drives. • Support for hardware-embedded RAID 0 (striping) and RAID 1 (mirroring) • Optional RAID Levels 0, 1, IE, 5, 5EE, 6, 10, 50, 60 with SAS drives Removable media 1 slimline DVD drive, supporting CD-R/W, CD+R/W, DVD-R/W, DVD+R/W USB ports 5 USB 2.0 ports: 2 in front, 2 in rear, plus 1 internal USB port Service ports • 1 RJ-45 serial management port (SER MGT) (default connection to access service processor) • 1 10-MB network management port (NET MGT) (to access service processor) • HD-15 VGA video port Cooling • 6 hot-swappable system fan modules (2 fans per module) • An air duct facilitates processor/memory airflow PCI interfaces 6 standard low-profile PCIe slots on three riser boards Power • AC power: 100–120/200–240 V AC, 12/6 A, 50–60 Hz • 1 or 2 hot-swappable 1100W power supply units (PSUs) to provide N+N redundancy, with energy efficient design Sun Fire X4250 Server Service Manual • November 2009 TABLE 1-1 Sun Fire X4250 Server System Features (Continued) Feature Description (Sun Fire X4250) Remote management On-board integrated LOM service processor providing: • DMTF CLP-based Command Line Interface (CLI) over SSH • Web-based browser interface GUI over HTTPS • IPMI 2.0 • SNMP (v1, v2c, and v3) • Remote graphical access (remote KVM) over Ethernet • Remote storage over Ethernet Operating system Solaris™ 10, Update 5 or later. Solaris 10 OS with specific Sun Fire X4250 software components Supports: • Red Hat Enterprise Linux 4 U5 (AS) (32-bit/64-bit) or later • Red Hat Enterprise Linux 5 (32-bit/64-bit) or later • SUSE Linux Enterprise Server 10 SP1 (64-bit) or later • VMware ESX 3.0.2 or later • Windows Server 2003 (32-bit/64-bit) SP2 or greater (Standard Edition/ Enterprise Edition) Note - OSes change frequently. Refer to your product web page for updates. Other software 1.2 Java™ Enterprise System with a 90-day trial license Sun Fire X4250 Server Chassis Overview The Sun Fire X4250 Server is based on an all-new chassis family. ■ Section 1.2.1, “Infrastructure Boards” on page 1-4 ■ Section 1.2.2, “System Cables” on page 1-5 ■ Section 1.2.3, “Dimensions” on page 1-6 Chapter 1 Sun Fire X4250 Server Overview 1-3 1.2.1 Infrastructure Boards The Sun Fire X4250 has the following boards installed in the chassis. The boards are listed in TABLE 1-2. Infrastructure Boards TABLE 1-2 Board Description Reference Motherboard FRU The motherboard includes CPU modules, slots for 16 DIMMs, memory control subsystems, and the SP service processor (ILOM) subsystem. The service processor (integrated LOM) subsystem controls the host power and monitors host system events (power and environmental). The integrated LOM controller draws power from the host’s 3.3V standby supply rail, which is available whenever the system is receiving AC input power, even when the system is turned off. Section 4.6, “Servicing the Motherboard Assembly” on page 4-24 Refer to the Sun Fire 4150, 4250 and 4450 Diagnostic Guide for iLOM sensor information. Power This board distributes main 12V power from the power supplies distribution board to the rest of the system. It is directly connected to the paddle card, and to the motherboard via a bus bar and ribbon cable. It FRU also supports a top cover interlock (“kill”) switch. In the Sun Fire X4250, the power supplies connect directly to the power distribution board. Paddle card FRU This board serves as the interconnect between the power distribution board and the fan power boards, drives backplane, and I/O board. Fan power boards These boards carry power to the system fan modules. In (2) addition, they contain fan module status LEDs, and transfer I2C data for the fan modules. FRU Section 5.5, “Servicing the Power Distribution Board (PDB)” on page 5-13 Section 5.7, “Servicing the Paddle Card” on page 5-18 Section 5.1, “Servicing the Fan Power Boards” on page 5-2 Drives backplane FRU This board includes the connectors for the drives, as well as the interconnect for the I/O board, Power and Locator buttons, and system/component status LEDs. The Sun Fire X4250 has a 16-disk backplane. Each drive has an LED for power/activity, fault, and ok-to-remove. Section 5.3, “Servicing the Drives Backplane” on page 5-9 Front I/O board FRU This board carries the front panel USB connections from the drives backplane. The board connects directly to the drives backplane. It is packaged with the DVD drive as a single unit. Section 3.5, “Servicing the DVD/USB Module” on page 3-20 PCIe risers FRU In the Sun Fire X4250, each riser supports two PCIe cards. There are three risers per system, each attached to the rear of the motherboard. Section 4.3, “Servicing PCIe Risers” on page 4-13 1-4 Sun Fire X4250 Server Service Manual • November 2009 1.2.2 System Cables The Sun Fire X4250 internal cables are listed in TABLE 1-3. FIGURE 1-1 shows the system cables on the Sun Fire X4250. FIGURE 1-1 System Cables TABLE 1-3 Sun Fire X4250 Server Cables (SAS) Cable Connects... 1 Drive data cables (2) Between the HBA PCI-Express Card and the drives backplane 2 Motherboard to PDB cable Between the power distribution board and the motherboard 3 Top cover interlock cable Removes power when cover opens. 4 PDB ribbon cable To the power distribution board Chapter 1 Sun Fire X4250 Server Overview 1-5 1.2.3 Dimensions The 2U chassis form factor dimensions are listed in TABLE 1-4. TABLE 1-4 1-6 Sun Fire X4250 Server Dimensions Dimension Sun Fire X4250 Height 87.85 mm/3.46 inches Width 445.71 mm/17.55 inches (includes ears - chassis is 425.46 mm/ 16.75 inches) Depth 733.65 mm/28.88 inches (includes PSU handle - the chassis is 711.25 mm/28.00 inches) Weight Maximum: 25.6 kg/56.3 pounds. Sun Fire X4250 Server Service Manual • November 2009 1.3 Sun Fire X4250 Server Front Panel Features FIGURE 1-2 shows front panel features on the Sun Fire X4250. FIGURE 1-2 Front Panel Features Figure Legend 1 Locator LED/Locator button (white) 5 DVD drive 2 Service Action Required LED (amber) 6 USB ports (2) 3 Power/OK LED (green) 7 Maintenance LEDs: Power Supply Service Required LED (amber) System Overtemperature LED (amber) Fan Module Service Required LED (amber) 4 Power button 8 Drive map Chapter 1 Sun Fire X4250 Server Overview 1-7 1.4 Sun Fire X4250 Server Rear Panel Features FIGURE 1-3 shows rear panel features on the Sun Fire X4250. For more detailed information about ports and their uses, see the Sun Fire X4450 Server Installation Guide. For a detailed description of PCIe slots, see Section 4.3, “Servicing PCIe Risers” on page 4-13. FIGURE 1-3 Rear Panel Features Figure Legend 1-8 1 PSU 1 9 Rear panel system status LEDs Locator LED/Locator button (white) Service Action Required LED (amber) Power/OK LED (green) 2 PSU 0 slot 10 Serial management port 3 PCIe 3 slot 11 Network management port 4 PCIe 0 slot 5 PCIe 4 slot 5 PCIe 1 slot 12 Gbit Ethernet ports (0, 1, 2, 3) 7 PCIe 5 slot 13 USB ports (0, 1) 8 PCIe 2 slot 14 HD15 video port NMI button (Behind panel, not shown) Reset button (Behind panel, not shown) Sun Fire X4250 Server Service Manual • November 2009 1.5 Illustrated Parts Breakdown The following illustrations provide exploded views of system components. Use these illustrations, and the accompanying tables, to identify parts in your system. FIGURE 1-4 I/O Components (Sun Fire X4250) Figure Legend 1 Top cover 5 Drive 2 Drives backplane 6 DVD/USB Module 3 Drives cage 7 Left control panel light pipe assembly 4 Right Control Panel Light Pipe Assembly Chapter 1 Sun Fire X4250 Server Overview 1-9 FIGURE 1-5 Power Distribution/Fan Module Components (Sun Fire X4250) Figure Legend 1 Paddle card 5 Fan modules 2 Power distribution board/bus bar assembly 6 Fan boards 3 Vertical power distribution board 7 Air baffle 4 Power supplies Note – System cooling might be affected by dust and contaminant build-up. It is recommended that systems be opened and checked approximately every six months, or more often in dirty operating environments. Check system heat sinks, fans, and air openings. If necessary, clean systems by brushing or blowing contaminants or carefully vacuuming contaminants from the system. 1-10 Sun Fire X4250 Server Service Manual • November 2009 CHAPTER 2 Preparing to Service the System This chapter describes how to prepare the Sun Fire X4250 server for servicing. The following topics are covered: 2.1 ■ Section 2.1, “Safety Information” on page 2-1 ■ Section 2.2, “Required Tools” on page 2-2 ■ Section 2.3, “Obtaining the Chassis Serial Number” on page 2-2 ■ Section 2.4, “Powering Off the Server” on page 2-3 ■ Section 2.5, “Extending the Server to the Maintenance Position” on page 2-5 ■ Section 2.6, “Removing a Server From the Rack” on page 2-7 ■ Section 2.7, “Performing Electrostatic Discharge and Antistatic Prevention Measures” on page 2-9 ■ Section 2.8, “Removing the Top Cover” on page 2-11 Safety Information This section describes important safety information that you need to know prior to removing or installing parts in the Sun Fire X4250 server. Caution – Never attempt to run the server with the covers removed. Hazardous voltage is present. Caution – Equipment damage is possible. The covers must be in place for proper air flow. 2-1 For your protection, observe the following safety precautions when setting up your equipment: 2.2 ■ Follow all Sun cautions, warnings, and instructions marked on the equipment and described in Important Safety Information for Sun Hardware Systems (816-7190). ■ Follow all cautions, warnings, and instructions marked on the equipment and described in the Sun Fire X4450 Server Compliance and Safety Manual. ■ Ensure that the voltage and frequency of your power source match the voltage and frequency inscribed on the equipment’s electrical rating label. ■ Follow the electrostatic discharge safety practices as described in this chapter. Required Tools The Sun Fire X4250 server can be serviced with the following tools: 2.3 ■ Antistatic wrist strap ■ Antistatic mat ■ No. 2 Phillips screwdriver ■ Non-conducting No. 1 flat-blade screwdriver (for battery removal), or equivalent ■ Non-conducting stylus or pencil (to power on server) Obtaining the Chassis Serial Number To obtain support for your server, you need your chassis serial number. The chassis serial number is located on a label on the front of the server, and another label is on the top of the server. Note – You might be asked for your hardware serial number if you need service for your system. To find the serial number of your system, use the ILOM command get /SYS or see your Installation Guide or Service Manual. 2-2 Sun Fire X4250 Server Service Manual • November 2009 FIGURE 2-1 2.4 Chassis Serial Number Label Powering Off the Server To remove main power from the server, use one of the methods shown in the following table. TABLE 2-1 Shutdown Procedures Shutdown Method Graceful shutdown Use a pen, or other non-conducting pointed object, to press and release the Power button on the front panel. Pressing the power button causes Advanced Configuration and Power Interface (ACPI)–enabled operating systems to perform an orderly shutdown of the operating system. Servers not running ACPI-enabled operating systems will shut down to standby power mode immediately. Emergency shutdown Press and hold the Power button for at least four seconds until the main power is off and the server enters standby power mode. See FIGURE 2-2. When the main power is off, the Power/OK LED on the front panel flashes, indicating that the server is in standby power mode. Caution - All applications and files will be closed abruptly without saving changes. File system corruption might occur. ILOM SP CLI shutdown See Section 2.4.1, “Powering Off the Server Using the Service Processor Command Line” on page 2-4. Caution – To completely power off the server, you must disconnect the AC power cords from the rear panel of the server. Chapter 2 Preparing to Service the System 2-3 FIGURE 2-2 2.4.1 Front Panel Power/OK LED Powering Off the Server Using the Service Processor Command Line You can use the service processor to perform a graceful shutdown of the server and ensure that all of your data is saved and the server is ready for restart. Refer to the OS documentation for additional information. 1. Log in as a superuser or equivalent. Depending on the type of problem, you might want to view server status or log files, or run diagnostics before you shut down the server. 2. Notify affected users. 3. Save any open files and quit all running programs. Refer to your application documentation for specific information. 4. Shut down all logical domains. 5. Shut down the operating system. 6. Open an SSH session. 7. Log into the service processor. 8. Type: stop /SYS or cd /SP/CtrlInfo set powerctrl=off 2-4 Sun Fire X4250 Server Service Manual • November 2009 2.5 Extending the Server to the Maintenance Position The following components can be serviced with the server in the maintenance position: ■ Hard drives/SSDs ■ Fan modules ■ Power supplies ■ DVD/USB module ■ Fan power boards ■ FB-DIMMs ■ PCIe cards ■ Motherboard battery If the server is installed in a rack with extendable slide rails, use this procedure to extend the server to the maintenance position. 1. (Optional) Type the following command from the service processor (SP) prompt -> to locate the system that requires maintenance. -> set /SYS/LOCATE status=on Locator indicator is on. After you have located the server, press the Locator LED/Locator button to turn it off. 2. Verify that no cables will be damaged or will interfere when the server is extended. Although the cable management arm (CMA) that is supplied with the server is hinged to accommodate extending the server, you should ensure that all cables and cords are capable of extending. 3. From the front of the server, release the two slide release latches (FIGURE 2-3). Squeeze the green slide release latches to release the slide rails. Chapter 2 Preparing to Service the System 2-5 FIGURE 2-3 Slide Release Latches 4. While squeezing the slide release latches, slowly pull the server forward until the slide rails latch. 2-6 Sun Fire X4250 Server Service Manual • November 2009 2.6 Removing a Server From the Rack The server must be removed from the rack to service the following components: ■ Motherboard ■ Power distribution board ■ Power supply backplane ■ Paddle card ■ Drives cage ■ Drives backplane ■ Front panel light pipe assemblies Caution – If necessary, use two people to dismount and carry the chassis. To remove a server from the rack: 1. Disconnect all cables and power cords from the server. 2. Extend the cabinet extender arm for safety, if present. 3. Extend the server to the maintenance position. See Section 2.5, “Extending the Server to the Maintenance Position” on page 2-5. 4. Press the metal lever that is located on the inner side of the rail to disconnect the cable management arm (CMA) from the rail assembly (FIGURE 2-3). The CMA is still attached to the cabinet, but the server chassis is now disconnected from the CMA. Chapter 2 Preparing to Service the System 2-7 FIGURE 2-4 Metal Lever and Cable Management Arm Caution – If necessary, use two people to dismount and carry the chassis. 5. From the front of the server, pull the release tabs forward and pull the server forward until it is free of the rack rails (FIGURE 2-5). A release tab is located on each rail. 2-8 Sun Fire X4250 Server Service Manual • November 2009 FIGURE 2-5 Release Tabs and Slide Assembly 6. Set the server on a sturdy work surface. 2.7 Performing Electrostatic Discharge and Antistatic Prevention Measures 2.7.1 Electrostatic Discharge Safety Measures Electrostatic discharge (ESD) sensitive devices, such as the motherboards, PCI cards, drives, and memory cards, require special handling. Caution – Circuit boards and drives contain electronic components that are extremely sensitive to static electricity. Ordinary amounts of static electricity from clothing or the work environment can destroy the components located on these boards. Do not touch the components without antistatic precautions, especially along the connector edges. Chapter 2 Preparing to Service the System 2-9 Caution – You must disconnect both power supplies before servicing any of the components documented in this chapter. 2.7.1.1 Using an Antistatic Wrist Strap Wear an antistatic wrist strap and use an antistatic mat when handling components such as drive assemblies, circuit boards, or PCI cards. When servicing or removing server components, attach an antistatic strap to your wrist and then to a metal area on the chassis. Following this practice equalizes the electrical potentials between you and the server. Note – An antistatic wrist strap is not included in the accessory kit for the Sun Fire X4250 server. However, antistatic wrist straps are still included with options. 2.7.1.2 Using an Antistatic Mat Place antistatic-sensitive components such as motherboards, memory, and other PCBs on an antistatic mat. 2.7.2 Antistatic Handling Procedure 1. Prepare an antistatic surface to set parts on during the removal, installation, or replacement process. Place antistatic-sensitive components such as the printed circuit boards on an antistatic mat. The following items can be used as an antistatic mat: ■ Antistatic bag used to wrap a Sun replacement part ■ Sun antistatic mat, part number 250-1088 ■ A disposable antistatic mat (shipped with some replacement parts or optional system components) 2. Attach an antistatic wrist strap. When servicing or removing server components, attach an antistatic strap to your wrist and then to a metal area on the chassis. 2-10 Sun Fire X4250 Server Service Manual • November 2009 2.8 Removing the Top Cover The top cover and fan door are integrated. Note – Some field-replaceable units (FRUs) require removal of the top cover. 1. Unlatch the fan module door. (FIGURE 2-6 [1]) Pull the two release tabs back to release the door. Rotate the fan door to the open position and hold it there. 2. Press the top cover release button and slide the top cover to the rear about a half-inch (12.7 mm). [2] 3. Lift up and remove the top cover. [3] Caution – If the top cover is removed before the server is powered off, the server will immediately go into Standby mode. Chapter 2 Preparing to Service the System 2-11 FIGURE 2-6 2-12 Removing the Top Cover Sun Fire X4250 Server Service Manual • November 2009 CHAPTER 3 Servicing Customer-Replaceable Devices This chapter describes how to replace the hot-swappable and hot-pluggable customer replaceable units (CRUs) in the Sun Fire X4250 server. The following topics are covered: ■ Section 3.1, “Hot-Pluggable or Hot-Swappable Devices” on page 3-1 ■ Section 3.2, “Servicing Drives” on page 3-2 ■ Section 3.3, “Servicing Fan Modules” on page 3-9 ■ Section 3.4, “Servicing Power Supplies” on page 3-15 ■ Section 3.5, “Servicing the DVD/USB Module” on page 3-20 3.1 Hot-Pluggable or Hot-Swappable Devices 3.1.1 Hot-Pluggable Devices Hot-pluggable devices can be removed and installed while the server is running, but you must perform administrative tasks before or after installing the hardware (for example, mounting a drive). In the Sun Fire X4250 server, only drives are hot-pluggable. To hot-plug a drive, you must take the drive offline (to prevent any applications from accessing it, and to remove the logical software links to it) before you can safely remove it. See Section 3.2, “Servicing Drives” on page 3-2. 3-1 3.1.2 Hot-Swappable Devices Hot-swappable devices can be removed and installed while the server is running without affecting the rest of the server’s capabilities. In the Sun Fire X4250, the following devices are hot-swappable: ■ Fan modules. See Section 3.3, “Servicing Fan Modules” on page 3-9. ■ Power supplies. See Section 3.4, “Servicing Power Supplies” on page 3-15. Note – The chassis-mounted drives can be hot-swappable, depending on how they are configured. See Section 3.2, “Servicing Drives” on page 3-2. 3.2 Servicing Drives The following topics are covered: ■ Section 3.2.1, “Sun Fire X4250 Server Drive Guidelines” on page 3-2 ■ Section 3.2.2, “Sun Fire X4250 SSD Guidelines” on page 3-3 ■ Section 3.2.3, “Drive Status LED Reference” on page 3-4 ■ Section 3.2.4, “Removing a Hard Drive or SSD” on page 3-5 ■ Section 3.2.5, “Installing a Hard Drive or SSD” on page 3-7 ■ Section 3.2.6, “Using Drive Fillers” on page 3-9 Note – These are customer-replaceable units. 3.2.1 Sun Fire X4250 Server Drive Guidelines TABLE 3-1 and FIGURE 3-1 show physical drive locations for a Sun Fire X4250 server with 16 drives: 3-2 Sun Fire X4250 Server Service Manual • November 2009 FIGURE 3-1 Server Front TABLE 3-1 Physical Drive Locations HD3 HD7 N/A HD12 HD15 HD2 HD6 N/A HD11 HD14 HD1 HD5 HD9 HD0 HD4 HD8 3.2.2 DVD drive HD10 HD13 Sun Fire X4250 SSD Guidelines The X4250 server supports installing SSDs in the HD bays. Each SSD provides at least 32Gb of SATA capacity. FIGURE 3-2 shows drive numbers for a server with 8 SSDs and 8 hard drives. FIGURE 3-1 shows the front panel of a server with 16 drives. TABLE 3-2 Physical Drive Locations- SSD and HD Configuration SSD3 SSD7 N/A HD12 HD15 SSD2 SSD6 N/A HD11 HD14 SSD1 SSD5 HD9 SSD0 SSD4 HD8 DVD drive HD10 HD13 The Sun Fire X4x50 servers support solid-state drives (SSDs) under the following conditions: Sun Fire X4250 with HBA: ■ One to 8 SSDs can be installed into the system for the X4250. The remaining slots can be filled with up with hard drives that can equal up to 16. ■ SSDs can be installed in any drive slot. Chapter 3 Servicing Customer-Replaceable Devices 3-3 Note – You can create RAID volumes with SAS HDs and SATA SSDs, as long as you do not mix them in a same volume. 3.2.2.1 SSD Minimum Required Firmware BIOS/ILOM Firmware ■ BIOS: 0ADQW060 ■ ILOM: 3.0.3.30 Adaptec Firmware ■ Adaptec FW: 16732 ■ LSI FW: 1.27.02, MPTBIOS: 6.26.00 Backplane Firmware ■ Backplane FW: 5.02.14 (LSI SAS expander) SSD firmware ■ 3.2.3 Intel SSD FW: 845C8626 Drive Status LED Reference FIGURE 3-2 shows drive status LEDs. FIGURE 3-2 3-4 Drive Status LEDs Sun Fire X4250 Server Service Manual • November 2009 Figure Legend 3.2.4 Legend LED 1 Symbol Color Lights when OK to Remove Blue A drive can be removed safely during a hot-plug operation. Note - The blue "OK to Remove" LED requires OS support and is not functional with all operating systems. 2 Service Required Amber The system is running and the drive is faulty. The front and rear panel Service Required LEDs are also lit if the system detects a drive fault. 3 OK/Activity Green Data is being read from or written to the drive. Removing a Hard Drive or SSD Hard drives and SSDs can be hot-plugged or cold-plugged. Drives in the Sun Fire X4250 server might be hot-pluggable, depending on the drive configuration. To hot-plug a drive you must take the drive offline (to prevent applications from accessing it, and to remove the logical software links to it) before you can safely remove it. To remove a drive from a Sun Fire X4250 server: 1. Identify the drive you wish to remove. The amber Service Required LED might be lit. For specific drive locations, see Section 3.2.1, “Sun Fire X4250 Server Drive Guidelines” on page 3-2. 2. Determine if the drive can be hot-plugged or cold-plugged. The following conditions might prevent you from hot-plugging a drive. You must power off the server, if the drive: ■ Contains the operating system, and the operating system is not mirrored on another drive. ■ Cannot be logically isolated from the online operations of the server. 3. Do one of the following: ■ To hot-plug a drive: Chapter 3 Servicing Customer-Replaceable Devices 3-5 a. Unconfigure the drive, as required. You must take the drive offline (to prevent any applications from accessing it, and to remove the logical software links to it) before you can safely remove it. See one of the following HBA documents, if your system uses RAID: For Sun StorageTek: Sun StorageTek RAID Manager Software User's Guide For LSI MegaRAID Storage Manager (MSM): Sun LSI 106x RAID User’s Guide b. Wait until the blue OK to Remove LED becomes lit (FIGURE 3-2) before you physically uninstall the drive from the chassis. The blue LED indicates that the drive is unconfigured and can be removed. To cold-plug a drive: You must power off the server before you can safely remove the drive. Do one of the procedures described in Section 2.4, “Powering Off the Server” on page 2-3. 4. On the drive you plan to remove, push the drive release button to open the latch (FIGURE 3-3) [1]. 5. Grasp the latch [2] and pull the drive out of the drive slot [3]. Caution – The latch is not an ejector. Do not bend it too far to the right. Doing so can damage the latch. 3-6 Sun Fire X4250 Server Service Manual • November 2009 FIGURE 3-3 3.2.5 Locating the Drive Release Button and Latch Installing a Hard Drive or SSD Installing a hard drive or SSD into the Sun Fire X4250 server is a two-step process. You must first install a drive into the drive slot, and then configure that drive to the server. Caution – Before inserting a replacement drive, wait 15 seconds, and verify that your monitoring or administration application has detected the missing or failed drive. To install a drive into a Sun Fire X4250 server: 1. If necessary, remove the drive fillers from the chassis. The Sun Fire X4250 might have as many as 16 drive fillers covering unoccupied drive slots. Chapter 3 Servicing Customer-Replaceable Devices 3-7 2. Determine the drive slot location for the replacement drive. If you removed an existing drive from a slot in the server, you must install the replacement drive in the same slot as the drive that was removed. Drives are physically addressed according to the slot in which they are installed. See TABLE 3-1 for drive locations. 3. Slide the drive into the drive slot until it is fully seated. (FIGURE 3-4) FIGURE 3-4 Installing a Drive 4. Close the latch to lock the drive in place. 5. Do one of the following: ■ If you have hot-plugged the drive: Configure the drive. See one of the following HBA documents: For Sun StorageTek: Sun StorageTek RAID Manager Software User's Guide For LSI MegaRAID Storage Manager (MSM): Sun LSI 106x RAID User’s Guide ■ If you have cold-plugged the drive: Restore power to the server. Do the procedure described in Section 6.4, “Powering On the Server” on page 6-6. 3-8 Sun Fire X4250 Server Service Manual • November 2009 . 3.2.6 Using Drive Fillers All drive slots in the Sun Fire X4250 server must have drive fillers in place during operation to maintain airflow. To remove fillers, pull the ejector and pull the filler out of the chassis. (FIGURE 3-5) FIGURE 3-5 3.3 Drive Filler Servicing Fan Modules The following topics are covered: ■ Section 3.3.1, “About Sun Fire X4250 Server Fans” on page 3-10 ■ Section 3.3.2, “Fan Module LED Reference” on page 3-10 ■ Section 3.3.3, “Detecting Fan Module Failure” on page 3-11 ■ Section 3.3.4, “Removing a Fan Module” on page 3-12 ■ Section 3.3.5, “Installing a Fan Module” on page 3-13 Note – This is a customer-replaceable unit. Chapter 3 Servicing Customer-Replaceable Devices 3-9 3.3.1 About Sun Fire X4250 Server Fans Six pairs of fan modules are located under the top cover door, providing N+1 cooling redundancy. Each fan module contains two fans mounted in an integrated, hot-swappable CRU. If a fan module fails, replace the fan as soon as possible to maintain server availability. Fan modules are hot-swappable and can be removed and installed while the server is running without affecting the rest of the server’s capabilities. 3.3.2 Fan Module LED Reference Each fan module contains LEDs that are visible when you open the fan tray access door. TABLE 3-3 describes fan tray module LEDs and their functions. TABLE 3-3 Fan Module Status LEDs LED Color Lights when... Power/OK Green The system is powered on and the fan module is functioning correctly. Service Required Amber The fan module is faulty. The front and rear panel Service Required LEDs are also lit if the system detects a fan module fault. FIGURE 3-6 shows the fan module locations. 3-10 Sun Fire X4250 Server Service Manual • November 2009 FIGURE 3-6 3.3.3 Fan Module Locations Detecting Fan Module Failure The following LEDs are lit when a fan module fault is detected: ■ Front and rear Service Required LEDs ■ Top Fan LED on the front of the server ■ Fan Fault LED on or adjacent to the faulty fan module If an overtemperature conditions occurs, the front panel CPU overtemperature LED becomes lit and a message is displayed on the console and logged by the iLOM. The system Overtemp LED might be lit if a fan fault causes an increase in system operating temperature. See Chapter 1, Section 1.3, “Sun Fire X4250 Server Front Panel Features” on page 1-7 for more information about system status LEDs. Chapter 3 Servicing Customer-Replaceable Devices 3-11 FIGURE 3-7 3.3.4 Detecting a Faulty Fan Module Removing a Fan Module Caution – Hazardous moving parts. Unless the power to the server is completely shut down, the only service permitted in the fan compartment is the replacement of the fan modules by trained personnel. 1. Extend the server into the maintenance position. See Section 2.5, “Extending the Server to the Maintenance Position” on page 2-5. 2. Unlatch the fan module door. Pull the release tabs back to release the door. Open the top cover toward the rear of the server. Note – Close the top cover door immediately after replacing the fan to maintain airflow in the server. Leaving the door open for more than 60 seconds while the server is running might cause the server to overheat and shut down. 3. Identify the faulty fan module with a corresponding Service Required LED. The Fan Fault LEDs are located on the fan board. 4. Using thumb and forefinger in between the two fans, pull the fan module up and out of the connector. 3-12 Sun Fire X4250 Server Service Manual • November 2009 Caution – When changing the fan modules, note that only the fan modules can be removed or replaced. Do not service any other components in the fan compartment unless the system is shut down and the power cords are removed. FIGURE 3-8 3.3.5 Removing a Fan Module Installing a Fan Module 1. With the top cover door open, install the replacement fan module into the server (FIGURE 3-9). The fan modules are keyed to ensure that they are installed in the correct orientation. Chapter 3 Servicing Customer-Replaceable Devices 3-13 FIGURE 3-9 Installing a Fan Module 2. Apply firm pressure to fully seat the fan module. 3. Verify that Fan OK LED is lit, and that the Fan Fault LED on the replaced fan module is not lit. 4. Close the top cover door. 5. Verify that the Top Fan LED, Service Required LEDs, and the Locator LED/Locator button are not lit. See Section 1.2, “Sun Fire X4250 Server Chassis Overview” on page 1-3 for more information about front and back panel LEDs. 3-14 Sun Fire X4250 Server Service Manual • November 2009 3.4 Servicing Power Supplies Some versions of the Sun Fire X4250 server are equipped with redundant hot-swappable power supplies. Redundant power supplies enable you to remove and replace a power supply without shutting the server down, provided that the other power supply is online and working. If a power supply fails and you do not have a replacement available, leave the failed power supply installed to ensure proper air flow in the server. The following topics are covered: ■ Section 3.4.1, “Detecting Power Supply Failure” on page 3-15 ■ Section 3.4.2, “Power Supply LED Reference” on page 3-15 ■ Section 3.4.3, “Removing a Power Supply” on page 3-16 ■ Section 3.4.4, “Installing a Power Supply” on page 3-18 Note – This is a customer-replaceable unit. 3.4.1 Detecting Power Supply Failure The following LEDs are lit when a power supply fault is detected: ■ Front and rear Service Required LEDs ■ Rear PS Failure LED on the bezel of the server ■ Failure LED on the faulty power supply See Section 3.4.2, “Power Supply LED Reference” on page 3-15 for power supply LED information. See Section 1.3, “Sun Fire X4250 Server Front Panel Features” on page 1-7 and Section 1.4, “Sun Fire X4250 Server Rear Panel Features” on page 1-8 for more information about identifying and interpreting system LEDs. 3.4.2 Power Supply LED Reference Each power supply contains a series of LEDs on the rear panel of the system. Chapter 3 Servicing Customer-Replaceable Devices 3-15 FIGURE 3-10 Power Supply Status LEDs Figure Legend 3.4.3 Legend LED 1 Symbol Color Lights when AC Present Green The power supply is plugged in and AC power is available, regardless of system power state. 2 Service Required Amber The power supply is faulty. The front and rear panel Service Required LEDs are also lit if the system detects a power supply fault. 3 OK to Remove Green A power supply can be removed safely during a hot–swap operation. Removing a Power Supply Caution – Hazardous voltages are present. To reduce the risk of electric shock and danger to personal health, follow the instructions. 1. Determine which power supply (0 or 1) requires replacement. A lit (amber) failure LED on a power supply indicates that a failure was detected. 2. Gain access to the rear of the server where the faulty power supply is located. 3. Release the cable management arm (CMA). (FIGURE 3-11) The CMA is located at the rear of the server rack. 3-16 Sun Fire X4250 Server Service Manual • November 2009 a. Press and hold the tab. b. Rotate the cable management arm out of the way so that you can access the power supply. FIGURE 3-11 Releasing the Cable Management Arm 4. Disconnect the power cord from the faulty power supply. 5. Grasp the power supply handle and press the release latch. (FIGURE 3-12) 6. Pull the power supply out of the chassis. Chapter 3 Servicing Customer-Replaceable Devices 3-17 FIGURE 3-12 3.4.4 Removing a Power Supply Using the Release Handle Installing a Power Supply 1. Align the replacement power supply with the empty power supply chassis bay. 2. Slide the power supply into the bay until it is fully seated. (FIGURE 3-13) 3. Reconnect the power cord (or cords) to the power supply (or supplies). Verify that the AC Present LED is lit. 4. Close the CMA, inserting the end of the CMA into the rear left rail bracket (FIGURE 3-11). 5. Verify that the following LEDs are not lit: ■ Failure LED on the replaced power supply ■ Service Required LED ■ Front Service Required LED ■ Rear Service Required LED Note – See Section 1.3, “Sun Fire X4250 Server Front Panel Features” on page 1-7 and Section 1.4, “Sun Fire X4250 Server Rear Panel Features” on page 1-8 for more information about identifying and interpreting system LEDs. 3-18 Sun Fire X4250 Server Service Manual • November 2009 6. Verify the status of the power supplies. Solaris OS: At the -> prompt, type the show environment command. FIGURE 3-13 3.5 Installing a Power Supply Servicing the DVD/USB Module The DVD drive and front USB board are mounted in a removable module that is accessible from the front panel of the system. The DVD/USB module must be removed from the drives cage to service the drives backplane. Note – This is a customer-replaceable unit. Chapter 3 Servicing Customer-Replaceable Devices 3-19 3.5.1 Removing the DVD/USB Module 1. Remove media from the drive. 2. Prepare the server for service. a. Power off the server. See Section 2.4, “Powering Off the Server” on page 2-3. b. Disconnect the power cord (or cords) from the power supply (or supplies). See Section 2.4, “Powering Off the Server” on page 2-3. c. Attach an antistatic wrist strap. See Section 2.7, “Performing Electrostatic Discharge and Antistatic Prevention Measures” on page 2-9. 3. Remove the Sun Fire X4250 HD13 drive. See Section 1.2, “Sun Fire X4250 Server Chassis Overview” on page 1-3 for drive locations. 4. Release the DVD/USB module from the drives backplane. (FIGURE 3-14) Use the finger indent in the drives bay below the DVD/USB module to detach the module from the backplane. 5. Slide the DVD/USB module pull tab out and use the tab to pull the module out of the drives cage. 6. Place the module on an antistatic mat. 3-20 Sun Fire X4250 Server Service Manual • November 2009 FIGURE 3-14 3.5.2 Removing the DVD/USB Module Installing the DVD/USB Module 1. Slide the DVD/USB module into the front of the chassis until it seats. (FIGURE 3-15) 2. Install the drive you removed during the DVD/USB module removal procedure. 3. Power on the server. See Section 6.4, “Powering On the Server” on page 6-6. Chapter 3 Servicing Customer-Replaceable Devices 3-21 FIGURE 3-15 3-22 Installing the DVD/USB Module Sun Fire X4250 Server Service Manual • November 2009 CHAPTER 4 Servicing Motherboard Components This chapter describes how to replace the motherboard and its components in the Sun Fire X4250 server. Note – Before performing any of the procedures in this chapter, perform the procedures described in Chapter 2, Preparing to Service the System. The following topics are covered in this chapter: ■ Section 4.1, “Servicing DIMMs” on page 4-2 (CRU) ■ Section 4.2, “Servicing the Air Duct” on page 4-10 (CRU) ■ Section 4.3, “Servicing PCIe Risers” on page 4-13 (CRU) ■ Section 4.4, “Servicing PCIe Cards” on page 4-16 (CRU) ■ Section 4.5, “Servicing the Battery” on page 4-22 (CRU) ■ Section 4.6, “Servicing the Motherboard Assembly” on page 4-24 (FRU) ■ Section 4.7, “Servicing CPUs” on page 4-29 (FRU) ■ Section 4.8, “Resetting Passwords and Clearing CMOS NVRAM” on page 4-36 ■ Section 4.9, “Recovering From Corrupt Service Processor Software” on page 4-39 ■ Section 4.10, “Using the Reset and NMI Switches” on page 4-43 Note – Never attempt to run the server with the covers removed. Hazardous voltage is present. Caution – Equipment damage is possible. The covers must be in place for proper air flow. 4-1 4.1 Servicing DIMMs This section describes how to diagnose and replace faulty FB-DIMMs (fully buffered DIMMs). The following topics are covered: ■ Section 4.1.1, “Identifying Faulty DIMMs” on page 4-2 ■ Section 4.1.2, “FB-DIMM Guidelines” on page 4-4 (Includes additional FB-DIMM information.) ■ Section 4.1.3, “Removing FB-DIMMs” on page 4-6 ■ Section 4.1.4, “Installing FB-DIMMs” on page 4-7 ■ Section 4.1.5, “Installing Additional FB-DIMMs” on page 4-9 (How to upgrade the server with additional FB-DIMMs) Refer to the Sun Fire X4150, X4250, and X4450 Servers Diagnostics Guide for additional DIMM troubleshooting information. Note – This is a customer-replaceable unit. Caution – This procedure requires that you handle components that are sensitive to static discharge. This sensitivity can cause the component to fail. To avoid damage, ensure that you follow antistatic practices as described in Section 2.7.1, “Electrostatic Discharge Safety Measures” on page 2-9. 4.1.1 Identifying Faulty DIMMs The Sun Fire X4250 Service Required LED is lit if the system detects a FB-DIMM fault. To identify faulty FB-DIMMs: 1. Prepare the server for service. a. Power off the server. See Section 2.4, “Powering Off the Server” on page 2-3. b. Disconnect the power cord (or cords) from the power supply (or supplies). See Section 2.4, “Powering Off the Server” on page 2-3. 4-2 Sun Fire X4250 Server Service Manual • November 2009 c. Slide the server out of the rack. See Section 2.5, “Extending the Server to the Maintenance Position” on page 2-5. d. Attach an antistatic wrist strap. See Section 2.7, “Performing Electrostatic Discharge and Antistatic Prevention Measures” on page 2-9. e. Remove the top cover. See Section 2.8, “Removing the Top Cover” on page 2-11. 2. Press and hold the Remind button to identify which FB-DIMM is faulty. (FIGURE 4-1) 3. Note the location of faulty FB-DIMMs. Faulty FB-DIMMs are identified with a corresponding amber LED on the motherboard. 4. Ensure that all FB-DIMMs are seated correctly in their slots. If re-seating the FB-DIMM does not fix the problem, remove and replace the faulty FB-DIMM. Note – Refer to the Sun Fire X4150, X4250, and X4450 Servers Diagnostics Guide for more information about DIMM System Event Log (SEL) messages. Chapter 4 Servicing Motherboard Components 4-3 FIGURE 4-1 4.1.2 Remind Button Locations FB-DIMM Guidelines Use the FB-DIMM guidelines, and FIGURE 4-2 to help you plan the memory configuration of your server. 4-4 ■ The server has 16 total slots on the motherboard, in two groups, that hold industry-standard FB-DIMM memory modules. The slots are labeled A0-D3. ■ All FB-DIMMs must be the same density (same type). ■ The Sun Fire X4250 server supports the following configurations, such as: ■ 2 FB-DIMMs (minimum configuration) ■ 4 FB-DIMMs ■ 8 FB-DIMMs ■ 16 FB-DIMMs (fully populated configuration) Sun Fire X4250 Server Service Manual • November 2009 Any even number of DIMMs is allowed. The DIMMs must be populated in pairs and the pairs must be identical in organization, size and speed. See FIGURE 4-2 for detailed configuration information. FIGURE 4-2 ■ At minimum, Group 1 must be fully populated with four FB-DIMMS of the same density (same type). ■ 2 channels per branch, 4 slots per channel ■ 4 channels are A, B, C, D ■ 4 slot per channel ■ 16 total slots (A0-3, B0-3, C0-3, D0-3) ■ Install the highest-capacity DIMMs in the lowest-numbered DIMM slots. FB-DIMM Layout Chapter 4 Servicing Motherboard Components 4-5 4.1.3 Removing FB-DIMMs Caution – Ensure that all power is removed from the server before removing or installing FB-DIMMs. You must disconnect the power cables before performing this procedure. 1. Review Section 4.1.2, “FB-DIMM Guidelines” on page 4-4 for memory configuration information. 2. Prepare the server for service. a. Power off the server. See Section 2.4, “Powering Off the Server” on page 2-3. b. Disconnect the power cord (or cords) from the power supply (or supplies). See Section 2.4, “Powering Off the Server” on page 2-3. c. Slide the server out of the rack. See Section 2.5, “Extending the Server to the Maintenance Position” on page 2-5. d. Attach an antistatic wrist strap. See Section 2.7, “Performing Electrostatic Discharge and Antistatic Prevention Measures” on page 2-9. e. Remove the top cover. See Section 2.8, “Removing the Top Cover” on page 2-11. 3. Lift up the air duct. (FIGURE 4-3 [1]) 4. If you are replacing a faulty FB-DIMM, press the Remind button on the motherboard to locate the FB-DIMMS that you want to replace. The faulty FB-DIMM LED flashes when the Fault Remind button is pressed and held. All faulty FB-DIMMs are indicated with an amber LED, so that you can install the replacement FB-DIMM in the same location. Tip – Make a note of the faulty FB-DIMM location. 5. Push down on the ejector tabs on each side of the FB-DIMM until the FB-DIMM is released. [2] 6. Grasp the top corners of the faulty FB-DIMM and remove it from the server. 4-6 Sun Fire X4250 Server Service Manual • November 2009 FIGURE 4-3 Removing FB-DIMMs 7. Place the FB-DIMM on an antistatic mat. 8. Repeat Step 5 through Step 7 to remove any additional FB-DIMMs. 4.1.4 Installing FB-DIMMs Caution – Ensure that all power is removed from the server before removing or installing FB-DIMMs, or damage to the FB-DIMMs might occur. You must disconnect all power cables from the system before performing this procedure. Tip – See Section 4.1.2, “FB-DIMM Guidelines” on page 4-4 for information about configuring the FB-DIMMs. 1. Unpackage the replacement FB-DIMMs and place them on an antistatic mat. 2. Ensure that the ejector tabs are in the open position. 3. Line up the replacement FB-DIMM with the connector (FIGURE 4-4). Align the FB-DIMM notch with the key in the connector. This ensures that the FB-DIMM is oriented correctly. Chapter 4 Servicing Motherboard Components 4-7 4. Push the FB-DIMM into the connector until the ejector tabs lock the FB-DIMM in place. If the FB-DIMM does not easily seat into the connector, verify that the orientation of the FB-DIMM is as shown in FIGURE 4-4. If the orientation is reversed, damage to the FB-DIMM might occur. 5. Repeat Step 2 through Step 4 until all replacement FB-DIMMs are installed. 6. Replace the air duct to the down position. 7. Install the top cover. See Section 6.1, “Installing the Top Cover” on page 6-2. 8. Slide the server into the rack. See Section 6.3, “Returning the Server to the Normal Rack Position” on page 6-4. 9. Reconnect the power cord (or cords) to the power supply (or supplies). Verify that the AC Present LED is lit. See Section 6.4, “Powering On the Server” on page 6-6. 10. Power on the server. See Section 6.4, “Powering On the Server” on page 6-6. FIGURE 4-4 4.1.5 Installing FB-DIMMs Installing Additional FB-DIMMs Before you begin, see Section 4.1.2, “FB-DIMM Guidelines” on page 4-4, for information about FB-DIMM configuration guidelines. 4-8 Sun Fire X4250 Server Service Manual • November 2009 Caution – Ensure that all power is removed from the server before installing FB-DIMMs or damage to the FB-DIMMs might occur. You must disconnect all power cables from the system before performing this procedure. 1. Unpackage the replacement FB-DIMMs and place them on an antistatic mat. 2. Ensure that the ejector tabs are in the open position. 3. Line up the FB-DIMM with the connector (FIGURE 4-4). Align the FB-DIMM notch with the key in the connector. This ensures that the FB-DIMM is oriented correctly. 4. Push the FB-DIMM into the connector until the ejector tabs lock the FB-DIMM in place. If the FB-DIMM does not easily seat into the connector, verify that the orientation of the FB-DIMM is as shown in FIGURE 4-3. If the orientation is reversed, damage to the FB-DIMM might occur. 5. Repeat Step 2 through Step 4 until all FB-DIMMs are installed. 6. Replace the air duct to the down position. 7. Install the top cover. See Section 6.1, “Installing the Top Cover” on page 6-2. 8. Slide the server into the rack. See Section 6.3, “Returning the Server to the Normal Rack Position” on page 6-4. 9. Reconnect the power cord (or cords) to the power supply (or supplies). Verify that the AC Present LED is lit. See Section 6.4, “Powering On the Server” on page 6-6. 10. Power on the server. See Section 6.4, “Powering On the Server” on page 6-6. 4.2 Servicing the Air Duct You must remove the air duct when removing and installing the following components: ■ Power distribution board ■ Power supply unit (PSU) PDB Chapter 4 Servicing Motherboard Components 4-9 ■ Paddle card ■ Motherboard Note – This is a customer-replaceable unit. Caution – To prevent the system from overheating, ensure that the air duct is correctly installed before powering on the server. 4.2.1 Removing the Air Duct 1. Prepare the server for service. a. Power off the server. See Section 2.4, “Powering Off the Server” on page 2-3. b. Disconnect the power cord (or cords) from the power supply (or supplies). See Section 2.4, “Powering Off the Server” on page 2-3. c. Slide the server out of the rack. See Section 2.5, “Extending the Server to the Maintenance Position” on page 2-5. d. Attach an antistatic wrist strap. See Section 2.7, “Performing Electrostatic Discharge and Antistatic Prevention Measures” on page 2-9. e. Remove the top cover. See Section 2.8, “Removing the Top Cover” on page 2-11. 2. Slide the air duct to the right to disengage the left hand pin as shown in FIGURE 4-5. 3. Slide the air duct to the left to disengage the right hand pin. 4. Move the air duct towards the back to clear the lip on the midwall. 5. Lift the air duct out of the server. 6. Set the air duct aside. 4-10 Sun Fire X4250 Server Service Manual • November 2009 FIGURE 4-5 4.2.2 Removing the Air Duct Installing the Air Duct Caution – When the server is in operation, ensure that the air duct is correctly installed to prevent the system from overheating. 1. Install the air duct into the chassis as shown in FIGURE 4-6. Ensure that the air duct is aligned and fully seated in the chassis. 2. Move the air duct towards the front. 3. Slide the air duct to the left to engage the right-hand pin. 4. Slide the air duct to the right to engage the left-hand pin. 5. Return the server to operation. a. Install the top cover. See Section 6.1, “Installing the Top Cover” on page 6-2. b. Slide the server into the the rack. See Section 6.3, “Returning the Server to the Normal Rack Position” on page 6-4. Chapter 4 Servicing Motherboard Components 4-11 c. Reconnect the power cord (or cords) to the power supply (or supplies). Verify that the AC Present LED is lit. See Section 6.4, “Powering On the Server” on page 6-6. d. Power on the server. See Section 6.4, “Powering On the Server” on page 6-6. FIGURE 4-6 4-12 Installing the Air Duct Sun Fire X4250 Server Service Manual • November 2009 4.3 Servicing PCIe Risers PCIe cards are installed on vertical risers. You must remove the relevant riser to access a PCIe card. You must remove all three PCIe risers when replacing the motherboard. Note – This is a customer-replaceable unit. Caution – This procedure requires that you handle components that are sensitive to static discharge. This sensitivity can cause the component to fail. To avoid damage, ensure that you follow antistatic practices as described in Section 2.7.1, “Electrostatic Discharge Safety Measures” on page 2-9. 4.3.1 Removing a PCIe Riser Caution – Ensure that all power is removed from the server before removing or installing risers. You must disconnect the power cables before performing this procedure. 1. Prepare the server for service. a. Power off the server. See Section 2.4, “Powering Off the Server” on page 2-3. b. Disconnect the power cord (or cords) from the power supply (or supplies). See Section 2.4, “Powering Off the Server” on page 2-3. c. Attach an antistatic wrist strap. See Section 2.7, “Performing Electrostatic Discharge and Antistatic Prevention Measures” on page 2-9. d. Disconnect any data cables connected to the cards on the PCIe riser being removed. Label the cables to ensure proper connection later. e. Slide the server out of the rack. See Section 2.5, “Extending the Server to the Maintenance Position” on page 2-5. Chapter 4 Servicing Motherboard Components 4-13 f. Remove the top cover. See Section 2.8, “Removing the Top Cover” on page 2-11. 2. If you are servicing a PCIe card, locate its position in the system. 3. Disconnect any data cables connected to the cards on the PCIe riser being removed. Label the cables to ensure proper connection later. 4. Remove the rear panel PCI cross beam. (FIGURE 4-7) [1] a. Loosen the two captive Phillips screws on the end of the PCI cross beam. b. Lift the PCI cross beam up and back to remove it from the chassis. 5. Loosen the captive retaining screw holding the front end of the riser to the motherboard. [2] 6. Lift the riser up to remove it from the server. Remove the riser and any PCIe cards attached to it as a unit. FIGURE 4-7 4.3.2 Removing a PCIe Riser Installing a PCIe Riser Caution – Ensure that all power is removed from the server before removing or installing risers. You must disconnect the power cables before performing this procedure. 4-14 Sun Fire X4250 Server Service Manual • November 2009 1. Lower the PCIe riser and any cards attached to it into the system. (FIGURE 4-8 [1]) 2. Slide the back of the riser into the motherboard rear panel stiffener. 3. Tighten the screw that secures the riser to the motherboard. 4. Install the rear panel PCI cross beam. [2] a. Slide the cross beam down over the PCIe risers. b. Secure the PCI cross beam with two captive Phillips screws. 5. Return the server to operation. a. Install the top cover. See Section 6.1, “Installing the Top Cover” on page 6-2. b. Connect any data cables to the PCIe card. Route data cables through the cable management arm. c. Slide the server into the rack. See Section 6.3, “Returning the Server to the Normal Rack Position” on page 6-4. d. Reconnect the power cord (or cords) to the power supply (or supplies). Verify that the AC Present LED is lit. See Section 6.4, “Powering On the Server” on page 6-6. e. Power on the server. See Section 6.4, “Powering On the Server” on page 6-6. Chapter 4 Servicing Motherboard Components 4-15 FIGURE 4-8 4.4 Installing a PCIe Riser Servicing PCIe Cards See Section 4.4.1, “Sun Fire X4250 PCIe Card Guidelines” on page 4-17 for PCIe card configuration guidelines. The following topics are covered: ■ Section 4.4.1, “Sun Fire X4250 PCIe Card Guidelines” on page 4-17 ■ Section 4.4.2, “Removing PCIe Cards” on page 4-18 ■ Section 4.4.3, “Installing PCIe Cards” on page 4-20 Caution – This procedure requires that you handle components that are sensitive to static discharge. This sensitivity can cause the component to fail. To avoid damage, ensure that you follow antistatic practices as described in Section 2.7, “Performing Electrostatic Discharge and Antistatic Prevention Measures” on page 2-9. Caution – Ensure that all power is removed from the server before removing or installing expansion cards. You must disconnect the power cables before performing this procedure. 4-16 Sun Fire X4250 Server Service Manual • November 2009 4.4.1 Sun Fire X4250 PCIe Card Guidelines The PCI expansion system is configured using a variety of riser cards. The connector is an x16 but the cards may operate at x8. All connectors operate at x8 and the active riser x8 slots share a single x8. FIGURE 4-9 Identifying PCIe Cards Chapter 4 Servicing Motherboard Components 4-17 4.4.2 Removing PCIe Cards Caution – Ensure that all power is removed from the server before removing or installing expansion cards. You must disconnect the power cables before performing this procedure. 1. Prepare the server for service. a. Power off the server. See Section 2.4, “Powering Off the Server” on page 2-3. b. Disconnect the power cord (or cords) from the power supply (or supplies). See Section 2.4, “Powering Off the Server” on page 2-3. c. Slide the server out of the rack. See Section 2.5, “Extending the Server to the Maintenance Position” on page 2-5. d. Attach an antistatic wrist strap. See Section 2.7, “Performing Electrostatic Discharge and Antistatic Prevention Measures” on page 2-9. e. Remove the top cover. See Section 2.8, “Removing the Top Cover” on page 2-11. 2. Locate the PCIe card that you want to remove, and note its corresponding riser board. See Section 1.4, “Sun Fire X4250 Server Rear Panel Features” on page 1-8 for more information about PCIe slots and their locations. 3. If necessary, make a note of where the PCIe cards are installed. 4. Unplug all data cables from the card. Note the location of all cables for reinstallation later. 5. Remove the rear panel crossbeam and then the riser board. (FIGURE 4-10) See Section 4.3, “Servicing PCIe Risers” on page 4-13. 6. Carefully remove the PCIe card from the riser board connector. 7. Place the PCIe card on an antistatic mat. 8. If you are not replacing the PCIe card, install a PCIe filler panel. PCIe filler panels are located in the motherboard rear panel. 4-18 Sun Fire X4250 Server Service Manual • November 2009 FIGURE 4-10 Removing a PCIe Card Chapter 4 Servicing Motherboard Components 4-19 4.4.3 Installing PCIe Cards Caution – Ensure that all power is removed from the server before removing or installing expansion cards. You must disconnect the power cables before performing this procedure. 1. Unpack the replacement PCIe card and place it on an antistatic mat. 2. Locate the proper PCIe slot for the card you are replacing. 3. If necessary, review the PCIe Card Guidelines to plan your installation. See Section 4.4.1, “Sun Fire X4250 PCIe Card Guidelines” on page 4-17 for additional information. 4. Remove the PCIe riser board. See Section 4.3, “Servicing PCIe Risers” on page 4-13. 5. If the server has been continously used for an extended time, inspect the slot for particles. Clean the slot with filtered, compressed air, as required. 6. Remove the PCI filler panel. PCIe filler panels are located in the motherboard rear panel. 7. Insert the PCIe card into the correct slot on the riser board. (FIGURE 4-11) 8. Replace the riser board. a. Slide the riser back until it seats in its slot in the rear panel. b. Tighten the captive No. 2 Phillips screw securing the riser to the motherboard. 9. Install the top cover. See Section 6.1, “Installing the Top Cover” on page 6-2. 10. Slide the server into the rack. See Section 6.3, “Returning the Server to the Normal Rack Position” on page 6-4. 11. Connect any required data cables to the PCIe card. Route data cables through the cable management arm. 12. Reconnect the power cord (or cords) to the power supply (or supplies). Verify that the AC Present LED is lit. See Section 6.4, “Powering On the Server” on page 6-6. 4-20 Sun Fire X4250 Server Service Manual • November 2009 13. Power on the server. See Section 6.4, “Powering On the Server” on page 6-6. FIGURE 4-11 Installing a PCIe Card Chapter 4 Servicing Motherboard Components 4-21 4.5 Servicing the Battery The battery maintains system time when the server is powered off and a time server is unavailable. If the server fails to maintain the proper time when powered off and not connected to a network, replace the battery. (FIGURE 4-12) You need a small (No. 1 flat-blade) non-metallic screwdriver or equivalent. Caution – Ensure that all power is removed from the server before removing or installing the battery. You must disconnect the power cables from the system before performing this procedure. FIGURE 4-12 4-22 Battery Location Sun Fire X4250 Server Service Manual • November 2009 4.5.1 Removing the Battery 1. Prepare the server for service. a. Power off the server. See Section 2.4, “Powering Off the Server” on page 2-3. b. Disconnect the power cord (or cords) from the power supply (or supplies). See Section 2.4, “Powering Off the Server” on page 2-3. c. Slide the server out of the rack. See Section 2.5, “Extending the Server to the Maintenance Position” on page 2-5. d. Attach an antistatic wrist strap. See Section 2.7, “Performing Electrostatic Discharge and Antistatic Prevention Measures” on page 2-9. e. Remove the top cover. See Section 2.8, “Removing the Top Cover” on page 2-11. 2. Remove the PCIe riser closest to the power supply. See Section 4.3.1, “Removing a PCIe Riser” on page 4-13. See Section 4.4.1, “Sun Fire X4250 PCIe Card Guidelines” on page 4-17. 3. Press the latch and remove the battery from the motherboard. Use a small (No. 1 flat-blade) non-metallic screwdriver or equivalent. 4.5.2 Installing the Battery 1. Unpack the replacement battery. 2. Press the new battery into the motherboard. Install the positive side (+) facing upward, away from the motherboard. 3. Install PCIe riser 0 with any associated cards. See Section 4.3.2, “Installing a PCIe Riser” on page 4-14. 4. Return the server to operation. a. Install the top cover. See Section 6.1, “Installing the Top Cover” on page 6-2. Chapter 4 Servicing Motherboard Components 4-23 b. Slide the server into the the rack. See Section 6.3, “Returning the Server to the Normal Rack Position” on page 6-4. c. Reconnect the power cord (or cords) to the power supply (or supplies). Verify that the AC Present LED is lit. See Section 6.4, “Powering On the Server” on page 6-6. d. Power on the server. See Section 6.4, “Powering On the Server” on page 6-6. 5. Use the ILOM set date command to set the day and time. See the Integrated Lights Out Management Guide. 4.6 Servicing the Motherboard Assembly The following topics are covered: ■ Section 4.6.1, “Removing the Motherboard Assembly” on page 4-25 ■ Section 4.6.2, “Installing the Motherboard Assembly” on page 4-27 You must remove the motherboard assembly to access the following components: ■ Power distribution board ■ Paddle card Note – FRU: This field-replaceable unit should be replaced only by qualified service technicians. Contact your Sun Service representative for assistance. Caution – Ensure that all power is removed from the server before removing or installing the motherboard assembly. You must disconnect the power cables from the system before performing this procedure. Caution – This procedure requires that you handle components that are sensitive to electrostatic discharge. This discharge can cause server components to fail. To avoid damage, ensure that you follow the antistatic practices as described in Section 2.7, “Performing Electrostatic Discharge and Antistatic Prevention Measures” on page 2-9. 4-24 Sun Fire X4250 Server Service Manual • November 2009 Caution – This procedure requires removing the server from the rack. The server is heavy. Two people are required to remove it from the rack. 4.6.1 Removing the Motherboard Assembly You need a No. 2 Phillips screwdriver. 1. Prepare the server for service. a. Power off the server. See Section 2.4, “Powering Off the Server” on page 2-3. b. Disconnect the power cord (or cords) from the power supply (or supplies). See Section 2.4, “Powering Off the Server” on page 2-3. c. Remove the server from the rack. See Section 2.6, “Removing a Server From the Rack” on page 2-7.. d. Attach an antistatic wrist strap. See Section 2.7, “Performing Electrostatic Discharge and Antistatic Prevention Measures” on page 2-9. e. Remove the top cover. See Section 2.8, “Removing the Top Cover” on page 2-11. 2. Remove the air duct. See Section 4.2.1, “Removing the Air Duct” on page 4-10. 3. Remove the PCIe cards and risers. See Section 4.3.1, “Removing a PCIe Riser” on page 4-13. Note the location of expansion cards in the PCIe risers. 4. Disconnect the power distribution board ribbon cable. (FIGURE 4-13 [1] ) See Section 5.8.3, “Removing a PDB Cable” on page 5-26. 5. Disconnect the drive data cables. See Section 1.2.2, “System Cables” on page 1-5. Caution – The drive data cables are delicate. Ensure that they are safely out of the way when servicing the motherboard. Chapter 4 Servicing Motherboard Components 4-25 6. Remove the heatsink covering the busbar screws to access the bus bar. 7. Remove the 4 screws that secure the motherboard to the bus bar. [2] Use a No. 2 Phillips screwdriver. 8. Loosen the captive motherboard retaining screw. 9. Lift the motherboard tray out of the chassis. [3] Move the motherboard carefully. Gently slide the motherboard to the rear and carefully lift it upward. 10. If you are replacing the motherboard only, remove the CPUs, as required. See Section 4.7.2, “Removing a CPU” on page 4-31. 11. Place the motherboard assembly on an antistatic mat. FIGURE 4-13 4-26 Removing the Motherboard Assembly Sun Fire X4250 Server Service Manual • November 2009 4.6.2 Installing the Motherboard Assembly Caution – This procedure requires that you handle components that are sensitive to static discharge. Static discharges can cause component failures. To avoid damage, ensure that you follow antistatic practices as described in Section 2.7, “Performing Electrostatic Discharge and Antistatic Prevention Measures” on page 2-9. 1. Power off the server. See Section 2.4, “Powering Off the Server” on page 2-3. 2. Attach an antistatic wrist strap. See Section 2.7, “Performing Electrostatic Discharge and Antistatic Prevention Measures” on page 2-9. 3. If you are replacing the motherboard only, replace the CPUs, as required. Apply thermal grease. Follow the applicable grease procedure included with the grease. See Section 4.7.3, “Installing a CPU (Reusing Heatsink)” on page 4-32. 4. Place the motherboard tray into the chassis. (FIGURE 4-14) ■ Move the motherboard tray carefully. [1] ■ Gently slide the motherboard to the front and carefully set it down. [2] ■ The blind mushroom standoffs must engage the keyhole slots in the tray. Align the tray before moving the tray forward to latch. 5. Install the 4 screws that secure the motherboard to the bus bar. [3] Torque screws to 7 inch-pounds (0.8 newton-meters). Use a manual torque driver settable to 7 inch-pounds (0.8 newton-meters) with a No. 2 Phillips screwdriver. 6. Fasten the captive screw at the front of the motherboard. [3] 7. Install the CPU heat sinks on the motherboard assembly. See Section 4.7.4, “Installing a CPU (Replacing Heatsink)” on page 4-35. 8. Carefully connect the power distribution board ribbon cable to the motherboard. [3] Make sure it is seated properly. See Section 5.8.4, “Installing a PDB Cable” on page 5-28. 9. Connect the two drive data cables. See Section 1.2.2, “System Cables” on page 1-5. ■ Be careful when routing the drive cables so they are not pinched and are underneath the ribs on the support. Chapter 4 Servicing Motherboard Components 4-27 ■ Ensure that the two cables are placed behind the plastic shield between the CPU and the power supply housing. Caution – The drive data cables are delicate. Carefully connect them and make sure that they are seated properly when servicing the motherboard. 10. Tighten the captive retaining screw that holds the front end of the riser to the motherboard. Be careful when routing the drive cables so they do not get pinched and are underneath the ribs on the support. 11. Reinstall the PCIe cards and risers. See Section 4.3.2, “Installing a PCIe Riser” on page 4-14. 12. Return the server to operation. a. Install the top cover. See Section 6.1, “Installing the Top Cover” on page 6-2. b. Install the server into the rack. See Section 6.2, “Reinstalling the Server in the Rack” on page 6-3. c. Reconnect the power cord (or cords) to the power supply (or supplies). Verify that the AC Present LED is lit. See Section 6.4, “Powering On the Server” on page 6-6. d. Power on the server. See Section 6.4, “Powering On the Server” on page 6-6. 4-28 Sun Fire X4250 Server Service Manual • November 2009 FIGURE 4-14 4.7 Installing the Motherboard Assembly Servicing CPUs The following topics are covered: ■ Section 4.7.2, “Removing a CPU” on page 4-31 ■ Section 4.7.3, “Installing a CPU (Reusing Heatsink)” on page 4-32 ■ Section 4.7.4, “Installing a CPU (Replacing Heatsink)” on page 4-35 Note – FRU: This field-replaceable unit should be replaced only by qualified service technicians. Contact your Sun Service representative for assistance. A CPU FRU requires trained personnel to apply thermal grease. For Xoption CPUs, the grease is preinstalled. Chapter 4 Servicing Motherboard Components 4-29 See Section 1.5, “Illustrated Parts Breakdown” on page 1-9 for illustrations of the server and CPUs. 4.7.1 CPU Fault Remind Button If you are replacing a faulty CPU, press the Remind button on the motherboard to locate the CPU that you want to replace. (FIGURE 4-15) The faulty CPU LED flashes when the Fault Remind button is pressed and held. All faulty CPUs are indicated with an amber LED, so that you can install the replacement CPU in the same location. FIGURE 4-15 4-30 CPU Remind Button Sun Fire X4250 Server Service Manual • November 2009 4.7.2 Removing a CPU To remove a CPU. 1. Prepare the server for service. a. Power off the server. See Section 2.4, “Powering Off the Server” on page 2-3. b. Disconnect the power cord (or cords) from the power supply (or supplies). See Section 2.4, “Powering Off the Server” on page 2-3. c. Slide the server out of the rack. See Section 2.5, “Extending the Server to the Maintenance Position” on page 2-5. d. Attach an antistatic wrist strap. See Section 2.7, “Performing Electrostatic Discharge and Antistatic Prevention Measures” on page 2-9. e. Remove the top cover. See Section 2.8, “Removing the Top Cover” on page 2-11. 2. Identify which CPU to remove. (FIGURE 4-16 [1] ) CPU 0 is closest to the PSU bay. CPU 1 is furthest from the PSU bay. 3. Unscrew the two heatsink screws. (FIGURE 4-16 [2] ) 4. Twist the heatsink slightly to break the seal with grease, and then lift off the heatsink. 5. Disengage the lever by rotating upward. (FIGURE 4-16 [3] ) 6. Remove the CPU. (FIGURE 4-16 [4] ) Chapter 4 Servicing Motherboard Components 4-31 FIGURE 4-16 4.7.3 Removing a CPU Installing a CPU (Reusing Heatsink) To install a CPU do the following. This procedure reuses the existing CPU heatsink. 1. Prepare the server for service. a. Power off the server. See Section 2.4, “Powering Off the Server” on page 2-3. b. Disconnect the power cord (or cords) from the power supply (or supplies). See Section 2.4, “Powering Off the Server” on page 2-3. c. Slide the server out of the rack. See Section 2.5, “Extending the Server to the Maintenance Position” on page 2-5. 4-32 Sun Fire X4250 Server Service Manual • November 2009 d. Attach an antistatic wrist strap. See Section 2.7, “Performing Electrostatic Discharge and Antistatic Prevention Measures” on page 2-9. e. Remove the top cover. See Section 2.8, “Removing the Top Cover” on page 2-11. 2. Remove the heatsink on top of the failed CPU. (FIGURE 4-18 ) 3. Remove the failed CPU. 4. Clean off the old thermal interface material from the heatsink and CPU, using the supplied alcohol wipe. 5. Set the heat sink aside. 6. Place the new CPU in the socket. Make sure the orientation is correct. 7. Engage the lever by rotating downward and pressing it into the catch. (FIGURE 4-17) FIGURE 4-17 Installing a CPU (Part 1) Chapter 4 Servicing Motherboard Components 4-33 8. Using the supplied grease syringe, empty the syringe on to the CPU in a star shaped pattern. 9. Smooth the grease into a thin even layer on top of the CPU. You can use a piece of plastic bag over your finger. 10. Orient the heatsink so that the four screws line up with the mounting inserts. (FIGURE 4-18) 11. Tighten the four screws alternately one 1/2 turn in an X pattern until fully seated. 12. Return the server to operation. a. Install the top cover. See Section 6.1, “Installing the Top Cover” on page 6-2. b. Slide the server into the rack. See Section 6.3, “Returning the Server to the Normal Rack Position” on page 6-4. c. Reconnect the power cord (or cords) to the power supply (or supplies). Verify that the AC Present LED is lit. See Section 6.4, “Powering On the Server” on page 6-6. d. Power on the server. See Section 6.4, “Powering On the Server” on page 6-6. FIGURE 4-18 4-34 Installing a CPU (Part 2) Sun Fire X4250 Server Service Manual • November 2009 4.7.4 Installing a CPU (Replacing Heatsink) To install a CPU do the following. This procedure replaces the CPU heatsink. 1. Prepare the server for service. a. Power off the server. See Section 2.4, “Powering Off the Server” on page 2-3. b. Disconnect the power cord (or cords) from the power supply (or supplies). See Section 2.4, “Powering Off the Server” on page 2-3. c. Slide the server out of the rack. See Section 2.5, “Extending the Server to the Maintenance Position” on page 2-5. d. Attach an antistatic wrist strap. See Section 2.7, “Performing Electrostatic Discharge and Antistatic Prevention Measures” on page 2-9. e. Remove the top cover. See Section 2.8, “Removing the Top Cover” on page 2-11. 2. Remove the shipping cover from socket. 3. Clean the top of the CPU with the provided alcohol wipe. 4. Place the CPU in the socket with the correct orientation. 5. Engage the lever by rotating downward and pressing into the catch. 6. Remove the plastic protective cover from the heatsink. Be careful not to disturb or touch the pre-installed thermal interface material. 7. Orient the heatsink so the four screws line up with the mounting studs. 8. Tighten the four screws alternately one 1/2 turn in an X pattern until fully seated. 9. Return the server to operation. a. Install the top cover. See Section 6.1, “Installing the Top Cover” on page 6-2. b. Slide the server into the rack. See Section 6.3, “Returning the Server to the Normal Rack Position” on page 6-4. Chapter 4 Servicing Motherboard Components 4-35 c. Reconnect the power cord (or cords) to the power supply (or supplies). Verify that the AC Present LED is lit. See Section 6.4, “Powering On the Server” on page 6-6. d. Power on the server. See Section 6.4, “Powering On the Server” on page 6-6. 4.8 Resetting Passwords and Clearing CMOS NVRAM The following topics are covered: 4.8.1 ■ Section 4.8.1, “Overview” on page 4-36 ■ Section 4.8.2, “Resetting a Service Processor Password From the BIOS Screen” on page 4-37 ■ Section 4.8.3, “Resetting the SP Password Using a Jumper” on page 4-37 ■ Section 4.8.4, “Resetting CMOS NVRAM Using a Jumper” on page 4-38 Overview Clearing CMOS settings resets the BIOS settings, including the BIOS password. You can reset a password from the BIOS screen or with a jumper. You can also clear the CMOS NVRAM and BIOS password by changing jumpers as listed in TABLE 4-1. TABLE 4-1 4-36 Sun Fire X4250 Server Jumpers Jumper Function Location J602 Clears the SP password. Access on the motherboard in the rear next to the SP, below PCIe slot 1, PCIe riser 1. J1802 Clears the CMOS NVRAM and the BIOS password. Access on the motherboard in the rear next to the SATA connector, below PCIe slot 0, PCIe riser 0. Sun Fire X4250 Server Service Manual • November 2009 4.8.2 Resetting a Service Processor Password From the BIOS Screen To reset a password for the Service Processor, access the BIOS Security screen. 1. Boot the server. 2. Press F2 at the Sun splash screen to enter Setup. 3. At the BIOS screen, move to the Security Screen tab. 4. Change the password. 5. Save and Exit the BIOS. The system restarts. See Section , “BIOS Screens” on page C-1 for additional BIOS information. 4.8.3 Resetting the SP Password Using a Jumper To reset a password for the BIOS by changing a jumper. 1. Prepare the server for service. a. Power off the server. See Section 2.4, “Powering Off the Server” on page 2-3. b. Disconnect the power cord (or cords) from the power supply (or supplies). See Section 2.4, “Powering Off the Server” on page 2-3. c. Slide the server out of the rack. See Section 2.5, “Extending the Server to the Maintenance Position” on page 2-5. d. Attach an antistatic wrist strap. See Section 2.7, “Performing Electrostatic Discharge and Antistatic Prevention Measures” on page 2-9. e. Remove the top cover. See Section 2.8, “Removing the Top Cover” on page 2-11. 2. Locate the 2 pin header J602. Access the J602 jumper on the rear of the motherboard next to the SP, below PCIe slot 1, PCIe riser 1. 3. Place the jumper across the 2 pins of the header.. Chapter 4 Servicing Motherboard Components 4-37 4. Power on the server and boot until you see a message that the password has been cleared. 5. Power off the server, and remove AC power. 6. Remove the jumper from J602. 7. Return the server to operation. a. Install the top cover. See Section 6.1, “Installing the Top Cover” on page 6-2. b. Slide the server into the the rack. See Section 6.3, “Returning the Server to the Normal Rack Position” on page 6-4. c. Reconnect the power cord (or cords) to the power supply (or supplies). Verify that the AC Present LED is lit. See Section 6.4, “Powering On the Server” on page 6-6. d. Power on the server. See Section 6.4, “Powering On the Server” on page 6-6. The password is reset. 4.8.4 Resetting CMOS NVRAM Using a Jumper To clear the NVRAM using a jumper: 1. Prepare the server for service. a. Power off the server. See Section 2.4, “Powering Off the Server” on page 2-3. b. Disconnect the power cord (or cords) from the power supply (or supplies). See Section 2.4, “Powering Off the Server” on page 2-3. c. Slide the server out of the rack. See Section 2.5, “Extending the Server to the Maintenance Position” on page 2-5. d. Attach an antistatic wrist strap. See Section 2.7, “Performing Electrostatic Discharge and Antistatic Prevention Measures” on page 2-9. 4-38 Sun Fire X4250 Server Service Manual • November 2009 e. Remove the top cover. See Section 2.8, “Removing the Top Cover” on page 2-11. 2. Locate the jumper header J1802. Access the J1802 jumper on the rear of the motherboard next to the SATA connector , below PCIe slot 0, PCIe riser 0. 3. Place the jumper across the 2 pins of the header. 4. Power on the server and boot until the message about NVRAM has been cleared. 5. Power off the server, and remove AC power cables. See Section 2.4, “Powering Off the Server” on page 2-3. 6. Remove the jumper from J1802. 7. Return the server to operation. a. Install the top cover. See Section 6.1, “Installing the Top Cover” on page 6-2. b. Slide the server into the the rack. See Section 6.3, “Returning the Server to the Normal Rack Position” on page 6-4. c. Reconnect the power cord (or cords) to the power supply (or supplies). Verify that the AC Present LED is lit. See Section 6.4, “Powering On the Server” on page 6-6. d. Power on the server. See Section 6.4, “Powering On the Server” on page 6-6. The NVRAM is cleared. 4.9 Recovering From Corrupt Service Processor Software If the SP (service processor) software becomes corrupted, you can reinstall the default SP software image from the Tools and Drivers CD. You need: ■ The Tools and Drivers CD. Chapter 4 Servicing Motherboard Components 4-39 ■ A bootable USB flash device. ■ A jumper cap. The server has a jumper cap installed on the motherboard, next to the AST 2000 chip. To reinstall the default SP software image: 1. Copy the following SP files from the Tools and Drivers CD, located in the BMCrecovery directory, to a USB flash device. ■ SOCFLASH.EXE ■ DOS4GW ■ BMC Binary (The SP Binary file) Note – SOCFLASH.EXE is a DOS-based SP firmware recovery tool that offers customers an alternate method to using ipmiflash for flash recovery. 2. Remove AC power from the server to be flashed. See Section 2.4, “Powering Off the Server” on page 2-3. Caution – Do not attempt to flash the system while it is still powered on. An unrecoverable error might occur. 3. Disconnect the power cord (or cords) from the power supply (or supplies). See Section 2.4, “Powering Off the Server” on page 2-3. 4. Extend the server into the maintenance position. See Section 2.5, “Extending the Server to the Maintenance Position” on page 2-5. 5. Remove the top cover. See Section 2.8, “Removing the Top Cover” on page 2-11. 6. Remove PCI cards from riser 1. See Section 4.4.2, “Removing PCIe Cards” on page 4-18. 7. Use a jumper cap to short the pins at jumper J16 on the server motherboard. JP16 is located toward the rear of the board, between riser 1 and riser 2 and below PCIe slot 1, PCIe riser 1. 8. Insert a bootable flash drive into a USB port. 4-40 Sun Fire X4250 Server Service Manual • November 2009 FIGURE 4-19 Internal USB Port 9. Connect AC power cables. See Section 6.4, “Powering On the Server” on page 6-6. 10. Power on the server. See Section 6.4, “Powering On the Server” on page 6-6. A message appears stating that the BMC was not found. The server takes up to three minutes to boot. 11. Press F2 to enter the system BIOS and verify that the flash device is in the boot order. 12. After the flash device has booted, run the following command: socflash.exe SP binary backup file For example: socflash.exe s92v092.bin backup.bin Chapter 4 Servicing Motherboard Components 4-41 13. After a successful flash, remove the AC power. See Section 2.4, “Powering Off the Server” on page 2-3. 14. Remove the jumper. 15. Remove the flash drive from the USB port. 16. Replace PCI cards from riser 1. See Section 4.4.3, “Installing PCIe Cards” on page 4-20. 17. Return the server to operation. a. Install the top cover. See Section 6.1, “Installing the Top Cover” on page 6-2. b. Slide the server into the the rack. See Section 6.3, “Returning the Server to the Normal Rack Position” on page 6-4. c. Reconnect the power cord (or cords) to the power supply (or supplies). Verify that the AC Present LED is lit. See Section 6.4, “Powering On the Server” on page 6-6. d. Power on the server. See Section 6.4, “Powering On the Server” on page 6-6. 18. Press F2 to start the BIOS. 19. Confirm that the SP is listed in the BIOS settings under Server/AST2000 LAN Configuration. 20. Exit the BIOS and start the operating system. 4-42 Sun Fire X4250 Server Service Manual • November 2009 4.10 Using the Reset and NMI Switches Caution – Do not use the Reset and NMI Dump switches unless you are instructed to do so by a Field Service engineer. 4.10.1 Reset Switch The Reset switch on the motherboard sends a reset order to the CPUs, resetting the main system, but not the service processor. The button for this switch is one of the 3 hidden (recessed) buttons on the back of the motherboard located between the NET MGT and NET0 connectors and closest to NET0. It can be pushed by sticking a paper clip or similar object through the hole provided on the rear of the chassis. 4.10.2 NMI Dump Switch The NMI button is the center button of the row of 3 hidden (recessed) buttons on the back of the motherboard located between the NET MGT and NET0 connectors. The button for this switch can be pushed by sticking a paper clip or similar object through the hole provided on the rear of the chassis. The Non-Maskable Interrupt (NMI) Dump switch sends an NMI order to the CPUs, which is used by Field Service for debugging activities at the request of operating system engineers. NMI can also be asserted by ILOM. Refer to the Sun Integrated Lights Out Manager 2.0 User's Guide. Chapter 4 Servicing Motherboard Components 4-43 4-44 Sun Fire X4250 Server Service Manual • November 2009 CHAPTER 5 Servicing Infrastructure Boards and Components This chapter describes how to replace cold-swappable, field-replaceable units (FRUs) in the Sun Fire X4250 server. The following topics are covered: ■ Section 5.1, “Servicing the Fan Power Boards” on page 5-2 (FRU) ■ Section 5.2, “Servicing the Drives Cage” on page 5-5 (FRU) ■ Section 5.3, “Servicing the Drives Backplane” on page 5-9 (FRU) ■ Section 5.4, “Servicing the Front Control Panel Light Pipe Assembly” on page 5-11 (FRU) ■ Section 5.5, “Servicing the Power Distribution Board (PDB)” on page 5-13 (FRU) ■ Section 5.6, “Servicing the Power Supply Backplane” on page 5-16 (FRU) ■ Section 5.7, “Servicing the Paddle Card” on page 5-18 (FRU) ■ Section 5.8, “Servicing Cables” on page 5-21 (FRU) Caution – Never attempt to run the server with the covers removed. Hazardous voltage is present. Caution – Equipment damage is possible. The covers must be in place for proper air flow. 5-1 5.1 Servicing the Fan Power Boards You must remove both fan power boards to access the paddle card or to access the drive data cables in the Sun Fire X4250 server. Note – FRU: This field-replaceable unit should be replaced only by qualified service technicians. Contact your Sun Service representative for assistance. Caution – Ensure that all power is removed from the server before removing or installing fan power boards. You must disconnect the power cables before performing this procedure. 5.1.1 Removing a Fan Power Board 1. Prepare the server for service. a. Power off the server. See Section 2.4, “Powering Off the Server” on page 2-3. b. Disconnect the power cord (or cords) from the power supply (or supplies). See Section 2.4, “Powering Off the Server” on page 2-3. c. Slide the server out of the rack. See Section 2.5, “Extending the Server to the Maintenance Position” on page 2-5. Note – If you are removing the fan power boards to access the Vertical PDB card or drives cage, you must remove the server from the rack. See Section 2.6, “Removing a Server From the Rack” on page 2-7. d. Attach an antistatic wrist strap. See Section 2.7, “Performing Electrostatic Discharge and Antistatic Prevention Measures” on page 2-9. e. Remove the top cover. See Section 2.8, “Removing the Top Cover” on page 2-11. 2. Remove the fan modules. 5-2 Sun Fire X4250 Server Service Manual • November 2009 Note – If you are replacing a defective fan power board, remove only the fan modules that are necessary to remove the defective fan power board. See Section 3.3.4, “Removing a Fan Module” on page 3-12. 3. Remove the Phillips screw that secures the fan power board to the chassis (FIGURE 5-1). 4. Slide the fan power board to the left to disengage it from the paddle card. 5. Remove the fan power board from the system and place it on an antistatic mat. FIGURE 5-1 Removing the Fan Power Board Chapter 5 Servicing Infrastructure Boards and Components 5-3 5.1.2 Installing a Fan Power Board 1. Lower the board into its mushroom standoffs in the chassis floor and slide the board to the right into the Paddle card. (FIGURE 5-2) 2. Secure the board to the chassis with a Phillips screw. 3. Reinstall the fan modules. See Section 3.3.5, “Installing a Fan Module” on page 3-13. FIGURE 5-2 Installing a Fan Power Board 4. Return the server to operation. 5-4 Sun Fire X4250 Server Service Manual • November 2009 a. Install the top cover. See Section 6.1, “Installing the Top Cover” on page 6-2. b. Slide the server into the rack. See Section 6.3, “Returning the Server to the Normal Rack Position” on page 6-4. c. Reconnect the power cord (or cords) to the power supply (or supplies). Verify that the AC Present LED is lit. See Section 6.4, “Powering On the Server” on page 6-6. d. Power on the server. See Section 6.4, “Powering On the Server” on page 6-6. 5.2 Servicing the Drives Cage You must remove the drives cage to access the following components: ■ Drives backplane ■ Front control panel light pipe assemblies Note – FRU: This field-replaceable unit should be replaced only by qualified service technicians. Contact your Sun Service representative for assistance. Caution – Ensure that all power is removed from the server before removing or installing the drives cage. You must disconnect the power cables before performing this procedure. 5.2.1 Removing the Drives Cage 1. Prepare the server for service. a. Power off the server. See Section 2.4, “Powering Off the Server” on page 2-3. b. Disconnect the power cord (or cords) from the power supply (or supplies). See Section 2.4, “Powering Off the Server” on page 2-3. Chapter 5 Servicing Infrastructure Boards and Components 5-5 c. Remove the server from the rack. See Section 2.6, “Removing a Server From the Rack” on page 2-7. d. Attach an antistatic wrist strap. See Section 2.7, “Performing Electrostatic Discharge and Antistatic Prevention Measures” on page 2-9. e. Remove the top cover. See Section 2.8, “Removing the Top Cover” on page 2-11. 2. If you are servicing the drives backplane, remove all drives. See Section 3.2.4, “Removing a Hard Drive or SSD” on page 3-5. Note – Make a note of the drive locations before removing them from the system. You will need to install the drives in the correct locations when reassembling the system. 3. If you are servicing the drives backplane, remove the DVD/USB module. See Section 3.5.1, “Removing the DVD/USB Module” on page 3-20. 4. Remove the fan modules. See Section 3.3.4, “Removing a Fan Module” on page 3-12. 5. Remove the No. 2 Phillips screws securing the drives cage to the chassis. (FIGURE 5-3 [1] and [2]) Two screws secure the drives cage to each side of the chassis. 6. Slide the drives cage forward to disengage the backplane from the paddle cards. (FIGURE 5-3 [3]) 7. Lift the drives cage up and disconnect the drive data cables. (FIGURE 5-3 [4]) Press the connector release button to release the cable. 8. Set the drives cage on an antistatic mat. 5-6 Sun Fire X4250 Server Service Manual • November 2009 FIGURE 5-3 5.2.2 Removing the Drives Cage Installing the Drives Cage 1. Connect the drive data cables. Press the connector into its socket until it snaps into place. 2. Position the drives cage in the chassis, over its standoffs. (FIGURE 5-4 [1]) 3. Slide the drives cage back until the drives backplane engages with the paddle card connector. (FIGURE 5-4 [2]) 4. Replace the No. 2 Phillips screws securing the drives cage to the chassis. (FIGURE 5-4 [3]) Two screws secure the drives cage to each side of the chassis. 5. Install the fan modules. See Section 3.3.5, “Installing a Fan Module” on page 3-13. Chapter 5 Servicing Infrastructure Boards and Components 5-7 FIGURE 5-4 Installing the Drives Cage 6. Install the top cover. See Section 6.1, “Installing the Top Cover” on page 6-2. 7. Install the server into the rack. See Section 6.2, “Reinstalling the Server in the Rack” on page 6-3. 8. Install the drives. Note – Ensure you are installing the drives in the correct drive bays. See Section 3.2.5, “Installing a Hard Drive or SSD” on page 3-7. 9. Install the DVD/USB module. See Section 3.5.2, “Installing the DVD/USB Module” on page 3-21. 5-8 Sun Fire X4250 Server Service Manual • November 2009 10. Return the server to operation. a. Reconnect the power cord (or cords) to the power supply (or supplies). Verify that the AC Present LED is lit. See Section 6.4, “Powering On the Server” on page 6-6. b. Press the power button to power on the server. See Section 6.4, “Powering On the Server” on page 6-6. 5.3 Servicing the Drives Backplane You must remove the drives backplane to service the front control panel light pipe assemblies. Note – FRU: This field-replaceable unit should be replaced only by qualified service technicians. Contact your Sun Service representative for assistance. 5.3.1 Removing the Drives Backplane 1. Remove the DVD/USB drive. See Section 3.5.1, “Removing the DVD/USB Module” on page 3-20. 2. Remove the four No. 2 Phillips screws securing the backplane to the drives cage. (FIGURE 5-5) 3. Remove the drives cage. See Section 5.2.1, “Removing the Drives Cage” on page 5-5. 4. Slide the backplane down and off the drives cage retention hooks. 5. Place the drives backplane on an antistatic mat. Chapter 5 Servicing Infrastructure Boards and Components 5-9 FIGURE 5-5 5.3.2 Removing the Drives Backplane Installing the Drives Backplane 1. Slide the backplane under the retention hooks on the drives cage. (FIGURE 5-6) 2. Install the four No. 2 Phillips screws that secure the backplane to the drives cage. The sequence is top left, top right, bottom left, bottom right. 3. Install the drives cage. See Section 5.2.2, “Installing the Drives Cage” on page 5-7. 4. Install the DVD/USB drive. See Section 3.5.2, “Installing the DVD/USB Module” on page 3-21. 5-10 Sun Fire X4250 Server Service Manual • November 2009 FIGURE 5-6 5.4 Installing the Drives Backplane Servicing the Front Control Panel Light Pipe Assembly Note – FRU: This field-replaceable unit should be replaced only by qualified service technicians. Contact your Sun Service representative for assistance. 5.4.1 Removing the Front Control Panel Light Pipe Assembly 1. Remove the drives cage. See Section 5.2.1, “Removing the Drives Cage” on page 5-5. Chapter 5 Servicing Infrastructure Boards and Components 5-11 2. Remove the drives backplane. See Section 5.3.1, “Removing the Drives Backplane” on page 5-9. 3. Remove the three No. 2 Phillips screws securing the front control panel light pipe assembly to the drives cage. (FIGURE 5-7) 4. Slide the light pipe assembly out of the drives cage. FIGURE 5-7 5-12 Removing a Light Pipe Assembly Sun Fire X4250 Server Service Manual • November 2009 5.4.2 Installing the Front Control Panel Light Pipe Assembly 1. Align the light pipe assembly with the mounting holes on the drives cage. 2. Secure the light pipe assembly with three No. 2 Phillips screws. 3. Install the drives backplane. See Section 5.3.2, “Installing the Drives Backplane” on page 5-10. 4. Install the drives cage. See Section 5.2.2, “Installing the Drives Cage” on page 5-7. 5.5 Servicing the Power Distribution Board (PDB) It is easier to service the power distribution board (PDB) with the bus bar assembly attached. If you are replacing a faulty PDB, you must remove the bus bar assembly from the old board and attach it to the new PDB. You must remove the power distribution board to access the paddle card. Note – FRU: This field-replaceable unit should be replaced only by qualified service technicians. Contact your Sun Service representative for assistance. Caution – The system supplies power to the power distribution board even when the server is powered off. To avoid personal injury or damage to the server, you must disconnect power cords before servicing the power distribution board. 5.5.1 Removing the Power Distribution Board The following tools are needed for this procedure: ■ No, 2 Phillips screwdriver 1. Remove the motherboard assembly. See Section 4.6.1, “Removing the Motherboard Assembly” on page 4-25. Chapter 5 Servicing Infrastructure Boards and Components 5-13 2. Remove all power supplies. (FIGURE 5-8) a. Grasp the power supply handle and press the release latch. b. Slide the power supply out of the system. See Section 3.4.3, “Removing a Power Supply” on page 3-16. 3. Disconnect the top cover interlock cable from the power distribution board. (FIGURE 5-8) 4. Disconnect the PDB ribbon cable from the Power Supply Unit backplane. 5. Remove the four screws securing the L shaped bus bars from the PSU backplane to the PDB. 6. Remove the No. 2 Phillips screw securing the PDB to the chassis. 7. Grasp the bus bar and pull the PDB/bus bar assembly to the left, away from the paddle card. 8. Lift the PDB/bus bar assembly up and out of the system. 9. Place the PDB/bus bar assembly on an antistatic mat. FIGURE 5-8 5.5.2 Removing the Power Distribution Board Installing the Power Distribution Board 1. Lower the PDB/bus bar assembly into the chassis. (FIGURE 5-9 [1]) The PDB fits over a series of mushroom standoffs in the floor of the chassis. 5-14 Sun Fire X4250 Server Service Manual • November 2009 2. Slide the PDB/bus bar assembly to the right, until it plugs into paddle card. 3. Install the five No. 2 Phillips screws to secure the PDB to the chassis. [2] 4. Connect the top cover interlock cable to the power distribution board. [3] 5. Connect the PDB ribbon cable to the PSU backplane. [4] 6. Install the power supplies. Slide each power supply into its bay until it locks into place. See Section 3.4.4, “Installing a Power Supply” on page 3-18. 7. Install the motherboard assembly. See Section 4.6.2, “Installing the Motherboard Assembly” on page 4-27. FIGURE 5-9 Installing the Power Distribution Board Chapter 5 Servicing Infrastructure Boards and Components 5-15 5.6 Servicing the Power Supply Backplane In the Sun Fire X4250, the power supply backplane carries 12V power to the power distribution board. Note – FRU: This field-replaceable unit should be replaced only by qualified service technicians. Contact your Sun Service representative for assistance. Caution – The system supplies power to the power supply backplane even when the server is powered off. To avoid personal injury or damage to the server, you must disconnect power cords before servicing the power supply backplane. 5.6.1 Removing the Power Supply Backplane 1. Remove the motherboard assembly. See Section 4.6.1, “Removing the Motherboard Assembly” on page 4-25. 2. Remove all power supplies. Grasp the power supply handle and press the release latch. See Section 3.4.3, “Removing a Power Supply” on page 3-16. 3. Remove the power distribution board. See Section 5.5.1, “Removing the Power Distribution Board” on page 5-13. 4. Unscrew the 4 screws that secure the L shaped bus bars to the PSU backplane and the PDB. 5. Remove the No. 2 Phillips screw securing the power supply backplane to the power supply bay. (FIGURE 5-10) 6. Lift the power supply backplane up and off its mushroom standoffs, and out of the system. 7. Place the power supply backplane on an antistatic mat. 5-16 Sun Fire X4250 Server Service Manual • November 2009 FIGURE 5-10 5.6.2 Removing the Power Supply Backplane Installing the Power Supply Backplane 1. Mount the power supply backplane to the front of the power supply bay. (FIGURE 5-11) Place the backplane over its mushroom standoffs and press down toward the floor of the chassis. FIGURE 5-11 Installing the Power Supply Backplane 2. Secure the power supply backplane with one No. 2 Phillips screw. Chapter 5 Servicing Infrastructure Boards and Components 5-17 3. Install the power distribution board. See Section 5.5.2, “Installing the Power Distribution Board” on page 5-15. 4. Install all power supplies. Slide each power supply into its bay until it locks into place. See Section 3.4.4, “Installing a Power Supply” on page 3-18. 5. Install the motherboard assembly. See Section 4.6.2, “Installing the Motherboard Assembly” on page 4-27. 5.7 Servicing the Paddle Card The paddle card assembly includes the top cover interlock switch. Note – FRU: This field-replaceable unit should be replaced only by qualified service technicians. Contact your Sun Service representative for assistance. 5.7.1 Removing the Paddle Card 1. Remove the motherboard assembly. See Section 4.6.1, “Removing the Motherboard Assembly” on page 4-25. 2. Remove the power distribution board. See Section 5.5.1, “Removing the Power Distribution Board” on page 5-13. 3. Remove the fan power boards. See Section 5.1.1, “Removing a Fan Power Board” on page 5-2. 4. Remove the two No. 2 Phillips screws securing the paddle card to the chassis. (FIGURE 5-12) 5. Slide the paddle card back, away from its connector on the drives backplane. 6. Lift the paddle card up and out of the chassis. 7. Place the paddle card on an antistatic mat. 5-18 Sun Fire X4250 Server Service Manual • November 2009 FIGURE 5-12 5.7.2 Removing the Paddle Card Installing the Paddle Card 1. Lower the paddle card into the chassis. The paddle card fits over a series of mushroom standoffs in the chassis side wall. 2. Slide the paddle card forward to plug it into the drives backplane. (FIGURE 5-13) 3. Secure the paddle card with two No. 2 Phillips screws. 4. Install the fan power boards. See Section 5.1.2, “Installing a Fan Power Board” on page 5-4. 5. Install the power distribution board. See Section 5.5.2, “Installing the Power Distribution Board” on page 5-15. Chapter 5 Servicing Infrastructure Boards and Components 5-19 6. Install the motherboard assembly. See Section 4.6.2, “Installing the Motherboard Assembly” on page 4-27. FIGURE 5-13 5.8 Installing the Paddle Card Servicing Cables The following topics are covered: ■ Section 5.8.1, “Removing HD Cables in a SAS Configuration” on page 5-22 ■ Section 5.8.2, “Installing HD Cables in a SAS Configuration” on page 5-23 ■ Section 5.8.3, “Removing a PDB Cable” on page 5-26 ■ Section 5.8.4, “Installing a PDB Cable” on page 5-28 See Section 1.2.2, “System Cables” on page 1-5 for illustrations of cables. Note – FRU: This field-replaceable unit should be replaced only by qualified service technicians. Contact your Sun Service representative for assistance. 5-20 Sun Fire X4250 Server Service Manual • November 2009 5.8.1 Removing HD Cables in a SAS Configuration To remove drive cables in a SAS configuration. 1. Prepare the server for service. a. Power off the server. See Section 2.4, “Powering Off the Server” on page 2-3. b. Disconnect the power cord (or cords) from the power supply (or supplies). See Section 2.4, “Powering Off the Server” on page 2-3. c. Slide the server out of the rack. See Section 2.5, “Extending the Server to the Maintenance Position” on page 2-5. d. Attach an antistatic wrist strap. See Section 2.7, “Performing Electrostatic Discharge and Antistatic Prevention Measures” on page 2-9. e. Remove the top cover. See Section 2.8, “Removing the Top Cover” on page 2-11. 2. Remove the air duct. See Section 4.2.1, “Removing the Air Duct” on page 4-10. 3. Remove the fan modules. See Section 3.3.4, “Removing a Fan Module” on page 3-12. 4. Remove the fan power boards. See Section 5.1.1, “Removing a Fan Power Board” on page 5-2. 5. Untwist the cable tiedowns to release the cables. (FIGURE 5-14) 6. Remove each cable at the drive backplane by pressing the latch and then pulling out the connector. 7. Disconnect each cable at the SAS HBA card by pressing the latch and then pulling out the connector. 8. Pull the cables through the midwall. Avoid damaging the air blocker. 9. Lift the cables out of the chassis. Chapter 5 Servicing Infrastructure Boards and Components 5-21 FIGURE 5-14 5.8.2 Removing Drive Cables in a SAS Configuration Installing HD Cables in a SAS Configuration To install two drive cables; Disk 0-3 and Disk 4-7 in a SAS configuration. 1. Prepare the server for service. a. Power off the server. See Section 2.4, “Powering Off the Server” on page 2-3. b. Disconnect the power cord (or cords) from the power supply (or supplies). See Section 2.4, “Powering Off the Server” on page 2-3. 5-22 Sun Fire X4250 Server Service Manual • November 2009 c. Slide the server out of the rack. See Section 2.5, “Extending the Server to the Maintenance Position” on page 2-5. d. Attach an antistatic wrist strap. See Section 2.7, “Performing Electrostatic Discharge and Antistatic Prevention Measures” on page 2-9. e. Remove the top cover. See Section 2.8, “Removing the Top Cover” on page 2-11. 2. Remove the air duct. See Section 4.2.1, “Removing the Air Duct” on page 4-10. 3. Remove the fan modules. See Section 3.3.4, “Removing a Fan Module” on page 3-12. 4. Remove the fan power boards. See Section 5.1.1, “Removing a Fan Power Board” on page 5-2. 5. Thread the power board end of the cables underneath the midwall, towards the drives backplane. (FIGURE 5-15) a. Connect the connector labeled PB 0, 1, 2, and 3 to the connector furthest from the power supply. b. Connect the connector labeled PB 4, 5, 6, and 7 to the connector nearest to the power supply. 6. Reinstall the fan boards, making sure the cable is not pinched. The cable routes through the slot underneath of the fan boards. See Section 5.1.2, “Installing a Fan Power Board” on page 5-4. 7. Route the cable towards the power supply bay, and over the notch in the vertical power supply unit backplane. 8. Install the SAS HBA card in PCIe slot 0. The lower card on the riser is closest to the power supply wall. 9. Install the connector labeled MB 0, 1, 2, and 3 into port 0 of the SAS HBA card, that is closest to the gold fingers. 10. Install the connector labeled MB 4, 5, 6, and 7 into port 0 of the SAS HBA card, that is furthest from the gold fingers. 11. Replace the air duct. See Section 4.2.2, “Installing the Air Duct” on page 4-11. Chapter 5 Servicing Infrastructure Boards and Components 5-23 12. Install the fan modules. See Section 3.3.5, “Installing a Fan Module” on page 3-13. 13. Return the server to operation. a. Install the top cover. See Section 6.1, “Installing the Top Cover” on page 6-2. b. Slide the server into the rack. See Section 6.3, “Returning the Server to the Normal Rack Position” on page 6-4. c. Reconnect the power cord (or cords) to the power supply (or supplies). Verify that the AC Present LED is lit. See Section 6.4, “Powering On the Server” on page 6-6. d. Power on the server. See Section 6.4, “Powering On the Server” on page 6-6. 5-24 Sun Fire X4250 Server Service Manual • November 2009 FIGURE 5-15 5.8.3 Installing Drive Cables in a SAS Configuration Removing a PDB Cable To remove a power distribution board cable. 1. Prepare the server for service. a. Power off the server. See Section 2.4, “Powering Off the Server” on page 2-3. Chapter 5 Servicing Infrastructure Boards and Components 5-25 b. Disconnect the power cord (or cords) from the power supply (or supplies). See Section 2.4, “Powering Off the Server” on page 2-3. c. Slide the server out of the rack. See Section 2.5, “Extending the Server to the Maintenance Position” on page 2-5. d. Attach an antistatic wrist strap. See Section 2.7, “Performing Electrostatic Discharge and Antistatic Prevention Measures” on page 2-9. e. Remove the top cover. See Section 2.8, “Removing the Top Cover” on page 2-11. 2. Remove the air duct. See Section 4.2.1, “Removing the Air Duct” on page 4-10. 3. Remove the PDB end of the cable. (FIGURE 5-16) a. Release the locking latches on either side and then pull the cable straight up. b. Grasp each end of the connector on the motherboard, and then pull straight up to disconnect from the connector. 5-26 Sun Fire X4250 Server Service Manual • November 2009 FIGURE 5-16 5.8.4 Removing a PDB Cable Installing a PDB Cable To install a power distribution board cable. 1. Remove the PDB cable. 2. Inspect the motherboard pin field to ensure all pins are straight. (FIGURE 5-17) 3. Open the locking latches on the PDB connector. Ensure the key of the cable lines up with the slot on the connector. 4. Push the cable connector into the PDB connection until it is seated. The latches should be above the connector housing. Chapter 5 Servicing Infrastructure Boards and Components 5-27 5. Carefully align the motherboard connector to the motherboard pin field. Gently press the connector down until it is seated. If you feel significant resistance, stop and check the pin alignment. 6. Replace the air duct. See Section 4.2.2, “Installing the Air Duct” on page 4-11. 7. Return the server to operation. a. Install the top cover. See Section 6.1, “Installing the Top Cover” on page 6-2. b. Slide the server into the rack. See Section 6.3, “Returning the Server to the Normal Rack Position” on page 6-4. c. Reconnect the power cord (or cords) to the power supply (or supplies). Verify that the AC Present LED is lit. See Section 6.4, “Powering On the Server” on page 6-6. d. Power on the server. See Section 6.4, “Powering On the Server” on page 6-6. 5-28 Sun Fire X4250 Server Service Manual • November 2009 FIGURE 5-17 Installing a PDB Cable Chapter 5 Servicing Infrastructure Boards and Components 5-29 5-30 Sun Fire X4250 Server Service Manual • November 2009 CHAPTER 6 Returning the Server to Operation This chapter describes how to return the Sun Fire X4250 server to operation after you have performed service procedures. The following topics are covered in this chapter: ■ Section 6.1, “Installing the Top Cover” on page 6-2 ■ Section 6.2, “Reinstalling the Server in the Rack” on page 6-3 ■ Section 6.3, “Returning the Server to the Normal Rack Position” on page 6-4 ■ Section 6.4, “Powering On the Server” on page 6-6 Caution – Never attempt to run the server with the covers removed. Hazardous voltage is present. Caution – Equipment damage is possible. Covers must be in place for proper air flow. 6-1 6.1 Installing the Top Cover If you removed the top cover, perform the following steps to replace it: 1. Place the top cover on the chassis. Set the cover down so that it hangs over the rear of the server by about an inch (25.4 mm). 2. Slide the top cover forward until it seats (FIGURE 6-1). 3. Close the fan cover and engage the fan cover latches. Caution – If the top cover is not installed correctly, and the cover is not completely closed, the server will not power on. FIGURE 6-1 6-2 Installing the Top Cover Sun Fire X4250 Server Service Manual • November 2009 6.2 Reinstalling the Server in the Rack If you removed the server chassis from the rack, perform these steps to replace it. Caution – The servers are heavy. Two people might be required to carry the chassis and install it in the rack. 1. On the rack, ensure that the slide rails are extended. 2. Place the ends of the chassis mounting brackets into the slide rails (FIGURE 6-2). 3. Slide the server into the rack until the brackets lock into place. The server is now in the extended maintenance position. Chapter 6 Returning the Server to Operation 6-3 FIGURE 6-2 6.3 Returning the Server to the Rack Returning the Server to the Normal Rack Position If you extended the server to the maintenance position, use this procedure to return the server to the normal rack position. 1. Release the slide rails from the fully extended position by pushing the release tabs on the side of each rail (FIGURE 6-3). 6-4 Sun Fire X4250 Server Service Manual • November 2009 2. While pushing on the release tabs, slowly push the server into the rack. Ensure that the cables do not get in the way. 3. Reconnect the cables to the back of the server. If the CMA is in the way, disconnect the left CMA release and swing the CMA open. 4. Reconnect the CMA. Swing the CMA closed and latch it to the left rack rail. FIGURE 6-3 6.4 Release Tabs on Rails Powering On the Server Before powering on your server for the first time, follow the installation and cabling instructions provided in the Sun Fire X4450 Server Installation Guide, which is shipped with the system and is also available online. Chapter 6 Returning the Server to Operation 6-5 To connect power cords and apply power to the server: 1. Connect the power cord (or cords) to the power supply (or supplies) on the rear panel as shown in FIGURE 6-4. FIGURE 6-4 Rear Panel Power Supplies 2. Verify that standby power is on. In standby power mode, the Power/OK LED on the front panel flashes. The front panel Power/OK LED will begin flashing about two minutes after the power cords are plugged in. 3. Use a pen, or other pointed object, to press and release the recessed Power button on the server front panel. When the main power is applied to the server, the Power/OK LED next to the Power button lights and remains lit, as shown in FIGURE 6-5. FIGURE 6-5 6-6 Front Panel Power/OK LED Sun Fire X4250 Server Service Manual • November 2009 Chapter 6 Returning the Server to Operation 6-7 6-8 Sun Fire X4250 Server Service Manual • November 2009 APPENDIX A Connector Pinouts This appendix provides reference information about the system back panel ports and pin assignments. Topics covered in this appendix include: FIGURE A-1 ■ Section A.1, “Serial Management Port Connector” on page A-2 ■ Section A.2, “Network Management Port Connector” on page A-3 ■ Section A.3, “Video Connector” on page A-4 ■ Section A.4, “USB Connectors” on page A-5 ■ Section A.5, “Gigabit Ethernet Connectors” on page A-6 Sun Fire X4250 Server Back Panel A-1 A.1 Serial Management Port Connector The serial management connector (labeled SERIAL MGT) is an RJ-45 connector located on the back panel. This port is the default connection to the system console. FIGURE A-2 TABLE A-1 A-2 Serial Management Connector Diagram Serial Management Connector Signals Pin Signal Description Pin Signal Description 1 Request to Send 5 Ground 2 Data Terminal Ready 6 Receive Data 3 Transmit Data 7 Data Set Ready 4 Ground 8 Clear to Send Sun Fire X4250 Server Service Manual • November 2009 A.2 Network Management Port Connector The network management connector (labeled NET MGT) is an RJ-45 connector located on the motherboard and can be accessed from the back panel. This port needs to be configured prior to use. FIGURE A-3 TABLE A-2 Network Management Connector Diagram Network Management Connector Signals Pin Signal Description Pin Signal Description 1 Transmit Data + 5 Common Mode Termination 2 Transmit Data – 6 Receive Data – 3 Receive Data + 7 Common Mode Termination 4 Common Mode Termination 8 Common Mode Termination Appendix A Connector Pinouts A-3 A.3 Video Connector The video connector (VGA) is an HD-15 connector that can be accessed from the back panel. FIGURE A-4 TABLE A-3 A-4 Video Connector Diagram Video Connector Signals Pin Signal Description Pin Signal Description 1 Red Video 9 [KEY] 2 Green Video 10 Sync Ground 3 Blue Video 11 Monitor ID - Bit 1 4 Monitor ID - Bit 2 12 Monitor ID - Bit 0 5 Ground 13 Horizontal Sync 6 Red Ground 14 Vertical Sync 7 Green Ground 15 N/C (Reserved) 8 Blue Ground Sun Fire X4250 Server Service Manual • November 2009 A.4 USB Connectors Two Universal Serial Bus (USB) ports are located on the motherboard in a doublestacked layout and can be accessed from the back panel. FIGURE A-5 TABLE A-4 USB Connector Diagram USB Connector Signals Pin Signal Description Pin Signal Description A1 +5 V (fused) B1 +5 V (fused) A2 USB0/1- B2 USB2/3- A3 USB0/1+ B3 USB2/3+ A4 Ground B4 Ground Appendix A Connector Pinouts A-5 A.5 Gigabit Ethernet Connectors Four RJ-45 Gigabit Ethernet connectors (NET0, NET1, NET2, NET3) are located on the system motherboard and can be accessed from the back panel. The Ethernet interfaces operate at 10 Mbit/sec, 100 Mbit/sec, and 1000 Mbit/sec. FIGURE A-6 TABLE A-5 A-6 Gigabit Ethernet Connector Diagram Gigabit Ethernet Connector Signals Pin Signal Description Pin Signal Description 1 Transmit/Receive Data 0 + 5 Transmit/Receive Data 2 – 2 Transmit/Receive Data 0 – 6 Transmit/Receive Data 1 – 3 Transmit/Receive Data 1 + 7 Transmit/Receive Data 3 + 4 Transmit/Receive Data 2 + 8 Transmit/Receive Data 3 – Sun Fire X4250 Server Service Manual • November 2009 APPENDIX B BIOS Power-On Self-Test (POST) Codes The system BIOS provides a basic power-on self-test (POST), during which the BIOS checks the basic devices required for the server to operate. The progress of the selftest is indicated by a series of POST codes. This chapter explains the BIOS POST testing, provides an alternate method for viewing the codes, describes how to change POST options, and lists the POST codes. This chapter contains the following sections: B.1 ■ Section B.1, “Introduction” on page B-1 ■ Section B.2, “How BIOS POST Memory Testing Works” on page B-2 ■ Section B.3, “Redirecting Console Output” on page B-2 ■ Section B.4, “Changing POST Options” on page B-3 ■ Section B.5, “POST Codes” on page B-4 Introduction The POST is a systematic check of basic system devices. As the testing progresses, the BIOS displays codes that you can use to interpret the status of your server. The codes appear at the bottom right corner of the system’s VGA screen, after the self-test has progressed far enough to initialize the video monitor. Because the codes might scroll off of the screen too quickly to be read, an alternate method of displaying POST codes is to redirect the output of the console to a serial port (see Section B.3, “Redirecting Console Output” on page B-2). B-1 B.2 How BIOS POST Memory Testing Works The BIOS POST memory testing is performed as follows: 1. The first megabyte of DRAM is tested by the BIOS before the BIOS code is shadowed (that is, copied from ROM to DRAM). 2. Once executing out of DRAM, the BIOS performs a simple memory test (a write/read of every location with the pattern 55aa55aa). Note – This memory test is performed only if Quick Boot is not enabled from the Boot Settings Configuration screen. Enabling Quick Boot causes the BIOS to skip the memory test. See Section B.4, “Changing POST Options” on page B-3 for more information. 3. The BIOS polls the memory controllers for both correctable and non-correctable memory errors and logs those errors into the SP. 4. The message, BMC Responding appears at the end of POST. B.3 Redirecting Console Output To access the SP and redirect the console output so that the BIOS POST codes can be read remotely. 1. Attach a multi-port dongle cable to the server module UCP connector. 2. Attach a monitor to the multi-port dongle cable’s video port and a keyboard to a USB connector. 3. Power cycle or power on the server. 4. Initialize the BIOS Setup Utility by pressing the F2 key while the system is performing the power-on self-test (POST). The BIOS Main Menu screen appears. 5. Select Server. The Server screen appears. 6. Select AST2000 LAN Configuration. The LAN Configuration screen appears. B-2 Sun Fire X4250 Server Service Manual • November 2009 7. Select the IP Address menu item. The SP’s IP address appears 8. Start a web browser and type the SP’s IP address in the browser’s address bar. 9. Type a user name and password as follows: User name: root Password: changeme 10. The ILOM SP web GUI screen appears. 11. Click the Remote Control tab. 12. Click the Redirection tab. 13. Click on the Start Redirection button. The javaRConsole window appears and prompts you for your user name and password again. 14. When you are prompted, type a user name and password with administrator privileges. The current POST screen appears. B.4 Changing POST Options These instructions are optional, but you can use them to change the operations that the server performs during POST testing. To Change POST Options 1. Initialize the BIOS Setup Utility by pressing the F2 key while the system is performing the power-on self-test (POST). The BIOS Main Menu screen appears. 2. Select the Boot menu. The Boot Settings screen appears. 3. Select Boot Settings Configuration. The Boot Settings Configuration screen appears. 4. On the Boot Settings Configuration screen, there are several options that you can enable or disable: ■ Hit 'F2' Message Display: Displays “Press F2 to run Setup” in POST. This option is enabled by default. Appendix B BIOS Power-On Self-Test (POST) Codes B-3 B.5 ■ Quick Boot: This option is enabled by default. The BIOS skips certain tests while booting, such as the extensive memory test. This decreases the time it takes for the system to boot. ■ Quiet Boot: This option is disabled by default. If you enable this option, the Sun Microsystems logo appears instead of POST codes. ■ Add On ROM Display Mode: This option is set to Force BIOS by default. This option takes effect only if you have also enabled the Quiet Boot option, but it controls whether output from the Option ROM is displayed. The two settings for this option are as follows: ■ Force BIOS: Remove the Sun logo and display Option ROM output. ■ Keep Current: Do not remove the Sun logo. The Option ROM output is not displayed. ■ Boot Num-Lock: This option is On by default (keyboard Num-Lock is turned on during boot). If you set this option off, the keyboard Num-Lock is not turned on during boot. ■ Wait for F1 if Error: This option is enabled by default. The system pauses if an error is found during POST and only resumes when you press the F1 key. ■ Interrupt 19 Capture: This option is reserved for future use. Do not change. POST Codes TABLE B-1 contains descriptions of each of the POST codes, listed in the same order in which they are generated. These POST codes appear as a four-digit string that is a combination of two-digit output from primary I/O port 80 and two-digit output from secondary I/O port 81. In the POST codes listed in TABLE B-1, the first two digits are from port 81 and the last two digits are from port 80. The Response column describes the action taken by the system on encountering the corresponding error. The choices are: B-4 ■ Warning or Not an Error – The message appears on the screen. An error record is logged to the system event log (SEL). The system continues booting with a degraded state. The user might want to replace the unit. ■ Pause – The message appears on the screen, an error is logged to the SEL, and user input is required to continue. The user can take immediate corrective action or choose to continue booting. Sun Fire X4250 Server Service Manual • November 2009 ■ Halt – The message appears on the screen, an error is logged to the SEL, and the system cannot boot unless the error is resolved. The user needs to replace the faulty part and restart the system. TABLE B-1 Error Messages and Responses Error Code Error Message Response 0000 Timer Error Pause 0003 CMOS Battery Low Pause 0004 CMOS Settings Wrong Pause 0005 CMOS Checksum Bad Pause 000B CMOS memory size Wrong Pause 000C RAM R/W test failed Pause 000E A: Drive Error Pause 000F B: Drive Error Pause 0012 CMOS Date/Time Not Set Pause 0040 Refresh Timer Test Failed Halt 0041 Display Memory Test Failed Pause 0042 CMOS Display Type Wrong Pause 0043 ~<INS> Pressed Pause 0044 DMA Controller Error Halt 0045 DMA-1 Error Halt 0046 DMA-2 Error Halt 0047 Unknown BIOS error. Error code = 0047 Halt 0048 Password Check Failed Halt 0049 Unknown BIOS error. Error code = 0049 Halt 004A Unknown BIOS error. Error code = 004A Pause 004B Unknown BIOS error. Error code = 004B Pause 004C Keyboard/Interface Error Continues to boot 005D S.M.A.R.T. Command Failed Continues to boot 005E Password Check Failed Pause 0101 Warning! This system board does not support the power requirements of the installed processor. The processor will be run at a reduced frequency, which will impact system performance. Pause Appendix B BIOS Power-On Self-Test (POST) Codes B-5 TABLE B-1 Error Code B-6 Error Messages and Responses (Continued) Error Message Response 0102 Error! The CPU Core to Bus ratio or VID configuration has failed! Please enter BIOS Setup and re-config it. Pause 0103 ERROR! CPU MTRRs configuration failed! Uncacheable memory hole or PCI space too complicated. Continues to boot 0120 Thermal Trip Failure Pause 0121 Thermal Trip Failure Pause 0122 Thermal Trip Failure Pause 0123 Thermal Trip Failure Pause 0124 Thermal Trip Failure Pause 0125 Thermal Trip Failure Pause 0126 Thermal Trip Failure Pause 0127 Thermal Trip Failure Pause 0128 Thermal Trip Failure Continues to boot 0129 Thermal Trip Failure Continues to boot 012A Thermal Trip Failure Continues to boot 012B Thermal Trip Failure Continues to boot 012C Thermal Trip Failure Continues to boot 012D Thermal Trip Failure Continues to boot 012E Thermal Trip Failure Continues to boot 012F Thermal Trip Failure Continues to boot 0150 Processor Failed BIST Pause 0151 Processor Failed BIST Pause 0152 Processor Failed BIST Pause 0153 Processor Failed BIST Pause 0154 Processor Failed BIST Pause 0155 Processor Failed BIST Pause 0156 Processor Failed BIST Pause 0157 Processor Failed BIST Pause 0158 Processor Failed BIST Continues to boot 0159 Processor Failed BIST Continues to boot Sun Fire X4250 Server Service Manual • November 2009 TABLE B-1 Error Messages and Responses (Continued) Error Code Error Message Response 015A Processor Failed BIST Continues to boot 015B Processor Failed BIST Continues to boot 015C Processor Failed BIST Continues to boot 015D Processor Failed BIST Continues to boot 015E Processor Failed BIST Continues to boot 015F Processor Failed BIST Continues to boot 0160 Processor missing microcode Pause 0161 Processor missing microcode Pause 0162 Processor missing microcode Pause 0163 Processor missing microcode Pause 0164 Processor missing microcode Pause 0165 Processor missing microcode Pause 0166 Processor missing microcode Pause 0167 Processor missing microcode Pause 0168 Processor missing microcode Continues to boot 0169 Processor missing microcode Continues to boot 016A Processor missing microcode Continues to boot 016B Processor missing microcode Continues to boot 016C Processor missing microcode Continues to boot 016D Processor missing microcode Continues to boot 016E Processor missing microcode Continues to boot 016F Processor missing microcode Continues to boot 0180 BIOS does not support current stepping Pause 0181 BIOS does not support current stepping Pause 0182 BIOS does not support current stepping Pause 0183 BIOS does not support current stepping Pause 0184 BIOS does not support current stepping Pause 0185 BIOS does not support current stepping Pause 0186 BIOS does not support current stepping Pause 0187 BIOS does not support current stepping Pause Appendix B BIOS Power-On Self-Test (POST) Codes B-7 TABLE B-1 B-8 Error Messages and Responses (Continued) Error Code Error Message Response 0188 BIOS does not support current stepping Continues to boot 0189 BIOS does not support current stepping Continues to boot 018A BIOS does not support current stepping Continues to boot 018B BIOS does not support current stepping Continues to boot 018C BIOS does not support current stepping Continues to boot 018D BIOS does not support current stepping Continues to boot 018E BIOS does not support current stepping Continues to boot 018F BIOS does not support current stepping Continues to boot 0192 L2 cache size mismatch Continues to boot 0193 CPUID, Processor stepping are different Continues to boot 0194 CPUID, Processor family are different Pause 0195 Front side bus mismatch. System halted. Continues to boot 0196 CPUID, Processor Model are different. Pause 0197 Processor speeds mismatched. Pause 5120 CMOS cleared by jumper. Pause 5121 Password cleared by jumper. Pause 5125 Not enough conventional memory to copy PCI Option ROM Continues to boot 5180 Unsupported Memory Vendor : DIMM_A0 Warning 5181 Unsupported Memory Vendor : DIMM_A1 Warning 5182 Unsupported Memory Vendor : DIMM_A2 Warning 5183 Unsupported Memory Vendor : DIMM_A3 Warning 5184 Unsupported Memory Vendor : DIMM_B0 Warning 5185 Unsupported Memory Vendor : DIMM_B1 Warning 5186 Unsupported Memory Vendor : DIMM_B2 Warning 5187 Unsupported Memory Vendor : DIMM_B3 Warning 5188 Unsupported Memory Vendor : DIMM_C0 Warning 5189 Unsupported Memory Vendor : DIMM_C1 Warning 518A Unsupported Memory Vendor : DIMM_C2 Warning 518B Unsupported Memory Vendor : DIMM_C3 Warning 518C Unsupported Memory Vendor : DIMM_D0 Warning Sun Fire X4250 Server Service Manual • November 2009 TABLE B-1 Error Messages and Responses (Continued) Error Code Error Message Response 518D Unsupported Memory Vendor : DIMM_D1 Warning 518E Unsupported Memory Vendor : DIMM_D2 Warning 518F Unsupported Memory Vendor : DIMM_D3 Warning 5190 Unsupported AMB Vendor : DIMM_A0 Warning 5191 Unsupported AMB Vendor : DIMM_A1 Warning 5192 Unsupported AMB Vendor : DIMM_A2 Warning 5193 Unsupported AMB Vendor : DIMM_A3 Warning 5194 Unsupported AMB Vendor : DIMM_B0 Warning 5195 Unsupported AMB Vendor : DIMM_B1 Warning 5196 Unsupported AMB Vendor : DIMM_B2 Warning 5197 Unsupported AMB Vendor : DIMM_B3 Warning 5198 Unsupported AMB Vendor : DIMM_C0 Warning 5199 Unsupported AMB Vendor : DIMM_C1 Warning 519A Unsupported AMB Vendor : DIMM_C2 Warning 519B Unsupported AMB Vendor : DIMM_C3 Warning 519C Unsupported AMB Vendor : DIMM_D0 Warning 519D Unsupported AMB Vendor : DIMM_D1 Warning 519E Unsupported AMB Vendor : DIMM_D2 Warning 519F Unsupported AMB Vendor : DIMM_D3 Warning 51C0 Memory Configuration Error. Continues to boot 8101 Warning! USB Host Controller not found at the specified address!!! Continues to boot 8102 Error! USB device failed to initialize!!! Continues to boot 8104 Warning! Port 60h/64h emulation is not supported by this USB Continues to boot Host Controller!!! 8105 Warning! EHCI controller disabled. It requires 64bit data support in the BIOS. Continues to boot 8301 Not enough space in runtime area. SMBIOS data will not be available. Continues to boot Appendix B BIOS Power-On Self-Test (POST) Codes B-9 TABLE B-1 Error Code B-10 Error Messages and Responses (Continued) Error Message Response 8302 Not enough space in runtime area. SMBIOS data will not be available. Continues to boot 8601 Error: BMC Not Responding Continues to boot 8701 Insufficient Runtime space for MPS data.!!. System may operate in PIC or Non-MPS mode. Continues to boot Sun Fire X4250 Server Service Manual • November 2009 APPENDIX C BIOS Screens C.1 Configuring BIOS Settings This section describes how to view and/or modify the BIOS Setup Utility screens in the Sun Fire X4250. The BIOS Setup utility reports system information and can be used to configure the server BIOS settings. The Basic Input/Output System (BIOS) has a Setup utility stored in the BIOS flash memory. The configured data is provided with context-sensitive Help and is stored in the system's battery-backed CMOS RAM. If the configuration stored in the CMOS RAM is invalid, the BIOS settings default to the original state specified at the factory. C.1.1 Using BIOS Menu Items You can access BIOS configuration screens from the following interfaces: ■ Use a USB keyboard, mouse, and VGA monitor connected directly to the server. ■ Use a terminal (or terminal emulator connected to a computer) through the serial port on the back panel of the server. To access BIOS configuration screens and change the system’s parameters, do the following steps: 1. Enter the BIOS Setup utility by pressing the F2 key while the system is performing the power-on self-test (POST). When BIOS is started, the main BIOS Setup menu screen is displayed. C-1 2. Highlight the field to be modified using the arrow and Tab keys. Use the left and right arrow keys to move sequentially back and forth through the menu screens. Fields that can be reconfigured are displayed in color. All other fields are nonconfigurable. ■ Use the up and down arrows, on the keyboard, to scroll through a menu. ■ Use the Tab key to move back and forth across columns. 3. Press Enter to select the field. A dialog box shows the available options. 4. Modify the setup field and close the screen. 5. If you need to modify other setup parameters, use the arrow and Tab keys to navigate to the desired screen and menu item, and then repeat Step 1 through Step 4. Otherwise, go to Step 6. 6. Press and release the right arrow key until the Exit menu screen appears. 7. Follow the instructions on the Exit menu screen to save your changes and exit the Setup utility. C.1.2 BIOS Setup Screens Overview TABLE C-1 contains summary descriptions of the top-level BIOS setup screens. TABLE C-1 C-2 BIOS Setup Screens Summary Screen Description See... Main General product information, including BIOS type, processor, memory, and time/date. Section C.2.1, “BIOS Main Menu Screens” on page C-4 Advanced Configuration information for the CPU, memory, IDE, Super IO, trusted computing, USB, PCI, MPS and other information. Section C.2.2, “BIOS Advanced Menu Screens” on page C-5 Boot Configure the boot device priority (drives and the DVD-ROM drive). Section C.2.3, “BIOS Boot Menu Screens” on page C-10 Server Server devices can be configured by the BIOS (if applicable). Section C.2.4, “BIOS Server Menu Screens” on page C-13 Security Set or change the user and supervisor passwords. Section C.2.5, “BIOS Security Menu Screens” on page C-17 Exit Save changes and exit, discard changes and exit, discard changes, or load optimal or fail-safe defaults. Section C.2.6, “BIOS Exit Menu Screens” on page C-18 Sun Fire X4250 Server Service Manual • November 2009 FIGURE C-1 summarizes the BIOS menu tree. See Section C.2, “BIOS Setup Menu Screens” on page C-3 for examples of each of these screens. FIGURE C-1 C.2 BIOS Utility Menu Tree BIOS Setup Menu Screens The following figures show sample Sun Fire X4250 server BIOS Setup Utility screens. Appendix C BIOS Screens C-3 Note – The screens shown are examples. The version numbers and the screen items and selections shown are subject to change over the life of the product. All settings are set to the optimal default at startup. This section covers the following: C.2.1 ■ Section C.2.1, “BIOS Main Menu Screens” on page C-4 ■ Section C.2.2, “BIOS Advanced Menu Screens” on page C-5 ■ Section C.2.3, “BIOS Boot Menu Screens” on page C-10 ■ Section C.2.4, “BIOS Server Menu Screens” on page C-13 ■ Section C.2.5, “BIOS Security Menu Screens” on page C-17 ■ Section C.2.6, “BIOS Exit Menu Screens” on page C-18 BIOS Main Menu Screens The BIOS Main screens provide general product information, including BIOS type, processor type, memory, and time/date. The Sun Fire X4250 server has the following BIOS Main screens. FIGURE C-2 C-4 BIOS Setup Utility: Main - System Overview Sun Fire X4250 Server Service Manual • November 2009 C.2.2 BIOS Advanced Menu Screens The BIOS Advanced screens provide detailed configuration information for the CPU, memory, IDE, Super IO, trusted computing, USB, PCI, MPS, event log configuration, and other system information. The Sun Fire X4250 server has the following BIOS Advanced screens: FIGURE C-3 BIOS Setup Utility: Advanced Appendix C BIOS Screens C-5 FIGURE C-4 BIOS Setup Utility: Advanced- CPU Settings FIGURE C-5 BIOS Setup Utility: Advanced - System Memory Settings Advanced System Memory Settings: MCH Branch Mode [Branch Interleave]—Choose one of the following settings: Rank interleave—Interleaves in the same branch. Branch interleave—Interleaves between branch 0 and 1. C-6 Sun Fire X4250 Server Service Manual • November 2009 Mirroring—Mirrors branch space between branches. FIGURE C-6 BIOS Setup Utility: Advanced- IDE Configuration FIGURE C-7 BIOS Setup Utility: Advanced- Super IO Configuration Appendix C BIOS Screens C-7 C-8 FIGURE C-8 BIOS Setup Utility: Advanced- Trusted Computing FIGURE C-9 BIOS Setup Utility: Advanced- USB Configuration Sun Fire X4250 Server Service Manual • November 2009 FIGURE C-10 BIOS Setup Utility: Advanced- USB Configuration 2 FIGURE C-11 BIOS Setup Utility: Advanced- PCI Configuration Appendix C BIOS Screens C-9 FIGURE C-12 C.2.3 BIOS Setup Utility: Advanced- MPS Configuration BIOS Boot Menu Screens The BIOS Boot screens allow you to configure the boot device priority (drives and the DVD-ROM drive). The Sun Fire X4250 server has the following BIOS Boot screens. C-10 Sun Fire X4250 Server Service Manual • November 2009 FIGURE C-13 BIOS Setup Utility: Boot FIGURE C-14 BIOS Setup Utility: Boot Settings Configuration Appendix C BIOS Screens C-11 C-12 FIGURE C-15 BIOS Setup Utility: Boot Device Priority FIGURE C-16 BIOS Setup Utility: Boot Hard Drives Sun Fire X4250 Server Service Manual • November 2009 FIGURE C-17 C.2.4 BIOS Setup Utility: Boot CD/DVD Drives BIOS Server Menu Screens The BIOS Server screens allow you to configure Server devices (if applicable). Note – The term BMC that may be displayed on some screens refers to the SP (service processor). The Sun Fire X4250 server has the following BIOS Server screens. Appendix C BIOS Screens C-13 C-14 FIGURE C-18 BIOS Setup Utility: Server FIGURE C-19 BIOS Setup Utility: Server - Bottom of Scroll Sun Fire X4250 Server Service Manual • November 2009 FIGURE C-20 BIOS Setup Utility: Server - LAN Configuration FIGURE C-21 BIOS Setup Utility: Server - LAN Configuration - Reset SP (BMC) Password Appendix C BIOS Screens C-15 C-16 FIGURE C-22 BIOS Setup Utility: Server - Configure Remote Access FIGURE C-23 BIOS Setup Utility: Server - View Event Log Sun Fire X4250 Server Service Manual • November 2009 FIGURE C-24 C.2.5 BIOS Setup Utility: Server - Clear BMC Event Log BIOS Security Menu Screens The BIOS Security screens allow you to set or change the user and supervisor passwords. The Sun Fire X4250 server has the following BIOS Security screens: Appendix C BIOS Screens C-17 FIGURE C-25 C.2.6 BIOS Setup Utility: Security - Change Supervisor Password BIOS Exit Menu Screens The BIOS Exit screens allow you to save changes and exit, discard changes and exit, discard changes, or load optimal or fail-safe defaults. The Sun Fire X4250 server has the following BIOS Exit screens: C-18 Sun Fire X4250 Server Service Manual • November 2009 FIGURE C-26 BIOS Setup Utility: Exit FIGURE C-27 BIOS Setup Utility: Exit - Save Configuration Changes Appendix C BIOS Screens C-19 C-20 FIGURE C-28 BIOS Setup Utility: Exit - Discard Changes FIGURE C-29 BIOS Setup Utility: Exit - Discard Changes, Do Not Exit Sun Fire X4250 Server Service Manual • November 2009 FIGURE C-30 BIOS Setup Utility: Exit - Load Optimal Defaults FIGURE C-31 BIOS Setup Utility: Exit - Load Fail-safe Defaults Appendix C BIOS Screens C-21 C-22 Sun Fire X4250 Server Service Manual • November 2009 Index A Additional DDR2 DIMMs, 4-9 Air Duct, 4-10 antistatic mat, 2-10 antistatic wrist strap, 2-9, 2-10 console output, redirecting, B-2 Cooling, 1-2 Corrupt Service Processor Software, 4-39 corrupt SP, recovering from, 4-39 CPUs, 4-29 CRU, 3-1 B Battery, 4-22 Battery Location, 4-22 BIOS changing menu settings, C-1 configuring, C-1 overview, C-1 POST codes, B-4 POST options, B-3 POST overview, B-1 redirecting console output for POST, B-2 sample setup menu screens, C-3 setup screens summary, C-2 boards, 1-4 C cable management arm, 3-17 Cables, 1-5, 5-21 chassis mounting brackets, 6-3 chassis serial number, 2-2 CMOS NVRAM, 4-36 command setlocator, 2-5 showenvironment, 3-19 configuring BIOS, C-1 D Dimensions, 1-6 DIMM guidelines, 4-4 layout, 4-5 DIMMs, 4-2 drive addressing, 3-8 release button, 3-7 drive fillers, 3-9 Drive Guidelines, 3-2 Drive Locations, 3-3 drives location, 3-7 drives backplane installing, 5-10 removing, 5-9 drives cage, 5-5 DVD/USB module installing, 3-21 removing, 3-20 E ejector tabs, 4-6 Index-1 electrostatic discharge, 2-9 ESD, 2-9 Ethernet ports, 1-2 F fan failure, 3-11 Fan Fault LED, 3-11 Fan Module LEDs, 3-10 Fan power boards, 1-4 fan tray connector board, 5-3, 5-4 fans, overview, 3-10 Faulty DIMMs, 4-2 Features, 1-2 Front I/O board, 1-4 front panel, 2-3, 6-7 front panel features, 1-7 hard drive, 3-7 HD Cables in a SAS Configuration, 5-23 motherboard assembly, 4-27 Paddle Card, 5-20 PCIe Riser, 4-14 PCI-Ecards, 4-20 PDB Cable, 5-28 Power Distribution Board, 5-15 power supply, 3-18 Installing the Top Cover, 6-2 installing to a rack, C-1 internal cables, 1-5 Internal drives, 1-2 Internal USB Port, 4-41 J Jumpers, 4-36 G L graceful shutdown, 2-4 latch, 3-7 slide rail, 2-5 LED blue service action required, 3-6 Fan Fault, 3-11 Locator, 3-14 Power Supply Failure, 3-15 Service Required, 3-14, 3-15 System Power Supply Failure, 3-15 Top Fan, 3-14 location of drives, 3-7 Locator LED, 3-14 Locator LED/Locator button, 3-14 H hard drive hot-plugging, 3-7 installing, 3-7 hot-pluggable devices, 3-1 hot-plugging hard drive, 3-7 hot-swappable devices, 3-2 I I/O Components, 1-9 Identifying PCIe Cards, 4-17 Illustrated Parts Breakdown, 1-9 important safety information, 2-2 installing Air Duct, 4-11 Battery, 4-23 CPU FRU, 4-32 DDR2 DIMMs, 4-7 drives backplane, 5-10 Drives Cage, 5-7 DVD/USB module, 3-21 fan power boards, 5-4 fan tray, 3-13 Front Control Panel Light Pipe Assembly, 5-13 Index-2 M maintenance position, 2-5, 2-7 Memory, 1-2 Motherboard, 1-4 motherboard, 4-1 N NMI, 4-43 NMI Dump Switch, 4-43 O Operating system, 1-3 Sun Fire X4250 Server Service Manual • November 2009 P Paddle Card, 5-19 Paddle card, 1-4 Passwords, 4-36 PCI interfaces, 1-2 PCIe Card, 4-16 PCIe Card Guidelines, 4-17 PCIe Risers, 4-13 PCIe risers, 1-4 POST changing options, B-3 codes table, B-4 overview, B-1 redirecting console output, B-2 Power, 1-2 Power distribution board, 1-4 Power Distribution/Fan Module Components, 1-10 power supply, 3-15 Power Supply Faliure LED, 3-15 power supply fault, 3-15 Power Supply LEDs, 3-15 powering off server from service processor prompt, 2-4 service processor command, 2-4 Powering Off the Server, 2-3 Powering On, 6-6 power-on self-test, See POST Processor, 1-2 R rack installation, C-1 rear panel, 1-8 redirecting console output, B-2 Reference For Drive LEDs, 3-4 reinstalling server in rack, 6-3 Remind Button, 4-4 Remote management, 1-3 Removable media, 1-2 remove main power, 2-3 removing Air Duct, 4-10 battery, 4-23 CPU, 4-31 DDR2 DIMMs, 4-6 drives backplane, 5-9 Drives Cage, 5-5 DVD/USB module, 3-20 fan power boards, 5-2 fan tray, 3-12 Front Control Panel Light Pipe Assembly, 5-11 Hard Drive, 3-5 HD Cables in a SAS Configuration, 5-22 motherboard assembly, 4-24 PCI-E cards, 4-18 PCIe Riser, 4-13 power distribution board, 5-13 Power Supply, 3-16 Power Supply Backplane, 5-16 server from rack, 2-7 Top Cover, 2-11 Removing a Hard Drive or SSD, 3-5 required tools, 2-2 Reset Switch, 4-43 Resetting CMOS NVRAM, 4-38 return the server to the normal rack position, 6-4 S Safety Information, 2-1 safety symbols, -xi sample BIOS setup screens, C-3 serial number, 2-2 Service ports, 1-2 Service Processor Password, 4-37 Service Required LED, 3-11, 3-14, 3-15 Servicing Cables, 5-21 Servicing CPUs, 4-29 Shutdown, 2-3 software, 1-3 SP recovering from a corrupt, 4-39 SP Password, resetting, 4-37 System Power Supply Failure LED, 3-15 T Top Fan LED, 3-11, 3-14 U USB ports, 1-2 Index-3 Index-4 Sun Fire X4250 Server Service Manual • November 2009