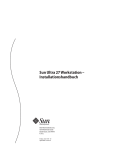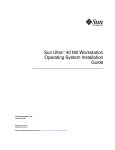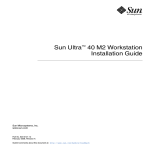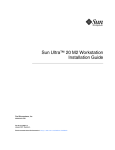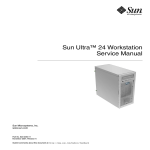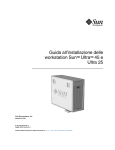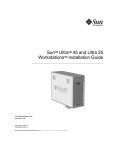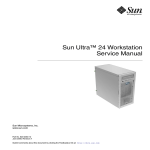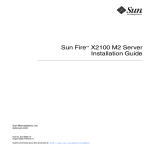Download Sun Ultra 24 Workstation Installation Guide
Transcript
Sun Ultra™ 24 Workstation Installation Guide Sun Microsystems, Inc. www.sun.com Part No. 820-2475-10 October 2007, Revision A Submit comments about this document at: http://www.sun.com/hwdocs/feedback Copyright © 2007 Sun Microsystems, Inc., 4150 Network Circle, Santa Clara, California 95054, U.S.A. All rights reserved. This distribution may include materials developed by third parties. Sun, Sun Microsystems, the Sun logo, Java, Netra, Solaris, Sun Ray, Sun Ultra , the Java Coffee Cup logo, the Solaris logo, Sun Ultra 24, Ultra 24, Sun and Sun Microsystems Inc. are trademarks or registered trademarks of Sun Microsystems, Inc. in the U.S. and other countries. Intel ® Intel is a trademark or registered trademark of Intel Corporation or its subsidiaries in the United States and other countries. Intel Inside® Intel Inside is a trademark or registered trademark of Intel Corporation or its subsidiaries in the United States and other countries. This product is covered and controlled by U.S. Export Control laws and may be subject to the export or import laws in other countries. Nuclear, missile, chemical biological weapons or nuclear maritime end uses or end users, whether direct or indirect, are strictly prohibited. Export or reexport to countries subject to U.S. embargo or to entities identified on U.S. export exclusion lists, including, but not limited to, the denied persons and specially designated nationals lists is strictly prohibited. Use of any spare or replacement CPUs is limited to repair or one-for-one replacement of CPUs in products exported in compliance with U.S. export laws. Use of CPUs as product upgrades unless authorized by the U.S. Government is strictly prohibited. Copyright © 2007 Sun Microsystems, Inc., 4150 Network Circle, Santa Clara, California 95054, Etats-Unis. Tous droits réservés. Cette distribution peut inclure des éléments développés par des tierces parties. Sun, Sun Microsystems, le logo Sun, Java, Netra, Solaris, Sun Ray, Sun Ultra , le logo Java Coffee Cup, le logo Solaris, Sun Ultra 24, Ultra 24, Sun et Sun Microsystems Inc. sont des marques de fabrique ou des marques déposées de Sun Microsystems, Inc. aux Etats-Unis et dans d’autres pays. Intel est une marque de fabrique ou une marque déposée de Intel Corporation ou de sa filiale aux Etats-Unis et dans d’autres pays. Ce produit est soumis à la législation américaine sur le contrôle des exportations et peut être soumis à la règlementation en vigueur dans d’autres pays dans le domaine des exportations et importations. Les utilisations finales, ou utilisateurs finaux, pour des armes nucléaires, des missiles, des armes biologiques et chimiques ou du nucléaire maritime, directement ou indirectement, sont strictement interdites. Les exportations ou reexportations vers les pays sous embargo américain, ou vers des entités figurant sur les listes d’exclusion d’exportation américaines, y compris, mais de maniere non exhaustive, la liste de personnes qui font objet d’un ordre de ne pas participer, d’une façon directe ou indirecte, aux exportations des produits ou des services qui sont régis par la législation américaine sur le contrôle des exportations et la liste de ressortissants spécifiquement désignés, sont rigoureusement interdites. L’utilisation de pièces détachées ou d’unités centrales de remplacement est limitée aux réparations ou à l’échange standard d’unités centrales pour les produits exportés, conformément à la législation américaine en matière d’exportation. Sauf autorisation par les autorités des Etats-Unis, l’utilisation d’unités centrales pour procéder à des mises à jour de produits est rigoureusement interdite. Contents Preface 1. 2. v Introduction to the Sun Ultra 24 Workstation Hardware 1–1 1.1 Planning the Installation Process 1–2 1.2 Inventorying Package Contents 1.3 Front Panel 1–3 1.4 Back Panel 1–5 1.5 Interior Components 1.6 Connecting External Devices to the Workstation 1.7 Powering the Workstation On and Off 1.8 Adding and Removing Devices To and From the Boot Menu 1–3 1–6 1–7 1–9 1–10 Configuring the Preinstalled Solaris OS and Using Preinstalled Developer Software 2–1 2.1 2.2 Configuring the Solaris 10 OS 2–1 2.1.1 Licensing Information 2–2 2.1.2 Disk Configuration 2.1.3 Installation Flowchart 2.1.4 Configuring the Preinstalled Solaris 10 OS 2–2 2–2 Exploring Preinstalled Developer Software 2.2.1 Sun Studio Software 2–3 2–5 2–6 iii 2.3 2.2.2 Sun Java Studio Creator 2–6 2.2.3 Sun Java Studio Enterprise 2.2.4 NetBeans IDE 2.2.5 Sun Java Enterprise System 2–7 2–7 2–7 Restoring or Reinstalling the Operating System A. Configuring the System for Dual Monitors 2–8 A–1 A.1 To Configure Solaris for Multiple Displays A–1 A.2 To Configure Windows for Multiple Displays A.3 To Configure Linux for Multiple Displays A–2 A–3 B. Troubleshooting Setup and Obtaining Technical Assistance B.1 Troubleshooting the Sun Ultra 24 Workstation Setup B.2 Technical Assistance B–1 B–2 B–3 C. Tools and Drivers DVD, Supported Operating Systems, and System Specifications C–1 iv C.1 Tools and Drivers DVD Software C–1 C.2 Supported Operating System Software C.3 Sun Ultra 24 Workstation Features and Specifications C–2 C.3.1 System Components and Features C.3.2 Memory Configurations C.3.3 PCI-E and PCI Expansion Slots C.3.4 Physical Specifications C.3.5 Power Specifications C.3.6 Environmental Specifications Sun Ultra 24 Workstation Installation Guide • October 2007 C–3 C–4 C–5 C–5 C–6 C–6 C–3 Preface The Sun Ultra 24 Workstation Installation Guide provides the information that you need to set up and configure the workstation hardware and software. How This Book Is Organized This guide is organized into the following chapters: Chapter 1 contains instructions on unpacking, cabling, and powering the workstation. Chapter 2 explains how to set up the preinstalled Solaris™ 10 OS and additional development software. Appendix A describes how to configure the Solaris, Linux, and Windows operating systems for dual monitors. Appendix B discusses troubleshooting system issues and obtaining support. Appendix C provides information about the Sun Ultra 24 workstation Tools and Drivers DVD, supported operating systems, and system specifications. v Shell Prompts Shell Prompt C shell machine-name% C shell superuser machine-name# Bourne shell and Korn shell $ Bourne shell and Korn shell superuser # Typographic Conventions Typeface* Meaning Examples AaBbCc123 The names of commands, files, and directories; onscreen computer output Edit your.login file. Use ls -a to list all files. % You have mail. AaBbCc123 What you type, when contrasted with onscreen computer output % su Password: AaBbCc123 Book titles, new words or terms, words to be emphasized. Replace command-line variables with real names or values. Read Chapter 6 in the User’s Guide. These are called class options. You must be superuser to do this. To delete a file, type rm filename. * The settings on your browser might differ from these settings. vi Sun Ultra 24 Workstation Installation Guide • October 2007 Related Documentation The document set for the Sun Ultra 24 workstation is described in the Where To Find Sun Ultra 24 Workstation Documentation sheet that is packed with your system. Additionally, you can find the Sun Ultra 24 workstation documentation at http://docs.sun.com/app/docs/prod/ultra24. Translated versions of some of these documents are available at http://docs.sun.com. Select a language from the drop-down list and navigate to the Sun Ultra 24 document collection using the workstation category link. Available translations for the Sun Ultra 24 workstation include Simplified Chinese, Traditional Chinese, French, Japanese, and Korean. English documentation is revised more frequently and might be more up-to-date than the translated documentation. Documentation, Warranty, Support, and Training URLs Sun Function URL Description Hardware Documentation http://www.sun.com/documentation Read Sun hardware documents. Software Documentation http://docs.sun.com Read Solaris OS and other software documents. Warranty http://www.sun.com/service/support/ View specific details regarding your warranty/index.html warranty. Support http://www.sun.com/support/ Obtain technical support, including patches. Training http://www.sun.com/training/ Learn about Sun courses and educational offerings. Preface vii Ordering Components You can order additional components and replacement parts for the Sun Ultra 24 workstation. Contact your local Sun sales representative for more information. For the most up-to-date component information, see the Sun Ultra 24 workstation components list at http://sunsolve.sun.com/handbook_pub/. Third-Party Web Sites Sun is not responsible for the availability of third-party web sites mentioned in this document. Sun does not endorse and is not responsible or liable for any content, advertising, products, or other materials that are available on or through such sites or resources. Sun will not be responsible or liable for any actual or alleged damage or loss caused by or in connection with the use of or reliance on any such content, goods, or services that are available on or through such sites or resources. Safety Information Read the following documents for safety information: ■ Important Safety Information for Sun Hardware Systems ■ Sun Ultra 24 Workstation Safety and Compliance Guide Sun Welcomes Your Comments Sun is interested in improving its documentation and welcomes your comments and suggestions, which you can submit at http://www.sun.com/hwdocs/feedback. Please include the title and part number of your document with your feedback: Sun Ultra 24 Workstation Installation Guide, 820-2475-10. viii Sun Ultra 24 Workstation Installation Guide • October 2007 CHAPTER 1 Introduction to the Sun Ultra 24 Workstation Hardware This chapter provides an overview of the Sun Ultra 24 workstation hardware. This chapter includes the following sections: ■ Section 1.1, “Planning the Installation Process” on page 1-2 ■ Section 1.2, “Inventorying Package Contents” on page 1-3 ■ Section 1.3, “Front Panel” on page 1-3 ■ Section 1.4, “Back Panel” on page 1-5 ■ Section 1.5, “Interior Components” on page 1-6 ■ Section 1.6, “Connecting External Devices to the Workstation” on page 1-7 ■ Section 1.7, “Powering the Workstation On and Off” on page 1-9 ■ Section 1.8, “Adding and Removing Devices To and From the Boot Menu” on page 1-10 1-1 1.1 Planning the Installation Process Use the following flowchart as a process tool to assist you with installation of the Sun Ultra 24 workstation. FIGURE 1-1 Process for Setting Up the Sun Ultra 24 Workstation START More information is available in “Front Panel” on page 3 and “Back Panel” on page 5. Unpack the workstation and familiarize yourself with the workstation features. Install optional components? Yes For information about how to install DIMMs, graphic accelerator cards, PCI cards, hard drives, or CD or DVD drives, refer to the Sun Install optional components. Ultra 24 Workstation Service Manual. No For instructions, go to “Connecting External Devices to the Workstation” on page 7. Connect the workstation and external device cables. For instructions, go to “Powering the Workstation On and Off” on page 9. Power on the workstation. Configure preinstalled OS software? No Yes Configure the preinstalled Solaris 10 Operating System. READY TO WORK! 1-2 Sun Ultra 24 Workstation Installation Guide • October 2007 Install your OS. For information about how to install an optional, supported OS, refer to the Sun Ultra 24 Workstation Operating System Guide. For instructions about how to perform this task, go to “Configuring the Solaris 10 OS” on page 1. See Appendix C and the Sun Ultra 24 Workstation Operating System Guide. 1.2 Inventorying Package Contents Carefully unpack all workstation components from the packing cartons. The following items are contained in the package. Items Included in the Sun Ultra 24 Workstation Box TABLE 1-1 Hardware • Sun Ultra 24 workstation • DMS-59 cable (if the workstation is configured with an NVS290 graphics card) Documentation • Sun Ultra 24 Workstation Installation Guide (this document) • Where to Find Sun Ultra 24 Workstation Documentation (lists available online documents for this product) • Sun safety, warranty, and license documents CD-ROM • Sun Ultra 24 Workstation Tools and Drivers DVD (includes drivers and diagnostics software) If you ordered an optional country kit, the kit ships in a separate package and includes a power cable, keyboard, and mouse. Note – Use only a Type 7 keyboard and mouse with the Sun Ultra 24 workstation. 1.3 Front Panel TABLE 1-2 lists the front panel components of the Sun Ultra 24 workstation. See FIGURE 1-2 for the location of these components. TABLE 1-2 Front Panel Components Label Button/LED/Port Label Button/LED/port 1 Power button 4 Two USB 2.0 ports 2 Power LED 5 Microphone-in jack 3 Two 1394 ports 6 Headphone-out jack Chapter 1 Introduction to the Sun Ultra 24 Workstation Hardware 1-3 FIGURE 1-2 Front Panel Components 1 1-4 Sun Ultra 24 Workstation Installation Guide • October 2007 2 3 4 5 6 1.4 Back Panel TABLE 1-3 lists the Sun Ultra 24 workstation back panel components. These components are called out in FIGURE 1-3. TABLE 1-3 Back Panel Components Label Connector/Slot Label Connector/Slot 1 Power connector 10 One Ethernet connector 2 Power switch 11 Cover plate, no slot 3 Front audio connector (green) 12 PCI Express x16 slot 4 Line-in jack (blue) 13 PCI Express x1 slot 5 Microphone jack (pink) 14 PCI 33 MHz 32-bit slot 6 Side audio connector (gray) 15 PCI Express x16 slot 7 Back audio connector (black) 16 PCI 33 MHz 32-bit slot 8 Center audio connector (orange) 17 PCI E x8 mechanical slot (x4 electrical) 9 Four USB 2.0 connectors 18 Thumbscrews (for side cover) FIGURE 1-3 Back Panel Components Chapter 1 Introduction to the Sun Ultra 24 Workstation Hardware 1-5 1.5 Interior Components TABLE 1-4 lists the interior components of the Sun Ultra 24 workstation. See FIGURE 1-4 for the location of these components. For further information about PCI slots, see Section C.3.3, “PCI-E and PCI Expansion Slots” on page C-5. For component installation, removal, and replacement procedures, see the Sun Ultra 24 Workstation Service Manual. Internal System Components TABLE 1-4 Label Component Label Component 1 Power supply 8 PCI slots 0,1 2 Memory (DIMMs) 9 PCI-E slot 3 (x8 mechanical, x4 electrical) 3 System fan 10 DVD release lever 4 Empty slot 11 I/O board release thumbscrew 5 PCI-E slot 0 (x16) 12 System serial number 6 PCI-E slot 1 (x1) 13 Hard drive bays (1 to 4) 7 PCI-E slot 2 (x16) 14 Heatsink FIGURE 1-4 1-6 Internal System Components Internal System Components Sun Ultra 24 Workstation Installation Guide • October 2007 1.6 Connecting External Devices to the Workstation FIGURE 1-5 illustrates the external device cable connections to the workstation. FIGURE 1-5 External Cable Connections To Connect External Devices to the Workstation 1. Connect the workstation power cord to a grounded electrical outlet. 2. Connect the keyboard to a USB connector on the back or front panel. 3. Connect the mouse to the USB connector on the underside of the keyboard or to a USB connector on the front or back panel. 4. Connect the Ethernet cable to the Sun Ultra 24 workstation, and connect the other end of the cable to an Ethernet RJ-45 jack. Chapter 1 Introduction to the Sun Ultra 24 Workstation Hardware 1-7 5. If a PCI Express graphics card is installed in the top PCI-E slot, connect the monitor to the graphics card connector. See the bottom of FIGURE 1-6. Note – Your graphics card might require a DVI cable to connect to your monitor. FIGURE 1-6 Connecting the Monitor to the System 6. Connect any additional external devices to the workstation’s other connectors. 1-8 Sun Ultra 24 Workstation Installation Guide • October 2007 1.7 Powering the Workstation On and Off This section contains instructions for properly powering the workstation on and off. Always use the following power procedures for your workstation. To Power On the Workstation 1. Turn on the power to the monitor and to all external devices. 2. Turn the power switch on the back of the workstation to the On ( | ) position. 3. Press and release the power switch on the front panel. 4. After several seconds, verify that the Power LED next to the power switch is lit. The Power LED lights after the workstation begins the internal booting process. 5. If you need to change the system parameters in the BIOS, press the F8 key during the POST process to access the BIOS Setup Utility. Caution – Be careful when making changes to the system BIOS, as some changes can cause your system to malfunction. To Power Off the Workstation 1. Save your data and close any open applications. 2. Read both of the following power-off options, and then follow one of the options to turn off the workstation. ■ Power off the workstation by using the operating system shutdown command or menu option. In most cases, this initiates an orderly shutdown of the operating system and shuts off the workstation power. Caution – To avoid data loss, use the first option whenever possible. Chapter 1 Introduction to the Sun Ultra 24 Workstation Hardware 1-9 ■ If the first option does not shut off the workstation power, press and hold the Power button for approximately four seconds. This option shuts down the power to the workstation but does not initiate an orderly shutdown of the operating system. This option might result in data loss. If the proceeding options do not power off the workstation, turn the power switch on the back panel to the Off ( 0 ) position. After powering off the workstation, wait at least four seconds before powering on the workstation again. 1.8 Adding and Removing Devices To and From the Boot Menu The boot menu lists the devices from which the system can boot. If you want to boot from a newly installed or attached device, you must add it to the boot menu. To Add and Remove Devices To and From the Boot Menu 1. Press the F2 key during system boot. The BIOS Setup screen appears. 2. In the Boot Settings menu, add the device to, or remove them from, the boot device list. 3. Press the F10 key to save your settings and exit. 1-10 Sun Ultra 24 Workstation Installation Guide • October 2007 Chapter 1 Introduction to the Sun Ultra 24 Workstation Hardware 1-11 CHAPTER 2 Configuring the Preinstalled Solaris OS and Using Preinstalled Developer Software The Solaris™ 10 Operating System (OS) is preinstalled on the Sun Ultra 24 workstation, along with developer software. This chapter contains instructions for configuring the preinstalled Solaris 10 OS, and information about the developer software. For information about how to install Linux, Windows, or a different version of the Solaris OS, see the Sun Ultra 24 workstation Operating System Installation Guide, available on the Sun documentation web site. Also, refer to Appendix C for a list of supported operating systems. This chapter contains the following sections: 2.1 ■ Section 2.1, “Configuring the Solaris 10 OS” on page 2-1 ■ Section 2.2, “Exploring Preinstalled Developer Software” on page 2-5 ■ Section 2.3, “Restoring or Reinstalling the Operating System” on page 2-8 Configuring the Solaris 10 OS This section covers the following topics: ■ Section 2.1.1, “Licensing Information” on page 2-2 ■ Section 2.1.2, “Disk Configuration” on page 2-2 ■ Section 2.1.3, “Installation Flowchart” on page 2-2 ■ Section 2.1.4, “Configuring the Preinstalled Solaris 10 OS” on page 2-3 2-1 2.1.1 Licensing Information The Solaris 10 OS installed on your system requires no licensing fee. The Sun Ultra 24 workstation requires Solaris 10 8/07 or a subsequent compatible version of the Solaris OS. For more information, go to: http://wwws.sun.com/software/solaris/licensing/index.html 2.1.2 Disk Configuration The exact disk configuration that is preinstalled is as follows: 2.1.3 ■ Hard drive root partition—14.0 Gb ■ Hard drive swap partition—2.0 Gb ■ Hard drive var partition—6.0 Gb ■ Hard drive export partition—remainder of the disk Installation Flowchart Use the flowchart in FIGURE 2-1 to assist with setting up your OS. 2-2 Sun Ultra 24 Workstation Installation Guide • October 2007 Installation Flow Diagram FIGURE 2-1 START Section 1.7, “Powering the Workstation On and Off” on page 1-9 Power on the system. Use a preinstalled version of software? No Install a different OS from other media. For instructions, refer to Appendix C, the Sun Ultra 24 workstation Operating System Installation Guide, and the documentation for your OS. Yes Configure the Solaris 10 OS. Explore developer software. Section 2.1.4, “Configuring the Preinstalled Solaris 10 OS” on page 2-3 Section 2.2, “Exploring Preinstalled Developer Software” on page 2-5 READY TO WORK! 2.1.4 Configuring the Preinstalled Solaris 10 OS Use a copy of TABLE 2-1 to write down the information that you might need to collect before setting up the Solaris 10 OS. To help you fill out the information in the table, your system administrator (SA) should provide you with information specific to your site before you begin. Check with your SA about whether some of the information is available on your network. TABLE 2-1 Information for Preinstalled Solaris 10 OS Configuration Setup Window Explanation and Notes Select Language and Locale Native language and locale to use for the workstation. Host Name A name to give the workstation. Terminal Type Type of terminal to use on the workstation. Chapter 2 Your Information Configuring the Preinstalled Solaris OS and Using Preinstalled Developer Software 2-3 TABLE 2-1 Information for Preinstalled Solaris 10 OS Configuration (Continued) Setup Window Network Connectivity Explanation and Notes Network or stand-alone workstation protocols. A system administrator might be required to complete this section. (IP Address) Note: Depending on how you answer and what information is provided by your network, you might also be prompted for the workstation’s IP address. IPv6 Option to enable IPv6 on the workstation. Security Settings Security settings and protocols. Name Service Name service to use: NIS+, NIS, DNS, LDAP, or None. Note: This window appears only if the workstation is connected to a network. Domain Name NIS or NIS+ domain for this workstation. Note: This window appears only if you specify NIS or NIS+ as the naming Service. Name Server/ Subnet/ Subnet Mask Name server (specify the server or have the workstation find one on a local subnet). Note: This window displays only if the workstation is connected to a network. Note: Depending on how you answer and what information is provided by your network, you might also be prompted for: • The subnet for the workstation • The subnet mask for the workstation Time Zone Local time zone (select by geographic region, GMT offset, or a time zone file). Date and Time Current date and time (accept the default, or enter the current date and time). Root Password Root (superuser) password for the workstation. Proxy Server Configuration Workstation connection: direct to the Internet or through a proxy server. 2-4 Sun Ultra 24 Workstation Installation Guide • October 2007 Your Information To Configure the Preinstalled Solaris 10 OS 1. Power on the workstation. See Section 1.7, “Powering the Workstation On and Off” on page 1-9. A configuration script starts. It prompts you to input the workstation hostname, the time zone, time and date information, and the root password. 2. Answer the prompts by following the onscreen instructions. 3. When you finish the configuration, the system reboots. The workstation displays the login window. 4. Type your user name and password to log in and begin using the workstation. 5. Review the Solaris 10 Operating System Release Notes for any late-breaking information about your preinstalled software. The Solaris 10 Operating System Release Notes documentation is located at http://docs.sun.com. 2.2 Exploring Preinstalled Developer Software The following minimum versions of Sun’s developer software are preinstalled or preloaded onto your Sun Ultra 24 workstation. An overview of each developer software package is presented in the following sections. ■ Sun Studio 11 (see Section 2.2.1, “Sun Studio Software” on page 2-6) ■ Sun Java™ Studio Creator 2 (see Section 2.2.2, “Sun Java Studio Creator” on page 2-6) ■ Sun Java Studio Enterprise 8 (see Section 2.2.3, “Sun Java Studio Enterprise” on page 2-7) ■ NetBeans™ IDE 5.0 (see Section 2.2.4, “NetBeans IDE” on page 2-7) ■ Sun Java Enterprise System (see Section 2.2.5, “Sun Java Enterprise System” on page 2-7) Your system might have later versions of this software preinstalled. Chapter 2 Configuring the Preinstalled Solaris OS and Using Preinstalled Developer Software 2-5 2.2.1 Sun Studio Software Sun Studio software provides a comprehensive, productive environment for developing reliable, scalable, high-performance applications using C, C++, and FORTRAN for the Solaris OS. The software package includes compilers, performance analysis tools, and a powerful debugger, as well as an integrated development environment (IDE). The Sun Studio IDE provides modules for creating, editing, building, debugging, and analyzing the performance of C, C++, or FORTRAN applications. It includes a set of basic Java language support modules that can be enabled if needed for JNI (Java™ Native Interface) development. The Sun Studio software consists of two major components: ■ The Sun Studio component, which includes the IDE, compilers, tools, and core platform ■ The Java 2 Platform, Standard Edition (J2SE) technology on which the core platform runs For more information about the Sun Studio software, or to download the software, go to http://developers.sun.com/sunstudio. 2.2.2 Sun Java Studio Creator The Sun Java Studio Creator development environment (formerly “Project Rave”) is the next-generation tool for Java application development. This product combines the power of 100 percent Java standards with simplified visual development techniques to give developers the most effective, most productive way to build applications in Java. The Java Studio Creator environment was designed and tested to meet the needs of skilled developers whose primary concern is rapid turnaround of business-critical applications. Java Studio Creator enables you to leverage the power of the Java platform to solve business problems, without forcing you to give up the highly productive, visual style to which you are accustomed. For additional information about Sun Java Studio Creator, or to download the software, go to http://developers.sun.com/jscreator. 2-6 Sun Ultra 24 Workstation Installation Guide • October 2007 2.2.3 Sun Java Studio Enterprise Sun Java Studio Enterprise is a complete, cost-effective, unified platform of tools, support, and services designed to fully integrate with the capabilities of the Sun Java Enterprise System. Java Studio Enterprise enables you to develop applications in an environment carefully designed to: ■ Improve productivity ■ Simplify the creation of sophisticated network applications that are ready to be deployed on the Java Enterprise System For additional information about Sun Java Studio Enterprise, or to download the software, go to http://developers.sun.com/jsenterprise. 2.2.4 NetBeans IDE The NetBeans IDE 5.0 includes Java 2 Platform, Enterprise Edition (J2EE) development capabilities. This new release not only enables developers to develop applications in the web tier, but also includes Enterprise JavaBeans (EJBs) and web service development capabilities. The NetBeans IDE is a single platform with out-of-the-box development capabilities and support for enterprise (J2EE 1.4) applications and web services, mobile or wireless Java 2 Platform, Micro Edition (J2ME) applications and services, and desktop Java 2 Platform, Standard Edition (J2SE) applications. The robust opensource Java IDE has everything that Java software developers need to develop crossplatform desktop, web, and mobile applications straight out of the box. For more information about the NetBeans IDE, or to download the software, go to http://www.netbeans.org. 2.2.5 Sun Java Enterprise System The Sun Java Enterprise System 5 (ES 5) is a comprehensive set of software and lifecycle services designed to help make the most of your software investment. Depending on your membership level, the service offering includes online and telephone technical support, software releases and updates, training, and professional services. Whether you are a new customer integrating Java ES into your existing infrastructure or a current customer with a solution in production, Sun has services to meet your needs, enabling you to focus on your business priorities. For more information about Sun Enterprise System 5, or to download the software, go to /www.sun.com/service/javaes/. Chapter 2 Configuring the Preinstalled Solaris OS and Using Preinstalled Developer Software 2-7 2.3 Restoring or Reinstalling the Operating System The hard drive for your system contains preinstalled software, including the Solaris 10 OS, developer software, and other applications. The preinstalled OS is preconfigured with drivers required to support the workstation’s hardware. The Solaris 10 8/07 OS (or a later, compatible version) is available for download, as are the developer applications, drivers, and other applications. However, if you reinstall the OS, you will need to follow the instructions in the Sun Ultra 24 Workstation Operating System Installation Guide to configure the OS and install the drivers. To restore the Solaris OS, make and keep a full backup of the OS. The Solaris 10 System Administration Collection includes instructions for backing up your OS and is available at http:/docs.sun.com/. Instead of downloading software, you can purchase the Solaris 10 media at http://store.sun.com/. 2-8 Sun Ultra 24 Workstation Installation Guide • October 2007 APPENDIX A Configuring the System for Dual Monitors This chapter describes how to configure the following operating systems for dual monitors: A.1 ■ Section A.1, “To Configure Solaris for Multiple Displays” on page A-1 ■ Section A.2, “To Configure Windows for Multiple Displays” on page A-2 ■ Section A.3, “To Configure Linux for Multiple Displays” on page A-3 To Configure Solaris for Multiple Displays 1. Install a second graphics card (optional). 2. Attach one monitor to the video connector of each graphic card, and boot the system. The system outputs to PCI-E slot 2 (default). You can modify this in the BIOS Graphic Adapter screen, located under the Advanced menu and the Initiate submenu. 3. When the system boots, insert the Tools and Drivers DVD, and change the directory to the following location: /mount_point/T&D_version_name/drivers/sx86 T&D_version_name The version name of the Tools and Drivers DVD. 4. Run the install.sh script. 5. Reboot system after the install.sh script has finished successfully. A-1 6. Log in. 7. Select Set up multi-display mode under X Server Display Configuration. 8. Click Apply to update X server with the new configuration. 9. Click Save to X Configuration File to save display configuration to the /etc/X11/xorg.conf file. A.2 To Configure Windows for Multiple Displays 1. Install a second graphics card (optional). 2. Attach one monitor to the video connector of each graphic card, and boot the system. The system outputs to PCI-E slot 2 (default). You can modify this in the BIOS Graphic Adapter screen, located under the Advanced menu and the Initiate submenu. 3. When the system boots, insert the Tools and Drivers DVD, and change directory to the following location: /cdrom/T&D_disk_version/drivers/windows/video T&D_version_name The version name of the Tools and Drivers DVD. 4. Change to the appropriate OS (32- or 64-bit), and load the video drivers. 5. Reboot the system. 6. Open the Nvidia Control Panel from the system tray, and click Run multiple display wizard under Display to enable and customize your multi-display setup. 7. Adjust the parameters as appropriate. A second reboot might be necessary for the system to see both screens. A-2 Sun Ultra 24 Workstation Installation Guide • October 2007 A.3 To Configure Linux for Multiple Displays 1. Install a second graphics card (optional). 2. Attach one monitor to the video connector of each graphic card, and boot the system. The system outputs to PCI-E slot 2 (default). You can modify this in the BIOS Graphic Adapter screen, located under the Advanced menu and the Initiate submenu. 3. When the system boots, insert the Tools and Drivers DVD, and change directory to the following location: /cdrom/T&D_disk_name/drivers/linux/OS T&D_disk_name The name of the Tools and Drivers disk OS Either redhat or suse. 4. Run the install.sh script. 5. Reboot system after the install.sh script has finished successfully. 6. Log in to run the Nvidia settings in a terminal window. 7. Set up multi-display mode under X Server Display Configuration. 8. Click Apply to update the X Server with the new configuration. 9. Click Save to X Configuration File to save the display configuration to the /etc/X11/xorg.conf file. Appendix A Configuring the System for Dual Monitors A-3 A-4 Sun Ultra 24 Workstation Installation Guide • October 2007 APPENDIX B Troubleshooting Setup and Obtaining Technical Assistance This appendix contains information to help you troubleshoot minor system problems, and includes information about the following topics: ■ Section B.1, “Troubleshooting the Sun Ultra 24 Workstation Setup” on page B-2 ■ Section B.2, “Technical Assistance” on page B-3 B-1 B.1 Troubleshooting the Sun Ultra 24 Workstation Setup If you experience problems while setting up your system, refer to the troubleshooting information in TABLE B-1. For additional troubleshooting information, see the Sun Ultra 24 Workstation Service Manual, 820-2480. TABLE B-1 Troubleshooting Procedures Problem Possible Solution System powers on, but the monitor does not. • • • • CD or DVD does not eject from the media tray when you press the Eject button. • Move the mouse or press any key on the keyboard. The drive might be in low-power mode. • Use the utility software installed on your system to eject the CD. No video appears on the monitor screen. • Is the monitor cable attached to the onboard video connector or PCI Express video connector? • Does the monitor work when connected to another system? • If you have a monitor that you know works correctly, does it work when connected to this system? • Verify that the BIOS settings are correct. • Review the Sun Ultra 24 Workstation Product Notes for any issues that might affect your specific software and hardware configuration. System does not power on when the front panel Power button is pressed. Keep notes on the following situations in case you need to call service: • Is the power switch on the back of the system turned on (see FIGURE 1-3)? • Is the Power LED illuminated on the front of the system? (Ensure that the power cord is connected to the system and to a grounded power receptacle.) • Does the wall outlet have power? Test by plugging in another device. • Do you hear a beep when the system is powered on? (Ensure that the keyboard is plugged in.) • Test with another keyboard that you know is functional. Do you hear a beep when you connect the keyboard and power on the system? • Does the monitor synchronize within 5 minutes after power-on? (The green LED on the monitor stops flashing and remains illuminated.) B-2 Is the Power button for the monitor turned on? Is the monitor power cord connected to a wall outlet? Does the wall outlet have power? Test by plugging in another device. Is the monitor connected to the onboard video connector or PCI Express video connector? Sun Ultra 24 Workstation Installation Guide • October 2007 TABLE B-1 Troubleshooting Procedures (Continued) Problem Possible Solution Keyboard or mouse does not respond to actions. • Verify that the keyboard cable is connected to an on-board USB 2.0 connector on the system, and that the mouse is connected to a USB connector on the keyboard or on the system. • Verify that the system is powered on and the front Power LED is illuminated. System appears to be in low-power mode, but the Power button LED does not blink. The Power LED blinks only when all system components are in low-power mode. A tape drive might be connected to your system. Because tape drives do not enter lowpower mode, the Power LED does not blink. Hung or frozen system: No response from mouse, keyboard, or any application. Are the keyboard and mouse Type 7? (Verify the model on the underside of the keyboard). Try to access your system from another system on the network. 1. From a terminal window, enter ping hostname. 2. If there is no response, remotely log in from another system using telnet or rlogin, and enter the ping hostname command again. 3. Attempt to terminate processes until the system responds. If this procedure does not work: 1. Press the Power button to power off the system. 2. Wait 20 to 30 seconds, and power on the system. B.2 Technical Assistance If the troubleshooting procedures in this appendix fail to solve your problem, use TABLE B-2 to collect information that you might need to communicate to the support personnel. TABLE B-3 lists Sun web sites and telephone numbers for additional technical support. You can also refer to the web sites listed in “Documentation, Warranty, Support, and Training URLs” on page vii. TABLE B-2 System Information Required for Support System Configuration Information Needed Your Information Sun service contract number System model Operating system, including service pack number or update number System serial number Appendix B Troubleshooting Setup and Obtaining Technical Assistance B-3 TABLE B-2 System Information Required for Support (Continued) System Configuration Information Needed Your Information Peripherals attached to the system Hardware configuration information, including the following: • Graphics card installed • PCI or PCI Express cards installed • Amount of memory • Processor speed • Optical disk type Email address and phone number for you and a secondary contact Street address where the system is located Superuser password Summary of the problem and the work being done when the problem occurred Output of diagnostics test, if applicable Other useful information IP address Workstation name (system host name) Network or Internet domain name Proxy server configuration TABLE B-3 Sun Web Sites and Telephone Numbers Workstation Documents and Support Resources URL or Telephone Number Discussion and troubleshooting forums http://supportforum.sun.com/ Support, diagnostic tools, and alerts for all Sun products http://www.sun.com/bigadmin/ Software patches, lists of system specifications, troubleshooting and maintenance information, and other tools http://www.sunsolve.sun.com/handbook_pub/ Service support phone numbers 1-800-872-4786 (1-800-USA-4Sun). Select Option 1 B-4 Sun Ultra 24 Workstation Installation Guide • October 2007 TABLE B-3 Sun Web Sites and Telephone Numbers (Continued) Workstation Documents and Support Resources URL or Telephone Number International telephone numbers for SunService Support http://www.sun.com/service/contacting/solution.html Warranty and contract support contacts; links to other service tools http://www.sun.com/service/warrantiescontracts/ Warranties for Sun products http://www.sun.com/service/warranty Appendix B Troubleshooting Setup and Obtaining Technical Assistance B-5 B-6 Sun Ultra 24 Workstation Installation Guide • October 2007 APPENDIX C Tools and Drivers DVD, Supported Operating Systems, and System Specifications This appendix contains the following sections: ■ Section C.1, “Tools and Drivers DVD Software” on page C-1 ■ Section C.2, “Supported Operating System Software” on page C-2 ■ Section C.3, “Sun Ultra 24 Workstation Features and Specifications” on page C-3 For maximum reliability and performance, install your system into an appropriate environment, and ensure correct configuration as discussed in this document. C.1 Tools and Drivers DVD Software The Sun Ultra 24 Workstation Tools and Drivers DVD, included with the workstation, contains the following software: ■ Supplemental drivers to support preinstalled, or supported and user-installed, operating systems. See the Sun Ultra 24 Workstation Operating System Guide for information on installing these drivers. ■ Eurosoft Pc-Check diagnostics software, which provides various diagnostics testing options for the Sun Ultra 24 workstation. See the Sun Ultra 24 Workstation Service Manual for more information. ■ Erase Primary Boot Hard Disk utility to erase the preinstalled operating system. ■ XpReburn utility to add drivers to an existing Windows installation CD. ■ 2003Reburn utility to add drivers to an existing Windows 2003 installation CD. ■ Open DOS. C-1 C.2 Supported Operating System Software The Solaris 10 8/07 OS is preinstalled on the Sun Ultra 24 Workstation. Previous versions of the Solaris OS are not supported. The following operating systems (or later versions) are also supported for this workstation: ■ Solaris 10 8/07 ■ Red Hat Enterprise Linux 4 WS Update 5, 32-bit and 64-bit ■ Red Hat Enterprise Linux 5 Client Update 0, 32-bit and 64-bit ■ SUSE Linux Enterprise Desktop 10 (SP 1) 64-bit only ■ SUSE Linux Enterprise Server 9 (SP3) 64-bit only ■ Windows XP SP2, 32-bit and 64-bit (WHQL certified) ■ Windows 2003 Enterprise Server R2 SP2 32-bit and 64-bit (WHQL certified) ■ Windows Vista Ultimate 32-bit and 64-bit (WHQL certified) For an updated list of supported operating systems, go to http://www.sun.com/ultra24. You can order Red Hat Enterprise Linux WS or SUSE Linux Enterprise Desktop for the Sun Ultra 24 workstation from Sun at http://wwws.sun.com/software/linux/index.html. Follow the installation instructions provided with the operating systems. The Sun Ultra 24 Workstation Operating System Guide contains instructions and information relating to driver installation for supported operating systems. C-2 Sun Ultra 24 Workstation Installation Guide • October 2007 C.3 Sun Ultra 24 Workstation Features and Specifications C.3.1 System Components and Features TABLE C-1 shows the system’s key components. TABLE C-1 Sun Ultra 24 Workstation Components Component Description CPU • One Intel Core 2 Duo/Quad processor • Processor frequencies: 2.0 GHz and faster • Level 2 Cache from 4 MB to 8 MB per processor Memory • Four DIMM slots • 512 MB, 1 GB, 2 GB unbuffered DDR2-667, unbuffered, ECC DIMM modules supported (see Section C.3.2, “Memory Configurations” on page C-4) Media storage DVD-ROM or DVD-Dual Hard disk drives Up to four SATA-II disk drives Power supply 530W PSU Network I/O Onboard 10/100/1000BASE-T Gigabit Ethernet controller providing one RJ45 connector on the rear panel Video NVIDIA Quadro graphics card on PCI-E x16 slot 2 PCI-E I/O and PCI I/O (see Section C.3.3, “PCI-E and PCI Expansion Slots” on page C-5) • • • • Other I/O • Six USB 2.0 connectors (two on the front and four on the back of the workstation) • Two IEEE 1394 connectors on the front panel • Six audio connectors on the back panel (lined up in two rows of three) • Microphone-in jack on the front and back panels • Headphone-out jack on the front panel Appendix C Two PCI Express x16 slots Two PCI 33MHz 32-bit under PCI-E I/O and PCI I/O One PCI Express x8 mechanical slot (x4 electrical) One PCI Express x1 slot Tools and Drivers DVD, Supported Operating Systems, and System Specifications C-3 C.3.2 Memory Configurations TABLE C-2 lists the possible memory configurations for the Sun Ultra 24 workstation. The system requires DDR2-667/800, unbuffered, ECC DIMMs installed in pairs (except the base 512 MB configuration). You can purchase DIMM kits at http://store.sun.com. DIMM slots are numbered from DIMM 0 (closest to the CPU) to DIMM 3 (farthest from the CPU). You should populate DIMMs in the following order: DIMM slot 1 (black), DIMM slot 3 (black), DIMM slot 0 (blue), and DIMM slot 2 (blue). TABLE C-2 C-4 Sun Ultra 24 workstation Memory Configurations Total Memory Supported DIMM Configuration 1 512 MB 1 x 512 MB 1 GB 2 x 512 MB 2 GB 2 x 1 GB 3 GB 2 x 1 GB and 2 x 512 MB 4 GB 2 x 2 GB 5 GB 2 x 2 GB and 2 x 512 MB 6 GB 2 x 2 GB and 2 x 1 GB 8 GB 4 x 2 GB Sun Ultra 24 Workstation Installation Guide • October 2007 Supported DIMM Configuration 2 4 x 512 MB 4 x 1 GB C.3.3 PCI-E and PCI Expansion Slots TABLE C-3 lists the characteristics of the available PCI-E and PCI expansion slots. TABLE C-3 Internal Expansion Slots Slot Connector Type Length Height Description Position 0 Cover plate, no slot n/a n/a Open slot. Top 0 PCI-E x16 slot x16 Full For NVS 290, FX 570, or FX 1700, or FX4600 graphics accelerator (secondary). Top 1 PCI-E x1 slot x1 Full Not for graphics accelerators. Intended for PCI-E expansion cards such as NIC. Second 2 PCI-E x16 slot (default graphics output) x16 Full For NVS 290, FX 570, FX 1700, FX4600, or FX5600 graphics accelerator (primary). Third 0 PCI 33MHz 32-bit Full Full Accommodates 64-bit PCI cards, but cards operate at 32-bit mode. Top 1 PCI 33MHz 32-bit Full Full Accommodates 64-bit PCI cards, but cards operate at 32-bit mode. Bottom 3 PCI-E x8 mechanical slot (x4 electrical) x8 Full Not for graphics cards. Intended for PCI-E expansion cards such as NIC. Bottom C.3.4 Physical Specifications TABLE C-4 lists the physical specifications for the Sun Ultra 24 workstation. TABLE C-4 Sun Ultra 24 Workstation Physical Specifications Specification British Metric Width 7.9 in. 200 mm Depth 18.5 in. 470 mm Height 17.1 in. 435 mm Weight (max with packaging) 43.7 lb 19.8 kg Appendix C Tools and Drivers DVD, Supported Operating Systems, and System Specifications C-5 C.3.5 Power Specifications The maximum continuous power for the Sun Ultra 24 workstation is 530W. TABLE C-5, TABLE C-6, and TABLE C-7 list additional power specifications for the system. TABLE C-5 Input Voltage Range Input Voltage Minimum Maximum Units Range 1 90 115 132 Vrms Range 2 180 230 264 Vrms Nominal Maximum Units TABLE C-6 Input Frequency Range Input Frequency Minimum Range 1 57 60 63 Hz Range 2 47 50 53 Hz TABLE C-7 C.3.6 Nominal Input Current Input Voltage Maximum Input Current Maximum Inrush Current Range 8A 200 Apeak Environmental Specifications TABLE C-8 lists the environmental specifications for the Sun Ultra 24 workstation. TABLE C-8 Sun Ultra 24 Workstation Environmental Specifications Specification State British Metric Humidity Operating 7%–93% RH noncondensing, 100.4˚ F max wet bulb 7%–93% RH noncondensing, 38˚ C max wet bulb Nonoperating 93% RH, noncondensing, 109.4˚ F max wet bulb 93% RH, noncondensing, 43˚ C max wet bulb Operating 0.25G in all axes, 5–500 Hz sine Nonoperating 1.2G in all axes, 5–500 Hz sine Operating 4.5G, 11 msec. half-sine Vibration Shock C-6 Sun Ultra 24 Workstation Installation Guide • October 2007 TABLE C-8 Sun Ultra 24 Workstation Environmental Specifications (Continued) Specification State British Metric Temperature Operating 41˚ F to 95˚ F 5˚ C to 35˚ C Nonoperating –40˚ F to 149˚ F –40˚ C to 65˚ C –1.8˚ F for every 985 ft in altitude –1˚ C for every 300 m in altitude Operating max 9,843 ft max 3,000 m Nonoperating max 39,370 ft max 12,000 m Maximum operating temperature rating Altitude Appendix C Tools and Drivers DVD, Supported Operating Systems, and System Specifications C-7 C-8 Sun Ultra 24 Workstation Installation Guide • October 2007