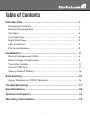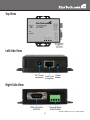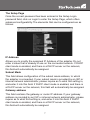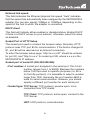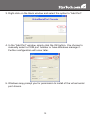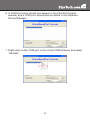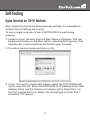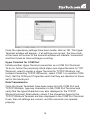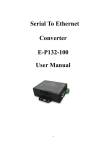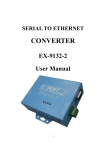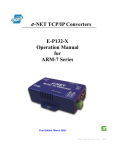Download Serial Over IP Ethernet Device Server
Transcript
NETRS2321E NETRS2321EEU NETRS2321EGB Instruction Manual Serial Over IP Ethernet Device Server 1 Port RS-232/422/485 Serial over IP Ethernet Device Server Manual Revision:10/13/2010 For the most up-to-date information, please visit www.startech.com FCC Compliance Statement This equipment has been tested and found to comply with the limits for a Class B digital device, pursuant to part 15 of the FCC Rules. These limits are designed to provide reasonable protection against harmful interference in a residential installation. This equipment generates, uses and can radiate radio frequency energy and, if not installed and used in accordance with the instructions, may cause harmful interference to radio communications. However, there is no guarantee that interference will not occur in a particular installation. If this equipment does cause harmful interference to radio or television reception, which can be determined by turning the equipment off and on, the user is encouraged to try to correct the interference by one or more of the following measures: • Reorient or relocate the receiving antenna. • Increase the separation between the equipment and receiver. • Connect the equipment into an outlet on a circuit different from that to which the receiver is connected. • Consult the dealer or an experienced radio/TV technician for help. Use of Trademarks, Registered Trademarks, and other Protected Names and Symbols This manual may make reference to trademarks, registered trademarks, and other protected names and/or symbols of third-party companies not related in any way to StarTech.com. Where they occur these references are for illustrative purposes only and do not represent an endorsement of a product or service by StarTech.com, or an endorsement of the product(s) to which this manual applies by the third-party company in question. Regardless of any direct acknowledgement elsewhere in the body of this document, StarTech.com hereby acknowledges that all trademarks, registered trademarks, service marks, and other protected names and/or symbols contained in this manual and related documents are the property of their respective holders. Table of Contents Introduction...................................................................... 1 Packaging Contents.....................................................................1 System Requirements..................................................................1 Top View.......................................................................................2 Left Side View...............................................................................2 Right Side View............................................................................2 LED Indicators..............................................................................3 Wiring Architecture.......................................................................3 Installation........................................................................ 4 Device Management Utility...........................................................4 Web Console Configuration..........................................................6 Controller Update.........................................................................11 Virtual COM Port..........................................................................11 Factory Default Setting.................................................................14 Self-Testing...................................................................... 15 Hyper Terminal for TCP/IP WinSock.............................................15 Troubleshooting............................................................... 17 Specifications................................................................... 18 Technical Support............................................................ 19 Warranty Information....................................................... 19 i Introduction The StarTech.com RS-232/422/485 Serial Over IP Adapter is the ideal solution for remotely controlling serial devices across a TCP/ IP network. Featuring a user-friendly, browser-based configuration of network settings, serial port line settings, UART transmit/receive buffer trigger levels and serial port flow control. The serial over IP adapter also offers remote Telnet configuration and support for IP, HTTP, ICMP and TCP network protocols, while providing data transfer rates of up to 115.2Kbps per port. Packaging Contents • 1 x NETRS2321E / GB / EU adapter • 1 x Power Adapter • 1 x Instruction Manual • 1 x Software CD System Requirements • 10/100 Mbps compatible TCP/IP Ethernet network • Available power outlet at adapter location • Virtual COM software: Microsoft® Windows® XP (32/64-bit)/Vista (32-bit)/7 (32-bit) 1 Top View Left Side View Right Side View *actual product may vary from photos 2 LED Indicators • PWR (Green) - Power indicator • Data (Red) - Data sent and received indicator • 10/100 (Green) - Network signal indicator. When illuminated, network connection is present. • LED (Red) - Device status indicator. When operating under normal status, this LED will blink once per second. Wiring Architecture 3 Installation Device Management Utility The Device Management Utility that is included with NETRS2321E (EM.exe) is used to detect and setup the installed adapter. When this tool is installed and activated, it will detect the existence of the installed adapter, and depict its status including IP Address, Subnet Mask, MAC Address and Device ID as shown below. The Setup Tool can only configure one adapter at a time, therefore if there are multiple adapters installed on the network, please ensure that they are not connected (or shut down) prior to installation. Due to the nature of broadcast UDP packets, EM has the following characteristics: • Broadcast packets are not limited by subnet. Even if the IP Address of the converters and the computer running EM do not belong to the same subnet, it will still function correctly. • Broadcast packet signals cannot be passed through a router. EM can only be used to monitor devices with EM installed, in the same segment of the LAN. To begin using the Device Management Utility, copy the file titled EM.exe from the Driver CD that accompanied your NETRS2321E purchase, to your desktop. The file can be located in the following path on the Driver CD: E:\IO_over_IP\Utilities\Em (E: represents the CD/DVD-ROM drive) Once the file has been copied to the desktop, connect NETRS2321E to your LAN, using the available LAN port. Connect the included power adapter (9V DC, 500mA) to the power port provided on NETRS2321E. Wait for a few moments for the device to be detected, and double click on the EM.exe icon to launch the application: 4 To refresh the status of the adapter network connection, click on View, then Refresh. This should be performed following any configuration changes. To configure the IP Address assigned to NETRS2321E, click on Config, then IP Address. Assign an IP Address with the same Subnet Mask of your computer, ensuring that the address that is assigned is not already in use on the network. When you press the OK button, the IP Address will be refreshed within 2-3 seconds. 5 NOTE: Because the Device Management Utility uses broadcast UDP packets, configuration is only allowed when the device’s password is left empty. Web Console Configuration In addition to basic IP Address and subnet mask, specific device settings can be set using an Internet browser, such as Internet Explorer or Netscape etc. If the IP Address of the adapter is already known (default is 192.168.0.10), enter it into the browser address line to launch the Login Page. The Login Page Once the Login Page has been launched (as shown on page 6), the following will be displayed: System time elapsed The time elapsed since the adapter was connected to the LAN will be displayed here. Firmware version The installed firmware will be identified here by date code. Serial number The adapter serial number consists of five digits and a unique MAC address used by the network in hexadecimal format. Password (Setup login) This field allows you to enter the administration password for authentication. By default, the password is left empty. If you have changed the password to something other than the default, press and hold the Reset button (located next to the RJ45 port) for five seconds. The adapter will power cycle; once it has been re-detected on the network, the password will have been reset to default. Please note that if there are more than three consecutive incorrect password attempts, the login function will be disabled for 15 minutes. During this period, even if the correct password is supplied, the login will not proceed 6 The Setup Page Once the correct password has been entered in the Setup Login password field, click on Login to enter the Setup Page, which offers advanced configurability. The elements that can be configured are as follows: IP Address Allows you to modify the assigned IP Address of the adapter. Do not enter a value that is already in use on the connected network. If DHCP client mode is enabled, and there is a DHCP server on the network, this field will automatically be assigned. Subnet Mask This field allows configuration of the subnet mask address, to which the adapter is connected. If your subnet mask is provided by an ISP or internal network administrator, please inquire as to what this setting is, and enter it into this field. If DHCP client mode is enabled, and there is a DHCP server on the network, this field will automatically be assigned. Gateway address This field contains the gateway or router IP address. If your gateway address is provided by an ISP or internal network administrator, please inquire as to what this setting is, and enter it into this field. If DHCP client mode is enabled, and there is a DHCP server on the network, this field will automatically be assigned. 7 Network link speed This field indicates the Ethernet physical link speed. “Auto” indicates that the speed has automatically been assigned by the NETRS2321E adapter. You can also specify 10Mbps or 100Mbps, depending on the speed of the hub to which the adapter is connected. DHCP client This field will indicate either enabled or disabled status. Enable DHCP if there is a DHCP server on your network, otherwise, leave this value as disabled. Socket Port of HTTP Setup The socket port used to conduct the browser setup. Normally, HTTP protocol uses TCP port 80 for communication. If the field is changed to 81, port 80 will be reserved as an Internet connection. To enter the browser setup page, “http://x.x.x.x:81” should be entered for port 81, and “http://x.x.x.x” for socket port 80, where x.x.x.x is the NETRS2321E IP address. Socket port of serial I/O (RS-232/422/485): •Port number: A socket port assigned to the serial port. This 16-bit number ranges from 1 to 65535. Because the numbers below 1000 are used for specific purposes (i.e. 80 is for the http protocol), it is advisable to select a number larger than 1000. Generally, the port number 4660 is used for serial communication. However, you should specify a different port number for each serial port. •Socket type: TCP Server: TCP protocol, passive open, to be connected from TCP clients. TCP Client: TCP protocol, active open, connect to the TCP Server. UDP: UDP protocol, connectionless. 8 Destination setting: •Destination IP Address: The server IP Address and socket port would be connected in TCP client and UDP client mode for a certain server IP Address. •Destination socket port: The server socket port would be connected in TCP Client and UDP Client mode for a certain serial port. •Connection: The connection can be selected in two modes, Auto or Manual. •Serial I/O setting: Baud rate, parity, data bits, stop bits Baud rate: 300 - 115200bps Parity: None, Even, Odd Data Bits: 7,8 Stop Bit: 1 or 2 •Serial I/O Interface: RS-232: TxD, RxD for data stream, no flow control RS-232 (RTS/CTS): TxD, RxD for data stream, RTS/CTS for flow control RS-232 (RTS/CTS, DTR/DSR): TxD, RxD for data stream, RTS/CTS for flow control. DTR for socket status, DSR for socket open/close control RS-485 (Half duplex): Half duplex RS-485 interface RS-422 (Full duplex): Full duplex RS-422 interface •Packet mode of serial input: Packet mode could be in enabled/ disabled mode. If packet mode is enabled, the data input from UART will be deferred until the input buffer is full, or NETRS2321E 9 detects a 10-character packet gap and no more characters have arrived. The block waiting time is extended, to avoid splitting the complete packet. •Device ID: User assigned ID number for NETRS2321E. Available ID range includes 0-65535 •Report device ID when connected: In TCP mode, if this parameter is enabled, every time the socket is connected, NETRS2321E will immediately report its device ID in the following formats: Serial #1 - nnnnnA[LF][CR] Serial #2 - nnnnnB[LF][CR] Digital I/O - nnnnnC[LF][CR] The total length is 8 bytes, where “nnnnn” is a 5-digit device ID, assigned by the user; [LF] is decimal 10; [CR] is decimal 13. •Setup password:Administration password used to login to the Controller Setup page. It may be left as empty, or up to 15 characters long. •Access password: During socket connection, the Access/ Authentication password may be empty or up to entered as 15 characters long. If the Access password is left empty, authentication is disabled. Otherwise, the authentication will proceed as normal. If authentication fails, or no password is supplied within 10 seconds, the socket will be closed. 10 Controller Update Once you have entered the necessary parameters, press the Update button. NETRS2321E will save all parameters in internal non-volatile memory and then reboot. It will take roughly 5 or 10 seconds to complete the whole process following which a new login page will be presented, indicating that the Controller has been updated and that NETRS2321E is restarting. You can re-login and check if all parameters have been correctly saved. Once you have confirmed accuracy, you can close the browser. NOTE: If the domain under which NETRS2321E is operating is different from that of the computer running the browser, the login page won’t appear unless the NETRS2321E Gateway Address has correctly been set. Virtual COM Port The virtual COM port software, VSerPortConsole, is used to map a NETRS2321E unit on the network, to a COM port on the local computer system. The computer will treat the COM port as a regular serial port that is directly on the computer system. To use the virtual COM port feature: 1.Ensure that the NETRS2321E unit has already been configured properly, and is accessible on the network. 2.Copy the virtual COM port software onto the computer’s hard drive from the CD, if not already and run the software. Make sure to only run the version appropriate for your operating system. NOTE: The latest version of the virtual COM port software can be downloaded from www.startech.com 11 3.Right-click on the blank window and select the option to “Add Port”. 4.In the “Add Port” window, simply click the OK button. You choose to manually select a COM port number or have Windows manage it. Further configuration will occur later. 5.Windows may prompt you for permission to install of the virtual serial port drivers. 12 6.A COM port entry should now appear in the VSerPortConsole window, and a COM port should also be visible in the Windows Device Manager. 7.Right-click on the COM port in the virtual COM software and select “Add Net”. 13 8.The “Add Net” window will allow you to configure the COM port to the settings used by the NETRS2321E unit you wish to associate with. Select the proper operating mode, network settings used to configure the NETRS2321E unit previously (see Web Console Configuration). Factory Default Setting If you forget the setup password, or have incorrect settings making the converter inoperable, reset the settings to factory default: You can remove power from NETRS2321E and use any point tip to push the Reset button (next to the RJ45 port) and hold it for 5 seconds. This will automatically turn NETRS2321E back on, and reset the password to default. 14 Self-Testing Hyper Terminal for TCP/IP WinSock After completing the wiring and parameter settings, it is advisable to confirm that all settings are correct. To use a single computer to test if NETRS2321E is performing properly: 1.Initiate a Hyper Terminal from the Start Menu in Windows. This can be done by clicking on the Start button, selecting All Programs, then Accessories, Communications and finally Hyper Terminal. 2.Provide a terminal name and click on OK. 3.At the “Connect to” screen that follows, select the TCP/IP(Winsock) option, and click OK. Enter the NETRS2321E IP Address in the Host Address Field, and the Socket port number set for Serial Port 1 in the Port number field (e.g. 4660). The Socket type of Serial Port 1 should be TCP Server: 15 Once the necessary settings have been made, click on OK. The Hyper Terminal window will appear - if all settings are correct, the time clock at the lower left corner of the terminal window will indicate “connected” and the hh:mm:ss timer will begin counting. Hyper Terminal for COM Port Initiate another Hyper Terminal connection as a COM Port Terminal. To do so, follow the previously listed steps (see HyperTerminal for TCP Winsock), used to create a Hyper Terminal for TCP/IP WinSock, but instead of selecting TCP/IP (Winsock), select COM 1 (or another COM Port). Set the COM port Properties such that they are identical to those set for the Serial port. Data Transmission Once the Hyper Terminals have been setup for both COM Port and TCP/IP Winsock, type any characters in the COM Port Terminal and verify that the typed characters are also displayed in the TCP/IP Winsock terminal. Alternatively, check if the characters typed in the TCP/IP WinSock Terminal are also displayed in the COM Port Terminal. If yes, then all settings are correct, and the converter can operate properly. 16 Troubleshooting If the Device Management Utility (EM.exe) doesn’t detect the converter on the network: Please verify: • The power is properly connected to NETRS2321E • The network cable is properly connected between NETRS2321E and the hub • There is no firewall interference. If the computer you are using is Windows XP, the Windows Firewall function may be enabled, which will block the Device Management Utility from detecting the NETRS2321E IP Address. Therefore, you may temporarily disable the Windows Firewall function, and re-enable it once the necessary parameters have been configured. If you cannot setup the NETRS2321E using Internet Explorer: Please verify that the network domain of the PC is the same as the converter. 17 Specifications 1 x DB9 male 1 x 4-wire Terminal Block Connectors 1 x RJ45 Ethernet female 1 x DC Power LEDs Power, Data, LAN Link, System Supported Serial Protocol RS232/422/485 Ethernet Link Speed 10/100 Mbps Maximum Data Transfer Rate 115.2 Kbps Power Adapter 9VDC, 500mA, type M plug Operating Temperature 0°C ~ 60°C (32°F ~ 140°F) Storage Temperature -10°C ~ 70°C (14°F ~ 158°F) Humidity 0 ~ 80% RH Dimensions 90.0mm x 90.0mm x 26.0mm Weight 105 g 18 Technical Support StarTech.com’s lifetime technical support is an integral part of our commitment to provide industry-leading solutions. If you ever need help with your product, visit www.startech.com/support and access our comprehensive selection of online tools, documentation, and downloads. Warranty Information This product is backed by a one year warranty. In addition, StarTech.com warrants its products against defects in materials and workmanship for the periods noted, following the initial date of purchase. During this period, the products may be returned for repair, or replacement with equivalent products at our discretion. The warranty covers parts and labor costs only. StarTech.com does not warrant its products from defects or damages arising from misuse, abuse, alteration, or normal wear and tear. Limitation of Liability In no event shall the liability of StarTech.com Ltd. and StarTech.com USA LLP (or their officers, directors, employees or agents) for any damages (whether direct or indirect, special, punitive, incidental, consequential, or otherwise), loss of profits, loss of business, or any pecuniary loss, arising out of or related to the use of the product exceed the actual price paid for the product. Some states do not allow the exclusion or limitation of incidental or consequential damages. If such laws apply, the limitations or exclusions contained in this statement may not apply to you. 19 StarTech.com has been making “hard-to-find easy” since 1985, providing high quality solutions to a diverse IT and A/V customer base that spans many channels, including government, education and industrial facilities to name just a few. We offer an unmatched selection of computer parts, cables, A/V products, KVM and Server Management solutions, serving a worldwide market through our locations in the United States, Canada, the United Kingdom and Taiwan. Visit www.startech.com today for complete information about all our products and to access exclusive interactive tools such as the Cable Finder, Parts Finder and the KVM Reference Guide.