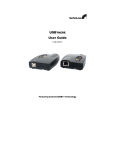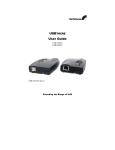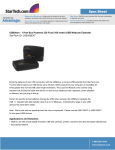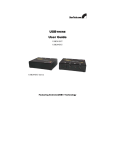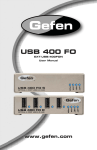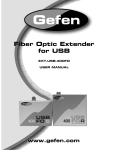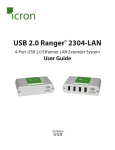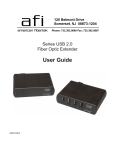Download User Guide - StarTech.com
Transcript
USBTHERE User Guide USB204EXTFIB Featuring ExtremeUSB® Technology FCC Radio Frequency Interference Statement Warning The USBthere has been tested and found compliant with the limits for a Class A digital device, pursuant to Part 15 of the FCC Rules. These limits are designed to provide reasonable protection against harmful interference when installed and operated in a commercial environment. The USBthere generates, uses, and can radiate radio frequency energy and, if not installed and used in accordance with this user guide, may cause harmful interference to radio communications. Operation of the USBthere in a residential area is likely to cause harmful interference in which case the user will be required to correct the interference at his own expense. CE Statement We, StarTech.com, declare under our sole responsibility that the USBthere, to which this declaration relates, is in conformity with European Standard EN 55022/A1 Class A, and EN 50082-1 (IEC 801-2, IEC 801-3, IEC 801-4) IC Statement This Class A digital apparatus complies with Canadian ICES-003. User Guide Contents Introduction................................................................................................ 1 USBthere Product Contents ....................................................................... 1 About the USBthere ................................................................................... 2 Before You Begin ...................................................................................... 5 Installing the Local Unit ............................................................................ 5 Installing the Remote Unit ......................................................................... 5 Connecting the Local Unit to the Remote Unit.......................................... 5 Checking the Installation............................................................................ 6 Connecting a USB Device ......................................................................... 6 Troubleshooting ......................................................................................... 7 Specifications............................................................................................. 9 Technical Support .................................................................................... 10 Warranty Information .............................................................................. 10 i User Guide Notes ii User Guide Introduction This manual is intended to assist IT professionals install the USBthere USB204EXTFIB. The instructions in this guide assume a general knowledge of computer installation procedures, familiarity with cabling requirements, and some understanding of USB devices. NOTE: Notes give additional information that could make installation easier. USBthere Product Contents When you open your USBthere for the first time you should find the following items: • • • • • USBthere User Guide Local Unit Remote Unit AC power adapter (2 units) USB cable (2m long) To complete the installation, you will also require the following items that are not included with the product: • USB compatible computer • USB device • 2-strand fiber-optic cable with MT-RJ connectors (if using surface cabling), OR, 2-strand fiber-optic cabling with two information outlets and two 2-strand fiber-optic patch cords with MT-RJ connectors (if using premise cabling) NOTE: The maximum length of the fiber-optic cable, including patch cords, must not exceed 500m. 1 User Guide About the USBthere The USBthere incorporates ExtremeUSB® technology. This technology breaks the five-meter distance barrier for the connection of USB peripheral devices and allows users to enjoy the benefits of USB technology beyond the desktop. With the USBthere, USB devices can be located up to 500 meters from the host computer. The USBthere is composed of two individual units, the Local Unit and the Remote Unit. The Local Unit The Local Unit connects to the host computer using a conventional USB cable. It is powered by an external AC adapter. Front View 1 Rear View 3 2 5 4 1 Power LED 2 Power connector 3 Host LED 4 Host Port (USB Type B) 6 5 Link LED 6 Link Port (MT-RJ) 2 User Guide The Remote Unit The Remote Unit connects to a USB device using a conventional USB cable. The Remote Unit allows you to connect up to four USB devices. It is powered by an external AC adapter. Front View 1 3 2 3 4 Rear View 3 4 3 4 5 4 6 1 Power LED 2 Power connector 3 Device LEDs 4 Device Ports (USB Type A) 5 Link LED 6 Link Port (MT-RJ) Network Cabling The Local Unit and Remote Unit are interconnected by up to 500 meters of fiber-optic cabling. Two strands of 62.5/125 multimode, 50/125 multimode or single-mode fiber-optic cabling are required. The cabling subsystem must provide a duplex connection with crossover, and must be terminated with MT-RJ connectors at both ends. Remote Local USB Fiber cable USB cable(s) Computer USB device(s) AC power adapter (shown connected to Local) 3 User Guide USB Cables USB cables have two distinct connectors. The Type A connector is used to connect the cable from a USB device to the Type A port on a computer or hub. The Type B connector is used to attach the USB cable to a USB device. USB Type A port USB Type A connector USB Type B port USB Type B connector Compatibility The USBthere complies with USB 1.1 specifications governing the design of full speed USB devices. However, StarTech.com does not guarantee that all full speed USB devices are compatible with the USBthere. 4 User Guide Before You Begin Before you can install the USBthere, you need to prepare your site. 1. Determine where the host computer is to be located and set up the computer. 2. Determine where you want to locate the USB device(s). 3. If you are using surface cabling, ensure you have enough fiber-optic cabling to connect the two locations. OR If you are using premise cabling, ensure fiber-optic cabling is installed between the two locations, with fiber-optic information outlets located near both the computer and the USB device. Installing the Local Unit 1. 2. 3. 4. 5. Place the Local Unit near the host computer. Plug the power adapter into a suitable AC outlet. Connect the power adapter to the Local Unit. Plug the Type B connector on the USB cable (included) into the Host port on the Local Unit. Plug the Type A connector on the USB cable into a USB port on the host computer. Installing the Remote Unit 1. 2. 3. 4. Place the Remote Unit near the USB device(s). Plug the power adapter into a suitable AC outlet. Connect the power adapter to the Remote Unit. Connecting the Local Unit to the Remote Unit With Surface Cabling 1. Plug one end of the fiber-optic cabling (not included) into the Link port on the Local Unit. 2. Plug the other end of the fiber-optic cabling into the Link port on the Remote Unit. 5 User Guide With Premise Cabling 1. Plug one end of a fiber-optic patch cord (not included) into the Link port on the Local Unit. 2. Plug the other end of the patch cord into the fiber-optic information outlet near the host computer. 3. Plug one end of the second fiber-optic patch cord (not included) into the Link port on the Remote Unit. 4. Plug the other end of the second patch cord into the fiber-optic information outlet near the USB device. NOTE: The maximum length of the fiber-optic cable, including patch cords, must not exceed 500 meters. NOTE: The cabling must provide a duplex connection with crossover, and must be terminated with MT-RJ connectors at both ends. Checking the Installation 1. Check that the Power LEDs on the Local Unit and the Remote Unit are both on. 2. Check that the Link LEDs on the Local Unit and the Remote Unit are both on. 3. Check that the Host LED on the Local Unit is on. 4. On the host PC, open the Device Manager applet. Expand the entry for Universal Serial Bus controllers by clicking the + sign. If the USBthere has been installed correctly you should find it listed as a Generic USB Hub. Connecting a USB Device 1. 2. 3. Install any software required to operate the USB device(s). Refer to the documentation for the device(s), as required. Connect the USB device to the Device port on the Remote Unit. Check that the Device LED on the Remote Unit is on. 6 User Guide Troubleshooting The following table provides troubleshooting help. The topics are arranged in the order in which they should be executed in most situations. If you are unable to resolve the problem after following these instructions, please contact StarTech.com technical support for further assistance (see page 10). Symptoms/Cause Remedy All LEDs on Local Unit are off. 1. Ensure that a power adapter is connected to the Local Unit. Cause: 2. Check that the adapter is connected to The Local Unit is not receiving a live source of electrical power. power from the adapter All LEDs on Remote Unit are off. Cause: The Remote Unit is not receiving power from the adapter Link LEDs on Local Unit and Remote Unit are off. Cause: There is no connection between the Local Unit and the Remote Unit. Link LED on Local Unit is on; Host LED on Local Unit is off. Cause: a) The computer is not functioning. b) The Local Unit is not connected to the computer. c) The computer does not support USB hubs. d) The USBthere is malfunctioning. 1. Ensure that a power adapter is connected to the Remote Unit. 2. Check that the adapter is connected to a live source of electrical power. 1. Ensure that a fiber-optic cable with crossover is connected between the Local Unit and the Remote Unit. 2. Connect a short fiber-optic crossover patch cord between the Local Unit and the Remote Unit. Recheck the operation of the system. 1. Disconnect all USB devices from the Remote Unit. 2. Disconnect the Local Unit from the computer. 3. Disconnect and then reconnect the power adapter to the USBthere. 4. Reconnect the Local Unit to the computer. 5. In the Universal Serial Bus controllers section of Device Manager, check that the USBthere is recognised as a “Generic USB Hub”. 6. If the USBthere is not recognised, contact technical support for assistance. 7 User Guide Symptoms/Cause Remedy A device is connected to Remote Unit and the corresponding Device LED is off Cause: a) The USB device is malfunctioning. b) The computer does not recognise the USB device. c) The application software for the device is not operating. d) The USBthere is malfunctioning. 1. Disconnect the USBthere from the computer. 2. Connect the USB device directly to the USB port on the computer. 3. If the device does not operate properly, consult the user documentation for the device. 4. If the device operates properly when directly connected to the computer, connect another device (of a different type) to the USBthere. Connect USBthere to the computer. 5. If the second device does not operate, the USBthere may be malfunctioning. Contact technical support for assistance. 6. If the second device does operate properly, the first device may not be compatible with USBthere. Contact technical support for assistance. All LEDs on both the Local Unit and Remote Unit are on but the device does not operate correctly Cause: a) The USB device is malfunctioning. b) The computer does not recognise the USB device. c) The application software for the device is not operating. d) The USBthere is malfunctioning. 1. Disconnect the USBthere from the computer. 2. Connect the USB device directly to the USB port on the computer. 3. If the device does not operate properly, consult the user documentation for the device. 4. If the device operates properly when directly connected to the computer, connect another device (of a different type) to the USBthere. Connect USBthere to the computer. 5. If the second device does not operate, the USBthere may be malfunctioning. Contact technical support for assistance. 6. If the second device does operate properly, the first device may not be compatible with USBthere. Contact technical support for assistance. 8 User Guide Specifications Range (over 62.5/125 fiber-optic cable) 500 meters (1650 ft) USB device support Full speed devices (12 Mb/s) Low speed devices (1.5 Mb/s) USB hub support Any single chain can include four USB hubs and one USBthere, in any order. Power available to USB 4 x 500 mA device at the Remote Unit USB cable 2 meters (6.6 ft) Local Unit connector (upstream) 1 x USB Type B Local Unit connector (downstream) 1 x MT-RJ Remote Unit connector (upstream) 1 x MT-RJ Remote Unit connector (downstream) 4 x USB Type A Local Unit dimensions 114 mm x 106 mm x 38 mm 4.5” x 4.2” x 1.5” Local Unit weight 0.3 kg (0.6 lb) Remote Unit dimensions 114 mm x 106 mm x 38 mm 4.5” x 4.2” x 1.5” Remote Unit weight 0.3 kg (0.6 lb) Total system shipping weight 1.1 kg (2.4 lb) Temperature range 4°C to 40°C Link cable (not included) Two strands of 62.5/125 multimode, 50/125 multimode fiber-optic cabling are required. The cabling subsystem must provide a duplex connection with crossover, and must be terminated with MT-RJ connectors at both ends. Regulatory testing FCC, CE Class A 9 User Guide Technical Support The following technical resources are available for this StarTech.com product: On-line help: We are constantly adding new information to the Tech Support section of our web site. To access this page, click the Tech Support link on our homepage, www.startech.com. In the tech support section there are a number of options that can provide assistance with this product. Knowledge Base - This tool allows you to search for answers to common issues using key words that describe the product and your issue. FAQ - This tool provides quick answers to the top questions asked by our customers. Downloads - This selection takes you to our driver download page where you can find the latest drivers for this product. Call StarTech.com tech support for help: USA/Canada: 1-519-455-4931 UK/Ireland/Europe: 00-800-7827-8324 Support hours: Monday to Friday 9:00AM to 5:00PM EST (except holidays) Warranty Information This product is backed by a one-year warranty. In addition, StarTech.com warrants its products against defects in materials and workmanship for the periods noted below, following the initial date of purchase. During this period, the products may be returned for repair, or replacement with equivalent products at our discretion. The warranty covers parts and labor costs only. StarTech.com does not warrant its products from defects or damages arising from misuse, abuse, alteration, or normal wear and tear. Limitation of Liability In no event shall the liability to StarTech.com Ltd. (or its officers, directors, employees or agents) for any damages (whether direct or indirect, special, punitive incidental, consequential, or otherwise), loss of profits, loss of business, or any pecuniary loss, arising out of related to the use of the product exceed the actual price paid for the product. 10 User Guide Notes 11 -