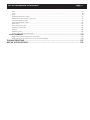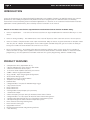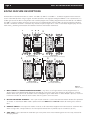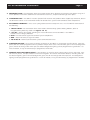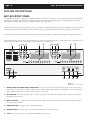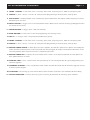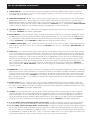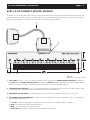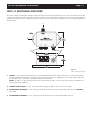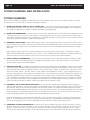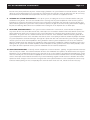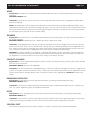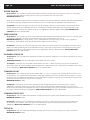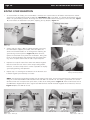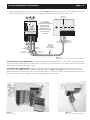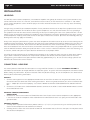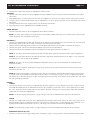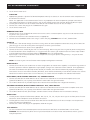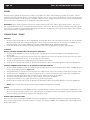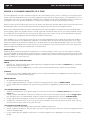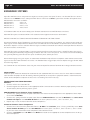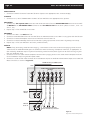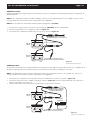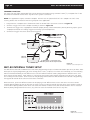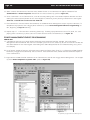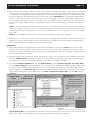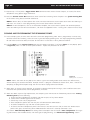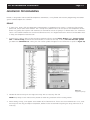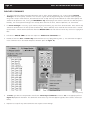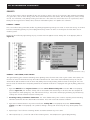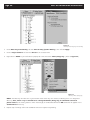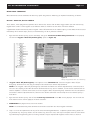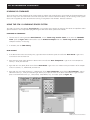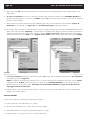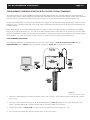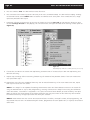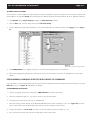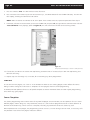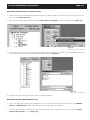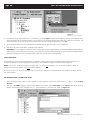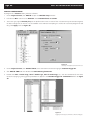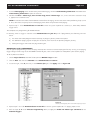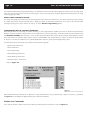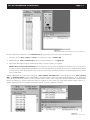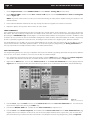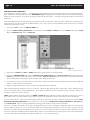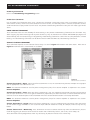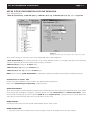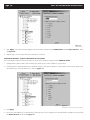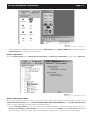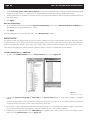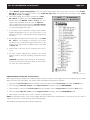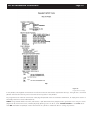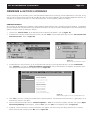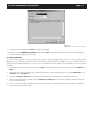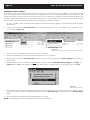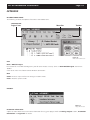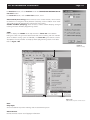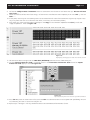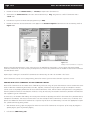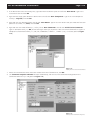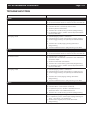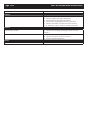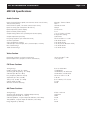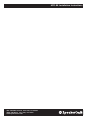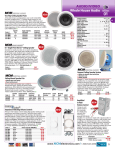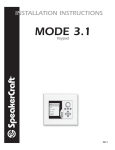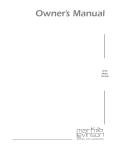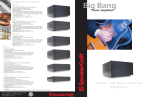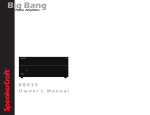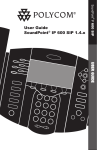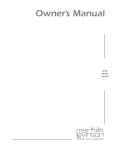Download MZC-88 - Aldous Systems
Transcript
INSTALLATION INSTRUCTIONS MZC-88 Multi-Zone A/V Amplifier Controller with EZ-Pad System MZC-88 Installation Instructions Page MZC-88 Installation Instructions Page Contents INTRODUCTION............................................................................................................... 6 PRODUCT FEATURES........................................................................................................ 6 SYSTEM OVERVIEW.......................................................................................................... 7 EZ-PAD GANG CONFIGURATIONS..................................................................................... 7 EZ-PAD FEATURE DESCRIPTIONS...................................................................................... 8 MZC-88 FRONT PANEL................................................................................................... 10 MZC-88 REAR PANEL...................................................................................................... 12 KCM-1.0 EZ-CONNECT KEYPAD MODULE........................................................................ 15 EPR-1.0 EZ-PAD RELAY MUTING MODULE....................................................................... 16 HED-1.0 MASTHEAD AMPLIFIER..................................................................................... 17 LTM-1.0 LEARN/TEST MODULE AND TRANSFER/ADAPTER CABLES.................................. 18 SYSTEM PLANNING AND INSTALLATION......................................................................... 22 SYSTEM PLANNING........................................................................................................ 22 SYSTEM INSTALLATION................................................................................................... 24 WIRING......................................................................................................................... 24 KEYPADS..............................................................................................................................................24 VIDEO..................................................................................................................................................25 SPEAKERS............................................................................................................................................25 CONTACT CLOSURES............................................................................................................................25 EXPANSION PORT/LOOP......................................................................................................................25 RS232..................................................................................................................................................25 CONTROL PORT...................................................................................................................................25 PHONE PAGE IN...................................................................................................................................25 VIDEO PAGE IN....................................................................................................................................26 DOORBELL/STATUS IN..........................................................................................................................26 COMMON IR OUT.................................................................................................................................26 COMMON STATUS OUT........................................................................................................................26 STATUS IN............................................................................................................................................26 FM/AM/75Ω.........................................................................................................................................27 SOURCE IR OUT...................................................................................................................................27 SOURCE IR LOOP.................................................................................................................................27 SOURCE AUDIO/VIDEO INPUT..............................................................................................................27 SOURCE AUDIO/VIDEO LOOP..............................................................................................................27 ZONE PRE-OUT....................................................................................................................................27 ZONE IR OUT.......................................................................................................................................27 EZ-PAD CONFIGURATION............................................................................................... 28 INSTALLATION............................................................................................................... 30 HEAD-END...........................................................................................................................................30 CONNECTIONS - HEAD END.................................................................................................................30 Keypads............................................................................................................................................................30 External Source Components.............................................................................................................................30 Emitters (Source)................................................................................................................................................30 Speakers............................................................................................................................................................31 Video Output....................................................................................................................................................31 Fm/am/75Ω......................................................................................................................................................31 Paging..............................................................................................................................................................31 Contact Closures...............................................................................................................................................32 Expansion.........................................................................................................................................................32 Rs232 Data I/o..................................................................................................................................................32 Control Port.......................................................................................................................................................32 Common Ir Out.................................................................................................................................................32 Common Status Out..........................................................................................................................................33 MZC-88 Installation Instructions Page Status In............................................................................................................................................................33 Zone Pre-out.....................................................................................................................................................33 High-power, Two Channel Amplifier - Vc, Variable Output..................................................................................33 Sub-zone Expansion, Multi-channel Amplifier - Nvc, Fixed Output.......................................................................33 Zone Ir Out.......................................................................................................................................................33 120v 60hz 3a....................................................................................................................................................33 ZONES.................................................................................................................................................34 CONNECTIONS - ZONES.......................................................................................................................34 Keypads............................................................................................................................................................34 Speakers............................................................................................................................................................34 Direct Speaker Connection To Mzc-88 Or Amplifier.............................................................................................34 SPEAKER CONNECTION TO EPR-1.0 EZ-PAD RELAY MUTING MODULE ..............................................................34 Video................................................................................................................................................................34 Other Zone Connections...................................................................................................................................34 EXTERNAL AMPLIFIERS................................................................................................... 36 ADDING A HIGH-POWER TWO-CHANNEL AMPLIFIER TO A ZONE.........................................................36 Installation.........................................................................................................................................................36 Connections And Configuration.........................................................................................................................36 ADDING A 12-CHANNEL AMPLIFIER TO A ZONE...................................................................................38 Installation.........................................................................................................................................................38 Connections And Configuration.........................................................................................................................38 EXPANDED SYSTEMS...................................................................................................... 40 Installation.........................................................................................................................................................40 Connections And Configuration.........................................................................................................................40 COMMON STATUS OUT.....................................................................................................................................44 MZC-88 INTERNAL TUNER SETUP................................................................................... 44 Programming Tuner Presets...............................................................................................................................45 PROGRAMMING WITH EZ-TOOLS................................................................................... 46 DOWNLOAD EZ-TOOLS........................................................................................................................46 Assigning Ir Commands To Button Keys.............................................................................................................47 POWER MANAGEMENT/EVENTS PROGRAMMING.................................................................................48 Power On.........................................................................................................................................................48 Power Off.........................................................................................................................................................49 Cloning and Programming the Remaining Zones.....................................................................50 ADVANCED PROGRAMMING.......................................................................................... 51 Delays................................................................................................................................................51 Punched Commands........................................................................................................................52 Priority..............................................................................................................................................53 Priority – Equal..................................................................................................................................................53 Priority – First Come, First Served.......................................................................................................................53 Zone Priority......................................................................................................................................................54 Source Priority ..................................................................................................................................................54 Individual Key Priority .......................................................................................................................................55 Zone/Whole House Muting...........................................................................................................55 EPR-1.0 Muting Relay.........................................................................................................................................55 Designated Relay Mute Key...............................................................................................................................55 Insert Mute Commands.....................................................................................................................................57 Keypad – Mute On, Off or Toggle......................................................................................................................57 Zone – Mute On, Off or Toggle.........................................................................................................................58 Global – Mute On, Off or Toggle.......................................................................................................................58 Learning IR Commands....................................................................................................................59 Using the LTM-1.0 Learning Sensor System...................................................................................59 Learning IR Commands.....................................................................................................................................59 New Brands......................................................................................................................................................59 Existing Brands..................................................................................................................................................60 Programming Learning Remotes with EZ-Code System Commands.........................................61 MZC-88 Installation Instructions Page Programming Procedure....................................................................................................................................61 EZ-Code Group Settings....................................................................................................................................63 Programming Learning Remotes with Library IR Commands...................................................63 Programming Procedure....................................................................................................................................63 Templates..........................................................................................................................................................64 Exporting Source BANKS as Template Files..........................................................................................................65 Importing Source BANK Template Files...............................................................................................................65 Icon Templates..................................................................................................................................................66 Exporting Icons as Template Files.......................................................................................................................66 Importing Icon Template Files............................................................................................................................67 Doorbell/Page Programming.............................................................................................................................67 Timeout and Momentary Page Control..............................................................................................................67 Timeout Programming.......................................................................................................................................68 Momentary Page Programming.........................................................................................................................69 Direct Door Viewing/Listening . ........................................................................................................................70 Programming MZC-88 Internal Commands........................................................................................................70 Tone Commands...............................................................................................................................................72 Tier Programming..............................................................................................................................................72 Audio Routing Commands................................................................................................................................74 Video Routing Commands.................................................................................................................................75 Contact Closure Commands..............................................................................................................................75 MZC-88 Setup Menus.........................................................................................................................76 Source Assignments...........................................................................................................................................76 Misc..................................................................................................................................................................76 EZ-Code Group.................................................................................................................................................76 MZC-88 System Configuration for Zone Expansion...................................................................77 ZONE SETUP Menus..........................................................................................................................................77 Name/Sources...................................................................................................................................................77 Name/Description ............................................................................................................................................77 Available Sources: (Check to Enable In This Zone)...............................................................................................78 Whole House/Mute...........................................................................................................................................79 Whole House/Party Mode ................................................................................................................................79 EVENTS SETUP.....................................................................................................................................80 System Turning ON (1st Zone ON)......................................................................................................................80 System Turning OFF (Last Zone OFF).................................................................................................................81 Zone Turning ON & Zone Turning OFF Events...................................................................................................82 Doorbell Triggers #1 and #2..............................................................................................................................83 Party Mode Start-Up..........................................................................................................................................83 ZONE EXPANSION......................................................................................................... 84 Programming for Zone Expansion...............................................................................................84 Downloading to Master & Slave Units................................................................................................................85 PRINTING PROJECTS...................................................................................................... 86 Printing the Project............................................................................................................................................86 SAVING AND BACKING UP EZ-TOOLS FILES.................................................................... 88 AutoSave...........................................................................................................................................................88 Back Ups...........................................................................................................................................................88 FIRMWARE & EZ-TOOLS UPGRADES............................................................................... 89 Firmware Updates.............................................................................................................................................89 EZ-Tools Upgrades.............................................................................................................................................91 Command Library Merges.................................................................................................................................92 APPENDIX...................................................................................................................... 93 EZ-Tools Menu Items..........................................................................................................................................93 File....................................................................................................................................................................93 Edit...................................................................................................................................................................93 Project...............................................................................................................................................................93 MZC-88................................................................................................................................................94 MZC-88 Installation Instructions Page Tools.................................................................................................................................................................94 View.................................................................................................................................................................95 Help..................................................................................................................................................................95 Importing Pronto Hex Code...............................................................................................................................96 Importing Xantech Palette (“.pal”) Files...............................................................................................................98 Command Properties (IR)...................................................................................................................................99 Command Protocol & Data................................................................................................................................99 Wide Bursts.....................................................................................................................................................101 Min. Output Time (Sec.)...................................................................................................................................102 Frequency (25k-470k)......................................................................................................................................102 Capture...........................................................................................................................................................102 Repeating Data...............................................................................................................................................102 Custom Code & Data Code Fields....................................................................................................................103 rs232 commands............................................................................................................................103 Programming RS232 Commands To Ez-pads....................................................................................................103 Adding New RS232 Commands To The Command Library...............................................................................104 TROUBLESHOOTING.................................................................................................... 107 MZC-88 Specifications.............................................................................................. 109 Page MZC-88 Installation Instructions INTRODUCTION Thank you for purchasing the SpeakerCraft MZC-88 Multi-Zone A/V Amplifier Controller. The MZC-88 contains the excellent performance and reliability that SpeakerCraft products have been recognized for. The MZC-88 features the flexibility needed for the most demanding custom installation applications. It is ideal for use in residential and commercial multi-zone applications. For best performance, please carefully read the instructions in this manual. MZC-88 Is The Most Powerful One-stop Multi-Zone Audio/Video/Control Solution Available Today. • Power In Amplification ... 16 channels of 50 watt state-of-the-art digital amplification for maximum efficiency in a small chassis. • Power In Tuning Flexibility... Two AM/FM tuners with a total of 80 presets allows each zone to have 10 tuner presets. • Power In Control...Complex control made simple with EZ-Pad’s ability to execute single IR commands or complex macros with the press of a button. EZ-Pad Keypads are the ONLY keypads available today that give the installer the ability to change the number of Source buttons based on the user’s needs. • Power In Programming...The flexibility of EZ-Tools Programming Software allows system design for any number of sources from one to eight and the option to convert unused Source buttons to function buttons as needed. EZ-Tools programming is the most powerful and flexible multi-zone A/V system programming software available today. PRODUCT FEATURES • • • • • • • • • • • • • • • • • • • • • • • • • 8 Independent Zones (Expandable to 32) 2 Built-in AM/FM Tuners with 10 Presets PER ZONE 6 External Audio/Video Source Inputs 16 Channel Audio Amplifier @ 50 watts per channel 8 MKP8.1 Master Keypads INCLUDED Single, Double, Triple Gang Keypad Configurations Source Power Management Whole-House Party and Control Modes Telephone and Video Paging Doorbell Mute 2 Programmable 12V Inputs for Doorbell/Page Trigger 2 Dry Contact Closures RS232 Control I/O RS485 Control I/O 8 Configurable Preamp Outputs (One per Zone) 1 Common IR Output 8 Zone IR Outputs (One per Zone) for Dedicated Zone Source Control 6 Programmable 12V Status Inputs for External Source Power Management 6 Audio/Video Loop-Throughs for easy Connections in Expanded Systems 6 IR Loop-Throughs for Source Control in Expanded Systems Front and Rear Panel Programming Ports Front Panel IR Learning Eye Upgradable Firmware Programmed With EZ-Tools Programming Software 2 Year Warranty MZC-88 Installation Instructions Page SYSTEM OVERVIEW The SpeakerCraft MZC-88 System consists of four subsystems. First, the EZ-Pad Keypads can be configured in a variety of button arrangements and mounted in one, two, or three gang configurations to meet virtually any client requirement. They are connected via convenient CAT-5 cable with home run lengths of up to 1000’ (305m), to the centrally located MZC-88 MultiZone A/V Amplifier Controller and source components. The MZC-88 contains the “brains” of the system, taking key location data (button presses) from the keypads to trigger IR, RS232 and RS485 commands to control system functions and source components. Programming is accomplished using EZ-Tools, a SpeakerCraft developed Windows® software system. A fourth item, the LTM-1.0 Learning Test Module, is an installer’s tool (not included) for learning and teaching special IR commands that are not included in the EZ-Tools internal library. EZ-PAD GANG CONFIGURATIONS The MZC-88 System comes with eight, pre-configured, single-gang MKP-8.1 EZ-Pads, as shown in Figure 1. (Decorator style cover plates are not included. Screw-less “Snap-On” type cover plates can also be used. Double and triple-gang keypad configurations are optional.) Each keypad comes with a set of factory installed “default buttons” plus a good variety of additional buttons for changes to the default configuration. The default buttons can be easily changed to meet the needs of any installation. Additional buttons are available separately for purchase. See the SpeakerCraft catalog and price sheets for the latest availabilities or call SpeakerCraft Customer Service. TNR1 TNR2 SAT CD SAT CD VCR DVD VCR DVD CBL AUX 1 2 3 TNR1 TNR2 4 5 6 SAT CD 7 8 9 VCR DVD CBL AUX TRK 0 DSC 1 2 3 4 5 6 7 8 9 TRK 0 DSC MUTE MUTE RDM MUTE RDM PWR PWR GRP PWR GRP MKP-8.1 (Eight included with MZC-88) Single Gang MKP-1.0 NKP-1.0 (optional) Two Gang MKP-8.1 NKP-1.0 (optional) Three Gang GUIDE MENU SEL ESC INFO PLAY FKP-1.0 Figure 1 EZ-Pad Gang Configurations Page MZC-88 Installation Instructions EZ-PAD FEATURE DESCRIPTIONS EZ-Pads come in four basic modules as shown. The MKP-1.0, MKP-8.1 and MKP-1.1 are Master Keypads and one must be used in each MZC-88 Zone using a keypad. The MZC-88 comes with eight pre-configured MKP-8.1’s. For convenience, it is usable right “out of the box” in conjunction with a default project that is factory programmed into the MZC-88. The MKP-8.1 and MKP-1.1 feature a built-in IR receiver and have one less function button than the MKP-1.0, but are otherwise identical. The NKP-1.0 Numeric and FKP-1.0 Function key modules may be thought of as “slaves” to the Master Keypad (they will not work alone), providing more buttons for additional numeric and function commands. 3 4 MUTE MUTE PWR PWR 8 4 Rear View MKP-1.0 Master (Not included with MZC-88) 9 3 4 5 6 7 8 9 TRK 0 DSC 485 B 485 A GND MENU SEL 4.07" ESC INFO NKP-1.0 FKP-1.0 RDM J-Box EZ-Pad - Numeric - GRP SpeakerCraft PLAY ® Rear View ® 2 GUIDE NKP-1.0 Numeric (Not included with MZC-88) SpeakerCraft Rear View 9 KEYPAD EXPANSION 2 MKP-8.1 J-Box EZ-Pad w/IRC - Master - MKP-8.1 Master (Included with the MZC-88 and has an IR Receiver) 1.77" 1 89 67 AUX ADDRESS DVD CBL KEYPAD EXPANSION VCR - RELAY CD IR/IO 6 7 SAT CD AB +RELAY 485 B 485 A GND ® TNR2 +12V SpeakerCraft TNR1 KEYPAD EXPANSION 89 67 ADDRESS KEYPAD EXPANSION - RELAY MKP-1.0 J-Box EZ-Pad - Master - +12V +RELAY DVD 2345 VCR 5 EF 01 CD EF 01 CD AB SAT IR/IO 2 2345 1 J-Box EZ-Pad - Function - SpeakerCraft ® Rear View FKP-1.0 Function (Not included with MZC-88) Figure 2 EZ-Pad Features 1. MKP-1.0/MKP-8.1 SOURCE/FUNCTION BUTTONS – Any of this set of eight buttons can be programmed as a Source Select or transport/function button for the MZC-88. One of the eight must always be designated as a Source Button. When the system is off, all buttons have a background green color. When a source button is pressed, it turns to a low-level red color to show the active source and the system is on in that zone. 2. KEYPAD EXPANSION TERMINAL – This 16-pin header terminal is used to inter-connect EZ-Pad modules for expansion as needed. A 3-connector ribbon cable is packed with each NKP-1.0 and FKP-1.0 module for making these connections. 3. ADDRESS SWITCH – An unique hex address must be set for each Master Keypad when connected on a common bus within a single zone. Unique addresses are not required zone-to-zone. It provides up to 16 addresses (0 to F). 4. SNAP TABS – These tabs hold the decorator style insert panel to the metal mounting plate and are easily released for changing buttons. MZC-88 Installation Instructions Page 5. MOUNTING PLATE – Standard plate allows the keypad module to be attached to standard in-wall J-Boxes using the 2 screws provided. Also allows attachment of standard and screw-less, snap-on decorator type cover plates. 6. IR RECEIVER LENS – The MKP-8.1 includes SpeakerCraft’s exclusive ANS (Ambient Noise Suppressor) IR Receiver, built-in. The IR Receiver allows use of a handheld remote for control of the system and IR controlled source components. 7. EZ-CONNECT TERMINALS – These seven spring-loaded terminals accept wire sizes 14 to 28 AWG for connection of the following: •+RELAY/–RELAY – For connection of the external EPR-1.0 EZ-Pad Relay Speaker Muting Module. (Refer to Designated Relay Mute Key section and Figures 6 & 19). •+12V DC – Powers the Keypad, including the internal IR Receiver on models MKP-8.1 and MKP-1.1. Includes reverse voltage protection. •IR/IO – Sends IR control signals for control of system components. •GND – Return for Power, IR signal and Data. •485 A/485 B – Balanced, bi-directional system communications data. 8. FUNCTION BUTTONS – These lower 5 buttons (4 buttons on the MKP-8.1) are primarily used for volume, mute and power, but can also be programmed for any function except source select. These buttons glow a low-level background green and do not change color when pressed. Button background lighting can be programmed to go off after a set time of inaction, or stay on continuously as programmed in EZ-Tools. 9. NUMERIC AND FUNCTION BUTTONS – These buttons are used for direct numeric access of discs and tracks, selection of tuner presets, transport functions and menu navigation. All numeric and function buttons, including those on the Master Keypads, glow a low-level background green and do not change color when pressed. This background lighting can be programmed to go off after a set time of inaction, or stay on continuously as programmed in EZ-Tools. Page 10 MZC-88 Installation Instructions FEATURE DESCRIPTIONS MZC-88 FRONT PANEL The MZC-88 is an 8-Zone, 8-Source A/V Amplifier Controller. It serves as the “brains” of the entire keypad system and provides audio/video switching and control for six external sources and two on-board AM/FM Tuners. Sixteen 50W/channel digital audio power amplifiers provide clean, powerful audio for up to eight zones. The Front Panel features two large displays, one for each of the on-board AM/FM Tuners. All tuner programming is done with the front panel tuner function buttons. Zone ON/OFF Status is also displayed on the front panel to show system activity. The Rear Panel is neatly laid out to provide clear access for all system control, audio, video, paging and trigger connections. System Programming can be done from connections on either the Front or Rear Panels. An IR Capture Eye is provided on the Front Panel for on-site learning of IR codes not included in the IR Code Library. 1 16 2 3 4 6 5 7 8 9 10 11 13 12 17 14 18 19 15 20 21 Figure 3 MZC-88 Front Panel Features 1. ZONE STATUS LED INDICATORS AND LABELS – Eight, green LEDs, illuminate to show active zones and turn off when zones are off. Indented spaces accept adhesive backed labels for zone/room identification. A sheet of descriptive labels, typical of room or area names used in homes, is included. 2. RDS BUTTON — Enables/disables Tuner 1 Radio Data System information. RDS displays station frequency, call letters, broadcast genre and time. 3. MN/ST BUTTON — Toggles Tuner 1 FM stereo/mono modes. Mono can be useful for cleaning up background noise on hard to tune channels. 4. AM/FM BUTTON — Toggles Tuner 1 AM and FM bands. 5. ZONE BUTTON — Selects Tuner 1 Zone for programming and selecting Presets. 6. TUN +/- — Changes Tuner 1 frequency UP/DOWN when pressed. MZC-88 Installation Instructions Page 11 7. TUNER 1 DISPLAY — LCD shows Tuner 1 status by: Zone, Band, Frequency, Preset, Mode and Frequency Lock. 8. PRESETS — Tuner 1 Presets 1-10. Press to select preset for programming or channel preset select by zone. 9. RDS BUTTON — Enables/disables Tuner 2 Radio Data System information. RDS displays station frequency, call letters, broadcast genre and time. 10.MN/ST BUTTON — Toggles Tuner 2 FM stereo/mono modes. Mono can be useful for cleaning up background noise on hard to tune channels. 11.AM/FM BUTTON — Toggles Tuner 2 AM and FM bands. 12.ZONE BUTTON — Selects Tuner 2 Zone for programming and selecting Presets. 13.TUN +/- — Changes Tuner 2 frequency UP/DOWN when pressed. 14.TUNER 2 DISPLAY — LCD shows Tuner 2 status by: Zone, Band, Frequency, Preset, Mode and Frequency Lock. 15.PRESETS — Tuner 2 Presets 1-10. Press to select preset for programming or channel preset select by zone. 16.MASTER POWER SWITCH — When pressed to the in position, the MZC-88 is placed in the power ON standby condition, permitting individual zones to be turned ON and OFF by keypad, IR remote or touch panel commands. In the OFF (out) position, power from the AC mains is completely turned off. 17.MASTER POWER LED — Indicates when the Master Power switch is in the depressed position and that power has been applied from the AC mains. 18.CONTROL PORT — One, 4 circuit 3.5mm mini jack connects to a PC running EZ-Tools for system programming and Firmware upgrades. 19.FIRMWARE UPGRADE — One, two position switch enables the MZC-88 Control Port for Firmware Upgrades instead of normal system program. 20.IR CAPTURE — IR learning eye used with EZ-Tools to learn IR Codes not found in the embedded IR Code Library. 21.ACTIVITY INDICATOR — Flashes when the system is learning IR commands or executing system functions. Page 12 MZC-88 Installation Instructions MZC-88 REAR PANEL 1 2 3 4 5 6 7 8 9 10 11 12 13 10 15 14 16 19 17 18 20 21 22 23 Figure 4 MZC-88 Rear Panel Features 1. 8-ZONE KEYPAD INPUTS — One, SCSI terminal connects to a SpeakerCraft KCM-1.0 EZ-Connect Keypad Module for connection of zone keypads and IR sensors. 2. CONTACT CLOSURE — Two, single pole dry relay contacts used to activate any device that can be controlled or triggered by a switch closure. These closures can be programmed within EZ-Tools to be activated by keypad presses, EZCode IR, or within macro commands for Momentary, Toggle and Open/Close Paired operations. Spring loaded terminals accept wire sizes from 28 to 14 AWG. Internal relay contacts are rated at 2A/30V AC or DC. 3. EXPANSION PORT/LOOP — Two, RJ45 jacks primarily used for looping system data to multiple MZC-88’s in expanded systems. These jacks can also be used for connection of specialized RS485 controlled products. 4. RS232 DATA I/O — One, DB9F terminal allows the MZC-88 to control certain RS232 compatible devices such as source components and lighting systems. 5. CONTROL PORT — One, 3.5mm 4-circuit mini jack allows several control functions. All Controller and keypad programming is accomplished via this port when connected to a PC running EZ-Tools with the optional 3.5MM PLUG TRANSFER CABLE. It also accommodates factory firmware upgrades in conjunction with the FIRMWARE UPGRADE OFF/ON SWITCH on the Front Panel of the MZC-88. The Firmware Upgrade Switch should be in the OFF position at all times, except, as instructed within EZ-Tools, when performing a firmware upgrade. Such upgrades ensure that the MZC88 has the latest functionality improvements without having to be shipped back to the factory. Another function of this port is to control installed system components with bi-directional data via touch panels or computers using RS232 protocol. NOTE: The 3.5mm Plug Transfer Cable would typically be connected to the DB9 COM Port on a PC. For computers that do not have a DB9 COM Port, use the optional USB/SERIAL ADAPTER CABLE. When using a USB port, connect the USB/Serial Adapter and the 3.5mm Transfer Cable together. Connect one end to a USB port on the PC and the other end of the assembled cable to the Control Port on the MZC-88. 6. PHONE PAGE IN — One, RCA jack provides input for line level audio source such as telephone systems, door mics or other audio paging sources. This jack is programmable in EZ-Tools, to turn on as an event, when triggered by the DOORBELL/STATUS IN Jacks, item 8. MZC-88 Installation Instructions Page 13 7. VIDEO PAGE IN — One, RCA jack provides input for composite video from doorbell paging systems, cameras or other composite video sources. This jack is programmable in EZ-Tools, to turn on as an event, when triggered by the DOORBELL/STATUS IN Jacks, item 8. 8. DOORBELL/STATUS IN 1 & 2 — Two, 3.5mm mini jack trigger inputs work in conjunction with the PHONE/VIDEO PAGE IN jacks, items 6 & 7. When triggered, the Phone and/or Video inputs can be turned on in selected zones as programmed in EZ-Tools. If Audio or Video paging is not required, these jacks can also be programmed as STATUS INPUTS for power management of Source or Zone components. POLARITY: TIP= +V; SLEEVE=GND. INPUT VOLTAGE: 3-30V AC or DC to trigger the ON condition. Voltage must drop below 1V AC or DC for OFF. 9. COMMON IR OUTPUT — One, 3.5mm mini jack outputs all IR commands from IR sensors and Keypads regardless of zone origin. POLARITY: TIP=SIGNAL; SLEEVE=GND. 10.HI/LO SWITCH — One, two position switch, sets high or low IR power output to the Common IR Output jack. Set to the LO setting when driving standard low power emitters (SpeakerCraft IRE-1.0, 2.0, 3.0 and 4.0). Set to HI when driving a high power emitter (SpeakerCraft IRE-5.0 Blaster) for teaching IR commands into learning remotes. HI OUTPUT: 110mA; LO OUTPUT: 13mA. CAUTION: The HI position will smoke low power emitters! 11.COMMON STATUS OUT — One, 3.5mm mini jack will go high (+12V DC) when any zone is turned ON and will go LOW (under 1V DC) when the last zone is turned OFF. POLARITY: TIP=+12V DC; SLEEVE=GND. MAX OUTPUT: 100 mA at 9.5V DC. 12.STATUS IN — Six, 3.5mm mini jack trigger inputs primarily used for power management of common source components that do not have discreet IR ON/OFF codes. These jacks sense constant voltage to determine the ON/OFF state of the sensed component. Typically, a current sensing device with a 12V DC output would be used to let the MZC-88 know when a component is ON or OFF. The MZC-88 will then appropriately send or not send an IR ON/OFF toggle command to that component when that source is selected or when the system is being shut down. ON/OFF conditions are programmed in EZ-Tools as Keypad macros or system events. When not used for power management, these jacks can be used to trigger events such as IR macros, switch closures and initiate RS232 commands. POLARITY: TIP=+V; SLEEVE=GND. INPUT VOLTAGE: 3-30V AC or DC to trigger the ON condition. Voltage must drop below 1V AC or DC for OFF. 13.FM/AM/75Ω — One, F-type terminal, connects to a SpeakerCraft HED-1.0 Masthead Amplifier. The HED-1.0 should be located away from the system components to reduce RF interference and improve reception. FM Dipole and AM Loop antennas connect to the HED-1.0. The HED-1.0 connects to the MZC-88 via RG6 coaxial cable terminated with F-type connectors on runs up to 100’. CAUTION: Do not connect an antenna directly to this terminal. There is DC voltage present to power the HED-1.0. This voltage will interfere with antenna performance and possibly cause electrical short if not terminated properly. 14.IR OUT (Source) — Six, 3.5mm mini jacks, one per Source, output IR commands to external common source components. When a source is selected, from a keypad or remote control, IR commands are routed directly to that source. This allows selective control of multiple same-brand, same-model source components (multiple Satellite Receivers, DVD Players etc). POLARITY: TIP=SIGNAL; SLEEVE=GND. 15.IR LOOP — Six, 3.5mm mini jacks, one per Source, provide connections for an IR signal path for external common source components, when using multiple MZC-88s in expanded systems. i.e. If using two MZC-88s, the SOURCE IR OUTS on the MZC Slave unit would connect to the appropriate SOURCE IR LOOPS on the MZC Master unit to pass Source IR commands between controllers from expanded zones. The IR OUTS on the Master connect to IR EMITTERS attached to the source components for source IR control from all zones. POLARITY: TIP=SIGNAL; SLEEVE=GND. 16.L, R & V INPUT (Source Left/Right Audio & Video Input) — Eighteen RCA jacks, three for each Source, provide left and right line-level audio and composite video signal inputs for up to six external common source components. 17.L,R & V LOOP (Source Left/Right Audio & Video Loop) — Eighteen, RCA jacks, three per Source, provide buffered left and right line-level audio and composite video outputs that are typically used to loop Source A/V signals to additional zone inputs on Slave MZC-88’s in expanded systems. i.e. The L, R, V LOOP on the MZC Master would connect to the appropriate L,R,V INPUT on MZC Slave 1. Slave 1 would then loop to Slave 2, etc. These outputs can also be used to drive local components, such as a local surround receiver, when not used for expansion. Page 14 MZC-88 Installation Instructions 18.L & R PRE-OUT — Two, RCA jacks, one pair per Zone, provide left and right line-level audio outputs for driving external high-power/audiophile two-channel amplifiers in large or outdoor zones or a critical listening zone, or driving a multi-channel amplifier for additional rooms, (sub-zone expansion) where needed. 19.IR OUT (Zone) — One, 3.5mm mini jack, one per zone, provides dedicated Zone IR output for exclusive control of a specific zone component. (i.e., a dedicated satellite receiver or DVD player, that cannot be controlled from any other zones). POLARITY: TIP=SIGNAL; SLEEVE=GND. 20.L & R SPEAKERS — Eight, removable screw-down connectors, one terminal per zone, provide quick connection of the internal amplifiers to Zone stereo speaker pairs. WIRE GAUGE: 14 to 28 AWG. WARNING: The power amplifiers in the MZC-88 use Bridged (BTL) outputs. Speaker connections must be completely separate for each channel and have NO common ground connections through any connected Speaker Selectors, VCs, Test Equipment, etc. Failure to observe this may cause damage and void the warranty. 21.VIDEO OUTPUT — Eight, F-type terminals, one per zone, provide a dedicated composite video output for each zone. 75 ohm outputs provide matched line impedance for high quality video over RG6 cable for lengths up to 500 feet. 22.VC/NVC — Eight, two-position switches, one per zone, switch the PRE-OUT jacks to VC - internal Volume Control (variable, zone volume controlled by keypads or IR remote) or NVC - No Volume Control (fixed, zone volume controlled by in-wall volume control or volume control on an external device such as an A/V Receiver). In either case, the tone control action remains available for room “EQ” settings. 23.IEC TYPE AC MAINS RECEPTACLE AND FUSE — One, Standard IEC 3-conductor AC line cord receptacle, connects to included AC power cord. Also houses the rear panel replaceable AC mains fuse (T6.3AL 250V). MZC-88 Installation Instructions Page 15 KCM-1.0 EZ-CONNECT KEYPAD MODULE The KCM-1.0 is an 8-Zone connection interface for EZ-Pads and IR receivers when used to control a MZC-88. Given the connection flexibility of the MZC-88, the KCM-1.0 provides EZ access to Keypad and IR receiver wiring without interfering with other system connections. The KCM-1.0 and SCSI cable are included with the MZC-88 1 2 3 4 3 Figure 5. KCM-1.0 EZ-Connect Keypad Module 1. SCSI CABLE — One, 1 meter SCSI latching connector cable. Connects the 8-ZONE KEYPAD OUTPUTS Terminal on a KCM-1.0 to the 8-ZONE KEYPAD INPUTS Terminal on a MZC-88 Controller for Keypad connection. When multiple MZC-88 Controllers are used in expanded systems, one KCM-1.0 is required for EACH MZC-88. 2. 8-ZONE KEYPAD OUTPUTS — One, SCSI Terminal connects to a MZC-88 via the included SCSI Cable. Provides a twoway interface for system control and status between Keypads and the MZC-88. 3. MOUNTING SCREW HOLES — Two, countersunk screw holes for mounting the KCM-1.0 to a wall or shelf. 4. EZ-CONNECT KEYPAD TERMINALS — Eight sets of five spring-loaded terminals, accept wire sizes 14 to 28 AWG for connection of the following: • • • • +12V DC — Powers the Keypad, including the internal IR Receiver on models MKP-8.1 and MKP-1.1. IR IN — IR signal input from keypad’s IR receiver. GND — Return for Power, IR signal and Data 485 A/485 B — Balanced, bi-directional system communications data. Page 16 MZC-88 Installation Instructions EPR-1.0 EZ-PAD RELAY MUTING MODULE The EPR-1.0 EZ-Pad Speaker Muting Relay Module allows local speaker muting in any room with an EZ-Pad. Example: An MZC-88 Zone PRE-OUT feeding a multi-channel amplifier for sub-zone expansion. Each of the additional ‘rooms’ would utilize one stereo pair speaker-level output from the multi-channel amp, have an EZ-Pad for system and source control and each keypad would have an EPR-1.0 to mute the local speakers. All rooms in the zone would have the same ON/OFF status and play the same source. Individual room mute could then be controlled either from a keypad or an appropriately programmed IR Remote. 1 2 3 1 4 Figure 6. EPR-1.0 EZ-Pad Relay Features 1. MOUNTING HOLES — Two, keyholes, use these holes to mount the EPR-1.0 to any flat surface (usually to the studding in the wall behind the EZ-Pad or the in-wall speakers). 2. “AMPLIFIER” EZ-CONNECT TERMINALS — Four, spring-loaded terminals connect to the amplifier L & R speaker level output terminals. WIRE GAUGE: 14 to 28 AWG. 3. “SPEAKERS” EZ-CONNECT TERMINALS — Four, spring-loaded terminals connect to the L & R terminals on the room speakers. WIRE GAUGE: 14 to 28 AWG. 4. RELAY COIL LEADS — This 12" (305mm) 2-conductor lead connects to the +Relay and –Relay terminals on the back of the EZ-Pad. It can be extended to any length required (2000’ with 24 AWG wire). Maintain proper polarity. When the designated MUTE key on the EZ-Pad is pressed, the EPR-1.0 relay opens, thus muting the audio. The selected source button on the EZ-Pad will blink at a slow rate to indicate the muted condition. MZC-88 Installation Instructions Page 17 HED-1.0 MASTHEAD AMPLIFIER The HED-1.0 Masthead Amplifier provides remote connection for the AM and FM antennas used with the MZC-88. The HED1.0 can be located up to 100’ away from the MZC and other system components, reducing RF interference therby improving reception and reducing noise. Lenghts longer than 100’ can be used, but expect reduction in tuner sensitivity in proportion to cable length. 1 2 2 3 4 Figure 7 HED-1.0 Masthead Amplifier 1. FM/AM — One, F-type terminal connects to the FM/AM/75Ω terminal on a MZC-88 Rear Panel via RG6 coaxial cable. FM and AM broadcast reception is output from this terminal and fed to the appropriate tuner section (AM or FM) inside the MZC-88. Tuner 1 and Tuner 2 are both fed from this connection. NOTE: The HED-1.0 is phantom powered via this terminal from the MZC, so the run of RG6 must be an unbroken run with no splits or RF amplifiers. 2. FLANGE SCREW HOLES — Two, screw holes for mounting the HED-1.0 to a stud or wall surface. 3. AM ANTENNA TERMINAL — Two, spring clip terminals for connecting the included AM Loop Antenna. POLARITY: non-critical. 4. FM ANTENNA TERMINAL — One, F-type terminal for connecting the included FM Dipole Antenna. Page 18 MZC-88 Installation Instructions LTM-1.0 LEARN/TEST MODULE AND TRANSFER/ADAPTER CABLES The LTM-1.0 Kit (optional) come packaged together and include the items illustrated in Figure 8. Figure 8 EZ-Tools, LTM-1.0 and Cables Package SpeakerCraft EZ-TOOLS is a Windows®-based software program. It is available as a free download from www.speakercraft. com. EZ-Tools provides for the complete configuring and programming of MZC Series Multi-Zone Controllers and EZ-Pad control systems. Some of its many features include: Key button choice and placement, single and multiple zone assignments, Command Library, IR learning and testing capability in conjunction with the LTM-1.0, single and macro command programming, status/power management, priority commands management, code length timing, delay settings, events programming, etc. The LTM-1.0 LEARN/TEST MODULE is primarily an installer’s tool and serves as an IR learning, IR teaching and IR command test module. (Refer to Figure 9) It includes blaster emitters so that learning remotes, used in conjunction with EZPads, can be programmed with system IR commands. Also, special SpeakerCraft EZ-Codes are similarly taught so that keypad sources track automatically with sources selected by the remote. NOTE: See item 5 on page 8 for details regarding use of the 3.5MM PLUG TRANSFER CABLE and the USB/SERIAL ADAPTER CABLE. MZC-88 Installation Instructions 1 2 3 Page 19 4 5 6 11 10 9 8 7 12 Figure 9 LTM-1.0 Learn/Test Module Features 1. RS232 PORT — One, DB9M jack outputs RS232 commands for testing control of RS232 controlled system components. 2. EXPANSION PORTS — Two, RJ45 jacks provide connections for testing control of future RS485 controlled products. 3. CONTROL PORT — One, 3.5mm 4-circuit mini jack is a serial port that provides several control functions. All command learning and testing functions are accomplished via this port, using EZ-Tools, in conjunction with the 3.5MM PLUG TRANSFER CABLE. Firmware upgrades for the LTM-1.0 are also accomplished via this port. NOTE: The 3.5mm Plug Transfer Cable would typically be connected to the DB9 COM Port on a PC. For computers that do not have a DB9 COM Port, use the USB/SERIAL ADAPTER CABLE (Refer to Figure 8). When using a USB port, connect the USB/Serial Adapter and the 3.5mm Transfer Cable together. Connect one end to a USB port on the PC running EZ-Tools and the other end of the assembled cable to the Control Port on the MZC-88. 4. +12V DC REGULATED — One, 2.1mm coaxial jack provides connection for a SpeakerCraft PS-1.0 12V DC 200mA power supply (included). POLARITY: PIN=+12V DC; SLEEVE=GND. 5. PROGRAMMING SWITCH — One, (upper) DIP switch DISables or ENables LTM-1.0 firmware upgrades. Leave this switch in the DIS position at all times, unless performing a LTM-1.0 firmware upgrade. Such upgrades are accomplished via EZ-Tools with the CONTROL PORT (item #3) connected to a PC running EZ-Tools. (This switch setting is for firmware upgrades to the LTM-1.0 only.) 6. SENSE SWITCH — One, (lower) DIP switch sets the sensitivity of the internal IR Learning Sensor. This switch should normally be set in the LO position. If the teaching remote has weak output, it should be switched to the HI position. Page 20 MZC-88 Installation Instructions 7. POWER — Red LED indicates power supply is connected and the LTM-1.0 is active. NOTE: If the Firmware Switch is set to ON the red power LED will not light. 8. LEARNING SENSOR — Internal IR sensor receives IR command data from external handheld remotes for learning IR commands that are not available in the EZ-Tools IR command library. Point the “teaching” remote at this lens from a distance of about 1 to 4 inches when “learning” IR commands. 9. BLASTER EMITTERS — These high power emitters output IR commands for testing and “teaching” purposes. When testing commands, the Blaster Emitters should be pointing toward the device(s) to be controlled. The devices being tested can be 30 feet or more away, with no obstructions. When “teaching” IR commands to a learning remote, point the “learning” remote toward these emitters at a distance of about 1 to 4 inches. NOTE: These Blaster Emitters are automatically disabled whenever an emitter or any 3.5mm mini plug is inserted into the IR OUT jack (item #11). 10.ACTIVITY INDICATOR — Green LED, indicates IR learning mode activities. Also flashes during activation of internal command data. 11.IR OUT — 3.5mm 2-circuit mini jack will drive any SpeakerCraft or other compatible emitters at medium power levels for operational tests of IR commands. It will also drive one AT-1.0 Terminator block for connecting additional to test multiple devices. NOTE: The Blaster Emitters (item #9) are automatically disabled whenever a 3.5mm mini phone plug is inserted into this jack. 12.NON-SKID FOOT PADS MZC-88 Installation Instructions (Optional) (Optional) Page 21 (Optional) 14AWG Earth Ground (See Text) Figure 10 Typical MZC-88 System Page 22 MZC-88 Installation Instructions SYSTEM PLANNING AND INSTALLATION SYSTEM PLANNING With all of the flexibility and options of a MZC-88 System, careful planning can save time and money for both the installer and homeowner. A few EZ steps can help in managing this process. 1. KNOW THE PRODUCT AND ALL OF ITS CAPABILITIES — This will help in making suggestions to the homeowner for incorporating features they may want. It will also help in being able to combat feature capabilities, or inadequacies, of a competitive product that another Installation Company may be proposing. 2. KNOW THE HOMEOWNER — Spend some time in the home if possible, and get a feel for how the prospective client is going to want to use the system. If the home is in the planning stage, be sure to get involved with the architect to assure proper allocation of space for system components, ventilation and access to the system for service (a closet with rear access to the system connections is ideal whenever possible). 3. DOCUMENT EVERYTHING — When discussing the system with the prospective client, write down all of their ‘wants’ in terms of how they want the system to work. Do they want front doorbell paging with a camera? Do they have lots of parties and want to ‘group’ zones in common areas? Will they need an external high-powered amplifier for the patio/ pool area? Write everything down and review it with the homeowner to define specific system features and functions. Suggest options for future upgrading or expansion of the system, such as additional wire infrastructure, for adding rooms to the system long after the walls have been sealed. Use the results of the review to create a formal proposal. 4. LEAVE PRODUCT INFORMATION — Leave the client with Brochures for the MZC-88, SpeakerCraft Speakers, Amplifiers and Accessories that will be specified in the proposal. (Packaging it all in a nice folder or binder is a nice touch.) Confirm a date to review the formal proposal. 5. CONTRACT THE JOB — Get back to the prospective client with a professional, formal proposal. (There are some good system planning and proposal software packages that can really help manage this whole process.) Review their ‘wants’ and show how they have been implemented in the overall system design. Inform the homeowner as to how the installation will be done. Phase 1, pull wire. Phase 2, install speakers and components. Phase 3, system programming and tweaking. (Tying payments to the different installation phases is also something to consider. Spreading the payments can help defuse potential sticker shock for the homeowner and also help manage cash flow for the Installation Company.) If all is acceptable to the homeowner, have them sign the proposal as a formal contract and set a start date for work to begin. (Having the homeowner sign the proposal as a contract can help avoid problems during installation in that the system and work to be done is defined. Anything not defined in the contract is extra.) 6. DOCUMENT THE SYSTEM FOR INSTALLATION — If using one of the planning and proposal software packages available from third parties, this part of the process will already be done. If not, carefully document the system for wholehouse wiring. Show all runs of CAT-5 for control, coax for video, two-pair 18-14AWG stranded for speakers and additional wires for doorbell/paging, and anything else in the system that needs to have wire pulled through the walls. Don’t leave anything out. The person pulling the wire isn’t necessarily the same person that sold the system, so if the system hasn’t been properly documented, critical feature wire components could be left out. Detail what components will be installed in each room, and where they will be installed, including the control system, speakers, TV/Video Display and any other sub-system interfaces by room, by component, by brand and by model. Be sure the person pulling the wire has this information to cross reference the wires pulled and to where. 7. DOCUMENT SYSTEM FUNCTIONALITY — Document all system functions by system, by zone, by source and any special features that have been included. Be sure to include functions such as how the system turns on when the first source is selected, and how it turns off when the last zone shuts down. Include all special functions such as switch closures for lifts and screens and EPR-1.0 mute commands for zones with multi-channel amps for sub-zone expansion. MZC-88 Installation Instructions Page 23 Include Tuner preset preferences by zone. Include Paging functions. All system functions should be detailed. The person doing the system programming isn’t necessarily the same person who sold the system or pulled the wire. Be sure everyone involved in the installation and setup knows what the system is and how it is supposed to work. 8. ACQUIRE ALL SYSTEM COMPONENTS — Set up the system, and program and test all functions before taking the electronics to the job site. This can save valuable time in assuring that all system components work and the system is functioning as designed. Connecting and testing the system prior to installation will also help assure that all parts and pieces that will go into the system are in hand, so time is spent on the job site and not running around town shopping for parts or not being able to finish the installation while waiting for an air shipment of a ten dollar part. 9. HEAD-END CONSIDERATIONS — The system head-end should be in a convenient, central location that provides easy access for the user, to be able to load discs, video tapes etc. The location should also be accessible for service and ideally would have either have rear access to the system connections or a pull-out rack that allows access to system connections. All system wire runs should terminate at the head-end. There should be sufficient mounting space for all system components and the wires and cables that connect them. Leave plenty of room for airflow for proper ventilation or system components could be damaged. Too tight of a space that does not leave room for system wiring or a poorly dressed system can cause thermal problems. Wires jumbled in around system components can act as an insulator or block free airflow which can damage the components from overheating. Incorporate a proper ventilation system using cooling fans for systems with external amplifiers or other components that generate excess heat. When possible, leave extra space for future expansion of the system for additional zone and source components. 10.ZONE CONSIDERATIONS — Identify all room components and their locations. Typically, a keypad would be mounted near the entry to a room. If the room orientation of where the TV/Monitor and speakers are located leaves the keypad behind the user, an additional IR receiver on the same wall as the TV and speakers will help make controlling the system more user friendly. Be sure to include an appropriate wire run for the IR receiver. Additional wire runs for controlling lifts, screens and drapes should also be considered. Try to avoid mounting keypads and IR receivers in locations that will be exposed to direct sunlight. Leave extra wire at keypad and in-wall speaker locations so these components can be easily removed without pulling on wires and possibly have them fall down inside the wall, should service be necessary. Page 24 MZC-88 Installation Instructions SYSTEM INSTALLATION WIRING Once the system has been defined and the contract signed, work can begin. The first part of the system to be installed is the wiring infrastructure. With all of the flexibility and options of a MZC-88 System, maintaining clear, accurate documentation of the location (the house) and the system will help in managing a smooth installation. Always be sure to pull and test the wires needed for the system as specified, and always consider pulling extra wire for fall-back in the event something gets damaged during drywall installation. Beyond that, pulling additional wire to rooms not specified in the system can help down the road, should the homeowner decide to add rooms to the system at a later date, or increase flexibility within already active rooms. There are certain types of wire that are default requirements and there are others that are used for the system optional features. KEYPADS SpeakerCraft EZ-Pads have seven-position spring clip terminals for wire connections. Five of these terminals are used for connection to the KCM-1.0 EZ-CONNECT KEYPAD MODULE. CAT-5 can be used with or without RJ45 connectors. Standard wire can also be used for retro-fit installations provided there are at least 5 conductors available. Use of SpeakerCraft RJA-1.1 RJ45 to Wire Pin Adaptors is recommended for both EZ Pad and KCM-1.0 CAT-5 connections. CAT-5 WITH RJ45 CONNECTORS Requirement - Pull home-runs of CAT-5 from each EZ-Pad location to the System Head-End. MAXIMUM LENGTH: 1000' (305m). Installation - Terminate the CAT-5 with RJ45 connectors on both ends. Be sure the terminations are identical on both ends, creating a pass-through configuration. Connect the CAT-5 cable to the keypads using SpeakerCraft RJA-1.1 RJ45TO-WIRE PIN ADAPTERS. Insert the RJA-1.1 pins into the keypad’s EZ-Connect Terminals and snap the levers in place. RJA1.1’s can be used at both the keypad and KCM-1.0 ends, if desired. Be sure RJA1.1 pin orientation is correct on both ends prior to powering up the system. CAT-5 WITHOUT RJ45 CONNECTORS Requirement - Pull home-runs of CAT-5 from each EZ-Pad location to the System Head-End. MAXIMUM LENGTH: 1000' (305m). Installation - Strip away approximately 2” of the CAT-5 jacket and separate the individual conductors. Strip approximately ⁄4 inch on both ends of the individual conductors to be used for connection to the KCM-1.0. Twist the stripped ends so there are no loose strands that can cause shorts. Secure the ends to the EZ-Pad and KCM-1.0 terminals. Maintain proper polarity. The 3 unused leads of the CAT-5 cable can be connected in parallel, one, with each of the +12V, GND and IR/IO leads, for better IR performance when running long lengths of cable . 1 STANDARD WIRE Requirement - Pull home-runs of 28-14AWG stranded, non-sheilded wire with at least 5 conductors to the System Head-End. MAXIMUM LENGTH: 1000’ (305m). Installation - Strip away approximately 2” of the wire jacket and separate the individual conductors. Strip approximately 1 ⁄4 inch on both ends of the individual conductors to be used for connection to the EZ-Pads and KCM-1.0. Twist the stripped ends so there are no loose strands that can cause shorts. Secure the ends to the EZ-Pad and KCM-1.0 terminals. Maintain proper polarity. Unused leads can be connected in parallel, one, with each of the +12V, GND and IR/IO leads, for better IR performance when using lighter gauge wire on long runs. MZC-88 Installation Instructions Page 25 VIDEO Requirement - Pull home runs of RG6 quad-shield coaxial cable from every TV/Video Display location to the System Head-End. MAXIMUM LENGTH: 500’. Installation - Terminate the head-end side with a male F-type connector to connect to the appropriate ZONE VIDEO OUT on the MZC-88. NOTE: The ZONE VIDEO OUT terminals on the MZC-88 are F-type connectors that output COMPOSITE VIDEO. These should not be confused with F terminals that output RF signals. The zone end of the RG6 can be terminated with an RCA connector and connected directly to the TV/video display composite video IN or terminated with a male F-type connector and adapted to the RCA jack on the TV/video display. SPEAKERS Requirement - Pull home runs of 18-14AWG two-conductor quality stranded speaker wire from all speaker locations to the System Head-End. MAXIMUM LENGTH: 18AWG up to 50’; 16AWG up to 200’; 14AWG up to 1000’. Installation - Strip approximately 1⁄4” off each end of each conductor and twist the stripped ends so there are no loose strands that can cause shorts. On the Head-End side, carefully slide the individual conductors into the appropriate L+,L-/ R-,R+ speaker terminals on the removable screw down connectors that plug into the MZC-88 Zone Speaker OUT Terminals. Terminate the speaker ends as appropriate for the given speakers. Maintain proper polarity. WARNING: The power amplifiers in the MZC-88 use Bridged (BTL) outputs. Speaker connections must be completely separate for each channel and have NO common ground connections through any connected Speaker Selectors, VCs, Test Equipment, etc. Failure to observe this may cause damage and void the warranty. CONTACT CLOSURES Requirement - Pull 28-14AWG two-conductor stranded wire from any location utilizing a contact closure from the MZC88 to the System Head -End. MAXIMUM LENGTH: Will vary with application. Installation - On the Head-End side, strip approximately 1⁄4” off each end of each conductor and twist the stripped ends so there are no loose strands that can cause shorts. Carefully slide the individual conductors into the appropriate Contact Closure Terminal pair on the MZC-88 Rear Panel. Terminate the device end as appropriate. POLARITY: Head-End not critical. EXPANSION PORT/LOOP Requirement - CAT-5 cable terminated with RJ45 connectors, pass-through configuration (pin to pin). MAXIMUM LENGTH: 4000’ Installation - Connect CAT-5 cables terminated with RJ45 connectors to MZC-88 Port/Loop terminals in expanded systems. See section: Expanded Systems for additional information. RS232 Requirement - Use a quality, pre-made Serial Cable terminated with DB9 connectors, pass-through configuration. MAXIMUM LENGTH: 50’ Installation - Connect one end of the Serial cable to the RS232 DATA I/O Port on the MZC-88 Rear panel and the other end to the device being controlled via RS232. NOTE: This connection requires configuration in EZ-Tools. CONTROL PORT Used for system programming and firmware updates. See section: Programming for additional information. Page 26 MZC-88 Installation Instructions PHONE PAGE IN Requirement - Use a quality, pre-made audio cable terminated with RCA connectors for runs under 15’. Pull quality, shielded audio cable from the paging device to the System Head-End for runs up to 200’. MAXIMUM LENGTH: 200’ NOTE: Some Telephone Control Panels can produce sufficient levels of RF radiation to interefre with MZC-88 perfomance. It is recommended that Telephone Panels be located at least 15-20 feet from an MZC-88 to avoid interference. Installation - Connect one end of the pre-made wire to the paging device line level audio out and the other to the PHONE PAGE IN jack on the MZC-88 Rear Panel. Terminate the sheilded audio cable with an RCA connector at the System Head-End. Terminate the paging device end as appropriate. Maintain proper polarity. RCA CONNECTOR POLARITY: PIN=SIG; SLEEVE=GND. VIDEO PAGE IN Requirement - Use a quality, pre-made video cable terminated with RCA connectors for runs under 15’. Pull RG6 quadsheild coaxial cable from the camera/video device to the System Head-End for runs over 15’. MAXIMUM LENGTH: Will vary by device. See the specification of the device being used or call the equipment manufacturer. 40-50’ typical, up to 500’ on RG6 coaxial cable with some devices. Installation - Connect one end of the pre-made video cable to the camera/video device composite video out and the other to the VIDEO PAGE IN jack on the MZC-88 Rear Panel. Terminate the RG6 with an RCA connector at the System Head-End. Terminate the camera/video device end as appropriate. Maintain proper polarity. RCA CONNECTOR POLARITY: PIN=SIG; SLEEVE=GND. DOORBELL/STATUS IN equirement - Pull 28-22AWG two-conductor stranded wire from the doorbell or sensed device location to the System R Head-End. MAXIMUM LENGTH: Will vary. 500’ typical, up to 2000’ with some devices. Installation - Terminate the 28-22AWG two-conductor wire with a 3.5mm mini plug at the System Head-End for connection to one of the two Doorbell/Status IN jacks on the MZC-88 Rear Panel. Terminate the Doorbell/sensed device end as appropriate. MINI PLUG POLARITY: TIP=+12V; SLEEVE=GND. COMMON IR OUT Requirement - Use a SpeakerCraft standard emitter (IRE-1.0, 2.0, 3.0, 4.0) when the Common IR OUT Switch is set in the LO position. Use a SpeakerCraft high power emitter (IRE-5.0 Blaster) when the Common IR OUT Switch is set in the HI position. Pull 28-18AWG two-conductor stranded wire from the location requiring System Common IR Control to the System Head-End to extend the emitter wire as required. MAXIMUM LENGTH: 1000’ Installation - Connect an emitter to the Common IR OUT on MZC-88 Rear Panel and set the HI/LO switch as appropriate. Attach the emitter over the IR eye on the device to be controlled. When extending the emitter wire, terminate the 28-18AWG two-conductor wire with a 3.5mm mini plug at the System Head-End. Terminate the other end for System Common IR Control as appropriate. MINI PLUG POLARITY: TIP=SIG; SLEEVE=GND. COMMON STATUS OUT Requirement - Pull 28-18AWG two-conductor stranded wire from the device to be controlled to the System Head-End. MAXIMUM LENGTH: 1000’ Installation - Terminate the 28-18AWG two-conductor wire with a 3.5mm mini plug at the System Head-End for connection to the Common Status OUT jack on the MZC-88 Rear Panel. Terminate the controlled device end as appropriate. MINI PLUG POLARITY: TIP=+12V; SLEEVE=GND. STATUS IN Requirement - Pull 28-18AWG two-conductor stranded wire from the sensed device(s) to the System Head-End. MAXIMUM LENGTH: 1000’ MZC-88 Installation Instructions Page 27 Installation - Terminate the 28-18AWG two-conductor wire with a 3.5mm mini plug at the System Head-End for connection to the STATUS IN jacks on the MZC-88 Rear Panel. Terminate the sensed device(s) end(s) as appropriate. MINI PLUG POLARITY: TIP=+12V; SLEEVE=GND. FM/AM/75Ω equirement - Pull RG6 quad-shield coaxial cable from where the HED-1.0 MASTHEAD AMPLIFIER will be mounted to R the System Head-End. MAXIMUM LENGTH: 100’. Lenghts longer than 100’ can be used, but expect reduction in tuner sensitivity in proportion to cable length. Installation - Terminate both ends with male F-type connectors for connection to the HED-1.0 and MZC-88. SOURCE IR OUT Requirement - Use SpeakerCraft standard IR emitters (IRE-1.0, 2.0, 3.0, 4.0). Installation - Attach emitter to Source Component. Connect emitter mini plug to the appropriate Source IR OUT. SOURCE IR LOOP Requirement - Use pre-made 3.5mm mini to mini plug cables. Installation - Connect SOURCE IR OUT on one MZC-88 to the same source number SOURCE IR LOOP on the next MZC88 when using multiple MZC-88s in expanded systems. i.e. MZC Slave 2 SOURCE 1 IR OUT to MZC Slave 1 SOURCE 1 LOOP, MZC Slave 1 SOURCE 1 IR OUT to MZC Master SOURCE 1 LOOP, MZC Master SOURCE 1 IR OUT to an emitter for Source 1 IR control. See section: Expanded Systems for additional information. SOURCE AUDIO/VIDEO INPUT Requirement - Use quality, RCA to RCA Audio/Video cables with gold ends. Installation - Connect one end to Source L & R line-level AUDIO OUT and COMPOSITE VIDEO OUT, and connect the other end to the appropriate Source L & R line-level AUDIO INPUT and COMPOSITE VIDEO INPUT on the MZC-88 Rear Panel. SOURCE AUDIO/VIDEO LOOP Requirement - Use quality, RCA to RCA Audio/Video cables with gold ends. Installation - Connect SOURCE L & R line-level AUDIO LOOP and COMPOSITE VIDEO LOOP on one MZC-88 to the same source number SOURCE L & R line-level AUDIO INPUT and COMPOSITE VIDEO INPUT on the next MZC-88 when using multiple MZC-88s in expanded systems. i.e. MZC-88 MASTER SOURCE 1 L & R line-level AUDIO LOOP and COMPOSITE VIDEO LOOP to MZC-88 SLAVE 1, SOURCE 1, L & R line-level AUDIO INPUT and COMPOSITE VIDEO INPUT, MZC SLAVE 1, SOURCE 1, L & R line-level AUDIO LOOP and COMPOSITE VIDEO LOOP to MZC-88 SLAVE 2, SOURCE 1, L & R line-level AUDIO INPUT and COMPOSITE VIDEO INPUT. See Section: Expanded Systems. ZONE PRE-OUT Requirement - Use quality, RCA to RCA Audio cables with gold ends. Installation - Connect one end to Zone L & R line-level PRE-OUT and connect the other end to the appropriate L & R line-level AUDIO INPUTS on an external amplifier. (Set VC/NVC Switch for Volume Control/No Volume Control as appropriate.) See Section: External Amplifiers for additional information. ZONE IR OUT Requirement - Use SpeakerCraft standard IR emitters (IRE-1.0, 2.0, 3.0, 4.0). Installation - Attach emitter to Zone Source Component. Connect emitter mini plug to the appropriate Zone IR OUT. Page 28 MZC-88 Installation Instructions EZ-PAD CONFIGURATION 1. As received from the factory, the version MKP-8.1 EZ-Pads have a preinstalled set of buttons that match the default system that is pre-programmed into the MZC-88 (“MZC88DEF1.etp” in EZ-Tools). The default configuration may not match the system being installed. To change the source and function button arrangement, release the tabs, Figure 11, and remove the decorator insert panel, exposing the key buttons, Figure 12. Figure 11 Release Tab Figure 12 Remove Decorator Insert Panel 2. Starting with the Zone 1 MKP-8.1 (Master Keypad), and using the extra buttons supplied, if needed, move and place the source and function buttons in an arrangement matching the system being installed. (Refer to Figure 13) When finished, replace the decorator insert panel over the buttons, being careful to see that the buttons align correctly with the panel openings. Press the panel down until the tabs “snap” into place. 3. Repeat these steps for each of the other zone Master Keypads. Note that each zone can have its own unique configuration, however, it is best to keep them as similar as possible to simplify system programming and operation. 4. Repeat steps 1-3 to configure the buttons on the Numeric and Function keypads (not included) as needed. Figure 13 Moving and Placing Buttons NOTE: The Numeric and Function keypads will not work on their own. They must be connected to a Master Keypad using the 3-Connector Ribbon Cable included with each NKP-1.0 and FKP-1.0. The cable is symmetrical so it can be connected with the red striped side up or down, to best fit the configuration. Figure 14 shows it connected so that the MKP Master Keypad will be to the right of the NPK Numeric and FKP Function keypads when mounted, whereas Figure 15 places the MKP to the left. Figure 14 Ribbon Cable – MKP Right Figure 15 Ribbon Cable – MKP Left MZC-88 Installation Instructions Page 29 5. When connecting keypads to the KCM-1.0 as shown in Figure 16, be sure to connect the various colored CAT-5 leads to the correct Terminals on each end. Use the same colors scheme for all zones to help reduce errors. KCM-1.0 Zone Input 485 B 485 A GND Rear View Orange Wht-Brown Brown Use Twisted Pair for IR/IO & GND Blue Wht-Blue +12V EZ PAD ZONE 2 IR IN GND 485 A 485 B +12V IR IN EZ PAD ZONE 1 Blue Wht-Blue GND ® 485 A SpeakerCraft Choice of colors used is not important. However, colors MUST match to terminations at each end as shown! (see text) 485 B ADDRESS 89 67 MKP-8.1 IR/IO KEYPAD EXPANSION CAUTION: J-Box EZ-Pad w/IRC - Master - +12V - RELAY 2345 +RELAY EF 01 CD AB Orange Wht-Brown Brown Inter-room Twisted Pair Cat. 5 Cable 1000' (305m) Max. Use Twisted Pair for 485A & 485B Figure 16 Using CAT-5 Cable to Connect MKP Keypads to MZC-88 CAT-5 WITHOUT RJ45 CONNECTORS — Maximum recommended lead length with CAT-5 cable is 1000' (305m). The 3 unused leads of the CAT-5 cable can be connected in parallel, one, with each of the +12V, GND and IR/IO leads, for better performance when using long cable lengths. CAT-5 WITH RJ45 CONNECTORS — When using RJ45 connectors, connect the CAT-5 cable to the keypads using SpeakerCraft model RJA-1.1 RJ45-TO-WIRE PIN ADAPTERS. (Refer to Figures 17 and 18) Insert the RJA-1.1 pins into the keypad’s EZ-Connect Terminals and snap the levers in place. RJA1.1’s can be used at both the keypad and KCM-1.0 ends, if desired. Be sure RJA-1.1 pin orientation is correct prior to powering up the system. Figure 17 RJA-1.1 Adapter Figure 18 RJA-1.1 attached to Keypad and CAT-5 Page 30 MZC-88 Installation Instructions INSTALLATION HEAD-END The MZC-88, external source components, and additional amplifiers will typically be installed at the System Head-End. They can be mounted on shelves in a wall unit, entertainment center or closet, or rack mounted in a standard 19” rack mount system. Source components such as DVD/CD players and VCR’s should be installed so the user has easy access for loading discs and tapes. Though heavy, the MZC-88 (and additional amplifiers if used) should be mounted at the top of the equipment rack so heat generated by the controller will not affect the other system components. This will also allow cooler air to rise up through the equipment rack with the hottest devices exhausting out the top. Use cooling fans such as the SpeakerCraft ESC-1.0 rack cooling sysetm, to push/pull air through the equipment rack if temperatures exceed the specifications of any of the system or source components. Properly exhaust hot air into an attic space or outside the structure. (Be aware of and comply with any building codes that may apply to ventilation.) Always leave adequate space between system and source components for airflow. Failure to do so can cause damage to the components from overheating. Never block the vent holes on the top or bottom of the MZC-88. Blocking the vent holes will cause the controller to overheat. Never remove the MZC-88 Controller’s feet when shelf mounting. This will block the vent holes on the bottom of the unit and will cause the controller to overheat. When using multiple MZC-88s in a system DO NOT stack the MZC-88 Controllers directly on top of each other. Leave at least 3-4” between controllers, and if rack mounting, use at least one, double rack-space vent panel between controllers to assure proper airflow. The KCM-1.0 can be mounted on the shelf behind the controller, or on a cabinet or closet side wall as space allows. Mounting the KCM-1.0 behind the controller can help maintain ‘bundled’ zone control, video and speaker wires for neat wire management, given sufficient shelf space behind the MZC-88, (approximately 4-6”). Be sure to leave enough space for the MZC-88 to be removed for service if needed. CONNECTIONS - HEAD END This section provides information for connections to a single MZC-88 Controller. See Section: EXPANDED SYSTEMS for information on connections to multiple MZC-88’s in expanded systems. All system and source components should be installed before making any connections. To prevent electrical shock and possible damage, be sure all components are disconnected from AC power while making connections. Keypads 1. Connect each keypad run to the appropriate EZ-PAD Zone on the KCM-1.0. When not using RJ45 connectors, be sure to maintain consistent color code when making connections . When using RJ45 connectors, be sure the recommended RJA-1.1 adaptor pins are oriented properly. See Sections: WIRING and EZ-PAD CONFIGURATION for additional information. 2. Connect the SCSI cable to the 8-ZONE KEYPAD OUTPUTS terminal on the KCM-1.0 and 8-ZONE KEYPAD INPUTS terminal on the MZC-88 Rear Panel. External Source Components AUDIO/VIDEO 1. Connect the L & R line-level audio and COMPOSITE video OUT of each external source component to the appropriate L & R line-level audio and composite video SOURCE IN on the MZC-88 Rear Panel. Use quality A/V RCA-RCA cables with gold connectors. Emitters (Source) 1. Carefully attach a SpeakerCraft IR Emitter (Models: IRE-0.5, 1.0, 2.0, 3.0, 4.0) over the IR eye on the front panel of each external source component to be controlled via infrared. 2. Carefully pull the emitter wire to the back of the MZC-88. Do not block accesses for discs and tapes. Do not pinch emitter wires between components. MZC-88 Installation Instructions Page 31 3. Connect the 3.5mm mini plug to the appropriate Source IR OUT. Speakers 1. Connect each Zone speaker run to the appropriate Zone SPEAKER terminal using the included removable screw down connectors. 2. Strip approximately 1⁄4 inch of each lead and twist the stripped ends so there are no loose strands that can cause shorts. 3. Carefully slide the individual conductors into the appropriate L+,L-/R-,R+ speaker terminals on the removable screw down connector. 4. Visually check for loose ends. Lightly pull the wire to confirm connection. 5. Plug connector into the appropriate Zone SPEAKER Terminal. Video Output 1. Connect each zone coax run to the appropriate Zone VIDEO OUTPUT. NOTE: The Zone Video Outputs are F-type terminals that output COMPOSITE Video. They should not be confused with similar connectors that may provide a RF signal. Fm/am/75Ω 1. Connect the FM/AM/75Ω TO HED AMP Terminal on the MZC-88 to the FM/AM Terminal on the HED-1.0. Use RG6 quadshield coaxial cable up to 100’ in length, terminated with male F-type connectors. 2. Connect included AM Loop antenna to the G and AM spring clip terminals on the HED-1.0. (Polarity non-critical.) 3. Connect the spade ends on the included FM Dipole antenna to the included balun. 4. Connect the balun and FM Dipole antenna assembly to the FM F-type terminal on the HED-1.0. NOTE 1: The HED-1.0 should be located away from the MZC-88 to reduce RF interference from system components. NOTE 2: The connection between the MZC-88 and HED-1.0 provides phantom power to the HED-1.0. This should be an unbroken run with no splits or RF amplifiers. NOTE 3: The HED-1.0, and included AM loop and FM Dipole antennas are not weatherproof and should not be mounted outdoors. NOTE 4: For best reception, particularly in fringe areas, connect an outside FM multi-element antenna to the FM ‘F’ terminal on the HED-1.0. NOTE 5: For best AM reception, especially in fringe areas and in locations with high RFI (radio frequency interference), it may be necessary to connect an earth ground to the HED-1.0 as illustrated in Figure 10. Use 14 AWG wire (or both conductors of 16 AWG AC zip cord). Length should be kept short, preferably under 50 feet. Refer to NEC ART 250, Part H for earth grounding electrodes. Paging PHONE 1. Connect the audio line-level OUT of an appropriately featured telephone system, doorbell mic or other audio source to the PAGE IN PHONE jack on the MZC-88 Rear Panel. If the telephone system main unit is in close proximity to the MZC88, use a quality RCA to RCA video cable for connections up to 50’. For longer runs pull quality 16AWG two-conductor audio cable and terminate appropriately. NOTE: The Phone Paging input requires a trigger voltage to one of the Doorbell/Status IN jacks to be activated. VIDEO 1. Connect the COMPOSITE video OUT of an appropriately featured front door panel, camera or other video source to the PAGE IN VIDEO jack on the MZC-88 Rear Panel. If the camera or video source is in close proximity to the MZC-88, use a quality RCA-RCA cable for connections up to 15’. For longer runs pull RG6 and terminate appropriately. NOTE: The Video Paging input requires a trigger voltage to one of the Doorbell/Status IN jacks to be activated. DOORBELL/STATUS IN (1&2) 1. Connect a 3-30V AC or DC trigger voltage from a telephone system, sensing device or other controlled voltage output Page 32 MZC-88 Installation Instructions device to either Doorbell/Status Input 1 or 2 using a 3.5mm mini plug to activate either or both of the phone and video page inputs. These inputs can also be used for sensing the ON/OFF condition of external devices or trigger other system events. NOTE: The Doorbell/Status Inputs will not function without proper configuration in EZ-Tools. Contact Closures 1. Connect two stripped wires from a device such as a screen, lift, drapes, switched outlet etc, that requires a switch closure to activate. 2. Strip approximately 1⁄4 inch of each lead and twist the stripped ends so there are no loose strands that can cause shorts. 3. Carefully slide each of the individual conductors into one of the spring clip terminals. 4. Visually check for loose ends. Lightly pull the wire to confirm connection. NOTE 1: Some devices may provide voltage on one terminal and only require a switch closure for activation, while others may require adding an appropriately rated power supply. If external voltage is required, connect an appropriately rated power supply in series with one of the contact closure terminal pairs. Check the device being activated to determine if it requires AC or DC voltage and if polarity is critical for operation. Polarity is not critical at the MZC-88 Contact Closure end. NOTE 2: The Contact Closures will not function without proper configuration in EZ-Tools. NOTE 3: Be sure controlled device does not excede the 30V 2A rating of the contact closures. Expansion 1. Connect to PORT and LOOP terminals on additional MZC-88 Controllers in expanded systems, using CAT-5 cables terminated with RJ45 connectors. See Section: Expanded Systems for additional information. Rs232 Data I/o 1. Connect one end of the Serial cable to the RS232 DATA I/O Port on the MZC-88 Rear panel and the other end to the device being controlled via RS232. NOTE: This connection requires configuration in EZ-Tools. Control Port 1. Connect the Serial Port on a PC running EZ-Tools to the MZC-88 Control Port using a SpeakerCraft 3.5MM PLUG TRANSFER CABLE when programming the system or incorporating Firmware Upgrades. NOTE 1: If a Serial Port is not available on the PC, connect the 3.5mm Plug Transfer Cable to the USB/SERIAL ADAPTOR CABLE included with EZ-Tools. Connect one end to a USB port on the PC and the other end of the assembled cable to the Control Port on the MZC-88. NOTE 2: Use of the USB/Serial Adaptor Cable requires loading the USB/Serial driver to the PC running EZ-Tools. The driver can be downloaded from the EZ-Tools Program Disc or from www.speakercraft.com. Common Ir Out 1. Connect to a SpeakerCraft Terminator Block, IR emitter or IR Blaster for control of common system devices other than the common external source components. TERMINATOR BLOCK 1. Connect the IR IN and GND terminals on a SpeakerCraft AT-1.0 TERMINATOR to the MZC-88 Common IR OUT jack using a 3.5mm mini plug. POLARITY: TIP=SIG; SLEEVE=GND. 2. Set the Common IR Out HI/LO switch on the MZC-88 to LO. 3. Connect a SpeakerCraft PS 2.0 power supply to the AT-1.0. (Connect to AC only after all system connections have been made and system is ready for use.) 4. Connect SpeakerCraft Emitters (IRE 0.5, 1.0, 2.0, 3.0, 4.0) and properly attach to the devices to be controlled. IR EMITTER 1. Carefully attach a SpeakerCraft IR Emitter (Models: IRE- 0.5, 1.0, 2.0, 3.0, 4.0) over the IR eye on the front panel of common source component to be controlled via infrared. 2. Carefully pull the emitter wire to the back of the MZC-88. Do not block accesses for discs and tapes. 3. Connect the 3.5mm mini plug to the COMMON IR OUT jack. MZC-88 Installation Instructions Page 33 4. Set the HI/LO switch to LO. IR BLASTER 1. Appropriately position a SpeakerCraft IR BLASTER (Model: IRE-5.0) to saturate an area of common source components to be controlled via infrared. NOTE: This application is not recommended if there is any duplication of source components (multiple same-brand, same-model DVD players or Satellite Receivers, etc) or zone-specific devices that could be affected by Blaster output. 2. Carefully pull the Blaster wire to the back of the MZC-88. Do not block accesses for discs and tapes. 3. Connect the 3.5mm mini plug to the COMMON IR OUT jack. 4. Set the HI/LO switch to HI. Common Status Out 1. Connect to the 12V or CONTROL IN terminal on a device such as a switched power strip, that is to be activated when any zone in the system is ON. 2. Terminate and connect to the controlled device as appropriate. 3. Connect to the COMMON STATUS OUT using a 3.5mm mini plug. POLARITY: TIP=+12VDC; SLEEVE=GND. Status In 1. Connect the 3-30V control voltage OUT from a sensing device or other component control out to any of the STATUS IN jacks to trigger an event for source power management or other system function. 2. Terminate and connect the device end as appropriate. 3. Connect to one of the STATUS IN jacks with a 3.5mm mini plug. When using the Status In jacks for power management of external common source components, it is suggested that the Status In jack number match the source input number to help simplify connections and programming. POLARITY: TIP=+12V; SLEEVE=GND. 4. Repeat steps 2-3 for all external common source components that require power management (i.e. they do not have discrete IR ON/OFF codes.) NOTE: The Status In jacks will not function without proper configuration in EZ-Tools. Zone Pre-out 1. Connect to the L&R line-level audio IN on an external high-power or multi-channel amplifier as needed for large rooms or sub-zone expansion. Different applications require proper setting of the associated VC/NVC SWITCH. Some applications will utilize the on-board zone pre-amp volume control (VC-variable, zone volume controlled by keypads or IR remote) while others will use in-wall volume controls (NVC-fixed, zone volume controlled by in-wall volume control or the volume control on an external device such as an A/V Receiver). See Section: External Amplifiers for additional information. High-power, Two Channel Amplifier - Vc, Variable Output 1. Connect the MZC-88 L&R ZONE PRE-OUT to the L&R line-level audio IN on the two-channel amplifier to be used (SpeakerCraft BB2125). Use a quality stereo RCA-RCA audio cable with gold connectors. 2. Set VC/NVC SWITCH to VC (Variable output. Zone volume will be controlled with a keypad or IR remote.) Sub-zone Expansion, Multi-channel Amplifier - Nvc, Fixed Output 1. Connect the MZC-88 L&R ZONE PRE-OUT to the L&R line-level Main Bus IN on the multi-channel amplifier to be used (SpeakerCraft BB1235). Use a quality stereo RCA-RCA audio cable with gold connectors. 2. Set VC/NVC SWITCH to NVC (Fixed output. Sub-zone volume will be controlled with in-wall volume controls.) Zone Ir Out 1. Carefully attach a SpeakerCraft IR Emitter (Models: IRE- 0.5,1.0, 2.0, 3.0, 4.0) over the IR eye on the front panel of a dedicated zone source component to be controlled via infrared. 2. Carefully pull the emitter wire to the back of the MZC-88. Do not block accesses for discs and tapes. Do not pinch the emitter wire between components. 3. Connect the 3.5mm mini plug to the appropriate ZONE IR OUT jack. 120v 60hz 3a 1. Use the included IEC three-conductor power cord to connect the MZC-88 to an UNSWITCHED 110V AC outlet. CAUTION: Do not connect AC power until all system connections have been made and confirmed and the system is ready for operation. Page 34 MZC-88 Installation Instructions ZONES Keypads should typically be located near a door or entry point to a room. Avoid mounting keypads, IR receivers, volume controls or any other control devices in areas of high moisture such as sinks, showers, bathtubs etc. Care should be taken to avoid mounting Keypads and IR receivers in locations subject to direct sunlight. Sunlight can interfere with system operation and, in time, cause deterioration to the keypad and trim plate materials. WARNING: Never mount a keypad, IR receiver or volume control in the same j-box as high voltage devices. This can affect system performance and is a violation of electrical codes in some areas. (Be aware of local electrical and building codes. These codes can affect the type of j-boxes permitted, mandate wire specifications and regulate other aspects of the installation that may not pass inspection if necessary.) CONNECTIONS - ZONES Keypads 1. Connect each EZ-Pad cable run to the appropriate Zone EZ-PAD. When not using RJ45 connectors, be sure to maintain consistent color code when making connections . When using RJ45 connectors, be sure the RJA-1.1 adaptor pins are oriented properly. See Sections: WIRING and EZ-PAD CONFIGURATION for additional information. 2. Install each EZ-Pad into a proper low-voltage J-box and finish with an appropriate trim plate (not included). Speakers Direct Speaker Connection To Mzc-88 Or Amplifier 1. Connect ZONE SPEAKERS L+,L-/R-,R+ OUTPUTS from the MZC-88, or an external amplifier, to the appropriate Zone Speaker pair. 2. Strip approximately 1⁄4 inch of each lead and twist the stripped ends so there are no loose strands that can cause shorts. 3. Connect as appropriate to the L+,L-/R-,R+ terminals on each speaker. 4. Visually check for loose ends. Lightly pull the wire to confirm connection. 5. Install speakers into dry-wall cut-outs or SpeakerCraft InstaLLock™ New Construction Brackets (if used) as appropriate. SPEAKER CONNECTION TO EPR-1.0 EZ-PAD RELAY MUTING MODULE 1. Connect ZONE SPEAKERS L+,L-/R-,R+ OUTPUTS from the MZC-88 or an external amplifier to the EPR-1.0 AMPLIFIER Terminal L+,L-/R-,R+ INPUTS. (Refer to Figure 19) 2. Strip approximately 1⁄4 inch of each lead and twist the stripped ends so there are no loose strands that can cause shorts. 3. Connect the EPR-1.0 SPEAKERS L+,L-/R-,R+ OUTPUTS to the L+,L-/R-,R+ terminals on each speaker pair as appropriate. 4. Connect the WHITE STRIPE LEAD from the EPR-1.0 to the +RELAY Terminal on the MKP-8.1. 5. Connect the BLACK LEAD from the EPR-1.0 to the -RELAY Terminal on the MKP-8.1 6. Visually check for loose ends. Lightly pull the wire to confirm connection. 7. Install speakers into dry-wall cut-outs or SpeakerCraft InstaLLock™ New Construction Brackets (if used) as appropriate. NOTE: EPR-1.0 Relay mute will not function without proper configuration in EZ-Tools. Video 1. Connect each video run to the appropriate Zone TV/Video Display. Terminate at zone end of RG6 as appropriate. The zone end can be terminated with a male F-type connector and adapted to the RCA composite input or terminated with a male RCA plug and connected directly to the appropriate input. Other Zone Connections Given the wide range of possibilities of MZC-88 system configurations, only keypad, speaker and video connections have been detailed. Make all other zone connections as needed. See Sections: WIRING and CONNECTIONS - HEAD END for additional information. MZC-88 Installation Instructions Page 35 KCM-1.0 Zone Input 485 B 485 A GND IR/IO +12V EZ PAD ZONE 2 IR IN GND Orange Wht-Brown Brown Blue Wht-Blue Striped side is Positive (+) 485 A 485 B +12V EZ PAD ZONE 1 Rear View IR IN ® GND SpeakerCraft 485 B MKP-8.1 485 A ADDRESS 89 67 KEYPAD EXPANSION CAUTION: Choice of colors used is not important. However, colors MUST match to terminations at each end as shown! (see text) J-Box EZ-Pad w/IRC - Master - +12V - RELAY 2345 +RELAY EF 01 CD AB Inter-room Twisted Pair Cat. 5 Cable 1000' (305m) Max. Speaker Leads From Amplifier Relay Coil Lead 12" (305mm). Can be spliced for lengths up to 2000' (610m) using 24 AWG. + -- -+ L R Amplifier EPR-1.0 EPR-1.0 EZ-Pad Speaker Muting Relay Eazy Pad Speaker Muting Relay SpeakerCraft ® + + Speakers L R -- -+ -- -- + Wall Speakers in Room L R Figure 19 System Connections for the EPR-1.0 Muting Relay Page 36 MZC-88 Installation Instructions EXTERNAL AMPLIFIERS ADDING A HIGH-POWER TWO-CHANNEL AMPLIFIER TO A ZONE Even though the MZC-88 delivers a stout 50 Watts per Channel of audio power, good enough for most applications, there may be certain situations when adding a high-power, two-channel amplifier to a zone will be required. Driving a high power amplifier such as the SpeakerCraft BB2125 from a MZC-88 Zone Pre-Out will fill a particularly large room with large sound or provide music power poolside for an outdoor zone. Adding an external zone amp does not require any changes to the ‘house’ wiring or configuration or programming of the zone keypad. The only differences are, the zone speakers get connected to the external amplifier instead of the MZC-88 and one stereo RCA-RCA patch cable needs to be connected between the MZC-88 Zone Pre-Out and the Amplifier Main IN. When using a SpeakerCraft BB2125, or other SpeakerCraft amplifier, power management of the external amplifier is automatic using the on-board audio sensing circuitry. When the amplifier receives an audio signal from the MZC-88 Zone Pre-Out, the external amplifier will turn on automatically. A BB2125, or other SpeakerCraft amplifier, will shut off after three minutes of no audio signal. Other makes will vary in their specifications and performance. Please refer to appropriate documentation for additional information. Some amplifiers use a 12 volt trigger input to turn on in this type of application (also an option on SpeakerCraft amplifiers). There are two methods of 12V control from a MZC-88. One method utilizes one of the Contact Closure pairs as an ‘event’ to turn the amplifier on and off with a specific zone. The other allows use of the MZC-88 Common Status Out. This second option will have the amplifier turn on when any zone is on and off when the last zone shuts off. In most cases, turning the external amplifier on and off with a specific zone is recommended. Installation Additional space should be allocated for installation of an external high-power amplifier. Leave at least 3-4 inches above and below the amp for proper air flow for cooling. Mounting amplifiers at the top of an equipment cabinet is recommended to reduce source components exposure to excess heat. Use cooling fans when necessary. Connections And Configuration AUDIO 1. Connect one, quality, RCA-RCA stereo patch cable from the appropriate MZC-88 ZONE L&R PRE-OUT to the L&R MAIN INPUT on the external amplifier. 2. Set the VC/NVC SWITCH to VC (variable). The Zone volume will be controlled via the MZC-88 Zone Preamp using the Zone Keypad or IR Remote. SPEAKERS 1. Connect the L+,L-/R-R+ SPEAKER-LEVEL OUTPUTS of the external amplifier to the appropriate zone speakers. AUDIO SENSING 1. No additional connections required. 2. If using a SpeakerCraft BB2125, switch the ‘Audio Sense/Trigger/Constant’ Switch to AUDIO SENSE. 3. If using another brand of amplifier with audio sensing, please refer to appropriate documentation for additional information. 12V TRIGGER (ZONE SPECIFIC) 1. Connect an unregulated 12V DC power supply in series with one of the MZC-88 Contact Closure pairs as shown in Figure 20. 2. If using a SpeakerCraft BB2125, terminate the control wire with a 3.5mm mini plug and plug it into the Trigger Input jack. POLARITY: TIP=+12V; SLEEVE=GND. Switch the ‘Audio Sense/Trigger/Constant’ Switch to TRIGGER INPUT. 3. If using another brand of amplifier, terminate the control wire as appropriate. Be sure to maintain proper polarity. 4. Configure the Contact Closures as an ‘event’ for that zone in EZ-Tools. Set the Contact Closure to ‘Close’ when turning the zone ON and ‘Open’ when turning the zone OFF. MZC-88 Installation Instructions Page 37 PS-1.0 200mA Power Supply To Unswitched Outlet Black Wire (GND) White Striped Wire (+12V) Contact Closure Pair 1 MZC-88 10 Zone VC/NVC Switch Zone Amplifier L&R Speaker Level Output RCA-RCA Stereo Patch Cable Zone L&R Line-Level Audio Pre-Out SpeakerCraft ® BB2125 Model BB2125 Stereo Amplifier Riverside, California, USA SERIAL NUMBER SPEAKERS A + LEFT -- MAIN INPUT 12V CONTROL OUTPUT 3-30V A/C D/C TRIGGER AU DIO SENSE INPUT 3-30V A/C D/C TRIGGER INPUT CASCADE OUTPUT LEFT RIGHT LEFT -- RIGHT + FUSE 6 AMP SPEAKERS B + LEFT -- -- RIGHT + AC 120V 60HZ RIGHT CO NST ANT 28-12AWG Two-Conductor Stranded Wire 12 Volt Trigger Input Zone Amplifier L&R Line-Level Audio Input 18-14AWG Two-Conductor Speaker Wire Zone Speakers SpeakerCraft MT8 Four Figure 20 Adding an External High-Power Amplifier 12V TRIGGER (SYSTEM ACTIVITY) 1. Connect a 3.5mm mini-mini plug wire to the MZC-88 COMMON STATUS OUT. 2. If using a SpeakerCraft BB2125, plug the other end into the Trigger Input jack. Switch the ‘Audio Sense/Trigger/Constant’ Switch to TRIGGER INPUT. 3. If using another brand of amplifier, terminate the external amplifier end as appropriate. Be sure to maintain proper polarity. Page 38 MZC-88 Installation Instructions ADDING A 12-CHANNEL AMPLIFIER TO A ZONE In certain applications it may be desirable to expand a zone into multiple listening areas or ‘sub-zones’ that all play the same source material for background music. This type of application might include an entry, hallways, guest bathrooms, etc. or a mutiple-room suite such as a guest bedroom, bathroom and small patio. For this type of application, adding a twelve-channel amplifier such as the SpeakerCraft BB1235 is a simple way to distribute music to up to six additional rooms. Adding a twelve-channel amp requires home runs of speaker wire from each sub-zone back to the head-end and one stereo RCA-RCA patch cable needs to be connected between the MZC-88 Zone Pre-Out and the Amplifier Main IN. When using a SpeakerCraft BB1235, power management of the external amplifier is automatic using the on-board audio sensing circuitry. When the amplifier receives an audio signal from the MZC-88 Zone Pre-Out, the external amplifier will turn on. The BB1235 will shut off after three minutes of no audio signal. Other makes will vary in their specifications and performance. Please refer to appropriate documentation for additional information. Some amplifiers use a 12 volt trigger input to turn on in this type of application (also an option on SpeakerCraft amplifiers). There are two methods of 12V control from a MZC-88. One method utilizes one of the Contact Closure pairs as an ‘event’ to turn the amplifier on and off with a specific zone. The other allows use of the MZC-88 Common Status Out. This second option will have the amplifier turn on when any zone is on and off when the last zone shuts off. In most cases turning the external amplifier on and off with a specific zone is recommended. Installation Additional space should be allocated for installation of a 12-Channel amplifier. Leave at least 3-4 inches above and below the amp for proper air flow for cooling. If rack mounting, use cooling vents above and below the amp for increased air flow. Mounting amplifiers at the top of an equipment cabinet is recommended to reduce source components exposure to excess heat. Use cooling fans when necessary. Connections And Configuration AUDIO 1. Connect one, quality, RCA-RCA stereo patch cable from the appropriate MZC-88 ZONE L&R PRE-OUT to the L&R MAIN INPUT on the 12-channel amplifier. 2. Set the VC/NVC SWITCH to NVC (fixed). The Zone volume will be controlled via the sub-zone volume controls. SPEAKERS 1. Connect the L+,L-/R-R+ SPEAKER-LEVEL OUTPUTS of the 12-channel amplifier to the appropriate sub-zone volume controls and speakers. Maintain proper polarity. AUDIO SENSING 1. No additional connections required. 2. If using a SpeakerCraft BB1235, switch the ‘Audio Sense/Trigger/Constant’ Switch to AUDIO SENSE. 3. If using another brand of amplifier with audio sensing, please refer to appropriate documentation for additional information. 12V TRIGGER (ZONE SPECIFIC) 1. Connect an unregulated 12V DC power supply in series with one of the MZC-88 Contact Closure pairs as shown in Figure 21. 2. If using a SpeakerCraft BB1235, terminate the control wire with a 3.5mm mini plug and plug it into the Trigger Input jack. POLARITY: TIP=+12V; SLEEVE=GND. Switch the ‘Audio Sense/Trigger/Constant’ Switch to TRIGGER INPUT. 3. If using another brand of amplifier, terminate the control wire as appropriate. Be sure to maintain proper polarity. 4. Configure the Contact Closures as an ‘event’ for that zone in EZ-Tools. Set the Contact Closure to ‘Close’ when turning the zone ON and ‘Open’ when turning the zone OFF. 12V TRIGGER (SYSTEM ACTIVITY) 1. Connect a 3.5mm mini-mini plug wire to the MZC-88 COMMON STATUS OUT. 2. If using a SpeakerCraft BB1235, plug the other end into the Trigger Input jack. Switch the ‘Audio Sense/Trigger/Constant’ Switch to TRIGGER INPUT. 3. If using another brand of amplifier, terminate the 12-channel amplifier end as appropriate. Be sure to maintain proper polarity. MZC-88 Installation Instructions Page 39 PS-1.0 200mA Power Supply To Unswitched Outlet Black Wire (GND) White Striped Wire (+12V) Contact Closure Pair 1 MZC-88 Zone VC/NVC Switch RCA-RCA Stereo Patch Cable SpeakerCraft L R 28-12AWG Two-Conductor Stranded Wire R AU X INPUT CHANNEL 3 CHANNEL 4 CHANNEL 5 CHANNEL 6 LEVEL LEVEL LEVEL LEVEL LEVEL OFF ON LINE IN 3-30VAC/DC TRIGGER INPUT 12V CONTROL OUTPUT LINE IN R R+L L OFF ON LINE IN LINE IN BUS•AUX•LINE BUS•AUX•LINE R R+L L R R+L L R R+L L BRIDGE CHANNEL 7 LEVEL OFF ON LINE IN LINE IN BUS•AUX•LINE BUS•AUX•LINE R R+L L R R+L L CHANNEL 8 LINE IN LEVEL LINE IN BUS•AUX•LINE R R+L L CHANNEL 9 LEVEL BRIDGE OFF ON BUS•AUX•LINE R R+L L CHANNEL 10 LEVEL OFF ON LINE IN LINE IN BUS•AUX•LINE BUS•AUX•LINE R R+L L CHANNEL 11 LEVEL BRIDGE R R+L L CHANNEL 12 LEVEL BRIDGE OFF ON LINE IN LINE IN BUS•AUX•LINE R R+L L BUS•AUX•LINE FUSE 10 AMP R R+L L InstaLLock™ Plugs CHANNELS 1- 8 8Ω + + 8Ω 4Ω BRIDGED -- + -- 8Ω -- + -- + CHANNEL 4 BRIDGED + + -- -CHANNEL 3 AC 120V 60HZ CHANNELS 9 - 12 8Ω 4Ω 4Ω BRIDGED + + -- -CHANNEL 2 4Ω BRIDGED + + CHANNEL 1 Sub-Zone Volume Control SpeakerCraft VST60 BUS•AUX•LINE BRIDGE SPEAKER OUTPUT S 3-30V AC/DC TRIGGER INPUT CONSTANT BRIDGE BUS•AUX•LINE AU X OUTPUT AUDIO SENSE 12 Volt Control Input CHANNEL 2 LEVEL BRIDGED L SERIAL NUMBER BRIDGED R CHANNEL 1 BRIDGED R Model BB1235 12-Channel Amplifier Riverside, California, USA BRIDGED L BRIDGED L ® BB1235 LINE INPUT S BU S BU S INPUT OUTPUT BRIDGED 12 Channel Amplifier L&R Line-Level Audio Bus Input Zone L&R Line-Level Audio Pre-Out CHANNEL 6 8Ω + CHANNEL 8 8Ω -- + CHANNEL 10 -+ -- -CHANNEL 9 4Ω BRIDGED + + -- -CHANNEL 7 4Ω BRIDGED + + -- -CHANNEL 5 -- Sub-Zone L&R Speaker Level Output -CHANNEL 11 CHANNEL 12 Power Consumption 830 Wa tts 18-14AWG Two-Conductor Speaker Wire Sub-Zone Speakers SpeakerCraft AIM8 Four Figure 21 Adding a 12-Channel Amplifier HIGH-POWER ALL ZONES Another option for adding external amplification, is to connect each of the MZC-88 Zone Pre-Outs directly to the individual line-level inputs on the SpeakerCraft DBB 12100, 100 Watts by twelve channel amplifier. This option maintains individual zone control via EZ-Pads, as in a normal MZC-88 system, but now cranks up the audio power to a massive 100 Watts per channel in up to six zones! 1. Using a quality stereo RCA to RCA cable, connect the Zone L & R Pre-Outs to the individual line level inputs on the DBB12100. (The DBB12100 inputs are labeled 1-12, so Zone 1 would use inputs 1&2, Zone 2 would use 3&4, etc.) 2. Set the VC/NVC switch on the MZC-88 Rear Panel to VC (variable) so the zone keypad can be used to adjust volume. 3. Connect zone speakers to the DBB 12100 Speaker Terminals in the same pairings as the Pre-amp connections. 4. Switch the BUS/AUX/LINE Input select switch on the DBB12100 to LINE for all channels connected to MZC-88 Pre-outs. 5. Connect a Trigger Input to the DBB 12100 for Power ON/OFF as shown in Figure 21. Page 40 MZC-88 Installation Instructions EXPANDED SYSTEMS Up to four MZC-88s can be “daisy-chained” together to create systems with up to 32 Zones. The first MZC-88 in the chain is referred to as the Master and the subsequent MZC-88’s are referred to as Slaves. System Zone numbers correspond to the MZC-88 Master and Slaves as follows: MZC-88 Master Zones 1-8 MZC-88 Slave 1 Zones 9-16 MZC-88 Slave 2 Zones 17-24 MZC-88 Slave 3 Zones 25-32 A CAT-5/RJ45 cable must be used to loop system function data between the MZC-88 Master and Slaves. Each MZC-88 requires a dedicated KCM-1.0 for associated zone keypad and IR receiver connections. MZC-88’S AND MZC-66’S CANNOT BE DAISYCHAINED TOGETHER IN THE SAME SYSTEM! All External Common Source Components get connected to the Source Inputs on the Master. The external source audio and video signals are then looped from the Master to the Slave MZC-88’s for A/V distribution to expanded zones. External Source IR control is looped in a reverse direction from the highest numbered Slave back to the Master and output from the Master to the external sources via IR emitters. Each MZC-88 requires a dedicated HED-1.0 Antenna Head Amp for the dual internal tuners. All MZC-88 Zone Tuner Presets must be configured individually. Programming the Master does not set the Slave presets. This increases the overall flexibility of the system by allowing each zone to have up to 10 different preset stations per tuner. Phone/Video Paging A/V signals require an audio/video distribution amp to feed the telephone audio and/or camera video signals to each of the MZC-88 Master and Slaves. The Doorbell/Status Trigger Inputs must be looped to trigger all MZC Master and Slave Page Inputs. The Common IR Out and Common Status Out jacks must be looped for control of common IR or voltage controlled devices. Installation Additional space should be allocated for installation of each additional MZC-88. Leave at least 3-4 inches above and below each Controller for proper air flow for cooling. Mounting MZC-88s at the top of an equipment cabinet is recommended to reduce source components exposure to excess heat. Use cooling fans when necessary. Connections And Configuration KEYPADS 1. Connect a KCM-1.0 to each MZC-88. 2. Connect Keypads and IR receivers to the appropriate KCM-1.0 EZ-Pad Zone terminals. Maintain proper polarity and check all connections prior to powering up the system. AUDIO/VIDEO-External Common Source Components 1. Connect one, quality, RCA-RCA A/V patch cable from each external source component to the appropriate Source Input on the MZC-88 MASTER. 2. Connect one, quality, RCA-RCA A/V patch cable from the LOOP A/V OUT on the MZC-88 MASTER to the same source number A/V Input on the next MZC-88 Slave in the chain. (Master to Slave 1, Slave 1 to Slave 2, etc.) 3. Repeat steps 1-2 for all external common source components. IR-External Common Source Components 1. Connect one 3.5mm mini-mini patch cable from the IR OUT of the last Slave, (Slave 3 if using 4 MZC-88s) to the same source number IR LOOP jack on the next MZC-88 in the chain (Slave 3 to Slave 2, Slave 2 to Slave 1, Slave 1 to Master) for each external common source component to be controlled via IR. 2. Connect an IR emitter to the IR OUT on the Master and attach to the appropriate source component over the IR eye of that component. MZC-88 Installation Instructions SCSI Cable Page 41 KCM-1.0 EZ-CONNECT KEYPAD MODULE ZONES 1-8 FM Antenna AM Loop Antenna HED-1.0 FM/AM HEAD AMP ADAPTOR MZC-88 MASTER 14AWG From Keypads - Zones 1-8 A/V In, IR Out - Sources 3-8 IR Emitters RG6 Coax Source A/V Earth Ground (See Text) MZC-88 MASTER FM Antenna Speaker And Video Feeds - Zones 1-8 FROM KCM-1.0 ZONES 9-16 AM Loop Antenna HED-1.0 CAT-5/RJ45 Patch Cables PTP-1 Mini-Mini Patch Cables RCA-RCA A/V Patch Cables MZC-88 SLAVE 1 FM/AM HEAD AMP ADAPTOR MZC-88 SLAVE 1 14AWG RG6 Coax Earth Ground (See Text) Speaker And Video Feeds - Zones 9-16 A/V, IR, Data Loop to Additional MZC-88’s as Needed 3 Slaves, 32 Zones Max Figure 22 MZC-88 Expanded System Page 42 MZC-88 Installation Instructions VIDEO OUTPUT 1. Connect the VIDEO OUTPUT of each MZC-88 Zone Output to the appropriate zone TV/Video Display. SPEAKERS 1. Connect the L+,L-/R-R+ SPEAKER-LEVEL OUTPUTS of each MZC-88 to the appropriate zone speakers. EXPANSION 1. Connect one, CAT-5 patch cable terminated with RJ45 connectors from the EXPANSION LOOP Terminal on the MZC88 MASTER to the EXPANSION PORT Terminal on the next MZC-88 Slave in the chain. (Master to Slave 1, Slave 1 to Slave 2, etc.) 3. Repeat steps 1-2 for all MZC-88s in the chain. ANTENNAS 1. Connect one HED-1.0 to EACH MZC-88. 2. Connect the FM/AM/75Ω Terminal on the MZC-88 to the FM/AM terminal on the HED-1.0 using up to 100’ of RG6 coax. 3. Connect the included FM dipole antenna to the FM terminal on the HED-1.0 4. Connect the included AM loop antenna to the AM and G spring clip terminals on the HED-1.0 (polarity non-critical). 5. Repeat steps 1-4 for each MZC-88 in the chain. (4 MZC-88’s Max.) PAGE IN NOTE: If only connecting audio for Phone Paging, ‘Y’ connectors can be used to connect the paging source line-level audio feed to the PAGE IN/PHONE jacks on all MZC-88s. When connecting a composite video feed, an appropriate 75 ohm matching distribution amp is required. If connecting audio and video, both signals can be fed to the Page In jacks from the distribution amp. 1. Connect the line-level audio and/or composite video out of the paging source to the audio and/or composite video IN on the distribution amp, using RCA-RCA patch cables. 2. Connect the audio and/or video OUTPUTS of the distribution amp to the PAGE IN PHONO/VIDEO Inputs on the MZC-88 Master and Slaves as shown in Figure 23. FROM DOOR A/V CAMERA, ETC. VIDEO AUDIO 1 MZC-88 Master AUDIO VIDEO DISTRIBUTION AMPLIFIER OUTPUTS 2 3 4 5 6 V V V L L L R R R PHONE VIDEO PAGE IN MZC-88 Slave #1 PHONE VIDEO PAGE IN To Additional MZC-88's (slaves #2 and #3) if needed Figure 23 Page Phone/Video IN Expansion MZC-88 Installation Instructions Page 43 DOORBELL/STATUS Loop the Doorbell/Status Trigger Inputs using standard 3.5mm (1⁄8”) Y adaptors to simultaneously trigger the Page Inputs on multiple MZC-88’s. NOTE 1: This application requires standard Y adaptors. DO NOT use the SpeakerCraft SAC-1.0 Y adaptor. The SAC1.0 has ‘steering’ diodes that will interfere with the signal path in this application. NOTE 2: These inputs will not function without proper configuration in EZ-Tools. 1. Terminate the Trigger Source wire with a 3.5mm mini plug. POLARITY: TIP=+V, SLEEVE=GND. 2. Connect Trigger Source to a Y adaptor as shown in Figure 24. 3. Daisy-chain the Y adaptors to all MZC-88’s in the chain as shown in Figure 24. FROM DOORBELL OR STATUS TRIGGER SOURCE (3~30V AC OR DC) MZC-88 Master 3.5mm "Y" Cable Adapters 2 1 DOORBELL/STATUS IN MZC-88 Slave #1 1 2 DOORBELL/STATUS IN To Additional "Y" Connectors and MZC-88's (Slaves #2 and #3) if needed Figure 24 Doorbell/Status IN Expansion COMMON IR OUT The Common IR Out jacks from multiple MZC-88’s can be paralleled and looped using standard 3.5mm (1⁄8”) Y adaptors for IR control of a common device (not connected to one of the Source Inputs) from any MZC-88 in the chain. NOTE: This application requires standard Y adaptors. DO NOT use the SpeakerCraft SAC-1.0 Y adaptor. The SAC1.0 has ‘steering’ diodes that will interfere with the signal path in this application. 1. Daisy-chain the Y adaptors to the Common IR OUTS on all MZC-88s in the chain as shown in Figure 25. 2. Connect an IR emitter to the Y adaptor assembly as shown in Figure 25. Set the LO/HI Common IR Out switch to LO. (Refer to Common IR Out, page 32.) 3. Attach the IR emitter to the device to be controlled over the IR eye on that device. TO AN EXTERNAL COMMON EMITTER OR THE IR INPUT OF A CONTROLLED DEVICE. MZC-88 Master 3.5mm "Y" Cable Adapters COMMON LO HI IR OUT Controlled Component IRE-3.0 Visible Emitter MZC-88 Slave #1 COMMON LO IR OUT HI To Additional "Y" Connectors and MZC-88's (Slaves #2 and #3) if needed Figure 25 Common IR Out Expansion Page 44 MZC-88 Installation Instructions COMMON STATUS OUT The Status Out jacks from multiple MZC-88s can be paralleled and looped using standard 3.5mm (1⁄8”) Y adaptors for 12 Volt DC control of a common device when any zone in the system is turned on. NOTE: This application requires standard Y adaptors. DO NOT use the SpeakerCraft SAC-1.0 Y adaptor. The SAC1.0 has ‘steering’ diodes that will interfere with the signal path in this application. 1. Daisy-chain the Y adaptors to the Common IR OUTS on all MZC-88’s in the chain as shown in Figure 26. 2. Connect a trigger wire to the Y adaptor assembly as shown in Figure 26. 3. Terminate the trigger wire as appropriate. Maintain proper polarity. Check connections prior to powering up the system - Improper connection of a voltage trigger can damage system components. 4. Connect the trigger wire to the device to be triggered. TO THE TRIGGER INPUT OF A CONTROLLED DEVICE. MZC-88 Master 3.5mm "Y" Cable Adapters SpeakerCraft ® To Trigger Input MZC-88 Slave #1 To Additional "Y" Connectors and MZC-88's (Slaves #2 and #3) if needed Figure 26 Common Status Out Expansion MZC-88 INTERNAL TUNER SETUP The MZC-88 has two built-in AM/FM Tuners that allow programming of up to 10 AM or FM Stations per Tuner per Zone. Each Zone’s presets require programming by Tuner and by preset. That is, all presets in all zones are individually set. This ultimately allows tremendous flexibility in that different users can have different favorite stations programmed in different zones. One zone may be all rock stations, while another is a mix of jazz and classical while another might be a mix of news, talk, sports and a variety of music stations. Tuner Presets can only be programmed from the MZC-88 Front Panel controls. Programming the keypads for control of the tuners must be done in EZ-Tools. With two tuners, up to two different stations can be playing in two different zones at the same time. The tuners can be setup for priority lockout so that the first zone to select a tuner has exclusive control until that zone selects another source or is turned off. In priority lockout, other zones can select and monitor a ‘locked’ tuner, but cannot control it until it is released. With no priority configuration to the tuners, any zone can select and control either tuner at any time. Figure 27 MZC-88 Tuner Controls MZC-88 Installation Instructions Page 45 Programming Tuner Presets This section assumes that the MZC-88 and all system components, including antennas, have been properly installed and are functioning properly. The programming instructions are the same for Tuner 1 and Tuner 2. Use the appropriate associated buttons to program each tuner. Z1 FM 1 0 6 . 0 MH z > < Figure 28 Tuner Display Tuning Off Center Z1 FM 1 0 6 . 1 MH z St Figure 29 Tuner Display FM Stereo Mode Z1 FM 1 0 6 . 1 MH z MEM P 0 1 St Figure 30 Tuner Display Preset Memory 1. Press the ZONE button to select the specific zone’s presets to be programmed. Repeated presses of the Zone Button will scroll through the zones, 1-8, and the tuner display will indicate the zone selected. (Z1 as shown in Figure 28.) Zones can also be selected by pressing the ZONE button followed by TUN+/- or by pressing the ZONE button followed by one of the Preset 1-8 buttons. “ZONE CHANGE” will appear in the tuner display to indicate a change of zone selection. 2. Press the AM/FM button to select AM or FM. The tuner display will indicate the band selected. 3. Press the TUN+/- buttons to tune the station to be programmed. a) A short press of under 1⁄2 second will change tuning by one increment (0.2 MHz for FM and 10 kHz for AM). b) A longer press, over 1/2 second but less than 2 seconds, will place tuner in Auto Seek Mode. That is, the tuner will automatically advance and stop on the next usable station. c) A Press & Hold of more than 2 seconds will cause Rapid Manual Tuning. Release button when tuning frequency is close to the desired station and then use short presses to fine tune the desired station. Left and right arrow icons will appear when a station is not properly tuned as shown in Figure 28. A solid bar will appear when the station is properly tuned as shown in Figure 29. 4. If a station is noisy, press the MN/ST (mono/stereo) button to force Mono reception. The letters ‘MO’ will appear in the display. To return to stereo reception, press the MN/ST button again. The “St” icon will appear as shown in Figure 29. When tuned to a stereo station, the letters ‘Mo’ (lower case ‘o’) will appear for mono stations when the MN/ST button is switched to ST. 5. Press and hold the Preset Button that the currently tuned station is to be programmed to for three seconds. The tuner display will indicate “MEM” indicating a station is being set and “P01-P10” to indicate which preset button, 1-10, has been programmed as shown in Figure 30. 6. Repeat steps 1-5 for all presets for all zones for Tuners 1 and 2. It may be desirable to program the same presets for both tuners in a zone. In the case that one tuner is “busy”, the other can be used and easily tuned with the same preset configuration. In some applications it may be desirable to have a completely different set of presets for variety. (Client preference will typically determine preset configuration.) Page 46 MZC-88 Installation Instructions PROGRAMMING WITH EZ-TOOLS With the system installed at the job site or set up for test at the shop, the system is ready for programming. Connect the “3.5mm Plug Transfer Cable” between the COM port on a PC running EZ-Tools (or the USB port with the USB/Serial Adapter) and the CONTROL PORT on the MZC-88. Power up the MZC-88 and proceed as follows: DOWNLOAD EZ-TOOLS 1. Download EZ-Tools from www.speakercraft.com/faq/software.htm. 2. To Download, under SOFTWARE DOWNLOADS, click ‘EZ-TOOLS (all models)’. This will start the download. 3. When the ‘FILE DOWNLOAD’ Window opens, click ‘SAVE’. A ‘SAVE AS’ Window will open. Browse the hard drive and select a convenient location such as Desktop, or create a SpeakerCraft Folder in Program Files, etc. The ‘EZ-TOOLS Setup. EXE’ will download to that location. This will take a few minutes depending upon connection speed. 4. When the download is complete, left click ‘RUN’. EZ-Tools will open. 5. When the ‘Do You Want to Download the USB Driver’ window opens, Click YES if the computer being used does not have a DB9 Serial port. This will load a driver for use with the USB to Serial Adpator. When the driver download has completed, click ‘NEXT’. If the driver is not required, click NO. 6. The EZ-Tools Setup window wil open. Click ‘NEXT’. Use the directory shown in the window or browse the hard drive to choose a location to save EZ-Tools. Click NEXT. The program will save to the designated location. 7. If a previous version of EZ-Tools has been saved, a window, ‘EXISTING LIBRARY’ will appear. This will merge existing IR Code libraries into the new EZ-Tools for convenience. Click YES to merge libraries. When Setup is complete, Click FINISH. 8. Restart computer and click on the EZ-Tools icon. EZ-Tools will open. 9. SERIAL PORT SELECTION — At this point, EZ-Tools will search for a device (in this case the MZC-88) on default Serial Port 1. If the message “No Device was found on Port 1” appears, click OK. Click “Tools” in the EZ-Tools menu, then “Settings”. In the “EZ-Tools Settings”, click “Auto-Detect” or manually select a known Serial Port for the computer connection to the Transfer Cable and MZC-88. When device is found, click OK. PROGRAMMING WITH EZ-TOOLS There are two ways to start a new project in EZ-Tools. If the system being installed is similar to the default configuration of the MZC-88 and included EZ-Pads, the better choice may be to start with the default MZC-88 project and make changes as necessary. If the system being installed is completely different from the default configuration, starting a new project is the other option. Menu Bar New Project Icon Toolbar Figure 31 Opening the Default Project MZC-88 Installation Instructions Page 47 DEFAULT PROJECT - Begin programming by opening the default “MZC88DEF1.etp” project (Refer to Figure 31) or by creating a new project. It is highly recommended to start with the default project that comes factory installed on the MZC88 and with EZ-Tools. The default project matches the layout of the included MKP-8.1 Keypads and has a good amount of the source switching and volume commands already in place. The default project can be modified to suit the requirements of a given installation for additional keypad modules and changes in source components. NEW PROJECT - To start an entirely new project, left click “New … MZ-88 Project” from the File menu or click the dual Green MZC-88 Icon. Type in a New Project Filename for the project, such as “JonesHome” and click “Save”. This places the filename in the “Projects” folder in the EZ-Tools directory. A typical path to the Projects folder would be “C:\Program Files\SpeakerCraft\EZ Tools\Projects”. Assigning Ir Commands To Button Keys If the default project keypad button layout will be used as is, IR commands to control the source components can now be assigned. IR commands are obtained from the embedded EZ-Tools Command Library. IR commands can also be learned into the Library for use in any EZ-Tools project. This example will use the existing commands from the library. 10. With the “MZC88DEF1.etp” default project open, save it with a new file name, such as “JonesHome”, by using “Save As…” in the File menu. This will retain the default project “as is” for future use. 11. Start with the Source buttons in Zone 1. Zone 1 will be cloned to the other zones, after it has been configured. The default program already has non-IR commands (MZC-88 internal commands indicated with a red asterisk *) programmed for source/zone routing, so only the source IR function commands need to be added. The source IR commands will typically create an IR macro (sequence) of commands to turn on a source component, place it in Play, and turn on any other devices that may need to come on with the single press of a Source button. Left click on the CMD LIBRARY tab. A Brands window appears with device folders just below. (Refer to Figure 32) Figure 32 Assigning IR Commands to Button Keys 12. Left click a Source button (i.e. SAT) on the virtual keypad. Then left click and scroll the Brands list for the component brand being used for SAT (i.e. RCA). 13. Double left click the SAT/DSS folder. A list of Code Sets appears. At this point it may be necessary to test the commands in more than one code set to find commands that work with a specific component. 14. To TEST the commands, open a Code Set folder and left click a POWER command to highlight it. Press F9 to test the command. (When a command is sent by F9, the Source keys on all connected keypads will flash. The power command will be sent to the selected Source and Zone IR Outputs as well as the Common IR OUT). Once a power command is found to work, usually all the others for that device will work as well. If not, try other code sets. NOTE: This test assumes the Transfer Cable is connected between the computer running EZ-Tools and the MZC-88, all source and system components are connected, all IR emitters are attached and plugged in and all devices are powered up. Page 48 MZC-88 Installation Instructions 15. When a Power ON command is found to work, double left click it. The command will appear at bottom of the Command List in Button Properties Window for the selected Source key. (Refer to Figure 32) 16. Once a command is in the Command List, it can be tested by clicking TEST in the Button Properties Window and then clicking the selected (Source) button on the virtual keypad. It should act just like pressing a button on the real keypad. Click Test a second time to turn the Test mode off. 17. If the command is a Discrete Power ON command, no additional Power Management setup is required. However, if a component only operates with a toggle power command, see the Power Management/Events Programming section, beginning at Step 19 following. 18. Repeat steps 12 - 17 for each of the remaining Source keys. If adding a play command so that a CD, DVD, etc. starts playing when a source key is pressed, be sure to add it after the Power ON command, as in Figure 33. POWER MANAGEMENT/EVENTS PROGRAMMING Power On 19. A component that only has a Toggle Power command (same command ON/OFF) available, will require Power Management from the MZC-88. The VCR in the example system will use the Source key to turn the VCR ON. Left click the VCR source button on the virtual keypad. Scroll through the CMD Library Brands for the VCR brand being used, (JVC in this example). 20. At JVC brand, double left click the VCR Folder icon to open the folder. Open Code Set 1. Left click the POWER ON/OFF command (a Toggle Power command) and test with F9. If the command works, double click the command to place it in the Command List. 21. Right click the POWER ON/OFF command in the Command List and left click “Toggle Power Management”. On the popup, click “Allow component to power ‘ON’“. (Refer to Figure 33) Figure 33 Programming Toggle ON Power Management MZC-88 Installation Instructions Page 49 22. Next, select the STATUS INPUT number to which a sense voltage is connected (see Notes 1 and 2 below) that represents the VCR’s ON or OFF condition. (Using the same number Status In as Source Input number will help keep track of devices, connections and programming. In the example system, VCR is Source 5, therefor Status IN 5 is being used for VCR power management.) The command summary is now shown on the Command List as “(TogON-5) POWER ON/OFF Code Set 1 (JVC-VCR)”. This means that if the VCR is OFF, the sense voltage will be low and therefore the power command will be allowed to pass to turn the VCR ON when the VCR button is pressed. Conversely, if the VCR were already ON, the sense voltage would be high, thus prohibiting the power command from being sent when the VCR button is pressed. NOTE 1: The sense voltage would be connected to the one of the STATUS IN jacks on the rear of the MZC-88. It needs to be in the range of 3 to 30 V AC or DC. This could be derived from a Current or Video sensing module which has an output voltage that goes high (greater than 3 V) when the component is ON or low (less than 1 V) when the component is OFF. NOTE 2: The DOORBELL/STATUS IN jacks should be used for doorbell and page input triggering. 23. Repeat steps 19 - 22 for all other sources that need to operate with Toggle Power commands. When possible, try to use components that have discrete power ON and OFF commands to simplify system design, hookup and programming. Many discrete commands are available at “www.remotecentral.com”. Power Off 24. When a power button is programmed with a zone power off command, pressing the PWR button will turn a Zone OFF, but not necessarily any of the Sources until the last Zone is turned OFF, either through turning off the last zone manually or through a whole-house power off (pressing & holding PWR for longer than 2 seconds). To program Source OFF Commands, proceed as follows: 25. To program power OFF management, power commands for sources will not be placed under the PWR key, but rather within the EVENTS SETUP. (This keeps the Off events in one location, managed by system status, rather than under every power key in each zone, possibly creating control and power management conflicts.) 26. Left click the PROJECT CONTENT Tab. Left click EVENTS SETUP. Under “System Turning OFF (Last Zone OFF)” left click “Source Output 5” which corresponds to the VCR as Source 5. Left click the CMD Library Tab. Double left click the same JVC VCR POWER ON/OFF command that was used for power ON under the VCR Source Button. The command will appear in the Command List. Right click the POWER ON/OFF command in the Command List and left click “Toggle Power Management”. In the pop-up, left click “Allow component to power ‘OFF’“ and click OK. (Refer to Figure 34) Figure 34 Programming Toggle Power OFF Under Events Setup System Turning OFF is now programmed so that the VCR will turn OFF when the last zone is powered OFF or when Whole House OFF is executed by pressing and holding any PWR key for more than 2 seconds. Page 50 MZC-88 Installation Instructions 27. Repeat steps 19-26 to place a Toggle Power OFF command under all other Source Outputs, as needed, for source components using power toggle commands. 28. Place the discrete Power OFF commands under each of the remaining Source Outputs in the System Turning OFF list for sources using discrete ON/OFF commands. NOTE 1: When done, all Source power OFF events will occur without the need to place them under the PWR keys in each zone. This results in easier programming and a much shorter Power OFF macro. NOTE 2: A Zone component, such as an IR controlled amplifier, will need to have its power OFF command placed under the PWR key of the Zone that controls it, OR under the applicable “Zone – Turning OFF” section in Events Setup. Cloning and Programming the Remaining Zones 29. In the example system, all zones share most of the same basic programming. With Zone 1 programmed, it can be easily cloned to each of the remaining 7 zones and save a great deal of programming time. The unique programming functions for each zone can then be added, if needed. To Clone Zone 1 to the other 7 zones, proceed as follows: 30. Left click Zone 1 under Project Content and drag and drop it onto Zone 2. Left click “Clone” on the pop-up. (Refer to Figure 35) Zone 2 is now an exact replica of Zone 1. Repeat this procedure for all zones. Figure 35 Cloning Zone 1 to Zone 2 NOTE: “Move” also shows on the pop-up. This allows a given zone configuration to be moved to a different zone, without cloning. Be cautious with Move. Example: If Zone 1’s program is MOVED to another zone, Zone 1 will be left completely un-programmed! (Not Setup) and will need to be re-programmed to function. 31. When done, all 8 zones will be identical. At this point, individual zone-by-zone changes, such as different zone commands for zone specific devices can be programmed, if needed. 32. When the above steps are fully implemented, the example system will include the functionality stated under “Factory Default System“ plus the following: a. Source and Zone components will power ON with the press of any Source button. b. Source Power ON Management for all Sources. c. Source Play at turn ON, if programmed. d. Zone components power OFF with the press of individual Zone PWR buttons. e. All Source components stay ON until last Zone powers OFF. f. All Source and Zone components power OFF when the last Zone on turns OFF, or when the “Whole House power OFF” (press and hold any Zone’s PWR button for more than 2 seconds) command is sent. See Section: “MZC-88 Setup Menus” for adding Source Description and the Section “Zone Setup Menus” for assigning Zone Names and Available Sources. For other types of programming, see “Advanced Programming” section. MZC-88 Installation Instructions Page 51 ADVANCED PROGRAMMING EZ-Tools, in conjunction with the MZC-88 components and EZPads, is a very flexible and extensive programming and control system. Advanced options are as follows: Delays 1. In some cases, DVDs, VCRs and particularly Video Projectors, a component may require 1-4 seconds to fully execute power ON, OFF, or some other function. This is usually not a problem unless the user presses the component’s Source button very quickly after a power OFF command, or commands execute so quickly in a “Whole House On” macro that Status is not established before the next Power command arrives. The Keypad could then show an ON condition when in reality the component would be OFF. 2. To prevent this, place a delay just after the Power command for the related Source Output under “System Turning OFF” in Events Setup (and under the Source button, if needed at turn ON). To do so, left click the clock symbol just above the Command List. A Delay line with a clock symbol will appear in the Command List. (Refer to Figure 36) Figure 36 Programming Delays 3. Double left click the Delay line and adjust the Delay Time as necessary. Click OK. NOTE: Keep delays to the shortest times possible to avoid long executions of the resulting macros. 4. When adding a Delay, it will appear at the bottom of the Command List. If there are several commands in a list, select the Delay line and drag and drop it into position, before or after the command requiring the delay, within the list as necessary. Page 52 MZC-88 Installation Instructions Punched Commands 1. The Punch command allows common commands such as Tone, Volume Up/Down, etc., to be instantly Punched Through to all Source (bank) selections. This will saves a great deal of programming time and helps reduce programming errors. Keep in mind however, that commands such as Stop and Play will be different for each Source (bank) and should not be punched. Also, if using the MZC88DEF1.etp default project that comes installed on the MZC-88 (and in EZ-Tools), the needed punch throughs have already been done for the Tone, Volume Up/Down, etc. commands. 2. If a Punch Through is necessary, say for volume, begin by left clicking any one of the Source buttons. Place Volume Up and Down commands on the Vol Up and Vol Down keys. For the MZC-88, these would be the internal Zone 1 Volume Up and Zone 1 Volume Down commands from the MZC-88 CMDs Tab. Left click the Vol UP key so that it is highlighted blue. 3. Left click the MZC-88 CMDs tab and then open the “Audio Level Commands” List. 4. Double left click the Zone 1 Volume Up command from the list (if programming Zone 1). The command will appear in the Command List in the Button Properties Window. (Refer to Figure 37) Figure 37 Punch Programming 5. To Punch, right click the Vol Up button and left click “Punch Key’s Commands” and then “Yes” in the pop-up. (Refer to Figure 37) Repeat for Vol Down. The commands under these keys will now appear regardless of the Source selected (all banks). 6. Repeat these steps for any other commands that require Punch Through. MZC-88 Installation Instructions Page 53 Priority There are times when it will be desirable for the user to select a source, such as CD, and have it play without interruption in a given zone, such as when dining. Other zones could monitor that same source, but not change discs, tracks, or stop the CD, etc. In EZ-Tools, such priority can be given either on a “first come first served” basis or on an “equal access” basis. Priority can be assigned on a Global, Zone, Source or Individual Key basis. The options are as follows: Priority – Equal This is the default setting in EZ-Tools, before any priority programming changes are made. It means that all keys in all zones have the same priority (Priority On) and all programmed keys work in all zones. It will likely be the most often used in installed systems. Priority can be verified by right clicking any key. A check mark will appear next to “Priority ON” in the pop-up. (Refer to Figure 38) Figure 38 Priority ON (Initial Default Setting) Priority – First Come, First Served This type of priority gives exclusive controlling access (priority) to the first zone that selects a given source. For instance, the first zone to select CD would be the only zone able to control the CD. Other zones could monitor (listen to) the CD, but would not be able to control it until the zone with priority released it by selecting another source or turning off. The next zone to select CD would then have priority control to the exclusion of all others. To program this type of priority, proceed as follows: 1. Right click MZC-88 under Project Content. Left click “Force Global Priority OFF” and click “Yes” in the pop-up. (Refer to Figure 39) This will force “Priority Off” on all function and numeric keys in all zones with the exception of keys checked as “Mute (Relay) Key” and “Zone Power Off” keys. This can be verified by right clicking any function key. “Priority OFF” will be checked instead of “Priority ON”. 2. Restoring Priority to Common Commands. The “Force Global Priority OFF” removes all priority control including common commands like zone Bass/Treble and Volume. These will need to be restored as follows: 3. Right click a Volume button in any Zone and left click “Priority ON” in the pop-up. Next, click “Punch Priority Setting” and “Yes” in the pop-ups. This “punches through” “Priority ON” for that key for every Source (bank) in the Zone. 4. Repeat steps 2 and 3 for the remaining volume and other common keys in the zone. 5. Now repeat steps 2, 3, and 4 for each of the remaining zones. This completes this type of programming. Page 54 MZC-88 Installation Instructions Figure 39 Forcing Global Priority OFF Zone Priority To have full priority in any given zone (that is, to always be able to override other zone’s “First Come, First Served” selections for all Sources within a Zone), proceed as follows: 1. Perform steps 1 through 5 in “Priority - First Come First Served”. 2. Right click the desired Zone (i.e. Zone 2 under Project Content) and left click “Force Zone Priority ON” and “Yes” in the pop-ups. (Refer to Figure 40) All function and numeric keys for all Sources in that Zone, where applicable, will now have all their “Priority ON” options checked. 3. Repeat previous step for any other Zones that should have this action. Figure 40 Forcing Zone Priority OFF Source Priority To have one or more single Sources have full priority in any given zone (that is, to have specific sources always override another zone’s “First Come, First Served” selection for one or some, but not all Sources), proceed as follows: 1. In a specific Zone, right click the Source key that is to have Priority override (i.e. CD) and left click “Force Source Priority ON” and “Yes” in the pop-ups. (Refer to Figure 41) All programmed function and numeric keys for that Source, in that zone, will now have all their “Priority ON” options checked. 2. Repeat the previous step for any other Source(s) in any other Zone(s) that should have this action. Figure 41 Forcing Source Priority ON MZC-88 Installation Instructions Page 55 Individual Key Priority To have just one or more function or numeric keys have full priority for any given Source in any given zone [that is, to always be able to override another zone’s “First Come, First Served” selection on an Individual Key basis (i.e. Play, Stop, etc. on DVD)], proceed as follows: 1. In a specific Zone, select a specific Source and right click the desired function or numeric key (i.e. Pause) and then left click “Priority ON” in the pop-up. (Refer to Figure 41) The key will then have “Priority ON” checked. 2. Repeat the previous step on any other function or numeric key for any Source in any other Zone that should have this action. Figure 42 Forcing Individual Key Priority ON Zone/Whole House Muting Muting can be accomplished two ways: 1) by using Preamp Muting which mutes/unmutes MZC-88 Zone speaker and preamp level audio outputs; or 2) by using EPR-1.0 Muting Relays when there are two or more rooms, with keypads, connected within the same Zone. Adding the Muting Relays allows individual rooms, within the zone, to be muted from the individual room keypads or properly programmed IR remotes. (Preamp Muting would mute all rooms in the Zone.) To use the relays, proceed as follows: EPR-1.0 Muting Relay See Pages 12, 30 and 31 for information regarding performance, specifications and connections of the EPR-1.0. Designated Relay Mute Key This will designate one function key for dedicated Toggle Relay Mute action. When programmed in a Zone, the MUTE key will mute individual keypads within a Zone when pressed for a short time (under 2 seconds). As a system default, the MZC88 will also provide Whole House Muting (all zones, Preamp and Relay Muting) when the key is pressed for more than 2 seconds. When muted, the selected Source key will blink about once per second. Whole House Muting will un-mute (all zones, Preamp and Relay Muting) when the Mute key is re-pressed for more than 2 seconds. Also, all Muting Relays are released (un-muted) when the Whole House or last Zone is powered down. 1. First, be sure the room being controlled, with the zone keypad being programmed, has the amplifier connected to the room speakers via the EPR-1.0 Relay as described in “Speaker Connection To EPR-1.0 EZ-Pad Relay Muting Module” on page 30. (See also Figure 19, page 31.) 2. In EZ-Tools, left click the Zone under Project Content, that is to have Relay Mute programmed (in this case Zone 4, refer to Figure 43) and then left click the Whole House/Mute tab to the right. Page 56 MZC-88 Installation Instructions Figure 43 Selecting Mute Relay Key Functionality 3. Under Mute Key Functionality, left click “EZ-Pad Relay Speaker Muting”, then left click Apply. 4. Under “Project Content” left click the EZ-Pad in the selected Zone. 5. Right click the MUTE key and left click the pop-up to select and check “Mute (Relay) Key”. (Refer to Figure 44) Figure 44 Selecting a Mute (Relay) Key NOTE: The Mute key will now have a green outline when other keys are selected, indicating that it is a designated Mute key. Also, when a key is selected to be a designated Mute (Relay) Key, IR commands cannot be placed under it. The muting action is driven internally by an embedded command. NO command will appear in the Command List for this key. 6. Repeat steps 2 through 5 for each additional Zone that requires Relay Muting. MZC-88 Installation Instructions Page 57 Insert Mute Commands Mute commands can be embedded on other keys (NOT designated as Mute Keys) to improve functionality, as follows: Keypad – Mute On, Off or Toggle These actions, when programmed, provide either discrete ON, discrete OFF or Mute Toggle actions that will work on any keypad within a Zone. Other keypads set to different addresses within that same Zone will not be affected. A typical Mute action would be to place a Keypad - Mute Off command on the Volume Up key so that Mute will be released immediately when Volume Up is pressed, to avoid blasting. To do so, proceed as follows: 1. Right click the Volume Up key (it turns dark blue) and go to “Insert EZ-Pad Mute Relay Command” on the pop-up. Left click on “Keypad - Mute Off (De-Energized)”. (Refer to Figure 45) Figure 45 Placing a Keypad Mute “OFF” on a Volume Key 2. “Keypad - Mute Off (De-Energized)“ now appears in the Command List. Select the “Keypad - Mute Off (DeEnergized)“ command line and drag and drop it to be ahead of the Volume Up command. NOTE: If the “Keypad - Mute Off (De-Energized)“ command line follows the Volume Up command, it will work, but it will cause the ramping of the MZC-88 volume command to be very slow. In addition, if an IR volume command for an external amplifier is used for some reason, then the “Keypad - Mute Off (De-Energized)“ command line must be placed ahead of the Volume Up command line, otherwise the volume command will not ramp when the Volume Up key is held down. 3. Right click the Volume Up key and left click “Punch Key’s Commands” and “Yes” on the pop-ups. This will make the mute action and the volume apply to all Source selections. 4. DOWNLOAD the project and test the mute actions. NOTE: The embedded Relay Mute commands cannot be tested from the virtual keypad in EZ-Tools. 5. Steps 1 to 4 can be implemented on any of the three EZ-Pad Keypad Modules - to provide special muting actions on any Function key. They may also be used on Source keys, but in this case, omit step 3 and place them on each Source key individually. Programming of these muting selections may be repeated for keypads in other zones as desired. Page 58 MZC-88 Installation Instructions Zone – Mute On, Off or Toggle These actions, when programmed, provide either discrete ON, discrete OFF or Mute Toggle actions that will apply to all keypads within a given Zone. Other keypads set to different addresses within the same Zone will be affected, but will not affect keypads in other zones. A typical Mute action would be to place a Zone - Mute Off command on the Volume Up key so that Mute will be released immediately when Volume Up is pressed, to avoid blasting. To do so, proceed as follows: 1. Right click the Volume Up key (it turns dark blue) and go to “Insert EZ-Pad Mute Relay Command” on the pop-up. Left click on “Zone - Mute Off (De-Energized)” using the same method as illustrated in Figure 45. 2. “Zone - Mute Off (De-Energized)“ now appears on the Command List. Select the “Zone - Mute Off (DeEnergized)“ command line and drag and drop it to be ahead of the Volume Up command. NOTE: It actually doesn’t matter if the “Zone - Mute Off (De-Energized)“ command line is ahead of the Volume Up command when using the MZC-88 internal volume commands. However, if an IR volume command for an external amplifier is used for some reason, then the “Zone - Mute Off (De-Energized)“ command line must be placed ahead of the Volume Up command line, otherwise the volume command will not ramp when the Volume Up key is held down. 3. Right click the Volume Up key and left click “Punch Key’s Commands” and “Yes” on the pop-ups. This will make the mute action and the volume apply to all Source selections. 4. DOWNLOAD the project and test the mute actions. NOTE: The embedded Relay Mute commands cannot be tested from the virtual keypad in EZ-Tools. 5. Repeat steps 1 to 4 to implement any of these three Zone-Mute actions to provide special muting actions on any Function key. They can also be used on Source keys, but in this case, omit step 3 and place them on each Source key individually. Programming of these muting selections may be repeated for keypads in other zones as desired. Global – Mute On, Off or Toggle These actions, when programmed, provide either discrete ON, discrete OFF or Mute Toggle actions that will apply (globally) to all keypads in all Zones. A typical Mute action would be to place a Global - Mute Off command on the Volume Up key so that Mute will be released immediately when Volume Up is pressed, to avoid blasting. To do so, proceed as follows: 1. Right click the Volume Up key (it turns dark blue) and go to “Insert EZ-Pad Mute Relay Command” on the pop-up. Left click on “Global - Mute Off (De-Energized)” using the same method as illustrated in Figure 45. 2. “Global - Mute Off (De-Energized)“ now appears on the Command List. Select the “Global - Mute Off (DeEnergized)“ command line and drag and drop it to be ahead of the Volume Up command. NOTE: It actually doesn’t matter if the “Global - Mute Off (De-Energized)“ command line is ahead of the Volume Up command when using the MZC-88 internal volume commands. However, if an IR volume command for an external amplifier is used for some reason, then the “Global - Mute Off (De-Energized)“ command line must be placed ahead of the Volume Up command line, otherwise the volume command will not ramp when the Volume Up key is held down. 3. Right click the Volume Up key and left click “Punch Key’s Commands” and “Yes” on the pop-ups. This will make the mute action and the volume apply to all Source selections. 4. DOWNLOAD the project and test the mute actions. NOTE: The embedded Relay Mute commands cannot be tested from the virtual keypad in EZ-Tools. 5. Repeat steps 1 to 4 to implement any of these three Global-Mute actions to provide special muting actions on any Function key. They can also be used on Source keys, but in this case omit step 3 and place them on each Source key individually. 6. Programming of these muting selections may be repeated for keypads in other zones as desired or the user may wish to have Global Mute actions work only from the Master Bedroom keypad, for example. MZC-88 Installation Instructions Page 59 Learning IR Commands There will be times when commands for certain brands or models will not be found in the EZ-Tools IR Command Library. EZTools can easily learn such commands and make them part of the internal Command Library. The IR Learning Sensor system of the LTM-1.0 (optional) allows IR command learning in conjunction with EZ-Tools. Proceed as follows:. Using the LTM-1.0 Learning Sensor System The LTM-1.0 Learning Test Module (See Figure 9), as an Installer’s tool, permits the learning of IR codes and performs other special functions in the shop, before programming the MZC-88 or other SpeakerCraft models. Learning IR Commands 1. Connect the PC running EZ-Tools DB9 COM Port, via the 3.5mm Plug Transfer Cable, to the LTM-1.0’s CONTROL PORT. (Refer to Figure 49 for connections. Use the USB/Serial Adapter with the 3.5mm Plug Transfer Cable for USB port interface, if necessary). 2. In EZ-Tools, click on CMD Library. New Brands 3. If the Brand name does not already exist, right click within the Brands space and left click “New Brand”. Type in the new brand name and click OK. 4. Right click the empty space below the brand name and left click “New Component”. Type in the new component name (i.e. DVD) and click OK. 5. Right click the new (DVD) folder and left click “New Model”. Type in the new model name (the model # of the component or it’s remote, i.e., RM-DVD40) and click OK. 6. Right click the new model # folder (i.e., RM-DVD40). Go to “New Commands” and left click “IR Commands”. Type in command name (i.e., PLAY) and left click right arrows (>>) to put the name in the New Command List. Type in a complete list of command names (i.e., STOP, PAUSE, TITLE, MENU, etc.) as needed. (Refer to Figure 49) Figure 46 Adding New Command Names Page 60 MZC-88 Installation Instructions 7. When done, click OK and the New Commands will all be placed in and appear below the New Model Folder in the CMD Library. 8. To Learn a Command: First have the “teaching” remote ready and pointed directly at the LEARNING SENSOR on the LTM-1.0 (spaced about 1” away). Set the SENSE switch to LO. (This switch may need to be set to HI if the teaching remote has weak output.) 9. Next, left click the desired command and press F12 (or right click the desired command and left click “Capture IR Command” in the pop up). (See Figure 34) An “IR Command Capture” pop-up will appear. 10. At this point, press and hold the corresponding key on the “teaching” remote until the green ACTIVITY INDICATOR on the LTM-1.0 turns off. The word “Capturing…” and two bars in the pop-up show progress. About 5 seconds are allowed to capture the command. If the command is learned, the words “Capture Successful” appear momentarily and the command name in the list will turn RED. If not, “Capture Unsuccessful” appears and the command name remains BLACK. Figure 47 Capture IR (or Press F12) Figure 48 Test IR (or Press F9) 11. To test the command, left click the command and press F9 (or right click the command and left click “Test Command” in the pop up). (Refer to Figure 47) NOTE: The ability to test commands assumes there is an emitter attached to the component under test and the emitter is plugged into the IR OUT jack on the LTM-1.0. Or simply aim the BLASTER EMITTERS on the LTM-1.0 at the component under test (up to 30 feet away). Remember, for the BLASTER EMITTERS to work, the emitter must be unplugged from the IR OUT jack! 12. Repeat steps 8-11 for all remaining IR commands as needed. Once learned commands can be used in any EZ-Tools project in the normal manner. Existing Brands To add a new model to an existing brand, proceed as follows: 13. Select the brand in the CMD Library (i.e., Carver). 14. To add a new Component (i.e., DVD), do so as in step 4 above. 15. Add a Model Name as in step 5 and Command Names as in step 6. 16. Repeat steps 8-11, as necessary, to learn all desired commands. MZC-88 Installation Instructions Page 61 Programming Learning Remotes with EZ-Code System Commands The EZ-Pad system has a unique capability whereby commands programmed into a keypad project can be executed by a learning remote control. Special SpeakerCraft EZ-Code key commands can be taught to such remotes, which, when executed from the remote, will control the Audio/Video system as if the keys on the EZ-Pads themselves were being pressed. These EZ-Code commands are actually single commands that trigger the actual IR command(s) programmed under the related EZ-Pad key. This is a decided advantage in that long macros under EZ-Pad keys do not have to be stored and executed by the handheld remote. When programmed, the EZ-Code commands from the remote, in IR form, are picked up by the IR Receiver in the MKP-8.1 Keypad, or a separate IR Receiver (i.e., IRC-4.0) in the room connected to the same IR bus as the keypad (+12V, IR IN, GND). Sources selected by the remote with EZ-Code commands will be tracked and indicated automatically on the keypad’s lighted Source buttons. (i.e. select CD with the remote, and the CD Source key on the EZ-Pad will illuminate Red.) Programming Procedure First, complete all MZC-88 system programming. Once that is done, plug the 3.5mm Plug Transfer Cable into the CONTROL PORT of the LTM-1.0 Learn/Test Module as shown in Figure 49. Then proceed as follows: Figure 49 Programming Learning Remotes 1. Launch the MZC-88 project in EZ-Tools. Left click a Zone, such as Zone 2 under Project Content and left click a Source key (i.e. SAT). 2. Point the learning remote directly at the BLASTER EMITTERS on the LTM-1.0 (spaced 2” to 3") and activate the learn mode. A SpeakerCraft EazyR-2 Learning Remote will be used for example in this exercise. 3. To place the EazyR-2 in learn mode, first press the desired Source key on the EazyR-2 (i.e. SAT). 4. Press and hold the SETUP key until the red LED flashes twice, then release. Page 62 MZC-88 Installation Instructions 5. Press the numbers 9-7-5. The LED will flash twice after the 5. 6. Press and release the remote key to be learned to (in this case, the INPUT button). The LED will flash rapidly, awaiting the command to be stored. NOTE: About 5 seconds are allowed to act at this point. If the remote times out, simply repeat the procedure from Step 4. 7. In EZ-Tools, left click the desired key (in this case the Source key SAT) and press F8 (or right click the Source key then left click “TX Key’s IR Code” in the pop-up). This will transmit the SAT key’s IR EZ-Code to the learning remote. (Refer to Figure 50) Figure 50 Transmitting Key’s EZ-Code to learning Remote (or Press F8) 8. If successful, the LED on the remote will stop flashing and blink twice. If unsuccessful, the LED will stop flashing and blink one time long. 9. Repeat steps 6 through 8 for all remaining function keys for control of that particular Source. If the learn mode times out, repeat from step 4. 10. Repeat from step 6 for each additional Source key and all related function keys. If the Learn mode times out, repeat from step 4 to select the new Source. NOTE 1: The EazyR-2 is not capable of recording IR commands under the Source buttons and that is the reason for using the INPUT button in step 6. After programming, selecting a Source on the EazyR-2 and issuing the commands under that Source, is therefore a 2-step process. First, press the desired Source button (to select the bank), then press INPUT to execute the Source power-up and other commands that may exist under the like Source key of the EZ-Pad. The EZ-Pad Source key will light up to track and show your selection. NOTE 2: Each EZ-Pad zone has its own zone-related EZ-Codes. Therefore, an EazyR-2 remote, after programming, will only control that one zone. An additional EazyR-2 remote, programmed for each specific zone, is required, for control in other zones. MZC-88 Installation Instructions Page 63 EZ-Code Group Settings In rare instances, other components might respond to (or be “stepped on” by) one or more of these EZ-Code key commands. If this happens, the EZ-Code Group can be changed to a different EZ-Code Command Group. To do so, proceed as follows: 1. Click MZC-88 under Project Content to open the MZC-88 Setup window. 2. Click the Misc. tab, then the down arrow under EZ-Code Group. 3. Select a different EZ-Code Group number (i.e., 02 instead of 00. 00 is the default selection). Click Apply. (Refer to Figure 51) Figure 51 Changing the EZ-Code Group Number 4. Click DOWNLOAD on the Toolbar to make the new EZ-Code Group effective in the MZC-88. 5. Repeat the programming procedures, previous, for all keys on all Remotes in all zones to incorporate the new Code Group. Programming Learning Remotes with Library IR Commands Learning remotes can be programmed with any of the normal IR commands from the EZ-Tools Command Library. Set up the LTM-1.0 system as in Figure 49 and proceed as follows: Programming Procedure 1. Launch any project in EZ-Tools. Left click the CMD LIBRARY and choose the Brand. 2. Select the component type (i.e., TV) and the Code Set to learn code from. 3. Left click the first code to be learned (i.e., POWER ON). 4. Point the learning remote directly at the BLASTER EMITTERS on the LTM-1.0 (spaced 2" to 3" as in Figure 49) and activate its learn mode. (The SpeakerCraft EazyR-2 will be used for example in this exercise.) 5. To place the EazyR-2 in learn mode, first press the desired Source key on the EazyR-2 (i.e. TV). 6. Press and hold the SETUP key until the red LED flashes twice, then release. Page 64 MZC-88 Installation Instructions 7. Press the numbers 9-7-5. The LED will flash twice after the 5. 8. Press and release the remote key to learn be learned to (i.e., the INPUT button for the POWER ON code). The LED will flash rapidly, awaiting the command to be stored. NOTE: About 5 seconds are allowed to act at this point. If the remote times out, repeat the procedure from Step 6. 9. In EZ-Tools, left click the desired code (in this case POWER ON) and press F9 (or right click the command then left click “Test Command” in the pop-up). (Refer to Figure 52) This will transmit the IR Code to the learning remote. Figure 52 Using Test Command (F9) to “Teach” Learning Remotes 10. If successful, the LED on the remote will stop flashing and blink twice. If unsuccessful, the LED will stop flashing and blink one time long. 11. Repeat steps 6 or 8 through 10, as needed, for all remaining keys to be programmed. Templates To save time on new projects, use “Save As” in the EZ-Tools File Menu to save existing projects under different file names. Doing so allows existing files to be used as “Templates” for new projects that have similar programming. In addition, EZ-Tools provides for the use of specific Templates to shorten individual Source and Icon Layout programming times within any given project. Source Templates The Source programming that has been done for any MZC-88 project saved in EZ-Tools, can be exported for use in other MZC-88 projects. When doing this, every command, macro, etc., that has been programmed under a Source bank for all Numeric and Function keys, will be saved as a Template, including any commands under the Source key itself. When Imported into a new project, the programming can be used as is, or small changes can be made, as necessary, to fit the particular needs of the new project. Proceed as follows: MZC-88 Installation Instructions Page 65 Exporting Source BANKS as Template Files 1. Open the project from which Source programming will be exported. Click on the EZ-Pad icon in the desired zone (i.e., Zone 2) under Project Content. 2. Right click the desired Source button and click “Export Source to Template…” from the pop-up. (See Figure 53) Figure 53 Exporting a Source To a Template 3. At this point, type a File name to identify that particular Source Template (i.e., “CD Player”) and click Save. This will add the file to the Source Folder in the Templates subdirectory. (Refer to Figure 54) Figure 54 Saving a Source Template File 4. Repeat this for each Source bank to be saved as a Source Template. Importing Source BANK Template Files 1. Start a new project by creating a new project file name and assign the basic keypad configurations with SOURCE SETUP and ZONE SETUP. (Open a New Project and setup the zones and keypads.) 2. Once the zone keypads are configured with the desired Source names, right click one (i.e., SAT) and click “Import Source From Template…”. (See Figure 55) Page 66 MZC-88 Installation Instructions Figure 55 Importing a Source Template 3. Left click on the file to be imported (i.e., SAT Receiver), and then Open. A prompt will appear that notes the import assumes identical locations for all function buttons as they existed in the previous project from which the template was created, and that every button under this source will be overwritten (with the template commands). Click Yes. 4. The new Source bank has all the programming loaded with all data that exists in the template file. 5. Repeat this for each Source Bank Template to be imported. CAUTION: If a new project has different Source assignments for the SOURCE INPUTS and the DOORBELL/STATUS INPUTS, those changes will need be made manually, to have correct selection and IR control of Sources and correct synchronization for Power Management if the Doorbell/Status Inputs are used for Power Management. Icon Templates EZ-Pad Icon files can be made into templates. In addition, EZ-Tools comes with an EZ-Pad Default Layout template that matches the buttons that are factory pre-installed on the actual MKP-8.1 Keypads included with the MZC-88. NOTE: These Icon Templates import and export Icon sets only, not command sets. Also, icon templates apply to Function and Numeric buttons only, not to Source buttons. To save time, these can be used, perhaps with a few changes, to match the keypad button layout both in EZ-Tools and on the actual EZ-Pads. Exporting Icons as Template Files 1. Open the project from which an Icon Template is to be exported. Click on the desired zone (i.e., Zone 2) under Project Content. 2. Click the “---> ICONS” (Export) symbol in the Toolbar. At this point, type a File name in the Save As pop up by which to identify that particular Icon Template File (i.e., “JonesHmZone2”) and click Save. (Refer to Figure 56) Figure 56 Exporting and Saving an Icon Layout Template File MZC-88 Installation Instructions Page 67 3. This will add the file to the Icon folder in the Templates subdirectory. 4. Repeat this for each Zone to be saved as an Icon Template. Importing Icon Template Files 1. Start a new project by creating a new project file name and assign the basic configurations with SOURCE SETUP and ZONE SETUP. (Open a New Project and setup the zones and keypads.) 2. Once a zone has been configured with one or more keypad gangs (without icons on the numeric or function buttons), click the “<--- ICONS” (Import) symbol in the Toolbar. (Refer to Figure 57) Figure 57 Importing an Icon Layout Template File 3. Left click on the Icon Template File to be Imported (i.e., “JonesHmZone2” or the “EZ-Pad Default Layout”), and then Open. 4. All icons will appear on the virtual EZ-Pad(s) that exist in the Icon template file for that Zone. 5. Repeat these steps for each remaining Zone with the Icon Templates to be imported. Doorbell/Page Programming The PHONE & VIDEO PAGE IN jacks can be programmed to receive audio and video signals in response to a doorbell page or other triggering event received at the DOORBELL/STATUS IN jacks. PHONE PAGE IN (line level audio input ) can be a ringer signal from a doorbell or chime device, sound from a door entrance mounted microphone, voice from a page microphone, ringer and/or voice audio from a phone system, etc. VIDEO PAGE IN (composite video input) can be from a door entrance mounted video camera, an exterior or interior surveillance camera, etc. Timeout and Momentary Page Control Specific audio and/or video signals can be programmed in EZ-Tools to interrupt current listening or viewing for a desired Timeout interval or for a Momentary Page controlled interval. The Timeout action would be best for doorbell use, since doorbell button presses are unpredictable. The Momentary controlled action causes the Page signal to be heard (and seen if Video is programmed) only while the trigger voltage is high, (3-30 V AC or DC) then ceases immediately after the trigger goes low (less than 3V). This would be best for predictable phone or microphone “press-to-talk” paging. Page 68 MZC-88 Installation Instructions Timeout Programming To program for a Timeout action, proceed as follows: 1. Under Project Content, click MZC-88 to open the MZC-88 Setup window. 2. Left click the Misc. tab and select Doorbell under Doorbell/Status In Jack #1. 3. Just to the right, adjust Timeout (Sec.) to the preferred time value. A value of 8 to 10 seconds may be considered typical, to allow enough time to hear or see the doorbell event without interrupting the viewed or listened-to program for too long. Click Apply. Refer to Figure 58. Figure 58 Selecting and Adjusting Doorbell Timeout 4. Under Project Content, click EVENTS SETUP, then scroll down and click to highlight Doorbell Trigger #1. 5. Click MZC-88 CMDs tab and double click Audio Routing Commands. 6. Double click Zone 1 Audio Page, Zone 2 Audio Page, Zone 3 Audio Page, etc., until the commands for the zones to receive a paging signal triggered by Doorbell #1 appear in the Doorbell Trigger #1 Command list. Refer to Figure 59. Figure 59 Applying Audio Page Commands to Doorbell Triggers MZC-88 Installation Instructions Page 69 7. To have Video paging occur simultaneously with Audio Paging, minimize Audio Routing Commands and double click Video Routing Commands to open the video list. 8. Double click Zone 1 Video Page, Zone 2 Video Page, Zone 3 Video Page, etc., so the same zones selected in Step 6, appear in the Command List. NOTE: To exclude some Zones from Doorbell or other forms of Paging, do not select them while performing Steps 6, and 8. Also, some zones may only receive audio paging while others only monitor video paging. 9. Repeat steps 2 - 8 for Doorbell/Status In Jack #2 to have the system respond to a second (i.e., back door) doorbell trigger event. This completes the programming for Doorbell/Status. In summary, when a trigger is received at the Doorbell/Status In jack #1 (or #2 if programmed) the following will now occur: a) The Video and Audio program material currently in progress (Source) will be interrupted. b) The doorbell or paging signals will play for 10 seconds, then return to the previous program (Source). c) Subsequent triggers will initiate the page action again. Momentary Page Programming Use this type of programming to have the page interrupt the viewed or listened-to program for only as long as the paging trigger voltage remains high at the DOORBELL/STATUS IN jacks, such as for telephone or microphone “push-to-talk” paging. To do so proceed as follows: 1. Under Project Content, click MZC-88 to open the MZC-88 Setup window. 2. Click the Misc. tab and select Doorbell under Doorbell/Status In Jack #1. 3. Just to the right, select 0 (zero Sec.) in the Timeout (Sec.) list. Click Apply. Refer to Figure 60. Figure 60 Selecting and Adjusting Time 0 for Momentary Page Action 4. Repeat steps 2 and 3 for Doorbell/Status In Jack #2 to have the system respond to a 2nd paging input as well. 5. Refer to Steps 5 - 8 under Timeout Programming above, to apply the Audio and Video Page commands to the Doorbell Triggers. Page 70 MZC-88 Installation Instructions This completes Momentary Page Programming. The MZC-88 will now interrupt normal program (Source) with the Page signal when the trigger voltage goes high and remains high. It then reverts back to the original program immediately after the Page is over (trigger goes low). Direct Door Viewing/Listening The Video and Audio Page commands can also be placed under Source or Function keys. This allows direct viewing or listening to a door camera/mic. with one button press. Apply the Audio & Video Page commands to the keys to be used for Door Viewing/Listening in the same manner as steps 5 - 8 under Timeout Programming above. Programming MZC-88 Internal Commands Each MZC-88 Zone has a preamp, A/V input switching, a stereo digital power amplifier and a full set of internal commands to perform all of the functions related thereto. These commands are internal logic code, not IR commands and are located under the CMD MZC-88 CMDs tab in EZ-Tools. Since the MZC-88 and EZ-Tools come with a factory installed default project, most of these commands are already in place. When using the “MZC88DEF1.etp” default project as a base, commands can be added or altered as needed, to customize it to a specific application and thus greatly reduce programming time. The MZC-88 Internal Commands are divided into the following groups: • Audio Level Commands • Tone Commands • Tier Programming • Audio Routing Commands • Video Routing Commands • Contact Closure Commands Refer to Figure 48. Figure 61 MZC-88 Internal (non IR) Commands When MZC-88 Internal Commands are placed on a key’s Command list, they are prefixed by a large red asterisk (*) symbol as in Figure 62. A description for programming these commands follows: Audio Level Commands These consist of Mute, Volume and Preset Audio Level commands for each Zone. Refer to Figure 62. MZC-88 Installation Instructions Page 71 Figure 62 Placing MZC-88 Internal Commands on Key a Command List Internal Commands are placed in the Command List for a given key in the same way as IR commands. 1. Select the desired Zone, Source and Key for the command, such as Volume Up. 2. Double left click Zone 1 Volume Up to place it in the Command List. See Figure 62. 3. Repeat this procedure for other commands for Zones, Sources and Keys, as required. NOTE: Zone Preset Level Commands can be placed on any key where a specified fixed Volume level is to occur. For instance, instead of programming the MUTE key as a designated Mute key, a Zone Preset level of –30dB could be placed on it instead (or some other desired level). In this case the volume would be reduced to a low background level, rather than a full-off mute. Another application for a Zone Preset would be a Zone Volume Turn-ON level. It could be placed under Zone_Turning ON in the EVENTS SETUP so that it would apply to all Sources within a Zone with minimum programming. This is particularly useful to drive a constant audio level into 2 or more rooms within a Zone using Wall Volume Controls for individual room volume. Removing the Volume commands from the keypads in these rooms will help avoid multiple volume actions (i.e. volume adjustments from the keypad and volume control). To do this, proceed as follows: Figure 63 Placing Zone Preset Levels Page 72 MZC-88 Installation Instructions 1. Under Project Content, left click EVENTS SETUP and then Zone 1 Turning ON (or other Zone). 2. Under MZC-88 CMDs, double left click Zone 1 Preset –6dB to place it on the Command List for Zone 1 Turning ON. Refer to Figure 63. NOTE: Any Preset value can be used. Be sure to avoid overdriving the Zone power amplifier driving the speakers in the individual rooms. 3. Delete Volume UP/Down commands that may already exist from the keypads in the rooms in this Zone. 4. Repeat this process for any other Zone to have this same action. Tone Commands These commands permit programming of Bass and Treble Tone Control actions under specific keys. They consist of Bass Up, Bass Down, Bass Flat, Treble Up, Treble Down and Treble Flat for each zone. There are no tone controls programmed in the pre-configured “MZC88DEF1.etp” default project, as all Source/Function Buttons are designated as Sources. An MKP-8.1 with six Sources or less, can have the two unused buttons configured as Treble and Bass, otherwise buttons on an NKP-1.0 (numeric) or FKP-1.0 (function) keypad will need to be used. To configure tone controls in the keypad system, proceed as follows: The UP/DOWN keys on the NKP-1.0, the Cursor UP/DOWN keys on the FKP-1.0 or the Volume keys on the MKP-8.1 can be used to control the Bass and Treble up/down actions. To do so will require the programming of Tiering Commands on the keys that handle the multiple functions of Bass and Treble control actions. Tier Programming Tier Programming permits the same keys to perform more than one function, by placing commands on up to three different levels or tiers, and is done as follows, in this case, for the Bass and Treble example: 1. First, left click any given Source key within the desired Zone. Click the BASS button, then Tier 1 under Button Properties. (The buttons that CAN be used for bass and treble control show as illuminated buttons in Figure 64.) 2. Right click the BASS button, then left click Switch to Tier 2 on the Insert Tier Command line of the pop-up. Refer to Figure 64. This will cause the first press of the BASS key to point to Tier 2 commands on the BASS and UP/DOWN keys. Figure 64 Placing Tier Commands 3. Left click Tier 3, right click BASS and then select Switch to Tier 2 from the Insert Tier Command line. This will cause a return to BASS action after pressing the TREBLE key. 4. Left click the MZC-88 CMDs tab. Double left click Tone Commands to expose the list. 5. Left click Tier 2 under Button Properties, then double left click Zone 8 Bass Flat from the Tone Commands List. (The keypad shown in the example is in Zone 8. Be sure to select the proper commands for a given zone.) This will cause the 2nd press of the BASS key to execute the Bass Flat function. This completes the BASS key programming. Refer to Figure 65. MZC-88 Installation Instructions Page 73 6. TREBLE can now be programmed in a similar manner. Left click the TREBLE button, then Tier 1 under Button Properties. 7. Right click the TREBLE button, then left click Switch to Tier 3 on the Insert Tier Command line of the pop-up. This will cause the first press of the TREBLE key to point to Tier 3 commands on the TREBLE and UP/DOWN keys. 8. Left click Tier 2, right click TREBLE and then select Switch to Tier 3 from the Insert Tier Command line. This will cause a return to TREBLE action after pressing the BASS key. 9. Left click Tier 3 under Button Properties, then double left click Zone 8 Treble Flat from the MZC-88 CMDs Tab/Tone Commands list. This will cause the 2nd press of the TREBLE key to execute the Treble Flat function. This completes the TREBLE key programming. 10. The next step is to program the UP/DOWN keys using the FKP-1.0 cursor UP/DOWN buttons for Bass and Treble up/down action. (The Volume UP/Down buttons on the MKP-8.1 or UP/DOWN buttons on the NKP-1.0 can also be used.) 11. Left click the UP key then Tier 2 under Button Properties. 12. Double left click Zone 8 Bass Up from the MZC-88 CMDs Tab/Tone Commands list. This places the Zone 8 Bass Up command on Tier 2 of the UP key. This will allow the UP key to increase Bass Boost after 1st pressing the BASS key. Figure 65 Placing Zone 1 Bass Flat Command 13. Repeat steps 11 & 12, but this time place Zone 8 Bass Down on Tier 2 of the DOWN key. This will allow the DOWN key to decrease Bass Boost after 1st pressing the BASS key. 14. Left click the UP key then Tier 3 under Button Properties. 15. Double left click Zone 8 Treble Up from the Tone Commands list. This allows the UP key to increase Treble Boost after 1st pressing the TREBLE key. 16. Repeat steps 15 & 16, but this time place Zone 8 Treble Down on Tier 3 of the DOWN key. This allows the DOWN key to decrease Treble Boost after 1st pressing the TREBLE key. 17. Right click the BASS key and left click Punch Key’s Commands on the pop-up. Repeat this for the TREBLE and UP/ DOWN keys as well. This will ensure that the Bass and Treble actions will apply to all sources in the Zone. In addition, this Zone can be cloned to all the other Zones to save programming time. Refer to “Cloning and…” section and Figure 35 for details. 18. This completes the Bass and Treble keys programming and it accomplishes the following: BASS: 1st press changes the UP/DOWN keys to Bass Up/Down. 2nd press = Bass Flat. TREBLE: 1st press changes the UP/DOWN keys to Treble Up/Down. 2nd press = Treble Flat. NOTE: Tier 1 on the UP/DOWN keys is still open and can be used for other functions, such as Random or Repeat commands for a CD source. Other types of Tier programming can be accomplished using the same basic procedures as above. Page 74 MZC-88 Installation Instructions Audio Routing Commands These commands route the Source 1 - 8 Audio Inputs signals according to the programming of the Source Selection buttons. These commands are pre-configured in the “MZC88DEF1.etp” default project and would normally not need to be changed, except for special situations. They consist of routing commands for the Source 1 - 8 audio and Page inputs plus an Audio Clear command. A common application for this type of routing would be to watch the Network, Cable or Satellite video feed of a sporting event while listening to the home team’s local radio broadcast. (This is also a great use of the MZC-88’s dual internal tuners.) To watch Satellite while listening to radio: 1. Left click the SAT key then the MZC-88 CMDs tab. 2. Open the Audio Routing Commands list and double left click ZONE 1 Audio 2. This puts Audio 2 along with Video 3 in the Command List. Refer to Figure 66. Figure 66 Audio 2 Routing to Source 3 3. Right click and delete the Zone 1 Audio 3 command (existing from the default project). 4. Left click the MZC-88 CMDs tab. Open the Built-In Tuner Commands List and Tuner Presets List. Double left click the Preset tuned to the desired radio station, in this example, Tuner 2, Preset 10. Select and Drag the Tuner Preset command up the Command List and place it under the Zone Video Routing command. 5. If not already in the SAT key Command List, add a Zone 1, Mute OFF command to the bottom of the list from the MZC-88 CMDs list, under Audio Level Commands. 6. Repeat this procedure for other Zones if desired and Download to the MZC-88. With this programming complete, when SAT is pressed, Video will play through from Source Input 3 (SAT), MZC-88 Internal Tuner 2 will switch to Preset 10 (local broadcast) , zone audio will route to the tuner AFTER the preset has been selected and finally, the audio will un-mute, if muted. HINT: Another option would be to place the ZONE 1 Audio 3 routing command under a function or numeric key, such as the number 3 key. This would allow instant return to regular SAT audio after using the disassociated Tuner temporarily. To set or restore Zone 1 Audio (and Video) routing commands, right click the zone number then select and left click “Place Default A/V Routing Commands” in the pop-up. This will restore the default A/V routing commands for all sources in the selected zone. Any A/V routing programming changes that had been made will be overwritten. There are a number of variations for this type of programming that can be configured depending upon user requirement. Using a different Source key, such as AUX, would allow normal audio/video routing to the SAT key, while using the AUX key to route the Satellite video with audio from the internal tuner, with the above command sequence. With a dedicated Satellite receiver or Cable box, additional macros could be built under the numeric buttons for custom ‘presets’ that would automatically ‘mix’ the various local team football, basketball, baseball, etc., TV and radio broadcasts. MZC-88 Installation Instructions Page 75 Audio Page Commands Refer to the Doorbell/Page Programming section. Audio Clear Commands Use the Audio Clear Command when using a Source Key to monitor a video only source such as surveillance camera. If a zone switches sources, and the last source selected was an A/V source, if a video only source is selected, the previous source’s audio will continue to play. Audio Clear will “clear” the previous audio routing command so only the new video signal will be active. Video Routing Commands These commands have the same flexibility for Video routing as the previous Audio Routing Commands have for Audio. They allow assigning any Source video signal to any Zone Source key. They are included in the default “MZC-88DEF.etp” project and would normally not need to be changed. Programming Video Routing Commands is done with the same procedure as Audio Routing. The Video Routing Commands can be found under the MZC-88 CMDs tab, Video Routing Commands. Contact Closure Commands These commands operate the two Contact Closure Relays. See Item 2 Figure 4 for location and other details. Refer also to Figure 67. Definition of the 4 commands are as follows: Figure 67 Contact Closure Commands Contact Closure #1/2 – Open. When one of these commands is sent, the associated relay contacts will open and stay open until an appropriate Close command is sent. NOTE: This command would be used for power management (OFF) of an external amplifier as explained in the Section: External Amplifiers. Contact Closure #1/2 – Close. When one of these commands is sent, the associated relay contacts will close and stay closed until an Open command is sent. These types of commands (Open/Close) are often referred to as “Paired” commands and are useful to ensure an absolute open or closed condition when the related controlled action is not readily observable. NOTE: This command would be used for power management (ON) of an external amplifier as explained in the Section: External Amplifiers. Contact Closure #1/2 – Toggle. When one of these commands is sent, the associated relay will change state and remain so until another Toggle command is sent. Useful for simple ON/OFF control of a lamp, for example, and uses only one key button. Contact Closure #1/2 – Momentary. These commands will cause a contact closure only while the command is present. Useful for triggering of devices that will execute an action with a momentary closure, such as lifts, screen drops, etc. These commands can be programmed under any desired key or placed in macros in the normal way. Page 76 MZC-88 Installation Instructions MZC-88 Setup Menus These menus may be used for initial Source Setup and system configuration, or to modify them after the project is in progress. The Menus consist of 2 tabs: Source Assignments and Misc. Source Assignments The default project that comes with EZ-Tools, “MZC88DEF1.etp”, will have Source assignments already made. To change them to suit individual installation needs, or set them up from scratch without using the default project, proceed as follows: 1. Under Project Content, left click MZC-88 or SOURCE SETUP. 2. In the pop-up, left click the Source Assignments tab. A list of 8 sources appears that correspond to the 6 sets of SOURCE input jacks (Sources 3-8) on the MZC-88 rear panel. The Source Assignments for internal Tuners 1 and 2 are shown and would typically be used as Tuner inputs. There are no dedicated inputs for Sources 1 and 2 however, the other sources (3-8) can be reassigned as Inputs 1 and 2 using the audio and video routing commands, if the internal tuners are not going to be used. Selecting sources in this list automatically places icons on the virtual EZ-Pad Source buttons displayed when zone keypads are selected under Project Content. (There are no Source icons in the Button Bucket.) 3. Left click the pull down to change any of the 8 Inputs under “Source Name”. A drop list of 26 choices will appear. Refer to Figure 68. Figure 68 MZC-88 Source Assignments 4. Left click the desired Source Name from the drop list and then Apply. Repeat this for each Source, as required. Source Names will now show under SOURCE SETUP under the Project Content tab. Be sure to make similar changes on the actual keypad buttons. Refer to “Configure the EZ-Pad Buttons” section. In some cases additional buttons that are not included in the default set that come with the keypads may need to be ordered. 5. When finished making selections, add identifying information for each source component in the fields under Description, such as make, model, etc., for future reference. Refer to Figure 68. Misc. The settings under this tab include; EZ-Code Group, MZC-88 System Configuration and Doorbell/Status … . EZ-Code Group In rare instances, other components might respond to (or be “stepped on” by) one or more EZ-Code key commands when taught to and used with learning remotes. If this happens, the EZ-Code Group can be changed to a different one. To do so, refer to EZ-Code Group Settings under the “Programming Learning Remotes With EZ-Code System Commands” section. In addition, when using multiple MZC-88’s for Zone Expansion that also use EZ-Code key commands in learning remotes, each MZC-88 should use a different EZ-Code Group Setting. This is necessary to prevent commands from learning remotes in one MZC-88 group from controlling the same zones in the other MZC-88 groups. MZC-88 Installation Instructions Page 77 MZC-88 System Configuration for Zone Expansion These settings consist of: 1 MZC-88 (Standalone), 2 MZC-88s (M,S1), 3 MZC-88s (M,S1,S2), 4 MZC-88s (M,S1,S2,S3), Refer to Figure 69. Figure 69 EZ-Codes & MZC-88 System Configuration (Zone Expansion) Settings These System settings are necessary when using multiple MZC-88’s for Zone Expansion. 1 MZC-88(Standalone) is the default setting for use of a single MZC-88 (8 Zones). For multiple MZC-88’s use the following selections, depending on the total number of desired zones, as follows: 2 MZC-88s (M,S1) (setting for 16 Zones total) 3 MZC-88s (M,S1,S2) (setting for 24 Zones total) 4 MZC-88s (M,S1,S2, S3) (setting for 32 Zones total) NOTE: Refer to Section: ZONE EXPANSION for information regarding installation and connection of expanded systems. Doorbell/Status In Jack #1 & #2 Settings here allow doorbell or status selections and doorbell timing adjustments. Refer to the “Doorbell/Page Programming” section for details. ZONE SETUP Menus These menus may be used for initial Zone Setup and zone functionality with some whole-house control functions, or to modify these settings after the project is in progress. The Menus consists of 2 tabs: Name/Sources, and Whole House/Mute. Open the menus by left clicking on any of the individual ZONE #’s under Project Content. Settings made here can be different for every Zone or Cloned from one Zone to the next to make them the same. Name/Sources Left click this tab to name the zone and/or enable/disable sources within a zone. Name/Description 1. Place the cursor in the text block with a left click and type a name or description for the zone (ex. Kitchen). Page 78 MZC-88 Installation Instructions Figure 70 Zone Naming 2. Click Apply. The name will now appear next to the Zone number under ZONE SETUP within Project Content. Refer to Figure 70. 3. Repeat steps 1 & 2 for each zone and name them as desired. Available Sources: (Check to Enable In This Zone) The list of Sources shown under this heading are those that have been assigned under SOURCE SETUP. 1. If programming from scratch, click to check each Source that is to be available in a given zone. 2. If working from a default project and a particular Source is not to be available in a given Zone, or to change Source keys to Function keys, un-check them here. Refer to Figure 71. Figure 71 Unchecked Sources for use as Functions 3. Click Apply. 4. To use the two empty keys as Function keys, click each one in turn and place the desired function symbol on the keys from the Button Bucket tab. Refer to Figure 72. MZC-88 Installation Instructions Page 79 Figure 72 Changing Source Keys to Function Keys 1. Finish by adding the appropriate command(s) from the CMD Library and/or MZC-88 CMD Lists to the Button Properties Command List for the function key(s) just added. Whole House/Mute This tab of Zone # Setup includes Whole House/Party Mode and Mute Key Functionality settings. Refer to Figure 73. Figure 73 Whole House Party and Mute Key Settings Whole House/Party Mode These settings determine whether a Zone is allowed to initiate and/or ignore Whole House/Party Mode key presses. See “Whole House/Party Mode” under “SYSTEM CONNECTIONS AND CONFIGURATION” and “Factory Default System” section, for more information on Whole House/Party Mode functions. 1. Check “This Zone Initiates” to have the selected zone capable of initiating a whole house/party mode key press (i.e., pressing and holding a Source button for more than 2 seconds forces all Zones to that same Source. Subsequent presses of Source, Volume and Mute actions will be effective in all other Zones, except as noted in Step 2 below). Page 80 MZC-88 Installation Instructions 1. Check “This Zone Ignores Other Zone Initiations” to have the selected zone NOT respond to whole house/party mode key presses of other zones (i.e., a room such as a baby’s room to be kept quiet during a whole-house party). 2. Checking both of these will allow the selected zone to send party mode commands, but not accept party mode commands from other Zones. 3. Click Apply. Mute Key Functionality 1. These selections allow either the MZC-88 Internal Preamp Muting or the external EZ-Pad Relay Speaker Muting to be controlled by the designated Mute key in a Zone. 2. Click Apply. For more information on this functionality, refer to the “Muting Relays” section. EVENTS SETUP This feature permits the programming of System and Zone functions that occur with ON/OFF and other specialized events. It allows functions such as Power OFF macros to be programmed in one place, rather than having to place such commands under many keypad key locations. It can also result in much shorter macros to reduce execution times of Power OFF events. Some Events programming has been covered in previous sections, however an explanation of each follows: System Turning ON (1st Zone ON) 1. To access, click EVENTS SETUP under the Project Content tab. Refer to Figure 74. Figure 74 Accessing Events Setup 2. Double click System Turning ON (1st Zone ON) in the Events Setup pop-up. A list of Source Outputs 1 through 8 appears. Commands placed here will be sent from the Source IR OUT jacks on the MZC-88 to turn ON or otherwise control the respective Source(s) when the system is first turned ON (1st Zone ON). 3. For instance, a Power ON command for each could be placed here. As an example, click Source Output 3. (The Internal Tuners do not require power management, so for this example Sources 1 and 2 will be skipped.) 4. Double click an IR command from the CMD Library for a typical source, such as Power ON for the SAT/DSS receiver, placing it on the Command List. Refer to Figure 74. MZC-88 Installation Instructions Page 81 Figure 75 Placing Commands on Source Outputs For System ON 5. Other commands could also be placed here such as channel numbers to tune the SAT or a tuner to a specific channel every time it turns ON. 6. Repeat steps 3, 4 and 5 for each Source as required. NOTE: If preferable, place Power ON commands under each Source key of the keypad rather than under Events as just illustrated. Programming under the Source keys would turn Source components ON only as needed rather than all at once (saving power, for example, if only the tuner is played all day, and will assure that components that turn off after a certain amount of time of inactivity, will be activated when selected). System Turning OFF (Last Zone OFF) In a similar manner, all Source IR Outputs can be programmed to execute OFF or other related commands when the last Zone is turned OFF. This would occur when a designated Zone PWR button is pressed on the keypad of the last Zone to go OFF, or is pressed and held for more than 2 seconds even when other Zones are still ON (Whole House OFF). 1. To access, click EVENTS SETUP under the Project Content tab. 2. Double click System Turning OFF (Last Zone OFF) in the Events Setup pop-up. A list of Source Outputs 1 through 8 appears. Commands placed here will be sent from the Source IR OUT jacks on the MZC-88 to turn OFF or otherwise control the respective Source(s) when the system is turned OFF (Last Zone OFF or Whole House OFF). 3. For instance, a Power OFF command for each Source could be placed here. As an example, click Source Output 3. (The Internal Tuners do not require power management, so for this example Sources 1 and 2 will be skipped.) 4. Double click an IR command from the CMD Library for a typical source, such as Power OFF for the SAT receiver, placing it in the Command List. Refer to Figure 76. Page 82 MZC-88 Installation Instructions Figure 76 Placing Commands on Source Outputs For System OFF 5. Other commands could also be placed here. 6. Repeat steps 3, 4 and 5 for each Source as desired. For more information on Power Management, refer to Section: Power Management/Events Programming. Zone Turning ON & Zone Turning OFF Events This part of Events programming relates to zones, such as the powering ON or OFF of external IR controlled power amplifiers or other devices dedicated to specific zones. It is also the place to program audio preset levels to have zones come on at a specific volume level. For more information in this regard, see Audio Level Commands under the Programming MZC-88 Internal Commands section. 1. To access, click EVENTS SETUP under the Project Content tab. 2. Click Zone 1 Turning ON in the Events Setup pop-up. IR Commands placed on the Command List will be sent from the respective ZONE IR OUT jacks on the MZC-88 back panel. An emitter connected here would turn ON or otherwise control the respective device (amplifier) when the zone is turned ON. Internal (non IR) commands, such as a Preset level, will be directed to and set the volume of the MZC-88 preamp for that zone. 3. For instance, place a Zone 1 Preset –6dB command on the Command List by double left clicking it from the Audio Level Commands under the MZC-88 CMDs tab. 4. Double left click a POWER ON IR command from the CMD Library for a typical IR controlled amplifier, placing it on the Command List. Refer to Figure 77. Figure 77 Placing Commands on Zone 1 Turning ON and OFF MZC-88 Installation Instructions Page 83 5. Double left click a POWER OFF IR command from the CMD Library for the same IR controlled amplifier, placing it on the Command List under Zone 1 Turning OFF. Now, when Zone 1 is turned ON (by pressing any Source key), the external amplifier will turn ON and play at the –6dB level specified. When Zone 1 is turned OFF, the external amplifier will turn OFF. Repeat these steps for other zones as necessary. Doorbell Triggers #1 and #2 Refer to Doorbell/Page Programming section for details. Party Mode Start-Up Internal MZC-88 commands (IR Commands not permitted) placed here will be executed only when a Source button is pressed and held for longer than 2 seconds for Whole House Party Mode. This is useful, for instance, to have all of the Zones in Party Mode to come up to the same volume level or to different levels, if desired. Other MZC-88 internal commands could be placed here too, such as a CONTACT CLOSURE for a lift, projection screen, drapes, lights, etc. To program preset levels, proceed as follows: 1. To access, click EVENTS SETUP under the Project Content tab. 2. Click Party Mode Start-Up in the Events Setup pop-up. 3. From the Audio Level Commands under the MZC-88 CMDs tab, double click Zone 1 Preset +2dB (or any other Preset value) to place it on the Command list. Refer to Figure 78. Figure 78 Placing Zone Preset Level Commands for Party Mode Start-Up 1. Repeat step 3 for each of the other Zone Presets as desired. Now, when pressing a Source Button for longer than 2 seconds to initiate Party Mode, all zones will come on at the audio volume levels just programmed. NOTE: It may be necessary to download, test and repeat the above steps several times to set the “just right” volume levels in all zones. Page 84 MZC-88 Installation Instructions ZONE EXPANSION Multiple MZC-88’s can be linked together to provide up to 32 zones (4 MZC-88’s) for large installations. Refer to Section: Expanded Systems for information regarding installation considerations, connections and configuration. Programming for Zone Expansion The programming for the MZC-88 Master and Slave units is done in EZ-Tools as follows: 1. Before programming, be sure to have the latest version of EZTools, which can be found at www.speakercraft.com 2. Launch EZ-Tools and create a Filename for a project in the normal manner (i.e., JonesHomeExpansion.etp). This could be a project file previously programmed for just 8 Zones and the Jones’ have decided to add more zones in an expanded system. 3. Under Project Content, click MZC-88, then Misc. in the MZC-88 Setup pop up. Refer to Figure 79. Figure 79 Select MZC-88 Standalone 4. Under MZC-88 System Configuration, select 1 MZC-88 (Standalone). Click Apply. 5. At this point, program all 8 Zones of this “Standalone” MZC-88 in the normal manner. It will become the “Master” MZC-88 later. 6. When satisfied with all programming, under Project Content, click MZC-88 - Standalone, then Misc. in the pop up. Refer to Figure 80. Figure 80 Select Master/Slave Configuration MZC-88 Installation Instructions Page 85 7. Under MZC-88 System Configuration, there are 3 Master/Slave choices. For systems with 9-16 Zones, select 2 MZC88s (M,S1). For systems with17-24 Zones, select 3 MZC-88s (M,S1,S2). For systems with 24-32 Zones, select 4 MZC88s (M,S1,S2,S3). Click Apply. 8. After clicking Apply, three actions will occur. First, MZC88 - Master will appear just under Project Content. Second, icons with MZC-88 - Slave 1, Slave 2, etc., will appear near the bottom of the list. Refer to Figure 81. Third, all programming already done is cloned instantly from the Master to the Slave units within EZ-Tools, saving a great deal of programming time. 9. At this point, make customized changes (Zone Names, Keypad configurations etc.) to any of the Zones in the Master or Slave units. Such changes will NOT be cloned to the others. 10. For example, to customize zones within Slave 1, click MZC88 - Slave 1. This highlights it and places it just under the Master near the top of the Project Content List. In this position, all changes made will apply to Slave 1 only. Refer to Figure 81. 11. Repeat Step 10 for each of the remaining Slave units, if used. 12. To make massive programming changes that should apply to all zones, do so by repeating all steps from Step 4 above. CAUTION: Remember, when doing this, all customized changes that have previously been made to zones within the Slave units will be eliminated. Figure 81 Customizing Slave Zones Downloading to Master & Slave Units When programming is complete, the separate Master and Slave sections of the project must be downloaded to the specific Master and Slave units individually. Turn Power ON to each MZC-88 and proceed as follows: 1. Connect the Transfer Cable from the computer running EZ-Tools into the Control Port of the MZC-88 Master unit. 2. Click to highlight MZC-88 – Master under Project Content in EZ-Tools, then click DOWNLOAD. 3. When complete, connect the Transfer Cable from the computer into the Control Port of the MZC-88 Slave 1 unit. 4. Click to highlight MZC-88 – Slave 1 under Project Content in EZ-Tools, then click DOWNLOAD again. 5. Repeat steps 3 and 4 for Slaves 2 and 3, if used in a specific system. NOTE: In operational mode, when using multiple MZC-88s in Master/Slave configurations, they must all turn on within 4 seconds of each other to communicate and function properly. This completes programming for basic Zone Expansion. Page 86 MZC-88 Installation Instructions PRINTING PROJECTS Projects can be printed after completion of a system installation to keep with a client’s files, or a project can be printed at any time during development to more easily review where commands are placed. For efficient record keeping, enter the client’s and installation company’s information so that it prints out with the project. Proceed as follows: Installation Information In the Menu Bar, left click the Project menu, and then select and left click “Installation Information” in the drop-down. Type in the relevant information and click OK. Refer to Figure 82. Figure 82 Entering Project Installation Information Printing the Project From the File menu in EZ-Tools, select Print. Set up printer properties in the usual manner and click OK. The project will print out showing information in the following sequence: 1. Installation Information, including the Filename of the project. 2. MZC-88 Properties; a list of Source assignments and the EZ-Code Group number. Next are the Zone Properties, followed by Zone Keypad Layout displays. Zone 1 is shown first with it’s Properties, followed by illustrations of each keypad button and the command descriptions next to them. See Figure 83 for a typical printout of the first page. MZC-88 Installation Instructions Page 87 Figure 83 Project Printout 1st Page In the printout, two keypads are illustrated. The left one shows the actual icons as placed on the keys. The right one is a numeric position reference for each key and is listed next to the key icons in the printout. Key assignments can now be reviewed on each page for possible errors or extraneous commands, or simply to be used as a hard copy record in a client’s information file. NOTE: Using Acrobat Distiller or other .pdf creator, a .pdf document of the project can be generated. In this way, the entire project can be viewed on screen, without physically printing it out. To do so, select “Acrobat Distiller” in the Print menu. Click OK and follow the prompts. Add a filename for the .pdf file as would be done in saving any new file. Page 88 MZC-88 Installation Instructions SAVING AND BACKING UP EZ-TOOLS FILES There are a number of folders in the EZ-Tools subdirectory that contain Projects, IR Command Codes and Template data. Such data can be automatically stored to these folders on the computer’s hard drive as work is done in EZ-Tools. In addition, to guard against the possible loss of hard earned data in the event of a hard drive failure, making frequent back-ups to a CD-ROM, a backup hard drive, or other external storage media is highly recommended. AutoSave This feature saves EZ-Tools project data automatically to the computer hard drive. The save interval is adjustable as follows: 1. In the Tools menu, left click Options. 2. Adjust AutoSave Interval as desired (from 1 to 10 minutes). Refer to Figure 84. Figure 84 Adjusting AutoSave Interval Since AutoSave on a fast computer is virtually transparent in use, adjusting it to the fastest setting (1 minute) is recommended for best data security. CAUTION: The 0 interval disables AutoSave and therefore makes frequent file saving a manual process. In any case, when closing EZ-Tools, the Save prompt will appear to save new work (Ctrl+S) if the file had not been saved. Back Ups With the following folders backed up, work can be restored in the event of a hard drive failure. Proceed as follows: 1. Close EZ-Tools (if open). 2. From “My Computer” double left click C: drive, then “Program Files”. 3. From the folder list, double left click “SpeakerCraft”, then “EZ-Tools”. 4. Copy and Paste or Drag and Drop the MZC-88, Library and Projects folders to a CD-ROM or other storage media. Refer to Figure 85. Figure 85 Selecting Files for Backup 5. To use these folders later, simply Copy and Paste or Drag and Drop them back into the EZ-Tools folder. They will overwrite the basic folders that already exist if a new EZ-Tools installation becomes necessary. MZC-88 Installation Instructions Page 89 FIRMWARE & EZ-TOOLS UPGRADES A major advantage of the EZ-Tools system is that operational improvements or changes can be implemented, in the field, at any time. The latest versions of the Firmware for the MZC-88, LTM-1.0 Learn/Test Module, plus the EZ-Tools Application software, are available on the SpeakerCraft web site, www.speakercraft.com. To install updates, proceed as follows: Firmware Updates The first thing to do before the installation, configuration or programming of any SpeakerCraft control product, is download the latest firmware for that product from the SpeakerCraft website. This will ensure that each product has the latest functionality updates and fixes. To do so, proceed as follows: 1. Connect the “Transfer Cable” to the MZC-88 (or other SpeakerCraft product - refer to Figure 49). 2. To confirm the currently installed firmware version, left click “Tools” in the EZ-Tools Menu Bar and then “Get Product and Firmware Version”. Refer to Figure 86. Figure 86 Observing Current Firmware Version 3. To download the latest firmware, go to the SpeakerCraft web site at www.speakercraft.com. Left click “Downloads”, then “Software”. Left click on “Firmware Updater (all models)”. When downloaded, the Updater will provide all current SpeakerCraft Product firmware updates. Refer to Figure 87. Figure 87 Downloading Updates From the SpeakerCraft Web site 4. Click “Save” and select a hard drive location for the downloaded file. (The EZ-Tools Firmware Folder is a good place, so all firmware files will be in one place. 5. After the download, double click the “Firmware Updater… .exe” file to launch the update and click “OK”. (If the “Open File-Security Warning” Pop-up opens, left click “Run” and then “OK” on the Updater.) Refer to Figure 88. 6. A pop-up, “All files have been installed successfully” will appear. This means they have been placed in the “Firmware” folder of the EZ-Tools directory. Click OK. Refer to Figure 89. Page 90 Figure 88 Firmware Updater MZC-88 Installation Instructions Figure 89 Firmware Updater File Install Confirm 7. To install the updated firmware in a device (MZC-88, etc.), left click “Tools” in the EZ-Tools Menu Bar then select and left click “Update Product’s Firmware…”. Refer to Figure 90. Figure 90 Updating Product’s Firmware 8. The “Firmware Upgrade Wizard” appears. Refer to Figure 91. Read the text and left click Next. Figure 91 Firmware Upgrade Wizard A page showing the Product Model Number and the new Firmware Version automatically appears for the connected device. Also, Product, Firmware and Date information are shown, with a list of Issues and Solutions that pertain to the new firmware version. Refer to Figure 92. NOTE: Both the Model Number and Firmware versions are selectable at this point. Normally, unless reverting to an older firmware version, changes from these selections would not be made. MZC-88 Installation Instructions Page 91 Figure 92 Model, Firmware and Update Information 9. To proceed with the update, click Next and follow the prompts. 10. Be sure to set the FIRMWARE UPGRADE switch back to OFF on the MZC-88 (or other device) after being prompted that the firmware upgrade was successful. EZ-Tools Upgrades As with firmware upgrades, check frequently to see that the version of EZ-Tools being used is the latest available before programming and installing any SpeakerCraft control products programmed with EZ-Tools. To do so, download the latest version from the SpeakerCraft web site. This will ensure availability of the latest updates and functionality. To do so, proceed as follows: 1. To confirm the EZ-Tools version being used, click “Help” in the EZ-Tools Menu Bar then select and left click “About EZTools…” 2. To download the latest version, go to the SpeakerCraft web site at www.speakercraft.com. Left click “Downloads”, then “Software”. Refer to Figure 87. 3. Left click the EZ-Tools software line and proceed to download it to a location on the computer’s hard drive. 4. From the hard drive location, double left click “EZ-Tools xxx Setup.exe” to launch the installation. Follow the prompts of the Installation Wizard. 5. The new version installation will replace just those files necessary for the upgrade and will leave all Projects, Templates and custom learned IR codes intact. Page 92 MZC-88 Installation Instructions Command Library Merges There may be times when some commands have been learned on one computer (such as the laptop used on the job site) that need to be merged into the Command Library on a 2nd computer (such as the desktop computer used in the office or shop) without overwriting existing custom learned commands on the 2nd computer. In addition, updated Command Libraries will be made available, from time to time, on the SpeakerCraft web site. These can also be merged into an existing library without loosing custom learned commands. To perform these merge actions, proceed as follows: 1. On the 1st computer, open the EZ-Tools Library folder in the EZ-Tools directory Typically: “C:/Program Files/SpeakerCraft/EZTools/Library”. 2. Copy or drag and drop the EZ Library.lib file to a removable storage media (i.e. USB “Mobile Drive”, “Jumpdrive”, CDR, etc). Refer to Figure 92. Figure 93 Copying EZ Library.lib File to/from Removable Storage Media 3. Plug or insert the removable storage media into the 2nd computer. 4. Open the EZ-Tools Library folder in the EZ-Tools directory on the 2nd computer. 5. Copy or drag and drop the EZ Library.lib file from the external storage media into the Library Merge folder within the Library folder. 6. Launch EZ-Tools on the 2nd computer (do NOT open a Project). Left click Command Library Merge under Tools. See Figure 94. Click Yes on the pop up. A prompt will appear when the Library files are successfully merged. Click OK. Figure 94 Command Library Merge 7. When downloading a Command Library update from the SpeakerCraft web site, it will be in the form of a Setup file. When running the Setup file after the download, it will place the new EZ Library.lib file automatically in the Library Merge folder. 8. After that, follow the prompts to automatically perform the merge. NOTE: An open project must be Closed before library merges are allowed. MZC-88 Installation Instructions Page 93 APPENDIX EZ-Tools Menu Items The following are basic descriptions of the Menu and Toolbar Items. “New MZC-88 Project” icon Menu Bar Toolbar Figure 95 Menu and Toolbar Items File New > MZC-88 Project For creation of a new MZC-88 Project File (and for other models as listed). Same as “New MZC-88 Project” Icon on the Toolbar. Other items under “File” follow normal Windows convention. Edit Undo – Reverses up to 4 of the last changes or actions made. Redo – Restores up to 4 Undos. Project Figure 96 Project Menu Items Installation Information A place to record basic client and installer information for any given project. Refer to Printing Projects section, Installation Information and Figure 82 for details. Page 94 MZC-88 Installation Instructions Check Project’s Memory Usage Gives Project size, Total Commands, Unique Commands and percentage of MZC-88’s Memory Usage, if connected. This advises how close a project is to using the device’s maximum memory capacity. MZC-88 Figure 97 MZC-88 Menu Items Download Ctrl+D Launches download of EZ-Tools project to the MZC-88 and is the same command as DOWNLOAD on the Toolbar. Verify to Current Project Tests whether the currently loaded project in EZ-Tools matches that already existing in the MZC-88. Tools Figure 98 Tools Menu Items Get Product & Firmware Version Shows which SpeakerCraft product is connected (i.e., MZC-88, MZC-66, EZC-1.0, LTM-1.0, etc.) and the existing Firmware version installed on that connected product. Update Product’s Firmware… Launches a Firmware Upgrade Wizard so that factory improvements and changes in the functionality of the product can be accomplished in the field at any time. Refer to Firmware and EZ-Tools Upgrades section for details. Command Library Merge Permits user commands created on one computer to be merged into the CMD Library of another computer. Refer to Command Library Merges section. NOTE: An open project must be Closed before library merges are allowed. Settings Permits AutoSave and Serial Port assignments and Miscellaneous Program Options. Refer to Figure 99. MZC-88 Installation Instructions Page 95 For AutoSave details, refer to AutoSave under the SAVING AND BACKING UP EZPad FILES section. For Serial Port details, refer to Quick Start section, item 7. Auto-Protocol (IR Learning). When checked, causes certain IR codes, when learned, to conform to a recognized code protocol. Particularly useful to obtain “clean code” and enable toggle bit operation for learned RC5 & RC6 codes. Audible Feedback (Beeping). When checked, enables audible beeping during IR learning and other EZ-Tools programming actions. View Hides or displays the Toolbar at the top and/or the Status Bar at the bottom. Hiding these bars will give more room for EZ-Tools when working with low monitor screen resolution settings (such as 800x600). The Status Bar gives context sensitive descriptions of many Tool Bar and Pop Up Menu programming actions in EZ-Tools. Refer to Figure 100. Figure 99 EZ-Tools Settings Toolbar Status Bar Pop Up Menu Figure 100 Status Bar Descriptions of Menu Items Help Help Topics Gives Instructional help when working with the total EZ-Pad system. About EZ-Tools Provides EZ-Tools Version and Copyright information. Page 96 MZC-88 Installation Instructions Importing Pronto Hex Code There may be times when special IR commands will be needed to perform certain functions, such as discrete power ON/OFF codes, for AC Power management. The “Remote Central” web site is a good source for such IR commands in Hex Code. Once imported, EZ-Tools converts the Hex Code to IR commands, stores them in the Library and from that point, these codes can be used on any projects subsequently programmed with EZ-Tools. To access and use these commands in EZ-Tools IR command lists, proceed as follows: 1. Under CMD Library, select the Brand, Model and Code Set of the component for which such commands will be added (i.e., JVC, VCR, Code Set 2). 2. Right click the Code Set 2 folder, select New Commands in the drop down, then left click IR Commands. Refer to Figure 101. Figure 101 Accessing the New IR Commands Fields 3. The New IR Commands window appears. In the New Command Name field, type the name for the command to be added (i.e., PWR ON (discrete). 4. Click the >> arrows to place the new command name in the New Command List. Refer to Figure 102. Figure 102 Adding New Command Names to a Command List 5. Repeat this for any other commands required (i.e., PWR OFF (discrete). When finished, click OK. The new command names will appear at the end of the Code Set 2 Command List (in black print). 6. At this point, retrieve the Hex Code for these commands from Remote Central. 7. Via the Internet log on to the Remote Central.com web site (www.remotecentral.com) and left click FILES. MZC-88 Installation Instructions Page 97 8. Left click on Philips Pronto & ProntoPro and then scroll down and left click on the folder that says “Discrete Infrared Hex Codes…”. 9. Under the Discrete Infrared Hex Code listings, left click on the manufacturer to be imported (in this case JVC…), then on VCRs … . 10. At this point, there may be several binary code sets to choose from for each of the commands required. (It may be necessary to try more than one set to find one that works, since many are not model specific.) 11. Drag across the entire Hex code data to highlight it and copy it to the Windows clipboard with Ctrl C, or left click “Copy to Clipboard”. Refer to Figure 103. Figure 103 Highlighting and Copying Hex Code From Remote Central 12. Go back to EZ-Tools and right click the PWR OFF (DISCRETE) command in the CMD Library List. 13. Left click Import Pronto Hex Code… and place cursor in the Enter/Paste Pronto Hex Code field of the Import Pronto Hex Code pop-up. Refer to Figure 104. Figure 104 Importing/Pasting Pronto Hex Code for Special IR Commands 14. Press Ctrl V to paste the code into the field, then click OK. The command name in the list [PWR OFF (DISCRETE)] will turn red, indicating the code is saved and ready for use. 15. Repeat steps 7 through 14 for any additional codes to be downloaded from Remote Central. Page 98 MZC-88 Installation Instructions Importing Xantech Palette (“.pal”) Files This feature allows the import and use of any IR codes contained in Xantech palette files. These include any palettes that may have been created in the Dragon Drop-IR™ software system for Xantech projects or other specially created code palettes placed on the Xantech web site. To import and use these IR commands in SpeakerCraft EZ-Tools projects, proceed as follows: 1. Locate the Xantech palette (.pal extension) to be imported on the computer’s hard drive, or, download it to a known location on the computer running EZ-Tools hard drive from the Xantech web site (www.xantech.com). 2. Under CMD Library in EZ-Tools, select the Brand name that is the same as the .pal file being imported (i.e., JVC). Refer to Figure 105. 3. Right click in the white space under the last component name in the list (i.e. VCR) and left click Import Xantech “.pal” file(s)… in the pop-up. Refer to Figure 105. 4. In the OPEN window, locate the desired .pal file (i.e. JVC-VCR.pal) in a location on the computer’s hard drive. Left click it once to place it in the File name field, then click OPEN. 5. At this point, an EZ Tools caution note regarding file name overwrites appears. Read this, then click Yes. 6. An IR Command Import Information pop-up occurs, listing basic naming information derived from the .pal file. Typically the fields for Steps 1 and 2 would be left unchanged (although they can be changed), but it is necessary to type in a Model name of the component in the Step 3 field. Refer to Figure 106. Click OK. Figure 105 Selecting Import Xantech “.pal file(s)” Figure 106 Brand, Component, and Model Fields for .pal Command Sets 7. A new blue folder with the chosen Model name will appear in the list, containing the complete IR command set from the .pal file. Refer to Figure 107. These commands are then ready for use in any EZ-Tools project. 8. Repeat the above process, steps 1 through 7, to import of other .pal files as needed. Note: To save time, several .pal files can be selected in step 4. They will be placed in the correct brand locations automatically after completing step 6. Figure 107 Imported IR Command Set From a Xantech .pal File MZC-88 Installation Instructions Page 99 Command Properties (IR) This Properties Menu allows observation and adjustments to the parameters of learned or imported IR codes as follows: • • • • • • • • Command Protocol Name & Data Displays Burst Width Adjustments Min. Output Time (Sec.) Frequency (25k-470kHz, IR Carrier) Display & Adjustment Graphical IR Code Displays - Original & Preview Capturing and Testing of IR Codes Repeating Data Frames Entry of Custom Data Codes, in Hex or Decimal Note: All of the above functions apply to learned or imported IR code (code that has the blue letters CPY just to the left of the code name in the command list. Refer to Figure 108). Code in the existing EZ-Tools Command Library (sans CPY letters) can be adjusted and tested for Min. Output Time (Sec.) only! To access the Command Properties Menu, right click the desired command in the CMD Library under Brands in the command list. Refer to Figure 108. Then left click Command Properties in the pop-up. Figure 108 Selecting Command Properties A discussion of each of these command functions follows: Command Protocol & Data When Command Properties is opened, it will immediately compare the code data of the selected learned or imported IR command against several known IR command protocols within EZ-Tools. The result will be displayed in the Protocol and Data fields. If the code does not conform to any of the known protocols, “Unknown/Not Recognized” will be displayed. Refer to Figure 109. In the case of unrecognized code, the only modifications that can be made are adjustments to the Min. Output Time, Carrier Frequency, and in some cases, Burst Widths. Page 100 MZC-88 Installation Instructions Figure 109 Command Properties Display - Unknown/Not Recognized Protocol If the protocol is recognized, it will be displayed in the Protocol field as shown in Figure 110. Figure 110 Command Properties are a Recognized Protocol MZC-88 Installation Instructions Page 101 With a known protocol, left click Generate, then OK, to force the selected command to conform exactly to that protocol. This means that certain timing, burst/space sizes and carrier frequency errors that may have occurred during the learning process, will be eliminated. This creates “clean code” for flawless command executions on the controlled component. Wide Bursts Some code protocols, such as Sharp/Denon, have short burst times. When used with certain IR Plasma receivers in repeater systems, intermittent or poor execution of commands will sometimes result. Check the Wide Bursts box, then left click Generate to add sufficient burst width to the original code to result in perfect execution of the command. The change in burst widths can be observed by comparing the Original bursts in the code to the Preview bursts in the display. Use the Zoom and Pan controls to see the code details. Refer to Figure 110. Click OK to leave Command Properties and to make the change effective on the selected command in the command list. A pop-up menu can be used to increase, decease or optimize burst widths by right clicking anywhere within the code display area. Refer to Figure 111. Figure 111 Adjusting Burst Widths This menu allows increases or decreases of burst widths in 5% increments, or to a 400µS value that is optimized for SpeakerCraft Plasma Block type IR Receivers, (Optimize for IRC-2P2 receiver). If “Optimize...” is left clicked, 400uS will show for the Smallest Burst in the menu and Wide Bursts will automatically be checked. At this point, Test the command, but do not click Generate. Click OK for the change to take effect or Cancel to leave without any change. Additional Code burst editing capability is available for removing undesirable characteristics from learned codes. Typically these editing instructions would not be necessary but in the rare occasion they are: Make Last Frame The Repeater will allow a learned command to repeat when a button is held on a remote. When viewing the wave graphs in the Command Properties window, the wave forms usually appear in noticeable patterns. If a glitch appears before the normal pattern, Remove First Burst/Space Pair can be used to remove the unwanted data (perhaps light noise interpreted as data when learning). If a glitch appears after the normal pattern, Remove Last Burst/Space Pair can be used to remove that unwanted data. Prefix New Burst/Space Pair allows modification of the first burst and space timing when a learned code is intermittent or non-functioning in it’s performance when output via an emitter for controlling a device. 1. Select and left click Prefix New Burst/Space Pair. Enter a value for first burst from 80-50000µS in the pop up. Click OK 2. Enter a value for Space Time from 80-50000µS in the pop up. Click OK. 3. Try the modified code. Some tweaking of burst and space time may be required to achieve proper, consistent performance. NOTE: These modifications should only be made by the most expert of programmers. Re-learning modified codes may be necessary if Code Burst Edits do not work. There is no UNDO for Code burst edits. Page 102 MZC-88 Installation Instructions Min. Output Time (Sec.) Sometimes a code will not contain sufficient frames for the component to respond properly, or, it may have been learned with too many frames, causing excessive execution times in a macro. To correct this, use the up/down arrows to set a longer or shorter time. Use the Test button to verify correct operation. Usually, a time setting of 0.2 to 0.3 Sec. will give the right amount of time for robust execution and still have a quick response time. When done, click OK. When adjusting imported or learned commands, refer to Figure 109 or 110. When adjusting internal Library commands (without the blue CPY symbol), a different pop-up menu appears, but works the same. Refer to Figure 112. Figure 112 Adjusting Minimum Output Time (Sec) Frequency (25k-470k) This field displays the carrier frequency of the selected IR command code. Refer to Figure 110 or 113. A different frequency can be typed in for special applications, if desired. Click OK after a change to make it effective. Capture This permits learning new code from within Command Properties. For additional information, refer to Section: Learning IR Commands. Repeating Data Some code protocols only transmit one data frame followed by repeater bursts when the command is issued for ramping purposes. This is usually OK when working in noise free environments. However, if noise or other environmental factors cause the IR signal to be interrupted momentarily, the controlled component’s processor will lose the command instruction and the action stops. This is particularly true for volume up/down actions, which depend on ramping. Only repeated pressing of the keypad or remote key, for instance, will restart the command, but in an undesirable stepping action. This condition may be alleviated by repeating the full frame each time, instead of just repeating the repeater burst. In this way, the data instruction, if interrupted, is repeated immediately without the need of continuous represses of the command key(s). To change the code to do this, check the box next to Repeating Data and left click the Generate button. The repeated frame can be observed in the Preview section of the code display. Refer to Figure 113. Test the code, then click OK to make the change effective. MZC-88 Installation Instructions Page 103 Figure 113 Repeating the Data Frame For Better Ramping Custom Code & Data Code Fields Data can be entered into these fields for advanced use. Refer to Figure 113. With access to a manufacturer’s Code Data, such data can be entered in either Decimal or Hex form. With advanced programming knowledge, trial codes can be entered to “discover” desired control actions. These capabilities are useful to create custom codes for special functions that are not included on the set of buttons of a handheld remote control, such as discrete power ON/OFF commands, direct source selection commands, etc. rs232 commands In addition to IR Commands and the internal MZC-88 Commands, RS232 Commands can be programmed to EZ-Pad keys as well. RS232 commands can be output from the MZC-88 via the RS232 Data I/O Port on the MZC-88 Rear Panel. RS232 commands can be programmed as individual commands under a key or can be included as part of a macro (sequence) from a single key press. There are some RS232 commands already programmed into the CMD Library and are designated with a “1010” icon. Refer to Figure 114. Programming RS232 Commands To Ez-pads RS232 Commands can be programmed to EZ-Pad Keys using a similar process to adding IR Commands or MZC-88 Internal Commands. To program a key with a RS232 Command: 1. With EZ-Tools running and the current project open, left click the Project Content Tab. 2. Left click the EZ-Pad icon for the zone keypad to be programmed. (i.e. Zone 1) 3. Left click the CMD Library Tab. 4. Select the Brand from the pull-down. (i.e. Escient) Figure 114 Command Library RS232 Icon 5. Double left click on the Component Folder (i.e. Music Server) to expand the Model List. Page 104 MZC-88 Installation Instructions 6. Double left click on the Model Folder (i.e. FireBall) to expand the Command List. 7. Scroll down the Command List to find the desired command (i.e. Play) designated as a RS232 Command with a “1010” icon. 8. Left click the key on the EZ-Pad to be programmed (i.e. AUX). 9. Double left click the desired command. It will appear in the Button Properties Command List for the AUX Key. Refer to Figure 115. Figure 115 Adding a RS232 Command to a Sequence With the AUX Key programmed as such, when pressed, the MZC-88 will switch Zone 1 to the Source 8 (Escient FireBall) audio and video feeds, un-mute the zone pre-amp and issue a RS232 Play command to the FireBall via the RS232 I/O Port on the MZC-88 Rear Panel. Repeat Steps 7 through 9 to add RS232 commands to individual keys on FKP-1.0’s and NKP-1.0’s if used. RS232 Commands can be used in programming Events for various System or Zone ON/OFF sequences as well. Adding New RS232 Commands To The Command Library New RS232 Commands can be added to the CMD Library. ASCII text strings of up to 100 characters can be added with either ASCII or HEX code. Additionally, Baud Rate, Data Bits, Stop Bits, Character Delay, Response Length and Response Timeout can be set to assure proper performance of these control commands. ASCII, HEX and other code parameters can typically be found in product manuals or manufacturers web sites. It may be necessary on occasion to contact a particular manufacturer’s tech support to get this information. In some cases, the EZ-Tools CMD Library will already have IR codes or possibly some RS232 Commands for a particular Brand, Component and Model, and all that need be done is to add a couple of RS232 commands. In other cases, the Brand, Component and Model for which RS232 commands is required may not be in the CMD Library. Start with the appropriate step for the specific command(s) being added. 1. With EZ-Tools running, open the project for which the new RS232 Commands are required. (If not ready to program a specific project, open any EZ-Tools project.) 2. Left click the CMD Library Tab. MZC-88 Installation Instructions Page 105 3. If the Brand name does not already exist, right click within the Brands space and left click “New Brand”. Type in the new brand name and click OK. 4. Right click the empty space below the brand name and left click “New Component”. Type in the new component name (i.e. Projector) and click OK. 5. Right click the new (Projector) folder and left click “New Model”. Type in the new model name (the model # of the component or it’s remote, i.e., VX-2c) and click OK. 6. Right click the new model # folder (i.e., VX-2c). Go to “New Commands” and left click “RS232 Serial Commands”. Type in command name (i.e., ON) and left click right arrows (>>) to put the name in the New Command List. Type in a complete list of command names (i.e., ON, OFF, COMPOSITE, S VIDEO 1, S VIDEO 2, etc.) as needed. (Refer to Figure 116) Figure 116 Adding New RS232 Command Names 7. When all new command names have been added to the New Command List, click OK. 8. The Command Properties Window will open automatically, with the first new command already placed in the Command Name field. (i.e. ON) (Refer to Figure 117) Figure 117 Entering RS232 Command Properties Page 106 MZC-88 Installation Instructions 9. Left click Modify in the Com Port Settings box, to make any changes necessary to: Baud Rate, Data Bits and Stop bits, per the manufacturer’s protocol. The Serial Port Settings pop-up will appear. Make necessary changes and click OK. (Refer to Figure 117) 10. In the Command/Data Editor box, left click either the ASCII or HEX field under “01” depending upon which data, ASCII or HEX will be used to create the new command. Type in the command string, one character per box, up to 100 characters. 11. In the Advanced Settings box select a Character Delay, from 0 (no delay) to 50 µS (milliseconds) if needed, to be inserted between characters when command strings are being sent. 12. In the Response Settings box, select the appropriate Response Length from 0 to 100 Characters to confirm that the command string has been properly sent, received and executed. 13. In the Response Settings box, select the appropriate Response Timeout from 0.0 to 10.0 seconds. This will determine the amount of time the RS232I/O Port will stay ‘open’ waiting for a response from the controlled device. 14. When all Command Properties for the specific command being edited have been made, click OK. The command will be added to the CMD Library and will be designated with a “1010” icon. The next New Command will automatically come up in the Command Properties Window. Typically, a manufacturer will use the same settings for baud, Data Bits, etc., so all that need be done is to type in the ASCII or HEX code for the individual commands. When all New Commands have been formatted, the Command Properties Window will close and all commands will be listed in the appropriate CMD Library List. (Refer to Figure 118.) Figure 118 New RS232 Commands in Command Library Once RS232 Commands have been added to the CMD Library, they are available for use in any EZ-Tools project when programming RS232 codes is required. MZC-88 Installation Instructions Page 107 TROUBLESHOOTING PROBLEM SOLUTION Audio No Audio From External Source a) Confirm source is turned on and playing. b) Check connection between external source and MZC-88. No Audio In Zone a) Confirm zone is turned on. b) Confirm volume is turned up and un-mute. c) Confirm speaker connections. d) Confirm zone audio routing command programming. e) In expanded systems, confirm source loop connections between MZC-88’s. No Paging Audio a) Confirm paging source is turned on. b) Confirm paging source connection to “Phone Page In”. c) Confirm trigger voltage and polarity to Doorbell/Status In. d) Confirm zone audio paging routing command programming. d) Confirm Doorbell/Status In programming in EZ-Tools. Video No Video From External Source a) Confirm source is turned on and playing. b) Check connection between external source and MZC-88. No Video In Zone a) Confirm zone is turned on. b) Confirm zone TV/monitor is turned on and switched to the correct input. c) Confirm TV/monitor connections. d) Confirm zone video routing command programming. e) In expanded systems, confirm source loop connections between MZC-88’s. No Paging Video a) Confirm paging source is turned on. b) Confirm paging source connection to “Video Page In”. c) Confirm trigger voltage and polarity to Doorbell/Status In. d) Confirm zone video paging routing command programming. d) Confirm Doorbell/Status In programming in EZ-Tools. Tuner Reception a) Confirm AM/FM antenna connections to HED-1.0. b) Confirm HED-1.0 connection to MZC-88. c) In expanded systems, confirm each MZC-88 has a dedicated HED-1.0 and AM/FM antennas. d) Confirm zone audio routing command programming. Stations/Presets a) Confirm preset programming for Tuner 1 and Tuner 2. b) In expanded systems, confirm preset programming for Tuner 1 and Tuner 2 in all MZC-88’s. c) Confirm zone keypad preset select command programming. Page 108 PROBLEM MZC-88 Installation Instructions SOLUTION Control From Keypads a) Confirm MZC-88 has AC power and is turned on. a) Confirm keypad connection to MZC-88. c) Confirm polarity of keypad connections. d) Confirm zone keypad programming in EZ-Tools. e) Confirm connection and placement of IR emitters. f) In expanded systems, confirm, IR loop connections. Control From Remote Controls a) Confirm EZ-Code programming (EZ-Codes are zonespecific.) RS232 a) Confirm power connection to controlled device. b) Confirm connection to RS232 I/O Port. c) Confirm command properties. Power System Power a) Confirm connection to an unswitched AC outlet MZC-88 Installation Instructions MZC-88 Specifications Audio Sections Power Output/Channel (RMS, two channels driven into 8 Ohms) THD (at rated power) Power/Channel (RMS, 2 channels driven into 4 Ohms) Input Sensitivity (For rated power @ max VC) Input Impedance (Source Inputs) Input Overload (Source Inputs) Output Voltage @ Pre-Outs (w/300 µV @ Source Inputs) Output Impedance (Pre-Outs) Frequency Response (@ 1 Watt @ 8 Ohms) Channel Separation Cross Talk Between Sources S/N Ratio (Re: Rated Output, IEC A, Source Inputs 1k Ohm) Bass Control Range Treble Control Range 50 Watts, 20Hz to 20kHz <0.5% 70 Watts @ 1kHz 300 µV >22 K Ohms 2.5 V 1.7V, VC Setting, VC Max. 810 µV, NVC Setting <300 Ohms 20 Hz to 20 kHz +⁄- 1.5 dB > 50 dB @ 10 kHz > 65 dB @ 10 kHz > 95 dB (VC 20 dB below FCW) + ⁄- 10 dB @ 100 Hz + ⁄- 10 dB @ 10 kHz Video Section Bandwidth (Outputs 75 Ohms Terminated) Input/Output Levels (Outputs 75 Ohms Terminated) 10 Hz to 6 MHz +⁄- 1dB 1.0V p-p +⁄- 5% FM Tuner Sections Tuning Range Usable Sensitivity (IHF, 98.1 MHz) Sensitivity (50 dB quieting, 98.1 MHz) S/N Ratio (65 dBf, 98.1 MHz) Freq. Response (Mono or Stereo) Separation (@ 1 kHz, 65 dBf) THD (1 kHz, 65 dBf, 98.1 MHz) Capture Ratio (45 dBf) Alternate Channel Selectivity 87.5 to 108.0 MHz 12 dBf Mono 18 dBf Mono, 45 dBf Stereo 75 dB Mono, 65 dB Stereo 30 Hz to 15 kHz +⁄- 3 dB > 40 dB 0.15% Mono, 0.2% Stereo 2.0 dB 65 dB AM Tuner Sections Tuning Range Sensitivity (20 dB Quieting, 1000kHz loop antenna) Selectivity (@ S/N 20dB, +/- 10 kHz) S/N Ratio (400kHz, 10 µV/m Input @ 1000 kHz, 30% Mod.) THD (400kHz, 10 µV/m Input @ 1000 kHz, 30% Mod.) Image Rejection (1400 kHz) 520 to 1710 kHz 750 µV/m 30dB 46 dB 0.7% 38 dB Page 109 Page 110 MZC-88 Installation Instructions Control Sections Contact Closures (Dry) Phone Page In - Voltage/Impedance Video Page In Common IR Out- HI (High Power) - LO (Emitter Power) Zone IR Outs - Voltage/Impedance Source IR Outs (and Loop) - Voltage/Impedance Common Status Out (0 to 12 V DC) Status IN (3-8) 4.5 to 30 V DC 2A, 30 VAC/DC max Audio Line Level, > 22k Ohm 1.0 V p-p, 75 Ohm 9 V Active High, 82 Ohms 9 V Active High, 670 Ohms 9.2 V Active High, 620 Ohms 11.5 V Active High, 390 Ohms 9.5 V @ 100 mA 2 mA @ 12 V General Power Consumption No signal (idle) At 1⁄8 Rated Power (6.25 Watts/Channel) Line Ratings Rear Panel Fuse Dimensions 17” (432mm) W x *5-1⁄4” (133mm) x 14-3⁄4” (375mm)D *5-3⁄4” (146mm) H, including feet Weight 31.5 lbs (14.3 kg) 75 Watts 275 Watts 120 VAC, 3A T6.3AL 250V 940 Columbia Avenue, Riverside, CA 92507 (800) 448-0976 Fax (951) 787-8747 www.speakercraft.com MZC-88 Installation Instructions LIT13088