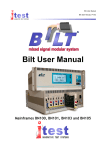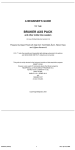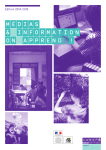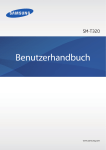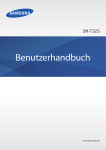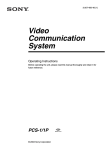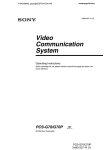Download Sony PCS-1600/1600P Operating Instructions
Transcript
3-205-055-53(1) Compact Conference Package Operating Instructions Before operating the unit, please read this manual thoroughly and retain it for future reference. PCS-1600/1600P 2000 Sony Corporation Owner’s Record The model and the serial numbers are located at the bottom. Record the serial number in the space provided below. Refer to these numbers whenever you call upon your Sony dealer regarding this product. Model No. PCS-1600/1600P Serial No. ______________ WARNING To prevent fire or shock hazard, do not expose the unit to rain or moisture. To avoid electrical shock, do not open the cabinet. Refer servicing to qualified personnel only. For the customers in the USA This device complies with Part 15 of the FCC Rules. Operation is subject to the following two conditions: (1) This device may not cause harmful interference, and (2) this device must accept any interference received, including interference that may cause undesired operation. This equipment has been tested and found to comply with the limits for a Class A digital device, pursuant to Part 15 of the FCC Rules. These limits are designed to provide reasonable protection against harmful interference 2 when the equipment is operated in a commercial environment. This equipment generates, uses and can radiate radio frequency energy and, if not installed and used in accordance with the instruction manual, may cause harmful interference to radio communications. Operation of this equipment in a residential area is likely to cause harmful interference in which case the user will be required to correct the interference at his own expense. You are cautioned that any changes or modifications not expressly approved in this manual could void your authority to operate this equipment. The shielded interface cable recommended in this manual must be used with this equipment in order to comply with the limits for a computing device pursuant to Subpart B of Part 15 of FCC Rules. IMPORTANT INSTRUCTION TO USERS 1. This equipment complies with Part 68 of the FCC rules. On the rear of this equipment is a label that contains, among other information, the FCC registration number for this equipment. If requested, this information must be provided to the telephone company. 2. If the terminal equipment causes harm to the telephone network, the telephone company will notify you in advance that temporary discontinuance of service may be required. But if advance notice is not practical, the telephone company will notify the customer as soon as possible. Also, you will be advised of your right to file a complaint with the FCC if you believe it is necessary. 3. The telephone company may make changes in its facilities, equipment, operations or procedures that could affect the operation of the equipment. If this happens the telephone company will provide advance notice in order for you to make necessary modifications to maintain uninterrupted service. 4. If trouble is experienced with this equipment for repair or warranty information, please contact Sony Business Information Center 1-800-686-7669. If the equipment is causing harm to the telephone network, the telephone company may request that you disconnect the equipment until the problem is resolved. 5. Connection to party line service is subject to state tariffs. Contact the state public utility commission, public service commission or corporation commission for information. 6. If your home has specially wired alarm equipment connected to the telephone line, ensure the installation of this equipment does not disable your alarm equipment. If you have questions about what will disable alarm equipment, consult your telephone company or a qualified installer. 7. Plugs and jacks used to connect this equipment to the premises wiring and telephone network must comply with the applicable FCC Part 68 rules and requirements adopted by the ACTA. Compliant telephone cords and modular plugs are provided with this product. They are designed to be connected to compatible modular jacks that are also compliant. 8. The following information is required when the customer orders service from the local telephone company. Applicable certification jack Universal Order Codes “USOC”: RJ45 Facility Interface Codes “FIC”: 02IS5 Service Order Codes “SOC”: 6.0N For the Customers in EU countries Hereby, Sony Corporation, declares that this PCS-P160P is in compliance with the essential requirements and other relevant provisions of Directive 1999/5/EC. The PCS-P160P is intended to be connected to the ISDN using basic rate access interface in accordance with CTR 3 protocol. This manual focuses on using ISDN lines to conduct a videoconference, but it also covers non-ISDN lines. If you use ISDN lines, consult your Sony dealer for more information. • The ISDN service may not be available in some areas. 3 Voor de klanten in Nederland Dit apparaat bevat een vast ingebouwde batterij die niet vervangen hoeft te worden tijdens de levensduur van het apparaat. Raadpleeg uw leverancier indien de batterij toch vervangen moet worden. De batterij mag alleen vervangen worden door vakbekwaam servicepersoneel. Gooi de batterij niet weg maar lever deze in als klein chemisch afval (KCA). Lever het apparaat aan het einde van de levensduur in voor recycling, de batterij zal dan op correcte wijze verwerkt worden. If you dispose the unit, consult your nearest Sony Service Center. The built-in battery must be treated as a chemical waste. For the customers in Canada This Class A digital apparatus complies with Canadian ICES-003. NOTICE: The Industry Canada label identifies certified equipment. This certification means that the equipment meets certain telecommunications network protective, operational and safety requirements as prescribed in the appropriate Terminal Equipment Technical Requirements document (s). 4 The Department does not guarantee the equipment will operate to the user’s satisfaction. Before installing this equipment, users should ensure that it is permissible to be connected to the facilities of the local telecommunications company. The equipment must also be installed using an acceptable method of connection. The customer should be aware that compliance with the above conditions may not prevent degradation of service in some situations. Repairs to certified equipment should be made by an authorized Canadian maintenance facility designated by the supplier. Any repairs or alterations made by the user to this equipment, or equipment malfunctions, may give the telecommunications company cause to request the user to disconnect the equipment. Users should ensure for their own protection that the electrical ground connections of the power utility, telephone lines and internal metallic water pipe system, if present, are connected together. This precaution may be particularly important in rural areas. Caution: Users should not attempt to make such connections themselves, but should contact the appropriate electric inspection authority, or electrician, as appropriate. Table of Contents Precautions ...................................................................... 9 Chapter 1 Preparation Features .......................................................................... 11 System Configuration ................................................... 13 Basic System Equipment .............................................. 13 Options .......................................................................... 14 Basic System Connection ............................................ 16 Preparing the System .................................................... 17 Inserting Batteries into the Remote Commander .......... 17 Preparing the TV Monitor ............................................ 18 Setting the Initial Volume Level on the TV ................. 19 Installing the Compact Processor ................................. 20 Turning the System On/Off ........................................... 21 Turning On ................................................................... 21 When the Compact Processor is turned on for the first time .......................................................................... 22 Setting the System (Compact Conference Package) to be on Standby .............................................................. 27 On the Help Menu ........................................................ 28 On the Version And Option Indications ....................... 28 Turning Off ................................................................... 29 How to Operate the Menu ............................................. 30 Switching the Menu Not in Communication ................ 30 Switching the Menu in Communication ....................... 35 Operating the Menu ...................................................... 38 Turning Off the Indicators displayed on the screen ...... 39 Entering Characters ...................................................... 39 Chapter 2 Basic Operation During a Meeting Calling a Remote Party ................................................. 41 Calling an Unregistered Remote Party ......................... 42 Calling a Registered Remote Party ............................... 47 Receiving a Call ............................................................. 49 Setting the Answer Mode ............................................. 49 Answering Calls in Auto Answer Mode ....................... 49 Table of Contents 5 Table of Contents Answering Calls in Manual Answer Mode .................. 50 Checking the Connection Status ................................. 52 Adjusting the Sound ..................................................... 54 Adjusting the Volume ................................................... 54 Muting Local Conversations – Mute Function ............. 54 Synchronizing Voice and Motion – Lip Synchronization ............................................. 54 On the Echo canceler .................................................... 55 Adjusting the Camera ................................................... 56 Adjusting the Camera Angle and Zoom ....................... 57 Adjusting Focus and Brightness ................................... 58 Presetting Angle and Zoom Settings ............................ 59 Tracking a Subject Automatically — Automatic Target Tracking Function ................. 61 Selecting the Picture and Sound ................................. 64 Monitoring Yourself in the Inset Window .................... 65 Displaying a Still Picture ............................................... 66 Displaying a Still Picture Stored in the “Memory Stick” ...................................................... 66 Notes on a “Memory Stick” .......................................... 68 Clearing the Still Picture From the Screen ................... 69 Saving a still image ....................................................... 69 Sending Still Pictures .................................................... 70 Sending One Still Picture ............................................. 70 Sending Still Pictures Continuously ............................. 71 Sending Still Pictures of the Object Camera ................ 71 Sending a Still Picture Stored in the “Memory Stick” ...................................................... 72 Clearing the Still Picture From the Screen ................... 72 Saving a Still Picture Into the “Memory Stick” ........... 73 Saving with the “Memory Stick” menu ........................ 74 Sending the Dial Tone to the Remote Party ................ 75 Ending a Meeting ........................................................... 76 Chapter 3 Advanced Operation Connecting With an MCU .............................................. 77 Voice Meeting ................................................................ 80 6 Table of Contents Chapter 4 Registration and Setup Registering a Remote Party .......................................... 81 Making an Entry ........................................................... 82 Modifying an Entry ...................................................... 86 Deleting Registered Entries .......................................... 87 Duplicating the Setting of the Phone Book Menu ........ 87 Notes on Registration ................................................... 88 Registering Local Information ...................................... 89 Setting Up the ISDN Setup Menu ................................ 89 SPID Registration for Customers in the USA ............. 92 Menu Items in the Setup Menu ................................... 100 Dial Setup Menu ......................................................... 100 Answer Setup Menu ................................................... 105 Multipoint Setup Menu ............................................... 107 Audio Setup Menu ...................................................... 108 General Setup Menu ................................................... 109 Administrator Setup Menu ......................................... 112 ISDN Setup Menu ...................................................... 113 LAN Setup Menu ........................................................ 113 Machine Information Menu ........................................ 116 Chapter 5 Meetings With Optional Equipment Installing the Optional Board ..................................... 117 Using Three ISDN Lines ............................................ 118 Using the V.35 Interface ............................................. 118 Upgrading the Software .............................................. 119 Connection using a LAN ............................................. 120 Using Dual Monitors .................................................... 121 Using Optional Microphones ...................................... 122 Recording the Meeting Audio ..................................... 123 Using the External Equipment ................................... 124 Connecting External Video Equipment for Input ....... 124 Connecting External Equipment for Output ............... 125 Holding a T.120 Data Conference .............................. 126 Connecting With a PC ................................................ 126 Setting Up the Compact Processor ............................. 127 Table of Contents 7 Table of Contents Connecting with NetMeeting ...................................... 128 Accessing the Unit Using an External Control ......... 129 Using a Web Browser ................................................. 129 Via the Telnet ............................................................. 129 Via the AUX CONTROL Connector ......................... 129 Chapter 6 Meetings With the Multipoint Function Features ........................................................................ 130 Starting a Point to Multi-Point Meeting ..................... 131 Registering a Multipoint Conference in the Multipoint connection list ..................................... 131 Calling a registered remote party ................................ 134 Receiving Calls ........................................................... 138 Notes on Point to Multi-Point Meetings ..................... 138 Operating Chair Controls ............................................ 139 Switching the Broadcast Mode ................................... 139 Selecting the Picture to be Broadcast ......................... 140 Verifying the Picture Shot by the Local Camera ........ 141 Receiving the Broadcast Request ............................... 141 Ending a Point to Multi-Point Meeting ....................... 142 Notes on Secondary Terminals .................................. 143 The Attribute ................................................................ 145 Appendix Location and Function of Parts and Controls .......... On Screen Messages .................................................. Troubleshooting .......................................................... Specifications .............................................................. Videomeeting Room Layout ....................................... Glossary ....................................................................... 8 Table of Contents 147 155 158 160 167 170 Precautions On Safety Power supply • Before operating the Compact Conference Package, make sure the operating voltage of the unit is identical with that of your local power supply. The Remote Commander operates on two size AA (R6) batteries. • Do not unnaturally bend or crimp the power cord, and do not place heavy objects on it. Damage to the cord may result in fire or electric shock. • To remove the power cord from an AC outlet, pull out the plug. (Do not pull out the cord itself.) Do not disassemble the system Do not open or disassemble the cabinets of the system. Electric shock may result if you touch the inside of the cabinets. Do not put foreign objects into the system Avoid having metallic or flammable object, liquid, or foreign matters fall into the cabinets of the system. Otherwise a malfunction may result. In case of trouble In case of trouble such as smoke, odd smell, or noise, turn off all units of the system. Disconnect all the power cords and connecting cords. Then contact the place of purchase or an authorized Sony representative. ISDN Never install telephone wiring during a lightning storm. Never install telephone jacks in wet locations unless the jack is specifically designed for wet locations. Never touch uninsulated telephone wires or terminals unless the telephone line has been disconnected at the network interface. Use caution when installing or modifying telephone lines. Avoid using a telephone (other than a cordless type) during an electrical storm. There may be a remote risk of electric shock from lightning. Do not use the telephone to report a gas leak in the vicinity of the leak. Precautions 9 Precautions On Handling Installation/storage Do not expose the system to: • Extremely low or high temperatures. • Damp or dusty room. • Strong vibration. • Near devices which generate strong magnetic fields. • Near devices (such as radios) which transmit strong radio wave. • Noisy place. Cleaning Wipe the cabinets and panels with a dry and soft cloth. If the stain is serious, slightly moisten the cloth with mild detergent. Afterward, use a dry cloth to wipe it. Do not use solvents such as thinner, benzine, alcohol, as they may damage the finish of the cabinets. 10 Precautions Chapter 1 Chapter 1 Preparation Features The PCS-1600/1600P Compact Conference Package can connect a remote party via an ISDN (Integrated Services Digital Network) line. It sends and receives images and sound, allowing you to have virtual face-to-face meetings with people in other cities or countries. The system accommodates up to three participants in one location. However, you can add the optional PCS-A300 Microphones for additional participants. • If you upgrade the Compact Conference Package using the PCS-UC160 Upgrade Kit and PCS-I160 BRI Board, you can use the Compact Conference Package as the MCU (Multipoint Control Unit) to hold a point to multi-point meeting among four terminals. • You can install an optional interface board for connection with V.35 interface or with 6B channels. • If you upgrade the Compact Conference Package using the PCS-UC161 Upgrade Kit, you can connect a remote party via a LAN. International standards The PCS-1600/1600P Compact Conference Package complies with ITU-T Recommendations, for easy connection with remote parties overseas. (ITU-T Recommendations have been defined by WTSC (former CCITT).) WTSC: World Telecommunications Standardization Committee ITU: International Telecommunication Union Chapter 1 Preparation 11 Features Light weight and small size Chapter 1 The Compact Processor has come to miniaturized to 2.5 kg (5 lb 8 oz) of mass, and it has a small size (258 × 55 × 206 mm; 10 1/4 × 2 1/4 × 8 1/8 inches), you can easily install the Compact Processor on your TV monitor. Simple setup The Compact Conference Package has the integral-type camera and microphone. You do not have to do a complicated connection; simply connect the TV monitor and the ISDN modular cable. Help menu and setup wizard The Help menu appears on the monitor screen for guidance by pressing the HELP button. When you turn on the Compact Processor for the first time, the setup wizard appears on the monitor screen. Set up the system under its guidance. The Remote Commander can operate a Sony TV monitor You can operate a Sony TV monitor with the Remote Commander supplied with the Compact Conference Package. Automatic tracking function In addition to pan/tilt action, the automatic target tracking feature allows you to track a subject having the memorized color and brightness automatically. Echo canceler A built-in echo canceler decreases sound echo from walls in the meeting room, allowing for clear sound reproduction. Equipped with the Memory Stick slot Since the Compact Processor is equipped with the Memory Stick slot, you can use still images stored in the “Memory Stick”. Dual-monitor system Two monitors can be used with the system, one is for moving picture and the other is for still image. 12 Chapter 1 Preparation System Configuration The PCS-1600/1600P Compact Conference Package is a basic system that can be enhanced with variety of optional equipment. Chapter 1 Basic System Equipment The PCS-1600/1600P Compact Conference Package forms the basis of the PCS-1600 series system. The PCS-1600/1600P Compact Conference Package consists of the following units: Unit Description PCS-P160/P160P Compact Processor PCS-C160/C160P Camera Contains the video codec, audio codec, echo canceler, network interfaces and system controller. This unit has an integral-type camera and microphone. PCS-R160 Remote Commander Controls the Compact Processor. This can also be used to operate a Sony TV monitor. PCS-AC15 AC adaptor Provides the power supply to the Compact Processor. Chapter 1 Preparation 13 System Configuration Options Chapter 1 TV monitor A TV monitor is required for your meetings. Unit Description TV monitor A TV is used as a meeting monitor and speaker. It displays the remote party, graphics, and menus. If you use a Sony TV, you can operate it with the Remote Commander supplied with the Compact Conference Package. Two monitors are required for a dualmonitor system. Other options The following optional devices are also available to improve your meetings. 14 Unit Description PCS-A300 Microphone Allows you to accommodate extra two or three participants. You can connect two microphones. However, you cannot use both the built-in microphone and the external microphone at the same time. PCS-DS150/DS150P Document Stand This document camera can transmit the video signal to the Compact Processor using infrared rays, without connecting a cable to the Compact Processor. You can easily transmit the RGB signal of a PC to the Compact Processor. Chapter 1 Preparation Description PCS-I160 BRI Board Provides two ISDN jacks. The connection with 6B channels is available. PCS-I161 V.35 Board Provides the V.35 connector. The connection via the V.35 interface is available. PCS-K32 V.35 Conversion Connector Cable Connects one end to the V.35 connector (on the PCS-I161 V.35 Board) and the other end to the terminal adaptor. (1 m, 3.3 ft) PCS-K60 S-video cord Connects one end to the S-video jack on the video equipment and the other end to the Compact Processor. PCS-UC160 Upgrade Kit Allows you to use this unit as the MCU (Multipoint Control Unit). PCS-UC161 Upgrade Kit Allows you to hold a meeting on the LAN that corresponds to H.323. Chapter 1 Preparation Chapter 1 Unit 15 Basic System Connection Chapter 1 Connect the TV monitor and the AC adaptor to the Compact Processor, and connect to the ISDN line with the supplied ISDN modular cable. The following cables; the ISDN modular cable and the audio cord, each cable is equipped with the color label. When connecting these cables, match the label color with the color of the connector name printed on the rear panel. Notes • Be sure to turn off all the equipment before making any connections. • If your TV has the 21-pin connector, use the supplied 21-pin adaptor. (PCS-1600P only) Compact Processor Set the BACKUP switch to ON. POWER DC12V 100BASE-TX/ AUDIO OUT 10BASE-T (MIXED) MIC AUDIO (PLUG IN POWER) IN ISDN modular cable (5 m, 16.4 ft (supplied)) VIDEO AUX2 AUX1 IN 1 ISDN A 1 2 IR OUT1 IR OUT2 2 OUT to DC12V to AUDIO OUT Audio cord (1 m, 3.3 ft (supplied)) AUX OUT MONITOR OUT to ISDN A to ISDN to VIDEO MONITOR OUT1 S-video cord (1.5 m, 4.9 ft (supplied)) TV monitor to S-video input to audio input 21-pin adaptor (supplied with PCS-1600P only) PCS-AC15 AC adaptor 16 Chapter 1 Preparation Power cord to a wall outlet to a wall outlet Preparing the System Inserting Batteries into the Remote Commander 1 Remove the battery compartment cover. 2 Insert two size AA (R6) batteries (supplied) with correct 3 and # polarity into the battery compartment. When inserting the batteries, be sure to put the negative end at first. Caution Be sure to place the negative # end of the battery at first. If you place the positive 3 end at first, there is a possibility of damaging the insulated film covering the battery and creating a short circuit. 3 Replace the cover. Chapter 1 Preparation 17 Chapter 1 The supplied Remote Commander controls most of the functions. This section describes how to insert batteries into the Remote Commander. Preparing the System Battery life When the Remote Commander no longer functions properly, replace both the batteries. Chapter 1 Notes on batteries To avoid possible damage from battery leakage or corrosion, observe the following: • Be sure to insert the batteries in the correct direction. • Do not mix old and new batteries, or different types of batteries. • Do not attempt to charge dry-cell batteries. • If you do not intend to use the Remote Commander for a long time, remove the batteries. If battery leakage occurs, clean the battery compartment and replace all the batteries. Preparing the TV Monitor Insert the IR repeater below the remote sensor of the TV monitor. Once you set the IR repeater, you can turn on the Compact Processor and a Sony TV monitor together by pressing the I/1 button on the Remote Commander. If the IR repeater does not function properly, set Monitor Mode in the General Setup menu to MODE2 (PCS-1600); to MODE4 (PCS-1600P). For details on the Monitor Mode setting, see “General Setup Menu” on page 109. VIDEO UX2 AUX1 IN ISDN A 1 X OUT 2 IR OUT1 IR OUT2 MONITOR OUT Remote sensor to IR OUT1 IR repeater (supplied) 18 Chapter 1 Preparation When using a Sony TV monitor The TV monitor can be operated from the Remote Commander. Chapter 1 For details on operating the Remote Commander, see “To operate a Sony TV monitor” on page 154. To adjust the TV monitor screen Use the controls on the TV monitor to adjust the screen (picture, hue, contrast, brightness, and sharpness). For details on adjusting the screen, refer to the operating instructions supplied with the TV monitor. Note Do not activate the surround function of the TV monitor. This causes strange sounds since the echo canceler on the Compact Processor will not function properly. Setting the Initial Volume Level on the TV When you adjust the volume, use the VOLUME/DOCBRIGHT +/– buttons on the Remote Commander. 1 Set the volume level to the middle position by pressing the VOLUME/DOC-BRIGHT +/– buttons on the Remote Commander. 2 Adjust the volume with the TV monitor’s control. Set it to the proper level for listening to a remote party. Chapter 1 Preparation 19 Preparing the System Installing the Compact Processor Chapter 1 When you install the Compact Processor, use the supplied Velcro. This will prevent the Compact Processor from sliding off. 20 1 Stick one side of the supplied Velcro to the bottom of the Compact Processor. 2 Stick the other side of the Velcro to the top of the TV monitor. 3 Attach the Compact Processor and the TV monitor by securing the Velcro. Chapter 1 Preparation Turning the System On/Off This section describes how to turn on and off the Compact Processor. Turning On The following describes how to turn on the Compact Processor. 1 Make sure the TV monitor is on standby. For details on how to set the TV monitor into a standby state, refer to the operating instructions supplied with the TV monitor. 2 Turn on the power of any other equipment to be used during the meeting. 3 Set the POWER switch on the rear of the Compact Processor to on. Soon, the Compact Processor and the TV monitor are turned on. The POWER lamps (green) on the camera and the Compact Processor light up, and the self-diagnostic starts. The picture shot by the local camera appears on the monitor screen after the self-diagnostic is completed. Front Rear POWER DC12V 100BASE-TX/ AUDIO OUT 10BASE-T (MIXED) MIC AUDIO (PLUG IN POWER) IN AUX2 OUT AUX OUT VIDEO AUX1 IN 1 ISDN A 1 2 2 POWER switch IR OUT1 IR OUT2 MONITOR OUT POWER lamps Chapter 1 Preparation 21 Chapter 1 Note Set the CONF/DOC/TV selector on the Remote Commander to “CONF” when operating the Compact Processor. Turning the System On/Off Note After the power is turned on, the camera performs training movements. Be careful not to catch your finger. Chapter 1 Sleep function The Compact Processor is turned into sleep mode to save power, if you do not operate the Compact Processor for about 1 to 99 minutes. The POWER lamp on the main unit flashes while in sleep mode. Once a call comes in, the sleep function is automatically released. To release the sleep function Press any of the buttons on the Remote Commander. To set the time that the unit turns into sleep mode Set the time by setting Sleep Time in the General Setup menu. If you do not want to use the sleep function, set Sleep Mode to Off. For details on the Sleep Time and Sleep Mode settings, see “General Setup Menu” on page 109. Notes • The POWER lamp on the camera does not flash even if the system is in sleep mode. • A Sony TV monitor is turned into standby mode. When the Compact Processor is turned on for the first time The setup wizard appears on the monitor screen after the selfdiagnostic is completed. Register your local system data following the wizard. 22 Chapter 1 Preparation 1 Chapter 1 Select your language used for menu and message indications. Language: Selects a language from English, French, German, Japanese, Spanish, Italian, or Chinese. Language Setup Wizard Language: English Next 2 Cancel Select Next with the joystick on the Remote Commander, then press the joystick. The next wizard appears on the monitor screen. ISDN Setup Wizard Country/Region: Other Country/Region Code: Protocol: Previous 3 Next Cancel Set up the following items. Country/Region: Selects your country or region. Country/Region Code: Enters your country code or region code in the box. (e.g., enter “1” for the USA.) Protocol: Selects the nework switch type. (This is only for the USA and Canada.) (Continued) Chapter 1 Preparation 23 Turning the System On/Off 4 Select Next with the joystick on the Remote Commander, then press the joystick. Chapter 1 The next wizard appears on the monitor screen. Area Code Local Number A1: A2: Auto SPID Previous 5 Next Cancel Set up the following items. Area Code: Enters your area code. Do not enter the first zero number of your area code. (e.g., enter only “408” for California.) Local Number: Enters your telephone number and subaddress (if you set your sub-address). Enter the asterisk ( ) after the telephone number, then enter the subaddress. You cannot use the alphabet in a sub-address. When you select Auto SPID You can automaically set up the Area Code, Local Number on this page, and SPID items on the next page. Notes • “Auto SPID” is only for the USA and Canada. • If you have installed the optional PCS-I160 BRI Board, the boxes B1 to C2 are displayed. Register information in the boxes B1 to C2. 24 Chapter 1 Preparation 6 Select Next with the joystick on the Remote Commander, then press the joystick. SPID A1: A2: B1: B2: C1: C2: Previous Next Cancel For details on the SPID registration, see “SPID Registration for Customers in the USA” on page 92. 7 Select Next with the joystick on the Remote Commander, then press the joystick. The next wizard appears on the monitor screen. LAN Setup Wizard DHCP Mode: Off Host Name: IP Address: . . . Network Mask: . . . Gateway Address: . . . DNS Address: . . . Previous Next Cancel (Continued) Chapter 1 Preparation 25 Chapter 1 The next wizard appears on the monitor screen. (This is only for the USA and Canada.) Turning the System On/Off 8 Set up the following items. Chapter 1 DHCP Mode: Sets up the DHCP (Dynamic Host Configuration Protocol). Auto: Automatically gets your IP address, network mask, gateway address, and DNS address. Off: Sets DHCP to OFF. When set to OFF, enter your IP address, network mask, gateway address, and DNS address. Host Name: Enter your host name. IP Address: Enter your IP address. Network Mask: Enter your network mask. Gateway Address: Enter your default gateway address. DNS Address: Enter your DNS (Domain Name System) server address. Tip When DHCP Mode is set to Auto, you can verify the acquired IP address in the Machine Information menu (page 116). 9 Select Next with the joystick on the Remote Commander, then press the joystick. The message for verification appears. Save Previous Cancel 10 Select Save with the joystick on the Remote Commander, then press the joystick. The setting is saved. To cancel the setup Select Cancel with the joystick on the Remote Commander, then press the joystick. To go back to the previous wizard Select Previous with the joystick on the Remote Commander, then press the joystick. 26 Chapter 1 Preparation Setting the System (Compact Conference Package) to be on Standby Chapter 1 When the system is on standby, you can turn the system on with the I/1 button on the Remote Commander. 1 Press the I/1 button on the Remote Commander. The indication “Power off?” appears on the monitor screen. 2 Select OK with the joystick on the Remote Commander, then press the joystick, or press the I/1 button on the Remote Commander. Both the Compact Processor and the TV monitor are turned into standby. The STANDBY lamp (orange) lights up. STANDBY lamp To cancel turning into standby Select Cancel using the joystick on the Remote Commander in step 2, then press the joystick. Note Do not turn off the POWER switch on the rear panel while the menu is displayed on the monitor screen. Chapter 1 Preparation 27 Turning the System On/Off On the Help Menu Chapter 1 Press the HELP button on the Remote Commander, either a Help bubble on the current operation or the Help screen appears. On the Version And Option Indications You can check the Compact Processor version and the option installed into the unit, with the Machine Information menu. For details on the Machine Information menu, see “Machine Information Menu” on page 116. Machine Information Host Version: Ver3.10 BRI Version: Ver3.31 VCP Version: Ver1.30 Ver2.10 DSP Version: Ver1.30 Software Option: None Option Board: None Host Name: PCS-1600 IP Address: 1.2.3.4 Mac Address: 00-00-00-00-00-00 Serial Number: 12345 Machine Information menu 28 Chapter 1 Preparation End Turning Off Chapter 1 The following describes how to turn off the Compact Processor. 1 Set the POWER switch on the rear of the Compact Processor to off. 2 Turn off the power of any other equipment which was used during the meeting. Notes • If you are not going to use the system for an extended period, set the POWER switch to off. • You cannot receive any calls from remote parties if the POWER switch is set to off. Chapter 1 Preparation 29 How to Operate the Menu The different menu is opened whether the system is in communication or not. Chapter 1 Switching the Menu Not in Communication The following launcher menu is always displayed when the system is not in communication. Select the desired menu with the joystick on the Remote Commander, then press the joystick. The desired menu will be opened. Launcher menu The following explains how to use the Launcher menu. 1 4 MIC OFF Audio:MIC(INT) Video:Main Phone Book Manual Dial HELP 2 30 Chapter 1 Preparation 3 Press this and an explanation is displayed. 2 Phone Book/Manual Dial/ You can toggle through the menus using the joystick. For an explanation of each menu, see pages 33 through 34. 3 HELP When you press the HELP button on the Remote Commander, an explanation is provided for each menu. When you press the HELP button again, the explanation disappears. 4 Icons The following provides an explanation for each icon. 1 MIC OFF 2 3 4 5 6 Audio:MIC(INT) Video:Main 7 (Continued) Chapter 1 Preparation 31 Chapter 1 1 The screen The image captured by the local camera is displayed here. When you select the screen using the joystick on the Remote Commander (the screen border turns yellow), and press it down, you can then adjust the camera angle up, down, left or right, with the joystick. In addition, if you press the T-button on the Remote Commander ZOOM/TVCH button, the picture is enlarged; if you press the Wbutton, it is reduced in size. Once you have the picture you want, pressing the joystick on the Remote Commander ends the camera angle adjustment mode. For more details on camera angle adjustment, see page 57. How to Operate the Menu Chapter 1 1 Mic mute function: When this icon is displayed, the sound from the local position will not be sent to remote parties. For more details, see page 54. 2 Multipoint mode: This icon is displayed when the Multipoint mode is set to ON. For more details, see page 107. (To use Multipoint mode, a PCS-UC160 Upgrade Kit (not supplied) is required.) 3 “Memory Stick”: This icon is displayed when there is a “Memory Stick” inserted in the “Memory Stick” slot. 4 Dual monitor: This icon is displayed when the Dual monitor item of the General settings is set to ON. For more details, see page 109. 5 Audio input: This icon is displayed to show the audio input. To enable switching of the input, set the Audio Switching item in the Audio settings. For more details, see page 64. 6 Video input: This icon is displayed when video input is sent to a monitor. To switch the input, press the INPUT SELECT button on the Remote Commander, then select input with the joystick. For more details, see page 64. 7 LAN status: This item is displayed in blue when the LAN is available, and in red when it is not. 32 Chapter 1 Preparation Phone Book menu Phone Book Recent A-I J-S T-Z New Entry For details on the Phone Book menu, see pages 47, 48, 81 to 88. Manual Dial menu Manual Dial Line I/F: ISDN A1: A2: Number of Lines: 6B B1: This is used to hold a meeting with an unregistered party. Prefix: Prefix-None B2: C1: Restrict: Auto C2: Dial Save For details on the Manual Dial menu, see pages 42 to 46. Still Image menu Still Image Send Continuous Send Clear Save Send Object This is used to control a still image. (Pressing the STILL IMAGE button on the Remote Commander accesses the Still Image menu directly.) For details on the Still Image menu, see pages 69 to 72. Chapter 1 Preparation 33 Chapter 1 0-9 This is used to hold a meeting with a registered party or to register or modify a party. (Pressing the PHONE BOOK button on the Remote Commander accesses the Phone Book menu directly.) How to Operate the Menu Camera Angle menu This is used to control the angle and zoom of the camera. (Pressing the CAMERA button on the Remote Commander accesses the Camera Angle menu directly.) Camera Preset Save Chapter 1 Preset Load Adjustments Auto Track For details on the Camera Angle menu, see pages 56 to 63. Memory Stick menu This is used to use a “Memory Stick.” You can access this menu only when the “Memory Stick” is inserted. Memory Stick For details on the Memory Stick menu, see pages 66 to 69. Setup menu Setup Dial Answer Multipoint Audio General Administrator ISDN LAN Information Status This is used to register or modify the setup of the system. For details on the Setup menu, see pages 89 to 116. 34 Chapter 1 Preparation Switching the Menu in Communication Still Image Select these tabs with the joystick to access the desired menu. Select to return to the previous menu. Send Continuous Send Clear Save Send Object Select these buttons to select the desired item. The picture shot by the local camera appears. Chapter 1 Preparation 35 Chapter 1 Press the STILL IMAGE button on the Remote Commander in communication, the Still Image menu is opened. Select the desired menu with the joystick on the Remote Commander, then press the joystick. The desired menu will be opened. How to Operate the Menu Still Image menu This is used to control a still image. (Pressing the STILL IMAGE button on the Remote Commander accesses the Still Image menu directly.) Still Image Send Chapter 1 Continuous Send Clear Save Send Object For details on the Still Image menu, see pages 70 to 72. Camera menu This is used to control the camera. (Pressing the CAMERA button on the Remote Commander accesses the Camera menu directly.) Camera Preset Save Preset Load Adjustments Auto Track For details on the Camera menu, see pages 56 to 63. Phone Book menu Phone Book Recent 0-9 A-I J-S T-Z New Entry This is used to hold a meeting with a registered party or to register or modify a party. (Press the PHONE BOOK button on the Remote Commander.) For details on the Phone Book menu, see pages 47, 48, 81 to 88. 36 Chapter 1 Preparation Memory Stick menu For details on the Memory Stick menu, see pages 66 to 69. Setup menu Setup Dial Answer Multipoint Audio General Administrator ISDN LAN Information Status This is used to register or modify the setup of the system. For details on the Setup menu, see pages 89 to 116. Chapter 1 Preparation 37 Chapter 1 This is used to use a “Memory Stick.” You can access this menu only when the “Memory Stick” is inserted. Memory Stick How to Operate the Menu Operating the Menu Chapter 1 This describes the basic menu operation, taking the Dial Setup menu as an example. 1 Open the Dial Setup menu from the Setup menu (page 34). Dial Setup Page: 1/4 Line I/F: ISDN Bonding: Auto Number of Lines: 6B LAN Bandwidth: 1024Kbps Prefix: Prefix-None Restrict: Auto Save 2 Cancel Select the desired item with the joystick on the Remote Commander, then press the joystick. The settings of the selected item is pulled down. Dial Setup Page: 1/4 Line I/F: Bonding: Number of Lines: Auto On LAN Bandwidth: Prefix: Restrict: Save 3 Select the desired setting with the joystick on the Remote Commander moved up or down, then press the joystick. 4 Select Save with the Remote Commander, then press the joystick. The modification is complete. 38 Cancel Chapter 1 Preparation To page up or down the menu Move the joystick on the Remote Commander to the right or left. Turning Off the Indicators displayed on the screen Press the DISPLAY button on the Remote Commander to turn off the indicators displayed on the screen. To turn on the indicators, press it again. Note You cannot turn off all of the indicators, depending on the indicator. Entering Characters 1 2 ABC 3 DEF 4 GHI 5 JKL 6 MNO 7PQRS 8 TUV 9 WXYZ Number buttons 10/0 0 DISPLAY P in P K BAC CE SPA HELP VIDEO INPUT SELECT F A R/ PinP (BACK SPACE) button NEA ALPH NUMA/ R CAMERA PHO NE B AGE OO L IM LINE K COPY SYM BO EAR L L C IL ST FAR/NEAR (ALPHA/NUM) button PHONE BOOK (SYMBOL) button CAMERA (LINE COPY) button STILL IMAGE (CLEAR) button To switch the input mode Press the FAR/NEAR (ALPHA/NUM) button on the Remote Commander repeatedly to switch the input mode. (Continued) Chapter 1 Preparation 39 Chapter 1 To return to the previous level hierarchy of the menu Press the RETURN button on the Remote Commander. How to Operate the Menu Chapter 1 To enter characters Press the number buttons on the Remote Commander to enter the desired character. Each time you press the button, the character is input from among the alphabets on each button, or the numbers on each. To enter special characters (symbols), press the PHONE BOOK (SYMBOL) button repeatedly to select a desired character. To copy the number Press the CAMERA (LINE COPY) button on the Remote Commander. The number in the box above is copied to the next box. To delete a character Press the PinP (BACK SPACE) button on the Remote Commander. The last entered character is deleted. To delete all characters in a box Move the cursor to the box where you want to delete the entry, then press the STILL IMAGE (CLEAR) button on the Remote Commander. 40 Chapter 1 Preparation Chapter 2 Basic Operation During a Meeting Chapter 2 Calling a Remote Party You can start a meeting with a remote party by dialing. Once you have made a connection with the remote party, you can begin talking just like normal phone call. The following describes how to call a remote party. You have to register your local system data and set up the Compact Processor before starting a meeting. For details on registration and setup, see Chapter 4 “Registration and Setup.” Notes • Meetings using the V.35 interface are available when the optional PCS-I161 V.35 board has been installed. • Meetings on a LAN are available when the system has been upgraded with the optional PCS-UC161 Upgrade Kit. Chapter 2 Basic Operation During a Meeting 41 Calling a Remote Party Calling an Unregistered Remote Party The following launcher menu is always displayed on the monitor screen not in communication. MIC OFF Chapter 2 Audio:MIC(INT) Video:Main Phone Book Manual Dial HELP 1 Press this and an explanation is displayed. Select Manual Dial with the joystick on the Remote Commander, then press the joystick, or press the CONNECT/DISCONNECT ( / ) button or one of the number buttons on the Remote Commander. The Manual Dial menu appears on the monitor screen. Manual Dial Line I/F: ISDN A1: A2: B1: Number of Lines: 6B B2: Prefix: Prefix-None C1: Restrict: Auto C2: Dial Save Note The B1 to C2 boxes are only displayed when you have installed the optional PCS-I160 BRI Board. 42 Chapter 2 Basic Operation During a Meeting 2 When connecting via the ISDN lines Enter the telephone number of the remote party to have a meeting with in the A1 and A2 boxes. Note Do not enter your prefix number in these boxes. The prefix number will be set in step 4. When connecting on a LAN When “LAN” has been selected as the line interface in step 3, enter the IP address (or its host name and domain name when using the DNS server) of the remote party to have a meeting with in the IP Address box. You can enter “.” (period) used for separation by moving the joystick to the right. Move the joystick up or down to select the box, then enter the telephone number or IP address with the number buttons on the Remote Commander. • To delete a telephone number or IP address, press the STILL IMAGE (CLEAR) button on the Remote Commander. The number or IP address entered is deleted. 3 Set up the line interface. Select Line I/F with the joystick on the Remote Commander, then press the joystick. Select the desired setting with the joystick moving up or down, then press the joystick. ISDN: Connects to a video conferencing system via a normal ISDN line, or via a dedicated line (with a 64 Kbps or 128 Kbps interface). ISDN (Telephone): Connects to a phone to have a voice meeting via the normal ISDN line. (Continued) Chapter 2 Basic Operation During a Meeting 43 Chapter 2 • To copy a telephone number, press the CAMERA (LINE COPY) button. The number entered are copied to the next box. • To delete the last number, press the PinP (BACK SPACE) button on the Remote Commander. The last number is deleted. Calling a Remote Party V.35: Connects to a TV conferencing system via the V.35 interface. (Option) LAN: Connects to a TV conferencing system using a LAN. (Option) Chapter 2 To set the number of lines to be connected for an ISDN call When a call is made using ISDN lines, choose the number of lines to be used when the call is set up. Select Number of Lines: with the joystick on the Remote Commander, then press the joystick down. Set the number of lines by moving the joystick up or down. 1B: Connects via 1B channel. 2B: Connects via 2B channels. 3B: Connects via 3B channels. 4B: Connects via 4B channels. 5B: Connects via 5B channels. 6B: Connects via 6B channels. To select the LAN bandwidth to be used When you are using a LAN, you can select the bandwidth to be used from among the settings below. 64 Kbps, 128 Kbps, 384 Kbps, 512 Kbps, 768 Kbps, 1024 Kbps, Other When you choose “Other,” you must enter the value yourself. Bandwidths from 1 to 1024 Kbps can be entered. 4 Select the prefix setting. Select Prefix with the joystick on the Remote Commander, then press the joystick. Select the desired setting with the joystick moving up or down, then press the joystick. None: Does not use the prefix number. Prefix-A: Uses the setting A set in the Dial Setup menu. Prefix-B: Uses the setting B set in the Dial Setup menu. Prefix-C: Uses the setting C set in the Dial Setup menu. For details on the setting up the prefix number, see “Dial Setup Menu” on page 100. 44 Chapter 2 Basic Operation During a Meeting 5 Select the ISDN transfer rate. Select Restrict with the joystick on the Remote Commander, then press the joystick. Select the desired setting with the joystick moving up or down, then press the joystick. Chapter 2 Auto: Connects to a remote party with a normal ISDN line. 56K: Connects to a region or country with a 56 Kbps ISDN transfer rate. Note When using the Compact Processor as the Multipoint, or holding a meeting on a LAN, the Restrict item cannot be set. 6 Select Dial with the joystick on the Remote Commander, then press the joystick, or press the CONNECT/ DISCONNECT ( / ) button on the Remote Commander. The system dials the number that is input in step 2, and the indication “Dialing (The line interface is indicated.)” appears on the monitor screen. When the connection is completed, the indication “MEETING STARTS!” appears on the monitor screen. To cancel dialing before the connection is completed Select Cancel with the joystick on the Remote Commander, then press the joystick, or press the CONNECT/ DISCONNECT ( / ) button on the Remote Commander. Chapter 2 Basic Operation During a Meeting 45 Calling a Remote Party To save the number you entered in the Dialing list (in the Phone Book) Select Save with the joystick on the Remote Commander, then press the joystick down. The number you entered is saved in the list, and the List Edit menu is displayed. Chapter 2 To set up other items than the items above When More Options Enable is set to On in the Dial Setup menu, the More Options button is displayed at the lower part of the menu. Select More Options with the joystick on the Remote Commander, then press the joystick. The Dial Setup menu appears and you can set up the other items. Last-number redial function When you access the Manual Dial menu again after you have used the Manual Dial menu once, the last number dialed is entered into the boxes. Notes This function does not work in the following situations: • Once you turned off the power or turned the Compact Processor to standby/sleep. • You have not dialed though you entered a number. • You displayed the Manual Dial menu by pressing one of the number buttons on the Remote Commander. 46 Chapter 2 Basic Operation During a Meeting Calling a Registered Remote Party To call from the Phone Book 1 Chapter 2 Press the PHONE BOOK button on the Remote Commander. The Phone Book menu appears on the monitor screen. Phone Book Recent 0-9 A-I J-S T-Z New Entry 2 Select the remote party with the joystick on the Remote Commander, then press the joystick. The sub-menu is opened on the monitor screen. Phone Book Recent On 0-9 Dial A-I Edit J-S T-Z Copy Delete New Entry You can sort the list on the Phone Book menu. For details, see “To sort the list on the Phone Book menu” on page 48. (Continued) Chapter 2 Basic Operation During a Meeting 47 Calling a Remote Party 3 Select Dial with the joystick on the Remote Commander, then press the joystick, or press the CONNECT/ DISCONNECT ( / ) button on the Remote Commander. Chapter 2 The system dials the selected remote party in step 2, and the indication “Dialing (The line interface is indicated.)” appears on the monitor screen. When the connection is completed, the indication “MEETING STARTS!” appears on the monitor screen. To cancel dialing before the call is connected Select Cancel with the joystick on the Remote Commander, then press the joystick, or press the CONNECT/ DISCONNECT ( / ) button on the Remote Commander. To sort the list on the Phone Book menu You can sort the list on the Phone Book menu. The list on the Phone Book menu will be sorted by selecting the buttons at the right on the menu. When you select Recent, most recently dialed six indexes are displayed. When you select 0–9, A–I, J–S, or T–Z, and select the desired letter, six indexes which start from the specified letter are displayed. Phone Book J Recent 0-9 K L A-I M J-S N T-Z O P New Entry Q R S Tip You can use the number buttons (0–9) on the Remote Commander instead. 48 Chapter 2 Basic Operation During a Meeting Receiving a Call When a call comes in, the connection process differs depending on the setting of the answer mode. Auto answer mode The system automatically receives the call and starts the meeting. However, even if you are not ready to start the meeting, the local picture will be displayed on the remote party’s monitor screen. Chapter 2 Manual answer mode Incoming calls are not automatically connected. You must manually connect the call. You can start the meeting whenever you are ready. Notes • The POWER switch of the Compact Processor must be set to on to receive a call. • Make sure that the TV monitor is on standby. Setting the Answer Mode When you select the auto answer mode, set Auto Answer to On in the Answer Setup menu. When you select the manual answer mode, set it to Off. For details on the Auto Answer item, see “Answer Setup Menu” on page 105. Answering Calls in Auto Answer Mode The system automatically receives a call when it is on standby or in sleep mode. When a call comes in, the Compact Processor starts ringing, and the indication “Incoming Call” appears on the monitor screen. Once the connection has been made, the remote party appears on the local monitor screen, and the local party appears on the remote screen. You are now ready to hold your meeting. The indication “MEETING STARTS!” appears on the monitor screen. Chapter 2 Basic Operation During a Meeting 49 Receiving a Call Answering Calls in Manual Answer Mode When your system is in manual answer mode, you need to connect incoming calls manually. When a call comes in, the Compact Processor starts ringing, and the indication “Incoming Call. Respond?” appears on the monitor screen. Chapter 2 Select OK with the joystick on the Remote Commander, then press the joystick. Once the connection has been made, the remote party appears on the local monitor screen, and local party appears on the remote screen. You are now ready to hold your meeting. The indication “MEETING STARTS!” appears on the monitor screen. If you do not want to receive a call Select Cancel with the joystick, then press the joystick. The Compact Processor stops ringing. If you are operating the system when a call comes in The indication “Incoming Call. Respond?” appears on the monitor screen. If you receive the call, Select OK with the joystick on the Remote Commander, then press the joystick. If you cannot receive the call according to your current operations, Select Cancel with the joystick on the Remote Commander, then press the joystick. When the system fails to make a connection The indication “CANNOT COMPLETE CONNECTION” appears along with an ISDN cause code and a message on the monitor screen. For details on ISDN cause codes and messages, see “On Screen Messages” on page 155. 50 Chapter 2 Basic Operation During a Meeting When the optional PCS-UC161 Upgrade Kit has been installed If a call comes in via the ISDN line during the meeting on a LAN, the Compact Processor is busy. Chapter 2 Chapter 2 Basic Operation During a Meeting 51 Checking the Connection Status During a meeting, you can check the status of the communication. Elapsed time also appears on the monitor screen during a meeting. 1 2 Open the Setup menu. Select Communication Status with the joystick on the Remote Commander, then press the joystick. Chapter 2 The Communication Status menu appers. Communication Status Page: 1/3 Line I/F Rate BRI 2 x 64K (Encode) (Decode) Audio Mode G.728 G.728 Video Mode H.261 H.261 CIF CIF Frame Rate 15fps 15fps Camera Control ON Data Control OFF (Encode) (Decode) LSD Rate 6400 6400 MLP Rate OFF OFF HMLP Rate OFF OFF End Tip You can also display the Communication Status menu by continuously pressing the 0 button on the Remote Commander twice. 3 Check the status: Line I/F: Displays the line interface being used. Rate: Displays the number of lines and the transfer rate being used. Camera Control: Displays the far end camera control protocol. Data Control: Displays the data transmission protocol. The items below are separately displayed in the columns Encode and Decode. The columns Encode indicate the status being sent, the columns Decode indicate the status being received. Audio Mode: Displays the audio encoding system. Video Mode: Displays the video encoding system. 52 Chapter 2 Basic Operation During a Meeting Frame Rate: Displays the maximum frame rate of the motion picture. LSD Rate: Displays the LSD (Low Speed Data) rate. MLP Rate: Displays the MLP (Multi Layer Protocol) rate. HMLP Rate: Displays the HMLP (High speed Multi Layer Protocol) rate. On elapsed time When you set Time Display to On in the General Setup menu, the elapsed time appears on the monitor screen during a meeting. You can use it as a guide, and it is convenient for checking communication costs. If you do not need to display the elapsed time, set Time Display to Off. For details on the Time Display setting, see “General Setup Menu” on page 109. Chapter 2 Basic Operation During a Meeting 53 Chapter 2 To close the Communication Status menu Select End with the joystick on the Remote Commander, then press the joystick. The menu returns to the Setup menu. Adjusting the Sound Adjusting the Volume Chapter 2 You can adjust the volume sent from remote parties. Press the VOLUME/DOC-BRIGHT + button to increase the volume; the VOLUME/DOC-BRIGHT – button to decrease it. The volume bar appears on the monitor screen. After a while, the bar automatically disappears if you do not operate. Notes • You have to set the volume of the TV monitor at first. • If feedback occurs, decrease the volume. Muting Local Conversations – Mute Function You can mute local conversations. If you press the MIC/DOC-DARK button, local conversations will not be sent to the remote party. When local conversations are muted, the mute indication is displayed on the monitor screen. MIC OFF To cancel muting Press the MIC/DOC-DARK button on the Remote Commander again. The mute indication disappears from the monitor screen. MIC OFF Synchronizing Voice and Motion – Lip Synchronization During the meeting, voice and motion may lose synchronization. The automatic lip synchronization function built into the system solves this problem by closely synchronizing audio and video before they are transmitted to the remote party. 54 Chapter 2 Basic Operation During a Meeting When you use the lip synchronization, set Lip Sync to On in the Audio Setup menu. When you do not use the lip synchronization, set it to Off. For details on the Lip Sync setting, see “Audio Setup Menu” on page 108. Note On the Echo canceler The Compact Processor is equipped with the echo canceler. When you use the built-in echo canceler, set Echo Canceler to Internal in the Audio Setup menu; when not in use, set to Off. If you use an echo canceler of external audio equipment connected to the system, set Echo Canceler to External. It should normally be set to Internal. For details on the Echo Canceler setting, see “Audio Setup Menu” on page 108. Chapter 2 Basic Operation During a Meeting 55 Chapter 2 The lip synchronization function only works for your own party. To activate the lip synchronization function at the remote party, you must ask them to do so. Adjusting the Camera You can adjust the local camera to obtain the best viewing results. During communication, you can also adjust the remote camera, and adjust images being sent from the remote camera. Notes Chapter 2 • A malfunction may occur if the local and remote parties try to adjust the same camera at the same time. • You cannot control the remote camera during a meeting if H.281 is not selected as the far end camera control protocol. • You cannot control the remote camera during a meeting if the Compact Processor is used as the MCU. • If you adjust the camera angle during a meeting, a motor noise may picked up by the microphone, and it may be heard through a speaker. This is not a malfunction. If you frequently adjust the camera, we recommend you to use the optional PCS-A300 Microphone. If you use a PCSA300 microphone, and make the necessary settings changes, the internal microphone will cease functioning. For details on the setting when using the PCS-A300 Microphone, see “Audio Setup Menu” on page 108. To display the picture on the whole screen While the Camera menu is displayed, to display a full-screen image, press the PinP button on the Remote Commander to select the appropriate item on the Camera menu. The picture will be displayed on the whole screen. To return to the previous screen, press the joystick, the RETURN button, or the PinP button on the Remote Commander. To select the camera to be adjusted Before adjusting the camera, you must select the local or remote camera to be controlled. Press the FAR/NEAR button on the Remote Commander, then select the far site or near site camera. When the remote camera is selected, the indication [FAR] appears on the monitor screen. When the local camera is selected, the indication [FAR] does not appear on the monitor screen. 56 Chapter 2 Basic Operation During a Meeting Note You cannot control the remote camera if you do not set Far End Camera Control to On in the Dial Setup menu at the local, and set Far End Camera Control to ON in the Answer Setup menu at the remote. Adjusting the Camera Angle and Zoom Chapter 2 You can adjust the camera angle and zoom. To adjust the camera angle Move the joystick on the Remote Commander up, down, to the left, or to the right to view any areas not currently covered by the camera. (Select Camera Angle after selecting the image portion and pressing joystick down, when the system is not in communication.) Outside the camera’s scope Within the camera’s scope To adjust zoom Press the ZOOM/TV-CH T button on the Remote Commander to zoom in or the ZOOM/TV-CH W button to zoom out. Adjust zoom to display the desired picture. Chapter 2 Basic Operation During a Meeting 57 Adjusting the Camera Adjusting Focus and Brightness Focus and brightness are automatically adjusted. We recommend that you do not to use the manual adjustments since the camera automatically adjust itself for the best focus and brightness. Chapter 2 Press the CAMERA button on the Remote Commander to access the CAMERA menu. Select Adjustments with the joystick on the Remote Commander in the Camera menu, then press the joystick. The guidance will appear and you can adjust the focus and brightness. To adjust focus manually Press the number button 0 on the Remote Commander, the focus adjustment setting changes to the automatic adjustment. Press the c button on the Remote Commander repeatedly to move the focus point further away to the camera. Press the C button on the Remote Commander repeatedly to move the focus point closer to the camera. To adjust brightness Press the number button 9 on the Remote Commander repeatedly to make the picture brighter. Press the number button 7 on the Remote Commander repeatedly to make the picture darker. To shoot with the backlight function When you shoot a subject with the light source behind the subject, use the backlight function. Each time you press the number button 8 or MIC/DOC-DARK button, the backlight function is switched between on and off. 58 Chapter 2 Basic Operation During a Meeting Presetting Angle and Zoom Settings You can store the camera settings in memory up to six presets, and each preset has the angle and zoom settings. Once a setting has been stored, you can easily recall a setting from the six presets. Chapter 2 To store a setting 1 Press the CAMERA button on the Remote Commander. The Camera menu appears. 2 Select Preset Save with the joystick on the Remote Commander, then press the joystick. 3 Select the preset number which you want to store the setting with the joystick on the Remote Commander, then press the joystick. Camera 1 Preset Save 2 Preset Load 3 Adjustments 4 5 Auto Track 4 6 Set up the angle and zoom. For details on the angle and zoom settings, see “Adjusting the Camera Angle and Zoom” on page 57. 5 Select Preset Save with the joystick on the Remote Commander, then press the joystick. The setting will be stored under the selected number. Chapter 2 Basic Operation During a Meeting 59 Adjusting the Camera Tip You can directly store the setting to the desired preset number by pressing and holding one of the number buttons (1 to 6) on the Remote Commander or by continuously pressing the button and one of the number buttons (1 to 6). Chapter 2 To recall a preset 1 Select Preset Load with the joystick on the Remote Commander, then press the joystick. 2 Select the number button (1 to 6) with the joystick on the Remote Commander, then press the joystick. The camera is automatically adjusted by the preset under the selected number. Camera 1 Preset Save 2 Preset Load 3 Adjustments 4 5 Auto Track 6 Tip You can directly recall a preset by pressing one of the number buttons (1 to 6) on the Remote Commander during communication. On backup The memories of the preset are erased when the POWER switch on the Compact Processor is set to off. To retain those memories, set the BACKUP switch at the rear of the camera to ON. 60 Chapter 2 Basic Operation During a Meeting Notes Tracking a Subject Automatically — Automatic Target Tracking Function You can have the camera memorize a particular color or brightness so that it automatically tracks a subject having the memorized color or brightness. If a subject almost goes off the screen, the camera performs the pan/tilt action so that the subject is placed back in the middle of the screen. Note The automatic target tracking function is only available for the local camera. 1 Press the CAMERA button on the Remote Commander. The Camera menu appears. Chapter 2 Basic Operation During a Meeting 61 Chapter 2 • In the camera, the built-in lithium battery acts as the power source for retaining the memories and is kept charged as long as the system is used. However, if the system is used for shorter period of time with the BACKUP switch set to ON, the battery is gradually discharged. If you do not use the system at all for almost 12 weeks, the battery is completely discharged. To retain the memories of the settings, you should recharge the battery. • To recharge the battery, connect the camera to the Compact Processor and leave it for approximate 48 hours with the POWER switch set to on. Adjusting the Camera 2 Select Auto Track with the joystick on the Remote Commander, then press the joystick. The frame appear on the monitor screen. Camera Preset Save Preset Load Chapter 2 Adjustments Auto Track 3 Use the joystick and the ZOOM/TV-CH buttons on the Remote Commander to place a subject into the frame. Notes • Be sure to place the subject so that the portion uniform in brightness and color is in the frame. • The camera might not recognize a subject if the portion different from the subject in brightness and color, such as the backdrop, is placed together in the frame. 4 Press the joystick on the Remote Commander. The indication appears on the monitor screen. The automatic target tracking function starts and the frame disappears from the monitor screen. To cancel the automatic target tracking function Select Auto Track Stop with the joystick on the Remote Commander, then press the joystick. The indication disappears from the monitor screen. 62 Chapter 2 Basic Operation During a Meeting If the frame is repeatedly extended to the full screen The camera does not recognize the subject. Repeat steps 2 to 4 again. If the lamp at the side of the lens lights up Note When the frame does not track the subject, repeat steps 2 and 4 until the frame starts tracking the subject while adjusting the lighting and the portion of the subject so that the color and brightness of the subject is optimized. Chapter 2 Basic Operation During a Meeting 63 Chapter 2 The camera is not capturing the memorized subject correctly. In this case, perform the pan/tilt operation so that the subject comes into the screen, or have the subject memorized onto the camera again. Selecting the Picture and Sound You can select the picture and sound from both the local and remote sites equipment. To switch the picture Chapter 2 To switch the picture displayed on the monitor from the local or remote picture Press the FAR/NEAR button on the Remote Commander, then switch the picture by selecting the icons on the monitor screen with the joystick on the Remote Commander. Each time you press the button, the picture on the monitor screen switches between the local and the remote. To switch the video that will be sent to the remote sites Press the VIDEO INPUT SELECT buttons on the Remote Commander to switch the picture on the screen. Main: The main camera is selected. Object: The optional PCS-DS150/DS150P Document Stand is selected. AUX1: The equipment connected to the VIDEO IN AUX 1 jack is selected. AUX2: The equipment connected to the VIDEO IN AUX 2 jack is selected. To switch the sound Set Input Select in the Audio Setup menu as follows: MIC: The microphone is selected. AUX: The external equipment is selected. MIC + AUX: Both the microphone and the external equipment are selected. For details on the Input Select item, see “Audio Setup Menu” on page 108. Note The audio input of the remote cannot be switched from the local system. 64 Chapter 2 Basic Operation During a Meeting Monitoring Yourself in the Inset Window The inset window allows you to monitor your own party while viewing the remote party. (Picture-in-picture function) The inset window disappears. Monitor screen Notes • The inset window is displayed at the same position as it was displayed last. If the inset window is not displayed last, it is not displayed. • The inset window does not appear when your system is not connected to a remote party. Chapter 2 Basic Operation During a Meeting 65 Chapter 2 Press the PinP button on the Remote Commander in communication. If an inset window is not displayed, the inset window appears on the monitor screen. When it is already displayed, each time you press the PinP button, the inset window moves as follows: Displaying a Still Picture You can use still pictures stored in a “Memory Stick.” Displaying a Still Picture Stored in the “Memory Stick” 1 Insert the “Memory Stick” into the Memory Stick slot. Chapter 2 Insert it in the arrow mark direction with the mark faced upward. 2 Open the Memory Stick menu. Memory Stick 3 Select the desired still picture with the joystick on the Remote Commander, then press the joystick. The sub-menu is opened. Memory Stick 2 Send Load Delete Slide Show 66 Chapter 2 Basic Operation During a Meeting 4 Select Load with the joystick on the Remote Commander, then press the joystick. The menu disappears from the monitor screen and the selected still picture is displayed. To delete a still picture Select Delete with the joystick on the Remote Commander, then press the joystick. The selected picture will be deleted. To view still pictures continuously with the slide show function Select Slide Show with the joystick on the Remote Commander, then press the joystick. The slide show starts appears on from the selected still picture. The indication the monitor screen while in the slide show. Move the joystick to the right, the next picture is displayed, and move the joystick to the left, the previous picture is displayed. To select the still picture Press the joystick on the Remote Commander while in the slide show, the sub-menu appears. Move the joystick on the Remote Commander to the right or left to select the desired picture, then press the joystick. 7 /49 Stop During communication, the still picture will be sent to the remote terminal, and not during communication, the still picture is displayed full-screen. Chapter 2 Basic Operation During a Meeting 67 Chapter 2 To send a still picture Select Send with the joystick on the Remote Commander, then press the joystick. The selected picture will be sent. Displaying a Still Picture To stop the slide show When the sub-menu is displayed, select Cancel with the joystick on the Remote Commander, then press the joystick. When the sub-menu is not displayed, press the RETURN button on the Remote Commander. Chapter 2 If an unformatted “Memory Stick” is inserted The message “Format a Memory Stick?” will appear. When you format the “Memory Stick,” select OK. When you do not format it, select Cancel. To eject the “Memory Stick” Push the “Memory Stick” inward, then release your finger. The “Memory Stick” comes out a little. Notes on a “Memory Stick” On file names The file will be stored under the directory “\DCIM\100MSDCF” and its file name format is as follows: “DSCXXXXX.JPG”. The usable file format of the still picture The Compact Processor does not correspond to progressive JPEG. The compression format The Compact Processor compresses the data in the JPEG format. The file extension is “.jpg”. A “Memory Stick” formatted by a computer A “Memory Stick” formatted by a computer does not have a guaranteed compatibility with the Compact Processor. Format the “Memory Stick” using a digital still camera or the Compact Processor. 68 Chapter 2 Basic Operation During a Meeting To format a “Memory Stick” Select Memory Stick Format with the joystick on the Remote Commander in the General Setup menu, then select OK. The “Memory Stick” will be formatted. However, the still pictures and Phone Book list stored in the “Memory Stick” will be also deleted. “Memory Stick” and are trademarks of Sony Corporation. Chapter 2 Clearing the Still Picture From the Screen When the still picture is displayed, press the joystick on the Remote Commander. Saving a still image Move the cursor to the last thumbnail, the one used to save images to the “Memory Stick,” on the “Memory Stick” menu using the joystick on the Remote Commander, then press the joystick down. The still image currently displayed will be saved in the “Memory Stick.” You can also save still images using the [Save] on the Still Image menu, or the [Save] on the submenu when you are online. For more details on saving a still image in a “Memory Stick,” see page 73. Chapter 2 Basic Operation During a Meeting 69 Sending Still Pictures When you send pictures that contain lots of text, we recommend you to send that picture as a still picture. Since still pictures are more clear than moving pictures for reading text. You can send a video as a still picture of external equipment connected to the the Compact Processor, or of the camera. You can also send pictures continuously. Chapter 2 Sending One Still Picture 1 2 Open the Still Image menu. Select Send with the joystick on the Remote Commander, then press the joystick, or press the STILL IMAGE button. Still Image Send Continuous Send Clear Save Send Object The moving picture on the monitor screen is frozen, and the still picture is sent. After the transmission, the message “Transmission of the still picture is completed” appears. 3 Set up the angle and zoom if you readjust them. For details on the angle and zoom settings, see “Adjusting the Camera Angle and Zoom” on page 57. To clear the still picture from the screen Select Clear with the joystick on the Remote Commander, then press the joystick. 70 Chapter 2 Basic Operation During a Meeting Tip You can also clear the still picture by pressing the FAR/NEAR button on the Remote Commander. You can also clear the still image using the [Clear] item on the submenu when you are on-line, or by pressing the STILL IMAGE button on the Remote Commander twice. 1 2 Chapter 2 Sending Still Pictures Continuously Open the Still Image menu. Select Continuous Send with the joystick on the Remote Commander, then press the joystick, or press the STILL IMAGE button. The moving picture on the monitor screen is frozen, and the still picture is continuously sent. 3 Set up the angle and zoom if you readjust them. For details on the angle and zoom settings, see “Adjusting the Camera Angle and Zoom” on page 57. To cancel sending still pictures Select Stop with the joystick on the Remote Commander, then press the joystick. Note The interval that takes to send the next still picture depends on the transfer rate. Sending Still Pictures of the Object Camera 1 2 Open the Still Image menu. Select Send Object with the joystick on the Remote Commander, then press the joystick, or press the STILL IMAGE button. The moving picture of the object camera is frozen, and the still picture is sent. After the still picture is sent, the moving picture of the object camera is displayed again. Chapter 2 Basic Operation During a Meeting 71 Sending Still Pictures Sending a Still Picture Stored in the “Memory Stick” 1 2 Open the Memory Stick menu. Select the desired still picture with the joystick on the Remote Commander, then press the joystick. Chapter 2 The sub-menu is opened. 3 Select Send with the joystick on the Remote Commander, then press the joystick. The selected still picture is displayed and it is sent. After the transmission, the message “Transmission of the still picture is completed” appears. When you select Slide Show Select Slide Show with the joystick on the Remote Commander, then press the joystick. The slide show statrs from the selected still picture and the these still pictures are sent to the remote terminal continuously. For details on the slide show, see pages 67 to 68. Note Create the directory “\DCIM\100MSDCF” for the “Memory Stick,” and store the file under that directory. The file format must be as follows: “NNNnnnnn.JPG” (N = alphabet, n = number). Clearing the Still Picture From the Screen Open the Still Image menu, and select Stop with the joystick on the Remote Commander, then press the joystick. Tip You can also cancel the sending of the still picture by pressing the FAR/NEAR button on the Remote Commander. 72 Chapter 2 Basic Operation During a Meeting Saving a Still Picture Into the “Memory Stick” 1 2 3 4 Display a moving picture. Insert the “Memory Stick” into the Memory Stick slot. Open the Still Image menu. Select Save with the joystick on the Remote Commander, then press the joystick. Note Do not remove the “Memory Stick” until the data is stored. The “Memory Stick” may be broken, or the Compact Processor may cause a malfunction. When the write-protect tab on the “Memory Stick” is set to LOCK The message appears, and you cannot store a still picture into the “Memory Stick.” When the capacity of the “Memory Stick” is full The message appears, and you cannot store a still picture into the “Memory Stick.” When an unformatted “Memory Stick” is inserted The message “Format a Memory Stick?” appears. When you format the “Memory Stick,” select OK, when you do not format it, select Cancel. Note A file is saved as a new file. Tip You can select a moving picture sent from the remote terminal using the FAR/NEAR button on the Remote Commander, and store it in the “Memory Stick.” Chapter 2 Basic Operation During a Meeting 73 Chapter 2 The selected moving picture is flozen and it is stored into the “Memory Stick.” Saving a Still Picture Into the “Memory Stick” Saving with the “Memory Stick” menu You can save still images using the “Memory Stick” menu screen displaying the thumbnails saved in the “Memory Stick” whether you are on-line or not. Memory Stick Chapter 2 Save Thumbnail used to save images to the “Memory Stick” 1 Open the “Memory Stick” menu with the joystick on the Remote Commander to display the image. 2 Move the cursor to the last thumbnail, the one used to save images to the “Memory Stick,” on the “Memory Stick” menu using the joystick on the Remote Commander, then press the joystick down. The still image displayed will be saved in the “Memory Stick.” When there is no still image displayed, either of the following will be saved when you are on-line. – your own or the remote party’s images. When you are not on-line, your own images will be saved. Saving with the on-line submenu Press the joystick down while on-line and a submenu appears. When you select Save and press the joystick down again, the still image will be saved. For details on the On-line submenu, see page 75. 74 Chapter 2 Basic Operation During a Meeting Sending the Dial Tone to the Remote Party You can send the dial tone (Dual Tone Multi Frequency) assigned to the 0 – 9, , and buttons on the Remote Commander to control the remote system. 1 Press the button on the Remote Commander. The DTMF menu appears on the monitor screen. Press one of the number buttons (0 – 9, , and be sent to the remote system. ) that will The dial tone will be sent to the remote system. 3 To stop sending the dial tone, press the joystick on the Remote Commander. The DTMF menu disappears from the monitor screen. The On-line submenu Press the joystick on the Remote Commander down while online and a submenu appears. Memory Stick Send Save End “Memory Stick”: Press this button to go to the “Memory Stick” menu. Send: Press this button to send one still image. When a still image is displayed, Cancel is displayed, and you can cancel the sending of the image with the joystick on the Remote Commander. Save: Press this button to save the still image in the “Memory Stick.” For details on Save, see page 74. Chapter 2 Basic Operation During a Meeting 75 Chapter 2 2 Ending a Meeting Press the CONNECT/DISCONNECT ( / ) button on the Remote Commander. The message appears on the monitor screen. To disconnect the call Select OK with the joystick on the Remote Commander, then press the joystick. Or press the CONNECT/DISCONNECT ( / ) button on the Remote Commander again. Chapter 2 Note The Compact Processor remains on even if the connection is broken. To continue your meeting Select Cancel with the joystick on the Remote Commander, then press the joystick. Registering a connected remote party in the Phone Book When the [Auto List Registration] item on the third page of the General Setup menu (page 111) is set to ON, but the remote parties are not registered after the conference, the “Register this participant in the list?” dialog box appears. When you choose OK, the Edit List registration menu appears. Note When this item is set to OFF, the dialog box does not appear. 76 Chapter 2 Basic Operation During a Meeting Chapter 3 Advanced Operation Chapter 3 Connecting With an MCU You can perform a multiple communication with making a connection to an MCU (Multipoint Control Unit). Once you connect with the MCU that has the chair control function, the chair control is activated among 99 terminals. Note When you have upgraded the system using the optional PCSUC161 Upgrade Kit and using a LAN, the chair control is deactivated. 1 2 Connect to an MCU. Press the FAR/NEAR button on the Remote Commander. The Display Control menu appears on the monitor screen. Display Control Display Control Remote Near Camera Broadcast Mode Terminal Chair Request Broadcast Mode: Selects the broadcast mode. Terminal: Selects the terminal number from 1 to 99. When a terminal is selected, its terminal name is displayed. (Continued) Chapter 3 Advanced Operation 77 Connecting With an MCU 3 Select Chair Request from Broadcast Mode with the joystick on the Remote Commander. Note When you do an incapable operation, the indication “Command is rejected by MCU” appears on the monitor screen. To see a picture of the selected terminal Chapter 3 1 Select Receive from Broadcast Mode with the joystick on the Remote Commander. 2 Select the terminal number wih the joystick moving up or down, then press the joystick. The picture of the selected terminal appears on the local monitor. Note When you have not selected the terminal number, a terminal which has the lowest number is first selected. 78 Chapter 3 Advanced Operation To broadcast a picture of the selected terminal to all the terminals 1 Select Broadcast from Broadcast Mode with the joystick on the Remote Commander. 2 Select the terminal number with the joystick moving up or down, then press the joystick. A picture of the selected terminal appears on your monitor and it is broadcast to all terminals. 1 Select Broadcast from Broadcast Mode with the joystick on the Remote Commander. 2 Select 0 wih the joystick moving up or down, then press the joystick. A picture on your monitor is broadcast to all the terminals. The indication appears on the monitor screen when you broadcast. To end the chair control Press the FAR/NEAR button on the Remote Commander. Select Release from Broadcast Mode with the joystick on the Remote Commander, then press the joystick. Chapter 3 Advanced Operation 79 Chapter 3 To broadcast a picture of your terminal to all the terminals Voice Meeting The system can connect to a normal phone to hold a meeting using the sound only. (Voice Meeting) The basic procedure is same as one with images and sound. Note When you have upgraded the system using the optional PCSUC161 Upgrade Kit and using a LAN, you cannot do the voice meeting. To start a voice meeting with unregistered remote parties Set Line I/F to ISDN (Telephone) in the Manual Dial menu. Chapter 3 For details on the setting, see “Calling an Unregistered Remote Party” on page 42. The indication “VOICE ONLY” appears on the monitor screen, and the local picture is displayed on the local monitor screen. To register remote parties for holding a voice meeting Set Line I/F to ISDN (Telephone) in the List Edit menu. For details on the registration, see “Registering a Remote Party” on page 81. To set the audio protocol Set up the Telephone Mode item in the Dial Setup menu. When you call, set Telephone to Auto. This automatically sets to G.711 µ-law (NTSC); to G.711 a-law (PAL). When the voice meeting starts from the remote terminal, the audio protocol setting is not required. For details on the setup, see “Dial Setup Menu” on page 100. 80 Chapter 3 Advanced Operation Chapter 4 Registration and Setup Registering a Remote Party Notes • Register the information in the boxes B1 to C2 when you have installed the optional PCS-I160 BRI Board to use three ISDN lines. • Meetings on a LAN are only available when the system has been upgraded with the optional PCS-UC161 Upgrade Kit. Chapter 4 Registration and Setup 81 Chapter 4 You can register a remote party before making the connection. You can register up to 500 remote parties. You can also store an image, such as a facial portrait, in each index list. Registering a Remote Party Making an Entry 1 Press the PHONE BOOK button on the Remote Commander. The Phone Book menu appears on the monitor screen. Phone Book Recent 0-9 A-I J-S T-Z New Entry Chapter 4 2 Select New Entry with the joystick on the Remote Commander, then press the joystick. The List Edit menu appears on the monitor screen. List Edit Index: ISDN Line I/F: ISDN A1: A2: Number of Lines: 6B Prefix: Prefix-None Restrict: Auto Save 3 Cancel Register the name of the remote party into the Index box. For details on how to input, see “Entering Characters” on page 39. 82 Chapter 4 Registration and Setup 4 Set up the line interface. ISDN: Connects to a TV conferencing system via the normal ISDN line. ISDN (Telephone): Connects to a phone to have a voice meeting via the normal ISDN line. V.35: Connects to a TV conferencing system via the V.35 interface. (Option) LAN: Connects to a TV conferencing system using a LAN. (Option) ISDN: Sets up a Multipoint connection over an ISDN line. (Optional) 5 When selecting other than LAN in step 4 Enter the telephone number and the sub-address for the remote party (if the remote party set a sub-address) in the A1 and A2 boxes. When you connect with more than 2B channels You have to register the data in the data entry boxes for items B1 to C2. Select the data entry boxes for telephone numbers B1 to C2 with the joystick on the Remote Commander, then register the telephone numbers for the remote parties (when sub-addresses have been set, register the sub-addresses, too). List Edit Index: ISDN Line I/F: ISDN A1: A2: Number of Lines: 6B B1: Prefix: Prefix-None B2: C1: Restrict: Auto C2: Save Cancel (Continued) Chapter 4 Registration and Setup 83 Chapter 4 If the remote party has multiple telephone numbers, enter the first number in the A1 box and the second number in the A2 box. Enter the asterisk ( ) after the telephone number, then enter the sub-address. You cannot use the alphabet in a sub-address. Registering a Remote Party When selecting LAN in step 4 Enter the IP address (or the host name and domain name) of the remote party. 6 Select the line interface icons or still images stored in the “Memory Stick.” Move the joystick to the left or right to select the icon or still image, then press the joystick. Note If the “Memory Stick” which has still images is not inserted, you cannot select still images. Chapter 4 To set the number of lines to be connected for an ISDN call If you are using an ISDN line, you can select the number of lines to be used when you receive an ISDN call. Select [Number of ISDN Lines to be used] with the joystick on the Remote Commander, then press the joystick down. Set the number of lines by moving the joystick up or down. 1B: Connects via 1B channel. 2B: Connects via 2B channels. 3B: Connects via 3B channels. 4B: Connects via 4B channels. 5B: Connects via 5B channels. 6B: Connects via 6B channels. 84 Chapter 4 Registration and Setup To select the LAN bandwidth to be used When you are using a LAN, you can select the bandwidth to be used from among the settings below. 64 Kbps, 128 Kbps, 384 Kbps, 512 Kbps, 768 Kbps, 1024 Kbps, Other When you choose “Other,” you must enter the value yourself. Bandwidths from 1 to 1024 Kbps can be entered. 7 Select the prefix number setting. None: Does not use the prefix number. Prefix-A: Uses the setting A set in the Dial Setup menu. Prefix-B: Uses the setting B set in the Dial Setup menu. Prefix-C: Uses the setting C set in the Dial Setup menu. For details on setting the prefix number, see “Dial Setup Menu” on page 100. 8 Select the ISDN transfer rate. Auto: Connects to a remote party with a normal ISDN line. 56K: Connects to a region or country with a 56 Kbps ISDN transfer rate. 9 Select Save with the joystick on the Remote Commander, then press the joystick. The registration is complete. Notes • When using the Compact Processor as the MCU, item below cannot be set up: Number of Lines, Restrict. • When using a LAN, item below cannot be set up: Restrict. Chapter 4 Registration and Setup 85 Chapter 4 Tip You can verify the setup of Prefix by pressing the HELP button on the Remote Commander. Registering a Remote Party To set up other items than the items above When More Options Enable is set to On in the Dial Setup menu, the More Options button is displayed at the lower part of the menu. Select More Options with the joystick on the Remote Commander, then press the joystick. The Dial Setup menu appears and you can set up the other items. Notes • The setup of More Options is given priority to the setup in the Dial Setup menu. • When the Compact Processor is used in Multipoint mode, up to three locations for each remote party can be registered in one list. For details, see page 131. Modifying an Entry Chapter 4 You can modify the name and telephone numbers of an entry. 1 Select the Index title to be modified with the joystick, then press the joystick. 2 Select Edit with the joystick on the Remote Commander, then press the joystick. The List Edit menu appears. 3 4 Modify the entry. Select Save with the joystick on the Remote Commander, then press the joystick. The entry is modified. 86 Chapter 4 Registration and Setup Deleting Registered Entries You can delete a registered entry as follows. 1 Select the Index title to be deleted with the joystick on the Remote Commander. 2 Select Delete with the joystick on the Remote Commander, then press the joystick. The indication “Delete list?” appears on the monitor screen. 3 Select OK with the joystick on the Remote Commander, then press the joystick. The selected Index entry is deleted. Chapter 4 To cancel deleting Select Cancel with the joystick on the Remote Commander in step 3, then press the joystick. Duplicating the Setting of the Phone Book Menu 1 Select the index to be copied with the joystick on the Remote Commander, then press the joystick. 2 Select Copy with the joystick on the Remote Commander, then press the joystick. The index is duplicated, and “XXX-2” appears in the Index box. Since the setting has been duplicated, you can use it with a little modification. Chapter 4 Registration and Setup 87 Registering a Remote Party Notes on Registration General note If the Restrict setting of the remote party is set to 56K in the Answer Setup menu, the connection will be made at 56 Kbps even if you set Restrict to Auto in the Dial Setup menu. Note on the optional PCS-I160 BRI Board If you have installed the optional PCS-I160 BRI Board, you can use three ISDN lines (up to 6B channels). In this case, register second telephone number in the B1 and B2 boxes, and third telephone number in the C1 and C2 boxes. Chapter 4 Note on the optional PCS-I161 V.35 Board If the optional PCS-I161 V.35 Board has been installed and connected to a private line or a terminal adaptor via the V.35 interface, select V.35 in Line I/F, then enter as follows: • When not using RS-366, set V.35 RS-366 to Off in the Dial Setup menu. Do not enter the telephone numbers. • When using RS-366, set V.35 RS-366 to On in the Dial Setup menu. Enter the telephone numbers. To change the ISDN transfer rate temporarily The Compact Processor is set to 64 Kbps for an ISDN line at factory. However, some countries (e.g., the USA) or regions may have 64 Kbps and 56 Kbps ISDN transfer rates. If the remote party has set its transfer rate to 56 Kbps, you need to set your system to 56 Kbps to communicate with that system. Before making a call to such a party, set Restrict to 56K in the Dial Setup menu. 88 Chapter 4 Registration and Setup Registering Local Information Before holding a meeting, you will need to register your local information on the ISDN Setup menu, such as the local directory number. Setting Up the ISDN Setup Menu 1 Select with the joystick on the Remote Commander in the launcher menu, then press the joystick, or press the MENU button. The Setup menu appears on the monitor screen. Setup Answer Multipoint Audio General Administrator ISDN LAN Information Status Chapter 4 2 Dial Select ISDN with the joystick on the Remote Commander, then press the joystick. The ISDN Setup menu (Page 1) appears on the monitor screen. ISDN Setup Page: 1/3 Country/Region: USA Country/Region Code: Protocol: National ISDN Save 3 Cancel Select your country or region with the joystick, then press the joystick. (Continued) Chapter 4 Registration and Setup 89 Registering Local Information 4 Enter your country code or region code in the Country/ Region Code box. (e.g., enter “1” for the USA.) 5 Select Page 1/3 with the joystick on the Remote Commander, then move the joystick to the right. The ISDN Setup menu (Page 2) appears on the monitor screen. ISDN Setup Page: 2/3 Area Code Local Number A1: A2: B1: B2: C1: C2: Chapter 4 Auto SPID 6 Save Cancel Enter your area code in the Area Code boxes A1 and A2. Do not enter the first zero number of your area code. (e.g., enter only “408” for California.) Note Register information in the boxes B1 to C2 if you have installed the optional PCS-I160 BRI Board. 7 Enter your telephone number and sub-address (if you set your sub-address) in the Local Number boxes A1 and A2. Enter the asterisk ( ) after the telephone number, then enter the sub-address. You cannot use the alphabet in a sub-address. 8 Select Page 2/3 with the joystick on the Remote Commander, then move the joystick to the right. The ISDN Setup (SPID) menu (Page 3) appears on the monitor screen. (This is only for the USA and Canada.) 90 Chapter 4 Registration and Setup 9 Set up the ISDN Setup (SPID) menu. (This is only for the USA and Canada.) For details on the SPID registration, see “SPID Registration for Customers in the USA” on page 92. 10 Select Save with the joystick on the Remote Commander, then press the joystick. The message for verification appears. 11 Select OK with the joystick on the Remote Commander, then press the joystick. The setting is saved. Chapter 4 To cancel the setup Select Cancel with the joystick on the Remote Commander, then press the joystick. Or press the RETURN button on the Remote Commander. To page up or down the menu Move the joystick on the Remote Commander to the right or left. Chapter 4 Registration and Setup 91 SPID Registration for Customers in the USA If the system is connected to a network switch of the following types, you can use ISDN lines. • Network switch type: AT&T 5ESS Network switch software version: 5E8 or later (for National ISDN-1 and National ISDN-2) • Network switch type: Northern Telecom (NTI) DMS-100 Network switch software version: BCS34 or later (for National ISDN-1 and National ISDN-2) • Network switch type: AT&T 5ESS Network switch software version: 5E8 or later (for Multipoint or Point-to-Point Custom ISDN) • Network switch type: Northern Telecom (NTI) DMS-100 Network switch software version: BCS34 or later (for Custom ISDN) In these cases, you shall register the LDN (Local Directory Number: seven-digit local phone number). Chapter 4 Follow the steps below to register the LDN(s). 1 Open the ISDN Setup menu (Page 1). ISDN Setup Page: 2/3 Area Code Local Number A1: A2: B1: B2: C1: C2: Auto SPID 92 Chapter 4 Registration and Setup Save Cancel 2 Enter your country code in the Country Code box. If the network switch type is AT&T 5ESS (National ISDN) or NTI DMS-100 (National ISDN) Country Code is “1” If the network switch type is AT&T 5ESS (Multipoint Custom ISDN) Country Code is “1 10” If the network switch type is AT&T 5ESS (Point-to-Point Custom ISDN) Country Code is “1 12” If the network switch type is NTI DMS-100 (Custom ISDN) Country Code is “1 11” 3 4 Open the ISDN Setup menu (Page 2). If one ISDN line is used, register the LDN in the boxes A1 and A2. If two ISDN lines are used, register the LDNs in the boxes A1, A2, B1, B2. If three ISDN lines are used, register the LDNs in the boxes A1, A2, B1, B2, C1, C2. If the network switch type is AT&T 5ESS (National ISDN) Each LDN is given for three channels (CH A1 and A2, CH B1 and B2, CH C1 and C2) or Each LDN is different as a separate LDN is given for each channel. The following shows the use of three ISDN lines for AT&T 5ESS (National ISDN). In case of each LDN is given for two channels. Chapter 4 Registration and Setup 93 Chapter 4 Enter your LDN (s) and sub-address in the Local Number boxes. SPID Registration for Customers in the USA ISDN Setup Page: 2/3 Area Code Local Number A1: 408 9876532 A2: 408 9876532 B1: 408 9871356 B2: 408 9871356 C1: 408 9852464 C2: 408 9852464 Auto SPID Save Cancel In case of each LDN is different as a separate LDN is given for each channel. ISDN Setup Chapter 4 Page: 2/3 Area Code Local Number A1: 408 9876543 A2: 408 9876544 B1: 408 9871234 B2: 408 9871235 C1: 408 9852468 C2: 408 9852469 Auto SPID Save Cancel If the network switch type is AT&T 5ESS (Multipoint or Point-to-Point Custom ISDN) Each LDN is given for three channels (CH A1 and A2, CH B1 and B2, CH C1 and C2). The following shows the use of three ISDN lines for AT&T 5ESS (Multipoint Custom ISDN). ISDN Setup Page: 2/3 Area Code Local Number A1: 408 9876532 A2: 408 9876532 B1: 408 9871356 B2: 408 9871356 C1: 408 9852464 C2: 408 9852464 Auto SPID 94 Chapter 4 Registration and Setup Save Cancel The following shows the use of three ISDN lines for AT&T 5ESS (Point-to-Point Custom ISDN). ISDN Setup Page: 2/3 Area Code Local Number A1: 408 9876532 A2: 408 9876532 B1: 408 9871356 B2: 408 9871356 C1: 408 9852464 C2: 408 9852464 Save Auto SPID Cancel If the network switch type is NTI DMS-100 (National ISDN or Custom ISDN) Each LDN is different as a separate LDN is given for each channel. ISDN Setup Page: 2/3 Area Code Local Number A1: 408 9876543 A2: 408 9876544 B1: 408 9871234 B2: 408 9871235 C1: 408 9852468 C2: 408 9852469 Save Auto SPID Cancel The following shows the use of three ISDN lines for NTI DMS-100 (Custom ISDN). ISDN Setup Page: 2/3 Area Code Local Number A1: 408 9876543 A2: 408 9876544 B1: 408 9871234 B2: 408 9871235 C1: 408 9852468 C2: 408 9852469 Auto SPID Save Cancel (Continued) Chapter 4 Registration and Setup 95 Chapter 4 The following shows the use of three ISDN lines for NTI DMS-100 (National ISDN). SPID Registration for Customers in the USA 5 Open the ISDN Setup (SPID) menu (Page 3). SPID in the ISDN Setup (SPID) menu and the Local Number in the ISDN Setup menu (Page 2) are entered in pairs and should not be crossed with BRI channels as each has its own LDN. Be sure to enter each number in pairs. If it is crossed, you must correct the SPID-LDN pairs. If the network switch type is AT&T 5ESS (National ISDN) The following shows the use of three ISDN lines. In case of each LDN is given for two channels. ISDN Setup ISDN Setup Chapter 4 Page: 2/3 Area Code Local Number A1: 408 9876532 A1: 019876532001 A2: 408 9876532 A2: B1: 408 9871356 B1: 019871356001 B2: 408 9871356 B2: C1: 408 9852464 C1: 019852464001 C2: 408 9852464 C2: Auto SPID Save Page: 3/3 SPID Cancel Save Cancel In case of each LDN is different as a separate LDN is given for each channel. ISDN Setup Local Number A1: 408 9876543 A1: 019876543001 A2: 408 9876544 A2: 019876544001 B1: 408 9871234 B1: 019871234001 B2: 408 9871235 B2: 019871235001 C1: 408 9852468 C1: 019852468001 C2: 408 9852469 Auto SPID 96 ISDN Setup Page: 2/3 Area Code Save Chapter 4 Registration and Setup Page: 3/3 SPID C2: 019852469001 Cancel Save Cancel If the network switch type is AT&T 5ESS (Multipoint Custom ISDN) The following shows the use of three ISDN lines. ISDN Setup Page: 1/3 Country/Region: USA Country/Region Code: 1 10 Protocol: AT&T P-MP Save Cancel ISDN Setup ISDN Setup Page: 2/3 Area Code Local Number A1: 408 9876532 A2: 408 9876532 A2: B1: 408 9871356 B1: 019871356001 B2: 408 9871356 B2: C1: 408 9852464 C1: 019852464001 C2: 408 9852464 C2: A1: 019876532001 Cancel Chapter 4 Save Auto SPID Page: 3/3 SPID Save Cancel If the network switch type is AT&T 5ESS (Point-to-Point Custom ISDN) You do not have to enter SPID. The following shows the use of three ISDN lines. ISDN Setup Page: 1/3 Country/Region: USA Country/Region Code: 1 12 Protocol: AT&T P-P Save Cancel (Continued) Chapter 4 Registration and Setup 97 SPID Registration for Customers in the USA ISDN Setup ISDN Setup Page: 2/3 Area Code Local Number A1: 408 9876532 A1: A2: 408 9876532 A2: B1: 408 9871356 B1: B2: 408 9871356 B2: C1: 408 9852464 C1: C2: 408 9852464 Save Auto SPID Page: 3/3 SPID C2: Cancel Save Cancel If the network switch type is NTI DMS-100 (National ISDN) The following shows the use of three ISDN lines. ISDN Setup ISDN Setup Chapter 4 Page: 2/3 Area Code Local Number A1: 408 9876543 A1: 019876543001 A2: 408 9876544 A2: 019876544001 B1: 408 9871234 B1: 019871234001 B2: 408 9871235 B2: 019871235001 C1: 408 9852468 C1: 019852468001 C2: 408 9852469 Save Auto SPID Page: 3/3 SPID C2: 019852469001 Cancel Save Cancel If the network switch type is NTI DMS-100 (Custom ISDN) The following shows the use of three ISDN lines. ISDN Setup Page: 1/3 Country/Region: USA Country/Region Code: 1 11 Protocol: Northern Telecom Save 98 Chapter 4 Registration and Setup Cancel ISDN Setup ISDN Setup Page: 2/3 Area Code Local Number A1: 408 9876543 A1: 019876543001 A2: 408 9876544 A2: 019876544001 B1: 408 9871234 B1: 019871234001 B2: 408 9871235 B2: 019871235001 C1: 408 9852468 C1: 019852468001 C2: 408 9852469 C2: 019852469001 Save Auto SPID Page: 3/3 SPID Cancel Save Cancel You should let the remote party user know the contents of your LDN. The remote party dial list and the LDN should be kept in pairs. The following shows a setup using three ISDN lines. ISDN Setup ISDN Setup Local Number A1: 408 9876543 A1: 913219876543 A2: 408 9876544 A2: 913219876544 B1: 408 9871234 B1: 913219871234 B2: 408 9871235 B2: 913219871235 C1: 408 9852468 C1: 913219852468 C2: 408 9852469 Auto SPID Save Page: 3/3 SPID Chapter 4 Page: 2/3 Area Code C2: 913219852469 Cancel Save Cancel 6 Select Save with the joystick on the Remote Commander, then press the joystick. 7 Select OK with the joystick on the Remote Commander, then press the joystick. The registration is complete. (Continued) Chapter 4 Registration and Setup 99 Menu Items in the Setup Menu Dial Setup Menu Sets up the attribute for calling. Page 1 Dial Setup Page: 1/4 Line I/F: ISDN Bonding: Auto Number of Lines: 6B LAN Bandwidth: 1024Kbps Prefix: Prefix-None Restrict: Auto Save Cancel Chapter 4 Line I/F: Selects the line interface. ISDN: Connects to a TV conferencing system via the normal ISDN line. ISDN (Telephone): Connects to a phone to have a voice meeting via the normal ISDN line. V.35: Connects to a TV conferencing system via the V.35 interface. (Option) LAN: Connects to a TV conferencing system using a LAN. (Option) ISDN: Sets up a Multipoint connection over an ISDN line. (Optional) Bonding: Selects whether to use the Inverse Multiplexer interface or not. “Bonding (Bandwidth on Demand Interoperability Group)” is a trademark of THE BONDING CONSORTIUM. Auto: Normally, select this setting. On: Connects to a remote party via the Inverse Multiplexer interface. Number of Lines: Selects the number of lines usable for BONDING calling. 1B: Connects via 1B channel. 2B: Connects via 2B channels. 3B: Connects via 3B channels. 4B: Connects via 4B channels. 5B: Connects via 5B channels. 6B: Connects via 6B channels. 100 Chapter 4 Registration and Setup LAN Bandwidth: Sets the bandwidth to be used when connected to a LAN. When [Other] is selected, bandwidth values between 1 and 1024K can be entered. Prefix: Selects the prefix number setting from the following. None: Does not use the prefix number. Prefix-A: Uses the setting A set in the Dial Setup menu. Prefix-B: Uses the setting B set in the Dial Setup menu. Prefix-C: Uses the setting C set in the Dial Setup menu. Restrict: Selects the transfer rate via the ISDN line. Auto: Normally, select this setting. 56K: Selects this setting when you call a region or country via the 56 Kbps transfer rate. For details on setting the prefix, see page 103. Page 2 Chapter 4 Dial Setup Page: 2/4 Video Mode: H.263+ Video Frame: 15fps Audio Mode: Auto Audio Mode Threshold: up to 64K:G.728 Far End Camera Control: On T.120 Data: Off Save Cancel Video Mode: Selects the protocol for the video encoding. H.261: Sends pictures based on Recommendation H.261 (When sending pictures using Annex D). H.263+: Sends pictures based on Recommendation H.263. When the remote party’s equipment also supports H.263+, and the following conditions are met: H.263, 15 fps, and less than 384 Kbps, an H.263+ (H.263 Annex-J) connection can be established. Video Frame: Selects the number of frames. 15fps: Sends pictures at a maximum rate of 15 frames per second. 30fps: Sends pictures at a maximum rate of 30 frames per second. Chapter 4 Registration and Setup 101 Menu Items in the Setup Menu Chapter 4 Audio Mode: Selects the protocol for the audio encoding. G.728: The audio bandwidth is narrow but the image quality is better. (G.728: 3.4 kHz) G.722: The audio bandwidth is wider for better sound quality. (7 kHz) G.711: Select this setting when the remote system does not support neither G.722 nor G.728. Auto: Automatically selects the audio encoding according to the number of used lines. Audio Mode Threshold: Selects the setup of the Auto setting of Audio Mode. up to 64K:G.728: Sets the Auto setting of Audio Mode to G.728 when the used-line is 1B channel and sets to G.722 when it is 2B channels or more. up to 128K:G.728: Sets the Auto setting of Audio Mode to G.728 when the used-line is 2B channels or less and sets to G.722 when it is 3B channels or more. up to 192K:G.728: Sets the Auto setting of Audio Mode to G.728 when the used-line is 3B channels or less and sets to G.722 when it is 4B channels or more. Far End Camera Control: Selects whether to control the far end camera or not. On: Operates the far end camera. Off: Does not operate the far end camera. T.120 Data: Selects whether to have a T.120 data meeting. On: Holds a T.120 data meeting. Off: Does not hold a T.120 data meeting. Notes • When the optional V.35 Board is not installed, you cannot select V.35 from Line I/F. • When the system is not upgraded using the optional PCSUC161 Upgrade Kit, you cannot select LAN from Line I/F. 102 Chapter 4 Registration and Setup Page 3 Dial Setup Page: 3/4 Prefix-A: Prefix-B: Prefix-C: Save Cancel Note The number input in these boxes above is automatically dialed before the telephone number is dialed. Enter “9” when you have to dial nine to reach an outside line. Chapter 4 Registration and Setup 103 Chapter 4 Prefix-A: Sets up a prefix number that will be registered for Prefix-A in the Dial Setup menu. Prefix-B: Sets up a prefix number that will be registered for Prefix-B in the Dial Setup menu. Prefix-C: Sets up a prefix number that will be registered for Prefix-C in the Dial Setup menu. Menu Items in the Setup Menu Page 4 Dial Setup Page: 4/4 Telephone Mode: Auto More Options Enable: Off V.35 RS-366: On Save Cancel Chapter 4 Telephone Mode: Selects the audio protocol for the voice meeting. Auto: Selects the protocol automatically. G.711 µ-law: Selects the µ-law protocol. G.711 A-law: Selects the Α-law protocol. More Options Enable: Selects whether to enable the dial attribute set in the Dial Setup menu for each dial list. On: Enables the dial attribute for each dial list. Off: Disables the dial attribute for each dial list. V.35 RS-366: Selects whether to specify the telephone number when connecting via the V.35 interface. On: When specifying the telephone number. Off: When not specifying the telephone number. Note When the optional V.35 Board is not installed, V.35 RS-366 is not indicated. 104 Chapter 4 Registration and Setup Answer Setup Menu Sets up the communication items for receiving. Page 1 Answer Setup Page: 1/2 Auto Answer: On Number of Lines: 6B Restrict: Auto LAN Bandwidth: 1024Kbps ISDN MSN: Off Save Cancel Chapter 4 Registration and Setup 105 Chapter 4 Auto Answer: Selects the answer mode. On: Answers calls in auto answer mode. Off: Answers calls in manual answer mode. Number of Lines: Selects the number of lines usable for receiving. 1B: Connects via 1B channel. 2B: Connects via 2B channels. 3B: Connects via 3B channels. 4B: Connects via 4B channels. 5B: Connects via 5B channels. 6B: Connects via 6B channels. Restrict: Selects the transfer rate via the ISDN line. Auto: Normally, select this setting. 56K: Selects this setting when you call a region or country via the 56 Kbps transfer rate. LAN Bandwidth: Sets the bandwidth to be used when connected to a LAN. When Other is selected, bandwidth values between 1 and 1024K can be entered. ISDN MSN: Selects whether you are using the Multiple Subscriber Number. On: When you are using the Multiple Subscriber Number. Off: When you are not using the Multiple Subscriber Number. Menu Items in the Setup Menu Page 2 Answer Setup Page: 2/2 Video Mode: H.261 Video Frame: 30fps Audio Mode: G.728 Audio Mode Threshold: up to 64K:G.728 Far End Camera Control: On T.120 Data: Off Save Cancel Chapter 4 Video Mode: Selects the protocol for the video encoding. H.261: Receives pictures based on Recommendation H.261. H.263+: Receives pictures based on Recommendation H.263. When the remote party’s equipment also supports H.263+, and the following conditions are met: H.263, 15 fps, and less than 384 Kbps, an H.263+ (H.263 Annex-J) connection can be established. Video Frame: Selects the number of frames. 15fps: Receives pictures at a maximum rate of 15 frames per second. 30fps: Receives pictures at a maximum rate of 30 frames per second. Audio Mode: Selects the protocol for the audio encoding. G.728: The audio bandwidth is narrow but the image quality is better. (G.728: 3.4 kHz) G.722: The audio bandwidth is wider for better sound quality. (7 kHz) G.711: Does not use G.722 and G.728. Auto: Automatically selects the audio encoding according to the number of used lines. Audio Mode Threshold: Selects the setup of the Auto setting of Audio Mode. up to 64K:G.728: Sets the Auto setting of Audio Mode to G.728 when the used-line is 1B channel and sets to G.722 when it is 2B channels or more. up to 128K:G.728: Sets the Auto setting of Audio Mode to G.728 when the used-line is 2B channels or less and sets to G.722 when it is 3B channels or more. up to 192K:G.728: Sets the Auto setting of Audio Mode to G.728 when the used-line is 3B channels or more and sets to G.722 when it is 4B channels or more. 106 Chapter 4 Registration and Setup Far End Camera Control: Selects whether the near end camera is controled or not. On: Operates the near end camera. Off: Does not operate the near end camera. T.120 Data: Selects whether to have a T.120 data meeting. On: Holds a T.120 data meeting. Off: Does not hold a T.120 data meeting. Multipoint Setup Menu When you have upgraded the system using the optional PCSUC160 Upgrade Kit and hold an MCU conference, set up the Multipoint Setup menu. Note The Multipoint Setup menu is displayed only when the system has been upgraded using the optional PCS-UC160 Upgrade Kit. Chapter 4 Multipoint Setup Page: 1/1 Multipoint Mode: Off Broadcast Mode: 4 Split Number of Lines: 2B Restrict: Auto Video Mode: H.263 Audio Mode: G.728 Save Cancel Multipoint Mode: Set to On when holding a point to multipoint meeting. On: Holds a Point to multi-point meeting. Off: Holds a normal meeting. Tip Using the launcher menu, you can also toggle Multipoint Mode between ON and OFF by holding the joystick on the Remote Commander all the way to the right. Broadcast Mode: Selects the broadcast mode. 4 Split: Displays each party on the four-split screen. Voice Activated: Detects the terminal that speaks at the highest level among the connected terminals, and sends the picture to all the terminals. (Continued) Chapter 4 Registration and Setup 107 Menu Items in the Setup Menu Number of Lines: Selects the number of lines to be used. 1B: Connects via 1B-channel. 2B: Connects via 2B-channel. Restrict: Selects the transfer rate via the ISDN line. Auto: Connects to a remote party with a normal ISDN line. 56K: Selects this setting when you call a region or country via the 56 Kbps transfer rate. Video Mode: Selects the protocol for the video encoding. H.261: When connecting with the protocol based on H.261. H.263: When connecting with the protocol based on H.263. Audio Mode: Selects the protocol for the audio encoding. G.728: The audio bandwidth is narrow but the image quality is better. (3.4 kHz) G.722: The audio bandwidth is wider for better sound quality. (7 kHz) G.711: When not using G.722 and G.728. Chapter 4 Audio Setup Menu Sets up the audio system. Audio Setup Page: 1/1 Input Select: MIC Mic Select: Internal Lip Sync: Off Echo Canceler: Internal Beep Sound: On Recording Mute: On Save Cancel Input Select: Selects the audio input. MIC: The microphone is selected. AUX: The external equipment is selected. MIC+AUX: Both the microphone and the external equipment are selected. Mic Select: Selects the microphone to be used. Internal: Uses the built-in microphone. External: Uses the optional PCS-A300 Microphone (s). 108 Chapter 4 Registration and Setup General Setup Menu Page 1 General Setup Page: 1/3 Terminal Name: Dual Monitor: Off Sleep Mode: On Sleep Time: 30 minutes Time Display: On Save Cancel Terminal Name: Enter the terminal name to be reported to an external MCU. (Continued) Chapter 4 Registration and Setup 109 Chapter 4 Lip Sync: Selects whether you use the lip synchronization function. On: Activates the lip synchronization function. Off: Deactivates the lip synchronization function. Echo Canceler: Selects whether you use the echo canceler inside the Compact Processor. Internal: Activates the built-in echo canceler. External: When using the echo canceler equipped with the external equipment. Off: Deactivates the echo canceler. Beep Sound: Selects whether to sound the beep when you press the buttons on the Remote Commander. On: Activates the beep sound. Off: Deactivates the beep sound. Recording Mute: When recording a meeting using a cassette recorder that is connected to both the AUDIO IN jack and the AUDIO OUT (MIXED) jack, you can prevent echos returning to the remote termials. This function is activated only when Input Select is set to AUX or MIC+AUX. On: Uses the Recording Mute function. Off: Does not use the Recording Mute function. Menu Items in the Setup Menu Dual Monitor: Select whether to use the dual-monitor function. On: Activates the dual-monitor function. Still pictures are displayed on the screen of the second monitor. Off: Deactivates the dual-monitor function. Sleep Mode: Select whether to turn into sleep mode. On: Turns into sleep mode. Off: Does not turns into sleep mode. Sleep Time: Specifies the time to turn into sleep mode. This is set between 1 to 99 minutes. Time Display: Selects whether to display the elapsed time. On: Displays the elapsed time. Off: Does not display the elapsed time. Page 2 General Setup Chapter 4 Page: 2/3 Language: English Monitor Mode: MODE1 IR Receiver: Main Camera Control by Far End: On Memory Stick Format Save Cancel Language: Selects the language of the messages. English: Displays in English. French: Displays in French. German: Displays in German. Japanese: Displays in Japanese. Spanish: Displays in Spanish. Italian: Displays in Italian. Chinese: Displays in Chinese. Monitor Mode: Selects the remote control mode of the IR repeater. Normally, set it to MODE1 (PCS-1600) or to MODE3 (PCS-1600P). MODE1: Sets it to mode 1. MODE2: Sets it to mode 2. MODE3: Sets it to mode 3. MODE4: Sets it to mode 4. 110 Chapter 4 Registration and Setup IR Receiver: Selects the remote sensor. Normally, set it to Main Camera. Main Camera: Activates the remote sensor on the camera. Body: Activates the remote sensor on the Compact Processor. Control by Far End: Selects whether to ignore the camera control commands from the far end. On: Does not ignore the camera control commands. Off: Ignores the camera control commands. Memory Stick Format: Formats the “Memory Stick.” Page 3 General Setup Page: 3/3 T.120 PC Address: . . . Last Number Registration: On Chapter 4 Save Cancel T.120 PC Address: Input the IP address of the PC used for the T.120 data conference. Last Number Registration: Selects whether or not to register remote parties in the Phone Book after the conference has ended. ON: Register the remote parties in the Phone Book. OFF: Do not register the remote parties in the Phone Book. Chapter 4 Registration and Setup 111 Menu Items in the Setup Menu Administrator Setup Menu This menu is only for an administrator. If you set your password, the password is necessary to modify the Setup and Phone Book menus. Also, the password is necessary to access the Administrator Setup Menu. Administrator Setup Page: 1/1 Administrator Password: Superuser Password: Remote Access Password: Web Monitor: On Save Phone Book Load Phone Book Save Cancel Chapter 4 Adminstrator Password: Sets the password for the administrator. This password is necessary to modify the Setup and Phone Book menus. The password is available until the unit turns to standby or the unit is turned off. Superuser Password: Sets the password for the superuser. This password is necessary to modify the Phone Book menu. Remote Access Password: Sets the password to access from the Web. The password for administrator or superuser can also be used to access from the Web. Web Monitor: Selects whether or not the Web monitoring function is used from the Web. On: Gives permission for viewing the JPEG images from the Web. Off: Does not give permission for viewing the JPEG images from the Web. Save Phone Book: Saves the data in the Phone Book into the “Memory Stick.” The data in the “Memory Stick” is overwritten. Load Phone Book: Loads the data of the Phone Book stored in the “Memory Stick.” The data in the Phone Book is overwritten. 112 Chapter 4 Registration and Setup ISDN Setup Menu Sets up the ISDN attribute. See page 89 for details. LAN Setup Menu When you hold a meeting on a LAN, upgrade the system using the optional PCS-UC161 Upgrade Kit, and set up the LAN Setup menu. For details on the setup below, consult a person having charge of your network. Page 1 Chapter 4 LAN Setup Page: 1/3 DHCP Mode: Off Host Name: IP Address: . . . Network Mask: . . . Gateway Address: . . . DNS Address: . . . Save Cancel DHCP Mode: Sets up the DHCP (Dynamic Host Configuration Protocol). Auto: Automatically gets your IP address and network mask. Check the IP address in the INFORMATION menu. Off: Sets DHCP to Off. When set to Off, enter your IP address, network mask, gateway address, and DNS address. Host Name: Enter your host name. IP Address: Enter your IP address. Network Mask: Enter your network mask. Gateway Address: Enter your default gateway address. DNS Address: Enter your DNS (Domain Name System) server address. (Continued) Chapter 4 Registration and Setup 113 Menu Items in the Setup Menu Page 2 LAN Setup Page: 2/3 Gatekeeper Mode: Gatekeeper Address: Off . . . User Alias: User Number: Save Cancel Chapter 4 Gatekeeper Mode: Sets up whether you use the gatekeeper or not. On: Uses the gatekeeper. Off: Does not use the gatekeeper. Auto: Automatically detects the gatekeeper and use it. Gatekeeper Address: Enter your gatekeeper address. User Alias: Enter your user alias address (H.323 alias) on the gatekeeper. User Number: Enter your user number (E.164 number) on the gatekeeper. Note The LAN Setup menu (Page 2) is accessed only when the system has been upgraded using the optional PCS-UC161 Upgrade Kit. Tip When Gatekeeper Mode is set to On, you can call using your user name or user number alternative to the IP address. 114 Chapter 4 Registration and Setup Page 3 LAN Setup Page: 3/3 SNMP Mode: Trap Destination: On . . . Community: Description: Location: Contact: Save Cancel Chapter 4 Registration and Setup 115 Chapter 4 SNMP Mode: Sets up whether the SNMP agent service is effective or not. On: Sets the SNMP agent service effective. Off: Sets the SNMP agent service ineffective. Trap Destination: Enter your SNMP administrator address where you send the trap. Community: Enter your community name that managed by the SNMP administrator. “public” has been entered as the default. Normally, you do not need to change this item. Description: Enter the description of the unit. “Videoconference Device” has been entered as the default. You cannot change this item. Location: Enter the location you install this unit. Contact: Enter information on your administrator who manages this unit. Menu Items in the Setup Menu Machine Information Menu Displays the version and installed option of the Compact Processor. To open this menu, select Information from the Setup menu. Machine Information Host Version: Ver3.10 BRI Version: Ver3.31 VCP Version: Ver1.30 Ver2.10 DSP Version: Ver1.30 Software Option: None Option Board: None Host Name: PCS-1600 IP Address: 1.2.3.4 Mac Address: 00-00-00-00-00-00 Serial Number: 12345 End Chapter 4 Host Version: Displays the software version. BRI Version: Displays the BRI version. VCP Version: Displays the VCP version. DSP Version: Displays the audio DSP version. Software Option: Displays the optional software installed into the unit. None: The optional software has not been installed. Multipoint: The PCS-UC160 Upgrade Kit has been installed. H.323: The PCS-UC161 Upgrade Kit has been installed. Multipoint&H.323: The PCS-UC160/UC161 Upgrade Kits have been installed. Option Board: Displays the optional board installed into the unit. None: The optional board has not been installed. 2BRI: The PCS-I160 BRI Board has been installed. V.35: The PCS-I161 V.35 Board has been installed. Host Name: Displays the host name. IP Address: Displays the IP address. MAC Address: Displays the MAC address. Serial Number: Displays the serial number. 116 Chapter 4 Registration and Setup Chapter 5 Meetings With Optional Equipment Installing the Optional Board You need to install the optional board to connect via three ISDN lines or via the V.35 interface. For details on the installation of optional Boards, consult your Sony dealer. Function PCS-I160 BRI Board Connects via three ISDN lines. When using this unit that has been upgraded with the PCS-UC160 as the MCU (Multipoint Control Unit), this board is required. PCS-I161 V.35 Board Connects via the V.35 interface. Chapter 5 Meetings With Optional Equipment 117 Chapter 5 Board Installing the Optional Board Using Three ISDN Lines You need to install the optional PCS-I160 BRI Board. You can connect with 6B channels. ISDN modular cables (2) (supplied with the PCS-I160) to ISDN B AUDIO VIDEO IN AUX2 OUT AUX OUT ISDN B ISDN C to ISDN C AUX1 IN ISDN A 1 2 IR OUT1 IR OUT2 MONITOR OUT to an ISDN line Using the V.35 Interface Chapter 5 You need to install the optional PCS-I161 V.35 Board. You can connect via the V.35 interface. Terminal adaptor to V.35 AUDIO PCS-K32 V.35 cable (not supplied) VIDEO IN AUX2 OUT AUX OUT AUX1 IN ISDN A 1 2 IR OUT1 IR OUT2 MONITOR OUT to a digital line 118 Chapter 5 Meetings With Optional Equipment Upgrading the Software Follow the procedure below to upgrade the software (PCSUC160/UC161). 1 Insert the “Memory Stick” into the Memory Stick slot. Insert it in the arrow mark direction with the mark faced upward. 2 Turn on the Compact Processor. After the upgrade is complete, the launcher menu appears. Note Do not turn off the power or eject the “Memory Stick” before the launcher menu appears. Push the “Memory Stick” inward, then release your finger. The “Memory Stick” comes out a little. 4 Open the Machine Information menu to check upgrading is complete. For details on the Machine Information menu, see “Machine Information Menu” on page 116. 5 Stick the serial number sticker to the bottom of the Compact Processor. Chapter 5 Meetings With Optional Equipment 119 Chapter 5 3 Connection using a LAN You need to upgrade the system using the optional PCSUC161 Upgrade Kit. You can connect on a LAN. Use the UTP (Unshielded Twisted Pair) category 5 cable. Hub POWER UTP cable DC12V 100BASE-TX/ AUDIO OUT 10BASE-T (MIXED) MIC AUDIO (PLUG IN POWER) IN AUX2 VI OUT AUX OUT 1 2 to 100 BASE-TX/ 10 BASE-T Note Chapter 5 The mode (communication speed and half-/full-duplex) of the PCS-1600/1600P is set to the automatic mode. If you don’t set the hub to automatic or half-duplex, operation may be unreliable. 120 Chapter 5 Meetings With Optional Equipment Using Dual Monitors You can use two monitors during a meeting, one for moving pictures and the other for still pictures. To connect a TV monitor for the dual monitor function Connect the second TV monitor (for dual monitor function) to the VIDEO MONITOR OUT2 jack on the Compact Processor. The first TV monitor then becomes the monitor for viewing motion pictures. Insert the IR repeater below the remote sensor of the TV monitor. Second monitor POWER DC12V 100BASE-TX/ AUDIO OUT 10BASE-T (MIXED) MIC AUDIO (PLUG IN POWER) IN AUX2 OUT AUX OUT VIDEO AUX1 IN 1 ISDN A 1 2 2 IR repeater to video input to VIDEO MONITOR OUT2 IR OUT1 IR OUT2 MONITOR OUT to IR OUT2 Chapter 5 To enable the dual monitor function Set Dual Monitor to On in the General Setup menu. The default setting is Off. For details on the Dual Monitor item, see “General Setup Menu” on page 109. Note When Dual Monitor is set to Off, an still image is displayed on the screen of the first monitor. Chapter 5 Meetings With Optional Equipment 121 Using Optional Microphones The Compact Conference Package is designed to accommodate three participants at one terminal. You can add the optional PCS-A300 Microphones to allow for more participants. Notes • Set Mic Select to External in the Audio Setup menu. • The built-in microphone is not activated after connecting the external microphone. Connecting the Microphone You can add two microphones. Power for the microphone is provided from the Compact Processor. POWER DC12V 100BASE-TX/ AUDIO OUT 10BASE-T (MIXED) MIC AUDIO (PLUG IN POWER) IN VIDEO AUX2 AUX1 IN 1 ISDN A 1 2 2 OUT Chapter 5 to MIC 1 AUX OUT IR OUT1 IR OUT2 MONITOR OUT to MIC 2 PCS-A300 Microphone PCS-A300 Microphone Notes on installing the PCS-A300 Microphone • Install the microphone at a half meter apart from participants. • Install the speaker in direction of the rear of the microphones. • Install the microphone in a quiet, echo-free room. • Install the microphone away from potential noise sources. • Do not place a sheet of paper over the microphone or move the microphone since reflecting echoes to a remote party may increase temporarily. It needs an input audio signal for a couple of seconds to settle down the reflecting echoes. 122 Chapter 5 Meetings With Optional Equipment Recording the Meeting Audio You can record the audio during a meeting. Connect a cassette recorder to the AUDIO OUT (MIXED) jack. You can record both local and remote audios. For details on Recording Mute, see “Audio Setup Menu” on page 108. Cassette recorder POWER DC12V 100BASE-TX/ AUDIO OUT 10BASE-T (MIXED) MIC AUDIO (PLUG IN POWER) IN AUX2 OUT AUX OUT VIDEO AUX1 IN 1 ISDN A 1 2 2 To audio input IR OUT1 IR OUT2 MONITOR OUT to AUDIO OUT (MIXED) Chapter 5 Meetings With Optional Equipment 123 Chapter 5 Note When a cassette recorder is connected to the AUDIO IN jack and the AUDIO OUT (MIXED) jack, set Recording Mute to On. Using the External Equipment The Compact Processor can connect two external video equipment for input; two equipment for output (including the TV monitor). Connecting External Video Equipment for Input Connect video equipment, such as a VCR. The system is equipped with two video inputs and one audio input. POWER DC12V 100BASE-TX/ AUDIO OUT 10BASE-T (MIXED) MIC AUDIO (PLUG IN POWER) IN AUX2 OUT AUX OUT VIDEO AUX1 IN 1 ISDN A 1 2 2 to the video or S-video output to the audio output Chapter 5 124 Chapter 5 Meetings With Optional Equipment to AUDIO IN IR OUT1 IR OUT2 MONITOR OUT to VIDEO IN AUX 1 or VIDEO IN AUX 2 Connecting External Equipment for Output You can connect external video equipment for output, such as a VCR, besides the TV monitor. VCR POWER DC12V 100BASE-TX/ AUDIO OUT 10BASE-T (MIXED) MIC AUDIO (PLUG IN POWER) IN AUX2 VIDEO OUT AUX OUT AUX1 IN 1 ISDN A 1 2 2 to the video input IR OUT1 IR OUT2 MONITOR OUT to VIDEO AUX OUT Chapter 5 Chapter 5 Meetings With Optional Equipment 125 Holding a T.120 Data Conference You can have a data conference based on ITU-T Recommendation, T.120 standards when you connect a PC which NetMeeting (not supplied) has been installed with the Compact Processor. NetMeeting is a registered trademark of Microsoft Corporation. Notes • When you have upgraded the system using the optional PCSUC161 Upgrade Kit, and using on a LAN, you cannot hold a T.120 data conference. • When you use the Compact Processor as the MCU, you cannot hold a T.120 data conference. Connecting With a PC Connect the LAN port of your PC and the 100BASE-TX/ 10BASE-T on the Compact Processor using the category 5 UTP cross cable. Chapter 5 PC POWER DC12V 100BASE-TX/ AUDIO OUT 10BASE-T (MIXED) MIC AUDIO (PLUG IN POWER) IN AUX2 OUT AUX OUT VIDEO AUX1 IN 1 ISDN A 1 2 2 to LAN 126 Chapter 5 Meetings With Optional Equipment IR OUT1 IR OUT2 MONITOR OUT to 100BASE-TX/ 10BASE-T When you use a Hub, connect as follows using straight cables. PC Hub POWER DC12V 100BASE-TX/ AUDIO OUT 10BASE-T (MIXED) MIC AUDIO (PLUG IN POWER) IN AUX2 VIDEO OUT AUX OUT AUX1 IN 1 ISDN A 1 2 2 to LAN IR OUT1 IR OUT2 MONITOR OUT to 100BASE-TX/ 10BASE-T To install NetMeeting Install NetMeeting in your PC following the procedure. Enter the IP address of your PC in which NetMeeting is installed into the T.120 PC Address box in the General Setup menu. When you call a remote party to hold a data conference Set T.120 Data to On in the Dial Setup menu. When you receive a call from a remote party to hold a data conference Set T.120 Data to On in the Answer Setup menu. Note We recommend to set Audio Mode to G.728 in the Dial Setup menu. Chapter 5 Meetings With Optional Equipment 127 Chapter 5 Setting Up the Compact Processor Holding a T.120 Data Conference Connecting with NetMeeting 1 Select [NetMeeting] from the start pop-up menu or click on the NetMeeting icon. 2 Set the Compact Processor to be on line. Check that the indication [T.120] appears on the screen. 3 4 Click on [Calling] at both local or remote. 5 Click on the [Call] button. Enter the IP address of the Compact Processor into [Address]. Soon, the connection is established. For details on how to use, refer to the NetMeeting Help menu. Chapter 5 On data transfer rate The Compact Processor is compatible with the following transfer rate: MLP 6.4 Kbps, 24 Kbps, 32 Kbps, and HMLP 62.4 Kbps. 128 Chapter 5 Meetings With Optional Equipment Accessing the Unit Using an External Control The unit can be accepted the following external control. For details, consult your Sony dealer. Using a Web Browser You can access the IP address of the unit from a Web browser to control the unit or set unit preferences. For details on the access authority and password, see “Administrator Setup Menu” on page 112. Via the Telnet You can access the IP address of the unit to control the unit or set unit preferences via the Telnet. Via the AUX CONTROL Connector Chapter 5 Meetings With Optional Equipment 129 Chapter 5 You can access the IP address of the unit to control the unit or set unit preferences via the AUX CONTROL connector. Chapter 6 Meetings With the Multipoint Function Features The optional PCS-UC160 Upgrade Kit is designed to add the MCU function to the PCS-1600/1600P Compact Conference Package. You can hold a multipoint conference based on the ITU-T Recommendation, H.231 standard. Note Chapter 6 The PCS-I160 BRI Board is also required for holding a point to multi-point meeting. (However, you can only install the MCU function without the PCS-I160 BRI Board.) 130 Chapter 6 Meetings With the Multipoint Function Starting a Point to Multi-Point Meeting You can hold a point to multi-point meeting among four terminals (including this terminal). You can add one normal audio phone in the network. Notes • Before you start a meeting verify that Multipoint Mode is set to On in the Multipoint Setup menu. • When you establish a connection with a party marked with a Multipoint mark, or with parties on the Multipoint list, the status of the internal Multipoint setting is ignored, and the connection is made using the internal Multipoint mode. Registering a Multipoint Conference in the Multipoint connection list Setting up a new Multipoint connection list 1 Press the Phone Book button on the Remote Commander. The Phone Book menu appears. 2 Select New Entry with the joystick on the Remote Commander, then press the joystick down. The List Edit menu appears. Chapter 6 List Edit Index: ISDN Line I/F: ISDN A1: A2: Number of Lines: 6B B1: Prefix: Prefix-None B2: C1: Restrict: Auto C2: Save 3 4 Cancel Enter the name of the remote party in the Index box. Select [ ISDN] in Line I/F. (Continued) Chapter 6 Meetings With the Multipoint Function 131 Starting a Point to Multi-Point Meeting 5 Select the Line I/F icon or a still image in the “Memory Stick.” In this case, the Line I/F icon will be 6 ISDN . Enter the telephone numbers for the remote parties you want to register in items A1 to C2. A1, A2 are for the telephone number of the first remote party. B1, B2 are for the telephone number of the second remote party. C1, C2 are for the telephone number of the third remote party. (If the Number of Lines item has been set to [1 B], enter the telephone numbers in the text boxes for A1, B1, and C1.) Note When ISDN (Telephone) is selected, you can connect to only one remote location. When you enter the telephone number, enter a “T” before the number. 7 Select Prefix. 8 Select Save, then press the joystick down. Registration is complete. Chapter 6 Registering previously registered remote parties in the Multipoint connection list 1 Press the PHONE BOOK button on the Remote Commander. The Phone Book menu appears. 132 Chapter 6 Meetings With the Multipoint Function 2 Select a previously registered remote party using the Phone Book menu, and press the joystick down. The submenu appears. Phone Book Recent ISDN ISDN ABC DEF ISDN ISDN JKL MNO ISDN GHI ISDN PQR 0-9 On A-I Dial J-S Edit T-Z Copy Submenu Delete New Entry PQR 98765 Bonding: ISDN 3 Select [ On], then press the joystick down. The mark is displayed in the upper left corner of the remote party list item. You can attach the mark to up to 3 locations in the same step. marks have been attached You can confirm how many by checking the menu. To remove a mark, select a remote party with a mark next to his or her name, select [ Off] from the submenu, then press the joystick down. You can switch back and forth between ON and OFF using the button on the Remote Commander. Multipoint Confirmation mark Multipoint mark Phone Book Recent ISDN STU ISDN VWX ISDN YZA 0-9 A-I J-S ISDN BCD ISDN T-Z EFG New Entry ISDN STU 98765 Bonding:The second position has been selected. (Continued) Chapter 6 Meetings With the Multipoint Function 133 Chapter 6 Tip Starting a Point to Multi-Point Meeting 4 Select a remote party with a mark attached to their name, or select a party you want to add to the Phone Book, then push the joystick down. The submenu appears. 5 Select [ Edit], then press the joystick down. The List Edit menu appears. Numbers marked with the mark of the list are entered in the Telephone number item. 6 7 Enter the remote party’s name in the Index box. Select a prefix in the Prefix item. Notes • A prefix cannot be copied. • For the ISDN (Telephone), a “T” is attached to the beginning of the telephone number. 8 Select Save, then press the joystick down. The registration is complete. Calling a registered remote party Chapter 6 Calling a remote party from the Multipoint connection list 1 Press the PHONE BOOK button on the Remote Commander. The Phone Book menu appears. 2 Select a remote party from the Multipoint connection list, then press the joystick down. A submenu appears. The remote parties in the Multipoint connection list will all have [ ISDN] as their Line I/F. 134 Chapter 6 Meetings With the Multipoint Function Phone Book Recent ISDN ABC ISDN DEF ISDN 0-9 GHI Dial ISDN JKL ISDN Edit ISDN MNO ISDN Copy PQR Delete A-I J-S T-Z New Entry DEF 12345 ISDN 3 Select [ Dial], then press the joystick down. Or press the CONNECT/DISCONNECT button on the Remote Commander. 4 The telephone number of the remote party selected in step 2 is dialed, and “ Dialing (ISDN)” is displayed on the monitor screen. When the connection is established with the far end, “You can start the conference..” is displayed. Calling a previously registered remote party 1 Press the PHONE BOOK button on the Remote Commander. The Phone Book menu appears. Select a previously registered remote party using the Phone Book menu, then press the joystick down. A submenu appears. 3 Select [ ON], then press the joystick down. The mark is displayed in the upper left corner of the remote party list item. mark to up to three remote locations You can attach a entered in steps 2 and 3 above. You can confirm that the mark has been attached to the remote locations on the menu. Tip You can switch back and forth between ON and OFF using the button on the Remote Commander. (Continued) Chapter 6 Meetings With the Multipoint Function 135 Chapter 6 2 Starting a Point to Multi-Point Meeting Multipoint Confirmation mark Multipoint mark Phone Book Recent ISDN STU ISDN VWX ISDN YZA 0-9 A-I J-S ISDN BCD ISDN T-Z EFG New Entry ISDN 4 STU 98765 Bonding:The second position has been selected. Select a remote party that has a joystick down. mark and press the A submenu appears. 5 Select [ Dial] and press the joystick down. Or press the CONNECT/DISCONNECT button on the Remote Commander. 6 The telephone number of the remote party selected in steps 2 and 3 is dialed, and “ Dialing (ISDN)” is displayed on the monitor screen. When the connection is established with the far end, “You can start the conference..” is displayed. Chapter 6 Note When connecting to the remote party that is set to be connected via 3B-channel or more, the system only dials the number in the A1 box, or the ones in the A1 and A2 boxes. When calling remote parties one location at a time You can connect to remote parties one location at a time in the order they are called when you use [To call from the Phone Book], page 47. Calling unregistered remote parties 1 136 Select Manual Dial on the Launcher menu with the joystick on the Remote Commander, then press the joystick down. Chapter 6 Meetings With the Multipoint Function The Manual Dial menu appears. Manual Dial Line I/F: ISDN A1: A2: B1: Number of Lines: 6B B2: Prefix: Prefix-None C1: Restrict: Auto C2: Dial 2 3 Select [ Save ISDN] in Line I/F. Enter the telephone numbers only for the number of participants in the meeting in A-1 through C-2. A1, A2 are for the telephone number of the first remote party. B1, B2 are for the telephone number of the second remote party. C1, C2 are for the telephone number of the third remote party. (If the Number of Lines item has been set to [1 B], enter the telephone numbers in the text boxes for A1, B1, and C1.) Note When ISDN (Telephone) is selected, you can connect to only one remote location. When you enter the telephone number, enter a “T” before the number. 4 If some locations of the Multipoint connection are not connected The following dialog box appears Some positions were not connected. A1 A2 B1 B2 C1 C2 Status: Cause Code: Start Meeting Disconnect All Redial (Continued) Chapter 6 Meetings With the Multipoint Function 137 Chapter 6 Select [Dial] with the joystick on the Remote Commander, then push the joystick down. Or use the Connect/ Disconnect button on the Remote Commander. The telephone numbers of the remote parties selected in step 3 are dialed, and “ Dialing (ISDN)” is displayed on the monitor screen. When the far end connection is made, “You can start the conference..” is displayed on the monitor screen. You can dial one remote location at a time by performing steps 1 to 3 for each one. Starting a Point to Multi-Point Meeting Start Meeting: Starts the conference with the parties currently connected Disconnect All: Disconnects all parties and returns to the Launcher menu. Redial: Redials the numbers for the locations that failed to connect. To hold a meeting with registered remote parties and unregistered parties mixed Based on the registration status of the remote parties, you can follow either steps 1 to 5 of [Calling previously registered remote parties], or steps 1 to 4 of [Calling unregistered remote parties], to make your connections. Receiving Calls The procedure is same as a normal meeting. For details on the procedure, see “Receiving a Call” on page 49. Notes on Point to Multi-Point Meetings Chapter 6 See also “The Attribute” on page 145. • The chair control is only available from this terminal. Remote parties cannot operate it. • This system does not support multiplex MCU connections. • The number of lines is set to two when Number of Lines is set to 2B; is set to one when set to 1B. This is regardless of the setting in the Dial Setup menu. • One ISDN jack can connect with only one terminal. Even if you connect via 1B-channel, the number of remote parties is up to three. • The conference on the video telephone is available in only one location and the 1B connection is established. • This system does not support connections via the Inverse Multiplexer interface (BONDING). 138 Chapter 6 Meetings With the Multipoint Function Operating Chair Controls You can do the following operations during a meeting. Switching the Broadcast Mode There are two broadcast modes: 4 Split mode Displays each party on the four-split screen. The picture via the ISDN A jack The picture of this terminal The picture via the ISDN B jack The picture via the ISDN C jack The default broadcast mode when starting a meeting is according to the setting in the Multipoint Setup menu. 1 Press the FAR/NEAR button on the Remote Commander. The Display Control menu appears. Display Control Display Remote Control Broadcast Mode 4 Split (Continued) Chapter 6 Meetings With the Multipoint Function 139 Chapter 6 Voice Activated mode Detects the terminal that speaks at the highest level among the connected terminals, and sends the picture to all the terminals. The indication [V.A] appears at the lower-left on the monitor screen in Voice Active mode. The indication appears on the monitor screen when the local picture is broadcast. Operating Chair Controls 2 Select 4 Split or Voice Activated from Broadcast Mode with the joystick on the Remote Commander, then press the joystick. Each time you select the setting, the mode is switched between the 4 Split mode and the Voice Activated mode. Selecting the Picture to be Broadcast You can manually select the picture to be broadcast. Once you select the picture, both the broadcast modes are canceled, and the selected picture is displayed on each screen at full-size. Select the desired terminal number from Broadcast Mode with the joystick on the Remote Commander, then press the joystick. Display Control Display Remote Control Broadcast Mode A Broadcast The picture from the selected terminal is broadcast. Chapter 6 The alphabet A, B, or C is added on the indication . This indicates the terminal being broadcast. The indication without the alphabet indicates that the picture of the local terminal is being broadcast. To go into broadcast mode Select 4 Split or Voice Active from Broadcast Mode with the joystick on the Remote Commander, then press the joystick. The system returns to the 4 Split mode or the Voice Activated mode. 140 Chapter 6 Meetings With the Multipoint Function Verifying the Picture Shot by the Local Camera You can only display the local picture on your screen without changing the mode in Voice Activated mode. Press the FAR/NEAR button on the Remote Commander, then select Local from Display. The local picture is displayed only on your screen. To return to the Voice mode Press the FAR/NEAR button on the Remote Commander again, then select Remote from Display. Receiving the Broadcast Request When you receive the command “MCV”* from the connected terminal, the picture of that terminal is automatically broadcast. If the meeting is held in Voice mode, the mode is canceled, and the picture is broadcast at full-size. When you receive the command “MCV CANCEL,” the system returns to the previous mode. *One of the commands that is sent to the MCU from the slave terminal. Chapter 6 Note If you have received the command “MCV” from other terminal, or you have manually selected the picture to be broadcast, the command “MCV” is rejected. Chapter 6 Meetings With the Multipoint Function 141 Ending a Point to Multi-Point Meeting 1 Press the CONNECT/DISCONNECT ( / ) button on the Remote Commander. The following menu appears on the monitor screen. Disconnect Phone Book Manual Dial Cancel 2 Select Disconnect with the joystick on the Remote Commander, then press the joystick. The screen changes to the four-split screen, and the following menu appears on the monitor screen. Disconnect A Disconnect B Disconnect All Disconnect C Cancel 3 To disconnect a selected terminal Select the number to be disconnected with the joystick on the Remote Commander, then press the joystick. The selected terminal is disconnected. Chapter 6 To disconnect all the terminals Select Disconnect All with the joystick on the Remote Commander, then press the joystick, or press the CONNECT/DISCONNECT ( / ) button on the Remote Commander again. All of the terminals are disconnected. To cancel the disconnection Select Cancel with the joystick in step 3, then press the joystick. 142 Chapter 6 Meetings With the Multipoint Function Notes on Secondary Terminals If the terminal that is not adequate for the setting on this system is connected, this terminal is called as the secondary terminal. When the secondary terminal is connected, some of the function is limited as follows: When a normal phone is connected You can connect only one normal audio phone in the network. If two phones try to connect, the system will disconnect its line or reject the call. The audio mode of the other terminals is not influenced: • Once a phone is connected. • After the normal phone ends a meeting. When the slave terminals via 1B-channel and 2Bchannel are mixed when Number of Lines is set to 2B Holds a meeting via 2B-channel with the 2B-channel terminals and via 1B-channel with the 1B-channel terminals. The meeting with the 1B-channel terminals is as follows: • Send/receive the audio. • Receive the video. If 2B-channel terminals end a meeting, and only 1B-channel terminals are in the network, the meeting holds via 1B-channel. This 1B-channel meeting can send/receive the audio and video. When the different audio mode terminal is connected, and the video mode is different The system automatically changes the video rate to the lowest one. The slave terminal that cannot change the video rate becomes the secondary terminal. The meeting with the secondary terminal is as follows: • Send/receive the audio. • Receive the video. Chapter 6 Meetings With the Multipoint Function 143 Chapter 6 When holding a meeting in the 64 K network, the 56 K terminal is connected The system automatically changes the transfer rate to 56 Kbps. The slave terminal that cannot change the rate becomes the secondary terminal. The meeting with the secondary terminal is as follows: • Send/receive the audio. • Receive the video. Notes on Secondary Terminals When the terminal whose video rate is lower is connected Broadcasts the picture to all the terminals with the lowest frame rate in the network. When the terminal whose video mode is only QCIF is connected Does not broadcast the picture to the QCIF terminal. When Video Mode is set to H.263 The H.263 mode is only available when all the terminals are in H.263 mode. If there is a terminal in H.261 mode, the meeting will be held in H.261 mode. Chapter 6 144 Chapter 6 Meetings With the Multipoint Function The Attribute Attribute Value 1 Maximum number of terminals that can be connected to a single MCU 3 (4 when including this terminal) 2 Maximum number of concurrent (independent) conferences that can be supported in a single MCU 1 3 Maximum number of ports that can be connected to other MCUs 0 4.1 Network interfaces at each port BRI 4.2 Restricted network capability Restrict_Required 5 Transfer rates available at each port 2B, 1B 6 Audio Processor Equipped 6.1 mixed/switched noise/echo suppression on “silent” ports Mixed No 6.2 audio algorithm at each port G.711, G.728, G.722 7 Video Processor (moving pictures) Equipped 7.1 switched/mixed Voice activate/four-split/user control 7.2 video algorithm at each port H.261, H.263 8 Data Processor No 8.1 data broadcast facility, LSD data broadcast facility, HSD No No 8.2 MLP Processor No 9 Encryption Not support 10 Method of choosing Selected Comm Set with users: ISDN rate (1B/2B), audio (G.711/G.722/G.728) Mode - SCM Auto: Video frame rate (7.5/10/15 fps), video encoding mode (CIF/QCIF) ISDN transfer rate can be selected from 56 Kbps or automatic with users. Video mode (H.261/H.263) can be selected from H.261 or automatic (H.261/ H.263) with users. 11 Can deal with secondary terminals Audio: send/receive Video: receive 12 Call set-up provision(s) No call/receive reservation 13 Control capabilities – 13.1 Numbering of terminals Simple chair control using BAS No No 13.2 MLP facilities [refer to ITU-T T series] No No (Continued) Chapter 6 Meetings With the Multipoint Function 145 Chapter 6 Number The Attribute Number Attribute Value 13.3 H.224 (simplex data) No 14 Cascading No 14.1 Fixed rates (“simple”) No 14.2 Master/Slave No 15 Terminal identification No 16 MBE capability Register necessary information such as the telephone number and index number. No Chapter 6 146 Chapter 6 Meetings With the Multipoint Function Appendix Location and Function of Parts and Controls Compact Processor Main unit (front) 6 4 5 Appendix 7 12 3 (Continued) Appendix 147 Location and Function of Parts and Controls 1 POWER lamp (green) When you set the POWER switch to on, this lamp lights up. This lamp goes off when the system is on standby, or flashes when the system is in sleep mode. 2 STANDBY lamp (orange) This lamp lights up when the system is on standby. This lamp goes off when the system is in sleep mode. 3 IR (Infrared) sensor Detects the infrared video signal emitted from the optional PCSDS150/DS150P Document Stand. The infrared video input via this sensor is assigned as Object. 4 Remote sensor When operating the Compact Processor with the Remote Commander, point it toward this sensor. If you use this sensor, set IR Receiver to Body in the General Setup menu. This is set to Main Camera at factory. 5 “Memory Stick” slot Insert a “Memory Stick” into this slot. 6 Microphone Appendix 7 CAMERA connector Connect to the camera. 148 Appendix Main unit (rear) qj qh qg POWER DC12V MIC AUDIO (PLUG IN POWER) IN 100BASE-TX/ AUDIO OUT 10BASE-T (MIXED) qf VIDEO AUX2 AUX1 IN 1 ISDN A 1 2 2 OUT AUX OUT MONITOR OUT 1 2 3 4 5 6 7 8 9 0 qa 1 U Terminal Connect the earthing wire to this terminal. 2 POWER switch Switch the Compact Processor to on/ off. 4 100BASE-TX/10BASE-T jack (8pin modular) Connect another Compact Processor to this jack when holding a meeting on a LAN using a category 5 cable. qs qd 5 AUDIO OUT (MIXED) jack (phono jack) Connect to an audio input jack of a VCR to minute a meeting. 6 MIC1/MIC2 jacks/PLUG IN POWER (phono jack) Connect the optional PCS-A300 Microphone(s) to these jacks. These provide the power supply to the microphone(s) connected to these jacks. 7 AUDIO IN jack (phono jack) Connect to the audio output jack of the external equipment. 8 AUDIO OUT jack (phono jack) Connect to the audio input jack of the TV monitor. (Continued) Appendix 149 Appendix 3 DC 12V jack Connect the supplied PCS-AC15 AC adaptor to this jack. IR OUT1 IR OUT2 Location and Function of Parts and Controls 9 VIDEO AUX OUT jack (phono jack) Connect to the video input jack of the external equipment. qj Camera screws Loosen these screws to detach the camera from the main unit. Note 0 VIDEO MONITOR OUT1 jack (mini DIN 4-pin) Connect to the video input jack of the TV monitor. qa VIDEO MONITOR OUT2 jack (mini DIN 4-pin) Connect to the video input jack of the second TV monitor when using the dual monitor function. qs IR OUT1/2 jacks (minijack) Connect the supplied IR repeater to these jacks. Connect the IR repeater to the IR OUT1 jack for the monitor connected to the VIDEO MONITOR OUT1 jack and connect the IR repeater to the IR OUT2 jack for the monitor connected to the VIDEO MONITOR OUT2 jack. qd ISDN A jack (8-pin modular) Connect the ISDN line to this jack using the ISDN modular cable. qf Interface board slot Install the optional board into this slot. Appendix qg VIDEO IN AUX 1 jack (mini DIN 4-pin) Connect to the video output jack of the external equipment. qh VIDEO IN AUX 2 jack (phono jack) Connect to the video output jack of the external equipment. 150 Appendix Tighten the camera screws firmly. If the screws are loose, the camera may fall down, and it causes personal injury. Camera Front Rear 6 1 2 3 1 Lens 4 5 6 BACKUP switch Set it to ON to store the presets. 2 POWER lamp (green) When you set the POWER switch to on, this lamp lights up. This lamp goes off when the system is on standby. Appendix 3 Remote sensor When operating the Compact Processor, point it toward this sensor. Normally, use this sensor for operation. 4 PROCESSOR connector Connect to the main unit. 5 VISCA OUT connector This is deactivated in this system. Appendix 151 Location and Function of Parts and Controls Remote Commander DOC CONF TV 1 ql CONNECT/ DISCONNECT 2 3 1 2 ABC 3 DEF 4 GHI 5 JKL 6 MNO 7PQRS 8 TUV 9 WXYZ 10/0 0 4 5 6 7 8 9 DISPLAY HELP VIDEO INPUT SELECT F A R/ P in P NEA ALPH NUMA/ K BACCE SPA CAMERA PHO NE B OO LINE K ST COPY SYM R A BO E L CL MEN URN T U RE IM IL L qk R AGE qj qh qg PUSH ENTER q; VOLUME/ ZOOM/ DOC-BRIGHT MIC/ TV-CH DOC-DARK + qa T + - W - qs Appendix qd 152 Appendix qf ON/OFF When you press the buttons on the Remote Commander, you can hear the beep from the Compact Processor. If you do not need to hear the beep, you can mute the beep in the menu setting. 6 PinP (BACK SPACE) button Press this button to display the inset window. When inputting characters, use this button to delete the last character. For details, see “Audio Setup Menu” on page 108. 7 CAMERA (LINE COPY) button Press this button to display the Camera menu. When inputting characters, use this button to copy the characters to the next box. Note When you operate the Compact Processor, set the CONF/DOC/TV selector to “CONF.” 1 CONF/DOC/TV selector Selects the equipment to operate. CONF: Operates the Compact Processor. DOC: Operates the optional PCSDS150/DS150P Document Stand. TV: Operates a Sony TV. 2 CONNECT/DISCONNECT ( / ) button Press this button to connect or disconnect a remote party. 4 DISPLAY button Press this button to display indicators. 9 RETURN button Press this button to go back to the previous menu. 0 Joystick Use the joystick to select the menu or an item, or to control the camera. qa VOLUME/DOC-BRIGHT (+/–) buttons These buttons adjust the volume. +: press to increase the volume. –: press to decrease the volume. qs MIC/DOC-DARK (ON/OFF) button This button mutes the sounds of the local party. Press again to cancel the muting. Note 5 HELP button Press this button to display an information guide. The name of the button has the word DARK, however, this does not function in this system. (Continued) Appendix 153 Appendix 3 Number (0 – 9, , ) buttons Press these buttons to input characters, such as a telephone number, subaddress, or a name. These buttons can also be used when adjusting the focus, adjusting the brightness of the screen, and compensating for backlighting. 8 STILL IMAGE (CLEAR) button Press this button to display the Still Image menu. When inputting characters, use this button to delete all the characters in the box. Location and Function of Parts and Controls qd Battery compartment Insert two size AA (R6) batteries. To operate a Sony TV monitor qf ZOOM/TV-CH (T+/W–) buttons These buttons control the zoom of the camera. T+: press to zoom in the picture. W–: press to zoom out the picture. When you operate a Sony TV, set the CONF/DOC/TV selector to “TV.” qg MENU button Displays the menu on the monitor screen. qh PHONE BOOK (SYMBOL) button Press this button to display the Phone Book menu. qj FAR/NEAR (ALPHA/NUM) button Switches the picture between local and remote. qk VIDEO INPUT SELECT buttons Selects the input. ql I/1 button Press this button to turn into standby when the system is turned on; to turn on the system when the system is on standby. Appendix 154 Appendix Note qa VOLUME/DOC-BRIGHT (+/–) buttons These buttons adjust the volume. +: press to increase the volume. –: press to decrease the volume. qf ZOOM/TV-CH (T+/W–) buttons These buttons select the channel of the TV monitor. T+: Tunes to the upper channel. W–: Tunes to the lower channel. qk VIDEO INPUT SELECT button Selects the input of the TV monitor. ql I/1 button Turns on/off the TV monitor when using an NTSC type TV monitor. Turns off the TV monitor when using a PAL type TV monitor. On Screen Messages The following messages appear on the TV monitor when using the Compact Processor and give instructions on dealing with them. Message Remedy Incorrect dialing setup. Make sure the selected entry is correctly registered. CANNOT COMPLETE CONNECTION (The following code and message appear.) — 0 Unknown network error: Try again later. 1 Number does not exist: Check the number and try again. 2,3,6 Network congestion: Try again later. 16 Normal disconnection: (The line has been disconnected normally.) 17 Line is busy: Try again later. 18,19 System not responding: Check if the remote system is connected. 21 Call rejected: Check if the remote system is connected. 22 Called party number changed: Check the number and try again. 26 Connection restoration request: Try again later. 27 Remote system out of order: Check if the remote system is operational. 28 Invalid number entered: Check the number and try again. 31, 34, 41 – 44, 47 Network not available: Try again later. 50 Check the remote party’s facility contract. Not a Subscriber: 57,58 Bearer capability not authorized: Check if the line rate is set correctly. 70 Restricted capability: Set the line rate to 56K and try again. 88 Terminal attribute error: Check the connection of the remote system. Turn off and restart the system and try again. 128 H.221 negotiation timeout: Turn off and restart the system and try again. 131 Board mismatch: Check the optional line interface boards. 132 Invalid SPID: Reregister the SPID. 134 Physical link synchronization error: Check the connection of the ISDN cable. 144, 145 Bonding negotiation timeout: Turn off and restart the system and try again. (Continued) Appendix 155 Appendix 91, 95 – 102, 111 Protocol error: On Screen Messages Message Remedy 177 LAN connection timeout: Try again later. 178 LAN connection rejected: Try again later. 179 DNS error: Please check DNS. 180 Dialing your own number is invalid: Please check the address and try again. 181 GateKeeper error: Please check the address and try again. Appendix Far end inactive The remote party operates the menu. Close this menu to connect line Close the menu. Cannot establish all connections Check to see if your partner’s telephone number is the correct one. Communication error Wait for a while and then try dialing again. Configuration error Wait for a while and then try dialing again. Command is rejected by MCU The function does not support MCU if the same operation displays this message again. Corruptive data stream. Terminate the connection A signal error occurred. The line connections are compelled to be disconnected. Memory full The memory capacity of the “Memory Stick” is full. Input title Input an index title. Operation disabled — Wrong password The password is wrong. LAN configuration error (IP address) The IP address is not proper. LAN configuration error (Netmask) The netmask is not proper. LAN configuration error (MAC address) The MAC address is not proper. LAN configuration error (DHCP error) The IP address and netmask cannot be got. Gatekeeper registration error The setting of the Gatekeeper is not proper. LAN configuration error (Gatekeeper) The setting of the Gatekeeper is not proper. LAN configuration error (SNMP error) The setting of the SNMP is not proper. LAN configuration error The setup in the LAN Setup menu is not proper. Memory Stick error. The format of the “Memory Stick” is wrong. 156 Appendix The following messages indicate the state of the system. No action is required. Message Meaning Meeting starts! Connection with the remote party has been completed, the meeting can now begin. Meeting ends Operations for ending the meeting have been completed. Site A (B/C) has disconnected The remote party A (B/C) has been disconnected. Installation completed The installation of the Upgrade Kit is completed. Transmission of the still picture is completed. The transmission of the still picture is completed. Still image transmission cancelled The transmission of the still image was canceled. Still image saved The still picture was saved to the “Memory Stick.” Registered to X (1–6) The setting of the zoom and angle was registered to X (1–6). Appendix Appendix 157 Troubleshooting If the Compact Processor does not function or functions incorrectly, check the following. Symptom Cause Solution The power is not turned on. The POWER switch is not set to on. Set the POWER switch to on. See page 21. The batteries in the Remote Commander are low or dead. Replace the batteries with new ones. See page 17. The CONF/DOC/TV selector is not set to “CONF.” Set the CONF/DOC/TV selector to “CONF.” The volume is too low. Adjust the sound volume by pressing the VOLUME/DOCBRIGHT buttons on the Remote Commander. See page 54. The remote party has muted their sound. Wait until the sound transmission from the remote party resumes. The Mic Select is not set properly. Set up Mic Select properly according to the microphone to be used. See page 108. Audio input is not selected properly. Set up Input Select properly. See page 108. Manual focus is selected but picture remains blurred. Adjust the focus. See page 58. When auto focus is selected, the background is too bright, contrast is too high, or the background or the participants’ clothes contain fine line patterns. Select manual focus and adjust manually. See page 58. No sound or the volume is very low. Picture is blurred. No picture. The selected picture source is Turn on the selected video not tuned on. equipment. Video input is not selected properly. Select the video input with the VIDEO INPUT SELECT button. See page 64. Appendix The selected picture source is Check the connection. See page not correctly connected to the 124. system. The unit has not been If you have installed an optional connected properly to a digital V.35 Board, make sure the system line. is connected to an ISDN outlet or a digital line outlet with the terminal adaptor. See pages 16 and 118. A voice meeting is held. 158 Appendix This is not a malfunction. Symptom Cause Does not connect with The terminal adaptor is not a remote party. turned on (if you have installed an optional interface board). The remote party has not been registered in the system yet. Still pictures or the The write-protect tab on the Phone Book cannot be “Memory Stick” is set to saved to the “Memory LOCK. Stick.” The “Memory Stick” has already been recorded to its full capacity. Solution Turn on the terminal adaptor. Register the remote party. See page 81. Set the tab to write. Use other “Memory Stick.” Appendix Appendix 159 Specifications Compact Processor This unit is compliant with ITU-T Recommendations H.320 and H.323. Motion video Operating bandwidth 56 Kbps to 128 Kbps (standard) 56 Kbps to 384 Kbps (when installing the PCS-I160) 64 Kbps to 1024 Kbps (when upgrading with the PCS-UC161 and connecting on a LAN) Coding H.261 (ITU-T Recommendation) H.263 (ITU-T Recommendation) Picture elements CIF: 352 pixels × 288 lines QCIF: 176 pixels × 144 lines Color system NTSC (PCS-1600) PAL (PCS-1600P) Still Picture Pixels Appendix Encoding 704 pixels × 480 lines (PCS-1600) 704 pixels × 576 lines (PCS-1600P) H.261 Annex D (4CIF) Sound Bandwidth 7 kHz (G.722, ITU-T Recommendation) 3.4 kHz (G.711/G.723.1/ G.728, ITU-T Recommendation) 160 Appendix Transfer rate 48 Kbps to 64 Kbps (G.722, ITU-T Recommendation) 56 Kbps to 64 Kbps (G.711, ITU-T Recommendation) 16 Kbps (G.728, ITU-T Recommendation) 6.4 Kbps (G.723.1, ITUT Recommendation) (when upgrading with the PCS-UC161 and connecting on a LAN) Network Multiplexing Video, audio, data Frame format H.221 (ITU-T Recommendation) Interface ISDN (BRI) up to 1 line (or up to 3 lines when installing the PCS-I160) V.35 (RS-366) (when installing the PCSI161): 56 Kbps, 64 Kbps, 56 Kbps to 384 Kbps LAN (when upgrading with the PCS-UC161 and connecting on a LAN): 64 Kbps to 1024 Kbps Data transfer rate LSD 1.2 Kbps, 4.8 Kbps, 6.4 Kbps MLP 6.4 Kbps, 24 Kbps, 32 Kbps HMLP 62.4 Kbps, 64 Kbps LAN protocol supported HTTP FTP Telnet RTP/RTCP TCP/UDP Microphone Bandwidth 7.0 kHz Remote control Far end camera control H.281 (ITU-T Recommendation) Data transfer T.120 (ITU-T Recommendation) Camera Video signal General Power consumption 12V, 2.5 A Operating temperature 5°C to 35°C (41°F to 94°F) Operating humidity 20% to 80% Storage temperature –20°C to +60°C (–4°F to +140°F) Storage humidity 20% to 80% (no condensation) Dimensions 258 × 134 × 216 mm (w/ h/d) (10 1/4 × 5 3/8 × 8 5/8 inches) excluding protruding parts Mass Approx. 2.7 kg (5 lb 15 oz) Supplied accessories Remote Commander (1) Size AA (R6) batteries for Remote Commander (2) IR repeater (2) MSA-16A “Memory Stick” (1) S-video connecting cord (1.5 m, 4.9 ft) (1) Audio connecting cable (1 m, 3.3 ft) (1) ISDN modular cable (5 m, 16.4 ft) (1) Appendix 161 Appendix NTSC color, EIA standards (PCS-1600) PAL colour, CCIR standards (PCS-1600P) Image device 1/3-inch CCD (Charge Coupled Device) Approx. 410 000 pixels (Effective: approx. 380 000 pixels) (PCS1600) Approx. 470 000 pixels (Effective: approx. 440 000 pixels) (PCS1600P) Lens f = 5.4 to 64.8 mm, F 1.8 to 2.7, Horizontal angle 4.3° to 48.8° Focal distance 10 to 800 mm Minimum illumination 7 lux at F 1.8/50 IRE Illumination range 7 lux to 100 000 lux Horizontal resolution 460 TV lines (PCS-1600) 450 TV lines (PCS1600P) Pan/tilt action Horizontal ±100° Vertical ±25° Specifications AC adaptor (1) Power cord (1) 21-pin adaptor (1) (PCS1600P only) Velcro (2) CD-ROM (1) Operating guide (1) Remote Commander (PCS-R160) Signal format Infrared SIRCS Control DC 3V using two size AA (R6) batteries Dimensions 50 × 23.4 × 190 mm (w/ h/d) (2 × 15/16 × 7 1/2 inches) Mass Approx. 150 g (5 oz) (including batteries) AC Adaptor (PCS-AC15) Appendix Power requirements 100 to 240V AC, 50/60 Hz Power consumption Approx. 1.0 A to 0.6 A Operating temperature 5°C to 35°C (41°F to 94°F) Operating humidity 20% to 80% Storage temperature –20°C to +60°C (–4°F to +140°F) Storage humidity 20% to 80% (no condensation) Dimensions 93 × 34 × 165 mm (w/h/ d) (3 3/4 × 1 3/8 × 6 1/2 inches) 162 Appendix Mass Approx. 470 g (1 lb 1 oz) Optional microphone PCS-A300 Bandwidth 7.0 kHz Dimensions 68 × 15 × 90 mm (w/h/d) (2 3/4 × 19/32 × 3 5/8 inches) Mass Approx. 200 g (7 lb 1 oz) Power Plug in power Upgrade Kit PCSUC160/UC161 Dimensions 50 × 2.8 × 21.5 mm (w/h/ d) (2 × 1/8 × 7/8 inches) Mass Approx. 4 g (0.14 oz) Supplied accessories Serial number sticker (1) Operating instructions (1) Design and specifications are subject to change without notice. Pin Assignment ISDN A jack 1 8 100BASE-TX/10BASE-T jack 1 8 Modular jack Modular jack Pin Signal Description 1 TPOP Transmit+ 2 TPON Transmit– 3 TPIN Receive+ 4 NC — 5 NC — 6 TPIN Receive– 7 NC — 8 NC — Pin Signal Description 1 NC 2 NC 3 TA Transmit+ 4 RA Receive+ 5 RB Receive– 6 TB Transmit– 7 NC 8 NC CAMERA connector (female) 8 1 15 9 AUX1 IN/MONITOR OUT jacks 4 2 3 1 D-sub 15-pin connector Mini-DIN 4-pin jack Pin Signal Description 1 AGND Analog Ground 2 AGND Analog Ground Y Brightness Signal 4 C Chrominance Signal Signal Description 1 Y Brightness signal 2 Y.GND Brightness signal ground 3 C Chrominance signal 4 C.GND Chrominance signal ground 5 GND Ground 6 GND Ground 7 TxD Transmit data 8 RxD Receive data 9 12V 12V 10 12V 12V 11 GND Ground (Continued) Appendix 163 Appendix 3 Pin Specifications 12 SIRCS Remote control data 13 DTR Data terminal ready 14 Lock Lock 15 GND Ground AUX CONTROL connector (male) 1 5 6 9 D-sub 9-pin connector PROCESSOR connector (male) 1 8 9 15 D-sub 15-pin connector Pin Signal Description 1 Y Brightness signal Pin Signal Description 1 DCD Carrier detect 2 RXD Receive Data 3 TXD Transmit Data 4 DTR Data Terminal Ready 5 GND Ground 6 DSR Data Set Ready 7 RTS Request to Send 8 CTS Send Ready 9 RI Call 2 Y.GND Brightness signal ground 3 C Chrominance signal 4 C.GND Chrominance signal ground 5 GND Ground 6 GND Ground 7 RxD Receive data 8 TxD Transmit data 9 12V 12V 10 12V 12V 11 GND Ground 12 SIRCS Remote control data 13 DTR Data terminal ready 14 GND Ground Pin Signal 15 GND Ground 1 NC 2 NC 3 TA Transmit+ 4 RA Receive+ 5 RB Receive– 6 TB Transmit– 7 NC 8 NC Pin Assignment on Optional Board Connectors ISDN B/C jacks (PCS-I160) 1 Appendix 164 Appendix 8 Modular jack Description V.35 connector (female) (PCS-I161) PCS-K32 V.35 adapter connector cable 18 1 36 19 1 14 Half-pitch 36-pin connector 13 25 21 CABLE2 Cable2 22 V35RI Call Indication 23 V35DR Data set ready 24 366DLO Data line occupied 25 V35CS 26 366ACR Abandon call 27 366DPR Number display 28 366CRQ Call request 29 366PND Next no. request 30 366NB1 Numerical signal #1 bit 31 366NB2 Numerical signal #2 bit 366NB4 Numerical signal #4 bit Ready to send Pin Signal Description 32 1 SGND Signal ground 33 366NB8 Numerical signal #8 bit Signal ground 34 SGND Signal ground SGND 3 CABLE1 Cable1 35 SGND Signal ground 4 V35SD+ Send data+ 36 SGND Signal ground 5 V35SD– Send data– 6 V35RD+ Receive data+ 7 V35RD– Receive data– 8 V35ER Data terminal ready 9 V35RS Request to send 10 V35ST+ Transmit Timing+ 11 V35ST– Transmit Timing– 12 V35RT+ Receive Timing+ 13 V35RT– Receive Timing– 14 V35TT+ Send Timing+ 15 V35TT– Send Timing– 16 SGND Signal ground 17 SGND Signal ground 18 SGND Signal ground 19 SGND Signal ground 20 SGND Signal ground Appendix 2 (Continued) Appendix 165 Specifications CCITT V.35 connector (cable side) C KK MM D J N T X BB FF LL B F L R V Z DD JJ NN A Pin H E M K Signal S P W U AA D-sub 25-pin connector (cable side) Y Description CGND Chassis ground B SGND Signal ground C V35RS Request to send D V35CS Clear to send E V35DR Data ready H V35ER Data terminal ready J V35RI Call display P V35SD+ Send data+ R V35RD+ Receive data+ S V35SD– Send data– T V35RD– Receive data– U V35TT+ V V35RT+ Receive timing+ W V35TT– X V35RT– Receive timing– Y V35ST+ Send timing+ AA V35ST– Send timing– Appendix Appendix 13 14 25 HH A 166 1 EE CC Transmit timing+ Transmit timing– Pin Signal Description 1 SGND Signal ground 2 366DPR Number display 3 366ACR Abandon call 4 366CRQ Call request 5 366PND Present next digit 7 SGND 14 366NB1 Numerical signal 0 bit Signal ground 15 366NB2 Numerical signal 1 bit 16 366NB4 Numerical signal 2 bit 17 366NB8 Numerical signal 3 bit 18 366RC Receive common 19 SGND Signal ground 22 366DLO Data line occupied Videomeeting Room Layout Be sure to position camera and microphone appropriately in your videomeeting room. Camera Range represents the scope of the camera when the zoom has been extended fully. indicates the scope of the camera when the left/right angling function is fully utilized. Use the measurements below as a guide for the layout of your videomeeting room. Top view (horizontal range at maximum zoom-out) Camera 1.5 m 100° (4.92 ft) 4m (13.12 ft) 100° 52° 3.9 m (12.80 ft) Appendix Appendix 167 Videomeeting Room Layout Side view (vertical range at maximum zoom-out) 25° 2.9 m (7.87 ft) Camera 40° 25° 4 m (13.12 ft) Layout Considerations • Avoid allowing large, moving objects, especially people behind the participants; the quality of the local transmission will deteriorate. • Do not seat participants in front of a wall with fine line patterns. • Choose a place which is echo-free. • Do not install the system near noise sources such as air conditioners or copy machines. • Avoid placing the system in a room where there are speakers used for an in-house broadcasting system. Appendix 168 Appendix Lighting Considerations Do not point the camera towards a window as back lighting may wash out the contrast. Cover any windows with a thick curtain. (Bad) Adjust room lighting so that it falls on the participants. Avoid direct light on the TV monitor. Light intensity on faces should be about 300 lux or more. (Good) (Bad) Appendix 169 Appendix If an inverter type or brightness-adjustable type of fluorescent lamp is used, the sensitivity of the Remote Commander may deteriorate. Glossary Bonding An abbreviation for Bandwidth on Demand Interoperability. H.221 Frame structure for a 64 to 1920 Kbps channel in audiovisual teleservices. BRI An abbreviation for Basic Rate Interface. Single ISDN has two B-channels and one D-channel. H.261 Video codec for audiovisual services as p × 64 Kbps. CIF An abbreviation for Common Intermediate Format. This format allows to communicate with between different color systems (NTSC or PAL). 352 pixels × 288 lines H.263 This is basically based on H.261, however, this enables communication using via a lower bit rate. Codec An abbreviation for Coder-Decoder. An electronic device that converts an analog signal (such as voice or video) to a digital data stream, compresses it, and sends it over a digital communications line. Another codec reverses the process at the receiving end. DHCP An abbreviation for Dynamic Host Configuration Protocol. Manages IP addresses in the network. DNS An abbreviation for Domain Name System. Echo Reflection of sound from walls and other surrounding objects. Frame rate The number of frames which can be encoded/ decoded in one second. G.711 Pulse code modulation (PCM) of voice frequencies. G.722 7 kHz audio-coding within 64 Kbps. Appendix G.723.1 5.3 or 6.3 kHz audio-coding within 32 Kbps. G.728 Coding of speech at 16 Kbps using low-delay code excited linear prediction. Gatekeeper Controls the access of H.323 videoconference devices on a network. Administers the zone, access limitation, audio/video bandwidth, and alias etc. 170 Appendix H.320 Narrow-band visual telephone systems and terminal equipment. H.323 This enables communications on the non-QOS (Quality of Service) LAN. Interface A device that goes between two different devices so that they can communicate with each other. I-MUX An abbreviation for Inverse Multiplexer. This protocol allows you to transmit the data at 384 Kbps via 6B-channel. ISDN An acronym for Integrated Services Digital Network. This is a communications protocol by CCITT on transmission of integrated voice, video, and data. Bandwidths include basic (64 Kbps) and primary rate (1.544 and 2.048 Mbps). ITU-T An abbreviation for International Telecommunication Union, Telecommunications. Lip synchronization A function that synchronizes sound with motion. Sound processing is much faster than motion processing, thus sound and motion sometimes get out of step with each other. MCU An abbreviation for Multipoint Control Unit. When connecting a MCU, a multipoints meeting can be held. PBX An abbreviation for Private Branch eXchange. P in P An abbreviation for “Picture in Picture.” This is a function which allows the user, to monitor their own party on a small window on the TV monitor. QCIF An abbreviation for Quater CIF. The number of pixels is a quarter than one of CIF format. 176 pixels × 144 lines SNMP An abbreviation for Simple Network Management Protocol. This protocol is for management information between the management station and the managed terminals. SPID An abbreviation for Service Profile ID. Still picture Still, unmoving pictures, as in a photograph. Sub-address An identification number given to devices sharing a common ISDN line . Terminal adaptor A device used to connect various equipment to a digital line. The device sits between the equipment and the digital line and checks that signals are correctly sent or received. V.35 This interface is frequently used for data communication since this transmits data at high speed. Appendix Appendix 171