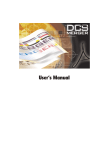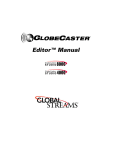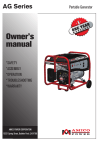Download PEAK MOTION MEASUREMENT SYSTEMS
Transcript
PEAK MOTION MEASUREMENT SYSTEMS 2-D Training Outline Peak Performance Technologies, Inc. A. Hardware Specifications B. Videography Principles 1. Video Standard 2. Video Camera 3. Video Cassette Recorder (VCR) 4. Video Monitor 5. Video Controller 6. Frame Grabber 7. Lines of Resolution 8. Motion Measurement C. The Peak 2D Video Motion Measurement Software 1. Videotape Encoding 2. Spatial Model Set Up 3. Project Set Up 4. Manual Data Capture 5. Data Calculations 6. Graphics 7. Data Print Out 8. UserLink Access 9. Exit to DOS 10. Other Peak Utilities 11. SORE Environment Variables D. Auto Data Capture Principles E. Glossary of Terms F. MS-Dos Principles G. 2D File Summary H. Peak 2D Video Motion Measurement Worksheets A. Hardware Specifications VCR. Panasonic AG-6300 (NTSC, VHS) Panasonic AG-7300 (NTSC, SVHS) Panasonic AG-7330 (PAL, SVHS) Sony VO9600P (PAL, U-matic) Video Monitor. analog RGB inputs and normal video inputs required Sony PVM-1341 Panasonic BT-M1310y Computer Monitor. EGA or VGA capability Computer. 286 or 386 IBM AT-compatible CPU 20M minimum hard disk 640K RAM 2 expansion slots available for Peak's proprietary video boards 3 button optical mouse printer (optional) HPGL plotter (optional) Peak 2D Training - Teacher's Guide 2 B. Videography Principles Video Standard. Unlike film, video is an electronic medium that uses charge, voltages, and magnetic fields to pick up, transfer, and store visual images. The National Television System Committee (NTSC) standardized the broadcasting system which is used today in the United States and Japan. Phase Alternation by Line (PAL) closely resembles NTSC and is used in Australia, West Germany, Holland, Great Britain, Switzerland, and other European nations. By reversing the relative phase color signal components on alternate scanning lines, this system avoids the color distortion that appears in NTSC reception. NTSC operates at 60 Hz and PAL operates at 50 Hz. In the NTSC system there are 30 frames per second. Each frame is in turn made up of two fields which correspond to the odd and even scanning lines of the monitor. Therefore, there are 60 fields per second. Broken down even further, there are 525 scanning lines in an NTSC picture. Odd scanning lines make up one field, even scanning lines make up a second field. After the electron beam scans a field of 262.5 odd lines, it goes back to the top and scans a field of 262.5 even lines, thereby completing one frame of 525 lines. The even and odd fields are interlaced to create a single frame. When watching television, 30 of these frames are seen every second. The NTSC standard also defines the method of including color in the picture. Odd Video Field Even Video Field 1 3 5 . . . 2 4 6 . . . 524 525 Video Frame 1 2 3 4 5 6 . . . 525 Color Encoding Methods. The video signal can be broken up into several different color encoding methods. The standard method used by most VCRs and monitors is called composite video. This is a single combined signal of all necessary components that make up a complete video signal, including chrominance (color), luminance (brightness), and synchronization. Computers often use a method called RGB where the three component colors (red, green, and blue) are kept as separate signals and the necessary synchronization signals are either transmitted on a separate forth sync cable or mixed in with the green signal and referred to as "sync on green". The new Super VHS standard uses a method called Y/C, which keeps the video information as two separate signals for luminance and chrominance. Peak White Signal + 0.7 Volts Video Signals. The NTSC system is a scanning system. To inform the 0.0 Volts cameras and monitors when each scan (Base) starts and when each field or frame Scan L ine 1 Scan L ine 2 -0.3 Volts Sync Sync starts, synchronization signals are Pulse Pulse employed. The video signal is represented as a voltage between -0.3 and +0.7 volts. The base signal level (0.0 volts) represents black and the top signal level (+0.7 volts) represents white. The square pulse that goes below the base level (-0.3 volts) is the synchronization pulse and is present at the end of every horizontal scan line (horizontal sync pulse) and at the end of each video field (vertical sync pulse). If the synchronization pulses are distorted or missing, then the monitor will not be able to lock onto the video image. Peak 2D Training - Teacher's Guide 3 For example, a missing or badly timed vertical sync will cause the picture to lose vertical stability and roll. A missing or badly timed horizontal sync will cause the picture to lose horizontal stability and "flagwave". Peak 2D Training - Teacher's Guide 4 Video Camera. The Peak System can use relatively inexpensive cameras that adhere to the NTSC standard. The basic requirements of the camera are that it has good linearity and clarity. These two attributes will improve the accuracy of the resulting displacement data. Charge Coupled Device (CCD). Linearity and clarity are achieved by modern day solid state cameras. A charge coupled device (CCD) chip is a photo-sensor used in most modern video cameras. On the image sensing surface of a CCD chip are hundreds of thousands of tiny photodiodes, light sensitive receptors, that emit an electrical charge when struck by a photon of light. These photodiodes are set on the chip in an array of rows and columns. Each cell of the array is called a picture element or pixel. The greater pixel density, the higher the possible resolution of the chip. The Panasonic D5100 camera, for example, has 286,000 pixels. Other cameras may have up to 360,000 pixels. Though this number is larger, it does not necessarily mean that it is better (the larger number of pixels may be on a larger area of chip, reducing pixel density). A CCD chip is used rather than a tube camera, because of linearity, lux (less light is needed), and shuttering may be achieved electronically. Line 1 Line 2 Line 3 Line 4 Interline Transfer The CCD chip sends information to be recorded by the VCR via a method known as "interline transfer". This is the flow of electrons out of the channels between pixels, row by row. When the shutter is open, the CCD chip is sensitive to light and is gathering photons. When the shutter is closed, the CCD chip is not gathering photons. In this remaining period of the 1/60th second before becoming sensitive again, the electrons flow out one line at a time through the channels between pixels where they are changed from a digital signal to an analog signal. Odd lines go out first, followed by the even lines. Resolution. Resolution is defined slightly differently in computer terms and in video terms. In computer terms, the resolution of the computer monitor and graphics card may be, for example, 640 by 480. In other words, there are 640 addressable pixel locations along one horizontal scan line and 480 viewable scan lines. This is the current VGA standard. On the other hand, in video terms, there are horizontal lines of resolution. Horizontal resolution is the number of distinguishable vertical lines in a picture. For a camera with 400 lines of horizontal resolution, for example, 400 black vertical lines may be counted horizontally. In other words, the white between the black can be seen. In computer terms, this would be called 800 pixels of horizontal resolution, since there is a pixel to represent each of the white background lines as well as a pixel for each of the black foreground lines. Do not confuse lines of horizontal resolution with number of scan lines per frame. These are not the same since the NTSC standard specifies that there must be 525 horizontal scan lines per frame. Note that computers do not follow the NTSC standard. This is why computer output can not be videotaped without a special adapter. Peak 2D Training - Teacher's Guide 5 t=1/1000 High Speed Shutter Rate versus High Speed Frame Rate. High speed shutter rate is a measure of the length of time Picture Rate: 60 Hz Shutter Speed: 1/60, 1/1000 that the CCD chip is taking in information for a given picture. High speed frame rate is a measure of the number of fields 1/60 1/60 1/60 1/60 that are shot in a given amount of time. For analysis of motion that is faster than, t=1/1000 for example, someone walking, it is recommended that a shutter be used. A shuttered camera minimizes motion blur. Picture Rate: 1000 Hz Most video cameras have a variable Shutter Speed: 1/1000 electronic shutter, with speeds of 1/250 second, 1/500 second and 1/1000 second. Although an NTSC camera 1/1000 TIME may be filmed using a shutter speed of 1/1000 second, the filming speed is still 60 fields per second (30 frames per second). The shutter is actually opening for 1/1000 of a second at the beginning of each video field, taking a snap shot of the scene in view. Therefore, the CCD chip is only exposed to the scene for 1/1000 second. The image is retained by the chip and, for the remaining portion of the 1/60 second, the image is fed to the VCR at the normal scan rate. The result of using a high speed shutter is not to obtain more pictures per second but instead to freeze the image in each of the pictures seen. Therefore, much more clarity is achieved with little or no blurring. For example, when a golf swing is filmed without a shutter is viewed, the golfclub will be very blurred near the point of ball contact. If a high speed shutter is used, then the club will be seen clearly with little blur. TIME Shutter Open Shutter Closed High Shutter Speed Rate versus High Frame Rate There are some video cameras and recorders that can in fact operate at higher picture rates than the NTSC standard specifies. Examples of such systems include the NAC HSV400 and the Spin Physics 1000. The NAC can film at speeds of 200 and 400 pictures per second and the Spin Physics can film at 1000 picture per second. Using the example of the golf swing again, the Spin Physics system would capture about seventeen times as many video frames than the standard NTSC video camera. Therefore, the chance of actually observing the club at ball impact is much better with the 1000 Hz system than with the 60 Hz system. Lux. A disadvantage of using a shutter with a camera is that the faster the shutter speed, the less the light hitting the sensor, and consequently, the darker the picture. This is where the lux rating of the CCD chip helps. Lux refers to the amount of light in a given environment, based on a "foot-candle" measurement (the lower the lux rating number, the darker the area). The lower the lux rating of the camera, the better able it will be to record an adequate image under low lighting conditions. A camera that is to be used indoors without extra lighting should have a lux rating of 10 lux or less. Some cameras have a gain switch to help in dark situations. This switch amplifies the output voltage of the chip to increase brightness. Unfortunately, it also increases the signal noise which makes the picture look grainy. Peak 2D Training - Teacher's Guide 6 Adjustable Iris. The iris is the opening that allows the light through the lens to hit the chip sensor. This is similar to conventional film photography, whereby the camera aperture is adjusted in accordance with the amount of light that is to be admitted into the camera. Turning an aperture ring on the lens makes the size of the hole larger or smaller, as needed. The lenses of most video cameras use the same basic mechanics. The same F-stop numbers are marked on the lens barrel, ranging from f1.4 for the widest opening to f16 for the smallest. On modern cameras this is usually controlled automatically. There is one instance with the Peak System where the iris may need to be controlled manually. The Peak Automatic Module can automatically track bright reflective markers. For this to work most effectively the background should be dull with respect to the markers themselves. Therefore, to create a sharp contrast between the reflective markers and the background, it is sometime necessary to close down the iris of the camera. Some cameras have a small potentiometer on the side that allows this to be done. Zoom. If working in a fixed environment where the analyzed movements never change, then a fixed focal length lens may be used on the camera. If, however, flexibility is needed and many different motions are to be filmed, then a zoom lens may be used. Typical types of zoom lenses range from about 6X to 12X. 6X means an image may be zoomed in six times closer or zoomed away to 1/6 the size. When taping for analysis purposes with the Peak System, the zoom should be appropriately set and left untouched throughout the videotaping session. If the zoom is changed after the scaling rod is filmed, then an incorrect scaling factor will be calculated and measurements will be invalid. Genlock. When using multiple cameras, it is recommended that all but one camera have a genlock facility. This facility allows one camera to be the "master" camera and the others to be the "slaves". Genlock is accomplished by feeding the video signal from the master camera to the genlock input of each of the slave cameras. This locks the video signals of the slave cameras to the master camera and ensures that all cameras start scanning new frames at the same time. If genlock is not used, then each camera may not necessarily start scanning at the same time, consequently, there could be a time offset of as much as half the field rate, or 1/120 of a second with an NTSC system. This time difference equates to a distance error when digitizing the images for analysis. If the motion under study is slow this may not be a big problem, but fast motion will cause a large error which must be accounted for. In summary the key features of a desirable 60 Hz camera for the Peak System include: strict adherence to the NTSC standard, solid state sensor, high resolution, variable high speed shutter, low lux (about 10 lux or better), manually adjustable iris, zoom lens and genlock (if a multiple camera system is used). Peak 2D Training - Teacher's Guide 7 Video Cassette Recorder (VCR). Videotape is a magnetic storage medium. The video signal and audio signals are magnetically imprinted onto the videotape by means of electromagnets, or heads, that have a tiny gap between their north and south poles. A changing electrical current is fed through these electromagnets and a changing magnetic field is generated in the gap. The videotape becomes magnetized as it passes the gap in the video heads, thereby recording the video and audio information onto the magnetic tape. During playback the system works in reverse. The magnetic particles on the videotape induce varying currents in the electromagnets as they pass. These currents are amplified and converted to video and audio information. To accommodate the high frequencies of both audio and video information and to keep the videotape at the standard 1/2" size, certain refinements have been made. Today's video heads have head gap dimensions as narrow as 0.3 microns to improve recording of high frequencies. The videotape heads are normally mounted 180 degrees apart on a cylindrical drum that spins at a slightly offset angle of approximately eight degrees. The videotape is looped around this drum as it travels by, allowing the video information to be recorded in a diagonal path on the central part of the videotape. This diagonal path has the effect of lengthening the videotape for each video field. One head records and plays back the odd video field and the other head records and plays back the even video field. In addition to the video information, there are three other longitudinal tracks on the sides of the videotape. Two are for audio channels and the third is for the control track. The VCR records a 60 hz square wave on the control track. This square wave can be used to control the speed of the videotape and to count the number of frames passing by the control head. There are some interesting relationships between fields, frames, tracks and head cylinder rotations. Namely, each head records a track on the videotape which corresponds to one field on the monitor. Both heads are used to record (or play back) a frame. The point where one head takes up and the other leaves off could cause picture instability, so it is timed closely with the vertical sync component of the video signal. Therefore, the crossover from one head (or track) to the next is not seen. Each video frame is given a corresponding sequential number during the encoding process. One of Peak's goals in designing the Peak Video Motion Measurement System was to provide a flexible cost effective system to the researcher who did not have an inexhaustible budget. The VHS video format was the chosen system for several reasons. First, the cost of an industrial grade VHS VCR was reasonable. Second, a quality VCR that had the ability to be controlled by the computer and had time code capability was available. And third, the wide spread popularity of the VHS format would allow customers to use the VCR for normal playback. For these reasons, Peak recommends the Panasonic AG7300 VCR. Video Mode. The frame grabber used by the Peak System has the capability of capturing black and white images only. Consequently, the video mode switch should be switched to black and white when digitizing. Peak 2D Training - Teacher's Guide 8 Time Code. The AG7300 also has the capability of using audio channel 2 to record time code. The number of each frame of the videotape is recorded on audio channel 2, next to the video information. Time code can only be encoded on the videotape while recording, for example, using a SMPTE time code generator, or by audio dubbing it onto the videotape after the video has been recorded. Time code can only be placed on the videotape next to video information. Therefore, a videotape can not be pre-encoded since there is no video. Do not confuse time code with control pulses. Time code is the actual recorded frame numbers and can only be read when the VCR is in play mode. The control track has only a pulse at the end of each frame. Time code is more accurate than counting control pulses, because it is possible for the videotape to slip in fast forward or rewind and, therefore, may miscount a few frames. Freeze Frame Mode. Another attribute of the AG7300 is the clarity of its freeze frame. Its freeze frame is kept free of jitter by displaying a single field instead of a full frame. Therefore, it is not really a freeze frame, but more aptly called a freeze field. Frame Shift Controls. The AG7300 has two frame shift buttons that allow the movement backward and forward a single frame at a time. In freeze frame mode, the first field of the frame is displayed. When advancing a frame with the frame advance button, the second field is skipped and the first field of the next frame is displayed. Shuttle Knob. The shuttle knob allows the user to search the videotape forward and backward at several variable speeds. This feature may be used to locate the sequence to be digitized. Tape Speed. Videotape speed is the speed at which the videotape passes by the video head. It is directly related to the amount of recording time obtained from a videotape. Consumer grade VHS VCRs and camcorders have three videotape speeds. Standard Play (SP) is the fastest videotape speed of 1.31 inches per second and allows two hours of recording from a T120 videotape. Long Play (LP) has a videotape speed of .66 inches per second and allows four hours of recording from a T120 videotape. Super Long Play (SLP) has a videotape speed of .44 inches per second and allows six hours of recording from a T120 videotape. It is important to realize that as the videotape slows down the quality of the recording is severely degraded. LP and SLP may be okay for recording home movies, but they are not good enough to use for analysis purposes. Always use SP. The AG7300 VCR only has the SP speed. It is an industrial quality VCR and assumes that the quality of SP is desired by its users. SVHS. SVHS is a new, higher quality format partially compatible with standard VHS. Peak recommends this new format as a means to record clearer pictures for analysis. Normal VHS VCRs yield a picture with about 240 lines of resolution. The newly developed SVHS VCRs deliver a picture with over 400 lines of resolution. Two changes were made to achieve this clarity. The first was to raise the luminance (brightness) signal to a higher frequency, this accounts for the added clarity. The second was to separate the luminance signal from the chrominance (color) signal, this reduced color contamination and bleeding. In normal VHS these two signals are mixed together as one, causing a loss of quality. SVHS Videotapes. SVHS videotapes are the same size as VHS videotapes but are far superior in quality. They are coated more densely with extremely fine iron oxide particles and have an ultra-smooth magnetic layer, resulting in a higher signal output, the ability to retain higher frequencies, and a significantly improved signal-to-noise ratio. The cassette shells are built to high precision tolerances to ensure smoother videotape handling. Lower dropouts, better color detail, less picture jitter and improved sonic performance are also characteristic of these new SVHS videotapes. VHS videotapes can be played on an SVHS VCR but SVHS Peak 2D Training - Teacher's Guide 9 videotapes recorded on an SVHS VCR can not be played on a standard VHS VCR. Therefore, there is some loss of compatibility. Video Monitor. A monitor reproduces pictures by scanning the phosphor coated surface with an electron beam. By decoding the luminance and chrominance signals, each gun is told how many or how few electrons are fired at the appropriate phosphorus particles to light a triad at each pixel location on the video monitor. The flares at the pixel location are proportional to the beam intensity. When all three colors are hit by the same intensity, the red, green, and blue dots form white. The beam moves in a set pattern beginning at the upper left hand corner moving from left to right and top to bottom, ending finally at the lower right hand corner. It first scans all the odd lines, then all the even lines, then all the odd lines again, and so on. Left to right movement is called horizontal scanning; horizontal sync signals control the electron beam so that it returns to the left and scans the next line at the correct point. Top to bottom movement is called vertical scanning; vertical sync controls this process so that the electron beam returns from the lower right hand corner to the upper left hand corner at the correct point. If problems occur with vertical or horizontal sync the picture will be distorted. The Peak System uses the video monitor for two purposes. One purpose is to view the video image, this is usually a composite video line called line A and referred to by Peak as the "live video image", to locate the sequence to digitize. The other purpose is to view a stable image while digitizing. This must be another line on the monitor, because it displays the signal from the frame grabber board that outputs the "digitizing image". This is not a standard composite video line because the frame grabber outputs the video signal as four separate signals, that is, red, green, blue and synchronization. It is called an RGB input. Peak recommends the Sony PVM1341. It has the necessary line A input, RGB input, and has the added advantage of a separate Y/C input for Super VHS video, if that is needed. Resolution. Resolution is defined in the same way for the video monitor as it is for the video camera, that is, horizontal lines of resolution. This is the number of distinguishable vertical black lines. The Sony PVM1341 has 450 lines of horizontal resolution. Underscan. Normal televisions use a principle called overscan to hide the edges of the picture from the critical eyes of the viewer. The video engineers decided that instead of stopping each line at the edge of the screen they would allow the beam to scan passed the edge. This means that about 10% of the picture is hidden behind the surrounding picture frame. This is not a problem when watching a movie, but is not acceptable if digitizing a point that has just disappeared off the edge of the screen. A function called underscan is available on some higher quality monitors. This control shrinks the picture and allows the complete video image to be viewed. The Sony PVM1341 has this function. Video Controller. Peak uses another printed circuit board in the computer, the Video Controller board, to determine which frames to grab. This board has basically two sections, the controller and the time code generator/reader. The controller section plugs into the remote control connector of the VCR via a cable. The computer can then control the VCR, make it play, stop, pause, fast forward, rewind etc. The time code section can record time code (frame numbers) onto the audio channel 2 track of the VCR. This is done automatically in the Peak menu selection called "Videotape Encoding". Once the videotape has frame numbers encoded onto the audio track, the video controller board can read the frame numbers while the VCR is in play mode. When used in the Peak system, the researcher locates the section of videotape to be analyzed. Meanwhile, the video controller board reads frame numbers and stores them in memory. It then Peak 2D Training - Teacher's Guide 10 rewinds the VCR and plays through the section of videotape that contains the required frame. As soon as it locates the required frame number, the video controller signals the frame grabber to grab that frame. Once this is achieved, the video controller rewinds the videotape and waits to play the next section of videotape. The frame grabber then separates the fields, interpolates and overlays the cursor ready for digitizing. When finished digitizing both video fields, the video controller plays the videotape and the next frame is grabbed. This procedure is repeated until the entire trial is digitized. Frame Grabber. A frame grabber board is used by the Peak System to display the image to be analyzed. It allows the video frame to be split into its constituent video fields and a cursor to be overlaid on the resulting image. The Peak system uses a black and white frame grabber board. Therefore, the video mode should be set to B/W. The frame grabber board has three basic sections, an analog to digital converter, a memory buffer, and a digital to analog converter. The analog to digital converter changes the analog voltage of the input video signal into a series of numbers, each an integer with a value between 0 and 255. It can convert 512 of these numbers for every scan line and 512 scan lines per frame. A video line takes approximately 63 microseconds to scan. That means that the analog to digital converter has to convert one number every 63/512 microseconds, that is, every 123 nanoseconds, in order to keep up with the video signal. Each of these numbers can be thought of as representing a small spot of light that will later be displayed in its appropriate position on the monitor. These spots are called picture elements or pixels. A pixel of value 0 is black and a pixel of value 255 is white. Values in between are shades of gray. All of these pixels are stored in the memory buffer of the frame grabber. Each pixel takes exactly one byte of computer memory to store. Therefore 512 x 512 bytes of memory are needed to store each video frame, that is, 262,144 bytes. In computer terminology that is 256 kilobytes of memory, since 1K is 1024 bytes. The board that Peak uses actually has 1 Megabyte of memory. This means that it has the capability of storing four full frames of video. It also has a feature called zoom. If zoom is turned on while capturing video images, then buffers become 256 x 256 and can hold one video field each. In this mode there are 16 field buffers. This principle is used in the Peak Automatic System to capture 16 video fields at a time. In the manual digitizing mode only one frame is captured at a time. So in order to display one field by itself the Peak software removes the second field from the frame grabbers memory buffer and stores it temporarily in another memory buffer. The empty scan lines that are left by removing this field are then filed with interpolated pixel values from the above and below lines. The first field of the two field pair is now displayed with no jitter. The digitizing cursor is superimposed on this picture and its location can be changed with the mouse. When all of the respective subject points have been digitized by moving the cursor and pressing the appropriate mouse button, the second Peak 2D Training - Teacher's Guide 11 field is copied back into the memory buffer and interpolated as before. Now digitizing the second field may occur. This is how Peak can display all 60 fields in one second of video even though the VCR can not. The third section of the frame grabber is the digital to analog converter. This takes the pixels from the memory buffer and converts them back to an analog video signal and puts in all the necessary synchronization signals. The Peak frame grabber's output is of the RGB form. Consequently, a special monitor with RGB input capabilities is used. Peak 2D Training - Teacher's Guide 12 Lines of Resolution. The resolution of a measurement system is the amount of change in input necessary to sense a measurable change in output. For example, a ruler with 1/4 inch hashmarks can be segmented halfway between marks with the eye. Thus, the resolution would be 1/8 inch. System resolution is determined by camera lines of resolution, monitor lines of resolution, VCR lines of resolution, and etc. The maximum number of lines a monitor can display is determined by the component with the least number of lines. A camera has 480 lines of resolution. The number of black and white discernable vertical lines on a video image are referred to as the video's vertical lines of horizontal resolution. VHS has 240 lines of resolution, while S-VHS has 400 lines of resolution. A video monitor has 512 x 480 lines of resolution. Manual digitization has 1024 x 960 lines of resolution, by digitizing on half pixels. Automatic digitizing has 256 x 256 resolution, but can be digitized within a sub pixel range. The Peak system uses the gray scale within each pixel, ranging between 0 and 255. Because of this, the lines of resolution has increased. Therefore, within a given scan line, a digitization can occur between 255 x 256, by using the intensity information of the gray scale. 0 255 Pixel Grey Scale Values Precision is the repeatedly of a tool to get a consistent value. Accuracy is the comparison of a measured value to a standard. This can be related back to resolution in the fact that though resolution may be high, if the system is not precise or accurate it has no value. Precision and accuracy of digitization depend on the quality of video, lighting, and etc. Different results may occur due to user inaccuracy, for example, the user can digitize a pixel above or below the target pixel. Precision and accuracy are dependent on resolution.A static 2D diagonal line taking up most of the cameras field of view, would have the following precision and resolution: manual auto resolution 1/1400 1/68000 precision accuracy 1/2400 1/3200 1/5280 1/4300 A static or dynamic 3D system has about a 1/1000 precision and resolution. Peak 2D Training - Teacher's Guide 13 Motion Measurement. The basic assumption of the PEAK 2D system is that the amount of movement on the video is directly proportional to the amount of movement in real life. This means that the plane of the CCD chip of the camera is parallel to the plane in which the motion is to take place. In other words, the optical axis of the camera lens is perpendicular to the plane of motion. To minimize misalignments the camera must be positioned as far as possible from the action and zoomed in so that the object is as large as possible in the field of view. Keep the zoom fixed once videotaping begins. Camera motion while videotaping, for example panning, is acceptable as long as one or two reference points are digitized. The camera must be placed as far away from the plane of motion to minimize misalignments due to the camera's nonplaner motion. Good contrast between the subject and background must be kept. Ensure that quality videotapes are used. Poor quality videotapes do not have an even spread of magnetic particles and suffer from drop outs, areas on the videotape that do not have sufficient magnetic particles to record information. For home movies this does not really matter, but for the Peak System these drop outs may be deadly. For instance if a drop out occurs on the time code channel, then the frame number of that position will be missing or incorrect. Always analyze from a first generation recording. The quality of second generation videotape will always be worse than that of the original. This quality refers not only to the picture quality but also to the quality of the synchronization pulses. The synchronization pulses on a second generation videotape are more distorted and smaller than on the original. This may also cause a misread of the frame number and a misgrab by the frame grabber. When videotaping a trial, allow a few minutes of video to record prior to the trial being analyzed. When videotaping several trials, continue recording between trial. This will allow the video controller ample time to recognize that video is present and to begin time coding the videotape correctly. The video controller can only record frame numbers next to stable video signals on the videotape. Recording after being in pause mode takes a few seconds for the video signal to stabilize and, consequently, when this section is encoded there will be a section with no time code. The VCR will go into an endless loop when hunting for a frame on blank videotape. Peak 2D Training - Teacher's Guide 14 C. Peak Motion Measurement System. The Peak 2D Video Motion Measurement Software is a completely menu driven system providing a convenient and logically ordered main menu that is displayed when the program is executed. The directory structure includes the \2DEXE directory that contains all executable system files, the \STICK directory that contains all spatial model files created by the user, and the \2DPROJ directory that contains all project files created by the user. Data files are stored in the current directory in which the Peak system was executed. For example, if the Peak system is executed from the \2DDATA directory, then all data files will be stored in that directory. To execute the Peak 2D Video Motion Measurement Software, at the DOS prompt type peak2d. Videotape Encoding. Each videotape must be encoded prior to digitizing. When encoding a videotape, the video controller board writes sequential numbers on audio Channel 2 next to each video frame on the videotape, always beginning with Frame 1. Videotapes may be completely reencoded, however, the previous frame numbers will be overwritten and any previously digitized trials must be redigitized. The Videotape Encoding procedure is as follows: 1. Select option A. Videotape Encoding from the main menu. 2. The ensuing warning screen explains that previously encoded videotapes will be reencoded. All cables must be connected and the VCR should be turned on. Press [Enter] to continue. 3. Enter the videotape identification number. This is a number used for organization and may be a valid integer between 0 and 65535. For example, enter 0 for the tape identification number. 4. Position the videotape where encoding is to begin. This may be at the beginning of the videotape or after a previously encoded portion of the videotape. Remember, encoding will always start at Frame 1. 5. Press and hold [AUDIO DUB] on the VCR, then press [Enter] to begin encoding. Continue holding [AUDIO DUB] until a picture appears on the video monitor. Notice that the audio Channel 2 meter is at 0 dB. If this is not the case, the tape is not being encoded. 6. Press [Ctrl]-[F1] to stop encoding and to prepare another videotape for encoding, or press [Ctrl]-[F2] to stop encoding and to return to the main menu. Peak 2D Training - Teacher's Guide 15 Spatial Model Set Up. The Spatial Model Set Up creates a file containing the number of points to be digitized per picture, the label of each point, the order in which the points are to be digitized, the manner in which points are connected, and the segmental centers of mass parameters. This information is created and stored in the user specified filename with the .stk extension in the \STICK directory. Also included in the spatial model file are the segment and trajectory colors, set up in the Graphics program. Please refer to the following example while creating the GAIT2D example spatial model file. 17 # 1 2 3 4 5 6 7 8 9 10 11 12 13 14 15 16 17 6 14 7 16 8 15 13 5 12 4 10 3 11 2 9 LABEL right toe right heel right ankle right knee right hip right shoulder right elbow right wrist left toe left heel left ankle left knee left hip left shoulder left elbow left wrist head connects 1 2 3 4 5 6 7 9 10 11 12 13 14 15 6 5 6 14 1 The Spatial Model Set Up procedure is as follows: 1. Select option B. Spatial Model Set Up from the main menu. 2. Enter an eight character, DOS compatible filename, in this case GAIT2D. 3. Enter the number of points that make up the spatial model, in this case 17. 4. Enter a label for each point with a maximum 20 character string. a. Enter right toe for point 1. b. Enter right heel for point 2. c. Continue entering data until all point labels have been defined. 5. Enter point connections. Point connections are entered from larger point to smaller point only. Each point can be connected to a maximum of four other points. If there are no point connections for the current point, press [Enter] to continue to the next point. For example, point 2 (right heel) is connected to point 1 (right toe), therefore, enter 1 as a point connection. Notice that the point connection prompt has incremented to point 3 (right ankle). This was done automatically, since there are no other possible connections to point 2 (right heel). Point 3 (right ankle) is connected to point 2 (right heel), therefore, enter 2 as a point connection. The point number was not automatically incremented because there are other candidates for point connections, namely point 1 (right toe). Since this connection is not desired, press [Enter] to continue to point connections for point 4 (right knee). Continue entering the remaining point connections. Notice that for point 13 (left hip) there are two point connections to be entered since it is connected to point 5 (right hip) and point 12 (left knee). Therefore, enter 5 and 12 as point connections. Then press [Enter] to continue with the remaining point connections. Peak 2D Training - Teacher's Guide 16 6. After all point connections are entered the spatial model summary screen is displayed and any field displayed may be edited. This screen also will be the first screen displayed when editing a previously created spatial model. The four columns to the right of the point labels are used for point connection definition. Please refer to the following example for the following edits of the GAIT2D spatial model file summary. 17 19 18 6 14 7 16 8 15 13 5 12 10 11 9 4 2 3 1 # 1 2 3 4 5 6 7 8 9 10 11 12 13 14 15 16 17 18 19 LABEL right toe right heel right ankle right knee right hip right shoulder right elbow right wrist left toe left heel left ankle left knee left hip left shoulder left elbow left wrist top of head right ear left ear connects 1 2 3 4 5 6 7 9 10 11 12 13 14 15 1 9 5 6 17 17 a. Change the number of points on line 2 from 17 to 19, so the ears may be added to the spatial model. b. Press [F5] to display the points that do not fit on the current screen, in this case, points 18 and 19. c. Use the cursor keys to position the cursor at the point labels for the new points and enter the new point labels: right ear and left ear. d. Move to the connection definition portion of the screen and connect the ears to the head. In this case, point 17. e. Disconnect the head from the shoulders. This can be achieved by typing a 0 over the current defined connections. f. Rename the head top of head. g. Add the point connections from ankle to toe for each foot. In this case, the left ankle is connected to point 9 (left toe) and the right ankle is connected to point 1 (right toe). 7. Press [F4] to toggle between the spatial model summary and the center of mass setup screens. Peak 2D Training - Teacher's Guide 17 LABEL P D %dist %mass 8. The segmental centers of mass definition right forearm 7 8 45.1 2.20 is an optional section of the spatial model left forearm 15 16 45.1 2.20 right 6 7 43.6 2.80 set up. Simple body segments, defined on upperarm the left side of the screen, must define the left upperarm 14 15 43.6 2.80 right thigh 5 4 43.3 4.65 proximal point, the distal point, the percent left thigh 13 12 43.3 4.65 distance the segmental center of mass is right shank 4 3 43.3 10.00 left shank 12 11 43.3 10.00 from the proximal point, and the percent of right foot 3 1 50.0 1.45 total body mass. Complex body left foot 11 9 50.0 1.45 head/neck 18 19 50.0 8.10 segments, defined on the right side of the screen, must define two proximal and two distal points for the segment, the percent distance the segmental center of mass is from the proximal points, and the percent of total body mass. The percent body mass for all segments must sum to 100 percent. Segmental center of mass tables are available from a variety of sources, including the Biomechanics of Human Movement written by David Winter. For example, the right forearm can be defined as the segment from proximal point 7 (right elbow) to distal point 8 (right wrist) with the published segmental center of mass from the proximal point at 45.1 percent and 2.2 percent total body mass. Continue entering the remaining simple segmental center of mass definitions. LABEL P1 P2 D1 D2 %dist %mass The trunk, a complex body trunk 6 14 5 13 50.0 49.70 segment, may be defined as having proximal points 6 (right shoulder) and 14 (left shoulder) and distal points 5 (right hip) and 13 (left hip) with the published segmental center of mass from the proximal points at 50 percent and 49.7 percent total body mass. 9. Press [F3] to save the data. 10. Press [Ctrl]-[F2] to return to the main menu. Peak 2D Training - Teacher's Guide 18 Project Set Up. The Project Set Up allows the specification of certain information that is specific to the type of project being analyzed. In particular, the associated spatial model name, the camera used during videotaping (for establishing an aspect ratio), the camera sampling rate, the number of pictures per field, the number of pictures to skip when digitizing, the number of reference points to digitize, the scale factor, event labels, and segmental angle definition. This information is created and stored in the user specified filename with the .prj extension in the \2DPROJ directory. The Project Set Up procedure is as follows: 1. Select option C. Project Set Up from the main menu. 2. Enter an eight character, DOS compatible filename, in this case GAIT2D. 3. Enter the associated Spatial Model filename. For example, use the GAIT2D spatial model previously created. 4. Enter the camera used when videotaping (this will define the aspect ratio). For this study, Example Camera 1 was used, therefore, enter 1. 5. Enter the camera sampling frequency. For example, using Example Camera 1, a standard NTSC camera with a 60 Hz sampling rate, enter 60. 6. Enter the number of pictures per field, for the standard NTSC camera this entry will always be 1. 7. Enter the number of pictures to skip between digitized pictures. If (U)ser Select is defined, the manual data capture program will prompt for the selection of each picture to be digitized. Typical gait studies, for example, require all 60 pictures per second to be digitized and will not skip pictures, therefore, enter 0. Reference Point 1 - Translate 8. Enter the number of reference points to be digitized with each picture. One reference point translates; two reference points translate then rotate. For this study, no reference points were used, therefore, enter 0. Reference Point 2 - Rotate Peak 2D Training - Teacher's Guide 19 9. Enter the scale factor, if known from a previously digitized project. Otherwise, press [Enter] to digitize the scaling rod on the videotape. Since this is a new project and the scale factor is unknown, press [Enter] to digitize it. Each portion of the Peak 2D Video Motion Measurement Software requiring digitizing, such as digitizing the scale factor in Project Set Up, digitizing the trial in Manual Data Capture, and digitizing the camera aspect ratio in UserLink Access, will require the following process in selecting the first frame to be digitized. a. Switch the video monitor to "live image" and press [Enter] to initialize the VCR. b. Using the shuttle knob and frame shift buttons, position the videotape approximately 30 frames before the portion of the videotape to be digitized (in this case the scaling rod). Video frame numbers are displayed at the bottom of the computer monitor. Press [Enter] to continue. c. The VCR has played for approximately one second (30 frames) and paused at a frame near the desired starting frame. Position the videotape at the exact frame to be digitized using the frame shift buttons only. Do not use the shuttle knob to locate the video frame, this can cause the videotape to slip across the video heads and, consequently, display incorrect frame numbers on the computer monitor. Press [Enter] once the desired video frame is displayed to continue. d. Switch the video monitor to "digitizing image" and digitize the scaling rod. Position the cursor on the video monitor at each end of the scaling rod and digitize the points by pressing a mouse button. e. Enter the numerical length of the scaling rod. In this case a meter stick is used as the scaling rod, therefore, enter 1. f. Notice that the scale factor has been calculated and is displayed on the previous line. This refers to the number of pixels on the video monitor that correspond to the length of the scaling rod in real life, in this case, one meter. Enter the units of measurement for the scaling rod, maximum eight characters. This will be the unit of measurement label displayed in the graphics program. In this case, enter meter. 10. Enter the number of events. There is a maximum of 20 occurrences per nine events. For example, in a typical gait study, heel strike and toe off are defined for each foot. Therefore, enter 4 as the number of events. 11. Enter the label for each event. For example, enter left heel strike, right toe off, right heel strike, left toe off. 12. The project summary screen is now displayed and any field may be edited and the scale factor may be redigitized by pressing [F7]. Peak 2D Training - Teacher's Guide 20 13. Press [F4] to continue to the angle set up screen. The positive movement direction determines how angles are defined. Angles are calculated counterclockwise with a positive movement direction to the right; angles are calculated clockwise with a positive movement direction to the left. For example, with the positive movement direction to the right, the right knee angle is defined counterclockwise from point 5 (right hip) as the first point, point 4 (right knee) as the vertex, and point 3 (right ankle) as the second point. The left knee angle is similarly defined counterclockwise from point 13 (left hip) as the first point, point 12 (left knee) as the vertex, and point 11 (left ankle) as the second point. Angles also may be defined relative to the horizontal or vertical. H (for horizontal to the right) and V (for vertical up) must always be defined as the second point of the angle. For example, the relative angle of the trunk to vertical is defined from point 6 (right shoulder) as the first point, point 5 (right hip) as the vertex, and V (vertical) as the second point. Positive direction of motion is left, therefore angles are assigned clockwise. LABEL P1 V P2 elbow 3 2 1 knee 4 5 6 Positive direction of motion is right, therefore angles are assigned ccounterlockwise. 14. Press [F3] to save the data and return to the main menu. LABEL P1 V P2 elbow 3 2 1 knee 4 5 6 LABEL trunk vs. horizontal P1 V P2 2 1 H Positive direction of motion is left, therefore Positive direction of motion is left, therefore relative angles are assigned clockwise. relative angles are assigned clockwise. LABEL P1 V P2 LABEL P1 V P2 trunk vs. vertical 1 2 V trunk vs. vertical 2 1 V Positive direction of motion is right, therefore relative angles are assigned ccounterlockwise. LABEL P1 V P2 trunk vs. horizontal1 2 H Positive direction of motion is right, thereforePositive direction of motion is right, therefore relative angles are assigned clountercockwise. relative angles are assigned clounterclockwise. LABEL P1 V P2 LABEL P1 V P2 trunk vs. vertical 1 2 V trunk vs. vertical 2 1 V Peak 2D Training - Teacher's Guide 21 Positive direction of motion is right, therefore relative angles are assigned ccounterlockwise. LABEL P1 V P2 trunk vs. horizontal2 1 H Manual Data Capture. Manual Data Capture allows the digitizing of 60 pictures in each second of recorded videotape at the NTSC standard. This is achieved by splitting the video frame into its respective odd and even fields and interpolating the appropriate missing lines. A cursor superimposed on the video picture allows the selected points to be digitized. The computer records the pixel location of the digitized point in the raw data file with the .rda extension in the current directory (the directory in which the Peak system was accessed). Data is automatically stored to the data file after every five pictures. The Manual Data Capture procedure is as follows: 1. Select option D. Manual Data Capture from the main menu. 2. Switch the video monitor to "live image" and press [Enter] to initialize the VCR. 3. Enter an eight character, DOS compatible filename, in this case GAIT2D. 4. Enter the associated project filename, in this case GAIT2D. Notice that the associated spatial model filename with reference points and figure points is displayed. 5. Enter the subject identification, maximum 20 character string. For example, Harvey C. Brill was the subject videotaped. 6. Enter the date tested in any format, maximum 20 character string. For example, 1991 January 1. 7. Enter the number of additional comment lines (a maximum of nine 20 character strings are allowed). In this case, this trial is defined as normal walking, therefore, enter 1 additional comment line. 8. Enter the 20 character comment lines, in this case normal walking. 9. Enter the positive movement direction used to define the angles in the project set up. The subject was videotaped walking to the right, therefore, enter (r)ight. 10. Enter the tape identification number. If the incorrect tape identification number is entered, the program will display the correct number. The tape identification number defined when videotape encoding was 0. 11. Using the shuttle knob and frame shift buttons, position the videotape approximately 30 frames before the portion of the videotape to be digitized (in this case the beginning of the trial). Video frame numbers are displayed at the bottom of the computer monitor. For example, to begin digitizing at frame 4493, pause the videotape near frame 4463. Press [Enter] to continue. 12. The VCR has played for approximately one second (30 frames) and paused at a frame near the desired starting frame. Position the videotape at the exact frame to be digitized using the frame shift buttons only. Do not use the shuttle knob to locate the video frame, this can cause the videotape to slip across the video heads and, consequently, display incorrect frame numbers on the computer monitor. Press [Enter] once the desired video frame is displayed to continue, in this case, frame 4493. Peak 2D Training - Teacher's Guide 22 13. Switch the video monitor to "digitizing image" and continue with the Digitizing Status Screen. a. The current point number and point label are specified for the current picture in the blue box and are updated as points are digitized. b. Mouse buttons, listed below the blue line, are used for digitizing points and for selecting the various options on the Digitizing Status screen and are numbered one through three, from left to right. c. Event choices, displayed in the left column, are listed with the current event selection (initially None) denoted with an arrow. Press mouse buttons 1 and 2 and release simultaneously to toggle the event indicator between events. If an event is selected, at least one point must be digitized for the event to be recorded. d. Point Prediction Mode, displayed in the last line of the right column, defines how the cursor will move between points. LAST PICTURE mode (the default) will position the cursor at the location of the point in the preceding picture. PREDICT mode will position the cursor in a position calculated to a predicted location based on the location in previous pictures. MANUAL mode will require the user to move the cursor manually between points. Press mouse buttons 1 and 3 and release simultaneously to toggle between the point prediction modes. e. Function keys and Special keys are displayed at the bottom of the computer monitor. 1. Press [F3] to store data at any time. 2. Press [H] (contrast histogram) for the computer monitor to display a histogram of the pixel values that make up the picture displayed on the video monitor and change the contrast between the subject and the background. For example, use the right cursor key to set the darker shades of gray to black and press [Enter]. Use the left cursor key to set the lighter shades of gray to white and press [Enter]. Notice the difference in contrast on the video monitor, before changing the contrast histogram, and after, when [Enter] is pressed the second time. 3. Press [S] (cursor shape) to toggle between the eight cursor shapes. Notice the changing cursor on the video monitor. 4. Press [C] (cursor color) to toggle between the five cursor colors. Notice the changing cursor on the video monitor. Peak 2D Training - Teacher's Guide 23 f. Complete a digitizing session on the video monitor as follows: 1. Position the cursor on the video monitor at the desired location and press mouse button 1 to digitize a point. For the GAIT2D trial, position the cursor at point 1 (right toe) and digitize the point. Notice that the current point number and label have been automatically incremented on the computer monitor and a red dot has been superimposed on the video monitor at the digitized point. Position the cursor at point 2 (right heel) and digitize the point. Continue digitizing until all 19 points in the spatial model have been digitized. The current point prompt on the computer monitor will display the message "PICTURE ADVANCE" after all points have been digitized. 2. Press mouse button 2 to "backup" one point and redigitize. Notice that a blue dot has been superimposed on the video monitor to represent that the point is being redigitized. 3. Press mouse button 3 to advance to the next picture and continue digitizing. Notice that the VCR rewinds after every two pictures are digitized. This is a result of the memory limitation of one video frame on the frame grabber board. 4. Press mouse buttons 2 and 3 and release simultaneously to completely redigitize a picture. 5. After completely digitizing the final picture in the trial sequence, press all three mouse buttons and release simultaneously to end digitizing and to return to the main menu. g. Once a digitized trial has been saved, any picture may be redigitized or the trial may be continued from the point it was saved. The redigitizing or continuing Manual Data Capture procedure is as follows: 1. Select option D. Manual Data Capture from the main menu and press [Enter] to initialize the VCR as before. 2. Enter the previously digitized trial name, in this case, GAIT2D. 3. Enter (C)ontinue to continue digitizing from the last picture digitized or enter (R)edigitize to select a picture to be redigitized. In this case, enter (r)edigitize to redigitize a picture. a. Enter the picture number to be redigitized. In this case, enter 5, to redigitize picture five. b. Digitize the picture as before and press mouse buttom three to return to the continue or redigitize screen. c. Redigitize another picture, continue, or press [Ctrl]-[F2] to return to the main menu. Peak 2D Training - Teacher's Guide 24 Data Calculations. Data Calculations has two primary functions, to condition and scale raw displacement data, and to calculate segmental centers of mass, linear velocities and accelerations, and angular displacements, velocities, and accelerations. This program will complete the reference point correction process by translating and rotating all points with respect to the reference points. Using the Butterworth Digital Filter, errors introduced during digitizing are minimized. This is a smoothing process as defined by the user with the frequency cutoff selection. Data files will be created in the current directory with the following extensions: .sda (segmental centers of mass data), .cda (conditioned data), .vda (linear velocity data), .lda (linear acceleration data), .ada (angular displacement data), .wda (angular velocity data), and .mda (angular acceleration data). The Data Calculations procedure is as follows: 1. Select option F. Data Calculations from the main menu. 2. Enter a valid raw data filename to be conditioned, in this case GAIT2D. The raw data file is read in as the informational message displays. 3. Enter an eight character, DOS compatible filename to save the data files or press [Enter] to accept the raw data filename as the default. It may be desired to use similar names when smoothing data at different cutoff frequencies. For example, a gait study with the gait2d.rda raw data file may have several sets of calculated data files. One set, named gait2d-6, may be smoothed at 6Hz and a second set, named gait2d-0, may be unsmoothed. For this example, press [Enter], data files will be stored with the GAIT2D prefix. 4. Select the desired cutoff frequency. The larger the number will result in less smoothing. The smaller the number will result in more smoothing. 0 will result in no smoothing. A typical gait study is smoothed at 6Hz, therefore, enter 6. Each spatial model point is filtered as the informational message displays. The seven data files (segmental center of mass and linear and angular displacements, velocities, and accelerations) are then created and the program automatically returns to the main menu. Peak 2D Training - Teacher's Guide 25 Graphics. The graphics program allows the display of the analyzed subject as a stick figure, the display of coordinate graphs of parameter data, and the display of the combined stick figure and coordinate graph for interactive analysis. Graphics can be displayed on the screen, dumped to a printer, or sent to a plotter. The Graphics procedure is as follows: 1. Select option G. Graphics from the main menu. 2. Several function keys are available for use in the Graphics program and are displayed at the bottom of the computer monitor. a. [F1] toggles between the Spatial Model Graphics screen and the two Parameter Graphics screens. b. [F3] saves the current spatial model settings and the defined colors and trajectories to the spatial model file. c. [F4] prints the most recently displayed graphic on the plotter. d. [F5] displays the current spatial model or parameter graph. e. [F6] displays a combination of the spatial model and the first parameter graph or displays both parameter graphs. f. [F7] toggles between the colors/trajectories screen(s) and the Spatial Model Graphics screen. g. [F9] displays a listing of valid parameter numbers and is only executable from the parameter number field in Parameter Graphics. h. [F10] displays a listing of files in the current directory. Peak 2D Training - Teacher's Guide 26 3. The Spatial Model Graphics screen has many options and combinations of options to define the display of the spatial model. a. A maximum of four stick figure graphs may be displayed at one time. However, each graph must use the same spatial model file. Valid files to be graphed in Spatial Model Graphics include conditioned data files (.CDA) and raw data files (.RDA). Enter GAIT2D.CDA for the first trial name. 1. The Spatial Model Graphics display is defined by the display type. a. Display type 1 (Full) displays all stick figures on the full screen, one on top of the other. This is the default Display type. Press [F5] to display the stick figures and press [anykey] to return to the Spatial Model Graphics. b. Display type 2 (Horizontal) displays each set of stick figures split across the screen horizontally. Enter a second trial filename, for example, GAIT2D-0.CDA, and change the Display type to 2. Press [F5] to display the stick figures and press [anykey] to return to the Spatial Model Graphics. c. Display type 3 (Vertical) displays each set of stick figures split across the screen vertically. Enter a third trial filename, for example, GAIT2D-1.CDA, and change the Display type to 3. Press [F5] to display the stick figures and press [anykey] to return to the Spatial Model Graphics. d. Display type 4 (Box) displays each set of stick figures in a quadrant of the screen split into four equal boxes. Change the Display type to 4. Press [F5] to display the stick figures and press [anykey] to return to the Spatial Model Graphics. At least three trials must be entered in order for this to be a valid option. 2. Press [Del] to delete the second and third trials and change the Display type back to the default, 1. b. The first picture and last picture to graph options are used when only a specific portion of the digitized sequence is to be viewed. For example, if only the time between heel strikes is desired, the appropriate first and last pictures corresponding to these events would be entered. Using the GAIT2D example data, right heel strike occurs at picture 5 and left heel strike occurs at picture 35. Therefore, enter 5 for the first picture to graph and enter 35 for last picture to graph. Press [F5] to view and press [anykey] to return. Again, edit the first and last picture options to include the entire sequence with the first picture at 1 and the last picture at 60. c. The skip pictures option allows a specified number of pictures to be skipped between graphed figures. For example, if a particular trial is very long, with little movement, it may be desired to skip pictures to reduce the amount of clutter on the screen. Enter 3 pictures to skip. Press [F5] to view and press [anykey] to return. Notice that the graphic display is very "choppy". Therefore, for this study, skipping pictures would not be applicable. Return to 0 pictures to skip. Peak 2D Training - Teacher's Guide 27 d. The delay display time option allows the animated display of the figures to be slowed. An entry of 15 represents a delay of 15 times the normal display between figures. Press [F5] to view and press [anykey] to return. An entry of 0 will cause no delay between displayed figures. e. The scatter distance displaces adjacent spatial model figures by the specified distance along the positive x-axis, horizontally to the right. The distance units is defined in the project file. For example, and entry of -0.0175 would offset adjacent stick figures by a negative 1.75 centimeters and the stick figure would be displayed as if walking on a treadmill. An entry of 0 will cause no distance offset. f. The events colored differently option set to the default (N)o displays all figures the same. The events colored differently option set to (Y)es displays all events in yellow. Press [F5] to view and press [anykey] to return. Notice the four figures representing the events for heel strike and toe off are colored yellow. Return the events colored differently option to (N)o. g. The animate figures option set to the default (Y)es displays all figures automatically, one after another. The animate figures option set to (N)o displays each figure manually. Press [F5] to view and press [anykey] to return. Press [spacebar] to move forward, press [Backspace] to move in reverse. Notice that the current picture number is displayed in the upper left corner of the screen. Any events will also be displayed. Return the animate figures option to (Y)es. h. The multiple figure display option set to the default (Y)es displays each figure on the screen without erasing previously displayed figures. The multiple figure display option set to (N)o displays each figure, erasing the previously displayed figure. Press [F5] to view and press [anykey] to return. i. The center of mass displayed option set to the default (N)o does not display a center of mass box. The center of mass displayed option set to (Y)es displays a yellow box representing the center of mass with each figure displayed. Press [F5] to view and press [anykey] to return. Return the center of mass displayed option to (N)o. Peak 2D Training - Teacher's Guide 28 j. Press [F7] to change colors and trajectories of the stick figures. 1. Each segment in the spatial model can be colored one of the 16 colors listed. Similar to the point connection section of the Spatial Model set up, line segments are colored from larger point to smaller point only. To make a segment or trajectory invisible, color it black. Initially, all line segments are colored light cyan and all trajectories are invisible. For example, to color the right foot segment light blue, enter 2 (right heel) for the starting point number, enter 1 (right toe) for the ending point number, and enter 10 (light blue) for the color. Notice that as segment colors are changed, the stick figure displayed also is changed appropriately. Continue changing segment colors until the desired stick figure is achieved. To add a trajectory to a point, enter (T)rajectory, select the appropriate point, and define the desired color. For example, to add a light red trajectory to point 4 (right knee), enter (T)rajectory, enter 4 for the point number, and enter 13 for the color. Notice that a red box is located next to point 4 (right knee) at the bottom of the screen. 2. Each stick figure file graphed can have a unique color scheme. Press [F7] to toggle between the colors/trajectories screen(s) and the graphicsspatial model screen. Press [F5] to view and press [anykey] to return. 3. Press [F7] to return to the colors/trajectories screen and remove the trajectory on the right knee by coloring it black. For example, enter (T)rajectory, enter 4 for the point number, and enter 1 for the color. Press [F7] to return to Spatial Model Graphics. 4. Press [F1] to toggle to Parameter Graphics. Two graphs with up to two curves each may be graphed in parameter graphics. a. Enter a valid data filename and extension. Notice that the filename used in the Spatial Model graphics is supplied as the default. Type over with another filename or, for example, to graph the vertical distance traveled by the right knee, the current conditioned data file is desired, therefore, press [Enter] to accept the default. b. Enter the desired parameter number. Press [F9] to display valid parameter numbers. Notice that the right knee is parameter 4 and the left knee is parameter 12. Press [anykey] to return to parameter graphics. For the GAIT2D example data file, enter 4 for the right knee. c. Linear data files require a coordinate value. Enter the desired coordinate X, Y, or R. For the GAIT2D example data file, enter Y. Peak 2D Training - Teacher's Guide 29 d. After entries are made for the vertical axis, the program automatically supplies TIME as the horizontal axis. Two curves may be graphed on each display. Enter the filename, parameter, and coordinate for the second curve. For example, to graph the vertical displacements of the left knee with the right knee, press [Enter] to accept GAIT2D.CDA for the filename on Curve 2, enter 12 (left knee) for the parameter, and enter Y for the coordinate value. The blue boxes on the parameter graphics screen displays maximum and minimum values for each axis of each curve. The far right column, labeled "Axis Scale" displays the calculated maximum and minimum for each axis on the graph. This scale will be divided into ten even parts when displayed. To change the axis scale, edit the column as appropriate. For example, change the maximum vertical axis to .95, change the minimum vertical axis to .75, and change the maximum horizontal axis to 1. Press [F5] to view and press [anykey] to return. Use the left and right cursor keys, or the mouse, to move superimposed arrows along the curves. Corresponding xand y-coordinates and the current sample number will be listed as the arrows are moved. e. Press [F1] to toggle to the second graph setup screen. If TIME is not desired on the horizontal axis, enter the filename, parameter, and coordinate as before. For example, an angle-angle graph of the right knee versus the left knee may be desired. Enter GAIT2D.ADA (the angular displacement data) for the Curve 1 vertical axis filename. Press [F9] to display valid parameter numbers. Notice that the right knee angle is parameter 1 and the left knee angle is parameter 2. Press [anykey] to return to parameter graphics. Enter 1 (right knee) for the parameter number. Notice that the program skips the coordinate value field, since it is not applicable to angular data. Enter GAIT2D.ADA for the Curve 1 horizontal axis filename and enter 2 (left knee) for the parameter number. Edit the axis scale to make the graph symmetric. Change the maximum values to 190 and change the minimum values to 120 on each axis. Press [F5] to view and press [anykey] to return. f. When the Parameter Graphics screen is displayed, press [F6] to display both parameter graphs and [anykey] to return. Press [F1] to move to the Spatial Model Graphics screen. Press [F6] to display both the spatial model and the first parameter graph and [anykey] to return. g. A final feature of graphics includes the "keeper" key that may be used in the display of a spatial model or a combination display. When the "keeper" key is pressed during the display of a spatial model graphic in non-animate, non-multiple mode, the current stick figure will not be erased prior to the graphing of the next stick figure. For example, if the stick figures corresponding to the four events of heel strike and toe off are desired, press [k] when the appropriate figures are displayed. For the GAIT2D example data file, the events correspond to pictures 5,13,35, and 43. Change the display to nonanimate, nonmultiple. Press [F6] to display the spatial model and knee displacement graph. Press [spacebar] until picture 5 (left heel strike) is displayed. Press [k] to "keep" this figure displayed and continue pressing [spacebar] until picture 13 (right toe off) is displayed. Again, press [k] to "keep" this figure displayed. Continue with this process "keeping" the remaining two events (right heel strike and left toe off) at pictures 35 and 43. Press [anykey] to return. h. Press [F4] to toggle between the Plotter setup screen and the Graphics screen. Once the plotter has been prepared to receive input, press [Enter] to send the last Peak 2D Training - Teacher's Guide 30 graphics display to the plotter, in this case, the combination of the four stick figures representing the events and of the vertical distance of the knees graph. After the graph has been plotted, the program returns to the Graphics screen. 5. Press [F3] to save the colors and trajectories defined. 6. Press [Ctrl]-[F2] to exit the program and return to the main menu at any time. Peak 2D Training - Teacher's Guide 31 Data Print Out. Data Print Out allows any data file to be printed or displayed on the computer monitor. The Data Print Out procedure is as follows: 1. Select option H. Data Print Out from the main menu. 2. Enter the desired filename and extension to be displayed, for example GAIT2D.CDA. 3. Enter (P)rinter to send data to the printer and return to the main menu or enter (S)creen to print data to the screen and continue. In this case, enter (s)creento print the data on the screen. 4. An information screen is now displayed with comments and events listed. Press [Enter] to continue. 5. The horizontal coordinates for the first parameter (right toe) for each picture is displayed. If all values do not fit on the screen, [F5] will toggle between information. The maximum and minimum values are highlighted in white and any event is highlighted in its corresponding color from the previous screen. The mean and standard deviation have also been calculated and are displated at the bottom of the screen. Press [spacebar] to continue consecutive parameter displays of data values or, at the end of a parameter display set, enter a specific parameter number to move directly to the display of that parameter. For example, enter 4 to display the values for the right knee. 6. Press [Ctrl]-[F2] to exit the program and return to the main menu at any time. Peak 2D Training - Teacher's Guide 32 UserLink Access. The UserLink Access module is the interface between user written programs and the Peak 2D system. The UserLink Access procedure is as follows: 1. Select option I. UserLink Access from the main menu. 2. Listed are the current programs supplied by Peak Performance Technologies Incorporated including Camera Aspect Ratio Calculation, 2-D Distance Computations, and Reset VCR Stop Frame (CTRLCHK). Any user written programs may be added to this menu by editing the UPROGS file and supplying a menu item description and program path. 3. Press [Ctrl]-[F2] to exit the program and return to the main menu. Peak 2D Training - Teacher's Guide 33 Camera Aspect Ratio Calculation. Each camera has a unique height-to-width ratio of pixel positioning. Therefore, to have a constant scaling between vertical and horizontal distances, the aspect ratio for the camera must be computed. This is performed by videotaping a square object placed perpendicular to the optical axis of the camera lens. Three corners of the square are digitized and the software calculates the aspect ratio using the Pythagorean theorem. The Camera Aspect Ratio Calculation procedure is as follows: 1. Select option A. Camera Aspect Ratio Calculation from the UserLink Access menu. 2. The current list of available cameras is displayed. Change the Number of Video Cameras to one greater than the current value, in this case enter 3. 3. A new line is displayed and the appropriate camera label may be entered. In this case enter Example Camera 3. 4. Switch the video monitor to "live image" and press [Enter] to initialize the VCR. 5. Using the shuttle knob and frame shift buttons, position the videotape approximately 30 frames before the portion of the videotape to be digitized (in this case the square). Video frame numbers are displayed at the bottom of the computer monitor. Press [Enter] to continue. 6. The VCR has played for approximately one second (30 frames) and paused at a frame near the desired starting frame. Position the videotape at the exact frame to be digitized using the frame shift buttons only. Do not use the shuttle knob to locate the video frame, this can cause the videotape to slip across the video heads and, consequently, display incorrect frame numbers on the computer monitor. Press [Enter] once the desired video frame is displayed to continue. 7. Switch the video monitor to "digitizing image" and digitize three corners of the square by positioning the cursor and pressing a mouse button. 8. The program returns to the Aspect Ratio Set Up screen and displays the calculated aspect ratio. Press [F3] to store the data in the ASPR.DF1 file and return to the UserLink Access menu or press [F4] to return to the UserLink Access menu without saving the data. 9. Press [Ctrl]-[F2] to exit the program and return to the UserLink menu at any time. Peak 2D Training - Teacher's Guide 34 2-D Distance Computations. The 2-D Distance Computations program stores distance calculations not supplied by Peak, for example, the distance between heel strikes may be used to determine stride lengths. The 2-D Distance Computations procedure is as follows: 1. Select option B. 2-D Distance Computations from the UserLink Access menu. 2. Enter a valid conditioned data filename, in this case GAIT2D. 3. The list of parameters is displayed. Enter the first point in the distance calculation, in this case 2 (right heel). 4. Enter the second point in the distance calculation in this case 10 (left heel). 5. The calculated distance between the two points will be displayed. Press [anykey] to continue. 6. The computations may now be saved to a file. Enter (F)ile to save the data. Enter an appropriate three character, DOS compatible extension, for example, enter dis. 7. Enter (Q)uit to return to the UserLink Access menu. 8. Press [Ctrl]-[F2] to exit the program and return to the UserLink menu at any time. Peak 2D Training - Teacher's Guide 35 Reset VCR Stop Frame (CTRLCHK). Select option C. from the UserLink Access menu to reset the VCR stop frame. Peak 2D Training - Teacher's Guide 36 Exit to DOS. This exits the Peak system and returns to the DOS environment. The Exit to DOS procedure is as follows: 1. Select option J. Exit to DOS from the main menu. 2. The Peak system is exited to the DOS environment. Peak 2D Training - Teacher's Guide 37 Other Peak Utilities. The Peak system has a Peak-to-Lotus Translation Utility and a Graphics Printing Utility. Peak-to-Lotus Translation Utility. P2L_ASC.EXE, residing in the \2DEXE directory, is a utility program that translates Peak 2D ASCII format data files into Lotus compatible spreadsheet files. P2L_ASC runs from the DOS prompt to translate a file and must be executed while in the appropriate data directory. Lotus and Symphony users not using the .WK1 extension must rename the filename to include the appropriate extension. The Peak-toLotus Translation Utility may produce Lotus files that are larger than DOS's standard memory limit. In this case, the computer must have expanded memory installed for Lotus to read the files. At the DOS prompt type: P2L_ASC filename.extension. For example, P2L_ASC GAIT2D.CDA will create the GAIT2D.WK1 Lotus compatible file with the GAIT2D conditioned data in spreadsheet format. Graphics Print Utility. The Peak 2D system uses the DOS GRAPHICS.COM print utility for VGA screen dumps and the Pizazz graphics print utility for EGA screen dumps of stick figure and parameter graphics on the system printer. Refer to the Pizazz utility user manual for installation and use procedures. The appropriate memory resident graphics print utility is normally installed automatically when the computer booted. Once installed, press [Shift]-[Print Screen] to execute the print utility. Peak 2D Training - Teacher's Guide 38 The SORE Environment Variable. The SORE environment variable controls the type of display adapter the Peak system uses, the plotter communications port, and several digitizing mode default parameters. Each entry in the environment string must be separated by one space. If an entry is not supplied, its default is used. Graphics Mode. (E)GA or (V)GA display adaptor. The Spatial Model Graphics and Parameter Graphics can be displayed in either EGA or VGA mode, depending on how this variable is set. The Pizazz graphics print utility requires this to be set at E(GA). Plotter Port. COM1 or COM2 defines the plotter communications port, usually COM2, since COM1 is normally used for the mouse. Ensure that the proper MODE command is executed in the AUTOEXEC.BAT or PEAK2D.BAT files for the Hewlett Packard Graphics Language (HPGL) compatible plotter. Cursor Shape. SHPn defines the manual digitizing cursor shape where n is selected from the shape list including small crosshair (default), large crosshair, large/thick crosshair, small box, small diamond, large box, large diamond, or dot. Cursor Color. CLRn defines the manual digitizing cursor color, where n is selected from the colors including red (default), green, blue, black, and white. Dot Color. DDn defines the color used to mark a digitized point, where n is selected from the colors including red (default), green, blue, black, and white. Dot Erase Color. DEn defines the color used to erase a dot when a point is corrected, where n is selected the colors including red (default), green, blue, black, and white. Mouse Sensitivity. MSn defines the mouse sensitivity, where n is between 0 (most sensitive) and 9 (least sensitive). The system default is MS2. Point Prediction Mode. PPn defines the initial point prediction mode, where n is selected from the prediction modes (M)anual, (L)ast Picture (default), and (P)redict. Tape Preroll. PRLn defines the number of frames of lead time before the VCR grabs a frame to digitize, where n is an integer between 60 and 180. If the number is too small, the VCR "hunts" in a continuous loop for the required frame. The system default is PRL90. Thread Mode. THDn defines whether the videotape will stay "threaded" on the VCR's playback head while shuttling between frame grabs during digitizing. Activating thread mode will eliminate the mechanical time required to move the heads on and off the videotape and, subsequently, increase digitizing speed. THD1 activates thread mode and THD0 (default) deactivates thread mode. An 8.07 or greater EPROM chip is required on the video controller board. SMPTE Time Code. SMP defines that SMPTE time code recorded during videotaping is to be read by the video controller board on audio channel 2. A SMPTE EPROM chip is required on the video controller board. Frame Grabber Board Base Address. FADn defines the base address of the frame grabber board, where n is the decimal equivalent of the base address. The system default is FAD748. Peak 2D Training - Teacher's Guide 39 Video Controller Board Base Address. VADn defines the base address of the video controller board, where n is the decimal equivalent of the base address. The system default is VAD994. Video Controller Board Identification. CTLn defines the video controller board installed. The supported video controllers include BCD1000 (default) and BCD4000. Video Cassette Recorder Identification. VCRn defines the VCR being used. The supported VCRs include: Panasonic AG6200 (NTSC, VHS), Panasonic AG6200E (PAL, VHS), Panasonic AG6300 (NTSC, VHS), Panasonic AG6500 (NTSC, VHS), Panasonic AG7300 (NTSC, SVHS) (default), Panasonic AG7500 (NTSC, SVHS), Panasonic AG7330 (PAL, SVHS), and Sony VO9600P (PAL, U-matic). Manual Offset. OSMn defines the offset that is needed by the video controller board for manual digitizing. Sony VO9600P users should set this to 1. This parameter is not needed by users of the Panasonic AG6300 or Panasonic AG7300. PAL users should set this to 14. Automatic Offset. OSAn defines the offset that is needed by the video controller board for automatic digitizing. Sony VO9600P users should set this to 1. This parameter is not needed by users of the Panasonic AG6300 or Panasonic AG7300. PAL users should set this to 13. The OSAn variable is usually set to one value less than the OSMn variable. For example, set sore=E COM2 PRL60 SHP3 CLR2 DD1 DE0 PPP instructs the Peak system to use EGA display, communications port 2 for the plotter, VCR tape preroll of 60 frames, small green box cursor, mark digitized points with blue dots, erase corrected points with black dots, and point prediction PREDICT mode. Note: There are no spaces on either side of the equal "=" character in the SORE line. Spaces are inserted between options only. The other environment variables tell the Peak system where to find different file types. All executable files and system files are located in the directory designated by "exe", all spatial model files in the directory designated by "stick", and all project files in the directory indicated by "project". There is no environment variable for data files. This allows the system to be run from the data directory of choice. Data files will be stored in the directory from which the Peak2D system is initiated. Enter the 2D system by executing the PEAK2D.BAT file. This is done by typing PEAK2D. Peak 2D Training - Teacher's Guide 40 D. AUTO DATA CAPTURE PRINCIPLES When using the Auto Data Capture option in the PEAK system, the computer automatically locates the points to be digitized. However, certain precautions must be followed in order for the program to digitize the markers correctly. Listed below is information concerning the program options encountered when using the auto data capture selection. First, a brief explanation of the digitizing steps for how the program automatically digitizes selected markers. 1. Manually digitize the first three pictures. 2. The program predicts where the next set of markers will occur. 3. If a pixel exceeding the threshold, was found in the search window, then the marker would be automatically digitized. Otherwise, the program will prompt the user, indicating that the marker was not found in the specified search window. 4. If two or more markers are found in one search window, collision errors occur, due possibly to the following: a. markers are placed too close to each other b. marker size ranges are too small or too large c. search intensity index is too big d. errant "bright spot" on the videotape e. two properly sized and properly placed markers came in close contact with each other, due to movement of subject (i.e., hand markers crossed over hip marker during a gait study) Peak 2D Training - Teacher's Guide 41 Auto Data Capture Program Options. Search Radius. The search radius defines the search window size. For example, a search radius of 5 would result in a window of size 11 x 11 pixels. (5 pixels to the right of the predicted pixel location) + (5 pixels to the left) + (the predicted pixel location) = 11 pixels. Minimum and Maximum Marker Outline Size. These options set the minimum and maximum marker perimeter size to prevent small and large errant "bright spots" from being automatically selected as a marker and for minimizing crossover error. Threshold. Threshold sets the minimum intensity value (0-255) that a pixel must be in order for it to be considered a candidate for a pixel representing a marker. Pictures to Digitize. The program must know,in advance, how many pictures should be automatically digitized. In order to determine this number, view the frame numbers on the computer monitor while using the shuttle search on the VCR to detect the beginning and ending frames to be digitized for a particular trial and find the difference, then multiply by two. Centroidsfiguredatdifferentthresholdswill resultin differentcoordinatevalues: Path Editor. This section allows the user to edit the digitized markers. Users may view the path of each marker(s) digitized and redigitize a marker(s). When redigitizing a marker(s), the user has the option of manually redigitizing the marker(s) or having the program interpolate where the marker(s) should be digitized. The program uses a cubic spline routine to interpolate the markers. Y Peak 2D Training - Teacher's Guide 42 7.000 6.667 6.857 6.571 6.909 6.591 6.933 6.633 E. Glossary of Terms Aspect Ratio. Video camera's ratio of horizontal to vertical resolution. For most cameras this is approximately 0.8. Audio Dub. Audio dubbing records on the audio portion of a videotape without disturbing the video portion of a signal. CCD Chip. Charge coupled device that is a photo-sensor used in most modern video cameras. The CCD chip has many light detecting elements that will translate the incoming light intensity into the video signal information that is stored on the videotape. Chrominance. The relative intensity of color. Contrast. The difference between bright and dark portions of a picture. Dub. The duplication of an electronic recording. Field. NTSC consists of 262.5 horizontal lines of video information. In standard VHS, each field is 1/60 second apart. These fields are sometimes called the even and odd fields. Two fields (one even and one odd field) interlace with each other to make one video frame. Frame. 525 horizontal lines of video information. Frame Grabber Board. High speed A/D converter. It takes the analog signal from the videotape and converts it to a digital format which is stored in the computer's memory. The digital format is in units of pixels. Frame Number. Corresponding sequential number given to each video frame on the videotape. Genlock. Sync Generator Locking. Method of syncing video recording. A camera equipped with Genlock become a "slave" to the camera it is Genlocked to. The slave camera takes pictures at the same instant in time as the master camera. The slave camera syncs on the master's vertical sync pulse. High Speed Frame Rate. A measure of the number of fields that are shot in a given amount of time. A shuttered camera minimizes motion blur. High Speed Shutter Rate. A measure of how long the chip is taking in information for a given picture. Interlacing. Mixing of two video fields into a single video frame giving 525 horizontal lines. Lighting. When using either high speed shutter or high speed frame rate, ample lighting should be supplied. Quartz halogen flood lights work fine. Typically bulb wattage range from 250 to 600 watts. In a small room (20 x 20 or less) 250 watts usually plenty of light and 600 watts may be too much light for automatic digitizing. When automatic digitizing a trial, make sure that too much light is not being reflected by the markers. Too much light may cause "bleeding". Lines of Resolution. Measure of the video equipment's vertical lines of resolution. The number of black and white vertical lines you can see on an image are referred to as the video's lines of resolution. VHS has 240 lines of resolution, while S-VHS has 400 lines of resolution. Peak 2D Training - Teacher's Guide 43 Luminance. The relative intensity of brightness. Noise. Signal interference. NTSC. National Television System Committee. Standard broadcast signal in the United States of America (60 Hz, 2 fields/frame). Pan. To follow action by swing the camera horizontally. Picture (Peak Definition). An instant in time that is captured on videotape. Typically, a standard NTSC camera (60 Hz) will expose the CCD chip to light for 1/60 of a second and have every other horizontal line (262 lines total) of video information (determined by the CCD chip) recorded on the videotape. However, some cameras allow the CCD chip to be exposed for two separate instances in time. Thus, two separate pictures are displayed per video field. Pixels. Short for Picture Elements. One point of light on the computer picture. Points to Digitize. Digitize joint centers of rotation, anatomical landmarks, markers, and implements, reference points. Reference Point. Points used to correct for camera motion, alignment, and jitter. RGB. Red, green, and blue analog video signal. Scale Factor. Set the number of pixels equal to a measured unit in real life. This allows the system to calculate displacements, velocities, etc. with respect to real world coordinates that are measured via pixel units. SMPTE. Society of Motion Picture and Television Engineers. SMPTE time code is used when number are encoded on the audio track of the videotape that correspond to a particular video frame. Video Controller Board. Sends signals to the VCR that will control the VCR's operations. Also, the video controller board reads and writes frame numbers on the audio track of the videotape. Peak 2D Training - Teacher's Guide 44 F. MS-DOS Principles Drive Designation a: c: floppy drive (1.2 M) hard disk drive (variable size) Directory Set Up c:\2dexe c:\stick c:\2dproj c:\2ddata c:\pz c:\dos Peak 2D executable files spatial model files project files data files Pizazz executable files DOS files DOS Commands Directory related md cd rd tree path make directory change directory remove directory directory hierarchy search path File related dir [/w/p] copy del rename type *, ? directory display copy file delete file rename file display file contents wild cards DOS environment path mode set Peak 2D Training - Teacher's Guide 45 G. 2D FILE SUMMARY Suffix Description Contents .stk spatial model number of points, center of mass, segment connections, segment colors .prj project camera type, sampling frequency, events, angles, scale factor .trl trial number of pictures digitized, starting frame number, trial comments, positive direction of motion .rda raw data x,y coordinates of digitized points .cda conditioned data conditioned x,y, and resultant coordinates of digitized points, center of mass x,y coordinate .vda linear velocity data x,y, and resultant velocities .lda linear acceleration data x,y, and resultant accelerations .ada angular displacement data angular displacement computed in degrees .wda angular velocity data angular velocity of points computed in degrees/second .mda angular acceleration data angular acceleration degrees/second/second Peak 2D Training - Teacher's Guide 46 of points computed in H. Peak 2D Video Motion Measurement Worksheets Peak 2D Training - Teacher's Guide 47 VIDEO TAPING RECORD Date Time am/pm Activity Project Organizer(s) Purpose Location Lighting: Natural/Artificial (No. Type ) Background Description Camera Type Shutter Speed Camera Height Camera Focal Length SMPTE Time Code: Yes/No Trial Identification Numbers: Yes/No Comments Peak 2D Training - Teacher's Guide 48 SPATIAL MODEL SET UP File Name LABEL CONNECTIONS 1. 2. 3. 4. 5. 6. 7. 8. 9. 10. 11. 12. 13. 14. 15. 16. 17. 18. 19. 20. 21. 22. 23. 24. 25. 26. 27. 28. 29. 30. 31. 32. 33. 34. 35. Diagram of Spatial Model: Peak 2D Training - Teacher's Guide 49 2D PROJECT SET UP Project Name Spatial Model Name Video Camera Used Picture Rate per Sec # Pictures per Field # Pictures to Skip # Reference Points Scale Factor Units of Length Number of Events Event #1 Event #2 Event #3 Event #4 Event #5 Event #6 Event #7 Event #8 Event #9 Diagram of Reference Points: Positive Movement Direction: Right/Left (if positive movement direction is right, angles are assigned counterclockwise; if positive movement direction is left, angles are assigned clockwise) LABEL P1 V P2 LABEL Directory containing Trial Data Trial Naming Convention Peak 2D Training - Teacher's Guide 50 P1 V P2


















































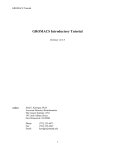
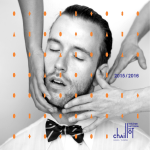

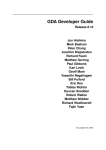
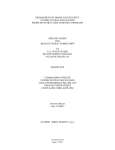
![manual [372769 bytes]](http://vs1.manualzilla.com/store/data/005891066_1-6553408cfa4c941a2bbbbb48a824c132-150x150.png)