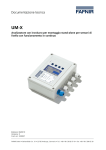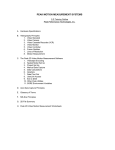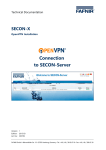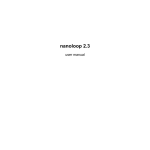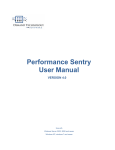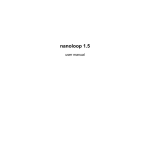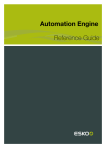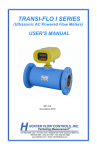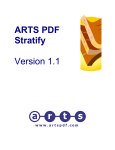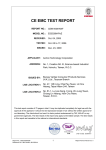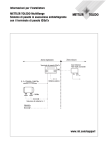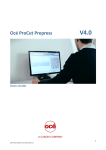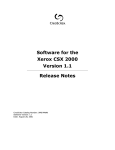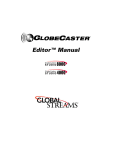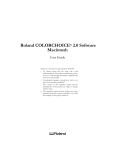Download User`s Manual
Transcript
User‘s Manual Table of Contents What is DCSMerger? What is a DCS file? DCS files and composite workflow How does DCSMerger solve your problems? Processing DCSMerger files System requirements Installation Licensing 4 4 4 5 5 6 6 6 Functions Merge DCS File Batch Process Create DCS Master File Drag&Drop 8 8 8 10 12 Options ASCII Binary Composite (PostScript 3) Color Levels (PS Level 2) Auto Mode Switch Detect Process Colors DCS File Info Log File 13 13 13 13 14 14 14 15 15 Overview What is DCSMerger? DCSMerger is an Apple Mac OS, Apple Mac OS X or Windows program for processing Adobe® Photoshop® DCS 1.0 and 2.0 (Desktop Color Separation) image files. With the help of DCSMerger these files can be converted to an EPS format which allows the optimum use of image data within composite workflows, e.g. in-RIP separation or PDF workflow. What is a DCS File? DCS files are pre-separated EPS files, i.e. files which have already been split into the individual basic colors. This frees the layout processing program from the task of having to carry out color separation itself and minimizes the file volume of the print data, as only the color information of the color channel in question is integrated in the print file. DCS 2.0 Standard allows eliminates the limitation that images may not contain more than the four process colors, as spot colors may now also be used. DCS files comprise a master or placement file and the individual separation files which are either available as separate files (DCS 1.0 Standard or DCS 2.0 Multiple File standard), or are grouped together in a single file, with the color separations simply being copied one after the other (DCS 2.0 Single File Standard). The master file is placed in the layout and, in addition to the preview which is visible in the layout program, contains pointers to the internal or external color separation files. As soon as color separations are created from the layout program, the program reads the information within the DCS master file and copies the contents of the appropriate separation file to the code of the current separation of the print file. DCS Files and composite workflow DCS files function as required, provided that separations are created. If a non-separated output file is required, however, to create a color proof, use in-RIP color separation or generate a PDF file, the separation files within the DCS file are no longer used, but rather the master file itself is integrated in the print file. The master file, however, contains either only a low-resolution version of the image (usually 72 dpi) or no printable part at all. In both cases, the use of DCS files produces totally unsatisfactory results. To work around this problem you could of course open every DCS file in Adobe Photoshop and save it as an EPS file, but this entails some disadvantages: - Every DCS file must be opened manually and saved again. There is no automation within Photoshop. - Photoshop is not able to save DCS images which contain spot colors and/or not all four CMYK channels in EPS format. This makes it impossible, for example, to create genuine duplex images consisting of independent color channels. - Photoshop is only able to process DCS and EPS files in 8-bit format. Sometimes, however, you have to work with different bit depths. One of the most important areas where this is required is the processing of copydot data, i.e. redigitized templates which are usually in the form of rasterized TIFF or EPS bitmaps in 1-bit format. Many providers of these copydot solutions use the DCS format for saving scanned data. If the color separation files are Photoshop-compatible, DCSMerger can also convert them into a composite format. Another area of application is raster bitmaps, as often produced today by modern software RIPs (Raster Image Processor). If these bitmaps are in a Photoshop-compatible format (e.g. as a TIFF file), they can also be processed by DCSMerger after conversion to EPS format. 4 Which other solutions have been available up to now? For QuarkXPress™ there are XTensions™ which enable DCS merging (recomposing of the separations) with non-separated output. However, these solutions are not able to display spot colors correctly, as they usually all operate within the CMYK color space. Modern OPI systems are also sometimes able to merge DCS files during image setting. But also in this case, spot colors have up to now represented an almost insurmountable obstacle. How does DCSMerger solve your problems? DCSMerger uses state-of-the-art PostScript technologies to eliminate the problems described above. Conventional image processing systems generate PostScript Level 1 or 2 code when saving files in EPS format. In the past this was necessary in order to ensure compatibility with older layout programs and non in-RIP separation-capable output devices. The modern PostScript Level 2 and PostScript 3 output devices available today allow the use of technologies which break though classic barriers. DCSMerger makes use of them and this enables a more flexible way of working with DCS files without the usual restrictions. The use of these technologies, however, also calls for suitable processing workflows, which are described in the following. Processing DCSMerger EPS Files For software-related reasons our current layout programs are not able to separate a PostScript Level 2 or PostScript 3 image file themselves. QuarkXPress 3/4 users are aware of this problem in the field of the separation of JPEG-compressed Photoshop EPS images. This type of separation by the application software is also referred to as “on-host separation”, with the layout program representing the host. On-host technology can only be used reliably, however, in conjunction with PostScript Level 1 data. How can you separate DCSMerger data? Preferably through the use of in-RIP separation. As the name already indicates, the separation of the colors is carried out in the RIP, i.e. in the output device. Modern PostScript Level 2 and PostScript 3 imagesetter RIPs are able to separate non-separated, colored input data into the individual colors after the actual interpretation process. This involves having to transfer control information about how the separation of color is to be carried out, to the RIP together with the print job. Modern layout programs such as Adobe InDesign 1.x and Adobe PageMaker 6.x/7.0 allow this within the print dialog. Note: A general activation of in-RIP separation using RIP utilities or via the settings of the RIP hotfolder (monitored folders) of modern software RIPs is generally not sufficient when using spot colors. To obtain perfect separation results, the control information about how to deal with these spot colors must also be provided. If this information is not provided, the spot colors are converted to process colors and are output as 4C color separations. In-RIP separation is used the most, however, within PDF workflows, as output tools are already provided there and in-RIP separation has already established itself as standard. The tools available include: - Lantana Crackerjack 3 - Adobe InProduction 1.0 (further production stopped by Adobe) 5 Does this mean that users who do not have in-RIP separation cannot work with DCSMerger? No. The EPS PostScript code generated by DCSMerger is written in such a way that most current layout and illustration programs can separate the image data themselves (by means of on-host separation). The applications supported include: - Adobe InDesign 1.5.2*, 2.x and CS (see note below) - Adobe PageMaker 6.5.2/7.0 - QuarkXPress 3.3.2 - 6.x - Macromedia FreeHand Version 8 or higher * Supports only DCSMerger EPS images up to four color channels in „Composite“ mode. No restrictions in DCSMerger “Color Level” mode. System requirements: Macintosh - Macintosh PowerPC with 603, 604, G3, G4 or G5 processor. - Mac OS 9.2.2 and newer or Mac OS X. DCSMerger may also run on older Mac OS versions, but the system extension “Thread Manager“ is required. - At least 16 MB free main memory for DCSMerger Windows - Intel-compatible processor - Windows 95/98/NT/2000/XP General - Depending on the size of the DCS images to be converted, up to several hundred MB of free disk space - Optional in-RIP separation-capable PostScript Level 2 or PostScript 3 output device, if color separations have to be generated. Alternatively, separation may be carried out with one of the layout applications listed above. - When creating PDF files from DCSMerger “color level files”, Acrobat 4.0.5 or higher is required as older Acrobat versions lose the overprint attribute within these files on output. Installation There are no special points to note when installing DCSMerger. The possibly compressed and BinHex-coded (Macintosh) file or Zip file (Windows) is simply copied to the hard disk of the workstation and unpacked. The program is started by double clicking on the DCSMerger program icon. Note: The storage medium on which converted files are later stored must have enough storage capacity, both in manual and hotfolder mode, to be able to store the often very large volumes of data produced during conversion. Licensing If DCSMerger is started for the first time, after the start-up screen is displayed, a licensing dialog window is opened, which indicates that this is a trial version of the program. To license DCSMerger, the following information must be entered in the licensing dialog window: - Name (mandatory) - Company (optional) - Serial Number (mandatory) 6 As soon as this information is correctly entered, the title of the button changes from “Trial Version” to “Full Version”. When this dialog window is closed, another dialog window is opened, which asks the user to confirm that the data entered is correct. After you have confirmed by clicking on “OK”, DCSMerger is ready for use. If DCSMerger is to be removed from a workstation, for example, to install the program on a different workstation (with the same computer platform), the licensing dialog window must be opened with the help of the appropriate entry in the “Edit” menu. If you click on the “Full Version” button while keeping the ALT key pressed down, a query box will be opened prompting you to confirm. When you have acknowledged this message by clicking on “OK”, the license information is removed from the computer and DCSMerger continues to work in demo mode. Note: The serial number schema is specific to the operating system used: - Mac OS: DCSM-vvxx-xxxxxxxx - Mac OS X: DCSX-vvxx-xxxxxxxx - Windows: DCSW-vvxx-xxxxxxxx The fourth letter “M”, “X” or “W” represents the operating system variant. The two digits at position “vv” indicate the DCSMerger program version for which the license was purchased. Note: Please keep the full serial number of your DCSMerger license at hand if you wish to contact our technical support ([email protected]). 7 Functions File/Merge DCS File This function is used to convert individual DCS files manually. An explanation of the options to be used for this can be found from page 13 onwards. File/Batch Process DCSMerger allows both the manual processing of DCS image files (see above) and automated processing with the help of hotfolders. Up to ten individually configurable monitored folders can be set up. After set-up, each hotfolder contains four subfolders in which the data to be processed are stored, depending on the course of the conversion process. These folders are: Folder “Processed” This folder contains all the original DCS files (and their external separation files in the case of DCS 1.0 or DCS 2.0 multiple files) which were successfully converted. Folder “Output” This folder contains the successfully converted DCSMerger EPS files. 8 Folder “Failed” This folder contains all the files which, although they were recognized as DCS files, caused an error to occur during processing. This is the case, for example, if one or more external separation files of a DCS multiple file were missing. Generated error log files are also stored in this folder. Folder “Excluded” This folder contains all the files which do not comply with the Photoshop DCS standard as well as the resulting error log files. Note: If the name of a file already located in one of the above-mentioned directories is identical to the name of a file that is newly saved there, a subdirectory with the “duplicate” file name and an appended three-digit number is automatically created. The actual file with its name unchanged is saved there. This procedure is very important, particularly for the original DCS multiple files, as otherwise the separation files would have to be renamed and this would mean that the link with the master file would no longer work. On/Off Every hotfolder set up can be individually activated or deactivated. To do this, click on the checkbox on the left of the hotfolder path. If the checkbox contains a cross, this means that this hotfolder will be monitored in the interval described below. Add… This button is used to add other hotfolders to the list. Up to ten hotfolders can be created. When a folder has been selected, you can assign individual conversion settings to it with the help of the options displayed on the right of the dialog box. A detailed explanation of the various options can be found from page 13 onwards. Delete This button is used to delete hotfolders from the list. Note: The monitored folders and the subdirectories and files contained there are not deleted, however. Watch hotfolder every … seconds (monitoring interval) The monitoring interval is defined in seconds and the minimum length of time is 30 seconds. The interval is set to 30 seconds by default. Note: The shorter this interval, the higher the probability that during the conversion of a large DCS file in multiple-file format, not all separation files will be copied completely before DCSMerger attempts to process the master file. DCSMerger therefore checks the modification time of the monitored folder. Only if this time remains unchanged for a period of time which corresponds to at least the selected monitoring interval and DCSMerger finds new files will processing begin. 9 Options Each folder can be assigned individual conversion settings. A detailed explanation of the individual options can be found from page 14 onwards. File/Create DCS Master File… Sometimes individual separation files, for example in the form of RIP bitmaps or copydot files, have to be converted to a DCS format later, so that they can be used either directly in a layout program or with the help of DCSMerger to convert them into a composite format. This DCSMerger function, similar to the Photoshop function which merges channels, allows you to generate a DCS master file which contains all the required information with regard to size of image, number of channel, name of color and its CMYK composition. The external color separation files must then meet the following requirements: - All files must be in Adobe Photoshop EPS format - All color separation files must have the same width/height or number of pixels in the x and y direction - All color separation files must have the same bit depth The result of this function is a DCS 2.0 master file, which, together with the external separation files, can be processed in DCSMerger or in DCS-compatible layout programs. Spot colors Number of spot colors to be processed. The maximum number which can be specified is 124. The following information with regard to name of color, file name and CMYK values must be specified for each individual spot color. Plate Name The name of the spot color channel. Note: If you use special characters within the name of the colors (e.g. German umlauts such as ö, ä, ü), these must be coded in the generated DCS master file. This may result in the name of the color being displayed differently than originally specified in the color palette of your layout software. 10 Assign File The five buttons (four for the process color channels and one for the current spot color) with the standard label “Not Assigned” allow the assignment of a separation file to a color channel. Note: Prior to data import, DCSMerger checks whether the assigned file meets the necessary requirements (see above). If not, an appropriate error message is displayed. CMYK Values If spot colors are to be included in the DCS master file, their CMYK composition must be specified with the help of these four input fields. This information is written to the header of the DCS file. On the one hand it serves as a basis for later conversion into a CMYK color and on the other it is used to define colors for the display on screen of the color within the color palette of your layout program in which the DCS file is placed. Valid values lie in the range between 0.0 and 1.0. The value 1.0 means that this color channel is used with maximum intensity or saturation. Auto Assign Particularly with DCS images containing several spot colors, the assignment of the individual color separation files can be a very time-consuming task. If you orientate yourself to Adobe Photoshop when naming color separation files, this DCSMerger function will help to automate the process. If this function is activated, the assignment of a file for one of the four process colors is sufficient to automatically assign the remaining files in the same folder to the process and spot color channels. This requires that the color separation files meet all the check criteria and comply with the name schema. Note: Adobe Photoshop uses a special suffix schema for its DCS separation files. This schema is required by DCSMerger if assignment is to be carried out automatically. If the DCS master file is to consist of six colors and the name of the image is “test image”, the associated color separation files must be named as follows: - “test image.C” (cyan separation) - “test image.M” (magenta separation) - “test image.Y” (yellow separation) - “test image.K” (black separation) - “test image.5” (spot color 1 separation) - “test image.6” (spot color 2 separation) Note: Even if not all four CMYK channels are present, numbering of spot colors still starts with the digit 5! A DCS image named “test image” which only consists of cyan and a spot color would therefore have two separation files with the following file names: - “test image.C” (cyan separation) - “test image.5” (spot color 1 separation) Auto Processing If this option is activated, DCSMerger works as described above. However, the DCS master file is only created temporarily as an EPS file is immediately created on the basis of this master file. DCSMerger therefore does ask for the file name and storage location for the EPS file to be created. 11 Drag & Drop mode In addition to the manual and hotfolder-based processing of DCS images, DCSMerger also offers the semiautomatic drag&drop processing mode. This allows the conversion of Photoshop DCS images by dragging and dropping the DCS master file onto the DCSMerger program icon or in the opened DCSMerger file information window. If the program icon method is used, DCSMerger is first started, if not running already, and then processing begins. The currently selected options are applied for conversion. A detailed explanation of the various options can be found from page 13 onwards. Note: In drag&drop mode the EPS file generated is stored in a dynamically newly created folder named “DCSMerger”. This folder is on the same level as the original DCS image file. If a folder with this name is found, this folder is used. Note: In drag&drop mode, if files with the same name are found, the EPS files generated are overwritten by the version generated last. 12 Options DCSMerger allows you to influence the type of conversion with the help of the options described in the following. Options/ASCII The output file generated by DCSMerger contains the image data in ASCII format, which although it may produce a larger volume of data, guarantees maximum portability and security for the transfer of image data over digital lines. Note: This option is only available if you are not running DCSMerger in “Color Level” mode. Options/Binary The output file generated by DCSMerger then contains the image data in binary format, which reduces the size of the file by about half, compared with the ASCII format. Note: This option is only available if you are not running DCSMerger in “Color Level” mode. Note: On Windows systems, binary image data may sometimes lead to problems during output. This may be the case, for example, if you address your output devices via the parallel printer port (LPT:). Options/Composite (PostScript 3) In “Composite” mode the individual DCS color separations are combined to form a multiple-channel PostScript image. This is done with the help of the PostScript 3 “DeviceN” color space. Note: To be able to process these images correctly in a composite workflow, a PostScript 3 RIP is required. If on-host color separation is used, a PostScript Level 2 output device is sufficient. Note: PostScript is not able to process JPEG-compressed images with more than four color channels. This processing mode is therefore not available for JPEG-compressed DCS files. The use of the option “Auto Mode Switch” (see below) allows automatic switching to the “Color Level” mode, as otherwise conversion would have to be cancelled with an error message. Note: If the EPS image generated only contains the four process colors, the normal CMYK color space is used instead of the “DeviceN” color space. 13 Options/Color Levels (PS Level 2) In “Color Level” mode the individual color channels of the DCS file are placed over each other and layered like a sandwich. From the second layer onwards the individual channels overprint each other. The advantage of this is that this technology is also already supported by PostScript Level 2 output devices which are in-RIP separation capable, whereas “Composite” mode (where the “Color Level” option is deactivated) requires a PostScript 3 output device for processing. Note: Neither PostScript nor PDF prior to version 1.4 are able to display transparencies. In Color Level mode this has the result that only the first image level can be seen on the monitor of a PostScript or PDF viewer. At present, only Acrobat 5, with its overprint preview function, is able to display this image data correctly within a PDF file. The same applies to output on composite print systems. They are usually not able to correctly display overprinted objects. In this case, too Acrobat 5 offers, in the print dialog under “Advanced”, the option “Overprint Preview”. Note: Adobe InDesign, up to and including version 1.5.2, is not able to display composite (PostScript 3) DCSMerger EPS files which contain more than four color channels in high-resolution mode. Note: As the “Overprint” attribute is used in “Color Level” mode, Acrobat 4.0.5 or higher must be used as soon as you want to convert the DCSMerger file into PDF format and print from Acrobat or export the file as a PostScript or EPS file. If you use an older version, only the top color layer will be visible on output, as the overprint settings are lost! Options/Auto Mode Switch As mentioned above, (due to Postscript) JPEG-compressed DCS images cannot be processed in “Composite” mode. The “Auto Mode Switch” mode allows automatic switching to the “Color Level” mode as soon as a DCS file with JPEG-compressed separation files is processed. This is helpful particularly in batch mode as you always obtain a converted file, irrespective of the type of compression. Options/Detect Process Colors As soon as you split a color image into the individual channels in Adobe Photoshop, to delete or rename one or more channels, Photoshop treats all image channels as spot colors even if they have the names of the four process colors. The same thing occurs if you open several gray scale images and merge them with the Photoshop function “Merge Channels” to form a composite file again. In QuarkXPress™, this Photoshop deficit is taken into account. If a color in a DCS image has the name of a process color and the CMYK representation of this color matches one of the four process colors, QuarkXPress™ handles this channel like a regular process color. If you import the same DCS file in Adobe InDesign 1.x, however, the color appears as a spot color in the color palette (which is also perfectly correct according to DCS information). But in InDesign 1.x this is fatal as InDesign does not allow imported EPS files to be converted to process colors later. Other layout and illustration programs also show this effect. The option “Detect Process Colors” checks the color information when the DCS file is imported and, if required, converts the CMYK channels which have been incorrectly declared as spot colors into the appropriate process colors. 14 Options/DCS File Info This option opens a new window in which, after the import of a DCS file, all the relevant information exported from the file by the parser module is displayed. This window is particularly useful if problems occur during the conversion of a DCS file, as an overview of the parameters which form the basis for conversion is displayed here. In the event of a problem when using DCSMerger, make a screenshot of this window or copy the text contained there into an email and send us this information together with a description of the problem and your complete serial number to [email protected]. You can also use the opened info window to convert DCS images using a drag&drop operation. This involves dragging one or more DCS master file(s), while keeping the mouse button pressed over the window and “dropping” it there. The converted files can be found in an automatically newly created folder named “DCSMerger” on the same file level as the DCS master file. The currently selected options are applied for conversion. Options/Log File When this function is activated, the protocol option provides a protocol file both in drag&drop mode and hotfolder mode as soon as an error or problem occurs during conversion. With drag&drop, the protocol file is on the same file level as the DCS original file. In hotfolder mode, depending on the cause of the error, the protocol file is either found in the subdirectory called “Failed” or “Excluded”. 15 Copyright © 1999-2004 Impressed GmbH Impressed Gmbh Bahrenfelder Chaussee 49 22761 Hamburg Germany Phone: +49 40 89 71 89-0 Fax: +49 40 89 71 89-71 Web: www.impressed.de Email: [email protected] 16