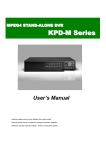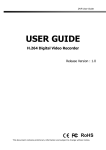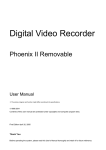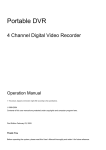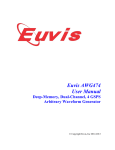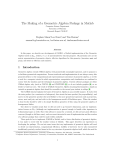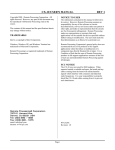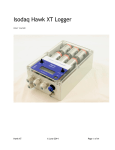Download Full Screen View of Manual
Transcript
XT Series 16 Channel DVR manual Rev 2.2 - September 2006 CAUTION RISK OF ELECTRONIC SHOCK DO NOT OPEN CAUTION: TO REDUCE THE RISK OF ELECTRONIC SHOCK, DO NOT REMOVE COVER (OR BACK). NO USER SERVICEABLE PARTS INSIDE. REFER SERVICING TO QUALIFIED SERVICE PERSONNEL. Graphic Symbol Explanation This symbol is intended to alert the user to the presence of important operating and maintenance (servicing) instructions in the literature accompanying the product. This symbol is intended to alert the user to the presence of uninsulated “dangerous voltage” within the product’s enclosure that may be of sufficient magnitude to constitute a risk of electric shock to persons. 2 IMPORTANT SAFEGUARDS AND WARNINGS IMPORTANT SAFEGUARDS AND WARNINGS 1. Read Owner’s Manual All the safety and operating instructions should be read before this product is operated. 2. Follow Instructions All operating and use instructions should be followed. 3. Power Sources This product should be operated only from the type of power source indicated on the marking label. If you are not sure of the type of power supply to your home or business, consult your product dealer or local power company. 4. Power Cord Protection Power-supply cords should be routed so that they are not likely to be walked on or pinched by items placed upon or against them, paying particular attention to cords at plugs, convenience receptacles, and the point where they exit from the product. 5. Cleaning Unplug this product from the wall outlet before cleaning. Do not use liquid cleaners or aerosol cleaners. Use a damp cloth for cleaning. 6. Water and Moisture Do not use this product near water. 7. Attachments Do not use attachments not recommended by this product manufacturer as they may cause hazards. 8. Accessories Do not place this product on an unstable cart, stand, tripod, bracket, or table. The product may fall, causing serious injury to a child or an adult, and serious damage to the product. Use only with a cart, stand, tripod, bracket, or table recommended by the manufacturer, or solid with the product. Any mounting of the product should follow the manufacturer’s instructions and should use a mounting accessory recommended by the manufacturer. The product and cart combination should be moved carefully. Quick stop, excessive force, and uneven surfaces may cause the product and cart combination to overturn. 9. Ventilation Slots and openings in the cabinet are provided for ventilation and to ensure reliable operation of the product and to protect it from overheating, and these openings must not be blocked or covered. This product should not be placed near or over a radiator or heat register. This product should not be placed in a built-in installation such as a bookcase or rack unless proper ventilation is provided or the manufacturer’s instructions have been adhered to. 10. Lightning For added protection for this product during a lightning storm, or when it is left unattended and unused for long periods of time, unplug it from the wall outlet and disconnect the cable system. This will prevent damage to the product due to lightning and power-line surges. 11. Overloading Do not overload wall outlets and extension cords as this can result in a risk of fire or electric shock. 12. Object and Liquid Entry Never push objects of any kind into this product through openings as they may touch dangerous voltage points or short-out parts that could result in a fire or electric shock. Never spill liquid of any kind on the product. 13. Servicing Do not attempt to service this product yourself as opening or removing covers may expose you to dangerous voltage or other hazards. Refer all servicing to qualified service personnel. 14. Damage Requiring Service Unplug this product from the wall outlet and refer servicing to qualified service personnel under the following conditions. ▶When the power-supply cord or plug is damaged. ▶If liquid has been spilled, or objects have fallen into the product. ▶If the product has been exposed to rain or water. ▶If the product dose not operate normally by following the operating instruction. Adjust only those controls that are covered by the operating instructions, as an improper adjustment of other controls may result in damage and will often require extensive work by a qualified technician to restore the product to its normal operation. ▶If the product has been dropped or the cabinet has been damaged. ▶When the product exhibits a distinct change in performance this indicates a need for service. 15. Replacement Parts When replacement parts are required, be sure the service technician has used replacement parts specified by the manufacturer or have the same characteristics as the original part. Unauthorized substitutions may result in fire, electric shock or other hazards. 16. Safety Check Upon completion of any service or repairs to this product, asks the service technician to perform safety checks to determine that the product is in proper operating condition. 3 CONTENTS CONTENTS CONTENTS 4 1. Buttons and Connections 5 1-1 FRONT PANEL 5 FUNCTIONS 6 1-2 REAR PANEL 2-1 REMOTE CONTROLLER 7 FUNCTIONS 2. Quick Start – Power On 8 2-1 POWER ON 8 2-2 PASSWORD 8 2-4 CURRENT STATUS & TIME SET-UP 9 3. SETUP 10 3-1 SETUP – SYSTEM 11 3-2 SETUP – LIVE 16 3-3 SETUP - REC 22 3-4 SETUP – STORAGE 30 3-5 SETUP – NETWORK 31 3-6 SETUP – SENSOR/ALARM 37 3-6 SETUP – AUDIO 41 4. SEARCH 42 4-1 TIME SEARCH 42 4-2 EVENT SEARCH 43 4-3 FILE SEARCH 44 5. STATUS 45 6. AUDIO 45 7. BACKUP 46 8. PTZF(Pan/Tilt/Zoom/Focus) 48 9. LOG 49 10. SPOT 50 11. PIP(Picture in Picture) 50 12. POP(Picture on Picture) 50 13. SEQ(Sequence) 51 14. SCREEN SPLIT 51 15. BACKUP VIEWER – CD Playback 52 16. CMS – Remote Monitoring Software 54 16-1 Display Mode 54 16-2 Setup Mode 58 16-3 Remote Setup Mode 66 16-4 Search Mode – Remote Playback 68 4 1. USAGE OF FUNCTION KEYS 1. Buttons & Connections 1-1 FRONT PANEL – 16 Channel 21 1 22 23 17 18 19 20 9 10 11 12 1) Number Buttons 2 13 14 15 16 7 3 8 4 5 6 12) Fast Forward Button Provides channel selection and Menu Data entry. Plays forward upto 128x normal speed. 2) Manual Record Button Advance frame by frame playback when play paused. 13) SPOT Button Starts & Stops Continuous Recording. (Not required for Schedule or Event Recording) Displays Spot monitor setup menu 3) Function Button – Displays the User Function Menu 14) PIP Button Shows “Picture In Picture” on Main Monitor 15) POP Button Shows “Picture On Picture” on Main Monitor Status, Audio, Backup, P/T/Z, SEQ, Log list 4) Menu Button 16) Sequence Button Displays the Main Menu, after correct password entry, Shows Sequence of Single or Quad Images 17) Single Channel Button and Exits the current Menu. 5) Cursor Buttons 18) Quad Channel Button 19) Nine Channel Button Provide navigation through menus. Also provides Pan 20) Sixteen Channel Button Tilt & Zoom operation of PTZ cameras. 6) Enter Button 21) Led Condition Indicators Enters Sub-Menus and performs setup changes. Indicates present system status information 7) Log Button (PWR: System On/Off, REC: Record On/Off, Displays the Log Menu, and Exits the Log Menu. BAK: Backup On/Off ) 8) Search Button 22) Infra-Red Remote Control Receiver 23) USB 2.0 Socket (Front) Displays Playback Search Menu 9) Fast Rewind Button For backup / archive of recordings to USB device. Plays backward upto 128x normal speed. Reverse frame by frame playback when play paused. 10) Play/Pause Button Pauses and re-starts playback 11) Stop Button Stops playback and reverts display to Live mode 5 1. USAGE OF FUNCTION KEYS 1-2 REAR PANEL 2 1 5 6 7 4 3 8 9 13 10 11 12 1) Video Input 11) Main Monitor Output - VGA VGA Video Output – One 15-Pin D-Type Socket. 12) RS-232 Connection Port for Engineering Use Only. 13) Power Switch System Power On/Off Switch. Composite video input – 16 BNC Female Sockets 2) Loop-Through Output Port & Termination Switches Switches – On gives 75Ω termination to each input – Off needs Loop-Through to be terminated at 75Ω. The 16 Loop-Though Outputs pass through the 25pin D-Type connector to the BNC sockets on the end of the Adaptor Cable. 3) Audio Inputs Four Audio Input Phono / RCA Sockets 4) Alarm Input, Alarm Output and Telemetry Connections. “No-Tools” connectors for Alarm and Telemetry cables. 5) Spot Monitor Output Composite Video Output – One BNC Female Socket. 6) Main Monitor Output - BNC Composite Video Output – One BNC Female Socket. 7) Main Monitor Output - S-VIDEO S-Video Output – One 5-Pin DIN Socket 8) Audio Output One Audio Output Phono / RCA Socket 9) Ethernet Port: RJ45 Socket for connection to a LAN Network Device. 10) USB 2.0 Socket (Rear) For backup / archive of recordings to USB device. 6 1. USAGE OF FUNCTION KEYS 1.3 Remote controller 1) Number Buttons Provides channel selection and Menu Data entry 2) Status Button Shows the current status of DVR system 8 7 3) Audio Button 4 Displays Audio Options Menu 4) Backup Button Displays Backup Options Menu 5) P/T Button Enables Pan & Tilt Functions 6) Z/F Button Enables Zoom & Focus Functions 1 7) REC. Button Records images 8) Manual Record Button Starts & Stops Continuous Recording 2 (Not required for Schedule or Event Recording) 13 9) Menu Button 5 Displays the Main Menu, after correct password entry 9 6 10 Exits the current Menu 10) Cursor Buttons Provide navigation through menus & PTZ Operation 11 10 10 11) Enter Button Enters Sub-Menus and executes setup changes 12) Search Button Displays (& Exits) Playback Search Menu 10 13) Log Button 3 12 Displays (& Exits) the Log Menu. 14) Fast Rewind Button Plays backward upto 128x normal speed 14 15 16 17 Reverse frame by frame playback when play paused 15) Play/Pause Button Pauses and re-starts playback 18 19 20 21 16) Fast Forward Button Plays forward upto 128x normal speed Advance frame by frame playback when play paused 22 23 24 25 17) Stop Button Stops playback and reverts display to Live mode 18) SPOT button Displays Spot monitor setup menu 19) PIP Button Shows “Picture In Picture” on Main Monitor 20) POP Button Shows “Picture On Picture” on Main Monitor 21) Sequence Button Shows Sequence of Single or Quad Images 22) Single Channel Button 23) Quad Channel Button 24) Nine Channel Button 25) Sixteen Channel Button 7 2. START SYSTEM 2. QUICK START 1) Connect at least one Monitor to either the VGA, Composite or S-Video Main Monitor output. 2) Connect at least 1 camera to the camera inputs for the DVR to detect a PAL signal. 2-1. POWER ON 1) Connect power cable to the DVR and turn on the power switch. 2-2. Password 1) System will start boot sequence (This will take approx. 30 seconds to complete) 2) User will be asked to input a password after boot sequence is completed. (Default password is 0000.) 3) Refer to 3-1-1 (page 11) for instructions to change the password. ENTER PASSWORD :____ LOADING . . . 2-3. First Display 1) Live images, date and time will appear on the screen. 2) [A:00%]/[B:00% or NONE] will be displayed in the bottom of left corner to show HDD presence and usage. NOTE: In some rare instances the DVR may automatically select NTSC as the display type. Main Symptom: Camera Images appear to “Stutter” (Almost “Time Lapsed” in appearance). To change the display type back to PAL, disconnect ALL cameras and re-start the DVR. Once re-started, re-connect the cameras. The camera images should now be smooth and “Real Time in appearance. Please call our Technical Support Team for assistance should you need further advice. 8 2. QUICK START 2-4 Current STATUS & Time Setup 1) Press the Function Menu and select “Status” from the Menu. Or Press the “Status” Button on the IR Remote. 2) The current Status of the DVR will be displayed as below. S/W VER DVR program version ( the date of program update) Drive Data HDD or CDRW HDD HDD size (and current usage) NETWORK Fixed or dynamic IP address MAC DVR Network MAC Address DDNS DDNS service status for dynamic IP user. [STATUS] S/W VERSION : VO.9.0-ft-16 (07/11/05 20:40) [HDD] A: 75G ( 10.57%) B: NONE C: CD-RW D: NONE NETWORK : STATIC 192 . 168 . 1 . 200 MAC : 00 . 0E . B5 . 00 . 05 . EA DDNS : DDNS OFF [REC] SIZE : CH RT QUAL 1 6 NORM 2 6 NORM 3 6 NORM 4 6 NORM 720X288 CH RT QUAL CH RT QUAL CH RT 5 6 NORM 9 6 NORM 13 6 6 6 NORM 10 6 NORM 14 6 7 6 NORM 11 6 NORM 15 6 8 6 NORM 12 6 NORM 16 6 QUAL NORM NORM NORM NORM 3) Settings cannot be changed from here Exit the Status Display (Press Status or Menu button) Then Press the Record Button. The DVR will record continuously at the quality and frame rate as shown. [REC] SIZE Recording image resolution (global setting) CH Individual Camera Number RT Recording frame rate for each camera. Recording image quality. QUAL BEST Best quality HIGH High quality NORM Normal quality BASC Basic quality 4) If Time & Date settings need adjustment, the DVR Menu has to be accessed. Press the Menu Button. Then enter the Password (default 0000) Use Cursor and Enter Buttons to enter the <SYSTEM> sub-menu Use Cursor and Enter Buttons to enter the <TIME SETUP> sub-menu. Adjust the Time & Date using the Number and Cursor buttons – Press ENTER after adjustment At the warning screen, press ENTER if you are sure of the new Time & Date. Press the Menu Button to exit each Menu. For full instructions to carry out Time & Date changes, see Page 12. 5) The DVR will now be recording at the settings that were displayed in the Status Display Screen. 9 3. SETUP 3. SETUP 1) To change the DVR Setup, the Setup Menu has to be accessed. 2) Press the [MENU] button and type in the password to enter the Setup Menu. (Default PASSWORD : 0000) ENTER ADMIN PASSWORD :____ From this Sub-menu all the Parameters for the DVR can be adjusted, and maintenance operations such as Formatting of the HDD(s) can be performed. [SETUP] -<SYSTEM> - LIVE - REC - STORAGE - NETWORK - SENSOR/ALARM - AUDIO Setup Menus Navigation. To navigate the Setup Menu and the Sub-Menus, the cursor (▲)(▼)(◀)(▶) buttons are used in conjunction with the [ENTER] button (to enter a Sub-Menu) and the [MENU] button (to exit any Sub-Menus). Within some Sub-Menus the cursor (▲)(▼)(◀)(▶) buttons can be used to change parameters, along with the Number Buttons. NOTE: If parameters are changed in this way, the [ENTER] button is used to save these changes. 10 3. SETUP 3-1. SETUP – SYSTEM 1) To change the System Setup, the System Sub-Menu has to be accessed. 2) Select [SYSTEM] using cursor (▲)(▼) buttons and press [ENTER] button to enter the Sub-Menu. [SETUP-SYSTEM] -<ADMIN PASSWORD> - USER PASSWORD - PASSWORD CHECK - TIME SETUP - TIME FORMAT - TIME OSD FORMAT - TIME STAMP FORMAT - CURRENT STATUS VIEW - VGA FREQUENCY CHANGE - SOFTWARE UPDATE - DEFAULT SETUP [SETUP] -<SYSTEM> - LIVE - REC - STORAGE - NETWORK - SENSOR/ALARM - AUDIO 3-1-1. SETUP-SYSTEM-ADMIN PASSWORD (& USER PASSWORD) This Sub-Menu is how to change the Passwords. (Note: These Passwords are Enabled / Disabled in the [PASSWORD CHECK] Sub-Menu, Page 12) 1) Select [ADMIN PASSWORD] by using cursor (▲)(▼) buttons and press [ENTER] button to enter the [SETUP-SYSTEM] -<ADMIN PASSWORD> - USER PASSWORD - PASSWORD CHECK - TIME SETUP - TIME FORMAT - TIME OSD FORMAT - TIME STAMP FORMAT - CURRENT STATUS VIEW - VGA FREQUENCY CHANGE - SOFTWARE UPDATE - DEFAULT SETUP Sub-Menu. (Default PASSWORDS : 0000) 3) Enter the new password when prompted and re-enter the password to confirm your new password. [SETUP-SYSTEM-ADMIN] ENTER NEW ADMIN PASSWORD :____ [SETUP-SYSTEM-ADMIN] CONFIRM NEW ADMIN PASSWORD :____ Change the USER PASSWORD in the same way as the above from that Sub-Menu. - ADMIN PASSWORD : Used for system start and setup changes - USER PASSWORD : Used only when the system starts after power-up. 11 3. SETUP 3-1-2. SETUP-SYSTEM-PASSWORD CHECK This section enables (or disables) the Admin & User Password checks. 1) Select [PASSWORD CHECK] using cursor (▲)(▼) buttons and press [ENTER] button. 2) Select [ON] (or [OFF]) next to [ADMIN] and press the [ENTER] button. 3) Use the Cursor (▲)(▼) buttons to highlight your choice then press the [ENTER] button to select. ★ Note : If User Password Check is on, If DVR has been turned off, this provides a warning. ★ Note : If Admin Password Check is off, anybody can access the System Setup [SETUP-SYSTEM] -<ADMIN PASSWORD> - USER PASSWORD - PASSWORD CHECK - TIME SETUP - TIME FORMAT - TIME OSD FORMAT - TIME STAMP FORMAT - CURRENT STATUS VIEW - VGA FREQUENCY CHANGE - SOFTWARE UPDATE - DEFAULT SETUP [SETUP-SYSTEM-PASSWORD CHECK] ADMIN : < ON > CHECK OFF USER : < ON > -PASSWORD - OFF - ON 4) Repeat 2) & 3) for [USER] Password Check if required. 3-1-3. SETUP-SYSTEM-TIME SETUP 1) Select [TIME SETUP] by using (▲)(▼) buttons and press [ENTER] button to enter the sub-menu. 2) Year/Month/Day/Time can be changed by using the number buttons. 3) Press [ENTER] button to save the changes. [SETUP-SYSTEM] -<ADMIN PASSWORD> - USER PASSWORD - PASSWORD CHECK - TIME SETUP - TIME FORMAT - TIME OSD FORMAT - TIME STAMP FORMAT - CURRENT STATUS VIEW - VGA FREQUENCY CHANGE - SOFTWARE UPDATE - DEFAULT SETUP [SETUP-SYSTEM-TIME SETUP] YEAR : 2005 MONTH : 06 DAY : 20 TIME : 12 : 30 4) A warning message appears after any change to the Time or Date. Press [ENTER] button to accept. [WARNING!!!] TIME WILL BE CHANGED THE FILES AFTER CHANGED TIME WILL BE DELETE ARE YOU SURE? [ENTER] -> YES [MENU] -> NO 5) If the time or date has been adjusted to an earlier time, any previous recordings with an overlapping time will be deleted, as shown in the diagram above. 12 3. SETUP 3-1-4. SETUP-SYSTEM-TIME FORMAT In this Sub-Menu the Date Display format can be changed. (Shown in the table below) 1) Select the desired display format by using (▲)(▼) button and press [ENTER] button to select. 2) Press [MENU] after the change is completed. EX. CURRENT DATE 2005- 2- 30 [SETUP-SYSTEM] -<ADMIN PASSWORD> - USER PASSWORD - PASSWORD CHECK - TIME SETUP - TIME FORMAT - TIME OSD FORMAT - TIME STAMP FORMAT - CURRENT STATUS VIEW - VGA FREQUENCY CHANGE - SOFTWARE UPDATE - DEFAULT SETUP FORMAT DISPLAY YY/MM/DD 2005/12/30 DD/MM/YY 30/12/2005 MM/DD/YY 12/30/2005 [SETUP-SYSTEM-TIME FORMAT] - YY / MM / DD TIME FORMAT - YY / MM / DD DD / MM / YY -- DD/MM/YY - MM/DD/YY 3-1-5. SETUP-SYSTEM-TIME OSD FORMAT In this Sub-Menu the position and colour format of the Time / Date display can be changed. 1) From the [TIME FORMAT] sub-menu, Select a display format by using (▲)(▼) button and press the [ENTER] button to apply. [SETUP-SYSTEM] -<ADMIN PASSWORD> - USER PASSWORD - PASSWORD CHECK - TIME SETUP - TIME FORMAT - TIME OSD FORMAT - TIME STAMP FORMAT - CURRENT STATUS VIEW - VGA FREQUENCY CHANGE - SOFTWARE UPDATE - DEFAULT SETUP [SETUP-SYSTEM-TIME OSD FORMAT] - <TOP-WHITE> TIME OSD FORMAT - TOP-WHITE - TOP-BLACK BOTTOM-WHITE -- BOTTOM-WHITE - BOTTOM-BLACK - OFF 3) Some Alternative display formats are shown below. TOP-WHITE 2005/06/20 12:30:05 TOP-BLACK 2005/06/20 12:30:05 OFF 2005/06/20 12:30:05 BOTTOM-BLACK 2005/06/20 12:30:05 BOTTOM-WHITE 4) Press the [MENU] button after the setup is completed to exit the Sub and Main Menus. 13 3. SETUP 3-1-6. SETUP-SYSTEM-TIME STAMP FORMAT 1) The position and colour of the Time & Date displayed during playback can be changed from the [TIME STAMP FORMAT] Sub-Menu. 2) Select a display format by using (▲)(▼) button and press the [ENTER] button to apply. [SETUP-SYSTEM] -<ADMIN PASSWORD> - USER PASSWORD - PASSWORD CHECK - TIME SETUP - TIME FORMAT - TIME OSD FORMAT - TIME STAMP FORMAT - CURRENT STATUS VIEW - VGA FREQUENCY CHANGE - SOFTWARE UPDATE - DEFAULT SETUP [SETUP-SYSTEM-TIME STAMP FORMAT] - <TOP-WHITE> TIME STAMP FORMAT - TOP-WHITE - TOP-BLACK BOTTOM-WHITE -- BOTTOM-WHITE - BOTTOM-BLACK - OFF 3) Some Alternative displays are shown below. TOP-WHITE 2005/06/20 12:30:05 TOP-BLACK 2005/06/20 12:30:05 OFF 2005/06/20 12:30:05 BOTTOM-BLACK 2005/06/20 12:30:05 BOTTOM-WHITE 4) Press the [ENTER] button to accept the choice. 3-1-7. SETUP-SYSTEM-CURRENT STATUS VIEW This Sub-Menu allows the System Information to be displayed, or hidden, on the Main Monitor Screen. 1). From the [CURRENT STATUS VIEW] sub-menu, Select YES or NO by using (▲)(▼) button and press the [ENTER] button to apply. (This will not affect the Time & Date Display settings) 2) Press [MENU] after the change is completed. [SETUP-SYSTEM] -<ADMIN PASSWORD> - USER PASSWORD - PASSWORD CHECK - TIME SETUP - TIME FORMAT - TIME OSD FORMAT - TIME STAMP FORMAT - CURRENT STATUS VIEW - VGA FREQUENCY CHANGE - SOFTWARE UPDATE - DEFAULT SETUP [SETUP-SYSTEM-CURRENT STATUS VIEW] > ON CURRENT STATUS VIEW - OFF - ON 14 3. SETUP 3-1-8. SETUP-SYSTEM-VGA FREQUENCY CHANGE This Sub-Menu allows the vertical scanning frequency of the VGA output to be adjusted for the type of VGA Monitor being used. (Most TFT screens will need this to be adjusted to 60Hz) 1) Once [VGA FREQUENCY CHANGE] is selected using the [ENTER] button the [CHANGE VGA FREQ] screen is displayed. 2) Press the [ENTER] button to show the [VGA FREQ] options. 3) Select the desired frequency by using (▲)(▼) button and press the [ENTER] button to apply 4) Press the [MENU] after the change is completed. [SETUP-SYSTEM] -<ADMIN PASSWORD> - USER PASSWORD - PASSWORD CHECK - TIME SETUP - TIME FORMAT - TIME OSD FORMAT - TIME STAMP FORMAT - CURRENT STATUS VIEW - VGA FREQUENCY CHANGE - SOFTWARE UPDATE - DEFAULT SETUP [CHANGE VGA FREQ] > 50HZ VGA FREQ ¾ 60HZ ¾ 50HZ 3-1-9. SETUP-SYSTEM-SOFTWARE UPDATE 1) Any Software Updates will be carried out by COP SecurityTechnicians within COP Security Premises. 3-1-10. SETUP-SYSTEM-DEFAULT SETUP 1) To restore the Factory Default Settings, select [DEFAULT SETUP] in the System Setup Menu. 2) Press the [ENTER] button to execute the default setup. Press the [MENU] button to exit the menus. [SETUP-SYSTEM] -<ADMIN PASSWORD> - USER PASSWORD - PASSWORD CHECK - TIME SETUP - TIME FORMAT - TIME OSD FORMAT - TIME STAMP FORMAT - CURRENT STATUS VIEW - VGA FREQUENCY CHANGE - SOFTWARE UPDATE - DEFAULT SETUP [SETUP-SYSTEM-DEFAULT SETUP] WARNING Are You Sure? [ENTER] ->YES , [MENU]->NO 15 3. SETUP 3-2. SETUP-LIVE 3-2-1. SETUP-LIVE-SEQUENCE DWELL(FULL) When Sequence is selected as the live display format, each camera image will be shown in full screen, for the dwell period selected here, in channel number order. (To miss a channel select 0 as the Dwell Time) 1) Select [SEQUENCE DWELL (FULL)] by using (▲)(▼) buttons and press the [ENTER] button to access the selected sub-menu. [SETUP-LIVE] -<SEQUENCE DWELL(FULL)> - SEQUENCE DWELL(QUAD) - CAMERA NAME - CAMERA STATUS - CAMERA COLOR - PTZF PROTOCOL - PTZF ID - SPOT DWELL - SPOT QUAD DWELL [SETUP] -<SYSTEM> - LIVE - REC - STORAGE - NETWORK - SENSOR/ALARM - AUDIO 2) Use the number buttons to select the individual channel dwell time. Range: 0 to 9 seconds. 3) (▲)(▼)(◀)(▶) buttons are used to move onto another channel. Press the [ENTER] button to complete setup. [SETUP-LIVE S.DWELL(FULL)] NO SEC NO SEC CH 01 <2> CH 09 2 CH 02 2 CH 10 2 CH 03 2 CH 11 2 CH 04 2 CH 12 2 CH 05 2 CH 13 2 CH 06 2 CH 14 2 CH 07 2 CH 15 2 CH 08 2 CH 16 2 3-2-2. SETUP-LIVE-SEQUENCE DWELL(QUAD) When Quad Sequence is selected as the live display format, each quad image will be shown in number order (1 to 4 first) for the dwell period selected here. 1) Select [SEQUENCE DWELL (QUAD)] by using (▲)(▼) buttons and press the [ENTER] button to access the selected sub-menu. 2) Use the number buttons to select the individual channel dwell time. Range: 0 to 9 seconds. Press the [ENTER] button to complete setup. [SETUP-LIVE] - SEQUENCE DWELL(FULL) -<SEQUENCE DWELL(QUAD)> - CAMERA NAME - CAMERA STATUS - CAMERA COLOR - PTZF PROTOCOL - PTZF ID - SPOT DWELL - SPOT QUAD DWELL [SETUP-LIVE S.DWELL(QUAD)] QUAD NO SEC QUAD 01 <3> QUAD 02 3 QUAD 03 3 QUAD 04 3 16 3. SETUP 3-2-3. SETUP-LIVE-CAMERA NAME 1) Select [CAMERA NAME] by using (▲)(▼) buttons and press [ENTER] button to enter the Sub-Menu. 2) Move the cursor with the (▲)(▼)(◀)(▶) buttons and Press the [ENTER] button when the [NAME] of the channel to be changed is highlighted. The TEXT INPUT MATRIX will appear. 3) Move the cursor to the desired letters using the (▲)(▼)(◀)(▶) buttons and press the [ENTER] button to select each letter in turn. Press [MENU] button to exit the Matrix. ★The Camera Name will only appear when that channel is shown in Full Screen. [SETUP-LIVE] - SEQUENCE DWELL(FULL) - SEQUENCE DWELL(QUAD) -<CAMERA NAME> - CAMERA STATUS - CAMERA COLOR - PTZF PROTOCOL - PTZF ID - SPOT DWELL - SPOT QUAD DWELL [SETUP-LIVE-CAMERA NAME] NO NAME NO NAME CAM 01 <CAM 01> CAM 09 CAM 09 [TEXT INPUT DIALOG] CAM 02 CAM 02 CAM 10 CAM 10 ABCDEFGH I J CAM 03 CAM 03 CAM K 11L MCAM N O 11 PQRST CAM 04 CAM 04 CAM U 12V W CAM X Y12 Z← a b c d e CAM 05 CAM 05 CAM 13 CAM 13f g h I j n o14p q r s t CAM 06 CAM 06 CAM k14 l m CAM u v wx y z .~ / : CAM 07 CAM 07 CAM 0 151 2 CAM 3 4 5 15 6789 CAM 08 CAM 08 CAM _ 16- SPACE CAM 16 -------- 3-2-4. SETUP-LIVE-CAMERA STATUS To “Hide” a camera from the live display, [HIDE] must be selected. (Recording is not affected.) 1) Select [CAMERA STATUS] using (▲)(▼) buttons and press [ENTER] button to enter the Sub-Menu. 2) Use Cursor (▲)(▼)(◀)(▶) buttons to highlight ‘STATUS’ for the camera to be Hidden, and press the [ENTER] button to display the options. Select [HIDE] for the camera to be Hidden (Covert) and press the enter button to select. 3) Press [MENU] button to exit the Sub-Menus. [SETUP-LIVE] - SEQUENCE DWELL(FULL) - SEQUENCE DWELL(QUAD) - CAMERA NAME -<CAMERA STATUS> - CAMERA COLOR - PTZF PROTOCOL - PTZF ID - SPOT DWELL - SPOT QUAD DWELL [SETUP-LIVE-CAMERA STATUS] NO STATUS NO STATUS CAM 01 <- SHOW> CAM 09 - SHOW CAM 02 - SHOW CAM STATUS 10 - SHOW CAM 03 - SHOW CAM -11 - SHOW SHOW - SHOW CAM 04 - SHOW CAM -12 - SHOW HIDE CAM 05 - SHOW CAM 13 - SHOW CAM 06 - SHOW CAM 14 - SHOW CAM 07 - SHOW CAM 15 - SHOW CAM 08 - SHOW CAM 16 - SHOW <BEFORE HIDE IS APPLIED> <AFTER HIDE IS APPLIED> Example: Cameras 1, 3, 10 & 16 have been setup as HIDE 17 3. SETUP 3-2-5. SETUP-LIVE-CAMERA COLOR This Sub-Menu is to adjust the Colour, Contrast and Brightness of each Camera Channel. 1) Select [CAMERA COLOR] by using (▲)(▼) buttons and press [ENTER] button to enter the Sub-Menu. 2) Use the Cursor (▲)(▼)(◀)(▶) and [ENTER] Buttons to enter the Colour Adjustment window. 3) Use the (▲)(▼) buttons to select the parameter to change and use the (◀)(▶) to adjust the value. 4) Once the desired image is achieved, press the [ENTER] button to save the changes. 5) Press the [MENU] button to exit the Sub-Menus. [SETUP-LIVE] - SEQUENCE DWELL(FULL) - SEQUENCE DWELL(QUAD) - CAMERA NAME - CAMERA STATUS -<CAMERA COLOR> - PTZF PROTOCOL - PTZF ID - SPOT DWELL - SPOT QUAD DWELL CH : 01 BRIGHT : 0 CONTRAST : 0 COLOR : 0 DEFAULT -:< +:> [SETUP-LIVE-CAMERA COLOR] NO COLOR NO COLOR CAM 01 <DEFAULT> CAM 09 DEFAULT CAM 02 DEFAULT CAM 10 DEFAULT CAM 03 DEFAULT CAM 11 DEFAULT CAM 04 DEFAULT CAM 12 DEFAULT CAM 05 DEFAULT CAM 13 DEFAULT CAM 06 DEFAULT CAM 14 DEFAULT CAM 07 DEFAULT CAM 15 DEFAULT CAM 08 DEFAULT CAM 16 DEFAULT BRIGHT MAX. ±125 adjustable CONTRAST MAX. ±125 adjustable COLOR MAX. ±125 adjustable DEFAULT Back to the default value 3-2-6. SETUP-LIVE-PTZ PROTOCOL To control a PTZ or Speed Dome Camera using the RS485 output from the DVR, a compatible Telemetry Protocol must be selected. 1) Select [PTZ PROTOCOL] by using (▲)(▼) buttons and press [ENTER] button to enter the Sub-Menu. 2) Press the [ENTER] button on ‘PTZF’ next to the camera to be controlled. The list of available Telemetry Protocols will appear. 3) Highlight the desired protocol by using the (▲)(▼) buttons and press the [ENTER] button to select. 4) Press the [MENU] button to exit the Sub-Menus. [SETUP-LIVE] - SEQUENCE DWELL(FULL) - SEQUENCE DWELL(QUAD) - CAMERA NAME - CAMERA STATUS - CAMERA COLOR -<PTZF PROTOCOL> - PTZF ID - SPOT DWELL - SPOT QUAD DWELL [SETUP-LIVE-PTZF PROTOCOL] NO PTZF NO PTZF CAM 01<-PELCO_D> CAM 09 -PELCO_D CAM 02 -PELCO_D CAM 10 -PELCO_D PROTOCOL CAM 03 -PELCO_D CAM 11 -PELCO_D - PELCO_D CAM 04 -PELCO_D CAM 12 -PELCO_D CNB_102 -- CNB_102 CAM 05 -PELCO_D CAM 13 -PELCO_D - SK2171 CAM 06 -PELCO_D CAM 14 -PELCO_D CAM 07 -PELCO_D CAM 15 -PELCO_D CAM 08 -PELCO_D CAM 16 -PELCO_D Note: The PTZ control from this DVR is performed in “Steps”. For finer control, please use a “Joystick”. 18 3. SETUP 3-2-7. SETUP-LIVE-PTZ ID To control a PTZ or Speed Dome Camera using the RS485 output from the DVR, the correct camera ID Number must be entered. The ID Number range is from 001 to 255 1) Select [PTZ ID] by using (▲)(▼) buttons and press the [ENTER] button to enter the Sub-Menu. 2) Use the Cursor (▲)(▼)(◀)(▶) buttons to highlight the ID Number for the camera to be controlled. 3) Change the ID Number using the Number Buttons. Press the [ENTER] button to save the changes. 4) Press the [MENU] button to exit the Sub-Menu. [SETUP-LIVE] - SEQUENCE DWELL(FULL) - SEQUENCE DWELL(QUAD) - CAMERA NAME - CAMERA STATUS - CAMERA COLOR - PTZF PROTOCOL -<PTZF ID> - SPOT DWELL - SPOT QUAD DWELL [SETUP-LIVE-PTZF ID] NO PTZF ID NO PTZF ID CAM 01 < 000 > CAM 09 000 CAM 02 000 CAM 10 000 CAM 03 000 CAM 11 000 CAM 04 000 CAM 12 000 CAM 05 000 CAM 13 000 CAM 06 000 CAM 14 000 CAM 07 000 CAM 15 000 CAM 08 000 CAM 16 000 …….. + RS 485 PTZ 001 PTZ 002 PTZ 003 PTZ 004 PTZ 255 <PAN/TILT camera connection & ID setup> 3-2-8. SETUP-LIVE-SPOT DWELL This Sub-Menu adjusts the Dwell time for each camera when the Single Sequence is selected from the Spot Monitor display options. (To miss a channel select 0 as the Dwell Time) 1) Select [SPOT DWELL] by using (▲)(▼) buttons and press the [ENTER] button to enter the Sub-Menu. 2) Input the Dwell Time using the Number Buttons, 0 to 9 secs. Press [ENTER] button to save each change. [SETUP-LIVE] - SEQUENCE DWELL(FULL) - SEQUENCE DWELL(QUAD) - CAMERA NAME - CAMERA STATUS - CAMERA COLOR - PTZF PROTOCOL - PTZF ID -<SPOT DWELL> - SPOT QUAD DWELL [SETUP-LIVE-SPOT DWELL] NO SEC NO SEC CH 01 <2> CH 09 2 CH 02 2 CH 10 2 CH 03 2 CH 11 2 CH 04 2 CH 12 2 CH 05 2 CH 13 2 CH 06 2 CH 14 2 CH 07 2 CH 15 2 CH 08 2 CH 16 2 See Section 10 SPOT on page 49 for details of SPOT monitor display selection. 19 3. SETUP 3-2-8. SETUP-LIVE-SPOT QUAD DWELL This Sub-Menu adjusts the Dwell time for each Quad when the Quad Sequence is selected from the Spot Monitor display options. 1) Select [SPOT QUAD DWELL] by using (▲)(▼) and press the [ENTER] button to enter the Sub-Menu. 2) Input the Dwell Time using the Number Buttons, 0 to 9 secs. Press [ENTER] button to save each change. [SETUP-LIVE] - SEQUENCE DWELL(FULL) - SEQUENCE DWELL(QUAD) - CAMERA NAME - CAMERA STATUS - CAMERA COLOR - PTZF PROTOCOL - PTZF ID - SPOT DWELL -<SPOT QUAD DWELL> [SETUP-LIVE-SPOT DWELL(QUAD)] QUAD NO SEC QUAD 01 <3> QUAD 02 3 QUAD 03 3 QUAD 04 3 See Section 10 SPOT on page 49 for details of SPOT monitor display selection. 20 3-3. SETUP-REC From [SETUP] Menu Select [REC] by using (▲)(▼) and press the [ENTER] button to enter the Sub-Menu General Advice on Recording Setup. Within this set of Sub-Menu settings, whilst there are the important options to delete specific or all recordings, and to set the Watermark security option, the main use of these options is to adjust the balance between the recorded image detail and the length of time that the Hard Drives in the DVR will store images for. For this DVR, the chosen resolution applies to ALL cameras. (Note: If the Resolution is changed, all of the frame rates will change.) So, it is best to decide on the overall resolution before the individual quality and frame rate settings are adjusted. Resolution Settings: There is a choice of three global resolution settings: The highest setting uses four times as much HDD capacity as the lowest. 360 x 288: Good resolution for general surveillance, better than video tape resolution. 720 x 288: High resolution for superior quality surveillance at slower frame rates. 720 x 576: Very High resolution for specific uses. This resolution is designed for high quality images from mainly static images. If used to record images of moving scenes, some blurring may be present on playback. Recording Quality Settings: There are four quality settings that are adjustable for each camera input. The names of these speak for themselves: BEST, HIGH, NORMAL and BASIC. These set the image compression level, the BEST recording the least compressed images. The BEST setting uses approximately five times as much HDD capacity as the BASIC setting. Frame Rate Settings: This DVR has three different maximum frame rate capacities, dependant on the resolution setting. The sum of all the individual frame rates cannot excede this maximum capacity. These maximum frame rate capacities are: For 360 x 288: 100 frames per second. For 720 x 288: 50 frames per second. For 720 x 576: 25 frames per second There are seven frame rate settings that are adjustable for each camera input. 0, 1, 2, 3, 6, 12 & 25 frames per second. As the total maximum frame rate capacity is approached, the higher individual frame rate settings will be shown in red and will not be selectable. If the total capacity is reached, no individual frame rate can be selected. 21 3. SETUP 3-3. SETUP-REC 3-3-1. SETUP-REC-REC PROPERTY From this Sub-Menu the resolution, quality & frame rate can be set. 1) Select [REC PROPERTY] by using (▲)(▼) and press the [ENTER] button to enter the Sub-Menu. [SETUP] -<SYSTEM> - LIVE - REC - STORAGE - NETWORK - SENSOR/ALARM - AUDIO [SETUP-REC] -<REC PROPERTY> - REC OPTION - EVENT REC - SCHEDULE REC - DELETE REC - LOCK / UNLOCK REC - DELETE ALL REC Note: The Resolution setting applies to all cameras. 1) Press the [ENTER] button on [REC RESOLUTION], and the resolution setup window will shown. 2) Highlight the desired resolution by using the (▲)(▼) buttons and press the [ENTER] button to select. RESOLUTION [SETUP-REC-PROPERTY] - 720 X 576 REC RESOLUTION : <-360 X 288> - 720 X 288 CH 01 02 03 04 05 06 07 08 - QUALITY RATE NORMAL - 6 NORMAL - 6 NORMAL - 6 NORMAL - 6 NORMAL - 6 NORMAL - 6 NORMAL - 6 NORMAL - 6 CH 09 10 11 12 13 14 15 16 - 360 X 288 QUALITY RATE - NORMAL - 6 - NORMAL - 6 - NORMAL - 6 - NORMAL - 6 - NORMAL - 6 - NORMAL - 6 - NORMAL - 6 - NORMAL - 6 Note: The Image quality setting applies to each camera. 1) Use the Cursor (▲)(▼)(◀)(▶) buttons to highlight the quality setting for the camera to adjust. 2) Press the [ENTER] button on [QUALITY], and the image quality setup window will be shown. 3) Highlight the desired recording quality by using (▲)(▼) buttons, and press the [ENTER] button to select. 4) Repeat 1) to 3) for all cameras to be adjusted. QUALTY [SETUP-REC-PROPERTY] - BEST REC RESOLUTION : <-360 X 288> - HIGH - NORMAL CH QUALITY RATE CH QUALITY RATE - BASIC 01 - NORMAL - 6 09 - NORMAL - 6 02 - NORMAL - 6 10 - NORMAL - 6 03 - NORMAL - 6 11 - NORMAL - 6 04 - NORMAL - 6 12 - NORMAL - 6 05 - NORMAL - 6 13 - NORMAL - 6 06 - NORMAL - 6 14 - NORMAL - 6 07 - NORMAL - 6 15 - NORMAL - 6 08 - NORMAL - 6 16 - NORMAL - 6 Note: The Frame Rate setting applies to each camera. 1) Use the Cursor (▲)(▼)(◀)(▶) buttons to highlight the [SETUP-REC-PROPERTY] REC RESOLUTION : <-360 X 288> frame rate setting for the camera to adjust. 2) Press the [ENTER] button on [RATE], and then frame rate setup window will be shown. 3) Highlight the desired rate by using (◀)(▶) buttons, and press the [ENTER] button to select. 4) Repeat 1) to 3) for all cameras to be adjusted. Press the [MENU] button to exit the [REC PROPERTY] setup. 22 CH 01 02 03 04 05 06 07 08 - [FRAME RATE] QUALITY RATE CH QUALITY RATE 0 1 2 3 6 12 25 NORMAL - 6 09 - NORMAL - 6 NORMAL - 6 10 - NORMAL - 6 NORMAL - 6 11 - NORMAL - 6 NORMAL - 6 12 - NORMAL - 6 NORMAL - 6 13 - NORMAL - 6 NORMAL - 6 14 - NORMAL - 6 NORMAL - 6 15 - NORMAL - 6 NORMAL - 6 16 - NORMAL - 6 3. SETUP 3-3-2. SETUP-REC-REC OPTION From this Sub-Menu the DVR can be set so that Recording cannot be turned off without a Password. The Monitor output can also be optimised for playback of the highest resolution images. 1) Select [REC OPTION] by using (▲)(▼) and press the [ENTER] button to enter the Sub-Menu.. [SETUP-REC] - REC PROPERTY -<REC OPTION> - EVENT REC - SCHEDULE REC - DELETE REC - LOCK / UNLOCK REC - DELETE ALL REC [SETUP-REC-REC OPTION] - RECORD CONTINUOUS : <-OFF> - PLAY DEINTERLACE : -OFF CONTINUOUS RECORDING OPTION If this option is set to [ON] then the DVR will record continuously at the resolution, quality & frame rate as set in the [RECORD PROPERTY] options. In this state the REC button will not turn recording off. 1) Highlight [on]/[off] by using the (▲)(▼)buttons, press the [ENTER] button to select. REC CONTINUOUS ON -- ON - OFF [SETUP-REC-REC OPTION] - RECORD CONTINUOUS : <-OFF> - PLAY DEINTERLACE : -OFF 2) Press the [MENU] button to exit the Sub-Menu. PLAY DE-INTERLACE OPTION The playback display can be optimised if the highest resolution setting of 720 x 576 is used. If an Analogue CCTV Monitor is used as the Main Monitor the De-Interlace Option should be set to [ON]. If a VGA Monitor is used as the Main Monitor the De-Interlace Option should be set to [OFF]. 1) Highlight [on]/[off] by using the (▲)(▼)buttons, press the [ENTER] button to select. 2) Press the [MENU] button to exit the Sub-Menu. 23 [SETUP-REC-REC OPTION] - RECORD CONTINUOUS : <-OFF> - PLAY DEINTERLACE : -OFF PLAY DEINTERLACE -- ON ON - OFF 3. SETUP 3-3-3. SETUP-REC-EVENT REC This Sub-Menu selects the settings for the Alarm and Motion Recording options. If these settings trigger an event, the DVR will record at the Recording Rate, Resolution and Quality set in the [REC PROPERTY] Sub-Menu, and for the duration set in the [REC EVENT – OPTIONS] Sub-Menu. It will record the event even if the REC button has not been pressed. 1) Highlight [EVENT REC] using (▲)(▼)buttons, and press the [ENTER] button to enter the Sub-menu. [SETUP-REC] - REC PROPERTY - REC OPTION -<EVENT REC> - SCHEDULE REC - DELETE REC - LOCK / UNLOCK REC - DELETE ALL REC [SETUP-REC-EVENT] - MOTION DETECTION - SENSOR DETECTION - OPTIONS MOTION DETECTION From this Sub-Menu the Detection Area (Masking) and Sensitivity settings can be selected. 1) Highlight [MOTION DETECTION] using (▲)(▼)buttons, and press [ENTER] button to enter. 2) Using the Cursor Buttons, highlight the [SEN] adjacent to the camera to be adjusted, then change the sensitivity by using the number buttons (0 is the least sensitive and 9 is the most sensitive). To save this change press [ENTER]. (Note: If [OFF] is displayed, select Area before Sensitivity) 3) Use the Cursor Buttons to highlight the [AREA] adjacent to the camera to be adjusted. [SETUP-REC-EVENT REC(M/D)] NO SEN AREA NO SEN CH 01 0 <-OFF> CH 09 0 CH 02 0 -OFF CH 10 0 CH 03 0 -OFF CH 11 0 CH 04 0 -OFF CH 12 0 CH 05 0 -OFF CH 13 0 CH 06 0 -OFF CH 14 0 CH 07 0 -OFF CH 15 0 CH 08 0 -OFF CH 16 0 [SETUP-REC-EVENT REC(M/D)] NO SEN AREA NO SEN CH 01 0 <-OFF> CHAREA 09 0 CH 02 0 -OFF CH- 10 ALL 0 CH 03 0 -OFF CH- 11 PART0 - PART CH 04 0 -OFF CH- 12 OFF 0 CH 05 0 -OFF CH 13 0 CH 06 0 -OFF CH 14 0 CH 07 0 -OFF CH 15 0 CH 08 0 -OFF CH 16 0 AREA -OFF -OFF -OFF -OFF -OFF -OFF -OFF -OFF AREA -OFF -OFF -OFF -OFF -OFF -OFF -OFF -OFF 4) Press [ENTER] to show the Motion Detection Area setup window. CH1 1 5) If NO masking is to be used, Use Cursor & 1 ENTER buttons to select [ALL] 2 6) If masking IS to be used, Use Cursor & ENTER buttons to select [PART] 3 4 5 6 7) Use the (▲)(▼)(◀)(▶) buttons to highlight a detection segment, then press [ENTER] button to toggle between Mask (CLEAR) or Detection (BLUE). 8) Press [MENU] button to exit the Sub-Menu. 24 7 8 2 3 4 5 6 7 8 3. SETUP SENSOR DETECTION From this Sub-Menu the cameras can be selected to record when an Event Trigger is received from the Sensor Inputs on the rear panel of the DVR. can be selected. 1) Highlight [SENSOR DETECTION] using (▲)(▼)buttons, and press [ENTER] button to enter. The Sensor Detection Matrix will be displayed 2) Using the Cursor (▲)(▼)(◀)(▶)buttons, move the cursor to the segment that lines up with both the camera channel to be recorded, and the Sensor Input to trigger the recording. 3) Press the [ENTER] button to toggle between v (Recording ON) or o (Recording OFF) 4) Press the [MENU] button to exit the Matrix. [SETUP-REC-EVENT REC(S/D)] CH 1 1234567890123456 S 1 S 2 S 3 S 4 V S 5 S 6 S 7 S 8 S 9 S10 ↑ ↓ OPTIONS From this Sub-Menu the duration of the recording (both Pre- & Post-Event) for an Event Trigger is set. The Event Pop-Up option is also selectable from this Sub-Menu. If one Event is detected by the DVR, the camera that is linked to that Event can Pop-Up to Full Screen on the Main Monitor Output Screen. If more than one Event is triggered in the same period, the Main Monitor will go to the Multi-Screen View. (4-way for XT04, 9-way for XT09 & 16-way for XT16) 1) Highlight [OPTIONS] using (▲)(▼)buttons, and press [ENTER] button to enter the Sub-Menu. [SETUP-REC-EVENT-OPTIONS] POST-RECORD TIME : <> 10 SEC> PRE-RECORD TIME : > 4 SEC POP-UP SCREEN : > YES 25 3. SETUP OPTIONS (continued) 1) Highlight [POST-RECORD TIME] using (▲)(▼)buttons, press [ENTER] button to enter the List. 2) Five options are displayed. Use the Cursor and ENTER buttons to select the period for the recording to continue AFTER the event has stopped. 3) Press the [MENU] button to exit the Sub-Menu. [SETUP-REC-EVENT-OPTIONS] POST-RECORD TIME : <> 10 SEC> POST REC TIME PRE-RECORD TIME : > 4 SEC > - 10SEC POP-UP SCREEN>: - 30SEC > YES > - 1 MIN - 1 MIN > - 5 MIN > - 10MIN 1) Highlight [PRE-RECORD TIME] using (▲)(▼)buttons, press [ENTER] button to show the option List. 2) Six options are displayed. Use the Cursor and ENTER buttons to select the period (or None) the recording will continue for AFTER the event has stopped. 3) Press the [MENU] button to exit the Sub-Menu. [SETUP-REC-EVENT-OPTIONS] POST-RECORD TIME : <> 10 SEC> PRE REC TIME PRE-RECORD TIME : > 4 SEC >NO PRE REC POP-UP SCREEN>: 2> SEC YES > 4 > > 6 6 > 8 > 10 SEC SEC SEC SEC SEC 1) Highlight [POP-UP DISPLAY] using (▲)(▼)buttons, press [ENTER] button to show the On/Off List. 2) Use the Cursor (▲)(▼) and ENTER Buttons to select either ON or OFF. 3) Press the [MENU] button to exit the Sub-Menu. 26 3. SETUP 3-3-4. SETUP-REC-SCHEDULE REC This Sub-Menu selects the settings for the Schedule Recording options. This feature can turn Constant Recording on for any hour segment for any individual camera. If selected, the DVR will record that camera at the Recording Rate, Resolution and Quality settings set in the [REC PROPERTY] Sub-Menu. It will record even if the REC button has not been pressed. 1) Highlight [SCHEDULE REC] using (▲)(▼)buttons, press the [ENTER] button to enter the Sub-menu 2) Highlight the Channel Number [CH __] (or [ALL CHANNEL]) using (▲)(▼)buttons, and press the [ENTER] button to enter the Schedule Setup Matrix. [SETUP-REC-SCHEDULE REC] CH NO CH NO <CH 01> CH 09 CH 02 CH 10 CH 03 CH 11 CH 04 CH 12 CH 05 CH 13 CH 06 CH 14 CH 07 CH 15 CH 08 CH 16 CHANNEL ALL [SETUP-REC] - REC PROPERTY - REC OPTION - EVENT REC -<SCHEDULE REC> - DELETE REC - LOCK / UNLOCK REC - DELETE ALL REC 3) Using the Cursor (▲)(▼)(◀)(▶)buttons, move the cursor to the segment that lines up with both the camera channel to be recorded, and the start of the hour (or All Day) for that channel to record. 4) Press the [ENTER] button to toggle between v (Recording ON) or o (Recording OFF) 5) Press the [MENU] button to exit the Matrix. [SCHEDULE REC-CH 1] 1 2 012345678901234567890123 SU MO V V V TU WE TH FR SA VVV VVV ALL DAY AL Example: Recording setup for Monday (3am to 6am) and Saturday (7pm to 11pm) 5) If the Cursor is moved to highlight a day (SU, MO, etc.), the [ENTER] button can be used to select all 24 of the Hour Segments at once. Similarly the same hour period can be selected for ALL days of the week by selecting one of the segments along the bottom [ALL DAY] row. 6) Press [MENU] button to exit the Sub-Menu. 27 3. SETUP 3-3-5. SETUP-REC-DELETE REC From this Sub-Menu specific files can be deleted from the HDD storage. 1) Select a [DELETE REC] by using (▲)(▼)buttons, and press [ENTER] button to enter the File List. The Delete File List shows all the recorded files in reverse date & time order (most recent at top). The columns show: File Number_Year/Month/Day_Hour/Min/Second_File Duration(Seconds). DELETE FILE LIST 0338 20050806_125000 600s D U 0338 20050806_125000 600s D U 0338 20050806_125000 600s D U 0338 20050806_125000 600s D U 0338 20050806_125000 600s D U 0338 20050806_125000 600s D U 0338 20050806_125000 600s D U 0338 20050806_125000 600s D U 0338 20050806_125000 600s D U PAGE 1/34 PGUP:< PGDN : > LAST:<< FIRST:>> [SETUP-REC] - REC PROPERTY - REC OPTION - EVENT REC - SCHEDULE REC -<DELETE REC> - LOCK / UNLOCK REC - DELETE ALL REC 2) Highlight the file to be deleted by using the(◀◀)(▶▶) (▲)(▼)(◀)(▶) buttons. 3) Select the file to be deleted by pressing the [ENTER] Button. 4) Confirm the deletion by pressing the [WARNING!!!] DELETE FILE 0338 20050806_125000 600s D U [ENTER] button again. ARE YOU SURE? [ENTER] -> YES [MENU] -> NO 3-3-6. SETUP-REC-LOCK/UNLOCK REC To protect recorded images from being Over-Written, the saved files can be Locked. If the time period of the recordings to be Locked is known, they can be identified from the File List. The columns show: File Number_Year/Month/Day_Hour/Min/Second_File Duration(Seconds). 1) Highlight [LOCK/UNLOCK REC] using the (▲)(▼) buttons, press [ENTER] button to enter the File List. 2) Highlight the file(s) in turn to be locked by using the(◀◀)(▶▶) (▲)(▼)(◀)(▶) buttons. Press [ENTER] button to toggle this file between L (Lock) or U (Unlock). 3) Press the [MENU] button to exit the File List. LOCK/UNLOCK FILE LIST 0338 20050806_125000 600s D U 0338 20050806_125000 600s D U 0338 20050806_125000 600s D U 0338 20050806_125000 600s D U 0338 20050806_125000 600s D U 0338 20050806_125000 600s D U 0338 20050806_125000 600s D U 0338 20050806_125000 600s D U 0338 20050806_125000 600s D U 0338 20050806_125000 600s D UPAGE 1/34 PGUP:< PGDN : > [SETUP-REC] - REC PROPERTY - REC OPTION - EVENT REC - SCHEDULE REC - DELETE REC -<LOCK / UNLOCK REC> - DELETE ALL REC 28 3. SETUP 3-3-7. SETUP-REC-DELETE ALL REC This function can be used to delete all the recordings stored on this DVR. We would recommend that after this function has been completed, the HDD(s) is(are) Formatted. (Please refer to section 3-4-3 on Page 32 for details) 1) Highlight [DELETE ALL REC] by using (▲)(▼)buttons, and press [ENTER] button. 2) The Confirmation window will show. Press the [ENTER] button to perform the deletion. 3) Press the [MENU] button to exit the Sub-Menu. [SETUP-REC] - REC PROPERTY - REC OPTION - EVENT REC - SCHEDULE REC - DELETE REC - LOCK / UNLOCK REC -<DELETE ALL REC> [WARNING!!!] ALL RECORDED FILE WILL BE DELETED ARE YOU SURE? [ENTER] -> YES [MENU] -> NO Note : It is not possible to perform this function whilst the DVR is Recording. Recording must be stopped beforehand. (Constant or Schedule Recording). 29 3. SETUP 3-4. SETUP-STORAGE This Menu has the options for setting the Overwrite function and Formatting the HDD(s). 1) Select [STORAGE] by using (▲)(▼) buttons, and press [ENTER] button to show the Sub-Menu. Setting the Overwrite Option. 1) Highlight [OVER WRITE] using (▲)(▼) buttons and press [ENTER] button to show the Sub-Menu. 2) Using the cursor (▲)(▼) buttons, highlight [YES] or [NO]. Press [ENTER] to select. NO : DVR Stops recording when HDD(s) are full. YES : When the HDD(s) are full, the DVR will overwrite the oldest data with new Recordings. 3) Press the [MENU] button to exit the Sub-Menu. OVER WRITE - NO - YES [SETUP] -<SYSTEM> - LIVE - REC - STORAGE - NETWORK - SENSOR/ALARM - AUDIO [SETUP-STORAGE] OVER WRITE: ▶ YES HDD - A : FORMAT HDD - B : NONE HDD - C : CD-ROM HDD - D : NONE Formatting the HDD(s) 1) Highlight [FORMAT] for the HDD to format by using (▲)(▼)buttons, and press the [ENTER] button. 2) The Confirmation window will show. Press the [ENTER] button to perform the format. 3) Repeat 1) & 2) for the second HDD if fitted. [WARNING!!!] DISK HDD-A MOUNTED [SETUP-STORAGE] OVER WRITE: ▶ YES HDD - A : FORMAT HDD - B : NONE HDD - C : CD-ROM HDD - D : NONE ARE YOUR SURE? [ENTER] ->YES , [MENU]->NO 4) Press the [MENU] button to exit the Sub-Menu. 30 3. SETUP 3-5. SETUP-NETWORK General Notes: This DVR has the capability to be used over a LAN or the Internet (WAN). Cop will support the current functions listed below. However, we do not provide support for the Network that the DVR is connected to, or the Computer that the Remote Monitoring Software is installed onto. If this DVR is to be used over the Internet (ADSL), we recommend that a dedicated ADSL line with a Static IP Address is used. This is to maximise the bandwidth and avoid conflicts with other uses of a shared Internet Connection. Within this DVR Network Setup section, there are certain Sub-Menu entries that must be matched with the Setup within the CMS Remote Monitoring Software: •Login Password (If only using Administrator Profile on PC; 1234) •DVR ID Name. •IP Address. •Network Ports used. Please ensure that when this information has been entered onto the DVR it is noted and entered onto the CMS Remote Monitoring Software Computer. The CMS Remote Monitoring Software is designed to be a feature-rich Monitoring Software that can perform a number of additional functions beyond the Core features of: •Live Remote Monitoring. •Remote Playback of Recorded Images. •Remote Recording Setup. These Core Features have been tested for their performance and stability in networking normal conditions and are fully supported in the UK by Cop Security. There are a number of advanced features that are accessible from the CMS Software that may, in part, work. However, these will be incorporated into future upgrades of the Software / Firmware. The additional features that are currently in development for the UK market are: •Multiple Site Monitoring •Remote PTZ Control •Audio over Network •Site & CMS Map •Sensor Control & EMC (Emergency Management Centre) If you have an application that needs one of these additional features, please contact Cop Security for any further information or updates available. 31 3. SETUP 3-5. SETUP-NETWORK 3-5-1. STATIC IP 1) Highlight [NETWORK] using (▲)(▼) buttons, and press [ENTER] button to get access the Sub-Menu. 2) Highlight [STATIC IP] using (▲)(▼) buttons, and press [ENTER] button to get access the Sub-Menu. [SETUP] -<SYSTEM> - LIVE - REC - STORAGE - NETWORK - SENSOR/ALARM - AUDIO [SETUP-NETWORK] - TYPE : ▶ <STATIC> - DDNS - NET PASSWORD - NET CLIENT PORT - NET CLIENT ID - NET DVR ID - NET CLIENT ADDR - EVENT SERVER - NETWORK THROUGHPUT NETWORK TYPE <STATIC> •DYNAMIC •PPPOE [SETUP-NETWORK-STATIC IP] IP ADDRESS XXX.XXX.XXX.XXX GATEWAY XXX.XXX.XXX.XXX SUB-NETMASK XXX.XXX.XXX.XXX 3) Use the (▲)(▼)(◀)(▶), number and [ENTER] buttons to Enter the DVR [IP ADDRESS], [GATEWAY] & [SUB-NETMASK] provided by the Network Administrator. (Note: This IP address must be a LAN address, such as 192.168.0.100, not the ADSL IP Address) 4) Press [Menu] button to compete setup. 3-5-2. DYNAMIC IP (Cop do not recommend the use of Dynamic IP addresses for DVRs.) Use the buttons as described above for Static IP: 1) Select [DYNAMIC IP] from the Sub-Menu. The DVR will then automatically try to acquire an IP address from the network. 2) If the DVR fails to acquire an IP address, please check your network connection or ask your Network Administrator for further assistance. 3-5-3. PPPOE (Use only if you have a PPPoE enabled PC & ADSL connection. Otherwise Ignore) Use the buttons as described above for Static IP: 1) Select [PPPOE] from the Sub-Menu. 2) Enter the ID and password given by your PPPoE internet service provider. [ 32 3. SETUP 3-5-3. DDNS (This feature is for experienced Internet Users who are fully conversant with DDNS. Cop do not recommend the use of Dynamic IP addresses for DVRs.) If you subscribe to a DDNS service, the CMS Remote Monitoring Software can be used to connect to the DVR over the Internet, even if the ADSL connection uses a dynamic IP Address. IP Address confirmation is needed before the connection can be completed. 1) Highlight [DDNS] using (▲)(▼) buttons, and press [ENTER] button to get access the Sub-Menu. 2) For each item in this Sub-Menu you will need to use the (▲)(▼)(◀)(▶) and [ENTER] buttons to input the text information from your DDNS Provider into the DVR. [SETUP-NETWORK] - TYPE : ▶ <STATIC> <DDNS> - NET PASSWORD - NET CLIENT PORT - NET CLIENT ID - NET DVR ID - NET CLIENT ADDR - EVENT SERVER - NETWORK THROUGHPUT [SETUP-NETWORK-DDNS] DOMAIN : USER ID : GROUP ID : AUTH KEY : ACTIVATE : NO [TEXT INPUT DIALOG] AB C D E F G H I J K L M N O P Q R S<T> U V W X Y Z ← a b c d e f g h I j k l m n o p q r s t u v w x y z . ~ / : 0 1 2 3 4 5 6 7 89 _ - SPACE PETER 3) For the final item [ACTIVATE], you have a choice of two DDNS Providers: ipupdater.com OR dyndns.org Select one of these for the DVR to update it’s DDNS settings. 4) Press the [MENU] button to exit the Sub-Menus. 33 3. SETUP 3-5-4. NETWORK PASSWORD This is the Password for the Administrator User to connect to the DVR from the CMS Remote Monitoring Software. 1) Highlight [NET PASSWORD] using (▲)(▼) buttons, and press the [ENTER] button. 2) Use the Number Buttons to enter your Administrator Password. Confirm it as requested. (If you want to use it, the default Administrator Password used by the CMS Software is 1234) [SETUP-NETWORK] - TYPE : ▶ <STATIC> - DDNS <NET PASSWORD> - NET CLIENT PORT - NET CLIENT ID - NET DVR ID - NET CLIENT ADDR - EVENT SERVER - NETWORK THROUGHPUT [SETUP-NETWORK-NETWORK PASSWORD] ENTER NEW NETWORK PASSWORD :____ [SETUP-NETWORK-NETWORK PASSWORD] CONFIRM NEW NETWORK PASSWORD :____ 3-5-5. NET CLIENT PORT This DVR uses a range of 5 Ports for various functions. (There are 15 ranges to choose from, which means that upto 15 XT DVRs can be connected to the same Network, and viewed together using the CMS Software provided with the DVR.) 1) Highlight [NET CLIENT PORT] using (▲)(▼) buttons, and press [ENTER] button to display the List. 2) Using (▲)(▼) buttons, navigate the list to highlight the range required. Press [ENTER] button to select. (If you want to use it, the default Port Range used by the CMS Software is 7620 to 7624) [SETUP-NETWORK] - TYPE : ▶ <STATIC> - DDNS - NET PASSWORD <NET CLIENT PORT> - NET CLIENT ID - NET DVR ID - NET CLIENT ADDR - EVENT SERVER - NETWORK THROUGHPUT [SETUP-NETWORK-CLIENT PORT] PORT AREA : <-7620-7624> PORT1(LOGON) : 07620 PORT2(CONTROL) : 07621 PORT AREA PORT3(LIVE) : 07622 -7620-7624 PORT4(PLAY) : 07623 -7630-7634 POR51(BACKUP) : 07624 -7640-7644 -7650-7654 -7660-7664 3) Press the [MENU] button to exit the Sub-Menus. 34 3. SETUP 3-5-6. NET CLIENT ID To provide higher Network Security, it is advised that additional user profiles are created for the other Users of the CMS Remote Monitoring Software. Each of these new User Names & Passwords must be added to this list before they can remotely access this DVR. 1) Highlight [NET CLIENT ID] using (▲)(▼) buttons, and press [ENTER] button to show current list. 2) Use the (▲)(▼)(◀)(▶) buttons to highlight the LOGIN ID and press [ENTER] to show character map. 3) Use the (▲)(▼)(◀)(▶) and [ENTER] buttons to type in the new Log-In Name. Repeat for Password. [SETUP-NETWORK] - TYPE : ▶ <STATIC> - DDNS - NET PASSWORD - NET CLIENT PORT <NET CLIENT ID> - NET DVR ID - NET CLIENT ADDR - EVENT SERVER - NETWORK THROUGHPUT [SETUP-NETWORK-NET CLIENT] LOGIN-ID : PASSWORD 1 : 2 : 3 : 4 : 3-5-7. NET DVR ID For the DVR to be recognised by the CMS Remote Monitoring Software, it must have a “Name” – [DVR ID] This must be the same name in both the DVR and the CMS Software (Advice: ALL UPPER CASE). 1) Highlight [NET DVR ID] using (▲)(▼) buttons, and press [ENTER] button to show current name. 2) Press [ENTER] to show character map. 3) Use the (▲)(▼)(◀)(▶) and [ENTER] buttons to type in the new Log-In Name. 4) Press the [MENU] button to exit the Menus. [SETUP-NETWORK] - TYPE : ▶ <STATIC> - DDNS - NET PASSWORD - NET CLIENT PORT - NET CLIENT ID <NET DVR ID> - NET CLIENT ADDR - EVENT SERVER - NETWORK THROUGHPUT [SETUP-NETWORK-DVR ID] ID :<> 35 3. SETUP 3-5-8. NET CLIENT ADDR To limit the network access, you can enter upto 10 computer static IP addresses, so that only those computers can access the DVR. If you leave this list blank, any computer with all other settings and passwords entered correctly, can access the DVR. 1) Highlight [NET CLIENT ADDR] using (▲)(▼) buttons, and press [ENTER] button to enter the table. 2) Use the (▲)(▼)(◀)(▶) and number buttons to type in the IP addresses. 3) Press the [ENTER] button to save the changes before pressing [MENU] to exit the menus. [SETUP-NETWORK-NET CLIENT IP] CLIENT 01 IP: 000 . 000 . 000 . 000 CLIENT 02 IP: 000 . 000 . 000 . 000 CLIENT 03 IP: 000 . 000 . 000 . 000 CLIENT 04 IP: 000 . 000 . 000 . 000 CLIENT 05 IP: 000 . 000 . 000 . 000 CLIENT 06 IP: 000 . 000 . 000 . 000 CLIENT 07 IP: 000 . 000 . 000 . 000 CLIENT 08 IP: 000 . 000 . 000 . 000 CLIENT 09 IP: 000 . 000 . 000 . 000 CLIENT 10 IP: 000 . 000 . 000 . 000 [SETUP-NETWORK] - TYPE : ▶ <STATIC> - DDNS - NET PASSWORD - NET CLIENT PORT - NET CLIENT ID - NET DVR ID <NET CLIENT ADDR> - EVENT SERVER - NETWORK THROUGHPUT 3-5-9. EVENT SERVER (This function is not supported at present) – May 2006 [SETUP-NETWORK] - TYPE : ▶ <STATIC> - DDNS - NET PASSWORD - NET CLIENT PORT - NET CLIENT ID - NET DVR ID - NET CLIENT ADDR <EVENT SERVER> - NETWORK THROUGHPUT [SETUP-NETWORK-EVENT SERVER] CC(SYSTEM SERVER) CMM(CHANNEL SERVER) 3-5-10. NETWORK THROUGHPUT This function is to limit the DVR output to the optimum available Network Bandwidth. If the DVR is only connected to a LAN, “Unlimited” would be a suitable setting. If the DVR is accessed from a Broadband connection, the Throughput should be limited to the “Upstream” connection speed. (Note: most “1MB” Broadband Connections have an Upstream max Speed of 256 or 512KB [SETUP-NETWORK] - TYPE : ▶ <STATIC> - DDNS - NET PASSWORD - NET CLIENT PORT - NET CLIENT ID - NET DVR ID - NET CLIENT ADDR <EVENT SERVER> - NETWORK THROUGHPUT [SETUP-NETWORK-THROUGHPUT] LIMITED: <UNLIMITED> 36 3. SETUP 3-6. SETUP-ALARM/SENSOR 3-6. SETUP-ALARM/SENSOR From this Sub-Menu the type of Sensor Inputs and the Alarm Outputs can be set. 1) Highlight [ALARM/SENSOR] using (▲)(▼)button, and press [ENTER] to select the Sub-Menu. [SETUP] -<SYSTEM> - LIVE - REC - STORAGE - NETWORK - SENSOR/ALARM - AUDIO 3-6-1. SETUP-ALARM/SENSOR – SENSOR TYPE From this Sub-Menu the type of each Sensor Input can be set. 1) Highlight [SENSOR TYPE] using (▲)(▼)button, and press [ENTER] to select the Sensor Matrix. [SETUP-SENSOR / ALARM] -<SENSOR TYPE> - ALARM MOTION MANAGER - ALARM SENSOR MANAGER - ALARM BUZZER - ALARM OUTPUT - ALARM OUT PERIOD 2) Use the cursor (▲)(▼)(◀)(▶) buttons to highlight NO or NC next to the Channel number to change 3) Press the [ENTER] button to display the sensor type selection window. 4) Highlight the choice of sensor type using the (▲)(▼) buttons and press the [ENTER] button to select. 5) Press the [MENU] button to exit the Sub-Menu. [SETUP-SENSOR/ALARM-SENSOR TYPE] TYPE SENSOR 01 <- NO> SENSOR 09 - NO - NC SENSOR 02 - NO SENSOR 10 - NO -- NO NO SENSOR 03 - NO SENSOR 11 - NO SENSOR 04 - NO SENSOR 12 - NO SENSOR 05 - NO SENSOR 13 - NO SENSOR 06 - NO SENSOR 14 - NO SENSOR 07 - NO SENSOR 15 - NO SENSOR 08 - NO SENSOR 16 - NO 37 3. SETUP 3-6-2. SETUP-ALARM/SENSOR-ALARM MOTION MANAGER This Sub-Menu selects the alarm outputs to be triggered by Motion triggered on specific cameras. 1) Select [ALARM MOTION MANAGER] using (▲)(▼) buttons, and press [ENTER] button to select. [SETUP-SENSOR / ALARM] - SENSOR TYPE - ALARM MOTION MANAGER -<ALARM SENSOR MANAGER> - ALARM BUZZER - ALARM OUTPUT - ALARM OUT PERIOD 2) The Alarm Motion Manager Matrix will be displayed [SETUP-SENSOR/ALARM SENSOR MANAGER] ]SENSOR 1 NO 1 2 3 4 5 6 7 8 9 0 1 2 3 4 5 6 ALARM 1 ALARM 2 ALARM 3 ALARM 4 X 2) Use the Cursor (▲)(▼)(◀)(▶) buttons to highlight the icon that lies on both the column for the camera to trigger the Alarm, and the Row for the Alarm output to be triggered. 3) Press the [ENTER] button to toggle between v (Alarm Output ON) or o (Alarm Output OFF) 4) Press the [MENU] button exit the Sub-Menu. Note: For these settings to take effect the Alarm Output must be enabled: See Page 41 3-6-2. SETUP-ALARM/SENSOR-ALARM SENSOR MANAGER This Sub-Menu selects the alarm outputs to be triggered by specific Sensor Inputs. 1) Select [ALARM SENSOR MANAGER] using (▲)(▼) buttons, and press [ENTER] button to select. [SETUP-SENSOR / ALARM] - SENSOR TYPE - ALARM MOTION MANAGER -<ALARM SENSOR MANAGER> - ALARM BUZZER - ALARM OUTPUT - ALARM OUT PERIOD 38 3. SETUP 2) The Alarm Sensor Manager Matrix will be displayed [SETUP-SENSOR/ALARM SENSOR MANAGER] ]SENSOR 1 NO 1 2 3 4 5 6 7 8 9 0 1 2 3 4 5 6 ALARM 1 ALARM 2 ALARM 3 ALARM 4 X 3) Use the Cursor (▲)(▼)(◀)(▶) buttons to highlight the icon that lies on both the column for the sensor input to trigger the Alarm, and the Row for the Alarm output to be triggered. 4) Press the [ENTER] button to toggle between v (Alarm Output ON) or o (Alarm Output OFF) 5) Press the [MENU] button exit the Sub-Menu. Note: For these settings to take effect the Alarm Output must be enabled: See Page 41 3-6-4. SETUP-ALARM/SENSOR-ALARM BUZZER This Sub-Menu enables the DVR Buzzer to sound when an Alarm Trigger has occurred. 1) Highlight [ALARM/SENSOR] using (▲)(▼)button, and press [ENTER] to select the Sub-Menu. [SETUP-SENSOR / ALARM] - SENSOR TYPE - ALARM MOTION MANAGER - ALARM SENSOR MANAGER -<ALARM BUZZER> - ALARM OUTPUT - ALARM OUT PERIOD 2) The Buzzer Setup Window displays the current status. Press [ENTER] to change this setting. 3) Use the cursor (▲)(▼) and [ENTER] buttons to select ON or OFF as required. [SETUP-SENSOR/ALARM BUZZER OUTPUT] - ON ALARM BUZZER - ON - ON - OFF 3) Press the [MENU] button to exit the Sub-Menu. 39 3. SETUP 3-6-5. SETUP-ALARM/SENSOR-ALARM OUTPUT This Sub-Menu activates or disables the alarm outputs. 1) Highlight [ALARM OUTPUT] using (▲)(▼) buttons, and press [ENTER] button to enter the Sub-Menu. 2) Using the Cursor (▲)(▼)(◀)(▶) buttons, highlight the ON / OFF selection adjacent to the Alarm Output that is to be changed. Press the [ENTER] button to display the selection window. 3) Highlight On/Off by using (▲)(▼) buttons, and press [ENTER] button to apply the selection. [SETUP-SENSOR / ALARM] - SENSOR TYPE - ALARM MOTION MANAGER - ALARM SENSOR MANAGER - ALARM BUZZER -<ALARM OUTPUT> - ALARM OUT PERIOD [SETUP-SENSOR/ALARM-ALARM SENSOR OUTPUT] TYPE ALARM 01 <- OFF> ALARM 03 - OFF - ON ALARM 02 - OFF ALARM 04 - OFF -- OFF OFF 4) Press the [MENU] button to exit the Sub-Menu. 3-6-6. SETUP-SENSOR/ALARM-ALARM OUT PERIOD This Sub-Menu sets the duration of the alarm outputs. 1) Highlight [ALARM OUT PERIOD] using (▲)(▼) buttons, and press [ENTER] button to enter. 2) The current Alarm Output duration will be displayed. If this is to be changed press [ENTER]. 2) Using the Cursor (▲)(▼) buttons, highlight the period for the Alarm outputs to remain active. 3) Press the [ENTER] button to apply the selection. [SETUP-SENSOR / ALARM] - SENSOR TYPE - ALARM MOTION MANAGER - ALARM SENSOR MANAGER - ALARM BUZZER - ALARM OUTPUT -<ALARM OUT PERIOD> [SETUP-SENSOR/ALARM-ALARM OUT PERIOD] - CONTINUOUS OUT PERIOD - 30 SEC - 01 MIN -- 03 03 MIN MIN - 10 MIN - CONTINUOUS 4) Press the [MENU] button to exit the Sub-Menu. 40 3. SETUP 3-6. SETUP-AUDIO 3-6. SETUP-AUDIO From this Sub-Menu the Audio inputs can each be allocated to a Camera Channel. 1) Highlight [AUDIO] using (▲)(▼)button, and press [ENTER] to select the Audio Matrix. Note: One Audio Channel can be allocated to One Camera Channel. [SETUP - AUDIO] CHANNEL NO 1 1 2 3 4 5 6 7 8 9 0 1 2 3 4 5 6 AUDIO A V AUDIO B V AUDIO C V AUDIO D V 2) From the Audio Matrix the Audio Inputs can be allocated to individual Camera Inputs. 3) Use the Cursor (▲)(▼)(◀)(▶) buttons to highlight the icon that lies on both the column for the camera input and the Row for the Audio Input. 4) Press the [ENTER] button to toggle between v (Audio Link ON) or 5) Press the [MENU] button exit the Matrix. 41 o (Audio Link OFF) 4. SEARCH 4. SEARCH 1) Press the [SEARCH] button to access the Sub-Menu to perform a Playback Search. 4-1. SEARCH - TIME SEARCH 1) Highlight [TIME SEARCH] using (▲)(▼) buttons and press [ENTER] button to select the calendar. 2) The current Calendar Month is displayed, from which a day can be selected. 3) To select another month use the (<<) or (>>) buttons. 4) Days that have recordings stored on the DVR are displayed in green. Days where there are no recordings stored are displayed in white. 5) Use the Cursor (▲)(▼)(◀)(▶) buttons to select a day, and press the [ENTER] button. Select Month by REW(◀◀) FF(▶▶) buttons [CALENDAR TIME] << 2005-07 >> SUN MON TUE WED THU FRI SAT 1 2 3 4 7 8 9 4 < 55 > 6 10 11 12 13 14 15 16 17 18 19 20 21 22 23 24 25 26 27 28 29 30 31 [SEARCH] - <TIME SEARCH> - EVENT SEARCH - FILE SEARCH 6) The TIME window will be shown, use the (◀)(▶) buttons to highlight the Hour on the Hour Bar. 7) Use the (▼) button to drop to the Minute Bar. Use the (◀)(▶) buttons to highlight the Minute. 8) Press the [ENTER] button to start the Playback from the Date & Time selected. [SEARCH TIME] HOUR : MIN: TIME : 02:00:00 9) Once Playback has started use the Play controls to find the specific incident. 10) To end the Playback press the Stop Button. 42 4. SEARCH 4-2. SEARCH - EVENT SEARCH 1) Highlight [EVENT SEARCH] using (▲)(▼) buttons and press [ENTER] button to select the calendar. 2) The current Calendar Month is displayed, from which a day can be selected. 3) To select another month use the (<<) or (>>) buttons. 4) Days that have recordings stored on the DVR are displayed in green. Days where there are no recordings stored are displayed in white. 5) Use the Cursor (▲)(▼)(◀)(▶) buttons to select a day, and press the [ENTER] button. Select Month by REW(◀◀) FF(▶▶) buttons [SEARCH-CALENDAR] << 2005-07 >> SUN MON TUE WED THU FRI SAT 1 2 3 4 7 8 9 4 < 55 > 6 10 11 12 13 14 15 16 17 18 19 20 21 22 23 24 25 26 27 28 29 30 31 [SEARCH] - TIME SEARCH -<EVENT SEARCH> - FILE SEARCH 6) The EVENT SEARCH window will be shown, use the (<<)(>>)(▲)(▼)(◀)(▶) buttons to highlight the Event to Play. Notes on the Display: The first column shows the Event Number. The second column shows the Date of the Event YYYYMMDD The third column shows the Time that the Event started HHMMSS The fourth column shows the file type. The Fifth column shows what caused the Event (e.g.: MD = Motion Detection) The last column shows the channel(s) that triggered the Event Recording 7) Press the [ENTER] button to start the Playback from the start of the recorded Event. (This recording duration is defined by the Pre- and Post- Recording duration set in the Event Recording Setup. EVENT SEARCH 082 20050705_121000 004 MD 01 05 09 16 082 20050705_121000 004 MD 01 05 09 16 082 20050705_121000 004 MD 01 05 09 16L 082 20050705_121000 004 MD 01 05 09 16L 082 20050705_121000 004 MD 01 05 09 16L 082 20050705_121000 004 MD 01 05 09 16L 082 20050705_121000 004 MD 01 05 09 16L 082 20050705_121000 004 MD 01 05 09 16L 082 20050705_121000 004 MD 01 05 09 16L PAGE 1/7 PGUP:< PGDN:> 43 4. SEARCH 4-3. SEARCH - FILE SEARCH 1) Highlight [FILE SEARCH] using (▲)(▼) buttons and press [ENTER] button to select the calendar. 2) The current Calendar Month is displayed, from which a day can be selected. 3) To select another month use the (<<) or (>>) buttons. 4) Days that have recordings stored on the DVR are displayed in green. Days where there are no recordings stored are displayed in white. 5) Use the Cursor (▲)(▼)(◀)(▶) buttons to select a day, and press the [ENTER] button. Select Month by REW(◀◀) FF(▶▶) buttons [SEARCH-CALENDAR] << 2005-07 >> SUN MON TUE WED THU FRI SAT 1 2 3 44 < 55 > 6 7 8 9 10 11 12 13 14 15 16 17 18 19 20 21 22 23 24 25 26 27 28 29 30 31 [SEARCH] - TIME SEARCH - EVENT SEARCH -< FILE SEARCH> 6) The FILE SEARCH window will be shown, use the (<<)(>>)(▲)(▼)(◀)(▶) buttons to highlight the Event to Play. Notes on the Display: The first column shows the File Number. The second column shows the Date of the File YYYYMMDD The third column shows the Time that the File started HHMMSS The fourth column shows the size of the file in seconds. The Fifth column shows the type of file The last column shows if the file is Locked (L) or Unlocked (U) 7) Press the [ENTER] button to start the Playback from the start of the recorded File. NUM PLAY FILE LIST 082 20050705_121000 170S 081 20050705_120000 600S 080 20050705_115000 600S 079 20050705_114000 600S 078 20050705_113000 600S 077 20050705_112000 600S 076 20050705_111000 600S 075 20050705_105000 600S 074 20050705_104000 600S 073 20050705_103000 600S PAGE 1/13 PGUP:< PGDN:> 8) Press the STOP button to end playback. 44 CU CU CU CU CU CU CU CU CU CU 5. STATUS / 6. AUDIO 5. STATUS 1) Press the [FUNCTION] button to access the User Sub-Menu. (From the IR Remote, press the [STATUS] button.) 2) Using the (▲)(▼) buttons highlight [STATUS] and press the [ENTER] button to view the Status Window S/W VERSION DVR firmware version (and the date of program update) S/W VERSION : VO.9.0-BY-16 (07/11/05 20:40) HDD-A MASTER HDD size and usage. HDD-A : 75G ( 10.57%) HDD-B : <NOT MOUNTED> NETWORK : STATIC 192.168.1.200 MAC : 0.e.b5.0.5.ea DDNS : DDNS OFF HDD-B SLAVE HDD size and usage. NETWORK Fixed or dynamic IP address MAC DVR MAC ADDRESS [REC] SIZE : 720X480 CH RT QUAL CH RT QUAL CH RT QUAL CH RT QUAL 1 8 STD 5 8 STD 9 8 STD 13 8 STD 2 8 STD 6 8 STD 10 8 STD 14 8 STD 3 8 STD 7 8 STD 11 8 STD 15 8 STD 4 8 STD 8 8 STD 12 8 STD 16 8 STD DDNS DDNS service status for dynamic IP user. [STATUS] [REC] SIZE Recording image resolution CH Camera number RT Recording frame rate for each camera. 3) Press the [FUNCTION] or [MENU] button to exit the Status Display. QUAL BEST Best quality HIGH High quality STD Standard quality ECN Economic al quality Recording image quality. 6. AUDIO 1) Press the [FUNCTION] button to access the User Sub-Menu. (From IR Remote, press [AUDIO] button.) 2) Press the [ENTER] button to view the Audio Selection Window. 3) Press the [ENTER] button and highlight either [AUDIO ON] or [MUTE] by using (▲)(▼) buttons. Press the [ENTER] button to apply the selection. (The Audio Channel allocation is described in the Setup Menu on Page 41). 4) Press the [MENU] button to exit the Sub-Menu. 5) The relevant Audio is heard when the allocated video channel is viewed in full screen. [AUDIO] MUTE AUDIO - AUDIO ON - MUTE *AUDIO input/output connection. AUDIO 1 AUDIO 2 DVR SYSTEM AUDIO IN A B AUDIO 3 C D AUDIO 4 45 AUDIO OUT SPEAKER 7. BACKUP / 8. PTZ (Pan/Tilt/Zoom/Focus) 7. BACKUP This Section allows you to backup recordings using either the CDR/W or USB Backup devices. First insert suitable media (CD-R Disc into CDR/W Drive or USB Memory Stick into USB 2.0 Port.) When Video Recordings are Backed-Up onto the selected media, the DVR automatically saves Audio Recordings as well, so that they can be heard when the video recordings are played on a suitable computer. This DVR saves a copy of the COP Playback Software with the Back-up onto the Backup Media. 1) Press the [FUNCTION] button to access the User Sub-Menu. 2) Use the (▲)(▼) buttons, highlight [BACKUP] and press [ENTER] button to view the Backup Window (From the IR Remote, press the [BACKUP] button.) 3) The Backup Window will be displayed, from which your choice of Backup can be made. [BACKUP] MEDIA TYPE FILE FORMAT BACKUP TYPE CHANNEL [.] 1 [.] 5 [.] 2 [.] 6 [.] 3 [.] 7 [.] 4 [.] 8 START : END : TOTAL SIZE : BACKUP : <-CD-R> : - NATIVE : - FILE : - ALL [.] 9 [.] 13 [.] 10 [.] 14 [.] 11 [.] 15 [.] 12 [.] 16 CANCEL 4) The first Option (Media Type) will be highlighted. 5) If you need to change the Media Type, press [ENTER] 6) The List of Media Type Options will be displayed. Use (▲)(▼) and [ENTER] buttons to select. 7) Press (▼) button twice (File Format will always be “Native”) to highlight “BACKUP TYPE” 8) Press [ENTER} to display the choice of “FILE” or “TIME”. 9) Use (▲)(▼) and [ENTER] buttons to select the desired choice. As most Backups will be by Time & Date, the following instructions are only for Time & Date. 10) Press (▼) button once to highlight “ALL”. Press [ENTER] to show options of “PART” or “ALL” 11) If “ALL” is selected, All recorded channels will be backed-up. If “PART” is selected, you can choose which channels to back-up. (Should “PART” have been selected, use Cursor (▲)(▼)(◀)(▶) and [ENTER] buttons to select which channels to Back-up.) 46 7. BACKUP / 8. PTZ (Pan/Tilt/Zoom/Focus) 7. BACKUP (Continued) 12) Press (▼) button once to highlight “START”. Press [ENTER] to show the Calendar. Select Month by REW(◀◀) FF(▶▶) buttons [CALENDAR TIME] << 2005-07 >> SUN MON TUE WED THU FRI SAT 1 2 3 7 8 9 44 < 55 > 6 10 11 12 13 14 15 16 17 18 19 20 21 22 23 24 25 26 27 28 29 30 31 13) Use the (<<)(>>)(▲)(▼)(◀)(▶) and [ENTER] buttons to select the Date. 14) The TIME window will be shown, use the (◀)(▶) buttons to highlight the Hour on the Hour Bar. 15) Use the (▼) button to drop down to the Minute Bar. Use the (◀)(▶) buttons to highlight the Minute. [SEARCH TIME] HOUR : MIN: TIME : 02:00:00 16) Press the [ENTER] button to select the Start Time for the Backup. 17) Press the (▼) button once to highlight “END”. Press [ENTER] to show the Calendar. Repeat the process described from 13) to 16) to select the End Time for the Backup. 18) The DVR will automatically calculate the File Size from the information entered, and will display the file size ready for Backup. If this selection will not fit onto the CD-R or USB device, please start the selection again. 19) Press the (▼) button once to highlight “BACKUP”. Press [ENTER] to start the Back-up. If you want to abort the Backup, use the (▲)(▼)(◀)(▶) and [ENTER] buttons to select [CANCEL]. [BACKUP] MEDIA TYPE FILE FORMAT BACKUP TYPE CHANNEL [.] 1 [.] 5 [.] 2 [.] 6 [.] 3 [.] 7 [.] 4 [.] 8 START : END : TOTAL SIZE : BACKUP : <-CD-R> : - NATIVE : - FILE : - ALL [.] 9 [.] 13 [.] 10 [.] 14 [.] 11 [.] 15 [.] 12 [.] 16 CANCEL 20) When the Backup has been completed, press the [MENU] button to exit the display and Menus. 47 7. BACKUP / 8. PTZ (Pan/Tilt/Zoom/Focus) 8. PTZF(Pan/Tilt/Zoom/Focus) 1) You can control PTZ camera of DVR system. 2) Press the [FUNCTION] Button on the DVR to show the Sub-Menu. (Or use Buttons on IR Remote) 3) Press [P/T] or [Z/F] button to show up PTZF camera control window. 4) Enter the camera number that you want to control. 5) Control PAN/TILT by (▲)(▼)(◀)(▶) buttons, ZOOM/FOCUS by (▲)(▼) buttons, IRIS by (◀)(▶) buttons. PAN / TILT ∧ < > ∨ CH : 00 SWING : ENTER ZOOM / FOCUS Z+ ∧ F-< >F+ ∨ ZCH : 00 48 9. LOG 9. LOG From this Sub-Menu the system log can be searched to display the System Log file for various Log Events. 1) Press the [LOG] button to display the log search window. 2) Using the (▲)(▼)(◀)(▶) and [ENTER] buttons MENU [EVENT LOG VIEW] LOG VIEW : <-ALL> MOTION : [.] SENSOR: [.] ALARM : [.] V-LOSS : [.] SENSOR: [.] HDD : [.] FILE : [.] DB : [.] POWER : [.] NET : [.] FROM: 2005-11-05 00:00 TO: 2005-11-05 23:59 OK CANCEL DETAILS ALL Display the complete log file list. PART Display the log file list for the selected Log types. LOG VIEW Log Type marked with [.] is displayed in the List. FROM Enter the start time. TO Enter the end time. 3) The details of each EVENT LOG entry are shown below. 1234 051229:095436 Number Time MD OOOOOOOOOOOO Event type Details Event type and details MD Motion Detection Motion is detected SD Sensor Detection Sensor is detected VL Video Loss Video connection is lost SY System System setup is changed FL File Generate or delete file PW Power Power On/Off NT Network DVR is connected by network HD Hard Disk HDD status DB Data Base Database status 49 10. SPOT / 11. PIP(Picture in Picture) / 12. POP(Picture on Picture) 10. SPOT From this Sub-Menu the type of SPOT Monitor display can be set. 1) Press [SPOT] button to show the SPOT Monitor setup window. 2) On TYPE, press [ENTER] button to display the display ACTION TYPE list setup window. - CHANNEL : Select single camera to display. - SEQ SINGLE : Displays a sequence of single cameras. - SEQ QUAD : Displays a sequence of Quad images: TYPE : <-CHANNEL> CHANNEL : -01 ACTION TYPE - CHANNEL - SEQ SINGLE - SEQ QUAD - SEQ STOP 1-4, 5-8 and 6-9. - SEQ STOP : Stops the Quad display sequence – Used to display one of the four quad image on the Spot Monitor. 3) In the TYPE menu, if CHANNEL is selected, press [ENTER] button to confirm the selection. Then select which channel for continuous viewing on the Spot Monitor. Press [MENU] button to complete the setup. . For the Setup of the duration of the Spot Monitor display please refer to SPOT DWELL/SPOT QUAD DWELL on pages 18 & 19. 11. PIP(Picture in Picture) 1) Press [PIP] button to show up 1channel in a small screen within the main screen. 2) Select the camera number of small screen, and press [PIP] button again to change main screen and small screen. 3) Move the location of the small screen by using (▲)(▼) (◀)(▶) buttons. 4) Press any Division button to close PIP. 12. POP(Picture on Picture) 1) Press [POP] button to display 1 main screen with 7 small screen. 2) Select the Channel to be displayed in the main screen using the number buttons. The other small screen channels will be changed in order automatically. (Example: If you change main screen to 4, the other 7 small screens will be changed to: 5, 6, 7, 8, 9, 1,2. 3) Press any Division button to close POP. 50 13. SEQ(Sequence) / 14. SCREEN SPLIT 13. SEQ(Sequence) From this Sub-Menu the Sequence Display on the Main Monitor (as set in the Sequence Setup on Page 15) can be activated. 1) When the current display is showing a full screen image in the LIVE mode, press the [SEQ] button. This will start the Full Screen Sequence display. 2) When the current display is showing a Multi-Screen display modes, press the [SEQ] button. This will start the Quad Screen Sequence display. * 1ch sequence display ( press 1ch screen division, then press [SEQ] button) 1, 2, 3, 4, 5…16 camera will be displayed in order * 4ch sequence monitor ( press 4ch screen division and press [SEQ] button ) Quad displays: 1 to 4, 5 to 8, 9 to 12 & 13 to 16 will be shown in order. 14. SCREEN SPLIT 1) You can select screen division(1/4/9/16ch) by division button on the controller. - 1ch screen division : press 1ch screen division button every time to change the next screen division1,2,3,4….16ch - 4ch screen division : press 4ch screen division button every time to change the next screen division 1-2-3-4, 5-6-7-8, 9-10-11-12, 13-14-15-16ch. - 9ch screen division : press 9ch screen division button every time to change the next screen division 1-2-3-4-5-6-7-8-9, 8-9-10-11-12-13-14-15-16ch. 51 15. BACKUP VIEWER 15. BACKUP VIEWER 1 2 4 5 3 1 Open File : Select desired file for playback. 2 Save : Save .bmp image file during playback 3 Watermark Checker : Will warn if Watermark has been compromised 4 Play : Playback buttons (stop, play , fast , step) 5 Division : Screen division (4 division, 1 division , 9 division , 16 division) 52 15. BACKUP VIEWER 1) Select Open file button on main display. A window will open showing a list of files available. 2) Choose a file for playback, and press “Open” 3) Player Software Loads the selected file. 4) Playback and screen division buttons can be used whilst Playback is running. (Use the Stop button before pressing any other Playback Buttons) 5) A Still image (.bmp) file can be created once the playback has been paused (using Stop button). 6) Press the “Save” Button, a window will appear so that you can chose where to save your image 53 16. CMS 16. CMS Remote Monitoring Software 16-1 Display Mode 1 4 2 3 1 Display Screen : Displays images from remote monitoring site(s). 2 Screen Division : Selection options for various screen division displays. 3 Main System Utility buttons : Click to access to the main functions. ‘setup display’, ‘search’, ‘setup’, ‘network connection’, ‘remote search’, ‘snapshot’. 4 Sub System Utility buttons : click to access to the detailed functions, ‘network status’, ‘zoom’, ‘sensor/control’, ‘Site-Maps, ‘audio playback’. 54 16. NetFocus CMS 16-1-2 DISPLAY SCREEN Explanation of each Display Segment 1) SITE-100 #5: Site Name & camera number of that site. 2) (Camera 05) :Camera Name. 3) 2005-06-28 16:10:54 : The System Time of the XT DVR at that Site. 16-1-3 SCREEN DIVISION BUTTONS Screen Display mode buttons: Sequence, Quads (1 to 4, 5 to 8, 9 to 12, 13 to 16), 9-way Split Screen, 16-way Split Screen. 16-1-4 SNAPSHOT BUTTON This button will save a .jpeg image, of the screen segment highlighted in red, when pressed. The .jpeg file saved in the installation folder (Default folder on your PC: C:/CMS_2) 16-1-4 MAIN SYSTEM UTILITY BUTTONS A) SETUP DISPLAY : 1) Select a segment on the screen. 2) Click the ‘SETUP DISPLAY’ button. 3) A camera selection window will show, select one camera image to be displayed in that segment. (Any camera can be displayed in any segment.) B) SETUP, SEARCH & REMOTE SEARCH : Refer to the next chapter for more detailed information. C) NETWORK : Click this button to start or end a network connection. A connection will only be started after the SETUP has been completed. 55 16. NetFocus CMS 16-1-5 SUB SYSYTEM UTILITY BUTTONS Network Status button : displays the current data rate which is being received by the CMS Software. Zoom : The selected segment image can be zoomed-in up to X5 magnification. Select the screen segment, then click the ‘ZOOM’ button. The segment will be displayed in a separate window. Click the right mouse button on the centre of the area in that segment you want to zoom into. Click again to zoom closer. Click right mouse button 5 times to return to X1. PTZ Control: This must be enabled in the DVR and CMS Setup Menus. (Refer to the Manual Sections) If a camera has this capability, a colour PTZ icon will be displayed in the top left corner of the camera display segment. To open the control window click on this icon. Note: With the inherent latency of control over any network, it is advised that the camera speed be set to a suitably slow speed to avoid “overshoots”. Sensor & Control : Not available: May 2006. This will be able to control devices at the DVR site using the alarm outputs. Message Board : Not available: May 2006. The details are displayed of sensor and control detection events in the message board in real time. Click the Message Board Icon to show the Message Board Window, click the Icon again to close the window. ICON 56 16. NetFocus CMS Site Map & CMS Map : Not available: May 2006. Site and CMS Maps can be displayed on this system. Please refer to the e-Map viewer/editor for more detail information. Audio data Transmission (Only use for a single DVR network connection.) : Click the camera segment you want to listen-in to, then click the ‘PLAY’ button. The button will turn red and show ‘STOP’ when enabled. To stop listening, click it again. Warning: Click the ‘STOP’ button before selecting a different camera segment. Note : for this function, the DVR should be set for audio recording on the relevant channel. Screen Switch In Live Display mode : Move the mouse over the segment to move. Press & Hold the right mouse button and drag to the desired new position. 57 16. NetFocus CMS 16-2 Setup mode 16-2-1 USER (Please refer to section 3.5 - Network Setup – for DVR setup) New users can be set to have different privileges. The Default is ‘administrator’. The Default User Name is administrator with a default password of 1234. To Register a New User for higher security: 1) Enter a new User Name into the User Name Field. 2) Enter your choice of password into the Password Field. (Confirm when required) 3) Select a User Group from the Drop-Down List. 4) “Left Mouse Click” on the Register New User Button 5) Select suitable privileges for the new user. (My Image : change the image to your preference, such as company logo. 58 16. CMS 16-2-2 SITE This screen shows the current settings and allows modifications to the setup of the network connection to a specific site. At the top of the screen the current User name & IP address of this computer are displayed. Registered site list : Displays the current site(s) which are available for remote connection. Registered user list : Displays the registered users along with other information such as; user name, user group, connecting device. To add a New Site: 1) Click on “Add Site” from SITE Screen. 2) Select STANDALONE DVR from the DVR Type drop-down list. 3) Site name : The DVR Name must be entered here exactly the same as the “NET DVR ID” entry in the “Network” Setup within the DVR. (See Page 34.) 4) Device : Select the computer’s network device and the device name will be shown below. 5) Connect by Ethernet: select “Site IP” and enter the Site IP address. The Default port is 7621 for the data port and 7622 for the stream port. (To match the range 7620 to 7624 in the DVR Network Setup) Note: The Network Password and the Port settings on the XT DVR must be set to match these settings for the CMS Network connection to function. (Page 30) 59 16. CMS Delete : Press this button to remove the highlighted site. Edit site : Press this button and you can edit the setup information for the highlighted ste. Site Info.: Press this button and the information for the highlighted site connection is shown. Remote setup : If a site is connected (Use Pre-Connect if necessary), you can make changes to the setup of that site. (See 16-3 on Page 65) Name I/O : You can change the name of sensor and control. Double click ‘Enter name’, and it will be enabled to enter the name. 60 16. CMS Show versions : This button displays the version of CMS that is currently being used. Click ‘Send site version’ to show the information of site software version (If that Site is connected). Pre-connect : When this button is pressed it will make the Network connection to the highlighted site and allow you to view the setup information from the site. Export : This button exports log of the CMS to a file: C\CMS_2\LOG. 61 16. CMS 16-2-3 DISPLAY From this Tab various OSD layouts can be created, and the cameras to be displayed in each Screen Segment within each layout can be set. Each OSD layout is based on a 16-way split screen. For each individual Screen Segment a site must be selected from which a camera can be selected to be displayed on the Layout. (e.g. If you have a DVR called 16CH-001, you must select 16CH-001 from the drop-down list for each of the 16 screen segments – “screen 1” to “screen 16”) Once the Site Name has been assigned to each Screen Segment, a row of camera icons will appear to the right (Sixteen for XT16). Using the mouse, one camera icon on each line can be selected (highlighted in Red) to be displayed in that segment. When all the above has been selected, this OSD Layout can be saved. Click with the mouse on the (+) button, and an entry will appear in the adjacent window. Click on the Name (“to rename click here”) twice, slowly. Then you will be able to type in a name for this OSD display set-up. This display can then be easily accessed in the future. PTZ info. button : If the selected camera is a PTZ camera and is to be used, click this button to check the camera information. 62 16. CMS 16-2-4 SAVE DISK This feature can be used for continuous back-up of the camera images to the PC. 1) Site name : Select the DVR from which the Back-up images are to be saved from. 2) Frame rate : This is pre-set. 3) Save drive : Select the Hard Disk Drive where the Back-ups are to be saved to. (We would recommend that if you use this feature, a dedicated HDD is used. Do Not use the HDD that your Operating System runs from. 63 16. CMS 16-2-5 EMC (Emergency Management Center) - Not available: May 2006. 1) EMC mode : when the emergency event happen on the site, the event image is sent to CMS system automatically with multiple or single screen. 2) Enable EMC : checkmark to enable EMC. Select the event mode either by motion or by sensor or control. 3) Enable alarm sound : checkmark to enable alarm sound when EMC is activated. Open the folder and select wave file. 4) Auto pop-up : when EMC is activated by motion or sensor/control, the event will come up with monitoring screen or single screen. 5) EMC activation : after setup is completed, go to monitoring mode. Click ‘log out’ button, and you can see ‘EMC standby’ button. Select it, it will go to EMC mode. EMC icon( ) will be generated on the right corner of the bottom. When EMC mode is activated by motion or sensor/control, the event screen will automatically pop-up, and the icon will be turn in red. 64 16. CMS 6) EMC single screen pop-up : automatically pop up with site name and camera number. 16-2-6 OTHER PTZ controller option: Check ‘multiple controller’ if there are different controller protocols for each PTZ camera. Check ‘Single controller’ if there is one controller protocol for all PTZ cameras. Tool tip : An explanation is shown if the mouse is moved over the relevant function key. 65 16. CMS Digi-clock display format : Check the desired display format of the clock. Division 1 x 1 image size : If ‘Show full screen’ is checked, when a Screen Segment is “double clicked” with the mouse that image will fill the area normally showing the 16-way display. If not checked, a window will show the that image in it’s normal size. Restore. Pressing this button will set the CMS Software back to the latest registry backup file : If you need to restore the latest setting value, you can apply it. If you have to re-install the CMS software on the same PC, apply the latest setting value, so you don’t need to carry out the full setup again. Send list-message board to recycle bin : Press to delete the contents of the Message Board. A time of auto-conversion : From the drop-down list, change the time interval for autoconversion. Auto reconnection : If the network connection is prone to interruptions or can be disconnected for a period of time, adjust the waiting time and retrial count so that the software automatically re-connects to the DVR(s) 16-3 Remote Setup Mode 16-3-1 VIDEO The Video Settings of the DVR can be adjusted remotely if the User has the rights to do so. 1)Camera list : Shows the list of cameras for the connected DVR. Changes can be made to the setup of these over the Network connection network. 2) Select one camera to adjust. 3) Camera name: Change the camera name, color, brightness or contrast of the selected camera. 4) Use PTZ : If selected, the PTZ protocol and PTZ ID can be changed remotely. 66 16. CMS 16-3-2 FRAME RATE The Recording set-up can be adjusted from this screen. 1) Image size (Resolution) : The Resolution for the whole DVR can be adjusted (This applies to ALL cameras, and if changed all of the frame rates will change). Note: CIF=360 x 288. 2) Individual Camera recording setup: The image quality and frame rate can be selected for each camera. (For additional information please refer to section 3.3 on Page 20.) 16-3-3 RECORD SCHEDULE 1) Recording schedule : The Schedule can be defined for each day of a week, and recording can be setup in hour-long segments. Each hour selected for recording will be shown in red mark. Click ‘All’ to apply the same setup for all the cameras. 67 16. CMS 16-3-4 OTHER 1) DVR info : shows the connected DVR information such as DVR name, program version. 2) Network info : shows network connection information such as IP address, subnet mask, gateway. 3) User info : shows user list for the connected DVR. You can change password, register a new user, delete user depends on that user’s privileges. 16-4 Remote Search Mode 16-4-1 SEARCH This function allows for the searching of recordings stored on a DVR currently connected over a Network to the CMS Software. Whilst the CMS Software is in display mode, click the ‘Remote Search’ button. The search screen will be displayed as shown below. Calendar: Click the Calendar Icon to show the calendar window and select the day to search. Calendar: Once selected, close the window. 68 16. CMS To perform a Multi-Screen Remote Playback: 1) Click on the Time table Button: The time table window will be displayed. The periods when there are recordings stored on the DVR are shown by coloured “balls” displaying ½ hour periods for each camera (row) and each hour (column). 2) Select a Start Time to play back from by first clicking on the Left Bracket Corner of the window. Then “Click” on the appropriate Hour (Column Header). in the Top Left 3) To refine the search, “Right Click” on the appropriate Hour (Column Header). The columns will then be displayed in minutes. Then “Click” on the appropriate Minute (Column Header). 4) The desired Search Start Time should now be displayed in the bottom right corner of the Time Table Window. Minimise the Time Table Window. 5) Click on the Play Button at the bottom of the Main Screen. The recordings will now be playing. (Please allow a few seconds for the Network to start the download of the playback images.) Control During Playback: Play, Stop & screen division buttons can be used to adjust the images played back from the DVR over the Network. Remark: Additional features to those described above will be enabled in the future for this DVR. This will Include Other Special search functions. 69 70