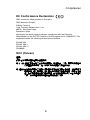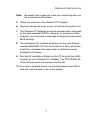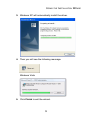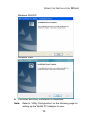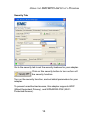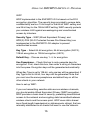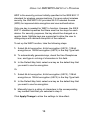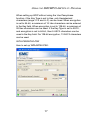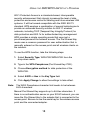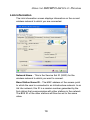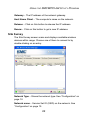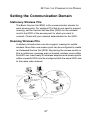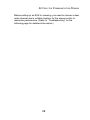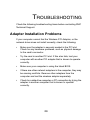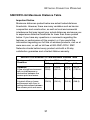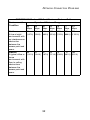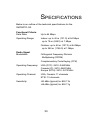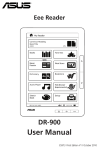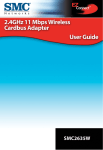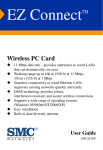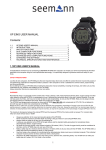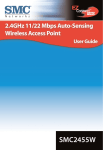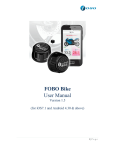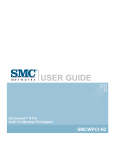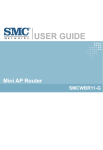Download SMCWPCI-G2 - Edge-Core
Transcript
EZ Connect TM g 802.11g Wireless PCI Adapter SMCWPCI-G2 EZ Connect™ g 802.11g Wireless PCI Adapter User Guide The easy way to make all your network connections 20 Mason Irvine, CA 92618 Phone: (949) 679-8000 February 2008 Pub No: R01 Copyright Information furnished by SMC Networks, Inc. (SMC) is believed to be accurate and reliable. However, no responsibility is assumed by SMC for its use, nor for any infringements of patents or other rights of third parties which may result from its use. No license is granted by implication or otherwise under any patent or patent rights of SMC. SMC reserves the right to change specifications at any time without notice. Copyright © 2008 by SMC Networks, Inc. 20 Mason Irvine, CA 92618 All rights reserved. Trademarks: SMC is a registered trademark; and EZ Connect is a trademark of SMC Networks, Inc. Other product and company names are trademarks or registered trademarks of their respective holders. Compliances Federal Communication Commission Interference Statement This equipment has been tested and found to comply with the limits for a Class B digital device, pursuant to Part 15 of the FCC Rules. These limits are designed to provide reasonable protection against harmful interference in a residential installation. This equipment generates, uses and can radiate radio frequency energy and, if not installed and used in accordance with the instructions, may cause harmful interference to radio communications. However, there is no guarantee that interference will not occur in a particular installation. If this equipment does cause harmful interference to radio or television reception, which can be determined by turning the equipment off and on, the user is encouraged to try to correct the interference by one of the following measures: • Reorient or relocate the receiving antenna • Increase the separation between the equipment and receiver • Connect the equipment into an outlet on a circuit different from that to which the receiver is connected • Consult the dealer or an experienced radio/TV technician for help This device complies with Part 15 of the FCC Rules. Operation is subject to the following two conditions: (1) This device may not cause harmful interference, and (2) this device must accept any interference received, including interference that may cause undesired operation. FCC Caution: Any changes or modifications not expressly approved by the party responsible for compliance could void the user’s authority to operate this equipment. IMPORTANT NOTE FCC Radiation Exposure Statement This equipment complies with FCC radiation exposure limits set forth for an uncontrolled environment. This equipment should be installed and operated with minimum distance of 20 cm between the radiator and your body. This transmitter must not be co-located or operating in conjunction with any other antenna or transmitter. 2.4GHz operation of this product in the U.S.A. is firmware-limited to channels 1 through 11. i Compliances IC (Industry Canada) Statement This device complies with RSS-210 of the Industry Canada Rules. Operation is subject to the following two conditions: 1) this device may not cause interference and 2) this device must accept any interference, including interference that may cause undesired operation of the device This Class B digital apparatus complies with Canadian ICES-003. Cet appareil numerique de la class B est conforme a la norme NMB-003 du Canada. This device has been designed to operate with an antenna having a maximum gain of 2 dBi. Antenna having a higher gain is strictly prohibited per regulations of Industry Canada. The required antenna impedance is 50 ohms To reduce potential radio interference to other users, the antenna type and its gain should be so chosen that the EIRP is not more than required for successful communication. IMPORTANT NOTE: IC Radiation Exposure Statement: This equipment complies with Canada radiation exposure limits set forth for uncontrolled environments. This equipment should be installed and operated with minimum distance of 20 cm between the radiator and your body. This transmitter must not be co-located or operating in conjunction with any other antenna or transmitter. 2.4GHz operation of this product in Canada is firmware-limited to channels 1 through 11. ii Compliances EC Conformance Declaration SMC contact for these products in Europe is: SMC Networks Europe, Edificio Conata II, Calle Fructuos Gelabert 6-8, 2, 4a, 08970 - Sant Joan Despi, Barcelona, Spain Marking by the above symbol indicates compliance with the Essential Requirements of the R&TTE Directive of the European Union (1999/5/EC). This equipment meets the following conformance standards: EN 300 328 EN 301 489-1 EN 301 489-17 EN 60950 NCC (Taiwan) 注意 ! 依據 低功率電波輻射性電機管理辦法 第十二條 經型式認證合格之低功率射頻電機,非經許可,公司、商號或使用者均 不得擅自變更頻率、加大功率或變更原設計之特性及功能。 第十四條 低功率射頻電機之使用不得影響飛航安全及干擾合法通信;經發現有干 擾現象時,應立即停用,並改善至無干擾時方得繼續使用。前項合法通 信,指依電信規定作業之無線電信。低功率射頻電機須忍受合法通信或 工業、科學及醫療用電波輻射性電機設備之干擾。 iii TABLE OF CONTENTS EZ Connect™g 802.11g Wireless PCI Adapter . . 1 Features . . . . . . . . . . . . . . . . . . . . . . . . . . . . . . . . . . . . . . . . . . . 1 Applications . . . . . . . . . . . . . . . . . . . . . . . . . . . . . . . . . . . . . . . . 2 System Requirements . . . . . . . . . . . . . . . . . . . . . . . . . . . . . . . . 3 Package Checklist . . . . . . . . . . . . . . . . . . . . . . . . . . . . . . . . . . . 4 Hardware Description . . . . . . . . . . . . . . . . . . . . . . . 5 LED Indicators . . . . . . . . . . . . . . . . . . . . . . . . . . . . . . . . . . . . . . 5 Hardware Installation . . . . . . . . . . . . . . . . . . . . . . . 6 Driver and Utility Installation . . . . . . . . . . . . . . . . . 8 Using the Installation Wizard . . . . . . . . . . . . . . . . . . . . . . . . . . . 8 Utility Configuration . . . . . . . . . . . . . . . . . . . . . . . 11 Using the SMCWPCI-G2 Utility Program . . . . . . . . . . . . . . . . . 11 Configuration . . . . . . . . . . . . . . . . . . . . . . . . . . . . . . . . . 12 Link Information . . . . . . . . . . . . . . . . . . . . . . . . . . . . . . . 19 IP Information . . . . . . . . . . . . . . . . . . . . . . . . . . . . . . . . . 21 Site Survey . . . . . . . . . . . . . . . . . . . . . . . . . . . . . . . . . . . 22 Version Information . . . . . . . . . . . . . . . . . . . . . . . . . . . . . 24 Network Configuration and Planning . . . . . . . . . 25 Network Topologies . . . . . . . . . . . . . . . . . . . . . . . . . . . . . . . . . 25 Ad Hoc Wireless LAN . . . . . . . . . . . . . . . . . . . . . . . . . . . 25 Infrastructure Wireless LAN . . . . . . . . . . . . . . . . . . . . . . 26 Setting the Communication Domain . . . . . . . . . . . . . . . . . . . . . 27 Stationary Wireless PCs . . . . . . . . . . . . . . . . . . . . . . . . . 27 Roaming Wireless PCs . . . . . . . . . . . . . . . . . . . . . . . . . . 27 iv TABLE OF CONTENTS Troubleshooting . . . . . . . . . . . . . . . . . . . . . . . . . .29 Adapter Installation Problems . . . . . . . . . . . . . . . . . . . . . . . . . 29 Network Connection Problems . . . . . . . . . . . . . . . . . . . . . . . . 30 SMCWPCI-G2 Maximum Distance Table . . . . . . . . . . . 31 Specifications . . . . . . . . . . . . . . . . . . . . . . . . . . . .33 v EZ CONNECT™G 802.11G WIRELESS PCI ADAPTER SMC’s EZ Connect™g 802.11g Wireless PCI Adapter (SMCWPCI-G2) is a 54 Mbps wireless network adapter for desktop PCs that seamlessly integrates with existing Ethernet networks. This solution offers a high data rate and reliable wireless connectivity with considerable cost savings over wired LANs (which include long-term maintenance overhead for cabling). Just install enough wireless access points to cover your network area, plug wireless cards into your desktop computers, and start networking. Using this card in conjunction with SMC wireless access points, you can create an instant network that integrates seamlessly with 10/100 Mbps Ethernet LANs. Moving or expanding your network is as easy as moving or installing additional access points – no wires! Features • Up to 54 Mbps data rate • Wireless connection without the hassles and cost of cabling • Greater flexibility to locate or move networked computers • Integrates with or replaces wired LANs at dramatically lower cost than wired alternatives • Seamless connectivity to wired Ethernet LANs augments existing networks quickly and easily 1 APPLICATIONS • Easy installation • Working range up to 60 m (197 ft) at 54 Mbps, or up to 350 m (1,155 ft) at 1 Mbps for indoor communications • Direct Sequence Spread-Spectrum (DSSS) technology provides robust, interference-resistant and secure wireless connection • Supports a wide range of systems (Windows 2000/XP/Vista) • Provides a user-friendly interface for configuration • Enhances your network security with WEP and WPA/WPA2 data encryption • Removable antenna Applications EZ ConnectTM g wireless products offer fast and reliable network access for wireless clients in applications such as: • Remote access to corporate network information Email, file transfer, and terminal emulation • Difficult-to-wire environments Historic or old buildings, asbestos installations, and open areas where wiring is difficult to employ • Frequently changing environments Retailers, manufacturers, and banks who frequently rearrange the workplace and change location 2 SYSTEM REQUIREMENTS • Temporary LANs for special projects or peak time Trade shows, exhibitions, and construction sites that need to set up for a short time period. Retailers, airline, and shipping companies who need additional workstations for peak periods. Auditors who require workgroups at customer sites • Access to databases for mobile workers Doctors, nurses, retailers, office workers who need access to databases while being mobile in a hospital, retail store, office, campus etc. • SOHO users SOHO (Small Office Home Office) users who need quick and easy installation of a small computer network System Requirements Before you install the Wireless PCI Adapter, check your system for the following requirements: • A computer with a bus-mastered PCI slot, and PCI card and socket services compliant with revision 2.2 of the PCI specification • Windows 2000/XP/Vista (have the Windows OS installation CD ready for use during driver installation) • A minimum of 6 Mbytes of free disk space for installing the driver and utility program • Another IEEE 802.11b/g compliant device installed in your network or another computer with a wireless adapter 3 PACKAGE CHECKLIST Package Checklist The EZ Connect™g 802.11g Wireless PCI Adapter package includes: • 1 EZ Connect™g 802.11g Wireless PCI Adapter • 1 EZ Installation Wizard and Documentation CD • 1 External Antenna • 1 Quick Installation Guide • Warranty Registration Card Please register this product and upgrade the product warranty at SMC’s web site at www.smc.com Please inform your dealer if there are any incorrect, missing, or damaged parts. If possible, retain the carton, including the original packing materials. Use them again to repack the product if there is a need to return it for repair. 4 HARDWARE DESCRIPTION The Wireless PCI Adapter supports up to 54 Mbps connections. This card is fully compliant with the specifications defined in IEEE 802.11g standard. It is designed to complement PCI Local Bus computers and supports Windows 2000/XP/Vista. LED Indicators The Wireless PCI Adapter includes two status LED indicators, as described in the following table. LED Status Description ACT (Activity) Flashing Indicates that the Wireless PCI Adapter is sending/receiving data on your network. PWR (Power/ Link) On Indicates a valid connection with an access point. Flashing Indicates that the Wireless PCI Adapter is operating in the Ad Hoc mode. 5 HARDWARE INSTALLATION Warning: • If you are installing in an older computer model, upgrade the BIOS to the latest version. • Network cards are sensitive to static electricity. To protect the card, avoid touching its electrical components and always touch the metal chassis of your computer before handling the card. 1. Switch off the computer, unplug the power cord, and remove the computer’s cover. 2. Select an available bus-mastering PCI slot and remove the cover bracket. 3. Detach the antenna from the Wireless PCI Adapter before inserting the card into a PCI slot. 4. Insert the network card into the slot so that it is firmly seated. Screw the card’s bracket securely into the computer’s chassis. 6 HARDWARE INSTALLATION Note: Be careful that it does not touch any conducting parts on the computer motherboard. 5. Attach the antenna to the Wireless PCI Adapter. 6. Replace the chassis cover on your computer and power it on. 7. The Wireless PCI Adapter should be automatically configured by the host computer’s BIOS. However, if you have an older computer, you may have to manually configure the computer’s BIOS settings. 8. The installation CD contains all drivers for this card. Please read the RELEASE.TXT file on the disk for a list of all drivers. A text file is included with each driver to detail the proper installation procedure. 9. Run the EZ Installation Wizard on the CD to install the Utility program for your Wireless PCI Adapter. The SETUP.EXE file of the utility program can be found on the CD. 10. Any new or updated drivers can be downloaded from SMC’s web site (see the back cover of this guide). 7 DRIVER AND UTILITY INSTALLATION The SMCWPCI-G2 EZ Installation Wizard and Documentation CD that comes with the package contains all the software drivers. Any new or updated software can be downloaded from SMC’s web site at: http://www.smc.com/index.cfm?action=tech_support_support_tools Using the Installation Wizard 1. Insert the EZ Installation Wizard and Documentation CD into your CD-ROM drive. The program will auto-run. 2. Click the Install Driver and Utility button to continue. 8 USING THE INSTALLATION WIZARD 3. Windows XP will automatically install the driver. 4. Then you will see the following message. Windows Vista 5. Click Finish to exit the wizard. 9 USING THE INSTALLATION WIZARD Windows 2000/XP Windows Vista 6. The driver and utility installation is completed. Note: Refer to “Utility Configuration” on the following page for setting up the WLAN PCI Adapter for use. 10 UTILITY CONFIGURATION Using the SMCWPCI-G2 Utility Program Once the installation is complete, the configuration utility can be accessed from the Start menu, or you can access it through the quick launch icon on the desktop. When the utility program is running, there will be a quick launch icon in the lower right-hand corner of the task bar. If the icon is GREEN, you have a good connection. If it shows RED, try to turn the antenna in a different direction, or move closer to the access point on your network. If the icon is still RED, then follow the procedures described below, and verify that the SSID and radio channel are configured to match the settings on the access point to which you want to connect. Double-clicking the quick launch icon will open the Wireless PCI Adapter Utility, providing quick access to the adapter settings. The configuration utility includes the following tabs: Configuration – Allows you to set parameters for the adapter. Link information – Shows the connection status. IP information – Displays TCP/IP data. Site Survey – Scans/Shows all wireless devices within the adapter’s signal range. Version information – Shows the driver and utility version information. 11 USING THE SMCWPCI-G2 UTILITY PROGRAM Radio On/Off – Click this button to turn on/turn off the wireless radio signal of the adapter. Help – Click this button to view the help file. Close – Click this button to exit the utility. Configuration When you start the Wireless PCI Adapter utility, the information window for the SMCWPCI-G2 is shown as in the figure on the following page. Select Profile – To specify a profile for a specific configuration of parameters. New – Click this button to create a new profile. Save – Click this button to save a profile after configuring the settings. Delete – Select the profile from the drop-down menu, and click this button to delete the profile. Auto Profile On/Off – Click this button to turn on/off the Auto Profile feature. Active Profile – The profile settings that you are using for the current connection. Click Apply Changes after you have made your selection. 12 USING THE SMCWPCI-G2 UTILITY PROGRAM Common Tab Network Name – This is the Service Set ID (SSID) for the wireless network to which you want to connect. Network Type – Set the station operation mode to Ad Hoc for network configurations that do not have an access point, or to Infrastructure for configurations with an access point. Power Save – To use this funtion, select the Enabled or Disabled in the Power Save Mode drop-down menu, then click the Apply Change button. 13 USING THE SMCWPCI-G2 UTILITY PROGRAM Security Tab Go to the security tab to set the security features for your adapter. Click on this security button to turn on/turn off the security function. Turn on the security function, and set detail parameters for your adapter. To prevent unauthorized access, this adapter supports WEP (Wired Equivalent Privacy), and WPA/WPA2-PSK (Wi-Fi Protected Access). 14 USING THE SMCWPCI-G2 UTILITY PROGRAM WEP WEP implemented in the SMCWPCI-G2 is based on the RC4 encryption algorithm. The security keys provided to ensure data confidentiality are four 10-bit keys for the 64-bit WEP setting and one 26-bit key for the 128-bit WEP setting. WEP security protects your wireless LAN against eavesdropping and unauthorized access by intruders. Security Type – WEP (Wired Equivalent Privacy) and WPA(2)-PSK (Wi-Fi Protected Access-Pre-Shared Key) are implemented in the SMCWPCI-G2 adapter to prevent unauthorized access. Key Type – Select 64-bit encryption, 64-bit encryption (ASCII), 128-bit encryption,or 128-bit encryption (ASCII). Default Key – Choose one key, 1~4, for encryption. Use Passphrase – Check this box to auto-generate keys for encryption. First, check this box, then enter a string of characters into the space. Encryption keys will be generated automatically. When Key Type is set to 128-bit, only one key will be generated. If Key Type is set to 64-bit, four keys will be generated. Note that you must use the same passphrase and default key on all the other clients in your network. How to set up WEP: If you are transmitting sensitive data across wireless channels, you should enable Wired Equivalent Privacy (WEP) encryption. WEP provides a basic level of security, preventing unauthorized access to the network and encrypting data transmitted between wireless clients and the access point. WEP uses static shared keys (fixed-length hexadecimal or alphanumeric strings) that are manually distributed to all clients that want to use the network. 15 USING THE SMCWPCI-G2 UTILITY PROGRAM WEP is the security protocol initially specified in the IEEE 802.11 standard for wireless communications. For more robust wireless security, the SMCWPCI-G2 provides Wi-Fi Protected Access (WPA) for improved data encryption and user authentication. Only one key is needed for WEP to function. However, the IEEE 802.11 standard specifies that there must be four keys for each device. For security purposes, the key should be changed on a regular basis. Multiple keys are supported to allow the user to change keys with minimal disruption of the network. To set up the WEP function, take the following steps: 1. Select 64-bit encryption, 64-bit encryption (ASCII), 128-bit encryption,or 128-bit encryption (ASCII) in the Key Type field. 2. To automatically generate keys, check the Use Passphrase box, and type in a string of characters in this field. 3. In the Default Key field, select one key as the default key that you want to use for encryption. Or 1. Select 64-bit encryption, 64-bit encryption (ASCII), 128-bit encryption,or 128-bit encryption (ASCII) in the Key Type field. 2. In the Default Key field, select one key as the default key that you want to use for encryption. 3. Manually type in a string of characters in the corresponding key number field that you selected in step 2. Click Apply Change to allow the settings to take effect. 16 USING THE SMCWPCI-G2 UTILITY PROGRAM When setting up WEP without using the Use Passphrase function, if the Key Type is set to Hex, only Hexadecimal characters (range: 0~9 and A~F) can be used. When encryption is set to 64-bit, a maximum of 10 Hex characters can be entered in the Key field. When encryption is set to 128-bit, a maximum of 26 Hex characters can be used. If the Key Type is set to ASCII, and encryption is set to 64-bit, then 5 ASCII characters can be used in the Key field. For 128-bit encryption, 13 ASCII characters can be used. WPA-PSK/WPA2-PSK How to set up WPA/WPA2-PSK: 17 USING THE SMCWPCI-G2 UTILITY PROGRAM Wi-Fi Protected Access is a standards-based, interoperable security enhancement that strongly increases the level of data protection and access control for existing and future wireless LAN systems. It will be forward-compatible with the IEEE 802.11i standard. WPA employs a combination of several technologies to provide an enhanced security solution for 802.11 wireless networks, including TKIP (Temporal Key Integrity Protocol) for data protection and 802.1x for authenticated key management. WPA provides a simple operating mode that uses just a pre-shared password for network access. The Pre-Shared Key mode uses a common password for user authentication that is manually entered on the access point and all wireless clients on the network. To use the WPA function, take the following steps: 1. Select Security Type, WPA-PSK/WPA2-PSK from the drop-down menu. 2. Type in the WPA Passphrase (Pre-Shared Key: PSK). 3. Choose Encryption method for data protection of the WPA-PSK. 4. Select ASCII or Hex in the Key Type field 5. Click Apply Change to allow the settings to take effect. Note: The WPA Passphrase character limit needs to be between 8-63 characters. Manual Pre-Shared Key supports up to 64-Hex characters. If there is no authentication server on your SOHO network, you can issue the Pre-Shared Key to the adapter that is connected to the access point. Be sure to use the same key for the wireless access point and the connected adapter. 18 USING THE SMCWPCI-G2 UTILITY PROGRAM Link Information The Link information screen displays information on the current wireless network to which you are connected. Network Name – This is the Service Set ID (SSID) for the wireless network to which you want to connect. Base Station Name ID – The MAC address of the access point to which the card is connected in an Infrastructure network. In an Ad Hoc network, this ID is a random number generated by the first station that communicates with other stations in the network. The BSS ID of the other stations will then be set to the same value. 19 USING THE SMCWPCI-G2 UTILITY PROGRAM Channel – This is the radio channel through which the access point communicates to stations within the same network. A Basic Service Set (BSS) consists of a group of wireless PCs and an access point that is directly connected to the wired LAN. To establish an Ad Hoc network, make sure the Channel is set to the same radio channel as that used by the other wireless clients in your group. However, if you are connecting to a network via an access point, the adapter will automatically use the same channel as that used by the access point. The available channel settings are limited by local regulations that determine the number of available channels. Current Connection Speed – Shows the speed of the current wireless connection. Throughput – Shows the total number of data packets transmitted and received. Signal Strength – Shows the relative strength of the wireless connection. Link Quality – Shows the link quality of the wireless connection. 20 USING THE SMCWPCI-G2 UTILITY PROGRAM IP Information The IP information screen displays IP information for the adapter. Now that you have configured your wireless adapter to connect to the wireless network, your adapter needs to obtain new network settings. By releasing old IP settings and renewing them with settings from the access point, you will also verify that the adapter is configured correctly. IP Address Client – Internet address of your computer. IP Netmask Client – A mask used to determine what subnet an IP address belongs to. 21 USING THE SMCWPCI-G2 UTILITY PROGRAM Gateway – The IP address of the network gateway. Host Name Client – The computer’s name on the network. Release – Click on this button to release the IP address. Renew – Click on this button to get a new IP address. Site Survey The Site Survey screen scans and displays available wireless devices within range. Choose one of them to connect to by double-clicking on an entry. Network Type – Shows the network type. See “Configuration” on page 12. Network name – Service Set ID (SSID) on the network. See “Configuration” on page 12. 22 USING THE SMCWPCI-G2 UTILITY PROGRAM Mode – Shows the wireless connection mode, whether it’s 802.11b, 802.11g or 802.11n. Secure - This shows security mechnism has been enabled. A key icon indicates the encryption function is enabled. Signal - This shows the signal strength of the listed wireless devices. Channel - This is the channel used for the wireless connection. MAC address - This is the MAC address of the listed wireless devices. Note: Available wireless access points are also displayed on Windows Wireless Zero Configuration (WZC). For instructions on how to set up a wireless connection with WZC, refer to Microsoft Windows user manual. 23 USING THE SMCWPCI-G2 UTILITY PROGRAM Version Information The following screen shows the current version information of the driver and configuration utility. 24 NETWORK CONFIGURATION AND PLANNING SMC’s EZ Connect Wireless Solution supports a stand-alone wireless network configuration, as well as an integrated configuration with 10/100 Mbps Ethernet LANs. The SMCWPCI-G2 can be configured as: • Ad hoc - for small groups that only communicate with each other • Infrastructure - for mixed wired/wireless LANs Network Topologies Ad Hoc Wireless LAN An Ad Hoc wireless LAN consists of a group of computers, each equipped with a wireless adapter, connected via radio signals as an independent wireless LAN. Computers in a specific Ad Hoc wireless LAN must be configured to the same radio channel. An Ad Hoc wireless LAN can be used in a SOHO or temporary environment. Ad Hoc Wireless LAN Notebook with Wireless USB Adapter Notebook with Wireless PC Card PC with Wireless PCI Adapter 25 NETWORK TOPOLOGIES Infrastructure Wireless LAN The SMCWPCI-G2 also provides wireless workstations with access to a wired LAN. An integrated wired and wireless LAN is called an Infrastructure configuration. A Basic Service Set (BSS) consists of a group of wireless PC users and an access point that is directly connected to the wired LAN. Each wireless PC in this BSS can talk to any computer in its wireless group via a radio link, or access other computers or network resources in the wired LAN Infrastructure via the access point. The Infrastructure configuration not only extends the accessibility of wireless PCs to the wired LAN, but also extends the effective wireless transmission range for wireless PCs by passing their signal through one or more access points. A wireless Infrastructure can be used for access to a central database, or for connection between mobile workers, as shown in the following figure. Wired LAN Extension to Wireless Adapters File Server Desktop PC Switch Notebook with Wireless USB/PC Card Adapter Access Point PC with Wireless USB/PCI Adapter 26 SETTING THE COMMUNICATION DOMAIN Setting the Communication Domain Stationary Wireless PCs The Basic Service Set (BSS) is the communication domain for each access point. For wireless PCs that do not need to support roaming, set the Service Set Identifier (SSID) for the wireless card to the SSID of the access point to which you want to connect. Check with your network administrator for the SSID. Roaming Wireless PCs A wireless Infrastructure can also support roaming for mobile workers. More than one access point can be configured to create an Extended Service Set (ESS). By placing the access points so that a continuous coverage area is created, wireless users within this ESS can roam freely. All wireless adapters and access points within a specific ESS must be configured with the same SSID and to the same radio channel. File Server Desktop PC Switch Wireless Cell Coverage Area Notebook with Wireless PC Card Adapter PC with Wireless PCI Adapter Access Point <BSS1> Access Point PC with Wireless PCI Adapter Notebooks with Wireless PC Card Adapters <ESS> Seamless Roaming 27 <BSS2> SETTING THE COMMUNICATION DOMAIN Before setting up an ESS for roaming, you need to choose a clear radio channel and a suitable location for the access points to maximize performance. (Refer to “Troubleshooting” on the following page for detailed information.) 28 TROUBLESHOOTING Check the following troubleshooting items before contacting SMC Technical Support. Adapter Installation Problems If your computer cannot find the Wireless PCI Adapter, or the network driver does not install correctly, check the following: • Make sure the adapter is securely seated in the PCI slot. Check for any hardware problems, such as physical damage to the card’s connector. • Try the card in another PCI slot. If this also fails, test your computer with another PCI adapter that is known to operate correctly. • Make sure your computer is using the latest BIOS. • If there are other network adapters in the computer, they may be causing conflicts. Remove other adapters from the computer and test the wireless adapter separately. • Check for a defective computer or PC connection by trying the adapter in another computer that is known to operate correctly. 29 NETWORK CONNECTION PROBLEMS Network Connection Problems If the Link LED on the SMCWPCI-G2 does not light, or if you cannot access network resources from the computer, check the following: • Make sure the correct software driver is installed for your operating system. If necessary, try reinstalling the driver. • Make sure the computer and other network devices are receiving power. • The access point you want to attach to may be defective. Try using another access point. • If you cannot access a Windows service on the network, check that you have enabled and configured the service correctly. If you cannot connect to a particular server, be sure that you have access rights and a valid ID and password. • If you cannot access the Internet, be sure you have configured your system for TCP/IP. If your wireless station cannot communicate with a computer in the Ethernet LAN when configured for Infrastructure mode, check the following: • Make sure the access point that the station is associated with is powered on. • If you still cannot connect, change the access point and all the stations within the BSS to another radio channel. • Make sure the SSID is the same as that used by the BSS configured on the access point, or the same as that used by the access points in the extended service set (ESS). 30 NETWORK CONNECTION PROBLEMS SMCWPCI-G2 Maximum Distance Table Important Notice Maximum distances posted below are actual tested distance thresholds. However, there are many variables such as barrier composition and construction, as well as local environmental interference that may impact your actual distances and cause you to experience distance thresholds far lower than those posted below. If you have any questions or comments regarding the features or performance of this product, or if you would like information regarding our full line of wireless products, visit us at www.smc.com, or call us toll-free at 800.SMC.4YOU. SMC Networks stands behind every product sold with a 30-day satisfaction guarantee and a limited-lifetime warranty. SMCWPCI-G2 Wireless PCI Card Maximum Distance Table Environmental Condition Speed and Distance Ranges 11Mbps 5.5 Mbps 2 Mbps 1 Mbps Outdoors: A line-of-sight environment with no interference or obstruction between the access point and users. 160 m (528ft) 195 m (640 ft) 255 m (837 ft) 350 m (1155 ft) Indoors: A typical office or home environment with floor to ceiling obstructions between the access point and users. 72 m (236 ft) 73 m (240 ft) 73 m (240 ft) 75 m (246 ft) 31 NETWORK CONNECTION PROBLEMS SMCWPCI-G2 Wireless PCI Card Maximum Distance Table Environmental Condition Speed and Distance Ranges 54 Mbps 48 Mbps 36 Mbps 24 Mbps 18 Mbps 12 Mbps 6-9 Mbps 60 m 90 m 150 190 220 270 350 Outdoors: (197 ft) (295 ft) (492 ft) (623 ft) (722 ft) (886 ft) (1155 ft) A line-of-sight environment with no interference or obstruction between the access point and users. Indoors: A typical office or home environment with floor to ceiling obstructions between the access point and users. 40 50 60 65 70 110 180 (131 ft) (164 ft) (197 ft) (213 ft) (230 ft) (361 ft) (591 ft) 32 SPECIFICATIONS Below is an outline of the technical specifications for the SMCWPCI-G2. Functional Criteria Data Rate: Operating Range: Up to 54 Mbps Indoor: up to 40 m (131 ft) at 54 Mbps up to 75 m (246 ft) at 1 Mbps Outdoor: up to 60 m (197 ft) at 54 Mbps up to 350 m (1155 ft) at 1 Mbps Radio Signal Modulation: Orthogonal Frequency Division Multiplexing (OFDM) Complementary Code Keying (CCK) Operating Frequency: USA (FCC): 2412~2462 MHz Canada (IC): 2412~2462 MHz Europe (ETSI): 2412~2472 MHz Operating Channel: USA, Canada: 11 channels ETSI: 13 channels Sensitivity: -80 dBm (typical) for 802.11b -65 dBm (typical) for 802.11g 33 SPECIFICATIONS Physical Characteristics Power Consumption: TX: 570 mA Max, RX: 350 mA Max Dimensions: 120 x 39 mm (4.72 x 1.54 in) LED Indicator: Power/Link, Activity Host Interface: PCI Spec v. 2.2 Antenna Antenna type: External detachable Frequency Band: 2.4~2.5 GHz Impedance: 50 Ohms Nominal Gain: 2.0 dBi Peak Radiation: Omni directional Polarization: Vertical VSWR (Voltage Standing Wave Ratio): <= 2.0 Connector: Reverse SMA (SubMiniature version A) Temperature Operating: -20 to 65 °C (-4 to 149 °F) Storage: -30 to 75 °C (-22 to 167 °F) Standards Conformance Wireless Standard: IEEE 802.11b and IEEE 802.11g Media Access Protocol: CSMA/CA with ACK Environmental Temperature: Operating: 0 to 50 °C (32 to 122 °F) Storage: 0 to 70 °C (32 to 158 °F) Humidity: 5 to 90% (non-condensing) Vibration/Shock/Drop: IEC 68-2-34, IEC 68-2-27, IEC68-2-32 34 SPECIFICATIONS Certification Standards: Software Drivers NDIS Drivers: Meets FCC, R&TTE Directive, NCC Windows 2000 Windows XP Windows Vista 35 SMCWPCI-G2 SMCWBR11-G