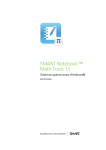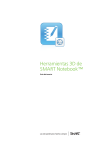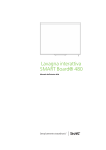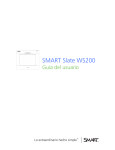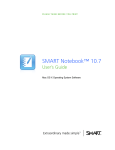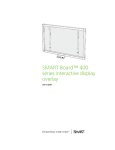Download SMART Classroom Suite 2011 installation guide
Transcript
SMART Classroom Suite™ 2011 Windows® operating systems Installation guide Product registration If you register your SMART product, we’ll notify you of new features and software upgrades. Register online at smarttech.com/registration. Keep the following information available in case you need to contact SMART Support. Product key: Date of purchase: Trademark notice SMART Board, SMART Classroom Suite, SMART Notebook, SMART Response, SMART Document Camera, SMART Sync, the SMART logo and smarttech are trademarks or registered trademarks of SMART Technologies ULC in the U.S. and/or other countries. Windows, Windows Vista and Active Directory are either registered trademarks or trademarks of Microsoft Corporation in the U.S. and/or other countries. All other third-party product and company names may be trademarks of their respective owners. Copyright notice © 2011 SMART Technologies ULC. All rights reserved. No part of this publication may be reproduced, transmitted, transcribed, stored in a retrieval system or translated into any language in any form by any means without the prior written consent of SMART Technologies ULC. Information in this manual is subject to change without notice and does not represent a commitment on the part of SMART. One or more of the following patents: US6320597; US6326954; US6741267; US7151533; US7757001; USD616462; and USD617332. Other patents pending. 10/2011 Contents Welcome ii Chapter 1: Installing the suite on the teacher computer 1 Starting the installation Installing Teacher components Using Teacher components Activating SMART Classroom Suite Chapter 2: Installing the suite on a student computer Starting the installation Installing Student components Using Student components Activating SMART Classroom Suite Chapter 3: Configuring SMART Sync Student software Running the SMART Sync Student Configuration Tool Automatically configuring SMART Sync Student software 1 2 3 4 7 7 8 9 9 11 11 15 Appendix A: Installing the suite on computers with other SMART software installed 17 Appendix B: Language setup 19 i C ON T EN T S Welcome SMART Classroom Suite™ interactive learning software is a suite of SMART software for teachers and students. By using the suite with products such as the SMART Board™ interactive whiteboard, teachers can create highly interactive learning environments in their classrooms. The suite includes the following: Teacher computer l l l l SMART Notebook™ collaborative learning software SMART Product Drivers SMART Response™ software Student computers l l SMART Notebook SE software SMART Sync Student software Other computers l l SMART Administrator Tools - Classlist Manager SMART Sync Class List Server SMART Sync™ Teacher software The suite also includes Gallery content for teacher and student computers. In addition to the software listed above, you can install SMART Notebook Math Tools software and try it for free for 30 days. If you have a SMART Document Camera™ 330, you can also install Mixed Reality Tools for the SMART Document Camera and try it for free for 30 days. For instructions on installing and configuring administrator components, see the SMART Classroom Suite 2011 System Administrator's Guide (smarttech.com/kb/160522). ii Chapter 1 Installing the suite on the teacher computer Starting the installation Installing Teacher components Using Teacher components Viewing Help Activating SMART Classroom Suite This section describes how to install Teacher components of SMART Classroom Suite software on the teacher computer. Starting the installation Start the installation by downloading the SMART Education Software installation wizard executable (.exe) file from the SMART website. g To download and start the installation wizard 1. Go to smarttech.com/software, click the Choose a version button for SMART Classroom Suite interactive learning software, and then select SMART Classroom Suite 2011 software. The Education Software Installer 2011 downloads page appears. 2. Click Download in the teacher installation section of the Downloads tab. The SMART Education Software installation wizard appears. 1 1 2 3 4 4 CHAPT ER 1 Installing the suite on the teacher computer Installing Teacher components g To install Teacher components 1. Start the SMART Education Software wizard, and then click Next. The License Agreement page appears. 2. Review the licence agreement. If you accept the terms, select I accept the terms in the license agreement, and then click Next. T TIP If you want a printed copy of the license agreement for your school’s records, click Print. 3. Accept to install the software to the default location, or change the default location, and then click Next. 4. Select SMART Classroom Suite Teacher to install the following: o SMART Notebook software o SMART Product Drivers o SMART Response software o SMART Sync Teacher software 5. Optionally, select SMART Notebook Math Tools to try it for 30 days without a product key. 6. Optionally, if have a SMART Document Camera 330, select Mixed Reality Tools to try it for 30 days without a product key. 7. Click Next. 8. Select the features you want to start automatically when you log on to your computer, and then click Next. N N OTE Select the SMART Board Tools check box to start Floating Tools automatically each time your computer starts. 9. Select the Gallery collections you want to install, and then click Next. 2 CHAPT ER 1 Installing the suite on the teacher computer 10. Move the languages you want to install from the Available languages list to the Selected languages list, and then click Next. N N OTE If a language’s name is in bold text, the installation wizard downloads the language’s file from the SMART website. T TIP To view the languages' native names (for example “Deutsch” for German), select the Show native names check box. 11. Click Install. The installation wizard installs the software. 12. Select Activate my products now to activate the software now. Alternatively, clear Activate my products now to activate the software later. N N OTES o You can purchase a product key from your authorized SMART reseller (smarttech.com/where). o Entering a product key is optional. If you don’t provide a product key during installation, you can do so later using SMART Product Update (SPU) (see Activating SMART Classroom Suite on the next page). 13. Click Finish. The installation wizard closes. Using Teacher components Start SMART Classroom Suite software following these steps. g To start SMART Notebook software Double-click the SMART Notebook 10 icon on your desktop. N N OTE SMART Notebook software includes handwriting recognition in English only. To use handwriting recognition with other languages, see Language setup on page 19. 3 CHAPT ER 1 Installing the suite on the teacher computer g To start SMART Response CE software Select Start > All Programs > SMART Technologies > SMART Tools > Response Teacher Tools. g To start SMART Sync Teacher software Double-click the SMART Sync Teacher 2011 icon on your desktop. Viewing Help For information on using the Teacher components of SMART Classroom Suite software, see the software’s Help file. g To view Help Select Help > Contents in the program. Activating SMART Classroom Suite If you don’t enter a product key during installation, you can do so later using SPU. You can purchase a product key from your authorized SMART reseller (smarttech.com/where). I N I MPOR TA N T l Without a product key, your software is enabled for only a 30-day trial. l You must log on to the computer with an administrator account to perform this procedure. N OTE You need to activate Teacher and Student software separately. g To activate the suite 1. Start one of the suite’s component programs on the teacher computer. 2. Select Help > Check for Updates and Activation. SMART Product Update appears and an Activate button appears beside the teacher components. 3. Click an Activate button. The activation screen appears. 4 CHAPT ER 1 Installing the suite on the teacher computer 4. Type the 22-character product key in the Product Key box, and then click Next. 5. Select Activate Automatically, click Next, and then click Finish. SPU validates the product key and activates the SMART Classroom Suite software components. 6. Click Finish. N N OTE You need to activate Teacher and Student software separately. 5 Chapter 2 Installing the suite on a student computer Starting the installation Installing Student components Using Student components Viewing Help Activating SMART Classroom Suite This section describes how to install Student components on the student computer. Starting the installation Start the installation by downloading the Student installation wizard .exe file from the SMART website. g To download and start the Student installation wizard 1. Go to smarttech.com/software, click the Choose a version button for SMART Classroom Suite interactive learning software, and then select SMART Classroom Suite 2011 software. The Education Software Installer 2011 downloads page appears. 2. Click Download in the student installation section of the Downloads tab. The SMART Classroom Student installation wizard appears. 7 7 8 9 9 9 CHAPT ER 2 Installing the suite on a student computer Installing Student components g To install Student components 1. Start the SMART Classroom Student wizard, and then click Next. The License Agreement page appears. 2. Review the licence agreement. If you accept the terms, select I accept the terms in the license agreement, and then click Next. T TIP If you want a printed copy of the license agreement for your school’s records, click Print. 3. Select to install the software to the default location, or change the default location, and then click Next. 4. Select SMART Classroom Suite Student to install the following: o SMART Notebook SE software o SMART Sync Student software 5. Select the Gallery collections you want to install, and then click Next. 6. Click Install. The installation wizard installs the software. 7. Select Activate my products now to activate the software now. Alternatively, clear Activate my products now to activate the software later. N N OTES o You can purchase a product key from your authorized SMART reseller (smarttech.com/where). o Entering a product key is optional. If you don’t provide a product key during installation, you can do so later using the activation wizard (see Activating SMART Classroom Suite on the next page). 8. Click Finish. The installation wizard closes. 8 CHAPT ER 2 Installing the suite on a student computer Using Student components Start SMART Classroom Suite software by following these steps. g To start SMART Notebook SE software Double-click the SMART Notebook SE icon on your desktop. N N OTE SMART Notebook SE software includes handwriting recognition in English only. To use handwriting recognition with other languages, see Language setup on page 19. g To start SMART Sync Student software The way you start SMART Sync Student software depends on the installation settings and the student computer's hardware. If the software doesn’t start automatically, or if you closed the software, double-click the SMART Sync Student 2011 icon on the desktop. Viewing Help For information on using the Student components of SMART Classroom Suite software, see the software’s Help file. g To view the SMART Notebook SE Help Select Help > Contents. Activating SMART Classroom Suite If you don’t enter a product key during installation, you can do so later using SPU. You can purchase a product key from your reseller. I N I MPOR TA N T l Without a product key your software is enabled for only a 30-day trial. l You must log on to the computer with an administrator account to perform this procedure. N OTE You need to activate Teacher and Student software separately. 9 CHAPT ER 2 Installing the suite on a student computer g To activate the suite 1. Start SMART Notebook SE software on the student computer. 2. Select Help > Check for Updates and Activation. The SMART Product Update appears and an Activate button appears beside SMART Notebook SE software. 3. Click Activate. The activation screen appears. 4. Type the 22-character product key in the Product Key box, and then click Next. 5. Select Activate Automatically, click Next, and then click Finish. SPU validates the product key and activates SMART Notebook SE software. 6. Click Finish. N N OTE You need to activate Teacher and Student software separately. 10 Chapter 3 Configuring SMART Sync Student software Running the SMART Sync Student Configuration Tool Automatically configuring SMART Sync Student software 11 15 You can use SMART Sync Student Configuration Tool to configure SMART Sync Student software on a student computer and then copy the file to other student computers without running the tool each time. Running the SMART Sync Student Configuration Tool Run the SMART Sync Student Configuration Tool to configure SMART Sync Student software on a student computer. The SMART Sync Student Configuration Tool updates the local machine registry on the student computer. I I MPOR TA N T To run the SMART Sync Student Configuration Tool, you must log on to the computer with an administrator account. g To run the SMART Sync Student Configuration Tool 1. Select Start > All Programs > SMART Technologies > SMART Tools > SMART Sync Student Configuration Tool 2011. The SMART Sync Student Configuration Tool appears. 2. Click Next. 11 CHAPT ER 3 Configuring SMART Sync Student software 3. In the Interface page, select one of the following options, and then click Next. Option Select this option to: Visible to students Show the SMART Sync Student software user interface to the student. Hidden from students Hide the SMART Sync Student software user interface from the student. N N OTE If you click Hidden from students, the student won’t be able to do the following: o Connect to a teacher by selecting the teacher’s name from a list o Manually start SMART Sync Student software o Manually enter an ID after starting SMART Sync Student software The relevant controls in SMART Sync Student Configuration Tool will be disabled or hidden. 4. In the Startup page, select one of the following options: Option Select this option to: Allows the student to select from a list of available teachers Allow the student to select a teacher from a drop-down list using teacher discovery. N N OTE This option is disabled if you clicked Hidden from students in step 3. Automatically connects with this Teacher ID Connect SMART Sync Student software to a specific teacher through the teacher’s ID. Type the ID in the box below the option. Automatically connects Connect SMART Sync Student software to a specific teacher with this hostname or IP through the host name or IP address. address Type the host name or IP address in the box below the option. N N OTE If your network uses DHCP, refer to the computer by host name rather than by IP address. Automatically connects 12 Connect SMART Sync Student software to a teacher specified in a SMART School file. CHAPT ER 3 Configuring SMART Sync Student software 5. If you selected Allows the student to select from a list of available teachers and want to use SMART Sync Class List Server for teacher discovery, or if you selected Automatically connects, select the Uses this Class List Server hostname or IP address check box. Type the host name or IP address of the SMART Sync Class List Server computer in the box below the check box. N N OTE If your network uses DHCP, refer to the SMART Sync Class List Server computer by host name rather than by IP address. 6. If the computer has multiple network adapters, click Network Adapter Selection to specify the order of the network adapters. 7. Click Next. 8. In the Options page, clear the Start SMART Sync Student automatically check box if you don’t want SMART Sync Student software to start when the student logs on. N N OTE This check box is disabled if you selected Hidden from student in step 3. 9. Select the check boxes for the options you want to enable, and then click Next. Check box Select this check box to: Ask questions Allow the student to ask questions through SMART Sync software. Chat Allow the student to chat with other students through SMART Sync software. Submit files Allow the student to submit files through SMART Sync software. Exit the Student program Allow the student to close SMART Sync Student software. N N OTE These check boxes aren’t visible if you clicked Hidden from students in step 3. 13 CHAPT ER 3 Configuring SMART Sync Student software 10. In the Student ID page, select one of the following options, and then click Next. Option Select this option to: Student Controlled Allow the student to enter an ID when SMART Sync Student software starts. N N OTE This option is disabled if you selected Hidden from student in step 3. The following Enter a specific student ID. Type the ID in the box to the right of the option. Found in this Active Directory field… Find the student ID in an Active Directory® directory service field of the student’s login account. Anonymous Allow the student to use SMART Sync Student software without entering an ID. Type the field name in the box to the right of the option. 11. In the Shared Files Folder page, select one of the following options, and then click Next. Option Select this option to: My Documents folder Store files the teacher shares with the student in the My Documents folder (Windows® XP and Windows 7 operating systems) or the Documents folder (Windows Vista® operating system). Custom folder Store files in another folder. Type the path to the folder in the box below the option. 12. In the Security page, select one of the following options, and then click Next. Option Select this option to: No security Allow any teacher with SMART Sync Teacher software to connect to the student. Allow only teachers with this class password Allow only teachers who enter a specified password in SMART Sync Teacher software to connect to the student. Allow only Teachers who are part of the following group(s) Allow only teachers in certain groups to connect to the student. Type the password in the two boxes to the right of the option. Select the groups in the box below the option. 13. Click Finish. The Restart Required to Apply Settings message appears. 14. Click OK. 14 CHAPT ER 3 Configuring SMART Sync Student software Automatically configuring SMART Sync Student software After you configure SMART Sync Student on one student computer you can apply the same configuration to other student computers by exporting the SMART Sync Student registry key (located in HKEY_LOCAL_MACHINE\SOFTWARE\SMART Technologies) to a file, and then importing the file on the other student computers. 15 Appendix A Installing the suite on computers with other SMART software installed When you install SMART Classroom Suite software, the installation wizard checks the computer for any versions of the following components: Teacher Student l SMART Notebook software l SMART Notebook SE software l SMART Product Drivers l SMART Sync Student software l l SMART Response or Senteo software SMART Sync Teacher software The installation wizard informs you if it finds one or more of these components. After you complete all the steps in the installation wizard and click Install, Windows Installer removes the existing components. 17 Appendix B Language setup SMART Classroom Suite software supports the following languages: l English (U.S.) l Italian l English (UK) l Korean l Arabic l Norwegian l Chinese (simplified) l Polish l Czech l Portuguese (Portugal) l Danish l Portuguese (Brazil) l Dutch l Russian l Finnish l Spanish (Spain) l French l Spanish (Mexico) l German l Swedish l Greek l Turkish l Hungarian The components of the suite display the language appropriate to the computer’s location. If the computer’s local language isn’t supported by the suite, the components display English (U.S.) by default. N N OTE If you installed one or more of the components of SMART Classroom Suite software before installing the suite itself, the display languages might revert to English (U.S.). You can download and apply the original language for SMART Notebook software or SMART Notebook SE software by completing the following procedure. g To change language settings in SMART Notebook software or SMART Notebook SE software 1. Select View > Language Setup. The Language Setup dialog box appears. 2. Select SMART Notebook or SMART Notebook SE in the first drop-down list. 19 APPENDIX B Language setup 3. Select the language you want to use in the interface in the Language drop-down list. I I MPOR TA N T If you do not find the language you want, click Update Languages, and then follow the onscreen instructions to download the language, if available. 4. Select the check box to use the Language setting for handwriting recognition. OR Clear the check box, and then select the language you want to use for handwriting recognition in the Handwriting Recognition drop-down list. I I MPOR TA N T If you do not find the language you want, click Update Handwriting, and then follow the onscreen instructions to download the language, if available. 5. Click OK to close the Language Setup dialog box and apply the settings. 20 SMART Technologies smarttech.com/support smarttech.com/contactsupport