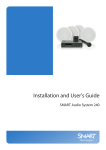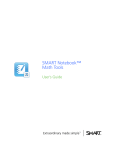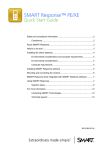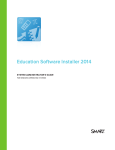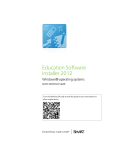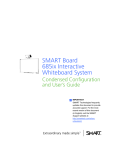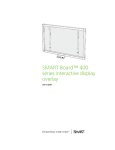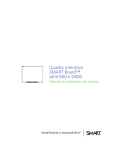Download System Administrator`s Guide SMART Notebook SE for Mac
Transcript
SMART Install Manager
System Administrator’s Guide
SMART Notebook SE for
Mac Computers
Product Registration
If you register your SMART product, we’ll notify you of new features and software
upgrades.
Register online at www.smarttech.com/registration.
Keep the following information available in case you need to contact SMART
Technical Support.
Serial Number:
___________________________________________________
Date of Purchase:
___________________________________________________
Trademark Notice
The SMART logo and smarttech are trademarks or registered trademarks of SMART Technologies ULC in the U.S. and/or
other countries. Mac and Apple Remote Desktop are registered trademarks of Apple, Inc. All other third-party product and
company names may be trademarks of their respective owners.
Copyright Notice
©2008-2009 SMART Technologies ULC. All rights reserved. No part of this publication may be reproduced, transmitted,
transcribed, stored in a retrieval system or translated into any language in any form by any means without the prior written
consent of SMART Technologies ULC. Information in this manual is subject to change without notice and does not
represent a commitment on the part of SMART.
US6320597; US6326954; US6741267; US7151533; US7499033; CA2252302. Other patents pendingg.
08/2009
i
|
T AB L E O F C O NT E N T S
Table of Contents
Welcome to SMART Install Manager........................................................................... 1
About SMART Install Manager ....................................................................... 1
Getting Started with SMART Install Manager ................................................. 2
Customizing Your SMART Notebook SE Software Installation Settings ..................... 3
Configuring SMART Notebook SE Software Installation Options................... 4
Configuring SMART Product Update Software Options ................................. 5
Customizing Gallery Content Installation Options .......................................... 6
Creating a Team Content Folder You Can Share........................................... 7
Moving Your My Content Folder ..................................................................... 9
Specifying the Location of the My Binder Directory ...................................... 10
Managing Your Customized Settings ........................................................................ 11
Updating Your SMART Software ............................................................................... 13
Silently Installing SMART Software on Your Network Computers............................. 15
Customer Support...................................................................................................... 17
Online Information and Support.................................................................... 17
Training......................................................................................................... 17
Technical Support......................................................................................... 17
Shipping and Repair Status .......................................................................... 17
General Inquiries .......................................................................................... 18
Warranty ....................................................................................................... 18
Registration................................................................................................... 18
Chapter 1
Welcome
to SMART Install
Manager
This guide explains how to install SMART Notebook Student Edition (SE) software for
Mac computers and is intended for IT administrators and others experienced with
installing, configuring and administering Mac in a networked environment. To use this
guide, you must:
•
Know how to complete basic administrative tasks in Mac-based operating
systems
•
Have administrative privileges and access to your network’s servers
and workstations
•
Have access to the SMART Support website
About SMART Install Manager
SMART Install Manager is a tool that enables you to customize your
SMART Notebook SE software installation package. Using SMART Install Manager,
you can install SMART software on your network computers with the settings you
want.
2
|
CH A P T E R 1 – W E L C O M E T O S M A RT I NS T A L L M A N A G E R
Getting Started with SMART Install
Manager
When you purchase any SMART interactive product, such as SMART Notebook SE,
you receive a software CD. You can use the CD to install SMART Install Manager on
your server.
To install SMART Install
Manager
1. Insert the SMART Notebook SE software CD into your computer’s CD tray.
2. In the Finder, select the CD (under Devices), click SMART Install
Manager.mpkg, and then follow the on-screen instructions to install SMART
Install Manager.
OR
Download SMART Install Manager from the SMART website.
Chapter 2
Customizing Your
SMART Notebook SE
Software Installation
Settings
The following sections of this guide show you how to:
To select the
SMART Notebook SE file
you want to configure
•
Configure SMART Notebook SE software installation options.
•
Configure SMART Product Update software options.
•
Customize Gallery content installation options.
•
Create a Team Content folder that you can share.
•
Move your My Content folder.
1. Open SMART Install Manager.
The SMART Install Manager window appears.
2. Locate the SMART Notebook SE software .mpkg file on the SMART Notebook SE
software CD.
OR
If you downloaded SMART Notebook SE software from the SMART website,
locate the downloaded SMART Notebook SE software .dmg file.
3. Perform one of the following actions:
–
Select File > Open, and then browse to the directory containing the SMART
Notebook SE file.
–
Browse to the .dmg file you want to configure, and then open it.
OR
Drag the .dmg file into SMART Install Manager.
–
Click Search for a downloaded package to modify to automatically search
for a downloaded package in common download directories.
4
|
CH A P T E R 2 – C U S TO M I Z I N G Y O U R S M A RT N O T E B O O K S E S O F T W A R E
I N S T A L L AT I O N S E T T I NG S
The .mpkg file appears in the Unmodified Packages tab of the
SMART Install Manager Welcome page, and SMART Install Manager
displays the Installation Options page for SMART Notebook SE software.
NOTE
When you open an installation package with SMART Install Manager, you can
select the .mpkg or the .dmg file.
Configuring SMART Notebook SE
Software Installation Options
To configure SMART Notebook SE software for installation on network computers,
start SMART Install Manager and open the file you want to configure.
On the Installation Options page of SMART Install Manager, type the product key for
SMART Notebook SE software in the Product key box (see To obtain a product key
on page 3).
NOTE
You can type the product key with or without hyphens.
5
|
CH A P T E R 2 – C U S TO M I Z I N G Y O U R S M A RT N O T E B O O K S E S O F T W A R E
I N S T A L L AT I O N S E T T I NG S
Configuring SMART Product Update
Software Options
When you install SMART Product Update software, you can configure it to
automatically notify users of SMART software updates. You can choose to receive
notifications only at your computer so you can manage your network computers, or
you can configure each network computer to receive notifications.
To configure
SMART Product Update
software options
1. Select SMART Product Update (SPU) Options in the left pane of
SMART Install Manager.
The SMART Product Update (SPU) Options page appears.
2. If you don’t want users to be able to check for SMART software updates, clear
Install SMART Product Update.
OR
If you want to install SMART Product Update, select
Install SMART Product Update.
3. Type the number of days before SMART Product Update checks for updates on
each computer. The default is 30 days.
NOTE
This option is only available if you install SMART Product Update software.
4. If you want each network computer to receive notifications of SMART software
updates, select Notify users about SMART product updates.
OR
If you don’t want each network computer to receive notifications of SMART
software updates, clear Notify users about SMART product updates.
NOTE
This option is only available if you install SMART Product Update software.
6
|
CH A P T E R 2 – C U S TO M I Z I N G Y O U R S M A RT N O T E B O O K S E S O F T W A R E
I N S T A L L AT I O N S E T T I NG S
Customizing Gallery Content
Installation Options
You can use SMART Install Manager to download and install Gallery content to a
common network location, allowing you to share Gallery content. Alternatively, you
can install the Gallery content on each of your network computers.
To customize
Gallery content
installation options
1. Select Gallery Content in the left pane of SMART Install Manager.
2. Choose one of the following three options:
–
Share Gallery content with all computers from a common network
location. Select the option to install Essentials for Educators Gallery content,
and then enter a network location for all computers to access the clip art,
backgrounds, multimedia content, SMART Notebook SE files and pages in
the Gallery.
NOTES
–
–
Use the full UNC path to the network location where the Gallery
Collection(s) are installed.
–
Choose a network location accessible to all users.
–
To prevent changes by anyone but the file’s owner, set the Gallery
content to allow read-only access.
Install the Gallery on each computer. Enter the source location of the
Gallery content on your network, or download the Gallery content from
SMART Technologies. Then type the destination location where you want to
install the Gallery on each computer.
NOTES
–
–
By default, the Gallery Content page selects all Gallery categories. Clear
the Gallery categories you don’t want to install.
–
If you have a source for the Gallery content on your own network, type the
path into the Source Location text box so it will appear on all network
computers automatically.
–
If you want to install the Gallery content to a location on
network computers other than the default, type the path into the
Destination Location text box.
–
If you need to download the source Gallery content, click Download,
and then type the path on your network to where you want to store
the content.
Don’t install the Gallery.
7
|
CH A P T E R 2 – C U S TO M I Z I N G Y O U R S M A RT N O T E B O O K S E S O F T W A R E
I N S T A L L AT I O N S E T T I NG S
Creating a Team Content Folder
You Can Share
All SMART Notebook SE users can create new content and save it to their
My Content folders for future use. To allow users to share new content with each
other, create Team Content folders on a local hard disk or network location. Users can
then access, add to or delete the Team Content files.
To create a Team Content folder that you can share, install SMART Notebook SE
software, and then start it in Administration mode.
To start SMART
Notebook SE software in
Administration mode
1. Open a Terminal window.
2. Type the following, and then press ENTER.
/Applications/SMART Notebook SE/SMART Notebook SE.app/Contents/
MacOS/SMART Notebook SE –admin
3. Enter your administrator password at the prompt.
SMART Notebook SE software starts in Administration mode.
NOTE
When you close SMART Notebook SE, you automatically exit
Administration mode.
To create a
Team Content folder
you can share
1. While in Administration mode, open SMART Notebook SE, select the Gallery tab,
and then click the Gallery Options button
.
2. Select Administration: Content Locations.
The Administration: Content Locations dialog box appears.
3. Click Create New in the Team Content area.
The Open dialog box appears.
4. Browse to the location where you want to keep your team’s Gallery content,
and then click Open.
A new folder called Untitled appears in the Gallery selection list.
5. Rename the new folder to, for example, Team Content.
6. Make note of the location of your new Team Content folder.
8
|
CH A P T E R 2 – C U S TO M I Z I N G Y O U R S M A RT N O T E B O O K S E S O F T W A R E
I N S T A L L AT I O N S E T T I NG S
NOTE
If you create the new Team Content folder on your computer’s hard disk,
the content is available only to you and other users of your computer. Create
a Team Content folder on a server if you want users on other computers to
share the content.
7. Click Close.
SMART Notebook SE software creates the required imsmanifest.xml file when
you close the dialog box.
To enter folder location in
SMART Install Manager
1. Open the SMART Install Manager.
2. Click on either the Modified Packages or Umodified Packages tab.
3. Select SMART Notebook SE and then click Open.
4. Select Team Content in the left pane of SMART Install Manager.
The Team Content page appears.
5. In the Team Content path field, type the path to the location of the Team Content
folder. For example, type usr/share/TeamContent.
OR
Type the path to the location of the networked Team Content folder. For example,
type /Network/servers/<server name>/Team Content share name.
9
|
CH A P T E R 2 – C U S TO M I Z I N G Y O U R S M A RT N O T E B O O K S E S O F T W A R E
I N S T A L L AT I O N S E T T I NG S
Moving Your My Content Folder
When you install SMART Notebook SE software, the software creates a My Content
folder on the local computer by default so that you can store your personalized
content, such as notebook pages, images and commonly used gallery content. You
can move the My Content folder to a server so that you can access your My Content
files and folders using any computer on the network.
To move your
My Content folder
1. Select My Content in the left pane of SMART Install Manager.
The My Content page appears.
2. In the My Content path field, type the path to the location of the Gallery’s
My Content folder, for example, ${HOME}/My Content.
NOTES
–
If you leave the My Content path empty, the software stores the content in
the default location: /Library/Application Support/SMART
Technologies Inc/Gallery/MyContent.
–
If you leave the My Content folder on your computer, you won’t be able to
access the content from other computers on your network.
–
You can use any environment variable to define the path.
10
|
CH A P T E R 2 – C U S TO M I Z I N G Y O U R S M A RT N O T E B O O K S E S O F T W A R E
I N S T A L L AT I O N S E T T I NG S
Specifying the Location of the My Binder
Directory
When you install SMART Notebook SE, the software creates a My Binder folder on
the local computer by default. This folder contains binder templates and any
student-created files. You can specify another location for the My Binder if desired.
To change the location of
your My Binder folder
1. Select My Binder Directory in the left pane of SMART Install Manager.
The My Binder Directory page appears.
2. Select Other to save the student’s Binder files in another folder, and then type the
path to this folder in the box.
NOTE
If you select Application Support the My Binder content will remain in the default
location:
/Users/<user name>/Library/Application Support/SMART Notebook SE.
Chapter 3
Managing Your Customized
Settings
Save your configuration file as an .xml file so you can access your settings later. Your
.xml configuration file appears in the Modified Packages tab of the Welcome page of
SMART Install Manager.
NOTE
If you don’t save your settings, your .mpkg file appears in the Unmodified
Packages tab of the Welcome page of SMART Install Manager and will not have
any customized settings applied.
IMPORTANT
After saving your customized installation package, publish it as an .mpkg file.
To save your
customized settings
1. Select File > Save As.
The Save As dialog box appears.
2. Type a name for your .xml file, and then browse to the folder where you want to
save it.
TIP
Save the .xml file to the same network location as the installation package
(.mpkg files).
3. Click Save.
Your .xml file appears in the Modified Packages tab of
SMART Install Manager.
12
|
CH A P T E R 3 – M AN A G I N G Y O U R C U S T O M I Z E D S ET T I NG S
After you save your configuration file, publish it as an .mpkg file, which you can use to
install SMART software on your network computers.
To publish your
customized settings
1. Select File > Publish to publish your customized installation package as an
.mpkg file.
The Save As dialog box appears.
2. Type a name for your .mpkg file, and then browse to the folder where you want to
save it.
3. Click Save.
A message appears telling you SMART Install Manager successfully generated
the installation package.
To change your
customized settings
1. In the Finder, select Applications > SMART Install Manager > Install Manager.
The SMART Install Manager window opens.
2. If you didn’t save your customized settings, or if you want to create another
customized package with different options, click the Unmodified Packages tab,
and then double-click your file to open it.
OR
If you saved your customized settings, click the Modified Packages tab,
and then double-click your file to open it.
OR
Select File > Open, and then browse to locate the .xml file you want to change.
3. Change your customized settings by following the procedures outlined in the
previous sections of this document.
4. Select File > Save As.
Your configuration file is saved as an .xml file.
5. Select File > Publish to publish your customized installation package as an
.mpkg file.
NOTE
You’re unable to open your published .mpkg files in SMART Install Manager.
To change your settings, use the saved .xml files.
Chapter 4
Updating Your SMART
Software
SMART Technologies offers upgrades for licensed users. If you already installed
SMART Notebook SE software, select the Check for Updates option, or go to the
SMART website to determine if service packs or updates are available.
When you centralize your SMART software installation, you can use
SMART Install Manager to customize your settings, and then silently install your
updated software to network computers.
To update your
SMART software
1. When a SMART software update is available, download the .dmg file from the
SMART website.
2. Open SMART Install Manager.
3. Perform one of the following actions:
–
Select File > Open, and then browse to the directory containing the .dmg file
for the software you want to update.
–
Browse to the .dmg file for the software you want to update, and then drag it
into SMART Install Manager.
–
Click Search for a downloaded package to modify to automatically search
for the downloaded package in common download directories.
The .mpkg file appears in the Unmodified Packages tab of the SMART Install
Manager Welcome page.
NOTE
When you open an install package with SMART Install Manager, you can
select the .mpkg or the .dmg file.
14
|
CH A P T E R 4 – U P D A T I N G Y O U R S M A R T S O F T W A R E
4. Follow the on-screen instructions to customize your software.
OR
To import previous customizations, select File > Import, and then select the .xml
file for that software.
5. Select File > Save.
Your configuration file is saved as an .xml file.
6. Select File > Publish to publish your customized installation package as an
.mpkg file.
Chapter 5
Silently Installing
SMART Software on
Your Network
Computers
To perform a silent installation on your network computers, prepare your SMART
installation files by copying them to a common network location where all network
computers can access them.
Complete the following steps to customize your installation settings:
•
Customize your SMART Notebook SE software (page 3).
•
Save your customized settings as an .xml file so you can access them later
(page 15).
•
Publish your customized settings to create an .mpkg file that you can use when
you install the software (page 16).
After you complete those steps, you can silently install and update SMART software
on your network computers by using one of the following three methods:
•
Use Apple Remote Desktop™ software to manage your software installations.
•
Use a remote task server and Apple Remote Desktop software to manage your
software installations.
•
Use Terminal to install customized SMART software on each computer.
NOTE
For information on using Apple Remote Desktop software, refer to the
documentation you received with your Apple Remote Desktop software.
16
To use
Apple Remote Desktop
software to install
SMART software on all
your computers
|
CH A P T E R 5 – S ILE NT LY IN ST ALL IN G SM ART SOFTW ARE ON YOUR
NE TW ORK COM PUT ER S
1. Copy the .mpkg file that you published to your server.
2. Using Apple Remote Desktop software on your server, select the computers that
you want to update.
3. Select Install Packages.
A dialog box appears.
4. Drag your .mpkg file to the Packages box in the dialog box.
5. Select Install to install the software on all selected computers.
To use a task server and
Apple Remote Desktop
software to install
SMART software on all
your computers
To use Terminal to install
SMART software on all
your computers
1. Using Apple Remote Desktop software, set up a second computer as a remote
task server.
2. At your administrator server, type the remote task server IP address.
3. To install SMART software on your computers, follow steps 1 to 5 in To use Apple
Remote Desktop software to install SMART software on all your computers
(this page).
1. Click the Finder icon in the Dock.
2. Select Go > Utilities > Terminal.
The Terminal window appears.
3. Type sudo installer -target / -pkg published package.mpkg in the Terminal
window, and then press Return on your keyboard.
NOTE
You can install software on only one computer at a time using this procedure.
Appendix A
Customer Support
Online Information and Support
Visit www.smarttech.com/support to view and download user’s guides, how-to and
troubleshooting articles, software and more.
Training
Visit www.smarttech.com/trainingcenter for training materials and information about
our training services.
Technical Support
If you experience difficulty with your SMART product, please contact your local
reseller before contacting SMART Technical Support. Your local reseller can resolve
most issues without delay.
NOTE
To locate your local reseller, visit www2.smarttech.com/st/en-US/Where+to+Buy.
All SMART products include online, telephone, fax and e-mail support:
Online
www.smarttech.com/contactsupport
Telephone
+1.403.228.5940 or
Toll Free 1.866.518.6791 (U.S./Canada)
(Monday to Friday, 5 a.m. – 6 p.m. Mountain Time)
Fax
+1.403.806.1256
E-mail
[email protected]
Shipping and Repair Status
Contact SMART’s Return of Merchandise Authorization (RMA) group, Option 4,
+1.866.518.6791, for shipping damage, missing part and repair status issues.
18
|
AP PENDI X A – C U S T O M E R S U P PO R T
General Inquiries
Address
SMART Technologies
3636 Research Road NW
Calgary, AB T2L 1Y1
CANADA
Switchboard
+1.403.245.0333 or
Toll Free 1.888.42.SMART (U.S./Canada)
Fax
+1.403.228.2500
E-mail
[email protected]
Warranty
Product warranty is governed by the terms and conditions of SMART’s “Limited
Equipment Warranty” that shipped with the SMART product at the time of purchase.
Registration
To help us serve you, register online at www.smarttech.com/registration.
Toll Free 1.866.518.6791 (U.S./Canada)
or +1.403.228.5940
www.smarttech.com