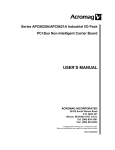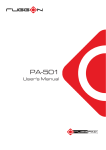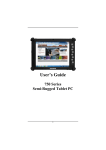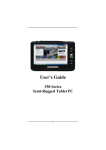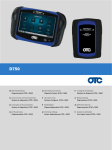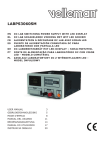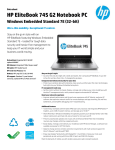Download VM-521 UM
Transcript
VM-521 User's Manual Table of Contents About this Manual Related Information.......................................................................................1 Conventions...................................................................................................1 Basic Safety Guidelines Intended Use.................................................................................................2 Maintenance and Operation Overview..........................................................2 Safety............................................................................................................2 Electrical Hazards..........................................................................................2 Safety Guidelines for Mounting.....................................................................3 Environmental................................................................................................4 Radio Transmissions.....................................................................................4 Cleaning and Servicing..................................................................................4 Regulatory and Certification..........................................................................5 Lithium Battery Safety Statement..................................................................6 Chapter 1. Introduction About This Guide...........................................................................................7 Technical Specifications................................................................................7 Unpacking the Device....................................................................................9 Scope of Delivery........................................................................................10 Packaging....................................................................................................10 Identifying the Device.................................................................................. 11 Dimensions..................................................................................................16 Touch Screen...............................................................................................17 Chapter 2. Getting Started Using USB Cabling......................................................................................18 Using Ethernet Cabling................................................................................19 Using COM Cabling.....................................................................................20 Using CANBUS Cabling..............................................................................21 i Using DIO Cabling.......................................................................................22 Using Audio Cabling....................................................................................23 Connecting to Power Supply.......................................................................24 Chapter 3. Hardware Installation Service Cover..............................................................................................27 DIMM Module..............................................................................................29 SSD Module................................................................................................32 PCIe Expansion Options.............................................................................35 Installing Antennas......................................................................................48 Chapter 4. Hardware Mounting Mounting Instructions..................................................................................50 Assembly Site..............................................................................................50 Tools Required.............................................................................................50 Device Enclosure.........................................................................................50 Device Cooling............................................................................................51 Power Supply..............................................................................................52 Vehicle Applications.....................................................................................52 Cable Strain Relief.......................................................................................52 Chapter 5. Operation Powering the Device....................................................................................53 Defrost/Defog Option...................................................................................54 Calibrating the Touch Screen......................................................................56 Protective Film.............................................................................................58 VM-521 Configuration Options....................................................................58 Chapter 6. Troubleshooting Troubleshooting the Wi-Fi Connection........................................................60 Troubleshooting 802.1x Security.................................................................61 Troubleshooting Device Operations............................................................61 Call Product Support...................................................................................62 ii Chapter 7. Maintenance Cleaning the Device....................................................................................63 Returning the Device...................................................................................63 Contacting RuggON....................................................................................63 Appendix A. Technical Specifications Port Pin Assignments..................................................................................64 iii About this Manual The VM-521 User’s Manual provides instruction for qualified personnel to follow when setting up a new VM-521 device. This document is intended for use by qualified personnel to compliment the training and expertise, not to replace it. Related Information Current information and manuals are available for download at the following website: http://www.ruggon.com Conventions Bolded or underlined text is used to emphasize the designated information. A Note is used to provide additional information for the device or settings. A Caution is used to warn against potential hazards or to caution against unsafe practices. A Warning is used to identify immediate hazards for property damage, injury or death. 1 Basic Safety Guidelines Intended Use The VM-521 ultra-rugged vehicle mounted computer is equipped with multi-functional terminals for stationary and mobile applications in industrial environments such as logistics, warehousing, fleet management, manufacturing and the automotive industry. The operator is solely responsible for any damage resulting from unauthorized modifications to the device. Unintended Application Use The device is not designed for use in life-support systems or critical safety/security systems where system malfunction can lead to the direct or indirect endangerment of human life. The operator is fully responsible for using the device in these situations. Maintenance and Operation Overview The VM-521 is designed and manufactured according to strict controls and following the stated safety regulations. The following list identifies incorrect operating uses of the VM-521. Incorrect use of the VM-521 can lead to hardware damage, safety issues and possible risk to personnel health: The VM-521 is improperly or incorrectly installed; The VM-521 is under operation by untrained personnel; The VM-521 is not maintained as recommended; The VM-521 is not used as intended. Safety To prevent injury and damage, read the following safety guidelines prior to operating the device. The manufacturer assumes no liability for any and all damages arising from misuse or noncompliance with these guidelines. Electrical Hazards Installing Easy-access Separators The VM-521 is not equipped with separators (switches) that are accessible from the outside. To quickly disconnect the device from the power supply in emergencies: Install an easy-access separator such as a switch or circuit breaker close to the device; Ensure that the separator separates all power cables. Only connect to SELV Circuits The VM-521 should only be connected to Safety Extra Low Voltage (SELV) circuits. Do not connect/disconnect any cables during thunderstorms; Do not connect/disconnect the VM-521 cables during thunderstorms. 2 Cleaning/Servicing: Disconnect the VM-521 from Power Disconnect the VM-521 from power before cleaning or servicing it. Repeated Power Pack Fuse Blowing Contact an authorized service personnel for repairs to the power pack. In the event of a blown fuse after replacing the fuse, contact an authorized service personnel to avoid electrical shock. Laying Cables Cables must be laid in accordance with local and state regulations. Ensure that the power cable is laid properly and properly secured. Use only Supplied Power Cables RuggON power cables meet industrial requirements for low-temperature flexibility, UV resistance, and oil resistance. Use only supplied power cables from RuggON. If other power cables are used, the following may apply: The operator is solely responsible for the resulting damage; All RuggON warranties are void. Charging the Vehicle Battery When charging the vehicle battery, The VM-521 must be disconnected from the vehicle battery; Or ensure that the maximum permitted input voltage of the device is not exceeded. Environmental Hazards Do not use the VM-521 in locations near/with flammable gases or vapor. The use of electrical equipment in explosive environments can be dangerous. Turn off the device when near a gas station, fuel depot, chemical plant or a place where blasting operations take place. Safety Guidelines for Mounting Risk of Injury The device may fall during transportation or installation and cause injury. It is recommended to have at least two people when installing/uninstalling the device. When the mounting bracket breaks When installing the VM-521, be aware of the sudden breaks of the bracket which may cause injury. It is recommended to have proper safety measures in place such as security cables when installing. Positioning the VM-521 on a Vehicle Inside the vehicle, if a keyboard and scanner need to be installed, make sure there’s enough space and the vision of the driver is not blocked at all causes. 3 Installing Loudspeakers to the VM-521 Any audio equipment must be installed by a trained professional prior to the installation of the device. Environmental Ambient Temperature The VM-521 operates on the basis of a passive cooling concept which internal waste heat is released via the housing surface and requires fresh airflow in the environment. Operating the VM-521 with no fresh cooling air may cause overheating and damage to the device. The operating environment should not be enclosed to prevent the cool air being heated by the heat waste from the device. Connecting and Disconnecting External Devices To prevent the considerable damage, the VM-521 and the external device should be disconnected from power when connecting/disconnecting excluding USB devices. Only Use Authorized Accessories Only use the supplied cables, power packs and other accessories that have been tested and approved by RuggON. Contact your local distributor for further information. Radio Transmissions Permitted Transmission Power Follow the national regulations for the maximum permitted transmission power. The operator is solely responsible for this type of operation. Installation Distance To follow the limits set by the FCC for exposure to radio waves, install the VM-521 with the minimum distance (20cm) between individuals and the PC antenna . Radio Frequency Limited Locations Considering the radio frequency limitation in hospitals and aircraft, the VM-521 can only be installed with permission. Industrial computers may affect the function of implanted medical devices such as pacemakers and may cause malfunction. Always keep a distance of at least 20cm between a pacemaker and an industrial computer to minimize the risk of interference. Cleaning and Servicing Disconnect the VM-521 from power before cleaning or servicing. Never clean the VM-521 with compressed air, a pressure washer or a vacuum cleaner. If necessary, clean the housing of the VM-521 with a damp cloth. Clean the touch-screen with a nonabrasive cloth. 4 Regulatory and Certification FCC This equipment has been tested and found to comply with the limits for a Class B digital device, pursuant to Part 15 of the FCC Rules. These limits are designed to provide reasonable protection against harmful interference in a residential installation. This equipment generates, uses, and can radiate radio frequency energy and, if not installed and used in accordance with the instructions, may cause harmful interference to radio communications. However, there is no guarantee that interference will not occur in a particular installation. If this equipment does cause harmful interference to radio or television reception, which can be determined by turning the equipment off and on, the user is encouraged to try to correct the interference by one or more of the following measures: Reorient or relocate the receiving antenna. Increase the separation between the equipment and the receiver. Connect the equipment into an outlet on a circuit different from that to which the receiver is connected. Consult the dealer or an experienced radio/TV technician for help. Shielded interconnect cables and shielded AC power cable must be employed with this equipment to insure compliance with the pertinent RF emission limits governing this device. Changes or modifications not expressly approved by the system’s manufacturer could void the user’s authority to operate the equipment. Any changes or modifications not expressly approved by the party responsible for compliance could void the user’s authority to operate the equipment. RF Exposure Warning The equipment complies with FCC RF exposure limits set forth for an uncontrolled environment. The equipment must not be co-located or operating in conjunction with any other antenna or transmitter. Radiation Exposure Statement: This equipment complies with FCC radiation exposure limits set forth for an uncontrolled environment. End users must follow the specific operating instructions for satisfying RF exposure compliance. To maintain compliance with FCC RF exposure compliance requirements, please follow operation instruction as documented in this manual. CE Marking This product has passed the CE test for environmental specifications when shielded cables are used for external wiring. We recommend the use of shielded cables. Please contact your local representative for ordering information. This product has passed the CE test for environmental specifications. Test conditions for passing included the equipment being operated within an industrial enclosure. In order to protect the product from being damaged by ESD (Electrostatic Discharge) and EMI leakage, we strongly recommend the use of CE-compliant industrial enclosure products. 5 European Notice CE Declaration of Conformity For the following equipment: tablet with built-in 802.11a/b/g/n WLAN module Is herewith confirmed to comply with the requirements set out in the Council Directive on the Approximation of the Laws of the Member States relating to Electromagnetic Compatibility (2004/105/ EC), Low-voltage Directive (2006/95/EC), the procedures given in European Council Directive 1999/5/EC. The equipment was passed. The test was performed according to the following European standards: EN 300 328 V.1.4.1 (2003-04) EN 301 489-1 V.1.3.1 (2001-09) / EN 301 489-17 V.1.1.1 (2000-09) EN 301 893 V.1.2.2 (2003-06) EN 50371: 2002 EN 60950: 2000 Regulatory Statement (R&TTE/WLAN IEEE 802.11b & 802.11g) European standards dictate maximum radiated transmit power of 100mW EIRP and frequency range 2.400-2.4835GHz; In France, the equipment must be restricted to the 2.4465-2.4835GHz frequency range and must be restricted to indoor use. Lithium Battery Safety Statement Lithium battery inside. Danger of explosion if battery is incorrectly replaced. Replace only with same or equivalent type recommended by battery manufacturer. THIS PRODUCT CONTAINS LITHIUM-ION BATTERY PACKS. IT MUST BE DISPOSED OF PROPERLY. CONTACT LOCAL ENVIRONMENTAL AGENCIES FOR INFORMATION ON RECYCLING AND DISPOSAL PLANS IN YOUR AREA. 6 Introduction Chapter 1. Introduction The VM-521 is a rugged, vehicle-mounted Personal Computer (PC). The VM-521 fully supports wireless data communications from a properly configured off road, on road or maritime vehicle. The device is equipped with 802.11, Bluetooth, GPS or GLONASS for wireless data communications. The VM-521 is a rugged 10.4” tablet computer capable of 1024 x 768 resolution. The antireflection tempered 5-wire resistive touch panel is capable of sunlit and hyper dimming for day and night mode readability. The illuminated keyboard is designed to compliment a user friendly experience during night mode operations. The VM-521 supports the following operating systems: Windows Embedded 8.1 Industry x64 Windows 7 Professional with Service Pack 1 x64 Windows Embedded 8 Standard x64 Windows Embedded Standard 7 x64 Linux Kernel About This Guide The VM-521 User Manual provides instruction for qualified personnel to use as a guide for setup of the device. This document is not intended to replace the training and expertise of the end-user. Technical Specifications Table 1. Technical Specifications Item Description Processor Intel® Bay Trail-I E3845 1.91GHz (Quad Core) Memory 4GB SO-DIMM DDR3L SDRAM, up to 8GB Storage SSD x 1, SD slot x 1 Display Wireless Connectivity 10.4-inch XGA (1024 x 768); 700,000 hours backlight life 1,000 nits sunlight readable (MIL STD 85762A) to 0.1 nits hyper dimming for night mode operation Anti-reflection tempered 5-wire resistive touch panel PCT (Gorilla) by request only 802.11 ac/a/b/g/n 2x2 Bluetooth 2.0/2.1+EDR, 3.0+HS, 4.0 IE GPS / QZSS or GLONASS Wi-Fi and GPS, built-in and external antennas are interchangeability; WWAN external antennas only 7 Introduction Item Description DC Power Pack 24/48Vdc 35W Nominal 24/48Vdc nominal Voltage range: 18Vdc - 60Vdc Galvanically isolated Maximum output: 35W Withstands bursts up to 2 kV DC/DC Delay Timer/Filter Battery 2,900mAh, 7.5V Housing (Mechanical) Die-cast aluminum alloy, fanless design Dual Gigabit LAN for teaming / redundant function support RS-232 x 1 + 5V support; 3KVrms isolation protection for I/O Interfaces 8 RS-422/485 x 1 (RS-485 supports auto flow control and NMEA 0183 physical layer) 2 x USB (2.0 and 1.x compliant) 2.5KVrms isolation protection CANBUS (Controller Area Network) x 2, NMEA 2000 physical layer support 3KVrms isolation protection for 4 DI + 4 DO Stereo microphone x 1 or line-in, stereo HD audio x 1 Waterproof speakers Dimensions 275 mm (W) x 252 mm (H) x 68 mm (D) 10.83 in. (W) x 9.92 in. (H) x 2.68 in. (D) Weight 3.8 kg (include SSD) 8.38 lbs (include SSD) Operating System Windows Embedded 8.1 Industry x64 Windows 7 Professional with Service Pack 1 x64 Windows Embedded 8 Standard x64 Windows Embedded Standard 7 x64 Linux Kernel Introduction Item Description Ambient Conditions Operating temperature: -30°C (-22°F) to 55°C (122°F) In accordance with MIL-STD-810G Method 501.5 High Temperature Procedure II – Operation In accordance with MIL-STD-810G Method 502.5 Low Temperature Procedure II – Operation Storage temperature: -30°C (-22°F) to 70 °C (158°F) In accordance with MIL-STD-810G Method 501.5 High Temperature Procedure I – Storage In accordance with MIL-STD-810G Method 502.5 Low Temperature Procedure I – Storage Relative humidity: 5% to 95% @ 30°C (86°F) to 60°C (140°F) non-condensating in accordance with MIL-STD-810G Method 507.5 Humidity Procedure II Aggravated Cycles Vibration Test: Operating: MIL-STD-810G Method 514.6 Category 4, Fig 514.6C-1 Common carrier (US highway truck vibration exposure); Fig 514.6C-2 Composite two-wheeled trailer; Fig 514.6C-3 Composite wheeled vehicle Non-Operating: MIL-STD-810G Method 514.6 Category 24, Fig 514.6E-1 (General minimum integrity exposure) Shock Test: Operation: MIL-STD-810G Method 516.6 Procedure 1 Functional Shock (40g, 11ms) Non-Operation: MIL-STD-810G Method 516.6 Procedure V Crash Hazard Shock (75g, 8~13ms) Video Capturing Optional video input up to 4 ports with comprehensive SDK included Certification CE, FCC, CB Unpacking the Device Before you begin the installation or configuration process make sure to inspect all components and accessories. Contact your representative if there are any missing or damaged items. See “Contacting RuggON” on page 63. 9 Introduction Scope of Delivery The VM-521 is delivered with the following items. The VM-521 is not shipped with accessories. All accessories are sold separately. For help, contact your local RuggON sales representative. See “Contacting RuggON” on page 63. Please verify the delivery of the contents upon receipt. VM-521 (64GB SSD included) 18V and 24V fused bare wire input cable with safety-locking nut DB9 serial to dual USB cable Packaging The packaging material has been selected to optimally protect your device. After unpacking, store the original packaging material in the event that you need to return shipment. 10 Introduction Identifying the Device Device Overview Figure 1. Front View 11 1 10 2 3 9 4 4 8 7 6 5 Table 2. Front View No Item Description 1 LED indicator See “LED Status” on page 55. 2 Side view See “Side View” on page 14 for further information. 3 Rear view Back of device. See “Rear View” on page 15 for further information. 4 Speakers 2 x 2W waterproof, front mounted speakers. 5 Defrost key Optional key to provide function for panel defrost. 6 FN key Key provides function for Home or SW initiation (programmable). 7 Dimming key Key provides switching function between normal and night operation modes. 8 Bottom view Bottom of device. See “Bottom View” on page 13 for further information. 9 Touch screen Anti-reflection tempered 5-wire resistive touch panel. 10 Stainless screws x16 stainless steel screws to secure chassis. 11 Antenna housing Built-in antenna for GPS/QZSS or GLONASS and Wi-Fi + Bluetooth. 11 Introduction Front View Figure 2. Front View 7 1 6 2 5 4 3 Table 3. Front View No 12 Item Description 1 LED indicator See “LED Status” on page 55. 2 Speakers 2 x 2W waterproof, front mounted speakers. 3 Defrost/defog key Key provides function for panel defrost and defog (optional function). 4 FN key Key provides function for Home or SW initiation (programmable). 5 Dimming key Key provides switching function between normal and night operation modes. 6 Touch screen Anti-reflection tempered 5-wire resistive touch panel. 7 Antenna housing Built-in antenna for GPS/QZSS or GLONASS and Wi-Fi + Bluetooth. Note: WWAN antenna is external. Introduction Bottom View Figure 3. Bottom View 1 10 2 9 3 4 8 5 6 7 Table 4. Bottom View No Item Description 1 AUDIO In/Out Connect audio cabling to the device. 2 Expansion Connect cabling to a camera. 3 LAN x 2 Connect the VM-521 to an Ethernet (RJ-45) cable. 4 COM2 Connect RS-422/RS-485 devices such as a printer or scanner to the VM-521. 5 DIO Connect to a DIO device or accessory (4 x in, 4 x out). 6 Power switch Turns the VM-521 on or off. 7 COM1 Connect RS-232 devices such as a printer or scanner to the VM-521. 8 CANBUS x 2 Connect CANBUS cables to allow devices to communicate within a vehicle without the use of a host computer. 9 USB Connect the VM-521 DB9 serial to dual USB cable to USB devices. 10 DC In Connect the VM-521 to a power supply (9-36 / 18-60 VDC) source. 13 Introduction Side View Figure 4. Side View Left View Right View 1 2 Table 5. Side View No 14 Item Description 1 Communication cover Open to access SD and SIM ports. 2 Mounting holes Securing holes for additional mounting options. Introduction Rear View Figure 5. Rear View 1 2 3 4 5 6 7 8 8 Table 6. Rear View No Item Description 1 WWAN1 Connect WWAN1 antenna. 2 WLAN1 Connect WLAN1 antenna. 3 GPS Connect GPS antenna. 4 WLAN2 Connect WLAN2 antenna. 5 WWAN2 Connect WWAN2 antenna. 6 Communication cover Open to access SD and SIM ports. 7 Service cover Remove to service SSD, DIMM, video card or WWAN card. VESA mounting holes Standard VESA mounts: 3.94” (100 mm) 2.95” (75 mm) Note: M4 screws required for VESA mount. 8 15 Introduction Dimensions The following section provides information regarding the dimensions of the device. The dimensions are in centimeters and inches, respectively. Figure 6. Front View Dimensions 27.60 cm / 10.87” 23.63 cm / 9.30” 25.20 cm / 9.92” 22.27 cm / 8.77” Figure 7. Side View Dimensions 16 Introduction Figure 8. Rear View Dimensions GPS WWAN 2 WLAN 2 10.00 cm / 3.94” WLAN 1 7.00 cm / 2.76” WWAN 1 7.00 cm / 2.76” 10.00 cm / 3.94” Touch Screen Always use the point of the stylus for tapping or making strokes on the touch screen. Never use an actual pen, pencil, or sharp/abrasive object on the touch screen. The stylus is used as a pen. Touch the screen with the tip of the stylus then lift it up off the screen. After each use, replace the stylus in the stylus holder for proper care and to preserve the life of the stylus. A stylus is also used as a mouse pointer with use of the left-clicking function. The stylus can be used to: Open applications Choose commands in menu Select options in dialogue box or drop-down menu Drag the scroll bar Drag across the text to select content Place the cursor in a text box before typing A right click is generated by tapping the mouse icon in the system tray. After tapping, the mouse icon highlights the right button of the icon in red. The next touch screen tap is treated as a right click. The mouse icon returns to the left button highlighted in red so subsequent taps are treated as left clicks. A stylus replacement kit is available. 17 Getting Started Chapter 2. Getting Started This section provides an outline of the steps necessary to setup a VM-521. For additional technical assistance, contact your RuggON representative. See “Contacting RuggON” on page 63. It is recommended to install or remove accessories on a clean, well-lit work surface. To protect yourself and the device from electrostatic discharge, wear anti-static wrist straps or place the device on an anti-static mat. Using USB Cabling To prevent damage to the device, connect all cabling and accessories before powering up the device. Connecting a USB Cable Connect the DB9 to dual USB type cable to the VM-521. Plug the desired devices, such as a USB mouse or storage device. USB devices may be installed, removed or swapped without power down the VM-521. 1. Connect the DB9 to dual USB type cable to the designated port. 2. Secure the thumbscrews clockwise direction. 3. Secure the cable using wire ties or other applicable materials. Figure 9. Connect USB Cabling 18 Getting Started Using Ethernet Cabling To prevent damage to the device, connect all cabling and accessories before powering up the device. Connecting Ethernet Cabling A shielded cable is required to maintain emissions and device compliance. Connect to a local area network (LAN) using an RJ45 (Ethernet) cable. 1. Locate the LAN 1 or 2 port on the bottom of the device. 2. Insert an RJ45 cable in the port. 3. Secure the cable using wire ties or other applicable materials. Figure 10. Connect Ethernet Cabling 19 Getting Started Using COM Cabling To prevent damage to the device, connect all cabling and accessories before powering up the device. Connecting RS-232 Cable Connect a peripheral device, such as a printer or other device with a serial port. 1. Locate the COM 1 port on the bottom of the device. 2. Connect the RS-232 cable to the designated port. 3. Secure RS-232 cable to the device with the embedded thumbscrews. 4. Secure the cable using wire ties or other applicable materials. Figure 11. Connect RS-232 Cabling Connecting RS-422/RS-485 Cable Connect a peripheral device, such as a printer or other device with a serial port. 1. Locate the COM 2 port on the bottom of the device. 2. Connect the RS-422/RS-485 cable to the designated port. 3. Secure RS-422/RS-485 cable to the device with the embedded thumbscrews. 4. Secure the cable using wire ties or other applicable materials. Figure 12. Connect RS-422/RS-485 Cabling 20 Getting Started Using CANBUS Cabling To prevent damage to the device, connect all cabling and accessories before powering up the device. Connecting a CANBUS Cable CANBUS ports allow the devices to communicate with each other within a vehicle without a host computer. 1. Locate the CANBUS 1 or 2 port on the bottom of the device. 2. Connect the CANBUS cable to the designated port. 3. Secure the cable to the device with the embedded thumbscrews 4. Secure the cable using wire ties or other applicable materials. Figure 13. Connect CANBUS Cabling 21 Getting Started Using DIO Cabling To prevent damage to the device, connect all cabling and accessories before powering up the device. Connecting a DIO Cable The DIO port supports 4 input and 4 output ports. 1. Locate the DIO port on the bottom of the device. 2. Connect the DIO cable to the port. 3. Secure DIO cable to the device with the embedded thumbscrews. 4. Secure the cable using wire ties or other applicable materials. Figure 14. Connect DIO Cabling 22 Getting Started Using Audio Cabling To prevent damage to the device, connect all cabling and accessories before powering up the device. Connecting an Audio Cable The VM-521 is equipped with audio jacks to connect to headphones or microphone. The connectors are color coded and marked Audio Out and Audio In. The audio ports require a 3.5mm audio cable to connect to the device. 1. Locate the audio in or out port on the bottom of the device. 2. Connect the audio cable to the designated port. 3. Secure the cable using wire ties or other applicable materials. Figure 15. Connect Audio Cabling 23 Getting Started Connecting to Power Supply The VM-521 is equipped with a galvanically seperated, integrated DC power supply. Power is connected on the underside of the device using a bare leads power cord. The power switch is also located on the underside of the device. Only use original power supply cables as provided by RuggON. If other power cables are used: - The user is solely responsible for any resulting damage. - All warranties with RuggON are voided. Installing the Power Adapter To prevent damage or injury refer to the rating label on the device to determine the voltage/power information rating (High-voltage: VM-521-HR; Low-voltage: VM-521LR) before connecting the power adapter and powering on the device. The device is powered using the provided power adapter. Do not use any other adapter other than the one provided with your device. If your adapter is damaged, contact your representative to order a replacement adapter designed for this device. 1. Locate the DC In port on the bottom of the device. 2. Locate the arrow indicator on the top of the power cable. Align the arrow indicator with the indentation on the DC In port. 3. Insert the power cord in the port. Figure 16. Connecting the Power Cord Arrow Indicator 24 Getting Started 4. Twist the nut as shown in the following image to lock the power cord to the device. Figure 17. Locking the Power Cord 5. Connect the other end of the power cord to the power supply source. 6. Secure the cable using wire ties or other applicable materials. Removing the Power Adapter 1. Locate the DC In port and connected power cord on the bottom of the device. 2. Hold the exterior of the nut and turn it (counter clockwise) as shown to unlock the power cord. Figure 18. Unlocking the Power Cord 25 Getting Started 3. Remove the power cord from the device to disconnect it. Figure 19. Removing the Power Cord 26 Hardware Installation Chapter 3. Hardware Installation This section provides information for the installation and removal of supported components. Only qualified personnel are authorized to service or install hardware. Installing or removing components should only be performed on a clean, well-lit work surface. When necessary, protect the work surface, the device, and components from electrostatic discharge. Service Cover The service bay found under the service cover contains the locations for the single DIMM, VGA, WWAN, and SD slot. To service or replace any of the supported components it is necessary to access the service bay by removing the service cover first. Removing the Service Cover The service cover is located on the rear of the device. To access the service cover the device must be removed from its mounting apparatus. 1. Power down the device and disconnect from all the power source. 2. Unmount the device from the mounting apparatus. 3. Place the device display side down on a clean work surface. 4. Locate the service cover on the rear of the device. 5. Remove the screws securing the service cover. Figure 20. Removing the Screws 27 Hardware Installation 6. Grasp one end of the service cover and angle it up to remove. Figure 21. Removing the Service Cover Replacing the Service Cover 1. Power down the device and disconnect from all the power source. 2. Unmount the device from the mounting apparatus. 3. Place the device display side down on a clean work surface. 4. Align the service cover over the rear of the device, see the following image. 5. Insert the service cover in the service bay. Figure 22. Inserting the Service Cover 28 Hardware Installation 6. Secure the service cover in the VM-521 with the provided screws. Figure 23. Securing the Screws DIMM Module Prevention of EMI interference in this device is not guaranteed if the original components are replaced. A single DIMM module slot is available for memory expansion. The device supports up to 8GB of SO-DIMM DDR3L SDRAM. Installing a DIMM Module 1. Power down the device and disconnect from all the power source. 2. Unmount the device from the mounting apparatus. 3. Place the device display side down on a clean work surface. 4. Remove the service cover. See “Removing the Service Cover” on page 27. 5. Locate the DIMM slot on the VM-521. Figure 24. Rear View: Locating the DIMM Slot MAIN GPS AUX DIMM Slot 29 Hardware Installation 6. Remove the DIMM module from its packaging. Take care not to touch the connectors on the module. Handle the DIMM module by the edges. Do not touch the connectors to prevent damage to the modules. 7. Insert the DIMM module into the slot making sure the protrusion on the slot is aligned with the indentation on the module. 8. Press the DIMM module down until the clips lock in place. An audible click is heard when the installation is correct. Figure 25. Installing the DIMM Module 9. Replace the service cover. See “Replacing the Service Cover” on page 28. Removing a DIMM Module 1. Power down the device and disconnect from all the power source. 2. Unmount the device from the mounting apparatus. 3. Place the device display side down on a clean work surface. 4. Remove the service cover. See “Removing the Service Cover” on page 27. 5. Locate the installed DIMM module in the service bay. 30 Hardware Installation 6. Pull the locking levers to unlock the DIMM. Figure 26. Releasing the Locking Levers 7. Remove the DIMM from the connector. Figure 27. Removing a DIMM Module 8. Replace the service cover. See “Replacing the Service Cover” on page 28. 31 Hardware Installation SSD Module Prevention of EMI interference in this device is not guaranteed if the original components are replaced. Installing an SSD Module 1. Power down the device and disconnect from all power sources. 2. Unmount the device from the mounting apparatus. 3. Place the device display side down on a clean work surface. 4. Remove the service cover. See “Removing the Service Cover” on page 27. 5. Locate the SSD connector on the VM-521. Figure 28. Rear View: Locating the SSD Connector MAIN GPS AUX SSD Connector 6. Remove the SSD module from its packaging. 7. Align the arrow indicators on the silicone guard strips to the front (connector side) of the SSD module. 8. Insert the guard strips over the sides of the SSD module. Figure 29. Installing the SSD Silicone Guard Strips Arrow Indicator Connectors Arrow Indicator 9. Grasp the SATA cable from the SSD bay and pull it forward to release it from its enclosure. 10. Align the SATA cable with the connectors on the SSD module. 32 Hardware Installation 11. Connect the SSD to the SATA cable. Figure 30. Connecting the SATA cable to an SSD Module 12. Hold the SSD module with one hand. With the other hand push in the SATA cabling underneath the chassis. It is necessary to tuck the cables in to allow for enough space to install the SSD module. 13. Angle the SSD connectors into the SSD bay to correctly seat the SSD module. 14. Lower the rear of the SSD in the bay and press it down gently to seat it correctly. Figure 31. Installing an SSD Module 15. Replace the service cover. See “Replacing the Service Cover” on page 28. 33 Hardware Installation Removing an SSD Module 1. Power down the device and disconnect from all power sources. 2. Unmount the device from the mounting apparatus. 3. Place the device display side down on a clean work surface. 4. Open the service cover. See “Removing the Service Cover” on page 27. 5. It may be necessary to grasp the silicone guard strip and gently pull them up to remove the SSD module from the bay. For best results, pull up on the rear of the SSD module. The SSD module angles up. 6. Slide the SSD module out of the bay. Figure 32. Removing an SSD Module 7. Disconnect the SSD module from the SATA cable. Figure 33. Disconnecting the SATA Cable 34 Hardware Installation 8. Remove the silicone guard strips from the SSD module. Do not throw them away the guard strips away. Keep the guard strips for later use on the replacement SSD module. Figure 34. Removing the SSD Silicone Guard Strips 9. Replace the service cover. See “Replacing the Service Cover” on page 28. PCIe Expansion Options The device is equipped with two mini PCIe slots for additional expansion. The following information provides a guideline for the installation of a mini PCIe video and WWAN card. Installing a mini PCIe Card 1. Power down the device and disconnect from all power sources. 2. Unmount the device from the mounting apparatus. 3. Place the device display side down on a clean work surface. 4. Open the service cover. See “Removing the Service Cover” on page 27. 5. Remove the SSD module. See “Removing an SSD Module” on page 34. 6. Locate the mini PCIe slot, see the following image, designated for a video card. Figure 35. Rear View: Locating the mini PCIe Slot for Video Expansion mini PCIe Card Slot MAIN GPS AUX 7. Remove the mini PCIe card from its packaging. 35 Hardware Installation 8. Align the indentation on the PCIe card with the protrusion on the slot connectors. 9. Angle the card and slide it in place. Gently push the card in to seat correctly. 10. Press the opposite end down over the screw posts. The holes on the card must line up with the holes in the screw posts. Figure 36. Installing a mini PCIe Card 11. Secure the mini PCIe card to the VM-521 with the provided screws. Figure 37. Securing the Screws 12. Connect the mini PCIe cabling to the mini PCIe card. 13. Install the SSD module. See “SSD Module” on page 32. 14. Replace the service cover. See “Replacing the Service Cover” on page 28. 36 Hardware Installation Removing a mini PCIe Card 1. Power down the device and disconnect from all the power source. 2. Unmount the device from the mounting apparatus. 3. Place the device display side down on a clean work surface. 4. Open the service cover. See “Removing the Service Cover” on page 27. 5. Remove the SSD module. See “Removing an SSD Module” on page 34. 6. Disconnect mini PCIe cabling from the mini PCIe card. 7. Remove the screws securing the mini PCIe card to the VM-521. Figure 38. Removing the Screws 8. Disconnect the mini PCIe card from the VM-521. Figure 39. Removing a mini PCIe Card 37 Hardware Installation 9. Install the SSD module. See “SSD Module” on page 32. 10. Replace the service cover. See “Replacing the Service Cover” on page 28. Installing a WWAN Card The communication’s bay is located on the rear side of the device. For further information see “Device Overview” on page 11. 1. Power down the device and disconnect from all the power source. 2. Unmount the device from the mounting apparatus. 3. Place the device display side down on a clean work surface. 4. Open the service cover. See “Removing the Service Cover” on page 27. 5. Remove the SSD module and place it on a clean surface. See “Removing an SSD Module” on page 34. 6. Locate the WWAN card on the VM-521. Figure 40. Rear View: Locating the WWAN Card Main GPS MAIN GPS AUX AUX WWAN Card Slot 7. Align the indentation on the WWAN card with the protrusion on the slot connectors. 8. Angle the card and slide it in place. Gently push the card in to seat correctly. 9. Press the opposite end down over the screw posts. 38 Hardware Installation The holes on the card must line up with the holes in the screw posts. Figure 41. Installing the WWAN Card MAIN GPS AUX 10. Secure the WWAN card to the VM-521 with screws. Figure 42. Securing the Screws MAIN GPS AUX 11. Connect antennas cables to the following connectors: main to blue labeled connector, GPS to red labeled connector and AUX to black labeled connector. See “Figure 40. Rear View: Locating the WWAN Card”. 12. Install the SSD. See “SSD Module” on page 32. 13. Replace the service cover. See “Replacing the Service Cover” on page 28. Removing the WWAN Card 1. Power down the device and disconnect from all the power source. 39 Hardware Installation 2. Unmount the device from the mounting apparatus. 3. Place the device display side down on a clean work surface. 4. Open the service cover, see “Removing the Service Cover” on page 27. 5. Remove the SSD, see “Removing an SSD Module” on page 34. 6. Disconnect antenna cabling from the WWAN card. 7. Remove the screws securing the WWAN card and the VM-521. Figure 43. Removing the Screws MAIN GPS AUX 8. Disconnect the WWAN card from the VM-521. Figure 44. Removing the WWAN Card MAIN GPS AUX 9. Install the SSD. See “SSD Module” on page 32. 10. Replace the service cover, see “Replacing the Service Cover” on page 28. 11. Return the device to the mounting apparatus and install. 40 Hardware Installation Removing the Communications Cover The communications bay is located on the left rear side of the device. For further information see “Device Overview” on page 11. 1. Power down the device and disconnect from all the power source. 2. Unmount the device from the mounting apparatus. 3. Place the device display side down on a clean work surface. 4. Locate the communications cover. Figure 45. Rear View: Locating the Communications Cover Communications Cover 5. Remove the screws securing the cover. Figure 46. Removing the Screws 41 Hardware Installation 6. Open the cover as shown in the following image. Figure 47. Removing the Communications Cover Once the communications cover is removed, you can install or remove the following items: Mini SIM card SD card Replacing the Communications Cover The communications bay is located on the left rear side of the device. For further information see “Device Overview” on page 11. 1. Power down the device and disconnect from all the power source. 2. Unmount the device from the mounting apparatus. 3. Place the device display side down on a clean work surface. 4. Locate the communications cover. Figure 48. Rear View: Locating the Communications Cover Communications Cover 5. Align the tabs on the bottom of the cover with the indentations in the bay. 6. Angle the bottom of the device and insert the tabs in the protrusions. See the following image. 42 Hardware Installation 7. Slide the remaining part of the cover in place. Gently press it in place to seat it properly. If installed correctly, there should be no gaps between the cover and the chassis. Figure 49. Inserting the Communications Cover 8. Secure the communications cover and the VM-521 with screws. Figure 50. Securing the Screws 9. Return the device to the mounting apparatus and install. 43 Hardware Installation Installing a mini SIM Card The device includes a mini SIM card slot for cellular and wireless connection. Only a mini SIM card is supported in the slot. Check with your network or cellular service provider for availability and cost rates. 1. Power down the device and disconnect from all the power source. 2. Unmount the device from the mounting apparatus. 3. Place the device display side down on a clean work surface. 4. Remove the communications cover. See “Removing the Communications Cover” on page 41. 5. Locate the mini SIM slot in the communications bay. 6. Take the mini SIM card from its packaging. 7. The mini SIM card has a corner missing. Align the SIM card with the slot making sure that the corners match. 8. Insert the mini SIM card and press it in until an audible click sounds. Figure 51. Installing a mini SIM Card 9. Replace the communications cover. See “Replacing the Communications Cover” on page 42. 44 Hardware Installation Removing a mini SIM Card 1. Power down the device and disconnect from all power sources. 2. Unmount the device from the mounting apparatus. 3. Place the device display side down on a clean work surface. 4. Remove the communications cover. See “Removing the Communications Cover” on page 41. 5. Press the mini SIM card in and release it. The card springs out. Figure 52. Removing a mini SIM Card 6. Grasp the mini SIM card and remove it from the slot. 7. Replace the communications cover. See “Replacing the Communications Cover” on page 42. 45 Hardware Installation Installing an SD Card The device supports different types of memory cards for easier data storage. The supported types for SD cards are as follows: SD card SDHC card Mini-SD card (with adapter) 1. Power down the device and disconnect from all power sources. 2. Unmount the device from the mounting apparatus. 3. Place the device display side down on a clean work surface. 4. Remove the communications cover. See “Removing the Communications Cover” on page 41. 5. Locate the SD slot in the communications bay. 6. Take the SD card from its packaging. 7. The SD card has a corner missing. Align the SD card with the slot making sure that the corners match. 8. Insert the SD card and press it in until an audible click sounds. Figure 53. Installing an SD Card 9. Replace the communications cover. See “Replacing the Communications Cover” on page 42. 46 Hardware Installation Removing the SD Card 1. Power down the device and disconnect from all the power source. 2. Unmount the device from the mounting apparatus. 3. Place the device display side down on a clean work surface. 4. Locate the communications cover and remove it. See “Removing the Communications Cover” on page 41. 5. Press the SD card in and release it. The card springs out. 6. Grasp the SD card and remove it from the slot. Figure 54. Removing an SD Card 7. Replace the communications cover. See “Replacing the Communications Cover” on page 42. 47 Hardware Installation Installing Antennas Figure 55. Antenna Instllation 1 2 3 4 5 Table 7. Antrnna No Item Description 1 WWAN1 Connector for the WWAN1 antenna. 2 WLAN1 Connector for the WLAN1 antenna. 3 GPS Connector for the GPS antenna. 4 WLAN2 Connector for the WLAN2 antenna. 5 WWAN2 Connector for the WWAN2 antenna. Selecting an Antenna Site/Location on a Metal Body Vehicle 1. External installation – Check the requirements of the antenna supplier and install the vehicle antenna external to a metal body vehicle in accordance with those requirements. 2. Roof top – For optimum performance and compliance with RF Energy Safety standards, mount the antenna at the center area of the roof. 3. Ensure that the installation surface is grounded by connecting grounding straps between the surface and the vehicle chassis. 4. Ensure that the antenna cable can be easily routed to the VM-521. Route the antenna cable as far away as possible from any vehicle electronic units and its associated wiring. 5. Check the antenna location for any electrical interference. Connecting an Internal WWAN Antenna If your VM-521 includes an internal Wireless Wide Area Network (WWAN) component, connect the Mini UHF plug of the antenna to the WWAN jack located on the rear side of the device. To ensure a secure connection of an antenna cable’s mini-UHF plug to WWAN mini-UHF jack, their interlocking features must be properly engaged. If they are not properly engaged, the plug will come loose. Using a tool (pliers or wrench) will not overcome a poor engagement, and is not recommended. Connecting an External WWAN Antenna The WWAN antenna for the VM-521 mobile workstation is an optional component available through your representative. For WWAN connector locations see “Installing Antennas” on page 48. 48 Hardware Installation An external WWAN antenna jack is located on the rear of the device. To connect an external antenna, the connector end of the antenna must be RP SMA male to fit into the RP SMA female jack on the device. To install the WWAN antenna to the vehicle, refer to the installation instructions as referred by the manufacturer of the antenna. Connecting a WLAN Radio Antenna The WLAN antenna for the VM-521 mobile workstation is an optional component available through your representative. For WLAN connector locations see “Installing Antennas” on page 48. An external WLAN antenna jack is located on the rear of the device. To connect an external antenna, the connector end of the antenna must be RP SMA male to fit into the RP SMA female jack on the device. To install the WLAN antenna to the vehicle, refer to the installation instructions as referred by the manufacturer of the antenna. GPS Antenna Connection The GPS antenna for the VM-521 mobile workstation is an optional component available through your representative. For GPS connector locations see “Installing Antennas” on page 48. An external GPS antenna jack is located on the rear of the device. To connect an external antenna, the connector end of the antenna must be RP SMA male to fit into the RP SMA female jack on the device. To install the GPS antenna to the vehicle, refer to the installation instructions as referred by the manufacturer of the antenna. To prevent a short circuit from occuring, the fitting differential between the center conductor and the ground GPS antenna should be 3.0V or lower. 49 Hardware Mounting Chapter 4. Hardware Mounting Mounting Instructions Read all instructions thoroughly before beginning the installation procedure. To prevent the damage to the hardware or injury to personnel, always ensure that there are two individuals to help in carrying and supporting the installation/removal process. Assembly Site The VM-521 is ruggedized for harsh operational conditions. For best installation practices observe the following installation guidelines: Do not expose the Industrial PC to direct heat. Make sure that there is sufficient cross ventilation. Allow at least 15 mm more depth for front installation devices to ensure sufficient air circulation. Do not mount the device on equipment that strongly vibrates. Shock absorbers and vibration dampers may be required if installing in such environments. Tools Required You need the following tools for mounting or opening the device: Philips recessed head screwdriver, size 1 (PH 1) Device Enclosure The VM-521 supports the installation of various wall and wall mounting brackets. The following illustrations displays the screw locations for the supported installation types. To prevent any damage or injury, make sure the mounting bracket is securely attached. 50 Hardware Mounting The VM-521 also supports two types of VESA mounts. Figure 56. Rear View, dimensions in centimeters and inches WWAN 1 WLAN 1 GPS WWAN 2 WLAN 2 10.00 cm / 3.94” 2 7.00 cm / 2.76” 1 1 7.00 cm / 2.76” 10.00 cm / 3.94” VESA 100 Mounting Option VESA 100 mounting option, M5 thread The VM-521 supports a standard VESA version MIS-D, 100, C (100 mm distance quadrate order, M5 thread, deepness 7.5 mm) through the four drill holes (See 1 in “Figure 56. Rear View, dimensions in centimeters and inches” on page 51) on the back side of the device. VESA 75 Mounting Option VESA 75 mounting option, M5 thread The VM-521 supports a standard VESA version MIS-D, 75, C (75 mm distance quadrate order, M5 thread, deepness 7.5 mm) through the four drill holes (See 1 in “Figure 56. Rear View, dimensions in centimeters and inches” on page 51) on the back side of the device. Device Cooling The VM-521 is designed to use a passive cooling concept. The generated heat from the device is dissipated through the surface of the housing. The proper function of the design requires the use of air circulation. It is not advisable to install the device in a closed environment where air circulation is poor and heat dissipation is not possible. Overheating may occur if the device does not have access to fresh cooling air. The maximum permissible ambient temperature for the entire system must be taken into consideration during installation. 51 Hardware Mounting Power Supply The VM-521 is equipped with a galvanically separated, integrated DC power supply, located on the underside of the device. Support the cable and avoid crushing, stressing and overbending it. Cables should never be allowed to hang freely for long distances or to press against edges in an installation. Only use original power supply cables from RuggON. RuggON power cables meet the specific requirements to power the device. If other power supply cables are used: - The user/operator is solely responsible for the resulting damage. All warranties by RuggON are voided. Vehicle Applications The information in this section is intended to provide information for vehicle applicaitons. Electrical Installation Take the following considerations during the installation: Some forklifts have a chassis that is connected to DC+. By definition, the VM-521 chassis is also connected to DC+. However, any peripheral devices suppling DC- through an interconnector (such as a DC- serial port), a short circuit may occur. Malfunctions will result from this type of setup. Connect the VM-521’s as close to the battery as possible. Malfunctions may occur if the the VM-521 is conected to large electrical loads, such as converters for the forklift motor may result in random restarts. Locating the VM-521 in a Vehicle If the device is installed in a vehicle, the driver’s field of view must always be kept free. The VM-521 system may not project beyond the vehicle area. Assembly Overview Before installing the VM-521 to the vehicle: Prepare the forklift, such as: ignition connection, and correct voltage preparation. The following installation sequence is recommended: 1. Install the bracket to the vehicle. 2. Install the device to the bracket. Cable Strain Relief After installation of the VM-521 and bracket, fasten the cabling. Setup the strain relief. Loosely route the cabling on the strain relief rail. Completing: Secure the cabling to the strain relief rail. The cabling must be fastened precisely at the cable opening location. 52 Operation Chapter 5. Operation Powering the Device Starting Up the Device Only power up the VM-521 after connecting all of the cables. The VM-521 is powered up by connecting it to an appropriate power supply and then using the Power switch. The VM-521 must be connected to an SELV circuit. Make sure there is a suitable disconnecting device such as a power switch or circuit breaker in the power supply circuit. 1. Locate the I/O ports at the bottom of the device. 2. Press and hold the power switch for 2 seconds. Figure 57. Power Up the VM-521 Powering Down the Device The VM-521 can be powered down by using the power switch or through the Windows operating system. To power down the device: 1. Locate the I/O ports at the bottom of the device. 2. Press and hold the power switch for 5 seconds. Figure 58. Powering Down the VM-521 To shut down the device: From the Home Screen, tap Start > Shut down. Once the device is completely powered down, you can remove the power cable (if necessary). 53 Operation Defrost/Defog Option The touch screen is available with a defrost and defog function for users who use the device in extreme temperature environments. The function is optional and only available upon request. Enabling Defrost Function Figure 59. Defrost Function Defrost/Defog In extreme cold conditions (moving into a cold environment), press the button to enable the defrost function and allow the device to heat up the screen to 2 degrees. The defrost function is automatically shuts off once the temperature reaches 2 degrees. Enabling Defog Function Figure 60. Defog Function Defrost/Defog In environments where an extreme temperature changes occurs, cold to hot temperature change, the display can fog up. To enable the defog function, press the button to enable the function. The device heats up to 35 degrees. Once the 35 degree temperature is achieved, the function automatically shuts off. Once the device reaches 35 degrees, the function automatically shuts off. Pressing the Defrost/Defog key does not re-enable the function. 54 Operation Brightness and Dimming Control Figure 61. Brightness and Dimming Function LED Brightness and Dimming Defrost/Defog LED Status Table 8. LED Status Color Description None Hyper dimming mode or shut down. Green Normal. Red Battery mode. Adjust the illumination of the display to setup optimal conditions in Sunlight or Nigh mode operations. Press the button to decrease the illumination to Night mode. Press the button to increase the illumination to Sunlight mode. 55 Operation Calibrating the Touch Screen The touch screens of all VM-521 devices that come delivered with an operating system (Windows or Linux) are already calibrated. You may need to calibrate your screen if you tap on one area and it registers in a different area of the screen. Make sure you use the stylus to complete the alignment process. 1. Tap Start > All Programs > HIDeGalaxTouch Tool > HIDeGalaxTouch Tool. The HIDeGalaxTouch Tool appears. Figure 62. HIDeGalaxTouch Tool 2. Tap 4 Points Calibration, 9 Points Linearization or 25 Points Linearization to begin the process. The calibration process beings and calibration points are displayed on the screen. 3. Tap each calibration point as directed by the process. Figure 63. Calibration Screen 56 Operation 4. Tap and hold until the display shows OK. Figure 64. Calibration Screen 5. Continue to follow the instructions until the process is finished. 6. Once calibration is achieved a prompt displays. Tap OK to complete the calibrate process. Figure 65. Complete Calibrate 57 Operation Protective Film The front display of the VM-521 is protected during transport by the use of a transparent film. This film should remain on the front display during assembly to avoid damage to the front display surface. Only remove the film after all of the assembly work has been completed. Removing the Protective Film Grasp the edge of the film to lift it up and pull it away from the screen. Figure 66. Removing the Protective Film Installing a New Protective Film For instructions on installing a new protective film, see the documentation provided in the protective sreen replacement kit. Remove the existing protective film before installing a new one. VM-521 Configuration Options Date and Time Use the following to set the Date and Time. Press FN Key > press or tap Control Panel > Clock, Language an Region > Date and Time Power Management Use the following to set the power management options. Press FN Key > press or tap Control Panel > Hardware and Sound > Power Options 58 Operation Speaker Volume Use the following to set the speaker volume. Press FN Key > press or tap Start > Control Panel > Hardware and Sound > Sound Connect Bluetooth Devices Use the following to set the speaker volume. Press FN Key > press or tap Control Panel > Bluetooth Devices Restart/Shutdown Use the Windows interface to restart or shut down the VM-521. To restart: Press FN Key > press or tap Start > arrow next to Shut down > Restart To shut down: Press FN Key > press or tap Start > Shut down 59 Troubleshooting Chapter 6. Troubleshooting Use the troubleshooting tables in this section to fix problems with the Wi-Fi connection, 802.1x security, or general problems with operating the computer. If you send the computer in for service, it is the user’s responsibility to save any data, settings, and configuration. RuggON is only responsible for hardware when repairing or replacing the device. Troubleshooting the Wi-Fi Connection Use this troubleshooting table to help solve problems with your 802.11 radio connection. Q. When you turn on the computer after it was suspended for a while (10 to 15 minutes or longer), it can no longer send or receive messages over the network. A. Host may have deactivated or lost current terminal emulation session. In a TCP/IP direct connect network, turn off the “Keep Alive” message from host to maintain the TCP session while the computer is suspended. Q. The computer is connected to the network and you move to a new site to collect data. Your computer now shows you are not connected to the network. A. Move closer to an access point or to a different location to reestablish communications until you reconnect with the network. Q. The computer appears to be connected to the network, but you cannot establish a terminal emulation session with the host computer. A. There may be a problem with the host computer, or with the connection between the access point and the host computer. Check with the network administrator to make sure the host is running and allowing users to log in to the system. Q. The computer appears to be connected to the network, but the host computer is not receiving any information from the computer. A. There may be a problem with the connection between the access point and the host computer. Check with the network administrator or use your access point user’s manual. Q. A network connection icon appears in the toolbar, but then disappears. A. The computer may not be communicating with the intended access point. Make sure the network name matches the access point network name. The access point may not be communicating with the server. Ensure the access point is turned on, properly configured, and has 802.1x security enabled. 60 Troubleshooting Troubleshooting 802.1x Security Use the following table to troubleshoot problems with your 802.1x security that will prevent you from connecting to your network, such as an incorrect password. Q. The computer indicates it is not authenticated. A. Make sure that: The User Name and Password parameters on the computer must match the user name and password on authentication server. You may need to reenter the password on both the computer and authentication server. On your authentication server, the user and group are allowed and the group policy is allowed to log into the server. For help, see the documentation that shipped with your authentication server software. The IP address and secret key for access point must match the IP address and secret key on the authentication server. You may need to reenter the IP address and secret key on both your access point and authentication server. • the authentication server software is running on the server PC. Q. You receive a message saying “The server certificate has expired or your system date is incorrect” after you perform a clean boot on the computer. A. Date and time are not saved when you perform a clean boot. Reenter the date and time, and then save your changes. Troubleshooting Device Operations Use this section to troubleshoot problems that may arise and keep you from operating the device as instructed. Q. What is happening? I press the Power button and nothing happens. A. First, make sure the power cable is correctly connected to the device. If the power cable is attached, check to see if the power cable is connected to the power source and that the power source is functioning properly. Q. My device is not responding. The screens appears to be frozen. What can I do? A. Restart the computer. Q. I am tapping the screen, but nothing is happening. Is there something I can do? A. The touch screen may require re-calibration. For help, see “Calibrate the Screen” on page 17. 61 Troubleshooting Call Product Support If you cannot find the answer to your problem in the “Troubleshooting” section, you can visit the RuggON technical knowledge base (Knowledge Central) at www.ruggon.com to review technical information or to request technical support. If you still need help after visiting Knowledge Central, you may need to call Product Support. To talk to a RuggON Product Support representative, call: 1-800-755-5505 Before you can call RuggON Product Support, make sure you have the following information ready: Configuration number Serial number Operating system, BIOS, and MCU versions Service pack version System component versions If you are using security, know the type and the full set of parameters If you are using RuggON Terminal Emulator, know the version and protocol. If you are not using RuggON Terminal Emulator, know the language your custom application was written in and the tools you used to create it. You can find most of the information listed above in RuggON Settings. Consult your application developer for information on your custom application. 62 Maintenance Chapter 7. Maintenance Cleaning the Device Danger to electric shock when cleaning or maintaining the VM-521. To avoid electric shock, turn the VM-521 off and disconnect it from the power supply before cleaning or maintaining it. Housing The housing of the VM-521 is best cleaned with a damp cloth. Use compressed air, a high-pressure cleaner or vacuum cleaner may damage the surface. Use a high-pressure cleaner, the additional risk of water entering the VM-521 may damage the electronics or touch screen. Touch Screen Use neutral detergent or isopropyl alcohol on a clean soft cloth to clean the panel surface. Prevent using any kind of chemical solvent, acidic or alkali solution. Returning the Device Please put the contents in the original package gently when you need to return the VM-521. Contacting RuggON If you experience technical difficulties, please consult your distributor or contact the technical services department: www.ruggon.com 63 Technical Specifications Appendix A. Technical Specifications Port Pin Assignments Use this section as a reference for the pin assignments of the various ports available on the VM-521. DIO Port Figure 67. DIO Port Pin Assignment 1 5 6 10 11 15 Table 9. DIO Port Pin Assignments Pin 64 Signal 1 Digital OUT-1 2 Digital OUT-2 3 Digital OUT-3 4 Digital OUT-4 5 Digital IN-1 6 Digital IN-2 7 Digital IN-3 8 Digital IN-4 9 No connected 10 No connected 11 No connected 12 No connected 13 No connected 14 GND 15 GND Technical Specifications RS-232 Port By default, pin 9 is configured to provide +5V for an external bar code scanner, or it can be configured to provide RI. Figure 68. RS-232 Port Pin Assignment 1 5 6 9 Table 10. RS-232 Port Pin Assignments Pin Signal Description 1 DCD Data carrier detect (input) 2 RXD Receive data (input) 3 TXD Transmit data (output) 4 DTR Data terminal ready (output) 5 GND Signal/power ground 6 DSR Data set ready (input) 7 RTS Request to send (output) 8 CTS Clear to send (input) 9 RI / PWR Bar code scanner power (300 mA max) or Ring indicator (input) RS-422/RS-485 Port Figure 69. RS-422/RS-485 Port Pin Assignment 1 5 6 9 Table 11. RS-422/RS-485 Port Pin Assignments Pin Signal 1 GND 2 RS485+ 3 No connected 4 RS422_RX+ 5 RS422_RX- 6 RS485- 7 No connected 8 RS422_TX+ 9 RS422_TX- 65 Technical Specifications CANBUS Ports Figure 70. CANBUS Ports Pin Assignment 1 5 6 9 Table 12. CANBUS Ports Pin Assignments Pin 66 Signal Description 1 - No connected 2 CAN_L CAN_L bus line dominant low 5V level 3 GND Ground 4 - No connected 5 - No connected 6 - No connected 7 CAN_H CAN_H bus line dominant high 5V level 8 - No connected 9 - No connected Technical Specifications Expansion Port Figure 71. EXPANSION Port Pin Assignment 1 5 6 10 11 15 Table 13. EXPANSION Port Pin Assignments Pin Signal Description 1 CH1: Audio Left Audio left input 2 CH2: Video Video input 3 CH2: Audio Right Audio right input 4 NC No connected 5 CH3: Audio Right Audio right input 6 CH1: Video Video 7 CH1: Audio Right Audio right input 8 CH2: Audio Left Audio left input 9 CH3: Video Video 10 CH3: Audio Left Audio left input 11 CH4: Video Video 12 GND GND 13 CH4: Audio Left Audio left input 14 CH4: Audio Right Audio right input 15 GND GND 67 Technical Specifications USB Port Figure 72. USB Port Pin Assignment 1 5 6 9 Table 14. USB Port Pin Assignments Pin Signal 1 USB2_D- 2 USB2_D+ 3 GND 4 USB1_D+ 5 USB1_D- 6 GND 7 USB2_PWR 8 USB1_PWR 9 Not used Power Connector If you are connecting to an external DC/DC supply, you must apply power to DC+. If you are connecting to 10 to 60V vehicle power, connect power to V In+. Figure 73. Power Connector 2 1 4 6 3 5 8 7 Table 15. Power Connector Pin 68 Signal 1 POWER 2 GND 3 GND 4 POWER