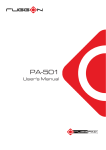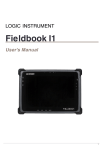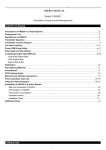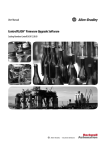Download PX-501 UM
Transcript
PX-501 User's Manual ©2015 RuggON Corporation. All rights reserved. TRADEMARKS RuggON logo is a trademark of RuggON Corporation, registered in the United States Patent and Trademark Office and in other countries. Microsoft and the Windows logo are either registered trademarks or trademarks of Microsoft Corporation in the United States and/or other countries. Microsoft products are licensed to OEMs by Microsoft Licensing, Inc., a wholly owned subsidiary of Microsoft Corporation. The Bluetooth® word mark and logos are registered trademarks owned by Bluetooth SIG, Inc. All other brand and product names are trademarks or registered trademarks of their respective owners. Images shown in this document may vary slightly from actual products at time of shipping. Information in this manual is subject to change without notice. Table of Contents About This Manual Related Information.......................................................................................1 Conventions...................................................................................................1 Basic Safety Guidelines Intended Use.................................................................................................2 Maintenance and Operation Overview..........................................................2 Safety............................................................................................................3 Electrical Hazards..........................................................................................3 Environmental................................................................................................3 Radio Transmissions.....................................................................................4 Cleaning and Servicing..................................................................................4 Regulatory and Certification..........................................................................4 Lithium Battery Safety Statement..................................................................5 Chapter 1. Introduction About This Guide...........................................................................................7 Unpacking the Device....................................................................................7 Technical Specifications................................................................................7 PX-501 Configuration Options.......................................................................9 Parts List......................................................................................................10 Identifying the Device.................................................................................. 11 Identifying the Digitizer................................................................................15 Dimensions..................................................................................................16 Touch Screen Features...............................................................................17 Chapter 2. Getting Started First Time Use.............................................................................................18 Charging the Battery....................................................................................18 Powering the Device On and Off.................................................................19 Installing the Micro SIM Card......................................................................20 Removing the Micro SIM Card....................................................................21 Installing the MicroSD Card.........................................................................22 Removing the MicroSD Card.......................................................................23 i Using the Digitizer.......................................................................................24 Removing the Protective Film from the Display...........................................25 Chapter 3. Operation Opening the I/O Compartment Cover..........................................................26 Closing the I/O Compartment Cover...........................................................27 Connecting to External Cabling...................................................................28 Handstrap, Carrying Handle and Shoulder Strap........................................30 Installing the Standard Battery....................................................................34 Removing the Standard Battery..................................................................35 Connecting to a Wireless Network..............................................................36 Chapter 4. Using BIOS Setup Utility When to Use the BIOS Setup Utility............................................................38 Accessing the BIOS Setup Utility................................................................38 Installation an Operating System.................................................................39 BIOS Passwords.........................................................................................42 EC and BIOS...............................................................................................44 Chapter 5. Using the DashON Utility Overview......................................................................................................49 Chapter 6. Troubleshooting Troubleshoot the Wi-Fi Connection.............................................................62 Troubleshoot Operating the Computer........................................................63 Call Product Support...................................................................................63 Chapter 7. Maintenance Cleaning the Device....................................................................................64 Returning the Device...................................................................................64 Contacting RuggON....................................................................................64 ii About This Manual The PX-501 User’s Manual provides instruction for qualified personnel to follow when setting up a new PX-501 device. This document is intended for use by qualified personnel to compliment the training and expertise, not to replace it. Related Information Current information and manuals are available for download at the following website: http://www.ruggon.com Conventions Bolded or underlined text is used to emphasize the designated information. A Note is used to provide additional information for the device or settings. A Caution is used to warn against potential hazards or to caution against unsafe practices. A Warning is used to identify immediate hazards for property damage, injury or death. 1 Basic Safety Guidelines The following safety guidelines are intended to help protect the user from injury and prevent damage to the hardware. Do not place anything on the AC adapters power cable and make sure the cable is not located where it can be tripped over or stepped on. Do not cover the AC adaptor as it reduces the cooling Do not use the AC adapter while it is inside the carrying case. Use only the AC adapter, power cord, and batteries that are approved for use with the device. Use of another type of battery or AC adapter may cause risk of fire or explosion. If you use an extension cable with the AC adapter, ensure that the total ampere rating of all products plugged in to the extension cable does not exceed the ampere rating of the extension cable. If the device is moved between environments with very different temperature and/ or humidity ranges, condensation may form on or within the device. Avoid damaging the device by allowing sufficient time for the moisture to evaporate before using the device. When disconnecting cables, pull on the connector or on its strain relief loop, not on the cable itself. When pulling out or plugging in the connector, keep it evenly aligned to prevent bending the connector pins. Intended Use The PX-501 rugged tablet is equipped with multi-functional terminals for stationary and mobile applications in industrial environments such as logistics, warehousing, fleet management, manufacturing and the automotive industry. Read the safety guidelines thoroughly before starting any servicing on the device. Read the guidelines before powering up the device, and keep this document for later use. The operator is solely responsible for any damage resulting from unauthorized modifications to the device. Unintended Application Use The device is not designed for use in life-support systems or critical safety/security systems where system malfunction can lead to the direct or indirect endangerment of human life. The operator is fully responsible for using the device in these situations. Maintenance and Operation Overview The PX-501 is designed and manufactured according to strict controls and following the stated safety regulations. The following list identifies incorrect operating uses of the PX-501. Incorrect use of the PX-501 can lead to hardware damage, safety issues and possible risk to personnel health: The PX-501 is under operation by untrained personnel; The PX-501 is not maintained as recommended; The PX-501 is not used as intended. 2 Safety To prevent injury and damage, read the following safety guidelines prior to operating the device. The manufacturer assumes no liability for any and all damages arising from misuse or noncompliance with these guidelines. Electrical Hazards Cleaning/Servicing: Power Off the PX-501 Disconnect the PX-501 from power before cleaning or servicing it. Power Adapter Contact an authorized service personnel for repairs to the power pack. In the event of a blown fuse after replacing the fuse, contact an authorized service personnel to avoid electrical shock. Use only Supplied Power Cables RuggON power cables meet industrial requirements for low-temperature flexibility, UV resistance, and oil resistance. Use only supplied power cables from RuggON. If other power cables are used, the following may apply: The operator is solely responsible for the resulting damage; All RuggON warranties are void. Environmental Hazards Do not use the PX-501 in locations near/with flammable gases or vapor. The use of electrical equipment in explosive environments can be dangerous. Turn off the device when near a gas station, fuel depot, chemical plant or a place where blasting operations take place. Environmental Ambient Temperature The PX-501 operates on the basis of a passive cooling concept which internal waste heat is released via the housing surface and requires fresh airflow in the environment. Operating the PX-501 with no fresh cooling air may cause overheating and damage to the device. The operating environment should not be enclosed to prevent the cool air being heated by the heat waste from the device. Connecting and Disconnecting External Devices To prevent the considerable damage, the PX-501 and the external device should be disconnected from power when connecting/disconnecting excluding USB devices. 3 Only Use Authorized Accessories Only use the supplied cables, power packs and other accessories that have been tested and approved by RuggON. Contact your local distributor for further information. Radio Transmissions Permitted Transmission Power Follow the national regulations for the maximum permitted transmission power. The operator is solely responsible for this type of operation. Radio Frequency Limited Locations Considering the radio frequency limitation in hospitals and aircraft, the PX-501 can only be installed with permission. Industrial computers may affect the function of implanted medical devices such as pacemakers and may cause malfunction. Cleaning and Servicing Disconnect the PX-501 from power before cleaning or servicing. Never clean the PX-501 with compressed air, a pressure washer or a vacuum cleaner. If necessary, clean the housing of the PX-501 with a damp cloth. Clean the touch-screen with a nonabrasive cloth. Regulatory and Certification FCC This equipment has been tested and found to comply with the limits for a Class B digital device, pursuant to part 15 of the FCC Rules. These limits are designed to provide reasonable protection against harmful interference when the equipment is operated in a commercial environment. This equipment generates, uses, and can radiate radio frequency energy and, if not installed and used in accordance with the instruction manual, may cause harmful interference to radio communications. Operation of this equipment in a residential area is likely to cause harmful interference in which case the user will be required to correct the interference at his own expense. However, there is no guarantee that interference will not occur in a particular installation. If this equipment does cause harmful interference to radio or television reception, which can be determined by turning the equipment off and on, the user is encouraged to try to correct the interference by one or more of the following measures: Reorient or relocate the receiving antenna. Increase the separation between the equipment and receiver. Connect the equipment into an outlet on a circuit different from that to which the receiver is connected. 4 Consult the dealer or an experienced radio / TV technician for help. Any changes or modifications not expressly approved by the grantee of this device could void the user’s authority to operate the equipment. This device is operation in 5.15 – 5.25GHz frequency range, then restricted in indoor use only, Outdoor operations in the 5.15 – 5.25GHz is prohibit. This device is slave equipment; the device is not radar detection and not ad-hoc operation in the DFS band. Labeling Requirements This device complies with Part 15 of the FCC Rules. Operation is subject to the following two conditions: (1) this device may not cause harmful interference, and (2) this device must accept any interference received, including interference that may cause undesired operation. RF Exposure Information (SAR) This device meets the government’s requirements for exposure to radio waves. This device is designed and manufactured not to exceed the emission limits for exposure to radio frequency (RF) energy set by the Federal Communications Commission of the U.S. Government. The exposure standard employs a unit of measurement known as the Specific Absorption Rate, or SAR. The SAR limit set by the FCC is 1.6 W/kg. Tests for SAR are conducted using standard operating positions accepted by the FCC with the EUT transmitting at the specified power level in different channels. The highest SAR value for the device as reported to the FCC is 0.57 W/kg when placed next to the body. CE Marking This product has passed the CE test for environmental specifications when shielded cables are used for external wiring. We recommend the use of shielded cables. Please contact your local representative for ordering information. This product has passed the CE test for environmental specifications. Test conditions for passing included the equipment being operated within an industrial enclosure. In order to protect the product from being damaged by ESD (Electrostatic Discharge) and EMI leakage, we strongly recommend the use of CE-compliant industrial enclosure products. R&TTE This device complies with the essential requirements of the R&TTE Directive 1999/5/EC. CB This device complies with the IEC 60950-1:2005+A1. Lithium Battery Safety Statement Lithium battery inside. Danger of explosion if battery is incorrectly replaced. Replace only with same or equivalent type recommended by battery manufacturer. 5 6 Introduction Chapter 1. Introduction The PX-501 is a rugged device equipped with 802.11, Bluetooth and GNSS for wireless data communications. The PX-501 is a rugged 10.1” tablet computer capable of 1920 x 1200 resolution. The PX-501 supports the following operating systems: Windows® Embedded 8.1 Industry 64bits Windows® Embedded Standard 7 64bits Windows® 7 Professional 64bits Windows® Embedded Standard 8 64bits About This Guide The PX-501 User Manual provides instruction for qualified personnel to use as a guide for setup of the device. This document is not intended to replace the training and expertise of the end-user. Unpacking the Device Before you begin the installation or configuration process make sure to inspect all components and accessories. Contact your representative if there are any missing or damaged items. See “Contacting RuggON” on page 64. Technical Specifications Table 1. Technical Specifications Item Description Display 10.1-inch LED Backlight, 1920 (W) x 1200 (H) WUXGA Touch screen 10-point capacitive touch screen with digitizer Brightness 1000 nits CPU Intel Core i5-4300U vPro 1.9 GHz Operating System (Optional) RAM DDR3L@1600 MHz 4 GB RAM (optional: 8 GB) Storage mSATA SSD 120 GB (optional: 240 GB) Battery Standard hot swappable battery: 10.8V, 4500mAh, Li-polymer Extended hot swappable battery: 10.8V, 9000 mAh, Li-polymer Windows® Embedded 8.1 Industry 64bits Windows® Embedded Standard 7 64bits Windows® 7 Professional 64bits Windows® Embedded Standard 8 64bits (optional) Power Supply AC 100V ~ 240V, 50~60Hz input; [email protected], 65W Dimensions (W x H x L) 280 mm (11”) x 23 mm (0.9”) x 195 mm (7.7”) Weight 1.36 kg (3 lbs) 7 Introduction Item Description Wireless WLAN Wi-Fi IEEE 802.11 a/b/g/n/ac Bluetooth Bluetooth V4.0 WWAN (Optional) Option for 3.5G or 4G LTE Sensor Sensor Gyroscope, G Sensor, E-compass, Light Sensor I/O Docking Connector 12-pin DC-IN Jack x1 Micro SIM Card Slot x1 MicroSD Slot x1 Audio Jack x1; headphone / microphone combo USB 3.0 x1; type A RS-232 x1 Micro HDMI x1 Ethernet x1 Security TPM TPM 1.2 BIOS On/Off for I/Os YES Data Collection Camera Front: 2.0 Mega-Pixels camera Rear: 5.0 Mega-Pixels camera with LED auxiliary light and Auto-focus GNSS YES NFC Optional Barcode Reader Optional Magnetic Stripe Reader Optional Smart Card Reader Optional 8 Introduction Item Description Rugged Specifications Drop 153 cm (5 feet), 26 drops on plywood Vibration (MIL-STD-810G Method 514.6 Category 4, MIL-STD 810G Fig 514.6C-1, Fig 514.6C-2, Fig 514.6C-3) Drop (MIL-STD-810G Method 516.6 Procedure IV) Mechanical shock (MIL-STD-810G Method 516.6 Procedure I, Procedure V) Operation and storage temperature (MIL-STD-810G Method 501.5 and 502.5) Humidity MIL-STD-810G Method 507.5 Humidity Procedure II Aggravated Cycles (Fig 507.5-7) IP rating IP65 Operating Temperature Range -20°C (-4°F) to 60°C (140°F) Storage Temperature Range -30°C (-22°F) to 70°C (158°F) Humidity 5-95% without condensation PX-501 Configuration Options The following options are available for the PX-501: NFC module Barcode reader Smart card reader High capacity battery 3.5G or 4G LTE 9 Introduction Parts List The PX-501 is shipped with the following items. All other accessories are sold and ordered separately. For help, contact your local RuggON sales representative. See “Contacting RuggON” on page 64. fn f1 f2 fn PX-501 10 Power Adapter Digitizer 2-Point Carrying Handle 2-Point Shoulder Strap 4-Point Handstrap Hitch D-rings (Attaching straps) Introduction Identifying the Device Overview 1 2 fn f1 f2 3 fn 4 6 Figure 1. Overview 5 Table 2. Overview No Item Description 1 Left view See “Side View” on page 14 for further information. 2 Front view See “Front View” on page 12 for further information. 3 Rear view See “Rear View” on page 15 for further information. 4 Right view See “Side View” on page 14 for further information. 5 Rubber bumpers Easy to grip rubber bumpers enable the rugged tablet to withstand shocks and drop for use in demanding environments. 6 Bottom view See “Bottom View” on page 13 for further information. 11 Introduction Front View 1 14 13 12 2 fn f1 f2 fn 11 10 9 8 7 Figure 2. Front View Table 3. Front View No Item Description 1 Front camera 2.0 Mega-Pixels camera. 2 Touch screen 5-point capacitive touch. 3 Barcode trigger If barcode scanner is installed, press to scan. 4 Battery LED Display battery status, see “LED Status” on page 13. 5 Wi-Fi LED The Wi-Fi LED lights to indicate Wi-Fi is enabled. 6 FN LED The FN LED lights when the function switch on. 7 Home key Windows® 8 home key. 8 Volume + Volume increase. 9 Volume - Volume decrease. 10 Power key Turns the PX-501 on or off. 11 Power LED The power LED lights when the device is on. 12 F2 key Programmable function key. 13 F1 key Programmable function key. 14 FN key Programmable function key. 12 3 4 5 6 Introduction LED Status Table 4. LED Status Item Status Power Battery FN Wi-Fi Description Green: On Power on Off Power off Green: On Fully charged Amber: On Charging Amber: Blinking Low power < 15% Off Not charging / no battery Blue: On FN function switch on Blue: Off FN function switch off Blue: On Wi-Fi on Blue: Off Wi-Fi off Bottom View 1 2 3 Figure 3. Bottom View Table 5. Bottom View No Item Description 1 Docking connector 12 pin connector for docking onto a station. 2 Kensington lock Lock the PX-501 to a stationary object for security. 3 Pass-through Dual pass-through for WLAN, GNSS and WWAN. 13 Introduction Side View Left view ON 1 2 OFF SIM SD 3.0 3 4 Right view 5 6 7 8 9 10 12 11 13 Figure 4. Side Views Table 6. Side View No Item Description 1 Micro HDMI Connect HDMI devices to the PX-501. 2 MicroSD slot Insert microSD card in to the slot. 3 Left I/O compartment cover Open to access the left I/O ports. 4 Tether hole Digitizer can be tethered to it. 5 Battery switch Switch to ON to provide power from the backup battery. 6 Micro SIM slot Insert micro SIM card for 3G or 4G LTE communication function. 7 USB 3.0 Connect USB devices to the PX-501. 8 Audio jack Connect a 3.5 mm jack for a headphone or external speakers. 9 Ethernet Connect the PX-501 to an Ethernet (RJ-45) cable. 10 DC-IN jack Insert power connector to charge battery. 11 RS-232 Connect the PX-501 to a serial device. 12 DC-IN cover Open to access the DC-IN jack. 13 Right I/O compartment cover Open to access the right I/O port. 14 Introduction Rear View 1 2 3 4 5 5 7 Figure 5. Rear View 6 Table 7. Rear View No Item Description 1 Battery To install a battery, an external battery is optional. 2 Rear camera 5.0 Mega-Pixels camera with LED auxiliary light. 3 Barcode reader For installing a barcode reader. (Optional) 4 Fan Embedded fan for cooling. 5 Securing holes Secure the bumpers and the D-rings for the handstrap and shoulder strap. 6 Expansion bay Remove the cover to find the expansion accessory connector. 7 Digitizer holder Place digitizer here. Identifying the Digitizer You can use the digitizer to control your PX-501 as with a mouse or keyboard. The digitizer is not waterproof. Take care not to soak it or dip it in water. Tip Click Button Figure 6. Digitizer View 15 Introduction Dimensions The following image lists the device dimensions without add-ons (mm/inches). 280 / 11 28 / 11 f1 f2 19.5 / 7.7 195 / 7.7 fn fn Figure 7. Front View Dimensions 23 0.9 2.3 //0.9 Figure 8. Side View Dimensions 16 Introduction Touch Screen Features Always use the point of the digitizer for clicking or making strokes on the touch screen. Never use an actual pen, pencil, or sharp/abrasive object on the touch screen. The digitizer is used as if it were a pen or pencil. Touch the screen with the tip of the digitizer then remove the digitizer from the screen. After each use, replace the digitizer in the digitizer holder for proper care and to preserve the life of the digitizer. Using a digitizer is similar to moving the mouse pointer then left-clicking icons on a desktop computer screen. The following actions are available through the use of the digitizer: Open applications Choose commands in menu Select options in dialog box or drop-down menu Drag the scroll bar Drag across the text to select content Place the cursor in a text box before typing A right click is generated by tapping the mouse icon in the system tray. After tapping, the mouse icon highlights the right button of the icon in red. The next touch screen tap is treated as a right click. The mouse icon returns to the left button highlighted in red so subsequent taps are treated as left clicks. A digitizer replacement kit is available. To prevent damage or malfunction, always dry the touch screen when wet. 17 Getting Started Chapter 2. Getting Started This section provides an outline of the steps necessary to setup a new PX-501. A detailed guide follows the listed items, see as follows. For additional technical assistance, contact your RuggON representative. See “Contacting RuggON” on page 64. It is recommended to installing or remove accessories on a clean, well-lit work surface. To protect yourself and the device from electrostatic discharge, wear antistatic wrist straps or place the device on an anti-static mat. First Time Use 1. Open the left I/O compartment cover. See “Opening the I/O Compartment Cover” on page 26. 2. Switch the switch to the ON position. ON OFF SIM Figure 9. Switching the Battery Switch 3. Close the left I/O compartment cover. See “Closing the I/O Compartment Cover” on page 27. Charging the Battery When you use the AC adapter to connect your PX-501 to a power outlet, the standard and external (optional) battery will automatically begin to recharge. While the battery is charging, the power LED will be active. When the battery is fully charged, the power LED is lit a solid green. 1. Flip open the DC-IN cover to expose the DC-IN jack. Figure 10. Opening the DC-IN Cover 18 Getting Started 2. Connect the AC adapter to the DC-IN port. Figure 11. Connecting the AC Adapter After charging the battery, disconnect the AC adapter and close the DC-IN cover. 1. Insert one end of the cover first and angle the cover to seat it in place. 2. Push in the cover to seal the DC-IN compartment. Figure 12. Closing the DC-IN Cover The DC-IN cover must be inserted correctly to prevent internal damage to the device. Powering the Device On and Off Powering On the Device Only power on the PX-501 after connecting all of the peripherals and cabling. 1. Press and hold the power button until the screen lights. The device runs through the start up sequence and powers up. fn Figure 13. Power On the PX-501 19 Getting Started Powering Off the Device Start screen: Tap > Shut down. Desktop screen: 1. Tap and hold at the bottom left corner of the Desktop screen. 2. Tap Shut down or sign out > Shut down. Both Start screen and Desktop screen: 1. Display charm bar and tap Settings. 2. Tap Power > Shut down. Installing the Micro SIM Card The device includes a micro SIM card slot for cellular and wireless connection. Only a micro SIM card is supported in the slot. Check with your network or cellular service provider for availability and cost rates. 1. Power off the PX-501. See “Powering Off the Device” on page 20. 2. Open the left I/O compartment cover. See “Opening the I/O Compartment Cover” on page 26. 3. Locate the micro SIM slot in the left I/O parts. Left view ON OFF SIM SD Micro SIM Slot 3.0 Figure 14. Left View: Locating the Micro SIM Slot 20 Getting Started 4. Take the micro SIM card from its packaging. 5. The micro SIM card has a corner missing. Align the SIM card with the slot making sure that the corners match. 6. Insert the micro SIM card and press it in until an audible click sounds. ON OFF 3. SIM SD Figure 15. Installing the Micro SIM Card 7. Close the left I/O compartment cover. See “Closing the I/O Compartment Cover” on page 27. Removing the Micro SIM Card 1. Power off the PX-501. See “Powering Off the Device” on page 20. 2. Open the left I/O compartment cover. See “Opening the I/O Compartment Cover” on page 26. 3. Locate the micro SIM slot in the left I/O parts. Left view ON OFF SIM SD Micro SIM Slot 3.0 Figure 16. Left View: Locating the Micro SIM Slot 21 Getting Started 4. Press the micro SIM card in and release it. The card springs out. 5. Grasp the micro SIM card and remove it from the slot. Figure 17. Removing the Micro SIM Card 6. Close the left I/O compartment cover. See “Closing the I/O Compartment Cover” on page 27. Installing the MicroSD Card The device supports microSD card for easier data storage. 1. Open the left I/O compartment cover. See “Opening the I/O Compartment Cover” on page 26. 2. Locate the microSD slot in the left I/O parts. Left view ON OFF SIM SD MicroSD Slot 3.0 Figure 18. Left View: Locating the MicroSD Slot 22 Getting Started 3. The microSD card has a beveled edge. Align the microSD card with the slot making sure that the corners match. 4. Insert the microSD card and press it in until an audible click sounds. ON OFF 3. SIM SD Figure 19. Installing the MicroSD Card 5. Close the left I/O compartment cover. See “Closing the I/O Compartment Cover” on page 27. Removing the MicroSD Card 1. Open the left I/O compartment cover. See “Opening the I/O Compartment Cover” on page 26. 2. Locate the microSD slot in the left I/O parts. Left view ON OFF SIM SD MicroSD Slot 3.0 Figure 20. Left View: Locating the MicroSD Slot 23 Getting Started 3. Press the microSD card in and release it. The card springs out. 4. Grasp the microSD card and remove it from the slot. Figure 21. Removing the MicroSD Card 5. Close the left I/O compartment cover. See “Closing the I/O Compartment Cover” on page 27. Using the Digitizer Following the information below when using a digitizer: Use only the included digitizer to touch the screen. Do not place any objects on its surface and do not press down strongly with sharp-pointed or hard objects that may leave marks (e.g., nails, pencils and ball point pens). Use the digitizer only for touching the screen. Using it for any other purpose may damage the digitizer and result in scratches on the screen. The digitizer uses electromagnetic induction and may not work properly near strong electrical field or magnetic field such as: Near AM radio base stations or relay station antennas Near CRT displays that generate strong electromagnetic field noise Move the digitizer away from such locations so it works properly. The pointer cannot follow the digitizer movement if you move the digitizer too quickly. To make a selection, tap the screen once with the digitizer. To double-click, tap twice without pausing. To do a right-click, tap the screen once and hold the tip of the digitizer on the screen, the right-click icon appears. Press the click button is the same as a right click. 24 Getting Started Removing the Protective Film from the Display The front display of the PX-501 is protected during transport by a transparent film. This film should remain on the front display during assembly to avoid damage to the front display surface. Only remove the film once all of the assembly work has been completed. fn f1 f2 fn Figure 22. Removing the Protective Film 25 Operation Chapter 3. Operation Opening the I/O Compartment Cover 1. Place the device display side down on a clean work surface. 2. Locate the I/O compartment cover. Left view Right view ON Right I/O Compartment Cover OFF SIM SD 3.0 Left I/O Compartment Cover Figure 23. Side View: Locating the I/O Compartment Cover 3. Unlock the latch. (Only available for the left I/O compartment cover) Figure 24. Unlocking the Latch 4. Pull out the I/O compartment cover. Figure 25. Openin the I/O Compartment Cover 26 Operation Closing the I/O Compartment Cover 1. Place the device display side down on a clean work surface. 2. Locate the I/O compartment cover. Left view Right view ON Right I/O Compartment Cover OFF SIM SD 3.0 Left I/O Compartment Cover Figure 26. Side View: Locating the I/O Compartment Cover 3. Flip the I/O compartment cover and install. Figure 27. Installing the I/O Compartment Cover 4. Lock the latch. (Only available for the left I/O compartment cover) Figure 28. Locking the Latch The I/O compartment cover must be inserted correctly to prevent internal damage to the device. 27 Operation Connecting to External Cabling To prevent damage to the device, connect all cabling and accessories before powering up the device. Connect USB Cabling The PX-501 have one USB port for connecting USB devices, such as a digital camera, scanner, printer, modem, and mouse. The USB port support USB 2.0 or USB 3.0 devices. 1. Open the left I/O compartment cover. See “Opening the I/O Compartment Cover” on page 26. 2. Connect to USB device via USB cable. SIM SD 3.0 Figure 29. Connect USB Cabling Connect Ethernet Cabling The PX-501 provide have a Ethernet port for connecting Ethernet. Use a shielded cable is required to maintain emissions and susceptibility compliance. 1. Open the left I/O compartment cover. See “Opening the I/O Compartment Cover” on page 26. 2. Connect LAN cable to Ethernet port on the PX-501. 3.0 Figure 30. Connect Ethernet cabling 28 Operation Connect Audio Cabling For higher audio quality, you can send sound through external audio devices such as speakers, headphones, or earphone using audio connector. 1. Open the left I/O compartment cover. See “Opening the I/O Compartment Cover” on page 26. 2. Connect the audio cable. 3.0 Figure 31. Connect Audio Cabling Connect Micro HDMI Cabling Connect to HDMI devices via micro HDMI cable. 1. Open the left I/O compartment cover. See “Opening the I/O Compartment Cover” on page 26. 2. Connect micro HDMI cable to micro HDMI port on the PX-501. ON OFF 3. SIM SD HD MI Figure 32. Connect Micro HDMI Cabling 29 Operation Connect RS-232 Cabling Connect to RS-232 devices with an RS-232 cable. 1. Open the right I/O compartment cover. See “Opening the I/O Compartment Cover” on page 26. 2. Align the RS-232 cable with the port in the device and connect it. 3. Turn the locking screws on the cable to secure it to the device. Figure 33. Connect RS-232 Cabling Handstrap, Carrying Handle and Shoulder Strap The PX-501 is equipped with a handstrap, a carrying handle and a shoulder strap for convenience and choice. Select the accessory that is right for your needs. The handstrap can be installed with either the shoulder strap or the carrying handle. However, the handle and shoulder strap can not be installed together due to space constraints. For more information, see “Connecting the Handstrap” on page 30, “Connecting the Carrying Handle” on page 33 and “Connecting the Shoulder Strap” on page 33. Connecting the Handstrap 1. Remove the screws securing the bumpers. Figure 34. Removing the Screws 30 Operation 2. Install the D-rings. Make sure the D-rings are tightly secured before installing the handstrap. Figure 35. Installing the D-rings 3. Connect the handstrap on the D-rings. When the handstrap is installed, the digitizer can be placed under the strap. Figure 36. Connecting the Handstrap 31 Operation Removing the Handstrap 1. Unlock the handstrap from the D-rings. Figure 37. Removing the Handstrap 2. Remove the D-rings. Figure 38. Removing the D-rings 3. Secure the bumper and the PX-501 with screws. Figure 39. Securing the Screws 32 Operation Connecting the Carrying Handle 1. Attach the clips to the metal loop on the bumper. Metal Loop Figure 40. Connecting the Carrying Handle Removing the Carrying Handle 1. Press in the clips to release them from the metal loop. 2. Remove the clips. Metal Loop Figure 41. Removing the Carrying Handle Connecting the Shoulder Strap 1. Attach the clips to the metal loop on the bumper. Metal Loop Figure 42. Connecting the Shoulder Strap 33 Operation Removing the Shoulder Strap 1. Press in the clips to release them from the metal loop. 2. Remove the clips. Metal Loop Figure 43. Removing the Shoulder Strap Installing the Standard Battery The following instructions are for both standard and external batteries. The external battery is an optional component. Only use components specifically designed for this device. Contact your local representative for ordering information. Make sure the power switch is switched to ON before installing the standard/external battery. See “First Time Use” on page 18. 1. Place the device display side down on a clean work surface. 2. Locate the battery. Locking Switch Release Button Battery Figure 44. Rear View: Locating the Battery 34 Operation 3. Align the tabs on the battery with the slots on the chassis. 4. Angle the battery in place and set the tabs in the chassis slots. 5. Lower the raised end of the battery and press in place until an audible click is heard. Figure 45. Installing the Battery 6. Slide the locking switch on the top-left side to lock the battery. Figure 46. Locking the Battery Make sure the latch is securely locked to prevent the battery from falling. Removing the Standard Battery 1. Place the device display side down on a clean work surface. 2. Locate the battery. Locking Switch Release Button Battery Figure 47. Rear View: Locating the Battery 35 Operation 3. Slide the locking switch on the top-left side to the unlock position. Figure 48. Unlock the Battery 4. Press and hold the release button as shown in the image to release the battery. 5. Hold the battery and angle the left side up to remove. Figure 49. Removing the Battery Connecting to a Wireless Network Before you can make use of the PX-501 wireless functions, you need to connect to a network. The following is a set of procedures for connecting to a wireless network. 1. Before beginning, make sure your Wi-Fi setting is enabled and you are within range of a wireless network. If your Wi-Fi setting is disabled, proceed to step 2. Look at the Network icon located at the right side of the taskbar. If the icon displays an X in a red circle, you are not within range of a wireless network. Move to a different spot until the Wi-Fi icon changes status indicating availability to a wireless network. 2. From any screen, open the Charms bar by sliding your finger inward from the screen’s right edge. The Charms bar displays along the screen’s right side. 3. In the Charms bar, tap Settings to open the Settings menu. 4. In Settings, tap the Network icon to display the Networks connection settings. 5. The Wi-Fi menu displays. By default, the Wi-Fi menu is set to Off. Tap the bar next to Off to toggle Wi-Fi to On. This enables the Wi-Fi option. 6. Once W-Fi is enabled a listing of all available wireless networks displays. The wireless networks with the strongest signal are atop the list. 36 Operation 7. Select the network you want to connect to, and tap the Connect button. You can tap the Connect Automatically check box if you connect to this network frequently. If you connect to the network, you are finished with the process. The network is considered an Open unsecured network, no passoword is required. 8. If a password is required, type the password in the Enter the network security key field. Alternatively, you can also push the WPS button on your router to begin the security handshake. 9. Tap Next to finish the connection process. You have successfully connected to a wireless network. 37 Using BIOS Setup Utility Chapter 4. Using BIOS Setup Utility Your ruggedized tablet has a BIOS setup utility which allows you to configure important system settings, including settings for the Boot and AP menus as well as the device’s basic settings--the system reads the basic settings during initialization in order to boot correctly When to Use the BIOS Setup Utility You need to run the BIOS Setup utility when: Restoring to BIOS settings to factory default Modifying specific hardware settings Modifying specific settings to optimize system performance Installing Windows 7 operating system Accessing the BIOS Setup Utility The BIOS Setup Utility screens shown in this chapter are for your reference only. The actual images or settings on your tablet computer may differ. The BIOS Setup Utility program may have been updated after the publication of this manual. To run the BIOS Setup Utility, use the following procedures: 1. Perform one of the following: If the PX-501 is powered off Press the Power button to start up the device. The power LED lights. Quickly press and hold the Windows Home key until the BIOS Post screen displays. If the PX-501 is powered on Press the Power button to shut down the device. Quickly press and hold the Windows Home Key until the BIOS Post screen displays. The BIOS POST screen appears as shown. 2. From the BIOS POST screen select App Menu to open the BIOS Setup Utility. Figure 50. BIOS POST Screen 38 Using BIOS Setup Utility Due to the device’s fast boot up and boot down time, there is only a small time frame of a few seconds between the release of the Power button and the opportunity to press the Windows Home key. The App Menu displays. Figure 51. BIOS Setup Utility: App Menu Screen Installation an Operating System Setting Up a Windows 7 Installation Environment There are several settings in BIOS that must be modified before you can install a Windows 7 operating system. Use the following guidelines to prepare the BIOS environment: Step 1: Enable CSM Support 1. Access the BIOS Setup Utility, see “Accessing the BIOS Setup Utility” on page 38. 2. Navigate to APP Menu > Main > Boot Features. 3. Locate the CSM Support setting and tap the drop-down menu to display the options. 39 Using BIOS Setup Utility 4. Tap Yes to enable CSM support. Figure 52. Main > Boot Features Step 2 Enable Legacy Boot 1. Access the BIOS Setup Utility, see “Accessing the BIOS Setup Utility” on page 38. 2. Navigate to APP Menu > Main > Boot Features. 3. Locate the Legacy Boot setting and tap on the menu to select On enable legacy boot. Figure 53. Main > Boot Features Step 3: Advanced > Miscellaneous Configuration Save the Settings After you configure BIOS, you will need to save the settings. 40 Using BIOS Setup Utility 1. Navigate to APP Menu > Exit and tap Exit Saving Changes. Figure 54. Exit the BIOS Utility 2. A prompt display, tap Yes to save the configuration. The BIOS settings are configured and the Windows 7 operating system can be installed. 41 Using BIOS Setup Utility BIOS Passwords Setting Up a Supervisor Password To setup a supervisor password, follow the procedure as described: 1. Go to APP Menu > Security > Account’s Password Status. 2. Tap the Enter icon next to Setup the Supervisor Password to access the virtual keyboard. Figure 55. Security > Account’s Password Status 3. Tap the password to use for the Supervisor profile and tap Enter. Figure 56. Set Supervisor Password 42 Using BIOS Setup Utility 4. Verification of the password is required. Tap the same password again and tap Enter to confirm the new password. 5. Navigate to APP Menu > Exit. Figure 57. Exit Screen 6. Tap Exit Saving Changes to display the confirmation screen. 7. Tap Yes to save the new configuration settings. After setting the Supervisor password, the password is required to access the BIOS Setup Utility. Changing a Supervisor Password 1. Navigate to APP Menu > Security > Account’s Password Status. 2. Tap the Enter icon next to Setup Supervisor Password. 3. Enter the current supervisor password. 4. Enter a new password. 5. Enter the new password again to confirm. 6. Go to APP Menu > Exit. 7. Tap Exit Saving Changes and tap Yes to save the configuration. Resetting a Supervisor Password A supervisor password can not be reset. In the event that you forget the supervisory password, you will need to reflash the BIOS to enter the BIOS menus. Refer to “Updating BIOS” on page 44 to reflash the BIOS. 43 Using BIOS Setup Utility EC and BIOS Updating BIOS This procedure allows you to update and reflash the system BIOS. Both procedures follow the same steps as described in the following. Make sure to protect your device from power loss during the BIOS update procedure to prevent irreparable damage to your system’s mainboard. For this procedure, it is highly recommended to connect the device to the AC adapter to prevent a sudden loss of power during the BIOS updating process. 1. Contact your technical sales or technical representative to obtain the correct BIOS file. 2. Copy the BIOS file on to the USB device. 3. Connect the USB device to one of the device’s USB ports and power on the PX-501. A USB keyboard is required for entering command. 4. Once the device is on and the Windows 8 Home screen displays, open the Charms bar by sliding your finger inward from the screen’s right edge. The Charms bar displays. 5. Tap Settings from the displayed menus. Figure 58. Charms Bar > Settings 44 Using BIOS Setup Utility 6. Tap Change PC settings. Figure 59. Change PC Settings 7. From the PC settings menu, tap Update and recovery to continue. Figure 60. Update and Recovery 45 Using BIOS Setup Utility 8. From the Update and recovery screen, tap Recovery. The Advanced startup option displays. Figure 61. Recovery 9. Under Advanced startup, tap Restart now. Figure 62. Restart Now 46 Using BIOS Setup Utility 10. Tap Use a device to select a boot up preference. Figure 63. Use a Device 11. From the Use a device menu, tap Internal Shell to open the command screen. Make sure connect the PX-501 to the AC adapter to prevent a sudden loss of power. Figure 64. Internal Shell 47 Using BIOS Setup Utility 12. In the command screen, enter fs1: to select the USB device already connected to the device. The command directs you to the USB device’s root menu. Figure 65. Internal Shell Command Screen 13. If the BIOS file is in a folder and not in the root directory, navigate to the target folder. 14. Type wf (.nsh) and tap Enter. wf is the designated BIOS file. Do not turn off your device or interfere with the reflash process until the process is complete. 15. Once the process is complete, the PX-501 automatically reboots. The BIOS is now updated. Updating EC Connect the PX-501 to the AC adapter to prevent a sudden loss of power. 1. Updating EC requires the use of the Internal Shell Command menu, refer to steps 1 to 12 of “Updating BIOS”. 2. Enter the EC source file folder. 3. In the source folder, enter f. 4. Do not turn off your device or interfere with the reflash process until the process is complete. The system reboots once the process is completed. 48 Using the DashON Utility Chapter 5. Using the DashON Utility Overview The DashON resident program is designed to provide near-instant access to your device’s settings and configuration within a single, easy to use interface. The following information illustrates and describes the various settings available for configuration through the DashON menus. Important: Do not terminate the DashON program from the task manager or the ambient light sensor to prevent the function buttons from malfunctioning. Figure 70. DashON Overview Function Description EXIT Close DashON and return to the desktop. Button Lock Lock or unlock the function keys on PX-501. Screen Auto Rotate Disable or enable screen auto rotate function. Airplane Turn on or off the airplane mode. Battery Shows the battery level or charging status. Note: The function is only available on Windows 7. Brightness Adjust brightness level for PX-501. Volume Control Adjust volume level for PX-501. GNSS Disable or enable GNSS function. Wi-Fi Disable or enable Wi-Fi function. Bluetooth Disable or enable Bluetooth function. Mobile Broadband Disable or enable mobile broadband function. Touch Screen Lock Lock or unlock the touch screen. 49 Using the DashON Utility Function Description ECO Mode Disable or enable ECO mode to save battery life when using the device. Note: The function is only available on Windows 7. Power Plan Manage how your PX-501 uses power. Note: The function is only available on Windows 7. Info Viewer View PX-501 system specifications. The menu is for display only. Display Switch Choose a display mode when connect to another output device. Pass-through Switch Connect to the pass-through switch. Button Setting Pre-defined functions settings. Supports function button customizing. Button Lock The Button Lock function disables or enables the use of the functions buttons. Tap to enable or disable the function. Figure 71. Button Lock 50 Using the DashON Utility Screen Auto Rotate The Screen Auto Rotate function disables or enables the auto screen rotation when the device is being rotated. Tap to enable or disable the function. Figure 72. Screen Auto Rotate Airplane Mode The Airplane function disables or enables Airplane Mode. While in Airplane Mode all functions except broadcasting functionality are available. Tap to enable or disable the function. Figure 73. Airplane Mode 51 Using the DashON Utility Battery Shows the battery level or charging status. Figure 74. Battery Brightness The Brightness function disables or enables the auto brightness function. Tap to enable or disable the function. The slide bar allows for manual adjustment of the brightness setting. Figure 75. Brightness 52 Using the DashON Utility Volume Control The Volume Control function disables or enables the mute function. Tap to enable or disable the function. The slide bar allows for manual adjustment of the volume level. Figure 76. Volume Control GNSS The GNSS function disables or enables the Global Navigation Satellite System module. Tap to enable or disable the function. Figure 77. GNSS 53 Using the DashON Utility Wi-Fi The Wi-Fi function disables or enables wireless module. Tap to enable or disable the function. Figure 78. Wi-Fi Bluetooth The Bluetooth function disables or enables bluetooth module. Tap to enable or disable the function. Figure 79. Bluetooth 54 Using the DashON Utility Mobile Broadband The Mobile Broadband function disables or enables mobile broadband module. Tap to enable or disable the function. Figure 80. Mobile Broadband Touch Screen Lock The Touch Screen Lock function disables the touch functionality on the screen. Tap to enable or disable the function. Figure 81. Touch Screen Lock 55 Using the DashON Utility To enable touch functionality, tap the Fn key until the Touch Screen Unlocked screen displays. Figure 82. Unlock Touch Screen ECO Mode The ECO Mode provides three states: On, Auto, and Off, to help in battery life management. Figure 83. ECO Mode 56 Using the DashON Utility Tap On to enable the mode whenever the device is turned on. Tap Auto to allow the utility to select periods of inactivity to power down. Tap Off to disable the ECO Mode. Tap Cancel to return to the main menu. Figure 84. ECO Mode Menu Power Plan The Power Plan provides settings to manage how the device uses and conserves power. A power plan can be setup to maximize the device performance, save energy or balance energy conservation with performance. Figure 85. Power Plan 57 Using the DashON Utility Modify the On Battery, In Charge, or ECO Mode states to define the power scheme best suited to your needs. To modify the a power plan, tap the drop-down menu of the relevant setting, then tap Save to create the new power plan scheme. Alternatively, tap Cancel to return to the previous screen without saving. Figure 86. Power Plan Menu Info Viewer The Info Viewer displays the system’s hardware specifications. Tap to display system information. The setting is for display purposes only. Figure 87. Info Viewer 58 Using the DashON Utility Display Switch The Display Switch function supports four types of display options: View desktop on main display View desktop on main display and show extended display Duplicate both displays View desktop on extended display. Figure 88. Display Switch Figure 89. Display Switch Menu 59 Using the DashON Utility Pass-through Switch This function is only available when an antenna pass-through is connected to the port, see “Bottom View” on page 13. GPS, WWAN and Wi-Fi settings are available once the optional RF antenna is connected. Figure 90. Pass-through Switch Figure 91. Pass-through Switch Menu 60 Using the DashON Utility Button Setting The external function buttons are configured with pre-defined commands. However, the buttons can be configured to open any number of executable commands. In combination with the Fn key, the function buttons can trigger up to six different commands. Figure 92. Button Setting Select the function key to define and tap the drop-down menu to choose from a pre-defined list of commands. Alternatively, tap Other to select a specific executable file to attach to the function key. Additional shortcuts can be created by enabling the Fn + button. This allows the creation of a second set of short cuts available by pressing Fn + Function Button. Figure 93. Button Setting Menu 61 Troubleshooting Chapter 6. Troubleshooting Use the troubleshooting tables in this section to fix problems with the Wi-Fi connection, 802.1x security, or general problems with operating the computer. If you send the computer in for service, it is your responsibility to save the computer data and configuration. RuggON is responsible only for ensuring that the hardware matches the original configuration when repairing or replacing the computer. Troubleshoot the Wi-Fi Connection Use this troubleshooting table to help solve problems with your 802.11 radio connection. Q. When you turn on the computer after it was suspended for a while (10 to 15 minutes or longer), it can no longer send or receive messages over the network. A. Host may have deactivated or lost current terminal emulation session. In a TCP/IP direct connect network, turn off the “Keep Alive” message from host to maintain the TCP session while the computer is suspended. Q. The computer is connected to the network and you move to a new site to collect data. Your computer now shows you are not connected to the network. A. Move closer to an access point or to a different location to reestablish communications until you reconnect with the network. Q. The computer appears to be connected to the network, but you cannot establish a terminal emulation session with the host computer. A. There may be a problem with the host computer, or with the connection between the access point and the host computer. Check with the network administrator to make sure the host is running and allowing users to log in to the system. Q. The computer appears to be connected to the network, but the host computer is not receiving any information from the computer. A. There may be a problem with the connection between the access point and the host computer. Check with the network administrator or use your access point user’s manual. Q. A network connection icon appears in the toolbar, but then disappears. A. The computer may not be communicating with the intended access point. Make sure the network name matches the access point network name. The access point may not be communicating with the server. Ensure the access point is turned on, properly configured, and has 802.1x security enabled. 62 Troubleshooting Troubleshoot Operating the Computer Use this section to troubleshoot problems that may prevent you from being able to operate the computer. Q. You press the Power button and nothing happens. A. Make sure that power is connected to the computer. Q. The computer appears to be locked up and you cannot enter data. A. Restart the computer. Call Product Support Simple instructions please contact the dealer, contact ruggon representative, or leave a message visit the RuggON website at www.ruggon.com. To better assist you have the following information ready: Configuration number Serial number Operating system, BIOS, and MCU versions Service pack version System component versions If you are using security, know the type and the full set of parameters 63 Maintenance Chapter 7. Maintenance Cleaning the Device Danger to electric shock when cleaning or maintaining the PX-501. To avoid electric shock, turn the PX-501 off and disconnect it from the power supply before cleaning or maintaining it. Housing The housing of the PX-501 is best cleaned with a damp cloth. Use compressed air, a high-pressure cleaner or vacuum cleaner may damage the surface. Use a high-pressure cleaner, the additional risk of water entering the PX-501 may damage the electronics or touch screen. Touch Screen Use neutral detergent or isopropyl alcohol on a clean soft cloth to clean the panel surface. Prevent using any kind of chemical solvent, acidic or alkali solution. Returning the Device Please put the contents in the original package gently when you need to return the PX-501. Contacting RuggON If you experience technical difficulties, please consult your distributor or contact the technical services department: www.ruggon.com 64