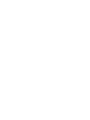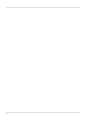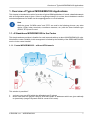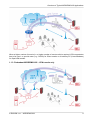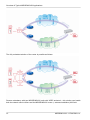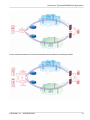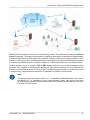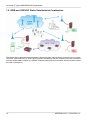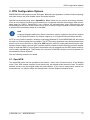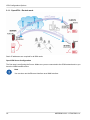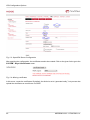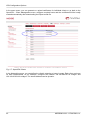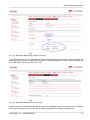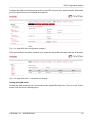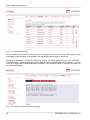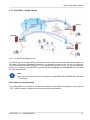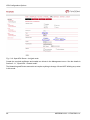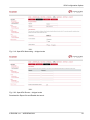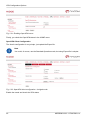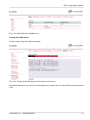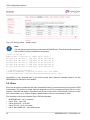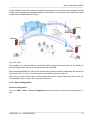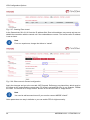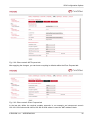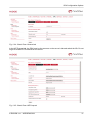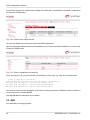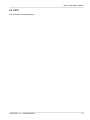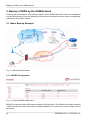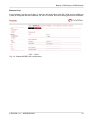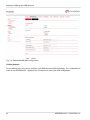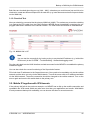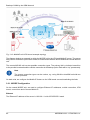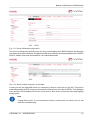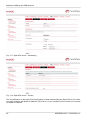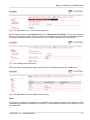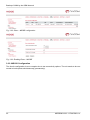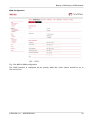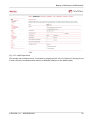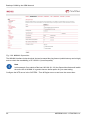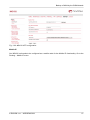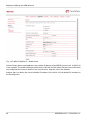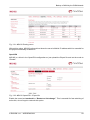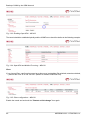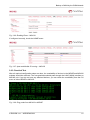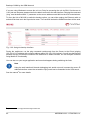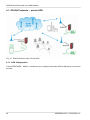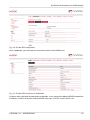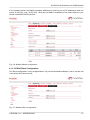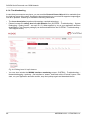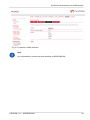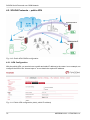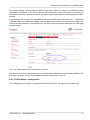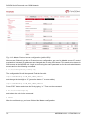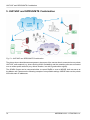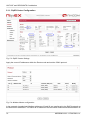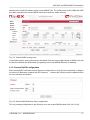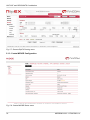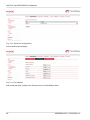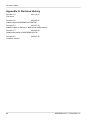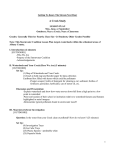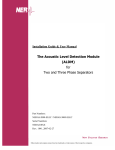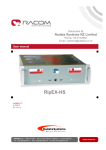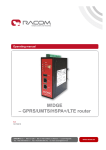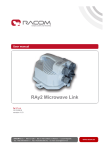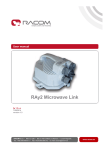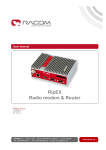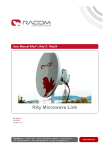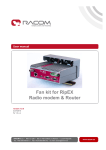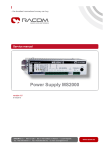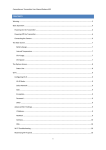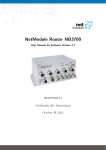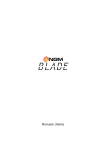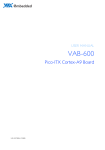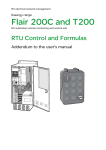Download M!DGE/MG102i
Transcript
Application notes . M!DGE/MG102i . version 4.0 7/21/2015 RACOM s.r.o. • Mirova 1283 • 592 31 Nove Mesto na Morave • Czech Republic Tel.: +420 565 659 511 • Fax: +420 565 659 512 • E-mail: [email protected] www.racom.eu Table of Contents Introduction .......................................................................................................................................... 5 1. Overview of Typical M!DGE/MG102i Applications .......................................................................... 7 1.1. A Standalone M!DGE/MG102i in the Center ........................................................................ 7 1.2. A leased line to the Cellular Network Center ...................................................................... 10 1.3. Backup of WAN by GSM Network ...................................................................................... 14 1.4. Serial Port SCADA Protocols in GSM Network .................................................................. 14 1.5. GSM and UHF/VHF Radio Data Network Combination ..................................................... 16 2. VPN Configuration Options ........................................................................................................... 17 2.1. OpenVPN ........................................................................................................................... 17 2.2. IPsec ................................................................................................................................... 32 2.3. GRE .................................................................................................................................... 38 2.4. PPTP .................................................................................................................................. 39 3. Backup of WAN by the GSM Network ........................................................................................... 40 3.1. Basic Backup Example ....................................................................................................... 40 3.2. Mobile IP together with VPN tunnels .................................................................................. 45 4. SCADA Serial Protocols over GSM Network ................................................................................ 63 4.1. SCADA Protocols – private APN ........................................................................................ 64 4.2. SCADA Protocols – public APN ......................................................................................... 70 5. UHF/VHF and GPRS/UMTS Combination .................................................................................... 74 5.1. Practical Example ............................................................................................................... 75 A. Revision History ............................................................................................................................ 82 © RACOM s.r.o. – M!DGE/MG102i 3 4 Introduction Introduction Thank you for your interest in our GPRS routers. This application note will help you get up and running with our solution, to serve your business. It will provide you with various applications where these routers come in handy and how to configure them properly. Note 1 This document is not intended to explain all configuration options – see the Manual for details. SIM cards for mobile connectivity are required, as with using any cellular router. All SIM cards must have data transmission enabled and you need to know the Access Point Name (APN), which is the name of a gateway between the mobile network and another computer network, most often the public Internet. Note If not specified otherwise, all features are supported within all cellular systems based on GSM such as GPRS, UMTS, HSPA+, LTE and others. Choosing the most suitable APN for your application is important. As well as considering the number of units within your application. If you have about 5 – 25 units, you can work just with our M!DGE/MG102i routers, but if hundreds of units are required, a special leased line to service providers or VPN concentrators can be required. See the differences in Section 1.1, “A Standalone M!DGE/MG102i in the Center” and Section 1.2, “A leased line to the Cellular Network Center”. Basically, you can have five options for choosing APN: 1. 2. 3. 4. 5. 1 The public “internet” APN via which you obtain a private and dynamic mobile IP address. Typically, our unit needs to initiate the connection to the Internet – i.e. the client cannot send data to this unit without establishing some kind of connection from our unit first (TCP, VPN tunnel, …). Also keep in mind that the obtained IP address is always different. This APN can be suitable if you have one central location (e.g. with public and static IP address) and the clients connect via VPN tunnel. The second solution is almost the same, but with a static IP address. This IP address is still within the private IP range and is not reachable from outside directly, because this direction is blocked by the provider's network firewalls. However the benefit can be that the VPN concentrator accepts incoming VPN tunnels only from predefined IP addresses and the rest are rejected. Another option is to obtain a dynamic public IP address. With these IP addresses, you can have the communication among the units without VPN tunnels (but they can be used) and in both directions. The only issue is that you need to configure Dynamic DNS services for each unit so the connections will be made via hostnames (always the same for a given unit) and not via IP addresses (which are different). Keep in mind that Dynamic DNS functionality can be chargeable and is not under RACOM control. The last general solution is to have both public and static IP addresses. This is typically required only for the central unit and is usually the most expensive solution. The benefit is that you do not need to use Dynamic DNS nor rely on third party functionality. Together with the third option, do not forget to configure firewall rules to limit the access to your units, because the connection is open from the Internet side. The last, but very important option is to use private APN. The IP addresses are given to you within a private range, they are usually static and they cannot access the Internet, but they can http://www.racom.eu/eng/products/m/midge1/index.html © RACOM s.r.o. – M!DGE/MG102i 5 Introduction reach each other directly. The benefit is that you have full control of your network and each unit is reachable from any other. You don't need to configure any VPN tunnels unless required by security reasons. Nobody can access the network without the knowledge of APN credentials. M!DGE/MG102i units can also be used jointly with our UHF/VHF routers RipEX. The network made up of RipEX radios works within a private frequency range and is very secure and robust. The RipEX network can be used in places where 99.9% reliability is required. On the other hand, you can add some M!DGE/MG102i units to your existing RipEX network here and there where it wouldn't be essential to have RipEX radio coverage, e.g. one very remote location, but with a good cellular signal. M!DGE/MG102i can be a good option as a backup to your existing WAN connectivity. If this connectivity fails, our router can serve as a backup internet access via the cellular network and as soon as the primary connection is fixed, it's activated again. With MG102i, you can use two different SIM cards and if one connection fails, the second can serve as a backup solution. Our routers are equipped with the serial interface RS232 and two Ethernet ports (MG102i has five Ethernet ports) so your application can use both of them simultaneously. Within the RS232 interface, we support recognizing individual protocols (Protocol server) such as IEC101, Modbus and others so you can route the packets based on their serial protocol's addresses. Both routers also support redundancy solutions so you are safe in unlikely case of any HW failure. We can check the connectivity status and switch between connections very fast. Both routers are fully compatible with each other. 6 M!DGE/MG102i – © RACOM s.r.o. Overview of Typical M!DGE/MG102i Applications 1. Overview of Typical M!DGE/MG102i Applications This chapter is intended to be a brief overview of typical GSM applications. If noted, a detailed example with all configuration steps is given. If there is anything missing or is unclear, do not hesitate to contact technical department for details via the [email protected] e-mail address. Note While the terms “SCADA center” and “RTU” are used in the following pictures, any other device (ATMs, lottery terminals, surveillance cameras, etc.) with the same interface type (RS232, ETH) can be used. 1.1. A Standalone M!DGE/MG102i in the Center This simple and easy solution is feasible for small networks with up to about 20 M!DGE/MG102i units. Note that the center reliability in this arrangement is limited by the reliability of the GPRS/UMTS/HSPA service in the central location. 1.1.1. Central M!DGE/MG102i – without VPN tunnels This solution is possible if 1. 2. you have your own APN within the defined private IP subnet. all the units within the general “internet” APN have public IP addresses which are given statically or dynamically (usage of Dynamic DNS is a must in this case). © RACOM s.r.o. – M!DGE/MG102i 7 Overview of Typical M!DGE/MG102i Applications 1.1.2. Central M!DGE/MG102i – with VPN tunnels The central unit must be reachable from all clients. The central unit must have the public IP address which can either be static or dynamic. In case of dynamic IP address, the dynamic DNS functionality has to be configured and enabled. The clients can have static or dynamic IP address even within the private range, thus not reachable from “Internet”. After establishing the VPN tunnel with the server, the subnets between the server and clients are reachable as required. VPN Tunnels have to be initialized from remotes to the center. The M!DGE/MG102i in the center is capable to simultaneously handle up to 10 OpenVPN tunnels (or up to 25 with Server feature key) and 4 IPsec tunnels. This means that up to 25 remote units are possible for the first application and other four units for the second application. Note VPN tunnels bring some additional overhead which causes higher data volume. Keep this in mind if paying to the service provider per data volume and not a fixed sum of money. 8 M!DGE/MG102i – © RACOM s.r.o. Overview of Typical M!DGE/MG102i Applications When a higher number of tunnels (i.e. a higher number of remote units) is required, VPN concentrator has to be used – a special router (e.g. CISCO) for IPsec tunnels or an ordinary PC (Linux/Windows) for OpenVPN tunnels. 1.1.3. Redundant M!DGE/MG102i – VPN tunnels only © RACOM s.r.o. – M!DGE/MG102i 9 Overview of Typical M!DGE/MG102i Applications Two M!DGE/MG102i units with Virtual Router Redundancy Protocol (VRRP) functionality can be used. The VRRP creates one virtual IP address for both units and this IP address is active for the local LAN. Two independent SIM cards (one in each unit) are used for obtaining public mobile IP addresses. The OpenVPN tunnel is the recommended tunnel type. In the picture above, there is an additional VPN concentrator as a VPN server. We can also use M!DGE units to be the OpenVPN servers and configure clients to connect to one of them primarily and use the second one as a backup solution. [nový obrázek, kde nebude VPN concentrator – tam bude místo toho switch. A u M!DGE jednotek bude VPN server (primary, backup). This solution increases the hardware reliability of the center. A redundant VPN concentrator (cluster) solution may be used to further improve the reliability. However a leased line to the GSM operator center is more reliable solution and it is recommended whenever the reliability of the network really matters. 1.2. A leased line to the Cellular Network Center This scenario is feasible for networks with any number of remote sites. A leased line generally provides a better reliability than a wireless cellular connection and its capacity is not limited by the GSM technology available at the center location. The leased line connects the SCADA center directly to the operator's CORE WAN. Sometimes it can be substituted by an Internet connection between the SCADA center and the operator's center. 1.2.1. Leased Line Connection – without VPN tunnels The solution is the same as in Section 1.1.1, “Central M!DGE/MG102i – without VPN tunnels”. The only difference is that we do not have M!DGE/MG102i in the center. 10 M!DGE/MG102i – © RACOM s.r.o. Overview of Typical M!DGE/MG102i Applications 1.2.2. Leased Line Connection – with VPN tunnels The solution is the same as in Section 1.1.2, “Central M!DGE/MG102i – with VPN tunnels”. The only difference is that we do not have M!DGE/MG102i in the center, but there is a dedicated VPN concentrator which can handle more than 25 clients simultaneously (e.g. CISCO). The redundant VPN concentrator (cluster) may be used for higher reliability. 1.2.3. Redundant Connection of Remote Units using two different GSM providers With a MG102i dual-SIM cellular router, we can use two SIM cards. If the primary provider network fails, the traffic is automatically switched to the second provider. Even with a single provider, two independent Access Point Names (APN) can be used to improve overall reliability. © RACOM s.r.o. – M!DGE/MG102i 11 Overview of Typical M!DGE/MG102i Applications The fully redundant solution of the center is possible as follows: Remote redundancy with two M!DGE/MG102i units with VRRP activated – this solution can handle both the network service failure and the M!DGE/MG102i router (+ antenna installation) HW fault: 12 M!DGE/MG102i – © RACOM s.r.o. Overview of Typical M!DGE/MG102i Applications A fully redundant solution for both the center and remote locations is certainly possible: © RACOM s.r.o. – M!DGE/MG102i 13 Overview of Typical M!DGE/MG102i Applications 1.3. Backup of WAN by GSM Network Under usual circumstances, VPN tunnels between remote and central M!DGE/MG102i units are established over the WAN network. When the WAN fails, the traffic from/to the respective remote M!DGE/MG102i is automatically redirected to the cellular network. 1.4. Serial Port SCADA Protocols in GSM Network SCADA protocols (IEC101, Modbus, ...) on the serial interface (RS232) use proprietary addressing. Since IP addresses have to be used in the cellular network, a translation between the SCADA addresses and IP addresses is required. 14 M!DGE/MG102i – © RACOM s.r.o. Overview of Typical M!DGE/MG102i Applications M!DGE/MG102i has several ways how to handle the serial traffic. The preferred one is using the Protocol Server functionality. This feature is the same as in RipEX modems and it is a proprietary implementation of SCADA addresses to/from IP addresses translation. Thanks to this feature, point-to-multipoint, multimaster or basic point-to-point SCADA applications are possible to handle within GSM network without the need of any additional device. Details in Chapter 4, SCADA Serial Protocols over GSM Network. Another possible way is to configure TCP or UDP server which does not recognize individual serial protocols, but is capable to handle simple applications. Both implementations can be modified by the end-user to suit individual needs. This can be done via SDK programming which resembles very basic C programming. Using hostnames instead of IP addresses is possible in both options. Note The arrangements described in Section 1.1, “A Standalone M!DGE/MG102i in the Center” and Section 1.2, “A leased line to the Cellular Network Center” also apply to the serial SCADA protocols, but the DNS hostnames cannot be used with the Protocol Server feature, only with TCP/UDP Server. © RACOM s.r.o. – M!DGE/MG102i 15 Overview of Typical M!DGE/MG102i Applications 1.5. GSM and UHF/VHF Radio Data Network Combination The picture above describes an arrangement, where part of the remote sites is connected over a private UHF/VHF radio network (e.g. sites requiring 99.9% availability) and the remaining sites are connected over the cellular public network (e.g. distant, isolated locations where it would be uneconomical to extend the radio coverage to). 16 M!DGE/MG102i – © RACOM s.r.o. VPN Configuration Options 2. VPN Configuration Options M!DGE/MG102i units support several VPN types. Based on your application, number of clients, topology and other factors, the most suitable option should be selected. RACOM recommends using either OpenVPN or IPsec. Both are very secure and robust solutions. IPsec is very common for point-to-point tunneling or it's typically used with some bigger VPN concentrator such as CISCO. OpenVPN is very common for interconnecting large environments and M!DGE/MG102i can serve as the VPN server for up to 25 clients. If higher number of clients is required, a special VPN concentrator needs to be installed. Note A special software feature key (Server extension) must be ordered to provide the support for 25 OpenVPN clients. Our routers support up to 10 OpenVPN clients without this key. PPTP is a very common solution, usually for connecting Windows PC to the M!DGE/MG102i, but should be used only if other options are not possible. The PPTP security algorithms have already been broken and it's not as secure as IPsec or OpenVPN. GRE tunnel is useful for routing subnets among the units, because it also creates a special “greX” interface and it's possible to define as many routes as needed. Keep in mind that GRE is not encrypted, the packets are just wrapped into the GRE header and they can be easily eavesdropped. These notes are not issues of RACOM, but they come from general implementation of those protocols. See the following examples for details. 2.1. OpenVPN The OpenVPN tunnel can be operated in two modes – either in the Routed mode or in the Bridged mode. If the VPN network consists of one subnet only, the bridged mode should be used. The whole network seems to be just bridged within the local switches. If you need to interconnect several networks/subnets, you need to utilize the Routed mode. See the detailed examples below. © RACOM s.r.o. – M!DGE/MG102i 17 VPN Configuration Options 2.1.1. OpenVPN – Routed mode Static IP addresses are required for all SIM cards. OpenVPN Server Configuration The first step is configuring the Server. Make sure you are connected to the GSM network and so you have the WAN interface active. Note You can also use the Ethernet interface as a WAN interface. 18 M!DGE/MG102i – © RACOM s.r.o. VPN Configuration Options Fig. 2.1: Server WAN status With OpenVPN, it is required to have a correct time. One possibility is to set the NTP server synchronization. Go to the SYSTEM – Time & Region menu and configure the unit with a reachable NTP server. Fig. 2.2: NTP synchronization When you are successfully connected and the time is correct, start configuring the OpenVPN server. The default values can be used or read the manual for parameter descriptions. © RACOM s.r.o. – M!DGE/MG102i 19 VPN Configuration Options Fig. 2.3: OpenVPN Server Configuration After applying the configuration, the certificates need to be created. Click on the given link or go to the SYSTEM – Keys & Certificates menu. Fig. 2.4: Missing certificates In this menu, create the certificates. By default, the Action is set to “generate locally”, but you can also upload the certificates or enroll them via SCEP. 20 M!DGE/MG102i – © RACOM s.r.o. VPN Configuration Options Fig. 2.5: Creating certificates Note If needed, the Certificates can be configured to contain specific Organization, Country, email, etc. in the SYSTEM – Keys & Certificates – Configuration menu. See the following example where the certificates are created. Fig. 2.6: Created OpenVPN certificates © RACOM s.r.o. – M!DGE/MG102i 21 VPN Configuration Options In the same menu, you can generate or upload certificates for individual clients or go back to the OpenVPN – Client Management menu, configure required hosts and the certificates will be locally created automatically after downloading the Expert mode file. Fig. 2.7: OpenVPN Clients In the Networking menu, you can define the clients' networks or leave it empty. Each client can have its own network/mask. In our example, configure the network 192.168.20.0/24 for midge1 and 192.168.30.0/24 for midge2. The tunnel address can be dynamic. 22 M!DGE/MG102i – © RACOM s.r.o. VPN Configuration Options Fig. 2.8: OpenVPN Networking (Client1 example) In the Routes menu, you can add networks which will be pushed into all clients' Routing menu so that matching packets will be routed back to the server. Routing between the clients can be enabled too. Fill in the Server's IP subnet 192.168.1.0/24. Fig. 2.9: OpenVPN Routes (Server's subnet) Another step is to download the Expert file for all the configured clients. Fill in the server's IP address which can be different in your case (the IP address depends on your APN configuration). © RACOM s.r.o. – M!DGE/MG102i 23 VPN Configuration Options Fig. 2.10: OpenVPN downloading Expert file The last step is Enabling the OpenVPN server. Fig. 2.11: Enabling OpenVPN server The OpenVPN server configuration is now complete. The server is running and listening for all VPN clients. Fig. 2.12: OpenVPN server is running OpenVPN Client Configuration The easiest way how to configure the client is to upload the Expert file downloaded from the server. Unzip the file to obtain Expert files for individual clients. 24 M!DGE/MG102i – © RACOM s.r.o. VPN Configuration Options Configure the APN on both clients and set the correct NTP server for time synchronization. Afterwards, go to the OpenVPN menu and upload the expert file. Fig. 2.13: OpenVPN client configuration (midge1) The Expert mode file should be installed. Now, enable the OpenVPN client and check the VPN status. Fig. 2.14: OpenVPN client – connected successfully Testing OpenVPN tunnel On both the client and the server, you should see the updated Routing menu. There is a new TUN interface. See the Server's Routing menu. © RACOM s.r.o. – M!DGE/MG102i 25 VPN Configuration Options Fig. 2.15: OpenVPN Routing You can define new routes in the Routing menu manually, just choose the correct TUN interface. Note that adding routes this way is not possible with the Bridged tunnel type or with IPsec. Check the reachability of remote network by issuing the PING command from the SYSTEM – Troubleshooting – Network Debugging menu. Ping the remote M!DGE Ethernet IP address or you can even try to ping a device behind the remote M!DGE. In the example below, a ping from the server to the client is displayed. Fig. 2.16: Checking OpenVPN tunnel via ping 26 M!DGE/MG102i – © RACOM s.r.o. VPN Configuration Options 2.1.2. OpenVPN – Bridged mode Fig. 2.17: OpenVPN Bridged mode The Bridge type of the OpenVPN tunnel used when you need to interconnect the devices within one IP subnet so we create “transparent” network. In our example, we will use the 192.168.1.0/24 subnet. The center has the IP address 192.168.1.1. The clients have 192.168.1.2 and .1.3. You can attach any device (e.g. notebook) to any M!DGE so you can test the reachability of not just M!DGE units, but even the connected devices. Note Make sure you have the correct IP addresses on all M!DGE units (INTERFACES – Ethernet – IP settings). OpenVPN Server Configuration The configuration is very similar to the previous example. In the Tunnel configuration, set the Type to “TAP”, Network mode to “bridged” and select the correct LAN interface. © RACOM s.r.o. – M!DGE/MG102i 27 VPN Configuration Options Fig. 2.18: OpenVPN Server – bridged mode Create the required certificates and enable two clients in the Management menu. See the details in Section 2.1.1, “OpenVPN – Routed mode”. The Networking and Routes menus do not require anything to change. We are NOT defining any routes in this mode. 28 M!DGE/MG102i – © RACOM s.r.o. VPN Configuration Options Fig. 2.19: OpenVPN Networking – bridged mode Fig. 2.20: OpenVPN Routes – bridged mode Download the Expert file and Enable the tunnel. © RACOM s.r.o. – M!DGE/MG102i 29 VPN Configuration Options Fig. 2.21: Enabling OpenVPN server Finally, you check the OpenVPN status in the HOME menu. OpenVPN Client Configuration The client's configuration is very simple, just upload the Expert file. Note You could, of course, use the Standard Operation mode, but using Expert file is simpler. Fig. 2.22: OpenVPN client configuration – bridged mode Enable the tunnel and check the VPN status. 30 M!DGE/MG102i – © RACOM s.r.o. VPN Configuration Options Fig. 2.23: OpenVPN client HOME menu Testing OpenVPN tunnel Test the tunnel using the Ping functionality. Fig. 2.24: Testing OpenVPN (ping from the client to the server) Remember that there is no route in the Routing menu, because we are using TAP interface instead of TUN. © RACOM s.r.o. – M!DGE/MG102i 31 VPN Configuration Options Fig. 2.25: Routing menu – bridged mode Note You can ping among the devices connected via M!DGE units. The link should be transparent and no extra routes are needed on the devices. $ ping -c 5 192.168.1.1 PING 192.168.1.1 (192.168.1.1) 56(84) 64 bytes from 192.168.1.1: icmp_seq=1 64 bytes from 192.168.1.1: icmp_seq=2 64 bytes from 192.168.1.1: icmp_seq=3 64 bytes from 192.168.1.1: icmp_seq=4 64 bytes from 192.168.1.1: icmp_seq=5 bytes of data. ttl=64 time=1636 ttl=64 time=1327 ttl=64 time=1477 ttl=64 time=1207 ttl=64 time=1097 ms ms ms ms ms --- 192.168.1.1 ping statistics --5 packets transmitted, 5 received, 0% packet loss, time 3999ms rtt min/avg/max/mdev = 1097.632/1349.279/1636.959/191.392 ms, pipe 2 OpenVPN is a very powerful tool. If you need to know more about the possible options, use the M!DGE/MG102i manual for more details. 2.2. IPsec IPsec can be used in a network of any size. A dedicated router (or several routers) serve(s) as the VPN concentrator. The choice of vendor and type depends on the SLA requirements and the size of the network - RACOM has positive experience with Cisco routers (IOS or ASA based), however routers from other vendors (e.g. Juniper, Netgear, WatchGuard or others) can certainly be used. The following routers were used as IPsec VPN concentrators: • • • • • 32 M!DGE/MG102i – up to 4 tunnels Cisco 1700 – up to 100 Cisco ASA 5510 – up to 250 Cisco 871-K9 – up to 10 tunnels Cisco 1841-HSEC/ K9 – up to 800 tunnels M!DGE/MG102i – © RACOM s.r.o. VPN Configuration Options Please follow the instruction in the user manual of the specific router for IPsec tunnel settings. RACOM support team can assist you with basic settings for Cisco routers. A short description of the IPsec tunnel configuration in M!DGE/MG102i follows. Fig. 2.26: IPsec The topology is the same as with the routed OpenVPN example. Remember that it is not possible to have a bridged mode of IPsec as it was possible with OpenVPN. Both remote M!DGE/MG102i units in the example have dynamic mobile IP addresses. We will set the center's peer IP to 0.0.0.0 so it will accept the connections from any IP address. With IPsec, the most common way to authenticate each other is via a pre-shared key. Due to this, it is not essential to have a correct time using the NTP server. 2.2.1. IPsec Configuration Server's configuration Go to the VPN – IPsec – Tunnel Configuration menu and create a new tunnel by pressing the “+” sign. © RACOM s.r.o. – M!DGE/MG102i 33 VPN Configuration Options Fig. 2.27: Creating IPsec tunnel In the General tab, fill in 0.0.0.0 into the IP address field. Due to this address, any remote unit can establish the connection with the central unit if the credentials are correct. The remote unit's IP address is not an issue. Note From our experience, change the Action to “restart”. Fig. 2.28: IPsec server's General configuration Apply the changes and go to the next tab, IKE Proposal. Define any pre-shared key, which must be the same on the center and the remote sites. Fill in the Local and Peer IDs. In our example, FQDNs are used. The central ID is “midge-central” and the ID for the first client is “midge-client1”. Note You need to add a second tunnel if you need to connect M!DGE “client2”. Other parameters can stay in defaults or you can enable PFS for higher security. 34 M!DGE/MG102i – © RACOM s.r.o. VPN Configuration Options Fig. 2.29: IPsec central's IKE Proposal tab After applying the changes, you can leave everything in defaults within the IPsec Proposal tab. Fig. 2.30: IPsec central's IPsec Proposal tab In the last tab, define the required routable networks. In our example, we interconnect server's 192.168.1.0/24 subnet with client's 192.168.20.0/24 subnet. Leave the “NAT address” blank. © RACOM s.r.o. – M!DGE/MG102i 35 VPN Configuration Options Fig. 2.31: IPsec central's Networks tab Return back to the Administration menu and enable the tunnel. Check both parameters – Propose NAT traversal and Restart on link change. Fig. 2.32: Enabling IPsec tunnel The pop-up window will appear asking you to confirm the MSS to be decreased due to IPsec overhead. Confirm this change. Fig. 2.33: MSS Adjustment If you now check the tunnel status, it will be “down”, because the client's configuration is not yet finished. Client's configuration The client's configuration must follow the server's one. The Peer IP address must be the server's IP address. 36 M!DGE/MG102i – © RACOM s.r.o. VPN Configuration Options Fig. 2.34: Client's IPsec General tab In the IKE Proposal tab, the PSK must be the same as on the server's side and switch the IDs. Do not forget to enable PFS if checked on the server. Fig. 2.35: Client's IPsec IKE Proposal © RACOM s.r.o. – M!DGE/MG102i 37 VPN Configuration Options Leave IPsec proposal in defaults and configure the Networks. Just switch the subnets (compared to the central's configuration). Fig. 2.36: Client's IPsec Networks tab We can now Enable the tunnel and confirm the MSS adjustment. After the algorithmcompletes the tunnel establishment, the tunnel should be marked “up” on both units. Check the HOME menu. Fig. 2.37: IPsec is established successfully Once the tunnel is UP, you can check the functionality via the ping, e.g. from the command shell: ~ $ ping -I 192.168.1.1 192.168.20.1 PING 192.168.20.1 (192.168.20.1) from 192.168.1.1: 56 data bytes 64 bytes from 192.168.20.1: seq=0 ttl=64 time=849.734 ms 64 bytes from 192.168.20.1: seq=1 ttl=64 time=1058.866 ms 64 bytes from 192.168.20.1: seq=2 ttl=64 time=918.134 ms You need to set the source IP address so the IPsec routing would work. Otherwise, there could be no route back from the remote M!DGE. Use M!DGE/MG102i manual for more details. 2.3. GRE The description is being prepared. 38 M!DGE/MG102i – © RACOM s.r.o. VPN Configuration Options 2.4. PPTP The description is being prepared. © RACOM s.r.o. – M!DGE/MG102i 39 Backup of WAN by the GSM Network 3. Backup of WAN by the GSM Network Under typical circumstances, VPN tunnels between central M!DGE and other routers are established over the WAN network. When the WAN fails, traffic to/from the respective remote router is automatically redirected to the cellular network. 3.1. Basic Backup Example Fig. 3.1: Basic Backup Example 3.1.1. M!DGE Configuration Fig. 3.2: Central M!DGE HOME menu M!DGE is connected via the WAN network using its LAN2 interface. The WWAN1 link (cellular network) is down and the IPsec VPN connection is already established. To achieve this, several steps must be performed. 40 M!DGE/MG102i – © RACOM s.r.o. Backup of WAN by the GSM Network Ethernet Ports In the example, the first port (LAN1) is used for the local subnet 192.168.1.0/24 and the WAN port (LAN2) is configured with an IP address 192.168.131.239/24. See the following pictures for the details. Fig. 3.3: Central M!DGE LAN1 configuration © RACOM s.r.o. – M!DGE/MG102i 41 Backup of WAN by the GSM Network Fig. 3.4: Central M!DGE WAN configuration Cellular Network For the backup link, you need to configure your SIM card and APN accordingly. The configuration is made in the INTERFACES – Mobile menu. Configure it to meet your APN configuration. 42 M!DGE/MG102i – © RACOM s.r.o. Backup of WAN by the GSM Network Fig. 3.5: Mobile interface configuration 1 Use manual for more details about the mobile interface configuration . VPN Tunnel Configure and enable the IPsec (or OpenVPN) tunnel to the remote peer. In the example, the local network is 192.168.1.0/24 and remote network is 192.168.20.0/24. Fig. 3.6: IPsec configuration Keep in mind that you need to configure Peer IP address to be reachable via both connections (WAN and WWAN) so it may establish IPsec connection. 2 See the VPN examples in Chapter 2, VPN Configuration Options or the manual for more details. WAN Link Management In the Link Management menu, configure the LAN2 interface as the permanent and primary option. Set the WWAN interface as its backup. The Establishment mode can be either set to „on switchover“ 1 2 http://www.racom.eu/eng/products/m/midge1/web_conf.html#interfaces http://www.racom.eu/eng/products/m/midge1/web_conf.html#VPN © RACOM s.r.o. – M!DGE/MG102i 43 Backup of WAN by the GSM Network (to be connected only when the permanent link is not active) or „permanent“ (to be connected all the time – it is used for the faster link switching). Fig. 3.7: WAN Link Management Another step is configuring the Supervision feature. Fig. 3.8: Supervision The Supervision enables M!DGE to control the link switching procedure. In our example, M!DGE checks the connection by executing the ping packets to the host on the IP address 10.203.0.1. If five consecutive ping packets are unsuccessful, the link is considered down and is switched. If there is no connectivity for 30 minutes, the unit is rebooted as a result of the Emergency action. 44 M!DGE/MG102i – © RACOM s.r.o. Backup of WAN by the GSM Network Both links are checked when they are up (Link – ANY), otherwise you could choose just one link to be checked or create two different Supervision for each link (e.g. lower timeouts and more frequent checks on the WAN link). 3.1.2. Practical Test Now you should be connected via the primary WAN link (LAN2). The easiest way to test the switching is to unplug the ETH cable from the LAN2 interface. M!DGE almost immediately recognizes the unplugged cable and it switches to the cellular network. The VPN tunnel should also be reestablished. Fig. 3.9: WWAN link is UP Note You can test the connectivity by issuing a ping to any desired IP address (e.g. behind the VPN tunnel) in the SYSTEM – Troubleshooting – Network debugging menu. Plug the cable back into the LAN2 interface and wait a moment for the M!DGE to reestablish the primary connection again. You can also check the correct functioning of the Supervision feature. Fill in both host IP addresses in the Supervision menu. One needs to be reachable only via the cellular network and the other one only via the WAN network. Turn off the server with an IP address reachable via the WAN network. The active connection should be changed to the cellular network. Turn on the server again and see the link switch back to the primary one. 3.2. Mobile IP together with VPN tunnels If the primary link fails in the previous example, our M!DGE has to dial up the mobile connection and reestablish the VPN tunnel which can take more time than your application can handle. With Mobile IP and permanent backup link availability, we can shorten this time to several seconds... © RACOM s.r.o. – M!DGE/MG102i 45 Backup of WAN by the GSM Network Fig. 3.10: MobileIP with VPN tunnel example topology The diagram depicts an example in which the M!DGE unit is the VPN and MobileIP server. The server has just one connection option and it needs to communicate with the device behind the remote MG102i unit. The remote MG102i unit has two possible connection types. The primary link is via faster leased line to the provider's network and the cellular connection is the backup option. Both will be “up” permanently. Note The remote connection types can be various, e.g. using WLAN or dualSIM unit with two cellular providers. On both units, we configure the Mobile IP feature so the VPN tunnel can resist switching the links. 3.2.1. M!DGE Configuration On the central M!DGE unit, we need to configure Ethernet IP addresses, mobile connection, VPN tunnel, correct time and of course Mobile IP. Ethernet The Ethernet IP address of the server is 192.168.1.1 with 255.255.255.0 mask. 46 M!DGE/MG102i – © RACOM s.r.o. Backup of WAN by the GSM Network Fig. 3.11: Server's Ethernet configuration The server is utilizing only the first port so you do not need change the LAN2 IP address. Another step is to define the mobile connection. Configure the SIM card, APN and username/password in the INTERFACES - Mobile menu and check whether it is enabled afterwards. Fig. 3.12: Server mobile connection is activated In case you will use OpenVPN tunnel, it's necessary to have a correct time in the unit. This can be achieved by setting the NTP server to synchronize the internal time. Go to the SYSTEM – Time & Region menu and fill in the reachable NTP server of your choice. Also set the correct time zone and Daylight saving option. Note If using IPsec tunnel, it is not necessary to have a correct time our routers, but it is still useful for troubleshooting. © RACOM s.r.o. – M!DGE/MG102i 47 Backup of WAN by the GSM Network Fig. 3.13: NTP Configuration Mobile IP Now we need to configure the MobileIP functionality. With Mobile IP, the client (mobile node) can be connected to the network anywhere and if the server's (home agent) cellular IP address is reachable from the client, you can always communicate via new pair of IP addresses. See the details in the example. Fig. 3.14: Mobile IP Home agent configuration The configuration itself is very easy. Just choose the “home agent” status and fill in the agent's IP address and mask – in our example it is 192.168.36.1/24. The Mobile IP is automatically enabled afterwards. Another step is to configure the clients (mobile nodes). For each client, define a specific SPI (36 in our example), authentication type (prefix-suffix-md5) and shared secret (ASCII password). 48 M!DGE/MG102i – © RACOM s.r.o. Backup of WAN by the GSM Network Fig. 3.15: Mobile nodes The last step is to configure the VPN tunnel. It can either be OpenVPN or IPsec, the functionality is the same in this example. OpenVPN Configure the OpenVPN server in routed mode. Fig. 3.16: OpenVPN server, Mobile IP Configure one client (MG102i). Configure the correct IP subnets. © RACOM s.r.o. – M!DGE/MG102i 49 Backup of WAN by the GSM Network Fig. 3.17: OpenVPN server – Networking Fig. 3.18: OpenVPN server – Routes The only difference to the basic VPN configuration is when downloading the Expert file for the client. You must configure the Mobile IP address (192.168.36.1 in our example) so the remote unit connects via Mobile IP network. 50 M!DGE/MG102i – © RACOM s.r.o. Backup of WAN by the GSM Network Fig. 3.19: OpenVPN server – Downloading expert file Enable OpenVPN server and uncheck the box for “Restart on link change”. This is very important step, do not forget to uncheck this box. If the box is checked, everytime any link changes the status, the tunnel is restarted and we do not want this. This is mainly important on the client's side. Fig. 3.20: Enabling OpenVPN server When we finish all configuration steps, we should see the following state in the HOME menu. Fig. 3.21: OpenVPN server and Mobile IP are running IPsec If you want to use IPsec, the situation is very similar. Just configure the correct IP subnets, set Peer IP address to the Mobile IP address (192.168.36.2) and uncheck the “Restart on link change” box as with OpenVPN. © RACOM s.r.o. – M!DGE/MG102i 51 Backup of WAN by the GSM Network Fig. 3.22: IPsec – M!DGE configuration Fig. 3.23: Enabling IPsec – M!DGE 3.2.2. MG102i Configuration The client's configuration is more complex due to two connectivity options. The unit needs to be connected to both options simultaneously (permanently). 52 M!DGE/MG102i – © RACOM s.r.o. Backup of WAN by the GSM Network WAN Configuration Fig. 3.24: MG102i WAN configuration The LAN5 interface is configured as the primary WAN link. LAN1 subnet should be set to 192.168.10.1/24. © RACOM s.r.o. – M!DGE/MG102i 53 Backup of WAN by the GSM Network Fig. 3.25: MG102i LAN configuration Configure the mobile connection and set both links to be permanently “up”. Fig. 3.26: MG102i Link Management We need to recognize that LAN5 is not available for us and switch to WWAN interface. This is recognized if the Ethernet cable is disconnected, but with Supervision feature, we can check the IP host reachability with ping probes and if this host is not reachable, switch to the backup profile. In our example, we configure this for each link separately. 54 M!DGE/MG102i – © RACOM s.r.o. Backup of WAN by the GSM Network Fig. 3.27: LAN5 Supervision The primary link is checked every 10 seconds by pinging the 192.168.131.102 host. If the ping is lost 5 times, the link is considered down and the mechanism switches to the WWAN option. © RACOM s.r.o. – M!DGE/MG102i 55 Backup of WAN by the GSM Network Fig. 3.28: WWAN1 Supervision The WWAN1 interface is also checked, but we increased the ping timeout (mobile latency can be high) and we check the reachability (of IP 10.203.0.1) less frequently. Note In this example, if we switch off the host 192.168.131.102, the Supervision feature will switch the active link to WWAN. It is good to have a similar option for your own testing. Configure the NTP server in the SYSTEM – Time & Region menu so we have the correct time. 56 M!DGE/MG102i – © RACOM s.r.o. Backup of WAN by the GSM Network Fig. 3.29: MG102i NTP configuration Mobile IP Our MG102i unit needs to be configured as a mobile node for the Mobile IP functionality. Go to the Routing – Mobile IP menu. © RACOM s.r.o. – M!DGE/MG102i 57 Backup of WAN by the GSM Network Fig. 3.30: MG102i Mobile IP – Mobile node Set the Primary home agent address to the cellular IP address of the M!DGE (server) unit, 10.203.3.28 in our example. The home address must fall into the 192.168.36.0/24 subnet. Set the correct SPI which was configured on the server and fill in the correct secret. Keep the rest in the defaults. Another step is to define the server's Mobile IP address (192.168.36.1/32 via MobileIP1 interface) in the Routing menu. 58 M!DGE/MG102i – © RACOM s.r.o. Backup of WAN by the GSM Network Fig. 3.31: MG102i Routing menu Without this option, MG102i unit would not know the server's Mobile IP address which is essential for the proper functionality of Mobile IP. OpenVPN MG102i is a client in the OpenVPN configuration so just upload the Expert file and set the mode to “Routed”. Fig. 3.32: MG102i OpenVPN – Expert file Enable the tunnel and uncheck the “Restart on link change”. This is essential for fast switching of active link, do not forget to uncheck this option. © RACOM s.r.o. – M!DGE/MG102i 59 Backup of WAN by the GSM Network Fig. 3.33: Enabling OpenVPN – MG102i The tunnel should be established quickly and the HOME menu should be similar to the following example. Fig. 3.34: OpenVPN and Mobile IP running – MG102i IPsec If you choose IPsec, configure the tunnel as on the server (credentials, IDs switched, networks switched, …) and set the Peer IP to 192.168.36.1 (Mobile IP address of M!DGE unit). Fig. 3.35: IPsec configuration – MG102i Enable the tunnel and uncheck the “Restart on link change” box again. 60 M!DGE/MG102i – © RACOM s.r.o. Backup of WAN by the GSM Network Fig. 3.36: Enabling IPsec – MG102i If configured correctly, check the HOME menu. Fig. 3.37: Ipsec and Mobile IP running – MG102i 3.2.3. Practical Test After all required configuration steps are done, the reachability of devices in the M!DGE and MG102i subnets should be achieved. The encrypted data should pass through the LAN5 (WAN) interface on MG102i unit. If you do not have any attached devices, you can check the reachability from the CLI menu of either M!DGE or MG102i. Fig. 3.38: Ping probe from MG102i to M!DGE © RACOM s.r.o. – M!DGE/MG102i 61 Backup of WAN by the GSM Network If you are using Windows to access the unit, run Putty for accessing the unit via SSH. Set the user to “root” and use the same password as for the admin account for the web interface. Running the command “ping” must be defined with “-I” parameter so the source address would fall into the VPN routed subnet. To force the link of MG102i to switch to backup option, you can either unplug the Ethernet cable or switch off the host set in the Supervision menu. The result will be that the WWAN interface will be used. Fig. 3.39: Using the backup interface During the switchover, run the ping command continuously from the Server to the Client (pinging 192.168.10.1 IP address with a source address within 192.168.1.0/24 subnet). You will see that several packets are lost, but the time needed for the switchover is within seconds. You can compare it without using Mobile IP functionality. You can also run your target application and see what happens during switching the links. Note Using the web interface's Network debugging tool would not work, because the source IP address/interface cannot be set and the reply would not be forwarded to the VPN tunnel. 3 See the manual for more details. 3 http://www.racom.eu/eng/products/m/midge1/index.html 62 M!DGE/MG102i – © RACOM s.r.o. SCADA Serial Protocols over GSM Network 4. SCADA Serial Protocols over GSM Network In recent years, world of communication is ruled by the Internet Protocol stack and RS232-based interfaces are generally considered obsolete. Typical SCADA device life cycle is nevertheless long enough to guarantee demand for good old serial interfaces for several years from now. Common RS232 to TCP (UDP) converters can help in some cases by creating the required number of transparent peerto-peer connections from all remote serial ports to the corresponding (physical or virtual) ports in the data center. However such solution requires a special routing arrangement in the center, hence it is not always feasible. A typical SCADA Front End Processor (the central interface of the application to the communication network) uses a proprietary protocol over a single RS232 interface. Each message coming out from the FEP is addressed and should be delivered to the designated remote serial port. Certainly a transparent broadcasting to all remotes could do the job, making the service provider happy (assuming the resulting bills are paid). Obviously the proper solution is to transmit the message to the destination address only. A SCADA serial protocol typically uses simple 8 or 16 bit addressing. The mobile network address scheme is an IP network, where the range is defined by the service provider (sometimes including individual addresses, even in the case of a private APN). Consequently a mechanism of translation between the SCADA and the IP addresses is required. To make things worse, IP addresses may be assigned to GPRS (EDGE, UMTS, etc.) devices dynamically upon each connection. This chapter describes how to efficiently solve this problem using RACOM made routers. Two basic situations are described: a. b. The M!DGE/MG102i IP addresses are reachable from each other in both directions. This can either mean that you have the private APN with the own IP subnet for your application. Or it can mean that all routers have static public IP addresses. The example in Section 4.1, “SCADA Protocols – private APN” shows the routers' configuration using the private APN with static addresses. The M!DGE/MG102i IP addresses are NOT reachable in both directions – only the center is reachable from the remote side. The center must have a static public IP address. The remote units (slaves in the Master-Slave configuration) can have private and dynamic IP addresses. Utilization of VPN tunnels is required. See the example Section 4.2, “SCADA Protocols – public APN” for more details. © RACOM s.r.o. – M!DGE/MG102i 63 SCADA Serial Protocols over GSM Network 4.1. SCADA Protocols – private APN Fig. 4.1: SCADA Solution within Private APN 4.1.1. APN Configuration In the INTERFACES – Mobile – Interfaces menu, configure the private APN as defined by your service provider. 64 M!DGE/MG102i – © RACOM s.r.o. SCADA Serial Protocols over GSM Network Fig. 4.2: Private APN configuration Once established, you can check the connection status in the HOME menu. Fig. 4.3: Private APN connection is established Configure other units with the appropriate credentials. In our example the Master M!DGE obtained the IP address 10.203.3.28 and the remote M!DGE units have 10.203.3.33 and 10.203.3.34. © RACOM s.r.o. – M!DGE/MG102i 65 SCADA Serial Protocols over GSM Network 4.1.2. SCADA Master Configuration Our example will explain the Modbus Master-slave configuration with two slave units. On the Master station, select the INTERFACES – Serial menu and set the Protocol server option. Fig. 4.4: Master Protocol server configuration Configure the correct RS232 parameters such as baud rate, stop bits, … Fig. 4.5: Port Settings Note Configuration within the Port Settings – Server configuration is only usable with Device server option, but we configure Protocol server. You can ignore the settings here. Go to the Protocol server menu and configure the Master parameters. Focus on the correct Address translation. You can either use mask or table for this purpose. If in doubts, open the Help window via the button located on top right corner. This Help explains the whole Protocol server functionality. 66 M!DGE/MG102i – © RACOM s.r.o. SCADA Serial Protocols over GSM Network In the example below, the Master translates addresses A and B (hex) into IP addresses (and vice versa) 10.203.3.33, resp. 10.203.3.34. Using the port 8882 is mandatory if the remote device is connected via M!DGE RS232 interface. Fig. 4.6: Modbus Master configuration 4.1.3. SCADA Slave Configuration The Slave configuration is very straightforward. You just set the Modbus Mode to “slave” and the rest is solved by the Protocol server. Fig. 4.7: Modbus Slave configuration © RACOM s.r.o. – M!DGE/MG102i 67 SCADA Serial Protocols over GSM Network 4.1.4. Troubleshooting In case that you encounter any issue, you can read the Protocol Server Help which is reachable from the right top corner of the page. Sending the issue description to our technical support at [email protected] is possible. Please try to include the following information: • • The issue description (together with topology, required technology, …) Please increase the debug level of rrsp2 daemon first (SYSTEM – Troubleshooting – System Debugging – Debug Levels – set rrsp2 to “4”). When applied, try to run your application and then download the Tech Support package (can be downloaded from the SYSTEM – Troubleshooting – Tech Support menu). Fig. 4.8: Debug level of rrsp2 daemon • 68 You can also include the WWAN interface monitoring output: SYSTEM – Troubleshooting – Network debugging - tcpdump – Set interface to “wwan1” and check all the “Exclude” boxes. Click start, run your application and after a while, stop the tcpdump again and download the file. M!DGE/MG102i – © RACOM s.r.o. SCADA Serial Protocols over GSM Network Fig. 4.9: Tcpdump via Web interface Note It is not possible to monitor the serial interface in M!DGE/MG102i. © RACOM s.r.o. – M!DGE/MG102i 69 SCADA Serial Protocols over GSM Network 4.2. SCADA Protocols – public APN Fig. 4.10: Public APN SCADA configuration 4.2.1. APN Configuration With the public APN, you need to have a public and static IP address in the center. In our example, we configure the APN to be “internet.open.s” so we obtain the required IP address. Fig. 4.11: Public APN configuration (static, public IP address) 70 M!DGE/MG102i – © RACOM s.r.o. SCADA Serial Protocols over GSM Network The remote stations can be configured with the most basic APN, e.g. “internet” to obtain the private and dynamic IP address. In the next section, we will configure the VPN tunnel which is necessary for this kind of connection. Without the tunnel, the serial communication will be blocked within the mobile network. In this example, we configure the OpenVPN tunnel in the routed mode. See Section 2.1.1, “OpenVPN – Routed mode” for configuration details. The only difference is that we do not need to configure any VPN connected networks on any M!DGE unit, we just use the fixed tunnel addresses for serial data communication. Fig. 4.12: Fixed OpenVPN tunnel address for clients The clients can be then configured just via the Expert files downloaded from the Master M!DGE. The first client will obtain 10.8.0.6 tunnel address and the second client 10.8.0.10. 4.2.2. SCADA Master Configuration The configuration is the same as explained with the Private APN , but replace the IP addresses. © RACOM s.r.o. – M!DGE/MG102i 71 SCADA Serial Protocols over GSM Network Fig. 4.13: Master Protocol server configuration (public APN) Now we are finished, but due to Protocol server configuration, we need to disable source IP control mechanism, because IP addresses are changed due to using VPN tunnel. This needs to be done via SSH access to the M!DGE unit. Login as root using the same password as for the web administrator access and run the following command: $ vi /etc/config/factory-config.cfg The configuration file will be opened. Find the line with rrsp.2.ComTtMasking.0.COM_PROT_CHECK_SRCIP=1 and change the last digit to “0” (press the button “i” to enter editor) rrsp.2.ComTtMasking.0.COM_PROT_CHECK_SRCIP=0 Press “ESC” button and close the file by typing “:x”. Then run the command $ rm /etc/rrconf/rrsp2.cfg and reboot the unit via the command $ reboot After the unit boots up, you have finished the Master configuration. 72 M!DGE/MG102i – © RACOM s.r.o. SCADA Serial Protocols over GSM Network 4.2.3. SCADA Slave Configuration The Slave must be connected via the OpenVPN tunnel to the Master and its Protocol server must be configured to the Modbus – Slave mode. 4.2.4. Troubleshooting The troubleshooting is the same as explained in the Section 4.1.4, “Troubleshooting”. Note If your server is using TCP connection, configure the Device server instead of Protocol server and set the Mode to “TCP Raw” with the appropriate TCP port. © RACOM s.r.o. – M!DGE/MG102i 73 UHF/VHF and GPRS/UMTS Combination 5. UHF/VHF and GPRS/UMTS Combination Fig. 5.1: UHF/VHF and GPRS/UMTS Combination The picture above describes an arrangement, where part of the remote sites is connected over a private UHF/VHF radio network (e.g. sites requiring 99.9% availability) and the remaining sites are connected over a cellular public network (very remote location, but with a good cellular signal). The SCADA Center can be connected either to central RipEX or even to M!DGE, both can serve as the Master unit. Please see the following example of one possible settings. M!DGE units use the private APN with static IP addresses. 74 M!DGE/MG102i – © RACOM s.r.o. UHF/VHF and GPRS/UMTS Combination 5.1. Practical Example Fig. 5.2: UHF/VHF and GPRS/UMTS/HSPA combination example In the example, the SCADA Center is connected via RS232 interface to RipEX1 (COM1). The Center is utilized with Modbus RTU Master configuration and polls two RTUs connected via RipEX network. There is one distant RTU4 location which is reachable over the cellular network. © RACOM s.r.o. – M!DGE/MG102i 75 UHF/VHF and GPRS/UMTS Combination 5.1.1. RipEX Center Configuration Fig. 5.3: RipEX Center Settings Apply the correct IP addresses within the Router mode and set the COM1 protocol. Fig. 5.4: Modbus Master configuration In the example, hexadecimal Modbus addresses 02 and 03 are transferred to the RipEX network on the Ethernet IP addresses. The Slave 04 is transferred via the cellular network and the destination IP 76 M!DGE/MG102i – © RACOM s.r.o. UHF/VHF and GPRS/UMTS Combination address is the mobile IP address of the remote M!DGE unit. The COM port must be COM2 with UDP port 8882, otherwise the remote M!DGE would not handle the traffic correctly. Fig. 5.5: Central RipEX routing menu In the Routing menu, three routes have to be added. First two are the LAN subnets of RipEX units and the third line defines the APN subnet (the gateway is the local M!DGE Ethernet IP address). 5.1.2. Remote RipEX Configuration Both remote RipEX units have almost the same configuration so only R2 unit is described. Configure the correct IP addresses (together with RF frequency, …) and set the COM1 port as the Modbus Slave as in the following screenshot. Fig. 5.6: Remote RipEX Modbus Slave configuration The only missing configuration is the Routing rule to the central RipEX subnet (192.168.1.1/24). © RACOM s.r.o. – M!DGE/MG102i 77 UHF/VHF and GPRS/UMTS Combination Fig. 5.7: Remote RipEX Routing menu 5.1.3. Central M!DGE Configuration Fig. 5.8: Central M!DGE Status menu 78 M!DGE/MG102i – © RACOM s.r.o. UHF/VHF and GPRS/UMTS Combination The central M!DGE just needs to be configured so it is connected via the private APN, no other special configuration is needed. 5.1.4. Remote M!DGE Configuration Fig. 5.9: The remote M!DGE Status menu After connecting to the private APN, only the Protocol server needs to be configured. In the INTERFACES – Serial Port, choose the Protocol server. © RACOM s.r.o. – M!DGE/MG102i 79 UHF/VHF and GPRS/UMTS Combination Fig. 5.10: Serial Port configuration Set the desired port settings. Fig. 5.11: Port settings And as the last step, configure the Protocol server as the Modbus slave. 80 M!DGE/MG102i – © RACOM s.r.o. UHF/VHF and GPRS/UMTS Combination Fig. 5.12: Modbus Slave M!DGE configuration Now you should be able to poll the required information from all RTUs within the UHF/VHF or cellular network. Note If you do not use the private APN, you need to configure the VPN tunnels. See Chapter 2, VPN Configuration Options and Section 4.2, “SCADA Protocols – public APN”. © RACOM s.r.o. – M!DGE/MG102i 81 Revision History Appendix A. Revision History Revision 1.0 First issue 2011-12-15 Revision 2.0 2013-05-21 Added chapter M!DGE/MG102i CENTRE Revision 3.0 2013-07-18 Added Chapter 3, Backup of WAN by the GSM Network Revision 3.1 2013-06-04 Updated according to M!DGE/MG102i FW Revision 4.0 Complete revision 82 2015-07-20 M!DGE/MG102i – © RACOM s.r.o.