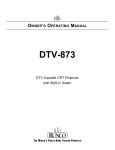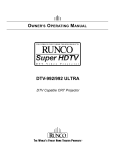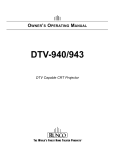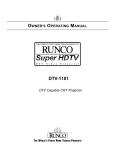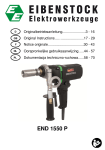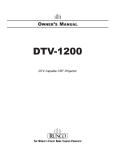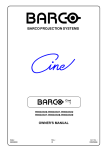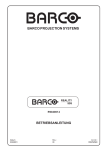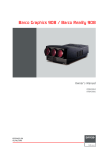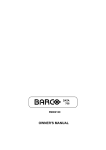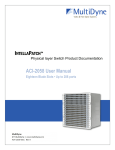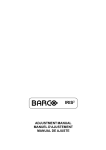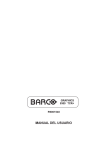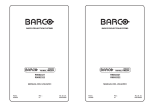Download Runco DTV-947 Owner`s Manual
Transcript
OWNER’S OPERATING MANUAL DTV-947 DTV Capable CRT Projector with External VHD Controller TABLE OF CONTENTS TABLE OF CONTENTS............................................................................................................................1 SAFETY INSTRUCTIONS ................................................................................................................................1-1 On On On On On On safety.............................................................................................................................................................1-1 installation .....................................................................................................................................................1-2 servicing ........................................................................................................................................................1-2 cleaning.........................................................................................................................................................1-2 repacking.......................................................................................................................................................1-2 illumination ....................................................................................................................................................1-2 LOCATION AND FUNCTION OF CONTROLS.....................................................................................2-1 Rear Panel Description.......................................................................................................................................2-1 Remote Control Description................................................................................................................................2-2 CONNECTIONS ....................................................................................................................................3-1 Power (mains) cord connection ..........................................................................................................................3-1 Switching on/off...................................................................................................................................................3-1 Signal input connection to the projector .............................................................................................................3-1 Connecting a Composite Video Source..............................................................................................................3-2 Connecting an S-Video source to Port 2 ............................................................................................................3-3 Connecting an RGB Analog source with composite sync ..................................................................................3-4 Connecting an RGB Analog source with Tri-level sync ......................................................................................3-4 Connecting a Component source .......................................................................................................................3-5 Connecting a Component source with Tri-level sync .........................................................................................3-5 Connecting a computer, e.g. IBM PC (or compatible), Apple Macintosh to the RS232 input of the projector ........................................................................................................................................................3-6 CONTROLLING ....................................................................................................................................4-1 How to use the RCU...........................................................................................................................................4-1 Projector address................................................................................................................................................4-1 How to display a projector address ....................................................................................................................4-1 How to program an address into the RCU .........................................................................................................4-1 Input selection.....................................................................................................................................................4-2 Picture controls ...................................................................................................................................................4-3 The Pause key ....................................................................................................................................................4-3 START UP OF THE ADJUSTMENT MODE..........................................................................................5-1 Adjustment mode................................................................................................................................................5-1 i-1 TABLE OF CONTENTS RANDOM ACCESS ADJUSTMENT MODE ..................................................................................................6-1 Starting up the Random Access Adjustment mode ............................................................................................6-1 Overview ‘Random Access Adjustment’ mode ...................................................................................................6-1 Selecting Setup Pattern ......................................................................................................................................6-2 Internal Cross Hatch Pattern ..............................................................................................................................6-2 Random Access Adjustment Mode selection menu...............................................................................................6-3 Picture Tuning ........................................................................................................................................................6-3 Color Balance.........................................................................................................................................................6-3 Sync Fast/Slow Adjustment....................................................................................................................................6-3 Peaking ..................................................................................................................................................................6-4 Color Select............................................................................................................................................................6-4 Geometry Adjustments...........................................................................................................................................6-5 Horizontal Phase Adjustment .................................................................................................................................6-5 Raster Shift Adjustment..........................................................................................................................................6-6 Left-Right (eat-west) Adjustments ..........................................................................................................................6-7 Top-Bottom (north-south) Adjustments...................................................................................................................6-8 Size Adjustment .....................................................................................................................................................6-9 Vertical Linearity Adjustment ..................................................................................................................................6-9 Blanking Adjustments...........................................................................................................................................6-10 Convergence Adjustment .....................................................................................................................................6-11 SERVICE MODE ...................................................................................................................................7-1 Starting up the Service mode.................................................................................................................................7-1 Overview flowchart ‘Service’ mode ........................................................................................................................7-1 Projector Set-up .....................................................................................................................................................7-2 Identification ...........................................................................................................................................................7-2 Total Run Time .......................................................................................................................................................7-3 Change Password..................................................................................................................................................7-3 Change Language..................................................................................................................................................7-3 Change Projector Address .....................................................................................................................................7-4 Change Baudrate ...................................................................................................................................................7-4 Power up mode ......................................................................................................................................................7-5 Memory Management ............................................................................................................................................7-5 Copy a block ..........................................................................................................................................................7-6 Deletion of blocks...................................................................................................................................................7-6 Deleting block by block ..........................................................................................................................................7-6 Deletion of all blocks ..............................................................................................................................................7-6 All settings to midposition ......................................................................................................................................7-7 Undo all settings to midposition .............................................................................................................................7-7 R & B convergence mid .........................................................................................................................................7-7 Undo R & B convergence mid ...............................................................................................................................7-8 Green convergence mid.........................................................................................................................................7-8 Undo green convergence mid................................................................................................................................7-8 Common Settings...................................................................................................................................................7-8 G2 Adjustment........................................................................................................................................................7-9 CRT run in cycle.....................................................................................................................................................7-9 Projector warm-up................................................................................................................................................7-10 Memorybanks.......................................................................................................................................................7-10 I2C Diagnostics ....................................................................................................................................................7-11 MESSAGES, WARNINGS, AND FAILURES ........................................................................................8-1 RS 232 CONTROL ................................................................................................................................9-1 i-2 TABLE OF CONTENTS Hardware Configuration .........................................................................................................................................9-1 How to format the control data...............................................................................................................................9-1 Sending a RECORD (single instruction) ................................................................................................................9-2 Example string to send to the projector with address 3 to turn it on/off ................................................................9-3 COMMAND CODE LIST ........................................................................................................................................9-4 EYE-Q™ Autoconvergence...............................................................................................................10-1 Overview .............................................................................................................................................10-1 THE QUICK GUIDE to using the EYE-Q™ system..........................................................................10-1 Easy-to-use, high precision automatic convergence system...............................................................................10-2 Easy-to-use, high precision automatic geometry system ....................................................................................10-2 Compact built-in system.......................................................................................................................................10-2 Preparing your EYE-Q™......................................................................................................................................10-2 ON-SCREEN OPERATING INSTRUCTIONS .....................................................................................10-3 ACCESS TO EYE-Q™ ON-SCREEN MENUS ....................................................................................................10-3 EYE-Q™ MENU...................................................................................................................................................10-3 EYE-Q™ SETUP .................................................................................................................................10-4 Setting the Configuration......................................................................................................................................10-4 FOCUSING THE CAMERA LENS ......................................................................................................10-5 CENTERING THE CAMERA ..............................................................................................................10-6 Centering The Camera Horizontally.....................................................................................................................10-6 Centuring The Camera Vertically .........................................................................................................................10-7 SET TOUCH-UP OPTIONS.................................................................................................................10-7 Touch-Up On Source On/Off ................................................................................................................................10-7 Touch-Up On Timer ..............................................................................................................................................10-8 Reference Source ................................................................................................................................................10-8 Adjusting Other Sources ......................................................................................................................................10-8 Learning A Reference...........................................................................................................................................10-9 WHAT IS BEING MEASURED BY EYE-Q™ .......................................................................................................10-9 TOUCH UP AND AUTOCONVERGENCE ........................................................................................10-10 Adjusting Screen Size ........................................................................................................................................10-10 On Current Source .............................................................................................................................................10-10 Touch-Up ............................................................................................................................................................10-11 Align On Current Source ....................................................................................................................................10-11 Align From Midposition On Current Source ......................................................................................................10-11 On All Sources ...................................................................................................................................................10-12 Touch-Up On All Sources...................................................................................................................................10-12 Align On All Sources ..........................................................................................................................................10-12 i-3 TABLE OF CONTENTS Error Messages..................................................................................................................................................10-13 No Pattern Error .................................................................................................................................................10-14 Status Reporting Forced Break..........................................................................................................................10-14 EYE-Q™ DIAGNOSTICS ..................................................................................................................10-15 VHD CONTROLLER ...........................................................................................................................11-1 i-4 SAFETY INSTRUCTIONS Notice on Safety This equipment is built in accordance with the requirements of the international safety standards EN60950, UL 1950 and CSA C22.2 No.950, which are the safety standards of information technology equipment including electrical business equipment. These safety standards impose important requirements on the use of safety critical components, materials and isolation, in order to protect the user or operator against risk of electric shock and energy hazard, and having access to live parts. Safety standards also impose limits to the internal and external temperature rises, radiation levels, mechanical stability and strength, enclosure construction and protection against the risk of fire. Simulated single fault condition testing ensures the safety of the equipment to the user even when the equipment's normal operation fails. INSTALLATION INSTRUCTIONS Before operating this equipment please read this manual thoroughly, and retain it for future reference. Installation and preliminary adjustments should be performed by qualified RUNCO personnel or by authorized RUNCO service dealers. OWNER’S RECORD The part number and serial number are located at the back side of the projector. Record these numbers in the spaces provided below. Refer to them whenever you call upon your RUNCO dealer regarding this product. DEALER: CAUTION RISK OF ELECTRIC SHOCK DO NOT OPEN ! TO REDUCE THE RISK OF ELECTRICAL SHOCK, DO NOT REMOVE COVER (OR BACK) NO USER-SERVICABLE PARTS INSIDE REFER SERVICING TO QUALIFIED PERSONNEL The lighting flash with an arrowhead within a triangle is intended to tell the user that parts inside this product may cause a risk of electrical shock to persons. ! This equipment has been tested and found to comply with the limits of a class B digital device, pursuant to Part 15 of the FCC Rules. These limits are designed to provide reasonable protection against harmful interference when the equipment is operated in a commercial environment. This equipment generates, uses and can radiate radio frequency energy and, if not installed and used in accordance with the instruction manual, may cause harmful interference to radio communications. Operation of this equipment in a residential area is likely to cause harmful interference in which case the user will be required to correct the interference at his own expense. Note: The use of shielded cables is required to comply within the limits of Part 15 of FCC rules and EN55022 *All the safety and operating instructions should be read before using this unit. *The safety and operating instructions manual should be retained for future reference. *All warnings on the equipment and in the documentation manuals should be adhered to. *All instructions for operating and use of this equipment must be followed precisely. On Safety 1. This product should be operated from an AC power source. This projector may be connected to an IT-power system. Operating AC power voltage of the projector: DTV-947: 110/120 VAC, 50/60 Hz; unless otherwise specified. SER. NUMBER: CAUTION: FEDERAL COMMUNICATION COMMISSION (FCC STATEMENT) The exclamation point whithin a triangle is intended to tell the user that important operating and/or servicing instructions are included in the technical documentation for this equipment. Consult your dealer to switch over from 230Vac to 120Vac or from 120Vac to 230Vac. If you are not sure of the type of AC power available, consult your dealer or local power company. 2. This product is equipped with a 3-wire grounding plug, a plug having a third (grounding) pin. This plug will only fit into a grounding-type power outlet. This is a safety feature. If you are unable to insert the plug into the outlet, contact your electrician to replace your obsolete outlet. Do not defeat the purpose of the grounding-type plug. WARNING FOR THE CUSTOMERS: THIS APPARATUS MUST BE GROUNDED (EARTHED) via the supplied 3 conductor AC power cable. (If the supplied power cable is not the correct one, consult your dealer.) 1-1 Safety Instructions A. Mains lead (Power cord) with CEE 7 plug: a. When the power cord or plug is damaged or frayed. CEE 7 The wires of the mains lead are colored in accordance with the following code. b. If liquid has been spilled into the equipment. c. If the product has been exposed to rain or water. Green and yellow: Blue: Brown: earth (safety earth) neutral line (live) B. Power cord with ANSI 73.11 plug: d. If the product does not operate normally when the operating instructions are followed. Note: Adjust only those controls that are covered by the operating instructions since improper adjustment of the other controls may result in damage and will often require extensive work by a qualified technician to restore the product to normal operation. LINE = BROWN NEUTRAL = BLUE GROUND = YELLOW / GREEN The wires of the power cord are colored in accordance with the following code. ANSI 73.11 Green/yellow: White: Black: ground neutral line (live) e. If the product has been dropped or the cabinet has been damaged. f. If the product exhibits a distinct change in performance, indicating a need for service. 3. Do not allow anything to rest on the power cord. Do not locate this product where persons will walk on the cord. To disconnect the cord, pull it out by the plug. Never pull the cord itself. Replacement parts - When replacement parts are required, be sure the service technician has used original RUNCO replacement parts or authorized replacement parts which have the same characteristics as the RUNCO original part. Unauthorized substitutions may result in degraded performance and reliability, fire, electric shock or other hazards. Unauthorized substitutions may void warranty. LINE = BLACK NEUTRAL = WHITE GROUND = YELLOW / GREEN 4. If an extension cord is used with this product, make sure that the total of the ampere ratings on the products plugged into the extension cord does not exceed the extension cord ampere rating. Also make sure that the total of all products plugged into the wall outlet does not exceed 15 amperes. Safety check - Upon completion of any service or repairs to this projector, ask the service technician to perform safety checks to determine that the product is in proper operating condition. On Cleaning 5. Never push objects of any kind into this product through cabinet slots as they may touch dangerous voltage points or short out parts that could result in a risk of fire or electrical shock. Never spill liquid of any kind on the product. Should any liquid or solid object fall into the cabinet, unplug the set and have it checked by qualified service personnel before resuming operations. 6. Lightning - For added protection for this video product during a lightning storm, or when it is left unattended and unused for long periods of time, unplug it from the wall outlet. This will prevent damage to the projector due to lightning and AC power-line surges. Unplug this product from the wall outlet before cleaning. Do not use liquid cleaners or aerosol cleaners. Use a damp cloth for cleaning. - To keep the cabinet looking brand-new, periodically clean it with a soft cloth. Stubborn stains may be removed with a cloth lightly dampened with mild detergent solution. Never use strong solvents, such as thinner or benzine, or abrasive cleaners, since these will damage the cabinet. - To ensure the highest optical performance and resolution, the projection lenses are specially treated with an anti-reflective coating, therefore, avoid touching the lens. To remove dust on the lens, use a soft dry cloth. Do not use a damp cloth, detergent solution, or thinner. On installation On repacking 1. Do not place this equipment on an unstable cart, stand, or table. The product may fall, causing serious damage to it. 2. Do use this equipment near water. 3. Slots and openings in the cabinet and the back or bottom are provided for ventilation; to ensure reliable operation of the product and to protect it from overheating, these openings must not be blocked or covered. The openings should never be blocked by placing the product on a bed, sofa, rug, or other similar surface. This product should never be placed near or over a radiator or heat register. The projector should not be placed in a built-in installation or enclosure unless proper ventilation is provided. 4. Do not block the projector cooling fans or free air movement under and around the projector. Loose papers or other objects may not be nearer to the projector than 4” on any side. On servicing Save the original shipping carton and packing material; they will come in handy if you ever have to ship your equipment. For maximum protection, repack your set as it was originally packed at the factory. On illumination In order to obtain the best quality for the projected image, it is essential that the ambient light which is allowed to fall on the screen be kept to an absolute minimum. When installing the projector and screen, care must be taken to avoid exposure to ambient light directly on the screen. Avoid adverse illumination on the screen from direct sunlight or fluorescent lighting fixtures. The use of controlled ambient lighting, such as incandescent spotlight or a dimmer, is recommended for proper room illumination. Where possible, care should also be taken to ensure that the floors and walls of the room in which the projector is to be installed are non-reflecting, dark surfaces. Brighter surfaces will tend to reflect and diffuse the ambient light and hence reduce the contrast of the projected image on the screen. Do not attempt to service this product yourself, as opening or removing covers may expose you to dangerous voltage potentials and risk of electric shock! Refer all servicing to qualified service personnel. Unplug this product from the wall outlet and refer servicing to qualified service personnel under the following conditions: 1-2 LOCATION AND FUNCTION OF CONTROLS RS232 IN RS232 OUT 1 2 IR COMM PORT REMOTE 3 4 5 R G(s) B RS 232 Input Port Connection between the controller and projector. Connect the RS232 output from the controller to this port. 2 RS 232 Output Port RS 232 Input Port allows a communication link for PC or MAC to the next projector in a series of projectors. 3 IR Sensor Receiver for control signals transmitted from the RCU. 7 8 Communication Port -not used. 5 IR Remote Connector for remote input for hard wired remote control 6 RGBHV or Component Input (5x BNC connector): Connect the RGB output from the VHD controller here. Line inputs: -signals RED-GREEN-BLUE -Horizontal and Vertical Sync -If using Composite Sync, connect it to ‘H’. (R-Y)Y(B-Y)-S Input (component input): allows to connect e.g. a DTV Decoder having component outputs to the projector. Line inputs V 6 1 4 H -signals RED-LUMA, LUMA, BLUE-LUMA 2-1 VIDEO S - VIDEO 7 8 This device complies with part 15 of the FCC rules. Operation is subject to following two conditions (1), This device may not cause harmful interferance, and (2) this device must accept any interferance received including interferance that may cause undesired operation. VIDEO Input (Composite video, 1x BNC connector): Allows a video tape recorder, video camera, color receiver/monitor, etc. having video line output to be connected to the projector. S-VIDEO Input: Separated Y/C (luma-chroma) signal inputs and outputs for higher quality playback of DVD signals (4-pin S-VIDEO connector loop-through). LOCATION AND FUNCTION OF CONTROLS 1 IR Transmission Indicator 2 ADJ. : Adjust key, to enter or exit the adjustment mode. 3 Address key (recessed key) : to enter the address of the projector (between 0 and 9). Press the address key, followed by pressing one digit button between 0 and 9. When addressed to O , the remote will talk to any projector, regardless of its address. 4 STBY : Stand by button: - To initiate remote power up operation - To stop projection without main power off. 5 Pause : To mute the image, press PAUSE. The image disappears but full power is retained for immediate restarting. 6 Mute : Not used 7 Help : Not used. 8 stand-by color pause / park brightness sharpness contrast tint 14 For Future Use Digit buttons : Direct aspect ratio selection. 15 ENTER : To start up the adjustment mode or to confirm an adjustment or selection in the adjustment mode. 9 Sound controls : Not used. 16 10 Picture controls : Use these buttons to obtain the desired level (see also ‘Controlling’) for each picture function. 11 Phase : Not used. Control disc : To make menu selections when in the adjustment mode. Also allows to increment or decrement an adjustment in the adjustment mode. Control disc up = up arrow in the menus Control disc down = down arrow in the menus Control disc to the right = arrow to the right on the menus Control disc to the left = arrow to the left on the menus 17 EXIT : To leave the adjustment mode or to scroll upwards when in the adjustment mode. 18 For Future Use 12 13 Text : When adjusting one of the image controls during a meeting, the displayed bar scale can be removed by pressing ‘TEXT’ key first. To re-display the bar scale on the screen, press ‘TEXT’ key again. ‘TEXT’ key is only active in operational mode. When ‘TEXT’ is off, no warning message will be dis played. FREEZ : Not used. 2-2 CONNECTIONS AC Power (mains) Cord Connection Use the supplied power cord to connect your projector to the wall outlet. Plug the female power connector into the male connector on the front of the projector. See installation instructions before connecting to the supply V NOM I MAX FREQ OFF Power Check The power voltage is determined by the sticker on the front of the projector. Warning! Verify the power voltage corresponds to that of the wall outlet. If the wall outlet voltage is different, call a qualified technician for power adaptation of the projector. See installation instructions before connecting to the supply V NOM I MAX FREQ OFF Switching On/Off The projector is switched ON and OFF using the power (mains) switch ON/OFF on the local keyboard Pressed : ON Not Pressed : OFF Stand by indication lamp : No light up : projector switched off Green color : projector in Operational mode Red color : projector is in Standby mode. 3-1 ON 120/230 Volt 5/2.5 AMP 60/50 Hz ON 120/230 Volt 5/2.5 AMP 60/50 Hz Connections RS232 IN RS232 OUT IR COMM PORT REMOTE R G(s) B H V 1 Location VIDEO S - VIDEO 2 3 GENERAL ACCESS MENU ITEMS Projector input 2 Comp. Video 3 S - Video 2 1 RGBS or RGsB 1 RGB3S or RG3sB 1 (R - Y) Y (B - Y)3S or 5 (R - Y)Ys(B - Y) 1 (R - Y) Y (B - Y)3S or 6 (R - Y)Y3s(B - Y) 3 This device complies with part 15 of the FCC rules. Operation is subject to following two conditions (1), This device may not cause harmful interferance, and (2) this device must accept any interferance received including interferance that may cause undesired operation. AVAILABLE FROM LOCAL KEYPAD 1 Composite Video 2 Input signal Y/C (luma/chroma) 3 Input signal : R, G and B with composite sync on G or separate composite sync. 4 Input signal : R, G and B with Tri-level sync on G or seperate Tri-level sync. 5 Input signal : R-Y, Y and B-Y with composite sync on Y or with separate composite sync. 6 Input signal : R-Y, Y and B-Y with separate Tri level sync or with composite Tri-level sync. 4 Connecting a Composite Video Source to the BNC video input SOURCE SELECTION SELECT AN INPUT FROM BELOW: RS232 IN RS232 OUT IR COMM PORT REMOTE R G(s) B H V VIDEO S - VIDEO This device complies with part 15 of the FCC rules. Operation is subject to following two conditions (1), This device may not cause harmful interferance, and (2) this device must accept any interferance received including interferance that may cause undesired operation. RGB S-VIDEO VIDEO COMPONENT VIDEO Select with or then <ENTER> <EXIT> to return Composite video signals from a VCR, OFF air signal decoder, etc. FROM RCU Note: Composite video should normally be connected to the controller. Composite video Video input selection: a. with the RCU: Select “video” in the source selection menu. GENERAL ACCESS 5 3 1 b. with the local keypad. - press ADJUST key, the General access menu is displayed on the screen. 6 4 2 SHARPNESS TINT COLOR BRIGHTNESS CONTRAST Enter ADJUST TV tuner Select with , or then <ENTER>. <EXIT> to return - use the control disc to highlight 1. VCR FROM LOCAL KEYPAD - press ENTER to select the highlighted source. 3-2 Connections Connecting an S-Video or Video source to the S-Video input RS232 IN RS232 OUT IR COMM PORT REMOTE R G(s) B H V VIDEO S - VIDEO This device complies with part 15 of the FCC rules. Operation is subject to following two conditions (1), This device may not cause harmful interferance, and (2) this device must accept any interferance received including interferance that may cause undesired operation. Separate Y-luma/C-Chroma signals for higher quality playback of Super VHS signals. Note: S-video should normally be connected to the controller. Luma / Chroma VCR S-VIDEO or DVD 4 pin connector configurations: For video: Pin 1: earth(ground) video Pin 2: not connected Pin 3: video signal Pin 4: not connected For S-video: Pin 1: earth(ground) luminace Pin 2: earth(ground) chrominance Pin 3: luminance signal(Y) 1Vpp+3dB _ Pin 4: chrominance signal(C) _ 300mVpp+3dB Input selection a. with the RCU: Select “S-Video” in the source selection menu. GENERAL ACCESS b. with the local keypad 5 3 1 6 4 2 SHARPNESS TINT COLOR BRIGHTNESS CONTRAST Enter ADJUST - press ADJUST key, the General access menu will be dis played on the screen. - use the control disk to highlight 2. - press ENTER to select the highlighted source. Select with , or then <ENTER>. <EXIT> to return FROM LOCAL KEYPAD 3-3 Connections Connecting a RGB Analog source. RS232 IN RS232 OUT IR COMM PORT REMOTE R G(s) B H V VIDEO S - VIDEO This device complies with part 15 of the FCC rules. Operation is subject to following two conditions (1), This device may not cause harmful interferance, and (2) this device must accept any interferance received including interferance that may cause undesired operation. RGB analog input terminals with composite or separate sync, or with sync on green. The projector detects automatically where the sync signal is located. This is where the output of the controller is connected to. RGBS or RGsB input selection a. With the RCU: Select RGB in the Source Selection menu 12v Fuse Mask Screen b. With the local keypad : (to gain access to the local keypad, see ‘Local keypad’ in chapter “Location and function of controls’.) -Press ADJUST key, the General access menu is displayed on the screen. -Use the control disk to highlight 3. -Press ENTER to select the highlighted source. SOURCE SELECTION GENERAL ACCESS SELECT AN INPUT FROM BELOW: 5 3 1 RGB S-VIDEO VIDEO COMPONENT VIDEO SHARPNESS TINT COLOR BRIGHTNESS CONTRAST 6 4 2 Enter ADJUST Select with , Select with or then <ENTER> <EXIT> to return or then <ENTER>. FROM RCU FROM LOCAL KEYPAD <EXIT> to return Connecting a RGB Analog source with Tri-level sync. RS232 IN RS232 OUT IR COMM PORT REMOTE R G(s) B H V VIDEO S - VIDEO This device complies with part 15 of the FCC rules. Operation is subject to following two conditions (1), This device may not cause harmful interferance, and (2) this device must accept any interferance received including interferance that may cause undesired operation. RGB analog input terminals with Tri level sync input or with Tri-level sync on green. The projector detects automatically where the sync signal is located. GENERAL ACCESS 5 3 1 6 4 2 SHARPNESS TINT COLOR BRIGHTNESS CONTRAST Enter ADJUST RGB3S or RG3sB input selection 12v Fuse Select with Mask Screen a. With the RCU: Select RGB in the Source Selection menu , or then <ENTER>. <EXIT> to return b. With the local keypad : FROM LOCAL KEYPAD (to gain access to the local keypad, see ‘Local keypad’ in chapter ‘Location and function of controls’.) -Press ADJUST key, the General access menu is displayed on the screen. -Use the control disk to highlight 4. -Press ENTER to select the highlighted source. VCR HDTV player 3-4 Connections Connecting a Component source. RS232 IN RS232 OUT IR COMM PORT REMOTE R G(s) B H V VIDEO S - VIDEO This device complies with part 15 of the FCC rules. Operation is subject to following two conditions (1), This device may not cause harmful interferance, and (2) this device must accept any interferance received including interferance that may cause undesired operation. (R-Y)Y(B-Y) analog input terminals with sync input or with sync on the luminance (Y) input. The projector detects automatically where the sync signal is located. SOURCE SELECTION SELECT AN INPUT FROM BELOW: RGB S-VIDEO VIDEO COMPONENT VIDEO 12v Fuse Mask Screen Select with or then <ENTER> <EXIT> to return FROM RCU VCR HDTV player (R-Y)Y(B-Y)S or (R-Y)Ys(B-Y) input selection GENERAL ACCESS a. With the RCU: Select “Component” in the Source Selection Menu 5 3 1 6 4 2 SHARPNESS TINT COLOR BRIGHTNESS CONTRAST Enter ADJUST b. With the local keypad : (to gain access to the local keypad, see ‘Local keypad’ in chapter ‘Location and function of controls’.) -Press ADJUST key, the General access menu is displayed on the screen. -Use the control disk to highlight 5. -Press ENTER to select the highlighted source. Select with , or then <ENTER>. <EXIT> to return FROM LOCAL KEYPAD Connecting a Component source with Tri-level sync. RS232 IN RS232 OUT IR COMM PORT REMOTE R G(s) B H (R-Y)Y(B-Y) analog input terminals with Tri-level sync input or with Tri-level sync on the luminance input. V VIDEO S - VIDEO This device complies with part 15 of the FCC rules. Operation is subject to following two conditions (1), This device may not cause harmful interferance, and (2) this device must accept any interferance received including interferance that may cause undesired operation. SOURCE SELECTION SELECT AN INPUT FROM BELOW: RGB S-VIDEO VIDEO COMPONENT VIDEO 12v Fuse Select with or then <ENTER> <EXIT> to return Mask Screen FROM RCU VCR HDTV player 3-5 Connections (R-Y)Y(B-Y)3S or (R-Y)Y3s(B-Y) input selection GENERAL ACCESS a. With the RCU: Select “Component” in the Source Selection Menu b. With the local keypad : (to gain access to the local keypad, see ‘Local keypad’ in chapter ‘Location and function of controls’.) -Press ADJUST key, the General access menu is displayed on the screen. -Use the control disk to highlight 6. -Press ENTER to select the highlighted source. 5 3 1 6 4 2 SHARPNESS TINT COLOR BRIGHTNESS CONTRAST Enter ADJUST Select with , or then <ENTER>. <EXIT> to return FROM LOCAL KEYPAD SOURCE SELECTION SELECT AN INPUT FROM BELOW: RGB S-VIDEO VIDEO COMPONENT VIDEO Select with or then <ENTER> <EXIT> to return FROM RCU Connecting a computer, e.g. IBM PC (or compatible), Apple Macintosh to the RS232 input of the projector. RS232 IN RS232 OUT IR COMM PORT REMOTE R G(s) B H V VIDEO S - VIDEO This device complies with part 15 of the FCC rules. Operation is subject to following two conditions (1), This device may not cause harmful interferance, and (2) this device must accept any interferance received including interferance that may cause undesired operation. 12v Fuse Mask Screen The projector has a RS232 port that allows it to communicate with the VHD Controller. The VHD Controller will communicate with the projector via its RS232 output. This communiction includes on/off commands and source switching commands (see the VHD Controller of this manual). This allows much easier integration into your home theater system by only having to control a single piece of gear. 3-6 CONTROLLING The DTV-947 can be controlled with a. The RCU b. The hardwired RCU (cable not included) c. The local keyboard c. Using your RCU. The procedure and results of controlling the projector with either of these RCU options is essentially the same. Before using your RCU, it is necessary to enter the projector address into the RCU (only when that address is between 1 and 9). The projector with the corresponding address will listen to that specific RCU. When address 0, ‘zero address’ is programmed into the RCU, every projector, without exception will listen to the commands given by this RCU. How to display a projector address? How to use your RCU Press the ADDRESS key (recessed key on the RCU) with a pencil. The projector’s address will be displayed in a ‘Text box’. This text box disappears after a few seconds. a) Point the front of the RCU towards the projector Ceiling IR sensor Screen PROJECTOR ADDRESS 001 RCU To continue using your RCU, it is necessary to enter the same address with the digit buttons (address between 0 and 9). For example, if the Address Key displays projector address 003, then press the “3” digit button on the RCU to set the RCU’s address to match the projector’s address. Do not press digit 003. This will address the remote to ‘0’ and control all projectors in the room. b) RCU used in a hardwired configuration. How to program an address into the RCU? RS232 IN RS232 OUT IR COMM PORT REMOTE R G(s) B H V VIDEO S - VIDEO This device complies with part 15 of the FCC rules. Operation is subject to following two conditions (1), This device may not cause harmful interferance, and (2) this device must accept any interferance received including interferance that may cause undesired operation. Press the ADDRESS key (recessed key on the RCU) with a pencil and enter the address with the digit buttons. That address can be any digit between 0 and 9. When programming ‘0’, zero address, the RCU will control a projector regardless of the projector’s address. This feature allows multiple projectors with different addresses to be controlled by a single RCU. Plug one end of the remote cable in the connector on the bottom of the RCU and the second side in the connector in the rear panel of the DTV947 labeled ‘REMOTE’. Projector Address a. Hardware set up of the projector address. Every projector requires an individual address between 0 and 255 which is set with hardware DIP switches inside the projector. To change that address, contact a RUNCO authorized technician. b. How to control the projector. The projector’s address may be set to any value between 0 and 255. When the address is set, the projector can be controlled now with : -the RCU for addresses between 1 and 9. -computer, e.g. IBM PC (or compatible), Apple MAC, etc. for addresses between 0 and 255. Note : A projector will respond to a RCU set to an address of ‘0’ regardless of what address is set in the projector itself. Address “0” is therefore a universal address. 4-1 Controlling Input selection. down, push the control disk to the left or to the right to move the cursor to the left and to the right. Press ENTER to confirm your selection. GENERAL ACCESS MENU ITEMS SOURCE When a valid and available source is selected, there will be information displayed on the screen about that source. This information includes : - Source number - Horizontal frequency - Vertical frequency Projector input 1 Comp. Video 2 S - Video 3 RGBS or RGsB 4 RGB3S or RG3sB 5 (R - Y) Y (B - Y)3S or (R - Y)Ys(B - Y) 6 (R - Y) Y (B - Y)3S or (R - Y)Y3s(B - Y) Source 2 Fh = 15.6 kHz Fv = 50 Hz When the entry is a non valid source number, a warning appears on the screen : ‘input not available’. Two possible ways of selecting an input : a) Display General access menu with RCU by pressing ADJ button. This brings up a secondary general access menu. Choose source selection and highlight desired source. Warning input not available b) With the local keypad : Press first the ADJUST key to display the General access menu. Use the control disk to highlight the desired source number. Choose from table above. Push the control disk up or down to move the cursor up and EXIT ADJUST STANDBY When a valid source number is selected, the projector will display this source or it will wait on the selected source number until the source becomes available. A message ‘source not available’ will be displayed for a short time. ENTER GENERAL ACCESS 5 3 1 6 4 2 Warning source not available SHARPNESS TINT COLOR BRIGHTNESS CONTRAST Enter ADJUST Select with , or then <ENTER>. <EXIT> to return GENERAL ACCESS SELECT AN OPTION FROM BELOW: General Access From Local Keypad SOURCE SELECTION EYE-Q ADJUSTMENT MODE GENERAL ACCESS Select with or then <ENTER> <EXIT> to return SELECT AN OPTION FROM BELOW: SOURCE SELECTION EYE-Q ADJUSTMENT MODE Select with or then <ENTER> <EXIT> to return 4-2 Controlling Analog Picture Controls Tint Control The analog picture controls can be adjusted with the RCU. The control keys are located on the lower right side of the key panel of the RCU and indicated with the name of the control and an icon. When an analog picture control is pressed, a text box with bar scale and the function name of the control, e.g. ‘brightness...’ appears on the screen (only if ‘TEXT’ is ON). The length of the bar scale indicates the current memorized setting for this source. The bar scale changes as the + or - buttons of the control are pressed. Tint is only active for Video and S-Video. Tint control is effective only when using the NTSC 3.58 system. A bar scale gives a visual indication on the screen of the current tint setting while pressing the + or - buttons (RCU) or pushing the control disk to the left or to the right (local keypad). If the bar scale is not visible on the screen, press the ‘TEXT’ key once and retry the above indicated buttons. The bar scale increases when pressing on the + button and decreases when pressing the - button. Sharpness Control Sharpness control is only active for Video and S-Video. A bar scale gives a visual indication on the screen of the current sharpness setting while pressing the + or - buttons (RCU) or pushing the control disk to the left or to the right (local keypad). If the bar scale is not visible on the screen, press ‘TEXT’ key once and retry the above indicated buttons. The bar scale increases when pressing on the + button (sharper picture) and decreases when pressing on the - button (softer picture). BRIGHTNESS The Pause key 40 Brightness Control A correct ‘brightness’ setting is important for good image reproduction. Adjust the brightness with the + or - button (RCU) until the darkest parts of the picture appear black. A bar scale gives a visual indication on the screen of the current brightness setting while pressing on the above indicated keys. If the bar scale is not visible on the screen, press ‘TEXT’ key once and retry the above indicated keys. The bar scale increases when pressing on the + button (higher brightness) and decreases when pressing on the - button (lower brightness). When the Pause key is pressed, the image projection is muted but the projector remains with full power for immediate restart. To restart the image : - Press the Pause key, - Select a source number. GENERAL ACCESS SHARPNESS TINT COLOR BRIGHTNESS CONTRAST Quit ADJUST Select with or Contrast Control then <ENTER> <EXIT> to return A correct ‘contrast’ setting is important for good image reproduction. Adjust the contrast to the level you prefer, according to room lighting conditions. If the Contrast Control is too low, the picture will be too dim. If it is set too high, the picture may be too bright and not sharp. A bar scale gives a visual indication on the screen of the current contrast setting while pressing the + or - buttons (RCU). If the bar scale is not visible on the screen, press ‘TEXT’ key once and retry the above indicated keys. The bar scale increases when pressing on the + button (higher contrast) and decreases when pressing on the - button (lower contrast). Color Saturation Control Color saturation is only active for Video and S-Video. Adjust the color intensity of the picture. Adjust the color saturation using the = and - buttons (RCU) or pushing the control disk to the left or to the right (local keypad). A bar scale gives a visual indication on the screen of the current color setting while pressing on the above indicated buttons. If the bar scale is not visible on the screen, press ‘TEXT’ key once and retry the above indicated buttons. The bar scale increases when pressing on the + button (richer colors) and decreases when pressing the - button (lighter colors). 4-3 The GENERAL ACCESS MENU is available from the LOCAL KEYPAD. Press the ADJ 3X to display. START UP OF THE ADJUSTMENT MODE Adjustment mode All picture geometry and convergence adjustments are made while in the ‘Adjustment mode’. Two possible ways to enter the adjustment mode: a) Using the RCU. Press the ADJUST key. The projector displays the path selection menu. b) Using the local keypad. Press the ADJUST key. The projector displays the General access menu. Use the control disc to highlight enter ADJUST and press ENTER. The path selection menu will be displayed. EXIT ADJUST ENTER STANDBY GENERAL ACCESS 5 3 1 SHARPNESS TINT COLOR BRIGHTNESS CONTRAST 6 4 2 Enter ADJUST Select with , or then <ENTER>. <EXIT> to return General Access From Local Keypad GENERAL ACCESS Note: to adjust the Analog picture control while in the ‘Adjustment mode’, press the ADJUST key. The next General Access menu will be displayed. SHARPNESS TINT COLOR BRIGHTNESS CONTRAST Quit ADJUST Push the control disc up or down to select the analog control to be adjusted and press the ENTER key to confirm. When the analog control is adjusted the projector returns automatically to the General access menu. When you want to return to the Adjustment mode, press EXIT, otherwise select quit ADJUST and press ENTER to return to operational mode. You are now in the ‘Adjustment mode’. The control disc is used to make menu selections and also vertical and horizontal adjustments. The ENTER and EXIT keys are used to move forward and backward through the menu structure. The ADJUST key can be used to terminate the adjustment mode while a path selection menu (head menu) is displayed. There are 5 possible paths to follow once in the Adjustment mode. They are : INSTALLATION - Installation should be selected if the projector has been relocated and/or a different screen size is desired. When selecting ‘Installation’, the user or operator will be warned to call a qualified technician to perform the installation procedure (see example of projected warning on next page). GUIDED - Guided should be selected if the user intends to perform a complete alignment of the projected image. All of the necessary geometry and convergence adjustments are made in a predetermined sequence. 5-1 Select with or then <ENTER> <EXIT> to return ADJUSTMENT MODE Select a path from below : GUIDED RANDOM ACCESS INSTALLATION SERVICE EYE-Q Source 1 Select with or then <ENTER> <EXIT> to return Start Up of the Adjustment Mode RANDOM ACCESS - Random Access should be selected if the user intends to make only a few adjustments. SERVICE - Service should be selected if the user intends to delete blocks, change password or apply information. ADJUSTMENT MODE Select a path from below : EYE-Q - This selection will only be available when the subconvergence unit EYE-Q is connected to the projector (standard on the DTV-947). While in Guided or Random Access adjustment Mode, the user may use an external source, an internally generated genlocked pattern or an internally generated multifrequency cross hatch pattern as a setup pattern. Some items in the Adjustment mode are password protected. While selecting such an item, the projector asks you to enter your password. (Password protection is only available when the password DIP switch on the controller module is in the ON position. Contact a RUNCO authorized technician when no password is requested during the adjustment procedure and password protection is desired.) GUIDED RANDOM ACCESS INSTALLATION SERVICE EYE-Q Source 1 Select with or then <ENTER> <EXIT> to return Your password contains 4 digits. a) Adjusting the projector with the RCU. Enter the digits with the numeric keys on the RCU. Example : 2 3 1 9 enter password XXXX For each digit entered, a ‘X’ appears on the screen under the displayed text ‘enter password’ When your password is correct, you get access to the ‘Adjustment mode’. When the entered password is wrong, the message ‘Wrong password !!!’ will be displayed. The projector stays on the previous selected item. Factory programmed password : 0000 wrong password b) adjusting the projector with the local keypad. When the ‘compose password’ menu is displayed, select with control disc the first digit of your password and press ENTER. Continue by selecting the second digit with the control disc and press ENTER. Handle in the same way for the third and fourth digit. COMPOSE PASSWORD ??? When your password is correct, you get access to the ‘Adjustment mode’. When the entered password is wrong, the message ‘Wrong password’ will be displayed. Once the password is correctly entered, all other password protected items are accessible without re-entering your password. When re-entering the adjustment mode, it will be necessary to enter your password again when selecting a password protected item. 5-2 7 8 9 4 5 6 1 2 3 0 Select with , or then <ENTER> <EXIT> to return RANDOM ACCESS ADJUSTMENT MODE Starting up the random access adjustment mode. Push the control disc up or down to highlight “RANDOM ACCESS” and the press ENTER. Some items in the Random access mode are password protected (when the password function is enabled). Enter your password to continue. All other password protected items are now also available if you stay in the adjustment mode. ADJUSTMENT MODE Select a path from below : GUIDED RANDOM ACCESS INSTALLATION SERVICE EYE-Q ENTER continues to Setup Pattern Selection EXIT returns to operational mode Source 1 Select with or then <ENTER> <EXIT> to return Overview ‘Random Access Adjustment’ mode. COLOR BALANCE PICTURE TUNING SYNC PEAKING V CENTERLINE BOW V CENTERLINE SKEW H PHASE SIDE BOW RASTER SHIFT SIDE KEYSTONE LEFT - RIGHT (E-W) SEAGULL CORRECTION GEOMETRY RANDOM ACCESS ADJUSTMENT MODE H CENTERLINE BOW H CENTERLINE SKEW SETUP PATTERN SELECTION TOP - BOTTOM (N-S) TOP KEYSTONE TOP BOW SIZE BOTTOM KEYSTONE BOTTOM BOW VER LINEARITY SEAGULL CORRECTION TOP BOW BLANKING BOTTOM KEYSTONE CONVERGENCE COLOR SELECT BOTTOM BOW SEAGULL GORRECTION 6-1 Random Access Adjustment Mode Selecting Setup Pattern If an external source is connected to the projector, this menu will be displayed. Push the control disc up or down to highlight the desired setup pattern and then press ENTER. Genlocked pattern : internally generated cross hatch pattern, locked on the external source. NOTE: The Genlocked pattern will run at the scan rate of the internal scaler unless an external Hi-Res RGB or component source is used. Internal # pattern : internally generated cross hatch pattern and locked on internal generated sync signals. (no external source necessary) Choose a setup pattern from below : SELECTED SOURCE GENLOCKED PATTERN INTERNAL # PATTERN Source 01 ENTER continues to Random Access Adjustment Mode or Internal # Pattern Selection. EXIT returns to Path Selection menu. ADJUST returns to Operational mode. Select with or then <ENTER> <EXIT> to return If no external source is connected to the projector, the internal cross hatch pattern menu will be displayed. Note: The menus in the manual are created for the internal scaler, and the ‘Genlocked Pattern’ is selected. Internal Cross Hatch Pattern The internal # pattern menu will be displayed if the internal cross hatch pattern has been selected or if no source is connected to the projector. The table below lists the 8 fixed factory preset frequencies available. Another 8 blocks are custom programmable. Push the control disc up or down to highlight the desired cross hatch frequency. Push the control disc to the left or to the right to scroll to another page. Press ENTER if the desired block is selected. 15.6/50 15.7/60 31.2/50 31.5/60 31.2/50 31.5/60 33.7/60 15.8/60 21.8/60 31.5/60 31.5/70 35.5/97 44.2/70 48.5/60 61.0/76 63.9/76 INTERNAL # PATTERN kHz / Hz 15.6/50 15.7/60 31.2/50 31.5/60 31.2/50 31.5/60 PAL/SECAM NTSC EDTV IDTV HDTV EUREKA HDTV ATV Select with or scroll with or <ENTER> to accept <EXIT> to return PAL/SECAM NTSC EDTV IDTV HDTVEUREKA HDTV ATV HDTV HIVISION EGA 1 EGA 2 VGA 3 XGA 1,2 VGA 4 SUPER VGA 2 SUPER VGA 1 SUPER VGA 3 APOLLO ENTER continues to the Random Access Adjustment Mode. EXIT returns to the Setup Pattern Selection menu. 6-2 Random Access Adjustment Mode Random access adjustment mode selection menu. This is the main menu for the Random Access adjustment mode. Through this menu, the following adjustments and features are accessible: - Picture Tuning Sync slow/fast (video/s-video) Color Balance - Geometry Convergence - Color Select RANDOM ACCESS ADJUSTMENT MODE PICTURE TUNING GEOMETRY CONVERGENCE COLOR SELECT Select with or then <ENTER> <EXIT> to return Picture Tuning Highlight Picture tuning by pushing the control disc up or down and press ENTER. The Picture tuning menu will be displayed. Depending on the input source, the ‘Picture tuning’ menu will display different items. - Color Balance - Sync slow/fast - Peaking PICTURE TUNING COLOR BALANCE SYNC : FAST PEAKING : ON Color Balance The Color Balance function is used to select or adjust the color temperature of white used by the projector. The Color Balance can be adjusted in two different ways: - fixed color balance. You have the choice between 3200k (reddish), 5400 K, 6500 K (white), or 9300 K (bluish). - Custom white and black balance. Fixed Color Balance Highlight one of the 4 programmed color temperatures with the control disc and press ENTER to display the desired color balance. Custom Color Balance Select custom white balance by pushing the control disc up or down and press ENTER to start the adjustment. Push the control disc up or down to adjust the red gain and push the control disc to the left or right to adjust the blue gain. A bar scale indicates the amount of adjustment. Select custom black balance with the control disc and press ENTER to start the adjustment. Push the control disc up or down to adjust the red cut-off and push the control disc to the left or to the right to adjust the blue cut-off. When the color balance is adjusted, select continue by pushing the control disc up or down and press ENTER. Sync Fast/Slow Adjustment The sync function is used to minimize horizontal jittering or tearing at the top to the displayed image. Highlight SYNC with the control disc and press ENTER to toggle between FAST and SLOW. Select with or <ENTER> to accept <EXIT> to return. PICTURE TUNING COLOR BALANCE SYNC : FAST PEAKING : ON Select with COLOR BALANCE or <ENTER> to accept <EXIT> FIXED to return. COLOR BALANCE 3200 5400 6500 9300 CUSTOM WHITE BALANCE CUSTOM BLACK BALANCE Select with arrow keys then <ENTER> You can adjust red with or Blue with or <EXIT> to return Note: SYNC is normally used in the SLOW position. The FAST position is used to compensate for unsteady sync pulses from older video playback equipment, such as a VCR. PICTURE TUNING COLOR BALANCE SYNC : FAST PEAKING : ON ENTER will toggle Sync between FAST and SLOW. EXIT will return to the Random Access Adjustment menu. 6-3 Select with or <ENTER> to accept <EXIT> to return. Random Access Adjustment Mode Peaking Peaking improves the contours in a projected image. Highlight PEAKING by pushing the control disc up or down and press ENTER to toggle the peaking between OFF and ON. During the creation of new settings for a RGB source the peaking is switched to OFF. PICTURE TUNING COLOR BALANCE SYNC : FAST PEAKING : OFF Select with or <ENTER> to accept <EXIT> to return. RANDOM ACCESS ADJUSTMENT MODE PICTURE TUNING GEOMETRY CONVERGENCE COLOR SELECT Color Select Highlight COLOR SELECT by pushing the control disc up or down and press ENTER to display the color select menu. ENTER continues to the color select menu. EXIT will return to Internal Crosshatch Selection or Setup Pattern Selection Menu. ADJUST returns to operational mode. Use the control disc to highlight a color (CRT) or combination of colors to display the projected image in that specific color. To select a new color, press ENTER, the color selection menu appears. ENTER continues to the color select menu. EXIT will return to Internal Crosshatch Selection or Setup Pattern Selection Menu. ADJUST returns to operational mode. 6-4 Select with COLOR or SELECT <ENTER> to accept <EXIT> to return. RED GREEN BLUE RED AND GREEN BLUE AND GREEN RED AND BLUE Select with or <ENTER> to accept <EXIT> to return. Random Access Adjustment Mode Geometry Adjustments The geometry adjustments have to be done only on the green image. These adjustments are automatically implemented for the other color images : Left-right (EW) and Top-Bottom Corrections, Blanking, Horizontal Amplitude, Vertical Amplitude, Vertical Linearity and Horizontal Phase. ENTER will display Geometry menu. EXIT will return to Internal Crosshatch Selection or Setup Pattern Selection Menu. ADJUST returns to operational mode. RANDOM ACCESS ADJUSTMENT MODE PICTURE TUNING GEOMETRY CONVERGENCE COLOR SELECT Select with or then <ENTER> <EXIT> toGEOMETRY return. Highlight GEOMETRY by pushing the control disc up or down and press ENTER to display the geometry menu. Within the Geometry Adjustment menu, the following adjustments are available : - Horizontal Phase (not for internal # pattern). - Raster Shift - Left-Right Corrections - Top-Bottom Corrections - Horizontal Size - Vertical Linearity - Vertical Size - Blanking H PHASE RASTER SHIFT LEFT - RIGHT (E-W) TOP - BOTTOM (N-S) SIZE V LINEARITY BLANKING Select with or then <ENTER> <EXIT> to return. The convergence corrections are disabled during geometry corrections. The blanking corrections are only enabled during the blanking adjustments. Horizontal Phase Adjustment GEOMETRY H PHASE RASTER SHIFT LEFT - RIGHT (E-W) TOP - BOTTOM (N-S) SIZE V LINEARITY BLANKING Push the control disc up or down to highlight H PHASE on Geometry menu and the press ENTER. Note : No horizontal phase adjustment is available on the internal # pattern. For external sources : If the raster shift is correctly adjusted, the H Phase text box is projected in the middle of the raster. At that moment, the “><” icon indicates the middle of the raster. Adjust the H Phase control until the middle of the projected image is equal with the middle of >< icon. Select with or then <ENTER> <EXIT> to return. Note : - If the genlocked pattern was selected, the external source will be displayed. X H PHASE A bar scale and a number indicator (between 0 and 100) on the screen give a visual indication of the horizontal phase adjustment. 70 ENTER continues to geometry menu. Push the control disc to the right to correct Push the control disc to the left to correct X H PHASE 70 6-5 X H PHASE 70 Random Access Adjustment Mode Raster Shift Adjustment GEOMETRY The green raster must be centered both horizontally and vertically on the center of the CRT surface. To center the green raster, look into the green lens and use the control disc to move the raster. CAUTION It is necessary to look into the lenses to perform these adjustments. To avoid eye discomfort while looking into the lenses, reduce the contrast and gradually increase the brightness level until the raster becomes visible on the face of the CRT. H PHASE RASTER SHIFT LEFT - RIGHT (E-W) TOP - BOTTOM (N-S) SIZE V LINEARITY BLANKING COARSE SHIFT Select with or then <ENTER> <EXIT> to return. GREEN HORIZONTAL GREEN VERTICAL RED VERTICAL BLUE VERTICAL ENTER will select green raster shift adjustment. EXIT returns to random access adjustment mode menu. Select with or then <ENTER> <EXIT> to return. Warning : In order to ensure maximum CRT longevity and to avoid CRT damage, do not shift the raster outside the phosphor area of the CRT. To start the adjustment, use the control disc to highlight Raster shift and press ENTER to display the green raster on the phosphor. forbidden area projected raster correct raster position wrong raster position crt faceplate border phosphor border Press EXIT to return to the Geometry menu. Note : Horizontal and Vertical shifts for Red and Blue should end up with a setting close to 50%. If these settings are significantly greater or lesser than 50%, contact a RUNCO authorized service technician. 6-6 Random Access Adjustment Mode Left-Right (east-west) Adjustments Left-right and center adjustments affect only the vertical lines of the projected image. GEOMETRY To start up the left-right and center adjustments, follow the next procedure : Push the control disc up or down to highlight LEFT-RIGHT (E/W) on the geometry menu and then press ENTER. H PHASE RASTER SHIFT LEFT - RIGHT (E-W) TOP - BOTTOM (N-S) SIZE V LINEARITY BLANKING LEFT - RIGHT (E-W) Select with or then <ENTER> V CENTERLINE BOW <EXIT> to return. V CENTERLINE SKEW RIGHT BOW RIGHT KEYSTONE LEFT BOW LEFT KEYSTONE ENTER will select Left - Right adjustment menu EXIT returns to random access adjustment mode main menu. ADJUST returns to Operational mode Select with or then <ENTER> <EXIT> to return. Only the green image is displayed while making left-right adjustments. The red and blue images will automatically be corrected in the same manner. Convergence corrections are automatically disabled for the duration of these adjustments. The following adjustments can be executed Corrects for curvature of the vertical lines in the middle of the image. - vertical centerline bow - vertical centerline skew - side keystone (left - right) - side bow (left - right) All adjustments are indicated on the screen with the function name, a bar scale and a number between 0 and 100. Adjust the next alignments until the vertical lines are straight. To enter an alignment, push the control disc up or down to highlight a function and press ENTER to activate this function. Press EXIT to return. Corrects the tilting of the vertical lines in the middle of the image. LEFT - RIGHT (E-W) V CENTERLINE BOW V CENTERLINE SKEW RIGHT BOW RIGHT KEYSTONE LEFT BOW LEFT KEYSTONE Corrects for curvature of the vertical lines on the right side. Select with or then <ENTER> <EXIT> to return. Corrects the keystone geometry correction of the vert. lines on the right side. Corrects for curvature of the vertical lines on the left side. Corrects the keystone geometry correction of the vert. lines on the left side. Correct by pushing the control disc to the right. 6-7 Correct by pushing the control disc to the left. Random Access Adjustment Mode Top-Bottom (north-south) Adjustments GEOMETRY Top-Bottom and center adjustments affect only the horizontal lines of the projected image. To start up the Top-Bottom and center corrections, follow the next procedure : H PHASE RASTER SHIFT LEFT - RIGHT (E-W) TOP - BOTTOM (N-S) SIZE V LINEARITY BLANKING Push the control disc up or down to highlight TOP-BOTTOM (N/S) on the geometry menu and then press ENTER. Only the green image is displayed while making top-bottom adjustments. The red and blue images will automatically be corrected in the same manner. Convergence corrections are automatically disabled for the duration of these adjustments. (N-S) Select TOP with - BOTTOM or then <ENTER> <EXIT> to return. H CENTERLINE BOW H CENTERLINE SKEW TOP KEYSTONE TOP BOW BOTTOM KEYSTONE BOTTOM BOW The following adjustments can be executed - Horizontal centerline bow - Horizontal centerline skew - Top bow - Top keystone - Bottom bow - Bottom keystone Select with or then <ENTER> <EXIT> to return. All adjustment are indicated on the screen with the function name, a bar scale and a number between 0 and 100. Adjust the next alignments until the vertical lines are straight. To enter an alignment, push the control disc up or down to highlight a function and press ENTER to activate this function. Press EXIT to return. Corrects for curvature of the horisontal lines in the middle of the image. Corrects the tilting of the horizontal lines in the middle of the image. TOP - BOTTOM (N-S) H CENTERLINE BOW H CENTERLINE SKEW TOP BOW TOP KEYSTONE BOTTOM KEYSTONE BOTTOM BOW Corrects for curvature of the horizontal lines on the upper side. Select with or then <ENTER> <EXIT> to return. Corrects the keystone geometry correction of the Hor. lines on the upper side. Corrects for curvature of the horizontal lines on the lower side. Corrects the keystone geometry correction of the hor. lines on the lower side. Correct by pushing the control stick backward. 6-8 Correct by pushing the control stick forward. Random Access Adjustment Mode Size Adjustment Push the control disc up or down to highlight SIZE on the Geometry menu and then press ENTER. GEOMETRY ENTER will select size adjustment. EXIT returns to random access adjustment mode menu. ADJUST returns to operational mode. H PHASE RASTER SHIFT LEFT - RIGHT (E-W) TOP - BOTTOM (N-S) H & V SIZE V LINEARITY BLANKING Adjust the horizontal size by pushing the control disc to the right or to the left until the exact image width is obtained. Adjust the vertical size by pushing the control disc up or down until the exact image height is obtained. Select with or then <ENTER> <EXIT> to return. Note : - If the internal # pattern was selected, this pattern remains on the screen. - If the genlocked pattern was selected, the external source will be dis played. A bar scale and a numeric indicator help to gauge the size adjustment. EXIT will return to Geometry. X H SIZE 70 1.33 X Height 1.78 or 1.85 units 4 X 3 Type Screen 1.78 or 1.85 Units Wide Format Screen (1.78:1 or 1.85:1) 1 Unit 1 Unit 1 Unit 3 Units 4 Units 1.78 or 1.85 units Wide Format Screen (1.78:1 or 1.85:1) A 4 X 3 Aspect Ratio on a Wide Format (1.78:1 or 1.85:1) screen 4 X 3 - Use horizontal size to make image fit width of screen, then use vertical size to make image fill height (circle is round). On a wide format (1:78:1 or 1.85) screen, adjust width of image 1.33 X the height of the screen. Adjust the vertical size to fill the height. WS - Use horizontal size to fill width of screen, then use vertical size to make circle round (use blanking to crop excess image top and bottom.) This is not necessary if you are using a 4 X 3 format screen. ANA - Use horizontal size to fill width of screen, then use vertical size to fill height of a 16 X 9 screen (circle is nor round). Alternative: Use Anamorphic test pattern on test disc, then adjust sizing to make anamorphic circle round. This is good to use when converging an anomorphic image onto a 4 X 3 screen. Vertical Linearity Adjustment The vertical linearity adjustment function corrects for vertical nonlinearities which extend from the center of the image to the top and bottom of the image. Push the control disc up or down to highlight V LINEARITY on the Geometry menu and then press ENTER. ENTER will select vertical linearity adjustment. EXIT returns to random access adjustment mode menu. ADJUST returns to operational mode. GEOMETRY H PHASE RASTER SHIFT LEFT - RIGHT (E-W) TOP - BOTTOM (N-S) H & V SIZE V LINEARITY BLANKING Adjust the vertical linearity with the control disc until the distances between the horizontal lines of the set up pattern are equal from top to bottom. EXIT will return the Geometry menu. Select with or then <ENTER> <EXIT> to return. V LINEARITY 70 6-9 Random Access Adjustment Mode Blanking Adjustments GEOMETRY Blanking adjustments affect only the edges of the projected image and are used to frame the projected image on to the screen and to hide or black out unwanted information (or noise). A 0% on the bar scale indicates no blanking. H PHASE RASTER SHIFT LEFT - RIGHT (E-W) TOP - BOTTOM (N-S) H & V SIZE V LINEARITY To start up the Blanking adjustments, follow the next procedure : BLANKING Push the control disc up or down to highlight BLANKING on the Geometry menu and the press ENTER. BLANKING Select with or TOP then <ENTER> BOTTOM <EXIT> to return. LEFT RIGHT The following blanking corrections are possible : - Top blanking - Bottom blanking - Left blanking - Right blanking Therefore : - If the internal # pattern was selected, this pattern remains on the screen. - If the genlocked pattern was selected, the external source will be displayed. Select with or then <ENTER> <EXIT> to return. Adjust the next blanking alignments until the image is correctly framed or the unwanted information is blanked out. To enter a blanking alignment, push the control disc up or down to highlight a function and press ENTER to activate this function. Top blanking Press EXIT to return. Left blanking Right blanking Bottom blanking Adjustment of the blanking on the top of the image. BLANKING TOP BOTTOM LEFT RIGHT Adjustment of the blanking on the bottom of the image. Select with then <ENTER> <EXIT> to return. Adjustment of the blanking on the left side. Adjustment of the blanking on the right side. 6-10 Random Access Adjustment Mode RANDOM ACESS ADJUSTMENT MODE PICTURE TUNING GEOMETRY CONVERGENCE Convergence Adjustment COLOR SELECT Convergence adjustments affect both the horizontal and vertical lines of the setup pattern. These adjustments are performed on the red image while superimposed on the green image and then on the blue image while superimposed on the green image. Start with the coarse convergence adjustments and finalize with the fine convergence adjustment. CONVERGENCE GREEN ONLY RED ON GREEN BLUE ON GREEN Select with or then <ENTER> <EXIT> to return The screen area is divided into 25 areas. 25 23 9 15 17 24 22 8 14 16 Coarse Convergence Adjustments 5 4 1 2 3 Highlight ‘Red on Green’ under the coarse convergence item and press ENTER. The coarse convergence menu will be displayed. The following items are possible: 20 18 6 10 12 21 19 7 11 13 * Horizontal sides: adjust the vertical lines, within a certain area, on both sides without influencing the lines on the middle of the image. * Vertical corners: adjust the horizontal lines in the four corners, within a certain area, without influencing the middle of the image. Repeat for ‘blue on green’ CONVERGENCE COARSE ADJUSTMENT RED ON GREEN BLUE ON GREEN Horizontal sides Highlight “Horizontal lines’ and press ENTER to start the adjustment. To make a coarse adjustment of the red or blue vertical lines in ZONE 3 and 5 simultaneously. BGR BGR FINE ADJUSTMENT GREEN ONLY RED ON GREEN BLUE ON GREEN CONVERGENCE HORIZONTAL SIDES VERTICAL CORNERS Select with or then <ENTER> <EXIT> to return Hint * Look to the outside edges of the image and adjust until the red or the blue vertical lines are on the green lines or as close as possible to the green lines. * During these adjustments, the horizontal convergence adjustments in ZONES 2, 3, 4, and 5 will be set to midposition (barscale 50) CONVERGENCE COARSE ADJUSTMENT RED ON GREEN BLUE ON GREEN FINE ADJUSTMENT GREEN ONLY RED ON GREEN BLUE ON GREEN 6-11 Random Access Adjustment Mode Vertical corners CONVERGENCE Highlight ‘Vertical corners’ and press ENTER to start the adjustment. HORIZONTAL SIDES VERTICAL CORNERS Select with or then <ENTER> <EXIT> to return To make a coarse adjustment of the red or blue horizontal lines in zone 10, 14, 18 and 22 simultaneously. Hint: - Adjust until the red or the blue horizontal lines are on the green lines or as close as possible to the green lines. - During these adjustments, the horizontal convergence adjustments in zones 10 to 25 will be set to midposition (barscale 50) CONVERGENCE COARSE ADJUSTMENT RED ON GREEN BLUE ON GREEN FINE ADJUSTMENT GREEN ONLY RED ON GREEN CONVERGENCE BLUE ON GREEN SEL : select area using arrow keys ADJ : adjust area using arrow keys Fine Convergence Adjustments Use these controls after coarse convergence adjustment to optimize the convergence of the red and blue image on the green image. Use the control disk to make horizontal or vertical convergence adjustments in the selected zone and then press ENTER to move the box to another zone or EXIT to return to convergence menu. ENTER toggles arrow keys between zone selection and zone adjustment. EXIT returns to convergence menu. Toggle between SEL and ADJ with <ENTER> <ENTER> continue <EXIT> to return Note: The green convergence adjustments can be added as an option. When these are available, always start with ‘green only’. This option will also be indicated on the convergence menu. Highlight first ‘Green only’ when available with the control disk and press ENTER to display the convergence adjustment menu. Continue with red on green and blue on green. CONVERGE ADJUSTMENT 70 6-12 SERVICE MODE Starting up the Service mode. Use the control stick to highlight ‘Service’ and then press ENTER. Some items in the Service mode are password protected (when the password function is active). Enter your password to continue. All other password protected items are now also available if you stay in the adjustment mode. ADJUSTMENT MODE Select a path from below : ENTER continues to the Service Mode main menu. EXIT returns to the Operational mode. GUIDED RANDOM ACCESS INSTALLATION SERVICE EYE-Q The service items are combined in two service menus. To switch from the first to the second menu or vice versa, push the control stick forward or backward to select ‘more...’ SERVICE MODE Select with or then <ENTER> <EXIT> to return. PROJECTOR SET-UP MEMORY MANAGEMENT COMMON SETTINGS 12C DIAGNOSTICS Overview flowchart ‘Service’ mode. Select with or then <ENTER> <EXIT> to return. Overview flowchart ‘Service’ mode IDENTIFICATION TOTAL RUN TIME PROJECTOR SETUP CHANGE PASSWORD CHANGE LANGUAGE CHANGE PROJECTOR ADDRESS CHANGE BAUDRATE POWER UP MODE SERVICE MODE COPY A BLOCK MEMORY MANAGEMENT DELETE A BLOCK DELETE ALL BLOCKS ALLSETTINGS MIDPOS R & B CONVERGENCE GREEN CONVERGENCE MID G2 ADJUSTMENT COMMON SETTINGS CRT RUN IN CYCLE PROJECTOR WARM UP 12C DIAGNOSTICS MEMORY BANKS 7-1 Service Mode Projector Set-up Highlight ‘Projector Set-Up’ by pushing the control disc up or down and press ENTER to display the projector set-up menu. Within the projector set-up menu, the following items can be consolidated or set to the desired setting : - Identification - Total run time - Change password - Change language - Change projector address - Change baudrate - Power up mode SERVICE MODE PROJECTOR SET-UP MEMORY MANAGEMENT COMMON SETTINGS 12C DIAGNOSTICS SERVICE MODE Select with or then <ENTER> PROJECTOR SET-UP <EXIT> to return. MEMORY MANAGEMENT COMMON SETTINGS 12C DIAGNOSTICS Select with or then <ENTER> <EXIT> to return. Identification Highlight ‘Identification’ with the control disc and press ENTER. ENTER will start the selected item. EXIT returns to the Service mode menu. The ‘Identification’ screen gives information concerning : PROJECTOR SET-UP - Projector address. To change the address of your projector, contact a qualified service technician. - Software version. - Configuration. Possible installations : * Front-ceiling * Front-table * Rear-ceiling * Rear-table IDENTIFICATION TOTAL RUN TIME CHANGE PASSWORD CHANGE LANGUAGE CHANGE PROJECTOR ADDRESS CHANGE BAUDRATE POWER UP MODE: operating Select with or then <ENTER> <EXIT> to return. - Baud rate PC : transfer speed for communication with an IBM PC (or compatible) or MAC. The baud rate of the projector must be the same as the baud rate of the connected computer. When there is a difference, contact a qualified service technician to make the appropriate changes. - Text ON/OFF Indicates in operational mode if the bar scale and number indicator will be displayed and if warnings and failures will be displayed. ON : displayed OFF : not displayed The status can be changed by pressing the ‘TEXT’ key once on the RCU. - Serial no. : indicates the fabrication number of the projector. This number can be useful when calling for technical assistance. 7-2 RUNCO DTV - 947 Proj. address : 001 Soft. Version : 6.00 Config. :Ceiling Front Baudrate PC : 9600 Text : ON Serial No. : 103589552 Service Mode Total Run Time PROJECTOR SET-UP Highlight ‘Total Run Time’ with the control disc and press ENTER to display the amount of time the projector has played since its first start up at the factory. IDENTIFICATION TOTAL RUN TIME CHANGE PASSWORD CHANGE LANGUAGE CHANGE PROJECTOR ADDRESS CHANGE BAUDRATE POWER UP MODE: operating ENTER gives the selected item. EXIT returns to Service mode menu. ADJUST returns to the Operational mode. Select with or then <ENTER> <EXIT> to return. Note : all projectors leave the factory after a burn-in period of approximately 100 hours. Change password PROJECTOR SET-UP This item is password protected. Highlight ‘Change Password’ with the control disc and press ENTER. IDENTIFICATION TOTAL RUN TIME CHANGE PASSWORD CHANGE LANGUAGE CHANGE PROJECTOR ADDRESS CHANGE BAUDRATE POWER UP MODE: operating ENTER gives the selected item. EXIT returns to Service mode menu. ADJUST returns to the Operational mode. CHANGE PASSWORD Select with or then <ENTER> <EXIT> to return. : Enter new password The current password is displayed. The new password must consist of 4 digits between 0 and 9. Push the control disc to the left or to the right to select the digits to be changed. Use the numeric keys to enter the new digits. Press ENTER to save the new password. Before saving the new password, a confirmation screen will be displayed. Press EXIT to return to the Projector Set-up menu without saving the new password. When the displayed password is correct, press ENTER to save. If not correct, press EXIT to cancel the saving. 0000 CHANGE PASSWORD Select with or then <ENTER> <EXIT> to return. Password will be reprogrammed as XXXX ENTER saves the entered password. EXIT returns without saving. <ENTER> to confirm <EXIT> to cancel PROJECTOR SET-UP Change Language IDENTIFICATION TOTAL RUN TIME CHANGE PASSWORD CHANGE LANGUAGE CHANGE PROJECTOR ADDRESS CHANGE BAUDRATE POWER UP MODE: operating The ‘Change Language’ function offers the possibility to change the language of the screen menus to : - English - Spanish - French - German LANGUAGE Select with or ENGLISH then <ENTER> ~ ESPANOL <EXIT> to return. FRANCAIS DEUTSCH Highlight ‘Change Language’ with the control disc and press ENTER. ENTER saves the entered password. EXIT returns without saving. Select with or then <ENTER> <EXIT> to return. Push the control disc up or down to select the desired language and press ENTER to change the language. 7-3 Service Mode Change Projector Address Every projector requires an individual address between 0 and 255. This address can be software installed. To change that address, push the control disc up or down to highlight ‘Change Projector Address’ and press ENTER. The Change Projector Address menu will be displayed and the actual address will be filled in. PROJECTOR SET-UP IDENTIFICATION TOTAL RUN TIME CHANGE PASSWORD CHANGE LANGUAGE CHANGE PROJECTOR ADDRESS CHANGE BAUDRATE POWER UP MODE: operating ENTER displays the 'Change Projector Address' menu. EXIT returns to the Service mode main menu. PROJECTOR ADDRESS Select with or projector Enter new then <ENTER> address : <EXIT> to return. 000 The first digit is highlighted. Select the individual digits by pushing the control disc to the right or to the left. Reprogram with the digit keys on the RCU. Press ENTER to confirm. Press EXIT to return the projector set up menu. Use and to select, and reprogram with numeric keys. Highest address is 255 <ENTER> to confirm <EXIT> to return. Change baudrate The communication speed between projector and computer has 8 possible speeds. The baud rate speed can be software set up. Highlight ‘Change Baudrate’ by pushing the control disc up or down and press ENTER to display the Baud rate menu. The following baud rates are available : PROJECTOR SET-UP IDENTIFICATION TOTAL RUN TIME CHANGE PASSWORD CHANGE LANGUAGE CHANGE PROJECTOR ADDRESS - 9600 - 4800 - 2400 - 1200 - 600 - 300 - 150 - 110 CHANGE BAUDRATE POWER UP MODE: operating BAUDRATE The actual baud rate will be highlighted. To change the baud rate, push the control disc up or down or to the left or to the right to select the desired baud rate and press ENTER to accept this baud rate. Select new : Select with baudrate or then <ENTER> 9600 <EXIT> to return. 2400 600 150 4800 1200 300 110 Select with arrow keys: <ENTER> to confirm <EXIT> to return. ENTER to accept the selected baud rate. EXIT to return without changing the baud rate. Power up mode PROJECTOR SET-UP When pressing the power switch, the projector can start up in ‘operating mode’ or in ‘stand-by mode’. Operating mode : the projector start up and displays image. Stand-by mode : the projector start up in stand-by and waits until the stand-by button or a digit key is pressed. To change the Power up mode, select Power Up mode by pushing the control disc up or down and press ENTER to toggle between ‘Operating’ and ‘Standby’. ENTER to toggle between operating and standby. EXIT to return to the Service menu. 7-4 IDENTIFICATION TOTAL RUN TIME CHANGE PASSWORD CHANGE LANGUAGE CHANGE PROJECTOR ADDRESS CHANGE BAUDRATE POWER UP MODE: operating Select with or then <ENTER> <EXIT> to return. Service Mode Memory management Highlight ‘Memory management’ by pushing the control disc up or down and press ENTER to display the memory management menu. Within the memory management menu, the following items can be consolidated or executed : - copy a block - delete a block - delete all blocks - all settings to midposition - R&B convergence to mid - Gr convergence mid (only if green convergence is available) SERVICE MODE PROJECTOR SET-UP MEMORY MANAGEMENT COMMON SETTINGS 12C DIAGNOSTICS MEMORY MANAGEMENT Select with or COPY A BLOCK then <ENTER> DELETE A BLOCK <EXIT> to return. DELETE ALL BLOCKS ALL SETTINGS TO MIDPOS R & B CONVERGENCE MID GR CONVERGENCE MID Select with or then <ENTER> <EXIT> to return. Copy a block The copy a block function copies the settings of a selected block into the active block. Highlight copy a block with the control disc and press ENTER. ENTER will select the highlighted item. EXIT returns to the Path Selection main menu. ADJUST returns to the Operational mode. MEMORY MANAGEMENT COPY A BLOCK DELETE A BLOCK DELETE ALL BLOCKS ALL SETTINGS TO MIDPOS R & B CONVERGENCE MID GR CONVERGENCE MID COPY MODE To copy the settings of a closed block to the block you are working on (active block), use the control disc to select a block. All existing settings will be overwritten with the new settings. Nr. Src Fh Fv inp conf 1 1 15.6 50 video FC Select with or 2 3 31.2 60 RGB3S RT then <ENTER> 3 15.6 50 intern FC to return. 4 <EXIT> 2 31.5 50 RGB3S FC 5 33.7 60 intern FC 6 COPY BLOCK 7 8 Active block nr. 1 Press ENTER to copy the selected block. A confirmation screen will be displayed. ENTER displays a confirmation screen. EXIT returns to the Service Mode main menu. Select with or then <ENTER> <EXIT> to return. All settings in current block will be overwritten ! Select with or then <ENTER> <EXIT> to return. If you are certain you wish to copy the contents of the selected block into the active block, press ENTER. EXIT cancels the copy procedure and returns without copying the block. 7-5 Service Mode Deletion of blocks This item is password protected. The delete function is used to clear all data (settings) from an adjustment block. A delete can be given : - block by block or - for all blocks. MEMORY MANAGEMENT COPY A BLOCK DELETE A BLOCK DELETE ALL BLOCKS ALL SETTINGS TO MIDPOS R & B CONVERGENCE MID GR CONVERGENCE MID DELETE MODE Deleting block by block Nr. Src Fh Select or 1 with 1 15.6 then <ENTER> 2 3 31.2 <EXIT> to return. 3 15.6 4 2 31.5 5 33.7 6 7 8 The ‘delete a block’ function deletes the settings of a selected block. Highlight ‘Delete a block’ with the control disc and press ENTER. ENTER will select the pointed item. EXIT returns to the Path Selection main menu. ADJUST returns to the Operational mode. Fv 50 60 50 50 60 inp conf video RGB3S intern RGB3S intern DELETE BLOCK Select with or then <ENTER> <EXIT> to return. Push the control disc up or down to select the desired adjustment block. Press ENTER to delete the selected adjustment block. A confirmation menu will be dis- The selected block will be deleted ! <ENTER> to confirm <EXIT> to cancel ENTER displays the confirmation menu. EXIT returns to the Service Mode main menu. played. ENTER will delete the selected block. EXIT cancels the deletion procedure and returns to the Service mode main menu. Deletion of all blocks MEMORY MANAGEMENT ENTER gives a confirmation message before deleting. EXIT returns to the Path Selection main menu. COPY A BLOCK DELETE A BLOCK DELETE ALL BLOCKS ALL SETTINGS TO MIDPOS R & B CONVERGENCE MID GR CONVERGENCE MID Highlight ‘delete all blocks’ with the control disc and press ENTER. DELETE ALL BLOCK If you are certain you wish to delete all blocks, press ENTER to confirm, otherwise press EXIT to return. Once ENTER is pressed, all block headers and adjustment settings are permanently removed and cannot be restored. Select with or then <ENTER> <EXIT> to return. All block will be deleted ! <ENTER> to confirm <EXIT> to cancel 7-6 FC RT FC FC FC Service Mode All settings to midposition Item is password protected. Highlight ‘All settings to midposition’ with the control disc and press ENTER to set all settings to their midposition. A confirmation menu will be displayed first. ENTER displays a Confirmation screen. EXIT returns to the Service menu. MEMORY MANAGEMENT COPY A BLOCK DELETE A BLOCK DELETE ALL BLOCKS ALL SETTINGS TO MIDPOS R & B CONVERGENCE MID GR CONVERGENCE MID SET TO MIDPOSITION Select with or then <ENTER> <EXIT> to return. ENTER will set all settings to their midposition. EXIT cancel the operation to set all settings to their midposition. All settings on current block will be overwritten ! <ENTER> to confirm <EXIT> to cancel Undo all settings to midpos When “all settings to midpos” is selected, all settings are set to their midposition. To cancel this action, select ‘Undo all settings to midpos’ by pushing the control disc up or down and press ENTER. ‘Undo all settings to Midposition’ is displayed in the Memory management menu instead of ‘All settings to midposition’ when this latter is pressed. An undo is possible as long as the projector is playing on the same source (= same adjustment block) even when some adjustments as geometry or convergence are already readjusted. When undo is pressed all settings are reset to the previous settings. MEMORY MANAGEMENT COPY A BLOCK DELETE A BLOCK DELETE ALL BLOCKS UNDO ALL SETTINGS TO MIDPOS R & B CONVERGENCE MID GR CONVERGENCE MID Select with or then <ENTER> <EXIT> to return. R & B convergence mid Item is password protected. Highlight ‘R & B convergence mid’ with the control disc and press ENTER to set all convergence settings to their midposition. A confirmation screen will be displayed first. ENTER sets the convergence settings to their midposition. EXIT cancels the procedure to set the convergence settings to their midposition. MEMORY MANAGEMENT COPY A BLOCK DELETE A BLOCK DELETE ALL BLOCKS ALL SETTINGS TO MIDPOS R & B CONVERGENCE MID GR CONVERGENCE MID R & B CONVERGENCE MID Select with or then <ENTER> <EXIT> to return. Convergence settings in current block will be overwritten ! <ENTER> to confirm <EXIT> to cancel 7-7 Service Mode Undo R & B convergence mid When “R & B convergence mid” is selected, all convergence settings are set to their midposition. To cancel this action, select ‘Undo R & B convergence mid’ by pushing the control disc up or down and press ENTER. ‘Undo R & B convergence mid’ is displayed in the Memory management menu instead of ‘R & B convergence mid’ when this latter is pressed. An undo is possible as long as the projector is playing on the same source (= same adjustment block) even when some adjustments are already readjusted. When undo is pressed all settings are reset to the previous settings. MEMORY MANAGEMENT COPY A BLOCK DELETE A BLOCK DELETE ALL BLOCKS ALL SETTINGS TO MIDPOS UNDO R & B CONVERGENCE MID GR CONVERGENCE MID Select with or then <ENTER> <EXIT> to return. Green convergence mid Only available when the projector is equipped with green convergence adjustments. Highlight ‘Gr convergence mid’ by pushing the control disc up or down and press ENTER to switch off the green convergence. MEMORY MANAGEMENT COPY A BLOCK DELETE A BLOCK DELETE ALL BLOCKS ALL SETTINGS TO MIDPOS R & B CONVERGENCE MID GR CONVERGENCE MID Select with or then <ENTER> <EXIT> to return. Undo green convergence mid MEMORY MANAGEMENT Only available when the projector is equipped with green convergence adjustment. The item ‘Undo green convergence mid’ will automatically be displayed when the green convergence is switched to midposition. Press ENTER to switch on the green convergence. COPY A BLOCK DELETE A BLOCK DELETE ALL BLOCKS ALL SETTINGS TO MIDPOS R & B CONVERGENCE MID UNDO GR CONVERGENCE MID Select with or then <ENTER> <EXIT> to return. SERVICE MODE Common Settings Highlight ‘Common settings’ by pushing the control disc up or down and press ENTER to display the common settings menu. Within the common settings menu, the following items can be set up or executed : - G2 adjustment - CRT run in cycle - Projector warm up - Memorybanks PROJECTOR SET-UP MEMORY MANAGEMENT COMMON SETTINGS 12C DIAGNOSTICS Select with or then <ENTER> <EXIT> to return. COMMON SETTINGS G2 ADJUSTMENT CRT RUN IN CYCLE PROJECTOR WARM UP MEMORYBANKS : ON Select with or then <ENTER> <EXIT> to return. 7-8 Service Mode G2 Adjustment Item is password protected. Highlight ‘G2 adjust’ with the control disc and press ENTER to continue. A safety notice will be displayed on the screen as it is necessary to open the top cover to adjust the G2. COMMON SETTINGS G2 ADJUSTMENT CRT RUN IN CYCLE PROJECTOR WARM UP MEMORYBANKS : ON Select with or then <ENTER> <EXIT> to return. ENTER selects the G2 adjustment. EXIT returns to the Common settings menu. ADJUST returns to the Operational mode. COMMON SETTINGS G2 ADJUSTMENT CRT RUN IN CYCLE PROJECTOR WARM UP MEMORYBANKS : ON ‘G2 adjustment should be performed by RUNCO personnel, or RUNCO authorized dealers’. If you are qualified, press ENTER to continue. If not qualified, press EXIT to return to the Common settings menu. Further description of the G2 adjustment is given in the Installation manual. Select with or then <ENTER> <EXIT> to return. CRT run in cycle The CRT run in cycle option can only be activated when memory blocks on an internal # pattern are available. When one or more such blocks are available, a flashing white image (5 sec on, 5 sec off) is generated and that for 5 minutes on the first internal block. In the next 5 minutes, a second internal block will be used to generate the flashing white image. The image will also be shifted in a vertical way to prevent a CRT burn in. To quit the CRT run in cycle option, press EXIT. SERVICE MODE PROJECTOR SET-UP MEMORY MANAGEMENT COMMON SETTINGS 12C DIAGNOSTICS Highlight ‘CRT run in cycle’ with the control disc and press ENTER to start. ENTER selects the CRT run in cycle option. EXIT returns to the Path Selection main menu. Select with or then <ENTER> <EXIT> to return. 7-9 Service Mode If a memory block adjusted on an internal # pattern is available, the CRT run in cycle will start when pressing ENTER. If no such block is available, the projector cannot run the CRT run in option and leaves the adjustment mode. If you still want to run CRT run in cycle, create first a memory block on an internal # pattern and restart the CRT run in option. ENTER starts the ‘CRT run in’ when an internal generated # pattern is available. CRT RUN IN CYCLE A flashing white pattern will be generated until <EXIT> is pressed. The projector only uses memory blocks adjusted to an internal # pattern; if no such block is available, the projector can't run the procedure and leaves the adjustment mode. EXIT returns to the Path Selection main menu. Projector warm up Highlight ‘Projector warm up’ by pushing the control disc up or down and press ENTER to select the projector warm up menu. with <ENTER> <EXIT> to return The ON/OFF option can be toggled with the ENTER key. When in the ON position (and the CRT run in cycle is OFF), the projector can start up with a warm up period of 20 minutes. During the start up a warm up menu will be displayed. This menu offers the possibility to skip the warm up period anyway by pressing the EXIT key and offers the possibility to adjust the horizontal and vertical amplitude of the white image with the control disc. During this warm up period, a full white image is shifted on the CRT faceplate to avoid a burn in. Every 30 seconds a text box will be displayed on another place on the screen with the remaining time to go. When EXIT is pressed during this warm up period, the warm up menu will be redisplayed with the remaining time indication. Press another time EXIT to interrupt the warm up cycle. When the warm up option is OFF, when switching on the projector, it starts immediately with the projection of the selected source. COMMON SETTINGS G2 ADJUSTMENT CRT RUN IN CYCLE PROJECTOR WARM UP MEMORYBANKS Select with or then <ENTER> <EXIT> to return. PROJECTOR WARM UP OPTION : ON A FULL WHITE PATTERN WILL BE GENERATED FOR 20 MINUTES AT POWER UP AFTER THIS PROCEDURE THE PROJECTOR IS READY TO PERFORM IN OPTIMUM CONDITION TOGGLE OPTION ON OR OFF Memorybanks with <ENTER> <EXIT> to return This function allows the creation of various aspect ratios while the horizontal scan rate stays the same. When on, this function allows 1 button access to each aspect ratio. DEFAULT = ON PROJECTOR SET - UP If the feature is ON, then the unit will have a capacity of having eight (8) separate aspect ratios within the same frequency (there are a total of 32 separate memories; if all eight memorybanks are used, for example, then total of 4 frequencies can be input (4 freqs x 8 memorybanks=32). To create different memories, clear all the menus from the screen (press “exit” until the screen is clear). Then, press ENTER. A box will appear in the bottom right corner indicating which memorybank the unit is in, I.E. “MEMORYBANK 1”. Next press a number (1-8) representing which memorybank the new screen size will be assigned to. The new memorybank number will be displayed. To ensure the new memory is saved, perform any convergence function on the new memory. This function is intended for customers with a need for various aspect ratios, especially those with widescreen. From the Runco factory, three (3) memorybanks are assigned for each frequency: Memorybank1: Wide Screen (1.1.78) Memorybank2: Anamorphic Memorybank3: 3:4 (1.1.33) IDENTIFICATION TOTAL RUN TIME CHANGE PASSWORD CHANGE LANGUAGE CHANGE PROJECTOR ADDRESS CHANGE BAUDRATE POWER UP MODE : operating MEMORY BANK - ON Select with or then <ENTER> <EXIT> to return. Select with Then <ENTER> <EXIT> to return Select with or then <ENTER> <EXIT> to return. If this feature is OFF, then each of the 32 memories will be scan rate dependent, in other words, each of 32 memories MUST have a different frequency. This is especially useful for use with computers and their different resolutions. 7-10 Service Mode I2C Diagnostics Highlights ‘I2C Diagnostics’ by pushing the control disc up or down and press ENTER. The I2C diagnostics menu gives an overview of the I2C failure inside the projector. To scroll through the failure list, push the control disc up or down. The I2C address, IC number and module name will be given in I2C diagnostic menu. When no errors are detected, the following message will appear on the screen : “No errors on i2c-bus detected”. SERVICE MODE PROJECTOR SET-UP MEMORY MANAGEMENT COMMON SETTINGS 12C DIAGNOSTICS 12C DIAGNOSTICS Select with or then <ENTER> <EXIT> to return. Failures : addr IC number mod.name 48H IC200 DECODER Scroll with or then <ENTER> <EXIT> to return 7-11 MESSAGES, WARNINGS, AND FAILURES INPUT 01 Fh= 15.6 kHz Fv= 050 Hz When selecting a new source, information about this source will be displayed on the screen. Source number, horizontal and vertical frequencies of the displayed source. WARNING: Message when the entered password is wrong. invalid key entry Announcement of the selected source. WARNING: End of adjustment range. SOURCE 01 end of adjust range Message to enter your password. Password contains 4 digits. WARNING: input no longer available enter password XXXX These messages will be displayed on the screen when pushing the TEXT key. text on text off PROJECTOR ADDRESS: 003 PROJECTOR ADDRESS: 003 WARNING: WARNING: invalid frequency input Text ON : the ‘bar scale indication’ will be enabled during the change of an analog control in the ‘operational mode’ + all warnings and failures will be displayed. Text OFF : the ‘bar scale indication’ will be disabled during the change of an analog control in the ‘operational mode’ + all warnings and failures will not be displayed. table is deleted Indication of the projector address when activating the ‘ADDRESS’ button on the RCU with a pencil or other small object. FAILURE Message will be displayed when the input source is no longer available. The following message then appears: ‘check input signal or select new source’. The entered frequency or applied frequency of the source is out of the projector’s range Message to inform that selected table is deleted. This message will be followed by ‘confirm message’, on which the user has to answer. Hardware failure. Call a qualified service technician for repair. I2C error addr.: 7FH3 The input is a valid input but the source is not connected to the input terminals or the input source is switched off. FAILURE short circuit on 12C bus When a wrong key is pressed on the RCU. invalid key entry 8-1 Hardware failure. Call a qualified service technician for repair. Messages, Warnings, and Failures FAILURE EYE-Q communication error WAIT starting up EYE-Q FAN FAILED Projector will switch off Communication error between EYE-Q and the projector. Call a qualified service technician. Message during the start up of the EYE-Q is ready to accept commands. Message when one of the fans are not working anymore. Projector switches to stand-by. 8-2 RS-232 CONTROL By far, the most accurate way to control or integrate the DTV-947 into a home theater system is by RS 232 control. In this section, you will find hardware configuration and how to format the control data, command strings and examples. Hardware Configuration RS232 Connector 9PIN D-SUB PC-AT TYPE. Projector has female type. To establish communications with the projector, the following conditions must be made: Pin to Pin All 9 Pins TXD RXD GND CTS DSR 3 2 5 8 6 3 TXD 2 RXD 5 GND 8 +9V 6 +9V Projector PC Recommended Method NOTE: All wires are straight through. DO NOT cross PINS 2 to 3 as in a null modem configuration. PIN OUTS FOR 9 PIN 1: 2: 3: 4: 5: 6: 7: 8: 9: CD RXD TXD DTR GND DSR RTS CTS Carrier Detect Receive Data Transmit Data Data Term Ready Signal Ground Data Set Ready Request To Send Clear To Send Ring Indicator Alternatively, the connections can be made as follows (absolute minimum of wires): PC Jump Pins 4,6,8 at PC side TXD RXD GND CTS DSR DTR 3 2 5 8 6 4 3 2 5 Tied together at computer TXD RXD GND +9V +9V Projector No Flow Control NOTE: Some automation systems may only use/require pins 3, 2, 5 be connected. How to format the control data Every command sent to the projector is a group of 9 bytes that is called a record. Even a simple ON command is sent as a record. Below is an explanation of the syntax of a record. It is not necessary to memorize the syntax since the next section contains a chart of strings that work with any DTV-947 and can be entered directly into most automation systems to control all the functions of the projector. 9-1 The Protocol Necessary For Communications: 8 Data Bits, No Parity, 1 Stop Bit Baud Rate is selectable between 8 rates at the projector up to 9600 Baud (9600 is default). RS-232 CONTROL Sending a RECORD (single instruction) A RECORD consists of 9 bytes of information in the following order: STX, OFFS, ADR, CMD, DAT1, DAT2, DAT3, DAT4, CHKS Where: STX - 02H Make projector(s) listen for its (their) unique address. OFFS - (1-255) Offset you choose so that none of the data or CMDs - 02H (STX). Normally set the offset to 0. ADRe - (1-255) Number corresponding to projector’s unique address (see dip switch setting). If you are unsure of your projector’s address, set this to 0. It will talk to your projector regardless of its address. CMDe - (1-255) The command to be sent to the projector (see list of commands). See command list for all possible functions. DAT1e - (1-255) Additional data to be sent (set to 0 if not used) DAT2e - (1-255) Additional data to be sent (set to 0 if not used) DAT3e - (1-255) Additional data to be sent (set to 0 if not used) DAT4e - (1-255) Additional data to be sent (set to 0 if not used) CHKSe - (ADR + CMD + DAT1 + DAT2 + DAT3 + DAT4) mod 256 - add everything and keep only 2 right most digits Note: Bytes from ADR to CHKS are shown in bold with the suffix ‘e’ to indicate the offset is added before sending the byte . 9-2 RS-232 CONTROL Example string to send to the projector with address 3 to turn it on/off In decimal values STX Offest ADRe CMDe DATle DAT2e DAT3e DAT4e CHKSe 4 2 7 4 18 4 4 4 21 Optional data bytes plus offset. No data needs to be sent to turn on projector therefore these are equal to zero and offset is then added. Always 2 Wake up projo You choose offset. This is added to the rest of the bytes so that none of them equal 2 which would make the projector think its being told to wake up again. Normally this is 0. It is set to 4 in this working example to show how it affects the value of the rest of the bytes. Add bytes from ADR to DAT4, keep 2 right most digits, then add offset. (3+14+0+0+0+0)+4=CHKSe Command plus offset. (14+4) Address of projector plus offset. COMMAND CODE LIST Transmitting the following codes is the same as using the keys of the IR remote. * ENTER EXIT ADJUST TEXT STDBY NUM_0 NUM_1 NUM_2 NUM_3 NUM_4 NUM_5 NUM_6 NUM_7 NUM_8 NUM_9 07h 08h 09h 0Dh 0Eh 10h 11h 12h 13h 14h 15h 16h 17h 18h 19h (7) (8) (9) (13) (14) (16) (17) (18) (19) (20) (21) (22) (23) (24) (25) Enter button Exit button Adjust button Menus On/Off Power On/Off Numeric Keypad CUR_UP CUR_DN CUR_RI CUR_LE CON_UP CON_DN BRI_UP BRI_DN SAT_UP SAT_DN HUE_UP HUE_DN SHA_UP SHA_DN STDBY is a toggle for power ON/Off. If discreet * The Power On of Power Off commands are necessary please see the chart of example strings. 9-3 21h 22h 23h 24h 28h 29h 2Ah 2Bh 2Ch 2Dh 2Eh 2Fh 36h 37h (33) (34) (35) (36) (37) (38) (42) (43) (44) (45) (46) (47) (54) (55) Cursor up Cursor down Cursor right Cursor left Contrast + Contrast Brightness + Brightness Color + Color Tint + Tint Sharpness + Sharpness - * Decimal Value in ( ). RS-232 CONTROL COMMAND POWER ON/OFF POWER ON POWER OFF BYTE 1 BYTE 2 BYTE 3 BYTE 4 BYTE 5 BYTE 6 BYTE 7 BYTE 8 BYTE 9 $02 $02 $02 $00 $00 $00 $00 $00 $00 $0E $51 $51 $00 $0A $0A $00 $00 $00 $00 $00 $00 $00 $01 $00 $0E $5C $5B ENTER EXIT ADJUST TEXT ON/OFF CURSOR UP CURSOR DOWN CURSOR LEFT CURSOR RIGHT $02 $02 $02 $02 $02 $02 $02 $02 $00 $00 $00 $00 $00 $00 $00 $00 $00 $00 $00 $00 $00 $00 $00 $00 $07 $08 $09 $0D $21 $22 $24 $23 $00 $00 $00 $00 $00 $00 $00 $00 $00 $00 $00 $00 $00 $00 $00 $00 $00 $00 $00 $00 $00 $00 $00 $00 $00 $00 $00 $00 $00 $00 $00 $00 $07 $08 $09 $0D $21 $22 $24 $23 BUTTON 0 BUTTON 1 BUTTON 2 BUTTON 3 BUTTON 4 BUTTON 5 BUTTON 6 BUTTON 7 BUTTON 8 BUTTON 9 $02 $02 $02 $02 $02 $02 $02 $02 $02 $02 $00 $00 $00 $00 $00 $00 $00 $00 $00 $00 $00 $00 $00 $00 $00 $00 $00 $00 $00 $00 $10 $11 $12 $13 $14 $15 $16 $17 $18 $19 $00 $00 $00 $00 $00 $00 $00 $00 $00 $00 $00 $00 $00 $00 $00 $00 $00 $00 $00 $00 $00 $00 $00 $00 $00 $00 $00 $00 $00 $00 $00 $00 $00 $00 $00 $00 $00 $00 $00 $00 $10 $11 $12 $13 $14 $15 $16 $17 $18 $19 CONTRAST + CONTRAST BRIGHTNESS + BRIGHTNESS COLOR + COLOR TINT + TINT SHARPNESS + SHARPNESS - $02 $02 $02 $02 $02 $02 $02 $02 $02 $02 $00 $00 $00 $00 $00 $00 $00 $00 $00 $00 $00 $00 $00 $00 $00 $00 $00 $00 $00 $00 $28 $29 $2A $2B $2C $2D $2E $2F $36 $37 $00 $00 $00 $00 $00 $00 $00 $00 $00 $00 $00 $00 $00 $00 $00 $00 $00 $00 $00 $00 $00 $00 $00 $00 $00 $00 $00 $00 $00 $00 $00 $00 $00 $00 $00 $00 $00 $00 $00 $00 $28 $29 $2A $2B $2C $2D $2E $2F $36 $37 The $ sign indicates a hex value and may not be required by your automation system. Remember that each command requires 9 bytes be sent to the projector. For example, to send a power on command from a Phast Landmark Control system, enter the following string precisely as printed: $02,$00,$00,$51,$0A,$00,$00,$00,$01,$5C Use no spaces between the commas. 9-4 EYE-QTM Autoconvergence OVERVIEW The EYE-QTM auto-convergence system allows for faster and more accurate convergence when used by the installer upon initial installation. The EYE-QTM system also allows the end-user to perform occasional convergence touch ups without having to learn the complex convergence procedure using the TOUCH-UP option in the EYE-QTM menu. By doing so, the end-user can be assured that the image quality is always at its best. To work correctly, the installer must complete geometry (setting green only) for one source which is the reference geometry. Every memory that is auto-converged after that will use the same geometry as the reference. In most applications, however, multiple aspect ratios are to be converged, each with its own unique geometry. In this case, the geometry for each aspect ratio needs to be completed first, the EYE-QTM will converge the red and blue colors to the green for each aspect ratio. The last step is for the installer to touch-up the convergence using the fine convergence using the fine convergence adjustments for the red and the blue. The EYE-QTM is typically 95% accurate when doing a FULL AUTOCONVERGENCE adjustment, depending on screen size and how well the initial EYE-QTM setup was performed. THE QUICK GUIDE to using the EYE-QTM system: Do geometry for the current memory bank (see geometry section) Focus the lens in EYE-QTM SETUP menu Center the camera in EYE-QTM SETUP menu Learn reference in EYE-QTM SETUP menu Select AUTO-CONVERGENCE then ALIGN on current source from the EYE-QTM menu If all five steps were completed successfully, the projector will have already begun to converge red and blue automatically at this time. Please read further for detailed instructions of each adjustment. 10-1 EYE-QTM AUTOCONVERGENCE Easy-to-use, high precision automatic convergence system. Various options on the menu offer you the solution for your own individual needs: Align: convergence starts for the current image situation Align from mid-position: convergence starts from mid-position. Touch-up: convergence starts when the source switches or after a user-defined time: alignment of static convergence is almost invisible for the audience. Easy-to-use, high precision automatic geometry system Various options on the menu offer a comprehensive solution to your geometry requirements: Quick auto-picture: aligns geometry within 45 seconds. Full auto-picture: aligns geometry very accurately followed by auto convergence. This option offers a very powerful adjustment tool. Note: Must have a reference geometry set up first for these options. Compact, built-in system A very compact, monochrome CCD camera Use of Sub-Pixel Resolution Techniques, a state-of -the -art proprietary Digital Signal Processing System. Preparing your EYE-QTM When the lens of the EYE-QTM is covered with the lens protection cap, ensure to remove this cap first before starting the adjustment procedure for the EYE-QTM. 10-2 EYE-QTM Autoconvergence ON - SCREEN OPERATING INSTRUCTIONS ADJUSTMENT MODE Select a path from below: ACCESS TO EYE-QTM ON-SCREEN MENUS After the EYE-QTM unit has been correctly installed in the projector, press the <ADJUST> button on the RCU (Remote Control Unit) or the local keypad of the projector to enter the ‘Adjustment mode’ (please refer to the projector Owner’s Manual). The EYE-QTM path will be displayed in the menu: Highlight EYE-QTM by pushing the control disc (on RCU). or EYE-Q GUIDED RANDOM ACCESS INSTALLATION SERVICE Source 1 Select with or then <ENTER>. <EXIT> to return keys of the Press the <ENTER> button to enter the EYE-QTM menu. EYE-Q EYE-QTM MENU The EYE-QTM menu will be displayed after the path EYE-QTM is selected. Six items are available: TOUCHUP. TOUCH UP AUTOCONVERGENCE QUICK AUTOPICTURE FULL AUTOPICTURE EYE-Q SETUP EYE-Q DIAGNOSTICS Select with or then <ENTER>. <EXIT> to return AUTOCONVERGENCE. QUICKAUTOPICTURE. FULLAUTOPICTURE. EYE-QTM SETUP. EYE-QTM DIAGNOSTICS. Choose EYE-QTM SETUP first to carry out the SETUP procedures. Use EYE-QTM DIAGNOSTICS to check whether the EYE-QTM is functioning normally. 10-3 EYE-QTM Autoconvergence EYE-QTM SETUP The EYE-QTM SETUP procedure needs to be done only once after projector is correctly installed or whenever the projector is reinstalled in another position. To enter the EYE-Q TM SETUP menu: Highlight EYE-QTM by pushing the trol disc. or keys of the con- Press the <ENTER> button to set the correct projector configuration. EYE-Q TOUCH UP AUTOCONVERGENCE QUICK AUTOPICTURE FULL AUTOPICTURE EYE-Q SETUP EYE-Q DIAGNOSTICS Select with or then <ENTER>. <EXIT> to return Setting the Configuration When using a rear screen projector, this option must be set to rear. Follow the steps described below to set the right configuration: Highlight FRONT (or REAR) by pushing the of the control disc. or keys TM EYE-Q SETUP FOCUS THE LENS CENTER THE CAMERA CONFIGURATION: rear/front LEARN REFERENCE TOUCH-UP OPTIONS: Press the <ENTER> button to set the correct projector configuration. The EYE-QTM SETUP menu provides you with easy to use methods to focus the camera lens and to center the camera. Please pay attention while doing it, as a properly focused camera lens and correctly centered camera are prerequisites for a perfect automatic convergence. 10-4 Select with or then <ENTER>. <EXIT> to return EYE-QTM Autoconvergence FOCUSING THE CAMERA LENS The lens of the camera must be focused properly on the projection screen. Follow the steps described below: In the EYE-QTM SETUP menu, highlight FOCUS THE LENS by pushing the up or down keys of the control disc. EYE-Q TOUCH UP AUTOCONVERGENCE QUICK AUTOPICTURE FULL AUTOPICTURE EYE-Q SETUP EYE-Q DIAGNOSTICS Press the <ENTER> button to start up the process. Select with or then <ENTER>. <EXIT> to return A pattern of horizontal alternating green/black bars will be projected onto the screen, together with a textbox. Inside the box, the text “CAMERA FOCUS” indicates the item subject to adjustment and under the text, a numeric bar scale (from 0 to 99) will visualize the correction. EYE-Q SETUP FOCUS THE LENS CENTER THE CAMERA CONFIGURATION: rear/front LEARN REFERENCE TOUCH-UP OPTIONS: Select with or then <ENTER>. <EXIT> to return To obtain a correctly focused camera, turn the lens until maximum readout. The value of the stabilized maximum readout will be in the range between 60 and 90, depending on ambient light. In rear projection, the maximum value can be less than 60 dependent on ambient light. After finishing the correction, press the <EXIT> button to return to the EYE-QTM menu CAMERA FOCUS 50 1 S EN 1: 10-5 L 64 TV TV 4 :6 NS LE EYE-QTM Autoconvergence CENTERING THE CAMERA EYE-Q The camera must be centered in middle of the projection screen. Follow the steps described below: Highlight CENTER CAMERA by pushing the up or down keys of the control disc. Press the <ENTER> button to start up the process. TOUCH UP AUTOCONVERGENCE QUICK AUTOPICTURE FULL AUTOPICTURE EYE-Q SETUP EYE-Q DIAGNOSTICS Select with or then <ENTER>. EYE-Q SETUP <EXIT> to return Note: It is critical that the green raster of the presently selected source is centered on the CRT faceplate. Otherwise, the camera will not be centered properly. FOCUS THE LENS CENTER THE CAMERA CONFIGURATION: rear/front LEARN REFERENCE TOUCH-UP OPTIONS: Select with or then <ENTER>. <EXIT> to return CENTERING THE CAMERA HORIZONTALLY One vertically centered green bar will be projected onto the screen, together with a text box. Inside the box, the text of “CAMERA ALIGNMENT HORIZONTAL” indicates the item subject to adjustment and a symmetrical bar scale (from -50 to +50) under text. CAMERA ALIGNMENT HORIZONTAL If the indicated value below the bar scale is not equal to zero (i.e. the black highlight is not in the middle of the bar scale), the camera is not centered horizontally. Follow the steps below to center the camera horizontally: Turn the knob situated on the upper-right corner of the camera clockwise or counter clockwise until the highlight is in the middle of the bar scale (i.e. the indicated value becomes zero); +00 Fixed screw No Adjustment Press the <ENTER> button to continue with the camera vertical centering. VT LENS Knob for centering the camera vertically 10-6 8m m TV NS LE 8 mm Note: An easy way to remember the H+V adjustments is: The knob located up/down from the fixed screw is vertical adjustment. The knob located left/right from the fixed screw is horizontal adjustment. Knob for centering the camera horizontally Appendix 2 CENTERING THE CAMERA VERTICALLY One horizontally centered green bar will be projected onto the screen, together with a text box. Inside the box, the text of “CAMERA ALIGNMENT VERTICAL” indicates the item subject to adjustment and a symmetrical bar scale (from -50 to +50) under the text. CAMERA ALIGNMENT VERTICAL If the indicated value below the bar scale is not equal to zero (i.e. the black highlight is not in the middle of the bar scale), the camera is not centered vertically. Follow the steps below to center the camera vertically: +00 Turn the knob situated on lower-left corner of the camera clockwise or counter clockwise until the highlight is in the middle of the bar scale (i.e. the indicated value becomes zero). After finishing the vertical centering, press the <ENTER> button to return to the EYE-Q™ menu. When installed in a retro projector, the centering procedure is not necessary and not possible as the camera mounting is fixed. SET TOUCH-UP OPTIONS For convergence purpose, the screen is divided into 25 areas. Every area has its unique number from 1 to 25. Touch-up adjust the Area No. 1. This adjustment is also called the “static convergence”. The Touch-up can be set on Source or on Timer. Touch-up on Source means when switching from one source to another, the static convergence will be carried automatically. Touch-up on Timer means whenever the user-defined period of time has elapsed the static convergence will be adjusted automatically. Touch-up is an option the customer can use periodically after a final install is complete. This will insure image quality is at its best. 25 23 9 15 17 24 22 8 14 16 5 4 1 2 3 20 18 6 10 12 21 19 7 11 13 EYE-Q TOUCH UP AUTOCONVERGENCE QUICK AUTOPICTURE FULL AUTOPICTURE EYE-Q SETUP EYE-Q DIAGNOSTICS Select with or then <ENTER>. <EXIT> to return EYE-Q SETUP FOCUS THE LENS CENTER THE CAMERA CONFIGURATION: rear/front LEARN REFERENCE TOUCH-UP OPTIONS: TOUCH-UP ON SOURCE ON/OFF TOUCH-UP OPTIONS Select with ON or SOURCE SWITCH : on/off then <ENTER>. ON TIMER : on/off -h.- min. <EXIT> to return Follow the steps below to set the option ON/OFF: Push up or down keys of the control disc to highlight ON SOURCE SWITCH: off; Press the <EXIT> button to return to the EYE-QTM menu. 10-7 Select with or then <ENTER>. <EXIT> to return EYE-QTM Autoconvergence TOUCH-UP ON TIMER EYE-Q This option allows the static convergence to be carried out automatically after a user-defined time, which can be programmed in hours and/or minutes. TOUCH UP AUTOCONVERGENCE QUICK AUTOPICTURE FULL AUTOPICTURE EYE-Q SETUP EYE-Q DIAGNOSTICS To program the touch-up on Timer: Push up or down keys of the control disc to highlight ON TIMER: off; Select with or then <ENTER>. <EXIT> to return Press the <ENTER> button to switch it to ON and the preset time will be displayed; EYE-Q SETUP FOCUS THE LENS CENTER THE CAMERA CONFIGURATION: rear/front LEARN REFERENCE Press the <TEXT> button to enter the TOUCH-UP TIMER menu; TOUCH-UP OPTIONS: Push left or right keys of the control disc to highlight the digit to be changed; Select with or then <ENTER>. <EXIT> to return Use the numeric keys to enter a desire value; TOUCH-UP OPTIONS ON SOURCE SWITCH : on/off ON TIMER : on/off -h.- min. Press the <ENTER> button to confirm and the EYE-QTM SETUP menu will return on the screen; or press the <EXIT> button to leave the preset value untouched and return to the EYE-QTM SETUP menu. Select with or then <ENTER>. <EXIT> to return Press the <EXIT> button to return to the EYE-QTM menu. EYE-Q SETUP When one adjust geometry by hand, a reference screen and a reference pattern are required. There are a lot of possibilities for a reference screen. A test pattern for a video test disc is normally used. See geometry section of manual for more information. Once a selection of a reference screen and a reference pattern is made, adjusting geometry is only a matter of converging these two elements. EYE-QTM requires a reference for adjusting geometry. The simplest way to have a reference screen is to adjust one source by hand, which then serves as a reference for all other sources. After adjusting a source, the reference is learned by EYE-QTM and stored in non-volatile memory. Having this Reference Source in memory EYE-QTM can adjust all other sources to have the same geometry as the Reference Source. REFERENCE SOURCE Before any geometric adjustment can be done, the user Must learn a Reference Source. This process is ONLY DONE ONCE since the Reference will be stored in non-volatile memory. If however, the projector is moved from its position, then the Learn Reference procedure must be repeated. After learning a Reference do not touch the camera (for focusing and centering). If using multi-aspect ratios, a Reference Geometry must be done for each aspect ratio. ADJUSTING OTHER SOURCES Once a Reference Source is in memory, other sources are aligned with the same geometry as the Reference Source. If no Reference Source is learned, the resulting geometry will be unpredictable. 10-8 FOCUS THE LENS CENTER THE CAMERA CONFIGURATION: rear/front LEARN REFERENCE TOUCH-UP OPTIONS: Select with or then <ENTER>. <EXIT> to return EYE-QTM Autoconvergence LEARNING A REFERENCE ADJUSTMENT MODE Select a path from below: Adjust one Reference Source with perfect geometry. This source can have either horizontal or vertical frequency. Remember that other sources will have the same geometry as this Reference Source. This means that if a source has 4:3 aspect ratio, all sources will be adjusted with a 4:3 aspect ratio and the same horizontal and vertical amplitudes. Follow the steps below to select: EYE-Q GUIDED RANDOM ACCESS INSTALLATION SERVICE EYE-Q Source 1 TOUCH UP Select with orAUTOCONVERGENCE then <ENTER>. QUICK AUTOPICTURE <EXIT> to return FULL AUTOPICTURE EYE-Q SETUP EYE-Q DIAGNOSTICS EYE-Q SETUP Select with or then <ENTER>. <EXIT> to return FOCUS THE LENS CENTER THE CAMERA CONFIGURATION: rear/front LEARN REFERENCE Enter in the Adjustment Mode and select EYE-QTM by pushing up or down keys of the control disc. Now select SETUP using the up or down keys, finally select LEARN REFERENCE. TOUCH-UP OPTIONS: Select with or then <ENTER>. <EXIT> to return EYE-QTM will now project the Reference Source with horizontal green line inserted at the top region and a horizontal green line inserted at the bottom region of the image. Pushing the up or down keys of the control disc adjust the horizontal green line at the top until it matches the top edge of the Reference Source perfectly, then press <ENTER>. Top Green Line Top Edge Using the up or down keys of the control disc adjust the horizontal green line at the bottom until it matches the bottom edge of the Reference Source perfectly, then press <ENTER>. REFERENCE SOURCE Now EYE-QTM projects the Reference Source with a vertical green line inserted at the left and a vertical green line inserted at the right. Pushing the up or down keys of the control disc changes the position of the vertical green lines simultaneously; they are being shifted symmetrically inward and outward with respect to the scan of the projector. Bottom Green Line Bottom Edge Use left or right keys of the control disc to change the phase of the Reference Source. Use both (up or down) or (left or right) so that the green vertical lines perfectly match the right-left edges of the reference image, then press <ENTER> (this will initiate the learning procedure). NOTE: If you had to use the left and right arrow keys to adjust the phase, this means that the phase of the Reference Source was originally not adjusted correctly. Hence the Reference Source may now fall short of the physical screen. To avoid this, re-adjust the Horizontal Raster Shift (in the Random Access Adjustment mode, refer to Owner Manual) so that the Reference source falls on the physical screen and repeat the Learn Reference selection. Do not adjust the phase when repeating the Learn Reference procedure. Pressing<EXIT> will interrupt the Learn Reference procedure if required. WHAT IS BEING MEASURED BY EYE-QTM Using the borderlines define above, EYE-QTM knows exactly when the image starts and stops with respect to time scale. EYE-QTM is now able to project lines at the edges. Using the border lines left and right, EYE-QTM projects three vertical thick green lines at positions 5, 50 and 95%. Using the border lines top and bottom, EYE-QTM projects three horizontal thick lines at positions 5, 50 and 95%. EYE-QTM then calculates the intercepts of the three vertical and three horizontal lines resulting in nine points. These nine points are the reference points for other geometry sources and are stored into memory. NOTE: “DELETE ALL BLOCKS” in the Service menu does not delete the Reference source parameters. 10-9 Right Green Line Right Edge REFERENCE SOURCE Left Edge Left Green Line EYE-QTM Autoconvergence TOUCH UP AND AUTOCONVERGENCE ADJUSTING SCREEN SIZE Left blanking Top blanking In case the projection screen is not greater than the desired size or the screen has a frame around it (i.e. projection impossible outside the frame), the following blanking adjustments have to be done before starting the automatic convergence: When using a video source: adjust the top, bottom, left and right blanking until the whole projected image of video is just still visible; When using a screen with a frame: adjust the top, bottom, left and right blanking until the whole projected image is just still visible. So that the selected screen area after blanking adjustments corresponds with the projected image size. In this way, the screen size is set correctly to ensure the successful convergence. Right blanking Bottom blanking NOTE: For blanking adjustments, please refer to the Projector Setup Manual. To enter the AUTOCONVERGENCE menu: Highlight AUTOCONVERGENCE by pushing up or down keys of the control disc; ADJUSTMENT MODE Press the <ENTER> button. Select a path from below: The AUTOCONVERGENCE menu allows the automatic convergence either on the currently selected source or on all sources (all filled memory blocks of the projector). EYE-Q GUIDED RANDOM ACCESS INSTALLATION SERVICE Source 1 Select with or then <ENTER>. <EXIT> to return EYE-Q TOUCH UP AUTOCONVERGENCE QUICK AUTOPICTURE FULL AUTOPICTURE EYE-Q SETUP EYE-Q DIAGNOSTICS ON CURRENT SOURCE the on current source includes three options, the first of which is selectable in the iris menu: Touch Up EYE-QTM Select with or then <ENTER>.AUTOCONVERGENCE <EXIT> to return ON CURRENT SOURCE: ALIGN ALIGN FROM MIDPOSITION ON ALL SOURCES: (XX) TOUCH-UP ALIGN ALIGN FROM MIDPOSITION Align STATUS: ready Select with or then <ENTER>. <EXIT> to return Align from midposition 10-10 EYE-QTM Autoconvergence TOUCH-UP ADJUSTMENT MODE When TOUCH-UP is selected, only the static convergence of the currently selected source will be carried out automatically. Follow the steps below to select: Select a path from below: EYE-Q GUIDED RANDOM ACCESS INSTALLATION SERVICE Source 1 Highlight TOUCH-UP by pushing up or down keys of the control disc; Select with or then <ENTER>. <EXIT> to return Press the <ENTER> button to start up the static convergence. If the process is successfully completed, the projector will return to image display of the current source. ALIGN ON CURRENT SOURCE EYE-Q TOUCH UP AUTOCONVERGENCE QUICK AUTOPICTURE FULL AUTOPICTURE EYE-Q SETUP EYE-Q DIAGNOSTICS Select with or then <ENTER>. <EXIT> to return EYE-Q When ALIGN is selected, the automatic convergence on the current memory bank will be carried out automatically, starting from the existing settings. TOUCH UP AUTOCONVERGENCE QUICK AUTOPICTURE FULL AUTOPICTURE EYE-Q SETUP EYE-Q DIAGNOSTICS Select with or then <ENTER>. <EXIT> to return By projecting alternately red and blue line, 25 convergence areas are aligned to the green pattern. AUTOCONVERGENCE ON CURRENT SOURCE: ALIGN ALIGN FROM MIDPOSITION ON ALL SOURCES: (XX) TOUCH-UP ALIGN ALIGN FROM MIDPOSITION Follow the steps below to select: STATUS: ready Select with or then <ENTER>. <EXIT> to return Highlight ALIGN below ON CURRENT SOURCE by pushing up or down keys of the control disc; Press the <ENTER> button to start up the automatic convergence of the entire screen. If the process is successfully completed, the projector will return to image display of the current source. Use this option when the convergence is close to proper alignment. ALIGN FROM MIDPOSITION ON CURRENT SOURCE EYE-Q When ALIGN FROM MIDPOSITION is selected, the automatic convergence on the current source will be carried out automatically, but starting from the mid-position settings. By projecting alternately red and blue lines, 25 convergence areas are aligned to the green pattern. Follow the steps below to select: TOUCH UP AUTOCONVERGENCE QUICK AUTOPICTURE FULL AUTOPICTURE EYE-Q SETUP EYE-Q DIAGNOSTICS Select with or then <ENTER>. <EXIT> to return AUTOCONVERGENCE ON CURRENT SOURCE: ALIGN ALIGN FROM MIDPOSITION ON ALL SOURCES: (XX) TOUCH-UP ALIGN ALIGN FROM MIDPOSITION Highlight ALIGN FROM MIDPOSITION by pushing up or down keys of the control disc; Press the <ENTER> button to start up the automatic convergence of the entire screen. If the process is successfully completed, the projector will return to image display of the current source. Use this option when the convergence is far from proper alignment. 10-11 STATUS: ready Select with or then <ENTER>. <EXIT> to return EYE-QTM Autoconvergence ON ALL SOURCES EYE-Q The “On all sources” functions as the “On current source.” It includes also three options: TOUCH UP AUTOCONVERGENCE QUICK AUTOPICTURE FULL AUTOPICTURE EYE-Q SETUP EYE-Q DIAGNOSTICS Touch-up Select with or then <ENTER>. <EXIT> to return Align AUTOCONVERGENCE ON CURRENT SOURCE: ALIGN ALIGN FROM MIDPOSITION Align from mid-position ON ALL SOURCES: (XX) TOUCH-UP ALIGN ALIGN FROM MIDPOSITION The difference is that the convergences will be carried out on all sources of the projector, i.e. all available memory banks of the projector. The total number of sources is displayed between the brackets. STATUS: ready Select with or then <ENTER>. <EXIT> to return TOUCH-UP ON ALL SOURCES When TOUCH-UP below ON ALL SOURCES by pushing up or down keys of the control disc; EYE-Q TOUCH UP AUTOCONVERGENCE QUICK AUTOPICTURE FULL AUTOPICTURE EYE-Q SETUP EYE-Q DIAGNOSTICS Press the <ENTER> button to start up the static convergence. The process will repeat for as many times as the total number of the sources until all sources are perfectly aligned. Select with or then <ENTER>. <EXIT> to return AUTOCONVERGENCE ON CURRENT SOURCE: ALIGN ALIGN FROM MIDPOSITION ON ALL SOURCES: (XX) TOUCH-UP ALIGN ALIGN FROM MIDPOSITION If the process will repeat for as many times as the total number of the sources until all sources are perfectly aligned. STATUS: ready/forced exit/forced break Select with or then <ENTER>. <EXIT> to return If the process is successfully completed, the projector will return to image display of the current source. ALIGN ON ALL SOURCES When ALIGN is selected, the automatic convergence on all sources will be carried out automatically, starting from the existing settings. By projecting alternately red and blue lines, 25 convergence areas are aligned to the green pattern. The process will repeat for as many times as the total number of the sources until all sources are perfectly aligned. Follow the steps below to select: EYE-Q TOUCH UP AUTOCONVERGENCE QUICK AUTOPICTURE FULL AUTOPICTURE EYE-Q SETUP EYE-Q DIAGNOSTICS Select with or then <ENTER>. <EXIT> to return AUTOCONVERGENCE Highlight ALIGN below ON ALL SOURCES by pushing up or down keys of the control disc; Press the <ENTER> button to start up the automatic convergence of the entire screen. If the process is successfully completed, the projector will return to image display of the current source. Use this option when the convergence is close to proper alignment. 10-12 ON CURRENT SOURCE: ALIGN ALIGN FROM MIDPOSITION ON ALL SOURCES: (XX) TOUCH-UP ALIGN ALIGN FROM MIDPOSITION STATUS: ready Select with or then <ENTER>. <EXIT> to return EYE-QTM Autoconvergence ALIGN FROM MIDPOSITION ON ALL SOURCES EYE-Q When ALIGN FROM MIDPOSITION is selected, the automatic convergence on all sources will be carried out automatically, but starting from the midposition settings. By projecting alternately red and blue lines, 25 convergence areas are aligned to the green pattern. The process will repeat for as many times as the total number of the sources until all sources are perfectly aligned. TOUCH UP AUTOCONVERGENCE QUICK AUTOPICTURE FULL AUTOPICTURE EYE-Q SETUP EYE-Q DIAGNOSTICS Select with or then <ENTER>. <EXIT> to return AUTOCONVERGENCE ON CURRENT SOURCE: ALIGN ALIGN FROM MIDPOSITION ON ALL SOURCES: (XX) TOUCH-UP ALIGN ALIGN FROM MIDPOSITION Follow the steps below to select: STATUS: ready Select with or then <ENTER>. <EXIT> to return Highlight ALIGN FROM MIDPOSITION below ON ALL SOURCES by pushing up or down keys of the control disc; Press the <ENTER> button to start up the automatic convergence of the entire screen. If the process is successfully completed, the projector will return to image display of the current source. Use this option when the convergence if far from proper alignment. AUTOCONVERGENCE INTERRUPTING THE AUTOMATIC CONVERGENCE PROCESS The process of the above-mentioned automatic convergence can be interrupted at any moment by pressing the <EXIT> button. ON CURRENT SOURCE: ALIGN ALIGN FROM MIDPOSITION ON ALL SOURCES: (XX) TOUCH-UP ALIGN ALIGN FROM MIDPOSITION STATUS: forced exit Select with or then <ENTER>. <EXIT> to return After the <EXIT> button is pressed, the projector will leave the automatic convergence process and a message will be displayed informing of the action: AUTOCONVERGENCE Status: Forced<EXIT> ON CURRENT SOURCE: ALIGN ALIGN FROM MIDPOSITION ON ALL SOURCES: (XX) TOUCH-UP ALIGN ALIGN FROM MIDPOSITION ERROR MESSAGES The status line in the AUTOCONVERGENCE menu gives three possible messages: Ready: before automatic convergence starts; Forced<EXIT>: when interrupting the process; Forced break: error message. Error messages are displayed when the automatic convergence is not successfully completed. 10-13 STATUS: ready/forced exit/forced break Select with or then <ENTER>. <EXIT> to return EYE-QTM Autoconvergence NO PATTERN ERROR EYE-Q After starting up the automatic convergence, the projector will start to calculate and locate 5 horizontal and 5 vertical lines which are used to divide the screen into 25 areas. If the projector does not succeed in finding the pattern, it will try two time. If the two attempts fail, the projector will quit the process and display the Error menu. The AUTOCONVERGENCE selection will be followed by the error window displaying the following possibilities. TOUCH UP AUTOCONVERGENCE QUICK AUTOPICTURE FULL AUTOPICTURE EYE-Q SETUP EYE-Q DIAGNOSTICS Select with or then <ENTER>. <EXIT> to return Error occurred check : *lenscap removed *focus camera *center camera *ambient light too high *hardware problem : press <ENTER> to start diagnostics *blanking adjustments are correct Press <ENTER>. to start EYE-Q diagnostics or <EXIT> to return Error occurred, please check: the lens cap is removed the lens of the camera is correctly focused; the camera is correctly centered; if hardware problems exist, do diagnostics; the ambient light is too high; the blanking adjustments are correct; Press the <ENTER> button to start EYE-QTM diagnostics (refer to page for full details on EYE-QTM diagnostics, please note that this option may vary in selection with different projectors). STATUS REPORTING FORCED BREAK After starting up the automatic convergence, if unexpected trouble such as the interruption of source input occurs, the projector will quit the process and display the AUTOCONVERGENCE menu on the screen. The status line in the AUTOCONVERGENCE menu will display the following message: Status: Forced break The possible causes of such an error: The source is disconnected during the convergence: On the screen a message “Source not available” will be displayed and projector waits until the source is reconnected or selected; AUTOCONVERGENCE ON CURRENT SOURCE: ALIGN ALIGN FROM MIDPOSITION ON ALL SOURCES: (XX) TOUCH-UP ALIGN ALIGN FROM MIDPOSITION STATUS: forced break Switching sources during the convergence: After the source is available again, the AUTOCONVERGENCE menu will be displayed the status line reporting “Forced Break.” 10-14 Select with or then <ENTER>. <EXIT> to return EYE-QTM Autoconvergence EYE-QTM DIAGNOSTICS This option allows a check-up of the EYE-QTM EYE-Q TOUCH UP AUTOCONVERGENCE QUICK AUTOPICTURE FULL AUTOPICTURE EYE-Q SETUP EYE-Q DIAGNOSTICS NOTE: Most errors that occur during the LEARN REFERENCE procedure or the beginning of the AUTOCONVERGENCE procedure are caused by one of the following: Lens cap not removed Select with or then <ENTER>. <EXIT> to return Lens focus not performed properly EYE-Q Camera focus not performed properly TM DIAGNOSTICS Interferance Test PASS Ambient light is too high Generic Test PASS Reference not learned properly Sync Test PASS Ram Test PASS If all else fails, run the diagnostics. TM EYE-Q has been given a clean bill of HEALTH. To start up the EYE-QTM Diagnostics: Highlight EYE-QTM by pushing up or down keys of the control disc; Press the <ENTER> button. After the <ENTER> button is pressed, the EYE-QTM DIAGNOSTICS menu will be displayed and the Tests start instantly. It includes check-ups on four items: Interface Test; Generic Test; Sync Test; Ram Test. After completing each test, the status report will give the test result: Pass; or Failed plus the error number. During the Interface Test, the following messages will displayed one after another on the screen: Ready and Config Test; Ready and Config OK; Config Ackn. Test; Config Ackn. OK; Full Config Test; Full Config OK; Interface Test OK. In case of failures, the error message will be shown: FAILED... Error 01; or FAILED... Error 02; or FAILED... Error 03;. During the Generic Test, the following messages will be displayed one after another on the screen: Config for Generic; Config for Generic OK; Chipselects Test; Chipselects OK; Addressability Test; 10-15 EYE-QTM Autoconvergence In case of failures, the error message will shown: FAILED... Error 11; or FAILED... Error 12; or FAILED... Error 13; or FAILED... Error 14; or FAILED... Error 15. If all the tests are successful, the EYE-QTM menu will be as follows: Press the <EXIT> button to return to the EYE-QTM EYE-Q TM DIAGNOSTICS Interferance Test During the Sync Test, the following messages will displayed one after another on the screen: Config for Sync; Config for sync OK; Horizontal Sync Test; Horizontal Sync OK; Vertical Sync Test; Vertical Sync OK; Frame and Field Test; Frame and Field OK; Sync Test OK. PASS Generic Test PASS Sync Test PASS Ram Test PASS TM EYE-Q has been given a clean bill of HEALTH. In case of failures, the error message will be shown: FAILED... Error 21; or FAILED... Error 22; or FAILED... Error 23; or FAILED... Error 24; or FAILED... Error 25; or FAILED... Error 26; or Sync Test Error 27 No syncs found Check Camera & Cabling. When a “FAILED” message appears on the screen Please contact RUNCO INTERNATIONAL. During the Ram Test, the following messages will displayed one after another on the screen: Config for Ram; Config for Ram OK; Ram Data Line Test; Ram Data Lines OK; Ram Address Lines Test; Ram Address Lines OK; Ram Full Content Test; Ram Full Content OK; Ram Test OK In case of failures, the error message will be shown: FAILED... Error 31; or FAILED... Error 32; or FAILED... Error 33; or FAILED... Error 34. 10-16 SPECIFICATIONS Aspect Ratios: Anamorphic, Widescreen, 4:3 Bandwidth: 75 MHz Cabinet Dimensions: Width: 22 in./558.80 mm Depth: 29 in./736.60 mm Height: 12 in./304.80 mm Weight: 96 lbs./43.55 kg Color Balance: 3200K, 5400K, 6500K, 9300K, Custom Configurations: Front or rear, floor or ceiling mount Contrast Ratios: 100:1 Convergence: Dynamic geometry, 25 point zone Lenses: Fully color corrected and filtered HD-145 lenses Light Output: 1100 lumens/200 ANSI lumens Optical Resolution: 10 line pairs/mm Picture Size: 5-20 ft. wide Power Consumption: 475W Power Requirements: 115 VAC, 50/60 Hz Safety Regulations: Complies with: UL, FCC Class ‘B’, CE, C-Tick Scan Frequency: 15-50 KHz (horizontal) 37-210 Hz (vertical) Storage: 10-122o F (-12-50oC) Throw Distance: 1.33 x width (widescreens), 1.40 x width (4:3 screens) Video Standards: NTSC (PAL/NTSC Export version) Convergence Memories: 32 CRTs: 7” High performance with Astigmatism controls Environment: 32-104oF (0-40oC) Humidity: 0-90%, non-condensing Inputs: Component/RGB, Composite, S-Video 10-17 VHD Controller Manual The software installed in the VHD Controller is protected by copyright laws and International copyright treaties, as well as other intellectual property laws and treaties. IMPORTANT - READ CAREFULLY: This Runco License Agreement is a legal agreement between you (either an individual or a single entity) and Runco International for the Runco software product installed within the VHD Controller. By using the VHD Controller, you agree to be bound by the terms of this License Agreement. If you do not agree to the terms of this License Agreement, do not use the VHD Controller; you may, however, return it to your place of purchase. © 2000, Runco International. All rights reserved. 11-2 TABLE OF CONTENTS WARNINGS AND SAFETY PRECAUTIONS . . . . . . . . . . . . . . . . . . . . . . . . . . . . . . . . . . . . . .11-4 INTRODUCTION . . . . . . . . . . . . . . . . . . . . . . . . . . . . . . . . . . . . . . . . . . . . . . . . . . . . . . . . . . . . . . . . .11-6 General Description . . . . . . . . . . . . . . . . . . . . . . . . . . . . . . . . . . . . . . . . . . . . . . . . . . . . . . . . . . . . . .11-6 Features and Benefits . . . . . . . . . . . . . . . . . . . . . . . . . . . . . . . . . . . . . . . . . . . . . . . . . . . . . . . . . . . .11-6 FRONT AND REAR PANEL DESCRIPTIONS . . . . . . . . . . . . . . . . . . . . . . . . . . . . . . . . . . . . .11-7 Front Panel Description . . . . . . . . . . . . . . . . . . . . . . . . . . . . . . . . . . . . . . . . . . . . . . . . . . . . . . . . . . .11-7 Rear Panel Description . . . . . . . . . . . . . . . . . . . . . . . . . . . . . . . . . . . . . . . . . . . . . . . . . . . . . . . . . . .11-8 Remote Control Description . . . . . . . . . . . . . . . . . . . . . . . . . . . . . . . . . . . . . . . . . . . . . . . . . . . . . . .11-10 QUICK SET-UP GUIDE . . . . . . . . . . . . . . . . . . . . . . . . . . . . . . . . . . . . . . . . . . . . . . . . . . . . .11-11 Connection Examples . . . . . . . . . . . . . . . . . . . . . . . . . . . . . . . . . . . . . . . . . . . . . . . . . . . . . . . . . . .11-11 Getting Started . . . . . . . . . . . . . . . . . . . . . . . . . . . . . . . . . . . . . . . . . . . . . . . . . . . . . . . . . . . . . . . .11-12 Overall Function Description . . . . . . . . . . . . . . . . . . . . . . . . . . . . . . . . . . . . . . . . . . . . . . . . . . . . . .11-13 MENU DESCRIPTION AND NAVIGATION . . . . . . . . . . . . . . . . . . . . . . . . . . . . . . . . . . . . . .11-14 Main Menu . . . . . . . . . . . . . . . . . . . . . . . . . . . . . . . . . . . . . . . . . . . . . . . . . . . . . . . . . . . . . . . . . . .11-14 Picture Quality Adjustments . . . . . . . . . . . . . . . . . . . . . . . . . . . . . . . . . . . . . . . . . . . . . . . . . . . . . . .11-15 ASPECT RATIOS . . . . . . . . . . . . . . . . . . . . . . . . . . . . . . . . . . . . . . . . . . . . . . . . . . . . . . . . .11-18 DIMENSIONS . . . . . . . . . . . . . . . . . . . . . . . . . . . . . . . . . . . . . . . . . . . . . . . . . . . . . . . . . . . .11-20 RS-232 PROTOCOL . . . . . . . . . . . . . . . . . . . . . . . . . . . . . . . . . . . . . . . . . . . . . . . . . . . . . . .11-21 SPECIFICATIONS . . . . . . . . . . . . . . . . . . . . . . . . . . . . . . . . . . . . . . . . . . . . . . . . . . . . . . . . .11-22 11-3 Warnings and Safety Precaution CAUTION: To turn off main power, be sure to remove the plug from power outlet. The power outlet socket should be installed as near to the equipment as possible, and should be easily accessible. REMARQUE: Pour mettre l’appareil hors circut, s’assurer de retirer la fiche de la prise d’alimentation. La prise d’alimentation doit être installé aussi proche que possible de l’appareil et doit être facile d’ accès. WARNING TO PREVENT FIRE OR SHOCK HAZARDS, DO NOT EXPOSE THIS UNIT TO RAIN OR MOISTURE. ALSO DO NOT USE THIS UNIT’S POLARIZED PLUG WITH AN EXTENSION CORD RECEPTACLE OR OTHER OUTLETS, UNLESS THE PRONGS CAN BE FULLY INSERTED. REFRAIN FROM OPENING THE CABINET AS THERE ARE HIGH-VOLTAGE COMPONENTS INSIDE. REFER SERVICING TO QUALIFIED SERVICE PERSONNEL. AVERTISSEMENT POUR EVITER UN FEU OU UN RISQUE D’ELECTROCUTION NE PAS EXPOSER CET ENSEMBLE A LA PLUIE OU A L’HUMIDITE; DE MEME, NE PAS BRANCHER LA PRISE POLAIRE AVEC UNE RALLONGE A MOINS QUE LES DENTS DE LA PREMIERE NE S’Y INSERENT PLEINEMENT. EVITER D’OUVRIR LE COFFRET CAR IL Y A, A L’INTERIEUR, DES COMPOSANTS SOUMIS A UNE HAUTE-TENSION; POUR LES REPARATIONS, S’ADRESSER A UN PERSONNEL QUALIFIE. 11-4 WARNINGS AND SAFETY PRECAUTION WARNING: This equipment has been tested and found to comply with the limits for a Class B digital device, pursuant to Part 15 of the FCC Rules. These limits are designed to provide reasonable protection against harmful interference when the equipment is operated in a commercial environment. This equipment generates, uses, and can radiate radio frequency energy and, if not installed and used in accordance with the installation manual, may cause harmful interference to radio communications. Operation of this equipment in a residential area is likely to cause harmful interference, in which case, the user will be required to correct the interference at his own expense. DOC compliance Notice This Class B digital apparatus meets all requirements of the Canadian InterferenceCausing Equipment Regulations. DOC avis de conformation Cet appareil numérique de la classe B respecte toutes les exigences du Réglement sur le Matériel D’interférence du Canada. Safety Tips: Please read and follow the safety precautions listed below to ensure the equipment is free from damage, and to ensure that no injury will occur as a result of improper use. • Do not insert any object, especially metal or liquids, into the VHD controller. • Do not place any objects containing water or any other liquid on top of the controller • Do not place the unit in direct sunlight, near heaters or in extremely dusty or humid locations • Do not install this unit outdoors or otherwise exposed to the elements • Do not place heavy objects on top of the unit • If the power cord is damaged or frayed in any way, electrical shock and/or fire may result. Please do not place objects on the power cord, and keep the cord away from heat-emitting devices. Should the power cord become damaged in any way, please contact your Runco dealer for a replacement cord. • Do not remove the cover of the unit for any reason. If any problems arise with the unit, please contact a Runco dealer or Runco International for service. Removing the cover will void the warranty. 11-5 INTRODUCTION General Description Congratulations on your purchase of the DTV-947/VHD Controller system! The processor is designed to work with the DTV-947 projector, and will provide full aspect ratio control as well as greatly enhanced picture quality. As a result the aspect ratio control feature within the controller allows the projector to stay in a single memory, making integration into the system much easier. The VHD Controller is not only an aspect-ratio controller, but is also scaler with a progressive output, which virtually eliminates motion artifacts as a result of interlaced signals. Also, its 10-bit processing results in the cleanest, most resolved video images a processor can provide. Features and Benefits The VHD Controller has many great features and benefits that make it a flexible, high-quality processor. Its many benefits include: • An adaptive 2-dimensional comb filter that greatly reduces artifacts when using a composite video signal as an input. • A Luma edge enhancement circuit makes the edges of objects appear sharper without the ringing and noise increase associated with traditional sharpness circuits • A Chroma edge enhancement circuit is included to compensate for lower chroma resolution found in composite and S-video. • Inverse Telecine (3:2 pulldown) detection and processing allows the scaler to almost completely eliminate interlace artifacts associated with other scalers • The controller can correctly scale anamorphic, letterbox and 4:3 formats to fit on a wide aspect-ratio screen, and scale anamorphic formats on a 4:3 screen • A pass-through connector is supplied for routing HDTV or computer graph- ics directly to the projector. • An RS-232 input is provided for easy integration into the automated home theater environment • A TBC (Time Base Corrector) circuit is provided for unstable sources such as VCR’s. • A Dual-Screen actuator output for both Widescreens and 4:3 screens is provided • A simple 7-button remote controls all aspects of operation. One button source selection and aspect ratio control is also provided via the remote control or the front panel. 11-6 FRONT AND REAR PANEL DESCRIPTIONS Front Panel ratio < enter > < < VHD CONTROLLER i n p u t power menu ratio 1 2 3 4 5 6 7 1. IR RECEIVER Receives the IR commands from the remote control. 2. UP BUTTON When no menu is present on-screen, this button will toggle you through the different aspect ratios. 8 When the menu is on-screen, the up button will move the cursor up within a menu. 3. LEFT BUTTON When no menu is present on-screen, this button will toggle you through the four different sources, in the order of: COMPOSITE S-VIDEO COMPONENT PASS THROUGH When an adjustment function has been selected (i.e. Brightness), the LEFT button will decrease the value of that function. 4. ENTER BUTTON When an item is highlighted on the On-Screen Display, the ENTER button will select the item. 5. DOWN BUTTON When no menu is present on-screen, this button will toggle you through the different aspect ratios. When the menu is on-screen, the down button will move the cursor down within a menu. 6. RIGHT BUTTON When no menu is present on-screen, this button will toggle you through the four different sources, in the order of: PASS THROUGH COMPONENT S-VIDEO COMPOSITE When an adjustment function has been selected (i.e. Brightness), the RIGHT button will increase the value of that function. 7. MENU BUTTON The MENU button brings up the main adjustment menu. After making adjustments, the MENU button will bring you back to the sub-menu, then the main menu. The Menu will then either time-out after approximately 10 seconds, or pressing the MENU button will remove the menu immediately. 8. POWER INDICATOR When the VHD Controller is ON, this LED will illuminate GREEN. When the unit is off or in standby, this LED will be YELLOW. A flashing red light indicates a fault. If this happens, unplug the unit for 2 minutes and re-try. 9. POWER BUTTON Turns the unit on. The MAIN POWER switch on the rear of the unit must be on first for this button to be active. 11-7 9 FRONT AND REAR PANEL DESCRIPTIONS Rear Panel 1 12v Fuse RS-232 IN V H B G R Pass-through Y Pr RS-232 OUT Pb RUNCO Mask Screen 2 3 4 5 6 7 8 9 1. 12v Fuse This fuse protects the 12v outputs from the MASK and SCREEN jacks. (Screen Fuse: 5mm x 25mm, AGC, 1A, 250v, Fast Blow) 2. Mask This is a 12V output that is used to trigger masking on screens that have that capability (For use on motorized screens only). 3. Screen This is a 12V output that is used to trigger the screen to drop (For use on motorized screens only). 4. RS-232 In This is for systems using serial (RS-232) to control the VHD-Controller. Please refer to the RS-232 Protocol section at the end of this manual for information. 5. RGB OUTPUT This is the main output of the VHD-Controller. The RGB Signal goes directly to the DTV-947 projector; If component is used through the pass-through, then only the R (Pr), G(Y) and B(Pb) jacks will be active. Individually, the jacks are: V=vertical sync, H=horizontal sync, B=Blue, G=Green, R=Red. 6. Pass-through Anything input to this jack will by-pass the processing of the VHD-Controller and be sent straight to the projector. This is useful for computer graphics and HDTV which do not require processing. 7. Component Input This is the input for component video from sources such as DVD players. Note: The component output from a DTV decoder or a progressive-scan DVDcannot be used with this jack; it must be used with the Pass-through. 8. S-Video Input This is the input for S-video from sources such as Satellite receivers, S-VHS VCR’s and DVD players. 9. Composite Video Input This is the input for Composite video from sources such as Laser disc players, VCRs and other miscellaneous sources. 11-8 10 11 12 13 FRONT AND REAR PANEL DESCRIPTIONS 10. RS-232 Output The output of this jack must be connected to the RS-232 input of the projector. This communication will allow the controller and projector to be turned on simultaneously by turning on just the controller. 11. Power Input Plug in main power here. 12. 115 VAC Fuse This is the main AC input fuse. (Main Fuse: 5mm x 20 mm, 500mA, 250v, Slow Blow) 13. Main Power Switch Disconnects or applies main power to the processor. 11-9 FRONT AND REAR PANEL DESCRIPTIONS Remote Control Description A A. LED Lights when a button is pressed indicating IR output. B. POWER BUTTON Turns the unit on. The MAIN POWER switch on the rear of the unit must be on first for this button to be active. B PWR C G C. UP BUTTON When no menu is present on-screen, this button will toggle you through the different aspect ratios. When the menu is on-screen, the up button will move the cursor up within a menu. D. LEFT BUTTON When no menu is present on-screen, this button will toggle you through the four different sources, in the order of: COMPOSITE S-VIDEO COMPONENT PASS THROUGH D DOWN BUTTON When no menu is present on-screen, this button will toggle you through the different aspect ratios. F H E 1 2 3 4 5 6 7 8 OFF J 9 0 ON When the menu is on-screen, the down button will move the cursor down within a menu. F. I N P U T M I When an adjustment function has been selected (i.e. Brightness), the LEFT button will decrease the value of that function. E. I N P U T RUNCO RIGHT BUTTON When no menu is present on-screen, this button will toggle you through the four different sources, in the order of: PASS THROUGH COMPONENT S-VIDEO COMPOSITE When an adjustment function has been selected (i.e. Brightness), the RIGHT button will increase the value of that function. G. MENU BUTTON The MENU button brings up the main adjustment menu. After making adjustments, the MENU button will bring you back to the sub-menu, then the main menu. The Menu will then either time-out after approximately 10 seconds, or pressing the MENU button will remove the menu immediately. H. I. J. ENTER BUTTON When an item is highlighted on the On-Screen Display, the ENTER button will select the item. PROGRAM BUTTON Reprogramming of the remote control with lost memory. DIRECT ACCESS BUTTONS These buttons are a shortcut that allow you to go directly to a particular source of Aspect Ratio, as well as provide discreet ON/OFF commands. These buttons are: 11-10 1. Composite Video Source Selection 2. S-Video Source Selection 3. Component Video Source Selection 4. Not used 5. Pass-Through 6. Not used 7. Anamorphic Aspect Ratio Selection 8. 4:3 Aspect Ratio Selection 9. Letterbox Aspect Ratio Selection ON: Discreet ON Command OFF: Discreet OFF Command Quick Set-up Guide Connection Examples Projector DVD Player Projector Phast or Crestron Computer or DTV decoder Sattelite receiver or SVHS player While there are many different ways to connect your source equipment to your VHDController, the examples shown above are the most common and are recommended by Runco. • COMPOSITE VIDEO INPUT: Composite video is the most common type of signal used, but is also the lowest in picture quality. Many sources have outputs that are limited to composite video, such as most VCR’s and some camcorders; others such as Laser Disc players actually produce slightly better results when using composite video. While the VHD-Controller has an excellent decoder for composite video, it is recommended that composite video be used only if necessary. • S-VIDEO INPUT S-video is the second-best type of signal that can be used, but is MUCH better than composite video. Using such sources as Satellite receivers, high-quality VCRs and DVD players (with no component output) will produce a MUCH cleaner and sharper signal. Decoder artifacts that are associated with composite video (dot crawl and ‘rainbows’) are non-existent when using S-video. • COMPONENT INPUT Component video is the best type of signal that can be used. The most common sources that use component outputs are DVD players, and it is highly recommended that component be used when possible. Component video goes one step beyond S-video in picture quality; chroma (color) information is more resolved and the overall picture appears more well-defined. • PASS-THROUGH This input is used to ‘pass-through’ any high-definition or computer signals that do not require processing. The signal by-passes the controller’s processing and is sent directly to the projector. The pass-through may be used for COMPONENT outputs from a DTV decoder, a progressive-scan DVD player or RGB outputs from a computer. 11-11 VCR, Laser disc player, camcorders QUICK SET-UP GUIDE Getting Started To get started using your DTV-947 system, follow these simple steps: 1. Ensure all sources that you are using are properly connected to the controller. This is something your Runco dealer has probably already done for you; if not, please refer to the ‘Connection Examples’ and the owners manuals of each appropriate source as necessary. 2. Turn on all sources. If a A/V receiver or a Runco OVSS-8 is being used to switch the video, ensure that is also turned on. 3. Turn on the controller. Make sure the Main Power switch (pg. 11-8) is ON, then press the power button on the front of the controller (or the power button on the remote). Ensure the red LED lights up on the front of the controller. 4. Turn on the projector. 5. With the left or right buttons on the front panel or remote, select the desired source. You may also do this by going through the menu (see pg. 11-14). 6. Select the desired aspect ratio by using the up and down buttons on the front panel or the remote. You may also do this by going through the menu (see pg.11-14). For an explanation of Aspect ratios, please refer to pg. 11-18. 11-12 QUICK SET-UP GUIDE Overall Functional Description The VHD-Controller’s purpose is twofold. First, it provides aspect ratio control for the projectors, and can do so on either a WIDESCREEN or a standard 4:3 screen. Second, it provides a clean, progressive signal to the projector. The processing the controller uses is called SCALING. Scaling is simply a way of taking a signal, ‘digitizing’ it, then converting it to any of a number of resolutions. It is by manipulating the algorithms of the scaling process that we are able to not only produce properly-configured aspect ratios, but to match the resolutions required for the projector it will be used with. An INTERLACED signal is the type of signal that comes from all consumer sources (with the exception of DTV decoders and computers). DVD players, Laser Disc players, and VCRs are all examples of source equipment that have interlaced outputs. An interlaced signal is simply described as this: An NTSC picture is made of approximately 480 lines. Images are drawn 60 times a second, but in an interlaced system, only half the lines are drawn each ‘pass’. Therefore, it 240 lines (odd) First 1/60th of a second 240 lines (even) Second 1/60th of a second takes two ‘passes’ to actually complete the picture. On the first 1/60th of a second, all of the ‘ODD’ lines are drawn, then the ‘EVEN’ lines the next 1/60th of a second. This is also called ‘480i’, where 480 is the total number of lines of resolution, and ‘i’ means interlaced. A PROGRESSIVE signal, however, draws all 480 lines each 1/60th of a second, not half and half like an interlaced signal. A ‘line doubler’, for example, outputs a 480-line progressive signal (also known as 480P). The line doubler takes the first field (odd lines), and stores them in memory, then takes the second field (even lines) and does the same. Then, all 480 are output at once, and then the same frame is repeated. The controller starts off as a line doubler by ‘de-interlacing’ the signal. Then, the 480p signal is scaled to appropriate resolution, and then output to the projector. It is Runco’s high-quality scaling process as well as its de-interlacing that provides the clean, resolved image that you see from your projector. It is also how the controller can provide aspect ratio control. In the next chapter, the individual menu items will be described in detail. Overall, the controller has a number of useful functions aside from the scaling and de-interlacing described above. It has typical picture controls, including COLOR (saturation), TINT (hue), BRIGHTNESS (black level), SHARPNESS, CONTRAST (ratio of white to black) and other picture enhancements such as LUMA and CHROMA ENHANCE. 11-13 MENU DESCRIPTION AND NAVIGATION Main Menu MAIN MENU ADJUST > COMPOSITE S-VIDEO COMPONENT PASS THROUGH ASPECT RATIO PASS-THROUGH SETUP Source selection and picture quality adjustments Aspect ratio selection Sets parameters for the projector The main menu (shown above) includes two sections: Source Selection/ Picture quality adjustments and Functional adjustments. Pressing MENU on the front panel or on the remote control will bring up the main menu. In the menu shown above, Composite video is selected as the current source. This is indicated by an arrow to the left of ‘COMPOSITE’ in the menu. If S-video were selected, for example, the arrow would then be to the left of ‘S-video’. To select a source, there are two options. First, using the main menu, you can highlight the desired source with the up or down arrows (front panel or remote), then press enter. The Controller will immediately switch to the desired source. The second option is to simply press the LEFT or RIGHT buttons on the remote or front panel (see page 4) while there are no menus on screen. Note: There will be no on-screen display when the PASS-THROUGH is used. If you are using the PASS-THROUGH and wish to change sources, simply press the left or right buttons on the remote or front panel. 11-14 MENU DESCRIPTION AND NAVIGATION Aspect Ratio allows selection of one of the three aspect ratios provided by the controller. You have two options for selecting an aspect ratio: First, highlight ASPECT RATIO on the main menu, then press ENTER. Then select the desired aspect ratio, and again press ENTER. The second option is to simply press the UP or DOWN arrows on the remote or front panel. Doing this will toggle you through the three choices- Anamorphic (16:9), Letterbox and Standard (4:3). For more information on aspect ratios, please refer to Page 11-18. Pass Through Setup: The settings for this will tell the projector which source (RGB or Component) and aspect ratio to ‘look at’ when using the pass-through connectiion on the Controller. For example, if using a computer via the Pass-Through port on the Controller, this setting should be ‘Computer’. However, if a DTV decoder with a component output is used, the setting should be on ‘YUV HDTV’. Picture Quality Adjustments MAIN MENU TINT COLOR BRIGHTNESS CONTRAST SHARPNESS LUMA ENHANCE CHROMA ENHANCE VCR MODE ADJUST > COMPOSITE S-VIDEO COMPONENT PASS THROUGH ASPECT RATIO DISPLAY CONTROL Picture quality adjustments are those that change the various parameters of the image, such as COLOR (saturation level) and BRIGHTNESS (black level), among others. Typically, these adjustments should be made only once (during initial calibration) and then left alone. However, if it is necessary to make any adjustments, perform the following procedure: In the example above, note that COMPOSITE is the active source. This is indicated by an arrow to the left of the word ‘COMPOSITE’. To make adjustments, highlight the active source (composite in this case) and press ENTER. Note: Pressing ENTER after highlighting a different source will switch you to that source instead of making picture quality adjustments. 11-15 MENU DESCRIPTION AND NAVIGATION After pressing ENTER, the picture quality menu will appear (the menu to the right of the main menu above). To adjust a certain function, highlight it with the or DOWN buttons, and press ENTER. The following will then appear on-screen (we’ll use COLOR as an example): COMPOSITE COLOR: 0 AGC ENABLED To Change the value of the function (Color in this case), simply press the UP button to increase the value, and the DOWN button to decrease the value. For COLOR and CONTRAST, to turn AGC on or off, press the ENTER button. • TINT Also known as ‘HUE’. Decreasing this will give the picture a ‘redder’ tint, increasing it gives the picture a ‘greener’ feel. This is actually a ratio of one color vs. another (red, green or blue), so making the picture ‘greener’ for example, is actually affecting all three colors. It is recommended that this function stay about mid-range. • COLOR Also known as ‘SATURATION’. Decreasing this will decrease the amount of color in the image (it will be black and white if it is decreased all the way), Increasing this will add color to the image. This is typically best at about mid-range, but increasing it a little will add more vibrance to the colors. However, if it is increased too high, the picture will look very unnatural. The ‘AGC enabled/disabled’ function should normally be left in ‘AGC Disabled’. If, however, you are using an unstable source and are having color level fluctuations in the image, you may try to use ‘AGC Enabled’ to see if it helps. • BRIGHTNESS This actually controls the black level of the picture- not the overall light output! If this is set too low, then there will be no detail in the dark areas of the image. If it is set too high, then the picture will appear ‘washed out’. This is normally set using a ‘PLUGE’ test pattern; if this has already been calibrated it should not be adjusted (for best results). • CONTRAST This is the ratio of brightest whites to the darkest scenes. Basically, this increases the ‘white level’ of the image. While it will increase the light output to a certain extent it could also cause ‘clipping’ if it is increased too high. This appears as a loss of definition in the brightest scenes, where the whites appear to ‘bleed together’. The ‘AGC enabled/disabled’ function should normally be left in ‘AGC Disabled’. If, however, you are using an unstable source and are having brightness (light output) level fluctuations in the image, you may try to use ‘AGC Enabled’ to see if it helps. 11-16 MENU DESCRIPTION AND NAVIGATION • SHARPNESS This controls the ‘high-frequency’ detail of the image. The more sharpness is increased, the more detail is added into the picture. However, if it is increased too much, it will also increase ‘noise’ in the picture as well as other types of artifacts. This may be set to personal preference; midrange is factory-preset. • LUMA ENHANCE This is similar to the sharpness control, but it does not boost the frequencies all over the picture. Instead, this is more like an ‘edge enhancement’ that makes transitions between objects more or less defined. The edges of a building, for example, may appear more or less defined depending on the setting of LUMA ENHANCE. This affects areas of the image that do not have much color. The LOW and HIGH FREQUENCIES setting on the bottom of the LUMA ENHANCE adjustment window are for different sources; it should be set to LOW FREQUENCIES if a lower quality source is used (VCRs), and HIGH FREQUENCIES if a good quality source like a DVD player is used. To select HIGH or LOW FREQUENCIES, use the ENTER button. • CHROMA ENHANCE This is basically the same as LUMA ENHANCE, but affects the color edges.It helps remove the watercolor look of NTSC images. Use low frequency for VCRs and cable and high frequency for DVDs. 11-17 Aspect Ratios First, the Basics An ‘aspect ratio’ is simply the ratio of the width vs. the height of the screen. For example, the current aspect ratio standard is 4:3 (or 1.33:1), where the image is 4 units wide and 3 units tall. 3 units tall 4 units wide All of our ‘regular’ televisions are this aspect ratio. You have probably noticed that occasionally you’ll watch a movie that does not fill the screen vertically. This is because the movie was filmed in WIDESCREEN (letterbox), and the result is ‘black bars’ above and below the image: Obviously, watching a movie like this does not lend itself to a truly cinematic experience! This is why Runco invented the first-ever multiple aspect-ratio projection system back in 1991, so true movie-lovers can watch actual widescreen (letterbox) movies on a WIDESCREEN! A WIDESCREEN can be a number of aspect ratios; many movies are either 1.85:1 or 2.35:1, and HDTV is always 1.78:1 (16:9). The way we create a widescreen (or LETTERBOX) aspect ratio is to take a full 4:3 image, then ‘blank’ (or cut off) the top and bottom so the displayed image is in a widescreen format. For movies recorded in ‘letterbox’, there would be no information above and below the screen anyways, so we’re not losing any of the picture. However, if you were to watch standard television broadcast this way, you would lose some information (see next drawing). 11-18 ASPECT RATIOS Active image area (Actual screen area) Blanked (cut off) areas As you can see, our screen in this example is a 1.85:1 ratio. The dashed lines show the area that we ‘blanked’. If you recall, watching a letterbox movie on a 4:3 screen gave us black bars; therefore with letterbox movies, we’re not losing any information! The ‘other’ type of widescreen is called ‘ANAMORPHIC’. The image is still a widescreen format, but instead of ‘blanking’ the top and bottom, we simply reduce the overall height of the image: As a result, all objects will be ‘short and fat’ (like the circle above), right? Well, not if you’re using software that is anamorphic. Most (but not all) DVD movies have an anamorphic option. Anamorphic material will always produce a better image when using a high quality scaler such as the VHD-Controller. The reason is that you will actually get more lines of resolution (and ultimately more detail) when using anamorphic titles (assuming your display device has that capability). Basically, a TV image is made of 480 lines. When using LETTERBOX (the drawing at the top of the page), we’re ‘throwing away’ information by blanking the top and bottom. The end result is that there will only be around 360 lines of information on the screen. With anamorphic, 480. 11-19 DIMENSIONS Front Panel 17.5” ratio < enter 1.75” > < < VHD CONTROLLER i n p u t power menu ratio Rear Panel 17” 12v Fuse RS-232 IN 1.69” V H B G R Pass-through Y Pr Pb Mask Screen Top 17” 11” 17.5” Side 11” 2.063” 11-20 RUNCO RS-232 PROTOCOL 9600 Baud 8 bits No parity 1 Stop bit ASCII RxD of the PC or TxD of the VHD is on pin2 TxD of the PC or RxD of the VHD is on pin3 Gnd is pin 5 RTS of the PC or CTS of the VHD is on pin7 (not used) CTS of the PC or RTS of the VHD in on pin8 (not used) Command format <input><aspect ratio> Inputs: 0 1 2 3 = = = = Composite S-Video Component Pass Through Aspect Ratios: A = Anamorphic L = LetterBox S = Standard (4:3) H = HDTV (for pass through) C = Computer (for pass through) Power: ON = Power on OF = Power off To keep the currently selected aspect ratio or input, replace the letter/number with a dash "-" Each command must be followed by a carriage return <CR>. Examples: 2L will select the component input and change the aspect ratio to letterbox -A will change the aspect ratio to anamorphic, but leave the input selection alone 1- will change the input to S-Video, but leave the aspect ratio alone RS-232 Projector Control requires a cable terminated with male RJ-11 jacks at both ends. Wiring is the same as for a phone (ie. in a cross configuration). Projector N.C. GND RxD/TxD RxD/TxD GND N.C. 1 2 3 4 5 6 Controller 6 5 4 3 2 1 11-21 GND RxD/TxD RxD/TxD GND SPECIFICATIONS Inputs: (1) Component, (1) S-video, (1) Composite, (1) Pass-through Input standards: NTSC (PAL, NTSC export version) Output formats: 540p (960 x 540), (33.8 KHz) Bandwidth: Video inputs: 5.5 Mhz Pass-through: 100 Mhz Power input: 120V (220V export model), 50/60 Hz Power consumption: 15W Control Options: RS-232, Infrared, Front panel Operating environment: 41-95° F (5-35° C) 0-90% humidity (non-condensing) Dimensions: Width: 17.5 in./444.50 mm Depth: 11 in./279.40 mm Height: 1.75 in./44.45 mm Weight: 7.5 lbs./3.40 kg Safety Regulations: Complies with UL, FCC class ‘B’, CE, C-tick Fuses: (Screen Fuse: 5mm x 25mm, AGC, 1A, 250v, Fast Blow) (Main Fuse: 5mm x 20 mm, 500mA, 250v, Slow Blow) Rack Ears: Included Supplied Accessories • Remote Control w/ 2 AAA Batteries • Rack Mount Hardware • Power Cord • User’s Manual 11-22 RUMA-003500 rev 10-00 2463 Tripaldi Way Hayward, CA 94545 510-293-9154 Fax: 510-293-0201