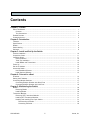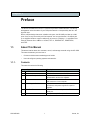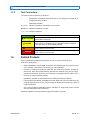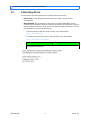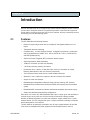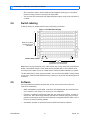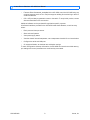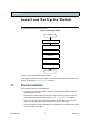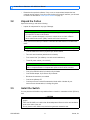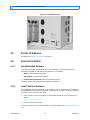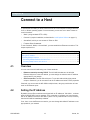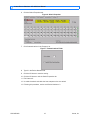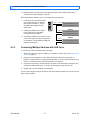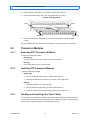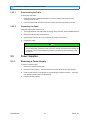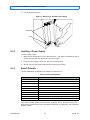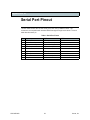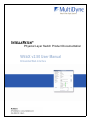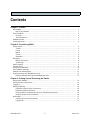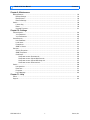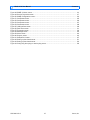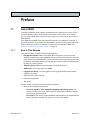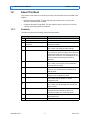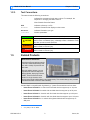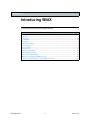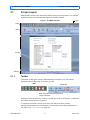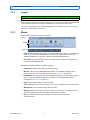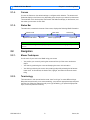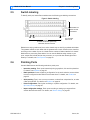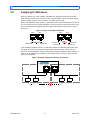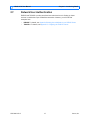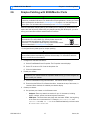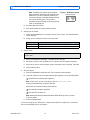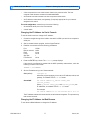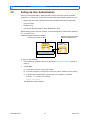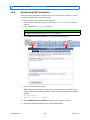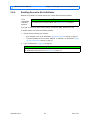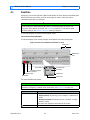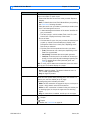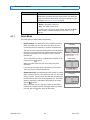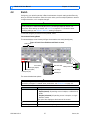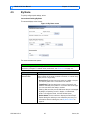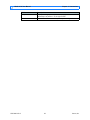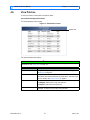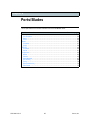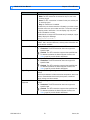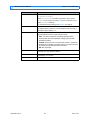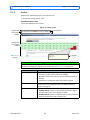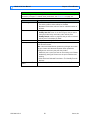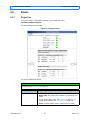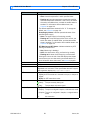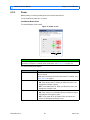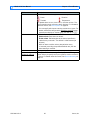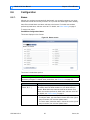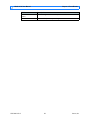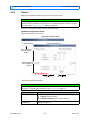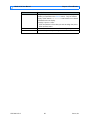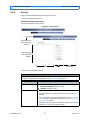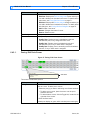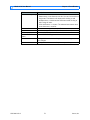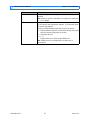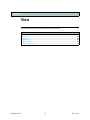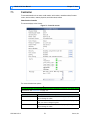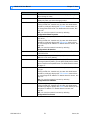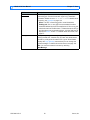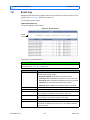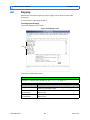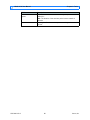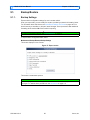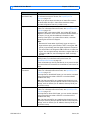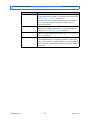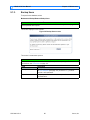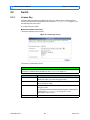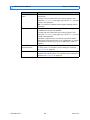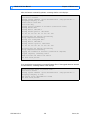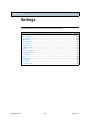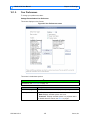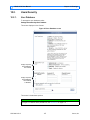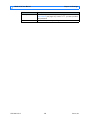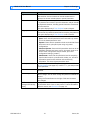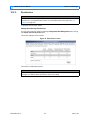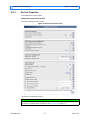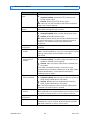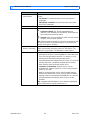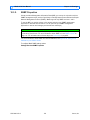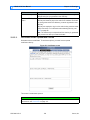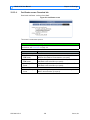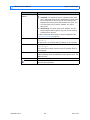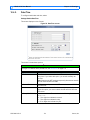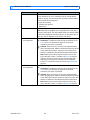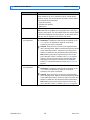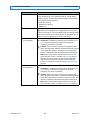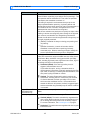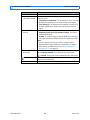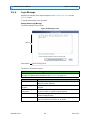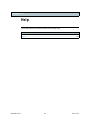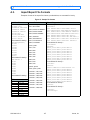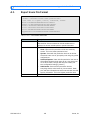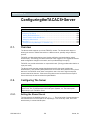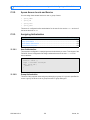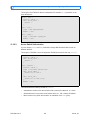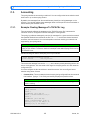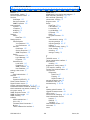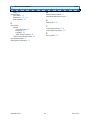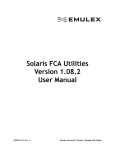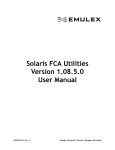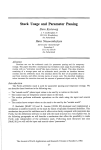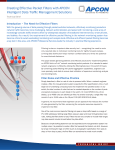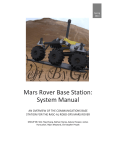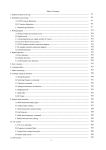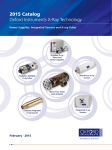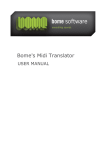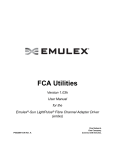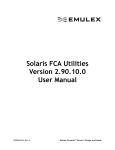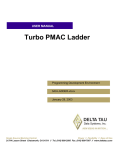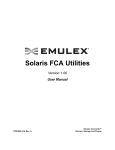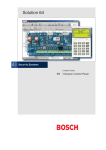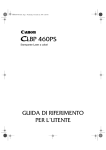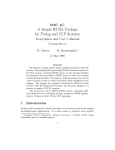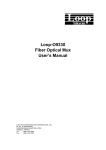Download ACI-2058 User Manual
Transcript
INTELLAPATCH™ Physical layer Switch Product Documentation ACI-2058 User Manual Eighteen Blade Slots • Up to 288 ports www.apcon.com • 503.682.4050 A54-2058-000 • December 2006 December 2006 Copyright ©2006 by APCON , Inc. All rights reserved. This manual is copyrighted. All rights are reserved. No part of this manual may be reproduced, transmitted, copied, or translated in any form or by any means, electronic or mechanical, including photocopying and recording, for any purpose without the express written permission of APCON , Inc. The hardware and software described in this document is furnished under a license agreement or nondisclosure agreement. The hardware and software may be used or copied only in accordance with the terms of the agreement. It is against the law to copy the software on any medium except as specifically allowed in the license or nondisclosure agreement. APCON , Inc. reserves the right to revise this publication from time to time without obligation of A PCON to notify any person or organization of such revision. APCON has prepared this manual for use by customers as a guide for proper installation, operation and maintenance of A PCON equipment. The drawings, specifications and information contained within this document are the property of A PCON , and any unauthorized use or disclosure of the enclosed information is prohibited. APCON , I NTELLA PATCH , I NTELLA ZONE , and P OWER L INK are trademarks of APCON , Inc. † All other trademarks, registered trademarks, service marks, and trade names are the property of their respective owners. Contents Contents Chapter 1: Preface About This Manual ........................................................................................................................... Contents ................................................................................................................................... Text Conventions ...................................................................................................................... Related Products ............................................................................................................................. Contacting A PCON ............................................................................................................................ 1. 1. 2. 2. 3. Chapter 2: Introduction Features .......................................................................................................................................... Specifications .................................................................................................................................. Blades ............................................................................................................................................. Switch labeling ................................................................................................................................ Software .......................................................................................................................................... 4. 6. 6. 8. 8. Chapter 3: Install and Set Up the Switch Plan the Installation ......................................................................................................................... Unpack the Carton ........................................................................................................................... Install the Switch ............................................................................................................................. Rack Installation........................................................................................................................ Table Top Installation ................................................................................................................ Install Blades and Transceivers ................................................................................................. Power Up ........................................................................................................................................ Set the IP Address........................................................................................................................... Access the Switch............................................................................................................................ Use Embedded Software ........................................................................................................... Install Optional Software ........................................................................................................... 10. 11. 11. 12. 12. 12. 12 . 13. 13. 13 . 13. Chapter 4: Connect to a Host Overview ......................................................................................................................................... Setting the IP Address ..................................................................................................................... Connecting Multiple Switches .......................................................................................................... Connecting Multiple Switches with Serial Ports ........................................................................ Connecting Multiple Switches with LAN Ports ............................................................................ 14 . 14. 17. 17. 19. Chapter 5: Maintaining the Switch Blades ............................................................................................................................................. Removing Blades ..................................................................................................................... Installing Blades ....................................................................................................................... Transceiver Modules........................................................................................................................ Removing SFP Transceiver Modules ......................................................................................... Installing SFP Transceiver Modules .......................................................................................... Handling and Installing Fiber Optic Cables................................................................................. Disconnecting the Cable ..................................................................................................... Connecting the Cable.......................................................................................................... A54-2058-000 iii 20 . 20. 20. 21. 21 . 21. 21. 22. 22. A PCON, Inc. I NTELLAP ATCH Switches: ACI-2058 User Manual Contents Power Supplies................................................................................................................................ Removing a Power Supply......................................................................................................... Installing a Power Supply .......................................................................................................... Switch Defaults ........................................................................................................................ Appendix A: Serial Port Pinout .................................................................................................. Index ................................................................................................................................................... 22. 22. 23. 23. 24. 25. Figures Figure Figure Figure Figure Figure Figure 1. 2. 3. 4. 5. 6. ACI-2065 Port Labeling ........................................................................................................... Installing the Switch ................................................................................................................ ACI-2065 Rear Panel.............................................................................................................. Configure Network Interface screen ........................................................................................ Removing a Blade ................................................................................................................... Inserting a Blade ..................................................................................................................... 8. 10 . 12. 16. 18. 19 . Tables Table Table Table Table 1. 2. 3. 4. Specifications ........................................................................................................................... LED Operation.......................................................................................................................... Factory Configuration ............................................................................................................... Serial Port Pinout ..................................................................................................................... A54-2058-000 iv 6. 12 . 20. 21 . A PCON, Inc. Chapter Chapter 1 Preface Chapter 1 The A PCON ACI-2058 I NTELLAP ATCH ™ physical layer switch enables efficient, cost-saving management at the foundation of your enterprise network or interoperability test lab—the physical layer. With a compact design that saves valuable rack space, the ACI-2058 provides up to 288 ports of any-to-any connectivity at full wire speed. You can populate the 11U chassis with up to eighteen blades to support a wide array of protocols, including 1, 2, and 4Gb/s Fibre Channel, Ethernet from 10 Mb/s to 10 Gb/s,T1/E1/J1, DS3/E3/STS-1, SONET/SDH, and FDDI. 1.1. About This Manual This manual assists those who automate, control, and manage networks using the ACI-2058. This manual assumes you know how to: 1.1.1. • Connect and disconnect standard types of cables • Use and configure operating systems and networks. Contents This manual contains the following: Chapter/Appendix 1 Preface 2 Introduction 3 Install and Set Up the Switch 4 Connect to a Host 5 Maintaining the Switch A Serial Port Pinout Description Explains how to use this manual. Describes features of the ACI-2058. Explains how to install A PCON software, access an A PCON switch, and run the software. Explains how to establish an Ethernet connection and connect to a host computer. Explains how to remove and re-install blades, tranceivers, and power supplies for repair or upgrade. Lists and describes each pin of the RS-232 serial port. Lists product topics for quick reference. Index A54-2058-000 1 A PCON, Inc. I NTELLAP ATCH Switches: ACI-2058 User Manual 1.1.2. Text Conventions This manual uses the following conventions: > Indicates the movement through menu options. For example, the sequence for changing the switch name is: Views>Switch Details MonoText Indicates information that displays on the screen. MonoBold Indicates information you type. ItalicText Variable parameters. Note ESD CAUTION CAUTION WARNING DANGER 1.2. Indicates important information about the product. Indicates situations that may cause damage to hardware via ESD (ElectroStatic Discharge). Indicates potentially hazardous situations which, if not avoided, may result in minor or moderate injury, or damage to data or hardware. It may also alert you about unsafe practices. Indicates potentially hazardous situations which, if not avoided, can result in death or serious injury. Indicates imminently hazardous situations which, if not avoided, will result in death or serious injury. Related Products A PCON provides these software products that you use to access and control your I NTELLA P ATCH switch(es): • WEBX, embedded in the ACI-2058, controls the ACI-2058 remotely from a web browser over a network or the Internet. For security, you can enable SSL. • C ONTROL X, included on the CD that comes with your INTELLAP ATCH switch, provides an easy-to-use, menu-driven drag-and-drop graphical user interface (GUI) that you use to operate and reconfigure ports from a host computer running Windows NT, 2000, or XP, or the Linux or Solaris operating systems. • A PCON C MDX provides an interactive Telnet and SSH command line interface. • Firmware Direct Commands, embedded in the ACI-2058, control the ACI-2058 using any scripting language (such as Tcl or Perl) that supports reading from and writing to serial or socket connections. • C/C++ API provides programmatic access to the switch. To acquire this product, contact A PCON as described in the next section. Additional software can be purchased for application-specific purposes. A54-2058-000 2 A PCON, Inc. I NTELLAP ATCH Switches: ACI-2058 User Manual 1.3. Contacting APCON You can find out more about INTELLAP ATCH products from these sources: • Release notes: Lists features and issues that arose too late to include in other documentation. • World Wide Web: A PCON maintains an active site on the World Wide Web. The site contains current information about the company and locations of sales offices, new and existing products, contacts for sales, service, and technical support information. You can also send email to A PCON using the web site. • To access the A PCON web site, enter this URL in your web browser: http://www.apcon.com • To contact A PCON technical support, enter this URL in your web browser: http://www.apcon.com/support Note When sending email for technical support, please include information about both the hardware and software. • A54-2058-000 APCON sales representative: If you purchased your product from A PCON , you can contact your sales representative via email or phone. Email: [email protected] Telephone: 503-682-4050 Fax: 503-682-4059 3 A PCON, Inc. Chapter Chapter 2 Introduction Chapter 2 A PCON ’s ACI-2058 INTELLAP ATCH physical layer switch enables intelligent, flexible control of your test lab or enterprise network. The physical layer switch cross-connects copper and optical cables, providing easy-to-use point-to-point, multicast, and loop connectivity across a nonblocking, full line-rate switching matrix. 2.1. Features The ACI-2058 offers the following features: • Electronic physical layer switch with up to 288 ports and eighteen blades in an 11U height • Transparent electronic switching • Compliant with 1, 2, and 4 GB Fibre Channel, 10 Gigabit Fibre Channel, 10/100/1000 and 10 Gigabit Ethernet, SONET OC-3, OC-12 and OC-48, T1/E1/J1, DS3/E3/STS-1, and FDDI (blade-specific) • Small Form Factor Pluggable (SFP) transceiver module support • Signal regeneration (blade-dependent) • 10 Mbit to 10 Gbit/sec port data rate capability • 1.26 Tb/sec switching capacity per chassis • Connections from 1 meter to 10 Km (fiber optic) and up to 100 meters for copper Ethernet (blade-specific; fiber optic varies by transceiver) • Two LAN ports and two serial ports for remote software execution • Windows †, Linux †, and Solaris † support for A PCON C ONTROL X GUI software • Support for multi-user sessions • Embedded web management software for drag-and-drop patching, SSL included • Embedded Telnet command-line interface with SSH client support (uses A PCONCMDX syntax) • Embedded ASCII command set interface (backwards-compatible with custom scripts) • Sixteen user-defined preset patching configurations Each switch can control up to 288 independent fiber optic or copper ports, with the ability to connect any port to any other port. All ports are fully bi-directional, offering complete flexibility in determining where to connect host computers, targets, switch ports, or other network devices. You can configure fiber optic or copper connections remotely to eliminate manual manipulation of connections. The ACI-2058 can be externally connected to any AC input voltage between 100 and 240 volts; three hot-swappable AC power supplies provide redundant power to the unit, A54-2058-000 4 A PCON, Inc. I NTELLAP ATCH Switches: ACI-2058 User Manual auto-ranging input voltages between 90 V AC and 240 V AC. If one power supply fails, operation is not affected. The ACI-2058 has two LAN ports that support Ethernet connections and two RS-232 ports that support the serial interface. You can connect up to 32 I NTELLAP ATCH switches at once and control them using one serial port, or any number of INTELLAP ATCH switches using one LAN port. The physical layer switch has a variety of redundant components to ensure uninterrupted operation: • The switch has three hot-swappable power supplies, only two of which are necessary for operation. • A wide variety of blades (see Blades on page 6) can be installed and removed during operation. The ACI-2058 increases the distance capability of each fiber optic connection by regenerating the optical signal, thereby improving performance and reliability due to reduced cable and interconnection losses. The ACI-2058 allows standard optical connections to extend up to various distances, depending on the transceiver module — typically from one meter to 300–550 meters using multimode transceivers, and up to 10 Km using single-mode transceivers. Copper Ethernet connections of 10, 100, or 1000 Mb/second have a signal distance limit of one hundred meters. The ACI-2058 regenerates these signals as well, so that they can reach an additional one hundred meters when patched to another device. A54-2058-000 5 A PCON, Inc. I NTELLAP ATCH Switches: ACI-2058 User Manual 2.2. Specifications Table 1. Specifications Item ACI-2058-C00: 288-port chassis Serial interface LAN port Physical Agency approvals 2.3. Number Number of blade slots Number of ports Protocol Blade data rate Baud Rate Mode Description Eighteen Up to 288 (depending on blade type) Various; see Blades on page 6 10 Mbit to 10Gbit/sec 9600 baud No parity, 8 bits, 1 stop bit, software flow control Maximum cable length 15 meters (50 feet) Rear panel connectors DB-9 Protocol TCP/IP Interface 10/100/1000 Base-T Ethernet Rear panel connector RJ-45 Mechanical 16.75" W x 15.00"D x 18.80"H (42.5 cm W x 38.1 cm D x 47.8 cm H) Weight 34 pounds (15.4 kg) without blades or transceiver modules Power 100 to 240 V AC 50 / 60 Hz (800 A) Temperature Operating 0°C to 50°C (32°F to 123°F) Storage –40°C to 85°C (–40°F to 185°F) Humidity 0% to 90% RH (noncondensing) Rack mount 19 inches, 11U UL, FCC Class A, CE Blades The ACI-2058’s modular design enables you to manage multiple protocols and data rates in a single chassis. You can populate the switch with up toeighteendifferent blades, each blade having from four to sixteen ports. In addition to one-to-one, one-to-many, and loop connectivity, blades can provide the following capabilities: • Media conversion. Some blades use optical connectors while others use electrical. Connect a port on a fiber optic blade to a port on a blade using copper connectors and, dependent on the blade model, the ACI-2058 seamlessly converts signals from one medium to the other, assuming that the optical and copper blades use the same protocol. Optical signals can also be converted from multimode (shortwave) to single-mode (longwave). A54-2058-000 • Repeater. Most blades for the ACI-2058 extract the clock from the signal, clean up jitter, and then add the clock back to the signal. • Retimed signals. Certain blades for the ACI-2058 extract the clock from the signal, clean up jitter, and then add a switch-generated clock back to the signal. 6 A PCON, Inc. I NTELLAP ATCH Switches: ACI-2058 User Manual The specific blades available for the ACI-2058 include: Model ACI-2059-B16-1 ACI-2059-E16-2 ACI-2059-E16-1M1 ACI-2059-E16-1M2 ACI-2059-E16-1M3 ACI-2059-E16-1M4 ACI-2059-E16-1M6 ACI-2059-E16-1S1 ACI-2059-E04-3M ACI-2059-E04-3S ACI-2059-F16-1C ACI-2059-F16-1M ACI-2059-F16-1S ACI-2059-F16-6M ACI-2059-F04-3S ACI-2059-I16-3S1 ACI-2059-I16-3M2 ACI-2059-I16-3S2 ACI-2059-I16-3S3 ACI-2059-M16-1M ACI-2059-M16-1 ACI-2059-D08-1 ACI-2059-T08-1 Description Blank cover panel for unused blades 16-port multi-rate, 10/100/1000 Mb/s, copper (RJ-45) 16-port Fast Ethernet, 100 Mb/s, 1310nm multimode optical (LC) 16-port Gigabit Ethernet, 1.25 Gb/s, 850nm multimode optical (LC) 16-port FDDI, 100 Mb/s, 1300nm, multimode optical (LC) 16-port Gigabit Ethernet, 500 Mb/s-1.25 Gb/s, 850nm multimode optical (LC) 16-port ESCON, 200 Mb/s, 1310nm multimode optical (LC) 16-port Gigabit Ethernet, 1.25 Gb/s, 1310nm single-mode optical (LC) 4-port Ethernet, 10 Gb/s, 850nm multimode optical (LC) 4-port Ethernet, 10 Gb/s, 1310nm single-mode optical (LC) 16-port Fibre Channel, 1 and 2 Gb/s, copper (HSSDC-2) 16-port Fibre Channel, 1 and 2 Gb/s, 850nm multimode optical (LC) 16-port Fibre Channel, 1 and 2 Gb/s, 1310nm single-mode optical (LC) 16-port Fibre Channel, 1, 2 and 4 Gb/s, 850nm multimode optical (LC) 4-port Fibre Channel, 10 Gb/s, 1310nm single-mode optical (LC) 16-port SONET OC-3, 155 Mb/s, 1310nm single-mode optical (LC) 16-port SONET OC-12, 622 Mb/s, 1310nm multimode optical (LC) 16-port SONET OC-12, 622 Mb/s, 1310nm single-mode optical (LC) 16-port SONET OC-3/OC-12/OC-48, Gigabit Ethernet, 1310nm singlemode optical (LC) 16-port multirate, Gigabit Ethernet, Fibre Channel 1 and 2 Gb/s, 850nm, multimode optical (LC) 16-port multirate, 100 Mb/s–3.2 Gb/s (depends on SFPs installed; contact factory) 8-port DS3/E3/STS-1, 44.7 MHz/34.3 MHz/51.8 MHz copper (miniBNC) 8-port T1/E1/J1, 44.7 MHz/34.3 MHz/51.8 MHz copper (mini-BNC) Transceiver Modules Some blades for the ACI-2058 use Small Form Factor Pluggable (SFP) transceiver modules. SFP modules are available for all supported data rates and protocols, with the following features: • A54-2058-000 SFP module types include: • Copper SFP transceivers, available for Fibre Channel (HSSDC-2) and Gigabit Ethernet (RJ-45). • Multimode (MMF) or single-mode (SMF) fiber optic SFP transceivers, available for Ethernet, Fibre Channel, SONET OC-3, OC-12, OC-48 and FDDI. • SFP transceivers have duplex LC fiber optic connections. • Each transceiver provides built-in Serial ID capabilities. Use A PCON ’s C ONTROL X or WEBX to obtain information about the transceiver’s manufacturer, part number, serial number, revision, date of manufacture, and other module-specific parameters. 7 A PCON, Inc. I NTELLAP ATCH Switches: ACI-2058 User Manual 2.4. • SFP transceivers used in the ACI-2058 are hot-pluggable, allowing you to change the transceiver while the unit is operating and under power. • You can view SFP transceivers with digital diagnostic support using A PCON ’s C ONTROLX or WEB X. Switch labeling To identify each port, modular switches use the following conventions: Figure 1. ACI-2058 Port Labeling Blade and row labels use letters and start at the bottom. Modular (blade) switches A01 A02 ... Ann Port labels use numbers prefaced by blade letter, and start at the left. Blades have varying numbers of ports, and a chassis may or may not be fully populated with blades. The greatest number on each blade and the greatest letter in each chassis varies according to the number of ports in a blade and the number of blades installed in a chassis. The ACI-2058 refers to ports using these labels. You can use the ACI-2058 to assign names to your ports, names that indicate devices they connect to or to provide other meaningful aids to memory. 2.5. Software A PCON provides these software products that you can use to access and control your I NTELLA P ATCH switch(es): A54-2058-000 • WEBX, embedded in the ACI-2058, controls the ACI-2058 remotely from a web browser over a network or the Internet. For security, you can enable SSL. • C ONTROL X, included on the CD that comes with your INTELLAP ATCH switch, provides an easy-to-use, menu-driven drag-and-drop graphical user interface (GUI) that you use to operate and reconfigure ports from a host computer running Windows NT, 2000, or XP, or the Linux or Solaris operating systems. • A PCON C MDX provides an interactive Telnet and SSH command line interface. 8 A PCON, Inc. I NTELLAP ATCH Switches: ACI-2058 User Manual • Firmware Direct Commands, embedded in the ACI-2058, control the ACI-2058 using any scripting language (such as Tcl or Perl) that supports reading from and writing to serial or socket connections. • C/C++ API provides programmatic access to the switch. To acquire this product, contact A PCON as described in the next section. Additional software can be purchased for application-specific purposes. All software interfaces provided for the ACI-2058 include these features, as well as many others: • Patch ports and view port status. • Store and recall presets. • View power supply status. • View the chassis internal temperature, set a temperature threshold for an internal alarm. • Configure the serial and LAN ports. • On supported blades, set the data rate and duplex settings. To retain configuration and setup information, the ACI-2058 has internal nonvolatile memory; port settings and control parameters are saved as they are entered. A54-2058-000 9 A PCON, Inc. Chapter Chapter 3 Install and Set Up the Switch Chapter 3 To install the ACI-2058, follow these steps: Figure 2. Installing the Switch Start Plan the installation Unpack the carton Install the switch Power up Set IP Address Access the Switch Done The rest of this chapter details the above steps. If you experience difficulty during installation, contact your sales office or A PCON Technical Support. as described in Contacting A PCON on page 3. 3.1. Plan the Installation Do this planning before you start installation: A54-2058-000 • If you plan to rack-mount the chassis, ensure you have the tools needed to mount the chassis flanges to the rack. • Ensure there is enough power into the rack to support all units you plan to install. For power requirements, see the Power section in Table 1, “Specifications,” on page 6. • Plan how to route fiber-optic and Ethernet cables to the ACI-2058. Also acquire the cables. The ACI-2058’s fiber-optic connectors are of the LC duplex type. • Plan how to meet the chassis’ requirement for air that enters via the left side (as you face the unit) and exits at the right. 10 A PCON, Inc. I NTELLAP ATCH Switches: ACI-2058 User Manual • 3.2. Determine what optional software, if any, to use to communicate between the host computer and the switch. If you plan to use the A PCON C ONTROL X interface, you will need to install it as described in Install Optional Software on page 13. Unpack the Carton Unpack the carton(s) and do the following: • Inspect all components for any sign of damage. Note • If the shipping carton is damaged or water-stained, please contact the freight carrier for inspection of carton and contents. • To return a product damaged in shipment, contact A PCON to obtain a Return Merchandise Authorization (RMA) number and further instructions. • Verify you have the items you ordered. A standard ACI-2058 switch kit includes these items: Note If any modules are in ESD shielding bags, do not yet remove them from the bags. • One ACI-2058 INTELLAP ATCH physical layer switch chassis • Two rack mount brackets (attached to the chassis) • Four bottom “feet” (for tabletop, non-rack mount installations) • Three AC power cables (110 or 220 V) Note Unless otherwise specified, the ACI-2058 ships with 110-volt power cords. A PCON offers a complete selection of replacement power cords for most countries. 3.3. • One 10 foot RS-232 cable, 9-pin male to 9-pin female • One RS-232 adapter, 9-pin male to 25-pin female • Blades and transceivers, as ordered • One A PCON software CD • One I NTELLAP ATCH Product Documentation binder which includes all your I NTELLAP ATCH documentation, including this guide. Install the Switch You can place the ACI-2058 on any stable surface or install it in a standard 19-inch (EIA unit) rack. CAUTION • Ensure that the unit remains within the temperature limits detailed in Specifications on page 6. • Place the ACI-2058 in a location that allows adequate airflow to the fans and ventilation slots on the sides of the unit. • Do not place the ACI-2058 on any device that generates excessive heat. A54-2058-000 11 A PCON, Inc. I NTELLAP ATCH Switches: ACI-2058 User Manual 3.3.1. Rack Installation The ACI-2058 ships with rack mount flanges attached. To install the switch in a rack: 1. Set the unit into position on the rack, aligning the mounting bracket holes with the rack holes. 2. Install the chassis in the rack, securing the chassis with the appropriate screws. Note If the switch is installed in a rack with other equipment, ensure that you don’t overload the wiring circuits. In all cases, make sure power strips and wall sockets are grounded. 3.3.2. Table Top Installation The ACI-2058 ships with “feet” for installation on a flat surface, such as a workbench. To attach the “feet” to the switch: 1. Remove the backing from a “foot”. 2. Attach the “foot” to a bottom corner of the switch. Repeat these steps for each of the four “feet.” 3.3.3. Install Blades and Transceivers The ACI-2058 typically ships with all blades and transceivers installed. If they are not installed or if you need to move them, see Blades on page 20 or Transceiver Modules on page 21. 3.4. Power Up 1. Turn on the ACI-2058’s three AC power switches, located on the rear panel. 2. Verify each power supply’s operation by checking the LEDs: Table 2. LED Operation LED state Description Power LED lit The power supply is functioning normally. Fault LED lit The power supply is not functioning. Power and Fault LEDs off The power supply is not functioning. Threehot-swappable AC power supplies provide redundant power to the unit. If one power supply fails, operation is not affected; however, an alarm sounds and that supply’s fault LED lights. This alarm can be turned off using any of the software interfaces; for instructions, see the specific software manual. A54-2058-000 12 A PCON, Inc. I NTELLAP ATCH Switches: ACI-2058 User Manual Figure 3. ACI-2058 Rear Panel 3.5. Set the IP Address For details, see Setting the IP Address on page 14. 3.6. Access the Switch 3.6.1. Use Embedded Software The following software is embedded in your ACI-2058 switch. These applications are immediately available for use without reconfiguration or installation: • WEBX, an embedded web interface. • APCONC MDX, a command line interface. • Firmware Direct Commands, ASCII programmatic access. For usage details, see the appropriate software User Manual. 3.6.2. Install Optional Software To communicate with the switch from a host computer, you can use C ONTROLX, included on the CD-ROM that comes with the ACI-2058. To use C ONTROLX, install it on the host computer you plan to use to control the ACI-2058: 1. Insert the CD into the host computer, or download the latest version from the A PCON website: http://www.apcon.com 2. Follow the onscreen prompts. You are now ready to connect the ACI-2058 to a host. For details, see Chapter 4, Connect to a Host. A54-2058-000 13 A PCON, Inc. Chapter Chapter 4 Connect to a Host Chapter 4 To operate the ACI-2058, you must connect the unit to a host computer running a Windows, Linux, or Solaris operating system. Once connected, you can use one or more of these to control the switch: • WEBX (using standard HTTP or SSL) • C ONTROL X (requires installation, as described in Install Optional Software on page 13) • A PCON C MDX, which you can access via Telnet or SSH. • Firmware Direct Commands To use C ONTROL X, WEBX, or APCON C MDX, you must establish an Ethernet connection. This chapter explains how. For information about... Go to this page... Overview ...................................................................................................................... 14 Setting the IP Address ................................................................................................... 14 Connecting Multiple Switches ......................................................................................... 17 Connecting Multiple Switches with Serial Ports ............................................................ 17 Connecting Multiple Switches with LAN Ports ...................................................................... 19 4.1. Overview You can control the ACI-2058 using one of these methods: • Ethernet connection running TCP/IP: The ACI-2058 includes two 10/100/1000 Ethernet LAN ports.To use this method, you must assign the switch a static IP address appropriate for your network. • Serial connection: Two RS-232 serial ports. To use this method with either custom scripts or C ONTROLX, you do not need to set the IP address and other TCP/IP properties. If desired, you can connect the ACI-2058 to multiple hosts, using any combination of a two serial or two Ethernet ports. 4.2. Setting the IP Address By default, I NTELLAP ATCH switches are shipped with an IP address of 192.168.0.1, a subnet mask of 255.255.255.0, and no gateway. If it’s convenient to configure your host computer with an IP address of the form 192.168.0.x (where x is any number from 2 to 254, inclusive), then the ACI-2058 is immediately available. If not, then, to use the Ethernet connection, you must change this default IP address to one appropriate for your network. A54-2058-000 14 A PCON, Inc. I NTELLAP ATCH Switches: ACI-2058 User Manual You can set the IP address in a variety of ways; these instructions show you how to set the address using WEBX. Note If you plan to use more than one I NTELLAP ATCH switch on your network, configure them at the same time. This avoids repeated temporary disconnections of the host computer from your network. To configure the IP address, subnet mask, and gateway: 1. Ensure that you have the following: • A web browser that supports Javascript including, but not limited to: • Firefox † browser, version 1.x or later • Internet Explorer, version 6.x or later • Netscape† browser, version 7.x or later (the WEBX Interface is not compatible with version 4.x) • Opera • Safari† browser Note Ensure that your browser’s Javascript is enabled. 2. • A host computer that runs one of the above web browsers. The host computer’s web browser accesses the interfaces embedded in the ACI-2058. • An Ethernet connection between the host computer and the switch. • An IP address, subnet mask, and gateway (if required) appropriate for your network to assign to the switch. Connect a host computer to the ACI-2058: A. Quit all network client applications currently running on the host computer. B. Disconnect from your network the host computer you plan to use to assign the IP address. C. Plug the host computer’s cable into one of the Ethernet ports on the back of the I NTELLAP ATCH switch using either a standard patch cable or a crossover cable. The host and switch are now physically connected. 3. Enable communication between the host computer and switch. A. Access the host computer’s current network settings according to the instructions provided with the host’s operating system. Note them so that you can restore them at the end of this process. B. Temporarily change the host settings to the following: • IP address: 192.168.0. x ( x is any number from 2 to 254, inclusive) • Subnet mask: 255. 255. 255. 0 • Gateway setting: 0. 0. 0. 0 or blank The host and switch are now on the same network and can communicate. A54-2058-000 15 A PCON, Inc. I NTELLAP ATCH Switches: ACI-2058 User Manual 4. Access the switch’s WEBX Interface. A. On the host computer, open a web browser. B. If the host computer is configured to use a proxy server, disable the proxy setting. C. In the browser’s address field, enter: http://192.168.0.1 D. Click the Edit link, located to the right of the IP Address field. The Configure Network Interface screen displays: Figure 4. Configure Network Interface screen 5. Change the IP address: A. Type the new IP address, subnet mask (if required), and gateway (if required) in the fields provided. Note The subnet mask assigned to the switch must match the host computer’s subnet mask. A54-2058-000 16 A PCON, Inc. I NTELLAP ATCH Switches: ACI-2058 User Manual B. Click the Change button. The switch reroutes the browser to the new address. C. Exit the browser. 6. Reconnect the host computer to your network. A. Reset the host computer’s IP address, subnet mask, and gateway settings to their original values. B. Re-cable the host to the network. C. Ensure that the switch is cabled to the network with a standard Ethernet patch cable. You can now configure the ports as desired, using the software interface of your choice, and begin using the switch. 4.3. Connecting Multiple Switches You can configure the serial ports to operate as daisy-chained ports. Daisy-chaining switches allows one computer or terminal to communicate with up to 32 I NTELLAP ATCH switches. You can use the LAN ports to connect any number of switches without using a hub or wall jack.You cannot, however, mix serial and LAN port connections in a single chain. 4.3.1. Connecting Multiple Switches with Serial Ports C ONTROL X recognizes from 1 to 32 I NTELLAP ATCH switches when daisy-chained. If you plan to use multiple switches daisy-chained together, you must first assign a unique device number to each switch. To do so: 1. Connect the second switch to the host computer using the switch’s COM1 port and a standard 9-pin straight-through serial cable. (The first switch already has its device number set to 1 by default.) 2. On the host computer, start CONTROL X. 3. Select File>Connect. The Login dialog displays: Figure 5. CONTROLX Login Dialog A54-2058-000 4. Click the Serial Connection radio button. Leave the field set to 1 for the COM1 port (or change to the specific COM port number of your workstation). 5. Click the OK button. 17 A PCON, Inc. I NTELLAP ATCH Switches: ACI-2058 User Manual 6. Click the Switch Properties tab. Figure 6. Switch Properties 7. Click Communications in the Property List. Figure 7. Communications Fields 8. Type 2 in the Device Number field. 9. Click the OK button to save the setting. 10. Click the OK button to exit the Switch Properties tab. 11. Exit C ONTROL X. 12. Un-cable the switch and cable the host computer to the next switch. 13. Following this procedure, set the next Device Number to 3. A54-2058-000 18 A PCON, Inc. I NTELLAP ATCH Switches: ACI-2058 User Manual 14. Repeat the last two steps until all the switches that you wish to daisy-chain have a unique device number between 1 and 32. With unique device numbers, you can now daisy-chain the switches: 1. 2. 3. 4.3.2. Connect the host computer’s COM port to the COM1 port on the first switch (device number 1) using a standard 9-pin straight-through serial cable. Connect the COM2 port on switch 1 to the COM1 port on the switch having the device number 2. Connect the COM2 port on switch 2 to the next switch, and so on until the last switch is connected. The last switch’s COM2 port remains unconnected. Switch 1 COM 1 1 COM 2 COM COM 1 COM 2 Switch 2 Switch 3 1 COM 2 COM Connecting Multiple Switches with LAN Ports To connect more than one switch using LAN ports: 1. Assign each device a unique IP address. (For details on how to do this, see Setting the IP Address on page 14. 2. Connect the host computer to one of the first switch’s LAN ports (using either an Ethernet crossover cable or a straight Ethernet cable) or connect the first I NTELLAP ATCH switch to an Ethernet hub or switch connected to your network. 3. Connect the first switch’s unused LAN port to either of the next switch’s LAN ports with an Ethernet cable (either kind), or connect the next switch to the network hub. 4. Repeat step 3 until all switches are connected. You can now configure the ports as desired, using the software interface of your choice, and begin using the switch. A54-2058-000 19 A PCON, Inc. Chapter Chapter 5 Maintaining the Switch Chapter 5 Occasionally you will want to perform maintenance or upgrades on the ACI-2058 or its blades. When this occurs, you may need to do one or more of the following: 5.1. • Blades: Remove a blade from the chassis, repair or install the desired option, then reinstall the blade. For details, see page 20. • Transceiver Modules: Remove or re-locate transceivers, disconnect and reconnect the cable. For details, see page 21. • Power Supplies: Remove a power supply from the chassis, repair or install the desired option, then re-install the power supply. For details, see page 22. Blades The ACI-2058 allows you to install and remove blades, transceivers, and power supplies without turning the power off to the I NTELLAP ATCH switch itself, though you must turn power off to the appropriate blade slot before removing or installing a blade. 5.1.1. Removing Blades To remove a blade: 1. Using the software, turn off power to the blade. 2. Unscrew the thumbscrews on either side of the blade. 3. Holding the blade straight, gently pull it towards you. Figure 8. Removing a Blade Thumbscrew 5.1.2. Thumbscrew Installing Blades To insert a blade: A54-2058-000 1. Using the software, ensure that power is off to the slot in which the blade will be installed. 2. Hold the blade by its outer edges in front of the target slot. 20 A PCON, Inc. I NTELLAP ATCH Switches: ACI-2058 User Manual 3. Insert the back of the blade into the guides on each side of the slot. 4. Holding the blade straight, slide it into the guides as far as it will go. Figure 9. Inserting a Blade Guide Guide Thumbscrew Thumbscrew 5. Press the blade into the chassis as you turn the thumbscrews to secure the blade in place. The ACI-2058 automatically detects that the blade is in place and powers on the blade. 5.2. Transceiver Modules 5.2.1. Removing SFP Transceiver Modules To remove a transceiver module: 5.2.2. • Nonbail type: Carefully push the ejector pin in while pulling out the module. • Bail type: Pull the bail down and pull out the module. Installing SFP Transceiver Modules To insert a transceiver module: • • 5.2.3. Nonbail type: 1. Hold the module by the housing, so that the label faces up. 2. Insert the module into the socket until you hear or feel a slight click. Bail type: 1. Close the bail latch if it is currently open. 2. Hold the module by the housing, so that the label faces up. 3. Insert the module into the socket until you hear or feel a slight click. Handling and Installing Fiber Optic Cables To extend the life of transceiver modules, use caution when handling and installing cables. Do not remove the dust cover until immediately prior to mating the cable. To ensure proper cable mating, complete the steps in the following procedures. A54-2058-000 21 A PCON, Inc. I NTELLAP ATCH Switches: ACI-2058 User Manual 5.2.3.1. Disconnecting the Cable To disconnect the cable: 5.2.3.2. 1. Grasp the connector while squeezing the connector housing and disconnect the connector from the unit. 2. Cover connector ends and SFP transceivers with clean dust caps when not in use. Connecting the Cable Clean the cable before connecting it: 1. Thoroughly wipe the side and end of the ferrule using a lint-free, alcohol-dampened cloth. 2. Blow dry the ferrule with compressed air. 3. Visually inspect the ferrule for lint, and blow-dry it again if necessary. 4. Connect the cable. Note • After every demating cycle, clean and blow-dry the ferrule before remating. • Do not interchange connectors from one unit to another unit without first cleaning the connector. Doing so can damage the product by transferring small particles to the transceiver. 5.3. Power Supplies 5.3.1. Removing a Power Supply To remove a power supply: A54-2058-000 1. Remove the screw from the latch. 2. Remove the two screws — one each from the top and bottom left and right latches. 3. Press the red buttons on the latches in while pushing the latches outward — the upper one upwards and the lower one downwards. 4. Push the latches outward. 22 A PCON, Inc. I NTELLAP ATCH Switches: ACI-2058 User Manual 5. Pull the supply toward you. Figure 10. Removing a ACI-2058 Power Supply Red buttons Latch 5.3.2. Installing a Power Supply To insert a power supply: 5.3.3. 1. Make sure the latches are is in the outward position — the upper one pushed into the up position and the lower one pushed into the down position. 2. Push the power supply in firmly until you hear the latches click. 3. Secure (turn) the two screws inside the latch areas (one per latch). Switch Defaults The ACI-2058 default configuration as shipped from the factory is: Table 3. Factory Configuration Setting Ports Serial ports LAN ports Device number Temperature alarm IP address Subnet mask Gateway Administrator username Administrator password Default value All off 9600 baud, 8 data bits, no parity, 1 stop bit, software flow control 10/100/1000 Ethernet, TCP/IP, both enabled 01 50° Celsius 192.168.0.1 255.255.255.0 none admin secret If the switch exceeds the set temperature limit (by default, 50° C), an alarm sounds. This alarm can be turned off using any of the software interfaces; for instructions, see the specific software manual. A54-2058-000 23 A PCON, Inc. Appendix Appendix A Serial Port Pinout Appendix A The ACI-2058 contains two RS-232 serial ports, each using a DB9 connector. The connectors are compatible with standard RS-232 straight-through serial cables. The next table describes each pin. Table 4. Serial Port Pinout Pin 1 2 3 4 5 6 7 8 9 A54-2058-000 Host computer DCD input Receive data input Transmit data output DTR Output Ground DSR input RTS output CTS input RI input COM1 DCD output Transmit data output Receive data input Connected to pin 8 Ground DSR output No connection Connected to pin 4 No connection 24 COM2 No connection Receive data input Transmit data output Connected to pin 8 Ground No connection No connection Connected to pin 4 No connection A PCON, Inc. Index A B C D E F G H I J K L M N O P Q R S T U V W X Y Z Index fiber optic cables 22. multiple switches 17. serial ports 19. switch to multiple hosts 14. connection distances 4. ControlX software 2., 4., 8., 13. A AC input voltage 5. ACI-2058 device properties 18. placing 11. administrator default account 23. alarm power supply failure 13. temperature 23. temperature, default setting for 23. APCON ControlX software 2., 4., 8., 13. Apcon WebX 16. ApconCmdX 4. ASCII command set interface 2., 4., 9. assigning device number 17. D blades capabilities 6. data rate 6. installing 20. naming 8. number of 4., 6. removing 20. blank cover panel 7. daisy-chaining multiple switches 17. data rate 4. defaults 23. administrator account 23. device number 23. Ethernet port setting 23. gateway 23. IP address 23. password 23. port setting 23. serial port setting 23. subnet mask 23. temperature alarm setting 23. device number assigning 17. default 23. disconnecting fiber optic cables 22. distances supported 4. DS3/E3/STS-1 4. C E B Ethernet 4. assign IP address to connect to 14., 15. cable type 15. connecting multiple switches with 19. controlling switch with 5. data rate 6. default setting for port 23. distances 5. protocol 6. RJ-45 connector for interface 6. C/C++ API 2., 9. cable for connecting multiple switches using LAN ports 19. for daisy-chaining 19. handling fiber optic 21. chassis height 4. switching capacity 4. COM port, default setting for 23. configuration default 23. settings saved 9. Configure Network Interface screen 16. connecting A54-2058-000 F fail-safe operation 5. fans 11. FDDI 4. 25 A PCON, Inc. I NTELLAP ATCH Switches: ACI-2058 User Manual A B C D E F G H I J K L M N O P Q R S features 4. fiber optic connecting cable 22. disconnecting cable 22. distances 5. multimode or single-mode transceiver 7. Fibre Channel 4. T U V W X Y Z N nonvolatile memory 9. O OC-3/OC-12/OC-48 4. operating systems supported 4. P G password, default 23. placing the ACI-2058 11. ports bidirectional 4. default setting for 23. LAN 5. naming 8. number of 4., 6. RS-232 5. power AC input voltage 5. alarm 13. installing a power supply 23. overloading 12. removing a power supply 22. supplies 13. supplies, redundant 5. supply specifications 6. presets 4. proxy server 16. gateway, default 23. Gigabit Ethernet 4. Gigabit Fibre Channel 4. H humidity, operating range 6. I installing blades 20. power supply 23. rack-mounting 12. software 13. transceivers 21. I NTELLA P ATCH switch connecting to multiple host computers 14. defaults 23. physical dimensions 6. weight 6. IP address assigning 14., 15. default 23. R rack mounting 12. preparation 10. rack dimensions 6. redundant components 5. regenerating signal 5. removing blades 20. power supply 22. transceivers 21. repeater 6. retimed signals 6. RS-232 ports 5. J jitter 6. L labeling switches 8. LAN port 5. connecting multiple switches with 19. default setting for 23. LED fault lights 13. M S media conversion 6. memory 9. multiple hosts, connecting to 14. multiple switches connecting with LAN ports 17. controlling 5. daisy-chain 17. multi-user sessions 4. A54-2058-000 Index saving configuration 9. screens Configure Network Interface 16. Switch Details 16. serial ID 7. serial interface baud rate 6. cable length 6. 26 A PCON, Inc. I NTELLAP ATCH Switches: ACI-2058 User Manual A B C D E F G H I J K L M N O P Q R S controlling switch with 5. daisy-chaining with 17. DB9 connector 6. properties 6. serial port connecting 19. serial port, default setting 23. SFPSee transceiver 4. signal regeneration 4. software ASCII command set 2., 9. C/C++ API 2., 9. ControlX 2., 4., 8., 13. features 8. installing 13. security 2., 8. SSL 2., 8. Telnet command-line interface 2., 8. web interface 2., 8. WebX 16. SSH 2., 4., 8. SSL 2., 4., 8. subnet mask, default 23. switch connecting to multiple host computers 14. cooling 11. defaults 23. labeling 8. physical dimensions 6. weight 6. Switch Properties tab 18. A54-2058-000 Index T U V W X Y Z switching capacity 4. T T1/E1/J1 4. TCP/IP connection 14. technical support 3., 13. Telnet command-line interface 2., 4., 8. temperature, operating range 6. transceiver digital diagnostic support 8. features 7. hot-pluggable 8. installing 21. multimode fiber optic 7. removing 21. single-mode fiber optic 7. U UL approval 6. URLs, Apcon 3., 13. V ventilation 11. W web management software 2., 4., 8., 14. WebX software 16. Configure Network Interface screen 16. Switch Details 16. World-Wide Web URLs, Apcon 3., 13. 27 A PCON, Inc. INTELLAPATCH™ Physical Layer Switch Product Documentation WEBX v2.50 User Manual Embedded Web Interface www.apcon.com • 503.682.4050 A54-3000-100 • Revision A May 2008 Copyright ©2008 by APCON , Inc. All rights reserved. This manual is copyrighted. All rights are reserved. No part of this manual may be reproduced, transmitted, copied, or translated in any form or by any means, electronic or mechanical, including photocopying and recording, for any purpose without the express written permission of APCON , Inc. The hardware and software described in this document is furnished under a license agreement or nondisclosure agreement. The hardware and software may be used or copied only in accordance with the terms of the agreement. It is against the law to copy the software on any medium except as specifically allowed in the license or nondisclosure agreement. APCON , Inc. reserves the right to revise this publication from time to time without obligation of A PCON to notify any person or organization of such revision. APCON has prepared this manual for use by customers as a guide for proper installation, operation and maintenance of A PCON equipment. The drawings, specifications and information contained within this document are the property of A PCON , and any unauthorized use or disclosure of the enclosed information is prohibited. APCON , I NTELLA PATCH , I NTELLA ZONE , and P OWER L INK are trademarks of APCON , Inc. † All other trademarks, registered trademarks, service marks, and trade names are the property of their respective owners. Contents Contents Chapter 1: Preface About WEBX ..................................................................................................................................... New in This Release.................................................................................................................. About This Book .............................................................................................................................. Contents ................................................................................................................................... Text Conventions ...................................................................................................................... Related Products ............................................................................................................................. Contacting APCON ............................................................................................................................ 1. 1. 2. 2. 3. 3. 4. Chapter 2: Introducing WEBX Screen Layout ................................................................................................................................. Toolbar ..................................................................................................................................... Logout....................................................................................................................................... Menus ....................................................................................................................................... Canvas ..................................................................................................................................... Status Bar ................................................................................................................................. Navigation ....................................................................................................................................... Mouse Techniques .................................................................................................................... Terminology .............................................................................................................................. Switch Labeling ............................................................................................................................... Patching Ports ................................................................................................................................. Assigning IP Addresses ................................................................................................................... User Database Concepts ................................................................................................................. Network User Authentication ............................................................................................................ Simplex Patching with SPAN/Monitor Ports ...................................................................................... Disabling Simplex Patching with SPAN/Monitor Ports ................................................................ 6. 6. 7. 7. 8. 8. 8. 8. 8. 9. 9. 10. 11. 12. 13. 15. Chapter 3: Setting Up and Accessing the Switch Setting the IP Address ..................................................................................................................... Setting Up User Authentication ........................................................................................................ Logging In ....................................................................................................................................... Setting Up Security .......................................................................................................................... Establishing Secure (SSL) Connections ..................................................................................... Establishing SSH Connections .................................................................................................. Running ASCII Command Scripts Over the LAN Ethernet Interface ............................................ Enabling Access to APCON Software........................................................................................... What’s Next ..................................................................................................................................... Configuring Ports and Port Access ............................................................................................ Logging Out ............................................................................................................................ A54-3000-100 A iii 16. 21. 23 . 24. 24 . 26. 27. 29. 31 . 31. 31. APCON, Inc. WEBX v2.50 User Manual Contents Chapter 4: Connections Realtime .......................................................................................................................................... Patch Mode ............................................................................................................................... Batch............................................................................................................................................... Patch Mode ............................................................................................................................... By Name ......................................................................................................................................... By Name: Review ...................................................................................................................... By Preset (Presets).......................................................................................................................... With MONITOR (MONITOR) ................................................................................................................... View Patches................................................................................................................................... 33 . 36. 37. 41. 42 . 43. 45. 46. 47. Chapter 5: MONITOR Chapter 6: Ports/Blades Ports ............................................................................................................................................... Port Properties .......................................................................................................................... Rates ........................................................................................................................................ Locks ........................................................................................................................................ Locks: View By User tab ..................................................................................................... Blades ............................................................................................................................................. Properties ................................................................................................................................. Power ....................................................................................................................................... SFP/XFP ......................................................................................................................................... Properties ................................................................................................................................. Alarms ...................................................................................................................................... Configuration ................................................................................................................................... Names ...................................................................................................................................... Classes ..................................................................................................................................... Class Members ......................................................................................................................... Port Locking .............................................................................................................................. Zoning....................................................................................................................................... Zoning: Edit Ports Screen ................................................................................................... Zoning: Edit User Dialog Box .............................................................................................. Receive Monitoring.................................................................................................................... Edit Presets .............................................................................................................................. 50. 50. 52. 54. 55. 57 . 57. 59. 60 . 60. 61. 63 . 63. 65. 67. 69. 70. 71. 72 . 74. 75. Chapter 7: View Controller ........................................................................................................................................ Event Log ........................................................................................................................................ Logged In ........................................................................................................................................ Display Options ............................................................................................................................... Show Toolbar ............................................................................................................................ Toolbar Text Labels ................................................................................................................. 78 . 82 . 84 . 85. 85. 85. Chapter 8: Tools Cable Test ....................................................................................................................................... Flapping .......................................................................................................................................... Signal Counters ............................................................................................................................... A54-3000-100 A iv 87. 89 . 91. APCON, Inc. WEBX v2.50 User Manual Contents Chapter 9: Maintenance Backup/Restore ............................................................................................................................... 93. Backup Settings ........................................................................................................................ 93. Backup Users............................................................................................................................ 96. Restore Settings........................................................................................................................ 97. Switch ............................................................................................................................................. 98 . License Key .............................................................................................................................. 98. Reset ........................................................................................................................................ 99. Upgrade Firmware..................................................................................................................... 101. Chapter 10: Settings Personalization ................................................................................................................................ Your Password ......................................................................................................................... Your Preferences ...................................................................................................................... Users/Security ................................................................................................................................. User Database .......................................................................................................................... Local Users ............................................................................................................................... Permissions .............................................................................................................................. SNMP v3 Users ......................................................................................................................... Services .......................................................................................................................................... Service Properties ..................................................................................................................... SNMP Properties....................................................................................................................... Certificates................................................................................................................................ Certificates screen: Generate tab ........................................................................................ Certificates screen: Upload Web Cert tab ............................................................................ Certificates screen: Upload SSH Keys tab ........................................................................... Certificates screen: Download tab ....................................................................................... Switch ............................................................................................................................................. LAN Interface ............................................................................................................................ Date/Time ................................................................................................................................. Properties ................................................................................................................................. Login Message .......................................................................................................................... 104. 104. 105. 107. 107. 110. 112. 114. 116. 117 . 122. 125. 125. 126. 127. 128. 129 . 129. 131. 133. 140. Chapter 11: Help About .............................................................................................................................................. 142. Support ........................................................................................................................................... 143. A54-3000-100 A v APCON, Inc. WEBX v2.50 User Manual Contents Appendix A: Data File Formats Sample SysLog File ......................................................................................................................... Format ...................................................................................................................................... Import/Export Settings File Format ............................................................................................ Import/Export File Formats............................................................................................................... Export Users File Format ................................................................................................................. 144. 144. 146. 147. 148. Appendix B: Adding APCON Attributes to your RADIUS Server ....................................... 149. Appendix C: Configuring the TACACS+ Server Overview ......................................................................................................................................... Configuring The Server .................................................................................................................... Setting the Shared Secret.......................................................................................................... Apcon Access Levels and Service ............................................................................................. Assigning Authorization ............................................................................................................. User Authorization .............................................................................................................. Group Authorization ............................................................................................................ APCON Switch Authorization ................................................................................................. Unspecified Authorization ................................................................................................... Accounting ...................................................................................................................................... Example: Routing Messages To TACACS+ Log ......................................................................... 150. 150. 150. 152 . 152. 152. 152. 153. 154 . 155. 155. Index ................................................................................................................................................... 157. A54-3000-100 A vi APCON, Inc. WEBX v2.50 User Manual Contents Figures Figure Figure Figure Figure Figure Figure Figure Figure Figure Figure Figure Figure Figure Figure Figure Figure Figure Figure Figure Figure Figure Figure Figure Figure Figure Figure Figure Figure Figure Figure Figure Figure Figure Figure Figure Figure Figure Figure Figure Figure Figure Figure Figure Figure Figure Figure Figure 1. The WEBX interface ................................................................................................................. 2. Switch labeling ........................................................................................................................ 3. Single vs. multiple IP addresses .............................................................................................. 4. Example: multiple IP addresses and subnets ........................................................................... 5. User Database Architecture ..................................................................................................... 6. Security symbol ....................................................................................................................... 7. SPAN port symbol ................................................................................................................... 8. Patch Ports: Realtime and Batch screens ................................................................................ 9. Patch Ports: Realtime and Batch screens ................................................................................ 10. By Name screen .................................................................................................................... 11. By Name: Review dialog box ................................................................................................. 12. By Preset (Presets) screens .................................................................................................. 13. View Patches screen ............................................................................................................. 14. Port Properties screen ........................................................................................................... 15. Rates screen ......................................................................................................................... 16. Locks screen ......................................................................................................................... 17. Locks: View By User tab ........................................................................................................ 18. Properties screen .................................................................................................................. 19. Power screen ........................................................................................................................ 20. Properties screen .................................................................................................................. 21. Alarms screen ....................................................................................................................... 22. Names screen ....................................................................................................................... 23. Classes screen ...................................................................................................................... 24. Class Members window ......................................................................................................... 25. Port Locking screen ............................................................................................................... 26. Zoning screen ....................................................................................................................... 27. Zoning: Edit Ports Screen ...................................................................................................... 28. Zoning: Edit User Dialog Box ................................................................................................. 29. Receive Monitoring screen .................................................................................................... 30. Edit Presets screen ............................................................................................................... 31. Controller screen ................................................................................................................... 32. Events screen ....................................................................................................................... 33. Logged In screen ................................................................................................................... 34. Cable Test screen ................................................................................................................. 35. Flapping screen ..................................................................................................................... 36. Signal Counters screen ......................................................................................................... 37. Export screen ........................................................................................................................ 38. Backup Users screen ............................................................................................................. 39. Restore Settings screen ........................................................................................................ 40. License Key screen ............................................................................................................... 41. Reset screen ......................................................................................................................... 42. Update Firmware screen ........................................................................................................ 43. Your Password screen ........................................................................................................... 44. Your Preferences screen ....................................................................................................... 45. User Database screen ........................................................................................................... 46. Local Users screen ................................................................................................................ 47. Permissions screen ............................................................................................................... A54-3000-100 A vii 6. 9. 10 . 10. 11. 13 . 14. 33. 37. 42. 43. 45. 47. 50. 52 . 54 . 55. 57. 59 . 60. 61. 63. 65 . 67. 69. 70. 71. 72. 74. 75. 78. 82. 84. 87. 89 . 91. 93 . 96. 97. 98. 99 . 101 . 104. 105. 107. 110. 112. APCON, Inc. WEBX v2.50 User Manual Figure Figure Figure Figure Figure Figure Figure Figure Figure Figure Figure Figure Figure Figure Figure Figure Figure 48. 49. 50. 51. 52. 53. 54. 55. 56. 57. 58. 59. 60. 61. 62. 63. 64. Contents SNMP v3 Users screen .......................................................................................................... Service Properties screen ...................................................................................................... SNMP Configuration screen ................................................................................................... Certificates screen................................................................................................................. Certificates screen................................................................................................................. Certificates screen................................................................................................................. Certificates screen................................................................................................................. LAN Interface screen ............................................................................................................. Date/Time screen .................................................................................................................. Properties screen .................................................................................................................. Message screen .................................................................................................................... About screen ......................................................................................................................... Support screen ...................................................................................................................... Sample file formats ................................................................................................................ Setting up the shared secret .................................................................................................. Setting up the shared secret .................................................................................................. Configuring the syslog to match syslog server........................................................................ A54-3000-100 A viii 114. 117. 123. 125. 126. 127. 128. 129. 131 . 133 . 140. 142. 143. 147. 151. 154. 156. APCON, Inc. Preface Chapter 1 Preface 1.1. Chapter 1 About WEBX This manual describes APCON’s WEBX, an embedded web interface that you use to control your INTELLAPATCH™ switch remotely from a web browser over a network or the Internet. You can operate WEBX with or without security, and you can control user access to various WEBX features. Since WEBX is embedded on the INTELLAPATCH motherboard, no installation is required. To access the software, you first install your APCON switch, then start a web browser and access WEBX by entering the switch’s IP address. For details about accessing the WEBX, see Chapter 3, Setting Up and Accessing the Switch on page 16. 1.1.1. New in This Release This version of WEBX includes the following new features: • New graphical interface: WEBX now includes Basic menus that you use to provide detailed information when selecting WEBX features, and Power User menus to use when you are familiar with WEBX features. Customizable menu toolbars provides quick access to frequently used WEBX features, and the new menu structure organizes WEBX features by tasks you routinely perform. • TACACS+ support: WEBX now includes support forTACACS+ servers. • SNMP: WEBX now includes support for SNMP. • Logged-in user display: The new Logged In screen (page 84) displays users currently logged in to the switch. • Adjustable web session timeouts • Password strength rules • TBD syslog APCON’s version 2.5 firmware includes the following features: • A54-3000-100 A Ability to switch between the following: • CLI version 3 (with CLI v2 for backward compatibility with existing scripts). This version provides a more easily parsed mode for new scripts and features and now supports most CLI2 commands. • CLI version 2. This version provides a different and less-featured command structure that is backwards compatible with previous versions of APCONCMDX. 1 APCON, Inc. WEBX v2.50 User Manual 1.2. Chapter 1: Preface About This Book The purpose of this manual is to assist anyone who performs these functions related to the software: 1.2.1. • Patches ports using WEBX. This also requires that you know how to connect and disconnect standard types of cables • Configures the switch using WEBX. This also requires that you know how to use and configure operating systems and networks. Contents This manual contains the following chapters and appendices: Chapter/Appendix Preface 1 Introducing WEBX 2 Setting Up and Accessing 3 the Switch Connections 4 5 MONITOR 6 Ports/Blades 7 View 8 Tools 9 Maintenance 10 Settings 11 Help A Data File Formats Description Explains how to use this manual. Describes features of WEBX. Describes how to connect to, log in, and log off the INTELLAPATCH switch. Describes screens available from the Connections menu, where you configure patch settings. Describes screens available from the MONITOR menu, which you use to connect to and control any INTELLAPATCH switch using the PC’s serial port or TCP/IP LAN connection. You use MONITOR for nonintrusive network monitoring and to sharing equipment. Describes screens available from the Ports/Blades menu, where you configure ports and blades in your INTELLAPATCH switch. Describes screens available from the View menu, where you can access switch information and network status. Describes screens available from the Tools menu, where you can run diagnostic tests. Describes screens available from the Maintenance menu, where you can update or restore configuration files. Describes screens available from the Settings menu, where you can manage user access and switch security. Describes screens available from the Help menu, where youcan find information about your INTELLAPATCH switch and contacting APCON. Provides samples for system log files and import/export files. Lists product topics for quick reference. Index A54-3000-100 A 2 APCON, Inc. WEBX v2.50 User Manual 1.2.2. Chapter 1: Preface Text Conventions This manual uses the following conventions: > Indicates the movement through menu options. For example, the sequence for changing the switch name is: View>Chassis>Controller Status bold Indicates a directory or a file. MonoText Indicates information that displays on the screen. MonoBold Indicates information you type. ItalicText Variable parameters. Note CAUTION WARNING DANGER 1.3. Indicates important information about the product. Indicates potentially hazardous situations which, if not avoided, may result in minor or moderate injury, or damage to data or hardware. It may also alert you about unsafe practices. Indicates potentially hazardous situations which, if not avoided, can result in death or serious injury. Indicates imminently hazardous situations which, if not avoided, will result in death or serious injury. Related Products INTELLAPATCH Switches APCON INTELLAPATCH switches employ a modular chassis/blade design that work with a variety of protocols and data rates. With this modular system, you can populate each switch chassis with different blades, deploying Ethernet, SONET, Fibre Channel and other blades in a single chassis, while running every blade independently and simultaneously. This modular design also provides cost-effective media conversion and scalability. APCON’s WEBX is compatible with high-density (1") INTELLAPATCH switches such as these: A54-3000-100 A • INTELLAPATCH ACI-2065:A 1u1 switch with one blade slot that supports up to 16 ports. • INTELLAPATCH ACI-2069:A 2u switch with two blade slots that supports up to 32 ports. • INTELLAPATCH ACI-2061: A 3u switch with four blade slots that supports up to 64 ports. • INTELLAPATCH ACI-2064: A 6u switch with nine blade slots that supports up to 144 ports. • INTELLAPATCH ACI-2058: An 11u switch with eighteen blade slots that supports up to 288 ports. 1. A “u” (unit) is 1.75" or 44mm. 3 APCON, Inc. WEBX v2.50 User Manual Chapter 1: Preface APCON also provides these software products that you use to access and control your INTELLAPATCH switch(es): • APCONCMDX, included on the CD that comes with your INTELLAPATCH switch, is a Command Line Utility (CLU) that provides an interactive command line interface. • Command Line Utility (CLU) that provides an interactive command line interface. • MONITOR, included on the CD that comes with your INTELLAPATCH switch, connects to and controls any APCON INTELLAPATCH Physical Layer Switch using the PC’s serial port or TCP/IP LAN connection. This software provides non-intrusive network monitoring and for sharing of equipment such as traffic analyzers, network probes and Intrusion Detection System (IDS) equipment. Some MONITOR features are available in WEBX. For details, see Chapter 5, MONITOR, starting on page 48. • Firmware Direct Commands (ASCII), embedded in your INTELLAPATCH switch, control the switch using any scripting language (such as Tcl or Perl) that supports reading from and writing to serial or socket connections. • C/C++ API, purchased separately, provides programmatic access to the switch. To acquire this product, contact APCON as described in the next section. Additional software can be purchased for application-specific purposes. 1.4. Contacting APCON You can find out more about INTELLAPATCH products from these sources: • World Wide Web: APCON maintains an active site on the World Wide Web. The site contains current information about the company and locations of sales offices, new and existing products, contacts for sales, service, and technical support information. You can also send email to APCON using the web site. • To access the APCON web site, enter this URL in your web browser: http://www.apcon.com • To contact APCON technical support, enter this URL in your web browser: http://www.apcon.com/support Note When sending email for technical support, please include information about both the hardware and software. • A54-3000-100 A APCON sales representative: If you purchased your product from APCON, you can contact your sales representative via email or phone. Email: [email protected] Telephone: 503-682-4050 Fax: 503-682-4059 4 APCON, Inc. Introducing WEBX Chapter 2 Introducing WEBX Chapter 2 This chapter describes the following WEBX features: For information about... Go to this page... Screen Layout ................................................................................................................. 6 Menus ......................................................................................................................... 7 Canvas ....................................................................................................................... 8 Status Bar ................................................................................................................... 8 Navigation ....................................................................................................................... 8 Mouse Techniques ....................................................................................................... 8 Terminology ................................................................................................................. 8 Switch Labeling ............................................................................................................... 9 Patching Ports ................................................................................................................. 9 Assigning IP Addresses .................................................................................................. 10 User Database Concepts ................................................................................................ 11 Network User Authentication ........................................................................................... 12 Simplex Patching with SPAN/Monitor Ports ....................................................................... 13 Disabling Simplex Patching with SPAN/Monitor Ports ..................................................... 15 A54-3000-100 A 5 APCON, Inc. WEBX v2.50 User Manual 2.1. Chapter 2: Introducing WEBX Screen Layout WEBX provides access to the INTELLAPATCH switch through your web browser. The interface provides the easy-to-use features described in the following sections: Figure 1. The WEBX interface Logout Toolbar Menus Canvas Status bar 2.1.1. Toolbar The toolbar povides quick access to WEBX features you frequently use. The toolbar’s appearance varies, depending on the menu you use: Basic: Power user Note: The toolbars above display the default factory configuration. Clicking the arrow minimizes the Toolbar to provide more room for the Canvas, or maximizes the Toolbar to allow access to its options. To customize the toolbar, click the arrow at the right side of the menu or select Settings>Personalization>Your Preferences. For information about setting preferences on this screen, see Your Preferences on page 105. A54-3000-100 A 6 APCON, Inc. WEBX v2.50 User Manual 2.1.2. Chapter 2: Introducing WEBX Logout Note Logout links display only when the User Database (page 107) is not set to None. The logout link displays at the far right, where you can click to log out and re-display the login screen. Another logout link displays in the Status bar, at the screen’s lower right. The name you specified for the switch also displays to the toolbar’s right; you can change this name in View>Chassis>Controller. 2.1.3. Menus WEBX provides these menus to access features: Basic Ribbon Power User • Basic: Displays available options with icons. After selecting an option, you can minimize the menu by clicking the downward arrow in Switch Info. Use this mode to provide detailed information you can use to select the appropriate WEBX feature. • Power User: Displays available options in a pull-down menu. Use this mode when you are familiar with WEBX features. Both Menu and Ribbon modes include the following: A54-3000-100 A • Connections: Display switch status or current settings. • MONITOR: Patch using the WEBX MONITOR interface. Only available (visible) with the proper license key. For information about keys, see License Key on page 98. • Ports/Blades: Set and change switch functionality. Most options in this category require that you log in with Advanced Operator privileges. For information about access privileges, see Permissions on page 112. • View: Displays switch status or current settings. • Tools: Displays data and runs tests that you can use to troubleshoot connected devices. • Maintenance: Transfer switch settings and store data. • Settings: Manage switch and user options. Options on this menu are largely one-time setup and configuration tasks, and require administrator privileges. • Help: Provides information about the switch and how to contact APCON for more information. 7 APCON, Inc. WEBX v2.50 User Manual 2.1.4. Chapter 2: Introducing WEBX Canvas You use the Canvas to view switch settings or configure switch behavior. The screens and fields that display on the Canvas vary, depending upon the option you select from the menus. The remainder of this book explains the screens and fields that display on the Canvas, and the values you can enter in each field. 2.1.5. Status Bar The status bar, located at the bottom of the screen, displays the following WEBX information: Alarm status Chassis model Chassis serial number WEBX c opyright info Version Current user Logout link Note The user name and logout link displays only when the User Database (page 107) is not set to None. 2.2. Navigation 2.2.1. Mouse Techniques You do much of your work in the WEBX using your mouse: 2.2.2. • You position your cursor by moving the mouse until the tip of the cursor touches an object. • You hover by positioning the cursor and keeping the cursor in that location. • You click by positioning the cursor, then pressing and quickly releasing the left mouse button once. In this manual, the words click, highlight, and select all mean the same thing. Terminology The instructions in this manual use the terms “enter” and “type” to mean different things. When the instructions tell you to enter something, you press the appropriate keys and press the Enter key. When the instructions tell you to type something, you press the appropriate keys, but do not press the Enter key. A54-3000-100 A 8 APCON, Inc. WEBX v2.50 User Manual 2.3. Chapter 2: Introducing WEBX Switch Labeling To identify each port, INTELLAPATCH switches use the following port labeling conventions: Figure 2. Switch labeling Blade labels use letters and start at the bottom A01 A02 ... Ann nn is an integer from 01 to 16 Port labels use numbers prefaced by blade letter, and start at the left. Blades have varying numbers of ports, and a chassis may not be fully populated with blades. The greatest number on each blade and the greatest letter in each chassis varies, therefore, according to the number of ports in a blade and the number of blades installed in a chassis. WEBX refers to ports using these labels. You can use the WEBX to assign names to your ports, names that indicate devices they connect to or to provide other meaningful aids to memory. For details, see Port Properties on page 50. 2.4. Patching Ports APCON’s WEBX features the following methods to patch ports: A54-3000-100 A • Interactive patching: Patch ports interactively using a graphical, click-and-drop interface. For details, see Realtime on page 33. • Batch operations: Create a patching configuration for the entire switch at once and then have this configuration take effect all at the same time. For details, see Realtime on page 33. • Quick patching: Type in one or more port names, or select from a dropdown list, to make a few quick patches. For details, see By Name on page 42. • Preset configurations: Patch ports according to a preset configuration. For details, see By Preset (Presets) on page 45. • Import configuration settings: Patch ports according to settings you exported from another INTELLAPATCH switch. For details, see Restore Settings on page 97. 9 APCON, Inc. WEBX v2.50 User Manual 2.5. Chapter 2: Introducing WEBX Assigning IP Addresses When you specify only one IP address, that address is assigned to both ports and traffic flows between the two ports. The ports act like a network switch and you can stack multiple chassis together, plug one into the network, and daisy-chain the rest. With two IP addresses, each LAN port is multihomed with the two IP addresses. This means you can reach each port by either IP address. The two LAN ports on the back of the unit are split into isolated VLAN segments and cannot pass traffic between each other. You cannot daisy chain. Figure 3. Single vs. multiple IP addresses LAN 2 LAN 1 LAN 2 IP address A IP address A IP address A IP address A IP address B LAN 1 IP address B IP address A In the multiple IP address scenario, typically each address is a different subnet. Each LAN port plugs into the network segment containing that particular subnet. (Since each port listens for both IP addresses, it doesn’t matter which port gets plugged into which subnet.) In theory, both IP addresses are available on both LAN ports but, in practice, each LAN port uses only one address. Figure 4. Example: multiple IP addresses and subnets LAN 2 10.1 10.1.n.n A54-3000-100 A 10.1.n.n LAN 1 10.2 10.2.n.n 10 10.2.n.n APCON, Inc. WEBX v2.50 User Manual 2.6. Chapter 2: Introducing WEBX User Database Concepts WEBX provides the tools you need to specify the default permission, or access level, for new user accounts. You can configure or modify user accounts for access at any of these levels: • Guest: Users with this permission level have read-only access. This is the lowest permission level. • Operator: Users with this permission level can do all that Guest-level users can do, plus patch ports using only preset configurations. • Advanced Operator: Users with this permission level can do all that Operator-level users can do, plus patch ports on an ad-hoc basis, change rates and port names, plus save configuration settings (“presets”). • Administrator: Users with this permission level do everything that the other levels do, plus set switch, blade, port, and other information as well as set and clear user and security information. This is the highest permission level. WEBX sends user access information to the Preferences Security database in your INTELLAPATCH switch. With the flexible architecture of the user database, you can select any one of these approaches to store user or access names: Figure 5. User Database Architecture • RADIUS or TACACS+ server: This option RADIUS or points to the user names stored on a TACACS+ server RADIUS or TACACS+ server. This option works in conjunction with the local User Security Database. If a user exists in both attributes databases, the local database takes precedence. • Internal user database: This option stores user names and access information within the switch. This database includes an admin account, which acts as a local administrator. WEBX Security attributes Logic INTELLAPATCH switches support up to three different RADIUS or TACACS+ servers for user authentication. WEBX consults them in a failover sequence. The first server is always consulted first and is considered the primary server. If no response, the second is consulted, and so on. If the primary is down, this could lead to longer login times. A54-3000-100 A 11 APCON, Inc. WEBX v2.50 User Manual 2.7. Chapter 2: Introducing WEBX Network User Authentication RADIUS and TACACS+ provide centralized user authorization tools. Setting up these services is outside the scope of WEBX documentation. However, you will find brief examples here: A54-3000-100 A • RADIUS: For details, see Appendix B, Adding APCON Attributes to your RADIUS Server. • TACACS+: For details, see Appendix C, Configuring the TACACS+ Server. 12 APCON, Inc. WEBX v2.50 User Manual 2.8. Chapter 2: Introducing WEBX Simplex Patching with SPAN/Monitor Ports Note APCON’s MONITOR feature provides the tools to quickly perform this task. MONITOR requires a license key, available from APCON. For details about acquiring MONITOR, contact your APCON sales representative as described in Contacting APCON on page 4 or on the Help>Support menu option. For information about license keys, see License Key on page 98.. WEBX accommodates simplex patching from SPAN ports to analyzers for enterprises that require this level of security. When using only simplex patching with SPAN ports, you must set up your INTELLAPATCH switch as described in this section. Note This method requires an APCON Security blade, such as the ACI-2059-S15-2 or ACI-2059-S15-4. Security blades ensure that ports connected and defined as SPAN ports only transmit information. For information about acquiring such a blade, contact APCON as described in Contacting APCON on page 4. Figure 6. Security symbol (Identifies Security blades) To configure Security blade ports for simplex patching: Note If the WEBX MONITOR feature is activated, as described in License Key on page 98, the MONITOR Setup wizard automatically performs all these steps. For information about the wizard, see the MONITOR User Manual. 1. Configure the automatic transmitter: A. Select Ports/Blades>Ports>Properties. The Properties screen displays. B. Select TX on when no RX from the drop-down list. C. Click the Update button. 2. Enable port classes: To create the port classes needed to implement SPAN security, you must configure the switch to allow port classes. A. Select Ports/Blades>Configuration>Classes. The Classes screen displays. B. Ensure that the Enforce Port Classes checkbox, located at the top of the screen, is checked. When checked, all available port classes display. 3. Create port classes: A. Set up these port classes on the Classes screen: A54-3000-100 A • Analyzers: Enter any name that consists of up to 31 characters, including letters, numbers, spaces, and most keyboard characters. • SPAN ports: This class name must begin with the letters “SPAN”; the beginning of the name is not case-sensitive. For example, SPAN, SPAN Ports, and SPAN-Lab 1 are valid; Lab 1 SPAN is not. WEBX automatically converts entries of SPAN or SPAN PORT to SPAN. 13 APCON, Inc. WEBX v2.50 User Manual Chapter 2: Introducing WEBX Note: The SPAN port symbol, which replaces the port number, identifies ports assigned to the SPAN class. The arrow indicates that the port can transmit signal; the shield indicates that the port cannot receive signal. This prevents accidental network flooding by blocking inbound traffic on the SPAN port. Figure 7. SPAN port symbol Transmit Receive B. Set each class to Exclusive. C. Save these classes by clicking the Save button. 4. Assign ports to classes: A. Click the Class Members link, located at the top of the screen. The Class Members screen displays. B. Assign ports to classes as shown in the next table. Class SPAN ports Analyzers Comments Assign to this class only ports used as SPAN ports. Assign to this class ports that attach to analyzers. Set port rates 5. Set port rates: Note: To ensure proper operation, you must set SPAN and analyzer ports to specific rates. A. Select Ports/Blades>Ports>Rates. The Rates screen displays. B. Set ports you plan to use as SPAN ports to a specific rate in Analyzer Tap mode. C. Set ports you plan to use as analyzer ports to the specific rate in Analyzer Tap mode. D. Click the Save button. 6. Set rate options: A. Select Ports/Blades>Ports>Properties. The Properties screen displays. B. (Optional) Check this box to enable passthrough negotiation on the specified blade: ACI-2052-E16-2 passthrough negotiation Note: Check only if you set any analyzer ports to Analyzer Tap: Auto. APCON recommends using a specific data rate. APCON also recommends enabling these options: ACI-2052-E16-2 always negotiate ACI-2052-E16-2 always on Note: WEBX automatically enables Automatic SPAN Security when you insert a Security blade. C. Click the Update button. You have now set up your SPAN ports, configured the switch for simplex-only connections, and can patch SPAN ports to an analyzer. A54-3000-100 A 14 APCON, Inc. WEBX v2.50 User Manual 2.8.1. Chapter 2: Introducing WEBX Disabling Simplex Patching with SPAN/Monitor Ports Do any of these: • Remove the APCON Security blade(s) from the INTELLAPATCH switch. For details, see your INTELLAPATCH switch user manual. • Disable port classes: A. Select Ports/Blades>Configuration>Classes. The Classes screen displays. B. Uncheck the Enforce Port Classes checkbox, located at the top of the screen. • Remove ports from the SPAN port class. A. Select Ports/Blades>Configuration>Classes. The Classes screen displays. B. Click the Class Members link, located at the top of the screen. The Class Members screen displays. C. Uncheck SPAN class checkboxes. D. Click the Save button. A54-3000-100 A 15 APCON, Inc. Setting Up and Accessing the Switch Chapter 3 Setting Up and Accessing the Switch Chapter 3 Before running WEBX, you must first set up the switch: For information about... Go to this page... Setting the IP Address .................................................................................................... 16 Setting Up User Authentication ........................................................................................ 21 Logging In ..................................................................................................................... 23 Setting Up Security ........................................................................................................ 24 Establishing Secure (SSL) Connections ........................................................................ 24 Running ASCII Command Scripts Over the LAN Ethernet Interface .................................. 27 Enabling Access to APCON Software ............................................................................. 29 What’s Next ................................................................................................................... 31 Configuring Ports and Port Access ............................................................................... 31 Logging Out ............................................................................................................... 31 3.1. Setting the IP Address By default, INTELLAPATCH switches ship with an IP address of 192.168.0.1, a subnet mask of 255.255.255.0, and no gateway. If it’s convenient to configure your host computer with an IP address of the form 192.168.0.x (where x is any number from 2 to 254, inclusive), then WEBX is immediately available. If not, to use the Ethernet connection you must change this default IP address to one appropriate for your network, using one of these: • Serial Console • Web Browser Note If you plan to use more than one INTELLAPATCH switch on your network, configure them at the same time. This avoids repeated temporary disconnections of the host computer from your network. Before you begin Ensure that you have an APCON ACI-2073 board in your INTELLAPATCH chassis. This board has adequate memory for the WEBX 2.50 firmware. For web configuration, ensure that you have the following: • A web browser that supports Javascript including, but not limited to: • Firefox † browser, version 2.0 or later • Internet Explorer, version 6.x or later Note Ensure that your browser’s Javascript is enabled. • A54-3000-100 A Screen resolution of 1024 x 768 or better. 16 APCON, Inc. WEBX v2.50 User Manual Chapter 3: Setting Up and Accessing the Switch • A host computer that runs a web browser listed in the previous bullet. The host computer’s web browser accesses the embedded WEBX. • An Ethernet connection between the host computer and the switch. • An IP address, subnet mask, and gateway (if required) appropriate for your network assigned to the switch. For serial configuration, ensure that you have the following: Serial Console • An availabl3e serial port on the host machine. • A serial cable. Changing the IP Address via Serial Console To use the serial console to change the IP address: 1. Connect a straight-through serial cable to the switch’s COM1 port and a host computer’s serial port. 2. Start a communications program, such as HyperTerminal. 3. Establish a connection with the following parameters: Port: Bits per second: Data: Parity: Stop bits: Flow Control: 4. COM1 9600 8 bits None 1 None Press the ENTER key 3 times. The console> prompt displays. If the console is configured to answer with the ASCII (slashdot) command set , enter the following to switch to CLI mode: <ENTER>/.|CLI<ENTER> 5. Set the IP address using one of these methods: CLI2 (default): configure ip where the program prompts you to enter an IP address, subnet, and gateway, in standard TCP/IP #.#.#.# format. APCONCMDX: set switch address ip_address subnet_mask optional_gateway where ip_address, subnet_mask, and optional_gateway are IP addresses, in standard TCP/IP #.#.#.# format. For example: set switch address 10.1.1.180 255.255.255.0 10.1.1.1 The IP address command is issued and the console banner reappears. This process may take several seconds. Web Browser Changing the IP Address via Web Browser To use APCON’s WEBX software to change the IP address: A54-3000-100 A 17 APCON, Inc. WEBX v2.50 User Manual 1. Chapter 3: Setting Up and Accessing the Switch Connect a host computer to the INTELLAPATCH switch: A. Disconnect from your network the host computer you plan to use to assign the IP address. B. Plug the host computer’s serial cable into one of the Ethernet ports on the back of the INTELLAPATCH switch using either a standard patch cable or a crossover cable. The host and switch are now physically connected. 2. Enable communication between the host computer and switch: A. Access the host computer’s current network settings. Note them so that you can restore them at the end of this process. B. Temporarily change the host settings to the following: • IP address: 192.168. 0. x ( x is a number from 2 to 254) • Subnet mask: 255.255. 255. 0 • Gateway setting: 0. 0.0. 0 or blank The host and switch are now on the same network and can communicate. 3. Access WEBX: A. On the host computer, open a web browser. B. If the host computer is configured to use a proxy server, disable the proxy setting. C. In the browser’s address field, enter: http://192.168.0.1 A54-3000-100 A 18 APCON, Inc. WEBX v2.50 User Manual Chapter 3: Setting Up and Accessing the Switch The Switch Controller Status screen displays. A54-3000-100 A 19 APCON, Inc. WEBX v2.50 User Manual Chapter 3: Setting Up and Accessing the Switch 4. Click the Edit link, located to the right of the Primary IP Address field. The LAN Interface screen displays: 5. Change the IP address: A. Type the new IP address, subnet mask and gateway (if required) you previously received from your network administrator into the fields provided. B. Click the Save button. The switch reroutes the browser to the new address. If the new IP address no longer exists on the same subnet as the host computer, this may fail. Reset the host computer to its original settings as described in step 6A. C. Exit the browser. 6. Reconnect the host computer to your network. A. Reset the host computer’s IP address, subnet mask and gateway settings to their original values. B. Re-cable the host computer to the network. C. Ensure that the switch is cabled to the network with a standard Ethernet patch cable. A54-3000-100 A 20 APCON, Inc. WEBX v2.50 User Manual 3.2. Chapter 3: Setting Up and Accessing the Switch Setting Up User Authentication When you need authentication, WEBX provides the tools required to specify the default permission, or access level, for new user accounts. With authentication enabled, you can: • Restrict who can access general functionality and administrator-level configuration. • Use port locking. • Enable zoning. • Use APCON’s Security blades to share SPAN/Monitor ports. Before setting up user accounts, however, you must decide which authentication method, if any, you want to use: Authenticate against an internal user database stored on the INTELLAPATCH switch Internal user database User Levels Authenticate against an external RADIUS or TACACS+server. RADIUS or TACACS+ server User Levels Logic INTELLAPATCH switch To set up a user database: 1. Ensure that an IP address is set up, as described in Setting the IP Address starting on page 16. 2. Access WEBX: A. On the host computer, open a web browser. B. If the host computer is configured to use a proxy server, disable the proxy setting. C. In the browser’s address field, enter the switch’s IP address, in standard TCP/IP #.#.#.# format. For example: http://192.168.0.1 The WEBX main screen displays. A54-3000-100 A 21 APCON, Inc. WEBX v2.50 User Manual 3. Chapter 3: Setting Up and Accessing the Switch Select Settings>Users/Security>User Database in the Navigation pane. The User Database screen displays: Note: For details about options on the User Database screen, see User Database on page 107. 4. Set the User Database to one of these: • Internal: Select this option if you plan to use the internal user database. • RADIUS: Select this option if you plan to use a RADIUS server on your local area network for user authentication. • TACACS+: Select this option if you plan to use a TACACS+ server on your local area network for user authentication. Set any additional options that display. 5. A54-3000-100 A Click the Update button. The switch automatically exits and displays the WEBX login screen. 22 APCON, Inc. WEBX v2.50 User Manual 3.3. Chapter 3: Setting Up and Accessing the Switch Logging In Note You can log in only if User Database is set to Internal, RADIUS, or TACACS+, as described in the previous section. After you assign the switch an IP address and add it to your network, you can log in to the switch over the web using either an ordinary (HTTP) or a secure (HTTPS) connection. (The first time you log in to the switch to add it to your network, a secure connection is not available.) Note If you plan to use secure logins, you need an SSL certificate. For details, see Certificates on page 125. To log in to the switch: 1. 2. Ensure that the following is done: • An IP address is set up, as described in Setting the IP Address starting on page 16. • The User Database is set to Internal, RADIUS, or TACACS+, as described in Setting Up User Authentication starting on page 21. In the browser’s address field, enter one of these: • For an insecure connection (default): http://x.x.x.x • For a secure connection: https://x.x.x.x where each x is a value from 1 to 254, and the total four-part number is the IP address assigned to the switch. The WEBX login screen displays: Connection type Displays only for ordinary (non-secure) HTTP connections This is where the administrator can enter a message that every user views when logging in. 3. Enter your User name and Password. The factory defaults are shown below: User: Password: A54-3000-100 A System Message A message supplied by the administrator that displays each time a user logs in admin secret 23 APCON, Inc. WEBX v2.50 User Manual 4. Chapter 3: Setting Up and Accessing the Switch Press either the Login button or the Enter key. The switch’s main screen displays. You can now view your switch’s settings. If you have administrator permission privileges, you can also modify switch settings. For details about permissions, see Permissions on page 112. 3.4. Setting Up Security Set up WEBX to perform the switch security tasks you desire: • Enable secure web (HTTPS) connections, requiring users to log in using a secure SSL connection. You can also generate the SSL certificate required to enable secure SSL logins. • Enable secure command line (APCONCMDX) connections, allowing users to log in using an SSH connection. You can also generate the SSH key required to enable SSH. • Enable one or more users to issue ASCII commands or run ASCII-command scripts over the network. • Change the default serial port console mode to the ASCII scripting mode. • Enable access to APCON software products such as APCONCMDX, CONTROLX, and MONITOR. You set up these tasks on the Security/Services screen. For details about other options on this screen, see Service Properties on page 117. 3.4.1. Establishing Secure (SSL) Connections When you require all management functions—including user authentication—to run over a secure connection, you can enable SSL as described in the following steps. Note SSL is slower than non-secure HTTP. To require all users to log in using a secure SSL connection: 1. Ensure that an IP address is set up, as described in Setting the IP Address starting on page 16. APCON recommends that you also set the User Database to Internal, RADIUS or TACACS+, as described in Setting Up User Authentication on page 21. 2. Log in as described in Logging In on page 23. Note If authentication is enabled, you must log in with Administrator permission privileges. For details about permissions, see Permissions on page 112. A54-3000-100 A 24 APCON, Inc. WEBX v2.50 User Manual Chapter 3: Setting Up and Accessing the Switch 3. Select Settings>Services>Certificates. The Certificates screen displays: 4. Click the Generate SSL certificate button. WEBX generates the SSL certificate. This may take up to three minutes to complete; do not cancel or change screens during generation. When the certificate is generated, this message displays: Keys generated... Service restarting...SUCCESS 5. Select Settings>Services>Certificates to refresh and re-display the screen. 6. Check the Force secure (HTTPS) logins checkbox, then click the Update button. You are prompted to verify your actions. WEBX enables secure logins, then displays the View>Controller Status screen. When users log on, it will be via a secure connection. A54-3000-100 A 25 APCON, Inc. WEBX v2.50 User Manual 3.4.2. Chapter 3: Setting Up and Accessing the Switch Establishing SSH Connections When you require command line communication to run over a secure connection, you can enable SSH as described in the following steps. To require all users to log in using an SSH connection: 1. Ensure that an IP address is set up, as described in Setting the IP Address starting on page 16. 2. Log in as described in Logging In on page 23. Note If authentication is enabled, you must log in with Administrator permission privileges. For details about permissions, see Permissions on page 112. 3. Select Settings>Services>Certificates. The Certificates screen displays: 4. Click the Generate SSH key button. WEBX generates the SSH key. This may take up to three minutes to complete; do not cancel or change screens during generation. When the key is generated, this message displays: Keys generated... Service restarting...SUCCESS A54-3000-100 A 5. Select Settings>Services>Certificates to refresh and re-display the screen. 6. Check the Enable SSH checkbox, then click the Update button. 26 APCON, Inc. WEBX v2.50 User Manual Chapter 3: Setting Up and Accessing the Switch You are prompted to accept the certificate. WEBX enables SSH, then displays the Settings>Services>Certificates screen. 7. Uncheck the Enable Telnet checkbox, then click the Update button. Note: This prevents both secure SSH and non-secure telnet from being simultaneously available. When users use telnet, it will be via a secure connection. 3.4.3. Running ASCII Command Scripts Over the LAN Ethernet Interface To Enable one or more users to issue ASCII commands or run ASCII-command scripts over the network: 1. Ensure that an IP address is set up, as described in Setting the IP Address starting on page 16. 2. Log in as described in Logging In on page 23. Note If authentication is enabled, you must log in with Administrator permission privileges. For details about permissions, see Permissions on page 112. A54-3000-100 A 27 APCON, Inc. WEBX v2.50 User Manual Chapter 3: Setting Up and Accessing the Switch 3. Select Settings>Services>Service Properties. The Service Properties screen displays: 4. Check the Enable ASCII (Slash) commands over network checkbox. The Enable simultaneous ASCII commands field displays. 5. (Optional) If you want more than one user to send ASCII commands over the network at the same time, check the Enable simultaneous ASCII commands checkbox. 6. Click the Update button. You can now run ASCII commands over the network. If you selected both checkboxes, multiple users or scripts can concurrently run ASCII commands over the network. A54-3000-100 A 28 APCON, Inc. WEBX v2.50 User Manual 3.4.4. Chapter 3: Setting Up and Accessing the Switch Enabling Access to APCON Software WEBX is set, by default, to enable network use of these APCON software products: TITAN APCONCMDX CONTROLX MONITOR Note These products must be installed on a computer connected to your network. For a description of these products, see Related Products on page 3. If you plan to use any of these APCON products, ensure that WEBX enables their use. To enable network use of APCON software products: 1. 2. Ensure that the following has occurred: • An IP address is set up, as described in Setting the IP Address starting on page 16. • The User Database is set to Internal, RADIUS, or TACACS+, as described in Setting Up User Authentication starting on page 21. Log in as described in Logging In on page 23. Note If authentication is enabled, you must log in with Administrator permission privileges. For details about permissions, see Permissions on page 112. A54-3000-100 A 29 APCON, Inc. WEBX v2.50 User Manual Chapter 3: Setting Up and Accessing the Switch 3. Select Settings>Services>Service Properties. The Service Properties screen displays: 4. Check the Enable RPC checkbox. 5. Click the Update button. You can now access installed APCON software products. A54-3000-100 A 30 APCON, Inc. WEBX v2.50 User Manual Chapter 3: Setting Up and Accessing the Switch 3.5. What’s Next 3.5.1. Configuring Ports and Port Access Although you can complete these tasks at any time, you may now want to set up the following: 3.5.2. • Data Rate Selection. For information about data rates, see Rates on page 52. • Port names. For information about naming ports, see Names on page 63. • Zones. For information about zoning, see Zoning on page 70. • Classes. For information about classes, see Classes on page 65. Logging Out To log out of the switch, click the Logout prompt, located on the upper right side of the screen: Logout prompt includes the current user’s login name Logout admin (Administrator) Note The switch automatically logs out users who have left the switch idle for over six hours. A54-3000-100 A 31 APCON, Inc. Connections Chapter 4 Connections Chapter 4 This chapter details the screens available from the Connections menu: For information about... Go to this page... Realtime ....................................................................................................................... 33 Patch Mode ............................................................................................................... 41 By Name ....................................................................................................................... 42 By Name: Review ....................................................................................................... 43 By Preset (Presets) ........................................................................................................ 45 With MONITOR (MONITOR) ................................................................................................ 46 View Patches ................................................................................................................. 47 A54-3000-100 A 32 APCON, Inc. WEBX v2.50 User Manual 4.1. Chapter 4: Connections Realtime Configuring your switch’s patches in Batch mode means the patch settings immediately take effect. Select this option when you have few changes to make or when you need to immediately implement your changes. Note After setting up classes and assigning ports to those classes, you can quickly view and modify settings for SPAN and Analyzer ports by accessing the Monitor screen. For information about setting up classes, see Classes on page 65. For information about modifying settings, see Chapter 5, MONITOR, starting on page 48. To view and configure your switch’s current patches, select: Connections>Patching>Realtime This screen displays on the Canvas (this figure is truncated to more easily identify parts): Figure 8. Patch Ports: Realtime and Batch screens Patch mode Blade power LED Port number Port status LED Port name Locked port (striped) Zoned port (black) Locked port (red) Blade letter Patched port Patch mode The screen includes these options: Note To make changes on this screen, your account must have a minimum of Advanced Operator permission privileges. For details about permissions, see Permissions on page 112. Field Patch mode TRASH A54-3000-100 A Description Clicking these radio buttons determines the direction of data flow: • Duplex (normal): All patching occurs in duplex, or bidirectional, mode. • Simplex (advanced): All patching occurs in simplex, or single direction, mode. This option also displays at the bottom of the screen. Disconnects the selected port. 33 APCON, Inc. WEBX v2.50 User Manual Field Cancel Drag Lock/Unlock Search... Refresh button Save button Locked port (red and striped) Zoned port (black) A54-3000-100 A Chapter 4: Connections Description Discards, without saving changes, an in-process patch. Locks or unlocks the “picked up” port. Displays a Search screen where you type the port name (a string) you want to locate: Backspace key Clears characters. Use to correct entries. Clear Clears an entry. Use to make new entries. Up/down arrows Highlights the previous or next match, when more than one match displays. Enter key Selects the highlighted item. (Displays only on the Batch screen) Clicking this button retrieves current information from the switch and displays it on the screen. When data changes (or might have changed), click the Refresh button to update the view. (Displays only on the Batch screen) Clicking this button saves and implements your changes. This button displays only on the Connections>Patch ing>Batch screen. It also displays at the bottom of the screen. Ports highlighted in red are not available for your use. They are reserved for the exclusive use of a specified user. Ports highlighted in red stripes are locked by you. Although they are reserved, you can unlock them. For information about locked (reserved) ports, see Locks on page 54. Note: If locked ports are not red, clear your internet cache: 1. Close the web browser. 2. Select Start>Settings>Control Panel>Internet Options. 3. In Temporary Internet Files, click the Delete Files button, then click the OK button. 4. Restart your web browser and access the switch. Ports highlighted in black are not available for your use. These ports belong to a zone that you do not have permission to access. For information about zones, see Zoning on page 70 34 APCON, Inc. WEBX v2.50 User Manual Field Port number Port Status LED Patched port Patch mode A54-3000-100 A Chapter 4: Connections Description Identifies the port and serves as a link location when patching port to one another. To patch a port: 1. Ensure that Data flow is set to the value you want: Duplex or Simplex. Note: For details about how Patch Mode affects your patching, see Patch Mode, following this table. 2. Place the cursor over a port label or patched port textbox, then click. The following actions occur: • A status message at the bottom of the screen identifies the port you selected. • The action popup— which includes Trash, Lock Port, and Cancel links—displays at the top of the screen. 3. Do one of these: • Click the label of a port—the port you want the selected port to patch to. Labels of the selected port(s) display in the Patched Port field of one or both ports, depending on the Data Flow you selected. • Click the action link that produces the action you desire: • Trash: Disconnects one or both ports, depending on the Data Flow you selected. • Cancel drag: Terminates the current patch operation. • Lock Port: Locks the port for the number of minutes you specify. You can optionally add a message regarding the lock. For details about locked (reserved) ports, see Locks on page 54. Note: To verify a port’s status and connections, hover the cursor over the port. Port status displays in a popup. The LED color indicates port status: • Green: A signal is present. The letters indicate the rate: 10, 100, or GIGE (Gigabit Ethernet). • Gray: No signal is present. Identifies the blade and port number this port is linked to. Also serves as a link location when patching port to one another. To patch a port, see Port number (at top of page). The background color indicates port status: • White: An SFP transceiver is inserted in the port, or the port is copper—which doesn’t use an SFP transceiver. • Green: An SFP transceiver is inserted in the port and the port is receiving signal, or the port is copper and it is receiving signal. • Gray: No transceiver is installed, and the port is not copper. Identifies the patch mode: Simplex Duplex For details, see Patch Mode on page 36. 35 APCON, Inc. WEBX v2.50 User Manual Field Blade letter Blade power LED 4.1.1. Chapter 4: Connections Description Displays the blade position within the chassis. Blade labels use letters and start at the bottom. Port labels use numbers prefaced by blade letter, and start at the left. For more information, see Switch Labeling on page 9. The LED color indicates blade status: • Green: This blade’s power is on. • Gray: This blade’s power is off. The LED is also a link which, when clicked, displays the Blade Power screen. For details about this screen, see Power on page 59. Patch Mode The Patch mode you select results in the following: • Duplex (normal): Connected ports each transmit and receive. When you select port A01, then select port A02, the ports connect and each port transmits or receives simultaneously. Duplex Connecting The label of the first selected port displays in the Patched Port field of the second selected port, and the label of the second selected port displays in the Patched Port field of the first selected port This bi-directional connection is indicated at the bottom of the screen with the “ ” symbol. Disconnecting When you select either port, then click Trash, both ports disconnect. If you change to Simplex mode, then select a port and click Trash, the port you selected disconnects. • Simplex (advanced): Connected ports either transmit or receive. When you select port A01, then select port A02, port A01 sends data to port A02. The label of the first selected port displays in the Patched Port field of the second selected port. This singledirection connection is indicated at the bottom of the screen with the “ ” symbol. Simplex Connecting When you select port A01, then click Trash, the connection between A01 and A02 remains unchanged. When you select port A02, then click TRASH , the ports disconnect. A54-3000-100 A 36 APCON, Inc. WEBX v2.50 User Manual 4.2. Chapter 4: Connections Batch Configuring your switch’s patches in Batch mode means the patch settings take effect only after you click the Save button. Select this option when you have multiple patches to make in a single transaction, or for complex changes. Note After setting up classes and assigning ports to those classes, you can quickly view and modify settings for SPAN and Analyzer ports by accessing the Monitor screen. For information about setting up classes, see Classes on page 65. For information about modifying settings, see Chapter 5, MONITOR, starting on page 48. To view and configure your switch’s current patches, select: Connections>Patching>Batch This screen displays on the Canvas (this figure is truncated to more easily identify parts): Figure 9. Patch Ports: Realtime and Batch screens Patch mode Blade letter Port number Locked port (striped) Zoned port (black) Locked port (red) Port status LED Blade power LED Port settings Patched port The screen includes these options: Note To make changes on this screen, your account must have a minimum of Advanced Operator permission privileges. For details about permissions, see Permissions on page 112. Field Patch mode TRASH Cancel Drag A54-3000-100 A Description Clicking these radio buttons determines the direction of data flow: • Duplex (normal): All patching occurs in duplex, or bidirectional, mode. • Simplex (advanced): All patching occurs in simplex, or single direction, mode. This option also displays at the bottom of the screen. Disconnects the selected port. Discards, without saving changes, an in-process patch. 37 APCON, Inc. WEBX v2.50 User Manual Field Search... Refresh button Save button Locked port (red and striped) Zoned port (black) A54-3000-100 A Chapter 4: Connections Description Displays a Search screen where you type the port name (a string) you want to locate: Backspace key Clears characters. Use to correct entries. Clear Clears an entry. Use to make new entries. Up/down arrows Highlights the previous or next match, when more than one match displays. Enter key Selects the highlighted item. (Displays only on the Batch screen) Clicking this button retrieves current information from the switch and displays it on the screen. When data changes (or might have changed), click the Refresh button to update the view. (Displays only on the Batch screen) Clicking this button saves and implements your changes. This button displays only on the Connections>Patch ing>Batch screen. It also displays at the bottom of the screen. Ports highlighted in red are not available for your use. They are reserved for the exclusive use of a specified user. Ports highlighted in red stripes are locked by you. Although they are reserved, you can unlock them. For information about locked (reserved) ports, see Locks on page 54. Note: If locked ports are not red, clear your internet cache: 1. Close the web browser. 2. Select Start>Settings>Control Panel>Internet Options. 3. In Temporary Internet Files, click the Delete Files button, then click the OK button. 4. Restart your web browser and access the switch. Ports highlighted in black are not available for your use. These ports belong to a zone that you do not have permission to access. For information about zones, see Zoning on page 70 38 APCON, Inc. WEBX v2.50 User Manual Field Search... Refresh button Save button Locked port (red and striped) Zoned port (black) A54-3000-100 A Chapter 4: Connections Description Displays a Search screen where you type the port name (a string) you want to locate: Backspace key Clears characters. Use to correct entries. Clear Clears an entry. Use to make new entries. Up/down arrows Highlights the previous or next match, when more than one match displays. Enter key Selects the highlighted item. (Displays only on the Batch screen) Clicking this button retrieves current information from the switch and displays it on the screen. When data changes (or might have changed), click the Refresh button to update the view. (Displays only on the Batch screen) Clicking this button saves and implements your changes. This button displays only on the Connections>Patch ing>Batch screen. It also displays at the bottom of the screen. Ports highlighted in red are not available for your use. They are reserved for the exclusive use of a specified user. Ports highlighted in red stripes are locked by you. Although they are reserved, you can unlock them. For information about locked (reserved) ports, see Locks on page 54. Note: If locked ports are not red, clear your internet cache: 1. Close the web browser. 2. Select Start>Settings>Control Panel>Internet Options. 3. In Temporary Internet Files, click the Delete Files button, then click the OK button. 4. Restart your web browser and access the switch. Ports highlighted in black are not available for your use. These ports belong to a zone that you do not have permission to access. For information about zones, see Zoning on page 70 39 APCON, Inc. WEBX v2.50 User Manual Field Port number Port Status LED Port settings [R P C] Chapter 4: Connections Description Identifies the port and serves as a link location when patching port to one another. To patch a port: 1. Ensure that Data flow is set to the value you want: Duplex or Simplex. Note: For details about how Patch Mode affects your patching, see Patch Mode, following this table. 2. Place the cursor over a port label or patched port textbox, then click. The following actions occur: • A status message at the bottom of the screen identifies the port you selected. • Action links—Trash and Cancel drag—display at the top and bottom of the screen. 3. Do one of these: • Click the label of a port—the port you want the selected port to patch to. Labels of the selected port(s) display in the Patched Port field of one or both ports, depending on the Data Flow you selected. • Click the action link that produces the action you desire: • Trash: Disconnects one or both ports, depending on the Data Flow you selected. • Cancel drag: Terminates the current patch operation. The LED color indicates port status: • Green: A signal is present. The letters indicate the rate: 10, 100, or GIGE (Gigabit Ethernet). • Gray: No signal is present. Each letter within the braces is a separate option. Selecting an option produces these results: R (Rate Select) Displays the port’s Set Rate Selection screen. For information about the options on this screen, see Rates on page 52. P (Port Properties) Displays the port’s Port Properties screen. For information about the options on this screen, see Port Properties on page 50. C Patched port A54-3000-100 A (Connections) Highlights all ports connected to this port. Select this option to quickly identify ports patched to the source. Identifies the blade and port number this port is linked to. Also serves as a link location when patching port to one another. To patch a port, see Port number (at top of page). The background color indicates port status: • White: An SFP transceiver is inserted in the port, or the port is copper—which doesn’t use an SFP transceiver. • Green: An SFP transceiver is inserted in the port and the port is receiving signal, or the port is copper and it is receiving signal. • Gray: No transceiver is installed, and the port is not copper. 40 APCON, Inc. WEBX v2.50 User Manual Field Blade letter Blade power LED 4.2.1. Chapter 4: Connections Description Displays the blade position within the chassis. Blade labels use letters and start at the bottom. Port labels use numbers prefaced by blade letter, and start at the left. For more information, see Switch Labeling on page 9. The LED color indicates blade status: • Green: This blade’s power is on. • Gray: This blade’s power is off. The LED is also a link which, when clicked, displays the Blade Power screen. For details about this screen, see Power on page 59. Patch Mode The Patch mode you select results in the following: • Duplex (normal): Connected ports each transmit and receive. When you select port A01, then select port A02, the ports connect and each port transmits or receives simultaneously. Duplex Connecting The label of the first selected port displays in the Patched Port field of the second selected port, and the label of the second selected port displays in the Patched Port field of the first selected port This bi-directional connection is indicated at the bottom of the screen with the “< >” symbol. Disconnecting When you select either port, then click Trash, both ports disconnect. If you change to Simplex mode, then select a port and click Trash, the port you selected disconnects. • Simplex (advanced): Connected ports either transmit or receive. When you select port A01, then select port A02, port A01 sends data to port A02. The label of the first selected port displays in the Patched Port field of the second selected port. This singledirection connection is indicated at the bottom of the screen with the “>> ” symbol. Simplex Connecting When you select port A01, then click Trash, the connection between A01 and A02 remains unchanged. When you select port A02, then click TRASH , the ports disconnect. A54-3000-100 A 41 APCON, Inc. WEBX v2.50 User Manual 4.3. Chapter 4: Connections By Name To quickly configure patch settings, select: Connections>Patching>By Name This screen displays on the Canvas: Figure 10. By Name screen The screen includes these options: Note To make changes on this screen, your account must have a minimum of Advanced Operator permission privileges. For details about permissions, see Permissions on page 112. Field Patching By Name/Number A54-3000-100 A Description Use the top section of the screen when you know the name and/or number of the ports you want to connect, or to enter many target ports in a single entry. • Source Port: Enter the source port name or number—the port you want to patch from—in the text box on the left. • Target Ports: Enter the target port or ports—the port(s) you want the selected port to patch to—in the text box on the right. You can enter either the name or number. Entering A00 turns the port off; A99 leaves the port unchanged. By default, all patching occurs in duplex, or bidirectional, mode. To change the mode, click the Review button. • Review button: Click this button to display the Quick Patch Review dialog box where you can customize your entry. For information about this dialog box, see By Name: Review on page 43. 42 APCON, Inc. WEBX v2.50 User Manual Field Duplex/Simplex Patching Chapter 4: Connections Description Use the middle section of the screen to display a list of ports from which you can select: • Source Port: Select the source port—the port you want to patch from—from the drop-down list on the left. • Target Port: Select the target port—the port(s) you want the selected port to patch to—in the drop-down list on the right. • Direction: Indicates the direction of data: >> (Simplex): Data flows from the Source to the Target. <> (Duplex): Data flows both directions. • Connect button: Click this button to save and implement your settings. Disconnecting To disconnect a port: • Port: Select the port you want to disconnect from the dropdown list. • Disconnect button: Click this button to disconnect the port. Note: If the port you disconnect is bi-directionally patched to another port, the other port also disconnects. 4.3.1. By Name: Review Figure 11. By Name: Review dialog box The dialog box includes these options: Note To make changes on this screen, your account must have a minimum of Advanced Operator permission privileges. For details about permissions, see Permissions on page 112. Field Patch this port to Description Displays the source port—the port you want to patch from—in the left column. Indicates the direction of data: >> (Simplex): Data flows in only one direction. <> (Duplex): Data flows both directions. Note: By default, all patching occurs in duplex, or bidirectional, mode. You can change the mode on this screen. A54-3000-100 A 43 APCON, Inc. WEBX v2.50 User Manual Field this port Save button A54-3000-100 A Chapter 4: Connections Description Displays the target port or ports—the port(s) you want the selected port to patch to—in the right column. Click this button to save and implement your settings. 44 APCON, Inc. WEBX v2.50 User Manual 4.4. Chapter 4: Connections By Preset (Presets) Saves, changes, or clears configuration settings, referred to as “presets.” You can save up to ninety nine different switch configurations as a preset. Once you reach ninety nine saved configurations, you must clear an existing preset configuration to make room for a new one. To create, change, and delete switch settings, select: Connections>Patching>Presets These screens display simultaneously on the Canvas: Figure 12. By Preset (Presets) screens The screen includes these options: Note To make changes on this screen, your account must have a minimum of Operator permission privileges. For details about permissions, see Permissions on page 112. Field Preset 1–99 Load Preset button Undo Preset button To create or edit presets, please see: [Edit Presets] A54-3000-100 A Description A configuration assigned to this preset number and name. A configuration includes only patch connections. For information about assigning a configuration to a Preset, see Edit Presets on page 75. Sets the switch to the configuration to the preset name or number selected in the list at left. CAUTION: This action overwrites current patch settings. Displays the Edit Presets screen where you can set switches to a saved configuration. For more information about this screen, see page 75. 45 APCON, Inc. WEBX v2.50 User Manual 4.5. Chapter 4: Connections With MONITOR (MONITOR) To access APCON’s MONITOR software which non-intrusively connects to and controls any INTELLAPATCH switch using the PC’s serial port or TCP/IP LAN connection and shares equipment, select: Connections>Patching>MONITOR The MONITOR screen displays. For more information about MONITOR, see chapter Chapter 5, MONITOR, starting on page 48. Note To use the MONITOR feature, you must fbtain a license key from APCON. For information about license keys, see License Key on page 98. To find out how to contact APCON, see Contacting APCON on page 4. Note You can also acess this tool by selecting: Connections>MONITOR A54-3000-100 A 46 APCON, Inc. WEBX v2.50 User Manual 4.6. Chapter 4: Connections View Patches To view your switch’s current patch connections, select: Connections>Patching>View Patches This screen displays on the Canvas: Figure 13. View Patches screen Refresh timer The screen includes these options: Note To view this screen, your account needs only Guest permission privileges. For details about permissions, see Permissions on page 112. Field Name Port Direction Refresh timer A54-3000-100 A Description The port name you specify. For information about naming ports, see Names on page 63. The port number. Blade labels use letters and start at the bottom. Port labels use numbers prefaced by blade letter, and start at the left. For details, see Switch Labeling on page 9. Indicates the direction of data: >> (Simplex): Data flows in only one direction. <> (Duplex): Data flows both directions. Displays the number of seconds remaining before the data refreshes. A refresh occurs every thirty seconds. 47 APCON, Inc. MONITOR Chapter 5 MONITOR Chapter 5 MONITOR software connects to and controls any APCON INTELLAPATCH Physical Layer Switch using the PC’s serial port or TCP/IP LAN connection. The software is specifically tailored for non-intrusive network monitoring and for sharing equipment such as traffic analyzers, network probes and Intrusion Detection System (IDS) equipment. A powerful addition to your network administration toolset, you use APCON MONITOR software to: • Electronically move and share monitoring equipment to increase utilization of existing equipment. • Increase network visibility, getting a quick snapshot of network connections to monitoring devices. • Gather information at-a-glance about ports, connections, data rates and more. • Employ digital diagnostics and INTELLAPATCH switch monitoring. • Control user permissions for modifying system status and software options. Note MONITOR software is not intended for in-line monitoring/electronic tapping, wherein data is passed through the switch, with traffic in both directions mirrored non-intrusively by the analyzer device. To implement this functionality, consider the WEBX Realtime or Batch interfaces. Accessing MONITOR software through WEBX requires a license key from APCON. To find out how to contact APCON, see Contacting APCON on page 4. After obtaining the key, you must activate the MONITOR feature as described in License Key on page 98. To find out more about operating MONITOR software, see the MONITOR User Manual. A54-3000-100 A 48 APCON, Inc. Ports/Blades Chapter 6 Ports/Blades Chapter 6 This chapter details the screens available from the Ports/Blades menu: For information about... Go to this page... Ports ............................................................................................................................ 50 Port Properties ........................................................................................................... 50 Rates ........................................................................................................................ 52 Locks ........................................................................................................................ 54 Blades .......................................................................................................................... 57 Properties .................................................................................................................. 57 Power ....................................................................................................................... 59 SFP/XFP ....................................................................................................................... 60 Properties .................................................................................................................. 60 Alarms ...................................................................................................................... 61 Configuration ................................................................................................................. 63 Names ...................................................................................................................... 63 Classes ..................................................................................................................... 65 Class Members .......................................................................................................... 67 Port Locking .............................................................................................................. 69 Zoning ...................................................................................................................... 70 Receive Monitoring ..................................................................................................... 74 Edit Presets ............................................................................................................... 75 A54-3000-100 A 49 APCON, Inc. WEBX v2.50 User Manual 6.1. Ports 6.1.1. Port Properties Chapter 6: Ports/Blades Many transceiver modules have manufacturer-provided identification capabilities, allowing you to determine part numbers, serial numbers, supported transmission media, protocol compliance, maximum data rate, digital diagnostics, or other vendor-specific parameters. To view transceiver details, select: Ports/Blades>Ports>Properties This screen displays on the Canvas: Figure 14. Port Properties screen Screen appearance before selecting a port Details that display after selecting a port Note: Digital Diagnostics display only for SFPs that support this feature. The screen includes these options: Note To make changes on this screen, your account needs only Guest permission privileges. For details about permissions, see Permissions on page 112. A54-3000-100 A 50 APCON, Inc. WEBX v2.50 User Manual Chapter 6: Ports/Blades Field Port numbers Description Identifies ports. The background color indicates port status: • White: An SFP transceiver is inserted in the port, but is not receiving signal. • Green: An SFP transceiver is inserted in the port and the port is receiving signal. • Gray: No transceiver is installed. To select the port whose transceiver information you want to view, place the cursor over port number and click. The screen enlarges to display vendor information. You can display only one port’s vendor information at a time. Blades that do not support SFP transceivers (for example, copper blades) display this message: unsupported on Blade n Vendor information Displays the vendor name, part number and revision, serial number, date, maximum data rate, and any other information the vendor makes available. Transmitter Technology Displays the transmitter capabilities of this SFP transceiver: Unchecked: The SFP transceiver does not support the specified item. Protocol Compliance Checked: The SFP transceiver supports the specified item. To determine whether the blade supports the item, see Rates (page 52) and the blade’s data sheet. Displays the protocols this device complies with: Unchecked: The SFP transceiver does not support the specified item. Digital Diagnostics Transmission Media Supported Checked: The SFP transceiver supports the specified item. To determine whether the blade supports the item, see Rates (page 52) and the blade’s data sheet. Displays real-time digital diagnostics for SFPs that support this feature. Real-time parameters include transceiver temperature, laser bias current, transmitted and received optical power, transceiver supply voltage, and alarm status. Displays the supported transmission media supported by the device: Unchecked: The SFP transceiver does not support the specified item. Checked: The SFP transceiver supports the specified item. To determine whether the blade supports the item, see Rates (page 52) and the blade’s data sheet. A54-3000-100 A 51 APCON, Inc. WEBX v2.50 User Manual 6.1.2. Chapter 6: Ports/Blades Rates Depending on the capabilities of a given port, you can change the data rate and other transmission characteristics. To set your switch’s data transmission rate, select: Ports/Blades>Ports>Rates This screen displays on the Canvas: Figure 15. Rates screen Port name Current rate Rate select The screen includes these options: Note To make changes on this screen, your account must have a minimum of Advanced Operator permission privileges. For details about permissions, see Permissions on page 112. Field Blades (Tabs A, B, C ...) A54-3000-100 A Description Clicking a tab displays the rate settings for the specified blade. Tab letters match the blade numbers on your I NETELLAP ATCH chassis. Blade labels use letters and start at the bottom. Port labels use numbers prefaced by blade letter, and start at the left. For details, see Switch Labeling on page 9. 52 APCON, Inc. WEBX v2.50 User Manual Field Port name Current rate Rate select Set all Refresh button Save button A54-3000-100 A Chapter 6: Ports/Blades Description Identifies the port assignment. The port name consists of: PortNumber:PortName Where PortNumber is the number assigned to the port and PortName is the name you specify. If you do not specify a port name, Unnamed displays. For information about naming ports, Names on page 63. Displays the rate at which the port currently transmits data and the duplex setting, either full or half. Blades that do not have a rate select option display N/A. The rate at which the port transmits data. Each blade model supports different options; some values include: • Auto: The switch negotiates the fastest possible rate to transmit data, and accommodates changing devices with maximum flexibility. • Full/half: Allows the port to transmit and receive in full duplex mode when connected to a duplex device, but negotiate down to half duplex automatically when necessary. • N/A: Not applicable Selecting a value sets all the ports on this blade to the specified rate when you click the Save button. Clicking this button retrieves current information from the switch and displays it on the tab. Clicking this button saves and implements your changes. 53 APCON, Inc. WEBX v2.50 User Manual 6.1.3. View By Port tab Chapter 6: Ports/Blades Locks Reserves the specified port(s) for your exclusive use. To access port locking options, select: Ports/Blades>Ports>Locks This screen displays on the Canvas: Figure 16. Locks screen Port locking status Displays when Port Locking is disabled. Displays when Port Locking is enabled. Lock details See Locks on page 54 The screen includes these options: Note To make changes on this screen, your account must have a minimum of Advanced Operator permission privileges. For details about permissions, see Permissions on page 112. Field Port locking status Change Tabs A54-3000-100 A Description Located at the top of the screen, this message indicates: • Port locking status, either enabled or disabled. • Maximum lock duration, either a fixed or unlimited number of minutes. • Disposition of connections when lock duration expires. Clicking this link displays the Port Locking screen where you can specify the port lock settings to allow. For details about this screen, see page 69. Clicking a tab displays the the following • View By Port tab, shown in the above figure, that you use to lock and unlock ports. Ports display by blade. • View By User tab, shown on page 55, that you use to view ports locks set by each user, and to unlock ports. 54 APCON, Inc. WEBX v2.50 User Manual Field Ports Lock details Toggle Port lock settings Save button 6.1.3.1. Chapter 6: Ports/Blades Description Identifies the port and serves as the link location when locking ports. To lock a port: 1. Select the port(s) you want to lock using one of these methods: • Place the cursor over the port’s checkbox and click. • Click the Toggle link, located on the right side of the screen, for the blade whose ports you want to lock. 2. Specify the port lock settings, located at bottom of the screen. 3. Click the Save Changes button. Locked ports display as red, while unlocked ports remain green. Hovering your cursor over a port displays the following lock information for that port: • Port number: Port name: Identifies the port assignment. PortNumber is the number assigned to the port and PortName is the name you specify. If you do not specify a port name, Unnamed displays. For information about naming ports, Names on page 63. • Locked by: The login name of the user that set the lock. • Remaining time: The number of minutes the lock remains in effect. • Message (optional): A message from the user that set the lock. Checks or unchecks all ports on the selected blade. Specifies the settings for this lock operation: • Lock selected ports for n minutes with the status message abc: Specifies the duration of the lock and the message that displays when users try to access a port while locked. Note: To change the number of minutes, you must cancel the lock, then lock the port again with a different duration. • Unlock selected ports: Releases the lock Clicking this button saves and implements your changes. Locks: View By User tab Figure 17. Locks: View By User tab Port locking status User name Locked ports The screen includes these options: A54-3000-100 A 55 APCON, Inc. WEBX v2.50 User Manual Chapter 6: Ports/Blades Note To make changes on this screen, your account must have a minimum of Advanced Operator permission privileges. For details about permissions, see Permissions on page 112. Field Port locking status Tabs User name Locked ports Unlock Selected Ports button A54-3000-100 A Description Located at the top of the screen, this message indicates: • Port locking status, either enabled or disabled. • Maximum lock duration, either a fixed or unlimited number of minutes. Clicking a tab displays the the following • View By User tab, shown in the above figure, that you use to view ports locks set by each user, and to unlock ports. • View By Port tab, shown on page 54, that you use to lock and unlock ports. Ports display by blade. Displays the user’s login name. Displays the ports locked by each user. You can also unlock a ports from this screen: Note: Users with Administrator permission privileges can unlock any port. Users with Advanced Operator Other permission privileges can unlock only the ports they locked. 1. Select the port or ports you want to unlock using one of these methods by placing the cursor over the port’s checkbox and clicking. 2. Click the Unlock Selected Ports button. The View By Port tab displays. Unlocks the specified ports and displays the View By Port tab. 56 APCON, Inc. WEBX v2.50 User Manual 6.2. Blades 6.2.1. Properties Chapter 6: Ports/Blades To view your switch’s current patches, settings, and port properties, select: Ports/Blades>Blades>Properties This screen displays on the Canvas: Figure 18. Properties screen The screen includes these options: Note To view this screen, your accountneeds only Guest permission privileges. For details about permissions, see Permissions on page 112. Field Switch A54-3000-100 A Description The screen’s top section displays information about the switch: • Switch name: The name and IP address you specified for the switch. To change the switch name, see Properties on page 57. To change the IP address, see LAN Interface on page 129. • Power: Indicates whether power is supplied to the switch. 57 APCON, Inc. WEBX v2.50 User Manual Field Switch Port# Name Rate/Protocol SFP Signal Simplex/Duplex Chapter 6: Ports/Blades Description • Temperature: Indicates temperature and status: • Green: Internal temperature is within specified limits. • Flashing red: Internal temperature exceeds the specified maximum temperature threshold. If this occurs, the switch also emits an audible alarm, provided the audible alarm is enabled. For information about audible alarms, see Properties on page 133. The default temperature threshold is 50° C. To change the default, see Properties on page 133. • Power Supply n Alarm: Indicates operational status of the specified power supply. • Green: The power supply is functioning normally. • Flashing red: The power supply failed. If this occurs, the switch also emits an audible alarm, provided the audible alarm is enabled. For information about audible alarms, see Properties on page 133. • SFP Warnings and SFP alarms: Indicates whether any SFP warnings or alarms exist • Gray: Monitoring is disabled. • Green: No alarms exist; SFPs are functioning normally. • Flashing red: At least one SFP warning or alarm exists. Clicking the links to the left of the LED displays the Alarms screen where you can view warning and alarm details. For more information about this screen, see Alarms on page 61. The port number. The port name. Specifies the data rate and protocol the port is currently negotiated at or hard set to. Fiber optic blades that don’t support auto-negotiation display only signal or no signal. Indicates transceiver status: • Y (Yes): An SFP transceiver is inserted in the port, or the port is copper. • N (No): No SFP transceiver exists. Indicates signal status: (Green) The port currently has signal. (Gray) The port does not have a signal. Displays the direction of data flow: D (Duplex) The port is configred in duplex, or bidirectional, mode. S (Simplex) The port is configured in simplex, or single direction, mode. n/c A54-3000-100 A No connection. 58 APCON, Inc. WEBX v2.50 User Manual 6.2.2. Chapter 6: Ports/Blades Power Before inserting or removing a blade, power to its slot must be turned off. To turn a blade slot’s power off or on, select: Ports/Blades>Blades>Power This screen displays on the Canvas: Figure 19. Power screen Power Note To make changes on this screen, your account must have a minimum of Administrator permission privileges. For details about permissions, see Permissions on page 112. The screen includes these options: Field Blade Power ALL A54-3000-100 A Description Identifies the blade, and therefore slot, whose power status you want to change. Blade labels use letters and start at the bottom. For details, see Switch Labeling on page 9. Determines the blade slot power status: • ON: Turns blade power on. When you select this option, the background changes to green. • OFF: Turns blade power off. When you select this option, the background changes to red. Sets the blade slot power status for all blades in the chassis: • ON: Turns power on for all blades. When you select this option, the background changes to green. • OFF: Turns power off for all blades. When you select this option, the background changes to red. 59 APCON, Inc. WEBX v2.50 User Manual 6.3. SFP/XFP 6.3.1. Properties Chapter 6: Ports/Blades Displays SFP transceiver information in a format you can quickly view and copy. To display transceiver properties, select: Ports/Blades>SFP/XFP>Properties This screen displays on the Canvas: Figure 20. Properties screen Port Company SFP part number Revision Serial number Manufacture date RX signal strength Internal temperature Power supply voltage The screen includes these options: Note To make changes on this screen, your account must have Administrator permission privileges. For details about permissions, see User Levels on page 95. Field Load Port Company SFP part # Revision Serial number Manufacture date RX signal strength Internal temperature Power supply voltage A54-3000-100 A Description Clicking this link loads and displays SFP information for the blade or blades you select. Identifies the port. Displays APCON as the INTELLAPATCH switch manufacturer. The SFP’s part number. The switch’s revision number. The switch’s serial number. The switch’s manufacture date. Displays the SFP’s Receive signal strength. Indicates SFP temperature. Indicates SFP voltage. 60 APCON, Inc. WEBX v2.50 User Manual 6.3.2. Chapter 6: Ports/Blades Alarms Indicates warning and error conditions for the SFP transceivers. To monitor transceiver status, select: Ports/Blades>SFP/XFP>Alarms This screen displays on the Canvas: Figure 21. Alarms screen Error icons The screen includes these options: Note To make changes on this screen, your account must have Administrator permission privileges. For details about permissions, see Permissions on page 112. A54-3000-100 A 61 APCON, Inc. WEBX v2.50 User Manual Field Error icons Chapter 6: Ports/Blades Description When red, each icon alerts you to an error in any of these areas: Power Receive1 Transmit Temperature For details about an error, hover over or click the red icon. The Port Properties screen, with error detail, displays. For information about this screen, see Port Properties on page 50. 1 You can specify which ports to monitor and which to ignore. For details, see Receive rate ignored by RX Monitor settings (below). Ignored ports display an inactive (gray) icon with an “X” ( ) Determines whether and how data on the screen refreshes: • Disable refresh: Data does not refresh. • Enable refresh: Refreshes data at the interval specified in “refresh every n seconds.” The default is 1800 seconds (30 minutes). While an alarm condition exists, data refreshes every 10 seconds (overriding the specified Refresh rate) until the alarm/warning is resolved. Save button Clicking this button saves and implements your changes. Receive rate ignored by Clicking the RX Monitor settings link displays the Monitoring screen where you specify which port signals to monitor and which RX Monitor settings to ignore. For details about this screen, see Receive Monitoring on page 74. Refresh rate A54-3000-100 A 62 APCON, Inc. WEBX v2.50 User Manual 6.4. Configuration 6.4.1. Names Chapter 6: Ports/Blades Although port numbers are automatically designated, you can assign names to your ports, names that indicate devices they connect to or to provide other meaningful aids to memory. INTELLAPATCH blade labels use letters and start at the bottom. Port labels use numbers prefaced by blade letter, and start at the left. For details, see Switch Labeling on page 9. To name ports, select: Ports/Blades>Configuration>Names This screen displays on the Canvas: Figure 22. Names screen The screen includes these options: Note To make changes on this screen, your account must have a minimum of Advanced Operator permission privileges. For details about permissions, see Permissions on page 112. Field Blade: (Tabs A, B, C...) Port Number A54-3000-100 A Description Clicking a tab displays port names for the specified blade. Tab letters match the blade numbers on your I NETELLAP ATCH chassis. Blade labels use letters and start at the bottom. Port labels use numbers prefaced by blade letter, and start at the left. For details, see Switch Labeling on page 9. Identifies the port whose name you want to change: • To assign a name, type the name in the text box to the right of the port number, then click the Update button. • To clear a name, delete the name in the text box to the right of the port number, then click the Update button. 63 APCON, Inc. WEBX v2.50 User Manual Field Clear For This Blade button Save button A54-3000-100 A Chapter 6: Ports/Blades Description Deletes assigned names for all ports on this blade. Saves and implements your changes. 64 APCON, Inc. WEBX v2.50 User Manual 6.4.2. Chapter 6: Ports/Blades Classes Sets up port classes and defines the properties of each port class. Note After setting up classes and assigning ports to those classes, you can quickly view and modify settings for SPAN and Analyzer ports by accessing the Monitor screen. For more information, see Chapter 5, MONITOR, starting on page 48. To set up or change port classes and their properties, select: Ports/Blades>Configuration>Classes This screen displays on the Canvas: Figure 23. Classes screen Screen appearance before checking the checkbox Details that display after checking the checkbox Port classes Port class mode The screen includes these options: Note To make changes on this screen, your account must have Administrator permission privileges. For details about permissions, see Permissions on page 112. Field Enforce port classes Description Determines how classes are used: Checked: Enforce classes. Edit port class memberships A54-3000-100 A Unchecked (default): Do not enforce classes. Displays the port Class Members window. For details about this window, see page 67. 65 APCON, Inc. WEBX v2.50 User Manual Field Port Class 1–16 —or— Names you specify See Port class mode Save button A54-3000-100 A Chapter 6: Ports/Blades Description A name that both creates and identifies the port class. The default name is Port Class n. Port class names consist of up to 31 characters and can include letters, numbers, spaces, and most keyboard characters. Port class names cannot include these characters: < (Less-than symbol) " (Quote marks) > (Greater-than symbol) ' (Apostrophe) \ (Backslash) Fields that retain the name Port Class n or are blank are not classes. Note: If the first four letters of a class are SPAN, the INTELLAPATCH switch assumes that ports assigned to the class are SPAN ports. For details about setting up classes for SPAN ports, see Simplex Patching with SPAN/Monitor Ports on page 13. Lists all ports by class. When you click this link, the window displays the class to the left of the link. You can scroll to display all ports. Use this window to quickly view all ports included in this class. Restricts connections as follows: • Inclusive classes (default): Allows ports to connect only when they belong to the same class. When all port classes are inclusive, ports not assigned a port class cannot connect to any other port. • Exclusive classes: Prevents ports of the same class from connecting. When all port classes are exclusive, ports not assigned a port class may patch to any other port. Saves and implements your changes. 66 APCON, Inc. WEBX v2.50 User Manual 6.4.3. Chapter 6: Ports/Blades Class Members Assigns a port to a class. To assign a port to a class, select: Ports/Blades>Configuration>Class Members This screen displays on the Canvas: Figure 24. Class Members window Tabs Port Classes The screen includes these options: Note To make changes on this screen, your account must have Administrator permission privileges. For details about permissions, see Permissions on page 112. Field Blade: Tabs A, B, C ...) Port A54-3000-100 A Description Clicking a tab displays the class settings for the specified blade. Tab letters match the blade numbers on your I NETELLAP ATCH chassis. Blade labels use letters and start at the bottom. Port labels use numbers prefaced by blade letter, and start at the left. For details, see Switch Labeling on page 9. Identifies the port assignment. The port name consists of: PortNumber:PortName Where PortNumber is the number assigned to the port and PortName is the name you specify. If you do not specify a port name, Unnamed displays. For information about naming ports, Port Properties on page 50. 67 APCON, Inc. WEBX v2.50 User Manual Field Classes Exit button Save button A54-3000-100 A Chapter 6: Ports/Blades Description Assigns the port to a class or classes. This screen displays the classes you specified on the Classes screen. Only the classes display; fields named Port Class n or are blank are not classes and therefore do not display. To assign a port to a class: 1. Click the checkbox of the class you want to assign the port to. 2. Click the Save button. Exits the Class Members screen without saving changes. Saves and implements your changes. 68 APCON, Inc. WEBX v2.50 User Manual 6.4.4. Chapter 6: Ports/Blades Port Locking Reserves the specified port(s) for your exclusive use. To access port locking options, select: Ports/Blades>Configuration>Locking This screen displays on the Canvas: Figure 25. Port Locking screen The screen includes these options: Note To make changes on this screen, your account must have Administrator permission privileges. For details about permissions, see Permissions on page 112. Field Port Locking Enabled Description Specifies port locking capabilities: (Enabled) Allows users to lock ports. Maximum Lock Time Disconnect on Expire? (Disabled) Users cannot lock ports. Specifies the lock duration: • No Limit: The lock remains in effect until manually cleared. • No more than n minutes: The lock remains in effect for only the number of minutes specified. Determines port behavior when the lock period expires: (Checked) Locked ports disconnect. Help Save button A54-3000-100 A (Unchecked) Locked ports remain connected. Hovering your cursor over this icon displays Help information about the associated field. Clicking this button saves and implements your changes, then displays the Port Locking screen. 69 APCON, Inc. WEBX v2.50 User Manual 6.4.5. Chapter 6: Ports/Blades Zoning Sets up zones and defines the properties of each zone. To access zoning options, select: Ports/Blades>Configuration>Zoning This screen displays on the Canvas: Figure 26. Zoning screen Screen appearance before checking the checkbox Details that display after checking the checkbox Zones Buttons Zone listing The screen includes these options: Note To make changes on this screen, your account must have Administrator permission privileges. For details about permissions, see Permissions on page 112. Field Zoning enabled Description Determines how zones are used: Unchecked (default): Disables zoning. Zones A54-3000-100 A Checked: Enables zoning. Displays zones available on this switch. To create a zone: 1. Click the Add button. The Explorer User Prompt dialog box displays. 2. Type a zone name, then click the OK button. The Edit Ports dialog screen displays. For details about this screen, see Zoning: Edit Ports Screen on page 71. 3. Select the ports you want to include in this zone, then click the save button. The Zoning screen displays. 70 APCON, Inc. WEBX v2.50 User Manual Field Buttons Zone listing Tabs Edit Ports dialog screen 6.4.5.1. Chapter 6: Ports/Blades Description The buttons on this screen perform the following actions: • Edit Ports: Displays the Edit Ports dialog screen screen where you can add or delete ports included in this zone. For details about this screen, see Zoning: Edit Ports Screen on page 71. • Edit Users: Displays the Edit User dialog box dialog box where you can add or delete users included in this zone. For details about this dialog box, see Zoning: Edit User Dialog Box on page 72. • Add: Creates a new zone. • Rename: Changes the name of a zone. • Remove: Deletes a zone. Displays the ports and users included in the specified zone. Displays zone ports in the order you specify: • View By Zone: Displays zones in alphabetical order and indicates the ports, if any, assigned to each zone. • View By User: Displays users in alphabetical order and indicates the zone, if any, to which each is assigned. • View By Port: Displays ports in ascending order and indicates the zone, if any, to which each is assigned. Zoning: Edit Ports Screen Figure 27. Zoning: Edit Ports Screen Zone details The screen includes these options: Field Editing Zone: A54-3000-100 A Description Identifies the zone and serves as the link location when adding ports to a zone. To add a port to a zone: 1. Select the port(s) you want to add using one of these methods: • To add a port to a zone, place the cursor over the port’s checkbox and click. • To add a blade to a zone, click the Toggle link, located on the right side of the screen. 2. Click the Save button. Locked ports display as green, while unlocked ports remain gray. 71 APCON, Inc. WEBX v2.50 User Manual Field Zone details Toggle Cancel button Save button Edit User dialog box 6.4.5.2. Chapter 6: Ports/Blades Description Hovering your cursor over a port displays the following lock information for that port: • Port number: Port name: Identifies the port assignment. PortNumber is the number assigned to the port and PortName is the name you specify. If you do not specify a port name, Unnamed displays. For information about naming ports, Names on page 63. • Belongs to zone(s): The zone to which this port is assigned. If no name is specified a port name, (none) displays. Checks or unchecks all ports on the selected blade. Exits the Edit Ports screen without saving changes. Clicking this button saves and implements your changes. Zoning: Edit User Dialog Box Figure 28. Zoning: Edit User Dialog Box Zone The dialog box includes these options: Field Zone Users in zone: A54-3000-100 A Description The zone you selected on the Zoning screen. Lists users assigned to the specified zone. RADIUS and TACACS+ users are identified with an asterisk. To add a user to this zone: 1. Select user(s) in the Users not in zone list. You can click to select a single user, hold down the Alt button while clicking to add multiple users, or hold down the Shift button while clicking to add a range of users. 2. Click the <== Add button. The selected user names move to the Users in zone list. Note: The admin user is automatically added to all zones. 72 APCON, Inc. WEBX v2.50 User Manual Field Users in zone: (cont’d) Users not in zone: <== Add button Remove ==> button <== Add RADIUS button Cancel button Save button A54-3000-100 A Chapter 6: Ports/Blades Description To remove a user from this zone: 1. Select user(s) in the Users in zone list. You can click to select a single user, hold down the Alt button while clicking to add multiple users, or hold down the Shift button while clicking to add a range of users. 2. Click the Remove ==> button. The selected user names move to the Users not in zone list. Lists users not assigned to the specified zone. Adds the user(s) selected from the Users not in zone list. Removes the user(s) selected from the Users in zone list. Adds all RADIUS user(s) in the Users not in zone list. Clicking this button exits the dialog box without saving your changes. Clicking this button saves and implements your changes. 73 APCON, Inc. WEBX v2.50 User Manual 6.4.6. Chapter 6: Ports/Blades Receive Monitoring To select ports you want to monitor for loss of signal, select: Ports/Blades>Configuration>Receive Monitoring This screen displays on the Canvas: Figure 29. Receive Monitoring screen The screen includes these options: Note To make changes on this screen, your account must have Administrator permission privileges. For details about permissions, see Permissions on page 112. Field Ports Deselect all Select all Save button A54-3000-100 A Description Clicking a port’s checkbox means that port is continuously monitored for loss of signal. Ports not selected are not monitored. To view monitor results, see the Alarms screen (Ports/Blades>Configuration>Alarms>, described on page 61. Un-selects all ports on the switch. Selects all ports on the switch. Clicking this button saves and implements your changes. 74 APCON, Inc. WEBX v2.50 User Manual 6.4.7. Chapter 6: Ports/Blades Edit Presets To set switches to a saved configuration, select: Connections>Patching>Edit Presets This screen displays on the Canvas: Figure 30. Edit Presets screen The screen includes these options. Note To make changes on this screen, your account must have a minimum of Advanced Operator permission privileges. For details about permissions, see Permissions on page 112. Field Save Current Patches As a Preset Preset Description Saves or changes configuration settings to the preset name or number you specify. The Preset number whose configuration settings you want to save or change. You can select a name or number from 1 to 99. CAUTION: Selecting a position that already has configuration settings assigned overwrites those settings without warning. New Preset Name A name you specify for the Preset. You can enter a name of up to 255 characters. Select names that provide meaningful aids to memory, so that you can recall later how it configures the switch, and so that others can understand its purpose. Store Current button Saves the configuration settings to the Preset position you specified. Edit/Clear Preset Clears (deletes) configuration settings for the preset name or number you specify. Preset drop-down The Preset number you want to change. You can select a name or menu number from 1 to 99. A54-3000-100 A 75 APCON, Inc. WEBX v2.50 User Manual Field Clear button Edit button A54-3000-100 A Chapter 6: Ports/Blades Description Clears the configuration settings of the Preset position you specified. Note: Clearing a preset is equivalent to changing all its settings to n/c, or no change. Displays a screen similar to the Realtime patching screen where you can specify new configuration settings. For information about this screen, see page 33. Unique to the Edit Presets screen are the All ports options: n/c Instructs WEBX to leave the current patch settings unchanged when this preset configuration is invoked. off Unpatches all ports. loopback Patches each port to itself, except SPAN ports. Note: SPAN ports do not change when you select any of these options. 76 APCON, Inc. View Chapter 7 View Chapter 7 This chapter details the screens available from the View menu: For information about... Go to this page... Controller ...................................................................................................................... 78 Event Log ...................................................................................................................... 82 Logged In ...................................................................................................................... 84 Display Options ............................................................................................................. 85 Show Toolbar ............................................................................................................. 85 Toolbar Text Labels ..................................................................................................... 85 A54-3000-100 A 77 APCON, Inc. WEBX v2.50 User Manual 7.1. Chapter 7: View Controller To see switch details such as name, model number, serial number, manufacture date, firmware version, device number, network properties, and alarm status, selecte: View>Chassis>Controller This screen displays on the Canvas: Figure 31. Controller screen The screen includes these options: Note To view this screen, your account needs only Guest permission privileges. For details about permissions, see Permissions on page 112. Field Chassis Model Motherboard Model Serial Number A54-3000-100 A Description The switch’s model number. This is a display-only field; you cannot change its value. The switch motherboard’s model number. This is a display-only field; you cannot change its value. The switch’s serial number. This is a display-only field; you cannot change its value. 78 APCON, Inc. WEBX v2.50 User Manual Field Manuf. Date Firmware Version Switch Name Primary IP Address Subnet Mask Gateway Device Number Security Port Classes A54-3000-100 A Chapter 7: View Description The switch’s manufacture date. This is a display-only field; you cannot change its value. The version number of firmware embedded in the switch. This is a display-only field; you cannot change its value. The name you specify for the switch. The default is Unnamed. Clicking the Edit link, viewable only by users with Administrator permission privileges, displays the Properties screen where you can change the switch name. For details about this screen, see page 133. Note: You can also access this screen by selecting Configuration>Switch Properties. The IP address you specify for the switch. The default is 192.168.0.1. Clicking the Edit link, viewable only by users with Administrator permission privileges, displays the LAN Interface screen where you can change the IP address. For details about this screen, see page 129. Note: You can also access this screen by selecting Configuration>LAN Interface. The subnet mask address you specify for the switch. The default is 255.255.255.0. The network gateway address you specify for the switch. The default is to not use a gateway. The device number you specify for the switch. The default is 1. To change the device number, go to the ASCII (Slash) device number option on the Service Properties screen. For details about this screen, see page 117. Indicates whether user authentication is required, and specifies the type. Clicking the Edit link, viewable only by users with Administrator permission privileges, displays the User Database screen where you can change the IP address. For details about this screen, see page 107. Note: You can also access this screen by selecting Configuration>User Database. Indicates whether you can specify or use port classes. Clicking the Edit link, viewable only by users with Administrator permission privileges, displays the Classes screen where you can change the IP address. For details about this screen, see page 65. Note: You can also access this screen by selecting Configuration>Port Classes. 79 APCON, Inc. WEBX v2.50 User Manual Field Zoning Port Locking Power Temperature Power Supply n Alarm SFP Warnings A54-3000-100 A Chapter 7: View Description Indicates whether you can specify or use zones. Clicking the Edit link, viewable only by users with Administrator permission privileges, displays the Zoning screen where you can change the IP address. For details about this screen, see page 70. Note: You can also access this screen by selecting Configuration>Zoning. Indicates whether you can reserve specified ports exclusive use. Clicking the Edit link, viewable only by users with Administrator permission privileges, displays the Locks screen where you can change the IP address. For details about this screen, see page 54. Note: You can also access this screen by selecting Configuration>Port Locking. Indicates whether power is supplied to the switch. The ACI-2058, 288-port switch, includes three power supplies. One is required to power on the motherboard. At least two must function to fully power the unit, including the blades. Other switches, such as the 144- and 64-port switches, include two power supplies. Only one is required to power on the motherboard and to fully power the unit. Indicates temperature and status: • Green: Internal temperature is within specified limits. • Flashing red: Internal temperature exceeds the specified limit. If this occurs, the switch also emits an audible alarm, if enabled. For details, see Properties on page 133. The default temperature’s maximum threshold is 50º C. To change the default, click the Edit link, viewable only by users with Administrator permission privileges and located to the right of Switch Name, to display the Properties screen. For details about this screen, see page 133. Note: You can also access this screen by selecting Configuration>Switch Properties. Indicates operational status of the specified power supply. • Green: The power supply is functioning normally. • Flashing red/amber: The power supply failed. If this occurs, the switch also emits an audible alarm if enabled. For details, see Audible alarms enabled on page 138. Indicates operational status of SFP temperature, power, and received signal. Checks the transmit signal only if Automatic Transmitter Disable is set to TX on when no RX. For details about this option, see Properties on page 133. • Green: The SFP is functioning within normal thresholds. • Flashing red: One or more SFPs have exceeded the warning threshhold defined by the SFP manufacturer. To determine which SFP(s) failed, click the field label to display the Alarms screen. For details about this screen, see page 61. 80 APCON, Inc. WEBX v2.50 User Manual Field SFP Alarms Message A54-3000-100 A Chapter 7: View Description Indicates operational status of SFP temperature, power, and received signal. Checks the transmit signal only if Automatic Transmitter Disable is set to TX on when no RX. For details about this option, see Properties on page 133. • Green: The SFP is functioning within normal thresholds. • Flashing red: One or more SFPs have exceeded the alarm threshhold defined by the SFP manufacturer. If this occurs, the switch also emits an audible alarm. To determine which SFP(s) and what alarm s encountered problems, click the field label to display the Alarms screen. For details about this screen, see page 61. The system message, a message supplied by the administrator. Clicking the Edit link, viewable only by users with Administrator permission privileges and located to the right of Switch Name, displays the Login Message screen where you can change the system message. For details about this screen, see page 140. Note: You can also access this screen by selecting Data>Message. 81 APCON, Inc. WEBX v2.50 User Manual 7.2. Chapter 7: View Event Log Displays the 500 most recent system events that occurred since the most recent boot. This log mirrors the remote syslog, described on page 120. To view system events, select: View>Chassis>Event Log This screen displays on the Canvas: Figure 32. Events screen Refresh interval The screen includes these options: Note To view this screen, your account needs only Guest permission privileges. For details about permissions, see Permissions on page 112. Field Refresh interval Date/Time Event Blade Port Process User A54-3000-100 A Description Specifies the amount of time that elapses before WEBX refreshes the data. Valid values include • No refresh (default): WEBX does not refresh the data. • 10 seconds: Data automatically refreshes every ten seconds. • 30 seconds: Data automatically refreshes every thirty seconds. • 1 minute: Data automatically refreshes every minute. • 5 minutes: Data automatically refreshes every five minutes. Displays the date and time the event occurred. Lists the event type. Displays the letter of the blade on which the event occurred. If 0 (zero) displays, a blade was not involved in the event. Displays the number of the port on which the event occurred. If 0 (zero) displays, no port was involved in the event. Lists the program that caused the event to occur. Displays the login name of the user associated with the event. Includes an IP address only if the User is at a different address than the process. 82 APCON, Inc. WEBX v2.50 User Manual Field IP Message A54-3000-100 A Chapter 7: View Description Lists the IP address, in standard TCP/IP #.#.#.# format, where the process that caused the event runs. 127.0.0.1 indicates that the process was running within the APCON switch. For example, accessing APCONCMDX via Telnet versus the APCONCMDX application running on a workstation. Displays additional information about the event. 83 APCON, Inc. WEBX v2.50 User Manual 7.3. Chapter 7: View Logged In To view users currently logged in to the switch, select: View>Chassis>Logged In This screen displays on the Canvas: Figure 33. Logged In screen The screen includes these options: Note To view this screen, your account needs only Guest permission privileges. For details about permissions, see Permissions on page 112. Field User Address Service A54-3000-100 A Description The user’s login name. The IP address from which the user logged in. The interface from which the user logged in. For example, Web or CLI (including telnet and SSH). 84 APCON, Inc. WEBX v2.50 User Manual 7.4. Display Options 7.4.1. Show Toolbar Chapter 7: View To toggle the toolbar display, select: View>Chassis>Show Toolbar You can choose one of these: Checked (default): The Toolbar displays. Unchecked: The Toolbar does not display. For more information about the WEBX toolbar, see Toolbar on page 6. 7.4.2. Toolbar Text Labels To display menu option labels, select: View>Chassis>Toolbar Text Labels You can choose one of these: Checked (default): Menu labels display. Unchecked: Menu labels do not display. For more information about WEBX menus, see Menus on page 7. A54-3000-100 A 85 APCON, Inc. Tools Chapter 8 Tools Chapter 8 This chapter details the screens available from the Tools menu: For information about... Go to this page... Cable Test ..................................................................................................................... 87 Flapping ........................................................................................................................ 89 Signal Counters ............................................................................................................. 91 A54-3000-100 A 86 APCON, Inc. WEBX v2.50 User Manual 8.1. Chapter 8: Tools Cable Test Displays signal strength, in dBm and by color. You can use this screen to monitor cable health. To view or calibrate signal strength, select: Tools>Diagnostics>Cable Test This screen displays on the Canvas: Figure 34. Cable Test screen Signal display Color calibration The screen includes these options: Note To make changes on this screen, your account must have Administrator permission privileges. For details about permissions, see Permissions on page 112. Field Signal display Load/Reload links Load All link A54-3000-100 A Description Displays the SFP’s RX signal strength in dBm and by color, rounded to the nearest 0.05 mW, for each port on the INTELLAPATCH switch. Signal information does not display for the following: • Transceivers that do not support signal display. • Ports that do not have SFP modules installed. • Blades that do not support SFP modules. Selectively loads and updates signal data on a per-blade basis. Select this option to quickly access signal data. Loads and updates signal data for all blades on the switch. Select this option when you need to see the data for all blades and time is not an issue. 87 APCON, Inc. WEBX v2.50 User Manual Field Color calibration A54-3000-100 A Chapter 8: Tools Description Specifies the color that displays for various signal strengths. Set the slider to the minimum signal strength required for transmission. Check your transceiver manufacturer specifications for acceptable signal strengths. After you set the slider, signals display as follows: • Green: The transceiver is receiving enough signal to properly transmit. • Red gradient: The transceiver is not receving enough signal to properly transmit. The darker the color, the lower the signal. • Black: The transceiver either does not receive signal or no transceiver exists. 88 APCON, Inc. WEBX v2.50 User Manual 8.2. Chapter 8: Tools Flapping Specifies the ports whose signal you want to toggle to test for faulty or loose cable connections. To set up ports for signal flapping, select: Tools>Diagnostics>Flapping This screen displays on the Canvas: Figure 35. Flapping screen Ports The screen includes these options: Note To make changes on this screen, your account must have Administrator permission privileges. For details about permissions, see Permissions on page 112. Field Ports Milliseconds to disable the transmitter: Milliseconds to enable the transmitter: A54-3000-100 A Description Specifies the ports you want to test using port flapping. Locking and zoning permissions apply. The duration, in milliseconds, the transmitter is disabled. The default is 100. The duration, in milliseconds, the transmitter is enabled. The default is 100. 89 APCON, Inc. WEBX v2.50 User Manual Field Number of times to repeat: Start button A54-3000-100 A Chapter 8: Tools Description The number of times the disable/enable cycle repeats. The default is x. Note: The duration of the total test period cannot exceed 10 seconds. Pressing the Start button saves your test settings and starts the test. 90 APCON, Inc. WEBX v2.50 User Manual 8.3. Chapter 8: Tools Signal Counters Counts how many times the port’s signal starts and stops. WEBX updates the count every five seconds, displaying a Loading... message in the upper left corner during updates. Use this screen to troubleshoot cable integrity. To count signal transitions, select: Tools>Diagnostics>Signal Counters This screen displays on the Canvas: Figure 36. Signal Counters screen Port number Clear port count Count The screen includes these options: Note To make changes on this screen, your account must have Administrator permission privileges. For details about permissions, see Permissions on page 112. Field Port number Count Clear port count Clear All A54-3000-100 A Description Identifies the port whose transitions you want to count. Displays the number of times signal has transitioned from on to off or from off to on. The counter can record up to 16 million transitions. Resets the counter to 0 (zero) and restarts the count. Resets all counters to 0 (zero) and restarts the count. 91 APCON, Inc. Maintenance Chapter 9 Maintenance Chapter 9 This chapter details the screens available from the Maintenance menu: For information about... Go to this page... Backup/Restore ............................................................................................................. 93 Backup Settings ......................................................................................................... 93 Backup Users ............................................................................................................ 96 Restore Settings ........................................................................................................ 97 Switch ........................................................................................................................... 98 License Key ............................................................................................................... 98 Reset ........................................................................................................................ 99 Upgrade Firmware .................................................................................................... 101 A54-3000-100 A 92 APCON, Inc. WEBX v2.50 User Manual 9.1. Backup/Restore 9.1.1. Backup Settings Chapter 9: Maintenance Exports switch configuration settings for use in another switch. Once you export data, you can modify file content, provided you leave the formatting intact. For information about this format, see Import/Export Settings File Format on page 146. You should use only a text editor or scripts to make changes. A word processor adds additional formatting which renders XML files invalid for importing. Note To import configuration settings, see Restore Settings on page 97. To export switch configuration data, select: Maintenance>Backup/Restore>Backup Settings This screen displays on the Canvas: Figure 37. Export screen The screen includes these options: Note To make changes on this screen, your account must have Administrator permission privileges. For details about permissions, see Permissions on page 112. A54-3000-100 A 93 APCON, Inc. WEBX v2.50 User Manual Field XML (conforms to apconswitch.dtd) Diagnostic XML ASCII Commands APCONCMDX / CLI2 Commands CLI3 Commands A54-3000-100 A Chapter 9: Maintenance Description Instructs the switch to export the specified data in XML format. For information about this format, see Import/Export File Formats on page 147. Note: If you plan to import this data to an INTELLAPATCH switch, you must select this option. INTELLAPATCH switches accept imported configuration data only in XML format. Instructs the switch to export the specified data in Diagnostic XML format. For information about this format, see Import/Export File Formats on page 147. Diagnostic XML is the same as XML, but includes SFP digital diagnostic information, such as SFP serial and model number, in the export. You can use this additional information to take inventory of the SFPs in your INTELLAPATCH switch, and when contacting APCON Technical Support. Notes: • Because this format takes significantly longer to export on large switches with a great number of SFPs, use regular XML unless you specifically need the digital diagnostic information. • The extra fields in the Diagnostic XML format do not affect the import. You can import settings with either a regular XML file or a Diagnostic XML file; the extra diagnostic fields are simply ignored. Instructs the switch to export the specified data in plain text (ASCII) format. For information about this format, see Import/Export File Formats on page 147. These commands can then be used directly in any custom scripts that use the APCON Firmware Direct command set, also known as ASCII. Instructs the switch to export the specified data in APCONCMDX format. For information about this format, see Import/Export File Formats on page 147. Once exported to APCONCMDX format, you can use the command strings from within the telnet or SSH CLI or the APCONCMDX command line utility. Note: Use the exported file as a template when developing your own scripts. Running the exported file without scrutiny may alter settings, such as network your IP address, that may cause your connection to drop. Instructs the switch to export the specified data in APCON CLI3 format. For information about this format, see Import/Export File Formats on page 147. Once exported to APCON CLI3 format, you can use the command strings from within the telnet or SSH CLI or the APCON CLI3 command line utility. Note: Use the exported file as a template when developing your own scripts. Running the exported file without scrutiny may alter settings, such as network your IP address, that may cause your connection to drop. 94 APCON, Inc. WEBX v2.50 User Manual Field Plain Text INI Comma-Delimited HTML Export Data button A54-3000-100 A Chapter 9: Maintenance Description Instructs the switch to export the specified data in plain text INI (Legacy ApconControl) format. For information about this format, see Import/Export File Formats on page 147. This format follows the popular Windows style for configuration files. This format is easier to review, but harder to use in a scripting environment. Instructs the switch to export the specified data in a commadelimited, spreadsheet-style format. For information about this format, see Import/Export File Formats on page 147. Instructs the switch to export the specified data in HTML table format. For information about this format, see Import/Export File Formats on page 147. Implements the instructions. The switch writes the specified data in the selected format to an output file or directly to the screen where it can be saved or copied for pasting. You are prompted to supply a filename and destination folder or directory into which to write the file. 95 APCON, Inc. WEBX v2.50 User Manual 9.1.2. Chapter 9: Maintenance Backup Users To export the user database, select: Maintenance>Backup/Restore>Backup Users Note Before importing user data, contact APCON as described in Contacting APCON on page 4 or on the Help>About menu option. This screen displays on the Canvas: Figure 38. Backup Users screen The screen includes these options: Note To view this screen, your account needs only Guest permission privileges. For details about permissions, see Permissions on page 112. Field user password Export button A54-3000-100 A Description Specifies the password for the currently logged in user. Unless the User Database (see page 107) is set to None, you must provide a valid password. Prompts you for a destination, then exports the user database to that destination. 96 APCON, Inc. WEBX v2.50 User Manual 9.1.3. Chapter 9: Maintenance Restore Settings Imports part or all of another switch’s configuration settings for use in your switch. Importing switch settings quickly configures a switch in a manner the same as, or similar to, another. Note To export configuration settings, see Backup Settings on page 93. To import switch configuration data, select: Maintenance>Backup/Restore>Restore Settings This screen displays on the Canvas: Figure 39. Restore Settings screen The screen includes these options: Note To make changes on this screen, your account must have Administrator permission privileges. For details about permissions, see Permissions on page 112. Field File to upload: Upload button A54-3000-100 A Description Specifies the switch configuration file you want to upload. You can do one of these: • Enter the update file’s full directory path and filename. • Click the Browse button to navigate to and select the file. Note: Ensure that the file you plan to import is in XML format and was previously exported using APCON WEBX or, if manually created, the file strictly adheres to XML syntax. INTELLAPATCH switches accept imported configuration data only in XML format. For information about file format, see Import/Export File Formats on page 147. Clicking this button copies the specified file to the switch. 97 APCON, Inc. WEBX v2.50 User Manual 9.2. Switch 9.2.1. License Key Chapter 9: Maintenance Activates additional features available from APCON. For details about available features, contact your APCON sales representative as described in Contacting APCON on page 4 or on the Help>Support menu option. To configure features, select: Maintenance>Switch>License Key This screen displays on the Canvas: Figure 40. License Key screen The screen includes these options: Note To make changes on this screen, your account must have Administrator permission privileges. For details about permissions, see Permissions on page 112. Field Motherboard Serial # Unlocked features Locked features Change button A54-3000-100 A Description The serial number of the INTELLAPATCH chassis. This is a display-only field; you cannot change its value. Lists currently unlocked features. This is a display-only field; you cannot change its value. Lists locked features. This is a display-only field; you cannot change its value. For information about accessing locked features, contact APCON as described in Contacting APCON on page 4 or on the Help>Support menu option. Saves and implements the changes you specified. 98 APCON, Inc. WEBX v2.50 User Manual 9.2.2. Chapter 9: Maintenance Reset For troubleshooting or other purposes, you can use the options on this screen to: • Reset the switch to its factory default configuration. • Reboot the switch. To access reset options, select: Maintenance>Switch>Reset This screen displays on the Canvas: Figure 41. Reset screen The screen includes these options: Note To make changes on this screen, your account must have Administrator permission privileges. For details about permissions, see Permissions on page 112. Field Clear Patches Uptime Reboot Switch button A54-3000-100 A Description Disconnects all ports (unpatches all connections). Displays the elapsed time, in days, hours, minutes, and seconds, since the last boot. Clicking this button reboots the switch without cycling power. Port names, patches, and other details of the current configuration remain unchanged. APCON recommends that you avoid rebooting a switch. Reboot only after firmware updates or if you experience software or connectivity issues. WARNING: Rebooting the switch disconnects all patch ports until the switch fully reboots. 99 APCON, Inc. WEBX v2.50 User Manual Chapter 9: Maintenance Field Reset Configuration button Description Clicking this button resets the switch to the factory default configuration. You must enter the password for the currently logged in user. Unless the User Database (see page 107) is set to None, you must provide a valid password. Note: The switch’s IP address and and system message remain unchanged. Wipe Memory button Clicking this button wipes (deletes) everything, including the IP address and internal user database. You must enter the password for the currently logged in user. Unless the User Database (see page 107) is set to None, you must provide a valid password. Customers in high-security environments may find this useful before passing the APCON switch (or the motherboard) to another department or to the factory (e.g. for an RMA return, trade, or upgrade.) Clear HTTPS Clicking this button deletes the SSL certificate required for secure Certificate button (HTTPS) logins. For information about creating this certificate, see Certificates on page 125. Clear SSH Keys button Clicking this button deletes the SSH key required for secure command line communication. For information about creating this certificate, see Certificates on page 125. A54-3000-100 A 100 APCON, Inc. WEBX v2.50 User Manual 9.2.3. Chapter 9: Maintenance Upgrade Firmware Activates the service necessary to update switch firmware, and uploads the new firmware file to complete the update. To update the switch’s firmware, select: CAUTION Before updating firmware, make a backup copy of your current firmware. Most firmware updates preserve user-settable parameters such as IP address and patch configurations, but firmware updates can sometimes overwrite some of these. Maintenance>Switch>Upgrade Firmware This screen displays on the Canvas: Figure 42. Update Firmware screen The screen includes these options: Note To make changes on this screen, your account must have Administrator permission privileges. For details about permissions, see Permissions on page 112. Field Upload service File Upload button A54-3000-100 A Description Does the following: • Displays firmware upload status, either running or not running. • Toggles the service between a running and not-running state. To change the state, click the underlined link. Specifies the file you want to upload. You can do one of these: • Enter the update file’s full directory path and filename. • Click the Browse button to navigate to and select the file. Clicking this button copies the specified file to the switch. Note: Uploading and processing new firmware can take several minutes. Check the browser’s progress bar at the bottom of the screen to check update progress. 101 APCON, Inc. WEBX v2.50 User Manual Chapter 9: Maintenance After the firmware successfully updates, a message similar to this displays: Upload accepted. About to process file... File size is 3976389 Running system command: /apcon/flashinstaller '/tmp/upload.dat' 2 Verifying integrity of file Found control block data File looks okay Tagging factory firmware as bootable (transaction start) Writing kernel data Erasing device /dev/mtd/1 Writing 653936 bytes to /dev/mtd/1 10% 20% 30% 40% 50% 60% 70% 80% 90% 100% Verifying data was written successfully Verify completed successfully Writing root filesystem data Erasing device /dev/mtd/2 Writing 3322197 bytes to /dev/mtd/2 10% 20% 30% 40% 50% 60% 70% 80% 90% 100% Verifying data was written successfully Verify completed successfully Tagging new firmware as bootable (transaction complete) Program complete, returning code 0 NOTE: You must now reboot the switch EOF from child process If you supplied an inappropriate or corrupted firmware file or if the upgrade does not succeed for other reasons, a message similar to this displays: Upload accepted. About to process file... File size is 815473 Running system command: /apcon/flashinstaller '/tmp/upload.dat' 2 Verifying integrity of file Bad control block (ApconROM not found) EOF from child process A54-3000-100 A 102 APCON, Inc. Settings Chapter 10 Settings Chapter 10 This chapter details the screens available from the Settings menu: For information about... Go to this page... Personalization ............................................................................................................ 104 Your Password ......................................................................................................... 104 Your Preferences ...................................................................................................... 105 Users/Security ............................................................................................................. 107 User Database ......................................................................................................... 107 Local Users ............................................................................................................. 110 Permissions ............................................................................................................. 112 SNMP v3 Users ....................................................................................................... 114 Services ...................................................................................................................... 116 Service Properties .................................................................................................... 117 SNMP Properties ..................................................................................................... 122 Certificates .............................................................................................................. 125 Switch ......................................................................................................................... 129 LAN Interface ........................................................................................................... 129 Date/Time ............................................................................................................... 131 Properties ................................................................................................................ 133 Login Message ........................................................................................................ 140 A54-3000-100 A 103 APCON, Inc. WEBX v2.50 User Manual Chapter 10: Settings 10.1. Personalization 10.1.1. Your Password Note This screen is available only if User Database is set to Internal. For details about User Database options, see User Database on page 107. To change your password, select: Settings>Personalization>Your Password This screen displays on the Canvas: Figure 43. Your Password screen The screen includes these options: Note Accounts at all permission privilege levels can access this screen. For details about permissions, see Permissions on page 112. Field User name Current password New password Confirm by retyping Save button A54-3000-100 A Description Displays the name you used at login. This is a display-only field; you cannot change its value. The password you want to change. A password comprised of up to 64 characters. Passwords are case sensitive. The same password typed in the New password field. The switch ensures that the passwords match before accepting the change. Clicking this button saves and implements your changes. 104 APCON, Inc. WEBX v2.50 User Manual 10.1.2. Chapter 10: Settings Your Preferences To change your preferences, select: Settings>Personalization>Your Preferences This screen displays on the Canvas: Figure 44. Your Preferences screen The screen includes these options: Note Accounts at all permission privilege levels can access this screen. For details about permissions, see Permissions on page 112. Field Default start page: Menu system: A54-3000-100 A Description Specifies the first screen that displays when you log in to WEBX. Specifies the menus you want to use: • Basic:Displays available options with icons. • Power user: Displays available options in a pull-down menu. For details about the menus, see Menus on page 7. 105 APCON, Inc. WEBX v2.50 User Manual Field Toolbar: Chapter 10: Settings Description Determines whether the Toolbar displays: Checked (default): The toolbar displays. Available Commands Commands in Toolbar Save button A54-3000-100 A Unchecked: The toolbar does not display. For more information about the WEBX toolbar, see Toolbar on page 6. Lists all commands available to include in the toolbar. To select a command, highlight it, then click the Add => button. Lists all commands you selected for inclusion in the toolbar. You can put up to ten commands in this toolbar. To remove a command, highlight it, then click the <= Remove button. To change the display order, highlight a command, then click the Up or Down buttons to move the command to the location you desire. Clicking this button saves and implements your changes. 106 APCON, Inc. WEBX v2.50 User Manual 10.2. Users/Security 10.2.1. User Database Chapter 10: Settings To manage the user database, select: Settings>Users/Security>User Database This screen displays on the Canvas: Figure 45. User Database screen Displays only when User Database is set to Internal Displays only when User Database is set to RADIUS or TACACS+ The screen includes these options: Note To make changes on this screen, your account must have Administrator permission privileges. For details about permissions, see Permissions on page 112. A54-3000-100 A 107 APCON, Inc. WEBX v2.50 User Manual Chapter 10: Settings Field User Database Description Specifies which user database to use: • None: (Default) Does not use a user database or logins. Legacy switches use this method. • Internal: Uses the internal user database. • RADIUS: Uses a RADIUS server on your local area network for user authentication. • TACACS+: Uses a TACACS+ server on your local area network for user authentication. Note: If your RADIUS or TACACS+ server goes down, you can still access the switch through the admin account, which acts as a local administrator. For more information, see User Database Concepts on page 11. Default New User Level Specifies the default permission, or access level, for new user accounts: • Guest: Users with this permission level have read-only access. This is the lowest permission level. • Operator: Users with this permission level can do all that Guestlevel users can do, plus patch ports using only preset configurations. • Advanced Operator: Users with this permission level can do all that Operator-level users can do, plus patch ports on an ad-hoc basis, change rates and port names, plus save configuration settings (“presets”). • Administrator: Users with this permission level do everything that the other levels do, plus set switch, blade, port, and other information as well as set and clear user and security information. This is the highest permission level. These options are available only if User Database is set to Internal, RADIUS, or TACACS+. Numeric IP Specifies the IP address for the specified RADIUS or TACACS+ (blank for none): server on your local area network that contains the user database. Notes: • I NTELLAP ATCH switches support up to three RADIUS or TACACS+ servers. For details, see User Database Concepts on page 11. • This option displays only if User Database is set to RADIUS or TACACS+. Specifies the password or phrase shared between the switch and Shared secret (ASCII text) the specified RADIUS or TACACS+ server. This value must match the value set for the INTELLA P ATCH switch on your RADIUS or TACACS+ server. Notes: • I NTELLAP ATCH switches support up to three RADIUS or TACACS+ servers. For details, see User Database Concepts on page 11. • This option displays only if User Database is set to RADIUS or TACACS+. A54-3000-100 A 108 APCON, Inc. WEBX v2.50 User Manual Field user ’s password Save button A54-3000-100 A Chapter 10: Settings Description Confirms the password of the currently logged in user. Unless the User Database (see page 107) is set to None, you must provide a valid password. Saves and implements your changes. 109 APCON, Inc. WEBX v2.50 User Manual 10.2.2. Chapter 10: Settings Local Users To manage user accounts, select: Settings>Users/Security>Local Users You can also access this pane by selecting Configuration>User Levels, then clicking the User Management option. Note This screen is available only if User Database is set to RADIUS, TACACS+, or Internal. For details about specifying a user database, see User Database on page 107. One of these screens display on the Canvas: Figure 46. Local Users screen Displays when User Database is set to RADIUS or TACACS+ Displays when User Database is set to Internal The screen includes these options: Note To make changes on this screen, your account must have Administrator permission privileges. For details about permissions, see Permissions on page 112. A54-3000-100 A 110 APCON, Inc. WEBX v2.50 User Manual Field Login name Password Retype password: Permission user ’s password Create button Edit existing users Edit Security Levels [Change user security levels] A54-3000-100 A Chapter 10: Settings Description Specifies the new account name. Account names are not case-sensitive. Account names can include underscores or hyphens, but cannot include spaces or special characters. Specifies the password required for the user of this account to log in. A password can consist of up to 64 characters, and can include any keyboard character, including special characters. Passwords are case sensitive. This option displays only if User Database is set to Internal. Type the password again in this box for confirmation. The switch ensures that the passwords match before accepting the password. This option displays only if User Database is set to Internal. Specifies the permission, or access level, for each user: • Guest: Users with this permission level have read-only access. This is the lowest permission level. • Operator: Users with this permission level can do all that Guestlevel users can do, plus patch ports using only preset configurations. • Advanced Operator: Users with this permission level can do all that Basic Operator-level users can do, plus patch ports on an ad-hoc basis, change rates and port names, plus save configuration settings (“presets”). • Administrator: Users with this permission level do everything that the other levels do, plus set switch, blade, port, and other information as well as set and clear user and security information. This is the highest permission level. Specifies the password for the currently logged in user. Unless the User Database (see page 107) is set to None, you must provide a valid password. Creates a new user with the login name and permission level you specified. Specifies, by Login name, the user you whose account profile you want to change. You can either change the password or delete the account. Clicking the Proceed button to the right of this text box saves your changes. Displays the User Levels screen where you can quickly change the permission level of one or many users. For more information about this screen, see Permissions on page 112. 111 APCON, Inc. WEBX v2.50 User Manual 10.2.3. Chapter 10: Settings Permissions Note These permissions are only for Internal users. If using RADIUS or TACACS+, you must set permissions in your Authentication server. For information about user types, see User Database on page 107. To manage user accounts, select: Settings>Users/Security>Persmissions You can also access this pane by selecting Configuration>User Management, then clicking the change user security levels option. This screen displays on the Canvas: Figure 47. Permissions screen The screen includes these options: Note To make changes on this screen, your account must have Administrator permission privileges. For details about permissions, see the next table. A54-3000-100 A 112 APCON, Inc. WEBX v2.50 User Manual Field Login name Permission level user ’s password Save button A54-3000-100 A Chapter 10: Settings Description Identifies the user by Login name. This is a display only field; you cannot change its value. Specifies the permission, or access level, for each user: • Guest: Users with this permission level have read-only access. This is the lowest permission level. • Operator: Users with this permission level can do all that Guest-level users can do, plus patch ports using only preset configurations. • Advanced Operator: Users with this permission level can do all that Basic Operator-level users can do, plus patch ports on an ad-hoc basis, change rates and port names, plus save configuration settings (“presets”). • Administrator: Users with this permission level do everything that the other levels do, plus set switch, blade, port, and other information as well as set and clear user and security information. This is the highest permission level. Specifies the password for the currently logged in user. Unless the User Database (see page 107) is set to None, you must provide a valid password. Saves and implements your changes. 113 APCON, Inc. WEBX v2.50 User Manual 10.2.4. Chapter 10: Settings SNMP v3 Users To xyz select: Settings>Users/Security>SNMP v3 Users This screen displays on the Canvas: Figure 48. SNMP v3 Users screen The screen includes these options: Note Accounts at all permission privilege levels can access this screen. For details about permissions, see Permissions on page 112. Field Description Create a new SNMPv3 user Security name: Specifies the SNMP USM user name. A54-3000-100 A 114 APCON, Inc. WEBX v2.50 User Manual Chapter 10: Settings Field Authorization Type: Description Specifies the encryption method used for authorization. Values include: • MD5 • SHA Password: Specifies the SNMP auhorization passphrase. Privacy Type: Specifies the encryption method used for communication. Values include: • None • AES • DES Password: Specifies the SNMP privacy passphrase. Retype Password: Type the password again in this box for confirmation. The switch ensures that the passwords match before accepting the password. Permission: Specifies the default permission, or access level, for new user accounts: • Guest: Users with this permission level have read-only access. This is the lowest permission level. • Operator: Users with this permission level can do all that Guestlevel users can do, plus patch ports using only preset configurations. • Advanced Operator: Users with this permission level can do all that Operator-level users can do, plus patch ports on an ad-hoc basis, change rates and port names, plus save configuration settings (“presets”). • Administrator: Users with this permission level do everything that the other levels do, plus set switch, blade, port, and other information as well as set and clear user and security information. This is the highest permission level. These options are available only if User Database is set to Internal, RADIUS, or TACACS+. user password: Specifies the password for the currently logged in user. Unless the User Database (see page 107) is set to None, you must provide a valid password. This field is required only for changes to the SNMP user database. Create button Adds a user account to the SNMP user database. Delete existing SNMPv3 user Select user: Lists all users in the SNMP user database. To select a user for deletion, highlight that user, enter your password, then click the Delete button. To select more than one user, press the Ctrl key as you select users. To select a block of users, press the Shift key, then select the first and last user in the block. user password: Specifies the password for the currently logged in user. Unless the User Database (see page 107) is set to None, you must provide a valid password. This field is required only for changes to the SNMP user database. Delete button Deletes selected users from the SNMP user database. A54-3000-100 A 115 APCON, Inc. WEBX v2.50 User Manual 10.3. Chapter 10: Settings Services With WEBX, you can perform the following switch security tasks: A54-3000-100 A • Enable secure web (HTTPS) connections, requiring users to log in using a secure SSL connection. You can also generate the SSL certificate required to enable secure SSL logins. • Enable secure command line (CLI) connections, allowing users to log in using an SSH connection. You can also generate the SSH key required to enable SSH. • Enable one or more users to issue ASCII commands or run ASCII-command scripts over the network. • Enable network use of TITAN. • Enable network use of CLI, APCON’s Telnet interface, as a secure Telnet (SSH) connection. You can also generate an SSH key to run CLI in secure mode. • Enable the use of telnet, TFTP, RPC, Secure RPC, SNMP, and remote syslog. 116 APCON, Inc. WEBX v2.50 User Manual 10.3.1. Chapter 10: Settings Service Properties To manage switch security, select: Settings>Services>Service Properties This screen displays on the Canvas: Figure 49. Service Properties screen The screen includes these options: Note To make changes on this screen, your account must have Administrator permission privileges. For details about permissions, see Permissions on page 112. A54-3000-100 A 117 APCON, Inc. WEBX v2.50 User Manual Field Force secure (HTTPS) logins Web session inactivity timeout Enable SSH Chapter 10: Settings Description Specifies the types of logins allowed: Unchecked (default): Allows both HTTP (insecure) and HTTPS (secure) logins. Checked: Allows only HTTPS (secure) logins. Note: Valid only if an SSL certificate exists and the certificate is linked to the correct IP address. Specifies the number of minutes or hours of inactivity that elapse before WEBX automatically logs out a user. Specifies the types of logins allowed: Unchecked (default): Does not allow SSH (secure) logins. Checked: Allows SSH (secure) logins. Note: SSH provides a channel you can use to communicate with the switch and encryption. If you do not require the security of encryption, you can also consider using insecure telnet connections. ASCII Command Configures ASCII command behavior and their network Configuration availability. ASCII (Slash) device Enter a number from 1 to 32 that indicates the ASCII device number number. The factory default is 1 (one). Do not change this number unless you plan to daisy chain the switch or use it with INTELLAZONE. Enable ASCII (Slash) Determines ASCII (slash) command availability: commands over Unchecked (default): The ASCII (Slash) commands are not network enabled or available over the network. Checked: Users can use the ASCII (Slash) commands over the network. ASCII (Slash) commands are used to run scripts or issue commands that use the ASCII command set. To get ASCII (Slash) command documentation, contact APCON as described in Contacting APCON on page 7. Enable simultaneous Determines ASCII (slash) command availability: ASCII commands Unchecked (default): Only one user at a time can access the ASCII (Slash) commands over the network. ASCII (Slash) timeout Serial Port Configuration Serial port settings A54-3000-100 A Checked: Multiple users can simultaneously access the ASCII (Slash) commands over the network. Note: This option displays only when the Enable ASCII (Slash) commands over network option is checked. Specifies the number of minutes with no activity that elapse before ASCII commands are no longer available over the network. Select the number of minutes, from 1 to 10, from the drop-down list. Configures serial port behavior. Specifies the number of stop bits used by the switch’s serial port. The default is 1 stop bit. All other serial port settings are fixed: 9600 baud, 8 data bits, no parity, no flow control. 118 APCON, Inc. WEBX v2.50 User Manual Field Serial port responds with Other Services Enable telnet Chapter 10: Settings Description Specifies the software that runs on the serial port. Valid values include: • CLI [default]: To access the switch, users must enter CLI commands. • ASCII (Slash) commands: To access the switch, users must enter ASCII commands. Configures the behavior of network services. Determines telnet availability: Unchecked (default): CLI, APCON’s embedded telnet interface, is not available over the network. Users must use other methods to access the switch. CLI (telnet/SSH timeout, in minutes) CLI version A54-3000-100 A Checked: Users can now access the switch over the network using CLI, APCON’s telnet interface. Note: Telnet provides a channel you can use to communicate with the switch, but does not provide encryption. If you require the security of encryption, use SSH. Specifies the number of minutes of inactivity that must elapse before automatically terminating a telnet or SSI session. The default is 5 (five) minutes. The maximum is 1440 minutes. Specifies the CLI version you want to use: • v2: Supports version 2 of the embedded CLI. Select this option if you are running firmware version 2.11 or earlier, or if your existing scripts were developed using this version. Previous firmware that shipped with a CLI (most, if not all of the existing “200 series” of firmware) shipped with this version, which uses the same inputs and outputs as CLI. • v3 (default; recommended): Supports version 3 of the embedded CLI. Select this option if you are running firmware version 2.12 or later. WEBX 2.12 introduces this version, which includes features such as user maintenance, zoning, locking, and port classes. Although it tries to be backward compatible with v2, it may not perfectly emulate all commands, which is why v2 is also provided. Note: Upgraded switches default to v2 to maintain compatibility until the administrator explicitly switches to v3. 119 APCON, Inc. WEBX v2.50 User Manual Field Enable TFTP server Chapter 10: Settings Description Determines TFTP availability: Unchecked (default): Users cannot import and export switch settings. Checked: Users can now import and export switch settings. Note: For security reasons, APCON recommends that you enable the service only during short windows such as installing a new switch with predefined parameters or backing up an existing switch configuration as the TFTP protocol itself does not support authentication. When you select this option, you can access these files: /tmp/export.xml (READ-ONLY) Contains the current switch settings /tmp/import.xml (WRITE-ONLY) Upon successful upload, the switch is reconfigured using the contents of this file. Depending on what parameters are defined in the XML, the configuration can take up to two minutes, during which time the switch may beep or flash (e.g. when a blade is being configured, powered on/off, or port rates are set.) Enable SNMP Enable RPC Because this batch process runs in the background, you cannot check status or completion (except to view switch settings and verify that they change). Clicking the Enabled or Disabled link to the right displays the SNMP Properties screen where you set SNMP criteria. For details about this screen, see page 122. Determines RPC status: Checked (default): RPC is enabled and available over the network. You can now access and control the switch over the network using standalone software applications such as APCON’s TITAN software. Enable Secure RPC Unchecked: RPC is not available over the network. Users must use other methods to access the switch. Note: Use the default value unless directed otherwise by APCON support personnel. Determines Secure RPC status: Checked (default): Secure RPC (SSL) is enabled and available over the network. remote syslog Enable remote syslog Unchecked: Secure RPC is not available over the network. Users must use other methods to access the switch. Note: Use the default value unless directed otherwise by APCON support personnel. Determines whether log events are sent to a central log server: Checked (default): Send remote system log events. Unchecked: Do not send remote system log events. A54-3000-100 A 120 APCON, Inc. WEBX v2.50 User Manual Field Send events to this IP Facility/Severity Help Save button A54-3000-100 A Chapter 10: Settings Description Specifies the IP address you want to send remote system log events to, in standard TCP/IP #.#.#.# format. Note: This option displays only when the Enable remote syslog option is checked. Specifies the event type and importance. You can select from the following: Facility Severity Core Services Local 0 Emergency 0 kernel 5 syslogd 16 local0 1 Alert 1 user 6 lp 17 local1 2 Critical 2 mail 7 news 18 local2 3 Error 3 system 8 UUCP 19 local3 4 Warning 4 security 9 clock 20 local4 5 Notice 10 security 21 local5 6 Informational 11 FTP 22 local6 7 Debug 12 NTP 23 local7 13 log audit 14 log alert 15 clock Note: This option displays only when the Enable remote syslog option is checked. Hovering your cursor over this icon displays Help information about the associated field. Saves and implements your changes. 121 APCON, Inc. WEBX v2.50 User Manual 10.3.2. Chapter 10: Settings SNMP Properties APCON provides a Management Information Base (MIB) you can use in conjunction with an SNMP management tools (such as OpenView) to manage INTELLAPATCH switches via Simple Network Management Protocol (SNMP). WEBX supports only SNMP versions 1 and 2. To use the MIB, you set the options in this screen and point your SNMP management application to the INTELLAPATCH switch. You can then use your SNMP management application to monitor and manage your INTELLAPATCH switch(es). Note These tools provide read-only access. Write permission requires SNMP v3, which requires a license key from APCON. For more information about SNMP v3, see SNMP v3 Users on page 114. For information about license keys, see License Key on page 98. For more information about SNMP and APCON’s MIB files, see Appendix B, Adding APCON Attributes to your RADIUS Server. To configure WEBX SNMP settings, select: Settings>Services>SNMP Properties A54-3000-100 A 122 APCON, Inc. WEBX v2.50 User Manual Chapter 10: Settings This screen displays on the Canvas: Figure 50. SNMP Configuration screen The screen includes these options: Note To make changes on this screen, your account must have Administrator permission privileges. For details about permissions, see Permissions on page 112. Field Enable SNMP Informational Strings system.sysDescr system.sysName A54-3000-100 A Description Checking this box enables Simple Network Monitoring Protocol (SNMP). These fields specify how the switch identifies itself. The switch’s model number. This is a display-only field; you cannot change its value. The name you specify for the switch. Clicking the Edit link displays the Properties screen where you can change the switch name. For details about this screen, see page 133. Note: You can also access this screen by selecting Configuration>Switch Properties. 123 APCON, Inc. WEBX v2.50 User Manual Field system.sysLocation system.sysContact Public Communities (SNMP v1/v2c readonly access) Community Strings 1&2 Network Restriction 1&2 Trap Notifications Trap IP Address Trap Community String MIB Files View of APCON MIB tree Download APCON MIBs A54-3000-100 A Chapter 10: Settings Description A name you specify for the switch location. Select names that provide meaningful aids to memory, so that you and others can identify later the switch location. Information you specify as a contact for the switch. You can include names, phone numbers (including extenstions), email addresses, or any other useful contact information. The community with read-only access. Use this community to monitor switch events. The string required for community access. The switch includes this string in outgoing public messages. The subnet of machines allowed to access the corresponding SNMP community. Valid values include: • A subnet in IP/numbits format ( #.#.#.#/n) Examples: 10. 1. 1.1/32 Only the specified host can access the community. 10. 1. 1.0/24 Any host in the 10.1.1.* Class C subnet can access the community. • default. Selecting this value opens access to all. These fields specify how to handle event report messages, also known as traps. Traps include only alarm events. The IP address, in standard TCP/IP #.#.#.# format, of the SNMP management application. The string required for trap community access. The switch includes this string in outgoing trap messages. Provides access to APCON’s MIB file. Displays APCON’s MIB tree in a formatted, human-readable format. Downloads the APCON’s MIB file in archived text format. You can then feed this file to your SNMP management application. 124 APCON, Inc. WEBX v2.50 User Manual 10.3.3. Chapter 10: Settings Certificates To change your preferences, select: Settings>Services>Certificates This screen’s Generate tab displays on the Canvas. 10.3.3.1. Certificates screen: Generate tab Generates self-signed SSL certificates and SSH keys. Figure 51. Certificates screen The screen includes these options: Note Accounts at all permission privilege levels can access this screen. For details about permissions, see Permissions on page 112. Field Description Current SSL Certificate Displays the current SSL certificate. The contents of the SSL certificate change each time you generate a new SSL certificate. Generate SSL Creates a self-signed SSL certificate. Certificate button SSL certificates are based in part on the switch’s IP address. Each time you change the switch’s IP address, you must generate a new SSL certificate. SSL certificates are required to log in to the switch using a secure (HTTPS) connection. For information about secure logins, see Logging In on page 23. For information about deleting this certificate, see Reset on page 99. Note: The switch may not respond until the new certificate is generated. This process can take up to several minutes. A54-3000-100 A 125 APCON, Inc. WEBX v2.50 User Manual Field Current SSH Key Generate SSH Key button 10.3.3.2. Chapter 10: Settings Description Displays the current SSH key. The contents of the SSH key change each time you generate a new SSH key. Creates an SSH key. SSH key are based in part on the switch’s IP address. Each time you change the switch’s IP address, you must regenerate a new SSH key. SSH key are required to log in to the switch using a secure telnet (SSH) connection. For information about deleting this key, see Reset on page 99. Note: The switch may not respond until the new key is generated. This process can take up to several minutes. Certificates screen: Upload Web Cert tab Generates custom certificates. To use these options, you must have corporate certificate authority. Figure 52. Certificates screen The screen includes these options: Note Accounts at all permission privilege levels can access this screen. For details about permissions, see Permissions on page 112. A54-3000-100 A 126 APCON, Inc. WEBX v2.50 User Manual Field CA public certificate, *.PEM format: Apcon switch public certificate, *.PEM format: Apcon switch private certificate, *.PEM format: Upload button 10.3.3.3. Chapter 10: Settings Description A text box where you paste the copied CA public certificate. A text box where you paste the copied APCON switch public certificate. A text box where you paste the copied APCON switch private certificate. Uploads the custom certificate(s) you specified. Note: The switch may not respond until the new key is generated. This process can take up to several minutes. Certificates screen: Upload SSH Keys tab Uploads a premade host key. Figure 53. Certificates screen The screen includes these options: Note Accounts at all permission privilege levels can access this screen. For details about permissions, see Permissions on page 112. Field Description The SSH keyfile upload Specifies the host key file you want to upload. server is: You can do one of these: • Enter the update file’s full directory path and filename. • Click the Browse button to navigate to and select the file. Upload button Clicking this button copies the specified file to the switch. Text box Displays the host key file after upload. A54-3000-100 A 127 APCON, Inc. WEBX v2.50 User Manual 10.3.3.4. Chapter 10: Settings Certificates screen: Download tab Downloads certificates and keys from WEBX. Figure 54. Certificates screen The screen includes these options: Note Accounts at all permission privilege levels can access this screen. For details about permissions, see Permissions on page 112. Field Description SSL Keys and Certificates CA public certificate, Displays a dialog where you can download the CA public PEM format certificate from WEBX to the workstation you specify. public certificate, Displays a dialog where you can download the public certificate PEM format from WEBX to the workstation you specify. private key, PEM Displays a dialog where you can download the private certificate format from WEBX to the workstation you specify. SSH Host Key host key, binary Displays a dialog where you can download the host key from format WEBX to the workstation you specify. A54-3000-100 A 128 APCON, Inc. WEBX v2.50 User Manual 10.4. Switch 10.4.1. LAN Interface Chapter 10: Settings To configure network parameters, select: Settings>Switch>LAN Interface This screen displays on the Canvas: Figure 55. LAN Interface screen The screen includes these options: Note To make changes on this screen, your account must have Administrator permission privileges. For details about permissions, see Permissions on page 112. Field Primary IP Address MAC Address IP Address Subnet Mask Gateway A54-3000-100 A Description Provides network information related to the primary IP address. The switch’s MAC address. This is a display-only field; you cannot change its content. The switch’s IP address. The default is: 192.168.0.1 Set this value to an available static IP address on your network. The switch’s subnet mask. The default is: 255.255.255.0 Your INTELLAPATCH switch requires a static IP address; DHCP is not supported. (Optional) The switch’s gateway address. To disable the network gateway, leave this field blank, which means “none”. The default is blank. 129 APCON, Inc. WEBX v2.50 User Manual Field Enable secondary IP address IP Address Subnet Mask Gateway Save button Help A54-3000-100 A Chapter 10: Settings Description Determines how many IP addresses the switch uses: (Checked): The switch uses two IP addresses. Each LAN port is multihomed with the two IP addresses. The two LAN ports on the back of the unit are split into isolated VLAN segments and cannot pass traffic between each other. You can reach each port by either IP address, but cannot daisy chain. (Unchecked): The switch uses one IP address. You can stack multiple chassis together, plug one into the network, and daisy-chain the rest. For more information about single vs. dual IP addresses, see Assigning IP Addresses on page 10. The switch’s second IP address. The default is: 192.168.0.1 Set this value to an available static IP address on your network. The switch’s second subnet mask. The default is: 255.255.255.0 Your INTELLAPATCH switch requires a static IP address; DHCP is not supported. (Optional) The switch’s second gateway address. To disable the network gateway, leave this field blank, which means “none”. The default is blank. Saves the changes you specified. Hovering your cursor over this icon displays Help information about the associated field. 130 APCON, Inc. WEBX v2.50 User Manual 10.4.2. Chapter 10: Settings Date/Time To configure switch date and time, select: Settings>Switch>Date/Time This screen displays on the Canvas: Figure 56. Date/Time screen The screen includes these options: Note To make changes on this screen, your account must have Administrator permission privileges. For details about permissions, see Permissions on page 112. Field NTP Server Description Obtains the date and time from the NTP server, re-synchronizing every hour. If you select this option, you cannot manually set the time. Note: Changing the NTP settings temporarily disconnects network services such as telnet and SSH. Server IP Address The IP address of your network NTP server, in standard TCP/IP #.#.#.# format. Manual Obtains the date and time from the source you specify. If you select this option, you cannot obtain the date and time from the NTP server. Date (MM/DD/YYYY) Sets the switch date. Enter the time in the following format: MM/DD/YYYY MM Two digits that indicate the month. DD Two digits that indicate the day. YYYYFour digits that indicate the year. A54-3000-100 A 131 APCON, Inc. WEBX v2.50 User Manual Field 24-Hour Time (HH:MM) Chapter 10: Settings Description Sets the switch time. Enter the time in 24-hour format: HH:MM HH Two digits that indicate the hour. Two digits that indicate the minute. Sets the time to one of these: • Local: Uses the date and time reported by your web browser in the Date and 24-Hour Time fields. • GMT: Uses Greenwich Mean Time in the Date and 24-Hour Time fields. Saves the changes you specified. Hovering your cursor over this icon displays Help information about the associated field. MM Set To Browser Time Save button Help A54-3000-100 A 132 APCON, Inc. WEBX v2.50 User Manual 10.4.3. Chapter 10: Settings Properties To configure switch characteristics, select: Settings>Switch>Properties Note You can also access this screen from the Switch Details screen, as described on page 18. This screen displays on the Canvas: Figure 57. Properties screen The screen includes these options: Note • To make changes on this screen, your account must have Administrator permission privileges. For details about permissions, see Permissions on page 112. • Changing the settings on this screen may temporarily disrupt port signals. A54-3000-100 A 133 APCON, Inc. WEBX v2.50 User Manual Chapter 10: Settings Field Switch name Description A name that identifies the switch. The default name is Unnamed. Switch names are up to 31 characters and can include letters, numbers, spaces, and most keyboard characters. Switch names cannot include these characters: < (Less-than symbol) > (Greater-than symbol) \ (Backslash) Fiber Optic Blades Options in this section specify behavior for Fiber Optic blades. Note: INTELLAPATCH products do not negotiate links in the way a Layer 2/3 switch does. The ACI-2059-E16-2/S15-2 and ACI-2059E16-4/S15-4 blades are the only exception, as they each have a PHY chip and do negotiate a link with the end device. ACI-2059-F16-5 auto Specifies rate negotiation for the F16-5 blades on the switch: rate negotiation Unchecked: Transmission rates are set as specified on the Rates screen, as described on page 52. Under most conditions, this option is preferred. Checked: Each port tries to lock onto the negotiated data rate of the peripherals, HBAs, and switches physically cabled to the INTELLAPATCH switch. Check the box only when this feature is needed as it may decrease system performance. Note: Selecting this option requires that you also set the port’s data rate to Auto. For details, see Rates on page 52. Failure to use this rate may result in incorrect data rates displaying for some ports on the Patch Ports, Realtime screen. For information about this screen, see Realtime on page 33. ACI-2059-F16-6 auto Specifies rate negotiation for the F16-6 blades on the switch: rate negotiation Unchecked: Transmission rates are set as specified on the Rates screen, as described on page 52. Under most conditions, this option is preferred. Checked: Each port tries to lock onto the negotiated data rate of the peripherals, HBAs, and switches physically cabled to the INTELLAPATCH switch. Select this option only when this feature is needed as it may decrease system performance. Note: Selecting this option requires that you also set the port’s data rate to Auto. For details, see Rates on page 52. A54-3000-100 A 134 APCON, Inc. WEBX v2.50 User Manual Chapter 10: Settings Field Switch name Description A name that identifies the switch. The default name is Unnamed. Switch names are up to 31 characters and can include letters, numbers, spaces, and most keyboard characters. Switch names cannot include these characters: < (Less-than symbol) > (Greater-than symbol) \ (Backslash) Fiber Optic Blades Options in this section specify behavior for Fiber Optic blades. Note: INTELLAPATCH products do not negotiate links in the way a Layer 2/3 switch does. The ACI-2059-E16-2/S15-2 and ACI-2059E16-4/S15-4 blades are the only exception, as they each have a PHY chip and do negotiate a link with the end device. ACI-2059-F16-5 auto Specifies rate negotiation for the F16-5 blades on the switch: rate negotiation Unchecked: Transmission rates are set as specified on the Rates screen, as described on page 52. Under most conditions, this option is preferred. Checked: Each port tries to lock onto the negotiated data rate of the peripherals, HBAs, and switches physically cabled to the INTELLAPATCH switch. Check the box only when this feature is needed as it may decrease system performance. Note: Selecting this option requires that you also set the port’s data rate to Auto. For details, see Rates on page 52. Failure to use this rate may result in incorrect data rates displaying for some ports on the Patch Ports, Realtime screen. For information about this screen, see Realtime on page 33. ACI-2059-F16-6 auto Specifies rate negotiation for the F16-6 blades on the switch: rate negotiation Unchecked: Transmission rates are set as specified on the Rates screen, as described on page 52. Under most conditions, this option is preferred. Checked: Each port tries to lock onto the negotiated data rate of the peripherals, HBAs, and switches physically cabled to the INTELLAPATCH switch. Select this option only when this feature is needed as it may decrease system performance. Note: Selecting this option requires that you also set the port’s data rate to Auto. For details, see Rates on page 52. A54-3000-100 A 135 APCON, Inc. WEBX v2.50 User Manual Chapter 10: Settings Field Switch name Description A name that identifies the switch. The default name is Unnamed. Switch names are up to 31 characters and can include letters, numbers, spaces, and most keyboard characters. Switch names cannot include these characters: < (Less-than symbol) > (Greater-than symbol) \ (Backslash) Fiber Optic Blades Options in this section specify behavior for Fiber Optic blades. Note: INTELLAPATCH products do not negotiate links in the way a Layer 2/3 switch does. The ACI-2059-E16-2/S15-2 and ACI-2059E16-4/S15-4 blades are the only exception, as they each have a PHY chip and do negotiate a link with the end device. ACI-2059-F16-5 auto Specifies rate negotiation for the F16-5 blades on the switch: rate negotiation Unchecked: Transmission rates are set as specified on the Rates screen, as described on page 52. Under most conditions, this option is preferred. Checked: Each port tries to lock onto the negotiated data rate of the peripherals, HBAs, and switches physically cabled to the INTELLAPATCH switch. Check the box only when this feature is needed as it may decrease system performance. Note: Selecting this option requires that you also set the port’s data rate to Auto. For details, see Rates on page 52. Failure to use this rate may result in incorrect data rates displaying for some ports on the Patch Ports, Realtime screen. For information about this screen, see Realtime on page 33. ACI-2059-F16-6 auto Specifies rate negotiation for the F16-6 blades on the switch: rate negotiation Unchecked: Transmission rates are set as specified on the Rates screen, as described on page 52. Under most conditions, this option is preferred. Checked: Each port tries to lock onto the negotiated data rate of the peripherals, HBAs, and switches physically cabled to the INTELLAPATCH switch. Select this option only when this feature is needed as it may decrease system performance. Note: Selecting this option requires that you also set the port’s data rate to Auto. For details, see Rates on page 52. A54-3000-100 A 136 APCON, Inc. WEBX v2.50 User Manual Field Port TX reset timer TX fault correction Chapter 10: Settings Description Specifies the duration, in tenths of seconds, a port’s transmitter is turned off when re-patching a port without first un-patching it. The port repatches with its transmitter off. Then, after the specified time elapses, the transmitter turns back on. This setting is required in environments where ports are not always unpatched before repatching. It primarily affects end devices that require a certain amount of time for the transmitter to turn off before the link is forced to renegotiate which in turn guarantees that new devices will be recognized. INTELLAPATCH switches can patch ports as quickly as 100µs, often resulting in devices not recognizing that a change in the physical layer occurred, and therefore not renegotiating new devices. Instead, the old devices are still recognized even though they are no longer physically attached. 0.0 (Default) Transmitter is always on during port patching and un-patching. 0.1–4.0 Specifies the duration, in tenths of seconds, that the transmitter is turned off when re-patching previously connected ports. Select a value long enough to satisfy the protocol specification for forcing a link to renegotiate. Determines action taken when transceiver faults are detected: Some SFP transceivers support the MSA laser eye safety circuit specification. Many conditions can trigger the laser eye safety circuit, including high laser power, high laser bias current, high or low voltage, and high or low temperature. Unchecked (default): If the laser eye safety circuit is triggered, the transmitter turns off. If you select this option, turning a transmitter back on requires manual intervention: physically unplugging the fiber optic cable, re-seating it, re-seating the SFP transceiver, and then power-cycling the blade or chassis. Checked: The INTELLAPATCH switch actively monitors the transceivers, checking SFPs for a fault every five seconds. If a fault is detected, the laser eye safety circuit is reset which turns the transmitter back on. If the condition that caused the failure is still present, the fault is triggered again and the transmitter may potentially stay off until the condition is corrected. Copper Ethernet Blades Options in this section specify behavior for Copper Ethernet blades. (ACI-2059-E16-2 / ACI-2059-S15-2) Always negotiate Specifies rate negotiation with other copper Ethernet devices: Checked (default): The switch automatically negotiates with other copper Ethernet devices. APCON recommends that you do not change this setting without first contacting support. For contact information, see Contacting APCON on page 4. Unchecked: The switch does not negotiate with other copper Ethernet devices. A54-3000-100 A 137 APCON, Inc. WEBX v2.50 User Manual Field Passthrough negotiation Always on Chapter 10: Settings Description Specifies rate matching: Unchecked (default): The switch does not match rates. Checked: The switch automatically matches the rate at both ends of the connection. Note: Rate matching may get “stuck” if performing switch-toswitch hopping. For example, when multiple APCON switches are arranged in a matrix configuration. Specifies non-patched behavior: Unchecked (default): Ports receive power only when patched. This matches the operation of older INTELLAPATCH switches and can be used to simulate a cable break. LoS Passthrough Checked: Ports always receive power, whether patched or unpatched. This matches the operation of most contemporary hubs, switches and routers. Although the port indicates a linked status, it does not indicate whether the port receives data. When you select this option, you must also set Automatic Transmitter disable to one of the TX off when no RX options. For details, see Automatic Transmitter disable on page 139. Determines how to handle Loss of Signal (LoS) on one side of a pair of duplex-patched ports: Unchecked: The continuity light on the INTELLAPATCH port the device is patched remains lit. The device the port is patched to may be dead, alive, or simply unpatched, but the port is still “up” (powered and lit). Temperature/Power Audible alarms enabled Checked: The INTELLAPATCH switch forces the other side of that pair to go offline. Note: This option available only when transmitter disable is set to one of the “TX off” states. Options in this section specify temperature and power behavior. Specifies the operation mode of the audible alarm. Checked (default): The switch emits an audible alarm upon reaching and/or exceeding the alarm threshold, or when a power supply fails. Unchecked: The switch does not emit an audible alarm during an alarm condition. Other alarm notifications, such as LEDs changing color, continue to operate. For information about what comprises an alarm condition, see the Temperature and Power options in Controller on page 78. Intelligent fan control Determines the operation of fans inside the switch: Unchecked (default): Fans operate at full speed all the time. Temperature upper limit A54-3000-100 A Checked: Fans operate at a rate appropriate for the blades that populate the switch. Specifies the temperature at or beyond which the switch triggers an alarm. The default is 50° C. WARNING: Enter a value of 55° or less. Temperatures above 55° C can damage the switch. 138 APCON, Inc. WEBX v2.50 User Manual Field Port Behavior Automatic Transmitter disable Automatic SPAN security Loopback on disconnect Help Save button A54-3000-100 A Chapter 10: Settings Description Options in this section specify port behavior. Specifies the behavior of the transmitter on a port that does not receive a signal: • TX off when no RX (Default): The transmitter on a port is turned off when the opposing port’s receiver does not have signal. • TX on always on: The transceiver’s transmitter is turned on at all times, regardless of whether the opposing port receives signal. Determines SPAN port support: • Disabled (Insert S15-2 or S15-4 blade to enable): This switch supports SPAN ports. • Enabled: This switch does not support SPAN ports. Selecting this option ensures that SPAN ports do not receive any traffic. Notes: • This is a display-only field; you cannot change its value. • SPAN security requires additional configuration. For details about setting up SPAN security, see Simplex Patching with SPAN/Monitor Ports on page 13. Determines port behavior when the patch is disconnected: Unchecked (default): Turns ports off upon disconnect. Checked: Loops ports back to themselves upon disconnect. Hovering your cursor over this icon displays Help information about the associated field. Saves and implements the changes you specify. 139 APCON, Inc. WEBX v2.50 User Manual 10.4.4. Chapter 10: Settings Login Message Specifies the message of the day that displays on the The WEBX login screen and the Controller screen. To change the message of the day, select: Settings>Switch>Login Message This screen displays on the Canvas: Figure 58. Message screen Text box Status indicator System message saved The screen includes these options: Note To make changes on this screen, your account must have Administrator permission privileges. For details about permissions, see Permissions on page 112. Field Text box Current message stamped: Remove Message And Save button Save button Status indicator A54-3000-100 A Description Displays the message of the day. You use this box to change or delete the system message. Displays the time and date the system message was last changed. Deletes the current message, then saves the change. Clicking this button means no system message displays. Saves your changes. Clicking this button means the updated system message displays. Indicates the action taken by WEBX. Displays only after you click one of the buttons at the bottom of the screen. 140 APCON, Inc. Help Chapter 11 Help Chapter 11 This chapter details the screens available from the Help menu: For information about... Go to this page... About .......................................................................................................................... 142 Support ....................................................................................................................... 143 A54-3000-100 A 141 APCON, Inc. WEBX v2.50 User Manual 11.1. Chapter 11: Help About To view information about your INTELLAPATCH chassis, its blades, and login activity, select: Help>About This screen displays on the Canvas: Figure 59. About screen The screen includes information you can use when contacting APCON technical support. For information about contacting technical support, see Contacting APCON on page 4 or the Help>Support menu option. A54-3000-100 A 142 APCON, Inc. WEBX v2.50 User Manual 11.2. Chapter 11: Help Support To quickly access contact information for APCON support, select: Help>Support This screen displays on the Canvas: Figure 60. Support screen The screen includes these options: Field Latest Firmware Standard Phone Support Online Support APCON Sales A54-3000-100 A Description Lists pertinent information about your INTELLAPATCH chassis and provides a link where you can obtain firmward upgrades. Provides phone contact information for APCON technical support. Provides links to a troubleshooting questionnaire and email address for APCON support Lists hours of operation and contact information for APCON’s Sales department. 143 APCON, Inc. Data File Formats Appendix A Data File Formats Appendix A For information about...Go to this page... Sample SysLog File ................................................................................................... 144 Import/Export File Formats ......................................................................................... 147 Export Users File Format ............................................................................................ 148 A.1. Sample SysLog File For information about setting up your switch to write events to a SysLog, see the Enable Remote Syslog option in Service Properties on page 117. Events written to a logfile include: A.1.1. • Powering on or off a blade. • Patching or unpatching a port. • Naming a port. • Storing, recalling, naming, or getting the name of a preset configuration. • Setting the data rate, duplex setting, or MDI/MDIX status of a port. • Setting the TCP/IP parameters of the I NTELLAP ATCH switch. • Setting the device number of the INTELLA P ATCH switch. • Enabling or disabling the Telnet interface, or its secure (SSH) variant. • Enabling a remote SysLog file, or getting or setting the IP address of the computer to which to write it. • Requiring secure logins. • Resetting the I NTELLAP ATCH switch to its factory defaults. • Specifying an event type(Facility) and importance (Severity). For details about available choices, see the Facility/Severity option on the Event Log screen. For details about this screen, see page 82. Format The messages consist of: [date] [serverIP] [switchname] apcond/[service]: [action]|b:[blade] p:[port] u:[user]@[IP] [string] — OR — [date] [serverIP] [switchname] apcond/[service]: [action]|b:[blade] p:[port] u:[user]/[remoteIP]@[IP] [string] A54-3000-100 A 144 A PCON, Inc. WEBX v2.50 User Manual Appendix A: Data File Formats Parameters [date] The date in standard RFC 3164 format. [serverIP The IP address of the A PCON switch. [switchname] The name of the A PCON switch. [service] The service that this action came from . [action] An action string. Current action strings include: Info Core service startup/shutdown System reboot requested Security Login/logout Bad login Zoning RPC connection RPC disconnect Configuration change Patch Blade powerup/powerdown Port flapping Port rate change Preset recall Preset name change Preset definition change Port name change Switch name change Port class enable Port class name change Port class definition change Port locking enable Port lock Port unlock Alarm Power supply n failure/all-clear Chassis temperature failure/all-clear SFP alarm/alarm all-clear SFP temperature failure/all-clear SFP transmit failure/all-clear SFP receive failure/all-clear SFP power failure SFP power failure TX fault corrected [blade] A single-character blade letter or 0 (zero). [port] The three-character port number or 0 (zero). [user The user that caused the action. [remoteIP] (If present) The IP address from which the user is connected (see example). A54-3000-100 A 145 A PCON, Inc. WEBX v2.50 User Manual [IP] Appendix A: Data File Formats The IP address from which the call was made (see example). Note If the service resides inside the A PCON switch, such as the web, telnet, or SSH service, the IP address may be 127.0.0.1. [string] A.1.2. An optional string related to the command. Import/Export Settings File Format Jun 15 17:04:51 10.1.104.2 ununquadium apcond/apcond: core service startup|b:0 p:0 u:[email protected] Jun 15 17:05:17 10.1.104.2 ununquadium apcond/web: login|b:0 p:0 u:admin/[email protected] Jun 15 17:21:28 10.1.104.2 ununquadium apcond/web: configuration change|b:0 p:0 u:admin/[email protected] Set name of preset 16 to "Preset 16" Jun 15 17:22:15 10.1.104.2 ununquadium apcond/web: patch|b:0 p:0 u:admin/[email protected] Q:A06A05A07A08A08A07A09A10A10A09A11A12A12A11A13A14A14A13A15A16 B01B02B02B01B03A00B04A00B05B01B06B01B07B02B08B02B09A00B10A00B11A00B12A00B13A00B14A0 0B15A00C01C02C02C01C03A00C04A00C05A00C06A00C07A00C08A00C09A00C10A00C11A00C12A00C13 A00C14A00C15A00C16A00D01D02 Jun 15 17:22:16 10.1.104.2 ununquadium apcond/web: patch|b:0 p:0 u:admin/[email protected] Q:D02D01D03D04D04D03D05D06D06D05D07D08D08D07D09D10D10D09D11D12 D12D11D13A00D14A00D15A00D16A00 A54-3000-100 A 146 A PCON, Inc. WEBX v2.50 User Manual A.2. Appendix A: Data File Formats Import/Export File Formats Examples of some of the export file formats, provided below, are truncated for brevity: Figure 61. Sample file formats Plain Text INI [PortNames] A01=ATTO 3300 A02=Emulex LP10000DC A03=Emulex LP8000 A04=Emulex LP8000S A05=JNI Z210 A06=JNI FCE-6410 A07=LSI 7207XP-LC A08=LSI 449290 —lines deleted for brevity— [PortAssignments] A01=OFF A02=D02 A03=OFF A04=OFF A05=D05 A06=OFF A07=OFF A08=D07 —lines deleted for brevity— Name=Preset 1 A01=NC A02=NC A03=NC A04=NC A05=NC A06=NC A07=NC A08=NC —lines deleted for brevity— HTML port number port name A01 ATT0 3300 A02 Emulex LP 10000DC A03 Emulex LP8000 A04 Emulex LP8000S A05 JNI Z210 A06 JNI FCE-6410 A07 LSI 7207XP-LC A08 LSI 449290 A54-3000-100 A Comma Delimited XML and Diagnostic XML < allsettings> “port number”,”port name” <portnames> “A01”,”ATTO 3300” <port number="A01" name="ATTO 3300"/> “A02”,”Emulex LP10000DC” <port number="A02" name="Emulex LP100DC"/> “A03”,”Emulex LP8000” <port number="A03" name="Emulex LP8000"/> <port number="A04" name="Emulex LP8000S"/> “A04”,”Emulex LP8000S” <port number="A05" name="JNI Z210"/> “A05”,”JNI Z210” <port number="A06" name="JNI FCE-6410"/> “A06”,”JNI FCE-6410” <port number="A07" name="LSI 7207XP-LC"/> <port number="A08" name="LSI 449290"/> “A07”,”LSI 7207XP-LC —lines deleted for brevity— “A08”,”LSI 449290” </portnames> “porta”,”portb” <patches> “A01”,”A12” <patch porta="A01" portb="A00"/> <patch porta="A02" portb="D02"/> “A02”,”B05” <patch porta="A03" portb="A00"/> “A03”,”C01” <patch porta="A04" portb="A00"/> <patch porta="A05" portb="D05"/> “A04”,”A05” <patch porta="A06" portb="A00"/> “A05”,”A04” <patch porta="A07" portb="A00"/> “A06”,”B11” <patch porta="A08" portb="D07"/> “A07”,”B12” —lines deleted for brevity— </patches> “A08”,”C02” <presets> “preset”,”preset <preset number="1" name="Preset 1"> name”,”porta”,”portb” <patch porta="A01" portb="A99"/> <patch porta="A02" portb="A99"/> 1,”Preset 1”,”A01,”A99” <patch porta="A03" portb="A99"/> 1,”Preset 1”,”A02,”A99” <patch porta="A04" portb="A99"/> 1,”Preset 1”,”A03,”A99” <patch porta="A05" portb="A99"/> <patch porta="A06" portb="A99"/> 1,”Preset 1”,”A04,”A99” <patch porta="A07" portb="A99"/> 1,”Preset 1”,”A05,”A99” <patch porta="A08" portb="A99"/> 1,”Preset 1”,”A06,”A99” —lines deleted for brevity— 1,”Preset 1”,”A07,”A99” </preset> —lines deleted for brevity— 1,”Preset 1”,”A08,”A99” </presets> </allsettings> 147 A PCON, Inc. WEBX v2.50 User Manual A.3. Appendix A: Data File Formats Export Users File Format # User list export of 10.1.104.2 on 2007-12-06 20:33:09 UTC # Format: <username>:<level>:<MD5 password hash> # User level is: 1=guest, 2=basic, 3=advanced, 4=admin drevil:4:A94FA805F98ECA6FE686930C7C8B0403 number2:3:27BF0058AF50FD43E46419D6324F0B88 minime:1:1A242DA32316B0F62E406A95E7DB2DE9 scott:2:21F63C6E971CD913A9C147E8652CA659 basil:3:6862EFB4028E93AC23A6F90A9055BAE8 bigglesworth:1:CC7F3896E15C5628A175484C088C5D24 The # Format: line includes these fields: Field username level MD5 password hash A54-3000-100 A Description Specifies the new account name. Account names are not case-sensitive. Account names can include underscores or hyphens, but cannot include spaces or special characters. Specifies the permission, or access level, for each user: 1 Guest: Users with this permission level have read-only access. This is the lowest permission level. 2 Operator: Users with this permission level can do all that Guest-level users can do, plus patch ports using only preset configurations. 3 Advanced Operator: Users with this permission level can do all that Basic Operator-level users can do, plus patch ports on an ad-hoc basis, change rates and port names, plus save configuration settings (“presets”). 4 Administrator: Users with this permission level do everything that the other levels do, plus set switch, blade, port, and other information as well as set and clear user and security information. This is the highest permission level. The MD5 hash of the user password. 148 A PCON, Inc. Adding A PCON Attributes to your RADIUS Server Appendix B Adding APCON Attributes to your RADIUS Server Appendix B After you finish the initial setup, verify that it works. You can then add attributes, which are available to the A PCON firmware that supports them. Note Examples of the of the RADIUS attributes are based on the FreeRADIUS server. The exact syntax depends upon your RADIUS server. To add attributes: 1. Get the dictionary.apcon file from support (Professional Services). 2. Copy dictionary.apcon to this location: /usr/share/freeradius/ 3. Edit /etc/raddb/dictionary, adding this line: $INCLUDE /usr/share/freeradius/dictionary.apcon This adds an Apcon-User-Level attribute with these possible values: 4. 0 Default User inherits the switch’s default new user level. 1 Guest User has read-only access. 2 Operator User has some pre-canned write functionality (for example, recalling presets). 3 Advanced User can perform ad-hoc patching. 4 Admin User can administer the switch. Alter the user lines /etc/raddb/users to include the user level. For example: user1 Auth-Type := Local, User-Password == “pass1” Apcon-User-Level == Admin 5. Restart your RADIUS server by entering this command: sudo /etc/rc.d/init.d/radiusd restart A54-3000-100 A 149 A PCON, Inc. Configuring the TACACS+ Server Appendix C ConfiguringtheTACACS+Server Appendix C For information about...Go to this page... Overview .................................................................................................................... Configuring The Server .............................................................................................. Setting the Shared Secret ....................................................................................... Apcon Access Levels and Service .......................................................................... Assigning Authorization .......................................................................................... Accounting ................................................................................................................. Example: Routing Messages To TACACS+ Log ....................................................... C.1. 150 150 150 152 152 155 155 Overview The A PCON switch supports up to three TACACS+ servers. The A PCON switch does not allowing the server to redirect the switch to a different server, possibly using a different protocol. TACACS+ provides authentication (user identity verification) and authorization (switch access levels ). Accounting provides an audit trail of who logged in, who logged out and who made configuration changes to the switch, and is provided though the syslog. TACACS+ can provide authorization on a per-switch basis. (Zoning provides authorization on a per-port basis.) The A PCON switch requests password authentication while the server handles user authentication. It can use the system password file or store the user's password in any form it desires. If the TACACS+ sever doesn’t recognize a user or the user’s login has expired, access is denied to that user. If the server recognizes a user but doesn't have an explicit A PCON user level, the user receives the system default. C.2. Configuring The Server Note Examples of the of the TACACS+ server configuration file are based on the references server in the TAC_PLUS Developer’s Kit from Sysco Systems, Inc. The exact syntax depends upon your TACACS+ server. C.2.1. Setting the Shared Secret The shared secret is identified by the line "key = ". The value inside of quotes appears on the shared secret line of the input file for tacpluslogin. This can be any value, but it must match exactly in case and white space. A54-3000-100 A 150 A PCON, Inc. WEBX v2.50 User Manual Appendix C: Configuring the TACACS+ Server The next figure shows how to set the shared secret on the A PCON switch on the left. On the right, is a snippet of the server’s configuration file. The second TACACS+ server would have a similar file. Figure 62. Setting up the shared secret Setting the shared secret on the A PCON switch via Configuration>User Database (described on page 107) Configuration file for first TACACS+ server key = “Secret #1” group = guest { service = shell{} cmd = apcon_guest { permit .* } } In the Server Configuration file example below, the A PCON switch is set via the console, but any user with administrator rights can use any connection. If the change is from a connection other than the console, the user will likely need to log in after changing to the TACACS+ database. Note Although double quotes aren’t used around the shared secret on the A PCON switch, the double quotes may be needed in the configuration file. console>> configure userauthentication Authentication Method? [N]one, [I]nternal, [R]ADIUS, [T]ACACS+ [n/i/r/T/?]: T TACACS+ servers: Server 1 IP Address? [10.1.108.0]: Shared Secret? [old]: Secret #1 <-> key = "Secret #1" Enable a second server? [Y/n] Y Server 2 IP Address? [10.1.100.50]: Shared Secret? [old]: Secret #2 Enable a third server? [y/N] N If server responds with no level? [D]eny access, [G]uest, [O]perator, ad[V]anced, [A]dministrator [D/g/o/v/a]: D A54-3000-100 A 151 A PCON, Inc. WEBX v2.50 User Manual C.2.2. Appendix C: Configuring the TACACS+ Server Apcon Access Levels and Service You can assign these access levels to a user or group of users: • apcon_admin • apcon_adv • apcon_basic • apcon_guest The server is configured to allow authorization for the user for the service shell and one of the A PCON levels as a cmd. C.2.3. Assigning Authorization For information about... Go to this page... User Authorization ...................................................................................................... 152 Group Authorization ................................................................................................... 152 A PCON Switch Authorization ........................................................................................ 153 Unspecified Authorization ........................................................................................... 154 11.2.0.1. User Authorization The most basic configuration is assigning access levels directly to a user. This snippet of the TACACS+ Server Configuration file assigns advanced access to the user clark for all A PCON switches: user = clark { service = shell {} login = cleartext "clark-pw" cmd = apcon_adv { permit .* } } 11.2.0.2. Group Authorization The server likely supports users and groups belonging to groups. If a right isn’t specified for a user or group, the server looks in groups that user or group belongs to. A54-3000-100 A 152 A PCON, Inc. WEBX v2.50 User Manual Appendix C: Configuring the TACACS+ Server This snippet of the TACACS+ Server Configuration file includes apcon permission in the group description: group = user { service = shell {} cmd = apcon_basic { permit .* } } user = lois { login = des 5EFj8xcpfXY8U member = user } user = jimmy { login = cleartext "jimmy-pw" member = user } 11.2.0.3. A PCON Switch Authorization You can use the permit and deny attributes to assign different authorization levels on different switches. This snippet of TACACS+ Server Configuration file defines access for the user phineas: group = user { service = shell {} cmd = apcon_basic { permit .* } } user = phineas { service = shell {} login = cleartext "phineas-pw" cmd = apcon_admin { permit 10\.1\.108\.0 } cmd = apcon_adv { permit 10\.1\.108\.[0-9]* } member = user } The code defines the following access for phineas: A54-3000-100 A • Administrator access on the A PCON switch with a primary IP address of 10.1.108.0. • Advanced access on any other A PCON switch with a 10.1.108.* primary IP address. • Basic access on any other A PCON switch, as a member of the user group. 153 A PCON, Inc. WEBX v2.50 User Manual 11.2.0.4. Appendix C: Configuring the TACACS+ Server Unspecified Authorization If a user is in the TACACS+ database but doesn’t have an assigned A PCON authorization level, that user receives the switch default. The default can deny access or assign the user a level, from guest to demonstrators. You can set default action set to deny access using either of these: • WEBX Figure 62. Setting up the shared secret • Command line interface Six Corners>> configure userauthentication Authentication Method? [N]one, [I]nternal, [R]ADIUS, [T]ACACS+ [n/I/r/t/?]: T TACACS+ servers: Server 1 IP Address? [10.1.108.0]: Shared Secret? [Secret #1]: Enable a second server? [Y/n] N If server responds with no level? [D]eny access, [G]uest, [O]perator,ad[V]anced, [A]dministrator [D/g/o/v/a]: D A54-3000-100 A 154 A PCON, Inc. WEBX v2.50 User Manual C.3. Appendix C: Configuring the TACACS+ Server Accounting The syslog handles the accounting or audit trail. You can configure the A PCON switch to send audit event to up to three syslog servers. By default, the messages from A PCON switches are placed into /var/log/messages on the server(s). You can then redirect these messages either to a file specific to A PCON switches or the file used by the TACACS+ server. C.3.1. Example: Routing Messages To TACACS+ Log The next example redirects the messages to the TACACS+ server file. It assumes the TACACS+ server is configured to send its messages to /var/log/tacacs. The syslog log redirects messages by service. All messages for a given service that exceed the specified threshold are rerouted to the file. The local6 service was chosen because it unused on the local network. Your choice depends on services used by your network and supported by your syslog server. Note The syslog configuration syntax and location of files depends on the operating system and syslog on your servers. The server used in this example is the default syslog server running on Fedora 6 Linux. Add the following two lines to /etc/syslog.conf on your servers. # Route messages from Apcon switch local6.=notice /var/log/tacacs This causes the message from service local6 and a severity exactly matching notice to be sent to /var/log/tacacs. You must send a HUP signal to the syslog server so it will reread its configuration file. You must configure the A PCON switches to match the servers.You can configure APCON switches using either of these: • Command line: The next example shows the syslog being configured from the command line interface. Typing a "?" for facility and severity displays the possible values. Note The exact command syntax and file location depends on the version of syslog your server is running. Six Corners>> configure service syslog syslog servers: Server 1 IP Address? [10.1.108.0]: Enable a second server? [Y/n] Y Server 2 IP Address? [10.1.100.50]: Enable a third server? [y/N] N Facility? [22] (? for help): 22 Severity? [5] (? for help): 5 A54-3000-100 A 155 A PCON, Inc. WEBX v2.50 User Manual • Appendix C: Configuring the TACACS+ Server WEBX: This shows syslog on the A PCON switch being configured to match the server above. The facility and severity are set to match the server. You access this screen by selecting Configure>Services. Figure 63. Configuring the syslog to match syslog server A54-3000-100 A 156 A PCON, Inc. Index A B C D E F G H I J K L M N O P Q R S T U V W X Y Z Index A certificates generating SSH 126., 127. generating SSL 125. Chassis Controller Status 78. Event Log 82. Logged In 84. Show Toolbar checkbox 85. Toolbar Text Labels checkbox 85. chassis model, viewing 78. checkbox options Show Toolbar checkbox 85. Toolbar Text Labels checkbox 85. classes analyzer 13. backpatch 13. Classes screen 65. SPAN 13. Classes screen 65. comma delimited log files 147. Configuration Classes 65. Edit Presets 75. Names 63. Zoning 70. configuration settings, export 93. configuration settings, import 82., 97. configuration, reset to factory defaults 100. configure patches preset configurations 45., 46. Connections options Patching Batch 37. By Name 42. By Preset 45., 46. Realtime 33. View Patches 47. contacting APCON 4. Controller Status screen 78. CONTROLX software 4. About screen 142. accessing the WebX interface 23. administrator, using default account 24. advanced (simplex) data flow 36., 41., 43. alarm, viewing status 80. Alarms screen (SFP/XFP) 61. analyzer class 13. analyzers, SPAN/monitor ports 13. APCON C/C++ API 4. contacting 4. CONTROLX software 4. Firmware Direct Commands software 4. MONITOR software 4. technical support, contacting 143. ASCII command set interface 4. ASCII commands over network, enabling 118. B backpatching 13. Backup Settings screen 93. Backup Users screen 96. Backup/Restore Backup Settings 93. Backup Users 96. Restore Settings 97. Batch screen 37. blade power, setting 59. Blades ACI-S15-2 13. ACI-S15-4 13. Power 59. Properties 57. By Name dialog box 43. By Name screen 42. By Preset screen 45., 46. C C/C++ API 4. Cable Test screen 87. Canvas 8. Certificates screen 125. A54-3000-100 A D data flow duplex (normal) 36., 41., 43. simplex (advanced) 36., 41., 43. 157 APCON, Inc. WEBX v2.50 User Manual A B C D E F G H Index I J K L M N O P Q R S data rate, select 52. database, users 107. Date/Time screen 131. device number, verifying 79. Diagnostics Cable Test 87. Flapping 89. Signal Counters 91. duplex (normal) data flow 36., 41., 43. T U V W X Edit Presets screen 75. Ethernet assign IP address to connect to 17. cable type 18. Event Log screen 82. exiting the WebX interface 31. exporting configuration settings 93. License Key screen 98. Local Users screen 110. Locks screen 54. log file comma delimited format 147. HTML format 147. plain text format 147. samples 147. XML format 147. Logged In screen 84. logging in 23. logging out 31. login names, adding 111. password 23. user name 23. Login Message screen 140. loopback signal 13. F M E Z Maintenance options Backup/Restore Backup Settings 93. Backup Users 96. Restore Settings 97. Switch License Key 98. Reset 99. Upgrade Firmware 101. manufacture date, viewing 79. MIB file 122. MONITOR software 4. motherboard model, viewing 78. mouse techniques 8. features, configuring 98. features, WebX 9. files MIB 122. Firmware Direct Commands 4. firmware version, verifying 79. Flapping screen 89. forcing secure logins 118. G gateway, verifying 79. H hardware information, viewing 78. Help options About 142. Support 143. help, getting 4. HTML log files 147. N Names screen 63. navigation techniques 8. network parameters, configuring 129. new users, adding 111. normal (duplex) data flow 36., 41., 43. numbering, ports 63. I import configuration settings 82., 97. IP address assigning 17. verifying 79. P panes Content 8. parameters, network 129. password 23. changing 65., 67., 104., 125. changing, SNMP v3 114. L labeling switches 9. labeling, switch 9. LAN Interface screen 129. A54-3000-100 A Y 158 APCON, Inc. WEBX v2.50 User Manual A B C D E F G H Index I J K L M N O P Q R S U V W X Y Z R patches editing 75. preset configurations 45., 46. presets 75. view current 47. view current settings 57. Permissions screen 112. Personalization Your Password 104. Your Preferences 105. plain text, log files 147. Port Properties screen 50. Ports Locks 54. Port Properties 50. Rates 52. ports naming 63. secure 13. Ports/Blades options Blades Power 59. Properties 57. Configuration Classes 65. Edit Presets 75. Names 63. Zoning 70. Ports Locks 54. Port Properties 50. Rates 52. SFP/XFP Alarms 61. Properties (SFP/XFP) 60. power setting 59. verifying 80. Power screen 59. power supply alarm, viewing status 80. preferences changing 105. preset patch configurations setting 45., 46. presets editing 75. Properties (blades) screen 57. Properties (SFP/XFP) screen 60. Properties (switch) screen 133. proxy server 18., 21. A54-3000-100 A T RADIUS server 11. rate, set data transmission 52. Rates screen 52. Realtime screen 33. rebooting the switch 99. reset configuration 100. Reset screen 99. Restore Settings screen 97. RPC, enabling 120. S screens About (Help) 142. Alarms (SFP/XFP) 61. Backup Settings 93. Backup Users 96. Cable Test 87. Certificates 125. Classes 65. Controller Status 78. Date/Time 131. Event Log 82. Flapping 89. LAN Interface 129. License Key 98. Local Users 110. Locks 54. Logged In 84. Login Message 140. Names 63. Permissions 112., 114. Port Properties 50. Power 59. Presets 45., 46. Properties (blades) 57. Properties (SFP/XFP) 60. Properties (switch) 133. Rates 52. Reset 99. Restore Settings 97. Service Properties 117. Signal Counters 91. SNMP 122. Support (Help) 143. Upgrade 101. User Database 107. Your Password 104. Your Preferences 105. Zoning 70. Secure port 13. security, managing 117. 159 APCON, Inc. WEBX v2.50 User Manual A B C D E F G H Index I J K L M N O P Q R S serial ID 50. serial number, viewing 78. Service Properties screen 117. Services Certificates 125. Service Properties 117. SNMP Properties 122. setting patches by name 42. in batches 37. modifying 75. realtime 33. Settings Switch Date/Time 131. Settings options Personalization Your Password 104. Your Preferences 105. Services Certificates 125. Service Properties 117. SNMP Properties 122. Switch LAN Interface 129. Login Message 140. Properties 133. Users/Security Local Users 110. Permissions 112. SNMP v3 Users 114. User Database 107. settings, view current 57. Setup User Authentication 11. SFP/XFP Alarms 61. Properties (SFP/XFP) 60. Show Toolbar checkbox 85. Signal Counters screen 91. simplex (advanced) data flow 36., 41., 43. simultaneous ASCII commands, enabling 118. slash commands over network, enabling 118. slot power, setting 59. SNMP Properties screen 122. SNMP v3 Users screen 114. SNMP, enabling 120. software ASCII command set 4. C/C++ API 4. Firmware Direct Commands 4. Monitor 4. Telnet command-line interface 4. A54-3000-100 A T U V W X Y Z SPAN class 13. SPAN/monitor port sharing with analyzers 13. SSH certificate, generating 126., 127. SSL certificate, generating 125. subnet mask, verifying 79. Support screen 143. Switch Date/Time 131. LAN Interface 129. License Key 98. Login Message 140. Properties 133. Reset 99. Upgrade Firmware 101. switch characteristics, setting 133. exporting settings 93. importing settings 82., 97. labeling 9. manufacture date, viewing 79. name, viewing 79., 81. rebooting 99. settings, viewing 78. T TACACS+ server 11. Telnet command-line interface 4. telnet session enabling 119. temperature, viewing status 80. TFTP session, enabling 120. Toolbar Text Labels checkbox 85. Tools options Diagnostics Cable Test 87. Flapping 89. Signal Counters 91. transceiver details, view 50. transmission rate, set 52. troubleshooting 4., 98., 99. U updating switch firmware 101. Upgrade Firmware screen 101. URLs, Apcon 4. user accounts, managing 107., 110., 112. User Authentication servers Internal 11. RADIUS 11. TACACS+ 11. User Database screen 107. user name 23. users 160 APCON, Inc. WEBX v2.50 User Manual A B C D E F G H Index I J K L M N O P Q R S adding 111. Users/Security Local Users 110. Permissions 112., 114. User Database 107. U V W X Y Z W WebX Interface features 9. World-Wide Web URLs, Apcon 4. X XML log files 147. V View options Chassis Controller Status 78. Event Log 82. Logged In 84. Show Toolbar checkbox 85. Toolbar Text Labels checkbox 85. View Patches screen 47. viewing switch information 78. A54-3000-100 A T Y Your Password screen 104. Your Preferences screen 105. Z Zoning screen 70. 161 APCON, Inc.