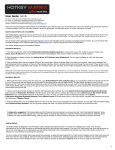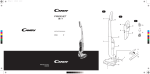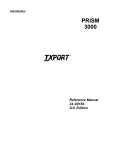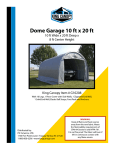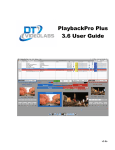Download Manual
Transcript
User Guide (v2.0) All content in this user guide copyright 2013 by DNA Music Labs. Pro Tools® is a trademark or registered trademark of Avid Technology, Inc. or its subsidiaries in the United States and/or other countries. Contact us and find more support online at http://www.hotkeymatrix.com Thank you for purchasing the Hotkey Matrix from DNA Music Labs. With this tool, you will find that your work in Pro Tools® audio production software will become faster, more fun, and more creative! It is easy to get started, and this guide gives you all the information you need. System requirements and compatibility: The Hotkey Matrix supports all versions of Pro Tools 8, 9, and 10 on Mac OS X and Pro Tools 10 on Windows 7. Two shortcuts are not supported in Pro Tools 8: “duplicate playlist” and “new playlist.” The “clip gain increase” and “clip gain decrease” shortcuts are not supported in Pro Tools 8 or 9. The computer system language and keyboard language must be set to English (unless you have a language localized version). The Hotkey Matrix requires one available USB port. Installation: Installation of the Hotkey Matrix is very simple. On Windows, simply plug the USB cable into an available USB port. Here are the steps for Mac OS X: 1. First, make sure Pro Tools is closed. Then, insert the CD labeled Hotkey Matrix Configuration Files. Copy the file: Hotkey Matrix PT pref config V2.app to your applications folder and double-click the file to run it. Click through the two dialogs and your system will be configured to use the Hotkey Matrix. This app makes changes to your Pro Tools preferences file. If you have to delete your preferences as part of Pro Tools troubleshooting, you will need to run this app again to enable full functionality of the Hotkey Matrix. Also, you must run the app for each user account who wants to use the Hotkey on a given computer. Pro Tools should always be closed before running this app. 2. There are a couple of simple changes to the Mac OS Keyboard system settings. Go to the System Preferences>Keyboard>Keyboard Shortcuts page and click on Keyboard & Text Input in the left column. In the right column, uncheck the check box next to Move focus to the window drawer. Important! If you are using Mac OS X Lion or Mountain Lion (10.7 or 10.8), you need to make the following changes: Go to System Preferences>Keyboard>Keyboard Shortcuts. Select Mission Control in the left hand column. In the right column, de-select the checkbox next to the two instances of "Mission Control." 3. Plug the Hotkey Matrix into an available USB port. If this is the first time you have plugged it into your computer, you may get a Mac OS system dialog called Keyboard Setup Assistant. You can ignore this dialog and close it by hitting the red close window button (in the top left corner). Configuration suggestion: The Hotkey Matrix (and Pro Tools) will be more intuitive to use if you have the "Link Track and Edit Selection" option enabled under the Pro Tools Options menu. All of the Hotkey commands that reference a "selection" reference an edit selection. With that option enabled, your track selection follows along, making it easy to navigate to various tracks by using the move selection up or down shortcuts. A note on terminology: The term shortcut to refers to Hotkey Matrix shortcuts. We use the terms command and function to refer to the more general concept of a Pro Tools command or function. For the purpose of this discussion, they are mostly interchangeable, and the use depends on context. Technically, the shortcuts on the Hotkey Matrix might be more precisely defined as fitting into multiple categories: commands, functions, shortcuts, or macros. However, the terms command and function will suffice for discussion. Getting Started The Hotkey Matrix is designed to be immediately useful. Reading the legends printed on the keys is the easiest way to start. They are short descriptions of the Pro Tools functions or commands that the key will execute when pressed. If you are a Pro Tools power user, most will be familiar to you. If you are a beginner or an intermediate user, get started by picking a few commands that you already use, and use the Hotkey shortcuts to replace your usual method of accessing the command. The color coding of the Hotkey Matrix keys serves two purposes: to group the keys loosely by Pro Tools function category and to make them stand out from each other for easy targeting. Most of the keys are grouped by color/function. Strategic single keys are given a different color and placement to make them stand out from neighboring keys. The color coding by function is described in Chart 2, which is found on page 3 of this manual. The method of learning the Hotkey Matrix keyboard shortcuts is similar to learning any keyboard shortcuts in a software application, but arguably easier — one clearly labeled key, one command. You need to be aware that the shortcut exists, and make yourself practice using it. The first few practice runs can feel awkward, because you might have to hunt for a shortcut or remember exactly how it works. However, after using a shortcut three or four times, you will remember it. One of the primary benefits of the Hotkey Matrix is that it is much easier to remember a single key shortcut than a complex series of modifier keys and regular keys. Since there are limited keys on the regular computer keyboard, the default Pro Tools keyboard shortcuts can require holding down one, two, three, or in some cases four modifier keys to execute a command. The Hotkey Matrix also provides single key shortcuts to certain Pro Tools commands that don’t have default keyboard shortcuts! 1 Tip: Although the Hotkey Matrix functions independently from Pro Tools Keyboard Focus mode, we recommend Commands Keyboard Focus mode for most tasks (it is active when the little square with the letters “a-z” the top right corner of the Edit Window track display is highlighted yellow). It gives access to one-key shortcuts on the regular computer keyboard. See the Pro Tools Reference Guide for further information on Keyboard Focus. Hotkey Mastery: The fastest way to learn the Hotkey Matrix and become a Pro Tools power user is to systematically try out every key and familiarize yourself with each shortcut. Open an existing project in Pro Tools. If you use MIDI sequencing, make sure it has at least one MIDI or Instrument track in it. Save it as “Test Project” or something similar so you don’t have to worry about messing up an existing project. Start anywhere on the Hotkey Matrix and begin to systematically try out the commands. If you don’t understand a particular shortcut or function, you can refer to the detailed explanations included in Chart 3 which starts on page 4 of this guide. The Pro Tools reference manual will also be helpful. After you have tried every key and have a basic understanding of what it does, you will have a working familiarity with all of the shortcuts. Next, make yourself use the Hotkey Matrix shortcut instead of your usual method for accessing a command whenever you arrive at an appropriate task in your workflow. If you are already a Pro Tools power user, you will quickly learn all of the shortcuts that are available. The next time you encounter the need for a function that has a Hotkey Matrix shortcut, you will know that it exists, and roughly where it is on the Hotkey Matrix. If you are not already a Pro Tools power user, this exercise will require more learning. It will give you a crash course in some of the advanced features of Pro Tools that can make your workflow much faster and easier. It might take you several hours to complete, but it is time that you will quickly make up as you become more fluid and proficient using the Hotkey Matrix with Pro Tools. Divide and Conquer: Instead of systematically learning the entire Hotkey Matrix right away, you can start with a few shortcuts for commands you use frequently. For example, the duplicate selection is a useful command in almost any Pro Tools session. This is a yellow key, and you will find similar Edit commands grouped around it. Other shortcuts that are very quickly learned are the “New Track” commands. In the heat of the creative process, it’s nice to be able to pop up a new stereo aux track, or new MIDI track with the press of a single button. Combining the two approaches works well — pick a few shortcuts to get started, then when you feel inspired to enhance your workflow, you can learn new sections of the Hotkey Matrix. Remember, it’s always a good idea to use a test project for experimentation. While not every Pro Tools command can fit on the Hotkey Matrix, the vast majority of commonly used Pro Tools shortcuts are represented when paired with the default Pro Tools shortcuts on a standard computer keyboard. You can add in Hotkey Matrix shortcuts to your workflow at a rate that works for you. Detailed descriptions of the Hotkey Matrix layout and shortcuts: Chart 1 is a representation of the Hotkey Matrix layout with the key legends. On the Y-axis, the rows are labeled 1-8. On the X-axis, the columns are labeled A-R. This chart can be paired with Chart 3, which has notes and explanations for all the shortcuts. You can find the relevant part of the chart by referencing the column letter/row number for the shortcut on this diagram. For example, the duplicate selection shortcut is on key L6. Chart 2 gives a conceptual explanation of how the key colors are organized. Chart 3 lists the letter/number for every key on the Hotkey Matrix in its first column. It starts with key A1 (the show/hide track list shortcut) and continues across the rows. So the next entry is for B1 (show/hide clip list), next is C1 (recall window config 1) and so on. To learn more about a specific shortcut, find its entry in Chart 3 using this method. 2 Chart 1: Hotkey Matrix key layout with row numbers and column letters (used for referencing detailed descriptions in Chart 3) A B C D E F G H I J K L M N O P Q R 1 2 3 4 5 6 7 8 Chart 2: explanation of key colors 3 Chart 3: Detailed Explanation of Shortcuts Key Legend Matrix Position Notes A1 track list Quickly hides the track list in edit window for more screen real estate. Press again to show it. B1 clip list Quickly hides the clip list in edit window for more screen real estate. Especially helpful if your clip list is wide because you are showing the full file path. C1 recall window config 1 Each of these will only work if the corresponding Window Configuration has been created. To create window configurations, use the “set window config” shortcuts below these keys. Window configurations are incredibly useful. They are used to create specific layouts of windows and clips in Pro Tools. D1 recall window config 2 E1 recall window config 3 Example: If you have a track that has three plug-ins inserted on it, open up all three plug-in windows (by Shift-clicking on them). Arrange them on the screen so you can see all the controls. Press the “set window config 1” key. You can name your window configuration or just hit Enter to use the default name. Now whenever you need to tweak parameters across multiple plug-ins, just hit the “recall window config 1’ key, and it will bring the plug-ins all back to the screen. This is great for plug-in chains on the master bus where you are often trying to get the set of plug-ins to interact how you want. F1 new mono track creates a new mono track G1 new stereo track creates new stereo track H1 new mono aux creates a new mono aux track I1 new stereo aux create a new stereo aux track J1 track active/ inactive Makes selected tracks inactive if they are active or active if they are inactive K1 delete track If there are no clips on the track(s), the track(s) will be deleted right away. If there are clips on the track(s), you will get a dialog asking you to confirm the deletion. L1 new playlist Creates a new playlist for each selected track M1 nudge left selection earlier these nudge the edges of your selection (as opposed to the edges of a selected clip). Useful for editing automation data among other uses. N1 nudge left selection later O1 P1 move selection earlier move selection later Incredibly useful commands for editing, selection, navigation. Simply make a selection to try them. Important note: This is one of the commands that won’t work correctly unless you disable the Mac OS X default keyboard shortcut for "Move Focus to the Window Drawer" as described in the Installation section above. Q1 extend selection to start A quick way to select from your cursor to the beginning of the session (for example: if you are zoomed in and don’t want to zoom out to navigate manually for the selection). R1 extend selection to end A quick way to make a selection from the cursor to end of the session. A2 universe The Universe display is right above the ruler. It gives you a visual overview of your whole session. It can be helpful to drag the bottom edge to make it bigger for viewing, then use this shortcut to get it out of the way. B2 narrow/ wide faders only works in the Mix window 4 Key Legend Matrix Position C2 set window config 1 D2 set window config 2 E2 set window config 3 Notes See notes for the “recall window config” shortcuts (keys C1, D1, E1) for an example of how to use these. Note that the process for updating a window configuration is exactly the same as creating a new one. F2 new track Brings up the standard “New Track” dialog box, but doesn’t create a track automatically like the other new track shortcuts. Instead you can choose your options, then press Enter. G2 new click track creates a new Click Track H2 new instrument track Creates a new stereo instrument track I2 new MIDI track (native) Creates a new MIDI Track in standard versions of Pro Tools (or Pro Tools LE). The create new MIDI track command is the only command on the Hotkey Matrix that has a different key for PT HD and standard versions. When using with a PT HD system (or Complete Production Toolkit), this key creates a new VCA Track. J2 new MIDI track (HD) Creates a new MIDI track in Pro Tools HD (or with the Complete Production Toolkit). When using PT Native or LE systems, this key will create a mono instrument track. K2 duplicate track Brings up the Duplicate Tracks dialog. You can choose the options you want and press Enter. Your new tracks will be right below your selected tracks. L2 duplicate playlist Super handy when you’re recording and you want to keep most of your current playlist, but you want to try another idea in a certain section of the track without losing your first idea. M2 nudge right selection earlier N2 nudge right selection later O2 halve selection Cuts the length of a selection in half. Very useful in conjunction with the “move selection” forward or backward by selection amount shortcuts, which are right above it. P2 double selection Doubles the length of a selection. Very useful in conjunction with the “move selection” forward or backward by selection amount shortcuts, which are right above it. Q2 fit selection to screen Causes your selection to fill the screen horizontally R2 zoom out whole session Quick way to zoom out to view your whole session. A3 ruler: min:sec or bar:beat If your project master timeline is set to Bars:Beats, this will show an additional ruler view right below with Minutes:Seconds. Works vice versa if your master timeline is set to Minutes:Seconds. Useful for maximizing Edit Window workspace area on smaller screens. B3 ruler: markers Will expand or contract the timeline ruler to show your markers. Useful for maximizing working area in Edit Window on small screens. C3 time operation D3 tempo operation E3 event operation F3 open fade dialog Brings up the Fade Dialog for tweaking fade settings. You can close by hitting Enter or the Hide All Floating Windows key. G3 record enable selected Record enables selected tracks H3 input monitor Toggles the Input Monitor mode on tracks that are record enabled (In Pro Tools HD this is the green “I” on the track header. In other versions of Pro Tools, this shortcut toggles the Track Auto Input mode) these nudge the edges of your selection (as opposed to the edges of a selected clip). Useful for editing automation data among other uses. These are all windows which are normally opened from the Event Menu 5 Key Legend Matrix Position Notes I3 solo selected tracks Solos selected tracks J3 mute selected tracks Mutes selected tracks. K3 previous track view L3 M3 next track view decrease grid value N3 increase grid value O3 decrease waveform height These move through the list of track views on the track header. For example, if you are currently showing the Volume Automation view, pressing “next track view” will quickly take you up to the Waveform view. A great way to navigate to the various automation lanes. Quickly change your grid resolution (for example: from 16th notes to whole bars for editing in bigger chunks). Makes clip waveform height shorter increase waveform height Makes clip waveform height taller Q3 waveform default height If the heights of your waveform displays have gotten to high or low, this quickly resets all clips to the default waveform height. R3 fit all tracks vertically This will fit all of your tracks to the window In the edit window. If you have a lot of tracks, they will be made smaller to fit. If you have just a few, they will be made bigger to take up the whole window. A4 I/O (edit) This will show or hide the I/O track header In the Edit window. B4 real-time properties (edit) This will show or hide the real-time properties header in the Edit window. C4 beat detective Shows or hides the Beat Detective window D4 video Shows or hides the Video window if you have a video track in your project. E4 automation Shows or hides the automation function window. F4 MIDI editor shows or hides MIDI editor. G4 send A H4 send B I4 send C J4 send D K4 send E L4 send assign P3 Shows the corresponding send view with a small fader next to the send. This shortcut works in the Edit Window and the Mix Window. Displays the assignments for sends A through E 6 Key Legend Matrix Position M4 N4 decrease nudge value increase nudge value Notes The Nudge Value is shown at the top of the screen in a small window next to main counter window. The nudge units must be set with the mouse; they can be in Bars:Beats, Mins:Seconds, Time Code, Feet+Frames, or Samples. Whatever the nudge units are, these shortcuts will decrease or increase the value. So if the nudge value units are set to Mins:Secs, you can change the value from 1ms all the way to 1 sec. The appropriate setting varies depending on what you are trying to accomplish. For example, for detailed timing correction of audio, a nudge value of 1ms or 10ms is ideal. O4 decrease track height all P4 increase track height all Q4 decrease track height selected R4 increase track height selected A5 select unused clips Useful for cleaning up a session, selects unused clips which can then be cleared with the “clear selected clips” shortcut (key B5) B5 clear selected clips Clears selected clips. Can be used with the “select unused clips”’ command next to it to quickly clean up a project. C5 Project Shows or hides the Project Browser D5 Workspace Shows or hides the Workspace Browser E5 system usage Shows or hides System Usage display. F5 color palette Show or hide color palette. Quick way to bring it up to color regions or tracks. G5 strip silence H5 lock/ unlock clips Will lock or unlock selected clips (depending on their previous state). Keeps clips from being moved. I5 quantize clips Will quantize audio or MIDI clips to the grid. Only affects clips that are selected in their entirety. Uses main grid value. J5 trim clip to selection If you have a selection in the middle of a clip, will delete parts of the clip that are outside of the selection. K5 loop clip Brings up the Loop Clip dialog. You can select various options for how long to loop the clip out. L5 unloop clip Brings up the Unloop command from the Clip Menu. You must have a looped clip selected to use this function. M5 nudge left edge earlier N5 nudge left edge later O5 decrease note height Quick way to vertically resize all of your tracks Vertically resize only selected tracks Brings up the Strip Silence dialog. Useful for making small adjustments to the edges of clips without having to zoom in to use the mouse. Goes by current nudge value (which of course can be changed using the decrease or increase nudge value shortcuts M4, N4) Makes MIDI notes appear shorter or taller in MIDI edit windows P5 increase note height 7 Key Legend Matrix Position Q5 page screen left Notes Pages the screen left or right in the Edit Window. In the Mix Window it will page the mixer left or right. R5 page screen right A6 save copy in B6 bounce to disk C6 prefs Shows or hides Preferences undo history Shows or hides Undo History. Click on the list to undo your steps after that point on the list Commonly used File menu functions D6 E6 memory locations Shows or hides the Memory Location list. F6 real time properties This will show or hide the real-time properties track header (used for MIDI sequencing) in the Edit window. G6 heal separate heals (recombines) selected clips that were previously separated H6 copy selection to main playlist This is mainly for use when track comping when you have the expanded playlist view of a track showing. I6 consolidate selection A command from the Edit Menu, creates new clips by combining all clips and areas of clips that have been selected. Selection can be across multiple tracks (even the whole session). In that case, the clips on each track are combined to make a new contiguous clip on that track. J6 shift selection brings up the Shift Selection dialog. Useful for moving a clip earlier or later by a defined amount (for example: moving a clip four bars later). K6 repeat selection Fast way to repeat selection. Will open dialog allowing you to specify how many repeats you want. L6 duplicate selection Duplicates your edit window selection, pasting a copy of the selection right after the selection. Can be pressed repeatedly to create multiple copies. M6 nudge right edge earlier Useful for making small adjustments to the edges of clips without having to zoom in to use the mouse. Goes by current nudge value (which of course can be changed using the decrease or increase nudge value shortcuts M4, N4) N6 nudge right edge later O6 extend selection to previous P6 extend selection to next Q6 move selection up Move selection up one track in the Edit Window. Same function as the “P” key when Command Focus is on. R6 page up Easy way to move up the track display in the Edit Window. Same function as the Page Up key on the regular keyboard. A7 save as These shortcuts extend an edit selection to the next/previous clip or boundary. This means edges of clips, clip anchor points, or the next transient if Tab To Transient is active. For example, if you are selecting on a kick drum track, it will extend the selection to the next kick hit (i.e. transient). Save As (works only in Pro Tools) 8 Key Legend Matrix Position B7 import session data C7 paste special merge Notes Another commonly used File menu function. This will bring up the options for importing session data. NOTE: These Paste Special commands are all from the Edit Menu. The “copy” command used in all of these Paste Special commands is the regular Copy from the Edit Menu, not Copy Special. If you copy a MIDI clip or selection of MIDI notes in the Edit Window or any MIDI editor, this command will merge the notes into another MIDI clip. D7 paste special fill selection In an automation playlist display, you can copy a section of automation data. Then, if you make a new selection, this command will paste and repeat your copied data to fill to the end of the new selection. A suggested use: If you have automated a parameter like a filter to create a special effect like a filter sweep, you can use this to repeat it over a selection creating a rhythmic effect with the repeated pattern. E7 paste special to auto Allows you to copy the automation data from one type to another or from one track to another in the automation playlist displays. F7 separate on grid Separates selected clips on the grid. Will bring up a dialog to select an amount of time before the grid will make the cut. G7 separate on transient Separate selected clips on transient. Will bring up a dialog to select an amount of time before the transient it will make the cut. H7 separate at selection Separate Clip at selection point or points. I7 group tracks brings up the Create Group dialog to quickly create groups from selected tracks. You can name the group in the already highlighted field, or just use the default name for the group. J7 group clips Creates a new Clip Group from selected clips. If you haven’t used this feature, it’s a great way to take a collection of clips and make them behave like a single clip without having to Consolidate (note: this is different than the Group Track function). K7 ungroup clips Will ungroup clips that have been put into a clip group. L7 regroup clips Will regroup clips that have been put into a clip group. The function allows you to make changes to a collection of clips that have been previously Grouped and then Ungrouped. So you can edit individual clips within your Clip Group and use this command to put the group back together without having to reselect all of the clips. M7 nudge audio earlier N7 nudge audio later O7 select previous clip P7 select next clip Q7 move selection down R7 A8 page down save These are great commands for editing the timing of audio. It slides the audio inside the clip body without moving the clip. Very useful in conjunction with the decrease/increase nudge value shortcuts. Moves your edit selection to the previous or next clip. These can be a useful way to navigate along the timeline in Pro Tools. These shortcuts also come in handy if you are moving along a track and adjusting the timing of clips. Moves the edit selection down to the next track. Same as the “;” key on the regular keyboard in Command Focus Mode. Moves down the track display in the Edit Window. Same as Page Down on the regular keyboard. The standard Save command from the file menu (Command-S). This will work in other Mac programs (as a bit of bonus functionality) 9 Key Legend Matrix Position Notes B8 import audio Brings up Import Audio dialog. C8 pre/post roll Fast way to toggle Pre Roll on and off instead of using the mouse to click the button on the transport (note: turns Post Roll on and off at the same time). D8 page scrolling on Turns page scrolling on (in the Edit Window). Normally, this command must be accessed through the Options menu. Causes screen view to follow along with the playback. E8 page scrolling off Turns page scrolling off (in the Edit Window). Normally this command must be accessed through the Options menu. Causes screen view to not follow along with the playback. Especially helpful when doing detailed editing on a loop and you are zoomed in while it is playing F8 enter The Enter key that is usually only found on Number Pad of a full size keyboard. Very useful if you don’t have a Number Pad. Also functions as Return. G8 hide all floating windows Will hide (close) all floating windows including plug-ins, floating faders, dialog windows, color palette, etc. (a lot easier than clicking a bunch of tiny red buttons in the window corners). Press it again to bring back the last set of open windows. H8 mix/edit window switches back and forth between Mix and Edit windows I8 suspend groups Suspends active groups and activates suspended groups. A typical use would be suspending a drum group to adjust the level of one track in the group. J8 mute clip Mutes and unmutes clips. K8 clip gain decrease Nudges the selection’s clip gain up or down for selection. L8 clip gain increase M8 nudge earlier Same as the “-” key on regular keyboard or “,” on regular keyboard when in Command Focus mode. N8 nudge later Same as the “+” key on regular keyboard or “.” on regular keyboard when in Command Focus mode. O8 tab to previous same as Option-Tab on regular keyboard P8 tab to next same as Tab on regular keyboard Q8 zoom out The regular zoom in and out, works independent of Commands Keyboard Focus mode. R8 zoom in 10