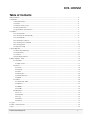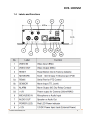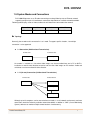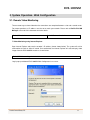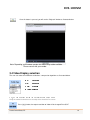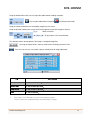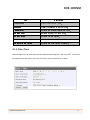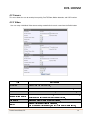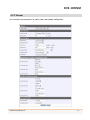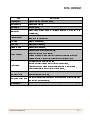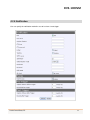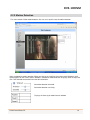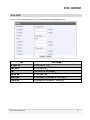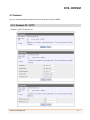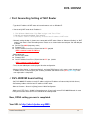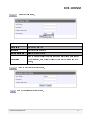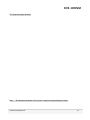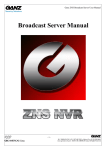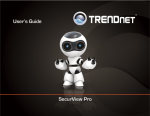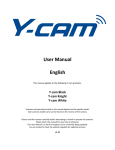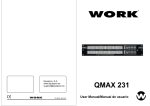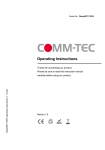Download H.264 D1 - IP VIDEO SERVER User Guide
Transcript
DVS-1000VM DVS-1000VM H.264 D1 - IP VIDEO SERVER User Guide Ver. 1.1 Product Launch Group, LLC. 1 DVS-1000VM Safety Precautions Thank you for purchasing the DPVS-1000VM IP Video Server. Before installing this product, please read the entire manual! • Make sure to turn off the power before installing the DPVS-1000VM IP Video Server. • Do not install outdoors exposed to the elements or in dusty areas. • Make sure to use the product within the specified temperature and humidity rating / limits. • Do not operate the product in presence of vibrations or strong magnetic fields. • Do not expose electrically conducting materials near the ventilation intake (Fan /rear cover). • Do not open the unit; there are no serviceable parts inside. • Opening the unit will void the warranty. • To prevent the unit from overheating, do not obstruct the ventilation intake and keep any obstructions at least 2 (two) inches away from the unit. • Use the supplied 12VDC power transformer to power the unit or a suitable POE Network Switch. CAUTION! DO NOT USE POE AND 12VDC TO POWER THE UNIT AT THE SAME TIME! Product Launch Group, LLC. 2 DVS-1000VM Table of Contents Safety Precautions................................................................................................................................................................................ 2 1. Introduction ....................................................................................................................................................................................... 4 1.1 About this manual ............................................................................................................................................................... 4 1.2 Features ............................................................................................................................................................................. 4 1.3 Products and accessories ................................................................................................................................................... 5 1.4 Labels and Functions .......................................................................................................................................................... 6 1.5 System Modes and Connections ......................................................................................................................................... 7 2. Installation ........................................................................................................................................................................................ 9 2.1 Connecting Video................................................................................................................................................................ 9 2.2 Connecting to the network (LAN) ........................................................................................................................................ 9 2.3 Connecting Audio ................................................................................................................................................................ 9 2.4 Connecting the serial port ................................................................................................................................................... 9 2.5 Connecting Sensor and alarm ............................................................................................................................................. 9 2.6 Connecting Power ............................................................................................................................................................... 10 2.7 Verify Connectivity .............................................................................................................................................................. 10 3. System Operation ............................................................................................................................................................................. 11 3.1 Remote Video Monitoring .................................................................................................................................................... 11 3.2 Live Monitoring .................................................................................................................................................................. 12 3.3 Live Mode ........................................................................................................................................................................... 13 3.4 Video Display Selection....................................................................................................................................................... 14 4. Web Configurator - Setup ................................................................................................................................................................. 16 4.1 Host & Date ........................................................................................................................................................................ 16 4.1.2 Date & Time ............................................................................................................................................................... 17 4.2 Camera ............................................................................................................................................................................... 18 4.2.1 Video.......................................................................................................................................................................... 18 4.2.2 Stream ....................................................................................................................................................................... 19 4.2.3 PTZ ............................................................................................................................................................................ 21 4.2.4 Notification ................................................................................................................................................................. 22 4.2.5 Motion Detection ........................................................................................................................................................ 24 4.2.6 OSD ........................................................................................................................................................................... 25 4.3 Network .............................................................................................................................................................................. 26 4.3.1 Network IP / HTTP .................................................................................................................................................... 26 4.3.2 Wireless ..................................................................................................................................................................... 27 4.3.3 DDNS......................................................................................................................................................................... 28 4.3.4 UPNP ......................................................................................................................................................................... 30 4.4 Maintenance ....................................................................................................................................................................... 30 4.4.1 Users ......................................................................................................................................................................... 30 4.4.2 Firmware .................................................................................................................................................................... 32 4.4.3 Log............................................................................................................................................................................. 32 4.4.4 Status ......................................................................................................................................................................... 33 4.4.5 Reboot ....................................................................................................................................................................... 33 5. Logout .............................................................................................................................................................................................. 33 6. Prolific – IP Camera finder ................................................................................................................................................................ 34 7. Notes ................................................................................................................................................................................................ 35 Product Launch Group, LLC. 3 DVS-1000VM 1. INTRODUCTION 1.1 About This Manual This User Manual provides information on operating and managing the DVS-1000VM IP Video Server unit. The Manual includes installation, operation and configuration instructions. 1.2 Features DVS-1000VM is a digital IP video and audio transmission system that provides surveillance and control of remote analog Video cameras and remote audio devices, based on IP networks via WAN, LAN, ADSL/VDSL, or Wireless LAN. DVS-1000VM operates in an Encoder mode compressing video and audio to a data stream and transmitting it via LAN/WAN or Internet. DVS-1000VM provides high performance picture quality with motion adaptive 3D de-interlace, 3D noise reduction, cross color suppression, and video enhancement capabilities. DVS-1000VM also supports analog stereo audio input / output, microphone input, RS-485, and GPIO port for sensor input and alarm relay output. Video Composite Video Input with loop through output State-of- the art Compression Algorithm, H.264 / MPEG4 / MJPEG (Triple Streaming) Compression in various resolutions: QCIF, CIF, Half-D1, D1 Wide Range of Video Transmission Rate : 32kbps ~ 8Mbps Various Transmission Mode : CBR, VBR High performance motion adaptive 3D de-interlacing Excellent multi-directional edge preserving capability High frequency area detection and adaptation 3D noise reduction Ultra noise reduction for very low luminous intensity Cross color suppression (for NTSC input only) Video enhancement : Peaking, LTI/CTI, adaptive contrast Motion Detection Audio Analog L/R, Microphone Input Multi-Transmission Mode : Unidirectional Mode (IP-server to Client PC or Decoder / Client PC or Decoder to IP-server), Bi-directional Mode Network Static IP & Dynamic IP(DHCP) Support One to One Connection & One to Multiple Connection Multi-Casting Various Protocols support : TCP/IP, UDP, Multicast, DHCP, SMTP, HTTP, SNMP, RTP, RTSP Product Launch Group, LLC. 4 DVS-1000VM 1.3 Serial Data Serial port : RS485 Various PTZ camera protocols Data pass-through mode : Serial data communication between Camera and Encoder Sensor and Alarm Connections to external sensor (input TTL Level) and alarm output (Dry Relay contact) devices Event driven Alarm functions. User Interface Display system status by OSD (On Screen Display) Diagnose and upgrade through dedicated program (Prolific PL-CAM) System configuration through Internet Explorer Reliability Reliable embedded system System recovery utilizing watch-dog functions Product and Accessories DPVS-1000VM User Guide Product Launch Group, LLC. 12VDC Power Supply CD-ROM / Software 5 DVS-1000VM 1.4 Labels and Functions Product Launch Group, LLC. 6 DVS-1000VM 1.5 System Modes and Connections DVS-1000VM operates as an Encoder connecting an analog Video Input to an Ethernet network supporting multiple up to 32 simultaneous connections dependant on available network bandwidth. Following table displays status of video, audio and serial data when connected to the network. System Mode Video Audio Serial Data Encoder Transmit Transmit/Receive Transmit/Receive Topology Generally, the encoder and is connected in 1 to 1 mode. To support specific situation, 1-to-multiple connection is also supported. 1:1 Connection (Unidirectional Transmission). Remote Site Encoder Control Center PC Computer An encoder is installed at a site where video images can be transmitted from and a PC or NVR is installed at a control center location to receive and view the video images on PC monitors. Audio and serial data are also transmitted in either direction. 1 : N (32 max) Connection (Unidirectional Transmission). Remote Site Encoder Control Center PC Computer PC Computer PC Computer Although up to 32 computers can be connected to an encoder, in a real network environment, maximum connections would be limited by available network bandwidth. In addition a “CMS” (Central Monitoring System) software can monitor multiple remote locations simultaneously. Product Launch Group, LLC. 7 DVS-1000VM Multicast Mode In a network environment supporting multicast mode, if Multicast is setup as a system protocol, you can use bandwidth efficiently regardless of the number of decoders. In 1 : N connection, a large number of computers can receive audio and video data from an encoder by using a single streaming transmission. CMS(Central Monitoring System) Remote Site Encoder Control Center CMS-STARNVR CMS (Central Monitoring System) or LuxRiot is a Windows based remote monitoring program capable of accessing multiple DVS-1000VM encoders (as well as a variety of IP cameras) in real-time for monitoring or control of the encoders and connected cameras or PTZ’s. Please refer to the LuxRiot User Manual for more information on CMS. Product Launch Group, LLC. 8 DVS-1000VM 2. INSTALLATION 2.1 Connecting Video Encoder System • 2.2 Connecting a D1 resolution Camera Connect an analog camera or Video source to the Video Input port of DVS-1000VM. You can also use the looping out Video connector to connect to an analog monitor or other device. Connecting to the Network (LAN) • • Connect a CAT 5e or CAT6 LAN Cable to the LAN port of the DVS-1000VM accordingly. The Yellow LED on the RJ45 Port will turn ON indicating a Link to the network NOTE: If you plan to power this device via POE (Power Over Ethernet) you will need to connect the LAN port to a POE enabled Network Switch with 12Watts of available Power. CAUTION: Use only one power source) POE or 12VDC input. DO NOT CONNECT both power sources at the same time as you may damage the unit and void the warranty. 2.3 Connecting Audio Audio is bi-directional in any configuration. If necessary, it can be configured to be in transmit-only, receive only or bi-directional mode. • Connect audio Input and Output ports to a Microphone or an audio input and speakers accordingly using a standard 2.5mm mini plug (Mono or Stereo). • Audio signal are line level, therefore, microphone or speaker with amplification is required. • 2.4 Connecting the Serial Port The RS-485 port on the CVRS1000T can be connected to external equipment such as PTZ receiver or High Speed Dome. A PC client can send PTZ commands to external equipment via this serial port. 2.5 Connecting Sensor and Alarm Connect sensor and alarm devices to corresponding terminals. Alarm Input is TTL level (short to Ground to trigger) and alarm output is a NC dry relay contact rated at 500mA at 12VDC. When power is applied to the encoder the relay contact is open (NO). The relay can be configured as NO or NC following an event trigger. The following describes the the I/O functions. GPIO_IN_x and GPIO_OUT_x; - GPIO_IN_x is input from external device. - Event trigger can be set by motion, GPIO_IN_1, or GPIO_IN_2. - GPIO_OUT_x output can be determined by motion, GPIO_IN_1, or GPIO_IN_2. It has no direct relation to Event trigger setting. Even if GPIO1 item is not set(checked), - GPIO_OUT_x will bypass GPIO_IN_1 input level when there is a transition in GPIO_IN_1 if GPIO_OUT1 is set to GPIO1. Product Launch Group, LLC. 9 DVS-1000VM Event trigger by GPIO_IN_1; - If GPIO1 is set to "On," then an event trigger is made when GPIO_IN_1 is changed from Low to High. - If GPIO1 is set to "Off," then an event trigger is made when GPIO_IN_1 is changed from High to Low. - If GPIO1 is set to "Change," then an event trigger is made when GPIO_IN_1 is changed from Low to High or High to Low. 2.6 Connecting Power After confirming the power source (POE or 12VDC via supplied Plug in Transformer) connect power adaptor and connect the power plug to the unit. The red LED will come on indicating power supplied to the unit. It takes approximately 1 minute for the system to boot and become operational. 2.7 Verify Connectivity Once power is supplied to the encoder, it will start booting. The system will become operational (accessible) after approximately 40-60 seconds. The green LED on the Ethernet port will flash indicating the system is ready. The default URL is: http://192.168.10.2 Software provided on the included CD-ROM called PL-CAM Manager allows you to check the IP address and other network details of the camera. Please refer to the Appendix at the end of this document for instructions on how to find the IP address of the camera and change it as required to match your network environment. Encoder Network Port LED Display and Power LED Once Power is applied to the unit either via the POE switch or the external 12VDC power supply, the Red Power LED (8) will turn ON. The LED indicators on either side of the RJ45 Network port will indicate the encoder status. Once the encoder is connected to a network the Orange “LINK” LED will turn ON and the Green LED “ DATA” will blink as video or audio transmissions occur. Product Launch Group, LLC. 10 DVS-1000VM 3. System Operation- Web Configuration 3.1. Remote Video Monitoring There are two ways to view video when the connections are completed between a site and a control center. For proper operation, an IP address must be set to match your network. Please refer to Prolific PL-CAM Manager at the end of this document for further details. Default ID : admin Default Password : admin Video Monitoring using Internet Explorer Open Internet Explorer and enter the encoder’s IP address (format shown below). The system will ask for confirmation to install an Active-X control. Once authorized, the Internet Explorer will start to display video images from the DVS-1000VM encoder as shown below. Default IP Address : http://192.168.10.2 Log-in pop-up window of DVS-1000VM Web Configurator is on screen. Product Launch Group, LLC. 11 DVS-1000VM 3.2. Live Monitoring There are two tabs on the Web Configurator Screen Initializes the Live display of DVS-1000VM on the computer screen Enters the configuration menu of DVS-1000VM on the computer screen. Product Launch Group, LLC. 12 DVS-1000VM 3.3 Live Mode In Live Mode there are several buttons / controls at the user disposal; When “pressed” using the left mouse button several actions take place as follows: A snapshot of live video is saved as a .jpg file format. The image is saved in C:\Snapshot folder in your computer. Once this button is pressed, recording of live video is initiated. Pressing the button again, ends recording. The recorded Video file is saved in C:\record folder as an .avi file. ※ When recording is initiated, Recording… message is displayed at the bottom left of your screen. Once this button is pressed, the icon changes to and enable the Audio output where the Encoder is located. the computer MIC can be used to Press the button again, MIC is off. ※ Once MIC is activated, Speaking… message is displayed at the bottom left of your screen. Product Launch Group, LLC. 13 DVS-1000VM Once this button is pressed, you will see the ‘Playback’ window as illustrated below. Note: Depending your firmware version this feature may not be available. Please consult with your vendor. 3.4 Video Display selection The user can select from 4 different resolutions / compression algorithms as illustrated below: D1: 704x480 CIF: 352x240 QCIF: 176x120 MJPEG: 352x240 ※ H.264 and MPEG-4 profile can be selectable in Setup Menu Using the controls below the user can adjust the size of the live screen. Press (+),(-) button, the output resolution of video will be changed D1 to QCIF. Product Launch Group, LLC. 14 DVS-1000VM Using the Audio slide bar the user can adjust the audio volume avoiding saturation. Pressing the audio button changes to resulting to muted audio. Using the controls below the user can digitally magnify the live screen. Using the direction controls you can pan and tilt the magnified screen to the region of interest. (-) (+) Zoom In and Out. (◀)(▲)(▶)(▼) Display moves in the arrow direction The direction controls do not operate if the image is not digitally magnified. Pressing this button while in zoom in mode returns the display to normal view. Press this icon, the user can enable a picture control panel for image adjustment. Item Contrast Brightness Saturation Hue ※ Description Adjust Image contrast. Adjust image brightness. Adjust image saturation. Adjust image hue. Pressing the save DB button saves the new image parameters, Reset , restores the image parameters to factory original settings. Product Launch Group, LLC. 15 DVS-1000VM 4. Web Configurator - Setup In Setup mode the user controls the operating parameters of the DVS-1000VM. The following controls appear in all the sub menus and their function is explained below: New settings are applied. Any changes made to the settings are cancelled. Unit is restored to Factory default values. 4.1 Host & Date In this sub menu user can enter camera title, date and time information. . Under the Host Sub-menu enter the desired camera name and language of choice. Then click submit Product Launch Group, LLC. 16 DVS-1000VM Item Title bar name Language Manufacturer Camera model Camera Version Serial number Camera software version Description To set a camera name / title. To select a language in [SETUP] page. To display the manufacturer information. To display name of camera model. To display camera version. To display serial number of product To display firmware version of product. 4.1.2 Date /Time Under the date/Time sub-menu enter the time and date format required as well as the NPT server name for automatic time adjustment. (You must have access to the internet for this to work) Product Launch Group, LLC. 17 DVS-1000VM 4.2 Camera This menu allows the user to control picture quality, Pan/Tilt/Zoom, Motion detection, and OSD insertion. 4.2.1 Video User can setup 4 individual Video stream settings controlled in the main screen from the Profile button Item Resolution Bit rate control Bit rate Description Select video compression type. Select either Constant Bit Rate (CBR) or Variable Bit Rate (VBR). High number = Better picture quality, but data size also gets larger. P-frame/I-frame Ratio Set the ratio of P frame to I frame. As the ratio of P frame gets higher, Frame Rate Select number of picture frames per second. Quality Product Launch Group, LLC. picture quality gets better but data size gets larger. Select picture quality level in VBR mode. “0” is the best picture quality, and “6” is the worst picture quality. 18 DVS-1000VM 4.2.2 Stream User can adjust the parameters for video, audio, and network configuration. Product Launch Group, LLC. 19 DVS-1000VM Item Video Select Audio Source Audio gain Description Select video compression method. Select audio source. Set audio gain. IE Browser Select video player when IE (Internet Explorer) is used for Web Other Browser Select video player when other browser than IE (Internet Explorer) is RTP Port RTSP Port Stream Mode Set RTP port number. Configurator. used for Web Configurator Set RTSP port number. Select streaming mode. Select network traffic control method. Traffic Control None : No network traffic control Change Frame Rate : Network traffic control by adjusting frame rate Change Bit Rate : Network traffic control by adjusting bit rate Disable or enable multi audio mode. Multi Audio Application Audio Compress Type Disable: All clients receive the first format audio stream. Enable: RTSP/3GPP clients receive the second format audio stream. Other clients receive the first format audio stream. Set audio compression type and bit rate when audio is transmitted from Web Configurator to camera. Audio Compress Type Set audio compression type and bit rate when audio is transmitted from Record Path Set the folder location to store video file (*.avi) or snapshot file (*.jpg). Product Launch Group, LLC. camera to Web Configurator. 20 DVS-1000VM 4.2.3 PTZ User can configure Pan / Tilt / Zoom communication protocols. Item PTZ Protocol Address Baud Rate Tilt Speed Pan Speed Product Launch Group, LLC. Description Select PTZ protocol. Pelco D and Pelco P is currently supported. Set address for communication between camera and Web Configurator. Select Baud rate for communication between camera and Web Configurator. Set tilt speed for vertical movement of camera. Set pan speed for horizontal movement of camera. 21 DVS-1000VM 4.2.4 Notification User can specify the notification method in case of an alarm / event trigger. Product Launch Group, LLC. 22 DVS-1000VM Item Description Set to transmit captured snapshot or video file through ftp when event occurs. FTP FTP Server Remote Directory FTP User Set FTP server address. Set directory name to store transmitted files. Set FTP user account. Set FTP password for the above user account. Set to transmit email notification when event occurs. FTP Password E-mail Set to enable TLS/SSL. Set URL of SMTP server. TLS/SSL SMTP Server SMTP Port Authentication Mode Set port number of SMTP server Select authentication mode. Consult administrator of the mail server. Password Set user account of mail server. Set password of the above user account. Mail Target Set destination email address. User Name • Events Item Description Set to use motion in video as a source of event. Motion • Pre-Trigger Item Capture Pictures before Trigger Record before Trigger Description Set time to capture snapshots before an event occurs. Set time to record video before an event occurs. • Post-Trigger Item Description Capture Pictures before Trigger Set time to capture snapshots after an event occurs. Record before Trigger Set time to record video after an event occurs. Product Launch Group, LLC. 23 DVS-1000VM 4.2.5 Motion Detection This menu enables Video motion detection. You can set 3 specific areas for motion detection. Select a window for motion detection. When you click on the small blue icon next to each Window a small square appears on the screen and this window is enabled for motion detection. Drag any corner to adjust the size. Click and hold to move the box to the desired location. Set motion detection threshold. Set motion detection sensitivity. Displays the intensity of motion for each window. Product Launch Group, LLC. 24 DVS-1000VM 4.2.6 OSD You can insert and display image, text, and time information on video display screen. Item Image Mark Text Mark Text Time Mark X Position Y Position Product Launch Group, LLC. Description Set to display image. Set to display text. Type the text to be displayed. Set to display time. Set horizontal start position of OSD display. Set vertical start position of OSD display. 25 DVS-1000VM 4.3 Network User can set the Network parameters for camera IP, wireless LAN, and DDNS. 4.3.1 Network IP / HTTP IP address and HTTP port are set. Product Launch Group, LLC. 26 DVS-1000VM Item MAC Address HTTP Server Port Obtain an IP Address Automatically (DHCP) IP Use the following Type IP Address PPPoE Description It displays MAC address of products Port is set for usage of HTTP server IP address turns into Dynamic IP. In case of using a NAT router or cable modem IP address turns into Static IP. Users have to write IP address, Gateway address, and DNS server address. Select when dynamic IP of xDSL is used. Write xDSL ID and password. 4.3.2 Wireless (Optional) User can set the parameters for a wireless network if this option is installed. Item WIP Type Wireless Type Security Mode SSID Channel Description You may decide to select whether IP address of wireless network is set by automatically or manually. You may select to use wireless network. You may select connecting type of wireless network. You may select the security mode within the allocated wireless network. You may write network ID (SSID) of the allocated wireless network. You may select the wireless channel. Product Launch Group, LLC. 27 DVS-1000VM • Security Mode Users should carefully write certification method of wireless network, encryption method, and network key. Consult with your network administrator for specific instructions. 4.3.3 DDNS Free DDNS hosting service is provided by subscribing at www.dyndns.com. DDNS service can allow you to view images of IP camera connected to external network. Build your account at dyndns.com. And register DDNS Host service. - Visit at http://www.dyndns.com and create your own account and proceed e-mail certification - Log-in and click the ‘Service’ menu. - Click ‘Dynamic DNS’ icon. This icon is located in the middle of screen. - Click ‘Dynamic DNS Free’. - Click ‘Get Started’(it is located at right upper side on screen). You will see a form of DDNS Host Registration. Host Name : abcd.dyndns.org Service Type : Host with IP address IP Address : xxx.xxx.xxx.xxx Host Name : you may type your own host name which you can connect network outside Service Type : Select Host with IP Address IP Address : Write IP address which comes from internet hub(not PC address) to outside. If there is a link for ‘Your current location’s IP address is xxx.xxx.xxx.xxx’, please click it, then it will automatically connected. - If Input press is done, click ‘Add to Cart’. This button is located at bottom of screen. - Click ‘Next >>’ - Click ‘Activate Service >>’. DDNS service registration and activation is completed. ※ It may take several minutes to even a couple of hours to connect after activating service depending on users’ network condition. Product Launch Group, LLC. 28 DVS-1000VM Port Forwarding Setting of NAT Router - Type local IP address of NAT router at internet browser such as Window IE. ※ How to verify NAT router local IP address? 1. Click Windows ‘Start’ button. Click ‘Run’ and type ‘cmd’. Press ‘Enter’. 2. You will see command window. Type ‘ipconfig’. 3. The address shown at “default gateway” will be the local IP address of NAT router. - Network setting window is shown once connected to NAT router. Move to “Advanced Setting” or “NAT setting”, then there is Port Forwarding menu. Please set as shown below and add port. Set and add port as below. Service Port: 8000 (temporary value) Protocol: TCP Local IP address/Local Port: (IP)192.168.10.XXX (port)80 (XXX is camera’s static IP address) - Add another port. Service Port: 16928 Protocol: UDP Local IP address/Local Port: (IP)192.168.10.XXX (포트)16928 (XXX is camera’s static IP address) - Then, the two added ports are displayed. Save the configuration. - Move to “Other Setting” in “Advanced Setting”, and go to DDNS menu. In this menu, select “dyndns.org” in DDNS service list, and register your account, password, and domain name (abcd.dyndns.org). Then user registration is completed. DVS-1000VM board setting - Set DVS-1000VM IP address to static IP address with local IP address of internet hub(192.168.10.xxx). Set Gateway address with the local IP address of NAT router. - Move to “Camera – Stream” at [Setup] menu in Web Configurator. - Make sure if RTP Port is “16928” in Streaming menu. (If you install several DVS-1000VM boards in same LAN, please make sure that RTP Port should not be set duplicated. Now, DDNS setting process is completed. Your URL is http://abcd.dyndns.org:8000 . Product Launch Group, LLC. 29 DVS-1000VM 4.3.4 UPNP If you need to use the UPnP(Universal Plug and Play) to enter the Web Configurator, then the UPnP IGD (Internet Gateway Device) Server needs to be enabled. 4.4 Maintenance This Sub-menu allows user information and firmware upgrade maintenance. 4.4.1 User Maintenance You may add users, and manage users’ access privileges. Item User List Enable Anonymous Viewer Login Max User Number Product Launch Group, LLC. Description You may add/delete users. You may allow anonymous viewer connections. You may limit the max user number. 30 DVS-1000VM New users are added. Item User Name Password Confirm Password User Group Description You can add new ID’s You can set the password Re-enter password again You may decide to select whether the added user will be normal user or administrator. Normal users cannot access [SETUP] menu and PTZ control. You may modify user’s information. You may delete user’s information. Product Launch Group, LLC. 31 DVS-1000VM 4.4.2 Firmware Maintenance This menu is for Factory reset and firmware upgrade. • Maintain Server If pressed, all camera functions will be reset to Factory Default. • Upgrade Server Click Press button, and locate the firmware file in your PC, then; button. Firmware upgrade process initializes. ※ CAUTION: Do not disconnect power from your Encoder before firmware upgrade is completed! This may damage the unit. The upgrade process will take approximately 1~3 minutes. 4.4.3 Log A record of login attempts and other relevant information is recorded. Product Launch Group, LLC. 32 DVS-1000VM Information is reloaded. It deletes information and reset the display. It saves information as text file. It prints the log (must have a printer connected) 4.4.4 Status Displays status and connection information of the current network. 4.4.5 Reboot System will restart. 5. Logout You may log-out. Product Launch Group, LLC. 33 DVS-1000VM 6. Prolific - IP Camera Finder In the supplied CD you will find an executable file: PLCamFdr.exe When initialized the following screen will appear. Click on the Search button to initiate a scan of your local area network identifying the IP encoders present in your subnet. Once the scan is completed, you can highlight any of the encoders found and either double click with your mouse or select the Link button to enter the web page as described in this manual that allows you to set the desired network parameters for your encoder. Some of the other features of this program such as “Wizard” are not enabled and cannot be used at this time. Product Launch Group, LLC. 34 DVS-1000VM 7. NOTES: Product Launch Group, LLC. 35 DVS-1000VM This Page intentionally left blank. Note: All information contained in this manual is subject to change without prior notice Product Launch Group, LLC. 36