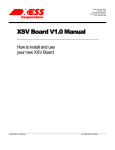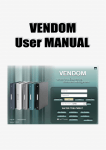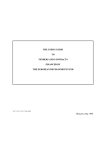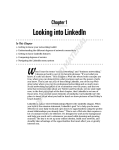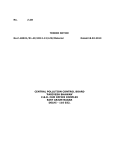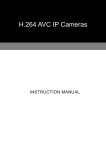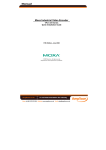Download ProCon Contractor Portal User Guide for Contracts
Transcript
ProCon Contractor Portal User Guide for Contracts Summary ProCon Version This guide applies to ProCon 2014 FP1 Audience This document is intended for Users of the ProCon Contractor Portal Version Version Date Author Description 1 22 Dec 2014 Supply Chain Excellence Document creation 2 22 April 2015 Supply Chain Excellence Updates ProCon Contractor Portal User Guide for Contracts Contents 1 Getting Started With the ProCon Contractor Portal ................................................................ 6 1.1 1.2 1.2.1 1.2.2 1.2.3 1.2.4 1.2.5 1.3 1.3.1 1.3.2 1.3.3 1.4 1.5 1.6 1.7 1.8 2 3 To log in ...........................................................................................................................................................................6 Forgotten Username or Password ...................................................................................................................................7 Internet Explorer AutoComplete Passwords Feature ......................................................................................................7 To disable the AutoComplete Passwords feature in Internet Explorer:...........................................................................7 ProCon Remember Me feature .......................................................................................................................................7 Common Login Errors ........................................................................................................................... 8 Incorrect User Name or Password ...................................................................................................................................8 Account Disabled .............................................................................................................................................................8 Contractor Portal User Interface .....................................................................................................................................8 Setting Your Homepage ........................................................................................................................ 8 Changing Your Password ....................................................................................................................... 9 Setting the System Language ................................................................................................................ 9 Logging Out ........................................................................................................................................... 9 Editing User Preferences ..................................................................................................................... 10 Overview..............................................................................................................................10 Company ..............................................................................................................................11 3.1 3.1.1 3.2 3.2.1 3.3 3.3.1 3.3.2 3.3.3 3.3.4 3.3.5 3.4 3.4.1 3.4.2 4 Getting Support .................................................................................................................................... 6 Logging In .............................................................................................................................................. 6 Company Details ................................................................................................................................. 11 Viewing Company General Details ................................................................................................................................11 Contacts .............................................................................................................................................. 11 Viewing Contact Details .................................................................................................................................................11 Documents .......................................................................................................................................... 11 Adding Documents ........................................................................................................................................................11 Downloading Documents ..............................................................................................................................................12 Renaming Documents ...................................................................................................................................................12 Replacing Documents ....................................................................................................................................................12 Deleting Documents ......................................................................................................................................................13 Product Codes..................................................................................................................................... 13 Adding Product Codes ...................................................................................................................................................13 Removing Product Codes ..............................................................................................................................................14 Contracts..............................................................................................................................15 4.1 4.2 4.3 4.3.1 4.3.2 4.4 4.4.1 4.4.2 4.4.3 4.4.4 4.4.5 4.4.6 4.4.7 4.5 4.5.1 4.5.2 Viewing Contracts ............................................................................................................................... 15 Viewing Contract Details .................................................................................................................... 15 Contract Risk Covers ........................................................................................................................... 15 Viewing Risk Covers .......................................................................................................................................................15 Previewing Risk Cover Certificates ................................................................................................................................16 Contract Files ...................................................................................................................................... 16 Searching for Contract Files ...........................................................................................................................................16 Adding Contract Files .....................................................................................................................................................17 Previewing Contract Files ..............................................................................................................................................17 Replacing Contract Files ................................................................................................................................................18 Renaming Contract Files ................................................................................................................................................18 Making Contract Files Confidential ................................................................................................................................19 Deleting Contract Files ..................................................................................................................................................19 Contract Communications .................................................................................................................. 19 Viewing the Communication Register ...........................................................................................................................19 Creating Communications .............................................................................................................................................20 ©8over8 Limited. Information in this document is for the sole use of authorized ProCon™ Trainees. ProCon Contractor Portal User Guide for Contracts 4.5.3 4.5.4 4.5.5 4.5.6 4.5.7 4.5.8 4.5.9 4.5.10 4.5.11 4.5.12 4.5.13 4.5.14 5 Viewing Stories ..............................................................................................................................................................22 Communication Revisions .............................................................................................................................................22 Creating Communication Revisions ...............................................................................................................................22 Viewing Communication Revisions ................................................................................................................................23 Communication Financial and Schedule Values ............................................................................................................23 Adding Financial and Schedule Values...........................................................................................................................23 Deleting Financial and Schedule Values ........................................................................................................................24 Communication Attachments ........................................................................................................................................25 Viewing a Communication's Attachments .....................................................................................................................25 Adding Communication Attachments ............................................................................................................................25 Editing Communication Attachments ............................................................................................................................26 Deleting Communication Attachments .........................................................................................................................26 Troubleshooting ...................................................................................................................27 5.1 5.2 File Download Problems ..................................................................................................................... 27 File Editing Problems .......................................................................................................................... 29 Page 3 of 30 ©8over8 Limited. Information in this document is for the sole use of authorized ProCon™ Trainees. ProCon Contractor Portal User Guide for Contracts Definitions Amendment A change to terms and conditions, wording in Contract (no financial or schedule change/impact) Company Santos Ltd Obligations Mechanism to track and monitor certain meetings or deliverables against the contract terms. Obligations can also be linked to a specific Contract Milestone. Risk Cover Mechanism for Contract Administrators to manage risk covers by continually monitoring the expiry dates for insurance certificates, bank guarantees and similar Variation Order Process is initiated in ProCon™ by the Company and is the confirmation of agreed changes in scope of works with cost and schedule impacts Acronyms AMD Amendment VO Variation Order Key Icons Change Password Confidential Document Contract Timeline Edit Make my Home Page Reference Library Export Mandatory Field/Alert Search Home Page Settings Create Logout Notifications Outstanding Contract Tasks Page 4 of 30 ©8over8 Limited. Information in this document is for the sole use of authorized ProCon™ Trainees. User Details ProCon Contractor Portal User Guide for Contracts Document Conventions The following conventions are used in this document. Formatting Description Bold Name of option, check box, menu, field, etc. Italic Name of menu option Emphasis Application messages, error messages, etc. Other reference documents Fixed Font Command prompt input Code sample Italic Dark Blue File or folder name Registry key Italic Blue Hyperlink to another section in this document Note Warning Tip Security Issue Page 5 of 30 ©8over8 Limited. Information in this document is for the sole use of authorized ProCon™ Trainees. ProCon Contractor Portal User Guide for Contracts 1 Getting Started With the ProCon Contractor Portal 1.1 Getting Support To contact ProCon Support 1. Click the Support link. The Support page is displayed listing ProCon support contact information. 1.2 Logging In To log onto to the Contractor Portal, you must have received a successful registration confirmation via email from Santos Ltd. 1.2.1 To log in 1. Enter your username in the User Name field. 2. Enter your password in the Password field. 3. Click Login. The ProCon homepage is displayed. Note: Your ProCon password is case-sensitive. Warning: Your ProCon account will be disabled after three unsuccessful login attempts. Page 6 of 30 ©8over8 Limited. Information in this document is for the sole use of authorized ProCon™ Trainees. ProCon Contractor Portal User Guide for Contracts 1.2.2 Forgotten Username or Password To log in if you have forgotten your username or password: 1. Enter whichever value you remember in the Username or Password field. 2. Click the Forgot Username? or Forgot Password? link as required. Note: If you have forgotten both your username and password, leave both fields blank and click either link. The Forgot Your Username/Forgot Your Password page is displayed. 3. Enter your email address in the Email field. 4. Click Submit. A confirmation message is displayed. Your username/password will be sent to you via email. If you have forgotten both your username and password, both are sent via email. Tip: Select the Remember my Password check box. ProCon will remember your password the next time you log in. 1.2.3 Internet Explorer AutoComplete Passwords Feature If you choose to allow Internet Explorer to remember your password, Internet Explorer automatically populates the Password field. Note: If your password has been changed then you must delete the existing password populated automatically and enter the new one. 1.2.4 1. To disable the AutoComplete Passwords feature in Internet Explorer: On the Internet Explorer toolbar, click Tools, then select Internet Options from the drop-down menu. The Internet Options window is displayed. 2. Click the Content tab. 3. In the AutoComplete section, click Settings. 4. Ensure the Ask me before saving passwords check box is unchecked then click OK when prompted. 1.2.5 ProCon Remember Me feature If you check Remember My Password before you click the Login button, a cookie is created in your Temporary Internet Files containing an encrypted version of your ProCon username and password. When you access the ProCon website subsequently you will be logged directly into ProCon without being prompted for your username and password. To reverse this change you must delete the cookie that was added to your Temporary Internet Files. The cookie will be named ProCon. Page 7 of 30 ©8over8 Limited. Information in this document is for the sole use of authorized ProCon™ Trainees. ProCon Contractor Portal User Guide for Contracts 1.3 Common Login Errors 1.3.1 Incorrect User Name or Password If you enter an incorrect password you will receive the following error: Sorry but the user name and password provided are invalid. Please try again. If you have forgotten your username or password click the Forgot Username? or Forgot Password? link on the login page. ProCon will email your forgotten credentials to the email address registered with ProCon. 1.3.2 Account Disabled If your account has been disabled the following error message is displayed: Sorry, you have been denied access. Please contact your ProCon administrator. Your account can be disabled through the following: + A user attempting to log in with an incorrect password more than three time. This is a security feature to prevent a dictionary attack from gaining access to your account. Please contact your Santos Contract Analyst to regain access. + If your account has been manually disabled by the ProCon Administrator. Please contact your Santos Contract Analyst to regain access. 1.3.3 Contractor Portal User Interface The main ProCon user interface has the following main areas: + Header Bar + User Menu + Main Menu + Work Area + Footer (including navigation breadcrumbs) 1.4 Setting Your Homepage ProCon allows you to choose which page you want to use as your homepage. After your next login, ProCon automatically opens at the selected homepage. You can return to the homepage at any time by clicking the following pages as your ProCon homepage: + Overview page + Contract homepage + Prequalifications Summary page The icon in the main menu. You can set To choose your homepage: 1. Navigate to the page you want to set as your homepage. 2. Click the icon in the page footer. 3. Warning message is displayed. Page 8 of 30 ©8over8 Limited. Information in this document is for the sole use of authorized ProCon™ Trainees. ProCon Contractor Portal User Guide for Contracts 4. Click OK. A confirmation message is displayed. 1.5 Changing Your Password ProCon passwords expire after 30 days. ProCon prompts you to change your password if it is due to expire. To change your password: 1. Log onto ProCon. (See Logging In for more information.) 2. If you password is due to expire the Change Password page is displayed. Your user name is displayed in the Username field. 3. Enter your current password in the Current password field. 4. Enter your new password in the New password field. Note: Passwords must contain between eight and fifty characters. These characters must include at least one uppercase character, one lowercase character and one digit. As a defence against hackers and phishing attacks, your first, last or user name cannot be part of your password. In addition, your last ten passwords cannot be reused. 1. Re-enter your new password in the Confirm new password field. 2. Click Save. 3. The ProCon homepage is displayed. 1.6 Setting the System Language ProCon allows you to set your default system language. The languages available are dependent on the languages supported by the latest version of ProCon. To set the language on ProCon: 1. On the ProCon Login page, click Set Language. The Set User Language window is displayed. 2. Select your preferred language from the Preferred Language drop-down list. 3. Select the preferred language format from the Preferred Format drop-down list. 4. Click Save. 1.7 Logging Out To log out of ProCon: 1. Click the icon in the top-right of the page to open the User menu. 2. Click Log Off. A warning message is displayed. Page 9 of 30 ©8over8 Limited. Information in this document is for the sole use of authorized ProCon™ Trainees. ProCon Contractor Portal User Guide for Contracts 3. Click OK. The ProCon Login page is displayed. 1.8 Editing User Preferences You can change your document control and preference settings in ProCon. To edit your user preferences: 1. Click the icon in the top-right of the page to open the User menu. 2. Click Change User Preferences. The User Preferences page is displayed. 3. Edit the information as required in the relevant fields. Field Applet Control Description Select Applet if you want ProCon to support file compression and multifile upload functionality. Select Manual if file compression and multi-file upload functionality is not required. Allow ActiveX Control Support Select Yes to use the ProCon ActiveX control, so you can, for example, edit files online, and drag and drop or copy and paste files directly into ProCon Preferred Page Size The maximum number of items to be displayed per page (where applicable, e.g. in tables). Preferred Language Your preferred language. Preferred Format Your preferred language format (for dates, numbers, etc.). 4. Click Save. A confirmation message is displayed. 2 Overview The Overview page is your default homepage. This page provides you with notifications and quick access links to any outstanding items that requires your attention. From this page you can access any outstanding contract tasks by clicking the link in the Contract Tasks section of the page. See Contracts for more information. Page 10 of 30 ©8over8 Limited. Information in this document is for the sole use of authorized ProCon™ Trainees. ProCon Contractor Portal User Guide for Contracts 3 Company The Company menu allows you to view your company details on the Contractor database. For changes to your Company details please email your Santos Contract Analyst. 3.1 Company Details 3.1.1 Viewing Company General Details To view general details of your company: 1. Click the icon in the top-right of the page to open the User menu. 2. Click Company Details. The Company Details page is displayed 3.2 Contacts Contractor Contacts are managed via Santos. If you need to add/edit/delete a Contact please email your Santos Contract Analyst. 3.2.1 Viewing Contact Details To view contact details: 1. Click the icon in the top-right of the page to open the User menu. 2. Click Contact Details. The Contact Details page is displayed. 3.3 Documents 3.3.1 Adding Documents To add a document: 1. Click the icon in the top-right of the page to open the User menu. 2. Click Documents. The Documents page is displayed. 3. Click Add. The Add Document page is displayed. 4. Click Browse to locate the document you want to add. 5. Change the name of the document in the Name field if required. Note: Fields marked with an asterisk are mandatory. 6. Click Save. A warning message is displayed. Page 11 of 30 ©8over8 Limited. Information in this document is for the sole use of authorized ProCon™ Trainees. ProCon Contractor Portal User Guide for Contracts 7. Click OK. The document is uploaded and a confirmation message is displayed. 3.3.2 Downloading Documents To download a document: 1. Click the icon in the top-right of the page to open the User menu. 2. Click Documents. The Documents page is displayed. 3. Click the document you want to download. The File Details page is displayed. 4. From the Actions menu, click Download. 5. A message is displayed asking you to open or save the document: o Click Open to open the file in a new browser window. o Click Save to save a copy to your computer. Note: If you experience problems downloading files please refer to the troubleshooting section of this online help. See Troubleshooting for more information. 3.3.3 Renaming Documents To rename a document: 1. Click the icon in the top-right of the page to open the User menu. 2. Click Documents. The Documents page is displayed. 3. Click the document you want to rename. The File Details page is displayed. 4. From the Actions menu, click Rename. The Rename File page is displayed. 5. Enter the new filename in the New Name field. 6. Click Save. A confirmation message is displayed. Note: If you experience problems downloading files please refer to the troubleshooting section of this online help. See Troubleshooting for more information. 3.3.4 Replacing Documents To replace a document: 1. Click the icon in the top-right of the page to open the User menu. Page 12 of 30 ©8over8 Limited. Information in this document is for the sole use of authorized ProCon™ Trainees. ProCon Contractor Portal User Guide for Contracts 2. Click Documents. The Documents page is displayed. 3. Click the document you want to replace. The File Details page is displayed. 4. From the Actions menu, click Replace. The Replace File page is displayed. 5. Click Browse and select the replacement document. 6. Click Save. A warning message is displayed. 7. Click OK. The new document replaces the original on the Documents page and a confirmation message is displayed. 3.3.5 Deleting Documents To delete a document: 1. Click the icon in the top-right of the page to open the User menu. 2. Click Documents. The Documents page is displayed. 3. Click the document you want to delete. The File Details page is displayed. 4. From the Actions menu, click Delete. A warning message is displayed. 5. Click OK and a confirmation message is displayed. 3.4 Product Codes Product codes are a set of industry recognised reference codes that identify goods or services. Adding product codes to your company profile identifies the goods or services that your company can provide. Adding product codes is not mandatory but it can help the contracting company find your company when they are searching for suitable contractors. 3.4.1 Adding Product Codes To add product codes: 1. Click the icon in the top-right of the page to open the User menu. 2. Click Product Codes. The Product Codes page is displayed. 3. Click Add. The Add Product Code page is displayed. Page 13 of 30 ©8over8 Limited. Information in this document is for the sole use of authorized ProCon™ Trainees. ProCon Contractor Portal User Guide for Contracts 4. Enter values as required for the relevant search criteria. Option Description Code Type Select a product code type. Search On Select whether you want to search by product code or description. Criteria Select the appropriate comparison operator. Search For The code or description you want to search for. Tip: Enter the % character in the Search For field to perform a wildcard search. 5. Click Search. Product codes matching the search criteria are displayed 6. Use the check boxes to select the product codes you want to add 7. Click Add. A confirmation message is displayed. 3.4.2 Removing Product Codes To remove a product code: 1. Click the icon in the top-right of the page to open the User menu. 2. Click Product Codes. The Product Codes page is displayed. 3. Click Remove for the product code you want to delete. A warning message is displayed. 4. Click OK. A confirmation message is displayed Page 14 of 30 ©8over8 Limited. Information in this document is for the sole use of authorized ProCon™ Trainees. ProCon Contractor Portal User Guide for Contracts 4 Contracts The Contracts Manager page provides a dashboard view of all contracts (both current and closed contracts) in which you are involved. The Contracts Management page provides links to the contract homepages of all contracts with which you are associated. From the contract homepage (of open contracts) you can define contract teams, work with contract documents, and communicate with contractors. 4.1 Viewing Contracts Note: Confidential Access privileges are required to view all contract details. To view a contract: 1. Click Contracts on the Main Menu. The Contracts Manager Page is displayed. 2. In the Open Contracts section, click the link for the contract you want to view. The Contract page is displayed. 4.2 Viewing Contract Details To view contract details: 1. Click Contracts on the Main Menu. The Contracts Manager Page is displayed. 2. In the Open Contracts section, click the link for the contract you want to view. The Details tab of the Contract homepage is displayed. 4.3 Contract Risk Covers ProCon allows you to view risk covers and risk cover certificates associated with a contract. 4.3.1 Viewing Risk Covers The Risk Covers page allows you to view the following risk covers for a selected contract: + Retention + Performance Bond + Insurance + Liquidated Damages To view risk covers: 1. Click Contracts on the Main Menu. The Contracts Manager Page is displayed. 2. In the Open Contracts section, click the link for the contract you want to view. The Contract page is displayed. Page 15 of 30 ©8over8 Limited. Information in this document is for the sole use of authorized ProCon™ Trainees. ProCon Contractor Portal User Guide for Contracts 3. Click the Risk Covers tab. The Risk Covers page is displayed 4.3.2 Previewing Risk Cover Certificates To preview risk cover certificates: 1. Click Contracts on the Main Menu. The Contracts Manager Page is displayed. 2. In the Open Contracts section, click the link for the contract you want to view. The Contract page is displayed. 3. Click the Risk Covers tab. The Risk Covers page is displayed 4. Click the icon for the risk cover whose certificate you want to preview. A message is displayed asking you to open or save the document: 4.4 o Click Open to open the certificate in a new window. o Click Save to save a copy of the certificate to your computer. Contract Files ProCon allows you to add, manage and remove contract files. The file search facility allows you to locate contract files quickly and easily. 4.4.1 Searching for Contract Files To search for a contract file: 1. Click Contracts on the Main Menu. The Contracts Manager Page is displayed. 2. In the Open Contracts section, click the link for the contract you want to view. The Contract page is displayed. 3. Click the Contract File Search tab. The Contract File Search page is displayed. 4. Enter values as required for the relevant search criteria Option Description Search In Select the location of the files you want to search for: Contract and all Communications, All Communications, Contract Only or by communication template. Date File Added From The start date for your search. The end date is by default the current date. File Added By Select a user or user group to find contract files added by a particular user or group. Page 16 of 30 ©8over8 Limited. Information in this document is for the sole use of authorized ProCon™ Trainees. ProCon Contractor Portal User Guide for Contracts Search On Select File Reference or File Name. Criteria This option refers to the text you enter in the Search For field. Select whether you want the search to return results which Begins With, Contains or Equals the text you enter in the Search For field. Search For Enter search text in the field. Tip: Enter the % character in the Search For field to perform a wildcard search. Tip: For example, if you want to search for a Contract File where the file name begins with Well, select File Name from the Search On drop-down menu, then select Begins With from the Criteria drop-down menu and enter Well in the Search For field. 5. Click Search. Contract files matching the search criteria are displayed. Tip: Click the View Communication icon for a file to view the communication with which the file is associated. 4.4.2 Adding Contract Files To add a contract file: 1. Click Contracts on the Main Menu. The Contracts Manager Page is displayed. 2. In the Open Contracts section, click the link for the contract you want to view. The Contract page is displayed. 3. Click the Contract File Search tab. The Contract File Search page is displayed. 4. Click Library. The Documents Library page is displayed. 5. Click Add File. The Add Files page is displayed. 6. Click Browse and select the file you want to add. 7. Change the filename using the Name field if required. 8. Click Save. The selected file is uploaded to the Documents Library page and a confirmation message is displayed. Tip: Click Paste File to paste files you have previously saved to the clipboard into the Documents Library page. 4.4.3 Previewing Contract Files To preview a contract file: 1. Click Contracts on the Main Menu. The Contracts Manager Page is displayed. Page 17 of 30 ©8over8 Limited. Information in this document is for the sole use of authorized ProCon™ Trainees. ProCon Contractor Portal User Guide for Contracts 2. In the Open Contracts section, click the link for the contract you want to view. The Contract page is displayed. 3. Click the Contract File Search tab. The Contract File Search page is displayed. 4. Click Library. The Documents Library page is displayed 5. Click the Name of the file you want to preview. A message is displayed asking you to open or save the document: o Click Open to open the file in a new browser window. o Click Save to save a copy to your computer. 4.4.4 Replacing Contract Files Note: Files attached to communications cannot be replaced To replace a contract file: 1. Perform a search for the contract file you want to replace. See Searching for Contract Files for more information on searching for contract files. Contract files matching the search criteria are displayed in the Contract File Search page. 2. Click the icon for the file you want to replace. The File Details page is displayed. 3. From the Actions menu, click Replace. The Replace File page is displayed. 4. Click Browse and select the replacement file on your computer. 5. Click Save. The selected file is uploaded to the Contract Library and a confirmation message is displayed. 4.4.5 Renaming Contract Files Note: Files attached to communications cannot be renamed . To rename a contract file: 1. Perform a search for the contract file you want to rename. See Searching for Contract Files for more information on searching for contract files. Contract files matching the search criteria are displayed in the Contract File Search page. 2. Click the icon for the file you want to replace. The File Details page is displayed. 3. From the Actions menu, click Rename. The Rename File page is displayed. 4. Enter a new name for the file in the New Name field. Page 18 of 30 ©8over8 Limited. Information in this document is for the sole use of authorized ProCon™ Trainees. ProCon Contractor Portal User Guide for Contracts 5. Click Save. A confirmation message is displayed. 4.4.6 Making Contract Files Confidential Note: Files attached to communications cannot be made confidential To make a contract file confidential: 1. Perform a search for the contract file you want to make confidential. See Searching for Contract Files for more information on searching for contract files Contract files matching the search criteria are displayed in the Contract File Search page. 2. Click the icon for the file you want to make confidential. The File Details page is displayed. 3. From the Actions menu, click Make Confidential. A confirmation message is displayed. 4. Click OK. A confirmation message is displayed on the File Details page. 4.4.7 Deleting Contract Files Note: Files attached to communications cannot be deleted. To delete a contract file: 1. Perform a search for the contract file you want to delete. See Searching for Contract Files for more information on searching for contract files. Contract files matching the search criteria are displayed in the Contract File Search page. 2. Click the icon for the file you want to delete. A warning message is displayed. 3. Click OK. A confirmation message is displayed 4.5 Contract Communications Communications in ProCon can include general correspondence to and from contractors and the company, technical queries, site instructions, variation requests, applications for payment, and invoices. 4.5.1 Viewing the Communication Register The Communication Register page displays all available communications for a contract. To view the communication register: 1. Navigate to the Contract page for the contract you want work on. Page 19 of 30 ©8over8 Limited. Information in this document is for the sole use of authorized ProCon™ Trainees. ProCon Contractor Portal User Guide for Contracts See Viewing Contracts for more information on navigating to the Contract page. 2. Click the Communications tab. The communication register is displayed. 4.5.2 Creating Communications Communications are created based on communication templates. You can only create communications with the Contractor to Company routing path. To create a contract communication: 1. Navigate to the Contract page for the contract you want work on. See Viewing Contracts for more information on navigating to the Contract page. 2. Click the Communications tab. The communication register is displayed 3. Click Create a Communication and select the communication template you want to use from the drop-down menu. Warning: If a communication template has errors, it is listed but cannot be selected. Contact your Santos Contract Analyst. The Create a Communication page is displayed. 4. Enter information as required in the relevant fields. Field Description Title The title of the communication. Description A description for the communication, e.g. a message to the recipient. Note: This is a Rich Text field; use the buttons on the field toolbar to add formatting to the text. Communication Owner The owner of the communication. Set by default according to the communication template. Click the link to see the details of the user. From The recipient of the communication. Set by default according to the communication template. Click the link to see the details of the user. To The sender of the communication. Set by default according to the communication template. Click the link to see the details of the user. Communication Preparation Guidelines The guidelines for creating and sending the communication. Set by default according to the communication template. Next Steps After Issuing The guidelines for what should happen once the communication has been sent. Page 20 of 30 ©8over8 Limited. Information in this document is for the sole use of authorized ProCon™ Trainees. ProCon Contractor Portal User Guide for Contracts Originated On The date on which the communication was created. The default is the current date. 5. Enter values for any custom fields. 6. Financial and schedules values can be added to the communication. 7. In the Add Financial and Schedules Values section, select the Currency for the communication if the contract has more than one currency. The default currency is the contract base currency. 8. Click the icon. The Add Financial and Schedules Values window is displayed. 9. Enter the values of the fields as required: Field Value Type Title Value Day(s) Description Select the types of impact: Financial and Schedule. If either of these are set as required in the communication template, the check box will already be selected and cannot be cleared Enter a name for the impact. If Financial is selected, enter the value of the financial impact. If Schedule is selected, enter the number of days of impact on the schedule. 10. Click OK to confirm the values. The financial and schedule values ae displayed on the Create a Communication page. Tip: Click the icon to add more financial and schedule values. 11. You can add a document to the communication. 12. In the Add Attachment section, click the icon. 13. Click Browse to browse for the document you want to add. Enter a name for the document in the Name field. 14. Select whether the document Is Confidential. Tip: Click the icon to add more documents See Communication Attachments for more information about documents added to a communication. 15. The options for saving the new communication depend on its communication template and routing type. Click the appropriate button to create the communication. Requires Agreement Click Save as Draft to save the communication as Draft OR Click Send to immediately publish the communication as Awaiting Response from Recipient Does Not Require Click Save as Draft to save the communication as Draft Agreement OR Click Send to immediately publish the communication as Approved If the communication was saved as Draft, the Communication Details page is displayed. If the communication was published, the Communications tab of the Contract homepage is displayed. Page 21 of 30 ©8over8 Limited. Information in this document is for the sole use of authorized ProCon™ Trainees. ProCon Contractor Portal User Guide for Contracts 4.5.3 Viewing Stories To view the stories that a communication belongs to: 1. On the communication register, click the to open the Stories page. icon in the Stories column for the communication Alternatively, click the Title of the communication to display the Contract Details page, then click the Stories tab. The related communications are displayed for each story the communication belongs to. The stories are displayed in order of creation, oldest first. The following information is displayed for each communication: + Title + Reference + Total financial value (where applicable) o Total schedule value (where applicable) o To (where applicable) + From (where applicable) + Date Issued + Communication State 4.5.4 Communication Revisions Communication revisions can only be created for communications in the Rejected and Not Agreed states, and only from the latest revision of a communication. When a communication revision is created, an exact copy of the original communication is generated. The information in a revision can be edited with updated information. When a revision is created, only the most recent revision of the communication is displayed on the communication register. To view and access previous communication revisions, click the number in the Rev column. 4.5.5 Creating Communication Revisions Communication revisions can only be created for communications in the Rejected and Not Agreed To create a communication revision: 1. Navigate to the Contract page for the contract you want work on. See Viewing Contracts for more information on navigating to the Contract page. 2. Click the Communications tab. The communication register is displayed. 3. On the communication register, click the Title of the communication you want to create a revision of. The Communication Details page is displayed. 4. Click on the Details tab and select Create Revision from the drop-down menu. The Create a Communication Revision page is displayed. 5. Edit the communication details as necessary. Page 22 of 30 ©8over8 Limited. Information in this document is for the sole use of authorized ProCon™ Trainees. ProCon Contractor Portal User Guide for Contracts 6. Click Save as Draft and the Details page for the new communication revision is displayed 4.5.6 Viewing Communication Revisions To view a communication's revisions: 1. Navigate to the Contract page for the contract you want work on. See Viewing Contracts for more information on navigating to the Contract page. 2. Click the Communications tab. The communication register is displayed. 3. On the communication register, click the Title of the communication you want to view the revisions for. The Communication Details page is displayed. 4. Click the Revisions tab. A list of the communication's revisions is displayed, latest first. 5. Click the title of a revision to view its Communication Details page. Alternatively, on the communication register, click the number in the Rev column of the communication you want to view the revisions for. The Revisions tab for the latest version is displayed 4.5.7 Communication Financial and Schedule Values Certain communication templates such as applications for payment, invoices, variation orders, etc. have associated financial values. Depending on the communication template configuration, the financial value can affect the value of the contract. This can be the value that is committed to the contract, the contract expenditure or the value of risk associated with the contract. When a communication based on these communication templates is approved, the financial value of the communication is added to (or subtracted from) the commitment, expenditure or risk value of the contract. Communication templates can also contain schedule values. However, these do not affect the contract's end date directly - it must be edited manually by a contract administrator. If a contract is configured to use more than one currency, it may have communications in each of the configured currencies. However, the financial values of a communication are all in the same currency. Contract financial values are shown in the contract base currency, and are calculated using the configured exchange rates 4.5.8 Adding Financial and Schedule Values Financial and schedules values can be added when the communication is created (see Creating Communications) or to an existing communication. To add financial and schedule values to an existing communication: 1. Navigate to the Contract page for the contract you want to work on. See Viewing Contracts for more information on navigating to the Contract page. 2. Click the Communications tab. Page 23 of 30 ©8over8 Limited. Information in this document is for the sole use of authorized ProCon™ Trainees. ProCon Contractor Portal User Guide for Contracts The communication register is displayed. 3. On the communication register, click the Title of the communication you want to edit. The Communication Details page is displayed. 4. Click the communication state and select Edit Communication from the drop-down menu. The Edit a Communication page is displayed. 5. In the Add Financial and Schedules Values section, select the Currency for the communication if the contract has more than one currency. The default currency is the contract base currency. 6. Click the icon. The Add Financial and Schedules Values window is displayed. 7. Enter information as required in the relevant fields. Field Description Value Type Select the types of impact: Financial and Schedule. If either of these are set as required in the communication template, the check box will already be selected and cannot be cleared Title Enter a name for the impact. Value If Financial is selected, enter the value of the financial impact. Day(s) If Schedule is selected, enter the number of days of impact on the schedule. 8. Click OK to confirm the values. The financial and schedule values are displayed on the Edit a Communication page. Click the icon to add more financial and schedule values. 4.5.9 Deleting Financial and Schedule Values Financial and schedules values can only be deleted from a communication in Draft state. To delete financial and schedule values from a communication: 1. Navigate to the Contract page for the contract you want to work on. See Viewing Contracts for more information on navigating to the Contract page. 2. Click the Communications tab. The communication register is displayed. 3. On the communication register, click the Title of the communication you want to edit. The Communication Details page is displayed. 4. Click the communication state and select Edit Communication from the drop-down menu. The Edit a Communication page is displayed. 5. In the Add Financial and Schedules Values section, click the to delete. A warning message is displayed. Page 24 of 30 ©8over8 Limited. Information in this document is for the sole use of authorized ProCon™ Trainees. icon for the value you want ProCon Contractor Portal User Guide for Contracts 6. Click OK. A confirmation message is displayed. 4.5.10 Communication Attachments You can add and manage documents attached to communications in ProCon. 4.5.11 Viewing a Communication's Attachments To view a communication's attachments: 1. Navigate to the Contract page for the contract you want to work on. See Viewing Contracts for more information on navigating to the Contract page. 2. Click the Communications tab. The communication register is displayed. 3. On the communication register, click the Title of the communication you want to view the attachments for. The Communication Details page is displayed. A list of documents attached to the communication is displayed in the Attachments section. 4.5.12 Adding Communication Attachments Documents can be attached when the communication is created - see Creating Communications. To attach a document to an existing communication: 1. Navigate to the Contract page for the contract you want to work on. See Viewing Contracts for more information on navigating to the Contract page 2. Click the Communications tab. The communication register is displayed. 3. On the communication register, click the Title of the communication you want to edit. The Communication Details page is displayed. 4. Click the communication state and select Edit Communication from the drop-down menu. The Edit a Communication page is displayed. 5. Click the Attachments section to display a list of documents attached to the communication. 6. Click the icon. The Add File page is displayed. 7. Click Browse to browse for the document you want to add. 8. Enter a name for the document in the Name field. 9. Select whether the document Is Confidential. 10. Click Save. Page 25 of 30 ©8over8 Limited. Information in this document is for the sole use of authorized ProCon™ Trainees. ProCon Contractor Portal User Guide for Contracts The Communication Details page is displayed, with the new document displayed in the Attachments section. Tip: Click the Paste icon to paste files you have previously copied. Note: You can also upload files by dragging and dropping a file onto the Attachments section of the page. 4.5.13 Editing Communication Attachments To edit a communication attachment: 1. Navigate to the Contract page for the contract you want to work on. See Viewing Contracts for more information on navigating to the Contract page. 2. Click the Communications tab. The communication register is displayed. 3. On the communication register, click the Title of the communication you want to edit the attachment for. The Communication Details page is displayed. A list of documents attached to the communication is displayed in the Attachments section. 4. Click the icon for a document to display its details. The Attachment Details window is displayed. 5. Click the Change Properties button. The Update File page is displayed. 6. Edit the document properties as required and click Save. The Communication Details page is displayed. 4.5.14 Deleting Communication Attachments To delete a communication attachment: 1. Navigate to the Contract page for the contract you want to work on. See Viewing Contracts for more information on navigating to the Contract page. 2. Click the Communications tab. The communication register is displayed. 3. On the communication register, click the Title of the communication you want to edit. The Communication Details page is displayed. A list of documents attached to the communication is displayed in the Attachments section. 4. Click the icon for a document to display its details. The Attachment Details window is displayed. 5. Click the Delete button. Page 26 of 30 ©8over8 Limited. Information in this document is for the sole use of authorized ProCon™ Trainees. ProCon Contractor Portal User Guide for Contracts 5 Troubleshooting This section helps users to troubleshoot problems commonly incurred by ProCon users. 5.1 File Download Problems Problem You have tried to download a file that you have permission to view but the file does not appear. Cause There are generally three causes of file download problems in ProCon: • File downloads are blocked by a pop-up blocker or your internet security settings. • The file has downloaded to an temporary internet folder. • There are PDF and internet browser integration issues in Windows XP. Solutions Disable pop-up blockers for ProCon web site In order to download files from the ProCon web site you will need to configure any pop-up window blockers to allow pop-up windows from ProCon. There may be pop-up blockers running on a number of your applications including third party internet explorer toolbars, AntiVirus applications and Internet Explorer. Toolbars from Google, Yahoo etc often have custom pop-up blocking features that operate even if the toolbar is not visible. Please check all of your installed toolbars to ensure that they are not blocking popup windows from the ProCon website. Third Party AntiVirus Applications applications from vendors such as Norton, AVG often include pop- up blocking features. Please check your AntiVirus application to ensure that it is not blocking pop-up windows from the ProCon website. To allow Pop-ups from Internet Explorer: 1. Click Tools then select Pop-up Blocker from the drop-down menu. 2. Select Pop-up Blocker settings from the sub-menu to display the Pop-up Blocker Settings Window. 3. Enter the ProCon web address in the Address of website to allow field. 4. Click Add. The website is displayed in the Allowed Sites text box. 5. Click Close. Enable file downloads from Internet Explorer To download files from ProCon it is recommended that you enable file downloads and download prompting for Internet Explorer. 1. Click Tools on the Internet Explorer menu then select Internet Options from the drop-down menu. The Internet Options window is displayed. Page 27 of 30 ©8over8 Limited. Information in this document is for the sole use of authorized ProCon™ Trainees. ProCon Contractor Portal User Guide for Contracts 2. Click the Security tab to display the security settings pane. 3. Select the Zone containing your ProCon website. (This is Internet unless you explicitly add your ProCon website to your Trusted Sites zone. Adding ProCon to your Trusted Sites zone is also recommended.) 4. Click Custom Level. The Security Settings window is displayed. 5. Scroll down to the Downloads section and ensure that: o Automatic prompting for file downloads is set to Enable. o File download is set to Enable. 6. Click OK to close the Security Settings window. 7. Click OK to close the Internet Options window and apply your settings. Enable confirmation of file opening after download On the Windows XP operating system, files downloaded from the internet may be automatically sent to a temporary internet folder. This often causes users to think that the file has not downloaded. In this instance the following message is displayed: The requested file has been downloaded successfully. However, no prompt to open or save the file is displayed. To ensure that you are prompted to store the file, please follow these steps: 1. Right-click the Start menu then select Explore. The Start Menu Window is displayed. 2. Select Tools from the Main Menu then Folder Options from the drop-down menu. The Folder Options window is displayed. 3. Click the File Types tab. A list of all registered file types is displayed. 4. Use the scroll menu to locate the type of file you are trying to download. 5. Highlight the required file type, e.g. DOCX Microsoft Word Document. 6. Click Advanced. The Edit File Type Window is displayed. 7. Select the Confirm open after download check box. 8. Click OK. 9. Click Close to close the Folder Options window and apply the settings. Accessing files that have been downloaded to a temporary folder The files that you download from ProCon are stored in your %temp% folder. To see the contents of this folder follow these steps: 1. Right-click the Start menu then select Explore. The Start Menu Window is displayed. Page 28 of 30 ©8over8 Limited. Information in this document is for the sole use of authorized ProCon™ Trainees. ProCon Contractor Portal User Guide for Contracts 2. Enter %temp% in the Address field then press the Return key on your keyboard. A folder such as C:\Documents and Settings\user\Local Settings\Temp is displayed. 3. Sort the contents of this folder by Date Modified to find recently added documents. 4. Double-click the required document to open. File download issues with PDF Files Sometimes when a user downloads a PDF file from the ProCon website, a blank window appears instead of the PDF file. This can occur due to the combination of operating system, Internet Explorer browser and Adobe Reader version in use. To resolve this issue you should either upgrade to the latest version of Adobe Reader, OR configure Adobe Reader to prompt the user to save the file to disk as follows: 1. Open the Adobe Acrobat or Adobe Reader application. 2. Select Edit from the Main menu and Preferences from the drop-down menu. 3. Select Internet from the side panel to display the Web Browser Options. 4. Deselect the Display PDF in Browser check box. 5. Click OK. 6. Close the Adobe Acrobat or Adobe Reader application. 5.2 File Editing Problems Problem You are working with files and the following error message is displayed: Installation of 8over8 control failed. Document edit and generation functionality will not be available. Cause File editing functionality in ProCon is supplied by an 8over8 ActiveX control. If the wrong version of the ActiveX control is installed on your machine, you may be unable to edit files. Copying and pasting files, and the drag and drop functionality are controlled by this ActiveX control and cannot be utilised without the correct version of the ActiveX. Solutions Configuring ProCon to allow the 8over8 ActiveX control Make sure that you have configured ProCon to allow the ActiveX control. To configure ProCon to allow the ActiveX control on your computer: 1. Log on to ProCon. 2. Click the icon in the top-right of the page to open the User menu. 3. Click Change User Preferences. The User Preferences page is displayed. 4. Select Yes from the drop-down menu in the Allow ActiveX Document Control Support field. Page 29 of 30 ©8over8 Limited. Information in this document is for the sole use of authorized ProCon™ Trainees. ProCon Contractor Portal User Guide for Contracts 5. Click Save. A confirmation message is displayed. Uninstalling older versions of the 8over8 ActiveX The simplest solution for file editing problems is to uninstall the 8over8 Active X control. The next time you log on to ProCon and try to edit a file, the most recent version of the ActiveX control will automatically install. To uninstall the 8over8 AcitveX control: 1. On your Internet Explorer browser menu click Tools then select Manage Add Ons from the drop-down menu. The Manage Add Ons window is displayed. 2. Select All add-ons from the Show drop-down menu. 3. Scroll through the listed add-ons until you find the 8over8 Document Control. 4. Right-click 8over8 Document Control then select More Information from the drop-down menu. The More Information window is displayed. 5. Click Remove then click Close. The 8over8 ActiveX is uninstalled. Close all open browser windows then reopen ProCon. The latest version of the ActiveX control is installed the next time you try to edit drag and drop/copy and paste a document to ProCon. Note: If the Remove option is unavailable please refer to the instructions below. Installing the current version of the 8over8 ActiveX To download the correct version of the ActiveX control: 1. Copy and paste the following link to an internet browser address field. http://YOUR SERVER NAME/ProCon/ProCon DocControl 3.2.1.2 Install.exe The File Download Security Warning window is displayed. 2. Click Run . The Internet Explorer Security Warning window is displayed. 3. Click Run . The Self Extracting Archive window is displayed. 4. Click Extract . The Self Extracting Archive window is displayed. 5. Click OK . A Command Prompt window is displayed. 6. Follow the on-screen instructions. Close down then restart your browser window. The most recent version of the 8over8 ActiveX is installed and any older versions you may have installed is removed. Note: If you do not have Admin permissions on your computer, pass the URL/s link to the appropriate Desktop team Page 30 of 30 ©8over8 Limited. Information in this document is for the sole use of authorized ProCon™ Trainees.