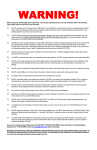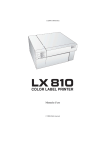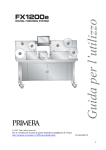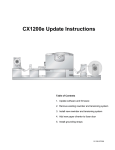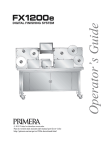Download Printer and Stand
Transcript
Printer and Stand Introduction Install Software and Setup the Stand Install Media Design and Print Adjusting Offsets 511211-030409 Table of Contents 1. Software Install and Stand Setup 3 2. Install Foil or Laminate 7 3. Design, Print and Imprint a. Design the LX Label 11 b. Design the Foil Label 11 c. Design a Laminate Label 12 d. Print with PTFoil Software 12 4. Adjusting offsets 15 5. Foil/Laminate Only 17 6. Specifications 19 2 Introduction: Thank you for purchasing the FX400 metallic foil and laminate thermal printer. You can use your FX400 with a Primera LX400, LX800 or LX810 printer. Using your LX printer and the FX400 you can first print a full color label and print gold or silver borders, accents, and text or laminate the label to protect against water and fading. For the purposes of this manual the LX400, LX800 or LX810 will collectively be referred to as the “LX Printer”. Metallic Foil or laminate will be collectively referred to as “media”. Section 1: Install Software and Setup the Stand A. Install Software: You must first install the Primera PTFoil software and the FX400 driver. 1. Place the Installation Disc in the computer CD-ROM drive. The Installer application will automatically launch in a few moments. 2. Follow the prompts to install the print software. Note: If the Installer does not start, open My Computer on your desktop. Doubleclick the icon of the appropriate CD/DVD drive containing the Software Installer disc. Double-click Installer.exe. 3. Connect power to your FX400. 4. Connect the FX400 to your PC with your beige USB 2.0 Cable. After a few moments, Windows will tell you it has found new hardware and is looking for software to install it. 3 Choose “No, not this time” and then click next. Next, select "Install the software automatically" and follow the wizard to complete the installation. You will be prompted that the software has not passed Windows Logo Testing. You must click Continue Anyway to finish the installation. B. Setup the Stand: The stand is designed to easily support the LX Printer and the FX400. The stand is separated into two parts for shipping purposes. Remove these two parts and the FX 400 from the box. Follow the instructions below to setup the stand. 1. Place the stand pieces on a flat, level surface such as a desk or table as shown in the diagram below. You will need at least 40 inches of horizontal space, 16 inches of depth and 30 inches of vertical space. 4 2. Attach the stand pieces together using the included screws. Do not tighten the screws. The stand may need adjustment once the printers are in place. The LX printer stand (larger stand) should be on the left side. 3. Place the LX printer on the larger stand. There are two sets of indents in the top of the stand which correspond to the rubber feet of the LX printer. Place the LX400 on the smaller set of indents. Place the LX800/810 on the larger set of indents. Front of Printer LX400 Indents Front of Printer LX800/810 Indents 4. Connect power, install ink cartridges and label stock into your LX printer according to the printer’s manual. 5 5. Place the FX400 onto the smaller stand. There are also four indents on the FX400 stand that correspond to the rubber feet on the FX400. 6. Connect power and USB to the FX400 using the included power cord and converter. 7. Your printers are now ready for printing. 6 Section 2: Install Foil or Laminate Install only Primera approved media. Other media may have thermal properties that may not be compatible with the FX400. Follow these instructions to install the media. 1. Push down on the ribbon access window to release the lock. Lift the window to access the ribbon area. 2. The FX400 comes with two rewind/supply spindles and these can be used interchangeably. 7 3. The media will come with two cores. One will have the media supply (foil or laminate) and the other will be an empty core. Insert one of the spindles into the empty core. This will be the rewind core. 4. Insert the remaining spindle into the media supply core. Note the position of the loose end of the media in the diagram below. It should be coming off the supply toward the back of the printer. 5. Place the media rewind core on the front set of hubs. The flange on the spindle should be on the right side of the printer. First, insert the left side of the core onto the spring-loaded hub. Then, place the right side of the core on the hub. 8 6. Place the media supply core on the back set of hubs. The flange on the spindle should be on the right side of the printer. First, insert the left side of the core onto the spring-loaded hub. Then, place the right side of the core on the hub. 7. Open the top cover of the printer. Release the cover lock by pulling forward on the cover release levers and lift up on the cover to open. 9 8. Pull the loose end of the media from the supply core over the print head. Feed it back toward the rewind core. Attach the loose end on the media to the rewind core using tape or the adhesive strip on the rewind core. Note: Make sure the media is flat against the print head with no folds or wrinkles. 10 Section 3: Design, Print and Imprint A. Design the LX Label Design your LX label according to the instructions that come with you printer. Keep in mind there are variations in the placement of the foil. Foil can be printed over the top of areas that have already been printed on with the LX printer. In other words, there is no need to leave a white unprinted space for a foil border or graphic. See examples below: LX Sample 1 LX Sample 2 B. Design the FX Label Design the FX Label using any design software. The page size of your design should be the same as the page size of the LX label and the same as the label size. The design should be monochrome black only. It is useful to print the LX label first and then determine the placement and size of the FX label relative to the position of objects on your LX label. See example below: FX Sample 1 11 FX Sample 2 Using Photoshop® or Illustrator® you can design both aspects of the label in separate layers. This way you can easily align the LX inkjet portion with the FX foil portion. To create your output file for use in PTFoil (Section 4D) simply hide each layer and export the file as a BMP, JPG or TIF. An example of both the LX label and the FX label can be found on your installation disc in the “Sample” folder. Important Note: *.lbl files from Nice Label® can not be used with the PTPrint software unless you have Nice Label Pro. Nice Label Pro does not come with your LX printer. C. Design a Laminate Label If you are using your FX400 as a label laminator create a solid black box in the same size as your LX page size and label. Save it as a JPG, BMP or TIF file. See example below: D. Print with PTFoil Software Now that you have your media loaded it is time to design, print and foil imprint or laminate your label. PTFoil allows you to print both your LX label and your FX Foil label from one single application. 1. Go to Start – All Programs – PTFoil to launch the PT Foil Software. 12 2. Set the Printer (LX810 or LX400). 3. Choose the LX Label. 4. Set the size of the label. 5. Choose the FX400 Foil Printer Label. 6. Print the header to be fed into the foil printer by clicking the button on the screen. This allows the FX400 enough label stock to start printing without getting ahead of the LX printer and causing tension on the label stock. 13 7. Feed the header into the FX400 Printer. Note: Make sure at least one label is sticking out of the front. Failure to do this could cause feeding/alignment issues when sending the print job. 14 8. Once the label stock is fed into the printer, the printer needs to be calibrated. Press the button on the top of the FX400 to calibrate it. 9. Step 6 in the PTFoil application allows you the opportunity to print one test label to see if the Foil Label file is aligned properly. Unless you have already printed this label before, it is highly recommended you print a test print. 10. If the label needs adjustment, follow the instructions in Section 4 of this manual. Pressing the Set Offsets button will display a shorter version of the instructions in Section 4 of this manual. 11. Once you are sure the label is properly aligned, set the number of copies and press “Start the Job”. Both the LX Printer and FX400 will be sent the same number of prints. The software will regulate the speeds. 15 Section 4: Adjusting Offsets If the foil border or graphic is not aligned properly on your LX label, you can adjust the placement by following this procedure. Note: It is also possible the FX image itself is offset within the page size of the actual file. If this is the case, it is best to adjust the file. This way you will not permanently change the offsets of the printer for other properly designed label that might have printed correctly in the past. 1. Go to Start – Printers and Faxes. Right click on the FX400. Choose Printing Preferences. 2. Go to the Page Setup Tab. 16 3. Choose Advanced Options. Use the graphic below as a guide: 17 Section 5: Foil/Laminate Only 1. Attach the external paper roll mount to the bottom of the printer. 2. Install the roll of label stock onto the roll mount. Note: Skip Steps 1 and 2 if you have fan-fold labels that are not on a roll. Use steps 3-6 to foil only to these labels. 3. Open the top cover of the printer. See Section 2.7 Install Media for instructions. Feed the label stock through the external paper feed opening and through the rear/front paper guides. You will then need to adjust the paper guides to fit the label stock width. 18 4. Close the top cover of the printer making sure at least one label is sticking out of the front. Failure to do this could cause feeding/alignment issues when sending the print job. 5. Design your label using any design software. Keep in mind the page size of the design should be the same as the dimensions of the label stock you are intending to print on. The design should be monochrome black only. 6. To imprint foil or laminate, go to the file menu of the design application, choose print. Choose the FX400 as the printer. Set the number of copies and print. Note: You can also choose to print from the PTFoil application by checking the FOIL ONLY box. 19 Section 6: Specifications Imprint Method: Thermal transfer Imprint Resolution: 300 dpi (12 dots/mm) Print Speed: 2” (50.8mm) per second Imprint Width: .75” (19mm) to 4.125” (104mm) Data Interface: USB 1.1 or 2.0 Electrical: DC output: 24 VDC @ 3.75A, AC input: 100-240 VAC, 50/60 Hz Software (included): PTFoil by Primera Operating Systems: Windows XP/Vista® Certifications: FCC Class B, UL, UL-C, TUV/GS, C-Tick, CCC Weight: 18.5 lbs./8.4 kg (not including LX-Series Printer) Dimensions: With LX400: 16”W x 40”L x 12.25”H (406mmW x 1016mmL x 311mmH) With LX810: 17”W x 40”L x 13.625”H (432mmW x 1016mmL x 346mmH) Foil Supplies: TuffCoat Gold Foil, TuffCoat Silver Foil, TuffCoat Clear Foil ©2009 Primera is a registered trademark of Primera Technology Inc. All other trademarks are the property of their respective companies. Specifications are subject to change without notice. 20