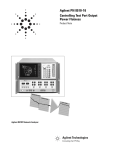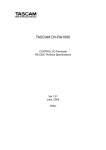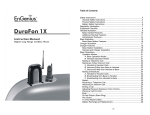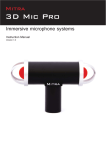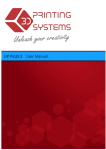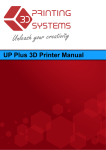Download - PrintAbout
Transcript
USER MANUAL FOR UP BOX 1 Table of Contents Precautions 4 Printer Body 5 Accessories 7 Unpacking 8 Install Perf Board 8 Installing Filament 9 Installing UP Software 9 Testing of Printer Driver Installation 10 Initialization of printer 10 Automatic Platform Calibration 11 Automatic Nozzle Height Detection 12 Coarse Manual Platform Leveling 13 Prepare for Printing 14 Printer Control Buttons 15 LED Light Bar 15 Software Interface 16 Loading a Model 17 Printing Progress 19 Pause of Print Job 19 Rotate a Model 20 Duplicate Model 20 Moving Model 21 2 Scaling a Model 22 Printing Parameters 23 Annotation for printing parameters 24 Repairing a Model 25 Calibration for the Correct Dimensions 26 Change Software Language 27 Printing Techniques 28 Maintenance 29 Fine Manual Calibration 30 Controllimg Multiple Printers 33 Troubleshooting 34 UP BOX Specifications 35 3 Precautions 1 The UP BOX 3D printer requires the power adapter provided by the original manufacturer, otherwise the machine could become damaged or even cause a fire hazard. Please also keep the power adapter away from water and out of high temperature environments. 2 During printing, the nozzle of the printer will reach 260°C and the print platform could reach 100°C. Please do not touch these parts with your bare hands while they are hot—not even with the heat resistant gloves included with the machine—as the temperature could damage the gloves and injure your hands. 3 During printing, the nozzle and print platform will move at high speeds. Do not touch these parts while they are moving. 4 Please wear goggles when removing the supporting material from models and detaching models from the perf board. 5 When printing with ABS and PLA, the plastics will create a light odor. Please run the printer in a well-ventilated environment. We also suggest you put the printer in an environment with a stable temperature as unwanted cooling could cause adverse effects to the print quality. 6 When the UP software is sending data to the printer—indicated on the status bar on the left bottom corner of the software interface with the text "sending layers"—do not unplug the USB cable as this will disrupt the data transfer and result in a printing failure. The USB cable can be unplugged after the data transfer is finished. 7 The UP BOX's ideal working temperature is between 15°C and 30°C with a relative humidity between 20–50%. It is recommended that you discharge any static charge from your body before touching the machine to prevent an interruption while printing and any potential damage to the printer. Warning label on printer: High Temperature, do not touch! Warning label on printer: Moving Parts, do not touch! 4 Printer Body Top Lid Spool Holder Front Door Filament Spool Magnetic Cover Pause/Stop Button Extrude/Withdraw Button Initialization Button USB Interface Power Interface Power Switch 5 X-Axis Y-Axis Z-Axis Air Filter LED Bar Print Platform Nozzle Height Detector Print Head Mount Print Head Magnets Automatic Leveling Probe Metal Plate Nozzle 6 Accessories Power Adapter Hex Keys 2.0mm, 2.5mm Power Cable Plier Perforated Print Board (Perf Board) Scraper USB Cable ABS Filament Nozzle Wrench Print Head Nozzle If anything is missing, please contact your local distributor at [email protected] 7 Unpacking: Remove Foams and Nylon Ties Remove nylon ties (labelled with "Remove me") from the smooth rods. The foams can be removed without moving the platform. Keep the packaging if possible, user will need the packaging when shipping the product for servicing or return. Install Perf Board 1. Position the perf board on the build platform so that all the flat head screws on the heating plate are inside the holes on the perf board. 2. Press the perf board and the heating plate together at the lower left and lower right corners. Then slide the perf board forward to lock it onto the heating plate. 3. Make sure all holes are locked properly so that the perf board is flat. Unlocked Locked Install perf board 8 Installing Filament 1. To install the filament spool, open the magnetic cover and insert the filament into the guiding tube at the spool holder. 2. Push the filament into the guiding tube until it comes out from the other end. Put the spool onto the cassette and cover the spool with the magnetic cover. Installing UP Software 1. Go to the support section of www.pp3dp. com to download the latest version of the UP Software. 2. Double-click the setup .exe file to install the software. (The default installation path is C:\ProgramFiles\UP.) A pop-up window will appear. Select "Install" and follow the instructions to finish. The printer’s driver is now installed into the system. After installation, in the UP folder: The Driver folder contains the printer drivers The Example folder contains STL files for the printed parts of the UP printers and example files. 9 Testing of Printer Driver Installation First, make sure your computer and printer is connected via the USB cable and that the printer is switched on. The UP BOX LED bar will light up in yellow. In the software’s main menu, click "3D Print." If the "Initialize" and "Maintenance" options light up and are available for selection, these indicate that the printer driver was successfully installed. Initialization of Printer Initialization is required for every time the machine is switched on. During initialization, the print head and print platform move slowly and hit the endstops of the XYZ axes. This is essential as the printer needs to find the endpoints of each axis. The other software options will light up and become available for use only after initialization. Initialization Button There are two ways to initialize your printer: 1. The UP BOX can be initialized by clicking the "Initialize" option in the software menu (shown above). 2. When the printer is idle, hold the initialization button on the printer. Other functions of Initialization Button: 1. Stop the current print job: During a print, press and hold the button. 2. Reprint the last job: Double-click the button. 10 Automatic Platform Calibration Platform calibration is the most important step for successfully printing as it ensures part adhesion on the first layer. Ideally, the distance between the nozzle and the platform is constant, but in reality the distance varies at different positions due to many reasons (e.g. a slightly tilted platform) and this could cause warping on prints or even a complete print failure. Fortunately, the UP BOX has automatic platform leveling and automatic nozzle height detection functions. By using these two functions, the calibration process can be completed quickly and easily. In the "3D Print" menu in the UP Software, select "Auto Level" to initiate auto leveling. The leveling probe will be lowered and start to probe nine positions on the platform. After probing the platform, the leveling data will be updated and stored in the machine. The leveling probe retracts automatically. Nozzle height detection will be started automatically after the end of auto leveling. The print head will move toward the nozzle height detector and the nozzle will eventually touch and press the thin metal sheet on the device to make the meausrement. Auto leveling probe retracted Nozzle Height Dectector. Auto leveling probe retracted Calibration Tips: 1. 2. 3. 4. Perform calibrations when the nozzle is not heated. Remove residual plastic on the nozzle before calibrating. A print board should be fitted on the platform during calibration. Autoleveling and nozzle height detection can only be initiated when nozzle temperature is under 80 °C. 11 Automatic Nozzle Height Detection If you want to re-calibrated the nozzle height value without autolevel, it is possible to initiate the function independently. Choose "Nozzle Height Detect" in 3D Print menu. During nozzle height detection, the print head nozzle will touch the thin metal sheet on the detector to make measurement. If consistent warping still occurs after auto-leveling, this may be due to a severe unleveling of the platform which exceeds the capability of the auto-leveling function. In this case, you should perform a coarse manual leveling before auto-leveling (see next page). You may also level the platform without using the auto-leveling and nozzle detection functions. Please refer to P.30 for details. 12 Coarse Manual Platform Leveling Usually you do not need to adjust the platform manually. This is only necessary if the automatic leveling function was unable to effectively level the platform. There are three screws under the platform of the UP BOX: two screws in the front and one screw under the platform at the back. These screws can be fastened or loosened to adjust the leveling of the platform. In the 3D Print - Maintenance window, you can move the print head to five different positions on the platform. You can also use the "To" button to move the print platform to a particular height. First move print head to the center of the platform and move the platform to almost touching the nozzle (eg. nozzle height). Use a piece of paper to determine the correct platform height. Try to move the paper and feel its drag between the platform and the nozzle. Make sure you can feel the similar drag resistance at all five positions by moving the print head and adjusting the screws while the platform height is fixed. Platform too high, nozzle is pinning paper onto the platform. Lower the platfrom slightly. Just right. Can feel some resistance when moving paper. Platform too low; no resistance at all when moving paper. Raise platform slightly. Maintenance Window Other Options in the "Maintenance" menu: Withdraw: The printer will heat up and withdraw filament from the print head. New Spool: Tells the software what the current filament type is. The filament that is being used must match here. Heat Table 1 hr: Preheat the table for 1 hour. To Bottom: Move the platform to the bottom. Set Nozzle Height: Set the current platform height as the nozzle height. 13 Prepare for Printing 1 Make sure printer switched on and connected to computer. Select Main Menu - 3D Print - Maintainance. 2 Click New Spool and choose ABS and input the filament weight. 3 Click "Extrude." The print head will start to heat up, within five minutes. Its temperature will reach 260°C, then the printer will buzz and the print head will start to extrude. 4 Gently insert the filament into the small hole on the print head. The filament will be fed into the print head automatically when it reaches the extruder gear inside the print head. 5 Check the nozzle for plastic extrusion. If plastic is coming out from the nozzle, that means the filament is loading correctly and the printer is ready for printing. (The extrusion will stop automatically.) 14 Printer Control Buttons Printer Control Buttons PLATFORM PREHEAT 15 MIN ON S HTmins) LIG (2 INT PR JOB RE ST LA L TIA IZE LIG H ON TS /OF F WITHDRAW P FILAMENT R AUSE ESU / ME EXTRUDE FILAMENT Double Press ST OP I IN Single Press Long Press LED Light Bar LED Light Bar Orange Pulsing: Printer switched on waiting to be initialized Green Pulsing: Printer initialized waiting for job Blue Letter Fast - Print job spooling from computer Rotation: Slow - Printing Blue Pulsing: Print job paused Red Pulsing: Error Single Letter Remains On SD CARD ERROR PLATFORM TEMPERATURE ERROR R PRINT HEAD TEMPERATURE ERRO MOTION SYSTEM ERROR PRINT HEAD ERROR Progress Bar for pre-heating and printing 15 Software Interface Main Menu Quick functional Buttons Status Bar Display the statsu of printer and software. Hightlighted rectangles on the print plate represent the lock holes on the perf board. It is best to avoid the lock holes when setting up a print. Print Plate • Left mouse click and hold, moving mouse to adjust camera angle. • Right mouse click and hold, moving mouse to move print plate. • Mouse wheel could scale the print plate view. • The print plate size depends on the printer model connected to computer. 1 2 3 4 5 6 7 8 9 10 1. Open : Load a model. 8. Set the value of adjustments. 2. Save : Save the model into .UP3, a propritory 3D file format for UP printers. 9. Set the orientation of adjustments. 3. Unload : Unload the selected model. 4. Print : Print the current print plate. 5. About: Display software version, printer model, firmware version and etc. 6. View Perspective : Choose from a variety of preset viewing perspectives. 11 10. Place : Place the model on the center of the print plate. If more than one model is loaded, the software will optimize their positions and distances to each other. 11. Stop : If connected to printer, clicking this will stop the printing process. (The print cannot be resumed after stopping!) 7. Adjustments : Move , Rotate , Scale . 16 Loading a Model 1 Click "Open" 2 Choose your model. 3 The loaded model will appear on the print plate. 4 Click "Print" to open the print preview window. 17 5 Click "OK" to start printing. The program will process the model and then transfer the data to the printer. d 3 1 2 4 6 5 8 7 Print Preview Window 6 After sending the data, the program will suggest the amount of material and the time needed for the print in a pop-up window. At the same time, the nozzle will start to heat up. The print will start automatically. Annotation of Print Preview Interface: 1. 2. 3. 4. 5. 6. 7. 8. Printer model selection. Nozzle height. Click to enter printer preferences to set printing parameters. If your model is not solid (defective), turn this option on. No raft will be printed if this is turned on. Platform leveling compensations will be disabled as well. Print Quality: the better the print quality, the slower the print speed. Set the pause height. The printer will pause at indicated heights for changing filaments. Enables continuous heating of the platform after printing. This shortens the heating time for consecutive printing and keep the print warm for easier removal . When printer finishes receiving the data, you can disconnect it from your computer for untethered printing. 18 Printing Progress Printing progress is shown in the LED progress bar on top of the UP BOX letters. Pause of Print Job During a print, the machine can be paused through the "Maintenance" interface. When the printer is idle, there is a "Table heat 1 hr" button under the "Stop All" button. Press this button to keep the platform heated for one hour. When the printer starts to print, the "Table heat 1 hr" button will disappear. The button will reappear after the model raft is finished printing, but the button becomes "Pause Print," which indicates that the pause function is now available. Press this button to pause the print and the button will become "Resume Print" for resuming the print. While the print is paused, the other buttons on the maintenance interface will become available. You can change filaments using the "Withdraw" and "Extrude" buttons or move the print head and print platform with the location buttons and the "To" button. Make sure not to crash the print head into the model. Pause of Print Job without using Software During printing when the front door is opened, printing will be paused automatically. After closing the front door the print job will not be resumed until the user double click the pause button. Alternatively, during Printing, double click the Pause/Stop button, the print job will be paused. It is possible to use the Extrude/Withdraw button to change filament during pausing. Double click the pause/stop button again to resume the print job. Pause/ Stop Button Extrude/ Withdraw Button 19 Rotating a Model 1 Click the model to select it. 2 Click the "Rotate" button. 3 Choose an angle of rotation in the dropdown menu. 4 Choose an axial direction to rotate the model in. Duplicate Model 1 Click the model to select it. 2 Right click the model to open the menu. 3 Under "Insert Copy," select the number of copies you want for duplication. The right click menu also contains an "Unload" function. You can either choose a specific model to unload or unload all models. 20 Moving Model 1 Click the model to select it. 2 Click the "Move" button. 3 Select the distance value in the dropdown menu. 4 Choose an axial direction to move the model in. Dragging the model with your mouse on the XY-plane: Press and hold the Ctrl key, then left click and hold on the target model to drag it along the XY plane. Dragging the model with your mouse on the Z-axis: Press and hold the Shift key, then left click and hold the target model to drag it along the Z-axis. Multiple models can be stacked. They can also be fused into a single model by using the "Merge" function in the "Edit" menu. 21 Scaling a Model 1 Click the model to select it. 2 Click the "Scale" button. 3 Choose the scaling value in the drop down menu. 4 Click the "Scale" button again to apply the scale change. When printing ABS, the risk of warping increases with bigger print size. The software will highlight models with different colors depends on their sizes. When printing models with red and purple highlights, users are recommended to use precautions or resize the model. 22 Printing Parameters 1. Z Resolution: Set the thickness of each printed layer. The lower the value, the more details will be generated. 2. Part: Angle: Determines the range of dense support generation. Surface: Choose how many layers will be made for the bottom of the model. 1 5 2 3. Support: 3 Dense: How many layers will be created for dense support generation. Space: Set the density of the support structure. The higher the value, the less dense the supporting structure becomes. 4 Area: If the supporting area is less than this value, no support will be generated.(You can turn off support by choosing "Only Base.") 4. Stable Support: Generates more stable support. Using more stable support can make it more difficult to remove from the model. 5. Infill: The photo to the left shows the effects of the four different infill options. Shell Surface No infill in the shell mode. The model will be printed without the bottom and top layers. Only a surface with a single layer’s thickness will be made. 23 Annotation for printing parameters Dense (support) Infill Dense (support) Support Surface Raft Print Platform Suppot Range: < 30o Support Range: < 80o Dense: Solid support structure ensures that the surface being supported retains its shape and surface finish. Infill: The inner structure of the printed object. The density of the infill can be adjusted. Raft: The thick structure that assists with the adhesion of the object to the platform. Surface: The bottom layers of the printed object. 24 Repairing a Model The UP Software features a model repair function that can be used to fix simple model defects. 1 If the model contains defective surfaces, the software will highlight the surfaces in red. 2 After selecting the model, select Edit – Fix to automatically repair the model. 3 The red defective surfaces will resume a normal color when repaired If the model cannot be repaired, please use other 3D modeling or mesh modifying tools to repair it. 25 Calibration for the Correct Dimensions If your printed models are too big, too small, or skewed, you can re-calibrate the printer to print in the correct dimensions by printing a calibration model, measuring its dimensions, and sending feedback to the software. 1 Load and print the calibration model: C:\ProgramFiles\UP\Example\ Calibrate96.UP3 2 Open: 3D Print - Calibrate. This will open the calibration panel. 3 Hit "Reset" button to revert the values back to default,make sure the upper panel dispaly: XY:0.00 Deg/XZ:0.00 Deg 4 Manually measure the printed model as shown in the calibration window. Input the measured values into the software and finish the calibration. 26 Change Software Language User can change user interface language by using following hot keys. Press the key combination then close the software, the language will change after the software is opened next time. Hot Keys to Change Language Alt + Ctrl + N = System Language E = English F = French J = Japanese I = Indonesian S = Spanish R = Russian T = Traditionl Chinese 27 Printing Techniques 1. Ensure accurate nozzle height. If the nozzle height value is too low, it will cause warping; if it is too high, it will crash the nozzle into the platform, causing damage and clogging. You can manually fine-tune the nozzle height value in the "Maintenance" and "Print Preview" panels. You can try to adjust the nozzle height value plus or minus 0.1 –0.2mm from the base on previous results. 2. Calibrate the printing platform well. An unleveled platform usually causes warping. 3. Allow enough time for sufficient pre-heating. Please use the 3D Print – Preheat function. A well preheated platform is essential for printing large objects without warping. Air Flow Adjustment Knob 4. The airflow direction of the fan on the print head is adjustable. There is a small lever on the fan duct. When printing in PLA, turn the lever counterclockwise to direct the airflow to the nozzle. This will cool the PLA as soon as it is extruded and improve print quality. When printing large object using ABS, turn the lever clockwise to direct the airflow away from nozzle to slow down the cooling and to prevent warping. Users could experiment with different amount of cooling to achieve optimal result. 5. Printing with no raft. It is highly recommended to use raft for normal printing as it improves adhesion and is required for leveling compensation. It is turned on by default, but you can turn it off in the "Print Preview" panel if you desire to. check "no raft" to print without raft 6. Printing with no support. It is possible to print without supporting structures. You can turn off support by choosing "Base Only" in the "Area>" drop down menu of the "Printing Preference" panel. select "Only Base" to print without support. 28 Maintenance Removing the nozzle. After a long period of printing, the nozzle can become very dirty or even clogged. You can replace it with a new one while the old one is cleaned for reuse: 1. Use the "Withdraw" function in the "Maintenance" panel. The nozzle will heat up to the printing temperature. 2. Wear the heat-resistant gloves provided in your printer kit and wipe the nozzle with tissue or cotton. 3. Unscrew the nozzle using the wrench provided in your printer kit. 4. Remove the clog using any of the many methods to do so, such as drilling through the clog using a 0.4mm drill bit, submerging the nozzle in acetone, or using a heat gun to melt and blow away the clog. Nozzle Wrench Replace the Air Filter Turn clockwise to install the cap. Filter Catridge Turn anti-clockwise to remove the cap. It is recommneded to replace the filter for every six months or after 300 hours of printing (whichever comes first). Moving the Platform Manually Under certain circumstances, users may need to move the platform up and down manually. This could done by turning the Z-axis lead screw with a slot screw drive. We do not recommend pressing or lifting the platform with brute force, as the platform could be damaged or unleveled. 29 Fine Manual Calibration Open: Menu - 3D Print - Platform Calibrate 1. Moves the platform up/down: click and hold the buttons to move the platform accordingly. 2. Displays the current platform height. 3. Sets the nozzle height: click this to set the current platform height as the nozzle height. 4. Nine platform calibration point buttons. After clicking these, the nozzle will move to the corresponding positions. The drop-down menu beside the button is for setting the leveling compensation values. Protocol for setting nozzle height 1 Initialize the printer 2 Put a print paper on the platform. 3 Open the calibration interface and press the up arrow key. Note the current height value and stop raising the platform at about 190.0. 4 Hit the "5" button to center the nozzle on the platform 30 5 Raise the platform until it is just touching the nozzle. Move the paper between the nozzle and the platform to see if there is any resistance. Platform too high, nozzle is pinning paper onto platform, Lower the platfrom slightly. 6 When the ideal platform height is obtained, note the value of the "Current Height." This is the platform height value. Repeat steps 1 –6 for all of the other eight positions and note their platform height values. 7 When you have obtained the platform height values for all nine positions, find the lowest value among the values. In this example, the first calibration point has the lowest value and is thus the highest point on the platform. (The highest point of the platform require minimum amunt of travel to reach the nozzle). 8 Just right, can feel some resistance when moving the paper. Platform too low, no resistance at all when moving paper, raise the platform slightly. Platform Values at 9 calibration points (hypothetical): 1: 208 2: 208.5 3: 208.7 4: 208.6 5: 208.9 6: 209 7: 208.8 8: 208.9 9: 208.8 Move the platform to the lowest platform height value as determined in Step 7 and click the "Set Nozzle Height" button. 31 Setting Compensation Values As shown on the left, when the platform is at the "nozzle height," only part of the platform is close enough to the nozzle. Therefore, you need to set the compensation values for all of the other calibration points to inform the printer about the distance between the nozzle and the print surface throughout the XY plane. After setting the nozzle height, the drop-down menu next to the nine position buttons will be available. A compensation value between 0–1.0mm will be available for selection. To calculate the compensation value: Platform Height - Nozzle Height = Compensation Value For example: setting the compensation value for calibration point 3. Assume the "platform height" is 208.7 and the "nozzle height" is 208. The compensation value should be set to 0.7. After setting 0.7 in the drop-down menu, the nozzle will move to point 3 and the platform will rise 0.7mm. Now use the paper again to verify the compensation value. After setting all calibration points, click "Appy/Save Current Values" to finish the calibration. 32 Controlling Multiple Printers USB Hub Independent Power Supply Multiple printers can be controlled by a single computer one at a time through a USB hub. A USB with independent power supply is recommend to ensure stable connections. Naming printer at print preference User can define custom name to the connected printer at the print preference interface for easy idenfication. Users can choose a single printer to control at "3D Print" "Printers" menu. After setting up the print, user can choose another printer from the menu and so on. 33 Troubleshooting Problems Solution Initialize the printer. Printing or platform cannot reach target temp or over heat. The heater cartridge may be broken. Replace the cartridge. The heater cable may be broken. Replace the cable. Withdraw the filament from the print head. Cut off the melted tip and reload it into the print head. There may be plastic clogged in the nozzle. Replace the nozzle or remove the clog. The filament won’t extrude. The filament may be too thick. This usually happens when using a filament of poor quality. Please use UP brand filament for quality assurance. For some printer models, PLA can present a consistent issue. Switch to ABS Make sure the printer drivers are installed correctly. My computer won’t detect the printer. Check for and replace a defective USB cable. Restart both the printer and your computer. Others Contact our technical support: [email protected] 34 UP BOX Specifications Printing Technology MEM (Melted Extrusion Modeling) Build Volume 255 x 205 x 205mm (W x H x D) 10" x 8" x 8" Print Head Single, Modular for easy replacement. Z-Resloution 0.1/0.15/0.20 /0.25 /0.30 /0.35 /0.40 mm Supporting Structure Smart Support Technology: automactically generated, easy to remove, fine-tunable. Platform Leveling Fully automatic leveling with integrated leveling probe. Print Surface Heated bed with perf board Unterthered Printing Yes Average Operational Noise 51dB Advanced Features Door Sensor, Air Filtration, Full-Color LED Bar Bundled Software UP Software Compatible File Formats STL, UP3, UPP Connectivity USB Operating System WinXP/Vista/7/8, Mac OS Power adapter 110-240VAC, 50-60Hz, 220W Chassis Plastic case with metal frame, enclosed Printer Weight 20KG / 44 LB Printer Dimiension 489 x 495 x 520 mm (W x H x D) 19.5" x 19.5" x 20.5" Weight with Packaging 30 Kg Packaging Dimension 570 x 631 x 570mm (W x H x D); 22.4” x 24.8” x 22.4” 35 36