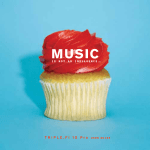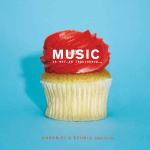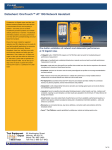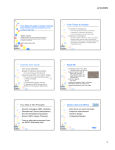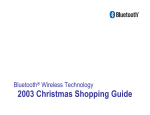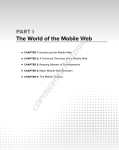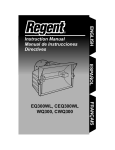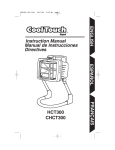Download User Guide (U.S. English)
Transcript
SM Personal Cash and Credit Card Wallet USER GUIDE OCT12 Table of Contents Introduction Packing List Button & LED Labels / Diagrams Quick Start Instructions Explanation of Modes Proper Finger Swipe Description Resetting Your iWallet Using the Bluetooth Tether Feature LED and Audio Cues Basic Troubleshooting Advanced Support Options Warranty Information 2 2 3 4 6 7 8 9 11 12 13 One (1) Year Limited Warranty (“Warranty Period”). iWallet Corp: (from hereon referred as “The Company”) warrants to the first consumer purchaser that the Company Product, when shipped or purchased in its original container, will be free from defective workmanship and materials, and the Company agrees that for a period of ONE (1) YEAR from the date of purchase by the first consumer purchaser, that the Company will, at its sole discretion, either repair the defect or replace the defective Company Product or part thereof with a new or remanufactured equivalent at no charge to the purchaser. This warranty does not apply to any alteration of the appearance of the Company Product that does not affect the performance or functionality of the Company Product; nor to any Company Product of which the exterior has been damaged or defaced, which has been subjected to misuse, abnormal service or handling, or which has been altered or modified in design or construction. The Company is not responsible for damage arising from failure to follow instructions relating to the Company Product’s use. This warranty does not apply to: (a) damage caused by use with nonCompany products; (b) damage caused by accident, abuse, misuse, flood, fire, earthquake or other external causes; (c) damage caused by operating the product outside the permitted or intended uses described by the Company. Certification, Safety Approvals and General Information This device complies with part 15 of the FCC rules. Bluetooth is a trademark owned by Bluetooth SIG, Inc. Caution There is risk of explosion if battery is replaced with incorrect battery. Dispose of according to instructions on battery. Introduction Congratulations on purchasing your iWallet. iWallet is the most advanced personal cash and credit card wallet on the market today. iWallet uses a biometric fingerprint scanner combined with rugged carbon fiber or aluminum construction to secure your cash and credit cards. When combined with optional Bluetooth tethering to a supported smart phone, iWallet provides the highest level of security for your cash and credit cards. iWallet also features RF shielding to help protect credit cards with embedded smart chips from being read inadvertently. We recommend you take the following steps prior to using your iWallet: Read this user guide and all safety information. Fully charge your iWallet for 8 – 12 hours. This manual covers the following iWallet models: Classic (aluminum or carbon fiber) Slim (aluminum or carbon fiber) Special Tips and Cautions: i Refer to another section for more detailed information m Indicates an important tip or caution about this section Images and Diagrams shown in this manual are the iWallet Classic model. However all controls and operation is the same for iWallet Slim model. Packing List iWallet, Charging Cable, Instructions 2 Button & LED Labels / Diagrams D Outside Diagram A) Outside Button B) Micro USB Port C) Green LED D) Amber LED E) Fingerprint Sensor B E A C F G Inside Diagram F) Inside Button G) Inside Blue LED 3 Quick Start Instructions These are the basic instructions to quickly start using your iWallet product. Step 1: Charge Your iWallet Ensure your iWallet is fully charged before beginning to use. It takes approximately 8 – 12 hours to fully charge your iWallet. Connect the included USB cable from a computer or USB charger to the Micro USB port on your iWallet. Charging is complete when Green LED blinks and Amber LED is off. While charging: Green and Amber LEDs blink Fully charged: Green LED blinks / Amber LED off Needs charging: Green LED off / Amber LED blinks i For complete LED Legend, please refer to page 11. Step 2: Enroll your Fingerprint To enroll your fingerprint into iWallet’s memory: 1) Press and hold inside button for 2 seconds. The Green and Amber LEDs will both Blink when ready to proceed. 2) Swipe your finger downwards across the Fingerprint Sensor until Green LED blinks and Amber LED turns off, this may take up to 12 swipes. 3) When iWallet has successfully enrolled your fingerprint the Green LED blinks and Amber LED turns off. 4) Before closing iWallet, test for proper enrollment of fingerprint. With iWallet open, perform unlock procedure below. i For more information about properly swiping your finger across iWallet’s finger print sensor, please refer to page 7. 4 Step 3: Test Unlock iWallet 1) Keeping iWallet open, press side button. Wait for Green and Amber LEDs to blink, then iWallet is ready to accept your finger swipe. 2) Swipe finger downwards across fingerprint sensor. A successful finger swipe will unlock the iWallet, and Green LED will Blink. A rejected swipe will Blink the Amber LED, you must start swiping process over. A misread swipe will show blinking Green and Amber LEDs, you may attempt to swipe again immediately. Step 4: Switch to User Mode To Switch to User Mode, Press and hold both the inside and outside buttons simultaneously for 6 seconds. Green and Amber LEDs will turn on solid while buttons are depressed to confirm change to User Mode. Your iWallet is now ready to use! Close your iWallet it until you hear the lock mechanism securely snap shut. m Please note that once your iWallet is in User Mode, in cannot be returned to Demo Mode unless shipped back to iWallet HQ to be Factory Reset. You may enroll a new finger print at any time by repeating the enrollment procedure. Register Your iWallet After you have completed the quick start procedure, it’s a good idea to register your iWallet. In order to receive advanced technical support and warranty service you must complete iWallet product registration. To register your iWallet, please visit our website, www.iWalletUSA.com and complete the online registration form. Additional Steps For more information about proper fingerswiping refer to page 7 To Soft or Hard Reset your iWallet refer to page 8 For Bluetooth Pairing instructions refer to page 9 For LED Status Legend refer to page 11 For Troubleshooting Information refer to page 12 5 Explanation of Modes iWallet has three distinct modes: Sleep, Demo, and User Modes. This section explains when to use each mode and how to switch between modes. Sleep Mode When iWallet is shipped, it is in Sleep Mode. It is also recommended to switch iWallet to Sleep Mode if you don’t plan to use it for an extended period of time. Sleep Mode is a low power mode designed to extend battery life to as much as 9 months. Changing to Sleep Mode From Demo or User Mode, Press the inside button for 6 seconds, when Green and Amber LEDs turn off, iWallet is in sleep mode. To return to iWallet to its previous mode from Sleep Mode, tap the side button a few times until both LEDs blink and iWallet chirps. Demo Mode Demo mode allows for in store demonstration of all features of iWallet with temporary locking of the unit. While in Demo Mode, a Soft or Hard Reset will open the iWallet lock mechanism. It is not recommended to keep iWallet in Demo Mode during regular use. Changing to Demo Mode From Sleep Mode, tap the outside button a few times to enter Demo Mode. It is not possible to switch to Demo Mode from User Mode without a factory reset. Green LED will Blink while iWallet is in Demo Mode. User Mode User Mode is recommended for normal use of iWallet. While in User Mode, iWallet will only unlock with your previously enrolled fingerprint. Please note Soft or Hard reset will not unlock iWallet while in User Mode. 6 Changing to User Mode From Sleep Mode or Demo Mode, simultaneously press and hold inside and outside buttons for 6 seconds. Green and Amber LEDs will be solid while buttons are depressed. When Green LED blinks, iWallet has switched to User Mode. Please note iWallet cannot be switched back to Demo Mode unless factory reset. Proper Finger Swipe Description The fingerprint sensor on your iWallet scans and analyzes the unique patterns on your finger pad. These points are all located in the middle half of your finger pad. It is not necessary to scan the first quarter or the very tip of your finger. Proper finger swipe technique is essential to efficiently unlock your iWallet. Place your finger on the fingerprint sensor. Start just above the last knuckle on the underside of any finger. Move your finger downward, across the fingerprint sensor, being sure to maintain full contact with the finger print sensor throughout the swiping motion. Once a finger print is enrolled in your iWallet, be sure to use that same finger each time you swipe. m Warning about closing iWallet When enrolling a new fingerprint into iWallet’s memory, be sure to perform a test finger swipe with iWallet open to ensure that your fingerprint unlocks the iWallet. If your fingerprint was not properly enrolled into iWallet’s memory, it will not be possible to re-enroll a new fingerprint without unlocking iWallet. In this case you will need to return your iWallet to iWallet Headquarters to be Factory Reset. 7 Soft / Hard Resetting Your iWallet If your iWallet is not operating as expected, it may require a Soft or Hard Reset of the microprocessor unit. Perform a Soft Reset first, if that does not resolve the issue, continue to Hard Reset. Resetting the microprocessor is similar to restarting a personal computer. m Please note that resetting your iWallet’s microprocessor will not return it to Demo Mode from User Mode, remove an enrolled fingerprint, or otherwise unlock your iWallet. Soft Reset If you’re having trouble with LED’s not blinking, fingerprints not reading, or other unexpected operation, you may need to Soft Reset the iWallet’s microprocessor. Hold side button until Amber LED turns on solid. This resets the microprocessor. While resetting, the Green and Amber LEDs will blink alternately. When resetting is complete, iWallet chirps, then returns to normal operation. Hard Reset If Soft Resetting fails to restore your iWallet to normal operation, you may need to Hard Reset your iWallet’s microprocessor. Locate the Hard Reset switch to the right of the USB charging port. Refer to diagram on page 3 if necessary. Use a paper clip or similar object to momentarily depress the Hard Reset switch. While resetting, the Green and Amber LEDs will blink alternately. After a successful Hard Reset, iWallet will chirp and return to normal operation. Green LED blinks and Amber LED turns off. i If Soft and Hard Restting the iWallet’s microprocessor fail to restore normal operation, please refer to the Basic Troubleshooting section on page 12 for more information. 8 Using the Bluetooth Tether Feature The Bluetooth tether feature is designed to alert you in the event someone attempts to steal your iWallet or supported smart phone. The Bluetooth tether feature can also remind you if you forget either device. When your smartphone or iWallet are separated by more than approximately 15 – 40 feet (5 – 13 meters) an alarm will sound continuously until deactivated. Install iWallet Alert Application iPhone Users Download the free “iWallet Alert” Application from the App Store Android Users Download the free “iWallet Alert” Application from Google Play Make iWallet Discoverable Open iWallet and press inside button once. Blue LED will blink to indicate iWallet is discoverable. Pair Your iWallet to Your Smart Phone iPhone Users: Tap into your iPhone’s Settings > General > Bluetooth to find a list of the names of discoverable devices. Your iWallet’s device name should look like this: RN-IAP-XXXX XXXX represents four unique numbers that identify your iWallet. Click on iWallet’s device name to pair. Android Users: Tap into your Phone’s Settings > Wireless and Networks > Bluetooth to find a list of the names of discoverable devices. Your iWallet’s device name should look like this: RN-IAP-XXXX XXXX represents four unique numbers that identify your iWallet. Click on iWallet’s device name to pair. 9 Confirm Pairing The inside Blue LED will be solid when the iWallet is paired to the iPhone. Your iWallet is now tethered to you iPhone. An alarm will sound on iWallet if they are removed from each other’s immediate proximity. Quieting Alarm To temporarily quiet the alarm without deactivating it, tap the side button once. Deactivating Alarm To deactivate the alarm, tap side button once, then swipe finger across fingerprint sensor. Untethering iWallet From Your Smart Phone Press and hold inside button until Blue LED turns off. Bluetooth Tethering LED Guide Ready to Pair: Blue LED blinks Paired and Connected: Blue LED solid Bluetooth Off: Blue LED off m Before setting iWallet to discoverable mode, be sure there are no other discoverable bluetooth devices in range. i Notes About Using the Bluetooth Tether Option Supports iPhone: iOS version 5.0.1 or above. Supports Android Devices: No minimum version. Alarm distance will vary according to environmental factors. Bluetooth tether option reduces iWallet’s battery life to about 12 hours. 10 LED and Audio Cues Descriptions Charging LED Legend While charging: Green and Amber LEDs blink Fully charged: Green LED blinks / Amber LED off Needs charging: Green LED off / Amber LED blinks Normal use LED Legend (includes All Modes) Normal use: Green LED blinks / Amber LED off Waking up: Green and Amber LEDs on solid Ready for fingerswipe: Green and Amber LEDs blink Fingerswipe accepted: Green LED Solid / Amber LED off Fingerswipe not Read, swipe again: Green and Amber LEDs blink Fingerswipe rejected: Green LED off / Amber LED blinks Microprocessor needs reset: Green LED off / Amber LED solid Microprocessor resetting: Green and Amber LEDs blink alternately Needs to charge: Green LED off / Amber LED blinks Bluetooth Tethering LED Legend Ready to pair: Blue LED blinks Paired and connected: Blue LED solid Bluetooth off: Blue LED off Audio Cues iWallet reset: Two chirps Alarm sounds: Continous loud chirping 11 Basic Troubleshooting Cant Enroll Fingerprint Make sure finger is clean - Dirt or oil may interfere Make sure iWallet is ready to accept finger swipe - Both LEDs blink Make sure proper fingerswipe technique is being used - Page 7 Make sure iWallet is charged - Green LED blinks / Amber LED off Cant Lock iWallet iWallet is too full - Remove some items iWallet needs Soft / Hard Reset - Refer to page 8 iWallet has been put to sleep while open - Press side button to wake up Cant Unlock iWallet Make sure iWallet is charged - Green LED blinks / Amber LED off Make sure iWallet is ready to accept swipe - Both LEDs blink Make sure proper fingerswipe technique is being used - Page 7 Make sure iWallet is ready to accept fingerswipe - Both LEDs blink Can’t Bluetooth Pair Make sure iWallet is charged - Green LED off / Amber LED blinks Make sure iWallet is discoverable - Blue LED blinks Make sure iWallet is in range - Discoverable range is Make sure iWallet is only discoverable bluetooth device in range Make sure the iWallet Alert Application is installed on your device Make sure your device is supported - Refer to page 10 If you complete these steps, or if your issue is not covered in this manual, please refer to Advanced Support Options on page 13. 12 Advanced Support Options If you have completed the basic troubleshooting steps and still have an issue, or if you have an issue that is not covered in this manual, please contact us for advanced technical support options. Please note you must have registered your iWallet to receive advanced technical support. To register your iWallet please visit our website at the address below. In some cases in may be necessary to ship your iWallet to our headquarters to be factory reset. Please ship your iWallet to iWallet Corporate Headquarters only when it is necessary to perform a factory reset. include your receipt and add a note with the malfunction. A Factory Reset is not needed to enroll a new finger print, refer to page 3. Shipping Address iWallet Corporation 7968 Arjons Drive Suite D San Diego CA 92126 Technical Support Telephone (858) 877-3195 Email [email protected] Website http://www.iWalletUSA.com YouTube Channel http://www.youtube.com/iWalletHQ 13