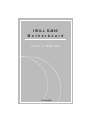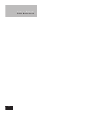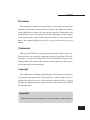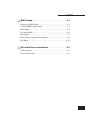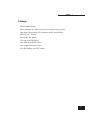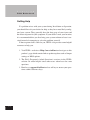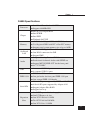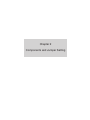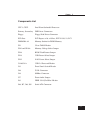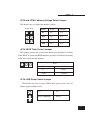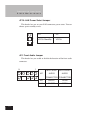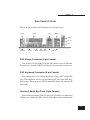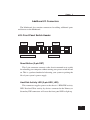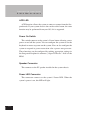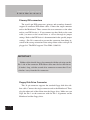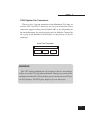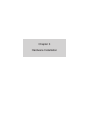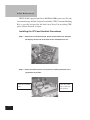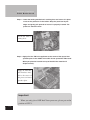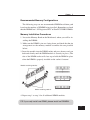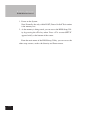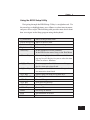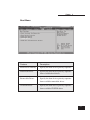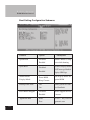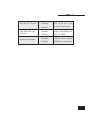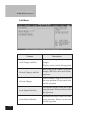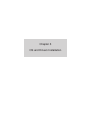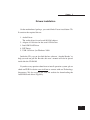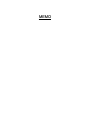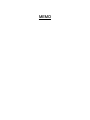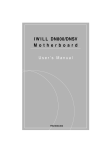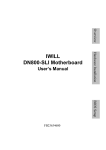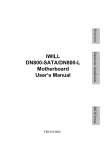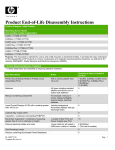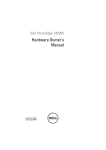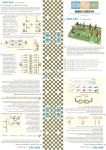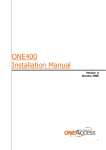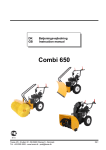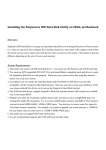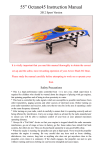Download IWILL DJ800 M o t h e r b o a r d
Transcript
I W I L L DJ800 M o t h e r b o a r d User’s Manual FB25634000 U s e r ’ s M a n u a l DJ800 Motherboard ii Preface Disclaimer The manufacturer makes no representations or warranties regarding the contents of this manual and specifically disclaims any implied warranties of merchantability or fitness for any particular purpose. Furthermore, the manufacturer reserves the right to revise this publication or make changes in the specifications of the product described within it at any time without notice and without obligation to notify any person of such revision or change. Trademarks Microsoft and Windows are registered trademarks of Microsoft Corp. Intel and Xeon are registered trademarks of Intel Corporation. Texas Instruments are registered trademarks of Texas Instruments Corporation. Other product names used in this manual are the properties of their respective owners and are acknowledged. Copyright This publication, including all photographs, illustrations and software, is protected under international copyright laws, with all rights reserved. Neither this manual, nor any of the material contained here in, may be reproduced without the express written consent of the manufacturer. IWILL ©Copyright 2004 Important The information in this document is subject to change without notice. iii U s e r ’ s M a n u a l DJ800 Motherboard T a b l e o f C o n t e n t s 1: Overview ............................................................................. 1-1 Packing list ................................................................................. 1-1 Safety Notice .............................................................................. 1-2 DJ800 Specification .................................................................. 1-5 2: Components and Jumper Setting .........................2-1 Mainboard Map .......................................................................... 2-1 Components List ........................................................................ 2-2 Jumper Setting ........................................................................... 2-3 Rear Panel I/O Ports .................................................................. 2-6 Additional I/O Connectors ........................................................ 2-8 EPS12V Power Connectors ..................................................... 2-14 Primary IDE Connectors ......................................................... 2-15 CPU/ System Fan Connectors ................................................. 2-16 3: Hardware Installation .................................................3-1 Motherboard Installation .......................................................... 3-1 Memory Installation Procedure ................................................. 3-6 Recommended Memory Configurations ................................... 3-7 Installing Expansion Cards ........................................................ 3-8 Powering on your System .......................................................... 3-9 iv Preface 4: BIOS Setup ......................................................................... 4-1 Starting the BIOS Setup ............................................................ 4-1 Using the BIOS Setup Utility .................................................... 4-3 Main Menu ................................................................................. 4-5 Advanced Menu ......................................................................... 4-6 Boot Menu ................................................................................. 4-7 Boot Setting Configuration Submenu ....................................... 4-8 Exit Menu ................................................................................ 4-10 5: OS and Drivers Installation ....................................... 5-1 OS Installation ........................................................................... 5-1 Drivers Installation .................................................................... 5-2 5: v Chapter 1 Overview Chapter 1 Package DJ800 Motherboard Three jumper caps (Extra caps in case original caps get lost) One Power Installation CD (contains drivers and utilities) DJ800 User’s manual Rear panel I/O shield Two sets of SATA cables One ATA-66/100 IDE cable One floppy disk drive cable Two Hat Springs for CPU cooler 1-1 O v e rr vv i i ee ww DJ800 Motherboard YOU MUST HAVE ENOUGH SYSTEM INTEGRATION KNOWLEDGE BEFORE THE INSTALLATION General Safety Precautions ¡ Keep the area around the Server clean and free of clutter. ¡ Servers weigh a lot. When lifting the system, two people should lift slowly from opposite ends with their feet spread out to distribute the weight. Always keep your back straight and lift with your legs. ¡ Place the chassis top cover and any system components that have been removed away from the system or on a table so that they won’t accidentally be stepped on. ¡ While working on the system, do not wear loose items such as neckties and unbuttoned shirtsleeves. They can come into contact with electrical circuits or get pulled into a cooling fan. Remove any jewelry or metal objects from your body, which are ¡ excellent metal conductors and can create short circuits and harm you if they come into contact with printed circuit boards or areas where power is present. ESD Precautions Electrostatic discharge (ESD) is generated by two objects with different electrical charges coming into contact with each other. An electrical discharge is created to neutralize this difference, which can damage electronic components and printed circuit boards. The following measures are generally sufficient to neutralize this difference before contact is made to protect your equipment from ESD: 1-2 Chapter 1 ¡ Use a grounded wrist strap designed to prevent static discharge. ¡ Keep all components and printed circuit boards (PCBs) in their antistatic bags until ready for use. ¡ Touch a grounded metal object before removing the board from the antistatic bag. ¡ Do not let components or PCBs come into contact with your clothing, which may retain a charge even if you are wearing a wrist strap. Handle a board by its edges only; do not touch its components, ¡ peripheral chips, memory modules or contacts. ¡ When handling chips or modules, avoid touching their pins. ¡ Put the motherboard and peripherals back into their antistatic bags when not in use. ¡ For grounding purposes, make sure your computer chassis provides excellent conductivity between the power supply, the case, the mounting fasteners and the motherboard. ¡ After accessing the inside of the system, close the system back up and secure it to the rack unit with the retention screws after ensuring that all connections have been made. Operating Precautions ¡ Check package contents ¡ Missing or damaging accessories Please contact your vendor immediately ¡ Motherboard damage Please contact your vendor immediately ¡ Prepare minimum system components z Intel Xeon @800MHz FSB Processor z At least one Registered DDR2 memory module z Graphic card with PCI-Express interface z At least one SATA or IDE HDD z EPS12V Power Supply with 460W or above 1-3 O v e rr vv i i ee ww DJ800 Motherboard Getting Help If a problem arises with your system during Installation or Operation, you should first ask your dealer for help as they have most likely configured your system. They generally have the best grasp of your issues and the fastest response for your symptoms. If your dealer is near your location, it is recommended that you first bring your system to them to have it serviced instead of attempting to solve the problem yourself. If those options don’t work for you, IWILL also provides some helpful resources to help you. 1. Visit IWILL® website at Http://www.iwill.net and navigate to this product’s page which contain links to product updates such as Jumper settings or BIOS updates. 2. The FAQ (Frequently Asked Questions) sections in the IWILL website are often helpful since other users often have the same questions. 3. Email us at: [email protected] and we will try to answer your questions within 5 business days. 1-4 Chapter 1 DJ800 Specifications Processor Chipset Memory On-Board LAN Audio USB IEEE-1394 Serial ATA Expansion Slots Intel® Dual Xeon Socket 604 CPUs Supports 800MHz FSB Intel E7525 Chipset MCH Intel ICH5R Intel PXH Winbond 83627 HF 8 DIMMs for 240-pin DDR2 400 DIMM sockets Uses Registered DDR2 with ECC or Non-ECC memory Supports total system memory size of up to 16GB Intel 82541PI Gigabit Ethernet Controller One RJ-45 connectors for GbE Support PME Integrated Analog Device AD1980 Professional 6-channel Audio with S/PDIF out Support MIC IN/LINE OUT for the front panel AC ’97 CODEC 4 x external USB 2.0 ports 4 x internal USB 2.0 ports TI TSB43AB22 One pin header for front panel IEEE-1394 port One external IEEE-1394 header 2 Serial ATA ports supported by ICH5R with RAID 0, 1 4 Serial ATA ports supported by Adaptec 8110 Support Adaptec Host RAID Support hot swap One PCI Express x16 slot for graphics One PCI Express x4 slot One PCI-X 64-bit/133 MHz Two PCI-X 64-bit/100 MHz One PCI 32-bit / 33 MHz 1-5 O v e rr vv i i ee ww DJ800 Motherboard 34-pin Floppy Connector 4-pin CD-In and Aux-In audio input connector z 2x 40-pin IDE connectors, supports up to four (4) Enhanced IDE devices IDE Bus z Dual Channel Master Mode z Ultra DMA 100/66/33 z PS/2 mouse and keyboard connectors z 1 x UART 16550 serial port (COM1) z 1 x 25-pin parallel port with ECP/EPP support Rear Panel I/O z 4 x on board USB 2.0 ports z 1 x IEEE-1394 port z 1 x S/PDIF Out z Rear Out and Center Out z Audio Phone Jacks - Line Out, Mic In, Line-In. z AMI BIOS z Flash write protection by BIOS and one jumper z ACPI 1.1 System BIOS z APM 1.2 z Support ACPI S1, S3 z Support ASF 2.0 z Hardware Monitor control by Winbond W83627 HF System Management z Support AC power failure z EATX form factor Form Factor z 12’’x13’’ z EEB 3.5 z EPS 12V power connectors (24 pin + 8 pin) Internal I/O connector 1-6 z z Chapter 2 Components and Jumper Setting H a r d w a r e I n sand t a l l Jumper a t i o n Setting Components D J 8 0 0 M o t h e r b o a r d MAINBOARD MAP MAINBOARD MAP J57 J63 PCI-Express x16 PCI-Express x4 J48 PCI-X 64/133 PCI-X 64/100 PCI-X 64/100 PCI 32/33 J46 JP18 JP19 JP10 JP10A J66 J67 DIMM B4 DIMM A1 J68 J69 J34 J34A CPU2 JP1 J43 Floppy Primary JP16 2-1 CPU1 Secondary Chapter 2 Components List CPU1; CPU2 Intel Xeon Socket604 Processor Primary; Secondary IDE Driver Connectors Floppy Floppy Disk Driver Connector PCI Slots PCI-Express x16, x4 Slots; PCI-X 100,133; PCI DIMM B4~A1 Memory Socket for DDR2 Memory JP1 Clear CMOS Header JP10 and JP10A Memory Voltage Select Jumper JP16 BIOS Flash Protect Jumper JP18 USB Power Select Jumper JP19 LAN Power Select Jumper J34 &J34A USB 2.0 Ports and Header J43 Front Panel Switch Header J46 WOL Connector J48 SMBus Connector J57 Front Audio Jumper J63 IEEE 1394 (FireWire) Header J66, J67, J68, J69 Serial ATA Connector 2-2 H a r d w a r e I n sand t a l l Jumper a t i o n Setting Components D J 8 0 0 M o t h e r b o a r d Jumper Setting JP1: Clear CMOS Header The onboard button cell battery powers the CMOS RAM. It contains all the BIOS setup information. Keep the jumper connected to pins 1-2 (Default) to retain the RTC data as shown below. 1 1-2 2-3 2 Normal (Default) Clear CMOS 3 Under certain circumstances, you will need to reset system settings. Follow these instructions to clear the CMOS RTC data: 1. 2. 3. 4. 5. 2-3 Turn off the computer. Short pins 2 and 3 with a jumper for a few seconds. Replace the jumper to pins 1 and 2. Turn on your computer by pressing the power-on button. Hold down <F2> during boot and select either <Load Optimal Defaults> or <Load Failsafe Defaults> in the “Exit” section. Then go through the BIOS setup to re-enter user preferences. Chapter 2 JP10 and JP10A: Memory Voltage Select Jumper This header lets you adjust the memory voltage. JP10A JP10 VDDR JP10 JP10A 1.8V 1-2 1-2 1.85V 1-2 2-3 1.9V 2-3 1-2 1.95V 2-3 2-3 JP16: BIOS Flash Protect Jumper This jumper protects the system from unnecessary updating or flashing of the BIOS. It secures the BIOS therefore prevents accidental overwriting of the data stored in flash memory. JP16 1 2 3 1-2 By Soft 2-3 Lock Open Unlock JP18: USB Power Select Jumper This header lets you set your USB headers power status. You can choose power standby or not. 1 1-2 2-3 2 VCC5 Stand By VCC5 3 2-4 H a r d w a r e I n sand t a l l Jumper a t i o n Setting Components D J 8 0 0 M o t h e r b o a r d JP19: LAN Power Select Jumper This header lets you set your LAN connectors power status. You can choose power standby or not. 1 1-2 2-3 2 VCC33 Stand By VCC33 3 J57: Front Audio Jumper This header lets you enable or disable the function of the front audio connector. 9 1 J57 W/O FRONT WITH FRONT AUDIO AUDIO CONNECTOR CONNECTOR 10 2-5 5-6 SHORT OPEN 9-10 SHORT OPEN Chapter 2 Rear Panel I/O Ports This is an illustration of the Mainboard rear I/O port array Mouse Parallel LAN IEEE1394 Line In Line Out Mic In Keyboard COM1 Rear Out Center Out S/PDIF USB2.0 PS/2 Mouse Connector (6-pin Female) The system will direct IRQ12 to the PS/2 mouse if one is detected. If no mouse is detected, IRQ12 will be free for expansion cards to use. PS/2 Keyboard Connector (6-pin Female) This connection is for standard keyboards using a PS/2 (mini DIN) plug. This connector will not accept standard AT size (large DIN) keyboard plugs. You may need a DIN to mini DIN adapter for standard AT keyboards. Universal Serial Bus Ports (4-pin Female) Four onboard external USB 2.0 ports are available for connecting USB devices. Refer to USB 2.0 Ports & Header for more information. 2-6 H a r d w a r e I n sand t a l l Jumper a t i o n Setting Components D J 8 0 0 M o t h e r b o a r d IEEE 1394/ FireWire Connector (6-pin Male) You have one (1) onboard IEEE 1394 connector port for connecting FireWire devices. Refer to IEEE 1394 Ports & Header for more information. Serial Port (COM1) Connector (9-pin Male) The COM1 serial port can be used for pointing devices or other serial devices. See BIOS for more on serial port setup. Parallel Printer Connector (25-pin Female) You can enable the parallel port and choose an IRQ through the BIOS. You can choose between ECP and EPP support through the BIOS setup. Onboard LAN Port (RJ-45) This Mainboard uses Intel 82541PI Gigabit Ethernet Controller. Refer to the Onboard LAN User Guide for further information. Audio Jacks (Phone Jacks) The interface is supported by the onboard Analog Device AD1980. It has 3 phone jacks for Line-Out, Microphone In, and Line-In. S/PDIF Port DJ800 also provides the S/PDIF out, Rear Out, and Center Out function. 2-7 Chapter 2 Additional I/O Connectors The Mainboard also contains connectors for adding additional ports and devices to the Mainboard. J43: Front Panel Switch Header - HDD + Reset Button - ACPI + Power on - SPEAKER + - Power LED + Reset Button (2-pin RST) This 2-pin connector connects to the chassis-mounted reset switch for rebooting your computer without turning your power switch off and on. This is a preferred method of rebooting your system to prolong the life of your system’s power supply. Hard Disk Activity LED (2-pin HDD_LED) This connector supplies power to the chassis’s HDD/IDE activity LED. Read and Write activity by devices connected to the Primary or Secondary IDE connectors will cause the front panel LED to light up. 2-8 H a r d w a r e I n sand t a l l Jumper a t i o n Setting Components D J 8 0 0 M o t h e r b o a r d ACPI LED ACPI function allows the system to enter or resume from the Suspend mode. If your system chassis does not have this button, the same function may be performed from your OS; if it is supported. Power On Switch This switch connects to the system’s Power button allowing you to power on and off the system. You can configure the system to use the keyboard or mouse to power-on the system. You can also configure the system to respond to power restoration after a power outage occurs. These functions can be configured by making appropriate settings in the Integrated Peripherals submenu (“Super IO Device” field) of the BIOS. Speaker Connector This connects to the PC speaker installed in the system chassis. Power LED Connector This connector connects to the system’s Power LED. When the system’s power is on, this LED will light. 2-9 Chapter 2 J46: WOL Connector Function This connector lets you attach a managed network adapter to the motherboard via a Wake-on-LAN cable. When the system is off, the managed network adapter uses an alternate power source to monitor the network. If it receives a wake-up packet from the server the system is remotely and automatically powered up. J48: SMBus Connector Function The SMBus (System Management Bus) connector is used to connect SMBus devices. It is a multiple device bus that allows multiple chips to connect to the same bus and enable each one to act as a master by initiating data transfer. 2-10 H a r d w a r e I n sand t a l l Jumper a t i o n Setting Components D J 8 0 0 M o t h e r b o a r d J63: IEEE 1394 (FireWire) Header This Mainboard features an integrated Texas Instrument TSB43AB22 chip which supports two (2) IEEE 1394 (Firewire) ports. IEEE 1394 (FireWire) supports transfer rates of up to 400MB/s. One port is installed on the on-board I/O array, and a header is for external installation. Pin Assignment 2 1 2-11 10 Pin 1 TPB0 Pin 3 GND Pin 5 TPA0 Pin 7 PWR Pin 9 NC Pin 2 TPB0Pin 5 GND Pin 6 TPA0Pin 8 PWR Pin 10 NC Chapter 2 J66, J67, J68, J69 Serial ATA Connector DJ800 supports up to 6 SATA devices each with data at transfer rates of 150MB/s. Two Serial ATA ports supported by ICH5R, and four Serial ATA ports supported by Adaptec 8110. Adaptec 8110 also supports RAID configurations. RAID stands for “Redundant Array of Independent Devices” and provides different levels of safety, redundancy and performance. This chipset supports RAID 0, 1, and 10, which are defined as follows: RAID Type RAID 0 RAID 1 RAID 10 Description Striping: high performance, designed to connect mul tiple drives to act as one Mirroring: writes data to two drives at once in case one drive fails, the other one will be a complete replica and can continue on. Full fail-over Combination of RAID 0 and 1: over 4 drives, The drives are split in half and striped together, and the 2 new striped drives are then mirrored. This Mainboard features six Serial ATA ports for six Serial ATA devices. Serial ATA Drive Conncetors Serial ATA PIN Assignments Pin Description GND 1 2 TXP TXN 3 4 GND RXN 5 RXP 6 GND 7 2-12 H a r d w a r e I n sand t a l l Jumper a t i o n Setting Components D J 8 0 0 M o t h e r b o a r d J34 &J34A: USB 2.0 Ports and Header DJ800 supports eight USB 2.0 ports. USB 2.0 supports transfer rates of up to 480MB/s. Four ports show up on the on-board I/O array, and four ports are internal. Pin Assignment 1 10 2 Pin 1 VCC 5V Pin 3 DataPin 5 Data+ Pin 7 GND Pin 9 NC Pin 2 VCC 5V Pin 5 DataPin 6 Data+ Pin 8 GND Pin 10 GND CD In and AUX In Audio Inputs (4-pin) There are both CD In and AUX In 4-pin connector to connect your internal sound devices to the Sound Card. 4-pin Onboard Audio Header 1 2-13 Audio Pin Assignments Pin Description 1 Audio-L 2 Ground 3 Ground 4 Audio-R Chapter 2 EPS12V Power Connectors There are two power connectors on the motherboard of the required EPS 12V power supply. These are not standard ATX connectors. DJ800 needs a minimum 460-watt EPS 12V power supply that complies with the Intel Xeon processor power supply design guidelines. Find the proper orientation of the connectors and push down firmly to make sure that the pins are aligned (the connector will only insert properly when properly aligned). The 8-pin connector is a dedicated power connector to supply power for the CPUs. 8-pin PowerSupply Connector(+12V) 24-pin PowerSupply Connector +3.3V COM +12V +5V +12V GND +12V +5V +12V GND 5VSB +5V +12V GND PWR_OK RESERVED +12V GND COM COM +5V COM COM COM +5V PS_ON COM COM +3.3V -12V +3.3V +3.3V Power Connectors: This are for the required EPS 12V power supply 2X12 24-pin Connector 2X4 8-pin Connector EPS 12V PSU Only 2-14 H a r d w a r e I n sand t a l l Jumper a t i o n Setting Components D J 8 0 0 M o t h e r b o a r d Primary IDE connectors The two 40-pin IDE connectors (primary and secondary channels) support 80-conductor IDE ribbon cables. Connect the single connector end to the Mainboard. Then, connect the two connectors at the other end to your IDE device(s). If you connect two hard disks to the same cable, you must set the second drive as a Slave through its jumper settings. Refer to the IDE device’s documentation for the specific jumper settings. (Pin 20 is removed to prevent the connector from being inserted in the wrong orientation when using ribbon cables with pin 20 plugged in). The BIOS supports Ultra DMA 33/66/100. IMPORTANT Ribbon cables should always be connected with the red stripe on the Pin 1 side of the connector. IDE ribbon cables must be less than 46 cm (18 inches) long, with the second drive connector no more than 15 cm (6 inches) away from the first connector. Floppy Disk Drive Connector This 34-pin connector supports the standard floppy disk drive ribbon cable. Connect the single connector end to the Mainboard. Then, plug the other end of the ribbon into the floppy drive. Make sure you align the Pin 1 on the connector with the Pin 1 alignments on the Mainboard and the floppy drive. 2-15 Chapter 2 CPU/ System Fan Connectors There are five 3-pin fan connectors in the Mainboard. Two fans are used for CPU1 and CPU2; three fans are for system and front. These connectors support cooling fans of 500mA (6W) or less. Depending on the fan manufacturer, the wiring and plug may be different. Connect the fan’s plug to the Mainboard with respect to the polarity of the fan connector. 3-pin Fan Connector Sensor +12V GND WARNING The CPU and/or motherboard will overheat if there is not enough airflow across the CPU and onboard heatsink. Damage may occur to the motherboard and/or the CPU fan if these pins are incorrectly used. These are NOT jumpers; DO NOT place jumper caps over these pins. 2-16 Chapter 3 Hardware Installation Chapter 3 Motherboard Installation This section explains the basic requirements for installing the motherboard in a system housing or “chassis”. Since housing designs vary widely, you will need to consult the housing documentation for specific information. To install the motherboard in a system housing, you will need to do the following: ¡ Install a rear panel I/O shield ¡ Attach the board to the housing ¡ Connect leads from the housing’s front panel ¡ Connect other internal system components. Motherboard Installation Procedure The motherboard requires installing the supplied CPU Backplates to mount the heat sink retention mechanisms. Refer to the CPU Installation section in this chapter for details. If the housing you are using normally stands vertically, place the open housing on its side before you start. To install the motherboard, please follow the steps below. 1. Review any instructions that came with the system housing and prepare the necessary mounting hardware that came with it. 2. Identify the mounting holes on the motherboard and confirm that the housing has standoffs that match them. 3. Install the rear panel I/O shield in the housing’s I/O panel opening. 4. Place the motherboard in the housing and align the mounting holes to the standoffs of the housing’s motherboard mounting plate. Make sure all of the rear I/O ports are properly aligned with the openings of the I/O panel. 5. Secure the motherboard to the housing by inserting mounting screws in all the holes. 3-1 H a r d w a r e I n ssttaallllaattiioonn DJ800 Motherboard IWILL DJ800 support Intel Xeon @FSB800 MHz processor. We only recommend using the Intel Original heatsink kit. CEK (Common Enabling Kit) is specially designed for the Intel latest Xeon. For installing CEK, please follow direction as below. Installing the CPU and Heatsink Procedures Step 1— Before you install the heatsink, please check whether the attached Hat Springs fasten well to the back of this motherboard or not. Step 2— Raise the retaining lever of the processor locking mechanism to a perpendicular position. Raise the retaining lever Raise the socket lever to the vertical position 3-2 Chapter 3 Step 3— Align the processor to the socket by matching the Pin 1 corner of the socket (marked with a triangle) to the Pin 1 corner on the Socket 604 (marked by a triangular hole in the Pin 1 corner). Align the Pin 1 corners Step 4— Carefully insert the Xeon processor in the socket receptacles, taking care not to bend any pins. Insert the processor 3-3 H a r d w a r e I n ssttaallllaattiioonn DJ800 Motherboard Step 5— Lower the locking mechanism’s retaining lever and secure it in place to secure the processor in the socket. Grasp the processor by the edges and gently pull upwards to insure it is properly inserted. The processor shouldn’t move. Secure the CPU retaining lever Step 6—Apply all of the TIM in the applicator to the center of the square heat spreader plate in the middle of the CPU. Do not spread the TIM around. When you place the heatsink on top of the CPU the material will disperse evenly. Apply all of the thermal interface material to the center of the processor heater spreader plate Important When you only place ONE Intel Xeon processor, please put on the position of CPU1. 3-4 Chapter 3 Step 7— Fasten the motherboard on the chassis first. Then, place the CPU HeatSink on the top, and match the heatsink, spring and motherboard holes. Finally, please gently drive in these screws in order to fasten the heatsink. Notice: If you use the third party heaksink, it would possibly not fit our Spring installation method. Please contact with your vendor for the further information, and also check on IWILL website. 3-5 H a r d w a r e I n ssttaallllaattiioonn DJ800 Motherboard Memory Installation Procedure Installing Memory This Mainboard uses Registered DDR2 Memory with ECC or NonECC only. Please be aware of the difference between DDR and DDR2. DDR modules will NOT compatible with DDR2 slots. Don’t plug DDR modules into DJ800 memory slots. IMPORTANT * Before buying DDR2 (Double Data Rate 2) DIMMs for use with the Mainboard, it is recommended that you consult your local reseller for the best and most compatible memory to use. * This Mainboard only supports Registered DDR2 compliant modules. * To ensure compatibility, only use DIMM pairs of the same exact type and size and made by the same company. One DDR2 Module DIMM B4 (1) Two DDR2 Modules DIMM B4, A4 Four DDR2 Modules DIMM B4, A4; B3, A3 Six DDR2 Modules B4, A4; B3, A3; B2, A2 Eight DDR2 Modules B4, A4; B3, A3; B2, A2; B1, A1 (1) We strongly recommend that you always install a DIMM B4 DIMM A4 DIMM B3 DIMM A3 DIMM B2 DIMM A2 DIMM B1 DIMM A1 3-6 pair of DDR2 memory in order to take the full advantage of dual channel. Chapter 3 Recommended Memory Configurations The following steps are our recommended DIMM installation path based on the number of DIMMS being installed (Remember to check that the DIMMS are 1.8V Registered ECC or Non-ECC DDR2 DIMMs) Memory Installation Procedures 1. Locate the Memory Bank on the Mainboard, where you will be installing the DIMMs. 2. Make sure the DIMM’s pins are facing down, and check that the pin arrangement on the memory module resembles the one pictured below. 3. Insert the module into the DIMM socket and press down evenly on both ends firmly until the DIMM module is securely in place. (The tabs of the DIMM socket will close-up to hold the DIMM in place when the DIMM is properly installed on the socket’s bottom.) Module retaining notches Socket retaining notches 4. Repeat step 1 to step 3 for all additional DIMM modules. P.S If you only install one DIMM, please install on DIMMB4. 3-7 H a r d w a r e I n ssttaallllaattiioonn DJ800 Motherboard Installing Expansion Cards 1. Remove the bracket plate on the slot you intend to use. Keep the bracket for possible future use. 2. Insert the PCI card into the correct slot on the Mainboard, pushing down with your thumbs evenly on both sides of the card. 3. Secure the card on the slot with the screw you removed above. 4. Assign IRQs for PCI expansion card: An IRQ number is automatically assigned to PCI expansion card. In the PCI bus design, the BIOS automatically assigns an IRQ to a PCI slot that contains a card requiring an IRQ. WARNING Please completely power OFF your power supply when adding or removing any expansion cards or other system components. Failure to do so may cause severe damage to both your Mainboard and expansion cards. IMPORTANT DJ800 provides a PCI-Express x16 slot for graphic use. It provides the higher performance and greater bandwidth. DJ800 does not support AGP slot, so please choose the graphic card with PCI-Express interface. 3-8 Chapter 3 Powering on your System Follow these instructions to power on the computer after you have installed the Mainboard and all system devices. 1. Be sure that all switches are off (in some systems, Off is marked by “O”). 2. After double-checking all jumper settings and connections, close the system chassis cover. 3. Connect the power cord to the power cord connector located on the power supply at the back of your system chassis and plug the power cord into a power outlet that is equipped with a surge protector. 4. Turn on your devices in the following order: ¡ Monitor ¡ System power For power supplies, you need to switch On the power supply, then press the: 1. Power switch on the front of the chassis the first time you start up the system. 2. The power LED on the front panel of the system case will light up. For power supplies, the system LED will light up when the power switch is pressed. The monitor LED may light up after the system’s LED if it complies with “Green” standards or if it has a power standby feature. The system will first run its “power-on” tests. While the tests are running, additional messages will appear on the screen. If you do not see anything on the screen within 30 seconds from the time you turn on the power, the system may have failed a power-on test. Re-check your jumper settings and connections. Contact your retailer/dealer for assistance if everything else fails. 3. During power-on, hold down <F2> to enter BIOS setup. Follow the instructions in BIOS for further setup information. 3-9 Chapter 4 BIOS Setup Chapter 4 BIOS Setup This chapter discusses the AMIBIOS Setup program built into the ROM BIOS. The Setup program allows users to modify the basic system configuration. The BIOS is the Basic Input / Output System used in all IBM PC, XT, AT, and PS/2 compatible computers. The AMIBIOS flash chip stores the system parameters, such as type of disk drives, video displays, etc. in the CMOS. When the computer is turned off, a back-up battery provides power to the BIOS flash chip, enabling it to retain system parameters. Each time the computer is powered-on the computer is configured with the values stored in the BIOS ROM by the system BIOS, which gains control at bootup. The AMIBIOS installed in your computer system’s ROM (Read Only Memory) is a custom version of an industry standard BIOS. The BIOS provides critical low-level support for standard devices such as disk drives and serial and parallel ports. Starting the BIOS Setup The AMIBIOS is immediately activated every time you power on the system. The BIOS reads the system information contained in the CMOS and begins the process of checking the system and configuring it. After configuring the system, the BIOS will follow the Boot Order to seek out an operating system. The BIOS then turns control of the system over to the operating system. The CMOS information that determines the system parameters may be changed by entering the BIOS Setup utility. 4-1 B I O S S e t u p D J800 M o t h e r b o a r d 1. Power on the System. Note: Normally, the only visible POST (Power On Self Test) routine is the memory test. 2. As the memory is being tested, you can access the BIOS Setup Utility by pressing the <F2> key when “Press < F2> to enter SETUP” appears briefly at the bottom of the screen. From the main menu of the BIOS Setup Utility, you can access the other setup screens, such as the Security and Power menus. 4-2 Chapter 4 Using the BIOS Setup Utility Navigating through the BIOS Setup Utility is straightforward. Use the arrow keys to highlight items, press <Enter> to select items in menus, and press <Esc> to quit. The following table provides more details about how to navigate in the Setup program using the keyboard. Up Arrow Key Down Arrow Key Left Arrow Key Right Arrow Key <Esc> key <Enter> Key <PgUp> Key <PgDn> Key <F1> Key <F2>/<F3> Key <F7> Key <F8> Key <F9> Key <F10> Key Home END ESC Move to the previous item Move to the next item Move to the previous menu Move to the next menu In the Submenu: Exit the submenu. In the BIOS main menu: Jump to the Exit Menu Select the highlighted item. When available, a pop-up list will display for you to select the item value or select a submenu Previous page on Scrollable menus or Jump to the first interactive item listed Next page on Scrollable menus or Jump to the last interactive item listed General Help on Setup navigation keys. Change Colors Discard Changes Load Failsafe Defaults Load Optimal Defaults Save and Exit Go to Top of Screen Go to Bottom of Screen Exit 4-3 B I O S S e t u p D J800 M o t h e r b o a r d IMPORTANT The BIOS does NOT automatically save values that you have modified. If you do not save your values before you exit the BIOS Setup Utility, all your changes will be lost. If after making and saving system changes with the BIOS Setup Utility, you discover that your computer is no longer able to boot, the AMIBIOS supports an override, which will reset your system to the Failsafe defaults. If that fails, it is possible to manually clear the present CMOS information through the “Clear CMOS Header” on the motherboard (Refer to Jumper Settings for more information). The best advice is to ONLY alter settings that you thoroughly understand. The default settings have been carefully chosen by AMIBIOS to provide the maximum system performance and reliability. Even a slight change to the chipset setup may cause potential and unpredictable failure to the system. 4-4 Chapter 4 Main Menu This is the first screen that is displayed when you enter the BIOS Setup Utility. Each tab lined on the top of the screen represents each different menu. The following picture shows the main menu. Main menu shows the information of BIOS version, date and ID, processor type, speed and count, and system size. In addition, system time and date is adjustable using + / - key or number keys. IMPORTANT Due to the different BIOS versions, this BIOS screen will possibly be not exactly the same with what you see while you are setting up DJ800 BIOS. Please read the right description column carefully on your BIOS screen. For any further setup questions, please contact with our Technology Support staff. 4-5 B I O S S e t u p D J800 M o t h e r b o a r d Advanced Menu You can make these modifications on the Advanced Menu. Select the Submenus to modify those settings. ¡ ¡ ¡ ¡ ¡ ¡ ¡ ¡ ¡ ¡ ¡ ¡ 4-6 CPU Configuration IDE Configuration Floppy Configuration SuperIO Configuration Hardware Health Configuration ACPI Configuration Event Log Configuration MPS Configuration PCI-Express Configuration Remote Access Configuration USB Configuration Onboard Device Configuration Chapter 4 Boot Menu Feature Description Boot Device Priority Specify the boot device priority sequence Hard Disk Drives Specify the boot device priority sequence from available hard drives Removable Drives Specify the boot device priority sequence from available removable drives CD/DVD Drives Specify the boot device priority sequence from available CD/DVD drives 4-7 B I O S S e t u p D J800 M o t h e r b o a r d Boot Setting Configuration Submenu Feature Option Quick Boot Disabled Enabled Quiet Boot Allows BIOS to skip tests while booting Enabled Disabled: display normal POST messages Enabled: display OEM logo AddOn ROM Display Mode Force BIOS Set display mode for Keep Current option ROM Bootup Num-Lock Off Select power on state On for NumLock Disabled Select support for PS/ Enabled 2 mouse Slow Select keyboard Fast typematic rate PS/2 Mouse Support Typematic Rate 4-8 Description Disabled Chapter 4 Wait for “F1” if error Disabled Wait for F1 key to be Enabled pressed if error occurs Hit ‘DEL’ Message Disabled Display “Press DEL to run Display Enabled Setup” in POST Disabled Enabled: allows option Enabled ROMs to trap interrupt 19 Interrupt 19 Capture 4-9 B I O S S e t u p D J800 M o t h e r b o a r d Exit Menu Feature 4-10 Description Save Changes and Exit Exit system setup after saving the changes. F10 key can be used for this operation Discard Changes and Exit Exit system setup without saving the changes. ESC key can be used for this operation Discard Changes Discard changes done so far to any of the setup questions. F7 key can be used for this operation Load Optimal Defaults Load optimal default values for all the setup questions. F9 key can be used for this operation Load Failsafe Defaults Load Failsafe default values for all the setup questions. F8 key can be used for this operation Chapter 5 OS and Drivers Installation OS and Drivers Installation D J800 M o t h e r b o a r d OS Installation DJ800 can be run on Windows 2000, XP, and Linux (SuSe64, RedHat) system. DJ800 supports the Intel Extended Memory 64 bit Technology. It can take the full advantage of 64 bit architecture. In order to run full advantage of 64 bit, you should install OS with 64 bit architecture. For the 64 bit OS information, you can go to the below website to find out more information. ¡ Contact Microsoft for additional details. www.microsoft.com/presspass/press/2004/feb04/02-17ExtendedTechnologyPR.asp. ¡ Contact Red Hat for additional details. https://rhn.redhat.com ¡ Contact SuSE for additional details. http://www.suse.com/us/partner/become_partner/technology_partner.html 5-1 Chapter 5 Drivers Installation On the motherboard package, you could find a Power installation CD. It contains the required drivers. 1. Audio Driver The audio driver for on board AD1980 chipset 2. Adaptec 8110 driver for the serial-ATA devices 3. Intel GbE LAN Driver 4. INF Driver 5. USB 2.0 Driver (for Windows 2000) Inside the CD, you can also find the free software “Acrobat Reader” to help you read our pdf.file. Besides, this user’s manual will also be placed inside this the CD-ROM. If you have any question about how to install operation system, please check on IWILL website www.iwill.net or contact with our Technology Supporters. We also suggest you visit our website for downloading the latest BIOS and drivers regularly. 5-2 MEMO MEMO MEMO