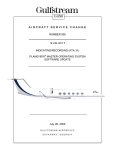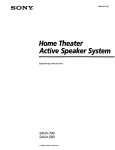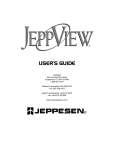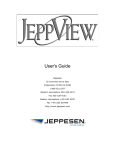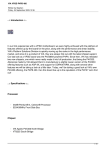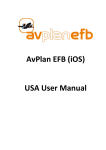Download PlaneBook Owners Manual
Transcript
owners manual Electronic Document Manager smaller . PlaneBook OM Cover.indd 1 faster . better . 6/5/2008 6:35:12 AM © Copyright 2008 Gulfstream Aerospace Corporation Gulfstream Aerospace P.O. Box 2206, M/S C-20 Savannah, GA 31402 912-965-3520 (Fax) [email protected] 1-800-810-4853 (United States) 1-912-965-4178 (International) Then: Sales, Invoicing and Distribution: option 3, then option 1. Flight Crew Technical Information: option 3, then option 2. ® All rights reserved. Except as expressly provided herein, no part of this manual may be reproduced, copied, transmitted, disseminated, downloaded or stored in any storage medium, for any purpose, without the expressed prior written consent of Gulfstream. Information in this document is subject to change without notice. Gulfstream reserves the right to change to improve its products and to make changes in the content without obligation to notify any person or organization of such changes or improvements. Visit Gulfstream’s customersonly web site (www.myGulfstream.com) for current updates and supplemental information concerning the use and operation of this product. PlaneBook™ is a registered trademark of Gulfstream Aerospace Corporation and may not be used without the expressed permission of Gulfstream. PREFACE Welcome! Congratulations on your acquisition of Gulfstream’s PlaneBook™. To obtain the most value from your investment, it is suggested that you take the time to read this manual and learn how to use the system. Important Numbers Record the configuration part number (Configuration P/N) and unit serial number (S/N) here in case your unit ever needs service or if you need to contact technical support. Both of these numbers can be found on the bottom of the unit, on two white decals. The configuration part number (Configuration P/N) decal is usually placed above the serial number (S/N) decal. Configuration P/N: ______________________________ Unit S/N: ______________________________ Technical Support It is our foremost concern to ensure that you are always 100% satisfied with PlaneBook™, including support after the sale. Given that a computer is still a machine, however, it is foreseeable that machines will break from time to time. We ask that you please take the following steps toward obtaining technical support: 1. Ensure you’ve first checked all of the documentation that was included with the Fujitsu FG-1620G Tablet PC, the PlaneBook™ Quick Reference Guide, and this PlaneBook™ Owner’s Manual. 2. If you are unable to solve your problem using the documentation, contact Flight Crew Technical Information using the information on the following page. © Gulfstream 2008 i PlaneBook™ Owner’s Manual PREFACE Contact Gulfstream If you have any questions or encounter any difficulty while using PlaneBook™, please contact Gulfstream: By e-mail: [email protected] By telephone: 1-912-965-4178 or 1-800-810-GULF (4853) For Flight Crew Technical Information questions or technical support issues, select option 3, then option 2. For Sales, Invoicing and Distribution questions, such as subscriptions and billing, select option 3, then option 1. Second Tier Technical Support Our staff at Gulfstream should be able to answer any questions and remedy any difficulty of the PlaneBook™ portion of the Fujitsu FG-1620G Tablet PC. However, if we determine the problem is with the PC itself and not the PlaneBook™ system, we may elect to confer with our PC provider and then get back in touch with you, or we may escalate your issue directly to our PC provider for assistance. Regardless of your technical support issue, we request that you always contact Gulfstream first to ensure the best and quickest service. PlaneBook™ Owner’s Manual ii © Gulfstream 2008 TABLE OF CONTENTS Getting to Know PlaneBook™.......................................... 1 References Available ..................................................1 The Operating State of Your Tablet: PlaneBook™ Mode versus Windows® Mode.......................................... 1 ® Windows Mode ..........................................................1 PlaneBook™ Mode ......................................................2 Hardware Modifications Made for PlaneBook™ ............. 2 Changing From Windows® Mode to PlaneBook™ Mode and Vice Versa......................................................... 4 ® To Change From Windows Mode to PlaneBook™ Mode ......................................................4 To Change From PlaneBook™ Mode to ® Windows Mode ..........................................................5 The PlaneBook™ Desktop: Description .......................... 6 The “Open PlaneBook™ Taskbar” Button ................7 The “Print Screen” Button..........................................7 The “PlaneBook™ Start” Button................................8 The PlaneBook™ Taskbar ..........................................8 The PlaneBook™ Taskbar Buttons............................9 “Document / Application” Buttons ..........................11 The “Utilities” Button Functions..............................12 The “Shut Down” Button Functions ........................24 Working with Your Pilot’s Manuals Suite ...................... 25 Document Navigation Button Functions .................25 The Centralized, Linked QRH Architecture .............26 © Gulfstream 2008 i PlaneBook™ Owner’s Manual TABLE OF CONTENTS GPS Setup Guide for JeppView FliteDeck3TM ............... 29 Introduction ............................................................... 29 PlaneBook™ Bluetooth™ Recognition of the GPS Unit and Setup .................................................. 30 GPS Setup in Jeppesen FliteDeck3™ ..................... 37 Lithium-ion Battery and Power Management ............... 41 Recharging the Batteries.......................................... 42 Low Battery State...................................................... 43 Replacing the Battery ............................................... 44 Power Management .................................................. 46 Power/Suspend/Resume Button.............................. 46 Standby Mode............................................................ 47 Hibernation (Save-to-Disk) Feature ......................... 49 Windows™ Power Management .............................. 49 PlaneBook™ Owner’s Manual ii © Gulfstream 2008 PLANEBOOKTM OWNER’S MANUAL 1. Getting to Know PlaneBook™ References Available In addition to this owner’s manual, the following references are available to assist you in getting to know PlaneBook™. References to these guides will be given throughout this manual: • PlaneBook™ Quick Reference Guide • Fujitsu’s “User’s Guide” for the Lifebook® P1620 Notebook It is recommended that all of the above guides be read and understood in order to minimize any otherwise preventable “downtime” of PlaneBook™. 2. The Operating State of Your Tablet: PlaneBook™ Mode versus Windows® Mode The Fujitsu FG-1620G PlaneBook™ system is capable of operation in two different modes: Windows® mode and PlaneBook™ mode. Changing from Windows® mode to PlaneBook™ mode (and vice versa) is described on page 4 of this guide. Windows® Mode When in Windows® mode, the FG-1620G functions as a laptop PC, using Microsoft Windows® XP Tablet PC Edition as its base operating system. Functions and features in this mode are compatible with what is expected of an ordinary compact tablet PC. © Gulfstream 2008 1 PlaneBook™ Owner’s Manual PLANEBOOKTM OWNER’S MANUAL PlaneBook™ Mode When in PlaneBook™ mode, the FG-1620G functions as an electronic document management (EDM) tool for flight crews who desire to operate in a paperless cockpit environment in accordance with FAA Advisory Circular No. 91-78, Use of Class 1 or Class 2 Electronic Flight Bag (EFB), dated 07/20/07, or later approved version. In addition to providing service as an EDM, PlaneBook™ also may be loaded with additional data and/or convenience programs, such as weight and balance calculators, navigation charts, and aircraft performance planning software. 3. Hardware Modifications Made for PlaneBook™ (Refer to Fujitsu’s “User’s Guide” for the Lifebook® P1620 Notebook, page 21, USING THE LIFEBOOK APPLICATION PANEL.) (See illustration on next page.) Two of the five application buttons (bottom left corner of the display screen) have been modified for use when in the PlaneBook™ mode. Buttons 1 and 2 have been modified to serve as BRIGHTNESS control buttons. Pushing button 2 (↑) increases the screen brightness. Pushing button 1 (↓) decreases the screen brightness. Whenever either button is pushed, the Brightness Min. / Max. scale is displayed. The Min. / Max. scale automatically hides a few seconds after the button is released. In Windows® mode, buttons 1 and 2 serve primarily as Page Up [button 2 (↑)] and Page Down [button 1 (↓)]. Secondary functions for these buttons can be assigned at the discretion of the owner when in Windows® mode. PlaneBook™ Owner’s Manual 2 © Gulfstream 2008 PLANEBOOKTM OWNER’S MANUAL Buttons 3, 4 and the ENT (Ctl+Alt+Del) button remain unchanged in both the PlaneBook™ and Windows® modes. © Gulfstream 2008 3 PlaneBook™ Owner’s Manual PLANEBOOKTM OWNER’S MANUAL 4. Changing From Windows® Mode to PlaneBook™ Mode and Vice Versa Note: Whenever the FG-1620G is shut down, it will restart in the operating mode it was in when previously shut down (Windows® mode or PlaneBook™ mode). To Change From Windows® Mode to PlaneBook™ Mode After the FG-1620G has finished its startup routine, locate the Restart in PlaneBook™ Mode icon and double-click it. This causes the following dialog box to be displayed. Select Yes to restart the FG-1620G in PlaneBook™ Mode. PlaneBook™ Owner’s Manual 4 © Gulfstream 2008 PLANEBOOKTM OWNER’S MANUAL To Change From PlaneBook™ Mode to Windows® Mode Click the Utilities menu button and select Return to Windows from the drop-down menu. This causes the following dialog box to be displayed. Select Yes to restart the FG-1620G in PlaneBook™ Mode. © Gulfstream 2008 5 PlaneBook™ Owner’s Manual PLANEBOOKTM OWNER’S MANUAL 5. The PlaneBook™ Desktop: Description PlaneBookTM Start Button Print Screen Button Open PlaneBookTM Taskbar Button Utilities Button Document / Application Button Shut Down Button PlaneBookTM Taskbar PlaneBookTM Taskbar Overflow List Taskbar Pin Control PlaneBookTM Taskbar Settings Button PlaneBook™ Owner’s Manual 6 PlaneBookTM Taskbar Overflow List Button © Gulfstream 2008 PLANEBOOKTM OWNER’S MANUAL The “Open PlaneBook™ Taskbar” Button With the PlaneBook™ taskbar hidden, tapping the button shown below results in the taskbar being displayed vertically on the right edge of the PlaneBook™ desktop. With the taskbar visible (but not “pinned”), tapping this button twice results in the taskbar being hidden from view. Note: With the taskbar visible, tapping anywhere on the tablet screen results in the taskbar being hidden from view (unless “pinned”). (See next Note.) Note: The feature described above works only when the PlaneBook™ taskbar is not “pinned” in the “always displayed” position. “Pinning” the taskbar is accomplished using the Taskbar Pin Control button, located at bottom of the taskbar, which functions as follows: “Unpinned” “Pinned” Taskbar can be hidden or displayed. Taskbar remains displayed. The “Print Screen” Button Clicking this button prints an image of whatever is currently displayed on the PlaneBook™ desktop. © Gulfstream 2008 7 PlaneBook™ Owner’s Manual PLANEBOOKTM OWNER’S MANUAL The “PlaneBook™ Start” Button If the tablet is in PlaneBook™ mode and the PlaneBook™ desktop is not displayed, clicking this button displays the PlaneBook™ desktop. If the tablet is in PlaneBook™ mode and the PlaneBook™ desktop is displayed, clicking this button hides the PlaneBook™ desktop. The PlaneBook™ Taskbar The PlaneBook™ taskbar provides the user with a list of open documents and applications. Tapping the text area of the listed document or application brings it into the foreground for use. At the bottom of the taskbar there are three buttons that determine how the taskbar functions and is presented. These three buttons are described on the following page. PlaneBook™ Owner’s Manual 8 © Gulfstream 2008 PLANEBOOKTM OWNER’S MANUAL The PlaneBook™ Taskbar Buttons On the PlaneBook™ taskbar are three buttons that determine how the taskbar functions and is presented: the Taskbar Pin Control button, the PlaneBook™ Taskbar Overflow List button and the PlaneBook™ Taskbar Settings button. The Taskbar Pin Control button controls whether or not the taskbar can be hidden from view. The default position is “unpinned”, allowing the taskbar to be shown or hidden by tapping the Open PlaneBook™ Taskbar Button. In this configuration, the button is displayed as follows: With the taskbar displayed, tapping the Taskbar Pin Control button “pins” the taskbar to the “always in view” position. In this configuration, the button is displayed as follows: If the number of open documents and/or applications exceeds what can be shown vertically on the taskbar, tapping the PlaneBook™ Taskbar Overflow List button results in a list of open documents and/or applications being displayed: ← © Gulfstream 2008 9 PlaneBook™ Owner’s Manual PLANEBOOKTM OWNER’S MANUAL The PlaneBook™ Taskbar Settings button allows changes in the appearance and placement of the taskbar. Tapping the button results in the following dialog box being displayed: In addition to the general settings available, the taskbar can be “turned off” (hidden). Selecting the Hide button results in the taskbar not being available or displayed until returned to view through selection of the PlaneBook™ Taskbar from the Utilities menu drop-down list. For related information, see page 18. PlaneBook™ Owner’s Manual 10 © Gulfstream 2008 PLANEBOOKTM OWNER’S MANUAL “Document / Application” Buttons Tapping the Document / Application buttons launches the document or application associated (linked) with the button. Up to fifty (50) documents or applications can have buttons placed on the PlaneBook™ desktop, with eighteen visible at any given time. When more than eighteen documents or applications are placed on the desktop, a vertical scroll bar appears to allow scrolling through the range of buttons. To add or remove a Document / Application button, see the description of the PlaneBook™ Menu Editor on page 14 of this manual. © Gulfstream 2008 11 PlaneBook™ Owner’s Manual PLANEBOOKTM OWNER’S MANUAL The “Utilities” Button Functions Tapping the Utilities button causes the following dropdown menu to be displayed. Each of the selections is described in the following paragraphs. Selection of the Pen Calibration utility provides a method to ensure the stylus is calibrated to interact with the PC in exactly in the spot it touches. Selection of this utility causes the following dialog box to be displayed, along with a series of “crosshairs” onto which the stylus should be touched. When the routine is complete, OK will be available for selection in the dialog box. Click OK to close. PlaneBook™ Owner’s Manual 12 © Gulfstream 2008 PLANEBOOKTM OWNER’S MANUAL Selection of the Unplug/Eject Device utility duplicates the Safely Remove Hardware utility used in the Windows® mode of operation, but eliminates the need to leave the PlaneBook™ mode. Once the hardware is properly stopped and safely removed, clicking Close closes the dialog box. Since the tablet is still in PlaneBook™ mode, tapping the PlaneBook™ Start Button returns the PlaneBook™ screen. © Gulfstream 2008 13 PlaneBook™ Owner’s Manual PLANEBOOKTM OWNER’S MANUAL Selection of the PlaneBook™ Menu Editor utility provides the means to perform the following actions with the Document / Application buttons: • Adding or deleting buttons • Changing the text shown on a button • Changing the document or application associated with a button • Rearranging the order of the buttons as presented on the PlaneBook™ screen To add a Document / Application button: 1. From the Utilities drop-down menu, select the PlaneBook™ Menu Editor utility. PlaneBook™ Owner’s Manual 14 © Gulfstream 2008 PLANEBOOKTM OWNER’S MANUAL 2. Select Add Button. Verify the cursor is blinking in the Button Text window. If not, tap inside the Button Text window to place the cursor in the window. 3. Select Keyboard to display the On-Screen Keyboard. The keyboard should appear, as shown below. Note: When the cursor is in the Button Text window, a keyboard icon also appears just below the Button Text window. Tapping the icon also results in a keyboard being displayed. 4. “Tap out” the text of document or application as you wish to see it on the button, then close the keyboard. 5. Select Browse from the menu editor. The Select Program dialog will be displayed. © Gulfstream 2008 15 PlaneBook™ Owner’s Manual PLANEBOOKTM OWNER’S MANUAL 6. Using the Select Program dialog box, navigate to the document or application you wish to launch when the Document / Application button (on the PlaneBook™ screen) is selected. 7. When the document or application is selected and shown in the File name: window of the Select Program dialog box, select Open from the Select Program dialog box. 8. Select Add Button. The new Document / Application button is now shown at the bottom of the Button List window. To move the Document / Application button to a different location on the PlaneBook™ screen, ensure it is highlighted in the Button List window. Then use the up arrow at the top of the Button List window to move the button to the desired location. 9. Select Close to close the PlaneBook™ Menu Editor dialog box. Verify the new Document / Application button is now displayed on the PlaneBook™ screen. To delete a Document / Application button: 1. Open the PlaneBook™ Menu Editor dialog box. 2. Select (highlight) the Document / Application button you wish to delete from the Button List window. Select Delete Button. A dialog box will appear, asking if you’re sure you would like to delete the Document / Application button you’ve selected. Select Yes to delete the button. 3. Select Close to close the PlaneBook™ Menu Editor dialog box. Verify the Document / Application button is no longer displayed on the PlaneBook™ screen. PlaneBook™ Owner’s Manual 16 © Gulfstream 2008 PLANEBOOKTM OWNER’S MANUAL The Update Button utility in the PlaneBook™ Menu Editor dialog box allows you to update Document / Application buttons by changing the button text or changing the application launched by the button. To update a Document / Application button: 1. Open the PlaneBook™ Menu Editor dialog box. 2. Select (highlight) the Document / Application button you wish to update from the Button List. 3. Perform the action you wish, then select Update Button. 4. Select Close to close the PlaneBook™ Menu Editor dialog box. Verify the Document / Application button has been updated, through use of the PlaneBook™ screen. The Power Meter selection provides a quick method of checking the power status of the tablet PC. The amount of power remaining (in percent with 100% being fully charged), whether the tablet PC is being charged (by a power cord) or discharging (from battery power) and the source of power are shown. Selection of the Power Meter utility from the PlaneBook™ Menu Editor results in the following Power Status window being shown. © Gulfstream 2008 17 PlaneBook™ Owner’s Manual PLANEBOOKTM OWNER’S MANUAL The PlaneBook™ Taskbar selection is used to make the PlaneBook™ taskbar available and visible if it has been disabled (hidden) by selection of the Hide button from the PlaneBook™ Taskbar Settings button. (See page 10.) If the PlaneBook™ taskbar is not hidden, the PlaneBook™ Taskbar selection results in dialog box telling you that the taskbar is already open (see below). If the PlaneBook™ taskbar has been hidden, the PlaneBook™ Taskbar selection results in the taskbar being available and visible. The Check for Updates selection is one of the most important features of PlaneBook™, as it is with this utility that you’ll be keeping all your manuals up to date. It is an Internet-based utility that, when selected, checks your manuals suite against Gulfstream’s suite. If updates are needed, they are installed at this time. Once installed, you are notified that your PlaneBook™ is up to date. If no updates are needed, you are also notified that your PlaneBook™ is up to date. Note: The Media Type selection in the Check for Updates process defaults to the Internet as the source for data. If you do not wish to use the Internet-based process of updating your PlaneBook™, you must PlaneBook™ Owner’s Manual 18 © Gulfstream 2008 PLANEBOOKTM OWNER’S MANUAL request a CD-ROM from Technical Information’s Sales and Distribution Group. With the external CD-ROM drive connected and ready, change the Media Type to CD-ROM and insert the CD-ROM into the CD-ROM drive. The CD will automatically start running the update process. To perform the Internet-based Check for Updates process: 1. Select Check for Updates from the Utilities drop-down menu. The following dialog box will be displayed: 2. Select Set Login. © Gulfstream 2008 19 PlaneBook™ Owner’s Manual PLANEBOOKTM OWNER’S MANUAL 3. In the myGulfstream.com Login dialog box, set your myGulfstream.com User Name and Password, then select OK. Note: Ensure that an Internet connection is established before selecting “Check for Updates”. The PlaneBook™ update Internet process will start running automatically. The time required to complete the update process will vary according to the size of the update, type of Internet connection and download speed. WARNING: When connecting to the Internet with a wireless connection (and, to a lesser degree, a wired connection), the risk of being disconnected is always present. If disconnected, you will have to reconnect to complete the update. If the Internet connection is lost, the following dialog box is displayed: PlaneBook™ Owner’s Manual 20 © Gulfstream 2008 PLANEBOOKTM OWNER’S MANUAL 4. Select Check for Updates. 5. When the update process is complete, the following dialog box is displayed: 6. Select Close. The update process is now complete. The Version Information selection provides a means of verifying revision details for each manual in the PlaneBook™ manuals suite. The details, such as revision number and date, are contained on a Version Viewer Page. © Gulfstream 2008 21 PlaneBook™ Owner’s Manual PLANEBOOKTM OWNER’S MANUAL To access the Version Viewer Page, perform the following actions: 1. From the Utilities drop-down menu, select the Version Information utility. A secondary dropdown menu appears, as seen below, providing a PlaneBook™ Version Viewer Page utility: 2. Click on the PlaneBook™ Version Viewer Page utility. The following window will appear, and its contents will be updated each time you update your PlaneBook™ electronic manuals. PlaneBook™ Owner’s Manual 22 © Gulfstream 2008 PLANEBOOKTM OWNER’S MANUAL The Control Panel selection provides a quick method of displaying the Windows® Control Panel menu. The Windows Explorer selection provides a quick method of displaying the Windows® Explorer menu. © Gulfstream 2008 23 PlaneBook™ Owner’s Manual PLANEBOOKTM OWNER’S MANUAL The Return to Windows selection changes PlaneBook™ from the PlaneBook™ mode to the Windows® mode. See page 5 of this manual for instructions on this topic and page 4 for instructions on returning to the PlaneBook™ mode from the Windows® mode. The “Shut Down” Button Functions The Shut Down button allows you to shut down (or restart) the tablet PC in the same three conventional ways found in Windows® mode, while staying in the PlaneBook™ mode. This gives you the convenience of leaving the tablet PC in PlaneBook™ mode. To use this feature, ensure all running documents and applications are closed, select the option you desire, and then select OK. PlaneBook™ Owner’s Manual 24 © Gulfstream 2008 PLANEBOOKTM OWNER’S MANUAL 6. Working with Your Pilot’s Manuals Suite Document Navigation Button Functions On the right edge of each document, there are five navigation buttons to make navigation across one or many documents an effortless process. (The buttons are similar to those shown in this document, with the exception of the TOC button.) Each is described as follows. • QRH TAB INDEX: Regardless of the document you are viewing or using, selection of this button takes you directly to the QRH TAB INDEX PAGE of the QRH for your airplane. • ← BACK: Selection of this button takes you backward to the previous view displayed within the PlaneBook™ manuals suite each time it is selected. In order for it to work, you must have gone forward into one or more documents. This button is active until the beginning is reached. • FORWARD → : Selection of this button takes you forward to the next view displayed within the PlaneBook™ manuals suite each time it is selected. In order for it to work, you must have gone backward into one or more documents. This button is active until the end is reached. • ↑ PAGE UP: Selection of this button takes you to the previous page in a manual each time it is selected. • PAGE DOWN ↓ : Selection of this button takes you to the next page in a manual each time it is selected. Note: The BACK, FORWARD, PAGE UP and PAGE DOWN buttons can function as fast as you can tap them. © Gulfstream 2008 25 PlaneBook™ Owner’s Manual PLANEBOOKTM OWNER’S MANUAL The Centralized, Linked QRH Architecture The centerpiece of PlaneBook™ is the extensivelylinked QRH. As the document from which the flight crew operates the airplane, it forms the core for navigation through procedures and reference material, both within the QRH and the other manuals contained in the PlaneBook™ manuals suite. Although exploring and becoming familiar with the QRH will no doubt serve as the best method of learning how the linking architecture works, an example of some of the linking methods is presented on the following pages. 1. From the PlaneBook™ desktop, tap the G550 QRH button. 2. The G550 QRH TAB INDEX page will be displayed. PlaneBook™ Owner’s Manual 26 © Gulfstream 2008 PLANEBOOKTM OWNER’S MANUAL 3. Tap the ENGINES – EB button. Note: See the illustration on page 27 for steps 4 – 12. 4. From the Engines Index, select the Engine Failure Above V1 procedure. 5. Assume the procedure is performed to Step 22 on page EB-5, having used the PAGE DOWN ↓ button to proceed through the procedure. 6. At the top of page EB-5, in Step 22, tap on the link to the Before Landing checklist. 7. Assume the Before Landing checklist on page NE-5 is performed down to the third CAUTION following Step 8, where it is noted that the NWS Fixed Gain message is displayed on CAS. In this CAUTION, tap on the MESSAGE link following the NWS Fixed Gain message. 8. Now on page MC-42 in the Advisory (Blue) Messages and Annunciations section, locate the NWS Fixed Gain message. In the Corrective Action column for the message, tap the link to the MEL. 9. Now on page 32-1 of the MEL, locate item 32-4, Variable Gain Nose Wheel Steering. Note here that relief is provided, and NWS operation in the fixed gain mode is acceptable. © Gulfstream 2008 27 PlaneBook™ Owner’s Manual PLANEBOOKTM OWNER’S MANUAL 10. Tap the ← BACK button once to return to page MC-42 in the Advisory (Blue) Messages and Annunciations section. Note to log the message for maintenance action. 11. Tap the ← BACK button once to return to the Before Landing checklist on page NE-5. Review the remaining NOTE in the checklist. 12. Tap the ← BACK button once to return to page EB-5. Perform the remaining steps of the Engine Failure Above V1 procedure. PlaneBook™ Owner’s Manual 28 © Gulfstream 2008 PLANEBOOKTM OWNER’S MANUAL 7. GPS SETUP GUIDE FOR JEPPVIEW FLITEDECK 3TM Introduction One of the special features of PlaneBook™ is its ability to function as a moving map. This is accomplished through the use of a GPS signal receiver working in concert with Jeppesen’s JeppView FliteDeck 3™ software. The GPS receiver is either connected to PlaneBook™ using a USB cable, or transmits the position signal wirelessly using Bluetooth™ wireless technology. With the FliteDeck 3™ software installed, the GPS signal will overlay a dynamic aircraft symbol on the navigational charts (or airport diagram), and also provide three-dimensional position information on selected displays. Note: For more information on the use and configurations of JeppView FliteDeck 3™ software, please refer to the documentation accompanying the software. Note: Per FAA Advisory Circular (AC) 91-78, any precomposed information being used for navigation must be current, up-to-date, and valid. In addition, use of this system is allowed provided this system does not replace any navigation system or equipment required by 14 CFR part 91. Enabling the GPS/moving map feature is divided into two setup procedures. The purpose of this guide is to provide these procedures: • PlaneBook™ Recognition of the GPS Unit and Bluetooth™ Setup • JeppView FliteDeck 3™ Recognition of the GPS Signal © Gulfstream 2008 29 PlaneBook™ Owner’s Manual PLANEBOOKTM OWNER’S MANUAL PlaneBook™ Bluetooth™ Recognition of the GPS Unit and Setup Note: The GPS receiver/transmitter is designed in such a manner in that if it detects that if, after ten minutes, its output signal is not being used by either PlaneBook™ or JeppView FliteDeck 3™, it will automatically shut off in order to conserve battery power. It is recommended that you periodically check the GPS during this process to ensure it is still ON. 1. Ensure your GPS receiver/transmitter is turned on. It does not have to be outdoors for this procedure, because at this point we are only allowing PlaneBook to recognize and connect to the GPS. 2. From the Start menu, select Programs Æ Bluetooth Æ Bluetooth Settings to open the Bluetooth Settings application. The Bluetooth Settings application window appears. PlaneBook™ Owner’s Manual 30 © Gulfstream 2008 PLANEBOOKTM OWNER’S MANUAL 3. In the Bluetooth Settings application window shown on page 2, select the New Connection button. This will begin the Add New Connection Wizard that will recognize, configure and connect your GPS. 4. In the Add New Connection Wizard dialog box, ensure Custom Mode is selected. Then select Next. The wizard will now search for any devices broadcasting a Bluetooth™ signal. © Gulfstream 2008 31 PlaneBook™ Owner’s Manual PLANEBOOKTM OWNER’S MANUAL 5. The next window shows a list of devices detected broadcasting a Bluetooth™ signal. Select the device you are trying to recognize, configure and connect, in this case, the GPS. Then select Next. The wizard will now connect to the GPS. 6. Select a service to use with the GPS. The default Service Class of Serial Port and Service name of BT-GPS COM Port will be the settings to be used. Then select Next. PlaneBook™ Owner’s Manual 32 © Gulfstream 2008 PLANEBOOKTM OWNER’S MANUAL 7. Select a COM port to use with the GPS. a. First, de-select (un-check) the Use default COM port box. b. Using the drop-down list, select a COM port of COM10 or lower. (In this example, we will use COM8.) Note: The GPS-based moving map feature available in Jeppesen FliteDeck 3™ will not operate unless the GPS setup COM port in both PlaneBook™ and FliteDeck™ are both set to the same COM port, and that COM port must be COM10 or lower. c. Ensure the Auto Connect box is selected (checked). Then select Next. © Gulfstream 2008 33 PlaneBook™ Owner’s Manual PLANEBOOKTM OWNER’S MANUAL 8. Once Step 7 is complete, the following dialog box will appear. The setup of application software will be covered in Section 3, PlaneBook™ Bluetooth™ Recognition of the GPS Unit and Setup. The drivers have been pre-installed prior to shipment, making the GPS a “plug-and-play” device. Select Next to continue. 9. (Optional) At this point in the wizard you may rename your GPS, change its icon or create a shortcut to it on your Windows™ desktop. Once selections (if any) are made, select Next to complete the wizard. PlaneBook™ Owner’s Manual 34 © Gulfstream 2008 PLANEBOOKTM OWNER’S MANUAL 10. The following dialog box appears indicating setup of your GPS is complete. Select Finish to close the dialog box and exit the wizard. 11. Ensure your GPS is still ON. In the Bluetooth Settings application window, right-mouse-click the GPS icon and select Connect. Allow a few moments for connection to occur. © Gulfstream 2008 35 PlaneBook™ Owner’s Manual PLANEBOOKTM OWNER’S MANUAL 12. Once connection has occurred, left-mouse-click in the white area of the Bluetooth Settings application window. Note the green and yellow “handshake”, indicating a connection has occurred and the GPS is communicating with PlaneBook™. Right-mouse-click the GPS icon and select Disconnect. A question box will appear asking “Are you sure you want to disconnect?”. Select Yes. Note that after disconnecting, the green and yellow “handshake” has been removed and the GPS icon reverts to the way it is pictured in Step 11. PlaneBook™ Owner’s Manual 36 © Gulfstream 2008 PLANEBOOKTM OWNER’S MANUAL GPS Setup in Jeppesen FliteDeck3™ Note: This procedure assumes Jeppesen FliteDeck3™ is installed on your PlaneBook™. 1. On your desktop, select the Jeppesen FliteDeck Setup icon, or from the Start menu, select Programs Æ Jeppesen Æ JeppView FliteDeck3 Æ FliteDeck3 Setup. © Gulfstream 2008 37 PlaneBook™ Owner’s Manual PLANEBOOKTM OWNER’S MANUAL 2. Select the GPS tab in the FliteDeck Setup menu. Make the following selections in the GPS tab: a. Select the GPS Connected: Select manufacturer and model radio button. b. Select Generic as the manufacturer and NMEA 0183 RMC/GGA as the model. c. In the Select COM port window, select the same COM port as that selected in the GPS setup on page 5 (in this example, COM8) from the drop-down list. d. Ensure the Override BAUD rate window is not selected (un-checked). d. To verify that your GPS is communicating with FliteDeck3™, select Find GPS. The dialog box in Step 3 will then appear. PlaneBook™ Owner’s Manual 38 © Gulfstream 2008 PLANEBOOKTM OWNER’S MANUAL 3. Select the Check for GPS now radio button and the select Next Æ. FliteDeck3™ will now automatically begin to locate your GPS. © Gulfstream 2008 39 PlaneBook™ Owner’s Manual PLANEBOOKTM OWNER’S MANUAL 4. When your GPS is located, the following dialog box is displayed. 5. Select Finish to exit the Check for GPS utility. GPS setup for your PlaneBook™ and FliteDeck3™ is now complete. PlaneBook™ Owner’s Manual 40 © Gulfstream 2008 PLANEBOOKTM OWNER’S MANUAL 8. Lithium-ion Battery and Power Management Your LifeBook notebook has a Lithium-ion battery that provides power for operating your notebook when no external power source is available. The battery is durable and long lasting, but should not be exposed to extreme temperatures, high voltages, chemicals or other hazards. The Lithium-ion battery’s operating time may become shorter if the battery is used under the following conditions: • At temperatures that exceed a low of 5°C or a high of 35°C. Extreme temperatures not only reduce charging efficiency, but can also cause battery deterioration. The Charging icon on the Status Indicator panel will flash when you try to charge a battery that is outside its operating temperature range. • When using a high current device such as a modem, external optical drive, or the hard drive, using the AC adapter will conserve your battery life. CAUTION: DO NOT LEAVE A FAULTY BATTERY IN YOUR NOTEBOOK. IT MAY DAMAGE YOUR AC ADAPTER, OPTIONAL AUTO / AIRLINE ADAPTER, ANOTHER BATTERY OR YOUR NOTEBOOK ITSELF. IT MAY ALSO PREVENT OPERATION OF YOUR NOTEBOOK BY DRAINING ALL AVAILABLE CURRENT INTO THE BAD BATTERY. Note: Actual battery life will vary based on screen brightness, applications, features, power management settings, battery condition and other Customer preferences. Optical drive or hard drive usage may also have a significant impact on battery life. The battery charging capacity is reduced as the battery ages. If your battery is running low, you should quickly replace it with a new one. © Gulfstream 2008 41 PlaneBook™ Owner’s Manual PLANEBOOKTM OWNER’S MANUAL Note: Under federal, state, or local law it may be illegal to dispose of batteries by putting them in the trash. Please take care of our environment and dispose of batteries properly. Check with your local government authority for details regarding recycling or disposing of old batteries. Recharging the Batteries If you want to know the condition of the primary Lithium-ion battery, check the Battery Level indicator located on the Status Indicator panel. The indicator changes as the battery level changes. The Lithium-ion battery is recharged internally, using the AC adapter or Auto/Airline adapter. To recharge the battery, make sure the battery that needs to be charged is installed in your LifeBook notebook and connect the AC or Auto/Airline adapter. Note: Make sure that the battery charging indicator and the Battery Level indicator icon on the Status Indicator panel light. There is no memory effect on the Lithium-ion battery. Therefore, you do not need to discharge the battery completely before recharging. The charge times will be significantly longer if your notebook is in use while the battery is charging. If you want to charge the battery more quickly, put your notebook into Standby mode, or turn it off while the adapter is charging the battery. (See Power Management for more information on Standby mode and Shutdown Procedure). Note: Using heavy-current devices or frequent external optical drive accessories may prevent complete charging. PlaneBook™ Owner’s Manual 42 © Gulfstream 2008 PLANEBOOKTM OWNER’S MANUAL Low Battery State When the battery is running low, the Battery Level indicator will glow red. If you do not respond to the low battery alarm, the batteries will continue to discharge until they are too low to operate. Your notebook will then go into Standby mode to try to protect your data for as long as possible. There is no guarantee that your data will not be lost once the system reaches this point. CAUTION: ONCE THE LOW BATTERY NOTIFICATION MESSAGE APPEARS, YOU NEED TO SAVE ALL YOUR ACTIVE DATA AND PUT YOUR LIFEBOOK NOTEBOOK INTO STANDBY MODE UNTIL YOU CAN PROVIDE A NEW POWER SOURCE. YOU SHOULD PROVIDE A CHARGED BATTERY, AN AC POWER ADAPTER, OR AUTO/AIRLINE ADAPTER AS SOON AS POSSIBLE. CAUTION: WHEN YOU ARE IN STANDBY MODE THERE MUST ALWAYS BE AT LEAST ONE POWER SOURCE ACTIVE. IF YOU REMOVE ALL POWER SOURCES WHILE YOUR LIFEBOOK NOTEBOOK IS IN STANDBY MODE, ANY DATA THAT HAS NOT BEEN SAVED TO THE HARD DRIVE WILL BE LOST. Once your notebook goes into Dead Battery Suspend mode, you will be unable to resume operation until you provide a source of power, either from an adapter or a charged battery. Once you have provided power, you will need to press the Suspend/Resume button to resume operation. In the Dead Battery Suspend mode, your data can be maintained for some time. However, if a power source is not provided promptly, the Power indicator will stop flashing and go out, meaning that you have lost the data that was not stored. Once you provide power, you can continue to use your system while an adapter is charging the battery. © Gulfstream 2008 43 PlaneBook™ Owner’s Manual PLANEBOOKTM OWNER’S MANUAL Replacing the Battery Your notebook comes with one battery pack; you might want to consider purchasing a spare. By keeping a spare battery fully charged, you can immediately swap with one that is not fully charged. There are two ways to swap batteries: cold- and hotswapping. Cold-swapping means swapping batteries when the system is powered down; hot-swapping is performed when the system is powered by AC power. Cold-swapping Batteries • Have a charged battery ready to install. • Shut down your system and disconnect the AC adapter. • Lift the display enough to pull the display latch from the slot. • Press the battery-release latches to open the compartment. • Remove the battery from the compartment. • Slide the new battery into the compartment. • Close the compartment and the battery-release latches will click into place. • Plug in the AC adapter and turn the power on. PlaneBook™ Owner’s Manual 44 © Gulfstream 2008 PLANEBOOKTM OWNER’S MANUAL Hot-swapping Batteries CAUTION: BE SURE TO PLUG IN AN AC ADAPTER PRIOR TO REMOVING THE BATTERY. THERE IS NO BRIDGE BATTERY PRESENT TO SUPPORT THE SYSTEM WHILE THE BATTERY IS BEING REPLACED. IF YOU DO NOT USE AN AC ADAPTER YOU WILL LOSE ANY UNSAVED FILES. • To hot-swap batteries in your battery bay follow these steps: • Close any open files and put your system into Standby mode. • Connect an AC adapter or Auto/Airline power adapter to provide power to the system. • Lift the display enough to pull the display latch from the slot. • Press the battery-release latches inward to open the compartment. • Remove the battery from the compartment. • Slide the new battery into the compartment. • Close the compartment and the battery-release latches will click into place. • Press the Suspend/Resume button to return your system to normal operation. Note: If the Lithium-ion battery connector is not fully seated, you may not be able to use your notebook or charge your battery. © Gulfstream 2008 45 PlaneBook™ Owner’s Manual PLANEBOOKTM OWNER’S MANUAL Power Management Your PlaneBook™ has many options and features for conserving battery power. Some of these features are automatic and need no user intervention. However, others depend on the parameters you set to best suit your operating conditions, such as those for the display brightness. Internal power management for your notebook may be controlled from settings made in your operating system and/or pre-bundled power management applications. Besides the options available for conserving battery power, there are also some things that you can do to prevent your battery from running down too quickly. For example, you can create an appropriate powersaving profile, put your notebook into Standby mode when it is not performing an operation, and limit the use of high-power devices. As with all mobile, battery-powered computers, there is a trade-off between performance and power savings. Power/Suspend/Resume Button When your notebook is active, the Power/Suspend/Resume button can be used to manually put the notebook into Standby mode. Push the Power/Suspend/Resume button when the notebook is active, but not actively accessing anything, and immediately release the button. If your notebook is suspended, pushing the Power/Suspend/Resume button returns your notebook to active operation. You can tell whether the system is Suspended by looking at the Power indicator. If the indicator is visible and not flashing, your notebook is fully operational. If the indicator is visible and flashing, your notebook is in Standby mode. PlaneBook™ Owner’s Manual 46 © Gulfstream 2008 PLANEBOOKTM OWNER’S MANUAL If the indicator is not visible, the power is off or your notebook is in Hibernation mode. (See Hibernation Feature). Standby Mode Standby mode in Windows saves the contents of your system memory during periods of inactivity by maintaining power to critical parts. This mode turns off the CPU, display, hard drive, and all other internal components except those necessary for maintaining system memory and restarting. Your notebook can be put in Standby mode by: • Pressing the Power/Suspend/Resume when your system is turned on. button • Selecting Standby from the Windows Shut Down menu. • Timing out from lack of activity. • Allowing the battery to reach the Dead Battery Warning condition. Your notebook’s system memory typically stores the file on which you are working, open application information, and any other data required to support operations in progress. When you resume operation from Standby mode, your notebook will return to the point where it left off. You must use the Power/Suspend/Resume button to resume operation, and there must be an adequate power source available, or your notebook will not resume. Notes: • If running your notebook on battery power, be aware that the battery continues to discharge while your notebook is in standby mode, although not as fast as when fully operational. © Gulfstream 2008 47 PlaneBook™ Owner’s Manual PLANEBOOKTM OWNER’S MANUAL • Disabling the Power/Suspend/Resume button prevents it from being used to put the notebook into standby or Hibernation (save-to-disk) mode. The button resume function can’t be disabled. • The Standby or Hibernation (save-to-disk) mode should not be used with certain pc cards. Check your PC card documentation for more information. When PC cards or external devices are in use, hibernation (save-to-disk) mode cannot return to the exact state prior to suspension, because all the peripheral devices will be re-initialized when the system restarts. • If your notebook is actively accessing information when you enter standby or Hibernation mode, changes to open files are not lost. Files are left open and memory is kept active during Standby mode or the memory is transferred to the internal hard drive during Hibernation mode. • The main advantage of using Hibernation (saveto-disk) mode is that power is not required to maintain your data. This is particularly important if you will be leaving your notebook in a suspended state for a prolonged period of time. The drawback of using Hibernation mode is that it lengthens the power-down and power-up sequences and resets peripheral devices. PlaneBook™ Owner’s Manual 48 © Gulfstream 2008 PLANEBOOKTM OWNER’S MANUAL Hibernation (Save-to-Disk) Feature The Hibernation feature saves the contents of your notebook’s system memory to the hard drive as a part of the Suspend/Resume mode. You can enable or disable this feature. The default settings are not enabled. To enable or disable the Hibernation feature, follow these steps: • From the Start menu, select Settings, and then select Control Panel. • From the Control Panel, select Power Options. • Select the Hibernate tab. Select the box to enable or disable this feature. Windows™ Power Management The Windows™ operating system used by PlaneBook™ has provisions for configuring power options for maximizing battery life. The Power Options Properties dialog box can be accessed form the Start menu by selecting Start Æ Settings Æ Control Panel Æ Power Options. The Power Options Properties dialog box has the following tabs (among others) where selections can be made: • Power Schemes and Settings for the Scheme • Alarms (for Low Battery and Critical Battery) • Power Meter • Advanced Options (With Power Button Functions) • Hibernation Controls © Gulfstream 2008 49 PlaneBook™ Owner’s Manual PLANEBOOKTM OWNER’S MANUAL This page Intentionally left blank. PlaneBook™ Owner’s Manual 50 © Gulfstream 2008