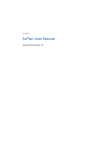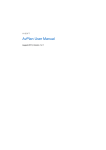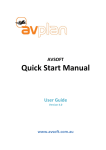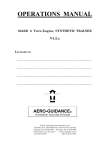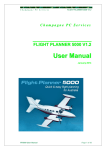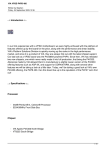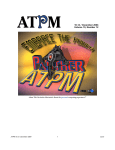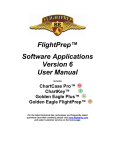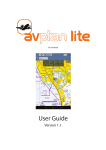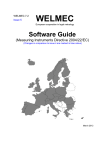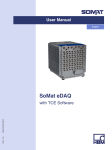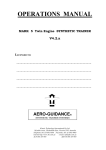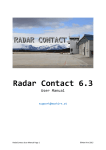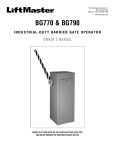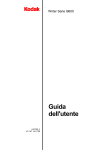Download USA AvPlan User Manual Jan 2015_V5.0 Working
Transcript
AvPlan EFB (iOS) USA User Manual O Version 5.0 www.avplan-‐efb.com Page 2 O This page is intentionally blank Page 3 O Table of Contents Table of Contents ............................................................................................................................................................ 4 List of Figures ...................................................................................................................................................... 7 1. INTRODUCTION ................................................................................................................................................................... 9 1.1 Help ....................................................................................................................................................................... 9 1.2 Licensing and subscriptions ................................................................................................................................ 10 1.2.1 Activating a subscription ...................................................................................................................... 10 1.3 User Manual ........................................................................................................................................................ 10 1.3.1 Manual revision history ........................................................................................................................ 11 1.4 Getting started .................................................................................................................................................... 11 1.5 Support ............................................................................................................................................................... 11 1.6 Notice .................................................................................................................................................................. 11 2 APPLICATION STRUCTURE .................................................................................................................................................. 13 3 FLIGHT PLAN ....................................................................................................................................................................... 14 4 3.1 Flight plan index .................................................................................................................................................. 14 3.1.1 Creating a flight plan ............................................................................................................................ 15 3.1.2 Deleting a flight plan ............................................................................................................................ 15 3.1.3 Syncing a flight plan ............................................................................................................................. 15 3.2 Flight plan view ................................................................................................................................................... 16 3.2.1 Flight plan table .................................................................................................................................... 16 3.2.2 Flight plan header ................................................................................................................................ 16 3.2.3 Quick plan entry field ........................................................................................................................... 17 3.2.4 Adding individual tracking points via search ........................................................................................ 17 3.2.5 Flight plan controls ............................................................................................................................... 18 3.2.6 Manually entering a cruise altitude ..................................................................................................... 18 3.2.7 MEA ...................................................................................................................................................... 18 3.2.8 Estimated time of departure (ETD) ...................................................................................................... 19 3.2.9 Leg settings menu ................................................................................................................................ 19 3.2.10 In flight ................................................................................................................................................. 20 3.2.11 Direct-‐to navigation ............................................................................................................................. 20 3.2.12 Editing a plan ........................................................................................................................................ 21 3.2.13 Refreshing a plan .................................................................................................................................. 22 3.2.14 Applying an aircraft profile ................................................................................................................... 22 3.2.15 Winds On/Off ....................................................................................................................................... 23 3.2.16 Sending a flight plan ............................................................................................................................. 23 PLANNING A FLIGHT ........................................................................................................................................................... 26 4.1 Optimize altitudes ............................................................................................................................................... 27 4.2 Weight and balance ............................................................................................................................................ 27 4.2.1 Loading ................................................................................................................................................. 28 4.2.2 Fuel ....................................................................................................................................................... 28 4.2.3 Loading and planning ........................................................................................................................... 28 4.2.4 Passenger manifest .............................................................................................................................. 28 4.3 User waypoints ................................................................................................................................................... 29 4.4 Flight plan submission ......................................................................................................................................... 30 4.4.1 Pilot details ........................................................................................................................................... 30 Page 4 O 5 6 4.4.2 4.4.3 4.4.4 4.4.5 4.5 Cancel DUATS plan .............................................................................................................................................. 31 4.6 Print/Send ........................................................................................................................................................... 31 4.7 Log flight ............................................................................................................................................................. 31 EN ROUTE ........................................................................................................................................................................... 32 5.1 Map settings ....................................................................................................................................................... 35 5.1.1 Fuel price overlay ................................................................................................................................. 37 5.2 Aircraft symbol .................................................................................................................................................... 37 5.3 Visually edit plan ................................................................................................................................................. 38 5.4 Waypoint search ................................................................................................................................................. 38 5.5 Map control icons ............................................................................................................................................... 41 5.6 Horizontal Situation Indicator (HSI) .................................................................................................................... 41 5.7 Nearest items ...................................................................................................................................................... 41 5.7.1 Adding a fix ........................................................................................................................................... 42 5.8 Animated NEXRAD overlay ................................................................................................................................. 43 5.9 Static Weather overlays ...................................................................................................................................... 43 5.10 Airspace ............................................................................................................................................................ 45 5.11 Terrain overlay .................................................................................................................................................. 46 5.12 Flight Profile View ............................................................................................................................................. 47 5.13 Airport glide range ............................................................................................................................................ 49 5.13.1 Aircraft glide envelope ......................................................................................................................... 49 5.13.2 Airport glide envelope (IFR feature) ..................................................................................................... 50 5.14 HUD ................................................................................................................................................................... 53 5.14.1 Personalising the HUD .......................................................................................................................... 54 5.15 MegaZOOM ....................................................................................................................................................... 54 TERMINAL ........................................................................................................................................................................... 55 6.1.1 6.1.2 6.1.3 6.1.4 6.2 7 Weather page ....................................................................................................................................... 56 Landing points ...................................................................................................................................... 56 Terminal Procedures ............................................................................................................................ 56 Chart notation ...................................................................................................................................... 57 Geo-‐referencing .................................................................................................................................................. 58 6.2.1 Geo-‐referencing status ......................................................................................................................... 59 6.2.2 Geo-‐referenced Chart Overlay ............................................................................................................. 59 6.2.3 Mega-‐Zoom .......................................................................................................................................... 60 WEATHER ........................................................................................................................................................................... 61 7.1 8 Emergency details ................................................................................................................................ 30 Flight plan remarks ............................................................................................................................... 31 Aircraft details ...................................................................................................................................... 31 Flight plan messages ............................................................................................................................ 31 Satellite images ................................................................................................................................................... 61 TEXT & NOTES .................................................................................................................................................................... 63 8.1 Bookmarks .......................................................................................................................................................... 63 8.2 Search documents .............................................................................................................................................. 63 8.3 Dropbox integration ............................................................................................................................................ 63 8.4 POH ..................................................................................................................................................................... 64 8.5 Chart Legends ..................................................................................................................................................... 64 Page 5 O 9 10 11 8.6 Documentation ................................................................................................................................................... 64 8.7 Notepad Pane ..................................................................................................................................................... 64 SETTINGS ............................................................................................................................................................................ 65 9.1 Data downloads .................................................................................................................................................. 65 9.2 Deleting an area .................................................................................................................................................. 68 9.2.1 Other downloads section ..................................................................................................................... 68 9.2.2 Downloaded data sharing .................................................................................................................... 68 9.2.3 Maintenance section ............................................................................................................................ 69 9.3 User settings ....................................................................................................................................................... 70 9.3.1 Username ............................................................................................................................................. 70 9.3.2 Other settings ....................................................................................................................................... 70 9.3.3 Audible Notifications and Warnings ..................................................................................................... 71 9.4 Subscriptions ....................................................................................................................................................... 72 9.5 License ................................................................................................................................................................ 72 9.6 Aircraft type database ........................................................................................................................................ 72 AIRCRAFT PERFORMANCE PROFILES ................................................................................................................................ 74 10.1 Creating/editing an aircraft type ...................................................................................................................... 75 10.1.1 Basic performance ................................................................................................................................ 76 10.1.2 Weight and balance ............................................................................................................................. 78 10.1.3 Advanced performance ........................................................................................................................ 79 10.1.4 Delete an advanced performance profile ............................................................................................ 80 10.2 Creating an aircraft ........................................................................................................................................... 80 10.2.1 Basic details .......................................................................................................................................... 81 10.2.2 FAA domestic plans .............................................................................................................................. 81 10.2.3 ICAO flight plans ................................................................................................................................... 81 10.2.4 Default loading ..................................................................................................................................... 81 10.3 Deleting an aircraft ........................................................................................................................................... 81 A TYPICAL PROCESS FOR CREATING A FLIGHT PLAN ........................................................................................................ 82 11.1 Adding a plan .................................................................................................................................................... 82 11.2 Add the first leg ................................................................................................................................................. 83 11.3 Inserting a leg .................................................................................................................................................... 84 11.4 Entering an altitude .......................................................................................................................................... 85 11.5 Applying an aircraft ........................................................................................................................................... 85 11.6 Entering a departure time ................................................................................................................................. 86 11.7 Adding landing points ....................................................................................................................................... 86 11.8 Adding fuel ........................................................................................................................................................ 86 11.9 Submitting your plan ......................................................................................................................................... 86 11.10 Printing your plan ............................................................................................................................................. 87 12 13 ADVANCED FLIGHT PLANNING ......................................................................................................................................... 88 12.1 Area work .......................................................................................................................................................... 88 12.2 VFR to IFR .......................................................................................................................................................... 89 12.3 MEA ................................................................................................................................................................... 89 12.3.1 MEA RNP2 Boundary ............................................................................................................................ 89 12.3.2 MEA Calculation Tool ........................................................................................................................... 90 TERRAIN AND OBSTACLE WARNINGS ............................................................................................................................... 92 Page 6 O Obstacle Warnings ................................................................................................................................................... 92 13.1 14 15 DATA SHARING ................................................................................................................................................................. 94 14.1 Exporting data ................................................................................................................................................... 94 14.1.1 GPX format ........................................................................................................................................... 94 14.1.2 FPL format ............................................................................................................................................ 94 14.2 Importing data .................................................................................................................................................. 95 14.2.1 User waypoints ..................................................................................................................................... 95 14.2.2 Pilot operating handbooks ................................................................................................................... 95 14.2.3 Flight Plan Import ................................................................................................................................. 95 SYNCING DATA ................................................................................................................................................................. 97 15.1 16 92 Flight plan sync ................................................................................................................................................. 97 Flight Simulator Interface ................................................................................................................................................. 99 List of Figures Figure 1 – Life belt icon ........................................................................................................................... 9 Figure 2 – Flight plan index view .......................................................................................................... 14 Figure 3 – Flight plan view .................................................................................................................... 16 Figure 4 – Leg settings menu ................................................................................................................ 19 Figure 5 – Edit icon in flight plan .......................................................................................................... 21 Figure 6 – Edit mode ............................................................................................................................. 21 Figure 7 – Refresh plan icon ................................................................................................................. 22 Figure 8 – Aircraft icon ......................................................................................................................... 22 Figure 9 – Winds icon ........................................................................................................................... 23 Figure 10 – Send icon ............................................................................................................................ 23 Figure 11 -‐ Send to Jeppesen Mobile FliteDeck .................................................................................... 24 Figure 12 – Flight planning tab ............................................................................................................. 26 Figure 13 – Weight and balance view ................................................................................................... 27 Figure 14 – Flight plan submission view ............................................................................................... 30 Figure 15 – En Route view .................................................................................................................... 32 Figure 16 – Some map overlay examples ............................................................................................. 33 Figure 17 – Search icon ......................................................................................................................... 34 Figure 18 – Map icon ............................................................................................................................ 34 Figure 19 – RADAR icon ........................................................................................................................ 34 Figure 20 – Map settings icon ............................................................................................................... 35 Figure 21 – Map settings view .............................................................................................................. 35 Figure 22 – Nearest items view ............................................................................................................ 38 Figure 23 – Blue (+) icon ....................................................................................................................... 38 Figure 24 – Locate point view ............................................................................................................... 39 Figure 25 – Locate point view with a line drawn on the map. .............................................................. 40 Figure 26 – Locate point view for PRD area search. ............................................................................. 40 Page 7 O Figure 27 – Nearest items view ............................................................................................................ 41 Figure 28 – Delete fix view ................................................................................................................... 42 Figure 29 – Satellite rain prediction overlay view. ............................................................................... 43 Figure 30 – SIGMET view ...................................................................................................................... 44 Figure 31 – METAR view ....................................................................................................................... 45 Figure 32 – Airspace information ......................................................................................................... 46 Figure 33 – Terrain overlay view ........................................................................................................... 46 Figure 34 -‐ Flight Profile view ............................................................................................................... 48 Figure 35 Aircraft glide envelope example -‐ nil wind or terrain ........................................................... 49 Figure 36 Glide envelope: low altitude, high terrain example ............................................................. 50 Figure 37 Airfield and aircraft glide envelope overlap ......................................................................... 51 Figure 38 Maximizing glide during flight planning ................................................................................ 52 Figure 39 Merged airport glide envelope example .............................................................................. 52 Figure 40 – Heads Up Display (HUD) .................................................................................................... 53 Figure 41 – Terminal pane .................................................................................................................... 55 Figure 42 – Terminal pane .................................................................................................................... 57 Figure 43 – Flight plan route and ground track overlay ........................................................................ 58 Figure 44 – Position, route and ground track ....................................................................................... 58 Figure 45 – Geo-‐referencing status ...................................................................................................... 59 Figure 46 Geo-‐referenced chart overlay ............................................................................................... 59 Figure 47 – IR satellite list ..................................................................................................................... 62 Figure 49 – Data downloads page ........................................................................................................ 66 Figure 50 – Downloading page ............................................................................................................. 67 Figure 51 – Delete pane ........................................................................................................................ 68 Figure 52 – User settings ...................................................................................................................... 70 Figure 53 – Aircraft Type Database ...................................................................................................... 73 Figure 54 – Aircraft models .................................................................................................................. 75 Figure 55 – Edit aircraft type ................................................................................................................ 76 Figure 56 – Basic information example. ............................................................................................... 77 Figure 57 – Weight and balance pane .................................................................................................. 78 Figure 58 – Performance profiles ......................................................................................................... 79 Figure 59 – Select aircraft view ............................................................................................................. 80 Figure 60 – Add a new flight plan pane ................................................................................................ 82 Figure 61 – Add legs view ..................................................................................................................... 83 Figure 62 – Insert leg view .................................................................................................................... 84 Figure 63 – Enter an altitude view ........................................................................................................ 85 Figure 64 – Enter a departure time view .............................................................................................. 86 Figure 65 – Enter aerial work details view ............................................................................................ 88 Figure 66 – VFR to IFR toggle. ............................................................................................................... 89 Figure 68 – Terrain ahead warning ....................................................................................................... 92 Figure 70 -‐ Export /Send/Submit plan options ..................................................................................... 94 Figure 72 -‐ Flight plan search ................................................................................................................ 96 Page 8 O 1. INTRODUCTION AvPlan is the premier portable flight planning and electronic flight bag for the Apple iPad and iPhone for US pilots. AvPlan allows you to perform all pre-‐flight planning activities including: • Download and save copies of all aviation maps and documents These are then available to use when there is intermittent/no network access. • Prepare a flight plan, download and incorporate winds and then submit the plan via CSC DUATS. AvPlan incorporates the functionality to sync your plans and aircraft between your various Apple devices. • Download and save weather briefings from DUATS. • Prepare an aircraft loading plan and view the weight and balance envelope. • Add, delete and share custom aircraft profiles. • Determine the optimal altitudes for your flight. • Inbuilt help function. In flight AvPlan can be used as an electronic flight plan, greatly extending the Electronic Flight Bag concept. The AvPlan app can: • Calculate departure, arrival times for all waypoints based on actual arrival times plus forecast winds. • Display aircraft routing and current location on all maps and airport diagrams and approach plates. • Log and display aircraft track on all maps, airport diagrams and approach plates. • Quickly display status of special use airspace and TFRs. • Provide easy access to AIM information. 1.1 Help AvPlan for iPad incorporates an inbuilt quick-‐tip system. Tap the Life Belt icon on any screen for tips on functionality. Figure 1 – Life belt icon Page 9 O 1.2 Licensing and subscriptions The App is available with a one month fully featured free trial via the Apple App Store (http://itunes.apple.com/au/app/avplan/id417674282?mt=8). The app is then sold on a subscription basis. There is a compulsory VFR subscription, and then an IFR upgrade and/or Pro upgrade can be added. Subscriptions purchased inside the App will not automatically renew at the completion of the subscription period (Note that this has been changed from the auto renewing subscriptions in AvPlan 1). Subscriptions purchased via www.avplan-‐efb.com can be set to automatically renew. Note: Subscriptions are valid for a single pilot on a maximum of three devices. The AvPlan VFR subscription enables full use of the app, with the AFD and sectionals. At the completion of the subscription period, the app will no longer function. The IFR Upgrade adds IFR terminal procedures. 1.2.1 Activating a subscription Subscriptions can be purchased either within the app, over the phone, or from www.avplan-‐efb.com. To activate a subscription purchased via the website: 1. Press Login Details on the opening window. 2. Enter the email address and password used when purchasing the subscription. 3. Press Sign In under your password. If you haven’t registered your email and password yet, tap Sign Up instead. A confirmation pop-‐up will appear when successfully signed in. 4. Press the Back icon. If AvPlan is already running, tap Settings > User Settings > Username and sign in using the procedure above. You can also reset or change your password here. 1.3 User Manual A current copy of the AvPlan User Manual can be accessed at: www.avplan-‐efb.com/avplan/avplan-‐user-‐manual/ This can be downloaded and stored in iBooks on your device. To store the manual on your device: 1. Navigate to the manual on our website using Safari on your device. 2. Tap on the link to download the file. 3. Tap on the page and a bar will appear, with an icon, Open in iBooks. 4. Tap Open in iBooks and the manual will be installed into iBooks. Page 10 O The user manual is also available under the Text pane within AvPlan EFB. Swipe right-‐to-‐left and they will be listed under Documentation. Note: The Open in iBooks option only displays if iBooks is installed. 1.3.1 Manual revision history Version Date Summary Pages 3.0 May 2013 Initial Release All 3.4 December 2013 Reformatting All 4.5 August 2014 Inclusion of Changes and New Features All 5.0 March 2015 Inclusion of Changes and New Features All 1.4 Getting started To launch and start using the app: 1. Download and install the app from the Apple App Store, then tap the AvPlan icon on your devices’ Home Page. 2. Visit the Data Downloads section (tap Settings > Data Downloads) and download the maps and AFD files you require (See Section 9.1). 3. Enter your DUATS login details (tap Settings > User Settings > DUATS Details) 4. Create an aircraft type if one does not already exist. Go to our online type database at www.avplan-‐efb.com/avplan/aircraft-‐model-‐database/ (See Section 10.1). 5. Create a flight plan and select your aircraft. 6. Submit your flight plan. 7. Go flying! 1.5 Support For support enquiries, contact support@avplan-‐efb.com General support information is also available at: www.avplan-‐efb.com/about-‐2/ FAQs are available at: www.avplan-‐efb.com/avplan/faq/ 1.6 Notice Information contained in this manual is subject to change without notice. Page 11 O AvSoft reserves the right to make changes to specifications and/or procedures without notice. Copyright © 2015. All rights reserved. Reproduction of this manual, in any form, is prohibited without the written consent of AvSoft. Page 12 O 2 APPLICATION STRUCTURE AvPlan is significantly different from other EFB apps. It is structured around a flight plan, and not just a GPS replacement. Your flight plan is always visible (if required) and does not obscure any detail or functionality inside the rest of the App. The flight plan appears on the left in landscape mode, and on the bottom of the screen in portrait mode. The flight plan can be displayed and hidden using the Flight Plan icon on the top menu bar. The other pane on the screen has a flexible view with the following: • Flight planning information. • En route information (Maps). • Terminal information (Weather information at a particular place, AFD and Terminal Procedures). • Weather information. • Text information (AIM and other documents). • Note pad. • Settings. Page 13 O This page is intentionally blank. Page 14 O 3 FLIGHT PLAN Figure 2 – Flight plan index view 3.1 Flight plan index In the flight plan index, each plan is displayed with: • Departure and arrival landing points, or a custom name entered by you. • Distance and time. • Flight rules. • Aircraft callsign. The status of the plan submission is displayed as one of the following: • Not Filed (Plan has not been sent to DUATS). • Filed OK (Plan has been successfully submitted). • File Failed (Plan failed to submit correctly). Page 15 O 3.1.1 Creating a flight plan To create a new flight plan: • Press the ‘New Plan’ button at the top right hand side of the flight plan index. 3.1.2 Deleting a flight plan To delete a flight plan: • Swipe the row you want to delete from right to left to reveal a Delete button. • Press the Delete to remove the plan. Any track logs stored against the plan will also be deleted. Note: The same flight plan stored on any other device/s will also be deleted. The flight plan index will also display plans you have created on other devices, but not copied locally as Other Flight Plans. • Tap on a plan in ‘Other Flight Plans’ to download it to your device. 3.1.3 Syncing a flight plan Flight plans can be synchronised between multiple devices (iPhone and iPad). They are automatically saved and uploaded when returning from a plan to the flight plan index. A Busy symbol is displayed during the copy process. After the plan is uploaded, it will automatically download to another device if that plan is already downloaded. If not, it will appear in the list of Other Flight Plans. Ensure AvSoft Cloud Services (found within the User Settings menu: Settings > User Settings) is enabled to sync plans between your devices, flight plans will be colour coded as follows: Black – Changes synced. Blue – Upload in progress. Red – Local changes not synced. Page 16 O 3.2 Flight plan view Figure 3 – Flight plan view 3.2.1 Flight plan table The flight plan table contains information about the flight plan. • Tap on a row in the flight plan and the Terminal pane displays details on that leg. • To hide/show the flight plan, press the Flight Plan icon on the top of the En Route, Terminal, Weather and Text pages. i.e. All in-‐flight related pages. All fields that appear within the flight plan table shaded green can be manually edited. 3.2.2 Flight plan header The flight plan contains two toggle icons at the top of the flight plan: • VFR | IFR • Plan | Fly Page 17 O The VFR|IFR toggle switch changes the entire plan to be under that flight rules. If a change from VFR-‐>IFR or IFR-‐>VFR is needed during a part of the flight plan, then the flight rules for individual legs can be changed in the Terminal view for those track points. 3.2.2.1 Plan / Fly toggle switch The Plan/Fly switch changes the app from planning mode, to one that will be used in flight. Note: The selected option is identified by the dark blue section with white writing. When Fly mode is active: • The GPS in your device is turned on. • Flight plan altitudes do not auto fill down the plan. • The map scroll speed is slower (so a flick does not accidentally pan the map off screen). • Changes the Terrain Overlay and the Flight Profile modes to show terrain proximity based on your GPS altitude and not flight plan altitude. • Requires a longer tap (≈0.2 seconds) to bring up the Nearest Items window within the En Route pane. The callsign of the current selected aircraft and selected aircraft performance profile is displayed at the top of the flight plan. A description of the plan can be entered in the description field. The current UTC time appears in the bar at the top of the flight plan. 3.2.3 Quick plan entry field To quickly enter flight plan waypoints, tap within the Quick plan entry field and type their identifiers in order with a space between each. When finished, tap return on the keyboard and your waypoints will be entered into the flight plan below. Air routes can also be included in the plan. For example: KTZR KAPA Or C19 CMI V192 TTH 0L2 If some waypoints are already entered in your flight plan, typing more in the Quick plan entry field will add them to the end of the plan. 3.2.4 Adding individual tracking points via search The icon at the top of the flight plan opens the search window to add a single new leg to the plan. To manually add a new tracking point/waypoint to the plan: 1. Either: Page 18 O o Enter the Waypoint Identifier and results will automatically appear, or o Enter the full or partial name and press Search. 2. Tap the blue plus to add the desired waypoint to the plan. 3. The Primary/Alternate/Direct To selection changes whether the leg added is a primary tracking point, or part of the track to the alternate aerodrome. Direct To enables direct tracking to that point. To dismiss the Add Leg view without adding a track point: • Press Dismiss. When adding a track point to a flight plan, the weather information is automatically downloaded in the background, and winds information applied to the plan. This can be changed under User Settings > Automatic Weather Downloads. Note: The Search Field is case sensitive. All internal waypoints and names should be in uppercase. You can also add waypoints to your plan directly from the map. See 5.3 Visually edit plan. 3.2.5 Flight plan controls The flight plan displays the following icons at the bottom of each plan (from left to right): • Edit mode • Refresh weather/re-‐calculate plan • Aircraft Profile Selection • Winds on/off toggle • Send Plan 3.2.6 Manually entering a cruise altitude An altitude can be entered for each leg of the plan. In Plan mode, altitudes will automatically fill down the plan. In Fly mode, only the actual leg will change. Altitudes can be entered as feet (e.g. ‘2500’), in A.. format (e.g. A035) or F… format (F310). Note: Invalid data will not change the field. 3.2.7 MEA If you are planning to fly along a published airway, the MEA for that route will be automatically entered in the MEA field. If flying off-‐airways, AvPlan will automatically retrieve the Grid MORA for that route segment. These will appear within the field in parentheses. Page 19 O A user MEA can also be entered for each leg. These are then saved and reused if the same points are added in another flight plan. Changing a user MEA between two legs will also change any other plans using the same two points. See 12.3 for more information about helpful features for adding user MEAs. 3.2.8 Estimated time of departure (ETD) An ETD can be entered per stage in a plan. A four digit format HHMM or six digit DDMMHH format can be used. These are in UTC. If a four digit time is entered, then the day is automatically added. Figure 4 – Leg settings menu 3.2.9 Leg settings menu If you tap and hold on a leg in the flight plan, a menu is displayed (See Figure 4) which allows you to: • Delete leg. • Activate a leg. i.e. fly that particular leg right now. • Track direct to a leg waypoint. (note: does not close plan – helpful when ATC instruct to track direct to a future waypoint in your plan) • Leg details (flips to the Terminal page). • Insert leg before (this leg). • Land at a leg point. Page 20 O • Pass abeam point (rather than overfly point). 3.2.10 In flight The following times will automatically update: • Arrival time. • Departure time. • Estimated time. The active leg is marked with TO, and the GPS is used to predict arrival times, work out groundspeeds, altitudes and ground track. In Direct To mode to a waypoint in your plan, the active leg is marked with a D. When tracking direct to a point, which is not in your plan, the leg is marked with a D and grey background. 3.2.11 Direct-‐to navigation AvPlan supports direct-‐to navigation, either within a plan, or without an open plan. To track directly to a waypoint within your flight plan: If you tap and hold on a leg in the plan, the option to track direct to a point appears. A magenta line will appear from your present position to that waypoint in the plan. To cancel direct to navigation, tap and hold on a leg in the flight plan. Select Activate Leg. There are two ways to begin a Direct To track to any other point: 1. With an active flight plan -‐ Tap near intended point on the map and Nearest Items appears. Tap Direct To and then tap + to track direct to that point. A magenta track line will appear from your present position to that point. 2. With or without an active flight plan -‐ Tap the Direct To button, visible at the top of the any pane except for Planning or Settings. A list of nearby items to your current position will be populated – scroll down and tap a line to select. Or, if your intended destination does not appear on that list type in the name or identifier and tap the Search button on the keyboard. Tap the line to begin navigation. 3. To cancel Direct To navigation that has been selected using this method, tap the TO field on the HUD (see 5.14). Page 21 O 3.2.12 Editing a plan Figure 5 – Edit icon in flight plan The Edit icon puts the plan in Edit mode. Figure 6 – Edit mode Edit mode allows you to: • Delete individual legs (with red icon on the left) • Pick up and move individual legs (with the grey icon on the right) • Enter user winds in the winds column. To clear a user wind, delete the contents of the cell. • Add a flight plan leg to the bottom of a flight plan stage (with the green + icon). Page 22 O In Edit mode, a number of icons appear at the bottom of the flight plan. These allow you to: • Clear flight times, track logs, and fixes from the plan, so the plan can be reused. When clearing the flight times, the DUATS status (Filed OK/Not Filed) is also cleared. • Reverse flight plan. When this button is tapped, flight plan legs are added to the end of the plan back to the point of origin. For example, an A – B – C flight plan becomes A – B – C – B – A. • Invert flight plan. When this button is tapped, the flight plan is inverted (i.e. departure becomes destination). For example, an A – B – C flight plan becomes C – B – A. • Append flight plans to the end of the current plan. This can be used to copy a flight plan as well (i.e. append a flight plan to the end of a blank plan). 3.2.13 Refreshing a plan Figure 7 – Refresh plan icon The Refresh icon will re-‐download weather information if it is greater than 15 minutes old, and apply these new values to the plan. If weather information is less than 15 minutes old, a full recalculation is performed. The Refresh Plan icon will cancel any weather downloads currently in progress. 3.2.14 Applying an aircraft profile Figure 8 – Aircraft icon The Aircraft icon allows you to apply an aircraft profile. See Section 10 for more information on creating performance models. To apply an existing aircraft and performance model to the plan: 5. Select the aircraft callsign. 6. If more than one detailed performance model is available for the type, select desired performance model. 7. If no detailed performance model is available, the basic performance values are used. Page 23 O 8. To add a new aircraft, tap the + icon at the top of the aircraft pop-‐up view. 3.2.15 Winds On/Off Figure 9 – Winds icon The Winds icon toggles the winds on or off within the current plan. Handy for planning flights in theory some time out (beyond current weather forecasts). Icon turns red when off. 3.2.16 Sending a flight plan Figure 10 – Send icon The Send icon allows you to: • Submit flight plan (via DUATS). • Email flight plan in GPX format. • Send flight plan in GPX format to another app. • Email an FPL format flight plan. (NOTE: .FPL format is used only to send to Garmin devices) • Send a plan in FPL format to another app on your device. • Send a plan to Jeppesen FliteDeck on your device • Share details about this flight to Twitter. • Share details about this flight to Facebook. • Sync the plan via AvPlan’s cloud services, so it is available on your other devices -‐ or if you need to restart the device at some stage during the flight. The Submit icon opens the Flight Planning tab and enters the DUATS Plan Submission view. The Send options allow you to: • Send the plan plus all relevant Terminal pages for the flight to a printer or another App. In VFR mode, only the VFR AFD pages are sent even if an IFR Upgrade is present. Page 24 O • Email the flight plan and track log (GPX format). Google Earth and other Applications can be used to view flight details. Plans can also be emailed to other AvPlan users and they can import plans on their device. • You can prepare an AvPlan flight plan for export in FPL format, ready for import into various Garmin aviation avionics including handhelds (Aera, 696, etc) and also the Garmin G1000). 3.2.16.1 Sending flight plan to Jeppesen Mobile FliteDeck app Subscribers that also have the Jeppesen Mobile FliteDeck app installed on their device can send a flight plan directly from AvPlan. Figure 11 -‐ Send to Jeppesen Mobile FliteDeck Page 25 O 4 PLANNING A FLIGHT Figure 12 – Flight planning tab The Flight Planning tab contains a logical list of flight planning tasks that if each is worked through one-‐by-‐one from top to bottom, you can be confident that you’ve covered your basic planning requirements. This page contains the following options: • Create a new flight plan • Select the optimal cruise altitude for your flight based on time, fuel burn and/or cost. • Complete Aircraft Loading / Weight and Balance / Fuel Planning. • Request an DUATS Weather Briefing • View/Edit/Add User Waypoint(s) • Print Preview Aircraft Load Sheet. • Submit Flight Plan via DUATS. • Cancel a DUATS plan • Print/Send flight plan, Weather and AFD and terminal procedures. • Log your flight to logbook app LogTen Pro. Find out more: http://coradine.com/logten-‐pro-‐x/ Page 26 O 4.1 Optimize altitudes The Optimize Altitudes page displays the time interval and fuel used for each 1000ft increment for each stage in the flight plan, up to the service ceiling entered in the currently selected aircraft model. Tap a row to select and apply to a particular flight plan stage. Note: The correct hemispherical altitude for the route to be flown is highlighted in green. If the highlighted altitudes are not correct for the flight rules you will be flying under, ensure you have the correct flight rules selected for the flight plan (See section 3.2.2.) 4.2 Weight and balance Figure 13 – Weight and balance view The Weight and Balance view displays the following: • Loading envelope. • Loading stations. • Weights and fuel plan. Swipe the screen left or right to view the loading for each stage of a multi stage flight plan. Page 27 O As with the flight plan, any fields that appear on this page shaded green can be manually edited. If there is important weight and balance data yet to be entered into your aircraft profile, you will be prompted by a pop up in the top right-‐hand corner. Any missing data will be highlighted in red text. Once entered, the text will turn black. Common omissions are Basic Empty Weight and Empty Arm. If all details are now correct, (and there are some waypoints are entered in your flight plan) you should see the centre of gravity plotted within the envelope. 4.2.1 Loading Loads can be added to any stage in the plan. Loads on previous legs will be reused on subsequent legs, and unburnt fuel is reused on subsequent legs. Enter weights for each load station in the green shaded fields. The loading table is in the following format: Load Station Maximum Actual Load • A load station row will turn RED if the maximum limit for that station is exceeded. • The take-‐off weight turns RED if the MTOW is exceeded. • The landing weight turns RED if the MLW is exceeded. Scroll the Loading view down or up to see all load stations if there is a long list. Fuel tanks will be found at the bottom of the table. 4.2.2 Fuel Fuel can be added to any stage and any tank. Fuel is burned in the order the tanks appear in the table. The fuel tank burn order can be altered by changing the order which they appear in the Weight and Balance section within the aircraft type profile (See 10.1.2). Any unused fuel for a stage in the plan appears as the tank contents for the next leg. 4.2.3 Loading and planning The POB, taxi fuel, approach fuel and holding time can be entered in the green shaded boxes per stage. 4.2.4 Passenger manifest 1. To navigate to the Passenger Manifest view, tap Persons On Board (just above the words Fuel Planning). 2. Add names and weights for all occupants, and the seat/row in which they are sitting. 3. AvPlan will automatically update the weights for those rows, and the overall POB for the flight plan stage. 4. If you enter passenger weights, previous weight settings for these load stations will be overridden. 5. Passengers, when added, are also added to all subsequent stages in the plan. Page 28 O 6. The load sheets will display all names and weights for all occupants, plus fuel load and weight and balance envelope, which can then be printed, emailed in the print/send section of the Planning Pane (See Section 4.6). 4.3 User waypoints User waypoints can be added, edited or removed from within this window. 1. To add a waypoint, press Add. Latitudes and longitudes are in the format DD MM.MM S. 2. To edit a waypoint, select a waypoint and edit as required. 3. To delete a waypoint, swipe the row and a Delete icon will appear. 4. User waypoints can be created from street addresses. Tap the Find Street Address row to create or edit a waypoint. 5. Enter in the street address, and then tap the Pin icon if the correct location is displayed. User waypoints can be created from a bearing/distance from another known location. When a flight plan is submitted to DUATS using a user waypoint, only the latitude and longitude is sent (or the known location, bearing and distance in the case with waypoints created with that method). User waypoints can also be emailed or sent by using the Waypoint Management tools at the bottom of the page. You can also Delete All in one hit if you choose to do so. Page 29 O 4.4 Flight plan submission Figure 14 – Flight plan submission view The Flight Plan Submission window contains the following information: • Pilot details. • Emergency details. • Flight plan remarks. • Aircraft numbers for formation flights. • Aircraft callsign when using flight number callsigns. Note: A red warning banner will be appear if a plan is attempted to be submitted with 0 persons on board, 0 altitude or insufficient fuel on board. 4.4.1 Pilot details This information, which includes the pilot’s DUATS details must be entered to submit a plan. These are then saved for future use. 4.4.2 Emergency details Enter any emergency equipment on board the aircraft. Page 30 O 4.4.3 Flight plan remarks Add any flight plan remarks applicable to the entire plan (Field 18B). The number of aircraft can also be specified. 4.4.4 Aircraft details Edit this field when using flight number callsigns. Enter the relevant flight number. 4.4.5 Flight plan messages When your IFR flight plan has been accepted, you will get a message on your device(s) that ATC have received your plan. In addition we send you your expected routing as well. If ATC change your flight planned route, you will see this message and can be ready for the new routing when you call for a clearance. If a revised route has been allocated to your submission, it will be available for viewing under Planning > Submit Flight Plan. 4.5 Cancel DUATS plan If a flight plan needs to be cancelled after submission, tap this row to cancel the plan. This will contact DUATS and delete your flight notification. 4.6 Print/Send The Print/Send screen allows individual pages to be printed, or emailed to another App on your device. Tap on the plan, weather forecasts and charts to print or send them. The Toggle icon on each section selects or deselects all items in that section. The following items can be printed/emailed/sent as a .PDF to another app: • Flight plans. • Blank plan forms. • Load sheets. • DUATS Briefing • Terminal pages for each leg in the active flight plan. 4.7 Log flight The Log Flight screen displays your flight record details including: • Date/time of flight. • The aircraft callsign. • Aircraft type. • Departure and destination points. • Total flight time. Page 31 O For each leg it displays: • Departure and destination. • • Block off/block on times. Wheels off/wheels on times. • Flight time. These parameters can then be logged directly into the LogTen Pro app (purchased separately – find out more at: http://coradine.com/logten-‐pro-‐x/). 5 EN ROUTE Figure 15 – En Route view Page 32 O The En Route pane displays mapping information. AvPlan EFB overlays all required information over all maps to ensure that you have all the information needed easily at hand, in a format that is easy to understand. AvPlan EFB combines all US sectional and enroute charts into three seamless maps: • Sectionals, • En Route Lo, and • En Route Hi maps. On top of these maps you can selectively overlay: • Airports, navigational aids VFR and IFR waypoints and IFR routes • Runway centreline extensions (colour coded to show the most into-‐wind runway where current METAR information is available) • Controlled, special use airspace and TFRs • Infrared satellite cloud or satellite rain prediction animations • Lightning animation • METAR with wind direction • Graphical SIGMET areas. • Fuel prices. Figure 16 – Some map overlay examples Page 33 O Figure 17 – Search icon The Search icon allows points and airspace names to be searched and located on the map. Figure 18 – Map icon The Map icon allows you to select a map to display. The maps are divided into Local Maps and All Maps. Local maps are the maps that are applicable to your current GPS location, whereas All Maps are the complete map catalogue. The download state for the maps is also displayed. • • • Saved means the complete map including all areas is saved on your device. Sections Saved denotes that parts of the map are saved on your device. This will be the Mega charts which cover whole countries, or even the whole world. Sections of the maps can be downloaded by tapping on the map under Settings > Data Downloads. Not Saved means no part of the map is saved locally on your device. You may still be able to view these maps if you are currently connected to data. The parts of the map you are viewing will be downloaded as you view them, but not saved to your device. If you wish to view a Not Saved map when not connected to data (e.g. in flight), download and save the map to your device (See section 9.1). Figure 19 – RADAR icon The RADAR icon displays weather-‐related overlays on the map. Select from animated overlays, such as the Global Infrared Satellite cloud cover or Global Satellite rain prediction. In addition, static images can also be overlaid: METARs, SIGMETs, surface pressure and lightning strikes (that have been sensed within the last 15 minutes) can also be displayed on the map. Note: Multiple static overlays can be selected, whereas only one animated overlay can be displayed at a time. Page 34 O Figure 20 – Map settings icon The Map Settings icon allows a number of features shown on the En Route pane to be selected or deselected: 5.1 Map settings Figure 21 – Map settings view Map settings include the following menus: • View Items menu item allows the following items to be overlaid on any Mega type map: o Runway Centreline extensions (5 Nautical Mile) for airports with paved runways set as takeoff or landing sites within the current plan. Note: If no plan is open, extensions won’t display. Page 35 O o Airport Glide Range (see 5.13) o Airports (Certified, registered or military airports) o Helicopter Landing Sites o Private Airfields o Fuel price (see 5.1.1) o Obstacles o Navigation Aids o VFR Waypoints o IFR Waypoints o User Waypoints o Airspace boundaries o Active Airspace (highlights red on the map when PRD is active) o IFR Routes – High and Low • Show Aircraft Track toggles the visibility of the aircraft track log. • Route Markers. Select none, 10 minute, 6 minute or 10 Nautical Mile markers to be shown along planned track. • Position Fixes menu item toggles the visibility of user fixes on the map. • Show Map Scale toggles the visibility of the map scale view at the top left of the map. • Show HUD overlays live information about the current flight plan leg, current speed/course and ETA over the map. • Course Pointer adds an animated course indicator to the aircraft, displaying anticipated position in 2, 5 and 10 minutes’ time (assuming groundspeed, and track were to remain unchanged). • Terrain Overlay option enables or disables the terrain warning map overlay. See 5.12 for more information about how it operates. • Route Annotations toggles the visibility of Top of Climb (TOC), Top of Descent (TOD) and Point of no Return (PNR) annotations on the flight plan route. These only become visible after a cruise height has been set in the flight plan. • Hide Route on map option toggles the visibility of the route on the map. Only the waypoints remain displayed – useful when reviewing ground track. • ADSB Traffic toggles traffic plot on map if an External Device is present and connected (see 9.3.2 for more information about External Devices). • Distance Rings toggles 10 and 25 nautical mile rings around your current aircraft position. • Rocket Boxes adds a brightly coloured box at the beginning of each leg containing the desired track and distance to the next waypoint. Page 36 O 5.1.1 Fuel price overlay When enabled, known fuel prices are displayed on the map. Fuel type (Jet-‐A or AVGAS) is automatically selected depending on the current aircraft profile within the flight plan. When no flight plan is currently open, the fuel type from the last used aircraft profile is displayed. Each entry on the map is colour-‐coded (green, orange or red) depending on the part of the price spectrum they fall in to. • Green shows fuel available in the cheaper end of the spectrum. • • Yellow represents prices in the middle band. Orange shows prices in the higher end of the spectrum. The colored price bands are derived from the prices for the visible icons and are representative of the difference between the highest and the lowest fuel prices displayed. The icons are color coded based on which of the calculated low, medium and high bands the associated fuel price falls into. Note that icon colors may change when you zoom and pan the map. This is because the price bands are recalculated to reflect the fuel prices on display. 5.2 Aircraft symbol The aircraft position is overlaid on the map on all map types. The aircraft is color-‐coded depending on the accuracy of the GPS fix. • The aircraft is BLACK when the fix is >100m. • The aircraft is RED when the fix is <100m but no heading information is available. • The aircraft is BLUE when the fix is <100m and there is valid heading information. The default aircraft symbol can be changed under Settings > User Settings > Default Aircraft Icon. The aircraft icon for individual aircraft can be changed under Settings > Aircraft Type Database > (your aircraft type) > Basic Details. Page 37 O 5.3 Visually edit plan Figure 22 – Nearest items view On all maps waypoints can be selected and moved around. 1. Tap and hold on a waypoint. The icon will grow and dim, and a blue ring will appear around your finger. 2. Move your finger to the new point, dragging the waypoint. 3. When you release your finger, the Nearest Items view appears. See 5.7 for more information. 4. To select a new point, tap the blue (+) icon, or a user waypoint created at that point. Figure 23 – Blue (+) icon The current flight plan is overlaid on the map. The legs are colour coded as follows: • All future legs are RED • The current leg is MAGENTA • The legs already flown are BLUE 5.4 Waypoint search 1. Tap the Magnifying Glass icon on the En Route page. A search location window will appear. 2. Tap the text in a row to zoom in and show item on the current map. (see a similar example within Figure 26 for clarity) Page 38 O 3. If the location is not on the current map, a new map is opened of the same type (if possible) or a map of lesser scale in the same flight rules category (VFR charts or IFR charts). Figure 24 – Locate point view 4. Tap the blue (+) icon (See Figure 23), to add lines joining locations. Note: This function is useful for drawing arbitrary lines on a map to display items such as forecast subdivision areas. 5. Multiple locations may be entered at the same time (for example ‘KTZR KDPA’). Tap the blue (+) icon on each row and you can draw a line joining those two points. 6. Tap on the line and select Delete to remove it from view. Page 39 O Figure 25 – Locate point view with a line drawn on the map. You can also enter a name of a SUA area and it will be located on any map, with the boundary highlighted. Figure 26 – Locate point view for PRD area search. Page 40 O 5.5 Map control icons The three icons on the bottom-‐left of the map perform the following functions: • The left icon ( ) toggles between centring the map on the aircraft (RED) or free (White). Note: You cannot pan round the map when it is centred (red). • The middle icon ( ) toggles the map rotation function. The options are Free Rotation, North up Rotation, Planned Track up Rotation and Heading Up Rotation. • The right hand icon ( ) toggles the HSI on and off. See 5.6 for more information about the HSI. 5.6 Horizontal Situation Indicator (HSI) The HSI shows the current track offset of the current flight plan leg. The scale is +-‐ 5 NM. • To select a different inbound course, turn the HSI using your finger. • To sync the HSI back to the current track, tap the top left hand (magenta) field. • To change the HSI position, tap and hold until it zooms slightly, drag it to the new location then release your finger. • To change the size of the HSI, use a pinch gesture. 5.7 Nearest items Figure 27 – Nearest items view Page 41 O • When you tap on a map, the Nearest Items view appears. This view shows the Nearest Airports. Navigational Aids, Waypoints and Maps at the location tapped. • When you are in Fly mode, a long tap (≈.25 a second) is needed to display the Nearest Items window (to stop inadvertent taps causing this to pop up when in turbulence). • When you tap on the Facility Type icon, the Terminal pane will open and display all the Weather, ERSA and/or DAP pages for that location. The Add|Direct To toggle switch changes the behaviour when the + icon is tapped on a row in the table, so one of the following occurs: • In Add mode, the point is added at the end of the flight plan. • In Direct To mode, selecting an item activates the direct to function. The first item in the table allows a user waypoint to be created at that location. When returning to the original view, this point can be added or inserted into the plan. Selecting a map opens that particular map. 5.7.1 Adding a fix A user fix can be added to a map, just like circling your current position on a paper chart and noting the time. 1. Tap on the aircraft (or where you actually are) and the Nearest Items window is displayed. 2. Tap Add Fix in the bottom left of the screen. Figure 28 – Delete fix view 3. To delete a fix, tap on the fix and then tap Delete Fix. Fixes are stored against the active flight plan. With the plan in Edit mode, you will see an option at the bottom of the plan to Clear Fixes. This will clear all fixes associated with the active flight plan (useful for times when the plan will be reused). Page 42 O 5.8 Animated NEXRAD overlay Figure 29 – Satellite rain prediction overlay view. The NEXRAD Rain overlay displays a continuous loop of radar information. The feed is refreshed every few minutes. Animated overlays such as this can be played in a loop, paused or stepped forwards/backwards, using the icons on the radar controls. These controls appear at the bottom of the map page. You can also select from Global Infrared Satellite (cloud). 5.9 Static Weather overlays AvPlan will overlay METAR, SIGMET, Surface Pressure and Lightning information on the map. 1. Tap the Weather RADAR icon and select from the four options below the Static Weather Overlays subheading. When METARs are selected, forecasts will automatically refresh in the background. 2. When selected, any current SIGMETs will display as orange areas on the map. Tap the SIGMET Identifier icon to view the SIGMET text. You will notice that the boundaries of that SIGMET change to red. Page 43 O Figure 30 – SIGMET view METAR icons appear with wind indicators at METAR reporting locations. METARs coded as SPECI have a red wind direction arrow. • Tap on a METAR icon to display its full text. See Figure 31 – METAR view. Page 44 O Figure 31 – METAR view 5.10 Airspace Double tap the map to display all airspace information above that point o All controlled airspace will be listed. o Any SUA areas. Tap an entry in this list to highlight the boundaries on the map for ten seconds. Page 45 O Figure 32 – Airspace information 5.11 Terrain overlay Figure 33 – Terrain overlay view Page 46 O A terrain overlay can be added to all mega maps. The overlay operates in two distinct modes: Plan Mode When the flight plan is in Plan mode, the terrain overlay color codes the terrain based on the highest cruise altitude in your flight plan. Fly Mode When in Fly mode, the terrain overlay colour codes the terrain based on the current altitude. In flight, the terrain overlay will update every 150 foot vertical change during climb or descent. Color Codes Terrain that is 1500 feet below to 500 feet below is highlighted yellow. Terrain that extends from 500 feet below to above is highlighted red. 5.12 Flight Profile View This view is an excellent tool to assist with planning vertical navigation and enhancing terrain or obstacle awareness during flight. Page 47 O Figure 34 -‐ Flight Profile view Terrain less than 500 feet below planned altitude is shown in red Terrain between 500 and 1500 feet below planned altitude is shown in yellow Obstacles are also shown as red vertical lines (If Terrain Warnings is set to on -‐ See Other settings) Airspace along your route is also depicted in the Flight Profile view. As with the Terrain overlay, the Flight Profile view operates in two distinct modes: • • Plan Mode: o Shows your entire flight. If it is a long flight that doesn't fit in one window, the rest of the flight can be viewed by scrolling from right-‐to-‐left. Fly Mode: o Shows a live representation of the terrain in front of the aircraft, based on your current altitude and heading, looking 30 NM ahead. Page 48 O 5.13 Airport glide range Selecting Airport Glide Range overlay displays a theoretical representation of your aircraft’s glide envelope (using the glide data provided within the aircraft model). It has two different functions, depending on if you are planning or flying. 5.13.1 Aircraft glide envelope This green dynamic shape takes into consideration aircraft glide ratio, wind and terrain to derive and display an area that your aircraft could theoretically glide to a manoeuvring height of 1500 feet AGL -‐ if placed into a glide at this very moment. From the current location, the current Altitude Above Ground Level (AGL), the winds for the given location, the altitude and the glide performance characteristics of the aircraft – we simulate the glide performance of the aircraft in a 360-‐degree radial around the aircraft to produce the glide envelope. The glide range for a given radial is from the location/altitude of the aircraft to a point along the radial where the aircraft reaches 1500 ft. AGL or comes to with-‐in 500 ft. of terrain (a hill, mountain or obstacle) between the aircraft and the airfield. This shape will change as you fly around over various types terrain. In zero wind, with no terrain undulations (such as a large body of water), the glide envelope will appear to be circular. If however, you are over land and during the glide the aircraft would not clear terrain by a minimum of five hundred feet AGL the envelope will be reduced in size and shape accordingly. Figure 35 Aircraft glide envelope example -‐ nil wind or terrain Page 49 O Figure 36 Glide envelope: low altitude, high terrain example The example above (Figure 36) shows an aircraft flying at a low level over mountainous terrain and the associated aircraft glide envelope. Note the edges of the glide envelope follow the contours of the surrounding terrain (i.e. the point at which the aircraft would come to with-‐in 500 ft. of the terrain). The glide area behind the aircraft is derived via an algorithm that assumes a height loss of 500 feet during the turn to face that new direction. Area forecast wind effects are taken in to account by the simulation. When winds are strong enough, will cause the envelope to be displaced (i.e. the aircraft will no longer be in the centre of the envelope), owing to the degraded glide distance over ground with a headwind versus a tailwind (or part thereof). Note that this is an aid to situational awareness only – it does not take into account aircraft configuration, localised wind phenomena, or changes during the glide. 5.13.2 Airport glide envelope (IFR feature) When the Airport Glide Range overlay is selected, grey areas surrounding airports appear along your planned route. The shapes of these will be affected by the same parameters (wind, terrain, etc) as the Aircraft Glide Envelope, however each of the theoretical simulations are completed using the Lat/Long of the airport and to a manoeuvring height of 1500 feet above airport level. These could be considered catchment areas for each airport at your highest planned cruise altitude. Only airports that meet the Shortest Runway Length criteria in the selected aircraft profile will be displayed. Essentially, when at planned cruise altitude, if your aircraft is flying within a grey envelope (or if the green and grey envelopes merge over an airport), a safe glide to that place is theoretically possible. Page 50 O Figure 37 Airfield and aircraft glide envelope overlap Note above that in the above example, the glide envelope is quite circular due to little wind or terrain interference. 5.13.2.1 Maximizing glide during flight planning By displaying the glide envelopes along a proposed flight path allows the pilot to maximize in-‐flight safety from a glide perspective. In the following screen capture the proposed flight plan from KAPA to KHND has been modified to maximize the period of flight with-‐in glide range of an airfield. The pilot in this instance has created a flight plan that maximizes the amount of time spent in areas where the aircraft is in glide range of an airfield. Page 51 O Figure 38 Maximizing glide during flight planning Areas with many suitable airports within a relatively small area will have merging glide envelopes. Theoretically, when the aircraft position is within the grey area, a safe glide to around 1500’ above a suitable airport is possible (see below). Figure 39 Merged airport glide envelope example Page 52 O 5.13.2.2 Dynamically calculating closest airfield in flight While in flight, AvPlan will calculate and designate the most appropriate and/or the closest airfield for the parameters set within the aircraft profile. An algorithm constantly prioritizes, selects and labels these using the following criteria (in order of preference): 1. Airfield within current glide range and with suitable runway. Suitable runway in this sense means that the one or more runways are long enough for the aircraft to land. Given that airfields may be equidistant from the aircrafts location or that the runway lengths for one may be longer than the other(s), a weighted scoring mechanism based on distance and runway length is used to determine the best airfield based on this algorithm. This selection is denoted by black text within the airport label. 2. Airfield within the current glide range with maximum runway length that is less than the minimum runway length requirement for the aircraft. In this instance the algorithm selects the best airfield based on the shortest glide distance or alternatively can use the same weighting mechanism used in algorithm 1 above. This selection is denoted by violet text within the airport label. 3. Airfield within the current glide range with unknown runway length. In this instance the algorithm selects the best airfield based on the shortest glide distance. This selection is denoted by blue text within the airport label. 4. Airfield outside the current glide range with unknown runway length. In this instance the algorithm selects the best airfield based on the shortest glide distance. This selection is denoted by red text within the airport label. See Figure 37 for an example of a designated airport label. 5.14 HUD Figure 40 – Heads Up Display (HUD) A set of live data can be overlaid on top of all maps (The HUD). This data can be individualised to show what you’d like to see while in flight. When the app is first launched; default settings show the following details: • Current leg of the flight plan (TO) Page 53 O • Current GPS Altitude (ALT) • Lowest Safe Altitude for current leg (LSALT) • Desired Track (DTK) • Aircraft current heading (TRK) • True (planned) Airspeed (TAS) • Ground speed (GS) • Distance in Nautical Miles to next waypoint (DIST) • Distance Nautical Miles to destination (REM) • Minutes to next waypoint (ETI) • Estimated UTC time of arrival at waypoint (ETA) 5.14.1 Personalising the HUD To change a field, tap and hold until the cell border highlights, then release. A list of available options appears below. Tap the one you want to save it. Note: Cells cannot be duplicated; only currently available options will be shown. To move cells that are already present to another position, tap and hold both until they highlight. When you then release your fingers, they will swap positions. HUD text colour can be changed by going to Settings > User Settings > Application Colors. 5.15 MegaZOOM A quick and convenient way of viewing an airfield’s detailed airfield diagram (where available) is to simply zoom in to the desired airfield on any Mega-‐type map using the pinch-‐to-‐zoom method. Once you get close enough zoomed in, the chart will automatically appear on the map and you can then zoom further to read taxiway designations, etc. As with any geo-‐referenced chart placed on the map (see 6.2.2, tap the Clear button on the bottom-‐ right of the map screen to remove. A slider appears next to this button, which controls the chart’s opacity. There is no need to clear one chart before viewing another, simply zoom in on the new place and it will appear. Note: If the Clear button is tapped to remove the chart, the same airport chart won’t appear until a different place has been viewed using the above method. Page 54 O 6 TERMINAL Figure 41 – Terminal pane The Terminal pane displays information about a particular location on the flight plan, or any specific location. 1. Swipe the screen right–to-‐left to display associated pages from the airport terminal procedures. 2. Tap three fingers on the view to display a series of icons representing each page at the bottom of the screen. You will now be able to find a specific chart quickly by scrolling this right and left. 3. Select the Book icon (on the top right of the screen) to display information about any other airport or navigational aid (not associated with an airport). An airport or navigational aid can be searched, and if automatic weather downloads are enabled, a weather forecast is available on the weather page. 4. The Terminal pane includes an approach timer. Tap the Stopwatch icon to start/stop/reset the time. When landing, the Terminal pane will automatically switch to the ERSA page, or the Airport taxi diagram (where available). Page 55 O 6.1.1 Weather page The Weather page on the Terminal pane displays the plan details at that flight plan leg, and applicable TAF and NOTAM information. The Weather page can change the flight rules for a leg from VFR to IFR (or vice versa), and change that point to be a landing point. It includes the beginning of daylight (BOD) and end of daylight (EOD) for the current day at that location. Times are in UTC and correspond to the beginning and end of civil twilight. When viewing a flight plan track point on the Weather page; 1. To add a delay, enter a time in the Delay field (in the format HHMM). Aerial work at a point is added as a delay in this section. 2. To clear a delay, enter nothing, or enter ‘0000’. 3. Add comments for a flight plan stage in the Remarks row. This will then be applied to Section 18A of the flight plan. Fuel Burn and Fuel on Board are also displayed for each leg of the flight plan. Communications information and winds aloft information (if the point is a leg in the current flight plan) are also displayed on the Weather page. Old TAFs (~8 hours past their validity times) are displayed red. AvPlan will attempt to refresh these automatically in the background (when Automatic Weather Downloads option is selected within Settings). 6.1.2 Landing points When you create a landing point, a new stage is added to the plan. Landing points can only be created at airfields, navigational aids with an associated airport, or user waypoints. Remove landing points by selecting the take-‐off point on the next stage and then tap the Overfly button. 6.1.3 Terminal Procedures The IFR terminal procedures are available by scrolling from right-‐to-‐left from the Terminal page. These are always in the order of Airport and then all Arrival/Departure pages. The App retains specific pages and points viewed. If you use the Flight Plan page to switch between leg view on the Terminal page, it will reopen at the page, last viewed at that point. Page 56 O Figure 42 – Terminal pane 1. Tap on the Book icon to view all Terminal pages for that airport. 2. Tap the All Charts icon. 6.1.4 Chart notation Any chart in the Terminal pane can be highlighted or have important information written on them. The quickest way to begin notating is to double-‐tap the chart. A banner at the top of the screen will display Editing.. and you can now notate or highlight text on the page. To exit Editing mode, double-‐ tap the page once more. More options for editing/notating can be accessed by tapping the Chart Overlay button: Second from the right (see Figure 44 – Position, route and ground track). Any notes can be cleared from this menu by tapping Clear Chart. Different color pens can be selected here also. Choose from green, red or blue. All notes are saved to the chart and will appear each time they are subsequently viewed, until the Clear Chart option has been selected. Page 57 O 6.2 Geo-‐referencing Figure 43 – Flight plan route and ground track overlay The airport taxi diagrams and instrument approach procedures are geo-‐referenced. Your current position, flight plan route and ground track are overlaid on the map. Figure 44 – Position, route and ground track Page 58 O Items overlaid on a chart can be hidden/un-‐hidden by tapping the second button from the right on the top of the window. You can individually turn on and off the aircraft position, flight plan route or saved ground track. 6.2.1 Geo-‐referencing status The top left of the chart indicates the current state of geo-‐referencing for that chart, and current GPS accuracy. Figure 45 – Geo-‐referencing status 6.2.2 Geo-‐referenced Chart Overlay Figure 46 Geo-‐referenced chart overlay Geo-‐referenced charts can be overlaid on Mega maps. To overlay a chart on the current map: Page 59 O 1. Locate the desired chart on the Terminal pane 2. Tap the chart overlay button: Second from the right (see Figure 44 – Position, route and ground track). The En Route pane will open and the chart will appear. The Clear button on the bottom right removes the chart, and the slider can change the transparency of the chart. 6.2.3 Mega-‐Zoom A convenient way to access detailed airport diagrams is to zoom in on the airport you wish to see. Once you get close enough, the diagram will automatically appear on the map. Note that the drawing feature (see 6.1.4) is not available when in Mega-‐Zoom mode. Page 60 O 7 WEATHER The Weather pane displays weather related information. Scroll the views left and right to display the following: • Aviation Forecast Products • Worldwide IR Satellite images • SIGWX images Tap on the text of the item you want to view. Tap Close to dismiss the chart. 7.1 Satellite images 1. Scroll the Weather pane to view the list of available satellite images. 2. Tap on the name to view the current image. 3. When viewing is complete, tap Close to return to the list. Page 61 O Figure 47 – IR satellite list Page 62 O 8 TEXT & NOTES The Text pane displays various documents and allows access to the following: • Table of Contents. • Add Bookmarks. • Text searches. The following documentation sections are available: • AIM. • Pilot Operating Handbooks (in .PDF format). • Documents in Dropbox (in .PDF format). All documents in this section support Table of Contents, Bookmarks and full text search. Tap the magnifying glass icon to view the search bar. 8.1 Bookmarks Bookmarks can be created for all documents. 1. Tap on the document to display the search bar, and select the Bookmark icon. 2. Tap Edit if you wish to change the bookmark name. 3. You can sync your Bookmarks to other devices using iCloud. 8.2 Search documents All documents are searchable. 1 Tap on the Magnifying Glass Icon to display the search bar. 4. Tap the Magnifying Glass icon on the search bar. Enter your text and then tap on the row corresponding to the desired location in the document. 8.3 Dropbox integration AvPlan can be linked to Dropbox to enable quick importation of PDF documents. When you link to Dropbox a folder in your Dropbox account called ‘AvPlan EFB’ will be created. Copy documents into that folder that you wish to make available inside AvPlan. In addition, if you create sub-‐folders in your ‘AvPlan EFB’ folder named with either an airport name or identifier, these documents will appear on the Terminal pane when viewing that airport. Page 63 O 8.4 POH If you have added a link to your aircraft Pilots’ Operating Handbook (POH) in the aircraft profile (see 9.6), it will appear in this list. Tap an entry to download (for the first viewing) and view the POH. 8.5 Chart Legends Tap any listed in this window to view the chart legend area of an available map. You can pan around and pinch-‐to-‐zoom. Tap ‘Close’ in the top right hand corner of the screen to return to the list. Note: The currency date on the map legend does not indicate the actual currency of the map. It only indicates when the image for the legend was last updated. AvPlan never uses mapping data past its validity date. 8.6 Documentation This window contains a convenient shortcut list of current AvPlan user documentation and tutorials. 8.7 Notepad Pane The notepad allows you to take notes during or just prior to flight. You could note down the AWIS details before departure. Any notes placed here will remain until the Erase icon is pressed. • Press Erase (rubbish bin icon, top right corner of screen) to erase all notes. NOTE: Notes remain for the current AvPlan session only. If AvPlan is shut down and re-‐started for any reason, any previous notes will be lost. Page 64 O 9 SETTINGS Figure 48 – Settings pane 9.1 Data downloads The Data Downloads page allows charts (applicable for your subscription type[s]) to be downloaded and saved on your device for offline use. Page 65 O Figure 49 – Data downloads page To download the Mega Maps (Sectional and EnRoute LO) and AFD/Terminal pages tap an area on the map. This will download all information for that area. Page 66 O Figure 50 – Downloading page Depending on the current download status, the colour of the area changes: • Clear when no data has been downloaded. • Yellow when the area is being downloaded. • Orange if the area is only partially downloaded. • Green when all information in that area has been downloaded. When new data is available, the Update icon at the bottom of the screen turns red. • Tap this icon to download new data for all areas previously downloaded. • To cancel a download in progress, tap Cancel. • To hide the Current Downloads view, swipe the window to the right. AvPlan will continually prompt you to update if a region is not fully downloaded. To stop this occurring, the region must be deleted (see 9.2). Once it has been deleted, you will not be prompted to update it again. Page 67 O 9.2 Deleting an area Figure 51 – Delete pane • To delete a section, tap on the area. The questions in Figure 51 above will be displayed. o Delete will remove the area from your device. o Leave to Expire will leave the data on your device until it reaches its expiry date. This area will not be downloaded again when you tap Update. o Cancel will abort the deletion operation. 9.2.1 Other downloads section The Other Downloads section allows individual maps to be downloaded at your discretion. Terrain data is downloaded automatically. Other map types information can also be downloaded here, such as the 250k Topographic, or User Maps (if enabled). 9.2.2 Downloaded data sharing If AvPlan sees that the data is available from a local source (i.e. another iPad or iPhone on the same WiFi network), that source will be automatically chosen over downloading via the internet. This reduces the amount of data downloaded by only needing to download it once. Data can either be pushed from a master device to other devices, or the necessary data can be pulled to your device from another device on the network. To use Download Sharing: Page 68 O 1. Ensure your devices are connected to the same WiFi access point. 2. Ensure all devices are open to the Data Downloads page. Then tap Settings > Data Downloads > Devices. Any nearby devices in this state will be listed. 3. To send data from a master device to another a. Select the destination device from the list. b. Tap Send Data To Device. c. The receiving device will show a list of downloads and progress icons. 4. To pull data from another device, tap an area and select Download, or tap Update. If that region is present on the master device, the requesting device will get the data from the local source in preference to the internet. Note: This function even works across devices that are subscribed to different pilots. It could be helpful in places of limited internet bandwidth. If another AvPlan user has updated data on their device, once both devices are logged on to the same WiFi access point, data sharing can occur. 9.2.3 Maintenance section The maintenance section at the bottom of the Other Downloads page contains the following options: • Delete old data deletes all expired maps and AFD/Terminal pages from your device. • Delete all flight plans deletes all your saved flight plans. • Delete all NavData deletes all saved navigation database versions. Any user MEAs and user waypoints are preserved. Once tapped a new database must be downloaded. • Delete all forecasts deletes all saved forecasts from your device. • Delete all track logs deletes all track logs associated with your flight plans. • Delete all saved data deletes all saved AFD/Terminal and map pages from your device. Page 69 O 9.3 User settings Figure 52 – User settings 9.3.1 Username The Username page allows you to link the app to the AvPlan cloud server, which allows syncing of your aircraft profiles, flight plans and subscription details. You can sign up here or use login details to sign in. The same username (email address) and password used here is also used when interacting with our website. For example: For online subscription purchases and flight plan sharing to the internet via the My Flights page. This page also allows you to manage your password by changing or resetting a forgotten password. 9.3.2 Other settings Other User Settings that can be changed include: • Automatic Weather Downloads. • X-‐Plane Interface. • Leg auto-‐sequencing. • Flight plan syncing. Page 70 O • Disable moving map mode. • Terrain warnings. • Default Aircraft Icon. • Aircraft model syncing. • Disabling automatic weather downloads will stop AvPlan downloading weather as a plan is built. When this option is set, you can download new weather by tapping the Refresh icon at the bottom of the flight plan. • Enabling the X-‐Plane interface will disable the inbuilt GPS and enable input from X-‐Plane. The IP address for your iPad will appear in this row. See Section 16 for more details. • Enabling the leg auto-‐sequencing will automatically sequence to the next flight plan leg as each waypoint is passed. Auto-‐sequencing will only start after the Departure icon is pressed, and will stop at landing points, or points with a delay in your plan (for example when performing aerial work). • Disabling Moving Map mode requires that a flight plan be loaded and in Fly mode for the GPS to be enabled on your device. Disabling Moving Map mode is useful when performing pre-‐flight planning and preserving battery life. In addition this mode is useful, as the GPS will run in the background even with the iPad locked. With the screen not running the device will run cooler, and also have a much longer battery life. • Disabling Terrain Warnings disables the look-‐ahead feature for terrain. • Enabling the flight plan and aircraft model syncing will sync aircraft and flight plans via the AvSoft cloud service to your other iDevices. This also provides an off-‐device backup capability. • Disabling flight plan and aircraft model syncing will also disable this back-‐up capability (which allows individual flight plans or aircraft to be restored). A full restore of the App will continue to be available via iCloud or iTunes back-‐ups. • The default aircraft icon on the maps can be changed here. You may choose from a Jet, Helicopter Piston Twin or Piston Single. The aircraft icon set within a currently selected aircraft will take precedence over this setting. 9.3.3 Audible Notifications and Warnings Select this option to enter the sub-‐menu to enable or disable various voice annunciations. These can be delivered via the devices’ inbuilt speakers, a cable (for headsets with a music input), or via Bluetooth. • • Tapping the voice gender also provides a short demonstration of an annunciation. Helpful for setting the volume within your headset. Types of annunciations that are available include: o Airspace notifications o Runway notifications o Terrain warnings o Altitude warnings o New track heading Page 71 O o iPad not charging/battery level warnings. NOTE: With the exception of runway notifications and battery level warnings, most annunciations are inhibited when flying below 500 feet AGL. 9.3.3.1 Bluetooth settings Select from different Bluetooth protocols, depending on your headset/Bluetooth link. • • • Hands free protocol (HFP). Used by products like BOSE A20 headset. Advanced Audio Distribution Profile (A2DP). Used by products like Pilot Communications BluLink adaptor. None (internal speakers). A stereo headphone cable could also be used if headset allows a direct connection – select None when using this connection. 9.4 Subscriptions You can directly purchase subscriptions from within the subscriptions page. This procedure utilizes your iTunes account for the transaction, and thus attracts an Apple royalty. Note: For cheaper rates, we suggest subscribing via www.avplan-‐efb.com as it bypasses the Apple royalty. 9.5 License This view displays the license information for the App that was agreed to when initially installed. 9.6 Aircraft type database This view displays the current types defined in the aircraft type database. These types can be used to create aircraft. Aircraft types can be copied and uploaded and shared with other AvPlan users. • Tap an aircraft type listing to view the various sharing options, which can be found under the Options subheading. These include: o Copy type o Share type on AvPlan website o Email aircraft details o Send aircraft details Page 72 O Figure 53 – Aircraft Type Database Page 73 O 10 AIRCRAFT PERFORMANCE PROFILES AvPlan supports any number of aircraft types – from a simple ultralight, right up to twin-‐turbine jets. Detailed performance profiles can be created and applied to any flight plan. AvPlan also supports weight and balance calculations. The App has a concept of aircraft models, and then individual aircraft of that model type is created. Aircraft types are a particular aircraft that share performance and loading characteristics. These may be aircraft of a particular model type, year etc (C172R, V35B Bonanza, TBM 850 etc). An aircraft has a single set of performance characteristics, loading scheme, etc. An individual aircraft can be created from an aircraft type. This has a distinctive callsign, weight, empty arm, avionics, etc. The list of aircraft types is divided up into two sections: • Aircraft types on your device, and • Other available aircraft types When viewing this list of types on your device, any aircraft registrations associated with a type will be printed beside each listing in parentheses. Other available aircraft types are those that have been shared by other AvPlan users to our website. These are not stored on your device, so they take up no storage room – nor can they be deleted like the locally stored ones. Tapping a desired other type will instantly import it into your ‘on device’ list. A data connection is required. If one of these types are tapped when not connected to data, an error message will appear. Connect to a data source (WiFi or 4G, etc) to import. These profiles are supplied as-‐is. Ensure you check these details against those in your POH before use. You can see the online aircraft type database from any internet browser by visiting: http://www.avplan-‐efb.com/avplan/aircraft-‐type-‐database/ Page 74 O 10.1 Creating/editing an aircraft type Figure 54 – Aircraft models To create or edit an aircraft type: • Tap Settings then Aircraft Type Database to enter the Aircraft Type Database. • To create a new aircraft type, press + at the top right hand side of the window. OR • Tap on a type to edit an existing type. A window is displayed with two sections: Basic Aircraft Details and Advanced Details. Rows are displayed as: Basic Performance, Weight and Balance, Detailed Performance. Page 75 O Figure 55 – Edit aircraft type 10.1.1 Basic performance The Basic Information window allows you to enter information such as: • Type Name (e.g. C182T) • ICAO aircraft code (required when submitting a plan to DUATS) • Description (e.g. Cessna C182T) • Performance category. Select whichever reflects normal approach speed category. • Wake turbulence category. Select most appropriate from a list of MTOW. Page 76 O • Pilots Operating Handbook .PDF URL (e.g. http://www.jabiru.net.au/Manuals/Pilot%20Operating%20Handbooks/J160-‐C_Section0-‐ 9_Rev3.pdf) • Is this aircraft a helicopter? If the aircraft is specified as a helicopter, then the Select Nearest view 5.7) will display nearby helicopter landing sites. If this setting is set to NO, then HLSs are hidden. Figure 56 – Basic information example. The Units section allows various units for data entry to be selected. These can be changed and any existing data will be automatically updated. The details from the POH can be entered in Pounds and USG, and then the units changed to KG and Litres for NZ use. The Basic Performance section allows a generalised performance model to be entered. The ICAO type identifier for your aircraft can be found at: http://www.icao.int/publications/DOC8643/Pages/Search.aspx NOTE: If your aircraft has no ICAO type, enter ZZZZ. Page 77 O 10.1.2 Weight and balance Figure 57 – Weight and balance pane To edit the loading values for an aircraft type: • Select the Weight and Balance row. • Select the Edit icon at the top of the view. • Green Add icons for the loading envelope, loading stations and fuel tanks will appear. • Add the loading envelope as a series of points, starting at one edge of the envelope, and working clockwise around the envelope. Points can be moved in the table using the button on the right hand side of the row. • Load stations can be similarly added. They can be rearranged in a logical order and this will appear in the same order on the Weight and Balance page. Fuel tanks can also be added. Page 78 O Note: The order of the tanks in this view determines the fuel burn order. Fuel is burnt from the top tank down. Advanced fuel tanks can also be added. These allow different moment arms for different fuel levels (e.g. swept-‐wing aircraft). Moment arms are linearly interpolated between values in the table. 10.1.3 Advanced performance The Advanced Performance page provides a detailed performance model for the aircraft type. This is given a name (more than one performance model per type is supported) and then a model built-‐up of series of altitudes and the performance at that altitude. Performance values at intermediate altitudes will be interpolated by AvPlan. Figure 58 – Performance profiles To create a detailed model, select the Performance tab: • Press + to create a new performance model. • Enter a suitable name (e.g. ‘75% Power’). • Press <Performance to go back. You will notice that the new performance model has been created, but is empty. Page 79 O To build the performance model: • Select the Edit icon on the bottom of that window. • To add a new row, press Add. Each row is a snapshot of the aircraft’s performance at a given altitude, power setting, or even temperature. • Values from the flight manual can then be added for each row. Go back to the Performance view and add rows as required. • The more entries, the more accurate fuel/flight planning will be. A single engine piston aircraft may only need a handful of entries to cover its performance spectrum, whereas a turbine powered aircraft will benefit from more entries as the performance values change rapidly with altitude. • AvPlan will interpolate values between altitudes listed in the performance profile. 10.1.4 Delete an advanced performance profile • To delete a performance profile tap Delete Profile. A window will pop up asking which profile is to be deleted. 10.2 Creating an aircraft After creating an aircraft type, an individual aircraft of that type can be created. Figure 59 – Select aircraft view Page 80 O • Select an aircraft type in the Select Aircraft view. • Tap the Aircraft icon under the flight plan. • To add a new aircraft tap + at the top right hand side of the pop-‐up window. • To edit an existing aircraft tap ‘>’. • The Edit Aircraft view will appear. This enables various details about the aircraft to be set such as colour, avionics, hourly rate, empty weight and arm to be set. • To set the aircraft type (from the Aircraft Type database), tap on the Type row (top row). 10.2.1 Basic details These details are required for the planning and weight and balance functions to operate. 10.2.2 FAA domestic plans These details are required when sending FAA domestic flight plans. 10.2.3 ICAO flight plans These details are needed when sending ICAO compliant flight plans. These are a requirement when sending flight plans in NZ/Australia and USA, for higher performance aircraft. 10.2.4 Default loading Default values for weights, fuel load and survival equipment can also be specified on a per aircraft basis. These defaults will be immediately applied to the plan when the aircraft is selected, but can be altered as necessary for the particular loading condition on that flight or stage. 10.3 Deleting an aircraft An aircraft type or individual aircraft can be deleted by swiping the particular row in the aircraft type, or aircraft table. When this is done, a Delete icon appears and the aircraft is removed. Page 81 O 11 A TYPICAL PROCESS FOR CREATING A FLIGHT PLAN 11.1 Adding a plan Figure 60 – Add a new flight plan pane • To create a new flight plan, select New Plan from the Stored Plans section. Page 82 O 11.2 Add the first leg Figure 61 – Add legs view Flight plan legs can be created in a number of different ways: • You can add legs using the Add Waypoint icon (+ icon on the top right of the flight plan table). Waypoints can be searched using the identifier or full name. • Tap on the desired waypoint to add it to your flight plan. • Using the Nearest Items view, tap on a map close to the waypoint and press + on the row, corresponding to the waypoint to be added. • Typing the waypoint identifiers in order in the Quick Plan Entry field. When creating an IFR plan, intermediate navigational aids, intersections and reporting points can be automatically added, when the beginning and end point share the same designated IFR routes. A Select Route menu will appear asking whether you wish to fly direct, use an automatically generated shortest IFR route, or find recent routes that have been filed in the last two weeks. MEAs for a published route are added automatically when they are available. If not available, AvPlan will populate this field with the Grid MORA in its place. User MEAs can be added and will be reused when the same points are used in subsequent plans. When user MEAs are applied the airway designator in the flight plan is set to User, to indicate that a User MEA has been applied. Page 83 O At any point, an altitude can be entered or aircraft selected. Various TAS and time intervals will then be calculated. An example aircraft is a TB-‐10 Tobago, callsign N106BA. • Select Aircraft at the bottom of the flight plan table, then TB-‐10 and then N106BA. Weather information for your plan is automatically downloaded and winds applied to your plan as it is created. If a forecast division is active, you will be prompted to select the correct side. • To refresh forecasts select the Refresh icon at the bottom of the flight plan. When you don’t have internet access, winds can be manually entered for each leg when the plan is in Edit mode. High level winds are downloaded and are valid at the ETA for that track point, or two hours from the current time, if no planned ETD has been set for the plan. • To add a new stage tap on a leg in the plan (Terminal pane is displayed) and select Land on the Weather page. 11.3 Inserting a leg Figure 62 – Insert leg view There are a number of ways to insert a new leg in an existing flight plan stage. • To add a point at the end of the plan: o Place the plan in Edit mode (press the icon at the bottom left of the flight plan). Select the icon that looks like three horizontal lines, to move the cell up to where you want it. Page 84 O • To add a point in the middle of a plan: o Tap and hold on the leg of the flight plan in the flight plan table. Select Insert before. or o Tap and hold on the Track Line (a blue ring will appear around your finger). Drag your finger to where the new waypoint is. Lift your finger and the Nearest Items view appears again. Press the blue + corresponding to the required waypoint. or o Type the identifier into the Quick Plan Entry field and tap return. 11.4 Entering an altitude Figure 63 – Enter an altitude view An overall altitude for the flight can be easily added by going to Planning > Optimise Altitudes and selecting an appropriate cruise altitude from the list. At any point, an altitude can be manually entered and then various TAS and time intervals will be calculated or re-‐calculated. Altitudes manually entered will auto-‐fill down the plan when in Plan mode. 11.5 Applying an aircraft • To select an aircraft, select the Aeroplane icon under the flight plan. A fully populated example aircraft is a TB-‐10 Tobago, N106BA. • To add a new aircraft, select the + icon at the top right hand side of this window. Refer to 10.2 for more information about creating an aircraft profile. Page 85 O 11.6 Entering a departure time • To set an estimated departure time for your flight, select the green field marked ETD. This must be in the format HHMM or DDHHMM. If HHMM is entered, AvPlan will assume today’s date. Figure 64 – Enter a departure time view 11.7 Adding landing points • To add a landing point, tap and hold on a leg in the plan, and select Land Here from the list of icons. You can also tap on a leg in the plan. This will open the Terminal pane, which also allows a landing point to be selected. 11.8 Adding fuel • To add fuel to your aircraft, select the Planning pane and tap Aircraft Loading/Weight and Balance/Fuel Planning. 11.9 Submitting your plan • To send your flight details to DUATS, tap the Send/Sync Flight Plan icon (Square with an arrow pointing up) and select Submit Plan from the pop up menu. Enter your details appropriate for your flight. • You can also submit your flight plan via the Planning pane. Tap Planning > Submit Flight Plan via DUATS. Common submission errors can include: • Invalid endurance – Check fuel load on the Aircraft Loading/Weight and Balance/Fuel Planning page. Page 86 O • Invalid ETD – Check and re-‐enter departure time (it may be the wrong day if it was entered over 24 hours ago). • Zero Persons On Board (POB). Go to Planning > Aircraft Loading/Weight and Balance/Fuel Planning and enter the correct POB in the field just above fuel planning. 11.10 Printing your plan Within the Planning pane’s Print/Send menu item, you can print from any or all of: • • • • • Your flight plan sheet A blank flight plan sheet Load sheet(s) Weather forecasts Any applicable AFD and terminal pages for your flight. Any page marked with a green ‘tick’ icon will be included in the print run. Tap the item to toggle on/off the selection. You can also toggle an entire section by tapping the blue ‘Toggle’ to the right of each subheading. Tap the send icon (top right-‐hand-‐corner of the screen) and select from the following options: • • • Email – using your device’s default email app (creates a single .PDF document) Print – using AirPrint (if available) Send To App – this brings up any apps installed on your device that can view .PDF files. Possibilties include iBooks, AirDrop, Dropbox and any others you have installed on your device. The resultant product is a single .PDF document. Page 87 O This page is intentionally blank. Page 88 O 12 ADVANCED FLIGHT PLANNING 12.1 Area work Figure 65 – Enter aerial work details view Area work can be specified for any leg in a flight plan. • Tap on the desired leg, and the Terminal pane will open. • Go to the Weather/NOTAMS page (first page) and tap on Details. Enter the area work time in the first green field in the format HHMM (Hours, Minutes) and then enter the description of the activity (For example ‘NAT AV ILS’), into the second field. Once the plan is submitted, the appropriate delay time and description will be sent via DUATS. Page 89 O 12.2 VFR to IFR Figure 66 – VFR to IFR toggle. VFR to IFR flight plans (or the reverse, IFR to VFR) may be specified. • Change all legs to the appropriate flight rules for the majority of the legs, tap on the VFR|IFR icon, above the flight plan, then: • Tap the legs which need the other flight rules, and change the VFR|IFR icon on the Weather/NOTAMs page (Terminal pane) to the other flight rules. Once submitted via DUATS, the appropriate set of flight rules will be sent. 12.3 MEA When two waypoints are added to a flight plan, AvPlan will automatically enter the Grid MORA for that leg into the flight plan pane. This will be denoted by the altitude appearing in parenthesis. If a published IFR route has been selected, that MEA will take precedence over the Grid MORA and will be entered instead. 12.3.1 MEA RNP2 Boundary Double-‐tapping any leg on the flight plan line will bring up the RNP2 boundary line to assist with easy calculation of user MEAs. Page 90 O 12.3.2 MEA Calculation Tool Further to the RNP2 Boundary, Pro subscribers will also then have highlighted the height and position of the highest terrain and known obstacle within that area. Figure 67 -‐ MEA Calculation Tool • Highest Obstacle is shown with a red obstacle icon with height AMSL listed next to it. • Highest terrain is circled in orange, with a corresponding height AMSL alongside. This user calculated MEA is then be easily selected and entered into the flight plan by tapping Accept. Ensure you have read and understood the disclaimer. Page 91 O Page 92 O 13 TERRAIN AND OBSTACLE WARNINGS AvPlan has a built-‐in terrain and obstacle warning system. When enabled, terrain warning banners will appear over the En Route, Terminal, Weather or Text panes in the App. The terrain warnings are based on those defined in the FAA TAWS-‐B standard. This standard defines the amount of clearance with terrain at different phases of flight. Figure 68 – Terrain ahead warning • Tap on the red bar to dismiss the warning. Once the conflict has been cleared, a new terrain conflict will show the warning again. When Audible warnings are enabled, the App will also sound a verbal annunciation, including a ‘500’ warning when passing through 500 feet AGL on descent. Terrain warnings can also be set as a verbal annunciation. (see 9.3.3) 13.1 Obstacle Warnings When Terrain Warnings are active, Obstacle warnings will also appear on all Mega maps. During planning, any possible obstacles within 13 nautical miles either side of track and less than 1500 feet of your planned altitude will appear. See Figure 72 for an example of planning mode. Color codes: • • • Red: Within 500 feet of your planned altitude Yellow: Within 1500 feet of your planned altitude Hidden: More than 1500 feet below your planned altitude NOTE: When in flight, obstacle warnings appear in reference to your current altitude; not planned altitude. Page 93 O Figure 69 -‐ Flight Profile and Obstacle Warnings Page 94 O 14 DATA SHARING 14.1 Exporting data Figure 70 -‐ Export /Send/Submit plan options Options marked Send will bring up further options depending on what apps are installed on your device. E.g. Send to Dropbox/CloudAhoy/Evernote/Jeppesen FliteDeck, etc. 14.1.1 GPX format Flight plans can be exported from AvPlan via email in GPX format. This is a standard format that can be read by other AvPlan users, by other mapping programs (such as Google Earth) and also imported into GPS units. • To export a flight plan via email, tap on the Send button and select Email GPX export. 14.1.2 FPL format Flight plans can be exported from AvPlan in FPL format. This format can be imported into many Garmin Avionics products such as late model Aera range (early models – use GPX), and the Garmin G1000 glass panel avionics. Note: .FPL files are for export to Garmin devices only. If the file is to be sent to another AvPlan user, the use of a .GPX file is recommended. If an .FPL file is re-‐imported back into AvPlan, flight plan data for that plan may be corrupted or missing. Page 95 O 14.2 Importing data AvPlan supports a variety of formats for importing data from email attachments including: • AvPlan flight plans in GPX format from other AvPlan users. • Garmin flight plans from Jeppesen FliteStar (and potentially others). • • FltPlan.com flight plans in GPX format. Flight plans from ForeFlight Mobile • Waypoints in CSV format. To import data: 1. Email the relevant files to the email address that is set up and connected to your iOS device. 2. Open the email on your iPad/iPhone 3. Tap and hold on the Attach icon in the email. 4. Select Open in AvPlan from the menu. 14.2.1 User waypoints User waypoints can be easily imported using a GPX file. Import via Email a GPX flight plan containing all your user waypoints and these will be imported into AvPlan. 14.2.2 Pilot operating handbooks Pilot operating handbooks can be imported in PDF format via email. When imported they will appear under the Text pane inside AvPlan. Follow the instructions in 16.2 14.2.3 Flight Plan Import Flight plans that are publicly available can be easily searched, downloaded and imported into AvPlan. • With no flight plan open, the import icon can be seen at the bottom of the Stored Plans list. Figure 71 -‐ Import Flight Plan icon After tapping the Import Flight Plan icon, you can search for a flight by aircraft registration or callsign. Page 96 O Figure 72 -‐ Flight plan search • Tap the desired entry and AvPlan will import all relevant data. Page 97 O 15 SYNCING DATA AvPlan supports syncing the following data between your iOS devices (iPad and/or iPhone) on any version of iOS: • Flight plans. • Aircraft models. If you have iOS 5 installed and have enabled iCloud, then your user settings will also automatically sync. To enable flight plan and aircraft model syncing, ensure that the same AvSoft username (your email address) and password has been entered on all devices. Flight plan syncing and aircraft model syncing must also be enabled in your User Settings (see 9.3). 15.1 Flight plan sync Flight plans will automatically be synced between iOS 7+ devices via AvSoft’s Cloud Services. Note: internet connection is required. When the same flight plan is opened on another linked device, a prompt will appear ‘Updated Flightplan Available’; with an option to Cancel or Import changes. This capability makes the transition (for example -‐ in flight) from a primary device to a secondary device seamless. A sync can be forced at any time by tapping the Export icon and selecting Sync Plan via Cloud (see ) The Flight plan index has two sections: • Local Plans – (stored on the device in your hands). • Other Plans – (saved plans on your other devices). To load a plan on your local device, locate the desired plan in the Other Plans section and tap. It will download and import, and appear at the bottom of the Local Plans list. This can then be viewed and edited. If you view a plan (and have modified it) and save the same plan on another device, a pop-‐up warning will appear, asking if you want to import this new plan. • If you want to discard the current plan, tap OK and a remote copy will load. • To ignore the remote changes, tap Cancel. Page 98 O This page is intentionally blank. Page 99 O 16 Flight Simulator Interface AvPlan can be used in conjunction with the X-‐Plane flight simulator. To enable and use the X-‐Plane interface: • Enable the X-‐Plane interface in AvPlan. Note the IP address of your device. • In X-‐Plane enable sending of data to AvPlan. o Click on Settings, Data Input and Output. o Tick only the row labelled ‘lat, lon, alt’. o Click on Settings, Net Connections and Advanced. o Enter your device IP address, and the port number is 49002. AvPlan will receive location information from X-‐Plane. Connecting AvPlan to Microsoft Flight Simulator is possible, however additional modules and settings need to be completed before being able to connect. This procedure is beyond the scope of this manual. Page 100 O Technical support: support@avplan-‐efb.com General support: www.avplan-‐efb.com FAQs: www.avplan-‐efb.com/avplan/faq/ Video Tutorials: www.avplan-‐efb.com/avplan/tutorials/ Page 101