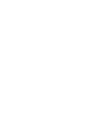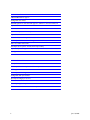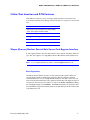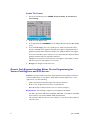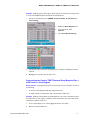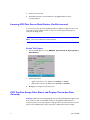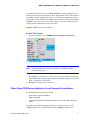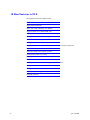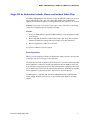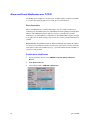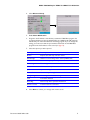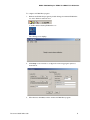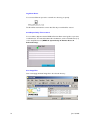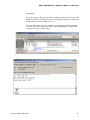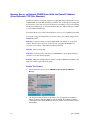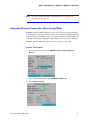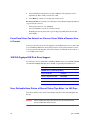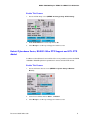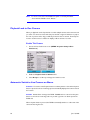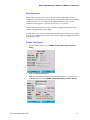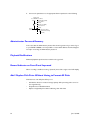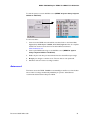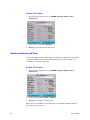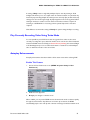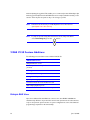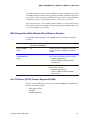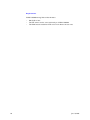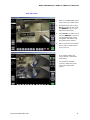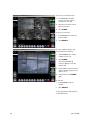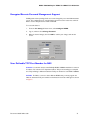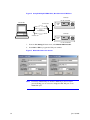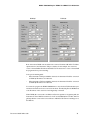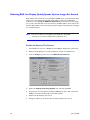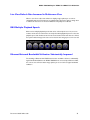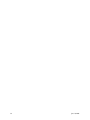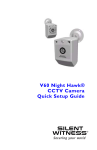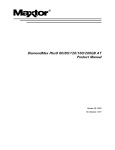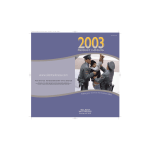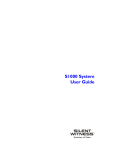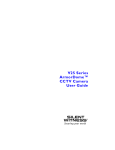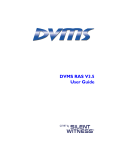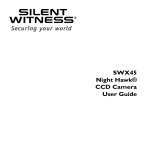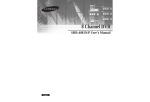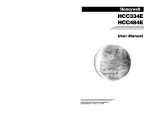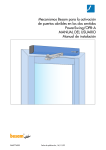Download DVMS 1600/800 Duplex DVMS V2.0 RAS V3.50 Addendum
Transcript
DVMS 1600/800 Duplex DVMS V2.0 RAS V3.50 Addendum DVMS 1600/800 Duplex DVMS V2.0 RAS V3.50 Addendum DVMS Duplex 1600/800 Addendum This addendum describes new features and options available for DVMS 1600/800 Duplex embedded firmware version 2.0 and Remote Access Software (RAS) version 3.50. Note The DVMS 1600/800 Duplex recorder is referred to as the DVMS 1600/800 throughout this Addendum. 33 DVMS Duplex V2.0 and RAS 3.50 New Features 5 Point-of-Sale Interfacing New Features Wayne (Dresser) Nucleus® Point-of-Sale (POS) server cash register interface Generic cash register interface Configurable incoming POS text size POS text port escape filter added More POS devices 18 V2.0 New Features Single CD for authorities Alarm and e-mail notification over TCP/IP Single network IP address for multiple DVMS units Adjustable Ethernet packet size Simultaneous live local and live remote viewing Document 900.0118 Rev 6.00 1 18 V2.0 New Features 200/250 GB IDE drive support Configurable auto delete Kalatal® Cyberdome and VCL PTZ support in addition to Vortex and Pelco D Playback lock to one camera Automatic switch to live camera on alarm Administrator password recovery Playback modifications Record indicator on front panel enhanced Add / replace disk drive without having to reformat all drives Auto record after 60 seconds Timelapse search options - Autobreak hourly and daily Play currently recording video in Turbo mode Autoplay enhanced 9 RAS 3.50 New Features Multiple RAS user access RAS compatible with multiple Silent Witness products PTZ support Remote password management Configurable TCP port number Speed up live images per second Increased refresh rate in live multiscreen view RAS multiple playback speeds Ethernet network bandwidth utilization improved 2 June 10, 2003 DVMS 1600/800 Duplex DVMS V2.0 RAS V3.50 Addendum 5 New Text Insertion and POS Features Silent Witness continues to focus on being an industry leader in text insertion and point-of-sale interfacing. The following new features allow our customers to excel in this area: Point-of-Sale Interfacing Wayne (Dresser) Nucleus® Point-of-Sale (POS) server cash register interface added Generic cash register interface added Configurable incoming POS text size POS text port escape filter added More POS devices added Wayne (Dresser) Nucleus Point-of-Sale Server Cash Register Interface A cash register interface option has been added to store separate transaction data from up to four cash registers on a single Wayne Nucleus Base 8 Point-of-Sale (POS) server. Note For a complete interface procedure, contact [email protected]. Basic Operation The Wayne Nucleus POS server has a security camera interface option. When the security camera interface is enabled, the transaction data from all indoor payment terminals will be sent out over a single RS232C serial port. This data is sent out in real time and can be mixed with other indoor payment terminal data. This single serial port is connected to text insertion port number one only on the DVMS 1600/800. By enabling the Cash Register Option for NU00008-1, the DVMS will separate the transaction data for individual indoor payment terminals and store the data with a specific live camera video as specified by the user. Document 900.0118 Rev 6.00 3 Enable This Feature 1. Access the Text Parsing screen (MENU ➤ System Setup ➤ Text Ports ➤ Text Parsing). 2. Enable the Cash Register field. 3. In the Type field, select NU00008-1 for the Wayne (Dresser) Nucleus Base 8 POS server. 4. In the Terminal Mapping area, set a specific port to capture the transaction data from the individual indoor payment terminals (cash registers). Typically the indoor payment terminals start at number 2. Number 2 is usually the busiest cash register. In the screen shot above, port 1 has been set to collect transaction data from indoor payment terminal 2 and indoor payment terminal 3. Typically, most convenience stores have two cash registers. It is possible to collect data from up to four cash registers on one server. 5. Accept your changes and exit this screen. Generic Cash Register Interface Allows On-site Programming for Various Cash Registers and POS Servers Situation You have a POS text insertion opportunity but must be able to interface to customers’ POS server or cash register. The problem is that the POS server or cash register does one of the following: • Sends out transaction data with unique start and stop characters • Does not use carriage return line feed to end transactions • Mixes all transaction data and sends it out one common serial port. Requirements The following is required to successfully use this feature: 4 • The data output of the POS device is RS232C, ASCII data or the data from the POS device must be converted to RS232C, ASCII formatted data. • The transaction data must be sent out in real time to record a live camera with the transaction text. June 10, 2003 DVMS 1600/800 Duplex DVMS V2.0 RAS V3.50 Addendum Solution Enable the generic cash register option and use the Text Protocol Setup screen to set how the DVMS deciphers the data from the POS device. 1. Access the Text Parsing screen (MENU ➤ System Setup ➤ Text Ports ➤ Text Parsing). 2. Enable the Cash Register field. 3. In the Type field, select Generic. 4. Select Text Protocol Setup. 5. Set options on the Text Protocol Setup screen to decipher the POS device data as required. 6. Accept your selections and exit this screen. Determining the Generic TEXT Protocol Setup Required For a POS Server or Cash Register Requirements To program the Text Protocol Setup screen you need either or both of the following: • A document describing the POS data output and format • A sample collection of transaction data output from the POS server Solution Ideally you should obtain an actual sample trace of a series of transactions from the POS server or cash register. Sometimes the documentation does not include all the information required. In this case: 1. Insert a data analyzer or PC running Hyperterminal on the output. 2. Generate several transactions. Document 900.0118 Rev 6.00 5 3. Collect the data in a file. 4. E-mail this information to Silent Witness at [email protected] for recommendations. Incoming POS Text Size on Main Monitor Can Be Increased You can now increase the incoming POS text data to display in a large font size on the main video monitor, making it easier to read. You can also adjust the text size for multi-camera display mode. Note This does not affect the camera title size. Enable This Feature 1. Access the Main Monitor screen (MENU ➤ System Setup ➤ Display Setup ➤ Main Monitor). 2. Set the text size for: 3. • Single camera view (1 x 1). Options are NORMAL or LARGE. • Multi-camera view (2 x 2). Options are HALFSIZE or NORMAL. Accept your changes and exit this screen. POS Text Port Escape Filter Stores and Displays Transaction Data Correctly Situation POS transaction data displays all over the video. Many POS cash registers send their transaction data out an RS232C serial port using ASCII formatted data to a transaction printer. Some cash registers include special control characters that cause the printer to print different parts of the transaction in different font sizes and styles. 6 June 10, 2003 DVMS 1600/800 Duplex DVMS V2.0 RAS V3.50 Addendum To capture this data and store it in the DVMS 1600/800 a Y cable is typically inserted between the cash register and the printer. This Y cable parallels off the transmit data line and signal ground line only. These two lines are connected to the DVMS text insertion port number one (Pin 14 TXD, Pin 13 GND). When the data is collected by the DVMS 1600/800 it may not line up correctly on the monitor as the control characters cause carriage returns and line feeds at incorrect locations. Solution Enable the text port escape filter. Enable This Feature 1. Access the Text Ports screen (MENU ➤ System Setup ➤ Text Ports). 2. Enable Escape Filter. Note If the Escape Filter box is grayed out, disable the Cash Register field in the Text Parsing screen. By enabling the escape filter, the control characters for the different font sizes and styles will be deleted, leaving only the transaction data with carriage returns and line feeds occurring where they should. 3. Accept your changes and exit this screen. Three More POS Devices Added to List of Successful Installations The following POS devices have been added: • Wayne (Dresser) Nucleus® Base 8 • Gilbarco G-SITE® • Panasonic® Keystation with RS232C interface board to TM311 Epson® thermal printer For additional information regarding interfacing to any of these devices, contact [email protected] or the text insertion team at [email protected]. Document 900.0118 Rev 6.00 7 18 New Features in V2.0 18 new features have been added in V2.0. DVMS V2.0 Single CD for authorities Alarm and e-mail notification over TCP/IP Single IP address for multiple DVMS units Adjustable Ethernet packet size Simultaneous live and remote viewing 200/250 GB IDE drive support Configurable auto delete Kalatal® Cyberdome and VCL PTZ support in addition to Vortex and Pelco D Playback lock to one camera Automatic switch to live camera on alarm Administrator password recovery Playback modifications Record indicator on front panel enhanced Add / replace disk drive without having to reformat all drives Auto record after 60 seconds Timelapse search options - Autobreak hourly and daily Play currently recording video in Turbo mode Autoplay enhanced 8 June 10, 2003 DVMS 1600/800 Duplex DVMS V2.0 RAS V3.50 Addendum Single CD for Authorities Includes Viewer and Incident Video Clips For DVMS 1600/800 Duplex units that have the optional CD R/W installed, you can now burn a single CD with video clips of an incident plus a RAM resident RAS Viewer application. This CD can be given to a viewing authority for fast response to an incident. Situation An incident occurs and you need to give a copy of the video to the viewing authorities for playback purposes as quickly as possible. Solution 1. From your DVMS with the optional CD R/W installed, you search and find the video of the incident. 2. Burn a single CD disc with the relevant incident video clips, along with the Viewer software needed by the viewing authority. Total time is less than 30 minutes. 3. Give this single Evidence CD to the authorities. You can burn additional copies as required. Basic Operation When you create an Evidence CD disc, the RAS Viewer utility is burned to the same CD as the video clips you need to give to the authorities. The authorities then take the Evidence CD and insert it into their PC and launch the RAS Viewer application contained on the CD. This utility launches into RAM on the PC and does not require being copied onto the PC. This method satisfies requirements where files are not allowed to be loaded onto the authority’s PC hard drive. Authorities use the RAS Viewer application to play back any of the clips stored on the same CD disc. The RAS Viewer is compatible with the Windows® FAT32 format and NTFS format, making it highly likely that it will execute on almost all PCs with Windows operating systems. Document 900.0118 Rev 6.00 9 Alarm and E-mail Notification over TCP/IP The DVMS can be configured to forward up to 12 different alarm conditions via TCP/IP to a remote monitoring program and to notify up to 5 e-mail addresses. Basic Operation When the DVMS detects a condition defined by a user, the condition notification is forwarded over the TCP/IP network to an E-Mail Net monitoring utility provided by Silent Witness. The E-Mail Net interfaces with the customer’s e-mail system to provide notification to up to five different e-mail addresses. The DVMS will also log the messages in a log file. You can attach an image of the event from a camera, provided this feature is enabled. Requirements The DVMS must have an Ethernet PCMCIA card installed, be enabled for remote access via Ethernet, and be connected to a network. The customer must have a PC with an e-mail service installed (see page 12). The E-mail Net must be installed on a customer’s networked PC. Enable Alarm Notification 10 1. Access the Remote Access screen (MENU ➤ System Setup ➤ Remote Access). 2. Enable Remote Access. 3. Set the Method field to IEEE 802.3 (Ethernet). June 10, 2003 DVMS 1600/800 Duplex DVMS V2.0 RAS V3.50 Addendum 4. Select Advanced Setup. 5. Enable Alarm Notification. 6. Program in the IP Address of the PC that contains the E-Mail Alert program. It is recommended that you have the default TCP port of 44446 as this will match the default TCP port of the Silent Witness monitoring program. If you do change this setting, you must ensure that the port numbers match both in the E-Mail Alert program and in the IP address on this screen (see page 13). 7. Select the options you wish reported. Field option Description Motion Reports start and stop of motion events Attach Image Attaches a camera image of the event in JPEG format. Drive full If disk drive capacity for timelapse or event is full Time changed Time changed Alarm Alarm start or stop detected for alarm events System error System error type and number Power UP Unit has had power applied Config changed Unit configuration has been changed Text Text event detected Recording Start or stop due to operator intervention Remote connect A remote user has connected. 8. Document 900.0118 Rev 6.00 Select Done to activate your changes and exit this screen. 11 Install and Configure the E-Mail Alert Program Requirements • Permanently open E-mail application, either: • Microsoft Outlook™ 2002 • Microsoft Outlook™ 2000 • Microsoft Outlook™97 Note If the E-mail application is not open, e-mail alerts will not be forwarded. When opened, if e-mail alerts were previously enabled, multiple messages will be forwarded at that time. • Permanent network connection to the DVMS units you will monitor from your PC • PC running one of the following Windows operating systems: • • Windows® 98, Second Edition • Windows NT® 4.0, Service Pack 6a or higher • Windows® 2000, Service Pack 2 or higher • Windows ®XP Professional DVMS with alarm notification enabled After you run the setup program and install the E-Mail Alert application, this application will be added into the PC Start Menu. The next time the PC restarts, it will automatically start the E-Mail Alert program. The user will see the E-Mail Alert splash screen for a couple of seconds and then the program will minimize to the Windows status bar area located on the lower right corner. The setup program can be found on the CD that came with the DVMS 1600/800 unit in the E-Mail Alert 1.0 folder. You can also find the setup program on the Silent Witness web site at www.silentwitness.com. To install the E-Mail Alert program: 12 1. Insert your RAS CD into a Windows based PC that has a CD-ROM drive. 2. When the RAS auto install window displays, click Cancel, and then Finish to exit. 3. Using Windows Explorer, navigate to the E-Mail Alert folder, and then click Setup.exe. 4. Follow the prompts as required. June 10, 2003 DVMS 1600/800 Duplex DVMS V2.0 RAS V3.50 Addendum To configure the E-Mail Alert program: 1. Maximize the E-Mail Alert program by double-clicking the minimized E-Mail Alert icon in the Windows status bar area or double-click the Desktop E-Mail Alert icon The following screen displays. 2. Click Setup on the menu bar to configure the monitoring program options as shown below. 3. When finished, click Save, and then miniize the E-Mail Alert program. Document 900.0118 Rev 6.00 13 Log Alarm Event You can save all alarms reported to a text file in a directory you specify. The file will be saved with the current date. Each day a new file will be created. Send Report Daily / Time to Send You can define a daily time that the DVMS will send an Alarm event log file to up to three e-mail addresses. To forward immediate alarm notifications, set the e-mail addresses (1-5) on the Setup Email screen (MENU ➤ System Setup ➤ Remote Access ➤ Advanced Setup). Save Image Files Save received jpeg thumbnail image files in the selected directory. 14 June 10, 2003 DVMS 1600/800 Duplex DVMS V2.0 RAS V3.50 Addendum Server Port The server port is the TCP port where alarm notification packets are received from the DVMS. This TCP port must match the port set in the Advanced Setup screen. The factory default sets both of these to 44446 (see page 11). After you enable alarm monitoring, the alarm monitoring program forwards messages received to the e-mail recipients you defined on the DVMS. Examples of typical alarm notification messages are shown below. Document 900.0118 Rev 6.00 15 Remote Access to Multiple DVMS Units With the Same IP Address (User Definable TCP Port Number) This feature addresses customers request for a single public Internet IP address to access multiple DVMS units with different TCP port numbers. This is called port forwarding. On the customer’s router that connects to the Internet, it is possible to set a port forwarding list. All external RAS users use the same IP address but use a different TCP port number to access different DVMS units. This feature allows you to select which TCP ports can cross your organization’s firewall. You can also change the default TCP port used to match a port number changed on the DVMS RAS as well. Situation A customer wants to install multiple DVMS units behind one common IP address. All units need to be access via the Internet or a private WAN/LAN. The customer does not want to buy additional public IP addresses. Solution Use port forwarding. Situation A customer’s IT group requires the DVMS RAS to use a specific TCP port number to cross their Internet firewall. Solution Change the default TCP port number used by the DVMS unit and RAS to the TCP port number required by the IT group. Enable This Feature 16 1. Access the Remote Access screen (MENU ➤ System Setup ➤Remote Access). 2. The TCP port number follows the IP Address. You can adjust this from 4096 to 65536. The factory default is 44442 for both the DVMS unit and RAS. For RAS to communicate with a specific DVMS unit, the port number used must match the port used by RAS. June 10, 2003 DVMS 1600/800 Duplex DVMS V2.0 RAS V3.50 Addendum Note For a more detailed description of this feature, see User Definable TCP Port Number for RAS, page 31. Adjustable Ethernet Packet Sizes When Using PPPoE Situation When a DVMS is installed for access over the Internet, the Internet Service Provider (ISP) connection uses Point to Point Protocol over Ethernet (PPPoE). When RAS tries to connect to the DVMS, the Login screen appears but after log in the DVMS never responds. The ISP may be restricting the Ethernet packet sizes to less than 1500 bytes. Solution Reduce the PPPoE packet size until the connection is successful. Enable This Feature 1. Access the Remote Access screen (MENU ➤ System Setup ➤Remote Access). 2. Ensure that the Method field is set to IEEE 802.3 (Ethernet). 3. Select Advanced Setup. Document 900.0118 Rev 6.00 17 4. Set the PPPoE Packet Size field to less than 1500 bytes. The packet size can be adjusted from 900 to 1500, in increments of 100. 5. Select Done to activate your changes and exit this screen. Recommendation If necessary to use this feature and to obtain the highest possible use of your network resources: • Set the packet size low—say 1000 bytes • Connect with RAS to ensure the connection works • Gradually increase the packet size to get the largest possible packet size that will work reliably Front Panel User Can Select Live Camera Views While a Remote User is Present Previous to V2.0, if a remote user was logged in to the DVMS, another user could not dial in to the DVMS via RAS. Now, front panel operation can be performed while a remote user is present; thus allowing live camera view selection of individual camera views, 4, 9, or 16 multiple camera views. 200/250 Gigabyte IDE Disk Drive Support As of V2.0, you can now install 200 or 250 Gbyte IDE disk drives in your DVMS 1600/800 unit. 200 and 250 Gbyte IDE disk drives officially recognized by Silent Witness are: IDE disk drive make Model 200 GB Drives (SWE #140.0084) Maxtor® 200 GB 6Y200PO Western Digital® 200 GB WD2000JB 250 GB Drives (SWE #140.0085) Maxtor® 250 GB 4A250J0 User Definable Auto Delete of Stored Video Clips After 1 to 365 Days This feature addresses the needs of the 30-day privacy law in the United Kingdom and Europe. Caution 18 When enabled, video clips older than the time period specified will be inaccessible after that time frame. June 10, 2003 DVMS 1600/800 Duplex DVMS V2.0 RAS V3.50 Addendum Enable This Feature 1. Access the Disk Setup screen (MENU ➤ Storage Setup ➤Disk Setup). 2. Enable Auto Delete and set the days field to 30. 3. Select Accept to confirm your changes and exit this screen. Kalatel Cyberdome Series, RS485 2-Wire PTZ Support and VCL PTZ Added In addition to Silent Witness Vortex and Pelco D, it is now possible to interface the DVMS 1600/800 to Kalatel® Cyberdome pan/tilt/zoom cameras and VCL PTZ cameras. Enable This Feature 1. Access the Remote Access screen (MENU ➤ System Setup ➤Remote Access). 2. Set the Dome Address field to Cam 1, 1, Kalatel. 3. Select Accept to confirm your changes and exit this screen. Document 900.0118 Rev 6.00 19 Note For dome control from the DVMS front panel or remotely from RAS, ensure that the DVMS is set as “Master.” Playback Lock to One Camera When you play back a video clip that has recorded multiple cameras at the same time and you select one camera to review and then press the left or right arrow button to jump to the next or previous video clip, you will stay locked on that one camera. Previously the monitor would revert to a multiscreen display of all the cameras recorded. Enable This Feature 1. Access the User Preferences screen (MENU ➤ System Setup ➤User Preferences). 2. Enable the Playback Lock to Camera field. 3. Select Accept to confirm your changes and exit this screen. Automatic Switch to Live Camera on Alarm Situation You want to install a panic button in a subway station so that when the panic button is pressed a remote monitoring system automatically displays a live camera view of the location. Solution Activate alarm homing in the DVMS 1600/800 and run a wire from the panic button to the remote monitoring station to provide a ground to an alarm input of the DVMS unit. When the panic button is pressed, the DVMS automatically switches to a live view of the camera monitoring the area. 20 June 10, 2003 DVMS 1600/800 Duplex DVMS V2.0 RAS V3.50 Addendum Basic Operation When an alarm input detects an open or closed condition (depending on how you configure the alarm input) the main video monitor automatically switches to a live display of the camera(s) set to record the alarm. If multiple cameras are set to record a multicamera screen appears—quad (4 x 4), nine (3 x 3), or 16 (4 x 4). When an alarm is removed, the monitor continues to display the alarm view until an operator manually changes the live display. If a single alarm occurs and you are viewing the first alarm camera view and a second alarm then occurs on a different camera, the monitor shows a multiscreen display that includes both alarming cameras. Enable This Feature 1. Access the General Setup screen (MENU ➤ Event Recording ➤General Setup). 2. Enable the Alarm homing field. 3. Enable the individual alarm inputs and program which cameras you want to record on the Alarm Events screen (MENU ➤ Event Recording ➤Alarm Events). Document 900.0118 Rev 6.00 21 4. Connect the panic button to the appropriate alarm input based on the following: Alarm Inputs To set NO/NC, see Alarms. +5 VDC 10K Normally Closed (NC). If open, alarm is detected. Normally open (NO). If closed, alarm is detected. Detector Internal to Duplex External to Duplex (Add this functionality yourself) Administrator Password Recovery In the event that the Administrator password has been forgotten and you cannot log on to your DVMS 1600/800, it is now possible to contact Silent Witness Technical Support for help in recovering the Administrator password. Playback Modifications Additional playback speeds have been added to the jog wheel. Record Indicator on Front Panel Improved When recording is enabled, a moving * (asterisk) moves left to right on the LCD display. Add / Replace Disk Drive Without Having to Format All Disks V2.0 features a new utility that allow you to: 22 • Add further drives for increased storage capacity while preserving video stored on the original drive(s) • Re-partition an individual disk drive • Replace a single faulty drive without affecting other disk drives June 10, 2003 DVMS 1600/800 Duplex DVMS V2.0 RAS V3.50 Addendum To view this option, access the Add Disk screen (MENU ➤ System Setup ➤System Utilities ➤ Add Disk). To add a new drive: 1. Power down the DVMS unit and install the new drive. Refer to the Internal Drive Upgrade Kit for DVMS Duplex 1600/800 (DV16/8-DUK) Application Note for complete details. This document can be found on the Silent Witness web site at www.silentwitness.com. 2. Power up the DVMS unit and go to the Add Disk screen (MENU ➤ System Setup ➤System Utilities ➤ Add Disk). 3. Enable only the new drive you have added and set the desired Event percentage. 4. Accept your changes to exit this screen. The new drive is now operational. 5. Exit Menu mode and ensure recording is enabled. Autorecord This feature causes the DVMS 1600/800 to automatically put itself in record mode after 60 seconds if recording is inadvertently disabled by an operator. Silent Witness recommends that this feature always be enabled. Document 900.0118 Rev 6.00 23 Enable This Feature 1. Access the User Preferences screen (MENU ➤ System Setup ➤ User Preferences). 2. Set the Auto record field to Enabled. 3. Accept your changes and exit this screen. Autobreak Hourly and Daily To ease searching for incidents in timelapse recording mode, single video clip size options of hourly and daily have been added. Previously the choices were 15 minutes or no autobreak (one continuous single clip). Enable This Feature 1. Access the User Preferences screen (MENU ➤ System Setup ➤ User Preferences). 2. Set the Autobreak field to Daily or Hourly. 3. Accept your changes to exit this screen. When selected, the DVMS stores timelapse video in individually searchable chunks of video based on your selection. 24 June 10, 2003 DVMS 1600/800 Duplex DVMS V2.0 RAS V3.50 Addendum A setting of Daily creates a single daily timelapse clip for each day starting at 12:00 midnight. This allows you to do a simple search for incidences based on a particular day. Instead of jump searching multiple 15-minute portions of hourly clips (as with the Hourly setting) a user can scan through a single day clip using turbo mode on the jog wheel. When viewing an incident, a reviewer can slow down and view the incident as required. If archiving to a CD-ROM disc is necessary, perform a partial clip archive of the time required. Silent Witness recommends a setting of Hourly for systems doing timelapse recording. Play Currently Recording Video Using Turbo Mode It is now possible to press PLAY and rotate the jog wheel into turbo mode to view currently recording video up to within five minutes of the current time. If the Autobreak interval in a DVMS unit is set to Daily (see Autobreak Hourly and Daily), the review will begin at 12:00 midnight and you can use turbo fast forward to review all recorded timelapse video to within five minutes of the current time. Autoplay Enhancements Autoplay enhancements have been added to allow easier review when selecting PLAY. Enable This Feature 1. Access the User Preferences screen (MENU ➤ System Setup ➤ User Preferences). 2. Enable the Auto play field. 3. Accept your changes to exit this screen. When enabled, you can put the DVMS into fast forward turbo mode to advance rapidly through the selected video clip. When the end of the clip is reached, the DVMS automatically jumps to the next clip and continues reviewing in turbo fast forward mode Document 900.0118 Rev 6.00 25 without adjusting the jog wheel. This enables you to continuously review all timelapse clips without jog wheel adjustment. If the DVMS was set for hourly autobreak intervals, you can scan the entire day into the previous day or for as long as you like. Note This feature works best if you enable Playback Lock to One Camera (see Playback Lock to One Camera). Note To jump to a previous clip (User Preferences screen, Clip order field is set to Chronological), press the button. 9 RAS V3.50 Feature Additions The following nine new features were added in RAS V3.50: RAS V3.50 Features Multiple RAS user access RAS compatible with multiple Silent Witness products PTZ support Remote password management Configurable TCP port number Speed up live images per second Increased refresh rate in live multiscreen view RAS multiple playback speeds Ethernet network bandwidth utilization improved Multiple RAS Users Up to three different PCs with RAS can connect to the same DVMS 1600/800 unit simultaneously. All three can perform live camera view operations at the same time but only one can perform system searches or system configuration at a time. No additional programming is required for this functionality. 26 June 10, 2003 DVMS 1600/800 Duplex DVMS V2.0 RAS V3.50 Addendum If a local front panel user has entered the configuration menus, no RAS users can log in to the DVMS unit. Also, if a RAS user has logged in to the DVMS, the local front panel user can only perform live camera views, the local user cannot perform searches, play back, configuration changes or reports while at least one remote user is connected. Three remote users can connect simultaneously, in addition to one front panel local user. All can perform live camera viewing, including the same camera simultaneously but only one can do configurations or searches. RAS Compatible With Multiple Silent Witness Products A single RAS software package is now compatible with the following Silent Witness products. Product Product software version compatible with RAS 3.5 Notes DVMS 1600/800 Duplex 2.0 Configuration files in DVMS 2.0 and later are encrypted and not compatible with previous versions. DVMS 1600/800/400/100 Simplex 1.01G Some new RAS features to be implemented in a future release of Simplex software, including: DVMS 100 2.4 • • Multiple playback speeds Ethernet TCP/IP bandwidth utilization enhancements Some new RAS features not currently implemented, including: • • Multiple playback speeds Ethernet TCP/IP bandwidth utilization enhancements Pan Tilt Zoom (PTZ) Camera Support By RAS Remote control of PTZ cameras connected to a DVMS 1600/800 is now possible with RAS for the following cameras: • Silent Witness Vortex • Pelco® D • Kalatel® Cyberdome Document 900.0118 Rev 6.00 27 Requirements DVMS 1600/800 running V2.0 and later firmware 28 • RAS V3.50 or later • The PTZ camera must be connected directly to a DVMS 1600/800 • The DVMS must be enabled for PTZ control in the Remote Access menu. June 10, 2003 DVMS 1600/800 Duplex DVMS V2.0 RAS V3.50 Addendum Basic Operation 1. Click on an individual live camera view to select it for PTZ control. 2. In the PTZ Control area, select Preset, a number from 1 to 99, then RECALL to go to a user defined live camera view. 3. Select Pattern, a number from 1 to 3, then RECALL to execute a user programmed live camera view pattern. This feature only works with Vortex cameras. 4. Use the controls to move the live camera view as required and to zoom in and out. A red outline indicates the current camera is selected for PTZ control. You can still use the PTZ controls in multiscreen mode for the selected live PTZ camera. Document 900.0118 Rev 6.00 29 To store a preset camera view: 1. Select Preset in the PTZ Control area, then select a number from 1 to 99. 2. Move the live camera view to where you want it. 3. Click STORE. To go to a preset view: 1. Select Preset, then select the preset number. 2. Click RECALL. To store a pattern (feature only works with Vortex cameras): 1. Select Pattern, then select a number from 1 to 3. 2. Click STORE. The text Programming Pattern appears on the live camera view. 3. Use the PTZ controls to take the camera through the pattern you wish to store. 4. When finished, click STORE again. To execute: 1. Select Pattern, then the number. 2. Click RECALL. To stop the pattern, click anywhere on the PTZ control. 30 June 10, 2003 DVMS 1600/800 Duplex DVMS V2.0 RAS V3.50 Addendum Encrypted Remote Password Management Support DVMS passwords and privilege levels can now be changed by a user with Administrative access. The configurations are encrypted when passed across the network to and from RAS to ensure that passwords remain confidential. To access this feature: 1. From the RAS Setup pull-down menu, select Configure DVMS. 2. Log on, and then select Change Password. 3. Make the desired changes, then click OK to confirm your changes and exit the screen. User Definable TCP Port Number for RAS Situation A customer wants to install multiple DVMS 1600/800 units behind a common IP address. The customer’s IT department will use TCP port forwarding to accomplish this. They will assign a different destination TCP port number for each DVMS 1600/800. Solution For RAS to connect to these different DVMS units you must program the different destination TCP port numbers in the Network Connection dialog box as shown in Figure 3. Document 900.0118 Rev 6.00 31 Figure 4 Sample Multiple DVMS Units, One Common IP Address DVMS #1 192.168.1.223:44442 PC with RAS 192.168.1.254 DVMS 1600 Router/firewall DVMS #2 205.24.56.173 DVMS 1600 192.168.1.224:44443 1. From the RAS Setup pull-down menu, select Network Connection. 2. Press Add or Edit to program the TCP port numbers. Figure 3 Network Connection Screen Note 32 The factory default TCP port number is 44442. If you do not require port forwarding, you do not need to change the RAS TCP port or the DVMS TCP port. June 10, 2003 DVMS 1600/800 Duplex DVMS V2.0 RAS V3.50 Addendum DVMS #1 DVMS #2 Both of the above DVMS units are behind the common IP address 205.24.56.173. What separates them is the Destination TCP port number. In this example, the customer’s router or firewall will be IP address 205.24.56.173. The Customer’s router or firewall will be programmed for port forwarding. In the port forwarding table: • When destination TCP port 44442 is detected, the destination IP will be converted to DVMS #1 IP address 192.168.1.223. • When destination TCP port 44443 is detected, the destination IP will be converted to DVMS #2 IP address 192.168.1.224. You must also program the DVMS 1600/800 units to decode these TCP destination port numbers in the Remote Access screen as shown above. The Gateway IP in the DVMS units is the IP address of the customer’s internal gateway or firewall. When DVMS #2 is connected to via RAS, it will send its packets to the gateway with the destination IP of the RAS PC but with a source IP of the DVMS #2 of 192.168.1.224. The gateway will then convert this source address to 205.24.56.173 before forwarding it on to the RAS PC. Document 900.0118 Rev 6.00 33 Reducing RAS Live Display Quality Speeds Up Live Images Per Second RAS software now instructs the remote DVMS 1600/800 unit to send reduced data sized images across the network if live display image quality is reduced in the RAS User Preferences screen (Setup ➤ RAS User Preferences). This allows more live images per second to be forwarded across the network to the RAS software. It also reduces the time the RAS software needs to decompress the live images received because the images are a smaller data size. Note This does not affect record quality at the DVMS unit. The DVMS continues to record at its locally refined compression rate. Enable and Observe This Feature 34 1. Launch RAS and connect to a DVMS unit. Press Play to display a live camera view. 2. Observe the fps (fields per second) and bytes per second on the RAS screen. 3. From the Setup drop-down menu, select RAS User Preferences. 4. Reduce the Display (live) Image Quality area, and then click Save. 5. Stop live video and start again by clicking the Live button twice. This instructs the DVMS to send reduced data images to the RAS software. 6. Observe the fps and bytes per second. 7. Change to multiscreen mode and observe the fps and bytes per second. June 10, 2003 DVMS 1600/800 Duplex DVMS V2.0 RAS V3.50 Addendum Live View Refresh Rate Increased in Multiscreen View When a user selects a live view multiscreen display, image updates per second are substantially improved. This has been accomplished by reducing the data per image when a multiscreen view choice is selected in RAS. Record quality is not affected. RAS Multiple Playback Speeds RAS now has multiple playback speeds that can be selected by the user. An on-screen indicator shows the user which is the currently selected fast playback speed. To select the playback speed, click the fast forward or fast reverse button. Each time these are clicked, the speed indicated changes. Choices are from 4 to 32 times images per second recorded. Ethernet Network Bandwidth Utilization Substantially Improved The handling of Ethernet LAN TCP/IP data has been modified to allow for substantially higher bandwidth utilization. On DVMS 1600/800 units connected by an Ethernet LAN, the remote user will notice faster image updates per second and see higher bandwidth utilization. Document 900.0118 Rev 6.00 35 36 June 10, 2003 DVMS 1600/800 Duplex DVMS V2.0 RAS V3.50 Addendum Appendix A Hex to ASCII Conversion Hexadecimal to ASCII Character Conversion Chart Most Significant Byte Least Significant Byte 0 1 2 3 4 5 6 7 8 9 A B C D E F 0 NUL SOH STX ETX EOT ENQ ACK BEL BS HT LF VT FF CR SO SI 1 DLE DC1 DC2 DC3 DC4 NAK SYN ETB CAN EM SUB ESC FS GS RS US 2 SP ! “ # $ % & ‘ ( ) * + , - . / 3 0 1 2 3 4 5 6 7 8 9 : ; < = > ? 4 @ A B C D E F G H I J K L M N O 5 P Q R S T U V W X Y Z [ \ ] ^ _ 6 ‘ a b c d e f g h i j k l m n o 7 p q r s t u v w x y z { | } ~ DEL Note Document 900.0118 Rev 6.00 Hex = 20 = SP. 37 www.silentwitness.com Toll free: 1.888.289.2288 International: 00800.2020.8080 Silent Witness Enterprises Ltd. Sales: 1.888.289.2288 Tech Service:1.800.893.9513 Phone: 1.604.574.1526 Fax: 1.604.574.7736 Email: [email protected] 6554 - 176th Street Surrey, B.C. V3S 4G5 Canada For the most current product and software download information, visit www.silentwitness.com/support/. Document 900.0118 Rev 6.00 June 10, 2003 Specifications subject to change without notice. Imperial conversions are approximate. Gyyr® and Silent Witness® are registered trademarks of Silent Witness Enterprises Ltd. ©2002 Silent Witness Enterprises Ltd. All rights reserved. Printed in Canada.