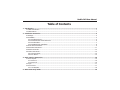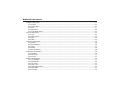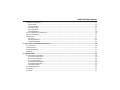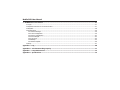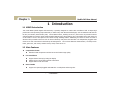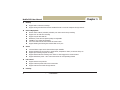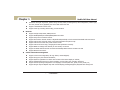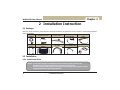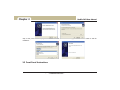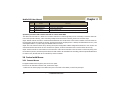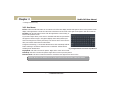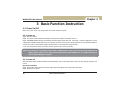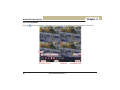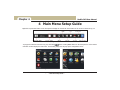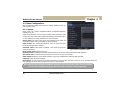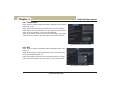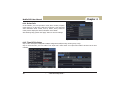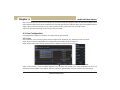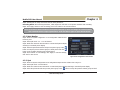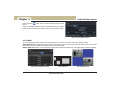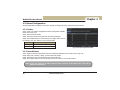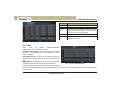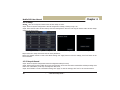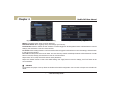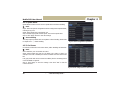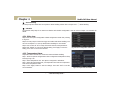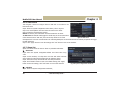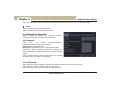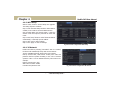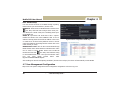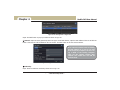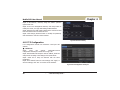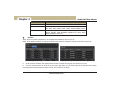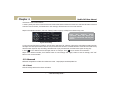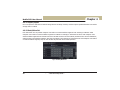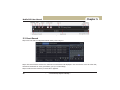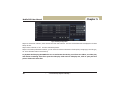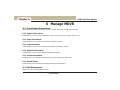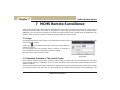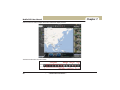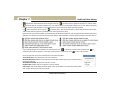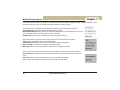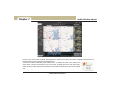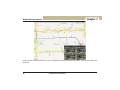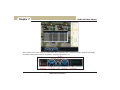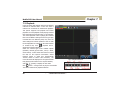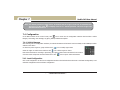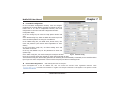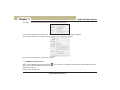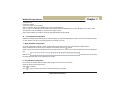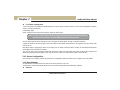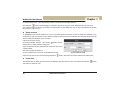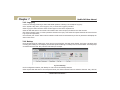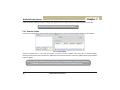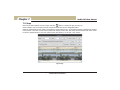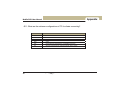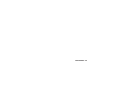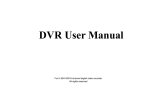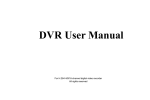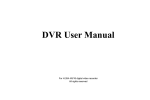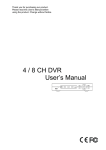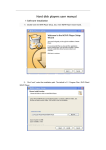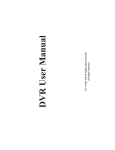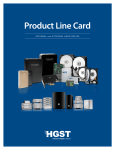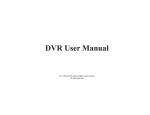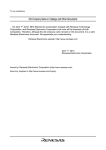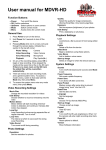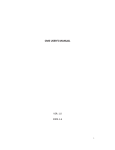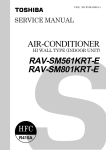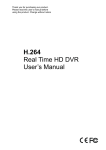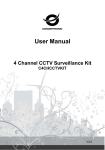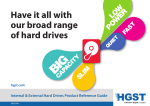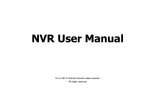Download Mobile DVR User Manual - COP
Transcript
Mobile DVR User Manual For H.264 4-channel mobile digital video recorder All rights reserved CAUTION z z z z z z z z z z z z Please read this user manual carefully to ensure that you can use the device correctly and safely There may be several technically incorrect places or printing errors in this manual. The updates will be added into new version of this manual. The contents of this manual are subject to change without notice Do not connect the unverified device to the power supply in case the system of the MDVR is unstable. Please make sure the cables for installation must be fire retardant materials and conform to the load capacity of the device. Kindly remove the cables of the device from the power source if the vehicle is not to be started for a long period of time. Do not place objects on the mobile DVR. Do not install the device on the intense vibration place of the vehicle, like the rear. Do not install this device near any source of heat such as radiators, heat registers, stoves or any other device that produces heat. Do not expose the machine to rain or moist environment. Please turn off the DVR immediately if any solid or liquid gets inside the machine’s case, and get it checked by a qualified technician. When cleaning the vehicle, do not flush the device directly. Please clean only with a dry cloth. Any examination and repair work should be done only by a qualified service engineer. This manual is suitable for 4-channel mobile digital video recorders. All examples and pictures used in the manual are from 4-channel mobile DVR with WCDMA format. Mobile DVR User Manual Table of Contents 1 Introduction ..........................................................................................................................................................1 1.1 MDVR Introduction ........................................................................................................................................... 1 1.2 Main Features .................................................................................................................................................. 1 2 Installation Instruction ........................................................................................................................................4 2.1 Package ........................................................................................................................................................... 4 2.2 Installation ....................................................................................................................................................... 4 2.2.1 Install Hard Drive ..................................................................................................................................... 4 2.2.2 Install SD Card and 3G SIM Card ................................................................................................................ 6 2.2.3 Install Holders .......................................................................................................................................... 7 2.2.4 MCMS Software Installation ....................................................................................................................... 8 2.3 Front Panel Instructions .................................................................................................................................... 9 2.4 Rear Panel Instructions ................................................................................................................................... 11 2.5 Remote Controller........................................................................................................................................... 12 2.6 Control with Mouse ......................................................................................................................................... 14 2.6.1 Connect Mouse ....................................................................................................................................... 14 2.6.2 Use Mouse ............................................................................................................................................. 15 3 Basic Function Instruction................................................................................................................................. 16 3.1 Power On/Off ................................................................................................................................................. 16 3.1.1 Power on ............................................................................................................................................... 16 3.1.2 Power off ............................................................................................................................................... 16 3.2 Login ............................................................................................................................................................. 17 3.3 Live Preview ................................................................................................................................................... 17 3.3.1 Live Playback ......................................................................................................................................... 18 4 Main Menu Setup Guide ..................................................................................................................................... 19 Mobile DVR User Manual 4.1 Basic Configuration ......................................................................................................................................... 20 4.1.1 System .................................................................................................................................................. 20 4.1.2 Time & Date........................................................................................................................................... 21 4.1.3 DST ....................................................................................................................................................... 21 4.1.4 Driver Info ............................................................................................................................................. 22 4.1.5 Time Off/On Setup.................................................................................................................................. 22 4.2 Live Configuration ........................................................................................................................................... 23 4.2.1 Live ....................................................................................................................................................... 23 4.2.2 Main Monitor .......................................................................................................................................... 24 4.2.3 Spot ...................................................................................................................................................... 24 4.2.4 Mask ..................................................................................................................................................... 25 4.3 Record Configuration ...................................................................................................................................... 26 4.3.1 Enable ................................................................................................................................................... 26 4.3.2 Record Bitrate ........................................................................................................................................ 26 4.3.3 Time...................................................................................................................................................... 27 4.3.4 Stamp ................................................................................................................................................... 28 4.3.5 Recycle Record ....................................................................................................................................... 28 4.4 Schedule Configuration ................................................................................................................................... 29 4.4.1 Schedule ................................................................................................................................................ 29 4.4.2 Car Sensor ............................................................................................................................................. 30 4.4.3 Join Up .................................................................................................................................................. 30 4.5 Alarm Configuration ........................................................................................................................................ 30 4.5.1 Join Up Alarm ......................................................................................................................................... 30 4.5.2 Speed Alarm .......................................................................................................................................... 32 4.5.3 Car Sensor ............................................................................................................................................. 32 4.5.4 Video Loss ............................................................................................................................................. 33 4.5.5 Temperature Alarm ................................................................................................................................. 33 4.5.6 Other Alarm ........................................................................................................................................... 34 4.5.7 Alarm Out .............................................................................................................................................. 34 Mobile DVR User Manual 4.6 Network Configuration .................................................................................................................................... 35 4.6.1 Network ................................................................................................................................................. 35 4.6.2 Sub Stream ............................................................................................................................................ 35 4.6.3 WIFI Setup ............................................................................................................................................ 37 4.6.4 3G Network ............................................................................................................................................ 37 4.6.5 MCMS Setup........................................................................................................................................... 38 4.7 User Management Configuration ...................................................................................................................... 38 4.8 P.T.Z Configuration .......................................................................................................................................... 40 4.9 Advanced ....................................................................................................................................................... 43 4.9.1 Reset ..................................................................................................................................................... 43 4.9.2 Import/Export ........................................................................................................................................ 44 4.9.3 Block/Allow list ....................................................................................................................................... 44 5 Record Search & Playback and Backup ............................................................................................................. 45 5.1 Time Search ................................................................................................................................................... 45 5.2 Event Search .................................................................................................................................................. 46 5.3 File Management ............................................................................................................................................ 47 5.4 Backup .......................................................................................................................................................... 47 6 Manage MDVR .................................................................................................................................................... 49 6.1 Check System Information ............................................................................................................................... 49 6.1.1 System Information ................................................................................................................................ 49 6.1.2 Event Information ................................................................................................................................... 49 6.1.3 Log Information...................................................................................................................................... 49 6.1.4 Network Information ............................................................................................................................... 49 6.1.5 Online Information .................................................................................................................................. 49 6.1.6 Manual Alarm ......................................................................................................................................... 49 6.2 Disk Management ........................................................................................................................................... 49 6.3 Upgrade ........................................................................................................................................................ 50 6.4 Logoff ........................................................................................................................................................... 50 Mobile DVR User Manual 7 MCMS Remote Surveillance ............................................................................................................................... 51 7.1 Login ............................................................................................................................................................. 51 7.2 Operation Interface of The Control Center ......................................................................................................... 51 7.3 Playback ........................................................................................................................................................ 58 7.4 Configuration.................................................................................................................................................. 59 7.4.1 Vehicle Manager ..................................................................................................................................... 59 7.4.2 Local Configuration ................................................................................................................................. 59 7.4.3 Server Configuration ............................................................................................................................... 63 7.4.4 User Manager ......................................................................................................................................... 63 7.4.5 Log Query .............................................................................................................................................. 65 7.4.6 Backup .................................................................................................................................................. 65 7.4.7 Remote Update ....................................................................................................................................... 66 7.5 Snap.............................................................................................................................................................. 67 Appendix A FAQ .................................................................................................................................................... 68 Appendix B Calculate Recording Capacity ........................................................................................................... 71 Appendix C Compatible Devices ........................................................................................................................... 72 Appendix D Specifications .................................................................................................................................... 73 Chapter 1 Mobile DVR User Manual 1 Introduction 1.1 MDVR Introduction This model MDVR ( Mobile Digital Video Recorder) is specially designed for mobile video surveillance field. It adopts high performance video processing chips. Meanwhile, it utilizes many most advanced technologies, such as standard H.264 with low bit rate, Dual stream, SATA interface, GPS, 3G and WIFI function, travelling record etc., which ensure its powerful functions and high stability. Its measure strictly adopts standard IDIN structure which makes it easy to be installed in the DVD player slot of the vehicle or on the other places in the vehicle through installing holders. Additionally, this series of device are used of Aluminum alloy materials which can cool the device effectively and protect the SATA disk. The independent pluggable hard driver box is much convenient for data backup and management. Due to these distinctive characteristics, it is widely used in taxies, police cars, cash trucks, container trucks, coach, buses and so on. 1.2 Main Features Compression format z Live surveillance z z z Standard H.264 compression with low bit rate and better image quality Support channel security by hiding live display Display the local record state and basic information Support USB to make full control Record media z Support one optional pluggable SATA HDD box or multiple SD card storage box ) ---Introduction--- 1 Chapter 1 Mobile DVR User Manual Backup z z Record & playback z z z z z z z 2 2 channel alarm output and 4 channel alarm input available Support schedule for Join Up alarm , Speed alarm, Temperature alarm, Car Sensor alarm, etc. Support pre-recording and post recording Support linked channels recording once motion or alarm triggered on certain channel Support linked PTZ presetˈauto cruise and track of the corresponding channel PTZ control z z z Record modes: Manual, Schedule, Schedule, Car Sensor and Join Up recording Support 4-ch D1 real time recording Support recycle after HDD full Resolution, frame rate and picture quality are adjustable 128MB for every video file packaging Two record search mode: time search and event search Support deleting and locking the recorded files one by one Alarm z z z z z Support USB 2.0 devices to backup Support saving recorded files with AVI standard format to a remote computer through internet Support various PTZ protocols Support 128 PTZ presets and 8 auto cruise tracks Support remote PTZ control through internet Security ) ---Introduction--- Chapter 1 z z z Customize user right: log search, system setup, two way audio, file management, disk management, remote login, live view, manual record, playback, PTZ control and remote live view Support 1 administrator and 63 users. Support event log recording and checking, events unlimited Network z z z z z z z z z z Mobile DVR User Manual Support TCP/IP, DHCP, PPPoE, DDNS protocol Support WCDMA/EVDO/TD-SCDMA/EDGE/GPRS 3G module Support setup client connection amount Support dual stream. Network stream is adjustable independently to fit the network bandwidth and environment. Support remote time and event search, and channel playback with picture snap Support remote PTZ control with preset and auto cruise Support remote full menu setup, changing all the DVR parameters remotely Support MCMS to manage multi devices (at most 20000) on internet Support 3G PPPoE mobile network connection and150Mbps WIFI wireless connection in LAN Support Network auto switch. Vehicle information management z z z z z z Support 3-level area configuration, like city, district, motorcade/path; Support fuzzy query the vehicles information; Support dynamic registration for vehicle and real-time online status display of vehicles; Perfect statistical data function for vehicle operating, such as plate, path, company and driver; Support vehicle operating management: turn left/right, front door/rear door, speed, reverse, brake, etc; Support Google map and Mapinfo map and real-time display position/path/speed; Playback with driving track ) ---Introduction--- 3 Chapter 2 Mobile DVR User Manual 2 Installation Instruction 2.1 Package After you receive the device, please check the following accessories. All pictures are only for reference. Please take the material object as standard. GPS antenna 3G/WIFI antenna Power cable Extension cord for IR controller Two-way talk cable DIN holders U-type and L-type holders AV cable Alarm /RS485 cable Lines to connect AV /power cable 2.2 Installation 2.2.1 Install Hard Drive Notice: 1. This series support one SATA hard drives. Please use the hard drive the manufacturers recommend specially for security and safe field. 2. Please calculate HDD capacity according to the recording setting. Please refer to “Appendix B Calculate Recording Capacity”. 4 ) ---Installation Instruction--- Chapter 2 Mobile DVR User Manual Step1: Unscrew the screw in the hard drive case as shown in the left picture. Step2: Find the hard drive key from accessories, put the key into the lock and turn it clockwise to open the HDD case. Step3: Pull out of the HDD case as shown in the following left picture. Step 4: Unscrew the case as shown in the right picture. Step 5: Open the case. Step 6: Find the square holder and mount the HDD in the holder as shown in the following right picutre. ) ---Installation Instruction--- 5 Chapter 2 Mobile DVR User Manual Step 7: Put the HDD with the holder into the HDD case and let the screw holes of the case aim at the holders’. Then screw them firmly. Step 8: Close the top cover of the HDD case and then screw firmly with screws on the both sides. 2.2.2 Install SD Card and 3G SIM Card Step 1: Pull out of the HDD case as the above mentioned steps (1-3). Step 2: Find the SIM card set and put the SIM card in it. Step 3: Insert SD card and SIM card into the relevant slot. 6 ) ---Installation Instruction--- Then the SD card slot and SIM card slot can be seen. Chapter 2 Mobile DVR User Manual 2.2.3 Install Holders This manual will introduce three methods to install the device holders. Users can choose to install as required. 1. Install DIN Holders First, find the long holders as shown in the following left picutre. Next, put the device into the long holders as shown in the following right picture. 2. Install U-type and L-type Holders First, find the holders as shown in the following left picture from accessories. Then mount the U-type holder into the car. Next, screw the L-type holders in the both sides of the device as shown in the following right picture. ) ---Installation Instruction--- 7 Chapter 2 Mobile DVR User Manual Finally, put the device with the L-type holders onto the U-type holders and screw them firmly. 3. Install Spring Base User may choose the spring base to fasten the device in the car. The fixed methods are shown as below. 2.2.4 MCMS Software Installation Step 1: Acquire the software from the DVD disk supplied by your dealer. Double-click “Setup.exe” run program to enter into the welcome wizard. Step 2: Click “Next” button in the welcome wizard to choose destination location. click “Next” button. 8 ) ---Installation Instruction--- Click “browse” button to choose and then Chapter 2 Mobile DVR User Manual Step 3: Now, user can select program folder and then click “Next” button. Finally, please click “Finish” button to end the installation. 2.3 Front Panel Instructions ) ---Installation Instruction--- 9 Chapter 2 Mobile DVR User Manual Fig 2.1 Front Panel Items Functions 1 USB port To connect with mouse or USB devices like USB flash, USB HDD for backup or updating firmware 2 Video port Video AUX output 3 4 10 Names Work state indicator Power Power indicator. When connection, the light is red RUN Indicator the work state of the device REC When recording, the light is blue. NET When the network of the device works, the light is blue. GPS When the GPS works, the light is twinkling. HDD When the HDD is on, the light is blue. SD When the SD card is on, the light is blue. ALARM The device is alarming, the light is red. ERR If the run-time errors of the device occur, the light is red. IR For sensing remote controller EXT-IR Extension cord port of the Remote controller ) ---Installation Instruction--- Chapter 2 Mobile DVR User Manual 5 Audio two-way audio communication port 6 HDD case lock Before opening the HDD case, us ers need to unloc k it with the key. After closing the HDD case, please lock it with the key. 7 Fixed screw Before opening the HDD case, users need to unscrew this screw. 8 Direction button Move cursor in setup 9 REC Record manually 10 Menu Enter menu in live 11 ESC/ Exit the current interface or status 12 To confirm the choice or setup 2.4 Rear Panel Instructions The rear Panel interface is shown as Fig 2.2: Fig 2.2 Rear Panel ) ---Installation Instruction--- 11 Chapter 2 Mobile DVR User Manual Items Names Functions 1 LAN Connected to internet 2 Car sensor Connect car sensor 3 AV Connect audio and video cable 4 Alarm/Debug/RS485 Connect 4-ch alarm output, 2-ch alarm input and debug RS485 5 POWER Connect 24V power input and 12V power output and ACC signal wire 6 VGA port VGA output, connect to monitor 7 GPS Connect GPS antenna 8 WIFI Connect WIFI antenna 9 3G Connect 3G antenna 2.5 Remote Controller It uses two AAA size batteries and works after loading batteries as following: Step1: Open the battery cover of the Remote Controller Step2: Place batteries. Please take care the poles (+ and -) Step3: Close the battery cover 12 Frequently checking defect as following˖ z Check batteries poles z Check the remaining charge in the batteries z Check whether IR controller sensor is mask ) ---Installation Instruction--- Chapter 2 Mobile DVR User Manual The interface of remote controller is shown in Fig2.3 Remote Controller. Fig 2.3 Remote Controller Item Name Function 1 Power Button Soft switch off to stop firmware running. Do it before power off. 2 INFOR Button Get information about the DVR like firmware version, HDD information 3 REC Button To record manually 4 Digital Button Input digital or choose camera 5 Multi Screen Button To choose multi screen display mode 6 SEARCH Button To enter search mode 7 MENU Button To enter menu 8 ENTER Button To confirm the choice or setup 9 Direction Button Move cursor in setup or pan/title PTZ 10 +/- Button To increase or decrease the value in setup 11 Playback Control Button To control playback, Fast forward/rewind/stop/single frame play ) ---Installation Instruction--- 13 Chapter 2 Mobile DVR User Manual Item Name Function 12 AUDIO Button To enable audio output in live mode 13 Auto Dwell Button To enter auto dwell mode 14 BACKUP Button To enter backup mode 15 PTZ Control Button To control PTZ camera: Move camera/Zoom/Focus/Iris/Speed control Operation processes with remote controller to control multi-DVR The device ID of the DVR is 0. When use of remote controller to control single DVR, it’s not necessarily to reset the device ID. User can do operation directly; when controlling multiple DVR with remote controller, please refer to below steps: Step1: Activate remote controller to control DVRÆenable DVR: turn the IR sensor of the remote controller to the IR receiver on the front panel, press the number key 8 twice, and then input device ID (Range from: 0-65535; the default device ID is 0.) with other digital number: 0-9, after that, press ENTER button to confirm. Step2: User can check the device ID by entering into System configurationÆBasic configurationÆdevice ID. User can also set other DVR with the same device ID. For convenient to operate, we don’t recommend user to set the device ID too long. Step3: Cancel controller to control DVR: turn the IR sensor of the remote controller to the IR receiver on the front panel, press the number key 8 twice, and then input the device ID that needs to be cancelled from controlling, after that press ENTER button to confirm. Now, the DVR will not be controlled by remote controller. 2.6 Control with Mouse 2.6.1 Connect Mouse It supports USB mouse through the ports on the rear panel. If mouse is not detected or doesn't work, check below steps: 1. Make sure the mouse plugs in the USB mouse port on the back of the MDVR, not the front panel port. 14 ) ---Installation Instruction--- Chapter 2 Mobile DVR User Manual 2. Change a mouse to try 2.6.2 Use Mouse In live: Double-click the left button on one camera to be full screen display. Double-click again to return to the previous screen display. Click right button to show the control bar at the bottom of the screen. Click right mouse again to hide the control bar. In setup: Click the left button to enter. Click the right button to cancel setup, or return to the previous screen. If you want to input values, move cursor to the blank and click. An input window will appear as shown in Fig2.4. It supports digitals, letters and symbols input. Users can change some value by the wheel, such as time. Move cursor onto the value, and roll the wheel when the value blinks. It supports mouse drag, i.e. Set motion detection area: click customized, hold left button and drag to set motion detection area. Set schedule: hold left button and drag to set schedule time Fig 2.4 Digital Numbers and Letters Input Window In playback: Left click to choose the options. Right click to return to live mode. In backup: Left click to choose the options. Right click to return to previous picture. In PTZ control: Left click to choose the buttons to control the PTZ. Right click to return to live. Notice: Mouse is the default tool for all the operations below unless otherwise noted. ) ---Installation Instruction--- 15 Chapter 3 Mobile DVR User Manual 3 Basic Function Instruction 3.1 Power On/Off Before you power on the unit, please make sure all the connection is good. 3.1.1 Power on Step1: Start the vehicle. Step2: The device will be started automatically and the power indicator will twinkle every 2 s. Step3: A WIZZARD window will pop-up and show some information about time zoneˈtime setupˈnetwork configuration, record configuration and disk management. User can setup here and refer to the concrete setup steps from the corresponding chapters. If users don’t want to setup Wizard, please click Exit button to exit the Wizard setup interface. A user can also start the device by pressing “Power” button on the remote controller. Notice: This serials can only display menu on VGA or CVBS output at a time. If there is live image without menu display, please check to see if other monitoring device has menu display first, or hold down ESC key to wait for login dialog box to appear. 3.1.2 Power off When the vehicle stalls, the device will shut off automatically. User can also power off the device by using remote controller, and mouse. By remote controller: Step1: Press Power button and then the Shut down window will appear. Then select OK to shut down. Step2: Disconnect the power 16 ) ---Basic Function Instruction--- Chapter 3 Mobile DVR User Manual By keyboard and mouse: Step1: Enter into MenuÆselect “Shut Down” icon. Then the Shut down window will appear. Step2: Click OK to shut down the device. Step3: Disconnect the power 3.2 Login User can login and logout the MDVR system. User cannot do any other operations except changing the multi-screen display. The default user name and password is “admin” and 123456” For information on how to change password, add or delete users, please refer to 4.7 User management configuration for more details. Fig 3-1 Login 3.3 Live Preview Symbol Green Red Blue Yellow Meaning Manual record Join up alarm or ca r sensor alarm record Schedule based recording Speed alarm record Fig 3-2 live preview interface ) ---Basic Function Instruction--- 17 Chapter 3 Mobile DVR User Manual 3.3.1 Live Playback Click Play button to playback the record. Refer to Figure3-3. User can operation by clicking the buttons on the screen. Fig 3-3 live playback 18 ) ---Basic Function Instruction--- Chapter 4 Mobile DVR User Manual 4 Main Menu Setup Guide Right click or press ESC button on the front panel to display the control bar at the bottom of the screen as shown in Fig 4-1: Fig 4-1 main menu toolbar To pop up the interface as shown in Fig 4-2, click Menu button. Pressing MENU button on the front panel or on the remote controller can also display the main menu. Then clicking Setup icon will pop-up the configuration menu: Fig 4-2 main menu ) ---Main Menu Setup Guide--- configuration menu 19 Chapter 4 Mobile DVR User Manual 4.1 Basic Configuration Basic configuration includes five sub menus: system, date& time, DST, Car Info and Time off/on. 4.1.1 System Step1: Enter into system configurationÆBasic configurationÆSystem, referring to Fig 4-3: Step2: In this interface, user can setup the device name, device ID, video format, max online users, Video Output and language, Screensaver and so on. The definitions for every parameter are shown as below: Device name: The name of the device. It may display on the client end or MCMS that helps users to recognize the device remotely. Video format: Two modes: PAL and NTSC. User can select the video format according to that of camera. Password check: If this option is enabled, a user needs to input user name and password. Fig 4-3 basic configuration-system Show system time: Display time in live. Startup wizard: If enabled, an opening wizard with time zone and time setup information will be displayed. Max online uses: To set the max user number of concurrent user logins in the DVR. Video output: Resolution of live display interface, range from: VGA800*600, VGA1024*768, and CVBS Language: Setup the menu language. Screensaver: User can setup the screensaver interval time (30s, 60s, 180s, and 300s). If there is no any operation within the setting period, the device will auto logout and return to Login interface. Note: Switching between VGA and CVBS will change the menu output mode. Please connect to relevant monitor. After changed the language and video output, the device needs to login again. 20 ) ---Main Menu Setup Guide--- Chapter 4 Mobile DVR User Manual 4.1.2 Time & Date Step1: Enter into system configurationÆBasic configurationÆTime & Date; referring to Fig 4-4: Step2: Set the date format, time format and time zone in this interface. Step3: Select “sync time with NTP server” and update NTP server date or select ”Sync Time with GPS” or set system date manually Step4: Click “default” button to reset to the default setting; click “apply” button to save the settings; click “exit” button to exit current interface. Fig 4-4 basic configuration-time & date 4.1.3 DST Step1: Enter into system configurationÆBasic configurationÆDST; refer to Fig 4-5: Step2: In this interface, enable daylight saving time, time offset, mode, start & end month/week/date, etc. Step3: Click “default” button to reset to the default setting; click “apply” button to save the settings; click “exit” button to exit current interface. Fig 4-5 basic configuration-DST ) ---Main Menu Setup Guide--- 21 Chapter 4 Mobile DVR User Manual 4.1.4 Driver Info In this interface, user can input driver name, driver number, company name and so on. In the Level 1 and Level 2 columns, a user can input some information about vehicle, such as, district, street, which are mainly used to display the vehicle information in the MCMS. After finishing setup, please click “Apply” button to save the settings. Fig 4-6 basic configuration- Driver Info 4.1.5 Time Off/On Setup Step 1: Enter into system configurationÆBasic configurationÆOff/On setup, referring to Fig 4-7(a). Step 2: In this inte rface, user can enable “turn on/off time”. Please select “turn off/on time Enable” and then set the time manually. Fig 4-7(a) basic configuration- Time Off/On 22 ) Fig 4-7(b) basic configuration- Time Off/On-Advance ---Main Menu Setup Guide--- Chapter 4 Mobile DVR User Manual Step 3: User can also set several “turn on/off time” for the device. Please click “Advance” button to enter into the Advance time off/on interface. Now the time can be manually set up. Then click “Add” button to add them. Next, select “Time Enable” and click “Apply” button to save the settings. If a user wants to delete the time, please click “Del” or “Del All” button. Step 4: Set ACC Shut Down Delay or ACC Turn On Delay as needed. 4.2 Live Configuration Live configuration includes four submenus: live, main monitor, spot and mask. 4.2.1 Live In this interface, a user can setup camera name and adjust colors: brightness, hue, saturation as well as contrast. Step1: Enter into System configurationÆlive configurationÆlive interface as shown in Fig 4-8: Step2: Select camera name and click “setting” button to display a window as shown in Fig 4-9: Fig 4-8 live configurationÆ Ælive Fig 4-9 live-color adjustment Step3: In this interface, a user can adjust brightness, hue, saturation and contrast in live. These parameters can be set up according to actual condition. Click “default” button to reset to the default setting, click “OK” button to save the settings. ) ---Main Menu Setup Guide--- 23 Chapter 4 Mobile DVR User Manual Step4: Selecting All can setup all channels with the same parameters. Recording Status: After selecting this button, a little square icon will show on live preview interface when recording. Step5: Click “apply” button to save the settings; click “exit” button to exit current interface. Note: Click Camera Name and then a soft keyboard will pop up. User can change the camera name at will. Click shift button to input capital letters. Click shift button again to input Chinese words. 4.2.2 Main Monitor Step1: Enter into system configuration Æ Live configurationÆMain monitor tab as Fig 4-10: Step2: Select split mode: 1×1ǃ2×2 and channel Step3: Dwell time means the time interval for a certain dwell picture display switching to next dwell picture display Step4: Select the split mode and then setup current picture group. Click button to setup the previous channel groups of dwell picture and click button to set the latter channel groups of dwell picture. Step5: Click “Default” to reset settings; click “Apply” to save the settings; click “Exit” to exit current. Fig 4-10 live configuration-main monitor 4.2.3 Spot Step1: Step2: Step3: Step4: 24 Enter into System configurationÆLive configurationÆSpot interface. Please refer to Fig 4-11: Select split mode: 1×1and channel Dwell time means the time interval for a certain dwell picture display switching to next dwell picture display Select the split mode and setup current picture group. Click button to setup the previous channel groups of dwell ) ---Main Menu Setup Guide--- Chapter 4 Mobile DVR User Manual picture and click button to set the latter channel groups of dwell picture. Step5: Click “default” button to reset to the default setting; click “apply” button to save the settings; click “exit” button to exit current interface. F i Fig 4-11 live configuration-Spot 4.2.4 Mask User can setup private mask areas on the live image picture, at most threes areas. Please click “Setting” button. Setup mask area: Click Setting button to enter into live image. Press the left mouse button and drag the cursor to set mask area, referring to below picture. Click Apply button to save the settings. Delete mask area: Select a certain mask area and left click to delete that mask area. Click Apply button to save the settings. Fig 4-12 live configuration-mask ) Setup mask area ---Main Menu Setup Guide--- Live image mask area 25 Chapter 4 Mobile DVR User Manual 4.3 Record Configuration Record configuration includes five sub menus: Enable, Record Bit rate, Time, Stamp and Recycle Record. 4.3.1 Enable Step1: Enter into System configurationÆRecord configurationÆEnable. Please refer to Fig 4-13: Step2: Select record and audio. Step3: Select All to setup all channels with the same parameters. Step4: Click “default” button to reset settings; click “apply” button to save the settings; click “exit” button to exit current interface. Parameter Record Audio Meaning Record switch of every channels Enable live record audio Fig 4-13 record configuration-enable 4.3.2 Record Bitrate Step1: Step2: Step3: Step4: Enter into System configurationÆRecord configurationÆRecord bit rate. Please refer to Fig 4-14: Setup rate, resolution, quality, encode and max bit stream Select All to setup all channels with the same parameters. Click “apply” button to save the settings; click “exit” button to exit current interface. Note: If the rate value set is higher than the max resources of the device, the value will be adjusted automatically. 26 ) ---Main Menu Setup Guide--- Chapter 4 Mobile DVR User Manual Parameter Meaning fps Range from: 1-30˄NTSC˅1-25(PAL) Resolution Support CIF and D1 Quality The quality of recorded images. The higher the value is, the clearer the recorded image is. Six options: lowest, lower, low, medium, higher and highest. Encode VBR(variable bit rate) and CBR(constant bit rate) Max Bitrate Range from: 64KBPS, 128Kbps, 256Kbps, 512Kbps, 768Kbps, 1Mbps, 2Mbps Fig 4-14 record configuration-record bit rate 4.3.3 Time Step1: Enter into System configurationÆRecord configurationÆ Time, referring to Fig 4-15: Pre-alarm record time: Set the record time before event happens i.e. record time before motion detection or sensor alarm is triggered. Post-alarm record: Set the p ost recording time after the alarm is finished, options: 10s,15s, 20s,30s, 60s,120s,180s and 300s. Expire(Days) : The hold time of saved records. If the set date is overdue, the record files will be deleted automatically. Fig 4-15 record configuration-time Step2: Select All to setup all channels with the same parameters. Step3: Click “default” button to reset to the default setting; click “apply” button to save the settings; click “exit” button to exit current interface. ) ---Main Menu Setup Guide--- 27 Chapter 4 Mobile DVR User Manual 4.3.4 Stamp Stamp˖ ˖User can overlap the channel name and time stamp on video. Step1: Enter into System configurationÆ Record configurationÆ Stamp, referring to Fig 4-16: Step2: Select camera name and time stamp. Then click Setting button. Now user can drag the camera name and time stamp anywhere as shown below. Fig 4-16 record configuration-stamp Before drag After drag Step3: Select All to setup all channels with the same parameters. Step4: Click “default” button to reset to the default setting; click “apply” button to save the settings; click “exit” button to exit current interface. 4.3.5 Recycle Record Step1: Enter into System configurationÆRecord configurationÆRecycle record; Step2: Select recycle record to enable the recycle record function. It will cover the earlier recorded files and keep recoding when HDD is full. If disenabled, it will stop recording when HDD is full. Step3: Click “default” to reset to the default setting; click “apply” to save the settings; click “exit” to exit current interface. 28 ) ---Main Menu Setup Guide--- Chapter 4 Mobile DVR User Manual 4.4 Schedule Configuration Schedule configuration includes three sub menus: Schedule, Car Sensor and Join Up. 4.4.1 Schedule The volume means the seven days of a week from Monday to Sunday and the row means 24 hours of a day. Click the grid to do relevant setup. Blue means checked area and gray means unchecked area. Step1: Enter into System configurationÆSchedule configurationÆSchedule. Please refer to Fig 4-17(a): Fig 4-17(a) schedule configuration-schedule Step2: Select channel and click “Setup” . Then a dialog box will pop-up as Fig 4-17(b). Now a user can edit week schedule: Click “add” button to add a certain day schedule; click “delete” button to delete the selected schedule; Copy: User can copy the specify schedule to other dates. Click “OK” button to save the settings, click “Exit” button to exit current interface. A user can apply the schedule setting of a channel to other or all channels. Please select channel and click “Copy” button. Fig 4-17(b) schedule-week schedule Step3: Click “apply” button to save the settings; click “exit” button to exit current interface. ) ---Main Menu Setup Guide--- 29 Chapter 4 Mobile DVR User Manual 4.4.2 Car Sensor Step1: Enter into System configurationÆSchedule configurationÆCar sensor. Step2: The setup steps of motion are familiar with schedule. Please refer to 4.4.1 Schedule for more details. 4.4.3 Join Up Step1: Enter into System configurationÆSchedule configurationÆJoin up. Step2: The setup steps of alarm are familiar with schedule. Please refer to 4.4.1 Schedule for details. 4.5 Alarm Configuration Alarm configuration includes seven sub menus: Join Up Alarm, Speed Alarm, Car Sensor, Video Loss, Other Alarm and Alarm out. Temperature Alarm, 4.5.1 Join Up Alarm Join Up Alarm includes three sub menus: Basic, Alarm Handling and Schedule. ķ Basic Step1: Enter into S ystem configurationÆAlarm configurationÆJoin up alarmÆBasic, referring to Fig 4-18: Step2: Enable Join up alarm and set the alarm type. Two option: NO and NC. Step3: Select “all” to setup all channels with the same parameters. Step4: Click “default” button to reset to the default setting; click “apply” button to save the settings; click “exit” button to exit current interface. Fig 4-18 alarm configuration-Join up alarm-basic ĸ Alarm Handling Step1: Enter into System configurationÆAlarm configurationÆ Join up alarm ÆAlarm Handling. Please refer to Fig 4-19: Step2: Select hold time and click Setting button. Then a dialog box will pop-up as Fig 4-20: 30 ) ---Main Menu Setup Guide--- Chapter 4 Mobile DVR User Manual Fig 4-19 alarm configuration-sensor-alarm handling Fig 4-20 alarm handling-trigger Buzzer: If enabled, buzzer alarm out will be triggered; Full screen alarm: When triggering alarm, there will pop up full screen; To alarm out: Select the channel and then the alarm out will be triggered in the designated channel. Click OK button to save the settings; click Exit button to exit the current interface. To record: Select recoding channels. It will record when alarm is triggered. Click OK button to save the settings; click Exit button to exit the current interface. To P.T.Z: Set linked preset and cruise for alarm. User can select any channel and multiple channels as linked channels. Click OK button to save the settings; click Exit button to exit the current interface. Step4: Select “all” to setup all channels with the same parameters. Step5: Click “default” button to reset to the default setting; click “apply” button to save the settings; click “exit” button to exit current interface. Ĺ Schedule The schedule setup steps of Join Up Alarm are familiar with schedule configuration. User can refer to chapter 4.4.1 Schedule for details. ) ---Main Menu Setup Guide--- 31 Chapter 4 Mobile DVR User Manual 4.5.2 Speed Alarm Speed Alarm includes two sub menus: Speed Alarm and Alarm Handling. ķ Basic Step1: Enter into System configurationÆAlarm configurationÆSpeed Alarm; referring to Fig 4-21: Step2: Select speed source and speed unit. Step 3: Enable high speed and low speed. Then set the speed value. Step 4: Click “Apply” button to save the settings. ĸ Alarm Handling The setup steps are similar with Join Up Alarm—Alarm handling. Please refer to chapter 4.5.1--ĸ Alarm handling. Fig 4-21 alarm configuration-speed alarm 4.5.3 Car Sensor Car Sensor includes three sub menus: Basic, Alarm Handling and Schedule. ķ Basic In this interface, user can enable car sensor. Step1: Select Enable and type for the Name user wants to alarm. For example: If the Left is enabled, the device will alarm when the vehicle turns left. Left, right, brake and reverse cannot be modified, but the remaining names can be modified as required. Step 2: Click “Apply” to save the settings. Then Click “Exit” to exit the current interface. Fig 4-22 alarm configuration-car sensor-basic 32 ) ---Main Menu Setup Guide--- Chapter 4 Mobile DVR User Manual ĸ Alarm Handling The setup steps are similar with Join Up Alarm—Alarm handling. Please refer to chapter 4.5.1--ĸ Alarm handling. Ĺ Schedule The schedule setup steps of Car Sensor are familiar with schedule configuration. User can refer to chapter 4.4.1 Schedule for details. 4.5.4 Video Loss Step1: Enter into system configurationÆalarm configurationÆvideo loss, referring to Fig 4-23: Step2: The setup steps of video loss trigger are familiar with alarm handling; user can refer to Chapter 4.5.1 Join Up AlarmÆalarm handling for more details. Step3: User can tick off “all” to setup all channels with the same parameters. Step4: Click “default” to reset to the default setting; click “apply” to save the setting; click “exit” to exit current interface. Fig 4-23 alarm configuration-video loss 4.5.5 Temperature Alarm Temperature Alarm includes two sub menus: Basic and Alarm Handling. Step 1: Enter into system configurationÆalarm configurationÆtemperature alarm, referring to Fig 4-26: Step 2: Select temperature Unit. Two options: Centigrade or Fahrenheit. Step 3: Select the high temperature, low temperature and Sub-zero temperature. Then set the temperature value. Step 4: Click “Apply” button to save the settings. Then Click “Exit” to exit the current interface. ) ---Main Menu Setup Guide--- Fig 4-24 temperature alarm-basic 33 Chapter 4 Mobile DVR User Manual 4.5.6 Other Alarm This tab gives a choice to co nfigure alarm for Disk Full or IP conflict or the Disconnect event. Step1: Enter into system configurationÆother alarm; refer to Fig 4-27 Step 2: Use the dropdown menu and select the event for the alarm. Step 3: Check the required trigger options. Buzzer: If selected, the local buzzer would be activated on an alarm. To Alarm out: If selected would trigger the inbuilt relay on the set event alarm. If the selected event is “Disk Full”, then use the drop down box for “Disk Fig4-25 other alarm Shortage Alarm” to choose a threshold value for remaining HDD space. If the threshold value is reached, the system will trigger the Disk Full Alarm. Step 5: Click “apply” button to save the settings; click “exit” button to exit current interface. 4.5.7 Alarm Out Alarm out includes three sub menus: Alarm out, Schedule and Buzzer ķ Alarm Out Step1: Enter into System configurationÆAlarm out. Pl ease refer to F ig 4-26: Step2: In this interface, set relay alarm out n ame and select hold time which means the interval time between the two adjacent alarms. Step3: Select All to setup all channels with the same parameters. Step4: Click “default” button to reset to the default setting; click “apply” button to save the settings; click “exit” button to exit current interface. ĸ Schedule Step1: Enter into System configurationÆSchedule; 34 ) ---Main Menu Setup Guide--- Fig 4-26 system configuration-alarm out Chapter 4 Mobile DVR User Manual Step2: the setup steps of alarm out schedule are familiar with schedule; user can refer to 4.4.1 Schedule for details. Ĺ Buzzer Step1: Enter into System configurationÆBuzzer; Step2: Select Buzzer and set buzzer alarm hold time 4.6 Network Configuration Network configuration includes five submenus: Sub-stream, WIFI Setup, 3G Network and MCMS Setup. Network, 4.6.1 Network Step1: Enter into System configurationÆNetwork configurationÆNetwork. Please refer to Fig4-27: HTTP port: The default value is 80. Server port: Communication port. The default value is 6036. Step2: If the "Obtain IP address automatically" is s elected, the device will distribute IP address, subnet mask, gateway IP and DNS service. Step3: Click TEST button to test the effectiveness of the relevant information. Next, click “Apply” to save settings. Fig 4-27 network configuration-network 4.6.2 Sub Stream Step1: Enter into system configurationÆnetwork configurationÆsub stream as shown in the Fig 4-28: Step2: Select fps, resolution, quality, encode and max bit rate Step3: Select “All” to setup all channels with the same parameters. ) ---Main Menu Setup Guide--- 35 Chapter 4 Mobile DVR User Manual Step4: Click “default” to reset settings; click “apply” to save the settings; click “exit” to exit current interface. Fig 4-28 network configuration-sub stream Definitions and descriptions of Sub stream: Parameter 36 Meaning FPS Range from: 1-25 Resolution Support CIF Quality The quality of the clients’ image. The higher the value is, the clearer the record image. Six options: lowest, lower, low, medium, higher and highest. Encode VBR and CBR Max bit rate Range from: 64 Kbps, 128 Kbps, 256 Kbps, 512 Kbps, 768 Kbps, 1Mbps, 2 Mbps ) ---Main Menu Setup Guide--- Chapter 4 Mobile DVR User Manual 4.6.3 WIFI Setup WIFI is ma inly used for remote backup and upgrade. The setting steps are as follows: Step 1: Enter into WIFI Setup interface. Before WIFI is enabled, a user needs to mount the WIFI antenna. Step 2: Enable WIFI, click “Search Signal “, select the wireless router and input the password to access this router. Step 3: Click “Setup” button to select “Obtain IP address automatically” or manually input IP address. Step 4: Click “Test” to test its validity. Step 5: Click “Apply” to save the settings. Fig 4-29 network configuration-WIFI setup 4.6.4 3G Network Enable 3G module by selecting “3G Enable”. After it is enabled, the device will automatically dial up and connect Internet. 3G type: WCDMA and EVDO. Please select it as required. Dial Up Connect Point, APN Connect number, User name and password shall be inputted according to the rules of network operators. Take a card of WCDMA issued by China Unicom for example: Dial Up Connect Point: *99# APN Connect number: 3GNET Username and password: null. ) ---Main Menu Setup Guide--- Fig 4-30 network configuration-3G network 37 Chapter 4 Mobile DVR User Manual 4.6.5 MCMS Setup User can connect the device to the MCMS through Inputting Network Server port and IP address / domain name. MCMS Port: Please enter into MCMS interface and then click icon. Next, click local basic config to check server port. The default port is 6038. If this port is modified, please input the modified port. MCMS IP: Input the W AN IP ad dress of the c omputer installed the MCMS. Then select MCMS IP V alid. If the IP address is LAN IP, please forward this IP address in the router or virtual server as shown below (Different routers or servers maybe have different forwarding interface. Please refer to the router manual you used). MCMS Domain name: User can also connect MCMS through MCMS domain name. Either MCMS IP or MCMS Domain name can be used to c onnect MCMS. Please enter into MC MS interface and then click icon. Next, click local basic config to check DDNS domain name. Then input that domain name here and select MCMS Domain Name Valid. Fig4-31 network configuration-MCMS setup Fig 4-32 forward IP address and port After enabling 3G network and inputting IP address / domain name and port, the device will automatically connect MCMS. 4.7 User Management Configuration Step1: Enter into System configurationÆUser management configuration as shown in Fig 4-33: 38 ) ---Main Menu Setup Guide--- Chapter 4 Mobile DVR User Manual Fig 4-33 user management configuration Step2: Click Add button to pop-up a window as shown in Fig 4-34: ᐭ General: Input user name, password, select user type: normal and advance, input the MAC address of the PC and click OK button. Then this user will be added into the user list box. Click Exit button to exit the current interface. Note: when the default value of binding PC MAC address is 0, user is not bind with the specify computer; the user can log in DVR on the binding computer after set the specific binding MAC address. The admin user can add 64 users at most. Fig 4-34 add-general ᐮ Authority: Step1: Enter into Add userÆauthority. Please refer to Fig 4-35: ) ---Main Menu Setup Guide--- 39 Chapter 4 Mobile DVR User Manual Step2: In the authority interface, assign the definite operation right for that user. Step3: In the u ser management interface, click Setup button to modify user name, user type and binding PC MAC address. Step4: Select the user that needs to delete in the user list box and then click Delete button to delete this user. Step5: Click Change password button to modify the password; click Exit button to exit the current interface. Fig 4-35 add user-authority 4.8 P.T.Z Configuration P.T.Z configuration includes two submenus: serial port and advance ᐭ Serial Port Step1: Enter into System configurationÆP.T.Z configurationÆSerial port. Please refer to Fig 4-36: Step2: Select Enable and setup the value of address, baud rate and protocol according to the settings of the speed dome. Step3: Select All to setup all channels with the same parameters. Step4: Click “default” button to reset settings; click “apply” to save the settings; click “exit” to exit the current interface. Fig 4-36 P.T.Z configuration-serial port 40 ) ---Main Menu Setup Guide--- Chapter 4 Mobile DVR User Manual Parameter Address Baud rate Protocol Meaning The address of the PTZ device Baud rate of the PTZ device. Range form: 110, 300, 600, 1200, 2400, 4800, 9600, 19200, 34800, 57600, 115200, 230400, 460800, 21600. Communication protocol of t he PTZ device. Range from: NULL, PELCOP, PELCOD, LILIN, MI NKING, NEON, ST AR, VIDO, DSCP, VISCA, SAMSUNG, RM110, HY ᐮ Advance Step1: Enter into system configurationÆ P.T.Z configurationÆAdvance; refer to Fig 4-37: Step2: In the Advance interface, click preset “Setting” button and then a dialog box will pop-up as shown in Fig 4-38: Fig 4-37 P.T.Z configuration-advance Fig 4-38 advance-preset setting a. In the preset set interface, click Setting button and then a window box will pop-up as shown in Fig 4-39: b. User can control the dome to rotate up, up left, down, right down, left , left down, right and up right and stop rotating. Then adjust the rotate speed and the value of zoom, focus and iris of the dome. ) ---Main Menu Setup Guide--- 41 Chapter 4 Mobile DVR User Manual c. Select the serial number of the preset point. Click Save button to save the settings. Click icon to hide the tool bar and right click can re-emerge it. Click icon to exit the current interface. d. In the preset interface, click OK button to save the settings; click Exit button to exit current interface. Fig 4-39 preset set-setting Step3: In the Advance interface, click cruise “Setting” button and then a dialog box will pop-up as shown in Fig 4-40: a. Click Add button to add cruise line in the list box (max 8 cruise line can be added). Select a cruise line and click Setup button to pop up a dialog box as shown in Fig 4-41: Fig 4-40 cruise set b. Click Add icon Fig 4-41 cruise set-modify cruise line to set the speed and time of preset point. Select a preset point and click Delete icon to delete that preset point. Click Modify icon to modify the setting of the preset point. User can click those icons to adjust the position of preset point. Click Preview button to preview the cruise line. Click OK button to save the settings and click 42 ) ---Main Menu Setup Guide--- Chapter 4 Mobile DVR User Manual Exit button to exit current interface. c. Select a preset point in the cruise line list box and click Delete button to delete that cruise line. Click Clear all button to clear all cruise line from the list box; click OK button to save settings; click Exit button to exit current interface. Step4: In the Advance interface, click track “Setting” button to pop up a dialog box as shown in Fig 4-42: Note: PTZ supports mouse operation. User can move the mouse to control PTZ and drag the picture. Fig 4-42 track setting a. User can control the dome to rotate up, up left, down, right down, left, left down, right and up right and stop rotating and can also adjust the rotate speed and the value of zoom, focus and iris of the dome. Click Start Record to record the move track of PTZ, click this button again can stop recording; click Start track to play recorded track, click this button again can stop play. b. Click icon to hide the tool bar and right click can re-emerge it. Click icon to exit the current interface. Step5: In the Advance interface, click “default” button to reset settings; click “apply” button to save the settings; click “exit” button to exit current interface. 4.9 Advanced Advanced configuration includes three submenus: ResetˈImport/export and Black/white list 4.9.1 Reset Reset all settings and then the device will reboot. ) ---Main Menu Setup Guide--- 43 Chapter 4 Mobile DVR User Manual 4.9.2 Import/Export User can export the data files into mobile storage devices as backup function, and then import specified data files from mobile storage device to MDVR. 4.9.3 Block/Allow list Here authorized user can prohibit computer users within a certain IP address segment from accessing to MDVR or admit computer users within a certain IP address segment into MDVR. For example, if authorized user don’t want computer users within IP address segment from 196.168.000.002 to 196.168.000.004 to access to MDVR, authorized user can tick off Block list, and then input such IP address segment. After that, click Apply to save settings. If authorized users want computer users within a certain IP address segment, they can tick off Allow list, and then do the same operation. Fig 4-43 Black/White list 44 ) ---Main Menu Setup Guide--- Chapter 5 Mobile DVR User Manual 5 Record Search, Playback & Backup Search configuration includes three submenus: time search, event search and file management. 5.1 Time Search Step1: Enter into Search configurationÆTime search. Please refer to Fig 5-1: Fig 5-1 Search configuration-time search Step2: Select channel and screen display mode. The highlight date in the calendar means have record data Step3: Select a date and press Search button. Then click the time grid to s et the play start time or inp ut play record time manually. The selected time match the blue grid. Step4: Click Play button to playback record; click the relevant buttons on the screen to do various operations: Note: The vertical column means hours, horizontal column means channels. Note: when the monitor resolution is VGA800*600, the time search interface will appear a hide button. Click this button and then the whole interface can be expanded. ) ---Record Search, Playback & Backup--- 45 Chapter 5 Mobile DVR User Manual Playback buttons 5.2 Event Search Step1: Enter into Search configurationÆEvent search; refer to Fig 5-2: Fig 5-2 Search configuration-event search Step2: Click Search button and then the searched event information will displayed in the event list box. User can select date, channel and checkmark car sensor, speed alarm, join up or all accordingly. Step3: Double click the record file you would like to playback. 46 ) ---Record Search, Playback & Backup--- Chapter 5 Mobile DVR User Manual 5.3 File Management Step1: Enter into Search configurationÆFile management. Please refer to Fig 5-3: Fig 5-3 Search configuration-file management Step2: Click Search button and then the searched files will be displayed in the file list box. User can select date and channels accordingly. z Lock: Select a file and click Lock button to lock this file. After that, the file cannot be deleted or covered. z Unlock: Select a locked file and then click Lock button to unlock this file z Delete: Select an unlocked file and click Delete button to delete this file. Step3: Select “All” button and then user can lock/unlock or delete all files in the file management column. Step4: Double click an unlocked item to playback. 5.4 Backup This unit supports backup by USB device. Step1: Enter into backup configuration, referring to Fig 5-4: ) ---Record Search, Playback & Backup--- 47 Chapter 5 Mobile DVR User Manual Fig 5-4 backup configuration Step2: Set the start & end time, select channels and click Search button. Then the searched data will be displayed in the data backup list box Step3: Select a data file or “All” and then click Backup button. Step4: In the backup information interface, you can check the relevant information of backup files, storage type, save file type, etc. Then click Start button to start back up. To playback the files plug the USB device to a PC and browse the device, you will see two folders, one video play and another containing video files. Open the video play folder and run videoplay.exe, click on open path and point to folder with video files. 48 ) ---Record Search, Playback & Backup--- Chapter 6 Mobile DVR User Manual 6 Manage MDVR 6.1 Check System Information Check system information includes five submenus: system, event, log, network and online user. 6.1.1 System Information In this interface, user can check the hardware version, MCU version, kernel version, device ID, etc. 6.1.2 Event Information In this interface, user can check record events according to set date. 6.1.3 Log Information In this interface, user can check relevant log information according to set date. 6.1.4 Network Information In this interface, user can check relevant parameters of network. 6.1.5 Online Information In this interface, user can check the details of the current connection of online users. 6.1.6 Manual Alarm In this interface, user can check the relevant parameters of manual alarm. 6.2 Disk Management Step1: Enter into disk management interface; ) ---Manage MDVR--- 49 Chapter 6 Mobile DVR User Manual Note: Please format the hard disk before record. If not being formatted, it will show the status of the disk-free space, and total space show OM at the bottom of screen. Step2: Click Refresh button to refresh the disk information of the list box and then set the property of the disk. After that, click Apply button to save the settings. Step3: Check a hard disk and click Format button to start format. Note: All recorded files on the hard disk will be lost after format. 6.3 Upgrade Get the software from your vendor when there is a new software version, and make sure it is corresponding with the MDVR. User can check the USB information in Disk management. Upgrade method: The user needs to copy the upgrade software which gets from vendor into the USB storage device and then connect to the USB port. Enter into MenuÆUpgrade and then the upgrade software name will be displayed in the upgrade list box. Next, select that software and then click upgrade button. It will upgrade automatically. Please wait for a while when the system is rebooted. Never cut off power during upgrading. Additionally, user can upgrade the device through MCMS (Please refer to chapter 7.47 Remote Upgrade for the details). 6.4 Logoff Click Log off icon to display a log off dialogue box. After clicking OK button, the device will log off. If user wants to log in again, right click and select Main menu to input user name and password to re-login. 50 ) ---Manage DVR--- Chapter 7 Mobile DVR User Manual 7 MCMS Remote Surveillance Mobile Central management software (short for MCMS below) is a typical client management program which is mainly used to centralize all devices together and realize the surveillance to video, audio, GPS signal, sensor alarm of running vehicles. Additionally, users can talk with the people who is driving the vehicle through network, manage vehicle by classification, view the online status of vehicles at real-time, monitor the position, speed and routine of vehicle. 7.1 Login After installing the Control Center program, user should login the Control Center to set parameters and watch the locale. steps of login described as below: Double-click icon on the desktop and then it will pop up a login dialog box, referring to Figure7-1. User can self-define the user’s password, letters or numb ers, 16 characters at most. The default username is SYSTEM and password is 123456. Click 'OK' button to enter the Control Center. 7.2 Operation Interface of The Control Center Fig 7-1 login The live monitor interface mainly includes: vehicle list, tool bar, map, live images, instruction panel and alarm list. This control center manages vehicles by classification (at most 3 levels) and supports fuzzy inquiry about vehicle information and online statistics of vehicles. The exact position and travelling track of vehicle can be displayed on the map through MCMS and GPS. MCMS can also display live images and maps at the same time. The screen modes can be switched among 4/9/16/36 screens. Additionally, this ) ---MCMS Remote Surveillance--- 51 Chapter 7 Mobile DVR User Manual control center can realize multiple tab browse and double display screens. Fig 7-2 main interface of the control center The buttons instruction of control center: 52 ) ---MCMS Remote Surveillance--- Chapter 7 Mobile DVR User Manual Switch button: Switch between the live images and maps. expresses that the operation interface is on 'Unlock' status. expresses that the operation interface is on 'Lock' status. When current operation interface is on 'Lock' status, user needs to input username and password on 'Login' dialog box to unlock the Control Center Operation Interface. ● This icon denotes region or group˗ it denotes device. Gray means the device is offline; Blue means the talk is open; Yellow means GPS only function is enabled; Green means the device is online. When the color of the status indicator of local device and remote device is different, their meanings are also different (The status indicators of local device are listed on the left column and the status indicators of remote device are listed on the right column). User could operate the current interface on 'Unlock' status. Click to maximize 'Control Center' window. Click minimize 'Control Center' window or revert the 'Control Center' to original size. Click to to exit ‘Control Center”. Users can right-click on the live preview picture to do below operation: Turn off the live: Turn off live picture of current channel Start Manual Record: Start current channel to record. After close live preview, the manual record of this channel will stop. Stop Manual Record: Stop current channel to record. Enable audio: Enable audio of live picture of current channel Full screen: This would display the image in full screen mode. When in the full screen mode, double click or right-click to exit the full screen mode. ) ---MCMS Remote Surveillance--- 53 Chapter 7 Mobile DVR User Manual A user can choose to output the signal on a secondary monitor by selecting \\.\DISPLAY2. When output is displayed on the secondary monitor, the user can continue with other activities on primary monitor. In the device list box, right click a certain channel. A shortcut menu will be shown as follows: Turn off the live: Clicking this item will close present live preview. Start Manual Record: Select a channel and click Start Manual Record, this channel will start to record. Click “Stop Manual Record” and the channel will stop recording. Enable audio: After this item is enabled, the voice can be heard from live. In the device list box, right click a device name. A shortcut menu will be shown as follows: Talk: Two-way talk between device end and CMS client. Turn off All Live: Clicking this item will close all channel images of this device. Device Config: Click this item to configure the device remotely. GPS only: Select it to show the position of vehicle but not to display live images. In the device list box, right click the upper level name to display a shortcut menu as shown below: Turn off All Live: Clicking this item will close live images of all devices listed under this upper level name. GPS only: Select it to show the position of vehicle but not display live images. Select a screen mode and then drag the device to the map as shown below: 54 ) ---MCMS Remote Surveillance--- Chapter 7 Mobile DVR User Manual Put the cursor on the vehicle to display the information of vehicle license, driver information, longitude, latitude and so on Right click map to pop up the following dropdown list: To remove all vehicle information, click “Remove Cars”. To display the track of the vehicle, click “Show Track”. The blue line beside the red car is its track. To display full screen, click “Full Screen” button as shown below. Right click the vehicle icon and select Exit full mode to return to the original size. ) ---MCMS Remote Surveillance--- 55 Chapter 7 Mobile DVR User Manual Double click the alarm information box to pop up a separate box to display the alarm type, device name, channel number and alarm time. 56 ) ---MCMS Remote Surveillance--- Chapter 7 Mobile DVR User Manual At the bottom of the control center, lots of information will be displayed, such as vehicle information, longitude and latitude information, driving speed, direction, temperature, accelerated speed and so on. ) ---MCMS Remote Surveillance--- 57 Chapter 7 Mobile DVR User Manual 7.3 Playback Users can search and playback video files of different channels for different dates. A users can select a maximum of 4 channels for simultaneous playback. This system supports local playback and remote playback. The local playback means playing recorded files which have been saved locally i.e. the computer. The remote playback refers to playing the recorded files from the MDVR. Although these two types play recorded files from different paths, they have the same settings and control operations. Here we take the local playback for example. In the main interface of Control Ce nter, click playback icon to display the following interface: Select the ‘Record Type’ from a vailable options (Schedule, Manual, Sp eed Alarm, Join Up Alarm, Sensor Alarm) Æ Click “Select Date” button to select the date for the r equired recordÆClick ”Select Channel” button to select the c hannelsÆClick “Search” button to search. Once searched, the record file would be displayed on the right hand side. Drag playing scale marker for the required timeline, and click (pointer) to amplify the time scale. Click buttonˈor drag marker to play the recorded file. The button instruction of playback interface: 58 ) ---MCMS Remote Surveillance--- Fig 7-3 Playback interface Chapter 7 Mobile DVR User Manual Note: The default precision of time scale is 15 minutes and the range of scale is 0-24 which denotes 24 hours of a day; click ‘ ’ to amplify scale for a 1 minute precision. The scale range 0-60 denotes minutes of an hour. 7.4 Configuration In the Main int erface of the control center, click icon to enter into the configuration interface which includ es: Vehicle Manger, Local Config, User Manager, Log Query, Backup and Remote Update. 7.4.1 Vehicle Manager After entering into the configuration interface, the vehicle information will be listed if user has already set the MCMS port and IP address in the device. In vehicle list, select region or group and then click icon to modify region name. Select the region or Vehicle name and then click icon to delete region or device. Note: When the device is recording or previewing, the region or device cannot be deleted. User needs to close the record and preview and then delete them. Click icon to import vehicle information. 7.4.2 Local Configuration Click ‘Local Configuration’ to enter local configuration interface which includes three submenus: Local Basic Configuration, Local Schedule Configuration and Local Alarm Configuration. ) ---MCMS Remote Surveillance--- 59 Chapter 7 Mobile DVR User Manual Local Basic Configuration In the ‘Local Basic Configuration’ interface, users can configure parameters for live image display, recording, local alarm, log list, PC restart and so on. In th e configuration interface, click local configuration to enter into local basic configuration interface. Configuration Steps: In the ‘Live Config’ box, set values for ‘Snap picture number’ and ‘Title’ In the ‘Record Config’ box, enable or disable the record recycle and select the default partition for saving the recorded files. In the ‘DDNS Config’ box, set DDNS server, domain name, user name and password. (See Domain name Registration for more details.) In the ‘Local Alarm Config’ box, set ‘Alarm Holding Time’ and ‘Post-alarm record time’. In the ‘Log List Maintain’ box, set the parameters for alarm and operator logs. In the ‘Other Config’ box, user can do settings for serial port and time. Fig 7-4 local basic config Users can set control center time manually or select ‘Synchronize with PC time’. The PC Restart Config ‘box allows setting parameters for restarting the PC automatically. If activated, the user would be able to input ‘login user name’ and ‘password’ of the PC and the frequency and time for restarting the PC. Domain Name Registration ˄Take www.dyndns.com for example˅ Input www.dyndns.com in the IE address bar, user can access the domain name registration interface. Click” ”Æ”Create Free Hostname” to register. For example: Hostname is “abc.dyndns.tv. The picture is shown 60 ) ---MCMS Remote Surveillance--- Chapter 7 Mobile DVR User Manual as follows˖ ˄users can self-define the hostname, username and password˅. After user fill in the blank, click “Add to cart”. Then Dynamic DNS Hosts dialog box will be displayed. Next, create user account. For example, the username is “bcd”, password is “123456”. Click” Create Account” button to create user account. ¾ MCMS Setting & Application Step1: Login to MCMS interface and then click input domain name and password. For example: DDNS server: dyndns Domain name: abc.dyndns.tv ) icon to enter into Local Basic Config interface. Select DDNS server and ---MCMS Remote Surveillance--- 61 Chapter 7 Mobile DVR User Manual Username: bcd Password: 123456. Then click “Apply” to save settings. Step 2: Check the Server port (MCMS Port) in other configuration box. Step 3: Login to the MDVR interfaceÆMain MenuÆSetupÆNetworkÆMCMS Setup. Select “MCMS Domain Name Valid” , input Domain name and MCMS port and then click “Apply” button. Step 4: After enabling 3G network, the device will automatically connect MCMS. Local Schedule Configuration Schedule recording means recording as per a fixed schedule. In ‘local Schedule Config’ interface, users can set weekly schedules for each channel. The user can set time periods for each day of a week. i. Week Schedule Configuration On 'Local Configuration' interface, select 'Local Schedule Config’ tab to enter into 'Local Schedule Config' interface. Select a camera from the device list to configure the schedule, and click button. Select a day of the week and then drag the mouse to select a time zone. The user can create multiple time zones for a particular day. Note: Ruler the least time frame that can be selected is 15 minutes. ii. Day Schedule Configuration User can also set certain dates as holidays and configure the time zone for the same. Select the camera from the device list Add a date in ‘Holiday Click 62 button, and use the mouse to set the schedule for the holiday. ) ---MCMS Remote Surveillance--- means 24 hour one of a day, Chapter 7 Mobile DVR User Manual Local Alarm Configuration A user can configure the MCMS for recording based on a sensor alarm or video loss alarm. In the ‘Local Configuration’ interface, select ‘Local Alarm Config’ tab. Configuration Steps Select a channel from the device list and then select the ‘Alarm Type’ Note: In order to select sensor based recording/alarm, please select the device from the device list and the sensors would be displayed in the ‘Alarm type’ box. Once an alarm type has been selected, the user can trigger ‘PC Audio Alarm’, E-map, or Channel Recording. A particular alarm can be set to trigger a local sound alarm on the MCMS. Sound alarm can be triggered by sensor alarm, video loss and so on. Map Alarm refers to triggering an alarm on the Map. Once an alarm has been linked to a Map, the selected channel/camera would appear the alarm state in the Map. The user can also trigger recording of channels using alarm inputs. From the device list select the device and configure the Alarm Input (Sensor) and the trigger mode. This can be set to raise a PC Audio Alarm or/and record channels. 7.4.3 Server Configuration The customer can configure a MDVR using the Server Configuration interface. Please refer to Chapter 4.for more details. 7.4.4 User Manager An administrator can add several users and set the access rights for each user. To add users to operate the MCMS, please enter Into ‘System ConfigurationÆUser Manager’ interface. Add User ) ---MCMS Remote Surveillance--- 63 Chapter 7 Mobile DVR User Manual In ‘System Config’ menuˈclick ‘User Manager’ button to enter into User Manager interface. Click ‘Add User’ button, and the dialogue of ‘Add User’ will pop up. Input user name and password in the text boxes. Click ‘Confirm’ button to add user successfully. Set authorization for the added user, such as PTZ, local playback and backup, local record, E-map and so on. Modify Password An administrator can reset the password of a user to the default password. However in order to change the password, a user would need to login from his/her account and then modify the password from User Manager. The following will introduce the steps to modify the password. (from user login). Login from the user’s account. In the ‘User Manager’ interfaceˈclick ‘modify’ button, and the dialogue box of ‘modify password’ will pop up. Input current password, new password and confirm the same in the respective fields. Click ’OK’ to change the password. To reset a password of a user from an administrator account, select the user from the user list click ‘Change Password’ Fig 7-5 Local basic config button, and confirm to reset the password to default value. Delete Users The administrator can delete the users In the ‘User Manager’ interface, select the user to be deleted. Click ‘Delete’ and confirm to delete the user. 64 ) ---MCMS Remote Surveillance--- button Chapter 7 Mobile DVR User Manual 7.4.5 Log Query A user can check logs pertaining to alarms and MCMS operation. Following is an example of log query. In the ‘System Config’ menu, click ‘Log Query’ icon, to access the ‘Log Query’ interface. Select Log Type as ‘Alarm and then select an alarm type from the ‘alarm’ dropdown box. Select the date and time for the records to be checked. Note: Users can query the data for one date at a time Click “Select Channel” button, to select a particular channel for the query. Then Select the required channels and ‘Control Center Log’ as per the requirement. Once selected, click ”search” button and the interface would search the information as per the set parameters and display the same on the screen. 7.4.6 Backup Users can backup files for a date range. There are two types of backups: local and remote backup. The former is to backup local recording (files residing on the computer) and the latter (Remote Backup) is to backup from the remote MDVR. The setting steps are similar with each other. Now, take the local backup for example. Fig 7-6 Local Backup On the configuration interface, click ‘Backup’ to enter into the local backup interface. Select required date and time for the record period. Next, click “Select Channel” button to select the channels. Then, click 'OK' ) ---MCMS Remote Surveillance--- 65 Chapter 7 Mobile DVR User Manual button to go back to 'Backup' Interface. Finally, click “Backup” button to begin searching and backing up the record files. Note: The user can define the backup path as required. 7.4.7 Remote Update Enter into the Configuration interfaceÆclick Remote Update button to enter into Remote update interface as shown below: Fig 7-7 Remote Update Acquire the u pdate files (*. Tar) from the s upplier an d store it in the computer. Then enter into the Remote Update interfaceÆClick “Browse” button to select the update filesÆclick ”Refresh” button to choose the updating DeviceÆclick “Update” button to update. Note: Only when the WIFI function of the device is enabled and the IP address of the device and MCMS are in the same network segment can the device update remotely. 66 ) ---MCMS Remote Surveillance--- Chapter 7 Mobile DVR User Manual 7.5 Snap Return to the main interface of control center and click “ ” button. A window will pop up as Fig 7-8: In this interface, user can snap live pictures and save these pictures into the designated folders. Select the channel that the user wants to snap pictures, choose frame( from 1-30) and select whether to add the title and time on live pictures. Then click “ browse” button to select the storage routine. Next, click “Snap” button and then click “Save” button to save the snapped pictures. If the user wants to print these pictures, he can click “ Print” button. Fig 7-8 snap ) ---MCMS Remote Surveillance--- 67 Appendix Mobile DVR User Manual Appendix A FAQ Q1. Why the MDVR cannot start after connecting to the power? a. The range of the power supply is from 8V to 36V. The input voltage is 12V or 24V. Please check up whether the power supply is right. If the power supply is normal, the power indicator on the front panel will light. ‘RUN’ indicator will glitter every 6 second. b. The start of mobile DVR is related to ACC line of vehicle. Please let the vehicle be on the state of ignition or start the device with remote controller. After the device starts, ‘RUN’ indicator will glitter ever 1 second. c. Please checkup the power indicator. If it is off, please checkup whether the power supply is connected well or the fuse of power supply cable has been blown out; Please pay much attention to the power when testing in the lab—if 12V adapter is needed, please user 12V/4A adapter. d. If there is still problem after all above mentioned steps are checked, please contact our technical supporters. Q2. There is not menu output or only has live image display a. The default video output of this mobile DVR is CVBS output. VGA spot output has no image display. Please hold down ESC key to switch the main and spot output. b. If this problem are not caused by spot output, please restart the device. Q3. The indicator of the MDVR lights, but no output. Why? a. The video format of the MDVR is different from that of the monitor. b. Connection problem. Please check the cable and the ports of monitor and MDVR. Q4. Why are no images displayed on parts or all of the channels of the MDVR? a. Connection problem. Please check the cable and the ports of camera and MDVR. b. Camera problem. Please check the cameras. c. The video format of the MDVR is different from that of the cameras. Please change MDVR system format. 68 ) --- FAQ --- Appendix Mobile DVR User Manual Q5. Cannot find HDD a. Connection problem. Please check the power and data cables. b. The HDD is damaged. Change a new one. Q6. Cannot record a. b. c. d. Don't format HDD. Please format it manually first. Don't enable record function or incorrect setup. Please refer to Chapter 5 Record search & playback and backup. HDD is full and not enables recycle function. Please refer to 4.3 Record Configuration. Chang a new HDD or enable recycle. The HDD is damaged. Change a new one. Q7: How to deal with when MDVR starts, it displays “please wait…”all the time a. Please check the connection of hard-disk cable and data cable and make sure they are well connected; If still not working, please unplug them and then try re-plugging again; b. It is forced to stop because hard disk has disabled track which causes the system checking hard disk cannot skip. Please re-format the HDD or change another one. Q8: How to input password and digital numbers The method to input password and digital numbers is to click the box behind password or items needing to input by numbers, and then the small keyboard will appear. Please select number or letter to input (the initial password is 123456), or you can use the digital keys in the front panel, or the digital keys on the remote controller. Q9: Can the information be exported to an external Hard drive via USB? Yes! you can export video files,configuration file and event files to an external hard drive via USB Q10: From the External Hard Drive, can it then be uploaded to the server with a play back program to view on server ? From the HDD of Mobile DVR, you can upload the video files to the server with a program called BackupServer, and you can play back with another program called MVideoPlay,these two programs will be installed automatically when you install the MCMS software. ) --- FAQ --- 69 Appendix Mobile DVR User Manual Q11: What are the minimum configurations of PC for clients connecting? PC Module 70 Parameters CPU Intel Celeron 2.4G Motherboard Intel 845 HDD 80G RAM 512M VGA NVIDIA GeForce MX440/FX5200; ATIRADEON 7500/X300 OS Windows 2000(SP4 above) /Windows XP(SP2 above) /VISTA DirectX 9.0 ) --- FAQ --- Appendix Mobile DVR User Manual Appendix B Calculate Recording Capacity Users can calculate the size of hard disk according to the saving time and MDVR recording settings. Below is an estimated table outlining hard drive space used when the MDVR is configured at various settings. Video Format NTSC PAL Resolution Frame Rate CIF Totally (FPS) 30 CIF 25 Video Quality Bit Rate (kbps) Used Space(MB/h) Highest 1M 465 Higher 768k 297 Medium 512k 230 Low 384k 173 Lower 256k 115 Lowest 128k 56 Highest 1M 466 Higher 768k 295 Medium 512k 235 Low 384k 175 Lower 256k 112 Lowest 128k 56.4 The calculation format is: Total Recording capacity =Used space per hour (MB/h) (coverage rate of hard disk) × recording time (hour) ×channel numbers For instance, one customer uses PAL cameras, set resolution to CIF, video quality to Lowest, frame rate to 25 fps for enabling total 4channel. He wants the unit to record continuously in a month. Below is the calculation: Total Recoding capacity =56.4 (mb/h) X 24(hours/day) X30(days) X4(channels) 162432(MB) ≈160 (GB) Therefore, customers just install one SATA HDD with 160GB, it can almost record for one month. ) --- Calculate Recording Capacity--- 71 Appendix Mobile DVR User Manual Appendix C Compatible Devices Compatible USB drive after test. Brand Capacity SSK 512MB, 1G, 2GB Netac 4GB Kingston 2GB Aigo 2GB Smatter vider 1GB SanDisk 4GB Brand Capacity Kingston 8Gˈ16Gˈ32G Compatible SD card after test. Compatible HDD list after test. Brand Capacity Seagate Momentus 5400.6 TM Seagate Pipeline HD 72 Mini 250GB/320GB/500GB 250GB/320GB/500GB HITACHI CinemaStar C5K320 250GB/320GB/500GB HITACHI CinemaStar C5K500 250GB/320GB/500GB HITACHI CinemaStar Z5K320 250GB/320GB/500GB HITACHI CinemaStar Z5K500 250GB/320GB/500GB WD ScorpioƻR Blue ML320S-AF2 250GB/320GB WD ScorpioƻR Blue ML320S 500GB ) --- Compatible Devices --- Appendix Mobile DVR User Manual Appendix D Compression Video Resolution Frame rate Audio Standard H.264 main profile Input Composite:1.0Vp-pˈ75Ωˈair connect×4 Output Composite 1.0Vp-pˈ75Ωˈair connect×1ˈahead video output RCA×1˗ Live 720*576˄PAL˅ˈ720*480˄NTSC˅ Record CIF: 352×288˄PAL˅ˈ352×240˄NTSC˅ D1: 704×576˄PAL˅ˈ704×480˄NTSC˅ 100fps˄PAL˅ˈ120fps˄NTSC˅ Input Analog˖air connect×4 Output Analog˖air connect×1ˈahead audio output interface 2-way audio Alarm Specifications Yes Input 4-ch˄5V˅ Output 2-ch ˄stem node output˅ Recording mode Auto when switched on (default); senor/alarm, over speed Communication interface RS-232×1ˈRS-485×1ˈUSB2.0×2 Storage Built-in 2.5”SATA interface×1(pluggable); Built-out SD×1, USB2.0×2 Network Ethernet×1ˈGPRS / EDGE / 3G˄WCDMA˅×1ˈWIFI×1 User interface Front-panel keys, IR controller, MCMS GPS Optional (embedded) G-sensor Optional (embedded), electronic shock absorption Temperature sensor Optional (embedded), high-low temperature alarm and hard disk protection ) --- Specifications --- 73 Appendix Mobile DVR User Manual 8-ch car status sensor (12v/24v), 1-ch speed senor, display full screen rear view wh en reversing Car sensor Power Supply Voltage Input˖+8V ~ +36V˗ Output˖12V Power <25W Protection Isolated design; over curren t and over voltage protection Reverse connection free ; Short circuit protection; Switch on/off by time Mode Switch off after assigned time: 1-120mins Switch on/off triggered by car sensor, or IR controller Basic Work Environment 74 Weight < 2Kg Dimension Standard 1 DIN˖178mm × 50mm × 210mm Material Duralumin with oxygenation on surface Feature Waterproof module (optional),bracket(optional), hot plug HDD box, anti-vibration, failure free port Temperature -20ć ~ +50 ć˄built-in heating film ( optional) features of hig h temperature protection below 0ć˅ Humidity 5ˁ ̚ 95ˁ Shock Testing standard˖GJB 150.16A-2009 and GB/T4798.5-2007 ) --- Compatible Devices --- 450015000002 A0