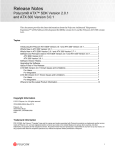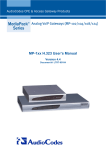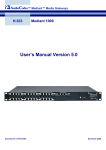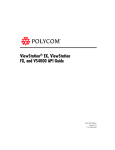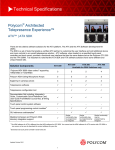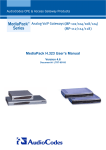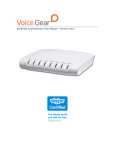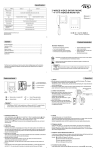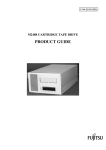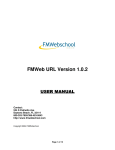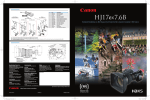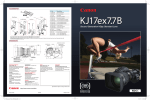Download Polycom OTX 300 Release Notes, Software Version 3.0.2/Hardware
Transcript
Release Notes Polycom® OTX™ 300 Software Version 3.0.2/Hardware Revision B Polycom announces the general availability release of its Polycom Open Telepresence Experience™ (OTX) 300, software version 3.0.2/hardware revision B. This document provides the latest information about this release. Topics Introducing the Polycom OTX 300 Software Version 3.0.2/Hardware Revision B Release ......... 2 What’s New in OTX 300 Software Version 3.0.2/Hardware Revision B ......................................... 2 What’s New in OTX 300 Software Version 3.0.1/Hardware Revision B ......................................... 2 Software and Firmware Used in Version 3.0.2 ................................................................................. 3 Upgrading the Software to Version 3.0.2 .......................................................................................... 4 Viewing the List of Conference Participants ..................................................................................... 5 Drilling the Holes for the Optional OTX Signage Holder .................................................................. 5 Issues Fixed in This Release ............................................................................................................. 7 Known Issues and Limitations............................................................................................................ 8 For Users ...................................................................................................................................... 8 For Administrators ...................................................................................................................... 11 Where to Get the Latest Product Information ................................................................................. 13 Copyright Information © 2011 Polycom, Inc. All rights reserved. 3725-09954-004/B (August 2011) Polycom, Inc. 4750 Willow Road Pleasanton, CA 94588-2708 USA Trademark Information POLYCOM®, the Polycom "Triangles" logo and the names and marks associated with Polycom's products are trademarks and/or service marks of Polycom, Inc. and are registered and/or common law marks in the United States and various other countries. All other trademarks are property of their respective owners. No portion hereof may be reproduced or transmitted in any form or by any means, for any purpose other than the recipient's personal use, without the express written permission of Polycom. 1 Introducing the Polycom OTX 300 Software Version 3.0.2/Hardware Revision B Release Polycom is pleased to announce the release of the Polycom OTX 300, software version 3.0.2/ hardware revision B. The OTX 300 offers stunning HD video quality for up to 50% less bandwidth using Polycom’s H.264 High Profile compression technology. By providing an exceptional, across-the-table experience and an open collaboration environment, the Polycom OTX Immersive Telepresence solution will power your teams, customers, and partners to work more effectively across distances. What’s New in OTX 300 Software Version 3.0.2/Hardware Revision B OTX 300 software version 3.0.2/hardware revision B provides the following new functionality: • The Telepresence Interoperability Protocol (TIP) is a proprietary protocol created by Cisco for deployment with Cisco TelePresence systems (CTS). The OTX 300, as well as other Polycom ITP solutions with version 3.0.2 software, now supports TIP in order to provide the best possible telepresence experience when interoperating with CTS equipment. TIP is offered on Polycom OTX 300 systems in addition to the currently supported H.323 protocols, thereby ensuring interoperability with standards-based systems from multiple vendors. For more information about Polycom ITP and Cisco interoperability, refer to the Polycom Unified Communications for Cisco Environments document. Version 3.0.2 software with TIP enabled also provides support for segment switching in Cisco Telepresence Multipoint Switch (CTMS) environments. The Polycom Ceiling Microphone Arrays use an innovative algorithm to detect the direction of sound from each seat. Based on this accurate detection, the CTMS system chooses the appropriate camera from which to display video. • Placement of the Polycom Ceiling Microphone Arrays in OTX 300 rooms has been changed slightly to provide improved audio quality. The new placement offers up to 6dB improvement in overall sound, especially for participants seated in the outermost seats at the table. • Polycom now recommends disabling Dynamic Bandwidth Allocation (DBA) for ITP systems. For information about how to disable DBA, refer to the Polycom Immersive Telepresence (ITP) Administrator’s Guide. What’s New in OTX 300 Software Version 3.0.1/Hardware Revision B OTX 300 software version 3.0.1/hardware revision B provides the following functionality: • The Polycom Touch Control is the new interface to the OTX 300. The Polycom Touch Control is also available with the Polycom RPX™ and ATX™ 300 Immersive Telepresence (ITP) solutions, as well as all Polycom HDX® and SoundStructure™ systems, thereby providing a consistent user interface across Polycom products. The intuitive graphical UI offers simple navigation and easy access to call control, administration, and content-sharing capabilities. The Polycom Touch Control ships standard with all OTX 300 software version 3.0.1 and later systems, and it is available as an upgrade to OTX software version 2.7.1 and earlier systems. • Besides the traditional high-gloss black finish for the OTX tabletops, two additional finishes are now available: The Academic (an applewood finish) and The Boardroom (a mahogany finish). 2 • A floor-mounted camera stand now comes standard with all OTX 300 systems. Because this camera mounting solution does not attach to the wall, it can be implemented in all rooms. Additionally, this stand reduces camera movement and jitter in rooms with excessive vibration. • At most installation sites, the OTX video wall is installed very close to the front wall of the room. However, in some rooms, the OTX video wall may not be installed close to the front wall, the front wall may be glass, or participants may be able to see the rear side of the video wall for another reason. For sites like these, you can now choose to finish the rear side of the video wall. • In addition to the VGA cable for content sharing, OTX now includes a digital (DVI/HDMI) content sharing cable, an audio cable for content sharing, and 1080p content support. • Along with the rear wall and lighting, the OTX Complete Experience Kit now includes a signage holder. The signage holder mounts on the OTX rear wall, and enables far-end participants to see your company name, logo, and/or location when viewing your site during a video call. Information on the installation and use of these and other OTX features is provided in the Polycom Open Telepresence Experience (OTX) 300 Installation Guide and the Polycom Immersive Telepresence (ITP) User’s Guide. Software and Firmware Used in Version 3.0.2 OTX 300 version 3.0.2 uses the following software and firmware: • Polycom Telepresence Tool version: 3.0.2.5 (TelepresenceTool_3.0.2.5.msi) • HDX software version: 3.0.2-11176 (polycom-hdx-3.0.2-11176.pup) • Polycom Touch Control Operating System version: 1.2.0.38 • Polycom Touch Control Applications version: 1.2.0.65 • Crestron software version: 3.0.2-2 (TPX_3.0.2-2.zip) • Crestron AV2 System Controller firmware version: 4.001.1012 (Feb 17 2009) (pro2_av2_cp2_cp2e_rack2_pac2_4.001.1012.zip) • Crestron Touch Panel firmware version: 3.001.0015 (tps-3000_tps-3000l_tps-3100_tps-4000_tps- 4000l_3.001.0015.zip) • LINAK firmware version: 1.22 For information on versions of other Polycom products that are compatible with this release, such as the Polycom RMX® conferencing platform and the Polycom Converged Management Application™ (CMA®) system, refer to the Polycom Immersive Telepresence (ITP) Deployment Guide. 3 Upgrading the Software to Version 3.0.2 Before upgrading the software, note the following: • Your OTX 300 system may have been shipped with the correct version of HDX and Polycom Touch Control software loaded. Check your system’s software versions against the versions listed above. If you already have the correct versions loaded, you do not have to upgrade the software; however, you must still enter the option key as described in the following bullet. • In order to upgrade the ITP software to version 3.0.2 from a version earlier than 3.0, you must obtain an HDX software upgrade key from Polycom Support at http://support.polycom.com. If you are using the Polycom Touch Control, you must also obtain a new option key. The option key enables the options that are required for Immersive Telepresence. Note that you must have an active maintenance contract to obtain the keys. • For RPX and OTX systems, if you are not planning to deploy TIP, you must go to the Admin Settings > Network > Call Preference screen in the HDX web UI. If the SIP and TIP check boxes are selected, clear the checkmarks from the check boxes. • When you upgrade to HDX software version 3.0.1 or later, the directory entries are converted to a new format. If you ever have to revert to an HDX software version earlier than version 3.0.1, you must use the Polycom Telepresence Tool HDX Directory Downgrade tool to revert the entries to the format that existed prior to version 3.0.1. This will enable the directory entries to work correctly. For more information about the HDX Directory Downgrade tool, refer to the Polycom Immersive Telepresence (ITP) Administrator’s Guide. To upgrade the software to version 3.0.2 from an earlier version, the installer must follow these configuration procedures: 1. Download the appropriate software and firmware. 2. Upgrade the HDX software and configure the System Controller. 3. Upgrade either the Polycom Touch Control (for OTX sites with a Polycom Touch Control) or the Crestron Touch Panel software (for OTX sites with a Crestron Touch Panel). 4. Enable optional features in the System_Config.ini file as needed. 5. Run the Telepresence Tool. 6. Pair the Polycom Touch Control with the HDX and the System Controller (for OTX sites with a Polycom Touch Control). 7. For sites upgrading from hardware revision A/software version 2.7 only: Configure the gatekeeper and the CMA directory. 8. For sites upgrading from hardware revision A/software version 2.7 only: Either manage Favorites (for sites with a Polycom Touch Control) or the local directory (for sites with a Crestron Touch Panel). 9. Enable TIP, manage user-initiated multipoint conferences, and disable DBA as needed. 10. For sites upgrading from hardware revision A/software version 2.7 only: Configure the cameras. 11. Verify the microphone audio. 12. Calibrate the Ceiling Microphone Arrays if the site is deploying TIP. For complete information about how to perform these steps, refer to the Polycom Immersive Telepresence (ITP) Administrator’s Guide. 4 Viewing the List of Conference Participants When you join a conference using Meeting Composer™ on the Polycom Touch Control, you must perform the following steps to view the list of participants in the conference: 1. Ensure that the sites listed in the Conference List include all the sites you want to call. 2. Touch Join to join the conference. The Call screen appears. 3. Touch Participants to view a list of the participants in the call. Drilling the Holes for the Optional OTX Signage Holder The OTX signage holder is part of the optional OTX Complete Experience Kit. If the customer has purchased this option and wants to install the signage holder on the OTX rear wall, check if the back of the rear wall has pre-drilled counter bore holes. If not, follow the procedures in this section to drill the holes needed to attach the signage holder. 1. Using an 8 mm (.315”) diameter drill, drill two holes in the center back of the rear wall in the positions shown in the following illustration. Be careful not to damage the front side of the wall while drilling. 5 2. Place a spacer sleeve (part number 1356-62992-001) in each hole. 3. Place a backer plate (part number 1353-61865-001) over the left hole so that the hole in the center of the backer plate aligns with the left hole. 4. Carefully insert a M5 x 25 mm screw (part number 1601-62964-001) part of the way into the hole to temporarily hold the plate. You may need a person on the other side of the wall to make sure that the spacer sleeves do not fall through to the front side of the wall. 5. Attach the backer plate using four #6 x ½” wood screws (part number 1601-12990-001). Do not completely tighten these screws at this point in the installation procedure. 6. Remove the M5 x 25 mm screw from the center of the backer plate. 7. Repeat steps 3 through 6 to attach a backer plate over the right hole. 8. Attach a signage plate (part number 1353-61863-001) to the front side of the rear wall as described in the Polycom Open Telepresence Experience (OTX) 300 Installation Guide. 6 9. Tighten the eight #6 x ½” wood screws. Issues Fixed in This Release The following table lists the issues fixed in OTX version 3.0.2. Feature Description Audio/Video Calls If you dialed an incomplete IP address for a video call (for example, 172.16.254.), you may have heard a ringing sound for approximately 90 seconds. Until the ringing ceased, you were unable to place another call. When placing a video call, you may have heard the audio from the far-end site before you heard the ring tone or saw the video. When entering H.323 names on the Admin Settings > IP Network screen in the HDX web UI, you can now enter names that contain spaces. For example: My office HDX When entering Gatekeeper + H.323 extensions in Favorites or in the local directory, you can now use this simplified format for point-to-point calls: <Gatekeeper IP Address>##<Extension for Primary Codec>;<Extension2>; <Extension3>;<Extension4> For example: 172.25.100.200##25567;25568;25569;25570 When using the HDX web UI to create a new contact, you can now enter the address using the E164@GatekeeperIP format in the IP Address field. For example: [email protected] 7 Known Issues and Limitations For Users The following table lists the known issues relevant to OTX 300 end users. All issues apply to OTX systems with the Polycom Touch Control as well as to OTX systems with the Crestron Touch Panel unless otherwise noted. Feature Description Workaround Audio/Video Calls The OTX will not accept any incoming audio calls when it is already in a video call. Place outgoing audio calls instead of receiving incoming audio calls when you are already in a video call. On rare occasions, pressing the audio Speed Dial button once (or the Dial button for manually placed calls) does not dial the call. If needed, press the audio Speed Dial button or the Dial button twice in order to complete the call. When DTMF tones are heard during the process of dialing an audio call, the near-end and far-end audio is muted for a brief moment. None If the displays are in sleep mode when a video call comes in, any codecs that are not being used will very briefly show nearend video. This only occurs when the number of near-end codecs is more than the number of far-end codecs, such as when an OTX on the near end receives an incoming call from an RPX 200 or a single endpoint (such as an HDX system) on the far end. None If you hang up an incoming audio call and then immediately place an outgoing audio call, the OTX may not hang up the initial incoming audio call. Wait five seconds between consecutive audio calls. If the OTX is in a single endpoint video call (such as with an HDX system) and the Do Not Disturb feature on the OTX system is disabled, an incoming call from a two-codec or three-codec system will cause the center camera on the OTX to momentarily move to the side before returning to its correct position. None If you place a point-to-point call to an RMX Virtual Meeting Room (VMR) and then add a site to the call from the Conference List on the Meeting Composer screen, the pointto-point call will be dropped and a multipoint call will be created with the VMR as a participant in that multipoint call. Hang up the VMR call and then make a new call with the participants that you want in that call. When you place a call to an RMX VMR using the following syntax, the call will not go through: IP##MeetingRoomID. Place the call using this syntax: MeetingRoomID@IP (for example, [email protected]). When the video quality is set to Sharpness, a thin gray line is present at the bottom of the cells when connecting TPX and RPX endpoints to a conference running on RMX 2000 or RMX 4000 with MPMx. None 8 Feature Description Workaround Audio/Video Calls (continued) Occasionally, while in a call showing People+Content IP, the People+Content IP connection will drop when the call ends and the tabletop content monitors will lower. To continue sending content, you will need to use People+Content IP to send the content again. If you use Meeting Composer™ to add two audio sites to a call and then press Join, only one of the sites may connect. Additionally, if you are already in a call that includes an audio site and you attempt to add another audio site to the call, the new audio site may not connect. Connect to the video sites first using the RMX, and then individually add the audio sites. When an OTX 300 or RPX 400 Series system is in a point-topoint call with a CTS 3000 system, the call speed is limited to 2M per codec and 720p/30 resolution. None. When in a video call with a CTS 3010 system, video with little or no movement may become pixilated. Hang up and dial again. When an OTX 300 system is in a CTMS call with an RPX, CTS, or another OTX system, the OTX 300 system may not receive audio from the CTS system. Hang up and dial again. When connecting a Polycom OTX system to a Cisco telepresence system that has fewer screens (such as a CTS 1300 or CTS 300), the OTX system only sends video from the Primary HDX codec. The OTX system is not currently capable of sending alternate video streams based on the active speaker to a system with fewer screens. None Content For VGA content, a shift of 2-3 pixels may be seen locally and a shift of up to 5 pixels may be seen on the far end. None User Interface: Both Polycom Touch Control and Crestron Touch Panel In an audio call from an OTX to a cellular phone or analog phone, if the remote user disconnects the call first, then the Polycom Touch Control or the Crestron Touch Panel continues to show the audio call as in progress. Manually press the Hang Up button after each audio call is completed. The OTX will not accept incoming audio or video calls when the Hang Up button is off hook. User Interface: Crestron Touch Panel Only If you press the Content button on the Crestron Touch Panel when no content source (such as a laptop) is connected to the OTX with the VGA cable, the Primary HDX codec will generate a hidden message on the Primary codec’s display. The message states "PC input resolution and/or refresh rate not supported.” This message will not be visible onscreen because the OTX is programmed to picture mute all displays when the system is not in a call. If you establish a video call while the message is activated, the call will take longer than usual to connect. Wait three seconds (during which time the message will time out) before placing a video call from the Touch Panel. When searching for a site in the global directory with the Touch Panel Enhanced UI, up to nine characters can typically be displayed on the screen. However, depending on the width of the letters in the name, more or less of the site name may be truncated. None TIP 9 Feature Description Workaround User Interface: Crestron Touch Panel Only (continued) With Meeting Composer, when dialing a phone number with more than 10 digits, or dialing any other long string such as extension@IP_address (ex: [email protected]), the string will likely be truncated when displayed in the right-hand pane of the Touch Panel. None If you place a point-to-point call to an RMX Virtual Meeting Room (VMR) and then add an audio-only site to the call, the two columns on the left side of the Meeting Composer screen in the Touch Panel Enhanced UI will go blank and the icons at the top of the columns will become grayed-out. None When Polycom Conferencing for Microsoft Outlook (PCO) is used to schedule multiple meetings and you select one of the meetings on the Touch Panel, the details for that meeting display on the left side of the Touch Panel screen. If that meeting is cancelled, it is removed from the meeting list; however, the details of the cancelled meeting are still displayed on the left side of the Touch Panel screen. To fix this issue, simply select a different meeting from the meeting list. The Touch Panel may indicate that a password is not required for meetings that actually are password-protected. If you try to join the meeting, the Touch Panel will prompt you for the password and you must enter it to join the meeting. None If you use the DTMF dial pad in the Touch Panel Enhanced UI to manually enter a site to call, and then you try to escalate the call from point-to-point to multipoint, the calls will not connect correctly. Use the Meeting Composer dial pad to manually enter a site to call. The DTMF dial pad in the Enhanced UI was not intended to be used to manually dial calls and should never be used for this purpose. If your system administrator has configured your system to use the calendar feature and you have two or more meetings scheduled at the same time, the Polycom Touch Control will display a meeting reminder for only one of the meetings. None If you are already in a call, you cannot join a meeting using the Polycom Touch Control. Hang up the current call before joining a meeting. When using the Polycom Touch Control, searching within a group in the global directory may not work properly. Navigate back to All, and then initiate the search. If you are in a multipoint call and you place an outgoing audio call while the Video/Audio Only toggle button is set to Video, that toggle button will disappear from the Polycom Touch Control screen. When placing an audio call when you are already in a multipoint call, make sure that the Video/Audio Only toggle button is set to Audio Only. User Interface: Polycom Touch Control Only 10 For Administrators The following table lists the known issues relevant to OTX 300 administrators. All issues apply to OTX systems with the Polycom Touch Control as well as to OTX systems with the Crestron Touch Panel unless otherwise noted. Feature Description Workaround Audio/Video Calls If you use the HDX web UI to place a call to one address and you do not use the default call speed, the codecs will not automatically adjust to the same call speed. The Primary codec will connect at the call speed specified in the HDX web UI Call Quality field, but the remaining codecs will connect at the default call speed. Specify multiple addresses in the IP address field (e.g., 76223; 76224;76225). Alternatively, use the web UI to connect to each codec individually at the desired call speed. When the Primary codec answers an incoming video call, any HDX codecs that are not being used will automatically accept any other incoming video calls if the following conditions exist: To prevent unused codecs from accepting any incoming calls, use the Do Not Disturb timer. 1. The OTX is in a single endpoint video call with a VSX or HDX video conferencing system. 2. The OTX is in a video call with an RPX 200 or a TPX 204M. To change the amount of time before Do Not Disturb is activated, access the DoNotDisturbTimer field in the System_Config.ini file. In this field, you can enter a value between 10 and 300, or leave the value at 0 if you want to keep the feature disabled: DoNotDisturbTimer=x where x is the value (in seconds) of the desired timeout period. For example: DoNotDisturbTimer=120 sets the parameter to 120 seconds. Cameras When the OTX 300 is in a call, sending Telnet commands to change the video format may not work properly. Do not use Telnet commands to change the video format when the OTX system is in a call. If your ITP environment is configured to use both the LDAP directory and H.323 Gatekeeper functions, and your speed dial entries are not IP addresses, video calls may take longer to connect due to the additional communication involved between the various components in the solution. None If a cable to one of the cameras in the OTX room becomes detached, that camera may lose all of its camera settings from the Polycom Telepresence Tool. Whenever a camera loses power, the HDX codec that is attached to that camera should be rebooted. The camera focus value that you set in the Focus field on the Telepresence Tool Camera Matching tab may change by one or two points after you configure the codecs. This is due to internal arithmetic processing, and can be safely ignored. None 11 Feature Description Workaround Content If the Primary HDX codec or the System Controller crashes, gets rebooted, or loses power while content is being shared in a video call, the displays will not show People video correctly. For OTX systems that use the Polycom Touch Control: Touch the Initialize button on the Admin screen to properly reset the displays. For OTX systems that use the Crestron Touch Panel: Touch the Init Displays button on the Admin screen to properly reset the displays. Control System When you connect to the codecs through Telnet or through the Crestron Toolbox and use the command prompt, you may see “overflow buffer” and other error messages when you use the Polycom Touch Control or the Crestron Touch Panel. These errors also appear on the Crestron log. This issue does not affect system performance or functionality. None Microphones If you disconnect the Polycom Ceiling Microphone Arrays and then connect any microphones other than Ceiling Microphone Arrays, the proper stereo settings may be lost. Launch the Polycom Telepresence Tool, make sure that all the HDX codecs are connected, and then click Configure HDXs to set the microphones to their correct settings. Software Installation and Upgrades When installing the Polycom Touch Control operating system and software using the USB drive, the software may fail to load or you may see a message listing an incorrect software version. Manually reboot the Polycom Touch Control while the USB device is in the drive. When attempting to unpair the Polycom Touch Control from the System Controller during an upgrade, the Polycom Touch Control may remain paired. Manually reboot the Polycom Touch Control to unpair it. When upgrading the HDX systems, you normally see a screen that displays an hourglass and a red progress bar. This screen may not appear for HDX PAL systems; however, the upgrade is still occurring and can be monitored through the web UI. The Home screen will appear on the displays when the upgrade is complete. None Telepresence Tool When using the Telepresence Tool to remotely monitor a site, you may notice stuttering video. Polycom recommends that you do not use the Telepresence Tool for remote monitoring while the system is in a video call. User Interface: Both Polycom Touch Control and Crestron Touch Panel If any of the HDX codecs are rebooted without rebooting the AV2 System Controller as well, the HDX UI remains onscreen. Reboot the AV2 System Controller whenever any of the HDX codecs are rebooted. The VNOC, Service, and Site Administration teams are advised to reboot (power up) the AV2 System Controller after the HDX reboots (powers up) as part of the reset process or when recovering from a power failure. Placing a call without rebooting the AV2 System Controller will cause the Polycom Touch Control or the Crestron Touch Panel to freeze. 12 Feature Description Workaround User Interface: Crestron Touch Panel Only If you add a site from the CMA directory to the speed dial list and then later change the name of that site in the CMA directory, the speed dial entry name that is displayed on the Touch Panel may not be updated. Reboot the codecs and the AV2 System Controller. Alternatively, from the HDX web UI, delete and readd the renamed CMA site to the Speed Dial list. If you reboot the Primary HDX codec while the OTX is in an audio call (with the Help Desk, for example), the Hang Up button on the Touch Panel will freeze. Reboot the AV2 System Controller when the Hang Up button enters the frozen state. When initially loading the Crestron Touch Panel and then loading the AV2 System Controller, a Toolbox Results dialog box may appear at the end of the installation process. Although this dialog box displays an error message, the installation completed successfully. None Users report that the Touch Panel seems to take an unusually long time to return directory information. Check if there are LDAP entries in the directory that are no longer valid. If there are such entries, correct them. With the Crestron Touch Panel, using the suffixes ‘1’, ‘2’, ‘3’, or ‘4’ for your audio speed dial name entries may cause the system to incorrectly interpret them as an ITP system, instead of distinct audio speed dial entries. Do not use the suffixes ‘1’, ‘2’, ‘3’, or ‘4’ for your audio speed dial name entries. If you enter a site name that ends in the number ‘1’, ‘2’, ‘3’, or ‘4’, and then you make a call using the RMX, the RMX will interpret the site as part of an ITP system and will not display the site name on the Polycom Touch Control. Do not use site names that end in the numbers ‘1’, ‘2’, ‘3’, or ‘4’. When you view the Directory list or the Favorites list on the Polycom Touch Control, the entries do not appear on the screen, although the rest of the screen appears as normal. Reboot the Polycom Touch Control. If you reboot the Polycom Touch Control and then immediately attempt to use it, the Touch Control may not work properly. Wait 30 seconds after the reboot completes before using the Polycom Touch Control. User Interface: Polycom Touch Control Only Where to Get the Latest Product Information To view the latest Polycom product documentation, visit the Support section of the Polycom website at http://support.polycom.com. 13