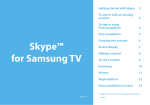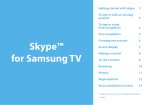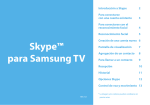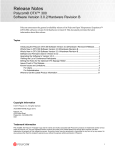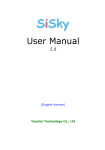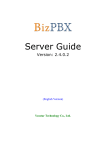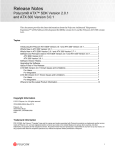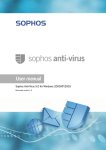Download VE40P User's Guide
Transcript
SkyBridge Communicator User Manual – Version 3.0.0 Table of Contents 1. INTRODUCTION .................................................................................................................................... 3 1.1 OVERVIEW ............................................................................................................................................ 3 1.2 PACKAGE CONTENTS ............................................................................................................................ 3 1.3 SYSTEM REQUIREMENTS ...................................................................................................................... 3 1.4 ABOUT THIS MANUAL .......................................................................................................................... 4 2. INSTALLATION INSTRUCTIONS ...................................................................................................... 5 2.1 SYSTEM ARCHITECTURE ....................................................................................................................... 5 2.2 INSTALLING HARDWARE ...................................................................................................................... 5 2.3 INSTALLING DRIVER ............................................................................................................................. 7 2.4 INSTALLING SOFTWARE ........................................................................................................................ 8 3. ACTIVATING SKYPE ACCOUNTS................................................................................................... 14 4. USING SKYBRIDGE CENTER APPLICATION .............................................................................. 20 4.1 MONITOR PANEL ................................................................................................................................ 20 4.2 CONFIGURATION PANEL ..................................................................................................................... 21 4.2.1 General Tab ............................................................................................................................... 21 4.2.2 Voice Language/Region Tab ...................................................................................................... 21 4.2.3 Advanced Tab............................................................................................................................. 22 4.2.4 Start Options .............................................................................................................................. 23 4.3 CONTROL PANEL ................................................................................................................................ 24 5. SKYBRIDGE CENTER WEB MANAGEMENT ............................................................................... 25 5.1 ADMINISTRATOR ACCESS ................................................................................................................... 25 5.1.1 Administrator Login................................................................................................................... 25 5.1.2 Search Contacts ......................................................................................................................... 27 5.1.3 View All Contacts....................................................................................................................... 27 5.1.4 Import Skype Contacts ............................................................................................................... 28 5.1.5 Add a Contact ............................................................................................................................ 28 5.1.6 Download Contacts.................................................................................................................... 29 5.1.7 Import Contacts ......................................................................................................................... 30 5.1.8 Delete All Contacts .................................................................................................................... 30 5.1.9 Manage Contact Groups............................................................................................................ 31 5.1.10 Manage User Logins................................................................................................................ 32 5.1.11 View History Log ..................................................................................................................... 32 5.1.12 Change Password .................................................................................................................... 34 5.2 USER ACCESS ..................................................................................................................................... 34 5.2.1 User Login ................................................................................................................................. 34 5.2.2 User Management...................................................................................................................... 35 6. DIALING WITH SKYBRIDGE COMMUNICATOR ....................................................................... 36 6.1 MAKING SKYPE CALLS ....................................................................................................................... 36 6.2 MAKING SKYPEOUT CALLS ................................................................................................................ 36 6.3 INCOMING CALL HANDLING ............................................................................................................... 36 Copyright © 2007 IndustryDynamics. All Rights Reserved. 2 1. Introduction 1.1 Overview Thank you for purchasing SkyBridge Communicator, a Skype certified solution. SkyBridge Communicator is an exciting new Skype gateway which can be integrated seamlessly into existing office PBX and enable concurrent calls between Skype and your office phones without changing your telephony infrastructure. Your PBX system needs to have 4 free analog FXS ports in order to connect to SkyBridge Communicator. After the connection and configuration are complete, any office extension will have access to Internet Calls via Skype network without the use of a computer system. An office user can simply place and receive Skype calls as if they were regular calls. Main Features: • Seamless integration of Skype with existing office PBX and infrastructure • Support for 4 separate lines allowing for up to 4 concurrent Skype calls to and from your office phones. • Unique enterprise Skype account as hunt group with automatic distribution for all incoming Skype calls • Support for over a billion Skype contact speed-dials to enable dialing any Skype user from an office phone • Powerful web UI for contact and call log management 1.2 Package Contents • • • • • • 1 SkyBridge Communicator 1 USB cable 4 Telephone cables (RJ-11 standard) 1 Installation CD 1 User Manual (included on the installation CD) 1 DC Power Supply Please Note: To ensure correct system operation and stability, use only accessories included in this package. 1.3 System Requirements In order to ensure proper operation of SkyBridge Communicator, the following minimum system requirements must be met by your setup: • Single core Intel Pentium 2.8GHz processor or equivalent • Windows XP Professional • 512 MB of system memory • 300 MB free hard drive space • 1 free USB port (1.1 compatible) • Internet Explorer 6 and above • Skype version 3.2 or higher • Analog, digital or hybrid PBX system with 4 available analog trunk ports • ADSL or Broadband connection with 800 Kbit upload/download transfer rates Copyright © 2007 IndustryDynamics. All Rights Reserved. 3 1.4 About This Manual This manual contains a complete set of instructions on how to set up and use SkyBridge Communicator to get access to Skype network from your office phones. It also contains troubleshooting instructions and product warranty information. Copyright © 2007 IndustryDynamics. All Rights Reserved. 4 2. Installation Instructions 2.1 System Architecture SkyBridge Communicator can be integrated seamlessly into the existing office PBX. As shown in the following figure, SkyBridge is connected to computer server through USB port and to the PBX through 4 RJ11 ports. Figure 1. System Architecture 2.2 Installing Hardware 1. Plug in DC power to the SkyBridge Communicator via the supplied power adapter. 2. Connect SkyBridge USB port to the computer server via the supplied USB cable. If it is the first time connecting SkyBridge to the computer server, Windows will detect new devices automatically; a System Setting Change window will come up and prompt for a computer restart which must be performed. 3. Connect 4 SkyBridge RJ11 ports (FXS) to 4 PBX trunk ports (FXO), or to 4 telephone sets using cables supplied in this package. 4. Use the PBX setup (if available) to create a hunt group for 4 incoming SkyBridge lines with a prefix number such as 8. Once this is complete, PBX users can start calling with Skype by simply using this prefix. Please Note: To ensure proper device operation, step 1 must be performed prior to step 2. Copyright © 2007 IndustryDynamics. All Rights Reserved. 5 At this point, your setup must resemble the one outlined in the following figure. Figure 2. Hardware Setup Copyright © 2007 IndustryDynamics. All Rights Reserved. 6 2.3 Installing Driver Locate and insert the software CD from this package into your PC CD-ROM drive and the following window should come up automatically. Click Install Driver to start installation. Figure 3. Software Installation Main Screen Once driver installation has started the following window will appear, prompting to confirm the installation. Please allow the installation to continue to setup “SkyBridge Audio for Skype”. This dialog will appear 4 times for SkyBridge Audio drivers 1 through 4. Please select the continue option on all dialogs. Figure 4. Driver Installation Confirmation Copyright © 2007 IndustryDynamics. All Rights Reserved. 7 2.4 Installing Software SkyBridge Communicator relies on the SkyBridge Center software for a vast majority of its functionality and will not function without it. To continue with setup, please select Install Software option from the initial screen shown in figure 3. The installation process will begin. Please Note: Before you install the SkyBridge Center software, please make sure that you have installed the latest version of Skype from www.skype.com. Please Note: If you have any password policies enabled on the installation machine, please disable them for the duration of the software install. Password policies will interfere with creation of users necessary to run SkyBridge Center background services. Complete SkyBridge Center installation process is outlined below. 1. The Setup Wizard for SkyBridge Center will guide you through the installation process. Click Next to continue. Figure 5. Setup Wizard First Screen Copyright © 2007 IndustryDynamics. All Rights Reserved. 8 2. A software License Agreement window appears. Select I accept the terms of the license agreement, and click Next to continue. Figure 6. License Agreement 3. Choose installation folder and click Next Figure 7. Installation Destination Copyright © 2007 IndustryDynamics. All Rights Reserved. 9 4. Select Start menu folder name and click Next Figure 8. Select Start Menu Folder 5. Select the check-box to create a desktop icon for the SkyBridge Center application and click Next to continue Figure 9. Create a Desktop Icon Copyright © 2007 IndustryDynamics. All Rights Reserved. 10 6. Click Install to start the installation process Figure 10. Ready to Install Screen 7. Installation process Figure 11. Installing SkyBridge Center application files Copyright © 2007 IndustryDynamics. All Rights Reserved. 11 Figure 12. Installing SkyBridge Center application files Figure 13. Configuring services necessary for SkyBridge Center Copyright © 2007 IndustryDynamics. All Rights Reserved. 12 8. Installation completed. Select the Yes, restart the computer now option and click Finish Figure 14. Installation Finished Screen After the installation has been successfully completed and your system has been restarted, you will find the SkyBridge Center icon on the server desktop. SkyBridge Center is the main configuration utility for the SkyBridge Communicator. Copyright © 2007 IndustryDynamics. All Rights Reserved. 13 3. Activating Skype Accounts After installing software, the setup process creates four Windows accounts on your PC server: SBUser1, SBUser2, SBUser3 and SBUser4. You can go to the Control Panel -> User Accounts to view these accounts. All initial passwords are set to: password Figure 15. SkyBridge Center Windows Accounts The above four Windows accounts correspond to four Skype accounts respectively. In each Windows account you can activate one Skype account for one line of the SkyBridge. To activate Skype accounts, you need to perform the following steps: Copyright © 2007 IndustryDynamics. All Rights Reserved. 14 1. Click on the SkyBridge Center icon to run it Figure 16. SkyBridge Center Monitor Panel 2. Click on the Config option in the Worktable to access the configuration screen. Figure 17. SkyBridge Center General Configuration Panel In this panel you need to input the corporate unique Skype ID and separate Skype IDs for 4 extensions and then click Save. Copyright © 2007 IndustryDynamics. All Rights Reserved. 15 Please Note: Skype IDs you input in the screen above must be valid Skype account IDs. If Skype has already been started the following dialog will popup. Select “Allow this program to use Skype”, option and click OK. Figure 18. Skype API Access Confirmation If Skype was not yet started, SkyBridge Center will start Skype automatically. You will need to login to an existing Skype account or create a new one. The above Skype account is the primary account for SkyBridge Center software. Four other Skype accounts (mentioned below) work as secondary accounts. The primary account can be publicly exposed to incoming callers. Whenever an incoming caller dials the primary account, the incoming call will be distributed automatically to one of 4 free secondary accounts. 3. Click on the Control option in the Worktable to access the hardware control screen. Click “Start Hardware” button to start the device. The front panel red indicator LEDs (LINK1 to LINK4) will light up when the device is started. Copyright © 2007 IndustryDynamics. All Rights Reserved. 16 Figure 16. SkyBridge Center Control Panel 4. Choose “SBUser1” from the menu and click “Start Ext”. This operation starts the Line 1 of SkyBridge Communicator A dialog box will come up and ask to input the password for SBUser1 Windows account (the initial password is set to password). Figure 17. Extension Password Setup After the password has been successfully authenticated, a Skype login window will pop up. This Skype account corresponds to Line 1 of SkyBridge. When Line 1 of SkyBridge is started, the front panel green indicator LED (SKYPE1) will light up. A SBExt icon appears in Windows system tray. This SBExt is a background program which corresponds to one Skype account. It is managed automatically. Additionally, two Skype icons also appear in the system tray, one for primary account and one for secondary account. Copyright © 2007 IndustryDynamics. All Rights Reserved. 17 Figure 18. SBExt - SkyBridge Extension Indicator Select “Allow this program to use Skype”, option and click OK to allow SBExt application to use Skype. Figure 19. Skype API Access Confirmation If you switch to Monitor panel in the SkyBridge Center window you will find that the status of Extension 1 has changed to Started and Skype Connection Status is changed to Ready. Figure 20. SkyBridge Center Monitor Panel Copyright © 2007 IndustryDynamics. All Rights Reserved. 18 5. Repeat the step 4 above to start other 3 lines. When all 4 lines are started, the front panel green indicator LED (SKYPE1 to SKYPE4) will light up. Figure 21. SBExt - SkyBridge Extension Indicator The following icons appear on the system tray: 4 SBExt icons, 4 secondary Skype account icons, 1 primary Skype account icon, and 1 SkyBridge Center icon. If you switch to Monitor panel in the SkyBridge Center window you will find that the status of Extension1 - Extension4 has changed to show Started. Skype Connection Status has changed to Ready and shows the name of your Skype account connected to each extension. Figure 22. SkyBridge Center Active Extensions Please Note: Upon successful completion of the steps above, all 4 lines of SkyBridge Communicator should be configured and ready to use. When all 4 lines are started, the front panel green indicator LED (SKYPE1 to SKYPE4) will light up. Copyright © 2007 IndustryDynamics. All Rights Reserved. 19 4. Using SkyBridge Center Application SkyBridge Center is the main control application for SkyBridge Communicator, it provides complete management of all device functions and controls line status. 4.1 Monitor Panel Figure 23. SkyBridge Center Monitor Panel The Monitor panel shows the current status of 4 lines (extensions). Each line entry can be clicked on to display further details about that specific line. Copyright © 2007 IndustryDynamics. All Rights Reserved. 20 4.2 Configuration Panel 4.2.1 General Tab General configuration options include: • If all lines are busy, send back a message. Allows incoming Skype callers to see a custom exception message via text chat signifying that all lines are currently busy • The send key used to complete the dialing sequence Figure 24. SkyBridge Center General Configuration 4.2.2 Voice Language/Region Tab Voice Language/Region configuration options include: • Offhook Greeting. Specifies whether internal PBX users hear a greeting when they access SkyBridge. You can change the off hook greeting by choosing a different wav file to replace the default one. • Voice Prompt Language. You can set the Voice Prompt language to any of the available language choices • Smart Dialing. Allows setting the default country for SkypeOut calling. Copyright © 2007 IndustryDynamics. All Rights Reserved. 21 Figure 25. SkyBridge Center Language/Region Configuration 4.2.3 Advanced Tab Advanced configuration options include: • Web Server Port. A port that is used for an online phonebook application described in section 5. The default and recommended setting is 8080 which allows accessing the online phone application by typing http://localhost:8080 in address bar of your Internet Explorer browser. • DTMF Volume. Allows setting of the volume of the DTMF tones (touch tones) to your PBX system. There are 8 tone levels available to choose from, however, default setting of 3 is recommended for most PBX systems • Busy Tone. This setting enables SkyBridge Communicator to generate busy tone on selected lines in case when a remote Skype caller decides to end the call. Please Note: Even though the default DTMF Tone setting of 3 has been proven to work with most PBX systems, it might not be recognized in all setups. In case incoming call touch tones are not recognized by your PBX system, please increase the DTMF Tone setting to a higher level. Copyright © 2007 IndustryDynamics. All Rights Reserved. 22 Figure 26. SkyBridge Center Advanced Configuration 4.2.4 Start Options Start configuration options include: • Restart Computer and Auto Logon. In order to keep your SkyBridge server operating and peak efficiency, this setting can be used to schedule system restarts at non-peak times. In order to enable this setting, please select a checkbox to the left of it, set the restart schedule and click Save. • Autostart SkyBridge with Windows. Checking this option will allow SkyBridge Center to auto start with Windows upon system reboot. • Autostart Hardware When SkyBridge Center is started. This setting enables the SkyBridge Center application to automatically start SkyBridge Communicator when the application itself is being started. • Autostart Extensions when SkyBridge Center is started. This setting allows the SkyBridge Center applications to start any of the selected extensions when the application itself is being started. This setting can operate on a per extension basis and requires the user to input Skype account credentials for any extension that needs to be auto started. Copyright © 2007 IndustryDynamics. All Rights Reserved. 23 Figure 27. SkyBridge Center Start Options 4.3 Control Panel Via the Control panel you can Start/Stop Hardware, and Start/Stop Extensions. For the details of these functions please refer to instructions given in Chapter 3. Figure 28. SkyBridge Center Control Panel Copyright © 2007 IndustryDynamics. All Rights Reserved. 24 5. SkyBridge Center Web Management SkyBridge Communicator comes bundled with a powerful web based management and phone book user interface. You can use it conveniently to manage contact lists, groups and check log history. There are two types of users who can utilize functionality of SkyBridge Center Web: administrator and common user. They have distinct privileges as outlined below. The administrator can perform the following tasks: • Contact management • Contact group management • User management • View history log The common user can perform the following tasks: • Contact management (common user can only manage the contact created by himself) • View contact • View group 5.1 Administrator Access 5.1.1 Administrator Login From the server hosting the SkyBridge hardware, open your Internet browser and type http://localhost:8080/ in the address bar. You are now at the SkyBridge Communicator Web UI Login screen. Default credentials are set to: Username "admin", Password "password". You can also use a remote PC to access the SkyBridge Communicator Web UI. Supposing that the IP address of PC hosting the SkyBridge hardware is 192.168.0.1, you will need to type http://192.168.0.1:8080/ in address bar of a Web browser for SkyBridge Communicator Web UI Login screen to come up. Please Note: Should the Web Server Port setting be changed to some value other then 8080 as outlined in section 4.2.3, you will need to use the new value instead of 8080 to access SkyBridge Communicator Web UI. Please Note: Internet Explorer 6 or 7 is required to access SkyBridge Communicator Web UI, use of Firefox or any other browser is not supported at the moment. Copyright © 2007 IndustryDynamics. All Rights Reserved. 25 Figure 29. SkyBridge Contact Management System Login Screen Shown below is the SkyBridge Contact Management System main window. The left panel contains possible operations such as adding or viewing Skype contacts, or changing the login credentials. The right panel constitutes the main work area. Figure 30. SkyBridge Contact Management System Main Screen Copyright © 2007 IndustryDynamics. All Rights Reserved. 26 5.1.2 Search Contacts To access the Search Contacts screen, click on Search Contacts in the left panel of the SkyBridge Contact Management System. The right panel shows the information of contact to be searched such as contact name, speed-dial, Skype ID, etc. In order to execute a search, enter the necessary search parameters and click on the Search button Figure 31. SkyBridge Contact Management System Contact Search Screen 5.1.3 View All Contacts To access the View Contacts screen, click on View All Contacts in the left panel of the SkyBridge Contact Management System. The information on all contacts is shown in the right panel. You can Modify or Delete any contact shown. By clicking Download All button, you can download the entire contact list to the local PC in Microsoft Excel format. Figure 32. SkyBridge Contact Management System View Contacts Screen Copyright © 2007 IndustryDynamics. All Rights Reserved. 27 5.1.4 Import Skype Contacts SkyBridge Contact Management System allows you to import existing Skype contacts from any Skype account. To access the Import Skype Contacts screen, click on Import Skype Contacts in the left panel of the SkyBridge Contact Management System. In order to actually import Skype contacts, click on the Connect to Skype button, set a speed dial number and click on Import to Server button. Please Note: Skype needs to be running on a local computer where the import procedure is being attempted. Additionally, Skype user account from which the import originates needs to be logged in. Please Note: SkyBridge Communicator Web UI requires installing an ActiveX control, which is used when importing Skype contacts. If your Internet Explorer security settings are preventing the SkyBridge Communicator Web UI from properly installing the ActiveX control please follow these steps: 1. Go to “Tools->Internet Options” menu, click on Security tab and select the “Trusted sites” icon. Then click on Sites button to launch “Trusted sites” dialog. 2. Type in the server IP or hostname (for example, http://192.168.2.1) and click Add button. Make sure to uncheck “Require server verification for all sites in this zone” checkbox. 3. Click Close button to dismiss the “Trusted sites” dialog 4. Make sure “Trusted sites” icon is selected, drag the “Security level for this zone” slider down to set it to Low 5. Click OK to save settings and dismiss the “Internet Options” dialog Figure 33. SkyBridge Contact Management System Import Skype Contacts Screen 5.1.5 Add a Contact To access the Add a Contact screen, click on Add a Contact in the left panel of the SkyBridge Contact Management System. Required fields include speed-dial, contact name, Skype ID, etc. Please populate new contact parameters and click Save to save the new contact entry. Copyright © 2007 IndustryDynamics. All Rights Reserved. 28 Figure 34. SkyBridge Contact Management System Add a Contact Screen 5.1.6 Download Contacts To access the Download Contacts screen, click on Download Contacts in the left panel of the SkyBridge Contact Management System. The system will format all contact entries into a Microsoft Excel spreadsheet and offer to download the resulting file. Figure 35. SkyBridge Contact Management System Download Contacts Screen Copyright © 2007 IndustryDynamics. All Rights Reserved. 29 5.1.7 Import Contacts To access the Import Contacts screen, click on Import Contacts File in the left panel of the SkyBridge Contact Management System. To import contacts, please browse for a compatible Excel spreadsheet using a Browse button and then click OK to start the import procedure. Please Note: The source Excel file for the import must be obtained using the Download Contacts option described in section 6.1.6. Figure 36. SkyBridge Contact Management System Import Contacts Screen 5.1.8 Delete All Contacts To access the Delete All Contacts screen, click on Delete All Contacts in the left panel of the SkyBridge Contact Management System. The system will ask you to confirm this permanent deletion of all contacts currently stored and allow you to proceed by clicking on Delete All button. Copyright © 2007 IndustryDynamics. All Rights Reserved. 30 Figure 37. SkyBridge Contact Management System Delete All Contacts Screen 5.1.9 Manage Contact Groups To view the contact group information, click on Manage Group in the left panel of the SkyBridge Contact Management System. You can click Add to add a new group or click Delete to delete an empty group. You can also click View to view the list of all contacts in the current group. Figure 38. SkyBridge Contact Management System Group Management Screen Copyright © 2007 IndustryDynamics. All Rights Reserved. 31 5.1.10 Manage User Logins To manage user logins, click on Manage User in the left panel of the SkyBridge Contact Management System. You can click Add to add a new user or click Delete to delete a user. You can also click View to view the list of all the contacts created by the current user. After adding a new user, the user can use his/her credentials to login to the SkyBridge Contact Management System. A new user can manage his/her own contact list information and view contacts entered by other users. Figure 39. SkyBridge Contact Management System User Management 5.1.11 View History Log To search Skype call history, click on View History Log in the left panel of the SkyBridge Contact Management System. Search parameters include: time, call mode, caller ID, etc. Click on the Search button to start the search given your criteria. Copyright © 2007 IndustryDynamics. All Rights Reserved. 32 Figure 40. SkyBridge Contact Management System History Log Search results matching your criteria will be shown in the detailed History List format as shown below. Figure 41. SkyBridge Contact Management System History Log Search Results Copyright © 2007 IndustryDynamics. All Rights Reserved. 33 5.1.12 Change Password To change the password of the Administrator user needed to log into the system, click on Change Password in the left panel of the SkyBridge Contact Management System. Figure 42. SkyBridge Contact Management System Change Password Screen 5.2 User Access 5.2.1 User Login User login is handled in the same way as administrator login described in section 5.1, however, the window shown after successful login is different. Figure 43. SkyBridge Contact Management System Main Screen (Non-admin) Copyright © 2007 IndustryDynamics. All Rights Reserved. 34 5.2.2 User Management Any user has permissions to perform operations similar to those of the administrator including: Search Contacts, View All Contacts, Add a Contact, View Group. The main differences between regular users and administrators are: • User can only delete or change the contact created by himself/herself • User can only view groups • User can only view the contacts created by another user Copyright © 2007 IndustryDynamics. All Rights Reserved. 35 6. Dialing with SkyBridge Communicator Before you use the office phones with SkyBridge, make sure that you have done the following: • Installed the SkyBridge Center software • Connected the hardware • Configured the PBX • Activated your Skype accounts • Added contacts using the SkyBridge Contact Management System 6.1 Making Skype Calls 1. Using your office phone, dial the prefix to access the lines connected to SkyBridge 2. You will hear a greeting voice, provided off hook greeting is enabled as per section 4.2.2 3. Enter the speed-dial number you assigned to your Skype contact 4. Enter * or # to end depending on the send key set in section 4.2.1 6.2 Making SkypeOut Calls 1. Using your office phone, dial the prefix to access the lines connected to SkyBridge 2. You will hear a greeting voice, provided off hook greeting is enabled as per section 4.2.2 3. Enter your SkypeOut contact's number using the following format: 00 + country code + area code + local phone number 4. Enter * or # to end depending on the send key set in section 4.2.1 6.3 Incoming Call Handling Skype users can call SkyBridge office users by dialing the primary Skype account associated with SkyBridge. SkyBridge Communicator will transfer the incoming calls to one of the free lines and route it to the PBX. PBX will handle incoming Skype calls as if they were regular incoming calls. Copyright © 2007 IndustryDynamics. All Rights Reserved. 36