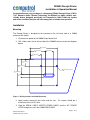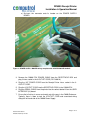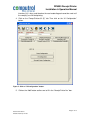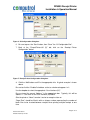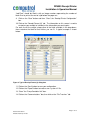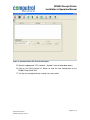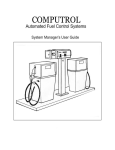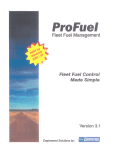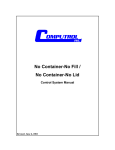Download RP6000 Receipt Printer Installation and Operation Manual
Transcript
RP6000 Receipt Printer Installation & Operation Manual Document PN 99-515 © 2008 Computrol Fuel Systems Inc. All rights reserved. RP6000 Receipt Printer Installation & Operation Manual Congratulations on your purchase of a Computrol RP6000 Receipt Printer (PN 90710). Based on Static Thermal Technology, the RP6000 is a highly reliable, userfriendly device designed specifically for Computrol’s C6000 Card-Lock system and we are confident that you will have many years of trouble-free operation. Installation Mounting The Receipt Printer is designed to be mounted on the left hand side of a C6000 enclosure with 4 bolts. 1. Disconnect all power to the C6000 Pump Control Unit. 2. Drill 4 holes and a slot in the left side of the C6000 Enclosure as per the diagram below: 85" [219.08mm] 8 47" [123.83mm] 8 1" [63.50mm] 22 35" [92.08mm] 8 1" [57.15mm] 24 411" [119.06mm] 16 5 " [Ø7.94mm] x 4 Places Ø16 1" [209.55mm] 84 7" [22.23mm] 8 Figure 1 Drilling locations for C6000 Enclosure 3. Apply sealant around all four holes and the slot. minimum of 3mm (3/16”) thick. The sealant should be a 4. Feed the SERIAL CABLE, HEATER POWER CABLE, and the “AC” POWER CORD through the slot in the C6000 ENCLOSURE. Page 1 of 13 Document PN 99-515 RP6000 Install-Op v1r2.doc RP6000 Receipt Printer Installation & Operation Manual 5. Bolt the RECEIPT PRINTER ENCLOSURE onto the C6000 ENCLOSURE using the four ¼” X 1” bolts and ¼” hexnuts supplied. Right Side Mounting. If mounting of the RP6000 Receipt Printer on the right-hand side of the C6000 enclosure is desired, a suitable cover plate must be fashioned and secured to the right-side of the Receipt Printer in order to cover the holes. Do not forget to apply silicone sealant around the mounting holes and the slot. Drill new holes and a slot into the left side of the Receipt Printer Enclosure, and matching holes and a slot in the right side of the C6000. Wiring 1. Be sure to disconnect all power to the C6000 Pump Control Unit before making any wiring connections. 2. Wire the Receipt Printer HEATER POWER CABLE (PN 95-557) into the C6000 PCU Power Supply as per the following pictures. Figure 2 HEATER POWER CABLE (left) and C6000 POWER SUPPLY BOARD (right) To connect the HEATER POWER CABLE: a) Remove the 15-position connector: Depress the tabs on both ends, then pull the connector off the POWER SUPPLY BOARD. b) Insert the black (line) wire from the HEATER POWER CABLE into position number four until it locks into place. c) Insert the green (earth ground) wire from the HEATER POWER CABLE into position number five until it locks into place. d) Insert the white (neutral) wire from the HEATER POWER CABLE into position number 6 until it locks into place. Page 2 of 13 Document PN 99-515 RP6000 Install-Op v1r2.doc RP6000 Receipt Printer Installation & Operation Manual e) Re-insert the connector onto its header on the POWER SUPPLY BOARD. Figure 3 POWER SUPPLY BOARD wiring complete with HEATER POWER CABLE. 3. Remove the C6000 PCU POWER CABLE from the RECEPTACLE BOX and plug it into a socket in the 3-OUTLET CORD (PN 78-001A). 4. Plug the “AC” POWER CORD from the Receipt Printer into a socket in the 3OUTLET CORD. 5. Plug the 3-OUTLET CORD into the RECEPTACLE BOX in the C6000 PCU. 6. Plug the SERIAL CABLE from the printer into the socket labeled J3 on the USER INTERFACE (UI) board. 7. Ensure that all wiring is secure and neatly out of the way in the C6000 Enclosure. Typically, there is room to tuck the 3-OUTLET CORD and associated wiring along the left-hand side of the C6000 Power Supply. Page 3 of 13 Document PN 99-515 RP6000 Install-Op v1r2.doc RP6000 Receipt Printer Installation & Operation Manual Setup Profuel 2 Setup 1. Start the Profuel 2 Fuel Management software, select the “PCUs” button, and “Edit” the PCU to which the Receipt Printer is attached. The Pump Controller Unit dialog box comes up: Figure 4 Typical Pump Controller Unit dialog box 2. Click on the “Display Prompts (2)” tab as shown above, and change the drop-box selection for “Receipt” to either “Yes” (always prints a receipt the next time the operator cards in) or “Request On Demand” (the operator is prompted whether or not to print a receipt the next time they card in). 3. Add or modify the display message for “Receipt”. This message will display while the receipt is being printed, thereby notifying other users that the User Page 4 of 13 Document PN 99-515 RP6000 Install-Op v1r2.doc RP6000 Receipt Printer Installation & Operation Manual Interface (UI) is busy and therefore the card reader/keypad cannot be used until the receipt(s) are finished printing. 4. Click on the “Pumps/Printers/UI (5)” tab. Then click on the “UI Configuration” button. Figure 5 Click on "UI Configuration" button. 5. Click on the “Add” button and be sure to fill in the “Receipt Printer No.” box. Page 5 of 13 Document PN 99-515 RP6000 Install-Op v1r2.doc RP6000 Receipt Printer Installation & Operation Manual Figure 6 UI Configuration dialog box. 6. Be sure to press the “Save” button, then “Close” the “UI Configuration Box”. 7. Back at the “Pumps/Printers/UI (5)” tab, click on the “Receipt Printer Configuration” button. Figure 7 Receipt Printer Configuration dialog box. 8. Click the “Add” button and fill in the appropriate info. A typical example is shown above. Be sure to click the “Enabled” checkbox so that as checkmark appears in it. Use the dropbox to select the appropriate “User Interface (UI)”. Be sure to put the correct “Address” in the appropriate box. Typically, this will be address “1”, the same as the User Interface (UI) board. Give the printer a “Name” to make it easier to recognize later on. “Page Eject” should be filled in with an integer number representing the number of blank lines to be inserted between receipts when printing multiple receipts at one time. Page 6 of 13 Document PN 99-515 RP6000 Install-Op v1r2.doc RP6000 Receipt Printer Installation & Operation Manual “Job Eject” should be filled in with an integer number representing the number of blank lines to print at the end of a job before the paper cut. 9. Click on the “Save” button and then “Close” the “Receipt Printer Configuration” box. 10. Click on the “Receipt Format (8)” tab. The information on this screen is used to customize your receipts to include just the information you want to print. For each line of the receipt, choose one of the fields available in the drop-boxes, then customize the label for that field as you see fit. A typical example is shown below: Figure 8 Typical Receipt Format (8) dialog box. 11. Click on the “Save” button to save your configuration. 12. Click on the “Export” button to create a new “system.ini” file. 13. “Close” the “Pump Controller Unit” box. 14. Click on the “Communications” box, then click on the “File Transfers” tab. Page 7 of 13 Document PN 99-515 RP6000 Install-Op v1r2.doc RP6000 Receipt Printer Installation & Operation Manual Figure 9 Communications File Transfer dialog box. 15. Select the appropriate “PCU Location – Number” from the drop-down boxes. 16. Click on the Config System.ini” button to send the new configuration to the C6000 Pump Control Unit. 17. Test the new receipt printer by running a test transaction. Page 8 of 13 Document PN 99-515 RP6000 Install-Op v1r2.doc RP6000 Receipt Printer Installation & Operation Manual Servicing the Printer Lock/Unlock To open the Receipt Printer, it is necessary to unlock both of the key-locks on the front door. The locks are unlocked by inserting the key and turning it 90° counter-clockwise. To lock the Receipt Printer Again, push the Door in all the way. Press the door in firmly to compress the gasket and then turn each key-lock 90° clockwise. Paper Loading Only thermal paper rolls with a maximum diameter of 120mm (4.7”), a width of 60mm (2.36”), and a maximum paper thickness of 80m should be used with the RP6000 Receipt Printer. Using paper that does not meet these specifications may result in paper jams and/or damage to the printer mechanism. Damage resulting from the use of paper not meeting these specifications will not be covered under warranty. 1. Ensure that power is applied to the Receipt Printer. 2. Open the Receipt Printer and slide out the door and the PRINTER MECHANISM. 3. Obtain a fresh PAPER ROLL (PN 94-251). Orient the PAPER ROLL so that the paper will feed from the top of the roll (see the diagram below), then insert the loose end into the PAPER ENTRY SLOT. The printer will automatically feed the paper through the mechanism when the paper is presented. Figure 10 Correct and Incorrect Paper Loading 4. Pull back on the AXLE LEVER and seat the roll of paper into the right hand PAPER AXLE. Release the AXLE LEVER, ensuring that the left-hand side of the paper-roll seats properly on the left-hand PAPER AXLE. Page 9 of 13 Document PN 99-515 RP6000 Install-Op v1r2.doc RP6000 Receipt Printer Installation & Operation Manual 5. Press the PAPER FEED button on the top of the PRINTER MECHANISM to advance approximately 20cm (8”) of paper through the PRINTER MECHANISM. 6. Push the PRINTER MECHANISM so that it slides back into the ENCLOSURE. Feed the paper through the PAPER CHUTE opening at the rear of the DOOR until it can be grasped out the front of the PAPER CHUTE. Then, tension the paper with one hand while sliding the DOOR back into place. 7. Lock the DOOR before using the printer. Paper Unloading It can be desirable to replenish the paper roll before it runs completely out. To do so follow the steps outlined below: 1. Cut the paper in the PAPER ENTRY SLOT from the remainder of the roll. 2. Use the PAPER FEED button on the top of the PRINTER MECHANISM to advance the severed paper through the PRINTER MECHANISM and remove it from the PAPER EXIT SLOT. Do not pull the paper through or try to pull it backwards from the mechanism. 3. Remove the PAPER ROLL by pulling back on the AXLE LEVER and lifting it out. 4. Load a new PAPER ROLL as outlined above under “Paper Loading”. Printing a Self-Test Ticket A Self-Test Ticket can be printed to assist in determining the condition of your Receipt Printer. To do this, remove power from the unit, unlock the DOOR and extend the PRINTER MECHANISM out on its slide. Then press the PAPER FEED button and hold it pressed while re-applying power to the unit. Once the printer goes through its initialization, which takes a few seconds, it will begin printing a Self-Test Ticket. Once printing begins, you may release the PAPER FEED button. Page 10 of 13 Document PN 99-515 RP6000 Install-Op v1r2.doc RP6000 Receipt Printer Installation & Operation Manual Paper Cutter The PAPER CUTTER normally requires no maintenance, but may be swung open on its hinges by gently prizing the bottom portion of the cutter out from the PRINTER MECHANISM should a paper jam occur. Figure 11 Paper Cutter shown in the open position. It is not necessary to open the PAPER CUTTER for standard loading. Opening and then closing the PAPER CUTTER without feeding the paper properly through the blades will lead to a paper jam. In most cases it is better to remove all paper from the mechanism, close the PAPER CUTTER, and then use the automatic loading feature of the printer (see Paper Loading, above) to ensure correct paper feed. Page 11 of 13 Document PN 99-515 RP6000 Install-Op v1r2.doc RP6000 Receipt Printer Installation & Operation Manual Trouble-shooting Refer to the following table for help in diagnosing problems with the printer. Problem Possible Causes What To Do Colored Stripe on the Paper Paper is low. Replace paper roll. Receipt does not come out. Paper is jammed Inspect paper cutting knife; jammed paper. chute clear and any Printer starts to print, but stops while the receipt is being printed Paper is jammed. Inspect paper cutting knife; jammed paper. chute clear and any Receipt is not cut Paper is jammed. Inspect paper cutting knife; jammed paper. chute clear and any Print is light or spotty. Paper roll loaded incorrectly. Ensure paper roll is loaded correctly. Use recommended receipt paper. thermal Use recommended receipt paper. thermal Variations in paper. Vertical column of print is missing. This indicates a problem with the printer electronics. Contact your authorized service representative. One side of receipt is missing. This indicates a problem with the printer electronics. Contact your authorized service representative. Printer does not function. Printer is not plugged in. Plug printer power supply in. Ensure power supply is connected to rear of printer mechanism. Printer is not connected to PCU properly. Ensure correct serial connections to PCU. Thermal print head is dirty. data Table 1 Trouble-shooting Guide Page 12 of 13 Document PN 99-515 RP6000 Install-Op v1r2.doc RP6000 Receipt Printer Installation & Operation Manual Specifications Item Value Units Printing Method Static thermal dot line printing n/a Paper width 60 mm Maximum paper thickness 80 m Maximum paper roll diameter. 120 mm Recommended paper. Computrol PN 94-250. Computrol PN 94-251. Characters per line 24 Printing speed 80 mm/sec Printing width 48 mm Resolution 8 dots/mm Paper feed/dot line 0.125 mm Paper loading. Lever and axle for roll, auto-load for paper end n/a Paper empty detection By opto-sensor n/a Storage temperature range -20 to +60 °C Operating temperature range -20 to +50 non-condensing °C Mechanical lifetime 50 km Cutter lifetime 1,000,000 cuts n/a Overall dimensions 267H x 191W x 395D 10.5H x 7.5W x 15.6D Weight 8.5 19 single roll case of 12 rolls mm inches kg lbs. *** Table 2 RP6000 Specifications Contact Computrol at: Computrol Fuel Systems Inc. 107 – 1533 Broadway Street Port Coquitlam, B.C. Canada V3C 6P3 Tel: 604-927-1000 Fax: 604-927-1004 Web: www.computrolfuel.com Email: [email protected] *** Specifications subject to change without notification. Page 13 of 13 Document PN 99-515 RP6000 Install-Op v1r2.doc