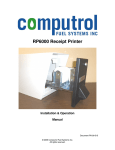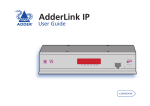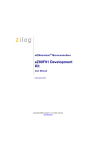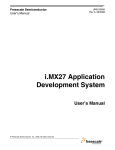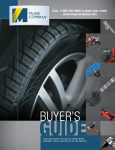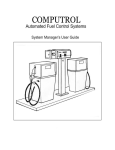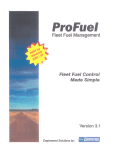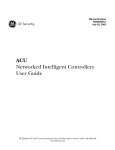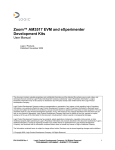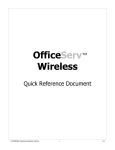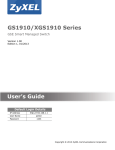Download Installation Manual
Transcript
C6000 Installation Manual Revision 2.01 C6000 Installation Instructions Version 2.01 C6000 Installation Instructions Version 2.0 Table of Contents . Introduction ..................................................................................................................................... 1 System Architecture ....................................................................................................................... 1 C6000 - Front Panel Controller ................................................................................... 1 C6000 – Pump Control Board ..................................................................................... 1 Features and Capabilities............................................................................................................... 3 Main Board ...................................................................................................................................... 3 Front Panel Controller .................................................................................................................... 4 Pump Control Board....................................................................................................................... 6 Low Voltage Wiring .................................................................................................................... 6 High Voltage Wiring ................................................................................................................... 6 Installation Instructions.................................................................................................................. 7 Site Preparations ............................................................................................................................ 7 Low Voltage Circuits .................................................................................................................. 7 High Voltage Circuits ................................................................................................................. 8 Pulse Monitoring ........................................................................................................................ 8 Communications ........................................................................................................................ 8 Pump Control Wiring.................................................................................................................. 9 Pulse Circuit Wiring ................................................................................................................. 10 Pulser Configuration Wiring and Switches ........................................................................... 10 Communications Wiring .......................................................................................................... 10 PCU Start Up ................................................................................................................................. 12 Changing the Communication Port to a Network Connection.................................................. 15 Computrol C6000 Pump Control Unit Firmware Upgrade ......................................................... 16 What you need before you start. ............................................................................................. 16 In preparation for performing the upgrade: ........................................................................... 16 Procedure for upgrade the firmware in a C6000 .................................................................... 16 Connecting to a Network Database............................................................................................. 20 Connecting to Lantronix UDS10 from Computrol Pump Control Units.................................... 21 Table of Illustrations . Figure 1: Basic C6000 Architecture............................................................................................... 1 Figure 2: Distributed C6000 Architecture ..................................................................................... 2 Figure 3: Multiple Terminal Architecture ...................................................................................... 2 Figure 4: C6000 Main Control Board ............................................................................................. 4 Figure 5: Front Panel Board (UI).................................................................................................... 5 Figure 6: Pump Control Board....................................................................................................... 6 Figure 7: PCU Enclosure Mounting Holes .................................................................................... 7 Figure 8: Conduit Termination in Pedestal ................................................................................... 8 Figure 9: Pump Wiring Basics ....................................................................................................... 9 Figure 11: C-Bus (RS485) Wiring................................................................................................. 10 Figure 12: Main Channel Communications RJ45 ....................................................................... 11 Figure 13: Export PCU System File ............................................................................................. 12 Figure 14: Send System File to PCU ........................................................................................... 13 Figure 15: PCU - Reboot Dialogue.............................................................................................. 16 Figure 16: Send File Dialogue...................................................................................................... 17 Figure 17: Send File Confirmation............................................................................................... 17 Figure 18: PCU Application Config (FIS)..................................................................................... 18 Figure 19: HyperTerminal Baud Change..................................................................................... 19 Figure 20: ProFuel Configuration - Connect............................................................................... 20 Page i C6000 Installation Instructions Version 2.01 C6000 Installation Instructions Version 2.0 Introduction The C6000 PCU from Computrol is a new generation Pump Control Unit designed with the latest in microprocessor technology featuring: - multiple communication ports - fully programmable messaging structure - Flash Memory for data and program storage - Complete field programmability The installation requirements of the C6000 are similar to other Computrol Pump Control Units and well documented in this manual. The scope of the C6000’s capabilities and flexibility makes it most convenient to use the fuel control computer in conjunction with the ProFuel 2 Fuel Management Program for interactive configuration downloads and to take advantage of the full set of features. System Architecture While many different configurations are possible all C6000 systems are based on the same primary components. - C6000 - Main Board – provides LAN or serial communications with ProFuel C6000 - Front Panel Controller drives all input devices including card readers, displays and keypads. C6000 – Pump Control Board interfaces to the pump circuits to provide ON/OFF control and monitor delivery of the product. The three boards are connected by a single, 4-wire trunk line using 2 wires for RS485 communications and 2 wires to distribute 12 volt dc power to each. The multi-drop configuration of this communications bus allows each board to take an address so the Main Board can always determine which board is communicating. The basic C6000 unit will be comprised of a Main board, a Pump Control Board and Front Panel Controller. Other system components such as the power supply and the thermostatically controlled heater plate will also be in any Computrol enclosure. Figure 1: Basic C6000 Architecture Page 1 C6000 Installation Instructions Version 2.01 A basic design feature of the C6000 hardware provides the ability to separate the main components for installation. Installations can be proposed where the individual boards can be located in a building while the Front Panel board is installed on the island. Figure 2: Distributed C6000 Architecture Many C6000 applications may call for separate reader and display controls on a 2nd or 3rd fuel island on a site. A separate enclosure with a Front Panel and Pump Control board can be installed to serve as a terminal controlled by the Main Control board. Figure 3: Multiple Terminal Architecture The terminal configuration implements the same RS485 communications strategy used in a single enclosure system but with an additional Front Panel Board and Pump Control Board. They are given addresses on the multidrop-485 link and the Main Control Board programming allows the terminal to work as like a second PCU. The standard distance for RS485 communications with remote boards or terminals is nominally 75 meters from a single voltage source. Installation of additional, local power sources will allow installers to communicate on much longer runs. The use of wireless RS485 communications modems, fibre-optic cable modems and other connectivity solutions is also possible. Page 2 C6000 Installation Instructions Version 2.0 These devices may be used to connect the Main Control Board with the ProFuel-2 Computer or to eliminate the need to install hard wire runs between the main components of the C6000 and any remotely installed components. Consult with Computrol representatives for more information about these options. Features and Capabilities While the C6000 software code is designed to make any of the hardware field configurable, Computrol’s C6000 PCU is factory configured to different applications as required for individual customer specifications. Some of the optional hardware modules include • • • • Card Readers using Proximity from HID, Sensor Wiegand, Magnetic Stripe, Barium Ferrite from Securakey and Computrol Coil Card technologies Keypad only operation is also provided and keypad options include rubber or stainless steel buttons with different button configurations Control or 2, 4, 6, or 8 hoses Receipt Printer type. The system features include: • • • • • • • • • • Simultaneous control of up to 16 hoses Configurable hardware addresses High Speed Serial communication TCP/IP Ethernet LAN communications DIP Switch configurable Pulse Counter Circuits Optional voltage sense for pump control Pump timeouts for total time, no flow or fail to start User configurable user prompt sequences User configurable display prompt messages Outgoing messages for users (1 time or repeat) Main Board The Main Board is the primary component in the C6000 and is comprised of a reliable, highspeed processor with flash memory and a number of communications ports used for RS232, RS485, Ethernet LAN and USB. The Main board drives all of the functionality in the other boards and stores the main data files for uploading and updating with the ProFuel II Management Computer. The Main Board’s flash memory is loaded with the C6000 software which allows Computrol customers to fully customize the operation of the unit. Among other features the C6000 allows the user to configure different pump initiation sequences for individual users, send messages to individuals who fuel vehicles and capture accurate transaction details in a secure memory for subsequent reporting. The Main Control Board is the driver for the other system components which include the Front Panel Controller and the Pump Control Board. Page 3 C6000 Installation Instructions Version 2.01 Figure 4: C6000 Main Control Board Connections to the C6000 Main Control board are clearly marked. Front Panel Controller This board takes it commands from the Main Controller Board over an RS485 connection and performs functions including: - Display message tasks Card reader interface Keypad interface Receipt Print Control (option) The Front Panel Board is the ‘user interface’ allowing system users to key in data, use cards or keyfobs, and follow the prompting provided by the display. This C6000 component is key in gathering the user information which enables the C6000 to authorize the dispensing of the products being controlled. Page 4 C6000 Installation Instructions Version 2.0 Figure 5: Front Panel Board (UI) The Front Panel Board is the ‘user interface’ allowing system users to key in data, use cards or keyfobs, and follow the prompting provided by the display. This C6000 component is key in gathering the user information which enables the C6000 to authorize the dispensing of the products being controlled. The Front Panel Board is addressed using switches on the board so that it can communicate with the Main Control board on the RS485 bus. The architecture allows the board to identify itself as a uniquely numbered component so that several different Front Panel Boards (typically 1-5) can be connected to a single Main Control Board. A small number of configuration options are set in the ProFuel II software and these will include: PCU Number - determined by the existing data record and installation UI Number - shown in red indicating its importance in this configuration. Address - DIP switches set the board’s unique address for this installation/site. Card Reader – options include: Magnetic Stripe, Coil Cards, 34 or 26 bit HID Cards. Enabled - check box allows the setting to be recorded prior to implementation. Refer to the ProFuel II Manual for PCU and UI setup for detailed information. Page 5 C6000 Installation Instructions Version 2.01 Pump Control Board Each C6000 Pump Control Board is capable of controlling and monitoring 2 pumps or dispensers. Where more than 2 control circuits are required additional boards are inserted on the 485 link either in an existing enclosure or they are installed remotely. The new boards must have a unique address and the new configuration information is downloaded easily to the C6000 from the ProFuel II software. The circuit board is compatible with all older style Computrol control and pulser wiring providing customers with a direct upgrade path to the C6000. The C6000 Pump Control board is not compatible with older PCU hardware. Figure 6: Pump Control Board The C6000 Pump Control Board, pictured above, includes connection points for: Low Voltage Wiring Pulsers – up to 3 pulser wires (+12vdc, Pulse In and Ground) - DIP switch SW5 and SW6 configure the board to read different pulse signals including pulses Krause and Gasboy or Veeder-Root Electronic pulsers as well as Fill-Rite and Veeder-Root Mechanical pulsers (see Page 10) - Pulse Ratios are set in the ProFuel Software and the configuration is downloaded to the C6000. Flow Switches - additional security against theft or broken pulser wiring is provided when the pump is fitted with a Flow Switch. These devices are not commonly used. RS485 Ports In and Out – provide communications from the last board and to the next board in the RS485 Communication link. This allows the Main Control Board to communicate with each component of the PCU system network. High Voltage Wiring 120/240 Volt AC Control Wiring from the Pump. Typically includes Hot and Switch-leg but may include Voltage Sense Wire as well. Page 6 C6000 Installation Instructions Version 2.0 Installation Instructions The C6000 installation must be performed according to the instructions provided by Computrol and in accordance with all national and local electrical codes. All wiring should be in steel conduit to avoid damage from lightening and power surges which might impair proper operation of the unit. Site Preparations The C6000 is designed for installation outside areas classified as Class II Hazardous. This means that the unit must be at least 18 inches above grade and at least 18 inches away from all pump cavities. EYS seals must be used in accordance with all applicable electrical codes to prevent fire and explosions. The wiring and conduit runs for a proper installation include: - High Voltage Conduits - Low Voltage Conduits The bottom of the PCU housing facilitates 2 x 1” conduits. The left conduit is typically for Low Voltage. The conduit on the right is reserved for High Voltage wiring. A junction box (by others) in the pedestal is used to collect individual conduits so only 2 connect to the C6000 enclosure. Figure 7: PCU Enclosure Mounting Holes Low Voltage Circuits include: - Communication wiring to remote C6000 components and where required cabling to the ProFuel Management Computer or modem location. - Pulser wiring and Flow Switch wiring (optional) from the pump or dispenser. Page 7 C6000 Installation Instructions Version 2.01 High Voltage Circuits include: - Power for Electronic Computer- a dedicated 120VAC supply for the C6000 PCU - Pump Control Wiring - Hot and Switch-Leg for each pump where Load Current is less than 1 Amp - Hot, Switch-Leg and ‘Voltage Sense’ wire where Load Current exceed 1Amp. Figure 8: Conduit Termination in Pedestal Pulse Monitoring - 2 wire or 3 wire pulse circuits as specified by pump supplier low conduit runs from each C6000 Pump Control Board to each pump or dispenser Communications - Page 8 Ethernet using TCP/IP, RS232 using 3-wire with software flow control or 8 wire to implement higher speeds using hardware handshaking for flow control C6000 Installation Instructions Version 2.0 Pump Control Wiring The Pump Control board in the C6000 is designed to control up to 2 pumps or dispensers using 120VAC circuits at less than 1 Amp. The basic configuration is shown in the following diagram. Figure 9: Pump Wiring Basics More detailed installation instructions are available. The premise of the Pump Control board’s operation is that once the pump is authorized a relay is powered to provide power to the pump Control Load. The Load is in some cases the pump as a whole powering up only when authorized. In most modern cases however the Load is a solenoid or motor relay interrupted by the pump handle switch. Pumps of this type may have electronic heads or even older mechanical registers. When the Pump Control board authorizes the Pump Load, it will run after the Pump Handle Switch has been moved to the ON position. The C6000 control circuits will use the Current Sense circuit or the Voltage Sense circuit to determine that the pump is running. If the wiring does not allow the board to ‘Sense’ that the pump is ON and interrupt that ‘Sense” with the Handle Switch then the system will not be considered operable. The C6000 uses the sense to know the pump is on and must be able to sense immediately that the Pump Handle has been turned OFF and the transaction can be terminated normally. If assistance is required to specify the type of wiring required, consult with Computrol representatives. Page 9 C6000 Installation Instructions Version 2.01 Pulse Circuit Wiring Accurate pulse counts are imperative and a wide range of pulse circuits are found in the field. The C6000 Pump Control Board provides a 3 position DIP switch for each pulser circuit to provide compatibility with a large number of different pulser types. Choose from the chart below. Pulser Configuration Wiring and Switches Figure 10: Pulser Connects and DIP SW J7 SW5 Pump 1- (J5) SW6 Pump 2- (J7) 3 2 1 On - Off Gnd Flow +12V Pulse Gnd SW Pos 1 0 0 1 1 0 0 2 1 1 1 0 1 0 3 0 0 0 1 0 1 Compatible Pulsers Veeder-Root V/R 100:1 Krause, D&H, Gasboy 9800 series Veeder-Root V/R 10:1, LCII., FillRite Balcrank Oil Pulser 10K Input for Active12V (or 24V) Pulser Do not select both 2 and 3 - Use 2 or 3 only. Wire Positions . connect 12vdc, Pulse and Ground connect to 12vdc and Pulse connect to Gnd and Pulse connect to Gnd and Pulse connect to 12V and Pulse connect to Gnd and Pulse (Switch = 1 is ON ) (Switch = 0 is Off ) The chart shows most pulser types currently defined with the DIP switch settings and wiring connections required to which make them work properly. Communications Wiring Four types of communications are available for use in the C6000 system. All Communications from the Main Control Board to Front Panel boards and Pump Control boards, in any combination uses by Multi Drop RS485 wired as shown below. Figure 11: C-Bus (RS485) Wiring RS485 Ports to Main Board or Next Board Page 10 TxTx+ Gnd Vin J1 TxTx+ Gnd Vin Connector Pin Tx+ TxGnd +12vdc Next Board Tx+ TxGnd +12vdc Last Board Tx+ TxGnd +12vdc C6000 Installation Instructions Version 2.0 Main Communication Channel Figure 12: Main Channel Communications RJ45 Communication to the ProFuel II Management computer can implement Ethernet LAN or RS232 in 3-wire format or 8-wire format to provide Hardware Handshaking. Ethernet LAN Wiring Connection (Cat 5) Pin # Pin 1 Pin 2 Pin 3 Pin 4 Pin 5 Pin 6 Pin 7 Pin 8 Wire Color Orange/White Orange Green/White Blue Blue/White Green Brown/White Brown Comment Transmit (1&2) Orange Receive (3&6) Green Pins 4,5,7, and 8 are unused For Standard Cable all pins go straight through, ie: 1-1 , 2-2 , 3-3, 6-6 For Crossover Cable change 1 end so the connections include: 1-3, 2-6, 3-1 and 6 -2 Crossover Cables may be required to communicate directly to the PCU from a PC in situations where there is no HUB or existing network. Page 11 C6000 Installation Instructions Version 2.01 PCU Start Up On power up with its factory configuration the PCU will initialize and show ‘Computrol’ on the display. This message will remain until a configuration file is sent to the unit via the communication link using the ProFuel 2 program. Detailed instructions on the ProFuel program are provided in the ProFuel 2 User Manual which accompanies the program on delivery. The logical order of database record setup is: − − − − − Products Product Groups Locations Location Groups Tanks The entries into the database for the above are very straight forward and require little explanation. This is especially true when setting up a database for testing. PCUs are the next Database records to be setup and these much more complex. The operation of the C6000 PCU is totally dependant and determined by the data entered into the PCU Database and while there are default values for many fields the proper operation of a specific PCU requires careful attention be given this section of the ProFuel setup. Separately the Accounts and Users must be set up as well. For finalizing the commissioning of the PCU itself a single Account and User Card or Number need be setup initially. Figure 13: Export PCU System File - Once all changes have been made the Export button is used to create a C6000 configuration file. Page 12 C6000 Installation Instructions Version 2.0 Once completed the setup must be sent to the PCU for the changes to take effect. This is accomplished by: 1st Exporting the PCU system information to a file called system.ini for each PCU 2nd Entering the Communications screen and selecting File Transfers 3rd Select the PCU which is to be configured 4th Use the Config System.ini button to automatically transfer the information to the PCU. Figure 14: Send System File to PCU Sent to the C6000 in seconds. The C6000 immediately implements the system.ini file to operate exactly as specified. Once the system has been downloaded and reset the new configuration will take effect and the pumps can be tested to ensure they are secure and counting accurately. Test each of the pumps by: 1 ensure the pump will not turn on without authorization from the PCU 2 perform 2-3 transactions with at least a small amount of fuel being delivered before turning the pump off. 3 use the manual communications link to login (typically user=root and password=root) and use the L T A command to check the transactions that are displayed. Page 13 C6000 Installation Instructions Version 2.01 If the value of fuel dispensed is correct and the termination code for the transaction is Normal then the system is wired correctly and the basic features of fuel control have been initialized properly. Note If no product is counted check the pulser wiring and the pulser circuit configuration DIP switches on the Pump Control Board. Note If product is not accurately counted then check that the pulse ratio on the PCU/Pump Configuration screen matches the ration set in the pump or pulser. Typically the error is a decimal location so 10 gallons is counted as 1 or 100. Larger transactions must be performed and checked to ensure volume limits are working on a per card basis where Transaction Limits or Polling Limits are implemented. Page 14 C6000 Installation Instructions Version 2.0 Changing the Communication Port to a Network Connection. If the unit is to communicate on the network a number of steps are required depending on the type of network and this information must be provided and supported by the IT professionals who determined the network parameters. When a PCU is configured to communication using its Ethernet port, the original serial communications setup is also configured. This means that once downloaded with a system.ini file which specifies the Ethernet connection is to be used the comm. port will continue to function. Take advantage of this fact at the time of set up by following the steps below. This should be completed only after stable communications has been established. 1 on the PCU’s System (1) screen select DHCP as a server setting 2 Open the Communication setup (6) screen and select the radio button for TCP/IP 3 Save the changes 4 Use the Export button to create the System.ini file with the updated configuration 5 Change the Communications Setup (6) screen back to use COM Port as the means of communication. This is required so the new information can be sent to the PCU which at this time has not been configured to use the Ethernet for communication. Save the change. 6 Follow the procedure for sending the system.ini file to the PCU by opening the Communication screen selecting File Transfers and clicking the Config System.ini button. 7 Make sure the PCU is connected properly to the network and cycle the power on the PCU so it will initialize the Ethernet port and attempt to find a DHCP server. 8 Use Manual Communications to log on to the PCU and use the Print Status command and make note of the IP address shown. 9. Disconnect the serial communications cable 10 Open the Communications Setup (6) screen and after clicking the TCP/IP radio button, enter the IP address in the Host Address box provided. Save the changes. 11 Close the PCU setup screen and return to the Communication screen. 12 Use the Manual Communications button, click on Connect to PCU after selecting the proper PCU and the system will negotiate the connection. 13 Type root as a UserID and root as the password (unless different information has been configured.) and use the PCU 6000 commands such as P S for Print Status and L T A for List Transaction All. The PCU should respond to the commands and the PCU is properly configured for Ethernet communications. Page 15 C6000 Installation Instructions Version 2.01 Computrol C6000 Pump Control Unit Firmware Upgrade Using RS232 Serial Communications Port What you need before you start. - PC Computer with RS232 Com Port - HyperTerminal Installed (typically part of O/S install) - Cabling required for connecting to C6000 PCU. - Firmware file to be installed. In preparation for performing the upgrade: - Poll the transactions or otherwise ensure a backup is created Ensure an updated version of ProFuel 2 is ready to download a configuration to the PCU. (Not all firmware upgrades will require a new system.ini but to be sure check with your technical support team.) Typically the C6000 is factory set to use 9600 Baud, 8 Bits, 1 Stop Bit, Parity None, and Xon-Xoff Flow Control. Confirm the connection information store in the ProFuel 2– PCU Communications Setup (6) screen. The information includes is the Com Port last used and TCPIP address if required. Procedure for upgrade the firmware in a C6000 a. b. c. Connect to the PCU and ensure clean communications is possible Logon with User ID and Password (typically ‘root’ and ‘root’) Once logged on type ‘reboot’ and the C6000 will restart showing messages such as the one shown below Figure 15: PCU - Reboot Dialogue > reboot ....PHY: AMD AM79C874 ... waiting for auto-negotiation..... Ethernet eth0: MAC address 00:50:c2:56:d0:0e IP: 192.168.1.111/255.255.255.0, Gateway: 192.168.1.1 Default server: 192.168.2.79 RedBoot(tm) bootstrap and debug environment [ROM] Computrol release, version Rev_2 1.0.2 - built 11:34:46, Mar 6 2006 Copyright (C) 2000, 2001, 2002, Red Hat, Inc. RAM: 0x80000000-0x82000000, [0x8001bf60-0x81fdfa00] available FLASH: 0xbe000000 - 0xc0000000, 256 blocks of 0x00020000 bytes each. == Executing boot script in 5.000 seconds - enter ^C to abort ^C d. e. Page 16 As shown above, use CTRL+C (^C) when prompted. This will stop the C6000 from executing its boot script (ie starting to run the firmware it has on board) The prompt RedBoot> will appear C6000 Installation Instructions Version 2.0 The file transfer described in the next few steps will take approximately 20 minutes at 9600 Baud but only a minute or so at 115200K Baud. You can not use a higher speed unless you are connected directly to the C6000. If you wish to use a higher communications speed, skip to step ‘o’ (page 4) then return to step ‘f’ when done. To use the existing baud rate proceed now to step ‘f’. f. Type “Load –m ymodem<enter>” g. The C6000 is waiting to receive a file. Use HyperTerminal to send the file containing the new firmware. This done by Clicking On Transfer or using the keystroke ALT+T, then selecting the option to Send or typing ‘S’ at which time the following screen will appear. Figure 16: Send File Dialogue new-version-specified h. i. Enter the filename to be sent, <new-version-specified> is used as an example only) or browse to the location in which it has been stored. Select Ymodem as the Protocol and press the Send button. A standard data transmission screen will be displayed showing progress when the complete file has been transmitted the screen will appear similar to the following. Figure 17: Send File Confirmation j. On completion of the download the C6000 will respond with the following technical jargon or similar followed by the prompt RedBoot> indicating the next command can be issued. CCC Entry point: 0x80040000, address range: 0x800400000x8011d998 xyzModem - CRC mode, 1(SOH)/891(STX)/0(CAN) packets, 4 retries RedBoot> Page 17 C6000 Installation Instructions Version 2.01 k. l. The command ‘fis create <new-version-specified>’ should be typed at the prompt where FIS CREATE is a command and <new-version-specified> is the file that was just downloaded. This step is to inform the C6000 that the file just downloaded is a file which can be run as a program. The next command tells the C6000 that it should run the new file when it reboots. The command is ‘FCONFIG’ and a snapshot of the resulting conversation is shown below: Note: bold, underlined text is typed using the keyboard while smaller text is sent from the PCU. Hitting the <enter> key in response to a line displayed means the line will be unchanged. Figure 18: PCU Application Config (FIS) RedBoot> ........ ..... ..... fconfig Run script at boot: true ... <enter> Boot script: .. fis load SR_V07 .. go -c Enter script, terminate with empty line >> .. ........... fis load <new-version-specified> <enter> >> .. ............ go -c <enter> >> .............. <enter> (entering a blank line indicates no more lines are to be entered) Boot script timeout (1000ms resolution): 5 <enter> Use BOOTP for network configuration: false <enter> Gateway IP address: . ..... <enter> Local IP address: ..... ..... <enter> Local IP address mask: .... <enter> Default server IP address: 192.168.2.79 <enter> Console baud rate: 9600 ..... <enter> GDB connection port: 9000 ... <enter> Force console for special debug messages: false <enter> MAC 0 hardware address (ESA): 0x00:0x50:0xC2:0x56:0xD0:0x0E <enter> Network debug at boot time: false <enter> Update RedBoot non-volatile configuration - continue Y enter Y or the . changes will not be stored RedBoot> reset m. n. Page 18 The reset command will be executed and in approximately 1 minute, the unit will be ready to communicate and resume operations using the new firmware. After entering the login and password; use the Print Version command to confirm the upgrade was done successfully. C6000 Installation Instructions Version 2.0 Baud Rate Changes – use only if the PC is connected directly to the Serial port. Modems, line drivers and other communications devices may be configured for the lower speed. o. To change the baud rate type ‘baudrate –b 115200’ p. The unit will respond but the characters will be garbled because the properties for HyperTerminal are still at 9600 Baud. To change the communications speed in HyperTerminal click on the Off Hook phone icon and then Properties. Figure 19: HyperTerminal Baud Change Click on Configure and change the Baud rate to 9600. Click OK and Click OK Return to step F to transfer the firmware at the new Baud Rate. Remember to test the system using the old baud rate. Page 19 C6000 Installation Instructions Version 2.01 Connecting to a Network Database Click on the word ProFuel at the top Left and click on System Settings. Figure 20: ProFuel Configuration - Connect Use the Connect button. Click OK on the Screen that appears Use the button circled to browse the network and locate the locations specified as having the new database, select it and click OK. The system returns to this screen. Use the Test Connection button to confirm that the location will work. Save and Close Page 20 C6000 Installation Instructions Version 2.0 Connecting to Lantronix UDS10 from Computrol Pump Control Units It is best to plug the UDS10 device in near your personal computer and configure the device using the following steps before installing in its final working place. Install the Lantronix Configuration Software and the Redirector Module from the manufacturer’s CD. With the UDS10 Plugged into a power source and connected to the network, use the START button and All Programs (Programs) to select the Lantronix Device Installer Use the search button and the program will display the units it can find. If more than one appears use the Hardware Address to confirm that it is the one you are trying to setup. Use the Assign IP button to ensure the IP address is set properly and write it down for reference later. You will return to the original screen and when you select the device you wish to configure the Configure button will appear. Click Configure. Page 21 C6000 Installation Instructions Version 2.01 The configuration screen appears, at which time you should select a port and edit the settings. (some UDS10s come with a second comm. port). Using the Edit Settings button will cause the following screen to appear. Page 22 C6000 Installation Instructions Version 2.0 Make the appropriate changes as required noting that: Fleet 300 PCUs use 1200 Baud 8,None, 1 Xon-Xoff C600 PCUs use 1200 or 2400 Baud 8, None, 1, Xon/Xoff C6000 PCUs are shipped using 9600 Bd, 8, None, 1, Xon-Xoff but can be configured on site using ProFuel 2 to use almost any set of serial communication parameters. Click OK and when the previous screen comes forward click Apply. Write down the IP address that was assigned and click Close. Use the Redirector program to continue Page 23 C6000 Installation Instructions Version 2.01 Open the Redirector program using the START button and Programs to find Lantronix . This program is used to send the serial communication port signals over the LAN to the UDS10 where the signals will be converted back to RS232 Serial communications signals. ProFuel 2 does not need the redirector program though is may be useful for initial tests. Use the Add IP button and enter the IP address you assigned. Also enter the TCP/IP Port as 10001. Click OK and continue. Page 24 C6000 Installation Instructions Version 2.0 Click on the Port Settings button and check the Raw Mode check box. Click OK and return to the Redirector Main screen click save and exit. Use HyperTerminal to test the communications by setting the HyperTerminal session to the Com port selected and the speed you set. You can perform a loop back test using a staple to short Pin 2 and 3 together in the UDS10 25 PIN comm. port. With the jumper in place the characters you type will echo on the screen. When you remove the jumper the echo will cease. This confirms that the UDS10 is ready for installation at the working location. Connect the device to the Computrol PCU Serial Port and to the LAN. Test it from a computer on the network. If the PCU does not respond it may be because the RX and TX lines on the PCU have been reversed for communications with a modem or other device previously. (or it may have been installed incorrectly) Reversing the terminals in a Fleet 300 or C600 should be done before re-visiting other settings or doing other tests. A C6000 will be wired correctly if a standard AT MODEM communications cable is used. This is a DB25-Male to DB9 Female cable. END Instructions Page 25 C6000 Installation Instructions Version 2.01 RS485 Communications Wiring Between Boards +12vdc Gnd Tx+ Tx+12vdc Gnd Tx+ Tx- Page 26 C6000 Installation Instructions Version 2.0 Page 27 C6000 Installation Instructions Version 2.01 Page 28 C6000 Installation Instructions Version 2.0 Page 29 C6000 Installation Instructions Version 2.01 Page 30 C6000 Installation Instructions Version 2.0 Page 31 C6000 Installation Instructions Version 2.01 Page 32 C6000 Installation Instructions Version 2.0 Page 33 C6000 Installation Instructions Version 2.01 Diagrams and Screen Shots C6000 Main Control Board .......................................................................7 Front Panel User Interface .......................................................................8 Pump Control Board.................................................................................9 Housing Bottom View (Mounting Holes ..................................................10 Pump Control Wiring .............................................................................12 Pulser Configuration Wiring and Switches..............................................13 RS485 Port Wiring ................................................................................14 Ethernet LAN Wiring ..............................................................................14 PCU Set Up Screen ...............................................................................15 File Transfer Screen...............................................................................16 RS-485 Communications Wiring (Internal) .............................................30 C6000 PCU Card Cage and Chassis .....................................................31 Typical Mechanical Pump Wiring............................................................31 Computrol Connection to Maxstream Wireless.......................................33 Computrol Connection to Black Box Line Drivers ...................................34 Computrol Audit Trail Printer Wiring ......................................................35 C6000 PCU Chassis and Card Cage Exploded View .............................36 Computrol Mounting Pedestal ................................................................37 Foldout (11x17) diagrams are included with Factory Printed Manuals Site Wiring Typical Site Wiring for Gasboy 9800 Series Site wiring for Fillrite Page 34