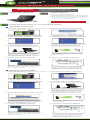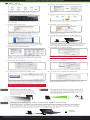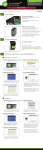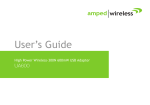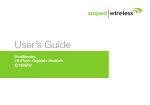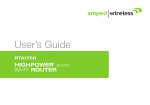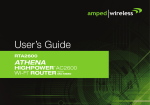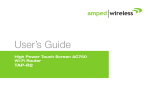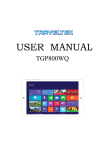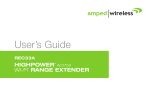Download Setup Guide (English)
Transcript
? Need Help? Give us a call. Phone: 888-573-8820 Email: [email protected] Web: www.ampedwireless.com/support SETUP GUIDE — R E A D F I R S T — UA2000 High Power Wireless-N Directional Dual Band USB Adapter IMPORTANT: 1 DO NOT INSERT THE USB ADAPTER UNTIL THE DRIVER HAS BEEN INSTALLED Insert the Setup CD 2 Install Software The menu page should appear. Follow the instructions for your operating system below and install the driver for the USB Adapter. Windows Instructions: This Side Mac Instructions: Back Side Do not insert the USB Adapter until after the software/driver has been fully installed. 3 Follow the Instructions for your Operating System: Windows 7 and Vista A. From the menu page, select Install Software If the menu page does not appear, browse the CD drive and double-click the Autoload.exe file. C. Continue the Driver/Utility Installation Follow the instructions that appear and click Install to continue the installation. E. Insert the High Power USB Adapter B. Start the Driver/Utility Installation If prompted, click Yes to begin the installation. D. Complete the Driver/Utility Installation Once the installation has completed, click Finish. If prompted to restart, please do so at this time. F. Position the Directional Antenna Wireless Router Locate two available USB ports and insert the USB Adapter. Windows should automatically begin installing the driver for use with the USB Adapter. If only one USB port is available, insert the USB connector labeled Primary. G. Connect to a Wireless Network Locate the Amped Wireless Utility icon in the Windows System tray (bottom right hand corner) and click it to open the Utility. Click Scan to view available networks. For optimal performance, position the face of the adapter towards the direction of your wireless network. H. Connect to a Wireless Network Select your network from the list and click Connect, or Add to Profile, to have your PC automatically connect to this network when it is available. If your network has security enabled, you will be prompted to enter it. Windows XP and 2000 A. From the Menu page, select Install Software If the Menu page does not appear, browse the CD drive and double-click the Autoload.exe file. C. Complete the Driver/Utility Installation Once the installation has completed, click Finish. E. Found New Hardware / Restart your PC B. Start the Driver/Utility Installation Click Next to begin the installation. Follow the instructions that appear and click Install to continue. D. Insert the High Power USB Adapter Locate two available USB ports and insert the USB Adapter. Windows should automatically begin installing the driver for use with the USB Adapter. If only one USB port is available, insert the USB connector labeled Primary. F. Position the Directional Antenna Wireless Router Windows will automatically find the High Power USB Adapter and begin installing the software. After the installation has completed, a prompt will appear asking you to restart your PC. Select Yes to restart now. G. Connect to a Wireless Network After your computer has fully rebooted, locate the Amped Wireless Utility icon in the Windows System tray (bottom right hand corner) and click it to open the Utility. Click Scan to view available networks. For optimal performance, position the face of the adapter towards the direction of your wireless network. H. Connect to a Wireless Network Select your network from the list and click Connect, or Add to Profile, to have your PC automatically connect to this network when it is available. If your network has security enabled, you will be prompted to enter it. Adjust the direction of the USB adapter to find the optimal position. Installation for Mac Operating Systems Mac OS X A. Access the Menu B. Find your Operating System Version From the autoload page, click on Start Here to open the Menu. If the menu does not load browse the CD to find the Start Here file. C. Select your Operating System From the Menu, select the software version that your Mac is using to begin installing the software. E. Install the Software D. Find the Folder on the Setup CD Open your OS X version folder and then click the install file to begin the installation. F. Restart your Computer Follow the instructions and click Continue to install the software. If prompted, select a destination for the driver software. This is typically the Macintosh HD. Click Continue. G. Turn Off Your AirPort Card After the computer reboots, disable any AirPort cards by selecting the wireless icon (upper rightcorner) and select Turn AirPort Off. If you do not have an Airport Card continue to Step H. I. Activate the USB Adapter You may be prompted to activate your USB Adapter in Network Preferences. If not, select the Apple Button (upper left corner), and then select System Preferences from the menu. From there, select Network. K. Activate the Adapter Click on the Apple Icon (upper-left corner). Select About This Mac and note the Mac OS X Version. (OSX 10.4/10.5 Only) In the Advanced menu, check that the adapter is Using DHCP and then click OK. M. Connect to a Wireless Network When the software has installed, you will be asked to restart your Mac. Click Restart to reboot your computer. H. Insert the High Power USB Adapter Once all Airport cards are disabled, insert the High Power USB Adapter into your USB port. Locate two available USB ports and connect the adapter to your computer. If only one USB port is available, only insert the USB connecter labeled Primary. J. Activate the USB Adapter For OS X 10.4 Tiger and 10.5 Leopard: Select Ethernet Adapter (en#) and click Advanced. Continue to Step K For OS X 10.6 Snow Leopard and 10.7 Lion: Select Amped Adapter and click Apply. Continue to Step M L. Activate the Adapter (OSX 10.4/10.5 Only) Click Apply to activate your USB Adapter. N. Connect to a Wireless Network Amped Wireless Utility Located on your OS X toolbar The Amped Wireless Utility should automatically load. If it does not load, click the Amped Wireless Utility icon to load the utility. Select the Site Survey tab to view nearby wireless networks. Highlight your desired network and click Connect. If your network has security enabled, enter the security key here. Click OK to begin using your new wireless adapter. Note: Click Add to Profile after highlighting your network to save it and have the Utility connect automatically when in range. Using the Laptop Clip Position the Directional Antenna Locate the laptop clip and fasten it to the back of the USB Adapter. The USB Adapter has a directional antenna to provide more Wi-Fi range. Position the face of the USB adapter towards the source of your Wi-Fi network to maximize range and performance. Mount the USB Adapter onto your laptop screen for added convenience and portability. Wireless Router Using the Adapter with only One USB Connector The High Power Wireless-N Directional Dual Band USB Adapter features two USB connectors for providing the maximum performance through the power of two USB ports. However, in the case that you wish to only use one USB connection, simply insert only the USB connector labeled “PRIMARY.” For full range and performance the USB connector labeled “AMPED” must also be inserted. AMPED PRIMARY Amped Wireless A Division of Newo Corporation Copyright © 2012 Amped Wireless / Newo Corporation. All rights reserved. Amped Wireless, Newo Corporation, the Amped Wireless Logo are registered trademarks or trademarks of Newo Corporation.