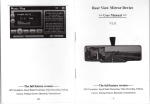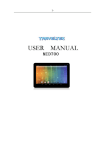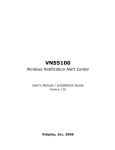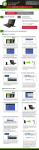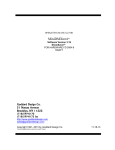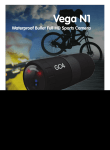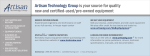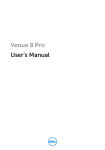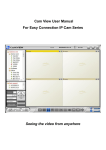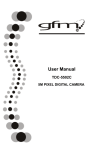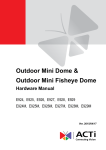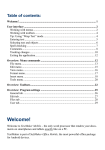Download TGP800WQ User Manual
Transcript
2 - Table of contents OVERVIEW................................................................................................................... 3 SAFETY INSTRUCTIONS............................................................................................ 4 Start Screen ............................................................................................................ 7 Connecting to the Internet ....................................................................................... 8 Charms & Apps............................................................................................................13 Email Account ….......................................................................................15 Keyboard ….................................................................................16 PC Setting....................................................................................................................17 Apps …...................................................................................................................18 Windows Store.............................................................................................................19 DEVICE SPECIFICATION ..........................................................................................20 Common Issues ..........................................................................................................21 1 13 2 5 4 3 6 1 7 8 9 12 Touch S creen 2 F ront Camera 3 Power key 4 Volume + 5 Volume - 6 Rear Camer a 10 7 Micr o USB P ort 11 8 HDMI port 9 Earphone J ack 10 TF Car d Port 11 MIC 12 Speaker 13 Home Key 4 - Read these safety instructions before using your device and store them for possible future reference. Always follow these basic safety precautions when using your mobile device. This reduces the risk of fire, electric shock, and injury. • Do not expose this product to rain or moisture. • Keep the device out of direct sunlight and heat sources. • Protect the power cord. Route power cords so that they are not likely to be walked on or pinched by items placed on or against them. Pay particular attention to the point where the cord attaches to the device. • Only use the AC adapter included with the device. Using any other power adapter voids your warranty. • Do not remove the cover. There are no user-serviceable parts inside. • If the charger cord is damaged, have it repaired by the manufacturer, its servicer or a similarly qualified person in order to avoid any hazard. • The charger is not intended for use by persons (including children) with reduced physical, sensory or mental capacity. Persons who have not read the manual, unless they have received explanations by a person responsible for their safety and supervision should not use this unit. • Children should be monitored to ensure that they do not play with the charger. The device contains small parts that may present a choking hazard. • The charger should always be readily accessible. • The device should not be exposed to dripping or splashing water. • No objects filled with liquids such as vases shall be placed on the device. • Always leave a minimum distance of 10 cm all around the unit to ensure sufficient ventilation. • Naked flame sources, such as candles, should not be placed on top of the device. • The device is intended for use only in a moderate temperature climate. • CAUTION: Danger of explosion if battery is incorrectly replaced or not replaced by the same type or equivalent. • The battery should not be exposed to excessive heat such as sunshine, fire or similar elements. Clean your Device Treat the screen gently. To clean fingerprints or dust from the screen, we recommend using a soft, non-abrasive cloth such as a camera lens cloth. SWITCH OFF IN RESTRICTED AREAS Turn off the power when the use of the mobile device is not authorized or when it may cause interference or danger, for example; on board an aircraft, near medical equipment, fuel, chemicals or blasting sites. ROAD SAFETY COMES FIRST Check the current laws and regulations in the area where you drive, regarding the use of mobile devices such as this mobile device. • Do not hold this mobile device while driving • Concentrate fully on the driving • Radio Frequency (RF) can affect certain electronic systems in your car, such as the audio-stereo system or security equipment. • An airbag inflates with great force. Do not store the mobile device or any of its accessories in the area above the bag or in its deployment area. 5 AUTHORIZED PERSONNEL Only qualified personnel are authorized to install or repair this product ACCESSORIES Only use batteries, chargers and other accessories which are compatible for this device. Do not connect incompatible products. KEEP YOUR DEVICE DRY Your device and its accessories is not water proof. Keep it dry. Precautions for use This mobile device conforms to guidelines for exposure to radio frequency. Your mobile device is a radio transmitter and receiver. It was designed to meet the limits recommended by international guidelines on the exposure to radio-waves. These guidelines were developed by an independent scientific organization, the ICNIRP, and include safety margins designed to assure the protection of all, regardless of their age or state of health. The recommendations on exposure guidelines for mobile devices employ a unit of measure, known as the Specific Absorption Rate or SAR. The SAR limit, as defined in the ICNIRP recommendations is 2.0 watts/kilogram (W/Kg) averaged over 10 grams of cellular tissue. In tests to determine the SAR the device is used in positions of standard operation at its highest certified power level in all tested frequency bands. The actual SAR level of a device in use can be less than the maximum value because the device is designed to only use the power necessary to reach the network. This value changes depending on a number of factors such as the distance from a network base station. Radio Frequency Interference Radio frequency emissions from electronic equipment can interfere with other electronic equipment and can cause malfunctions. Although this mobile device has been designed, tested and manufactured in accordance with the EU regulations on radio frequency emissions, the mobile device’s wireless transmitter and electrical circuits can cause interference with other electronic equipment. We recommend that you take the following precautions: Plane: Wireless equipment can cause interference in aircraft. • Turn off the mobile device before boarding a plane • Do not use on the runway without the crew’s permission. Vehicles: Telephone radio- frequency emissions can affect a motor vehicle’s electronic systems. With regards to your vehicle, check with the manufacturer or dealer. Medical Implants: To avoid any interference with the medical device, manufacturers of medical devices recommend a minimum distance of 15cm between wireless equipment and a medical implant such as a pacemaker or defibrillator. The following is recommended to people who have such devices: • Always keep the wireless device at a distance of over 15cm from the medical device. • Do not carry the wireless device in a breast pocket. • Hold the wireless device at the ear opposite the medical device • Turn off the wireless device if there is any suspicion of interference occurring. • Follow the instructions provided by the manufacturer of the medical implant. If you are fitted with a medical implant and have any questions regarding the use of wireless equipment, consult your doctor. 6 Hearing: Warning: If you use headphones there is a risk of not being able to hear outside sounds clearly. Do not use headphones if there is a risk of endangering your safety. Some wireless devices can interfere with the proper functioning of hearing aids. Other medical devices: Radio transmitting equipment, including wireless devices such as this mobile device, can interfere with the operation of inadequately protected medical equipment. Consult a doctor or the manufacturer of the medical equipment to see if the equipment is adequately protected from external Radio Frequency energy. Turn your device off in places where regulations apply, especially in hospitals. Health Facilities: Hospitals and health facilities may be using equipment that is particularly sensitive to external radio-frequency emissions. Turn your mobile device off when staff or signs tell you to. Blasting sites and identified areas: Switch off your equipment in zones where the atmosphere is potentially explosive. Follow all official instructions. Sparks in such areas could cause an explosion or fire, resulting in serious bodily injury or death. Switch off your device in gas stations, especially near the gas pumps. Carefully observe instructions on use in fuel depots, storage and distribution areas, at chemical plants or in areas where explosives are used. Areas with a potentially explosive atmosphere are often, but not always clearly marked. These include areas where it is normally advisable to switch off engines, the area below deck on boats, facilities where chemicals are transferred or stored and areas where the air contains chemicals or particles such as grain, dust or metallic powder. Check with the manufacturers of vehicles that use LPG (such as butane or propane) if the device can be used safely in their vicinity. All our mobile devices conform to international standards and regulations, and where appropriate national recognition, to limit the exposure of users to electronic magnetic fields. These standards and regulations were adopted after extensive scientific research. This research does not link the use of mobile phones with any adverse effects on health if the equipment is used in accordance to standards and regulations. However, if you want to reduce the levels of exposure to radio frequency radiation you can limit your time using the mobile device in wireless mode because the length of time is a contributing factor to the exposure received by a person. Similarly, keeping the mobile device away from the body is another factor, as exposure levels lessen dramatically with distance. 7 - Start screen: Your favorite things The Start screen is your home base. You can customize Start to have all the info you care about in one place. Each tile on Start is connected to a person, app, website, playlist, or whatever else is important to you. Watch closely! This isn't a wall of static icons. The tiles animate with the latest information—such as status updates, weather forecasts, and appointments—and you'll see live updates before you even open a single app. To go to the Start Screen, swipe in from the right edge of the screen and then tap Start 8 - CONNECTING TO THE INTERNET 1.Activate the Charm bar by swiping the right edge of the screen. 2. Tap the Settings icon on the Charm bar . 9 - 3. Tap the wireless network icon. 10 - . 4. Tap the network you wish to connect to and tap Connect 11 - 5 . Enter the network password (if any) and tap Next . 12 - 6 . Select whether to turn network sharing on/off. 7 . Once you are connected to the wireless network, tap anywhere outside the sidebar to return to the desktop. 13 - Charms, commands, and switching apps When you swipe in from the different edges of the screen different things happen: Right edge: Charms Swipe in from the right edge of the screen to see the charms. Charms help you do the things you do most often, like search, share, print, and change settings. The charms are always available on the right side of your screen—just swipe in to see them. Learn about charms later in this section. 14 - Top or bottom edge: App commands Swipe up from the bottom or down from the top edge of the screen to see a bar of commands related to where you are and what you’re doing. For example, if you’re in an app you’ll see commands for that app. Left edge: Switch apps And finally, swipe in from the left edge of the screen to switch between open apps. 15 - Add your email accounts You can add your email accounts from Outlook, Gmail, AOL, Yahoo!, and even your work email (Exchange ActiveSync). To add an email account: 1. Open Mail (from the Start screen, tap or click Mail ). 2. Swipe in from the right edge of the screen, and then tap or click Settings . 3. Tap or click Accounts . 4. Tap or click Add an account , the type of account you want to add, and then follow the on 5. Repeat steps 2-4 for each of your email accounts. -screen instructions. Most accounts can be add ed with only your user name and password. In some cases, you’ll be asked for more details, which you can usually find on your email account’s website. You can change your email account settings at any time by opening the Settings charm while in the Mail app, choosing Accounts , and then selecting the account that you want to change. After you add an email account… Contacts from your email account appear in the People app. Appointments appear in the Calendar app . If you have the most recent version of Mail , your Google calendar will not sync with the Calendar app . Se e the info below. POP email Mail doesn't support email accounts that use POP (Post Office Protocol). If your email account uses POP, see the options in Using email accounts over POP on Windows.com. 16 Show the keyboard from the desktop The on- screen keyboard doesn’t automatically appear if you’re in the desktop. Instead, you need to tap or click the Keyboard icon on the taskbar (lower-right corner of the screen). To open the on-screen keyboard manually: 1. Open the Settings charm, and then tap or click Keyboard (lo wer-right corner ). 2. Tap or click Touch keyboard and handwriting panel . Hide the keyboard To hide the on-screen keyboard: Tap an area where text can’t be typed. –or – Tap the Keyboard button in th e lower -right corner and then tap the image with the down arrow (see picture) Tips . You can use keyboard shortcuts by tapping the Ctrl key and then another key. For example, you can use Ctrl+C for Copy and Ctrl+V for Paste. Turn Caps Lock on and off by double-tapping the Up Arrow key. Automatically insert a period by double-tapping the Spacebar. C hange the on -screen keyboard settings You can change the on-screen keyboard settings in PC settings. Here’s how: 1. Open the Settings charm , and then tap or click Change PC settings . 2. Tap or click General and then make changes under Touch Keyboard. 17 PC Settings Here's how to get to PC settings: 1. Swipe in from the right edge and then tap or click Settings . In the lower -rightcorner you have settings like network connection, volume, brightness, notifications, power, and keyboard. 2. For more settings, tap or click Change PC settings . Control Panel Yes, Control Panel is still around. Here's how to open it: From Start : Type ontrol c panel , then tap or click Control Panel in the search results. From the desktop: Using touch , s wipe in from the right edge and tap Settings, and then tap Control Panel . Using a mouse , point to the lower - left corner of the screen. When the Start screen appears, right click in the corner, and then click Control Panel . You can also pin Control Panel to the taskbar for quick access. (Open Control Panel, then right - click the Control Panel icon on the taskbar, and choose Pin this program to the taskbar ). 18 - All about apps This section will get you up to speed on using apps. Built-in apps Here are some of the apps included with your Surface (see the Built-in apps section for more info) People SkyDrive See the latest info and start Store your files in the cloud co nversations with contacts . and access them from anywhere . Mail Internet Explorer Get email from your accounts Everything you want to do in one place. on the web is a swipe or a tap away. Video Skype Browse and watch your Use Skype to connect with videos, and movies from Xbox people using voice, video, Video. orIM. Photos See all your photos and home Calendar Bring all your calendars videos in one place. together . Music Games Stream the latest songs, or listen to music in your collection. Discover and download new games . 19 - Windows Store Discover a variety of great apps in the Windows Store. You can check out the fe atured apps, or browse apps by category like Surface Picks or Games. In each category you can browse apps in groups such as Top free , Top paid, and New releases . And if you know what app you want, just start typing when you're in the Store — you'll see results for apps that match your search. To access the Windows Store, tap or click the Store tile on your Start screen. Sign in with your Microsoft account You need a Microsoft account and an Internet connection to install apps from the Windows Store . To sign in or out of the Windows Store : 1. From the Start screen, tap or click Store . 2. Swipe in from the right edge of the screen and tap Settings , then tap or click Your account. Here you’ll see one of two things: A Sign in button T his means you’re not signed in to the Store. Tap or click Sign in and type your Microsoft account info (email and password). Your account information T his means you’re a lready signed in . Here you can add a payment method, s ign in with a different account, and see which PCs are associated with your account. Keep reading for info about adding payment options and viewing your billing history. # / 21 - Common Issues 1. Will not power up Check the batteries to see if it is out of charge. Checking after device is connected to the power adapter for 5 minutes, unplug and check, if it still can not turn on after charging 5 minutes, please contact the customer service center @ 1-800-985-7657 or visit our website Http://traveltekusa.com 2. No voice in the earphone Make sure the volume is not turned down all the way. Unplug the headset, and then plug it in again. Make sure you push connector all the way in. Make sure the file you are playing is not defective. 3. Charging issues Please make sure the charger is used according to instruction with the device. Front USB ports are not for charging. Power adapter is the only way this device will charge. 5. Why some of downloaded videos can not play normally? The device is compatible with most of video file format, but there are still some differences in format, encoded mode, resolution and code rate etc. It could resulted in some of the videos not being able to play or have playing issues. Our suggestion is to use the third party adapter software for transforming in the PC to the correct format then copy to the device. 6. Device crashed or can't turn on Once device crashed during the running time, it can be restarted by using power button or by tapping the RESET button with a small thin point. FOR ALL OTHER QUESTIONS REGARDING HOW TO USE THIS DEVICE PLEASE CALL OR contact the customer service center @ 1-800-985-7657 or visit our website Http://traveltekusa.com