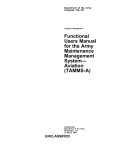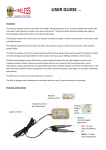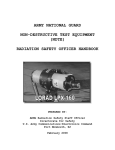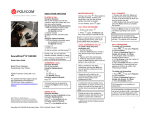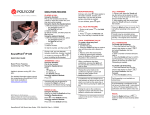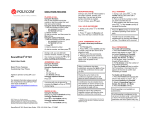Download Quickstart Guide
Transcript
Quickstart Guide Polycom 300 Series amcom.com.au All contents are copyright © 2012, Amcom, All rights reserved. Polycom 300 Series | Features Speed Dial Adding a Speed Dial Number: • Press Directories soft key • Select Contact Directory and press Select soft key, • Press Add soft key, enter details (First name, last name, Contact = number, label = number / name to display on screen) • Press Save soft key 1. Message Waiting Indicator 2. Line Icons 3. Soft Keys 4. Line Indicators 5. Line Keys 6. Hold 7. Headset 8. Speakerphone 9. Hands-free Microphone 10. Volume Keys 11. Microphone Mute 12. Dial Pad 13. Feature Keys 14. Display Control Keys 15. Speaker 16. Hook switch 17. Graphic Display Quickstart Guide | Polycom 300 Series1 Quickstart Guide | Polycom 300 Series 10 VoiceMail Basic Phone Features Setting up Voicemail: Place a call: • Access the voice portal by pressing Menu, Press 1 for Features, Press 1 for Messages, Press 1 for Message Centre • Enter the default password: 0000# or 1234# • Change the password to your personal four digit password and then confirm • Record your name Use any of the following approaches to place a call: • Dial the number then lift the handset • Press the Line button, then dial • Press the Speaker button, then dial • Press the NewCall softkey, then dial • If you are using a headset, press the Headset button, then dial • If you have selected a number from a directory, press the Dial softkey Customise Greetings: • Access the voice portal by pressing Menu, Press 1 for Features, Press 1 for Messages, Press 1 for Message Centre • Enter your four digit password • Press 1 to access your Voicemail Box • Press 3 to change the ‘No Answer’ greeting • Press 1 to record a new ‘No Answer’ greeting • Press 2 to change the ‘Busy’ greeting • Press 1 to record a new ‘Busy’ greeting Remote Access to your Voicemail: • Dial your personal number • When you hear your mailbox greeting being played press * • Enter your four digit password • Press 1 to access your Voicemail Box • Press 1 to listen to your messages • Press # to save the message, 7 to delete or 2 to repeat. Answer a call: • Lift the handset • If you are using a headset, press the Headset button • To use the speakerphone, press the Speaker button • Press the Line 1 or Line 2 button • Press the Answer softkey End a call: • Hang up the handset • If you are using a headset, press the Headset button or the EndCall softkey • If you are using the speakerphone, press the Speaker button or the EndCall softkey Quickstart Guide | Polycom 300 Series9 Quickstart Guide | Polycom 300 Series 2 Basic Phone Features Call Forward Options Mute a call: Forward calls to another number: Press the Mute button. To disengage mute, press Mute again. Note: The Mute symbol will show on the display screen when it is engaged. • Dial *72 then enter the number of the destination • To disable, dial *73 Redial a number: • Dial *90 then enter the number of the destination • To disable, dial *91 To redial the most recently dialed numbers press the Dial button to show the numbers on the display screen, then press Dial again to initiate the call. Note: You can scroll up and down through the list of recently dialed numbers, then press Dial to initiate the call. View missed calls: If your phone display says new missed call press the Callers softkey to see the list of missed calls. Dial from a directory menu: • Press Menu to open the main menu • Press 1 to access the Features list • Press 5 to access the Call Lists • View received calls by pressing 1, view placed calls by pressing 2 • To dial any of these numbers from the menu press Dial Forward calls, when busy, to another number: Forward unanswered calls to another number: • Dial *92 then enter the number of the destination • To disable, dial *93 Note: You will be notified by the voice prompt when each function has completed successfully. If you have previously entered a destination phone number for that call forward type, you do not need to re-enter it each time the call forward option is enabled. Quickstart Guide | Polycom 300 Series3 Quickstart Guide | Polycom 300 Series 8 Volume Sound & Ringtones Basic Phone Features Adjust the Ringer Volume: Calling a Contact: Press the + or – Volume buttons while the handset is in its cradle. • In the Home screen, press the Contacts soft key • Navigate to the contact you want to call • Press the Call button Adjust the Handset, Speaker or Headset Volume: During the call press the + or – Volume buttons. Managing a Contact: • Press Menu. Select Features > Contact Directory • Save • Edit • Dial • Search • Delete Place call on hold: • To place a call on hold, press the Hold button while on a call or Hold soft key. The hold icon will display on the line key label. Press Hold again or the Resume soft key to retrieve the call Quickstart Guide | Polycom 300 Series7 Quickstart Guide | Polycom 300 Series 4 Conference Calls Transferring Calls Place a conference call: Transferring a call: • During a call press the Conf softkey to open a new line and put the first party on hold • Enter the number of the next party • When the call connects, press Join to add the new party to the call • You can transfer calls in two ways: • Blind Transfer - Transfer a call to another party without waiting for the other party to answer • Consultative Transfer - Transfer a call to another party after speaking to the other person To perform a blind transfer: • During a call, press the Trans soft key. This puts the call on hold • Press the Blind soft key to enable blind transfer • Dial the number to which you want to transfer the call • If the transfer fails, press the Resume soft key to return to the original call To perform an consultative transfer: • During a call, press the Trans softkey. This puts the call on hold • Dial the number to which you want to transfer the call. When the party answers press Trans to send the original call. If the transfer fails, press the Resume softkey to return to the original call Place call on hold: • Press the Hold softkey • To return to the call press the Resume softkey Quickstart Guide | Polycom 300 Series5 Quickstart Guide | Polycom 300 Series 6 Conference Calls Transferring Calls Place a conference call: Transferring a call: • During a call press the Conf softkey to open a new line and put the first party on hold • Enter the number of the next party • When the call connects, press Join to add the new party to the call • You can transfer calls in two ways: • Blind Transfer - Transfer a call to another party without waiting for the other party to answer • Consultative Transfer - Transfer a call to another party after speaking to the other person To perform a blind transfer: • During a call, press the Trans soft key. This puts the call on hold • Press the Blind soft key to enable blind transfer • Dial the number to which you want to transfer the call • If the transfer fails, press the Resume soft key to return to the original call To perform an consultative transfer: • During a call, press the Trans softkey. This puts the call on hold • Dial the number to which you want to transfer the call. When the party answers press Trans to send the original call. If the transfer fails, press the Resume softkey to return to the original call Place call on hold: • Press the Hold softkey • To return to the call press the Resume softkey Quickstart Guide | Polycom 300 Series5 Quickstart Guide | Polycom 300 Series 6 Volume Sound & Ringtones Basic Phone Features Adjust the Ringer Volume: Calling a Contact: Press the + or – Volume buttons while the handset is in its cradle. • In the Home screen, press the Contacts soft key • Navigate to the contact you want to call • Press the Call button Adjust the Handset, Speaker or Headset Volume: During the call press the + or – Volume buttons. Managing a Contact: • Press Menu. Select Features > Contact Directory • Save • Edit • Dial • Search • Delete Place call on hold: • To place a call on hold, press the Hold button while on a call or Hold soft key. The hold icon will display on the line key label. Press Hold again or the Resume soft key to retrieve the call Quickstart Guide | Polycom 300 Series7 Quickstart Guide | Polycom 300 Series 4 Basic Phone Features Call Forward Options Mute a call: Forward calls to another number: Press the Mute button. To disengage mute, press Mute again. Note: The Mute symbol will show on the display screen when it is engaged. • Dial *72 then enter the number of the destination • To disable, dial *73 Redial a number: • Dial *90 then enter the number of the destination • To disable, dial *91 To redial the most recently dialed numbers press the Dial button to show the numbers on the display screen, then press Dial again to initiate the call. Note: You can scroll up and down through the list of recently dialed numbers, then press Dial to initiate the call. View missed calls: If your phone display says new missed call press the Callers softkey to see the list of missed calls. Dial from a directory menu: • Press Menu to open the main menu • Press 1 to access the Features list • Press 5 to access the Call Lists • View received calls by pressing 1, view placed calls by pressing 2 • To dial any of these numbers from the menu press Dial Forward calls, when busy, to another number: Forward unanswered calls to another number: • Dial *92 then enter the number of the destination • To disable, dial *93 Note: You will be notified by the voice prompt when each function has completed successfully. If you have previously entered a destination phone number for that call forward type, you do not need to re-enter it each time the call forward option is enabled. Quickstart Guide | Polycom 300 Series3 Quickstart Guide | Polycom 300 Series 8 VoiceMail Basic Phone Features Setting up Voicemail: Place a call: • Access the voice portal by pressing Menu, Press 1 for Features, Press 1 for Messages, Press 1 for Message Centre • Enter the default password: 0000# or 1234# • Change the password to your personal four digit password and then confirm • Record your name Use any of the following approaches to place a call: • Dial the number then lift the handset • Press the Line button, then dial • Press the Speaker button, then dial • Press the NewCall softkey, then dial • If you are using a headset, press the Headset button, then dial • If you have selected a number from a directory, press the Dial softkey Customise Greetings: • Access the voice portal by pressing Menu, Press 1 for Features, Press 1 for Messages, Press 1 for Message Centre • Enter your four digit password • Press 1 to access your Voicemail Box • Press 3 to change the ‘No Answer’ greeting • Press 1 to record a new ‘No Answer’ greeting • Press 2 to change the ‘Busy’ greeting • Press 1 to record a new ‘Busy’ greeting Remote Access to your Voicemail: • Dial your personal number • When you hear your mailbox greeting being played press * • Enter your four digit password • Press 1 to access your Voicemail Box • Press 1 to listen to your messages • Press # to save the message, 7 to delete or 2 to repeat. Answer a call: • Lift the handset • If you are using a headset, press the Headset button • To use the speakerphone, press the Speaker button • Press the Line 1 or Line 2 button • Press the Answer softkey End a call: • Hang up the handset • If you are using a headset, press the Headset button or the EndCall softkey • If you are using the speakerphone, press the Speaker button or the EndCall softkey Quickstart Guide | Polycom 300 Series9 Quickstart Guide | Polycom 300 Series 2 Polycom 300 Series | Features Speed Dial Adding a Speed Dial Number: • Press Directories soft key • Select Contact Directory and press Select soft key, • Press Add soft key, enter details (First name, last name, Contact = number, label = number / name to display on screen) • Press Save soft key 1. Message Waiting Indicator 2. Line Icons 3. Soft Keys 4. Line Indicators 5. Line Keys 6. Hold 7. Headset 8. Speakerphone 9. Hands-free Microphone 10. Volume Keys 11. Microphone Mute 12. Dial Pad 13. Feature Keys 14. Display Control Keys 15. Speaker 16. Hook switch 17. Graphic Display Quickstart Guide | Polycom 300 Series1 Quickstart Guide | Polycom 300 Series 10 Quickstart Guide Polycom 300 Series amcom.com.au All contents are copyright © 2012, Amcom, All rights reserved.