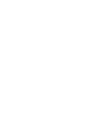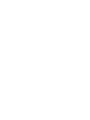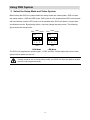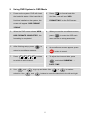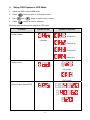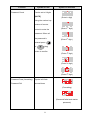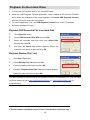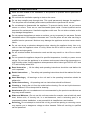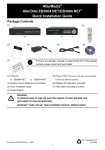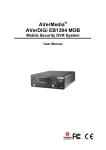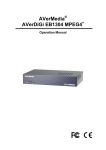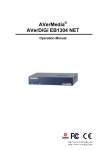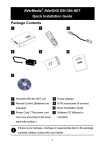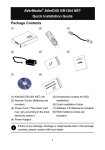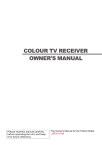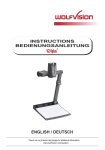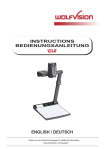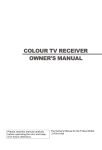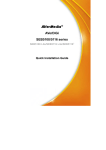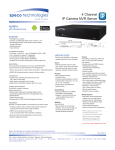Download EB1004 BAK Quick Installation Guide
Transcript
AVerMedia® AVerDiGi EB1304 MOB Quick Installation Guide P/N: 300AC2A4-CVG M A D E I N TAWA I N Package Contents (2) (1) (3) FN 1 EB 2 4 DV R 3 5 7 6 8 9 0 ▼ ▼ A-B ▲ ▼ ▼ REC SELE CT LEFT ▼ MEN U FOC US+ UP ▲ DO US- SPEE D- ▼ PTZ SPE ED+ RM ZOO M+ ZOO M- -H6 (6) (5) (4) RIGH T WN ▼ FOC (7) AVer EB 13 Media 04 M OB Quick User Guide (8) (9) (1) AVerDiGi EB1304 MOB unit (10) (6) Removable hard disk drawer accessories (2) Remote Control (Batteries are included) (4 screws and key) (3) Software CD (Manual is included) (7) Power cable (4) Quick Installation Guide (8) Camera Power cable (5) Z-bracket x 2 (4 screws included) (9 ) Extended IR Sensor cable (10) USB Cable i If there is any damage, shortage or inappropriate item in the package contents, please contact with local dealer 1 Hardware Installation A. Install the hard disk Follow the steps to install the hard disk: Install the Hard Disk Inside the DVR System 1. Using key to unlock the removable hard 2. Pull removable hard disk drawer out 4. Turn the drawer over and secure the disk keylock 3. Connect the power connector to the hard disk (master) and connect the IDE hard disk with 4 screws on the hard cable to hard disk disk removable drawer 5. Slide the drawer back 7. You may now connect all the cables. When the power is connected, the Power LED light 6. Using key to lock the hard disk key lock turns on WARNING TO REDUCE RISK OF FIRE OR ELECTRIC SHOCK. DO NOT EXPOSE THIS APPLIANCE TO RAIN OR MOISTURE WARRANTY VOID FOR ANY UNAUTHORIZED PRODUCT MODIFICATION 2 B. After the hard disk installation, please connect the cables and power as the illustration showed Connect to Camera Power cable Red Black Black Connect to Camera Power cable Red Camera 2 Camera 4 Sensor Alarm Speaker IR Sensor Extend Cable Power cord Microphone USB Cable DVR 3 FN 2 1 ▼ ▼ A -B ▼ ▼ U CT S ELE RIG L EFT ▼ +S FOCU Red Surveillance Monitor + PTZ S PEED DSPEE DVR Remote Controller DC DC Camera 1 HT + UP ZOOM ▲ MD OWN ZOO ▼ SFOCU Red Black ▼ MEN REC Camera 3 - 0 ▲ Connect to Camera Power cable Red 9 8 7 Black 6 5 4 Black Connect to Camera Power cable Red Black Camera Power cable Notebook Desktop PC CRT/LCD Monitor It is recommended that DVR unit is connected to the vehicle ignition. The vehicle battery power will be used only when the vehicle is running and can be avoided to run out the vehicle battery power. - When the MOB DVR unit power supply is connected to vehicle battery, remember to stop recording and shutdown the MOB DVR unit to avoid running out of vehicle battery when the vehicle engine is off. - Each time you change the video display output, the power must be turned OFF and ON to reset the DVR unit. 3 Using DVR System ~ Select the Setup Mode and Video System Before setup the DVR unit, please select the setup mode and video system. DVR unit has two setup modes – OSD and LED mode. OSD mode is to be suitable when DVR unit connect with surveillance monitor. LED mode is to be suitable when DVR unit doesn’t connect with surveillance monitor. By adjusting switch, user can change the setup mode. The following figure shows the setup mode: VGA OSD VGA NTSC ON LED NTSC ON 1 2 3 TV OSD 1 2 3 PAL TV OSD Mode LED PAL LED Mode The DVR unit supports two system types – NTSC and PAL. Please select the correct video system before power on the unit. If setup mode is not in correct setup mode, the DVR unit won’t be able to receive remote control signal correctly. 4 ~ 1. Using DVR System in OSD Mode Power on the system. DVR will check 2. Press to format hard disk. the hard disk status. If the hard disk is And then, user will see “HDD first time installed on the system, the FORMATTING” on the DVR screen screen will appear “HDD FORMAT YES/NO”. 3. 5. When the DVR screen shows “NEW 4. HDD FORMATE COMPLETED”, the press formatting is completed menu screen to setup parameters. After finishing setup, press to 6. return to surveillance screens. 7. When you see the surveillance screen, Press 1 3 7 9 As surveillance screens appear, press REC buttons 8. to enter the OSD main button to record. To adjust the time and date, press to switch to each channel. and select SUBMENU → Use ▲ and ▼ selection. Use ▼ to go up and down. Use and ▼ 9. or ▼ DATE / TIME to make a buttons to move the selection to the left and right 5 ~ Setup DVR System in LED Mode 1. Adjust the OSD mode to LED mode 2. Press 3. Use 4. Press button to enter or exit setup function ▲ and ▼ button to select setup function button to confirm selection. Following table list the symbols display in LED mode: Function Symbol of Title Symbol of Selection Camera Select (Channel 1) (Channel) (Channel 2) (Channel 3) (Channel 4) Record mode (D1 mode) (CIF mode) Record Frame Rate(NTSC) 6 Function Symbol of Title Video Quality Symbol of Selection (Best) (High) Good) (Medium) (Normal) ( Low) Hard Disk Overwrite (Yes) (No) Hard Disk Format/Password Check (Password) (To enter password) 7 Function Password Check Symbol of Title Symbol of Selection Can be set to 6 digits [NOTE] st (Enter1 digit) Using the number key buttons of remote control to enter the nd (Enter 2 digit) password. When all the password is rd (Enter 3 digit ) entered press ▲ or (play) button to confirm. th (Enter 4 digit) th (Enter 5 digit) th (Enter 6 digit) Password Pass (formatting) Symbol will flash Password Fail several times (Formatting) (Password failed and reenter password) 8 Function Symbol of Title Symbol of Selection Jack Setup (IR) (LED) Hard disk plug out Hard disk is full Hard disk shutdown LED display current temperature (higher than limited and flash temperature) Warning indication Hard disk stop (lower LED display current temperature than limited and flash temperature) FAN stop abnormally 9 Playback the Recorded Video 1. Connect the DVR system with PC by using USB cable. 2. Install the USB Playback Console application. Place Installation CD into the CD-ROM drive. When the installation main screen appears, click Install USB Playback Console and then follow the on screen instructions. 3. To run the application, click the USB Playback Console icon on the PC desktop 4. Select the playback file type. Playback DVR Recorded File from Hard Disk 1. 2. 3. Click Open File button 4. And then, the Event List window appears. Select the Select DVR Recorded File (HD) and click OK. Select the recorded hard disk drive from Select Disk window and click OK. event that user wants to play and click OK. Playback Backup File(*.dvr) 1. Click Open File button. 2. Select Backup File(*.dvr) and click OK. 3. Locate the backup file folder and click OK. 4. And then, Playback Date/Time Selection window appears. Select the date and time and click OK. For more information, please refer to the operation manual in the software CD. If you still have inquiries, please log on to http://www.avermedia.com or http://www.averdigi.com for troubleshooting ÃSpecifications are subject to change without prior notice. ÃThe information contained herein is to be considered for reference only. 10 SAFETY PRECAUTION Refer all work related to the installation of this product to qualified service personnel or system installers. Do not block the ventilation opening or slots on the cover. Do not drop metallic parts through slots. This could permanently damage the appliance. Turn the power off immediately and contact qualified service personnel for service. Do not attempt to disassemble the appliance. To prevent electric shock, do not remove screws or covers. There are no user-serviceable parts inside. Contact qualified service personnel for maintenance. Handle the appliance with care. Do not strike or shake, as this may damage the appliance. Do not expose the appliance to water or moisture, nor try to operate it in wet areas. Do take immediate action if the appliance becomes wet. Turn the power off and refer servicing to qualified service personnel. Moisture may damage the appliance and also cause electric shock. Do not use strong or abrasive detergents when cleaning the appliance body. Use a dry cloth to clean the appliance when it is dirty. When the dirt is hard to remove, use a mild detergent and wipe gently. Do not overload outlets and extension cords as this may result in a risk of fire or electric shock. Do not operate the appliance beyond its specified temperature, humidity or power source ratings. Do not use the appliance in an extreme environment where high temperature or high humidity exists. Use the appliance at temperature within indoor type DVR for 45°C and 5°C and humidity below 90%. Read Instruction : All the safety and operating instructions should be read before the unit is operated. Retain Instructions : The safety and operating instructions should be retained for future reference. Heed Warnings: All warnings on the unit and in the operating instructions should be adhered to. Follow Instructions: All operating and use instructions should be followed. Cleaning: Unplug the unit from the outlet before cleaning. Do not use liquid cleaners or aerosol cleaners. Use a damp cloth for cleaning Attachments:Do not use attachment not recommended by the product manufacturer as they may cause hazards. Water and Moisture:Do not use this unit near water-for example, near a bath tub, wash bowl, kitchen sink, or laundry tub, in a wet basement, near a swimming pool, in an unprotected outdoor installation, or any area which is classified as a wet location. Servicing:Do not attempt to service this unit by yourself as opening or removing covers may expose you to dangerous voltage or other hazards. Refer all servicing to qualified service personnel. 11 Copyright © 2008 AVerMedia INFORMATION, Inc All rights reserved. Reproduction without permission is prohibited