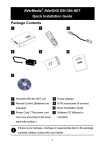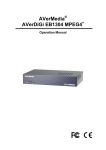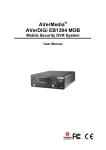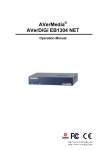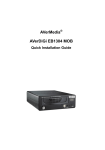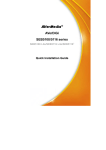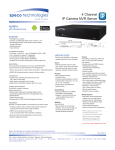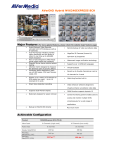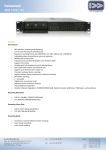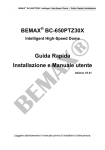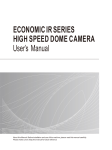Download File - Eye
Transcript
AVerMedia® AVerDiGi EB1304 NET Quick Installation Guide Package Contents (1) (3) (2) EB FN D VR 3 2 1 6 5 4 9 8 A-B 0 ▼ ▼ 7 ▲ CT LE SE FT LE U MEN HT RIG ▼ ▼ ▼ C RE O+M ZO UP ▲ N W DO ▼ C+US FO CS-U FO MO ZO ▼ +D Z PT SPEE DEE SP -H RM (4) (5) 6 (6) Media AVer 1304 NET EB Guide DiGi n AVer Installatio Quick (7) (8) (1) AVerDiGi EB1304 NET unit (2) Remote Control (Batteries are included) (3) Power Cord (*The power cord may vary according to the local electricity system.) (4) Power Adaptor i (5) Accessories (screws for HDD installation) (6) Quick Installation Guide (7) Software CD (Manual is included) (8) HDD holder(4 screws are included) If there is any damage, shortage or inappropriate item in the package contents, please contact with local dealer 1 Hardware Installation A. Install the hard disk Follow the steps to install the hard disk: Install the Hard Disk Inside the DVR System Loosen screws Remove the case cover backward and upward Tighten screws at sides of the hard disk Connect the IDE cable connector to the hard disk, and then connect the power connect to the hard disk power slot Tighten the screws to fix the hard disk. Close the case cover Tighten screws WARNING TO REDUCE RISK OF FIRE OR ELECTRIC SHOCK. DO NOT EXPOSE THIS APPLIANCE TO RAIN OR MOISTURE ARRANTY VOID FOR ANY UNAUTHORIZED PRODUCT MODIFICATIONW 2 B. After the hard disk installation, please connect the cables and power as the illustration showed Camera 4 Camera 2 Sensor Alarm Speaker Web Viewer Inte rnet PDA Viewer Center Emap M onitor Power adapter Playback Microphone CMS Cmaera 1 Power cord CRT/LCD Monitor Camera 3 Remote Console Television Pen drive/ External hard disk 3 Power outlet Using DVR System 1. 2. Power on the system. DVR Press to format hard will check the hard disk status. disk. And then, user will see If the hard disk is new to the “HDD FORMATTING” on the system, the screen will appear DVR screen “HDD FORMAT YES/NO”. 3. When the DVR screen shows 4. When you see the screen, “NEW HDD FORMAT press to enter the OSD COMPLETED”, the formatting main menu screen to setup is completed parameters. After finishing setup, press to return to surveillance screens. 5. As surveillance screens 6. appear, press REC button to Press 1 3 7 9 buttons to switch to each record. channel. P/N: 300AC2A3-CS3 M A D E I N TA I WA N 4 Setup Time and Date For the first time using, please adjust the system date and time in order to have correct recording time. Press and select Submenu → Date / Time 1. Use and ▲ to go up ▼ and down or Use to make a ▼ 2. SUBMENU PASSWORD CHANGE VIDEO ADJUSTMENT DATE TIME AUTO RECORD AUTO SCAN PASSWORD SETUP AUDIO RECORD AUDIO MUTE VIDEO SYSTEM MUTIPLE REMOTE REMOTE ID 2006 / 04 / 20 17 : 54 : 50 ON ON NO ON OFF NTSC OFF 1 selection and buttons to move the selection to the left and ▼ Use ▼ 3. right Network Setup Configuring network parameter for remote accessing. - Use ▲ and ▼ to go up and down or to make a ▼ - Use NETWORK SETUP IP MODE NW ENABLE VIDEO PORT UPGARDE PORT STATIC 1 2 80 5005 3 ▼ - Use and ▼ selection buttons to go left and right 1. Press and select NETWORK SETUP. 2. 3. Select IP MODE - STATIC: Assigns a constant IP address to DVR system. - DHCP: Assign an IP address by local DHCP server. - PPPOE: Point-to-Point Protocol over Ethernet is a network protocol for encapsulating PPP frames in Ethernet frames. It is used mainly with ADSL services. If your network is using ADSL service to connect to internet, and then, select PPPOE mode. SUBNET: Enter the subnet mask of the IP address ( Only STATIC IP mode need to enter) 5 4 4. 5. 6. 7. GATEWAY: Enter the network gateway IP address from your local network (Only STATIC IP mode need to enter) DNS: Domain Name Server translates domain names (such as www.abb.com.tw) to IP addresses. Enter the IP address of DNS if it is available. (Only STATIC IP mode need to enter) MAC ADDRESS: Only for user information. Don’t need to enter the MAC address in any IP mode. When all parameters are set, select the CHANGE and press to save the configuration. i To register a domain name for the DVR system, please go to http://ddns.avers.com.tw or refer to the user manual on 8.1.14 Network Setup and Appendix A Registering Domain Names. Backup Recorded Video to Pen Drive or Hard Disk Backup by Time Search User can backup recorded video to pen drive or external hard disk, and then, USB BAKCUP playback on the PC. TIME SET - Use ▲ and ▼ to go up and down. or to make a ▼ - Use START TIME : 2006 / 05 / 04 END TIME : 2006 / 05 / 05 10 : 00 : 01 13 : 08 : 13 BACKUP CHANNEL BACKUP SIZE BACKUP EXECUTE 3 89MB 1 73GB 2 4 ▼ - Use and ▼ selection. buttons to go left or right. 1. Plug in pen drive or external hard disk to the USB port on the DVR system. 2. Press and select USB BACKUP. 3. Select the START TIME and END TIME. 4. Select the channels which want to backup. 5. The DVR system will display the system hard disk space and backup file size. 6. And then, select BACKUP EXECUTE to start backup video to the USB device. 6 Backup AB Repeat File ▲ In playback mode, user also can backup the A B repeat video file which user has set by using the AB repeat function. 1. Press (play button) to call out the SEARCH MODE menu to find the period of recorded video that user wants to backup. 2. Select TIME SEARCH or EVENT LIST. - TIME SEARCH (search by date and time): select the date and time from where you want to begin the video playback. - EVENT LIST (search by condition): select from the list. 3. During the playback, press A-B to set the A point of video segment. And then, press A-B again to set the B point of video segment. On the surveillance screen will repeat playing the AB point video segment which user has set. To cancel AB repeat, press A-B again. 4. To backup the AB point video segment, press . A confirmation window appears, and then, presses to start backup file. 7 USB BAKCUP YES(SELECT) / NO(MENU) Playback and Edit Backup File on PC To install the USB Playback Application: 1. Place Installation CD into the CD-ROM drive. When the installation main screen appears, click Install USB Playback Application and then follow the on screen instructions 2. Select the language you prefer 3. Click OK to install the application 4. Click Exit to close the installation main screen. You may now connect the USB device to your PC. 5. To run the application, click the USB Player icon on the PC desktop 6. To playback the backup file, plug in pen drive or external hard disk which user has backup the files to it. And then, click OPEN FILE button and select the file source. For more information, please refer to the operation manual in the software CD. If you still have inquiries, please log on to http://www.avermedia.com http://www.averdigi.com for troubleshooting Copyright © 2008 AVerMedia INFORMATION, Inc All rights reserved. Reproduction without permission is prohibited 8