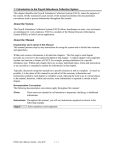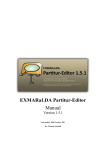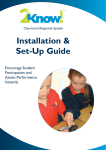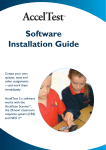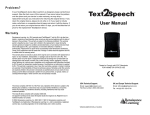Download Neo by AlphaSmart
Transcript
Neo by AlphaSmart The Neo from Renaissance Learning (previously AlphaSmart Inc.) is a portable word processor. Basic instructions for use, including printing, are provided on the back of every Neo unit. These instructions get you started, but the Neo has many features, including those outlined below. There are even more advanced features in the User Guide. The User Guide ships with each Neo, and is also available on-line at www.alphasmart.com. FONT: There are 6 different font sizes on the Neo ranging from small (6 lines per screen), medium (5 lines), large (4 lines), very large (3 lines) to extra large (2 lines). To change font size simultaneously press ctrl, alt, cmd and F. Use the arrow key to place the cursor in front of the size you would like, then press enter. The font is only changed on the screen. When you send text to the computer, the size of the font depends on the word processing program you are using on the computer. If you print directly from the NEO it prints in 12 point font. Font style cannot be changed on the Neo. ENTERING AND EDITING TEXT: Moving around within the text The arrow keys are the primary way to move within a document on the Neo. The up and down arrows move the cursor one line, the left and right arrows move the cursor one space. In addition to the basic 4 directions the arrow key can be used in combination with the cmd key on the Neo ( ). Cmd and Ï or Ð arrows move up or down an entire screen. The cmd key with Í or Î will move the cursor to the beginning or end of the line. The home (to the beginning) and end (to the end) keys in the top row also are used to navigate within a document. Selecting text Selecting text within a document for editing purposes is accomplished with shift and the arrow keys. This is identical to making selections in word documents without using a mouse. • shift and Í selects one character to the left, shift and Î selects one character to the right. HIAT AT Quick Guide – Neo – Rev. 10/06, ch p. 1 www.montgomeryschoolsmd.org/departments/hiat • • • Shift and alt and Í or Î selects the word before or after the cursor. To select the line from the cursor to the beginning of the line press shift, cmd and Í. To select from the cursor to the end of the line press shift and cmd and Î. The Ï or Ð arrows in combination with shift also make selections. Shift and Ï selects one line up, shift and Ð selects one line down. Select the entire file by pressing ctrl and A, just as you do with many word processing programs on a computer. Cut, copy paste: Use the standard word processing short cuts to cut, copy, and paste the text that you have selected: • • • Ctrl X to cut text Ctrl C to copy text Ctrl V to paste text Deleting characters: • Use the backspace key to delete character to left of cursor • Use the delete key to delete character to the right Clear file: Press clear file and follow the prompt to press y to delete file and n if you have changed your mind. SPELL CHECK: The spell check key is in the top row of tool keys. With your document showing press spell check and then enter if the suggested spelling is correct. Press I to ignore the suggestion, E to edit if you would like to make a correction different than the one offered, C to see the word in the context of your file, A to add the word to the dictionary. Spell Check can be turned off (such as for a spelling test) but then requires a password to re-enable the spell check. Consult the User’s Guide for this advanced feature. TYPING TIMER: The Neo has a built in typing timer. Simultaneously press cmd and find. Timing starts as soon as the first key is pressed and ends timing when the caps lock key is pressed. FEATURES FOR STUDENTS WITH MOTOR DIFFICULTIES: Press option, cmd, K simultaneously and then press the key indicated for the feature you would like. • Auto Repeat allows a letter to be repeated if a key is held down. This can be turned off for keyboarders who have delayed response in removing their finger from a key. The default is on, • Sticky Keys is great for keyboarders who cannot press 2 keys at the same time. With Sticky Keys on, press the two keys in succession rather than holding them down at the same time. Sticky keys only work for shift, ctrl, alt and cmd. The default is off. SCREEN CONTRAST: The screen contrast can be changed to make the screen easier to read in various lighting conditions. This feature is accessed by pressing the applets key, and then control panel, then arrow down to set screen contrast. TWO-BUTTON ON: A great feature to solve backpack bump: when the Neo is being accidentally turned on by being bumped. This feature is accessed by pressing the applets key HIAT AT Quick Guide – Neo – Rev. 10/06, ch p. 2 www.montgomeryschoolsmd.org/departments/hiat and then control panel, then arrow to two-button on, press enter to turn it on. Now both the enter and on/off key must be pressed simultaneously to turn the unit on. To turn this feature off, repeat above directions. If you try to turn the unit on with just the on/off button you will receive a prompt to remind you the feature is on. THESAURUS: Simultaneously press ctrl and T to activate the thesaurus, enter the word you want looked up, then press enter. Antonyms can also be chosen by typing an A after the thesaurus has found the word. • The Thesaurus can be removed from the Neo and a Spanish word look up feature can be installed instead. Check User’s Guide for details. CALCULATOR: The Neo has a basic calculator built in. Press applets, use the arrow key to place the cursor in front of “Calculator,” press enter. Basic instructions for basic functions, as well as copying answers or equations are provided on screen. The advanced calculator paper tape feature for a series of up to 14 calculations is described in the User’s Manual. TYPING TUTORIAL: Key Words is a typing tutorial program. Press applets, use the arrow key to place the cursor in front of “Key Words,” press enter Each student that uses a unit needs to sign in and use a password. The program steps you though learning the home row approach to keyboarding instruction. Check the User Guide for more advanced features! HIAT AT Quick Guide – Neo – Rev. 10/06, ch p. 3 www.montgomeryschoolsmd.org/departments/hiat