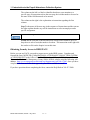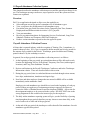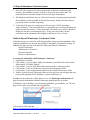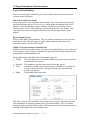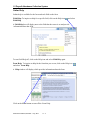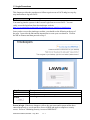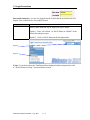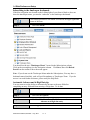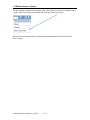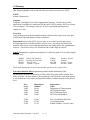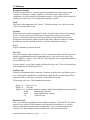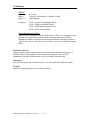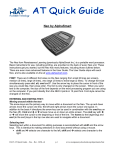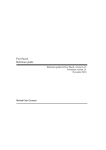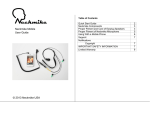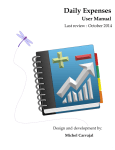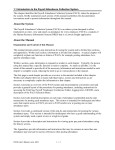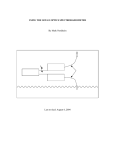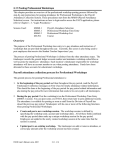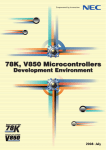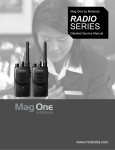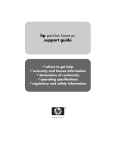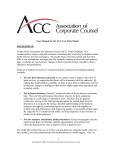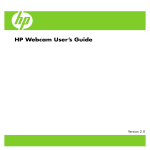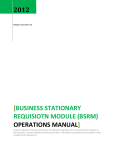Download Section 1—Introduction to the Payroll Attendance Collection System
Transcript
1.1 Introduction to the Payroll Attendance Collection System This chapter identifies the Payroll Attendance Collection System (PACS), states the purpose of the system, briefly summarizes each section of this manual and defines the documentation conventions used to present information throughout this manual. About the System The Payroll Attendance Collection System (PACS) allows timekeepers to enter, view and report on attendance for every employee. PACS is a module of the Human Resource Information System (HRIS), an Infor-Lawson application. About the Manual Organization and Content of this Manual This manual presents step-by-step instructions for using the system and is divided into sections, and appendices. Within each section, information is divided into chapters. The first page in each chapter provides an overview to the material included in that chapter. A typical chapter will completely explain one function or feature of PACS, for example, posting attendance for a specific attendance type. Within each chapter there are as many individual topics, forms and instructions as are necessary to completely explain the information in that chapter. Typically, the person using this manual has a specific function or task to complete. As much as possible, it is the intent of this manual to provide all of the necessary information and instructions needed in each chapter to complete a task, reducing the need to go to various places in the manual, therefore, within each section; some information is repeated or similar in each chapter. Documentation Conventions The following documentation conventions apply throughout this manual: $Note: These notes are intended to call attention to important, clarifying, or additional information. Instructions: Throughout this manual, you will see instructions organized as shown in the following example. Step 5 Select employee and assignment: PACS User’s Manual, revised – July, 2012 1.1 - 1 1.1 Introduction to the Payroll Attendance Collection System The column on the left is a label or identifier that draws your attention to a specific type of instruction such as the next step, the icon that needs to be used or the name of the field that needs to be entered. The column on the right is the explanation or instruction regarding the first column. Step 5 is the name of the next step in the sequence of instructions and the text ton the right explains that the step will be instructions to select an employee and a specific assignment. Action Click on the Inquire icon. Action and the icon that is shown indicate an action (icon or button to press or drop down to select from) that needs to be taken. The instruction on the right tells the reader to click on the Inquire icon at this time. Obtaining Security Access to HRIS/PACS Before you can use PACS, you need to request access to the HRIS system. Complete and forward the form, MCPS 280-63 titled PAYROLL ATTENDANCE COLLECTION SYSTEM ACCESS REQUEST to the Office of the Chief Technology Officer (OCTO), Room 142. This can be found on the Montgomery County Public Schools website using the following web address: http://www.montgomeryschoolsmd.org/departments/s/pdf/280-63.pdf. Once you have completed the form and it has been approved, you will be notified via email. If you have questions about completing the form, contact the Help Desk at 301-517-5800. PACS User’s Manual, revised – July, 2012 1.1 - 2 1.2 Payroll Attendance Collection System This chapter describes the attendance collection process and the general procedures for its use. The timekeeper message conference, steps required to access the system and form features are explained. Overview PACS is an application designed to allow users the capability to: Select and post current pay period’s attendance for all attendance types. View, at-a-glance, the posting status for all attendance types. Post online prior pay period corrections for the Temporary Part Time, Summer Employment and Extracurricular Activities 1 (EC1) payrolls View past attendance. Receive pre-printed timesheets for Supporting Services, Professional, Long Term Substitute Teachers and Temporary Part Time Employees. Produce various attendance reports such as the approval reports. Payroll Attendance Collection Process All time that is reported in hours, with the exception of Training (Tier 1) attendance, is posted in hours per day. ECA 3 pay is reported in dollar amounts and is to be posted for the amount of pay earned for the biweek. Workshops, posted in dollars and Training, posted in hours is by the workshop or course. In general, for each pay period, the attendance collection process is as follows: 1. At the beginning of the pay period, pre-printed timesheets will be delivered to each location for Supporting Service, Professional, Temporary Part Time (with assigned locations), and Long Term Substitute Teachers. 2. Review notifications in the Payroll-Timekeeper Conference and/or the Timekeeper Information website. These are described later in this section. 3. During the pay period, time is worked and absences tracked through various means; leave slips, authorizations, timesheets and sign-in logs. 4. New hires and other employee changes that are entered in HRIS will be available immediately on the attendance forms. Employees in each attendance type should be reviewed at the beginning of each pay period. If there are employees or assignments missing or appear to be incorrect, contact the Office of Human Resources and Development (OHRD). Allow time for the assignment/employee to be corrected in the system. DO NOT POST time to the wrong assignment as this could lead to incorrect pay for the employee. 5. The daily online attendance reporting system will give you the flexibility of posting time throughout the pay period; therefore you may choose to enter time daily, at the end of each week or at the end of the pay period. 6. At the end of the pay period, the timekeeper verifies that all of the attendance for each attendance type has been posted. PACS User’s Manual, Revised – July, 2012 1.3 - 3 1.2 Payroll Attendance Collection System 7. Once all of the employees have been posted and verified for completeness and accuracy, the attendance must be released so the payroll can be processed. The principal/director or his/her designee releases each type of attendance. 8. The Employee and Retiree Service Center will close the current pay period and make the attendance records available for Payroll Processing. Shortly after this, the next pay period will be available for posting. 9. At the end of the pay cycle, timekeepers will receive the “PACS Attendance Approval Report”. The principal/director is responsible for reviewing and signing the approval report for accuracy. These documents will enable you to answer questions employees may have concerning their pay. If any errors are found, voucher corrections can be submitted to the Employee and Retiree Service Center. Outlook Payroll-Timekeeper Conference Folder Outlook messages are sent to the staff who posted the prior pay periods attendance with important information on the same day that PACS attendance is opened for posting. In addition, the same message is posted to the following Outlook Conferences: Payroll-Timekeeper Administrative Secretaries Financial Specialist Business Administrators Accessing the Outlook Payroll/Timekeeper Conference 1. Open/logon to Outlook 2. Click on the (+) next to Public Folder located under your Folders list and locate the folder named “All Public Folders”. 3. Click on the (+) next to All Public Folders and locate the Conferences folder. 4. Click on the (+) next to Conferences and locate the Departments folder. 5. Click on the (+) next to Departments and locate the Payroll-Timekeepers folder 6. Double click the Payroll-Timekeeper folder to open and view any messages that have been posted regarding PACS attendance, system availability, etc. In addition to the conference folder, please review the Timekeeper Information web page for special information bulletins, timekeeper manuals and for up-to-date information, such as holidays, special reporting guidelines, pay schedules, etc. The web page can be easily accessed from the navigation bar or by using the following link http://www.montgomeryschoolsmd.org/departments/ersc/employees/timekeepers/ PACS User’s Manual, Revised – July, 2012 1.3 - 4 1.2 Payroll Attendance Collection System Types of Form Displays There are several types of forms that you will be using in PACS that are based on the function or task being done. Time Entry and Release Forms The posting process is accomplished on these forms. Data entry forms provide fill-inthe-blank templates that you will use to view/ add or update information in the PACS database. Once the attendance entry is complete, the data is released from special summary forms. (ECA-3 and Workshops are released on the time entry forms.) Time entry and release forms are displayed and discussed in the posting sections of this manual. History/Inquiry Forms History forms display past attendance. They are similar in appearance to the time entry forms but are view only and require no input. History forms are discussed in the Attendance History section of this manual. MM60.1, Payroll Attendance Selection Form MM60 is the PACS Attendance menu. You must go through this form to access the lower level time entry/ release forms. It establishes the pay period and location, and shows the posting status of each attendance type. The possible statuses that display for each attendance type are: Posting The detail time entry form for the attendance type has been accessed and attendance has been posted Released The attendance type has been released for the pay period Final Attendance posting is closed to timekeepers. Attendance is available for inquiry, with the exception of the pay period has just closed and the payroll is being done. Blank No attendance has been posted This form is used to select attendance for posting to the current pay period as well as to select attendance for inquiring against prior pay period attendance. PACS will allow posting or inquiry only based on the status of the pay period. Step-by-step instructions are included in the chapters for each attendance type. PACS User’s Manual, Revised – July, 2012 1.3 - 5 1.2 Payroll Attendance Collection System Online Help Online help is available for the form and each field on the form. Field Help: To inquire on help for a specific field, click on the Help icon Field Help and select A Field Help box will display next to the field that the cursor is on and provide information about that field. To turn Field Help off, click on the Help icon and select Field Help again. Form Help: To inquire on help for the form that you are on, click on the Help icon and select Form Help A Help window will display which provides information about the form. Click on the Close button to turn off the Form Help. PACS User’s Manual, Revised – July, 2012 1.3 - 6 1.3 Login Procedures This chapter provides the procedures to follow to gain access to PACS and gives step-bystep instructions to log into PACS. Step 1 Access the Application” You must log into the system via the Lawson Login form to access PACS. You can easily access the login form from the timekeeper web site http://www.montgomeryschoolsmd.org/departments/ersc/employees/timekeepers/ Once you have access the timekeeper website, you should see the following at the top of the page. It provides the link and the instructions to create your own shortcut. Click on the link or shortcut and then proceed to Step 2. Step 2 User Name Password Action Enter your credentials Enter your network user id. Enter your network password. The password is case sensitive. Click Login. Errors in login If the boxes change to yellow, the user name and/or password has been entered incorrectly or you do not have access to HRIS and need to complete a security access . Refer to “Obtaining Security Access to HRIS/PACS”. PACS User’s Manual, Revised – July, 2012 1.3 - 7 1.3 Login Procedures Successful connection - you are now logged into the system and the Welcome form will display if the credentials are successfully entered. Step 3 PACS Menu There is more than one way to display the PACS Menu: Option 1. Enter “Pacs Menu” (or PACS Menu) or “MM60” in the Search box and press enter. Option 2. Click on PACS Menu on the Navigation Bar. Option 1 Option 2 $ Note: If you do not have the Timekeeper Menu displayed on the navigation bar, refer to “Web Preferences Setup”, discussed in this section. PACS User’s Manual, Revised – July, 2012 1.3 - 8 1.4 Web Preferences Setup Subscribing to the timekeeper bookmark. If the blue navigation area located on the left hand side of your form is blank or does not show the timekeeper menu, you need to “subscribe” to the timekeeper bookmark. Step 1 Step 2 Click on the preferences icon which is located in the upper right-hand corner of the form. Click on Content You should see the text “Timekeeper Menu”, located in the Subscriptions column. Click on the text and drag it to the Navigation column. Click Save, then click Reload Portal from the toolbar to have the menu appear. Note: If you do not see the Timekeeper Menu under the Subscriptions, You may have a bookmark named similarly, such as Payroll Attendance or Timekeeper-Trans. If you do not see it or need further assistance, please notify the Help Desk. Automatic Advance and 6-Digit Date tip You may want to set the ability to automatically advance to the next field after completing an entry field and when entering a 6 digit date. To do that: Click on the preferences icon Step 1 Step 2 Click on User Options Step 3 Check both Use Data Entry Field Advance and Advance on 6-digit date entry Step 5 Click on Apply and then OK PACS User’s Manual, Revised – July, 2012 1.3 - 9 1.4 Web Preferences Setup For descriptions of other options on this form, refer to the Lawson User’s Manual which can be viewed by clicking on the Help and selecting “Portal User Help”. Refer to the remaining sections for procedures and instructions for each form in the PACS system. PACS User’s Manual, Revised – July, 2012 1.3 - 10 1.5 Glossary This chapter highlights some of the terms that you will need to know for PACS. AWOP Absence Without Pay. Company Company is the highest level in the organizational structure. Because the Lawson application is a purchased, commercial off-the-shelf (COTS) product, MCPS is referred to as a company. The company value for all active (permanent and temporary) employees is 100. Cross-foot Cross-footing refers to the rule that the number of hours worked, plus leave used, plus AWOP must equal the number of hours scheduled. Department (Not used in PACS, but you may see it on some screens and reports) An organizational level defined within a process level. All schools and non-school business offices have associated departments that may further define the organizational structure. This field is always five characters and is either alpha or numeric. School departments are alpha representations of a function, grade level or subject taught. Examples are: ADMIN BUILD SECUR TENGL Office of the Principal Building Services staff Security staff Teachers – English TGRD4 TGUID XAUTM TMATH Teachers - Grade 4 Guidance Spec Ed - Autism Teachers – Math These school departments are used in the substitute system as well as subject areas. Non-school business office departments permit a further delineation of the organizational structure for the business office and will typically define a depot, unit, team, or facility. In most instances, the department code will be the same as the process level, but there are cases where the department defines a further breakout of the process level: Proc Level 34401 34401 34401 34401 Department Number 40344 34401 34402 34420 Department Name Department of Transportation DOT Bethesda Depot DOT Clarksburg Depot DOT Fleet Maintenance 53390 53390 53390 53390 27103 27114 Ind. w/ Disabilities Ed Grant Visual Impairments Infants/Toddlers – Down County PACS User’s Manual, Revised – July, 2012 1.3 - 11 1.5 Glossary Exempt/Non-Exempt When this manual refers to a position (activity/assignment) as being exempt or nonexempt it is referring to overtime eligibility. If overtime can be reported for an assignment, it is non-exempt (from reporting overtime). If the position is not eligible for reporting overtime hours, it is exempt (from reporting overtime). Form This term is interchangeable with “Screen”. Within the system, you will often see the term “Form” rather than screen. Location Defines the location where the employee works. It is the location where time reporting occurs. For the majority of staff, the process level and the location are the same; however, a head start teacher’s process level could be a central office process level (budgeted location) and the location would be the school where the teacher is working. An employee can have multiple locations – one for each position or activity. PACS Payroll Attendance Collection System. Pay Code Pay codes designate a type of absence or work. Timekeepers need to enter the pay code and the corresponding hours in the appropriate day(s) of the week. Refer to the “Pay Code Guidelines” or to the “Pay Code List” in the appendix for a listing and definition of the available Pay Codes. On some reports, you will see a number in front of the pay code. This is the internal pay code number that the ERSC/Payroll uses. Position Code Defines an assignment within a company. Positions are defined to exist within a process level. Each position should have an authorized number of full time equivalents (FTEs) associated with it so that there is position control within the system. The position code is an 11-digit number structured as: Digits 1-5 Process Level Digits 6-9 Job Code Digits 10-11 Sequence number to uniquely identify the funding source of a position: 00-09 Regular salary account 10-99 Grant-funded salary account CP Capital Projects Process Level This is a user-defined organizational level within a company. Within MCPS, we define process levels as those work locations to which positions are budgeted, e.g., schools, offices, departments, divisions, units, and programs. Every Lawson process level is coded as a five-digit number and has a number and a name associated with it. PACS User’s Manual, Revised – July, 2012 1.3 - 12 1.5 Glossary Schools: Digit 1 Digit 2 Digits 3-5 Examples: 0 - always 1=special, 2=elementary, 3=middle, 4=high school number 04125 = Quince Orchard High School 03105 = Ridgeview Middle School 02570 = Diamond Elementary School 01916 = Rock Terrace School Non-School business offices: The process level numbers for non-school business offices were changed in April of 2008 to be synchronized with the Financial Management System (FMS) department numbers assigned to all business units that have budgeted positions. A list of these process levels has been provided to you in your training documents folder. Standard workweek Applies to professional, supporting services and long-term substitute assignments. A standard workweek for purposes of this system are considered to be 1/10 of the assignment’s biweekly scheduled hours each day, Monday through Friday. Timekeeper Any person designated in a location to post, view, and update the attendance records. Transfer Employee reassignment from one location to another. PACS User’s Manual, Revised – July, 2012 1.3 - 13