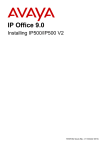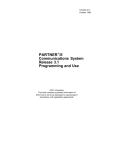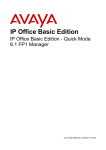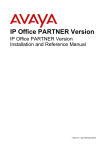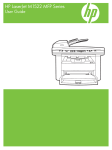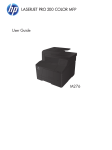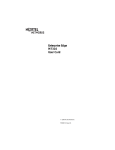Download IP Office Basic Edition - PARTNER Mode Phone Admin
Transcript
IP Office Basic Edition
IP Office Basic Edition - PARTNER
Mode Phone Based Administration
- Issue 4c - (28 November 2011)
© 2011 AVAYA All Rights Reserved.
Notices
While reasonable efforts have been made to ensure that the information in
this document is complete and accurate at the time of printing, Avaya
assumes no liability for any errors. Avaya reserves the right to make changes
and corrections to the information in this document without the obligation to
notify any person or organization of such changes.
Documentation disclaimer
Avaya shall not be responsible for any modifications, additions, or deletions
to the original published version of this documentation unless such
modifications, additions, or deletions were performed by Avaya.
End User agree to indemnify and hold harmless Avaya, Avaya's agents,
servants and employees against all claims, lawsuits, demands and judgments
arising out of, or in connection with, subsequent modifications, additions or
deletions to this documentation, to the extent made by End User.
Link disclaimer
Avaya is not responsible for the contents or reliability of any linked Web sites
referenced within this site or documentation(s) provided by Avaya. Avaya is
not responsible for the accuracy of any information, statement or content
provided on these sites and does not necessarily endorse the products,
services, or information described or offered within them. Avaya does not
guarantee that these links will work all the time and has no control over the
availability of the linked pages.
Warranty
Avaya provides a limited warranty on this product. Refer to your sales
agreement to establish the terms of the limited warranty. In addition, Avaya’s
standard warranty language, as well as information regarding support for this
product, while under warranty, is available to Avaya customers and other
parties through the Avaya Support Web site: http://www.avaya.com/support.
Please note that if you acquired the product from an authorized Avaya reseller
outside of the United States and Canada, the warranty is provided to you by
said Avaya reseller and not by Avaya.
Licenses
THE SOFTWARE LICENSE TERMS AVAILABLE ON THE AVAYA WEBSITE,
HTTP://SUPPORT.AVAYA.COM/LICENSEINFO/ ARE APPLICABLE TO ANYONE
WHO DOWNLOADS, USES AND/OR INSTALLS AVAYA SOFTWARE,
PURCHASED FROM AVAYA INC., ANY AVAYA AFFILIATE, OR AN AUTHORIZED
AVAYA RESELLER (AS APPLICABLE) UNDER A COMMERCIAL AGREEMENT
WITH AVAYA OR AN AUTHORIZED AVAYA RESELLER. UNLESS OTHERWISE
AGREED TO BY AVAYA IN WRITING, AVAYA DOES NOT EXTEND THIS
LICENSE IF THE SOFTWARE WAS OBTAINED FROM ANYONE OTHER THAN
AVAYA, AN AVAYA AFFILIATE OR AN AVAYA AUTHORIZED RESELLER, AND
AVAYA RESERVES THE RIGHT TO TAKE LEGAL ACTION AGAINST YOU AND
ANYONE ELSE USING OR SELLING THE SOFTWARE WITHOUT A LICENSE. BY
INSTALLING, DOWNLOADING OR USING THE SOFTWARE, OR AUTHORIZING
OTHERS TO DO SO, YOU, ON BEHALF OF YOURSELF AND THE ENTITY FOR
WHOM YOU ARE INSTALLING, DOWNLOADING OR USING THE SOFTWARE
(HEREINAFTER REFERRED TO INTERCHANGEABLY AS “YOU” AND “END
USER”), AGREE TO THESE TERMS AND CONDITIONS AND CREATE A
BINDING CONTRACT BETWEEN YOU AND AVAYA INC. OR THE APPLICABLE
AVAYA AFFILIATE (“AVAYA”).
Avaya grants End User a license within the scope of the license types
described below. The applicable number of licenses and units of capacity for
which the license is granted will be one (1), unless a different number of
licenses or units of capacity is specified in the Documentation or other
materials available to End User. "Designated Processor" means a single
stand-alone computing device. "Server" means a Designated Processor that
hosts a software application to be accessed by multiple users. "Software"
means the computer programs in object code, originally licensed by Avaya
and ultimately utilized by End User, whether as stand-alone products or
pre-installed on Hardware. "Hardware" means the standard hardware
originally sold by Avaya and ultimately utilized by End User.
License types
Designated System(s) License (DS). End User may install and use each copy
of the Software on only one Designated Processor, unless a different number
of Designated Processors is indicated in the Documentation or other materials
available to End User. Avaya may require the Designated Processor(s) to be
identified by type, serial number, feature key, location or other specific
designation, or to be provided by End User to Avaya through electronic means
established by Avaya specifically for this purpose.
Copyright
Except where expressly stated otherwise, no use should be made of materials
on this site, the Documentation(s) and Product(s) provided by Avaya. All
content on this site, the documentation(s) and the product(s) provided by
Avaya including the selection, arrangement and design of the content is
owned either by Avaya or its licensors and is protected by copyright and other
intellectual property laws including the sui generis rights relating to the
protection of databases. You may not modify, copy, reproduce, republish,
upload, post, transmit or distribute in any way any content, in whole or in
part, including any code and software. Unauthorized reproduction,
transmission, dissemination, storage, and or use without the express written
consent of Avaya can be a criminal, as well as a civil, offense under the
applicable law.
Third Party Components
Certain software programs or portions thereof included in the Product may
contain software distributed under third party agreements ("Third Party
Components"), which may contain terms that expand or limit rights to use
certain portions of the Product ("Third Party Terms"). Information regarding
distributed Linux OS source code (for those Products that have distributed the
Linux OS source code), and identifying the copyright holders of the Third
Party Components and the Third Party Terms that apply to them is available
on the Avaya Support Web site: http://support.avaya.com/Copyright.
Preventing toll fraud
"Toll fraud" is the unauthorized use of your telecommunications system by an
unauthorized party (for example, a person who is not a corporate employee,
agent, subcontractor, or is not working on your company's behalf). Be aware
that there can be a risk of toll fraud associated with your system and that, if
toll fraud occurs, it can result in substantial additional charges for your
telecommunications services.
Avaya fraud intervention
If you suspect that you are being victimized by toll fraud and you need
technical assistance or support, call Technical Service Center Toll Fraud
Intervention Hotline at +1-800-643-2353 for the United States and Canada.
For additional support telephone numbers, see the Avaya Support Web site:
http://support.avaya.com
Suspected security vulnerabilities with Avaya products should be reported to
Avaya by sending mail to: [email protected].
Trademarks
Avaya and Aura are trademarks of Avaya, Inc.
The trademarks, logos and service marks (“Marks”) displayed in this site, the
documentation(s) and product(s) provided by Avaya are the registered or
unregistered Marks of Avaya, its affiliates, or other third parties. Users are
not permitted to use such Marks without prior written consent from Avaya or
such third party which may own the Mark. Nothing contained in this site, the
documentation(s) and product(s) should be construed as granting, by
implication, estoppel, or otherwise, any license or right in and to the Marks
without the express written permission of Avaya or the applicable third party.
Avaya is a registered trademark of Avaya Inc. All non-Avaya trademarks are
the property of their respective owners.
Downloading documents
For the most current versions of documentation, see the Avaya Support Web
site: http://www.avaya.com/support
Contact Avaya Support
Avaya provides a telephone number for you to use to report problems or to
ask questions about your product. The support telephone number is
1-800-242-2121 in the United States. For additional support telephone
numbers, see the Avaya Web site: http://www.avaya.com/support
IP Office Basic Edition - PARTNER Mode Phone Based Administration
IP Office Basic Edition
Page 2
- Issue 4c (28 November 2011)
Contents
Contents
1. Overview
1.1 Programming
.....................................................................
Functions
8
1.2 Programmable
.....................................................................
Buttons
10
1.3 DS Phones..................................................................... 11
1.3.1 1403
............................................................................ 12
1.3.2 1408
............................................................................ 13
1.3.3 1416
............................................................................ 14
1.3.4 9504
............................................................................ 15
1.3.5 9508
............................................................................ 16
1.3.6 Administration
............................................................................
Menus
17
1.4 ETR Phones
..................................................................... 20
1.4.1 ETR
............................................................................
34D/ETR 34
21
1.4.2 ETR
............................................................................
18D/ETR 18
23
1.4.3 ETR
............................................................................
6D/ETR 6
25
1.5 BST Phones
..................................................................... 26
1.5.1 M7100
............................................................................ 27
1.5.2 M7100N
............................................................................ 28
1.5.3 M7208
............................................................................ 29
1.5.4 M7208N
............................................................................ 30
1.5.5 M7310
............................................................................ 31
1.5.6 M7310N
............................................................................ 33
1.5.7 M7324
............................................................................ 35
1.5.8 M7324N
............................................................................ 37
1.5.9 KLM
............................................................................
Module
39
1.5.10............................................................................
T7000
40
1.5.11............................................................................
T7100
41
1.5.12............................................................................
T7208
42
1.5.13............................................................................
T7316
43
1.5.14............................................................................
T7316E
45
1.5.15............................................................................
T7316E KEM Module
47
1.5.16............................................................................
T7406/T7406E
48
1.6 Dialing Codes
..................................................................... 49
1.7 Feature Codes
..................................................................... 50
2. Telephony Features
2.1 Key System.....................................................................
or PBX System
2.1.1 Outgoing
............................................................................
Call Routing
2.1.2 Incoming
............................................................................
Call Routing
2.2 Dial Plan .....................................................................
2.3 Voicemail Operation
.....................................................................
2.4 Night Service
.....................................................................
2.5 Phantom Extensions
.....................................................................
2.6 One Touch.....................................................................
Transfer
2.7 Modem Access
.....................................................................
Support
54
55
56
57
59
60
61
62
62
3. System Changes
3.1 System Mode
.....................................................................
3.2 System Numbering
.....................................................................
3.3 System Locale
.....................................................................
3.4 System Language
.....................................................................
65
66
67
69
80
82
84
86
87
5. Date and Time
5.1 Changing the
.....................................................................
Date
5.2 Changing the
.....................................................................
Time
5.3 Network Time
.....................................................................
Synchronization
5.4 Automatic Daylight
.....................................................................
Savings Time
91
92
93
94
6. Dialing Restrictions and Permissions
6.1 Allowed Number
.....................................................................
List
97
6.2 Allowed List.....................................................................
Assignment
99
6.3 Disallowed
.....................................................................
Number Lists
101
6.4 Disallowed
.....................................................................
List Assignment
103
6.5 Emergency
.....................................................................
Phone Number List
105
6.6 Outgoing .....................................................................
Call Restriction
107
6.7 Allow Remote
.....................................................................
Call Forwarding
109
6.8 System Password
..................................................................... 111
6.9 Toll Call Prefix
..................................................................... 112
7. PBX Mode Call Routing
7.1 ARS Selectors
..................................................................... 117
7.2 Call Classes
..................................................................... 119
7.3 External Dialing
.....................................................................
Prefix
120
8. Auxiliary Equipment
8.1 Doorphone
.....................................................................
Programming
8.1.1............................................................................
Doorphone Extensions
8.1.2............................................................................
Doorphone Alert Extension
8.2 Contact Closures
.....................................................................
8.2.1............................................................................
Contact Closure Group
8.2.2............................................................................
Contact Closure Operation Type
8.3 Loudspeaker
.....................................................................
Extension
8.4 Fax Machine
.....................................................................
Extension
122
123
125
127
128
130
132
133
9. Speed Dials
9.1 System Speed
.....................................................................
Dials
137
9.2 Personal Speed
.....................................................................
Dials
139
10. Extension Settings
10.1 Caller ID.....................................................................
Log All Calls
10.2 Extension
.....................................................................
Name
10.3 Display Language
.....................................................................
10.4 Call Waiting
.....................................................................
10.5 Intercom.....................................................................
Dial Tone
10.6 External .....................................................................
Hotline
10.7 Internal Hotline
.....................................................................
10.8 Outside Conference
.....................................................................
Denial
10.9 Automatic
.....................................................................
Privacy
10.10 Do Not .....................................................................
Disturb Exceptions
145
146
148
150
152
154
156
158
159
161
11. Account Codes
4. Line Settings
4.1 Number of .....................................................................
Lines
4.2 Line Assignment
.....................................................................
4.3 Line Coverage
.....................................................................
Extension
4.4 Assign Line.....................................................................
to Auto Attendant
4.5 Group Call .....................................................................
Distribution
4.6 CO Disconnect
.....................................................................
Time
4.7 Automatic Line
.....................................................................
Selection
4.8 Recall Timer
.....................................................................
Duration
4.9 Unsupervised
.....................................................................
Disconnect
73
75
77
78
11.1 Forced Account
.....................................................................
Code List
165
11.2 Forced Account
.....................................................................
Code Extensions
167
12. Voicemail
12.1 VMS Cover
.....................................................................
On/Off
171
IP Office Basic Edition - PARTNER Mode Phone Based Administration
IP Office Basic Edition
Page 3
- Issue 4c (28 November 2011)
12.2 VMS Coverage
.....................................................................
Rings
12.3 Voicemail
.....................................................................
Password
12.4 VMS Hunt
.....................................................................
Delay
12.5 VMS Hunt
.....................................................................
Schedule
173
175
176
177
13. Groups
13.1 Calling Groups
.....................................................................
13.2 Hunt Groups
.....................................................................
13.3 Night Service
.....................................................................
Group
13.4 Night Service
.....................................................................
Button
13.5 Pickup Groups
.....................................................................
13.6 Operator.....................................................................
Group
181
183
185
187
189
191
14. Ring Settings
14.1 Abbreviated
.....................................................................
Ringing
14.2 Call Coverage
.....................................................................
Rings
14.3 Distinctive
.....................................................................
Ringing
14.4 Line Ringing
.....................................................................
14.5 Personal.....................................................................
Ring Pattern
14.6 Line Ringing
.....................................................................
Pattern
14.7 Override.....................................................................
Line Ringing
14.8 Ringing on
.....................................................................
Transfer
14.9 Transfer.....................................................................
Return Rings
14.10 Transfer
.....................................................................
Return Extension
14.11 VMS Hunt
.....................................................................
Schedule
195
197
199
201
203
204
206
207
209
211
213
16.29 Saved Number
.....................................................................
Redial
16.30 Simultaneous
.....................................................................
Page
16.31 Station .....................................................................
Lock
16.32 Station .....................................................................
Unlock
16.33 VMS Cover
.....................................................................
16.34 Voice Mailbox
.....................................................................
Transfer
16.35 Wake Up
.....................................................................
Service
279
281
283
285
287
289
291
17. System Maintenance
17.1 Copy Extension
.....................................................................
Settings
295
17.2 Remote .....................................................................
Administration Password
296
17.3 Clearing.....................................................................
a Backup Alarm
299
17.4 Backup the
.....................................................................
Configuration
300
17.5 Restore .....................................................................
the Configuration
302
17.6 System Copy
..................................................................... 304
17.7 System Default
..................................................................... 306
17.8 System Reset
..................................................................... 307
17.9 System Shutdown
..................................................................... 308
17.10 System.....................................................................
Upgrade
309
17.11 Memory.....................................................................
Card Startup/Shutdown
311
17.12 Display.....................................................................
System Details
313
Index ...............................................................................315
15. Holding Calls
15.1 Hold Recall
.....................................................................
Time
216
15.2 Music on.....................................................................
Hold
218
16. Button Programming
16.1 Button Programming
.....................................................................
Functions
16.2 Absent Message
.....................................................................
16.3 Account .....................................................................
Code Entry
16.4 Active Line
.....................................................................
Pickup
16.5 Auto Dial.....................................................................
- Intercom
16.6 Auto Dial.....................................................................
- Other
16.7 Call Coverage
.....................................................................
16.8 Call Forwarding
.....................................................................
16.9 Call Pickup
.....................................................................
16.10 Caller ID
.....................................................................
Inspect
16.11 Caller ID
.....................................................................
Log
16.12 Caller ID
.....................................................................
Name Display
16.13 Calling .....................................................................
Group
16.14 Call Screening
.....................................................................
16.15 Conference
.....................................................................
Drop
16.16 Contact.....................................................................
Closure 1
16.17 Contact.....................................................................
Closure 2
16.18 Do Not .....................................................................
Disturb
16.19 Hot Dial.....................................................................
16.20 Hunt Group
.....................................................................
16.21 Idle Line
.....................................................................
Pickup
16.22 Last Number
.....................................................................
Redial
16.23 Loudspeaker
.....................................................................
Page
16.24 Message
.....................................................................
Alert Notification
16.25 Night Service
.....................................................................
16.26 Pickup .....................................................................
Group
16.27 Privacy.....................................................................
16.28 Recall .....................................................................
221
224
226
228
230
232
234
236
238
240
242
244
246
248
250
252
254
256
258
260
263
265
267
269
271
273
275
277
IP Office Basic Edition - PARTNER Mode Phone Based Administration
IP Office Basic Edition
Page 4
- Issue 4c (28 November 2011)
Chapter 1.
Overview
IP Office Basic Edition - PARTNER Mode Phone Based Administration
IP Office Basic Edition
Page 5
- Issue 4c (28 November 2011)
Overview:
1. Overview
This document covers the programming of an IP Office Basic Edition - PARTNER Mode system that can be done from the
phones on that system. This is only supported from a limited range of phones (ETR (ETR 18D, ETR 34D), M-Series (
M7310, M7310N, M7324, M7324N), T-Series (T7316E, T7316), 1400 Series (1408, 1416) and 9500 Series (9504 and
9508).
The range of programming can be divided into the following categories:
· System Administration
This programming can only be done on the first two extensions in the system. It mainly involves settings that affect
all extensions on the system.
· Centralized Programming
This programming can only be done on the first two extensions in the system. The user is able to select another
extension number and then program settings for that other extension.
· Telephone Programming
This programming is done from the extension whose settings are being changed. It does not cover daily operations,
for example switching forwarding on or off.
System web management can access all the settings covered by telephone administration plus a wide range of additional
settings not available through telephone administration. However use of system web management is normally reserved for
a system installer or maintainer only, due to the nature of the settings that are accessible.
IP Office Basic Edition - PARTNER Mode Phone Based Administration
IP Office Basic Edition
Page 7
- Issue 4c (28 November 2011)
1.1 Programming Functions
The table below lists the settings that can be programmed from a suitable phone on the first two extensions in the
system.
Settings by Code
·
·
·
·
·
·
·
·
·
·
·
·
·
·
·
·
·
·
·
·
·
·
·
·
·
·
·
·
·
·
·
·
·
·
·
·
·
·
·
·
·
·
·
·
·
·
·
·
·
·
·
·
·
·
·
·
·
·
·
101:
103:
104:
105:
107:
109:
115:
119:
123:
124:
125:
126:
127:
128:
129:
203:
206:
208:
209:
210:
301:
303:
304:
305:
306:
307:
308:
309:
310:
311:
316:
317:
318:
319:
320:
321:
322:
323:
324:
325:
399:
401:
402:
403:
404:
405:
406:
407:
408:
409:
501:
502:
503:
504:
505:
506:
507:
601:
602:
System Date 91
System Time 92
Number of Lines 73
Transfer Return Rings 209
Recall timer 86
Outside Conference Denial 158
Wake Up Service Button 291
Ringing on Transfer 207
Clear Backup Alarm 299
Manual Backup 300 *
Restore 302 * (Reboot)
Automatic Daylight Saving 94
Hold Timer 216
Network Time Synch 93
Unsupervised Disconnec 87 * (Reboot)
Co Disconnect Time 82
Group Call Distribution 80
Line Coverage Extension 77
Line Ringing Pattern 204
Assign Line to AA 78
Line Assignment 75
Display Language 148
Automatic Extension Privacy 159
Abbreviated Ringing 195
Transfer Return Extension 211
Forced Account Code 167
Distinctive Ringing 199
Intercom Dial Tone 152
VMS Cover 171
External Hotline 154
Call Waiting 150
Log Caller ID Extensions 145
Log Caller ID Extensions 145
Log Caller ID Extensions 145
Call Coverage Rings 197
VMS Coverage Rings 173
Remote Call Forward 109
Personal Ring Pattern 203
Override Line Ringing 206
Reset Voice Mail Pwd 175 *
Copy Settings 295 *
Outgoing Call Restr 107
Toll Call Prefix 112
Set System Password 111
Disallowed Lists 101
Disallow To 103
Emergency List 105
Allowed Lists 97
Allow To 99
Forced Act Code List 165
Pickup Group 189
Calling Group 181
Night Service Button 187
Night Service Grp Ext 185
Hunt Group 183
VMS Hunt Delay 176
VMS Hunt Schedule 213
Fax Machine Extension 133
Music on Hold 218
Settings by Name
·
·
·
·
·
·
·
·
·
·
·
·
·
·
·
·
·
·
·
·
·
·
·
·
·
·
·
·
·
·
·
·
·
·
·
·
·
·
·
·
·
·
·
·
·
·
·
·
·
·
·
·
·
·
·
·
·
·
·
Abbreviated Ringing 195 305
Allow To 99 408
Allowed Lists 97 407
ARS Selectors 117 (DS/PBX) –
Assign Line to AA 78 210
Auto Line Selection 84 –
Automatic Daylight Saving 94 126
Automatic Extension Privacy 159 304
Call Coverage Rings 197 320
Call Waiting 150 316
Calling Group 181 502
Calls Out 119 (DS/PBX) –
Clear Backup Alarm 299 123
Co Disconnect Time 82 203
Contact Close Grp 128 612
Copy Settings 295 * 399
Default Numbering 66 (Reboot) 734
Disallow To 103 405
Disallowed Lists 101 404
Display Language 148 303
Distinctive Ringing 199 308
Doorphone 1 Extension 123 604
Doorphone 2 Extension 123 605
Doorphone Alert Ext 125 606
Emergency List 105 406
Extension Name 146 –
External Hotline 154 311
Fax Machine Extension 133 601
Forced Act Code List 165 409
Forced Account Code 167 307
Group Call Distribution 80 206
Hold Timer 216 127
Hunt Group 183 505
Intercom Dial Tone 152 309
Internal Hotline Ext 156 603
Line Assignment 75 301
Line Coverage Extension 77 208
Line Ringing 201 <button>
Line Ringing Pattern 204 209
Log Caller ID Extensions 145 317
Log Caller ID Extensions 145 318
Log Caller ID Extensions 145 319
Loudspeaker Paging Ext 132 617
Manual Backup 300 * 124
Memory Card Startup/Shutdown 311 * 733
Music on Hold 218 602
Network Time Synch 93 128
Number of Lines 73 104
Night Service Button 187 503
Night Service Grp Ext 185 504
OG Call Select 120 (DS/PBX) –
Operator Group 191 (DS/PBX) –
Outgoing Call Restr 107 401
Outside Conference Denial 158 109
Override Line Ringing 206 324
Personal Ring Pattern 203 323
Personal Speed Dial 139 80-99
Pickup Group 189 501
Recall timer 86 107
IP Office Basic Edition - PARTNER Mode Phone Based Administration
IP Office Basic Edition
Page 8
- Issue 4c (28 November 2011)
Overview: Programming Functions
Settings by Code
·
·
·
·
·
·
·
·
·
·
·
·
·
·
·
·
·
·
·
·
·
·
·
·
·
·
·
603: Internal Hotline Ext 156
604: Doorphone 1 Extension 123
605: Doorphone 2 Extension 123
606: Doorphone Alert Ext 125
612: Contact Close Grp 128
613: Type - Contact Close 130
617: Loudspeaker Paging Ext 132
728: System Reset 307 * (Reboot)
729: System Shutdown 308 *
730: Remote Admin Password 296 *
731: System Upgrade 309 * (Reboot)
732: System Copy 304 *
733: Memory Card Startup/Shutdown
734: Default Numbering 66 (Reboot)
989: System Default 306 *
80-99: Personal Speed Dial 139
600-699: System Speed Dials 137
<button>: Line Ringing 201
–: ARS Selectors 117 (DS/PBX)
–: Auto Line Selection 84
–: Calls Out 119 (DS/PBX)
–: Extension Name 146
–: OG Call Select 120 (DS/PBX)
–: Operator Group 191 (DS/PBX)
–: System Language 69
–: System Locale 67 (Reboot)
–: System Mode 65 (DS/Reboot)
Settings by Name
311 *
·
·
·
·
·
·
·
·
·
·
·
·
·
·
·
·
·
·
·
·
·
·
·
·
·
·
·
Remote Admin Password 296 * 730
Remote Call Forward 109 322
Reset Voice Mail Pwd 175 * 325
Restore 302 * (Reboot) 125
Ringing on Transfer 207 119
Set System Password 111 403
System Copy 304 * 732
System Date 91 101
System Default 306 * 989
System Language 69 –
System Locale 67 (Reboot) –
System Mode 65 (DS/Reboot) –
System Reset 307 * (Reboot) 728
System Shutdown 308 * 729
System Speed Dials 137 600-699
System Time 92 103
System Upgrade 309 * (Reboot) 731
Toll Call Prefix 112 402
Transfer Return Extension 211 306
Transfer Return Rings 209 105
Type - Contact Close 130 613
Unsupervised Disconnect 87 * (Reboot) 129
VMS Cover 171 310
VMS Coverage Rings 173 321
VMS Hunt Delay 176 506
VMS Hunt Schedule 213 507
Wake Up Service Button 291 115
· Items marked * cannot be accessed using the Next Procedure or Previous Procedure options.
· Items with a – are not accessible by # code.
· Items labeled (DS) can only be accessed using DS phones
11
.
· Items labeled (PBX) can only be accessed on systems running in PBX system mode.
· Items labeled (Key) can only be accessed on systems running in key system mode.
· Items labeled (Reboot) require the system to restart, ending any calls currently in progress.
IP Office Basic Edition - PARTNER Mode Phone Based Administration
IP Office Basic Edition
Page 9
- Issue 4c (28 November 2011)
1.2 Programmable Buttons
Most of the supported phones have programmable buttons to which functions can be assigned. For some phones,
additional programmable buttons can also be added by attaching a button module or modules to the phone.
The order and numbering of the programmable buttons depends on the phone type. The following sections contain details
for each phone. However the same type of buttons exist for all phones types are follows:
· Intercom/Call Appearance Buttons
The first programmable buttons are used by the system as follows. The function is automatically assigned by the
system and cannot be overridden.
· For systems running in key system mode, the first two buttons (01 and 02) are used as Intercom 1 and
Intercom 2 buttons. These are used for making internal calls. External calls are made using line appearance
buttons.
· For systems running in PBX system mode, the first three buttons (01 to 03) are used as call appearance
buttons. These are used for making internal and external calls. Line appearance buttons can still be used if
required.
· Line Buttons
These buttons used as line appearance buttons for external phone lines into the system. These can only be
programmed by a system administrator using the Number of Lines 73 and Line Assignment 75 functions. They
cannot be overridden by the extension user.
· Other Buttons
Any additional buttons can be used for range of functions listed in Button Programming Functions 221 . These
buttons can be programmed by the system administrator and, for some functions, the extension user.
IP Office Basic Edition - PARTNER Mode Phone Based Administration
IP Office Basic Edition
Page 10
- Issue 4c (28 November 2011)
Overview: Programmable Buttons
1.3 DS Phones
This covers the 1400 Series and 9500 Series phones supported by the IP Office Basic Edition - PARTNER Mode system.
1400 Series Phones
9500 Series Phones
· 1403
12
· 9504
15
· 1408
13
· 9508
16
· 1416
14
All these phones can be used for programming except the 1403. The phones enter the various programming modes
through admin menus 17 displayed on the phone. These menus are accessed by pressing the Admin display soft key. The
menus are dynamically adjusted depend on whether the phone is connected to one of the first two extensions or not.
To access the administration menus during a call, you may need to press the
soft key option. If you access phone administration during a call, only the
buttons still affect the connected call.
To exit administration, press the
PHONE button to display the Admin
SPEAKER,
MUTE and
HEADSET
PHONE button.
IP Office Basic Edition - PARTNER Mode Phone Based Administration
IP Office Basic Edition
Page 11
- Issue 4c (28 November 2011)
1.3.1 1403
This type of phone cannot be used for the administration functions covered by this document. However using centralized
administration from another phone, functions can be applied to the phone from another extension.
The programmable buttons are numbered from 01 upwards from left to right.
Button Numbering
01
02
03
· For systems running in key system mode, the first two programmable buttons, 01 and 02, are fixed as Intercom 1
and Intercom 2 buttons.
· For systems running in PBX system mode, the first three buttons, 01 to 03, are fixed as call appearance buttons.
IP Office Basic Edition - PARTNER Mode Phone Based Administration
IP Office Basic Edition
Page 12
- Issue 4c (28 November 2011)
Overview: DS Phones
1.3.2 1408
This type of phone can be used for system, centralized and personal administration functions covered by this document.
For system and centralized administration, the phone must be connected to one of the first two extension ports on the
system.
The order of button numbering depends on the mode in which the system is running.
· For systems running in key system mode, the programmable buttons are numbered from 01 upwards from left to
right, bottom to top. The first two buttons are fixed as intercom buttons Intercom 1 and Intercom 2.
· For systems running in PBX system mode, the programmable buttons are numbered from 01 upwards from left to
right, top to bottom. The first three buttons are fixed as call appearance buttons.
Key System Mode
05
06
07
08
01
02
03
04
01
02
03
04
05
06
07
08
PBX System Mode
IP Office Basic Edition - PARTNER Mode Phone Based Administration
IP Office Basic Edition
Page 13
- Issue 4c (28 November 2011)
1.3.3 1416
This type of phone can be used for system, centralized and personal administration functions covered by this document.
For system and centralized administration, the phone must be connected to one of the first two extension ports on the
system.
The order of button numbering depends on the mode in which the system is running.
· For systems running in key system mode, the programmable buttons are numbered from 01 upwards from bottom
to top. The first two buttons are fixed as intercom buttons Intercom 1 and Intercom 2.
· For systems running in PBX system mode, the programmable buttons are numbered from 01 upwards top to
bottom. The first three buttons are fixed as call appearance buttons.
Additional buttons can be added by the addition of up to 3 DBM32 button modules, each module providing 32
programmable buttons. On the button modules, buttons are numbered from top down or bottom up depending on the
system mode and then left to right.
IP Office Basic Edition - PARTNER Mode Phone Based Administration
IP Office Basic Edition
Page 14
- Issue 4c (28 November 2011)
Overview: DS Phones
1.3.4 9504
This type of phone can be used for system, centralized and personal administration functions covered by this document.
For system and centralized administration, the phone must be connected to one of the first two extension ports on the
system.
The programmable buttons are arranged in 3 pages of 4 to match the 4 physical buttons. The buttons are numbered from
top-down, left to right on each page. The
left arrow and right arrow
buttons are used to switch between pages during
normal operation.
Page 1
Page 2
01
03
05
07
02
04
06
08
The button numbering order on these phones does not depend on the system mode. However, the default button usage is
affected by the system mode.
· For systems running in key system mode, the first two programmable buttons, 01 and 02, are fixed as Intercom 1
and Intercom 2 buttons.
· For systems running in PBX system mode, the first three buttons, 01 to 03, are fixed as call appearance buttons.
IP Office Basic Edition - PARTNER Mode Phone Based Administration
IP Office Basic Edition
Page 15
- Issue 4c (28 November 2011)
1.3.5 9508
This type of phone can be used for system, centralized and personal administration functions covered by this document.
For system and centralized administration, the phone must be connected to one of the first two extension ports on the
system.
The programmable buttons are arranged in 3 pages of 8 to match the 8 physical buttons. The buttons are numbered from
top-down, left to right on each page. The
left arrow and right arrow
buttons are used to switch between pages during
normal operation.
Page 1
Page 2
Page 3
01
05
09
13
17
21
02
06
10
14
18
22
03
07
11
15
19
23
04
08
12
16
20
24
The button numbering order on these phones does not depend on the system mode. However, the default button usage is
affected by the system mode.
· For systems running in key system mode, the first two programmable buttons, 01 and 02, are fixed as Intercom 1
and Intercom 2 buttons.
· For systems running in PBX system mode, the first three buttons, 01 to 03, are fixed as call appearance buttons.
IP Office Basic Edition - PARTNER Mode Phone Based Administration
IP Office Basic Edition
Page 16
- Issue 4c (28 November 2011)
Overview: DS Phones
1.3.6 Administration Menus
The following diagrams summarize the Admin menu options provided phones that use DS ports (1400 Series and 9500
Series). The phones supported for phone base administration are the 1408, 1416, 9504 and 9508.
These phones can still, after having selected a function, move between functions using the appropriate # codes
8
.
1.3.6.1 System Administration Menu
The System Administration menu is only shown on the first two extensions in the system.
There are some programming functions that do not appear in the menu. Instead they are accessed by dialing the
appropriate # code after having accessed the menu by pressing Admin | System Administration. Refer to the
Programming Functions 8 .
The Groups | Operator Group option is only available on systems running in PBX system mode.
IP Office Basic Edition - PARTNER Mode Phone Based Administration
IP Office Basic Edition
Page 17
- Issue 4c (28 November 2011)
1.3.6.2 Admin2 Administration Menu
The Admin2 menu is only shown on the first two extensions in the system.
The System Mode option is used to select whether the system runs in either key or PBX system mode. The additional
options are only available when the system is running in PBX system mode and are used to configure the outgoing call
routing for the system when a user dials after going off hook.
IP Office Basic Edition - PARTNER Mode Phone Based Administration
IP Office Basic Edition
Page 18
- Issue 4c (28 November 2011)
Overview: DS Phones
1.3.6.3 Centralized Programming Menu
The Centralized Programming menu is only shown on the first two extensions in the system. The commands in the submenus allow the users on the first two extensions in the system to program settings for other extensions.
· The System Speed Dial option is only shown when the selected extension to program is one of the two first
extensions in the system.
1.3.6.4 Telephone Programming Menu
These commands allow a phone user to change the settings applied to their own extension.
· The System Speed Dial option is only available on the first two extensions in the system.
IP Office Basic Edition - PARTNER Mode Phone Based Administration
IP Office Basic Edition
Page 19
- Issue 4c (28 November 2011)
1.4 ETR Phones
ETR 34D and ETR 18D phones can be used for system and extension programming. The ETR 34, ETR 18, ETR 6 and ETR
6D phones cannot be used for system and extension programming.
You can access administration during a call if using the phone's handset for the call rather than the speaker. Once in
administration, all buttons presses are used for administration only and do not affect the call.
System Administration
The following method is used to enter system administration mode. It is only supported on the first two extensions in the
system.
1. At either or the first two extensions on the system, press Feature 0 0 followed by two presses of the first intercom
or call appearance button.
2. System Administration: is shown on the display.
Centralized Programming
The following method is used to enter centralized administration mode. It is only supported on the first two extensions in
the system.
a. At either of the first two extensions on the system, press Feature 00 followed by two presses the first intercom or call
appearance button and one press of the second intercom or call appearance button. Centralized Programming: is
shown on the display.
b. At the Extension: prompt enter the number of the extension.
Telephone Programming
The following method is used to enter telephone programming mode. This mode can be used on any extension.
a. At the phone, press Feature 00.
b. Program Extension: is shown on the display.
IP Office Basic Edition - PARTNER Mode Phone Based Administration
IP Office Basic Edition
Page 20
- Issue 4c (28 November 2011)
Overview: ETR Phones
1.4.1 ETR 34D/ETR 34
This type of phone can be used for system, centralized and personal administration functions covered by this document.
For system and centralized administration, the phone must be connected to one of the first two extension ports on the
system.
The ETR 34 is physically similar but lacks a display and so cannot be used for programming.
The button numbering order on these phones does not depend on the system mode. However, the default button usage is
affected by the system mode.
· The programmable buttons are numbered from 01 left to right, bottom to top, ie. bottom left is button 01, top right
is button 34.
· For systems running in key system mode, the first two programmable buttons, 01 and 02, are fixed as Intercom 1
and Intercom 2 buttons. Buttons 03 upwards are assigned as line buttons based on the Number of Lines 73
setting or the number of analog trunks installed in the system.
· For systems running in PBX system mode, the first two buttons, 01 to 02, are fixed as call appearance buttons.
IP Office Basic Edition - PARTNER Mode Phone Based Administration
IP Office Basic Edition
Page 21
- Issue 4c (28 November 2011)
While being used in any of the programming modes, the function of some keys changes as indicated by the overlay
template below.
IP Office Basic Edition - PARTNER Mode Phone Based Administration
IP Office Basic Edition
Page 22
- Issue 4c (28 November 2011)
Overview: ETR Phones
1.4.2 ETR 18D/ETR 18
This type of phone can be used for system, centralized and personal administration functions covered by this document.
For system and centralized administration, the phone must be connected to one of the first two extension ports on the
system.
The ETR 18 is physically similar but lacks a display and so cannot be used for programming.
The button numbering order on these phones does not depend on the system mode. However, the default button usage is
affected by the system mode.
· The programmable buttons are numbered from 01 left to right, bottom to top, ie. bottom left is button 01, top right
is button 22.
· For systems running in key system mode, the first two programmable buttons, 01 and 02, are fixed as Intercom 1
and Intercom 2 buttons. Buttons 03 upwards are assigned as line buttons based on the Number of Lines 73
setting or the number of analog trunks installed in the system.
· For systems running in PBX system mode, the first two buttons, 01 to 02, are fixed as call appearance buttons.
IP Office Basic Edition - PARTNER Mode Phone Based Administration
IP Office Basic Edition
Page 23
- Issue 4c (28 November 2011)
While being used in any of the programming modes, the function of some keys changes as indicated by the overlay
template below.
IP Office Basic Edition - PARTNER Mode Phone Based Administration
IP Office Basic Edition
Page 24
- Issue 4c (28 November 2011)
Overview: ETR Phones
1.4.3 ETR 6D/ETR 6
This type of phone cannot be used for the administration functions covered by this document. However using centralized
administration from another phone, functions can be applied to the phone from another extension.
The ETR 6 is physically similar but lacks a display.
The button numbering order on these phones does not depend on the system mode. However, the default button usage is
affected by the system mode.
· The programmable buttons are numbered from 01 left to right, bottom to top, ie. bottom left is button 01, top right
is button 06.
· For systems running in key system mode, the first two programmable buttons, 01 and 02, are fixed as Intercom 1
and Intercom 2 buttons. Buttons 03 upwards are assigned as line buttons based on the Number of Lines 73
setting or the number of analog trunks installed in the system.
· For systems running in PBX system mode, the first two buttons, 01 to 02, are fixed as call appearance buttons.
IP Office Basic Edition - PARTNER Mode Phone Based Administration
IP Office Basic Edition
Page 25
- Issue 4c (28 November 2011)
1.5 BST Phones
The term BST is used in this document to cover M-Series and T-Series phones supported the IP Office Basic Edition PARTNER Mode system.
M-Series Phones
T-Series Phones
· M7100
· T7000
40
· 4100 Series
· T7100
41
· 7400 Series
· T7208
42
· Audio Conferencing Unit (ACU)
· T7316
43
27
· M7100N
· M7208
29
· M7208N
· M7310
30
· T7316E
31
· M7310N
· M7324
28
33
45
48
· T7406E
35
· M7324N
· T7406
Other Phones
48
37
The M7324, M7324N, M7310, M7310N, T7316 and T7316E phones can be used for system and extension programming as
detailed below. You can access administration during a call if using the phone's handset for the call rather than the
speaker or headset. Once in administration, all buttons presses are used for administration only and do not affect the call.
System Administration
The following method is used to enter system administration mode. It is only supported on the first two extensions in the
system.
1. At either of the first two extensions on the system, press
· If the system has a system password
111
Feature **config (ie. Feature **266344).
set, it is requested. Enter the password.
2. The phone displays System Admin.
Centralized Administration
The following method is used to enter centralized administration mode. It is only supported on the first two extensions in
the system.
a. At either of the first two extensions on the system, press
· If the system has a system password
111
Feature **user (ie. Feature **8737).
set, it is requested. Enter the password.
b. At the Extension: prompt enter the extension number of the extension you want to program.
Telephone Programming
The following method is used to enter telephone programming mode. This mode can be used on any extension.
a. Press
Feature and dial *1 or *2 or *3.
· If the system has a system password set, it is requested. Enter the password.
IP Office Basic Edition - PARTNER Mode Phone Based Administration
IP Office Basic Edition
Page 26
- Issue 4c (28 November 2011)
Overview: BST Phones
1.5.1 M7100
This type of phone cannot be used for the administration functions covered by this document. However using centralized
administration from another phone, functions can be applied to the phone from another extension.
Button Numbering
The diagram below indicates the button functions during normal phone operation. The double digit numbers are the button
numbering for programmable buttons.
Display
1
2
3
Release
4
5
6
7
8
9
04
*
0
#
Feature
–
Volume
+
Hold
IP Office Basic Edition - PARTNER Mode Phone Based Administration
IP Office Basic Edition
Page 27
- Issue 4c (28 November 2011)
1.5.2 M7100N
This type of phone cannot be used for the administration functions covered by this document. However using centralized
administration from another phone, functions can be applied to the phone from another extension.
Button Numbering
The diagram below indicates the button functions during normal phone operation. The double digit numbers are the button
numbering for programmable buttons.
Display
Hold
Feature
Release
1
2
3
4
5
6
7
8
9
*
0
#
–
Volume
+
04
IP Office Basic Edition - PARTNER Mode Phone Based Administration
IP Office Basic Edition
Page 28
- Issue 4c (28 November 2011)
Overview: BST Phones
1.5.3 M7208
This type of phone cannot be used for the administration functions covered by this document. However using centralized
administration from another phone, functions can be applied to the phone from another extension.
Button Numbering
The diagram below indicates the button functions during normal phone operation. The double digit numbers are the button
numbering for programmable buttons.
Display
Release
Feature
07
Hold
06
05
1
2
3
04
4
5
6
03
7
8
9
02
*
0
#
01
–
Volume
+
Mute
· For systems running in key system mode, the first two programmable buttons, 01 and 02, are fixed as Intercom 1
and Intercom 2 buttons. Line buttons, based on the Number of Lines 73 setting or the number of analog trunks
installed in the system, are assigned from buttons 07 downwards and then button 08 upwards.
· For systems running in PBX system mode, the first three buttons, 01 to 03, are fixed as call appearance buttons.
IP Office Basic Edition - PARTNER Mode Phone Based Administration
IP Office Basic Edition
Page 29
- Issue 4c (28 November 2011)
1.5.4 M7208N
This type of phone cannot be used for the administration functions covered by this document. However using centralized
administration from another phone, functions can be applied to the phone from another extension.
Button Numbering
The diagram below indicates the button functions during normal phone operation. The double digit numbers are the button
numbering for programmable buttons.
Display
07
Hold
Feature
Release
06
1
2
3
05
4
5
6
04
7
8
9
03
*
0
#
02
–
Volume
+
01
Mute
· For systems running in key system mode, the first two programmable buttons, 01 and 02, are fixed as Intercom 1
and Intercom 2 buttons. Line buttons, based on the Number of Lines 73 setting or the number of analog trunks
installed in the system, are assigned from buttons 07 downwards and then button 08 upwards.
· For systems running in PBX system mode, the first three buttons, 01 to 03, are fixed as call appearance buttons.
IP Office Basic Edition - PARTNER Mode Phone Based Administration
IP Office Basic Edition
Page 30
- Issue 4c (28 November 2011)
Overview: BST Phones
1.5.5 M7310
This type of phone can be used for system, centralized and personal administration functions covered by this document.
For system and centralized administration, the phone must be connected to one of the first two extension ports on the
system.
Button Numbering
The diagram below indicates the button functions during normal phone operation. The double digit numbers are the button
numbering for programmable buttons.
10/22
14/26
18/30
11/23
15/27
19/31
12/24
16/28
20/32
13/25
17/29
21/33
Shift
Display
Release
Feature
Hold
SK1
SK2
SK3
1
2
3
09
04
4
5
6
08
03
7
8
9
07
02
*
0
#
06
01
–
Volume
+
05
Mute
· For systems running in key system mode, the first two programmable buttons, 01 and 02, are fixed as Intercom 1
and Intercom 2 buttons. Line buttons, based on the Number of Lines 73 setting or the number of analog trunks
installed in the system, are assigned from buttons 09 downwards and then button 10 upwards.
· For systems running in PBX system mode, the first three buttons, 01 to 03, are fixed as call appearance buttons.
IP Office Basic Edition - PARTNER Mode Phone Based Administration
IP Office Basic Edition
Page 31
- Issue 4c (28 November 2011)
Administration Mode Buttons
The diagram below indicates the button functions during phone based administration processes.
Shift
Display
Exit
Feature
Clear
Pause
Recall
Stop
1
2
3
Next
<Process>
Previous
4
5
6
Next
<Item>
Previous
7
8
9
Next
<Data>
Previous
*
0
#
Remove
–
Volume
+
Enter
IP Office Basic Edition - PARTNER Mode Phone Based Administration
IP Office Basic Edition
Page 32
- Issue 4c (28 November 2011)
Overview: BST Phones
1.5.6 M7310N
This type of phone can be used for system, centralized and personal administration functions covered by this document.
For system and centralized administration, the phone must be connected to one of the first two extension ports on the
system.
Button Numbering
The diagram below indicates the button functions during normal phone operation. The double digit numbers are the button
numbering for programmable buttons.
Display
SK1
SK2
SK3
Shift
09
08
10/22
22/28
Hold
Feature
Release
07
12/23
24/29
1
2
3
06
14/24
26/30
4
5
6
05
16/25
28/31
7
8
9
04
18/26
30/32
*
0
#
03
20/27
32/33
–
Volume
+
02
01
Mute
· For systems running in key system mode, the first two programmable buttons, 01 and 02, are fixed as Intercom 1
and Intercom 2 buttons. Line buttons, based on the Number of Lines 73 setting or the number of analog trunks
installed in the system, are assigned from buttons 09 downwards and then button 10 upwards.
· For systems running in PBX system mode, the first three buttons, 01 to 03, are fixed as call appearance buttons.
IP Office Basic Edition - PARTNER Mode Phone Based Administration
IP Office Basic Edition
Page 33
- Issue 4c (28 November 2011)
Administration Mode Buttons
The diagram below indicates the button functions during phone based administration processes.
Display
SK1
SK2
SK3
Shift
Process +
Item +
10/22
22/28
Hold
Feature
Release
Data +
12/23
24/29
1
2
3
Remove
14/24
26/30
4
5
6
Enter
16/25
28/31
7
8
9
Process –
18/26
30/32
*
0
#
Item –
20/27
32/33
–
Volume
+
Data –
01
Mute
IP Office Basic Edition - PARTNER Mode Phone Based Administration
IP Office Basic Edition
Page 34
- Issue 4c (28 November 2011)
Overview: BST Phones
1.5.7 M7324
This type of phone can be used for system, centralized and personal administration functions covered by this document.
For system and centralized administration, the phone must be connected to one of the first two extension ports on the
system.
· Additional buttons can be supported on a M7324 phone through the addition of KLM button module
IP Office Basic Edition - PARTNER Mode Phone Based Administration
IP Office Basic Edition
39
.
Page 35
- Issue 4c (28 November 2011)
Button Numbering
The diagram below indicates the button functions during normal phone operation. The double digit numbers are the button
numbering for programmable buttons.
Display
SK1
SK2
SK3
Release
23
11
22
10
21
09
20
08
19
07
18
06
17
05
16
04
1
2
3
4
5
6
15
03
7
8
9
14
02
*
0
#
Feature
13
01
–
Volume
+
Hold
12
Mute
· For systems running in key system mode, the first two programmable buttons, 01 and 02, are fixed as Intercom 1
and Intercom 2 buttons. Line buttons, based on the Number of Lines 73 setting or the number of analog trunks
installed in the system, are assigned from buttons 23 downwards and then button 24 upwards.
· For systems running in PBX system mode, the first three buttons, 01 to 03, are fixed as call appearance buttons.
Administration Mode Buttons
The diagram below indicates the button functions during phone based administration processes.
Display
SK1
SK2
SK3
1
2
3
4
5
7
Exit
Next
< Process >
Previous
6
Next
< Item >
Previous
8
9
Next
< Data >
Previous
*
0
#
Feature
Remove
–
Volume
+
Clear
Enter
IP Office Basic Edition - PARTNER Mode Phone Based Administration
IP Office Basic Edition
Page 36
- Issue 4c (28 November 2011)
Overview: BST Phones
1.5.8 M7324N
This type of phone can be used for system, centralized and personal administration functions covered by this document.
For system and centralized administration, the phone must be connected to one of the first two extension ports on the
system.
Button Numbering
The diagram below indicates the button functions during normal phone operation. The double digit numbers are the button
numbering for programmable buttons.
Display
SK1
Hold
Feature
Release
SK2
SK3
23
11
07
22
10
06
21
09
05
1
2
3
20
08
04
4
5
6
19
12
03
7
8
9
18
13
02
*
0
#
17
14
01
–
Volume
+
16
15
Mute
· For systems running in key system mode, the first two programmable buttons, 01 and 02, are fixed as Intercom 1
and Intercom 2 buttons. Line buttons, based on the Number of Lines 73 setting or the number of analog trunks
installed in the system, are assigned from buttons 23 downwards and then button 24 upwards.
· For systems running in PBX system mode, the first three buttons, 01 to 03, are fixed as call appearance buttons.
IP Office Basic Edition - PARTNER Mode Phone Based Administration
IP Office Basic Edition
Page 37
- Issue 4c (28 November 2011)
Administration Mode Buttons
The diagram below indicates the button functions during phone based administration processes.
Display
SK1
SK2
SK3
Item +
Hold
Feature
Release
Data +
Remove
1
2
3
Enter
4
5
6
Item –
7
8
9
Data –
*
0
#
01
–
Volume
+
Process +
IP Office Basic Edition - PARTNER Mode Phone Based Administration
IP Office Basic Edition
Process –
Mute
Page 38
- Issue 4c (28 November 2011)
Overview: BST Phones
1.5.9 KLM Module
This type of button module can be used with the M7324
35
phones to provide additional programmable buttons.
+01
+13
+25
+37
+02
+14
+26
+38
+03
+15
+27
+39
+04
+16
+28
+40
+05
+17
+29
+41
+06
+18
+30
+42
+07
+19
+31
+43
+08
+20
+32
+44
+09
+21
+33
+45
+10
+22
+34
+46
+11
+23
+35
+47
+12
+24
+36
+48
IP Office Basic Edition - PARTNER Mode Phone Based Administration
IP Office Basic Edition
Page 39
- Issue 4c (28 November 2011)
1.5.10 T7000
This type of phone cannot be used for the administration functions covered by this document. However using centralized
administration from another phone, functions can be applied to the phone from another extension.
Button Numbering
The diagram below indicates the button functions during normal phone operation. The double digit numbers are the button
numbering for programmable buttons.
04
05
06
07
Feature
Hold
1
2
3
4
5
6
7
8
9
*
0
#
–
Volume
+
IP Office Basic Edition - PARTNER Mode Phone Based Administration
IP Office Basic Edition
Page 40
- Issue 4c (28 November 2011)
Overview: BST Phones
1.5.11 T7100
This type of phone cannot be used for the administration functions covered by this document. However using centralized
administration from another phone, functions can be applied to the phone from another extension.
Button Numbering
The diagram below indicates the button functions during normal phone operation. The double digit numbers are the button
numbering for programmable buttons.
Display
Feature
Release
Hold
1
2
3
4
5
6
7
8
9
*
0
#
–
Volume
+
04
IP Office Basic Edition - PARTNER Mode Phone Based Administration
IP Office Basic Edition
Page 41
- Issue 4c (28 November 2011)
1.5.12 T7208
This type of phone cannot be used for the administration functions covered by this document. However using centralized
administration from another phone, functions can be applied to the phone from another extension.
Button Numbering
The diagram below indicates the button functions during normal phone operation. The double digit numbers are the button
numbering for programmable buttons.
Display
Feature
Release
Hold
07
06
1
2
3
05
4
5
6
04
7
8
9
03
*
0
#
02
–
Volume
+
01
Headset
Mute
Mute
· For systems running in key system mode, the first two programmable buttons, 01 and 02, are fixed as Intercom 1
and Intercom 2 buttons. Line buttons, based on the Number of Lines 73 setting or the number of analog trunks
installed in the system, are assigned from buttons 07 downwards and then button 08 upwards.
· For systems running in PBX system mode, the first three buttons, 01 to 03, are fixed as call appearance buttons.
IP Office Basic Edition - PARTNER Mode Phone Based Administration
IP Office Basic Edition
Page 42
- Issue 4c (28 November 2011)
Overview: BST Phones
1.5.13 T7316
This type of phone can be used for system, centralized and personal administration functions covered by this document.
For system and centralized administration, the phone must be connected to one of the first two extension ports on the
system.
· Note that while physically very similar, the programmable button numbering order for the T7316 and T7316E
phones differ. The T7316 is more similar to the M7310 in the order of button numbering.
IP Office Basic Edition - PARTNER Mode Phone Based Administration
IP Office Basic Edition
Page 43
- Issue 4c (28 November 2011)
Button Numbering
The diagram below indicates the button functions during normal phone operation. The double digit numbers are the button
numbering for programmable buttons.
Display
SK1
SK2
SK3
16
20
17
21
18
28
19
29
10
13
11
14
Feature
Release
Hold
1
2
3
12
15
4
5
6
09
04
7
8
9
08
03
*
0
#
07
02
–
Volume
+
06
01
Headset
05
Mute
Mute
· For systems running in key system mode, the first two programmable buttons, 01 and 02, are fixed as Intercom 1 and
Intercom 2 buttons. Buttons 16 downward are assigned as line buttons, starting from the first line, based on the
Number of Lines 73 setting or the number of analog trunks installed in the system.
· For systems running in PBX system mode, the first three buttons, 01 to 03, are fixed as call appearance buttons.
Administration Mode Buttons
The diagram below indicates the button functions during phone based administration processes.
Display
Pause
Recall
Stop
Feature
Release
Hold
1
2
3
4
5
6
Next
< Process >
Previous
7
8
9
Next
< Item >
Previous
*
0
#
Next
< Data >
Previous
–
Volume
+
Remove
Headset
Enter
Mute
IP Office Basic Edition - PARTNER Mode Phone Based Administration
IP Office Basic Edition
Page 44
- Issue 4c (28 November 2011)
Overview: BST Phones
1.5.14 T7316E
This type of phone can be used for system, centralized and personal administration functions covered by this document.
For system and centralized administration, the phone must be connected to one of the first two extension ports on the
system.
· Note that while physically very similar, the programmable button numbering order for the T7316 and T7316E
phones differ. The T7316 is more similar to the M7310 in the order of button numbering.
· Additional buttons can be supported on a T7316E phone through the addition of T7316E KEM
IP Office Basic Edition - PARTNER Mode Phone Based Administration
IP Office Basic Edition
47
button modules.
Page 45
- Issue 4c (28 November 2011)
Button Numbering
The diagram below indicates the button functions during normal phone operation. The double digit numbers are the button
numbering for programmable buttons.
Display
SK1
SK2
SK3
17
21
18
22
19
23
20
24
16
08
15
07
Feature
Release
Hold
1
2
3
14
06
4
5
6
13
05
7
8
9
12
04
*
0
#
11
03
–
Volume
+
10
02
Mute
Speaker
Headset
09
01
· For systems running in key system mode, the first two programmable buttons, 01 and 02, are fixed as Intercom 1
and Intercom 2 buttons. Buttons 16 downward are assigned as line buttons, starting from the first line, based on
the Number of Lines 73 setting or the number of analog trunks installed in the system.
· For systems running in PBX system mode, the first three buttons, 01 to 03, are fixed as call appearance buttons.
Administration Mode Buttons
The diagram below indicates the button functions during phone based administration processes.
Display
Pause
Recall
Stop
Feature
Release
Hold
1
2
3
4
5
6
Next
< Process >
Previous
7
8
9
Next
< Item >
Previous
*
0
#
Next
< Data >
Previous
–
Volume
+
Remove
Mute
Speaker
Headset
Enter
IP Office Basic Edition - PARTNER Mode Phone Based Administration
IP Office Basic Edition
Page 46
- Issue 4c (28 November 2011)
Overview: BST Phones
1.5.15 T7316E KEM Module
This type of button module can be used with the T7316E
4 modules can be added.
+01
+13
+02
+14
+03
+15
+04
+16
+05
+17
+06
+18
+07
+19
+08
+20
+09
+21
+10
+22
+11
+23
+12
+24
45
phones to provide 24 additional programmable buttons. Up to
IP Office Basic Edition - PARTNER Mode Phone Based Administration
IP Office Basic Edition
Page 47
- Issue 4c (28 November 2011)
1.5.16 T7406/T7406E
This type of phone cannot be used for the administration functions covered by this document. However using centralized
administration from another phone, functions can be applied to the phone from another extension.
Button Numbering
The double digit numbers are the button numbering for
programmable buttons.
Display
SK1
SK2
SK3
09
03
08
02
07
01
On Hook
Spkr
Off Hook
1
2
3
4
5
6
7
8
9
*
0
#
· For systems running in key system mode, the first two programmable buttons, 01 and 02, are fixed as Intercom 1
and Intercom 2 buttons. Line buttons, based on the Number of Lines 73 setting or the number of analog trunks
installed in the system, are assigned from buttons 09 downwards and then button 10 upwards.
· For systems running in PBX system mode, the first three buttons, 01 to 03, are fixed as call appearance buttons.
IP Office Basic Edition - PARTNER Mode Phone Based Administration
IP Office Basic Edition
Page 48
- Issue 4c (28 November 2011)
Overview: BST Phones
1.6 Dialing Codes
The following features can be used by dialing the appropriate number.
Feature
Dial
Summary
Call Pickup
6 <Extension
Number>
Answer the longest waiting call ringing at an extension.
Group Pickup
66 <Pickup Group>
Answer the longest waiting call ringing any extension that is a
member of the pickup group (1 to 4) selected.
Idle Line Pickup
8 <Line Number>
Seize the specified line if it is idle and then make a call using
that line.
Active Line Pickup
68 <Line Number>
Answer or seize the call on the specified line.
Loudspeaker Paging
70
Page the loudspeaker device attached to the system.
Simultaneous Paging
*70
Page both the loudspeaker device attached to the system and
the extensions in calling group 71.
Group Calling – Ring
7 <Calling Group>
Call the available extensions in one of the calling groups (1 to
4).
Group Calling – Page
*7 <Calling Group>
Page the available extensions in one of the calling groups (1 to
4).
Group Hunting – Ring
77 <Hunt Group>
Call the available extensions in one of the hunt groups (1 to 6).
Group Hunting – Voice
Signal
*77 <Hunt Group>
Page the first available extension in one of the hunt groups (1
to 6).
IP Office Basic Edition - PARTNER Mode Phone Based Administration
IP Office Basic Edition
Page 49
- Issue 4c (28 November 2011)
1.7 Feature Codes
The following feature codes can be dialed from most phones after pressing Feature. Most of these features can also be
assigned to programmable buttons.
Feature
Do Not Disturb
256
DS Phones/
ETR Phones
BST Phones
Description
01
85
This function allows the user to set the extension's do not
disturb on or off.
Do Not Disturb Cancel 01
#85
256
Recall
03
71
This function allows the user to send a recall or hook flash
signal.
04
67
This function allows the user to save the number dialed
during a call and to redial that number when idle. This can
be used when the number dialed does not answer.
05
5
This function allows the user to redial the last external
number dialed.
06
934
This function allows the user to drop a call from a
conference.
07
83
This function allows the user to turn privacy on or off. When
on, other extensions are not able to bridge into the user's
calls.
11
4
11
#4
This function allows the user to redirect all their calls to
another number. Extensions with Remote Call Forwarding
109 enabled can also forward calls externally by specifying
a personal speed dial 139 as the destination.
12
900
This function allows the user to enter an account code prior
to making a call or during a call.
Voice Mailbox
Transfer 289
14
986
This function allows the user to transfer their current call to
an extension's mailbox. After pressing the button, the
current call is put on hold and the user can then enter the
target extension number to indicate the mailbox required.
VMS Cover
15
984
This function allows the user to switch use of voicemail
coverage for their extension on or off.
16
933
This function allows the user to swap the display of caller ID
name and number information on their extension.
17
811
This function allows the user to see the caller ID of a call on
another line without interrupting the current call to which
they are connected.
20
932
This function allows the user to switch call coverage for
their extension on or off. The button settings include the
extension number of the extension providing coverage.
When on, calls to the user that ring unanswered for the
user's number of coverage rings 197 then also start ringing
at the call coverage extensions.
21
936
This function allows the user to lock their extension from
being used to make calls. After they press the button, they
are prompted to enter a four digit code after which the
extension is locked. If the extension is already locked,
pressing the button prompts for reentry of the four digit
code to unlock the extension.
22
937
This function can only be used by the first two extensions in
the system. This function allows the user to unlock any
extension without needing to know the code that was used
to lock that extension. When the button is pressed, the user
is prompted to enter the number of the locked extension.
277
Save Number Redial
279
Last Number Redial
265
Conference Drop
Privacy
250
275
Call Forward
236
Call Forward Cancel
236
Account Code Entry
226
287
Caller ID Name
Display 244
Caller ID Inspect
Call Coverage
Station Lock
234
283
Station Unlock
285
240
IP Office Basic Edition - PARTNER Mode Phone Based Administration
IP Office Basic Edition
Page 50
- Issue 4c (28 November 2011)
Overview: Feature Codes
Feature
Caller ID Log
Hot Dial
242
258
Absent Message
224
DS Phones/
ETR Phones
BST Phones
Description
23
812
This function allows the user to view the phone system's call
log of all caller IDs of calls received by the system. To use
the button the user must be one of the three extensions
configured for call ID logging 145 .
26
935
This function allows the user to dial a number without first
going off hook or pressing the SPEAKER button. Automatic
line selection 84 is used to select a line.
28
931
This function allows the user to set or clear an absent
message for display on their phone. When set, the absent
message is also displayed on other extensions when they
call the user.
Contact Closure 1
252
41
9*41
This function allows the user to operate the system's
contact closure 1 127 connection. The user must be a
member of the contact closure group 128 .
Contact Closure 2
254
42
9*42
This function allows the user to operate the system's
contact closure 2 127 connection. The user must be a
member of the contact closure group 128 .
590
9*80
Displays the core software level that the system is running.
591
9*81
Displays the IP address of the systems LAN port.
592
9*82
Displays the feature key number of the System SD card.
This is the number used for validation of licenses entered
into the system configuration.
600 to 699
0, 600 to 699
Dial the selected system speed dial number.
80 to 99
*4, 80 to 99
Dial the selected personal speed dial number.
700 to 719
0, 700 to 719
Set a DND exception number.
System Release
313
System IP Address
313
SD Card Serial
Number 313
System Speed Dial
137
Personal Speed Dial
139
DND Exception
Numbers 161
IP Office Basic Edition - PARTNER Mode Phone Based Administration
IP Office Basic Edition
Page 51
- Issue 4c (28 November 2011)
Chapter 2.
Telephony Features
IP Office Basic Edition - PARTNER Mode Phone Based Administration
IP Office Basic Edition
Page 53
- Issue 4c (28 November 2011)
2. Telephony Features
This section covers details of the feature configurable for an IP Office Basic Edition - PARTNER Mode system.
2.1 Key System or PBX System
For IP Office Release 7.0+ the system mode 65 can be changed between key system mode and PBX system mode. The
selected mode affects a number of controls, mainly around the making of outgoing calls and the routing of incoming calls.
The default mode that the system adopts depends on the type of System SD card fitted to the system. Systems with a
PARTNER, Norstar or IP Office U-Law card default to key system mode. Systems with an IP Office A-Law card default to
PBX system mode.
Key Mode vs PBX Mode - Quick Summary
Key Mode
PBX Mode
· The first 2 programmable buttons are used as
intercom buttons.
· The first 3 programmable buttons (2 on ETR phones)
are used as call appearance buttons.
· Internal calls are made and answered using the
intercom buttons.
· Internal calls are made and answered using the call
appearance buttons.
· External calls are made and answered using line
appearance buttons.
· External calls are made and answered using the call
appearance buttons.
· The line used for outgoing external calls is determined
by the line button pressed.
· The line used for outgoing external calls is determined
from the number dialed.
· Automatic line selection defaults to the analog lines
present and then the 2 intercom buttons.
· Automatic line selection defaults to the 3 call
appearance buttons (2 on ETR phones).
IP Office Basic Edition - PARTNER Mode Phone Based Administration
IP Office Basic Edition
Page 54
- Issue 4c (28 November 2011)
Telephony Features: Key System or PBX System
2.1.1 Outgoing Call Routing
Key System Mode
Each phone is configured with 2 Intercom buttons which cannot be changed. It is also configured with line appearance
buttons for specific lines using the Number of Lines settings and individual button programming.
Internal calls are made by selecting one of the two Intercom buttons provided on each phone and then dialing the number
of another extension or of the system feature required.
External calls are made by selecting one of the line appearance buttons programmed on the phone and then dialing the
external number required.
If the user dials without selecting an Intercom or Line button first, the user's automatic line selection setting is used to
determine which button, if available, gets used.
PBX System Mode
Each phone is configured with 3 call appearance buttons (2 only on ETR phones). These can be used to make both internal
and external calls. The dialing of an external call can be indicated by the dialing starting with a specific prefix (9 or 0) if
required, otherwise any number not matching an internal extension or function is assumed to be external.
The line used for an outgoing external call is determined by configuration settings. ARS Selectors are created which can be
groups of lines or specific functions using any available ISDN lines. Different external number prefixes are then mapped to
those ARS Selectors. When a user dials an external number, it is matched to a selector and uses the function and one of
the lines specified by that selector.
Line appearances can still be used to make and answer calls on a particular line. They can also be used to make a calls.
Dialing Restrictions
In both modes, the system uses a number of methods to control the numbers users are allowed to dial or not.
· Allowed Phone Number Lists 97
Used to specify telephone numbers that extensions associated with the list can dial regardless of other dialing
restrictions.
· Allowed List Assignments 99
Used to assign which allowed number lists an extension can use.
· Disallowed Phone Number Lists 101
Used to specify telephone numbers that extensions associated with the list cannot dial.
· Disallowed List Assignments 103
Used to assign up to which disallowed number lists are applied to an extension.
· Emergency Phone Number List 105
Used to create a list of up to 10 telephone numbers that all extensions can dial regardless of dialing restrictions.
· Outgoing Call Restriction 107
Use this feature to specify the types of outgoing calls that can be made on all lines at an extension.
· Allow Remote Call Forwarding 109
All extensions can forward their incoming calls to another extension using call forwarding
configure whether the extension can also forward calls to external numbers.
236 .
This option is used to
· System Password 111
When this optional password is set, users must enter it to turn Night Service 187 on/off. Also, when night service is
on, users in the Night Service Group 185 must enter the password to make any outgoing calls except calls to
emergency phone numbers 105 and marked system speed dials 137 .
· Toll Call Prefix 112
Use this feature to indicate whether users must dial a 0 (for operator assisted calls) or 1 (for direct-dial calls)
before the area code to make a long distance call or just the area code and number.
IP Office Basic Edition - PARTNER Mode Phone Based Administration
IP Office Basic Edition
Page 55
- Issue 4c (28 November 2011)
2.1.2 Incoming Call Routing
Key System Mode
For an incoming external call on a line, the following options control where the call is presented:
· Coverage Destination
The Coverage Destination setting of each line can be used to select whether an incoming call on that line is also
presented to one of the following options in addition to alerting on any matching line appearances.
· For PRI trunks, it is not possible to know on which of the trunk's channels incoming calls will arrive.
Therefore in most cases, the coverage destination and other settings of each line on the trunk should be
set to the same values.
· Coverage Extension
The call alerts on an intercom or call appearance button of a selected line coverage extension. The user's call
coverage, VMS coverage and call forwarding settings are applied to the call. Any extension can be used as the
destination including a phantom extension.
· Hunt Group
The call is presented, in sequence, to each of the available members of a selected hunt group until answered.
Any of the 6 sequential hunt groups can be used as the destination.
· Line Appearance Buttons
The call will alert on any line appearance buttons that matches the line. Each line has a line number which can be
assigned to line appearance buttons on users' phones. Users can answer the call by pressing the alerting line
appearance button on their phone.
· Number of Lines 73
By default, all analog lines in the system are assigned to line appearance buttons when the system is installed.
Lines are assigned for all users starting from button 03 upwards in order of line numbering.
· Line Assignment 75
Through individual user button programming, any programmable button can be configured as a line
appearance for a particular line.
· Auto Attendant Coverage
Each line can be configured to send unanswered calls to an auto attendant after a set delay (which can be set to 0
for immediate answer). This can be set to operate when the system is in day and or night service. This is done
using the VMS Schedule, VMS Delay - Day, VMS Delay - Night and VMS Auto Attendant settings of each line.
The following methods can be used to override the normal call routing detailed above:
· DID Mapping
For PRI and T1 trunks, if the incoming call matches a configured DID and or ICLID number, the Coverage
Destination setting for the DID/ICLID match is used rather than the line's Coverage Destination. DID mapping
cannot be done through the phone based administration menus.
· SIP Call by Call Table
For SIP trunks, if the incoming call matches a configured URI, it is presented to the extension or group specified in
the SIP line's Call by Call Table. SIP call control cannot be done through the phone based administration menus.
· Night Service Group 271
Switching on night service changes the alerting for some lines and the delayed auto attendant coverage (VMS
Schedule) operation.
PBX System Mode
Incoming call routing in PBX System mode is similar to that in Key System mode except for the following:
· Calling Groups 181
These additional 4 groups are available as a destination for calls. They can be selected as the destination in the
Coverage Destination selection of trunks and in DID Mapping/SIP Call-by-Call tables.
· Operator Group 191
This additional group is available as a destination for calls in DID Mapping and SIP Call-by-Call settings. In PBX
mode, this group is the default Coverage Destination and is shown in Line Coverage Extension as the value 75. If
coverage to the Operator Group is not desired, assign an extension to the line coverage extension or assign the line
to the hunt group using group call distribution. Getting incoming calls on the line to the voicemail collect requires
using system web management.
IP Office Basic Edition - PARTNER Mode Phone Based Administration
IP Office Basic Edition
Page 56
- Issue 4c (28 November 2011)
Telephony Features: Key System or PBX System
2.2 Dial Plan
Extension Numbering
IP Office Basic Edition - PARTNER Mode systems can be configured to use either a 2-digit or 3-digit numbering for user
extensions.
· If 2-digit numbering is selected, the extensions are numbered 10 to 57. This numbering cannot be changed. In 2digit mode only 48 extensions are supported.
· If 3-digit numbering is selected, the extensions are numbered from 100 upwards. This numbering can be changed
in the range 100 to 579 using system web management. In 3-digit mode a maximum of 100 extensions are
supported.
· In both cases, those extensions not matched by physical ports are automatically assigned as phantom extensions
61 .
· The system numbering
66
mode can be changed through the phone based administration menus,
Special Dialed Numbers
The following can be dialed after selecting an Intercom or call appearance button or simply going off hook.
Function
Number
Description
Operator
0
Dials the first extension in the system.
Extension Pickup
6
Answer the call alerting at another extension. Dial 6 followed by the
extension number.
Group Pickup
66
GroupDial 66 followed by the pickup group number (1 to 4).
Line Pickup
68
Answer the call alerting on a particular line. Dial 68 followed by the line
number.
Loudspeaker
70
Makes a call to the extension configured as the system's Loudspeaker
Paging extension.
Calling Group
7
Group calling. Dial 7 followed by the calling group number (1 to 4).
Operator Group
75
Operator group. This is supported only on systems with their System Mode
set to PBX System.
Modem Port
76
Modem port
Hunt Group
77
Dial 77 followed by the hunt group number (1 to 6).
Voicemail Access
777
Connects the extension to the extension user's own mailbox.
Remote Voicemail
778
Connects the extension to prompts to specify the mailbox required.
Auto Attendant
78
Auto attendant numbers. See the section Auto Attendant Numbers below.
Idle Line Pickup
8
Dial 8 followed by the line number (01 to 64).
ARS Selector
8
Seize an available trunk in the ARS selector group (65 to 99). This is
supported only on systems with their System Mode set to PBX System.
External Call
9
Key System: Start an outgoing external call without first selecting a line
appearance button. The line used is automatically selected Automatic Line
Selection 84 .
62
. Used for remote access for configuration.
PBX System: Optional external dialing prefix 120 . The use of 9 can be
removed or swapped with 0 (the operator number).
Intercom Call
*
Prefix * in front of an internal number will attempt to make an intercom
voice signal call where the caller can speak over the destination's phone
speaker. If the destination cannot auto answer, the call becomes a normal
call.
Simultaneous Page
*70
Make a page call to both the users in Calling Group 1 and to the extension
configured as the system's Loudspeaker Paging extension.
IP Office Basic Edition - PARTNER Mode Phone Based Administration
IP Office Basic Edition
Page 57
- Issue 4c (28 November 2011)
Auto Attendant Numbers
Dialing the appropriate number shown in the table below allows recording and playback of the matching auto attendant
prompt. It is important to remember that callers always hear two prompts, a greeting prompt and then a menu prompt. In
addition that may also hear the emergency greeting first if it has been activated.
Auto Attendant
Greeting Prompts
1
2
3
4
5
6
7
8
9
Morning Greeting
7811
7812
7813
7814
7815
7816
7817
7818
7819
Afternoon Greeting
7821
7822
7823
7824
7825
7826
7827
7828
7829
Evening Greeting
7831
7832
7833
7834
7835
7836
7837
7838
7839
Out of Hours Greeting
7851
7852
7853
7854
7855
7856
7857
7858
7859
Emergency Greeting
7861
7862
7863
7864
7865
7866
7867
7868
7869
Morning Menu
7841
7842
7843
7844
7845
7846
7847
7848
7849
Afternoon Menu
7871
7872
7873
7874
7875
7876
7877
7878
7879
Evening Menu
7881
7882
7883
7884
7885
7886
7887
7888
7889
Out of Hours Menu
7891
7892
7893
7894
7895
7896
7897
7898
7899
Auto Attendant Access
7801
7802
7803
7804
7805
7806
7807
7808
7809
Action Prompts
The Auto Attendant Access numbers allow internal access to an auto attendant. Calls can be transferred to these
numbers.
IP Office Basic Edition - PARTNER Mode Phone Based Administration
IP Office Basic Edition
Page 58
- Issue 4c (28 November 2011)
Telephony Features: Dial Plan
2.3 Voicemail Operation
All IP Office Basic Edition - PARTNER Mode systems include voicemail as standard. By default up to 2 calls can
simultaneously use voicemail services. By adding licenses, this can be increased up to 6 simultaneous calls.
When Do Calls Go To a User's Mailbox?
If a user has voicemail enabled (VMS Cover set to Enabled (the default)), calls directed to ring at that user's extension
go to the user's voicemail after having rung for the time set by the user's Voicemail Coverage Rings setting (15 seconds
by default). For incoming external calls, this will apply if the user is set as the line's Coverage Destination.
· The above does not apply for calls altering just on a line appearance button that the user has assigned or alerting
the user as part of a hunt group.
· There are number of methods for a user to switch their VMS Cover setting on or off (through their mailbox, through
the phone menus, or using a VMS Cover 287 button)
· A VMS Transfer
289
button can be configured to let a user transfer calls directly to the mailbox of other users.
When Do Calls Go to an Auto Attendant?
The IP Office Basic Edition - PARTNER Mode voicemail supports the configuration of up to 9 auto attendant services to
answer and redirect calls. If an auto attendant has been configured, it can be used to answer calls as follows:
· Immediate Auto Attendant Service
One of the auto attendants can be specified as the Coverage Destination for a particular line. The call is
presented immediately to that auto attendant.
· Delayed/Optional Auto Attendant Service
The VMS Schedule setting of each line can be used to set whether unanswered calls should go to a selected auto
attendant. The settings can be enabled for day service, night service 271 , both or never (the default). The delay
used before going to the auto attendant is set by the line's VMS Delay - Day and VMS Delay - Night settings as
appropriate.
IP Office Basic Edition - PARTNER Mode Phone Based Administration
IP Office Basic Edition
Page 59
- Issue 4c (28 November 2011)
2.4 Night Service
Use this feature to program a button on the first extension on the system to turn night service on and off. When night
service is on, all lines assigned to the telephones of the users in the night service group 185 ring immediately, regardless
of their normal line ringing settings.
Night service is useful if you want phones to ring after regular business hours. For example, although Shipping
Department workers do not answer calls directly during the day, you want them to answer incoming calls after hours.
· You must program a Night Service Button on the first extension on the system.
· This function is only supported on a button that includes an LEDs/LCD. It will indicate when the function is on.
·
If the user has this feature enabled, removing this button will turn the feature off.
· Dialing restrictions for extensions not in the Night Service Group remain the same as during normal daytime
operation.
· If you reassign the Night Service Button, it is removed from the button where it was previously assigned.
· If you program a System Password 111 , you must enter the password when turning Night Service on or off. In
addition, when Night Service is on, users in the Night Service Group can dial only numbers on the Emergency
Phone Number List 105 and marked system speed dial numbers without entering the System Password. Night
Service with a System Password is useful for controlling unauthorized use of phones after hours.
· If you have a voice messaging system, VMS Hunt Schedule 213 determines when outside calls should ring voicemail.
The status of the Night Service Button tells the voice messaging system to operate in day or night mode.
· The Night Service Button returns to the status (on/off) it was in immediately prior to a power failure or to System
Reset 307 being used.
· Night Service is unavailable on T1 lines with Direct Inward Dialing (DID).
IP Office Basic Edition - PARTNER Mode Phone Based Administration
IP Office Basic Edition
Page 60
- Issue 4c (28 November 2011)
Telephony Features: Night Service
2.5 Phantom Extensions
For IP Office Basic Edition - PARTNER Mode 6.1 and higher, extension users are created in the system configuration for all
possible users regardless of whether they are matched by installed extension ports. Those user extensions without a
physical port are referred to as 'phantom' extensions.
The main purpose of phantom extensions is to provide voicemail mailboxes that are not associated with an existing
physical extension. These mailboxes can be accessed and used by the auto attendant menus and other functions.
· The system assumes that the base control unit is always fully populated with up to 24 extensions, either real or
phantom or a mix, to which it assigns extension numbers in sequence. It does this before assigning extension
numbers to any real extensions on attached external expansion modules up to the system extension limit. If the
system extension limit has not been exceeded, any remaining extension numbers are assigned to additional
phantom extensions.
The system web management menus allow selection of a phantom user extension number in the same was as for normal
physical extension numbers. That includes using a phantom extension as the destination in an auto attendant, trunk DID
call map, SIP call by call mapping, etc.
· Calls to a phantom extensions are treated as follows:
· Calls go immediately to the phantom user's voicemail mailbox. Forwarded or transferred calls go to the mailbox
of the user doing the transfer or forward.
· If the phantom extension is included in a hunt group, they are ignored.
· Callers can use the phantom user's mailbox DTMF breakout settings, if configured, to be transferred to another
destination.
· Calls can be transferred to a phantom extension. Since the calls go immediately to voicemail, no transfer return is
supported.
· Joining or bridging to a call that has been sent to a phantom extension’s mailbox will drop the phantom extension
from the call in the same way it does for a physical extension.
· Calls to a phantom extension cannot be picked up.
· The phantom extensions are supported within the auto attendant actions Dial by Name, Dial by Number and
Transfer to Number.
· Mailbox access for message collection and mailbox configuration is achieved by dialing 778 from any telephone,
then entering the phantom extension number and the mailbox access code if it has already been configured.
Mailboxes with a configured access code can also be accessed by external calls.
· Phantom extensions can be used as the line coverage extension for a line. In this case, the phantom extension's
VMS Coverage Rings setting is used before the call goes to the phantom user's mailbox.
· Auto Dial Intercom buttons can be set to route calls to a phantom extension.
· When using system web management, when selecting extensions in the various menus, a phantom extension is
indicated by a # character. The extensions Equipment Type is fixed as Phantom.
· The phantom extension's Automatic VMS Coverage setting can be used to disable mailbox operation. If this is
done, calls to the phantom extension will hear busy tone.
The following features are specifically are not supported using phantom extensions:
· A phantom extension cannot be configured as any other extension type, ie. loudspeaker, door phone, fax machine
or standard extension.
· A phantom extension cannot be configured as a night service alert extension.
· A phantom extension cannot be configured as a hotline extension.
· A phantom extension cannot be added to a hunt group, pickup group or calling group.
· A phantom extension specified as the destination for call forwarding or follow me is ignored. Instead calls will
continue to alert at the forwarded user.
· A phantom extension specified as the destination for another extension's call coverage is ignored. Instead calls will
continue to alert at the covered extension.
IP Office Basic Edition - PARTNER Mode Phone Based Administration
IP Office Basic Edition
Page 61
- Issue 4c (28 November 2011)
2.6 One Touch Transfer
IP Office Basic Edition - PARTNER Mode 6.1 and higher supports one touch transfer operation with a number of different
button types. With a call currently connected, the user can start the transfer process by pressing a button pre configured
for the destination rather than having to first press TRANSFER.
The button types that support this operation are listed below. Buttons programmed for voice or page calls can be used.
· Auto Dial ICM
· Auto Dial ICM - Page
· Group Calling - Ring
· Group Calling - Page
· Group Hunting - Ring
· Group Hunting - Page
· Simultaneous Page
1. With a currently connected call, the user starts the transfer by pressing the button programmed for the transfer
destination.
2. The system seizes an Intercom or call appearance button. If no button is available, the button press is ignored.
3. When an button is seized, the system puts the connected call on hold pending transfer and makes the voice or page
call to the transfer destination.
4. The user can switch between calls using the appropriate button for each call.
· If the transfer destination is busy, the transfer cannot be completed. The user should press the appropriate
appearance button for the held call to reconnect to the caller.
5. The user can complete the transfer by going on hook by either:
· Replacing the handset, pressing SPEAKER or pressing HEADSET depending on how they were handling the
call being transferred.
· Pressing TRANSFER.
· Selecting the Complete soft key on the display.
· Calls transferred using one touch transfer are still subject to voicemail coverage or transfer return in the same way
as normal transferred calls.
· Using this feature and trying to complete a transfer to a door-phone, or a loudspeaker paging extension, is not
allowed. The transfer attempts is dropped and the original call remains on hold.
2.7 Modem Access Support
The first analog line port in any IP Office Basic Edition - PARTNER Mode system can be used for V32 modem access. The
line is switched between modem operation and normal voice call operation by dialing *9000*. When operating as a
modem, the line cannot be used for normal voice calls.
For IP Office Basic Edition - PARTNER Mode 6.1 and higher the modem can also be accessed as extension 76. This can be
used as the destination in an auto attendant, DID or SIP trunk call map. This allows remote access on lines other than the
first analog line.
Remote access requires entry of the user name and password used for system web management as the connection name
and password.
IP Office Basic Edition - PARTNER Mode Phone Based Administration
IP Office Basic Edition
Page 62
- Issue 4c (28 November 2011)
Chapter 3.
System Changes
IP Office Basic Edition - PARTNER Mode Phone Based Administration
IP Office Basic Edition
Page 63
- Issue 4c (28 November 2011)
3. System Changes
The following settings affect system operation. These functions should typically only be performed when a system is first
installed:
· System Mode 65
This setting is used to switch the system between key system mode and PBX system mode.
· System Numbering 66
Set whether the system should use 2-digit or 3-digit extension numbering.
· System Locale 67
Set the locale (country) that the system is installed in. This value adjusts a range of hidden trunks settings and the
default system language.
· System Language 69
Set the default language for all extensions. The display language
148
IP Office Basic Edition - PARTNER Mode Phone Based Administration
IP Office Basic Edition
for individual extensions can be changed.
Page 64
- Issue 4c (28 November 2011)
System Changes:
3.1 System Mode
The system can operate in either key system mode or PBX system mode
54
.
The default mode that the system adopts depends on the type of System SD card fitted to the system. Systems with a
PARTNER, Norstar or IP Office U-Law card default to key system mode. Systems with an IP Office A-Law card default to
PBX system mode.
Key Mode vs PBX Mode - Quick Summary
Key Mode
PBX Mode
· The first 2 programmable buttons are used as
intercom buttons.
· The first 3 programmable buttons (2 on ETR phones)
are used as call appearance buttons.
· Internal calls are made and answered using the
intercom buttons.
· Internal calls are made and answered using the call
appearance buttons.
· External calls are made and answered using line
appearance buttons.
· External calls are made and answered using the call
appearance buttons.
· The line used for outgoing external calls is determined
by the line button pressed.
· The line used for outgoing external calls is determined
from the number dialed.
· Automatic line selection defaults to the analog lines
present and then the 2 intercom buttons.
· Automatic line selection defaults to the 3 call
appearance buttons (2 on ETR phones).
·
! WARNING
Changing the system mode will also default most settings, including all button programming.
·
! WARNING
This process will restart the phone system and disconnect all currently connected calls.
1408/1416/9504/9508 Phone
1. At either of the first two extensions on the system, press Admin.
· To do the above during a call, you may need to press the
PHONE button to display the Admin soft key
option. If you access phone administration during a call, only the
SPEAKER,
MUTE and
HEADSET
buttons still affect the connected call.
up or down
arrow buttons to scroll the display to Admin2. When highlighted, press Select.
2. Use the
3. Use the
up or down
4. Use the
left or right
arrow buttons to scroll the display to System Mode. When highlighted, press Select.
arrow icons to toggle the setting between Key or PBX.
5. Click Save.
6. The menu will prompt Immediate Reboot ? Select either Confirm or Cancel.
· Exit programming by pressing
PHONE. Alternatively use the Back button to move to another menu.
M7324/M7324N/M7310/M7310N/T7316/T7316E Phone
This process cannot be done using this type of phone.
ETR 18D/ETR 34D Phone
This process cannot be done using this type of phone.
IP Office Basic Edition - PARTNER Mode Phone Based Administration
IP Office Basic Edition
Page 65
- Issue 4c (28 November 2011)
3.2 System Numbering
IP Office Basic Edition - PARTNER Mode systems can be configured to use either a 2-digit or 3-digit numbering for user
extensions.
· If 2-digit numbering is selected, the extensions are numbered 10 to 57. This numbering cannot be changed. In 2digit mode only 48 extensions are supported.
· If 3-digit numbering is selected, the extensions are numbered from 100 upwards. This numbering can be changed
in the range 100 to 579 using system web management. In 3-digit mode a maximum of 100 extensions are
supported.
· In both cases, those extensions not matched by physical ports are automatically assigned as phantom extensions
61 .
·
! WARNING
This process will restart the phone system and disconnect all currently connected calls.
· This procedure is not listed when using the Next Procedure or Previous Procedure buttons to select a
procedure.
1408/1416/9504/9508 Phone
1. At either of the first two extensions on the system, press Admin.
· To do the above during a call, you may need to press the
PHONE button to display the Admin soft key
option. If you access phone administration during a call, only the
SPEAKER,
MUTE and
HEADSET
buttons still affect the connected call.
up or down
arrow buttons to scroll the display to System Administration. When highlighted, press
2. Use the
Select.
3. Dial #734. The display will show Default Numbering and the current numbering setting.
4. Use the
left or right
arrow icons to change the setting.
5. The display shows Immediate Reboot ?. Select either Confirm or Cancel.
M7324/M7324N/M7310/M7310N/T7316/T7316E Phone
1. At either of the first two extensions on the system, press
· If the system has a system password
111
Feature **config (ie. Feature **266344).
set, it is requested. Enter the password.
2. The phone displays System Admin.
3. Dial #734. The phone will display Def Num.
4. Press 1 to select 2-digit numbering, 2 to select 3-digit numbering.
5. The phone displays Immediate Reboot. Press either Enter to reboot the system or Release to cancel without
rebooting.
· To exit phone based administration at any time, press the Release button. To select a different process use the
Next Procedure or Previous Procedure buttons or dial another feature code.
ETR 18D/ETR 34D Phone
1. At either or the first two extensions on the system, press Feature 0 0 followed by two presses of the first intercom
or call appearance button.
2. System Administration: is shown on the display.
3. Dial #734. The phone will display Def Num.
4. Press 1 to select 2-digit numbering, 2 to select 3-digit numbering.
5. The phone displays Immediate Reboot. Press either Enter to reboot the system or Remove to cancel without
rebooting.
· Exit programming by pressing Feature 00. You can also exit programming mode by lifting the handset, then
placing it back in the cradle.
IP Office Basic Edition - PARTNER Mode Phone Based Administration
IP Office Basic Edition
Page 66
- Issue 4c (28 November 2011)
System Changes: System Numbering
3.3 System Locale
The system locale setting affects a range of trunk settings relating to ring tones and other signals. Wherever possible the
locale should be set to match the actual location of the system.
·
! WARNING
This process will restart the phone system and disconnect all currently connected calls.
· Changing the system locale will change the system language 69 to the default for the selected locale. Any user
display language 148 settings are also reset to match the system language.
1408/1416/9504/9508 Phone
1. At either of the first two extensions on the system, press Admin.
· To do the above during a call, you may need to press the
PHONE button to display the Admin soft key
option. If you access phone administration during a call, only the
SPEAKER,
MUTE and
HEADSET
buttons still affect the connected call.
up or down
arrow buttons to scroll the display to System Administration. When highlighted, press
2. Use the
Select.
3. Use the
Select.
up or down
arrow buttons to scroll the display to System Parameters. When highlighted, press
· Alternatively, dial # and the system administration
8
code.
4. Use the
up or down
arrow buttons to scroll the display to Set Locale. When highlighted, press Select.
5. Use the
up or down
arrow buttons to change the setting until the require locale is displayed.
· The possible locales are: Canada, Mexico, and United States.
·
6. Press Select to use the currently displayed locale.
7. The phone will prompt for an Immediate Reboot ?. Press Confirm to reboot the system and use the new locale
setting.
· Exit programming by pressing
PHONE. Alternatively use the Back button to move to another menu.
M7324/M7324N/M7310/M7310N/T7316/T7316E Phone
1. At either of the first two extensions on the system, press
· If the system has a system password
111
Feature **config (ie. Feature **266344).
set, it is requested. Enter the password.
2. The phone displays System Admin.
3. Use the Next Process key to select Set Locale.
4. Use the Next Data or Previous Data buttons to change the setting.
· The possible locales are: Canada, Mexico, and United States.
·
5. Press Enter to use the currently displayed locale.
6. The phone will prompt for an Immediate Reboot ?. Press Enter to reboot the system and use the new locale
setting.
· To exit phone based administration at any time, press the Release button. To select a different process use the
Next Procedure or Previous Procedure buttons or dial another feature code.
IP Office Basic Edition - PARTNER Mode Phone Based Administration
IP Office Basic Edition
Page 67
- Issue 4c (28 November 2011)
ETR 18D/ETR 34D Phone
1. At either or the first two extensions on the system, press Feature 0 0 followed by two presses of the first intercom
or call appearance button.
2. System Administration: is shown on the display.
3. Use the Next Process key to select Set Locale.
4. Use the Next Data or Previous Data buttons to change the setting.
· The possible locales are: Canada, Mexico, and United States.
·
5. Press Enter to use the currently displayed locale.
6. The phone will prompt for an Immediate Reboot ?. Press Enter to reboot the system and use the new locale
setting.
· Exit programming by pressing Feature 00. You can also exit programming mode by lifting the handset, then
placing it back in the cradle.
IP Office Basic Edition - PARTNER Mode Phone Based Administration
IP Office Basic Edition
Page 68
- Issue 4c (28 November 2011)
System Changes: System Locale
3.4 System Language
The system language is defaulted to match the system locale 67 . This process can be used to see and change the
language setting if required. The language selection for an individual user can be set separately 148 from that of the
system.
1408/1416/9504/9508 Phone
1. At either of the first two extensions on the system, press Admin.
· To do the above during a call, you may need to press the
PHONE button to display the Admin soft key
option. If you access phone administration during a call, only the
SPEAKER,
MUTE and
HEADSET
buttons still affect the connected call.
up or down
arrow buttons to scroll the display to System Administration. When highlighted, press
2. Use the
Select.
3. Use the
Select.
up or down
arrow buttons to scroll the display to System Parameters. When highlighted, press
· Alternatively, dial # and the system administration
4. Use the
up or down
8
code.
arrow buttons to scroll the display to Set Language. When highlighted, press Select.
5. The current setting is displayed.
6. Use the
up or down
arrow buttons to change the setting until the require language is displayed.
· The possible language options available are: English, French and Spanish.
7. Press Select to use the currently displayed language.
8. The phone will prompt for an Immediate Reboot ?. Press Confirm to reboot the system and use the new locale
setting.
· Exit programming by pressing
PHONE. Alternatively use the Back button to move to another menu.
M7324/M7324N/M7310/M7310N/T7316/T7316E Phone
1. At either of the first two extensions on the system, press
· If the system has a system password
111
Feature **config (ie. Feature **266344).
set, it is requested. Enter the password.
2. The phone displays System Admin.
3. Use the Next Process key to select Set Language.
4. Use the Next Data or Previous Data buttons to change the setting.
· The possible language options available are: English, French and Spanish.
5. Press Enter to use the currently displayed language.
· To exit phone based administration at any time, press the Release button. To select a different process use the
Next Procedure or Previous Procedure buttons or dial another feature code.
IP Office Basic Edition - PARTNER Mode Phone Based Administration
IP Office Basic Edition
Page 69
- Issue 4c (28 November 2011)
ETR 18D/ETR 34D Phone
1. At either or the first two extensions on the system, press Feature 0 0 followed by two presses of the first intercom
or call appearance button.
2. System Administration: is shown on the display.
3. Use the Next Process key to select Set Language.
4. Use the Next Data or Previous Data buttons to change the setting.
· The possible language options available are: English, French and Spanish.
5. Press Enter to use the currently displayed language.
· Exit programming by pressing Feature 00. You can also exit programming mode by lifting the handset, then
placing it back in the cradle.
IP Office Basic Edition - PARTNER Mode Phone Based Administration
IP Office Basic Edition
Page 70
- Issue 4c (28 November 2011)
Chapter 4.
Line Settings
IP Office Basic Edition - PARTNER Mode Phone Based Administration
IP Office Basic Edition
Page 71
- Issue 4c (28 November 2011)
4. Line Settings
When you initially set your system up you can use the feature Number of Lines
lines that are automatically assigned to all system extensions.
73
to determine the number of outside
· Number of Lines 73
Set the number of lines automatically assigned to line appearance buttons on all extensions with programmable
buttons. The lines are also used as the default automatic line selection list for those extensions.
· Line Assignment 75
Allows the individual setting of additional lines to line appearance buttons beyond those set by the Number of Lines
73 setting.
· Line Coverage Extension 77
When an incoming calls arrives on a line, it is presented to all extensions that have a line appearance button
assigned for that line. However for call coverage, VMS coverage and call forwarding it can be set to follow the
settings of the extension set as the line's coverage extension. This does not apply if the line is assigned to ring into
the operator group, a hunt group or a calling group.
· Group Call Distribution 80
Assign outside lines to hunt group. Doing this allows outside calls to ring directly into a hunt group instead of being
answered and transferred by the receptionist.
· CO Disconnect Time 82
Set the disconnect time setting for a line.
· Automatic Line Selection 84
Adjust the automatic line selection settings for an extension.
· Assign Line to Auto Attendant 78
By default all lines are assigned to the first auto attendant. For IP Office Basic Edition - PARTNER Mode 6.1 and
higher this setting allows a line to be assigned to another auto attendant.
· Recall Timer Duration 86
Set the length of the recall signal.
· Unsupervised Disconnect 87
Select unsupervised disconnection on analog trunks if supervised disconnection is not supported.
Other Options
· Line Ringing 201
The ringing applied to a particular line appearance on an extension can be switched between immediate, delayed or
no ring.
· VMS Hunt Schedule 213
Following alerting on line appearance buttons, a line can be configured to present its incoming calls to the VMS auto
attendant. The hunt schedule sets whether and when this option is used.
· VMS Hunt Delay 176
Set the delay before incoming calls are rerouted to the VMS auto attendant when scheduled to be used.
· Line Ringing Pattern 204
The ring pattern used for calls being presented via a particular line can be specified.
IP Office Basic Edition - PARTNER Mode Phone Based Administration
IP Office Basic Edition
Page 72
- Issue 4c (28 November 2011)
Line Settings:
4.1 Number of Lines
This feature should only be used during initial system configuration before any other button programming has
been performed. If used at any other time, it will override that other button programming.
Use this feature to determine the number of outside lines that should be automatically assigned to buttons on all
extensions. For example, entering 06 means that all extensions are assigned lines 01 through 06. For DS and ETR phones,
the lines are assigned to the buttons after the intercom (key system mode) or call appearance buttons (PBX system
mode). For BST phones 26 the buttons used will depend on the phone model.
· By default the system will assign either 5 lines or, if installed, the number of analog trunks installed when the
system is first started.
· You can use this procedure to limit the number of lines that are automatically assigned to all extensions. For
example, if there are ten lines connected to the system, you can use this procedure to set the number of lines to
eight, so that only the first eight lines are assigned to all system extensions. You can then use Line Assignment to
assign lines 9 and 10 to specific extensions.
· To change line assignments without affecting other extensions and settings, use Line Assignment
· On systems running in key system mode, Automatic Line Selection
same set of lines in sequence followed by the intercom lines.
· If an extension is assigned as a doorphone extension
buttons first.
123 ,
84
75
.
for all extensions is updated to match the
its automatic line selection is reset to select intercom
· Key System Mode Only
IP Office Basic Edition - PARTNER Mode systems can be installed in either key or PBX system mode. This feature is
only supported by systems running in key system mode. The setting is ignored by systems running in PBX system
mode.
1408/1416/9504/9508 Phone
1. At either of the first two extensions on the system, press Admin.
· To do the above during a call, you may need to press the
PHONE button to display the Admin soft key
option. If you access phone administration during a call, only the
SPEAKER,
MUTE and
HEADSET
buttons still affect the connected call.
up or down
arrow buttons to scroll the display to System Administration. When highlighted, press
2. Use the
Select.
3. Use the
Select.
up or down
arrow buttons to scroll the display to System Parameters. When highlighted, press
· Alternatively, dial # and the system administration
4. Use the
up or down
8
code.
arrow buttons to scroll the display to Number of Lines. When highlighted, press Select.
5. The current setting is displayed.
6. Enter two digits for the number of lines.
· Alternatively use the
default setting.
left or right
· Exit programming by pressing
arrow icons to toggle through the settings or Default to return to the
PHONE. Alternatively use the Back button to move to another menu.
M7324/M7324N/M7310/M7310N/T7316/T7316E Phone
1. At either of the first two extensions on the system, press
· If the system has a system password
111
Feature **config (ie. Feature **266344).
set, it is requested. Enter the password.
2. The phone displays System Admin.
3. Dial #104.
4. Enter two digits for the number of lines.
· Alternatively use the Next Data or Previous Data buttons to change the setting or press Remove to return
to the default setting.
· To exit phone based administration at any time, press the Release button. To select a different process use the
Next Procedure or Previous Procedure buttons or dial another feature code.
IP Office Basic Edition - PARTNER Mode Phone Based Administration
IP Office Basic Edition
Page 73
- Issue 4c (28 November 2011)
ETR 18D/ETR 34D Phone
1. At either or the first two extensions on the system, press Feature 0 0 followed by two presses of the first intercom
or call appearance button.
2. System Administration: is shown on the display.
3. Dial #104.
4. Enter two digits for the number of outside lines in the system to assign to all extensions.
· Exit programming by pressing Feature 00. You can also exit programming mode by lifting the handset, then
placing it back in the cradle.
IP Office Basic Edition - PARTNER Mode Phone Based Administration
IP Office Basic Edition
Page 74
- Issue 4c (28 November 2011)
Line Settings: Number of Lines
4.2 Line Assignment
For systems running in key system mode, the Number of Lines 73 setting is used during initial configuration to
automatically assign lines to buttons to each extension. The number of lines specified are assigned in numeric order
starting from line 01 assigned to the button 03 upwards. For systems running in PBX system mode, no lines are
automatically assigned to buttons.
For both modes, the Line Assignment function can be used to the add additional line appearance buttons.
· WARNING
New lines assigned are added to the next button in sequence after any existing line appearance buttons. If the next
available button is programmed with a function, that button will be overwritten by the line appearance. For DS and
ETR phones, the lines are assigned to the buttons after the intercom (key system mode) or call appearance buttons
(PBX system mode). For BST phones 26 the buttons used will depend on the phone model.
1408/1416/9504/9508 Phone
1. At either of the first two extensions on the system, press Admin.
· To do the above during a call, you may need to press the
PHONE button to display the Admin soft key
option. If you access phone administration during a call, only the
SPEAKER,
MUTE and
HEADSET
buttons still affect the connected call.
up or down
arrow buttons to scroll the display to System Administration. When highlighted, press
2. Use the
Select.
3. Use the
up or down
arrow buttons to scroll the display to Extensions. When highlighted, press Select.
4. Use the
up or down
arrow buttons to scroll the display to Line Assignment. When highlighted, press Select.
5. At the Extension: prompt enter the extension you want to edit.
6. At the Line: prompt enter the two digit line number. For systems running in PBX mode, the number of an ARS
selector (65 to 99) can also be entered. The current setting is displayed.
· 1 = Assigned
The line is already assigned to a button on the extension. Changing the setting to not assigned will remove the
line from the line appearance.
· 2 = Not assigned
The line is not assigned to a button on the extension. Changing the setting to assigned will add the line to the
next button after lines already assigned to buttons on the extension.
7. Enter 1 or 2 to change the setting. Alternatively use the
left or right
arrow icons to toggle the setting.
· Pressing Default will assign the line to the next non-line button after the intercom or call appearance buttons.
· Pressing Button allows the line to be assigned to a particular button by entering the button number or
pressing the button.
8. Use the
up or down
arrow buttons to select another line to adjust if required.
· Exit programming by pressing
PHONE. Alternatively use the Back button to move to another menu.
IP Office Basic Edition - PARTNER Mode Phone Based Administration
IP Office Basic Edition
Page 75
- Issue 4c (28 November 2011)
M7324/M7324N/M7310/M7310N/T7316/T7316E Phone
1. At either of the first two extensions on the system, press
· If the system has a system password
111
Feature **config (ie. Feature **266344).
set, it is requested. Enter the password.
2. The phone displays System Admin.
3. Dial #301. The phone displays Line Assignment.
4. At the Extension: prompt enter the extension you want to edit.
5. At the Line: prompt enter the line number. For systems running in PBX mode, the number of an ARS selector (65
to 99) can also be entered. The current setting is displayed.
6. The current setting is displayed.
· 1 = Assigned
The line is already assigned to a button on the extension. Changing the setting to not assigned will remove the
line from the line appearance.
· 2 = Not assigned
The line is not assigned to a button on the extension. Changing the setting to assigned will add the line to the
next button after lines already assigned to buttons on the extension.
7. Enter 1 or 2. If assigning a line, it is automatically assigned to the next non-line button after the intercom or call
appearance buttons.
8. To assign it to a particular button, press 3 and enter the button number of press the button required. This will
change any current button assignment of that line.
· To exit phone based administration at any time, press the Release button. To select a different process use the
Next Procedure or Previous Procedure buttons or dial another feature code.
ETR 18D/ETR 34D Phone
1. At either or the first two extensions on the system, press Feature 0 0 followed by two presses of the first intercom
or call appearance button.
2. System Administration: is shown on the display.
3. Dial #301. The phone displays Line Assignment.
4. At the Extension: prompt enter the extension you want to edit.
5. At the Line: prompt enter the line number. For systems running in PBX mode, the number of an ARS selector (65
to 99) can also be entered. The current setting is displayed.
6. The current setting is displayed.
· 1 = Assigned
The line is already assigned to a button on the extension. Changing the setting to not assigned will remove the
line from the line appearance.
· 2 = Not assigned
The line is not assigned to a button on the extension. Changing the setting to assigned will add the line to the
next button after lines already assigned to buttons on the extension.
7. Enter 1 or 2. If assigning a line, it is automatically assigned to the next non-line button after the intercom or call
appearance buttons.
8. To assign the line to a particular button, press 3 and enter the button number of press the button required. This will
change any current button assignment of that line.
· Exit programming by pressing Feature 00. You can also exit programming mode by lifting the handset, then
placing it back in the cradle.
IP Office Basic Edition - PARTNER Mode Phone Based Administration
IP Office Basic Edition
Page 76
- Issue 4c (28 November 2011)
Line Settings: Line Assignment
4.3 Line Coverage Extension
When an incoming call arrives on a line, it is presented to all extensions that have a line appearance button assigned 75
for that line. However for call coverage, VMS coverage and call forwarding it can be set to follow the settings of the
extension set below as the line's coverage extension. This does not apply if the line is assigned to ring into the operator
group, a hunt group or a calling group.
1408/1416/9504/9508 Phone
1. At either of the first two extensions on the system, press Admin.
· To do the above during a call, you may need to press the
PHONE button to display the Admin soft key
option. If you access phone administration during a call, only the
SPEAKER,
MUTE and
HEADSET
buttons still affect the connected call.
up or down
arrow buttons to scroll the display to System Administration. When highlighted, press
2. Use the
Select.
3. Use the
up or down
arrow buttons to scroll the display to Lines. When highlighted, press Select.
· Alternatively, dial # and the system administration
up or down
4. Use the
press Select.
8
code.
arrow buttons to scroll the display to Line Coverage Extension. When highlighted,
5. At the Line: prompt, enter the desired line number 01 to 64.
6. At the Extension: prompt enter the covering extension for the line. Use the
through the extensions. Press Clear to remove to setting.
7. Use the
up or down
left or right
arrow icons to toggle
arrow buttons to select another line to adjust if required.
· Exit programming by pressing
PHONE. Alternatively use the Back button to move to another menu.
M7324/M7324N/M7310/M7310N/T7316/T7316E Phone
1. At either of the first two extensions on the system, press
· If the system has a system password
111
Feature **config (ie. Feature **266344).
set, it is requested. Enter the password.
2. The phone displays System Admin.
3. Dial #208. The phone displays Line Coverage Extension.
4. At the Line: prompt, enter the desired line number 01 to 64.
5. At the Extension: prompt enter the covering extension for the line.
· Alternatively use the Next Data or Previous Data buttons to change the setting or press Remove to return
to the default setting.
· To exit phone based administration at any time, press the Release button. To select a different process use the
Next Procedure or Previous Procedure buttons or dial another feature code.
ETR 18D/ETR 34D Phone
1. At either or the first two extensions on the system, press Feature 0 0 followed by two presses of the first intercom
or call appearance button.
2. System Administration: is shown on the display.
3. Dial #208. The phone displays Line Coverage Extension.
4. At the Line: prompt, enter the desired line number 01 to 64.
5. At the Extension: prompt enter the covering extension for the line.
· Exit programming by pressing Feature 00. You can also exit programming mode by lifting the handset, then
placing it back in the cradle.
IP Office Basic Edition - PARTNER Mode Phone Based Administration
IP Office Basic Edition
Page 77
- Issue 4c (28 November 2011)
4.4 Assign Line to Auto Attendant
IP Office Basic Edition - PARTNER Mode 6.1 and higher and higher supports multiple (9) auto attendants. By default all
lines are assigned to the first auto attendant. The Assign Line to AA settings allows this settings to be adjusted to select a
different auto attendant.
The individual auto attendants are configured through system web management. They cannot be configured through the
phone base administration menus.
1408/1416/9504/9508 Phone
1. At either of the first two extensions on the system, press Admin.
· To do the above during a call, you may need to press the
PHONE button to display the Admin soft key
option. If you access phone administration during a call, only the
SPEAKER,
MUTE and
HEADSET
buttons still affect the connected call.
up or down
arrow buttons to scroll the display to System Administration. When highlighted, press
2. Use the
Select.
3. Use the
up or down
arrow buttons to scroll the display to Lines. When highlighted, press Select.
· Alternatively, dial # and the system administration
4. Use the
up or down
8
code.
arrow buttons to scroll the display to Assign Line to AA. When highlighted, press Select.
5. At the Line: prompt, enter the desired line number 01 to 64.
6. The current setting is displayed.
7. Enter the auto attendant number 1 to 9. The default is no auto attendant.
· Alternatively use the
default setting.
8. Use the
up or down
left or right
arrow icons to toggle through the settings or Default to return to the
arrow buttons to select another line to adjust if required.
· Exit programming by pressing
PHONE. Alternatively use the Back button to move to another menu.
M7324/M7324N/M7310/M7310N/T7316/T7316E Phone
1. At either of the first two extensions on the system, press
· If the system has a system password
111
Feature **config (ie. Feature **266344).
set, it is requested. Enter the password.
2. The phone displays System Admin.
3. Dial #210. The phone displays Assign Line to AA.
4. At the Line: prompt, enter the desired line number 01 to 64.
5. The current setting is displayed.
6. Enter the auto attendant number 1 to 9. The default is no auto attendant.
· Alternatively use the Next Data or Previous Data buttons to change the setting or press Remove to return
to the default setting.
7. Use the Next item or Previous item buttons to select another line to adjust if required.
· To exit phone based administration at any time, press the Release button. To select a different process use the
Next Procedure or Previous Procedure buttons or dial another feature code.
IP Office Basic Edition - PARTNER Mode Phone Based Administration
IP Office Basic Edition
Page 78
- Issue 4c (28 November 2011)
Line Settings: Assign Line to Auto Attendant
ETR 18D/ETR 34D Phone
1. At either or the first two extensions on the system, press Feature 0 0 followed by two presses of the first intercom
or call appearance button.
2. System Administration: is shown on the display.
3. Dial #210. The phone displays Assign Line to AA.
4. At the Line: prompt, enter the desired line number 01 to 64.
5. The current setting is displayed.
6. Enter the auto attendant number 1 to 9. The default is no auto attendant.
· Alternatively use the Next Data or Previous Data buttons to change the setting or press Remove to return
to the default setting.
7. Use the Next item or Previous item buttons to select another line to adjust if required.
· Exit programming by pressing Feature 00. You can also exit programming mode by lifting the handset, then
placing it back in the cradle.
IP Office Basic Edition - PARTNER Mode Phone Based Administration
IP Office Basic Edition
Page 79
- Issue 4c (28 November 2011)
4.5 Group Call Distribution
Use this feature to assign outside lines to Hunt Groups. Doing this allows outside calls to ring directly into a Hunt Group
instead of being answered and transferred by the receptionist. You can assign lines to Hunt Groups 1 to 6.
· Each outside line can be assigned to a Hunt Group.
· Incoming calls hunt for an available extension in a circular manner.
· If a Hunt Group that has outside lines assigned receives an outside call and all members of that Hunt Group are
busy or have Do Not Disturb on, the caller hears ringing which continues until the call is answered.
· Use Hunt Group Extensions
183
to assign extensions to Hunt Groups.
· You should not assign T1 lines with Direct Inward Dialing (DID) to Hunt Groups. If a Hunt Group contains T1 lines
with Direct Inward Dialing (DID), callers will receive busy signal when all extensions in the Hunt Group are busy
(for example, off-hook), have Do Not Disturb activated or are in programming mode.
· Example
Place the extensions of employees who work in a department in a Hunt Group and assign one or more outside lines
to the group. This lets outside callers ring the group directly without being transferred by the receptionist. For
example, a mail-order company assigns the extensions of its sales representatives to a Hunt Group and assigns a
line to the group. The company then publishes the number as its customer service number so that a caller can
reach a sales representative directly to place an order.
1408/1416/9504/9508 Phone
1. At either of the first two extensions on the system, press Admin.
· To do the above during a call, you may need to press the
PHONE button to display the Admin soft key
option. If you access phone administration during a call, only the
SPEAKER,
MUTE and
HEADSET
buttons still affect the connected call.
up or down
arrow buttons to scroll the display to System Administration. When highlighted, press
2. Use the
Select.
3. Use the
up or down
arrow buttons to scroll the display to Lines. When highlighted, press Select.
· Alternatively, dial # and the system administration
4. Use the
Select.
up or down
8
code.
arrow buttons to scroll the display to Group Call Distribution. When highlighted, press
5. At the Group: prompt enter the list entry you want to change by entering 01 to 10.
6. At the Line: prompt, enter the desired line number 01 to 64.
7. The current setting is displayed.
8. Enter 1 (assigned) or 2 (not assigned). The default is 2 (not assigned).
· Alternatively use the
default setting.
9. Use the
up or down
left or right
arrow icons to toggle through the settings or Default to return to the
arrow buttons to select another line to adjust if required.
· Exit programming by pressing
PHONE. Alternatively use the Back button to move to another menu.
IP Office Basic Edition - PARTNER Mode Phone Based Administration
IP Office Basic Edition
Page 80
- Issue 4c (28 November 2011)
Line Settings: Group Call Distribution
M7324/M7324N/M7310/M7310N/T7316/T7316E Phone
1. At either of the first two extensions on the system, press
· If the system has a system password
111
Feature **config (ie. Feature **266344).
set, it is requested. Enter the password.
2. The phone displays System Admin.
3. Dial #206. The phone displays Group Call Distrib.
4. At the Group: prompt, enter a group number 1 to 6.
5. At the Line: prompt, enter the desired line number 01 to 64.
6. Enter 1 (assigned) or 2 (not assigned). The default is 2 (not assigned).
· Alternatively use the Next Data or Previous Data buttons to change the setting or press Remove to return
to the default setting.
· To exit phone based administration at any time, press the Release button. To select a different process use the
Next Procedure or Previous Procedure buttons or dial another feature code.
ETR 18D/ETR 34D Phone
1. At either or the first two extensions on the system, press Feature 0 0 followed by two presses of the first intercom
or call appearance button.
2. System Administration: is shown on the display.
3. Dial #206. The phone displays Group Call Distrib.
4. At the Group: prompt, enter a group number 1 to 6.
5. At the Line: prompt, enter the desired line number 01 to 64.
6. Enter 1 (assigned) or 2 (not assigned). The default is 2 (not assigned).
· Exit programming by pressing Feature 00. You can also exit programming mode by lifting the handset, then
placing it back in the cradle.
IP Office Basic Edition - PARTNER Mode Phone Based Administration
IP Office Basic Edition
Page 81
- Issue 4c (28 November 2011)
4.6 CO Disconnect Time
Use this feature to change the disconnect time for an outside line. When a caller on hold hangs up, the local telephone
company may send a special signal to the system to free the line. Different telephone companies use different length
signals. The length of the signal is called the disconnect time. If you place a call on hold and the caller hangs up, but the
call does not disconnect within a minute after the caller hangs up, the disconnect time is probably set too high or set at No
Detection.
· If the telephone company does not send a signal, keep the disconnect time set to 500 msec, the default setting.
The user must disconnect a held call manually by retrieving the call and then hanging it up.
· Shorten the disconnect time only if abandoned calls on hold do not disconnect.
· Lengthen the disconnect time only if calls are being disconnected prematurely.
· You can program and view the disconnect time for analog lines only.
1408/1416/9504/9508 Phone
1. At either of the first two extensions on the system, press Admin.
· To do the above during a call, you may need to press the
PHONE button to display the Admin soft key
option. If you access phone administration during a call, only the
SPEAKER,
MUTE and
HEADSET
buttons still affect the connected call.
up or down
arrow buttons to scroll the display to System Administration. When highlighted, press
2. Use the
Select.
3. Use the
Select.
up or down
arrow buttons to scroll the display to System Parameters. When highlighted, press
· Alternatively, dial # and the system administration
4. Use the
Select.
up or down
8
code.
arrow buttons to scroll the display to Co Disconnect Time. When highlighted, press
5. At the Line: prompt enter the line number. The current setting is displayed.
6. Enter then option required between 1 to 7.
· 01 = 300 msec
· 02 = 350 msec
· 03 = 400 msec
· 04 = 450 msec
· Alternatively use the
default setting.
7. Use the
up or down
left or right
· 05 = 500 msec (default)
· 06 = 550 msec
· 07 = 600 msec
arrow icons to toggle through the settings or Default to return to the
arrow buttons to select another line to adjust if required.
· Exit programming by pressing
PHONE. Alternatively use the Back button to move to another menu.
M7324/M7324N/M7310/M7310N/T7316/T7316E Phone
1. At either of the first two extensions on the system, press
· If the system has a system password
111
Feature **config (ie. Feature **266344).
set, it is requested. Enter the password.
2. The phone displays System Admin.
3. Dial #203. The phone displays Co Disconnect.
4. At the Line: prompt, enter the two-digit number of the line for which you are adjusting the hold disconnect time.
5. The current hold disconnect time for the line is displayed.
6. Enter then option required between 1 to 7.
· 01 = 300 msec
· 02 = 350 msec
· 03 = 400 msec
· 04 = 450 msec
· 05 = 500 msec (default)
· 06 = 550 msec
· 07 = 600 msec
· Alternatively use the Next Data or Previous Data buttons to change the setting or press Remove to return
to the default setting.
· To exit phone based administration at any time, press the Release button. To select a different process use the
Next Procedure or Previous Procedure buttons or dial another feature code.
IP Office Basic Edition - PARTNER Mode Phone Based Administration
IP Office Basic Edition
Page 82
- Issue 4c (28 November 2011)
Line Settings: CO Disconnect Time
ETR 18D/ETR 34D Phone
1. At either or the first two extensions on the system, press Feature 0 0 followed by two presses of the first intercom
or call appearance button.
2. System Administration: is shown on the display.
3. Dial #203. The phone displays Co Disconnect Time.
4. At the Line: prompt, enter the two-digit number of the line for which you are adjusting the hold disconnect time.
5. The current hold disconnect time for the line is displayed.
6. Enter then option required between 1 to 7.
· 01 = 300 msec
· 02 = 350 msec
· 03 = 400 msec
· 04 = 450 msec
· 05 = 500 msec (default)
· 06 = 550 msec
· 07 = 600 msec
· Exit programming by pressing Feature 00. You can also exit programming mode by lifting the handset, then
placing it back in the cradle.
IP Office Basic Edition - PARTNER Mode Phone Based Administration
IP Office Basic Edition
Page 83
- Issue 4c (28 November 2011)
4.7 Automatic Line Selection
When an extension goes off hook without pre-selecting a button, automatic line selection is used to determine which
intercom, call appearance or line button is seized. By default each extensions' automatic line selection list contains line
buttons in sequence from line 1 up to the Number of Lines 73 setting plus the intercom or call appearance buttons.
For systems running in key system mode, the number of line buttons assigned to each extension and therefore useable for
automatic line selection will depend on the Number of Lines 73 settings and any additional lines assigned using Line
Assignment 75 programming.
· For an extension assigned as a doorphone extension
intercom or call appearance buttons first.
123
, automatic line selection is automatically set to select
1408/1416/9504/9508 Phone
1. At either of the first two extensions on the system, press Admin.
· To do the above during a call, you may need to press the
PHONE button to display the Admin soft key
option. If you access phone administration during a call, only the
SPEAKER,
MUTE and
HEADSET
buttons still affect the connected call.
up or down
arrow buttons to scroll the display to Centralized Programming. When highlighted,
2. Use the
press Select.
3. At the Extension: prompt enter the extension that you want to configure.
4. Use the
Select.
up or down
arrow buttons to scroll the display to Auto Line Selection. When highlighted, press
5. Enter a two digit button number to indicate the line, intercom or call appearance button that you want added to the
extension user's automatic line selection list.
6. Repeat the process in steps 5 to add further buttons to the list.
· Exit programming by pressing
PHONE. Alternatively use the Back button to move to another menu.
M7324/M7324N/M7310/M7310N/T7316/T7316E Phone
1. At a system administration extension (the first two extensions on the system); press
Feature **8737).
· If the system has a system password
111
Feature **user (ie.
set, it is requested. Enter the password.
2. At the Extension: prompt enter the extension number of the extension you want to program.
3. Dial **.
4. Press the appearance buttons in the order required.
· To exit phone based administration at any time, press the Release button. To select a different process use the
Next Procedure or Previous Procedure buttons or dial another feature code.
IP Office Basic Edition - PARTNER Mode Phone Based Administration
IP Office Basic Edition
Page 84
- Issue 4c (28 November 2011)
Line Settings: Automatic Line Selection
ETR 18D/ETR 34D Phone
1. At either of the first two extensions on the system, press Feature 00 followed by two presses the first intercom or
call appearance button and one press of the second intercom or call appearance button. Centralized
Programming: is shown on the display.
2. At the Extension: prompt enter the number of the extension.
3. Dial **.
4. Press the appearance buttons in the order required.
· Exit programming by pressing Feature 00. You can also exit programming mode by lifting the handset, then
placing it back in the cradle.
IP Office Basic Edition - PARTNER Mode Phone Based Administration
IP Office Basic Edition
Page 85
- Issue 4c (28 November 2011)
4.8 Recall Timer Duration
Use this feature to change the length of the timed signal or switch hook flash, generated by the system Recall feature (as
well as by the Recall option used in Auto Dial and Speed Dial numbers). Recall sends this timed signal over the telephone
line to the local telephone company or PBX to which the system is connected. Typically, you use the Recall feature to
access a PBX, central office or Centrex feature, such as Call Waiting. Your local telephone company can tell you the correct
setting—for most Centrex systems, the correct setting is 800 milliseconds.
You should change the default setting only under two conditions:
· If using the system Recall feature has no effect, lengthen the time.
· If the system is connected to a PBX and Recall drops calls, shorten the time.
1408/1416/9504/9508 Phone
1. At either of the first two extensions on the system, press Admin.
· To do the above during a call, you may need to press the
PHONE button to display the Admin soft key
option. If you access phone administration during a call, only the
SPEAKER,
MUTE and
HEADSET
buttons still affect the connected call.
up or down
arrow buttons to scroll the display to System Administration. When highlighted, press
2. Use the
Select.
3. Use the
Select.
up or down
arrow buttons to scroll the display to System Parameters. When highlighted, press
· Alternatively, dial # and the system administration
4. Use the
up or down
8
code.
arrow buttons to scroll the display to Recall timer. When highlighted, press Select.
5. The current setting is displayed.
6. Enter then option required between 01 and 80. Each step increases the timer by 25 milliseconds. Alternatively use
the
left or right
arrow icons to toggle the settings or Default to return to the default setting (20 500msec).
· Exit programming by pressing
PHONE. Alternatively use the Back button to move to another menu.
M7324/M7324N/M7310/M7310N/T7316/T7316E Phone
1. At either of the first two extensions on the system, press
· If the system has a system password
111
Feature **config (ie. Feature **266344).
set, it is requested. Enter the password.
2. The phone displays System Admin.
3. Enter two digits between 01 and 80. 01 is 25 milliseconds and 80 is 2000 milliseconds. Each number from 01 to 80
increases the timer by 25 milliseconds. Upon entry of the 2nd digit, the recall timer is updated. The default is 20
(500 milliseconds).
· Alternatively use the Next Data or Previous Data buttons to change the setting or press Remove to return
to the default setting.
· To exit phone based administration at any time, press the Release button. To select a different process use the
Next Procedure or Previous Procedure buttons or dial another feature code.
ETR 18D/ETR 34D Phone
1. At either or the first two extensions on the system, press Feature 0 0 followed by two presses of the first intercom
or call appearance button.
2. System Administration: is shown on the display.
3. Dial #107. The phone will display Recall Timer Duration.
4. Enter two digits between 01 and 80. 01 is 25 milliseconds and 80 is 2000 milliseconds. Each number from 01 to 80
increases the timer by 25 milliseconds. Upon entry of the 2nd digit, the recall timer is updated.
· Exit programming by pressing Feature 00. You can also exit programming mode by lifting the handset, then
placing it back in the cradle.
IP Office Basic Edition - PARTNER Mode Phone Based Administration
IP Office Basic Edition
Page 86
- Issue 4c (28 November 2011)
Line Settings: Recall Timer Duration
4.9 Unsupervised Disconnect
When using analog trunks, various methods are used for trunk supervision, ie. to detect when the far end of the trunk has
disconnected and so disconnect the local end of the call. Depending on the locale, the system uses Disconnect Clear
signalling and or Busy Tone Detection. This setting should only be enabled if it is know that the analog trunks do not
provide disconnect clear signalling or reliable busy tone. When enabled:
· Disconnect clear signalling detection is turned off. Busy tone detection remains on.
· Unsupervised transfers and trunk-to-trunk transfers of analog trunk calls are not allowed.
· A wider range of busy tones which may signal the caller has disconnected are used to disconnect calls connected to
voicemail.
· This procedure is not listed when using the Next Procedure or Previous Procedure buttons to select a
procedure.
1408/1416/9504/9508 Phone
1. At either of the first two extensions on the system, press Admin.
· To do the above during a call, you may need to press the
PHONE button to display the Admin soft key
option. If you access phone administration during a call, only the
SPEAKER,
MUTE and
HEADSET
buttons still affect the connected call.
up or down
arrow buttons to scroll the display to System Administration. When highlighted, press
2. Use the
Select.
3. Use the
Select.
up or down
arrow buttons to scroll the display to System Parameters. When highlighted, press
· Alternatively, dial # and the system administration
3. Use the
.
up or down
8
code.
arrow buttons to scroll the display to Unsup Disconnect. When highlighted, press Select
4. Enter 1 or 2. The default is 2 (not active), ie. use supervised disconnection.
· 1 = Active/Assigned.
· 2 = Not Active/Not Assigned (the default setting).
· Alternatively use the
left or right
arrow icons to toggle through the settings or Default to return to the
default setting.
· 1 = Active/Assigned.
· 2 = Not Active/Not Assigned (the default setting).
5. The change requires the system to be rebooted. At the Immed Reboot? prompt, press OK to reboot or Cancel to
cancel.
M7324/M7324N/M7310/M7310N/T7316/T7316E Phone
1. At either of the first two extensions on the system, press
· If the system has a system password
111
Feature **config (ie. Feature **266344).
set, it is requested. Enter the password.
2. The phone displays System Admin.
3. Dial #129. Unsup Discnct: and the current setting are displayed:
4. Enter the required value. The default is 2 (not active), ie. use supervised disconnection.
· 1 = Active/Assigned.
· 2 = Not Active/Not Assigned (the default setting).
· Alternatively use the Next Data or Previous Data buttons to change the setting or press Remove to return
to the default setting.
5. The change requires the system to be rebooted. At the Immed Reboot? prompt, press Enter to reboot or
Remove to cancel.
ETR 18D/ETR 34D Phone
1. At either or the first two extensions on the system, press Feature 0 0 followed by two presses of the first intercom
or call appearance button.
2. System Administration: is shown on the display.
3. Dial #129. Unsup Disconnect: and the current setting are displayed:
IP Office Basic Edition - PARTNER Mode Phone Based Administration
IP Office Basic Edition
Page 87
- Issue 4c (28 November 2011)
4. Enter the required value. The default is 2 (not active), ie. use supervised disconnection.
· 1 = Active/Assigned.
· 2 = Not Active/Not Assigned (the default setting).
· Alternatively use the Next Data or Previous Data buttons to change the setting or press Remove to return
to the default setting.
5. The change requires the system to be rebooted. At the Immed Reboot? prompt, press Enter
Remove to cancel.
IP Office Basic Edition - PARTNER Mode Phone Based Administration
IP Office Basic Edition
20
to reboot or
Page 88
- Issue 4c (28 November 2011)
Chapter 5.
Date and Time
IP Office Basic Edition - PARTNER Mode Phone Based Administration
IP Office Basic Edition
Page 89
- Issue 4c (28 November 2011)
5. Date and Time
The following processes can be used to set and change the system date and time.
· Change the System Date 91
Set the date displayed on phones and used by the system.
· Change the System Time 92
Set the time displayed on phones and used by the system.
· Network Time Synchronization 93
Instead of manually setting the date and time, use the information provided by the service provider on calls with
incoming caller ID to automatically update the system date and time.
· Automatic Daylight Savings Time 94
Set the system to automatically adjust the system date and time to match daylight saving changes.
IP Office Basic Edition - PARTNER Mode Phone Based Administration
IP Office Basic Edition
Page 90
- Issue 4c (28 November 2011)
Date and Time:
5.1 Changing the Date
The date held by the system and shown on display telephones can be changed. This should only be set on a system not
using Network Time Synchronization 93 .
1408/1416/9504/9508 Phone
1. At either of the first two extensions on the system, press Admin.
· To do the above during a call, you may need to press the
PHONE button to display the Admin soft key
option. If you access phone administration during a call, only the
SPEAKER,
MUTE and
HEADSET
buttons still affect the connected call.
up or down
arrow buttons to scroll the display to System Administration. When highlighted, press
2. Use the
Select.
3. Use the
Select.
up or down
arrow buttons to scroll the display to System Parameters. When highlighted, press
· Alternatively, dial # and the system administration
4. Use the
up or down
8
code.
arrow buttons to scroll the display to System Date. When highlighted, press Select.
5. Enter the new system date in the format MMDDYY using the dial pad. For example 120409 is the date December
4th 2009.
· Exit programming by pressing
PHONE. Alternatively use the Back button to move to another menu.
M7324/M7324N/M7310/M7310N/T7316/T7316E Phone
1. At either of the first two extensions on the system, press
· If the system has a system password
111
Feature **config (ie. Feature **266344).
set, it is requested. Enter the password.
2. The phone displays System Admin.
3. Dial #101. The phone will display System Date.
4. Enter the new system date in the format MMDDYY using the dial pad. For example 120409 would be used to enter
the date December 4th 2009.
· To exit phone based administration at any time, press the Release button. To select a different process use the
Next Procedure or Previous Procedure buttons or dial another feature code.
ETR 18D/ETR 34D Phone
1. At either or the first two extensions on the system, press Feature 0 0 followed by two presses of the first intercom
or call appearance button.
2. System Administration: is shown on the display.
3. Dial #101. The phone will display System Date.
4. Enter the new system date in the format MMDDYY using the dial pad. For example 120409 would be used to enter
the date December 4th 2009.
· Exit programming by pressing Feature 00. You can also exit programming mode by lifting the handset, then
placing it back in the cradle.
IP Office Basic Edition - PARTNER Mode Phone Based Administration
IP Office Basic Edition
Page 91
- Issue 4c (28 November 2011)
5.2 Changing the Time
The time shown on every display telephone can be changed. This should only be set on a system not using Network
Time Synchronization 93 .
1408/1416/9504/9508 Phone
1. At either of the first two extensions on the system, press Admin.
· To do the above during a call, you may need to press the
PHONE button to display the Admin soft key
option. If you access phone administration during a call, only the
SPEAKER,
MUTE and
HEADSET
buttons still affect the connected call.
up or down
arrow buttons to scroll the display to System Administration. When highlighted, press
2. Use the
Select.
3. Use the
Select.
up or down
arrow buttons to scroll the display to System Parameters. When highlighted, press
· Alternatively, dial # and the system administration
4. Use the
up or down
8
code.
arrow buttons to scroll the display to System Time. When highlighted, press Select.
5. Enter the new system date in the format HHMM using the dial pad. The 24 hour clock is used, for example 4.22pm
would be entered as 1622.
· Exit programming by pressing
PHONE. Alternatively use the Back button to move to another menu.
M7324/M7324N/M7310/M7310N/T7316/T7316E Phone
1. At either of the first two extensions on the system, press
· If the system has a system password
111
Feature **config (ie. Feature **266344).
set, it is requested. Enter the password.
2. The phone displays System Admin.
3. Dial #103. The phone will display System Time.
4. Enter the new time in the format HH:MM. The 24 hour clock is used, for example 4.22pm would be entered as
1622.
· To exit phone based administration at any time, press the Release button. To select a different process use the
Next Procedure or Previous Procedure buttons or dial another feature code.
ETR 18D/ETR 34D Phone
1. At either or the first two extensions on the system, press Feature 0 0 followed by two presses of the first intercom
or call appearance button.
2. System Administration: is shown on the display.
3. Dial #103. The phone will display System Time.
4. Enter the new time in the format HH:MM. The 24 hour clock is used, for example 4.22pm would be entered as
1622.
· Exit programming by pressing Feature 00. You can also exit programming mode by lifting the handset, then
placing it back in the cradle.
IP Office Basic Edition - PARTNER Mode Phone Based Administration
IP Office Basic Edition
Page 92
- Issue 4c (28 November 2011)
Date and Time: Changing the Time
5.3 Network Time Synchronization
Network time synchronization lets you synchronize the telephone system time and date with the network time information
that your service provider includes on calls that include caller ID. If network time synchronization is not selected the
system time has to be set manually 92 .
· If network time synchronization is set to Active and your service provider sends Caller ID from another time zone,
the system clock will not match your local time.
· Note that this feature uses the first analog trunk on the card installed in slot 1 of the system control unit.
1408/1416/9504/9508 Phone
1. At either of the first two extensions on the system, press Admin.
· To do the above during a call, you may need to press the
PHONE button to display the Admin soft key
option. If you access phone administration during a call, only the
SPEAKER,
MUTE and
HEADSET
buttons still affect the connected call.
up or down
arrow buttons to scroll the display to System Administration. When highlighted, press
2. Use the
Select.
3. Use the
Select.
up or down
arrow buttons to scroll the display to System Parameters. When highlighted, press
· Alternatively, dial # and the system administration
4. Use the
Select.
up or down
8
code.
arrow buttons to scroll the display to Network Time Synch. When highlighted, press
5. The current setting is displayed.
6. Press either 1 to display Active (the default setting) or 2 to display Not Active. Alternatively use the
right
arrow icons to toggle through the settings or Default to return to the default setting.
· Exit programming by pressing
left or
PHONE. Alternatively use the Back button to move to another menu.
M7324/M7324N/M7310/M7310N/T7316/T7316E Phone
1. At either of the first two extensions on the system, press
· If the system has a system password
111
Feature **config (ie. Feature **266344).
set, it is requested. Enter the password.
2. The phone displays System Admin.
3. Dial #128. The phone displays Network Time Synch.
4. Press either 1 to display Active (the default setting) or 2 to display Not Active.
· Alternatively use the Next Data or Previous Data buttons to change the setting or press Remove to return
to the default setting.
· To exit phone based administration at any time, press the Release button. To select a different process use the
Next Procedure or Previous Procedure buttons or dial another feature code.
ETR 18D/ETR 34D Phone
1. At either or the first two extensions on the system, press Feature 0 0 followed by two presses of the first intercom
or call appearance button.
2. System Administration: is shown on the display.
3. Dial #128. The phone displays Network Time Synch.
4. Press either 1 to display Active (the default setting) or 2 to display Not Active.
· Exit programming by pressing Feature 00. You can also exit programming mode by lifting the handset, then
placing it back in the cradle.
IP Office Basic Edition - PARTNER Mode Phone Based Administration
IP Office Basic Edition
Page 93
- Issue 4c (28 November 2011)
5.4 Automatic Daylight Savings Time
This feature automatically updates the system clock for annual daylight savings time changes. This feature is only
supported in North American locales.
1408/1416/9504/9508 Phone
1. At either of the first two extensions on the system, press Admin.
· To do the above during a call, you may need to press the
PHONE button to display the Admin soft key
option. If you access phone administration during a call, only the
SPEAKER,
MUTE and
HEADSET
buttons still affect the connected call.
up or down
arrow buttons to scroll the display to System Administration. When highlighted, press
2. Use the
Select.
3. Use the
Select.
up or down
arrow buttons to scroll the display to System Parameters. When highlighted, press
· Alternatively, dial # and the system administration
4. Use the
Select.
up or down
8
code.
arrow buttons to scroll the display to Network Time Synch. When highlighted, press
5. The current setting is displayed.
6. Press either 1 to display Active (the default setting) or 2 to display Not Active.
· Alternatively use the
default setting.
left or right
· Exit programming by pressing
arrow icons to toggle through the settings or Default to return to the
PHONE. Alternatively use the Back button to move to another menu.
M7324/M7324N/M7310/M7310N/T7316/T7316E Phone
1. At either of the first two extensions on the system, press
· If the system has a system password
111
Feature **config (ie. Feature **266344).
set, it is requested. Enter the password.
2. The phone displays System Admin.
3. Dial #126. The phone displays Auto Daylight Savings.
4. Press either 1 to display Active (the default setting) or 2 to display Not Active.
· Alternatively use the Next Data or Previous Data buttons to change the setting or press Remove to return
to the default setting.
· To exit phone based administration at any time, press the Release button. To select a different process use the
Next Procedure or Previous Procedure buttons or dial another feature code.
ETR 18D/ETR 34D Phone
1. At either or the first two extensions on the system, press Feature 0 0 followed by two presses of the first intercom
or call appearance button.
2. System Administration: is shown on the display.
3. Dial #126. The phone displays Auto Daylight Savings.
4. Press either 1 to display Active (the default setting) or 2 to display Not Active.
· Exit programming by pressing Feature 00. You can also exit programming mode by lifting the handset, then
placing it back in the cradle.
IP Office Basic Edition - PARTNER Mode Phone Based Administration
IP Office Basic Edition
Page 94
- Issue 4c (28 November 2011)
Chapter 6.
Dialing Restrictions and
Permissions
IP Office Basic Edition - PARTNER Mode Phone Based Administration
IP Office Basic Edition
Page 95
- Issue 4c (28 November 2011)
6. Dialing Restrictions and Permissions
You can restrict outside calling from an extension that has access to an outside line.
·
! WARNING
While procedures that restrict dialing are very effective, absolute protection against misuse cannot be guaranteed.
· Allowed Phone Number Lists 97
Used to specify telephone numbers that extensions associated with the list can dial regardless of other dialing
restrictions.
· Allowed List Assignments 99
Used to assign which allowed number lists an extension can use.
· Disallowed Phone Number Lists 101
Used to specify telephone numbers that extensions associated with the list cannot dial.
· Disallowed List Assignments 103
Used to assign up to which disallowed number lists are applied to an extension.
· Emergency Phone Number List 105
Used to create a list of up to 10 telephone numbers that all extensions can dial regardless of dialing restrictions.
· Outgoing Call Restriction 107
Use this feature to specify the types of outgoing calls that can be made on all lines at an extension.
· Allow Remote Call Forwarding 109
All extensions can forward their incoming calls to another extension using call forwarding
configure whether the extension can also forward calls to external numbers.
236 .
This option is used to
· System Password 111
When this optional password is set, users must enter it to turn Night Service 187 on/off. Also, when night service is
on, users in the Night Service Group 185 must enter the password to make any outgoing calls except calls to
emergency phone numbers 105 and marked system speed dials 137 .
· Toll Call Prefix 112
Use this feature to indicate whether users must dial a 0 (for operator assisted calls) or 1 (for direct-dial calls)
before the area code to make a long distance call or just the area code and number.
IP Office Basic Edition - PARTNER Mode Phone Based Administration
IP Office Basic Edition
Page 96
- Issue 4c (28 November 2011)
Dialing Restrictions and Permissions:
6.1 Allowed Number List
Use this feature to specify telephone numbers that extensions associated with the list 99 can then dial regardless of other
dialing restrictions. You can create up to eight allowed number lists each containing up to 10 telephone numbers.
For example, if you restrict an entire category of calls through a Disallowed Phone Number List
a specific number in that category by placing that number in an allowed number list.
·
101 ,
you can permit calls to
! WARNING
If you are restricting an extension from placing long-distance calls, do not place numbers beginning with a 0 on an
Allowed Phone Number List for the extension. Once a user is active on an operator-assisted call, the user can avoid
dialing restrictions by asking the operator to dial restricted numbers.
· An allowed phone number can be up to 12 digits long and may include 0 to 9 or a wildcard ? character to represent
any digit.
· For specific telephone numbers, enter the number exactly as you would dial it. To restrict dialing numbers in an
entire area code, enter that area code exactly as you would dial it, for example 800 or 1800.
· After programming the allowed number list, use Allowed List Assignment
extensions.
· Allowed number list entries override Disallowed Phone Number Lists
Night Service Button 187 with a System Password 111 .
101
99
to assign the list to specific
and Outgoing Call Restriction
107
but not a
· The entries you must make to permit or restrict long-distance calls differ depending on the setting for Toll Call
Prefix 112 . This setting tells the system whether a 0 (for operator assisted calls) or a 1 (for direct-dial calls) is
required when users make long-distance calls.
1408/1416/9504/9508 Phone
1. At either of the first two extensions on the system, press Admin.
· To do the above during a call, you may need to press the
PHONE button to display the Admin soft key
option. If you access phone administration during a call, only the
SPEAKER,
MUTE and
HEADSET
buttons still affect the connected call.
up or down
arrow buttons to scroll the display to System Administration. When highlighted, press
2. Use the
Select.
up or down
3. Use the
press Select.
arrow buttons to scroll the display to Restrictions/Permissions. When highlighted,
· Alternatively, dial # and the system administration
4. Use the
up or down
8
code.
arrow buttons to scroll the display to Allowed Lists. When highlighted, press Select.
5. At the List Number: prompt enter 1 to 8 for the list you want to edit.
6. At the Entry: prompt enter the list entry you want to change by entering 01 to 10.
7. The current setting is displayed.
8. Enter the new number and press Enter. To enter a wildcard digit press HOLD. Press Clear to remove the existing
number.
9. Use the
up or down
arrow buttons to scroll through the other numbers in the list.
· Exit programming by pressing
PHONE. Alternatively use the Back button to move to another menu.
IP Office Basic Edition - PARTNER Mode Phone Based Administration
IP Office Basic Edition
Page 97
- Issue 4c (28 November 2011)
M7324/M7324N/M7310/M7310N/T7316/T7316E Phone
1. At either of the first two extensions on the system, press
· If the system has a system password
111
Feature **config (ie. Feature **266344).
set, it is requested. Enter the password.
2. The phone displays System Admin.
3. Dial #407. The phone displays Allowed Lists.
4. At the List Number prompt, enter a list number 1 to 8.
5. At the Entry prompt, select a list entry 01 to 10.
6. Enter the first telephone number. To save the telephone number in memory, press Enter. Do one of the following:
· To delete the telephone number you just entered, press Remove.
· To add other telephone numbers to this list, press Next Item and repeat Steps 6 and 7.
· To create another list, press Next Procedure + Prev Procedure and go to Step 5.
· To exit phone based administration at any time, press the Release button. To select a different process use the
Next Procedure or Previous Procedure buttons or dial another feature code.
ETR 18D/ETR 34D Phone
1. At either or the first two extensions on the system, press Feature 0 0 followed by two presses of the first intercom
or call appearance button.
2. System Administration: is shown on the display.
3. Dial #407. The phone displays Allowed Lists.
7. At the List Number prompt, enter a list number 1 to 8.
8. At the Entry prompt, select a list entry 01 to 10.
9. Enter the first telephone number. To save the telephone number in memory, press Enter. Do one of the following:
· To delete the telephone number you just entered, press Remove.
· To add other telephone numbers to this list, press Next Item and repeat Steps 6 and 7.
· To create another list, press Next Procedure + Prev Procedure and go to Step 5.
· Exit programming by pressing Feature 00. You can also exit programming mode by lifting the handset, then
placing it back in the cradle.
IP Office Basic Edition - PARTNER Mode Phone Based Administration
IP Office Basic Edition
Page 98
- Issue 4c (28 November 2011)
Dialing Restrictions and Permissions: Allowed Number List
6.2 Allowed List Assignment
Use this feature to assign which allowed number lists
97
an extension can use.
1408/1416/9504/9508 Phone
1. At either of the first two extensions on the system, press Admin.
· To do the above during a call, you may need to press the
PHONE button to display the Admin soft key
option. If you access phone administration during a call, only the
SPEAKER,
MUTE and
HEADSET
buttons still affect the connected call.
up or down
arrow buttons to scroll the display to System Administration. When highlighted, press
2. Use the
Select.
up or down
3. Use the
press Select.
arrow buttons to scroll the display to Restrictions/Permissions. When highlighted,
· Alternatively, dial # and the system administration
4. Use the
up or down
8
code.
arrow buttons to scroll the display to Disallow To. When highlighted, press Select.
5. At the Extension: prompt enter the extension number for which you want to assign lists.
6. At the List Number: prompt enter the list entry you want to change by entering 1 to 8.
7. The current setting is displayed. The default is 2 (not active), ie. the extension is not associated with the selected
list.
· 1 = Active/Assigned.
· 2 = Not Active/Not Assigned (the default setting).
· Alternatively use the
left or right
arrow icons to toggle through the settings or Default to return to the
default setting.
8. Use the
up or down
arrow buttons to select another list.
· Exit programming by pressing
PHONE. Alternatively use the Back button to move to another menu.
M7324/M7324N/M7310/M7310N/T7316/T7316E Phone
1. At either of the first two extensions on the system, press
· If the system has a system password
111
Feature **config (ie. Feature **266344).
set, it is requested. Enter the password.
2. The phone displays System Admin.
3. Dial #405. The phone displays Disallow To.
4. Enter the number of the extension to be programmed.
5. Enter the list number 1 to 8.
6. Enter the required value. The default is 2 (not active), ie. the extension is not associated with the selected list.
· 1 = Active/Assigned.
· 2 = Not Active/Not Assigned (the default setting).
· Alternatively use the Next Data or Previous Data buttons to change the setting or press Remove to return
to the default setting.
7. Press the Next Item or Previous Item button for the next or previous list respectively.
· To exit phone based administration at any time, press the Release button. To select a different process use the
Next Procedure or Previous Procedure buttons or dial another feature code.
IP Office Basic Edition - PARTNER Mode Phone Based Administration
IP Office Basic Edition
Page 99
- Issue 4c (28 November 2011)
ETR 18D/ETR 34D Phone
1. At either or the first two extensions on the system, press Feature 0 0 followed by two presses of the first intercom
or call appearance button.
2. System Administration: is shown on the display.
3. Dial #405. The phone displays Disallow To.
4. Enter the number of the extension to be programmed.
5. Enter the list number 1 to 8.
6. Enter the required value. The default is 2 (not active), ie. the extension is not associated with the selected list.
· 1 = Active/Assigned.
· 2 = Not Active/Not Assigned (the default setting).
· Alternatively use the Next Data or Previous Data buttons to change the setting or press Remove to return
to the default setting.
8. Press the Next Item or Previous Item button for the next or previous list respectively.
· Exit programming by pressing Feature 00. You can also exit programming mode by lifting the handset, then
placing it back in the cradle.
IP Office Basic Edition - PARTNER Mode Phone Based Administration
IP Office Basic Edition
Page 100
- Issue 4c (28 November 2011)
Dialing Restrictions and Permissions: Allowed List Assignment
6.3 Disallowed Number Lists
A disallowed numbers lists specifies telephone numbers that extensions associated with the list
create up to eight disallowed number lists each containing up to 10 telephone numbers.
103
cannot dial. You can
For example, you may want to prevent calls to a specific telephone number or to categories of numbers, such as
international numbers.
· A Disallowed Phone Number can be up to 12 digits long and may include 0–9 or a wildcard ? character to represent
any digit.
· Numbers in a disallowed list are overridden by allowed numbers
speed dial numbers 137 .
97
, emergency numbers
105
and marked system
· When a user dials a number that is on a disallowed list, they hear an intercept tone (fast busy signal) after dialing
the part of the number that is stored in the list.
· To restrict dialing specific telephone numbers, enter the telephone number exactly as you would dial it. For
example, to prevent calls to the local number 555-5678, enter 5555678.
· To restrict dialing numbers in an entire area code, enter that area code exactly as you would dial it; for example,
900, 1900 or 0900 depending on the Toll Call Prefix required. This setting tells the system whether a 0 (for
operator-assisted calls) or a 1 (for direct-dial calls) is required when you make toll calls.
· To prevent dialing all telephone numbers in one exchange when a toll prefix is required:
Entry
Restriction
976
Prevents local calls.
1???976
Prevents direct-dial calls to the specified exchange in all area codes.
0???976
Prevents operator-assisted calls to the specified exchange in all area codes.
1976
Prevents direct-dial toll calls in the same area code. This is needed only when 0 or 1 is required
for toll calls in the same area code.
0976
Prevents operator-assisted toll calls in the same area code. This is needed only when 0 or 1 is
required for toll calls in the same area code.
· To prevent dialing all telephone numbers in one exchange when no toll prefix is required:
Entry
Restriction
976
Prevents local calls.
?0?976
Prevents calls to area codes with 0 as the second digit, such as 203.
?1?976
Prevents calls to area codes with 1 as the second digit, such as 212.
· To prevent international calls, enter the international prefix number, 011.
· To prevent the use of all star codes enter *.
· To prevent the use of a specific star code, for example *67 to block Caller ID information, enter the * plus the 2- or
3-digit code.
· The entries you must make to permit or restrict toll calls differ depending on the setting for Toll Call Prefix
IP Office Basic Edition - PARTNER Mode Phone Based Administration
IP Office Basic Edition
112 .
Page 101
- Issue 4c (28 November 2011)
1408/1416/9504/9508 Phone
1. At either of the first two extensions on the system, press Admin.
· To do the above during a call, you may need to press the
PHONE button to display the Admin soft key
option. If you access phone administration during a call, only the
SPEAKER,
MUTE and
HEADSET
buttons still affect the connected call.
up or down
arrow buttons to scroll the display to System Administration. When highlighted, press
2. Use the
Select.
up or down
3. Use the
press Select.
arrow buttons to scroll the display to Restrictions/Permissions. When highlighted,
· Alternatively, dial # and the system administration
4. Use the
up or down
8
code.
arrow buttons to scroll the display to Allowed Lists. When highlighted, press Select.
5. At the List Number: prompt enter 1 to 8 for the list you want to edit.
6. At the Entry: prompt enter the list entry you want to change by entering 01 to 10.
7. The current setting is displayed.
8. Enter the new number and press Enter. To enter a wildcard digit press HOLD. Press Clear to remove the existing
number.
9. Use the
up or down
arrow buttons to scroll through the other numbers in the list.
· Exit programming by pressing
PHONE. Alternatively use the Back button to move to another menu.
M7324/M7324N/M7310/M7310N/T7316/T7316E Phone
1. At either of the first two extensions on the system, press
· If the system has a system password
111
Feature **config (ie. Feature **266344).
set, it is requested. Enter the password.
2. The phone displays System Admin.
3. Dial #404. The phone displays Disallowed Lists.
4. At the List Number prompt, enter a list number 1 to 8.
5. At the Entry prompt, select a list entry 01 to 10.
6. Enter the first telephone number. To save the telephone number in memory, press Enter. Do one of the following:
· To delete the telephone number you just entered, press Remove.
· To add other telephone numbers to this list, press Next Item and repeat Steps 6 and 7.
· To create another list, press Next Procedure + Prev Procedure and go to Step 5.
· To exit phone based administration at any time, press the Release button. To select a different process use the
Next Procedure or Previous Procedure buttons or dial another feature code.
ETR 18D/ETR 34D Phone
1. At either or the first two extensions on the system, press Feature 0 0 followed by two presses of the first intercom
or call appearance button.
2. System Administration: is shown on the display.
3. Dial #404. The phone displays Disallowed Lists.
7. At the List Number prompt, enter a list number 1 to 8.
8. At the Entry prompt, select a list entry 01 to 10.
9. Enter the first telephone number. To save the telephone number in memory, press Enter. Do one of the following:
· To delete the telephone number you just entered, press Remove.
· To add other telephone numbers to this list, press Next Item and repeat Steps 6 and 7.
· To create another list, press Next Procedure + Prev Procedure and go to Step 5.
· Exit programming by pressing Feature 00. You can also exit programming mode by lifting the handset, then
placing it back in the cradle.
IP Office Basic Edition - PARTNER Mode Phone Based Administration
IP Office Basic Edition
Page 102
- Issue 4c (28 November 2011)
Dialing Restrictions and Permissions: Disallowed Number Lists
6.4 Disallowed List Assignment
Use this feature to assign which disallowed number lists
101
an extension can use.
1408/1416/9504/9508 Phone
1. At either of the first two extensions on the system, press Admin.
· To do the above during a call, you may need to press the
PHONE button to display the Admin soft key
option. If you access phone administration during a call, only the
SPEAKER,
MUTE and
HEADSET
buttons still affect the connected call.
up or down
arrow buttons to scroll the display to System Administration. When highlighted, press
2. Use the
Select.
up or down
3. Use the
press Select.
arrow buttons to scroll the display to Restrictions/Permissions. When highlighted,
· Alternatively, dial # and the system administration
4. Use the
up or down
8
code.
arrow buttons to scroll the display to Disallow To. When highlighted, press Select.
5. At the Extension: prompt enter the extension number for which you want to assign lists.
6. At the List Number: prompt enter the list entry you want to change by entering 1 to 8.
7. The current setting is displayed. The default is 2 (not active), ie. the extension is not associated with the selected
list.
· 1 = Active/Assigned.
· 2 = Not Active/Not Assigned (the default setting).
· Alternatively use the
left or right
arrow icons to toggle through the settings or Default to return to the
default setting.
8. Use the
up or down
arrow buttons to select another list.
· Exit programming by pressing
PHONE. Alternatively use the Back button to move to another menu.
M7324/M7324N/M7310/M7310N/T7316/T7316E Phone
1. At either of the first two extensions on the system, press
· If the system has a system password
111
Feature **config (ie. Feature **266344).
set, it is requested. Enter the password.
2. The phone displays System Admin.
3. Dial #405. The phone displays Disallow To.
4. Enter the number of the extension to be programmed.
5. Enter the list number 1 to 8.
6. Enter the required value. The default is 2 (not active), ie. the extension is not associated with the selected list.
· 1 = Active/Assigned.
· 2 = Not Active/Not Assigned (the default setting).
· Alternatively use the Next Data or Previous Data buttons to change the setting or press Remove to return
to the default setting.
7. Press the Next Item or Previous Item button for the next or previous list respectively.
· To exit phone based administration at any time, press the Release button. To select a different process use the
Next Procedure or Previous Procedure buttons or dial another feature code.
IP Office Basic Edition - PARTNER Mode Phone Based Administration
IP Office Basic Edition
Page 103
- Issue 4c (28 November 2011)
ETR 18D/ETR 34D Phone
1. At either or the first two extensions on the system, press Feature 0 0 followed by two presses of the first intercom
or call appearance button.
2. System Administration: is shown on the display.
3. Dial #405. The phone displays Disallow To.
4. Enter the number of the extension to be programmed.
5. Enter the list number 1 to 8.
6. Enter the required value. The default is 2 (not active), ie. the extension is not associated with the selected list.
· 1 = Active/Assigned.
· 2 = Not Active/Not Assigned (the default setting).
· Alternatively use the Next Data or Previous Data buttons to change the setting or press Remove to return
to the default setting.
8. Press the Next Item or Previous Item button for the next or previous list respectively.
· Exit programming by pressing Feature 00. You can also exit programming mode by lifting the handset, then
placing it back in the cradle.
IP Office Basic Edition - PARTNER Mode Phone Based Administration
IP Office Basic Edition
Page 104
- Issue 4c (28 November 2011)
Dialing Restrictions and Permissions: Disallowed List Assignment
6.5 Emergency Phone Number List
The system can store a list of up to 10 emergency telephone numbers. All users can dial those numbers regardless of any
dialing restrictions.
· Each telephone number can include up to 12 digits.
· Enter the telephone number exactly as you would dial it, including any toll prefixes.
· Users at forced account code extension
an account code.
167
can dial numbers on the emergency phone number list without entering
1408/1416/9504/9508 Phone
1. At either of the first two extensions on the system, press Admin.
· To do the above during a call, you may need to press the
PHONE button to display the Admin soft key
option. If you access phone administration during a call, only the
SPEAKER,
MUTE and
HEADSET
buttons still affect the connected call.
up or down
arrow buttons to scroll the display to System Administration. When highlighted, press
2. Use the
Select.
up or down
3. Use the
press Select.
arrow buttons to scroll the display to Restrictions/Permissions. When highlighted,
· Alternatively, dial # and the system administration
4. Use the
up or down
8
code.
arrow buttons to scroll the display to Emergency List. When highlighted, press Select.
5. At the Entry: prompt enter the list entry you want to change by entering 01 to 10.
6. The current setting is displayed.
7. Enter the new number and press Enter. Alternatively press Clear to remove the existing number.
8. Use the
up or down
arrow buttons to scroll through the other numbers in the list.
· Exit programming by pressing
PHONE. Alternatively use the Back button to move to another menu.
M7324/M7324N/M7310/M7310N/T7316/T7316E Phone
1. At either of the first two extensions on the system, press
· If the system has a system password
111
Feature **config (ie. Feature **266344).
set, it is requested. Enter the password.
2. The phone displays System Admin.
3. Dial #406. The phone displays Emergency List.
4. Select a list entry 01 to 10.
5. Enter the telephone number. Press Remove to remove any current number.
6. Save the telephone number by pressing Enter.
7. Press the Next Item or Previous Item button for the next or previous number entry.
· To exit phone based administration at any time, press the Release button. To select a different process use the
Next Procedure or Previous Procedure buttons or dial another feature code.
ETR 18D/ETR 34D Phone
1. At either or the first two extensions on the system, press Feature 0 0 followed by two presses of the first intercom
or call appearance button.
2. System Administration: is shown on the display.
3. Dial #406. The phone displays Emergency List.
4. Select a list entry 01 to 10.
5. Enter the telephone number. Press Remove to remove any current number.
6. Save the telephone number by pressing Enter.
8. Press the Next Item or Previous Item button for the next or previous number entry.
· Exit programming by pressing Feature 00. You can also exit programming mode by lifting the handset, then
placing it back in the cradle.
IP Office Basic Edition - PARTNER Mode Phone Based Administration
IP Office Basic Edition
Page 105
- Issue 4c (28 November 2011)
IP Office Basic Edition - PARTNER Mode Phone Based Administration
IP Office Basic Edition
Page 106
- Issue 4c (28 November 2011)
Dialing Restrictions and Permissions: Emergency Phone Number List
6.6 Outgoing Call Restriction
Use this feature to specify the types of outgoing calls that can be made on all lines at an extension.
· If the system is connected to a PBX or Centrex system and a dial-out code (usually 9) is needed to place calls
outside the PBX or Centrex system, the control unit may not be able to prevent calls for extensions restricted to
Local Only. If dialing restrictions are needed on Centrex lines, use Centrex restrictions instead.
· Outgoing Call Restriction also applies to lines that a user has access to with Direct Line Pickup—Idle Line.
· To override this feature, users can dial marked system speed dial number
Number List 97 and the Emergency Phone Number List 105 .
137
and numbers from an Allowed Phone
1408/1416/9504/9508 Phone
1. At either of the first two extensions on the system, press Admin.
· To do the above during a call, you may need to press the
PHONE button to display the Admin soft key
option. If you access phone administration during a call, only the
SPEAKER,
MUTE and
HEADSET
buttons still affect the connected call.
up or down
arrow buttons to scroll the display to System Administration. When highlighted, press
2. Use the
Select.
up or down
3. Use the
press Select.
arrow buttons to scroll the display to Restrictions/Permissions. When highlighted,
· Alternatively, dial # and the system administration
4. Use the
Select.
up or down
8
code.
arrow buttons to scroll the display to Outgoing Call Restr. When highlighted, press
5. At the Extension: prompt enter the extension you want to edit.
6. The current setting is displayed.
7. Enter 1, 2 or 3. Alternatively use the
default setting.
left or right
arrow icons to toggle the settings or Default to return to the
· 1 = No Restriction (can make toll, local and internal calls; this is the default setting).
· 2 = Internal only.
· 3 = Local (internal and local) only.
· Alternatively use the
left or right
arrow icons to toggle through the settings or Default to return to the
default setting.
8. Use the
up or down
arrow buttons to select another extension to adjust if required.
· Exit programming by pressing
PHONE. Alternatively use the Back button to move to another menu.
M7324/M7324N/M7310/M7310N/T7316/T7316E Phone
1. At either of the first two extensions on the system, press
· If the system has a system password
111
Feature **config (ie. Feature **266344).
set, it is requested. Enter the password.
2. The phone displays System Admin.
3. Dial #401. The phone displays Call Restrict.
4. At the Extension: prompt, enter the number of the extension to be programmed.
5. To change the type of call restriction, enter the required value:
· 1 = No Restriction (can make toll, local and internal calls; this is the default setting).
· 2 = Internal only.
· 3 = Local (internal and local) only.
· Alternatively use the Next Data or Previous Data buttons to change the setting or press Remove to return
to the default setting.
6. Press the Next Item or Previous Item button for the next or previous extension respectively.
· To exit phone based administration at any time, press the Release button. To select a different process use the
Next Procedure or Previous Procedure buttons or dial another feature code.
IP Office Basic Edition - PARTNER Mode Phone Based Administration
IP Office Basic Edition
Page 107
- Issue 4c (28 November 2011)
ETR 18D/ETR 34D Phone
1. At either or the first two extensions on the system, press Feature 0 0 followed by two presses of the first intercom
or call appearance button.
2. System Administration: is shown on the display.
3. Dial #401. The phone displays Outgoing Call Restr.
4. At the Extension: prompt, enter the number of the extension to be programmed.
5. To change the type of call restriction, enter the required value:
· 1 = No Restriction (can make toll, local and internal calls; this is the default setting).
· 2 = Internal only.
· 3 = Local (internal and local) only.
· Alternatively use the Next Data or Previous Data buttons to change the setting or press Remove to return
to the default setting.
7. Press the Next Item or Previous Item button for the next or previous extension respectively.
· Exit programming by pressing Feature 00. You can also exit programming mode by lifting the handset, then
placing it back in the cradle.
IP Office Basic Edition - PARTNER Mode Phone Based Administration
IP Office Basic Edition
Page 108
- Issue 4c (28 November 2011)
Dialing Restrictions and Permissions: Outgoing Call Restriction
6.7 Allow Remote Call Forwarding
All extensions can forward their incoming calls to another extension using call forwarding 236 . This option is used to
configure whether the extension can also forward calls to external numbers (remote call forwarding).
· For analog lines and T1 lines without DID, the extension must be the Line Coverage Extension
77
for that line.
· You can forward outside, intercom, transferred and voice signaled calls.
· You cannot forward group calls, calls to doorphone alert extensions, coverage calls, transfer-return calls and night
service calls.
· The system will only forward calls on lines that have reliable disconnect. For these lines, Hold Disconnect Time
must be set to a value other than 00 (No Detection).
82
· The extension must have an available line to forward the call to an outside number.
· The system uses the extension’s Automatic Line Selection
84
to determine which line to use for the outgoing call.
1408/1416/9504/9508 Phone
1. At either of the first two extensions on the system, press Admin.
· To do the above during a call, you may need to press the
PHONE button to display the Admin soft key
option. If you access phone administration during a call, only the
SPEAKER,
MUTE and
HEADSET
buttons still affect the connected call.
up or down
arrow buttons to scroll the display to System Administration. When highlighted, press
2. Use the
Select.
3. Use the
up or down
arrow buttons to scroll the display to Extensions. When highlighted, press Select.
4. Use the
Select.
up or down
arrow buttons to scroll the display to Remote Call Forward. When highlighted, press
5. At the Extension: prompt enter the extension you want to edit.
6. The current setting is displayed.
7. Enter 1 (active) or 2. (not active). The default is 2 (not active).
· Alternatively use the
setting.
8. Use the
up or down
left or right
arrow icons to toggle the settings or Default to return to the default
arrow buttons to select another extension to adjust if required.
· Exit programming by pressing
PHONE. Alternatively use the Back button to move to another menu.
M7324/M7324N/M7310/M7310N/T7316/T7316E Phone
1. At either of the first two extensions on the system, press
· If the system has a system password
111
Feature **config (ie. Feature **266344).
set, it is requested. Enter the password.
2. The phone displays System Admin.
3. Dial #322. The phone displays Remote Call Forwarding.
4. Enter the number of the extension to be programmed.
5. Enter 1 (active) or 2. (not active). The default is 2 (not active).
· To exit phone based administration at any time, press the Release button. To select a different process use the
Next Procedure or Previous Procedure buttons or dial another feature code.
ETR 18D/ETR 34D Phone
1. At either or the first two extensions on the system, press Feature 0 0 followed by two presses of the first intercom
or call appearance button.
2. System Administration: is shown on the display.
3. Dial #322. The phone displays Remote Call Forwarding.
4. Enter the number of the extension to be programmed.
5. Enter 1 (active) or 2. (not active). The default is 2 (not active).
· Exit programming by pressing Feature 00. You can also exit programming mode by lifting the handset, then
placing it back in the cradle.
IP Office Basic Edition - PARTNER Mode Phone Based Administration
IP Office Basic Edition
Page 109
- Issue 4c (28 November 2011)
IP Office Basic Edition - PARTNER Mode Phone Based Administration
IP Office Basic Edition
Page 110
- Issue 4c (28 November 2011)
Dialing Restrictions and Permissions: Allow Remote Call Forwarding
6.8 System Password
The system password is a four-digit password that users can enter from their telephones to override dialing restrictions if
the extension has access to an outside line. Through system administration you can set and change the system password.
· The password overrides dialing restrictions.
· Once a password is programmed, you must enter it to turn Night Service 187 on and off. Additionally, if night
service is on, users in the Night Service Group 185 must enter the password to make any outgoing calls except calls
to numbers on the Emergency Phone Number List 105 and marked system speed dial 137 numbers.
· Dialing restrictions for extensions not in the Night Service Group remain the same as during normal daytime
operation.
· For M-Series and T-Series phones, the system password, if set, is also used to control access to many phone based
administration menus.
1408/1416/9504/9508 Phone
1. At either of the first two extensions on the system, press Admin.
· To do the above during a call, you may need to press the
PHONE button to display the Admin soft key
option. If you access phone administration during a call, only the
SPEAKER,
MUTE and
HEADSET
buttons still affect the connected call.
up or down
arrow buttons to scroll the display to System Administration. When highlighted, press
2. Use the
Select.
up or down
3. Use the
press Select.
arrow buttons to scroll the display to Restrictions/Permissions. When highlighted,
· Alternatively, dial # and the system administration
4. Use the
Select.
up or down
8
code.
arrow buttons to scroll the display to Set System Password. When highlighted, press
5. Enter the new four digit system password. Use Default to return to the default setting of no password.
· Exit programming by pressing
PHONE. Alternatively use the Back button to move to another menu.
M7324/M7324N/M7310/M7310N/T7316/T7316E Phone
1. At either of the first two extensions on the system, press
· If the system has a system password
111
Feature **config (ie. Feature **266344).
set, it is requested. Enter the password.
2. The phone displays System Admin.
3. Dial #403. The phone displays Set System Password.
4. Enter a four-digit password.
· To exit phone based administration at any time, press the Release button. To select a different process use the
Next Procedure or Previous Procedure buttons or dial another feature code.
ETR 18D/ETR 34D Phone
1. At either or the first two extensions on the system, press Feature 0 0 followed by two presses of the first intercom
or call appearance button.
2. System Administration: is shown on the display.
3. Dial #403. The phone displays Set System Password.
4. Enter a four-digit password.
· Exit programming by pressing Feature 00. You can also exit programming mode by lifting the handset, then
placing it back in the cradle.
IP Office Basic Edition - PARTNER Mode Phone Based Administration
IP Office Basic Edition
Page 111
- Issue 4c (28 November 2011)
6.9 Toll Call Prefix
Use this feature to indicate whether users must dial a 0 (for operator assisted calls) or 1 (for direct-dial calls) before the
area code to make a long distance call or just the area code and number.
1408/1416/9504/9508 Phone
1. At either of the first two extensions on the system, press Admin.
· To do the above during a call, you may need to press the
PHONE button to display the Admin soft key
option. If you access phone administration during a call, only the
SPEAKER,
MUTE and
HEADSET
buttons still affect the connected call.
up or down
arrow buttons to scroll the display to System Administration. When highlighted, press
2. Use the
Select.
up or down
3. Use the
press Select.
arrow buttons to scroll the display to Restrictions/Permissions. When highlighted,
· Alternatively, dial # and the system administration
4. Use the
up or down
8
code.
arrow buttons to scroll the display to Toll Call Prefix. When highlighted, press Select.
5. The current setting is displayed.
6. Enter 1 or 2.
· 1 = 0 or 1 required before Area Code and Number (the default setting).
· 2 = Area Code and Number Only.
· Alternatively use the
default setting.
left or right
· Exit programming by pressing
arrow icons to toggle through the settings or Default to return to the
PHONE. Alternatively use the Back button to move to another menu.
M7324/M7324N/M7310/M7310N/T7316/T7316E Phone
1. At either of the first two extensions on the system, press
· If the system has a system password
111
Feature **config (ie. Feature **266344).
set, it is requested. Enter the password.
2. The phone displays System Admin.
3. Dial #402. The phone displays Toll Call Prefix.
4. The current system setting is displayed.
5. To change the setting, enter the required value:
· 1 = 0 or 1 required before Area Code and Number (the default setting).
· 2 = Area Code and Number Only.
· Alternatively use the Next Data or Previous Data buttons to change the setting or press Remove to return
to the default setting.
6. Press the Next Item or Previous Item button for the next or previous extension respectively.
· To exit phone based administration at any time, press the Release button. To select a different process use the
Next Procedure or Previous Procedure buttons or dial another feature code.
IP Office Basic Edition - PARTNER Mode Phone Based Administration
IP Office Basic Edition
Page 112
- Issue 4c (28 November 2011)
Dialing Restrictions and Permissions: Toll Call Prefix
ETR 18D/ETR 34D Phone
1. At either or the first two extensions on the system, press Feature 0 0 followed by two presses of the first intercom
or call appearance button.
2. System Administration: is shown on the display.
3. Dial #402. The phone displays Toll Call Prefix.
4. The current system setting is displayed.
5. To change the setting, enter the required value:
· 1 = 0 or 1 required before Area Code and Number (the default setting).
· 2 = Area Code and Number Only.
· Alternatively use the Next Data or Previous Data buttons to change the setting or press Remove to return
to the default setting.
7. Press the Next Item or Previous Item button for the next or previous extension respectively.
· Exit programming by pressing Feature 00. You can also exit programming mode by lifting the handset, then
placing it back in the cradle.
IP Office Basic Edition - PARTNER Mode Phone Based Administration
IP Office Basic Edition
Page 113
- Issue 4c (28 November 2011)
Chapter 7.
PBX Mode Call Routing
IP Office Basic Edition - PARTNER Mode Phone Based Administration
IP Office Basic Edition
Page 115
- Issue 4c (28 November 2011)
7. PBX Mode Call Routing
These settings are used for outgoing call routing on systems running in PBX system mode. They are applied to calls where
the user goes off-hook and dials without selecting a line appearance button.
· ARS Selectors 117
The ARS Selectors are used to create groups of lines. The same line can be in more than one group. These are
then used as the destination for outgoing external calls.
· Calls Out 119
The Dial Numbers table is used to match the number dialed by a user to a required ARS Select group number.
When a match is found, an available line in that ARS Selector group is seized for the call.
· External Dialing Prefix 120
Sets whether a prefix is used for external dialing and what the prefix should be.
Other Options
· System Mode 65
Select whether the system should run in either key system or PBX system mode.
· Operator Group 191
This group is the default destination for incoming calls for systems running in PBX system mode.
IP Office Basic Edition - PARTNER Mode Phone Based Administration
IP Office Basic Edition
Page 116
- Issue 4c (28 November 2011)
PBX Mode Call Routing:
7.1 ARS Selectors
· PBX System Mode Only
IP Office Basic Edition - PARTNER Mode systems can be installed in either key or PBX system mode. This feature is
only supported by systems running in PBX system mode. The setting is ignored by systems running in key system
mode.
An ARS selector is a group of lines. Calls directed to an ARS selector by the system or by user dialing will seize an
available line in that group. ISDN selectors use all ISDN channels but apply a specific ISDN function to the call, for
example withhold number.
The system routes to an ARS selector based on matching the number dialed by a user to the numbers set for different
classes of call 119 . Users can dial an ARS selector by dialing 8 followed by the ARS selector group number. ARS selectors
can also be assigned to buttons using the line assignment 75 .
The ARS selector groups are numbered in the range 65 to 99. Selectors 65, 66 and 67 are used by default entries.
· 65: Group of Lines
This entry cannot be deleted. By default it contains all analog lines in the system, however it can be edited to
change the lines included.
· 66: ISDN Standard Call
This entry cannot be edited or deleted. Calls routed to this entry will use an available ISDN line with the calling
party information set to match the user's User CLI if set or otherwise blank (to be set by the provider).
· 67: ISDN Number Withheld
This entry cannot be edited or deleted. Calls routed to this entry will use an available ISDN line with the calling
party information set to withheld.
1408/1416/9504/9508 Phone
1. At either of the first two extensions on the system, press Admin.
· To do the above during a call, you may need to press the
PHONE button to display the Admin soft key
option. If you access phone administration during a call, only the
SPEAKER,
MUTE and
HEADSET
buttons still affect the connected call.
up or down
arrow buttons to scroll the display to Admin2. When highlighted, press Select.
2. Use the
3. Use the
up or down
arrow buttons to scroll the display to ARS Selectors. When highlighted, press Select.
4. Use the
up or down
arrow buttons to scroll through the existing selectors and the option Add.
5. To add a new selector:
a. Use the
up or down
arrow buttons to scroll to and select Add.
b. Enter a two digits number for the selector between 65 and 99. Click on the down
c. At the Type prompt, use the
left or right
arrow button.
arrow icons to toggle the setting.
· Group of Lines
This type of selector is used to create a group of lines. For a call routed to this selector, an available line
from that group is used. This is the only option available in a system with just analog trunks.
d. If the Type is Group of Lines, click Edit to add lines.
6. To edit an existing selector:
a. Use the
up or down
arrow buttons to scroll to the existing selector.
up or down
arrow buttons to scroll through the available line. Click Add to add a line to the
b. Click Edit.
c. Use the
selector.
d. Use Clear to remove all the lines.
e. Use Done when the lines are set as required.
· Exit programming by pressing
PHONE. Alternatively use the Back button to move to another menu.
M7324/M7324N/M7310/M7310N/T7316/T7316E Phone
This process cannot be done using this type of phone.
ETR 18D/ETR 34D Phone
This process cannot be done using this type of phone.
IP Office Basic Edition - PARTNER Mode Phone Based Administration
IP Office Basic Edition
Page 117
- Issue 4c (28 November 2011)
IP Office Basic Edition - PARTNER Mode Phone Based Administration
IP Office Basic Edition
Page 118
- Issue 4c (28 November 2011)
PBX Mode Call Routing: ARS Selectors
7.2 Call Classes
· PBX System Mode Only
IP Office Basic Edition - PARTNER Mode systems can be installed in either key or PBX system mode. This feature is
only supported by systems running in PBX system mode. The setting is ignored by systems running in key system
mode.
The system has a fixed class of calls set, these are: Local, National, International, Emergency, Cell and Toll Free.
Each class contains a list of numbers which are used to match outgoing calls to a class and a list of which ARS selectors
117 should be used when a match occurs.
The Local class is the default, matching numbers cannot be set for this class. Instead it is the class used when no match
occurs against any other class. However the ARS selectors used by this class can be edited.
Each class can contain multiple numbers. The numbers only need to be the leading digits of the dialed number, not the
whole number. If an external dialing prefix 120 has been set for the system, the prefix is automatically removed and so
does not need to be included in the class of call entries.
1408/1416/9504/9508 Phone
1. At either of the first two extensions on the system, press Admin.
· To do the above during a call, you may need to press the
PHONE button to display the Admin soft key
option. If you access phone administration during a call, only the
SPEAKER,
MUTE and
HEADSET
buttons still affect the connected call.
up or down
arrow buttons to scroll the display to Admin2. When highlighted, press Select.
2. Use the
3. Use the
up or down
arrow buttons to scroll the display to Calls Out. When highlighted, press Select.
up or down
arrow buttons to scroll the display the class of calls for which you want to adjust. When
4. Use the
highlighted, press Select.
5. You can now edit the dialing that should match the class and the ARS selectors that the class should use:
a. To Edit the Matching Numbers
Use the
up or down
arrow buttons to scroll the display to Numbers. Press Select. The dialing prefixes
that will match a call with the class are shown.
i. Use the
up or down
arrow buttons to scroll through the list of numbers.
ii. To add a number, click Add. Enter the number and click Save.
iii.To delete a number, scroll to the number and click Delete.
iv.When the numbers are set as required, click Done.
b. To Edit the ARS Selectors
Use the
up or down
arrow buttons to scroll the display to Targets. The phone displays the list of ARS
selectors currently used by the class of calls.
i. To add an ARS selector, dial the ARS selector number (65 to 99).
ii. To remove all the current ARS selectors, press Clear.
iii.To save any changes press Save. Otherwise press Cancel.
· Exit programming by pressing
PHONE. Alternatively use the Back button to move to another menu.
M7324/M7324N/M7310/M7310N/T7316/T7316E Phone
This process cannot be done using this type of phone.
ETR 18D/ETR 34D Phone
This process cannot be done using this type of phone.
IP Office Basic Edition - PARTNER Mode Phone Based Administration
IP Office Basic Edition
Page 119
- Issue 4c (28 November 2011)
7.3 External Dialing Prefix
· PBX System Mode Only
IP Office Basic Edition - PARTNER Mode systems can be installed in either key or PBX system mode. This feature is
only supported by systems running in PBX system mode. The setting is ignored by systems running in key system
mode.
This option sets the digit which, when dialed as the first digit, indicates that the call is intended to be external and should
be routed by comparing the remaining dialed digits against the call out settings 119 .
The default setting depends on the system locale 67 . 9 is the default setting for systems with the Locale setting of
United States. 0 is the default setting for systems with the Locale setting Germany. All other locales default to no
external dialing prefix.
1408/1416/9504/9508 Phone
1. At either of the first two extensions on the system, press Admin.
· To do the above during a call, you may need to press the
PHONE button to display the Admin soft key
option. If you access phone administration during a call, only the
SPEAKER,
MUTE and
HEADSET
buttons still affect the connected call.
up or down
arrow buttons to scroll the display to Admin2. When highlighted, press Select.
2. Use the
3. Use the
up or down
4. Use the
left or right
arrow buttons to scroll the display to OG Call Select.
arrow icons to change the setting between None, 9 and 0.
5. Click Save.
6. The menu will prompt Immediate Reboot ? Select either Confirm or Cancel.
· Exit programming by pressing
PHONE. Alternatively use the Back button to move to another menu.
M7324/M7324N/M7310/M7310N/T7316/T7316E Phone
This process cannot be done using this type of phone.
ETR 18D/ETR 34D Phone
This process cannot be done using this type of phone.
IP Office Basic Edition - PARTNER Mode Phone Based Administration
IP Office Basic Edition
Page 120
- Issue 4c (28 November 2011)
Chapter 8.
Auxiliary Equipment
IP Office Basic Edition - PARTNER Mode Phone Based Administration
IP Office Basic Edition
Page 121
- Issue 4c (28 November 2011)
8. Auxiliary Equipment
This section details processes relating to auxiliary equipment that can be attached to the system.
· Contact Closures 127
Set which extensions can operate the contact closures attached to the system. These can be used to operate
devices such as door openers.
· Fax Machine Extension 133
Indicate which extension is a fax machine.
· Loudspeaker Extension 132
Indicate which extension is connected to a loudspeaker device.
· Doorphone Extension 122
Indicate which extensions are connected to doorphone devices and which other extensions should be alerted when
the doorphone goes off hook.
Other Options
· Music on Hold 218
A hold music source can be attached to the system.
8.1 Doorphone Programming
Up to 2 extensions can be specified as being doorphone extensions. When a person uses one of these doorphone
extensions, it signals a set of doorphone alert extensions that you can specify.
To use the doorphone functionality, program the following features:
· Doorphone Extension 123
Identify the extensions to which the doorphones are connected.
· Doorphone Alert Extensions 125
Identify which extensions should be alerted when a doorphone button is pressed.
IP Office Basic Edition - PARTNER Mode Phone Based Administration
IP Office Basic Edition
Page 122
- Issue 4c (28 November 2011)
Auxiliary Equipment: Doorphone Programming
8.1.1 Doorphone Extensions
Use these features to identify an extension to which a doorphone is connected. A doorphone is usually placed near an
entrance, to screen visitors. You can connect up to two doorphones to the system.
· The same extension cannot be assigned as an internal hotline extension 156 and a door phone extension. Assigning
a door phone extension as an internal hotline extension cancels the door phone setting.
· You should not assign the first two extensions in the system as doorphones.
· Switch off VMS coverage
171
for the extension assigned as a doorphone extension.
· To prevent outside calls from being made or received on the doorphone, use Line Assignment
outside lines from the doorphone extension.
75
to remove all
· Automatic Line Selection 84 for an extension assigned as a doorphone extension is automatically set to select
intercom or call appearance buttons first.
1408/1416/9504/9508 Phone
1. At either of the first two extensions on the system, press Admin.
· To do the above during a call, you may need to press the
PHONE button to display the Admin soft key
option. If you access phone administration during a call, only the
SPEAKER,
MUTE and
HEADSET
buttons still affect the connected call.
up or down
arrow buttons to scroll the display to System Administration. When highlighted, press
2. Use the
Select.
3. Use the
Select.
up or down
arrow buttons to scroll the display to Auxiliary Equipment. When highlighted, press
· Alternatively, dial # and the system administration
code.
8
up or down
arrow buttons to scroll the display to Doorphone 1 Extension or Doorphone 2
4. Use the
Extension. When highlighted, press Select.
5. Enter the alert extension number. Alternatively use the
or Clear to remove the current setting.
· Exit programming by pressing
left or right
arrow icons to toggle through the settings
PHONE. Alternatively use the Back button to move to another menu.
M7324/M7324N/M7310/M7310N/T7316/T7316E Phone
1. At either of the first two extensions on the system, press
· If the system has a system password
111
Feature **config (ie. Feature **266344).
set, it is requested. Enter the password.
2. The phone displays System Admin.
3. Dial #604 for doorphone 1 or #605 for doorphone 2. The phone displays Doorphone 1 Extension or Doorphone
2 Extension respectively.
4. At the Doorphone prompt the current setting is displayed.
5. At the Extension prompt enter the alerting extension number. Press Remove to clear any current setting.
6. Press the Next Item or Previous Item button for the next or previous extension respectively.
· To exit phone based administration at any time, press the Release button. To select a different process use the
Next Procedure or Previous Procedure buttons or dial another feature code.
ETR 18D/ETR 34D Phone
1. At either or the first two extensions on the system, press Feature 0 0 followed by two presses of the first intercom
or call appearance button.
2. System Administration: is shown on the display.
3. Dial #604 for doorphone 1 or #605 for doorphone 2. The phone displays Doorphone 1 Extension or Doorphone
2 Extension respectively.
4. At the Doorphone prompt the current setting is displayed.
5. At the Extension prompt enter the alerting extension number. Press Remove to clear any current setting.
7. Press the Next Item or Previous Item button for the next or previous extension respectively.
IP Office Basic Edition - PARTNER Mode Phone Based Administration
IP Office Basic Edition
Page 123
- Issue 4c (28 November 2011)
· Exit programming by pressing Feature 00. You can also exit programming mode by lifting the handset, then
placing it back in the cradle.
IP Office Basic Edition - PARTNER Mode Phone Based Administration
IP Office Basic Edition
Page 124
- Issue 4c (28 November 2011)
Auxiliary Equipment: Doorphone Programming
8.1.2 Doorphone Alert Extension
If your system has extensions defined as doorphone extensions
alerted when a doorphone button is pressed.
123 ,
you can use this feature to which other extensions are
· If Do Not Disturb is active at a doorphone alert extension, the person at the doorphone hears signaling, but the
alert extension is not signaled.
· If a contact closure controls a door lock, consider assigning the doorphone alert extensions to the Contact Closure
Group 128 for that contact closure as only those extensions can activate the door lock.
1408/1416/9504/9508 Phone
1. At either of the first two extensions on the system, press Admin.
· To do the above during a call, you may need to press the
PHONE button to display the Admin soft key
option. If you access phone administration during a call, only the
SPEAKER,
MUTE and
HEADSET
buttons still affect the connected call.
up or down
arrow buttons to scroll the display to System Administration. When highlighted, press
2. Use the
Select.
3. Use the
Select.
up or down
arrow buttons to scroll the display to Auxiliary Equipment. When highlighted, press
· Alternatively, dial # and the system administration
4. Use the
Select.
up or down
8
code.
arrow buttons to scroll the display to Doorphone Alert Ext. When highlighted, press
5. Enter the extension number for which you want to adjust alert settings.
6. Select the doorphone alert setting for that extension by dialing 1 to 4.
Value
Setting
1
No alert. This is the default setting.
2
Doorphone 1 alert extension.
3
Doorphone 2 alert extension.
4
Doorphone 1 and 2 alert extension.
· Alternatively use the
default setting.
8. Use the
up or down
left or right
arrow icons to toggle through the settings or Default to return to the
arrow buttons to select another extension to adjust if required.
· Exit programming by pressing
PHONE. Alternatively use the Back button to move to another menu.
M7324/M7324N/M7310/M7310N/T7316/T7316E Phone
1. At either of the first two extensions on the system, press
· If the system has a system password
111
Feature **config (ie. Feature **266344).
set, it is requested. Enter the password.
2. The phone displays System Admin.
3. Dial #606. The phone displays DoorPhnAlert.
4. Enter the first alert system extension number.
5. Enter the required value:
Value
Setting
1
No alert. This is the default setting.
2
Doorphone 1 alert extension.
3
Doorphone 2 alert extension.
4
Doorphone 1 and 2 alert extension.
· Alternatively use the Next Data or Previous Data buttons to change the setting or press Remove to return
to the default setting.
6. Press the Next Item or Previous Item button for the next or previous extension respectively.
· To exit phone based administration at any time, press the Release button. To select a different process use the
Next Procedure or Previous Procedure buttons or dial another feature code.
IP Office Basic Edition - PARTNER Mode Phone Based Administration
IP Office Basic Edition
Page 125
- Issue 4c (28 November 2011)
ETR 18D/ETR 34D Phone
1. At either or the first two extensions on the system, press Feature 0 0 followed by two presses of the first intercom
or call appearance button.
2. System Administration: is shown on the display.
3. Dial #606. The phone displays Doorphone Alert Ext.
4. Enter the first alert system extension number.
5. Enter the required value:
Value
Setting
1
No alert. This is the default setting.
2
Doorphone 1 alert extension.
3
Doorphone 2 alert extension.
4
Doorphone 1 and 2 alert extension.
· Alternatively use the Next Data or Previous Data buttons to change the setting or press Remove to return
to the default setting.
7. Press the Next Item or Previous Item button for the next or previous extension respectively.
· Exit programming by pressing Feature 00. You can also exit programming mode by lifting the handset, then
placing it back in the cradle.
IP Office Basic Edition - PARTNER Mode Phone Based Administration
IP Office Basic Edition
Page 126
- Issue 4c (28 November 2011)
Auxiliary Equipment: Doorphone Programming
8.2 Contact Closures
The system supports connection to two contact closure devices. They can be used to control devices such as an electronic
door lock. Program the following features to enable the use of a contact closure.
· Contact Closure Group 128
Use this feature to specify which system extensions can activate each contact closure.
· Contact Closure Operation Type 130
Use this feature to specify how long the Contact Closures remain active when they are activated.
Other Functions
· Contact Closure Button 252
Extensions with programmable buttons can have buttons assigned to operate the contact closures.
IP Office Basic Edition - PARTNER Mode Phone Based Administration
IP Office Basic Edition
Page 127
- Issue 4c (28 November 2011)
8.2.1 Contact Closure Group
Before a user can activate a contact closure, you must assign the user’s extension to the contact closure group for that
contact closure.
· If a contact closure is used to control a door lock and a doorphone is also installed at that door, you may also want
to assign the extensions in the contact closure group to also be the doorphone alert extensions 125 for that
doorphone.
· Users in the group can active the contact closure using a Contact Closure
252
button.
1408/1416/9504/9508 Phone
1. At either of the first two extensions on the system, press Admin.
· To do the above during a call, you may need to press the
PHONE button to display the Admin soft key
option. If you access phone administration during a call, only the
SPEAKER,
MUTE and
HEADSET
buttons still affect the connected call.
up or down
arrow buttons to scroll the display to System Administration. When highlighted, press
2. Use the
Select.
3. Use the
Select.
up or down
arrow buttons to scroll the display to Auxiliary Equipment. When highlighted, press
· Alternatively, dial # and the system administration
4. Use the
.
up or down
8
code.
arrow buttons to scroll the display to Contact Close Grp. When highlighted, press Select
5. At the Group: prompt, enter 1 or 2 for the contact closure group you want to adjust.
6. At the Extension: prompt enter the extension number whose group membership you want to change. The
extension's current group membership is shown.
7. Press 1 (Assigned) or 2 (Not assigned) to change the extension's membership. The default is 2 (Not assigned).
· Alternatively use the
default setting.
8. Use the
up or down
left or right
arrow icons to toggle through the settings or Default to return to the
arrow buttons to select another extension to adjust if required.
· Exit programming by pressing
PHONE. Alternatively use the Back button to move to another menu.
M7324/M7324N/M7310/M7310N/T7316/T7316E Phone
1. At either of the first two extensions on the system, press
· If the system has a system password
111
Feature **config (ie. Feature **266344).
set, it is requested. Enter the password.
2. The phone displays System Admin.
3. Dial #612. The phone displays Contact Close Grp.
4. Enter the number for the contact closure 1 or 2.
5. At the Extension: prompt, enter the extension that you want to assign to the contact closure group.
6. Press 1 (Assigned) or 2 (Not assigned) to change the extension's membership. The default is 2 (Not assigned).
· To exit phone based administration at any time, press the Release button. To select a different process use the
Next Procedure or Previous Procedure buttons or dial another feature code.
ETR 18D/ETR 34D Phone
1. At either or the first two extensions on the system, press Feature 0 0 followed by two presses of the first intercom
or call appearance button.
2. System Administration: is shown on the display.
3. Dial #612. The phone displays Contact Close Grp.
4. Enter the number for the contact closure 1 or 2.
5. At the Extension: prompt, enter the extension that you want to assign to the contact closure group.
6. Press 1 (Assigned) or 2 (Not assigned) to change the extension's membership. The default is 2 (Not assigned).
· Exit programming by pressing Feature 00. You can also exit programming mode by lifting the handset, then
placing it back in the cradle.
IP Office Basic Edition - PARTNER Mode Phone Based Administration
IP Office Basic Edition
Page 128
- Issue 4c (28 November 2011)
Auxiliary Equipment: Contact Closures
IP Office Basic Edition - PARTNER Mode Phone Based Administration
IP Office Basic Edition
Page 129
- Issue 4c (28 November 2011)
8.2.2 Contact Closure Operation Type
Each of the two contact closures, when activated, can be activated for 1, 3 or 5 seconds or toggled. For example, if a
contact closure that controls a door lock is set to 5 seconds on, the door lock is released for 5 seconds when a user
activates that contact closure.
If the contact closure is set to toggle, the contact closure must be activated and deactivated by separate user actions. For
example one user can activate the contact closure and another user can deactivate it.
1408/1416/9504/9508 Phone
1. At either of the first two extensions on the system, press Admin.
· To do the above during a call, you may need to press the
PHONE button to display the Admin soft key
option. If you access phone administration during a call, only the
SPEAKER,
MUTE and
HEADSET
buttons still affect the connected call.
up or down
arrow buttons to scroll the display to System Administration. When highlighted, press
2. Use the
Select.
3. Use the
Select.
up or down
arrow buttons to scroll the display to Auxiliary Equipment. When highlighted, press
· Alternatively, dial # and the system administration
4. Use the
Select.
up or down
8
code.
arrow buttons to scroll the display to Type - Contact Close. When highlighted, press
5. At the Contact Number: prompt enter 1 or 2 for the contact closure group you want to adjust.
6. The contact's current operation setting is displayed.
7. Press 1 to 4 to change the action of the contact closure.
· 1 = 1 Second on, 2 = 3 Seconds on (the default setting), 3 = 5 Seconds on, 4 = Toggle.
· Alternatively use the
default setting.
left or right
· Exit programming by pressing
arrow icons to toggle through the settings or Default to return to the
PHONE. Alternatively use the Back button to move to another menu.
M7324/M7324N/M7310/M7310N/T7316/T7316E Phone
1. At either of the first two extensions on the system, press
· If the system has a system password
111
Feature **config (ie. Feature **266344).
set, it is requested. Enter the password.
2. The phone displays System Admin.
3. Dial #613. The phone displays Type - Contact Close.
4. Enter the number for contact closure 1 or 2. The display shows the current setting for that contact closure.
5. Enter the value for the action required:
· 1 = 1 Second on, 2 = 3 Seconds on (the default setting), 3 = 5 Seconds on, 4 = Toggle.
· To exit phone based administration at any time, press the Release button. To select a different process use the
Next Procedure or Previous Procedure buttons or dial another feature code.
ETR 18D/ETR 34D Phone
1. At either or the first two extensions on the system, press Feature 0 0 followed by two presses of the first intercom
or call appearance button.
2. System Administration: is shown on the display.
3. Dial #613. The phone displays Type - Contact Close.
4. Enter the number for contact closure 1 or 2. The display shows the current setting for that contact closure.
5. Enter the value for the action required:
· 1 = 1 Second on, 2 = 3 Seconds on (the default setting), 3 = 5 Seconds on, 4 = Toggle.
· Alternatively use the Next Data or Previous Data buttons to change the setting or press Remove to return
to the default setting.
· Exit programming by pressing Feature 00. You can also exit programming mode by lifting the handset, then
placing it back in the cradle.
IP Office Basic Edition - PARTNER Mode Phone Based Administration
IP Office Basic Edition
Page 130
- Issue 4c (28 November 2011)
Auxiliary Equipment: Contact Closures
IP Office Basic Edition - PARTNER Mode Phone Based Administration
IP Office Basic Edition
Page 131
- Issue 4c (28 November 2011)
8.3 Loudspeaker Extension
Loudspeaker paging systems allow you to broadcast a message over a large area. Use this feature to specify the extension
port to which you connected the loudspeaker paging system.
The extension is used by the Loudspeaker Page
267
and Simultaneous Page
281
functions.
1408/1416/9504/9508 Phone
1. At either of the first two extensions on the system, press Admin.
· To do the above during a call, you may need to press the
PHONE button to display the Admin soft key
option. If you access phone administration during a call, only the
SPEAKER,
MUTE and
HEADSET
buttons still affect the connected call.
up or down
arrow buttons to scroll the display to System Administration. When highlighted, press
2. Use the
Select.
3. Use the
Select.
up or down
arrow buttons to scroll the display to Auxiliary Equipment. When highlighted, press
· Alternatively, dial # and the system administration
4. Use the
Select.
up or down
8
code.
arrow buttons to scroll the display to Loudspeaker Paging Ext. When highlighted, press
5. Enter the extension number of the extension port connected to the loudspeaker paging system or Clear to return to
the default setting (no loudspeaker).
· Exit programming by pressing
PHONE. Alternatively use the Back button to move to another menu.
M7324/M7324N/M7310/M7310N/T7316/T7316E Phone
1. At either of the first two extensions on the system, press
· If the system has a system password
111
Feature **config (ie. Feature **266344).
set, it is requested. Enter the password.
2. The phone displays System Admin.
3. Dial #617. The phone displays Loudspeaker Paging Ext.
4. Enter the extension number and then press Enter.
· Alternatively use the Next Data or Previous Data buttons to change the setting or press Remove to return
to the default setting.
· To exit phone based administration at any time, press the Release button. To select a different process use the
Next Procedure or Previous Procedure buttons or dial another feature code.
ETR 18D/ETR 34D Phone
1. At either or the first two extensions on the system, press Feature 0 0 followed by two presses of the first intercom
or call appearance button.
2. System Administration: is shown on the display.
3. Dial #617. The phone displays Loudspeaker Paging Ext.
4. Enter the extension number and then press Enter.
· Alternatively use the Next Data or Previous Data buttons to change the setting or press Remove to return
to the default setting.
· Exit programming by pressing Feature 00. You can also exit programming mode by lifting the handset, then
placing it back in the cradle.
IP Office Basic Edition - PARTNER Mode Phone Based Administration
IP Office Basic Edition
Page 132
- Issue 4c (28 November 2011)
Auxiliary Equipment: Loudspeaker Extension
8.4 Fax Machine Extension
Use this feature to identify the extensions to which fax machines are connected.
· Switch off VMS Coverage for any extensions assigned as fax extensions.
· The system auto attendant can be programmed to automatically transfer the call to a fax extension or to the
extension Hunt Group containing fax extensions if you have multiple fax machines.
1408/1416/9504/9508 Phone
1. At either of the first two extensions on the system, press Admin.
· To do the above during a call, you may need to press the
PHONE button to display the Admin soft key
option. If you access phone administration during a call, only the
SPEAKER,
MUTE and
HEADSET
buttons still affect the connected call.
up or down
arrow buttons to scroll the display to System Administration. When highlighted, press
2. Use the
Select.
3. Use the
Select.
up or down
arrow buttons to scroll the display to Auxiliary Equipment. When highlighted, press
· Alternatively, dial # and the system administration
4. Use the
Select.
up or down
8
code.
arrow buttons to scroll the display to Fax Machine Extension. When highlighted, press
5. At the Extension: prompt, enter the extension to which the fax machine is connected.
6. Enter 1 (assigned) or 2 (not assigned). The default is 2 (not active), ie. the selected extension is not a fax
extension.
· Alternatively use the
default setting.
8. Use the
up or down
left or right
arrow icons to toggle through the settings or Default to return to the
arrow buttons to select another extension to adjust if required.
· Exit programming by pressing
PHONE. Alternatively use the Back button to move to another menu.
M7324/M7324N/M7310/M7310N/T7316/T7316E Phone
1. At either of the first two extensions on the system, press
· If the system has a system password
111
Feature **config (ie. Feature **266344).
set, it is requested. Enter the password.
2. The phone displays System Admin.
3. Dial #601. The phone displays Fax Machine.
4. At the Extension: prompt, enter the extension to which the fax machine is connected.
5. Enter 1 (assigned) or 2 (not assigned). The default is 2 (not active), ie. the selected extension is not a fax
extension.
· Alternatively use the Next Data or Previous Data buttons to change the setting or press Remove to return
to the default setting.
6. Press the Next Item or Previous Item button for the next or previous extension respectively.
· To exit phone based administration at any time, press the Release button. To select a different process use the
Next Procedure or Previous Procedure buttons or dial another feature code.
ETR 18D/ETR 34D Phone
1. At either or the first two extensions on the system, press Feature 0 0 followed by two presses of the first intercom
or call appearance button.
2. System Administration: is shown on the display.
3. Dial #601. The phone displays Fax Machine Extension.
4. At the Extension: prompt, enter the extension to which the fax machine is connected.
5. Enter 1 (assigned) or 2 (not assigned). The default is 2 (not active), ie. the selected extension is not a fax
extension.
· Alternatively use the Next Data or Previous Data buttons to change the setting or press Remove to return
to the default setting.
IP Office Basic Edition - PARTNER Mode Phone Based Administration
IP Office Basic Edition
Page 133
- Issue 4c (28 November 2011)
7. Press the Next Item or Previous Item button for the next or previous extension respectively.
· Exit programming by pressing Feature 00. You can also exit programming mode by lifting the handset, then
placing it back in the cradle.
IP Office Basic Edition - PARTNER Mode Phone Based Administration
IP Office Basic Edition
Page 134
- Issue 4c (28 November 2011)
Chapter 9.
Speed Dials
IP Office Basic Edition - PARTNER Mode Phone Based Administration
IP Office Basic Edition
Page 135
- Issue 4c (28 November 2011)
9. Speed Dials
Speed dials allow the rapid dialing of frequently used telephone numbers.
· System Speed Dials 137
Up to 100 system speed dials numbered 600 to 699 can be configured for use by all extensions. When used, normal
dialing restrictions are applied. However marked system speed dials can be created which override dialing
restrictions. System speed dials can only be edited using a system administrator phone (on the first two extensions
in the system).
· Personal Speed Dials 139
Each extension can have up to 20 personal speed dials numbered 80 to 89 configured. These can be edited by the
extension user and from a system a system administrator phone (on the first two extensions in the system). Dialing
restrictions are applied to all personal speed dials.
Dialing Speed Dials
The following methods can be used to dial a system or personal speed dial from an extension.
Phone Type
System Speed Dial
Personal Speed Dial
ETR 18D, ETR34D, 1408, 1416
FEATURE, 600 to 699
FEATURE, 80 to 89
BST Phones
FEATURE, 0600 to 0699
FEATURE, *480 to *499
All phones
#, 600 to 699
#, 80 to 89
IP Office Basic Edition - PARTNER Mode Phone Based Administration
IP Office Basic Edition
Page 136
- Issue 4c (28 November 2011)
Speed Dials:
9.1 System Speed Dials
You can program a list of up to 100 frequently dialed numbers for the all users system by using System Speed Dial
feature.
· A system speed dial number can be up to 28 characters in length and can consist of the digits 0–9, *, # and the
special dialing characters. You assign the number to one of the codes 600 through 699.
· To specify a system speed dial when making a call:
· On DS and ETR phones, press FEATURE and dial 600 to 699.
· On BST phones, press FEATURE and dial 0600 to 0699.
· You can store account codes as system speed dial numbers for use with the account code entry feature.
· A marked system speed dial number overrides dialing restrictions. To sets a system speed dial as a marked system
speed dial, the number should begin with a * before the telephone number. The digits in a marked system speed
dial number do not appear on phone displays when the speed dial is used.
· A marked system speed dial number can begin with a star code. To enter it, press * followed by the star code and
then the telephone number. For example, press **675551001.
· You cannot program system speed dial codes on Auto Dial buttons.
· If the system is connected to a PBX or Centrex system and a dial-out code (usually 9) is needed to place calls
outside the PBX or Centrex system, include the dial-out code and one or more pauses (if available) in Speed Dial
numbers that must dial out of the PBX or Centrex system.
· You can use multiple Auto Dial buttons and Speed Dial numbers during the course of a single call. For example, you
can use an Auto Dial button or Speed Dial number to dial the Account Code Entry feature code and another Speed
Dial number to dial the account code.
1408/1416/9504/9508 Phone
1. At either of the first two extensions on the system, press Admin.
· To do the above during a call, you may need to press the
PHONE button to display the Admin soft key
option. If you access phone administration during a call, only the
SPEAKER,
MUTE and
HEADSET
buttons still affect the connected call.
up or down
arrow buttons to scroll the display to Telephone Programming. When highlighted,
2. Use the
press Select.
3. Use the
Select.
up or down
arrow buttons to scroll the display to System Speed Dial. When highlighted, press
4. At the Code: prompt enter 600 to 699 to select the speed dial entry to edit.
5. The current setting of the speed dial entry is displayed.
6. Enter the external number and press Enter. Press Clear to remove any existing number. The following keys can be
used to enter special dialing commands:
Function
Press to insert
Character
Description
Pause
HOLD
P
Inserts a 1.5 second pause.
Transfer
SPEAKER
R
Send a hook-switch flash signal.
Stop
CONFERENCE
S
Stop dialing.
· On 9500 Series phones, these options are accessed by pressing More and select Pause, Stop or Recall as
required.
· Adding a * at the start of a speed dial will indicate that speed dial as being a 'marked' system speed dial. When
used, marked system speed dials override dialing restrictions. The * is not dialed as part of the number. If a *
is required to be dialed at the start of the marked system speed dial number, enter **.
· Exit programming by pressing
PHONE. Alternatively use the Back button to move to another menu.
IP Office Basic Edition - PARTNER Mode Phone Based Administration
IP Office Basic Edition
Page 137
- Issue 4c (28 November 2011)
M7324/M7324N/M7310/M7310N/T7316/T7316E Phone
1. At a system administration extension (the first two extensions on the system); press
Feature **8737).
· If the system has a system password
111
Feature **user (ie.
set, it is requested. Enter the password.
2. At the Extension: prompt enter the extension number of the extension from which you are programming.
3. Select a speed dial by pressing Feature and dialing four digits between 0600 to 0699. If a number is assigned
already to the code, the number appears on the display.
3. To enter a number dial the digits. For example, to program 555-4757, press 5554757. Any existing number is
overwritten. To remove any digits press Hold.
Function
Press to insert
Character
Description
Pause
Soft Key 1
P
Inserts a 1.5 second pause.
Transfer
Soft Key 2
R
Send a hook-switch flash signal.
Stop
Soft Key 3
S
Stop dialing.
· Adding a * at the start of a speed dial will indicate that speed dial as being a 'marked' system speed dial. When
used, marked system speed dials override dialing restrictions. The * is not dialed as part of the number. If a *
is required to be dialed at the start of the marked system speed dial number, enter **.
5. To save the number, press Feature.
· Exit programming by pressing Feature 00. You can also exit programming mode by lifting the handset, then
placing it back in the cradle.
ETR 18D/ETR 34D Phone
1. At either of the system administration telephones (on the first two extensions in the system), press Feature 0 0.
2. Select a speed dial by pressing Feature and dialing three digits between 600 to 699.
· If a number is assigned already to the code, the number appears on the display.
· If no number is assigned to the code, the word Blank is shown on the telephone display.
4. To enter a number dial the digits. For example, to program 555-4757, press 5554757. Any existing number is
overwritten.
Function
Press to insert
Character
Description
Pause
HOLD
P
Inserts a 1.5 second pause.
Transfer
SPEAKER
R
Send a hook-switch flash signal.
Stop
CONFERENCE
S
Stop dialing.
· On 9500 Series phones, these options are accessed by pressing More and select Pause, Stop or Recall as
required.
· Adding a * at the start of a speed dial will indicate that speed dial as being a 'marked' system speed dial. When
used, marked system speed dials override dialing restrictions. The * is not dialed as part of the number. If a *
is required to be dialed at the start of the marked system speed dial number, enter **.
4. To remove a stored speed dial number, press MIC/HFAI once.
· Exit programming by pressing Feature 00. You can also exit programming mode by lifting the handset, then
placing it back in the cradle.
IP Office Basic Edition - PARTNER Mode Phone Based Administration
IP Office Basic Edition
Page 138
- Issue 4c (28 November 2011)
Speed Dials: System Speed Dials
9.2 Personal Speed Dials
Each extension can have 20 personal speed dials configured.
· To specify a system speed dial when making a call:
· On DS and ETR phones, press FEATURE and dial 80 to 99.
· On BST phones, press FEATURE and dial *480 to *499.
· For users configured for remote call forwarding
forwarded calls.
109 ,
a personal speed dial is used to set the destination for
1408/1416/9504/9508 Phone
1. Do one of the following:
To program the same extension
To program another extension
a. At the extension, press Admin.
a. At either of the first two extensions on the system, press Admin.
up or down
arrow buttons to
b. Use the
scroll the display to Telephone
Programming. When highlighted, press
Select.
up or down
arrow buttons to scroll the display to
b. Use the
Centralized Programming. When highlighted, press Select.
c. At the Extension: prompt enter the extension that you want to
configure.
· To do the above during a call, you may need to press the
PHONE button to display the Admin soft key
option. If you access phone administration during a call, only the
SPEAKER,
MUTE and
HEADSET
buttons still affect the connected call.
up or down
arrow buttons to scroll the display to Personal Speed Dial. When highlighted, press
2. Use the
Select.
3. At the Code: prompt enter between 80 and 99 to select the speed dial entry that you want to edit.
4. The current setting of the speed dial entry is displayed.
5. Enter the external number and press Enter. The number can be up to 28 characters in length. Press Clear to
remove any existing number. The following keys can be used to enter special dialing commands:
Function
Press to insert
Character
Description
Pause
HOLD
P
Inserts a 1.5 second pause.
Transfer
SPEAKER
R
Send a hook-switch flash signal.
Stop
CONFERENCE
S
Stop dialing.
· On 9500 Series phones, these options are accessed by pressing More and select Pause, Stop or Recall as
required.
· Exit programming by pressing
PHONE. Alternatively use the Back button to move to another menu.
M7324/M7324N/M7310/M7310N/T7316/T7316E Phone
1. Do one of the following:
To program the same extension
To program another extension
a. Press
*2 or *3.
a. At either of the first two extensions on the system, press
**user (ie. Feature **8737).
Feature and dial *1 or
· If the system has a system
password set, it is requested.
Enter the password.
· If the system has a system password
password.
111
Feature
set, it is requested. Enter the
b. At the Extension: prompt enter the extension number of the extension you
want to program.
2. Select a speed dial by pressing Feature and dialing four digits between *480 to *499. If a number is assigned
already to the code, the number appears on the display.
3. To enter a number dial the digits. For example, to program 555-4757, press 5554757. Any existing number is
overwritten. To remove any digits press Hold.
Function
Press to insert
Pause
Soft Key 1
Character
P
Description
Inserts a 1.5 second pause.
IP Office Basic Edition - PARTNER Mode Phone Based Administration
IP Office Basic Edition
Page 139
- Issue 4c (28 November 2011)
Transfer
Soft Key 2
R
Send a hook-switch flash signal.
Stop
Soft Key 3
S
Stop dialing.
4. To save the number, press Feature.
· Exit programming by pressing Feature 00. You can also exit programming mode by lifting the handset, then
placing it back in the cradle.
IP Office Basic Edition - PARTNER Mode Phone Based Administration
IP Office Basic Edition
Page 140
- Issue 4c (28 November 2011)
Speed Dials: Personal Speed Dials
ETR 18D/ETR 34D Phone
1. Do one of the following:
To program the same extension
To program another extension
a. At the phone, press Feature 00.
a. At either of the first two extensions on the system, press Feature 00
followed by two presses the first intercom or call appearance button
and one press of the second intercom or call appearance button.
Centralized Programming: is shown on the display.
b. Program Extension: is shown on the
display.
b. At the Extension: prompt enter the number of the extension.
2. Press Feature and the speed dial number to be programmed between 80 and 99.
3. The current setting of the speed dial entry is displayed.
4. Enter the external number. The number can be up to 28 characters in length. The following keys can be used to
enter special dialing commands:
Function
Press to insert
Character
Description
Pause
HOLD
P
Inserts a 1.5 second pause.
Transfer
SPEAKER
R
Send a hook-switch flash signal.
Stop
CONFERENCE
S
Stop dialing.
· On 9500 Series phones, these options are accessed by pressing More and select Pause, Stop or Recall as
required.
5. To remove the existing number press MIC/HFAI.
· Exit programming by pressing Feature 00. You can also exit programming mode by lifting the handset, then
placing it back in the cradle.
IP Office Basic Edition - PARTNER Mode Phone Based Administration
IP Office Basic Edition
Page 141
- Issue 4c (28 November 2011)
Chapter 10.
Extension Settings
IP Office Basic Edition - PARTNER Mode Phone Based Administration
IP Office Basic Edition
Page 143
- Issue 4c (28 November 2011)
10. Extension Settings
The processes in this section cover a range of individual extension settings.
· Extension Name 146
Set the name displayed on the extension and on other extensions during calls.
· Display Language 148
Select the language for menus and messages displayed on the extension.
· Call Waiting 150
Enable call waiting tones for a single-line extension.
· Intercom Dial Tone 152
Select the dial tone presented to the extension for calls.
· External Hotline 154
Set the extension to automatically dial an external number when it goes off hook.
· Internal Hotline 156
Set the extension to automatically dial another extension when it goes off hook.
· Outside Conference Denial 158
Control how many external parties are allowed in conferences.
· Do Not Disturb Exceptions 161
Set which numbers, internal and external, can still call the extension even when they have do not disturb enabled.
Other Options
· Button Programming 220
Assign functions to any buttons not used for intercom, call appearances and line appearances.
· Fax Machine Extension 133
Indicate which extension is a fax machine.
· Loudspeaker Extension 132
Indicate which extension is connected to a loudspeaker device.
· Doorphone Extension 122
Indicate which extensions are connected to doorphone devices and which other extensions should be alerted when
the doorphone goes off hook.
· Allow Remote Call Forwarding 109
Set whether an extension can use forward calls to external numbers.
IP Office Basic Edition - PARTNER Mode Phone Based Administration
IP Office Basic Edition
Page 144
- Issue 4c (28 November 2011)
Extension Settings:
10.1 Caller ID Log All Calls
Caller ID is available on system display telephones and single-line display telephones on all lines for which you subscribe
to Caller ID service. All extensions have a call log of their last 30 calls (incoming answered and missed). The user can
access this using a programmable button set to Call Log or their phone's Call Log button if it has one. In addition up to 3
extensions can be configured to have access to the call log of the last 400 calls (incoming answered and missed) for the
whole system. These fields are used to select those users. Only calls that include caller ID are included. The ! character on
the phone display indicates that there are unviewed call details in the call log.
Use this feature to program up to three extensions that log all answered Caller ID calls and all unanswered Caller ID calls
received at any extension on specific lines.
· To view the caller ID call log, the user's extension must be programmed with a Caller ID Log
LEDs/LCD (this feature is not supported on a button without LEDs/LCD).
242
button with
· Transfer Return calls that are answered at the return extension are not logged even if Caller ID Log All Calls is set
to active.
1408/1416/9504/9508 Phone
1. At either of the first two extensions on the system, press Admin.
· To do the above during a call, you may need to press the
PHONE button to display the Admin soft key
option. If you access phone administration during a call, only the
SPEAKER,
MUTE and
HEADSET
buttons still affect the connected call.
up or down
arrow buttons to scroll the display to System Administration. When highlighted, press
2. Use the
Select.
3. Use the
up or down
arrow buttons to scroll the display to Extensions. When highlighted, press Select.
up or down
arrow buttons to scroll the display to Log ID All Calls Ext 1, Log ID All Calls Ext 2 or
4. Use the
Log ID All Calls Ext 3. When highlighted, press Select.
5. The current setting is displayed. At the Extension: prompt enter the extension you want to assign to this function.
Alternatively use press Clear to remove the current setting.
· Exit programming by pressing
PHONE. Alternatively use the Back button to move to another menu.
M7324/M7324N/M7310/M7310N/T7316/T7316E Phone
1. At either of the first two extensions on the system, press
· If the system has a system password
111
Feature **config (ie. Feature **266344).
set, it is requested. Enter the password.
2. The phone displays System Admin.
3. Dial #317, #318 or #319. for the 1st, 2nd or 3rd extension respectively.
4. Enter the number of the extension to be programmed as the logging extension.
· Alternatively use the Next Data or Previous Data buttons to change the setting or press Remove to return
to the default setting.
· To exit phone based administration at any time, press the Release button. To select a different process use the
Next Procedure or Previous Procedure buttons or dial another feature code.
ETR 18D/ETR 34D Phone
1. At either or the first two extensions on the system, press Feature 0 0 followed by two presses of the first intercom
or call appearance button.
2. System Administration: is shown on the display.
3. Dial #317, #318 or #319. for the 1st, 2nd or 3rd extension respectively.
4. Enter the number of the extension to be programmed as the logging extension.
· Alternatively use the Next Data or Previous Data buttons to change the setting or press Remove to return
to the default setting.
· Exit programming by pressing Feature 00. You can also exit programming mode by lifting the handset, then
placing it back in the cradle.
IP Office Basic Edition - PARTNER Mode Phone Based Administration
IP Office Basic Edition
Page 145
- Issue 4c (28 November 2011)
10.2 Extension Name
You can assign a name to an extension, up to 15 characters long. Then, when that extension is used to make an intercom,
group or transferred call, the name appears on the system display telephone receiving the call. Similarly, users receiving a
transfer return call see the name of the person assigned to the extension that did not answer the transferred call.
1408/1416/9504/9508 Phone
1. Do one of the following:
To program the same extension
To program another extension
a. At the extension, press Admin.
a. At either of the first two extensions on the system, press Admin.
up or down
arrow buttons to
b. Use the
scroll the display to Telephone
Programming. When highlighted, press
Select.
up or down
arrow buttons to scroll the display to
b. Use the
Centralized Programming. When highlighted, press Select.
c. At the Extension: prompt enter the extension that you want to
configure.
· To do the above during a call, you may need to press the
PHONE button to display the Admin soft key
option. If you access phone administration during a call, only the
SPEAKER,
MUTE and
HEADSET
buttons still affect the connected call.
up or down
arrow buttons to scroll the display to Extension Name. When highlighted, press Select.
2. Use the
3. The current setting is displayed.
4. To enter a new name dial the characters using the dial pad buttons. When finished press Enter.
· Enter a character by pressing the indicated button until that character is displayed. On 9500 Series
phones, accented versions of the characters are also shown. If you pause more than 1 second after press
a button, the cursor will move onto the next space.
1
1.,@
2
abc2
3
def3
4
ghi4
5
jkl5
6
mno6
7
pqrs7
8
tuv8
9
wxyz9
*
*
0
Space 0
#
#
· The first character and the first character after a space are automatically capitalized.
· Use the
left and right
arrows keys to move the cursor.
· Do not use punctuation characters such as #, ?, /, -, _ and , in the name. Start the name with an
alphabetic character. Note that the name is case sensitive and must be unique. Non-English languages do
not offer accented characters.
5. To remove the current name press Clear.
· Exit programming by pressing
PHONE. Alternatively use the Back button to move to another menu.
IP Office Basic Edition - PARTNER Mode Phone Based Administration
IP Office Basic Edition
Page 146
- Issue 4c (28 November 2011)
Extension Settings: Extension Name
M7324/M7324N/M7310/M7310N/T7316/T7316E Phone
1. Do one of the following:
To program the same extension
To program another extension
a. Press
*2 or *3.
a. At either of the first two extensions on the system, press
**user (ie. Feature **8737).
Feature and dial *1 or
· If the system has a system
password set, it is requested.
Enter the password.
· If the system has a system password
password.
111
Feature
set, it is requested. Enter the
b. At the Extension: prompt enter the extension number of the extension you
want to program.
2. Press the first intercom or call appearance button.
3. Enter the extension name.
· Enter a character by pressing the indicated button until that character is displayed. If you pause more than 1
second after press a button, the cursor will move onto the next space.
1
1!”$%&’()+,-./
2
2abcABC
3
3defDEF
4
4ghiGHI
5
5jklJKL
6
6mnoMNO
7
7pqrsPQRS
8
8tuvTUV
9
9wxyzWXYZ
*
*:;<=>?@[\]^_`
0
0 Space
#
#
· Do not use punctuation characters such as #, ?, /, -, _ and , in the name. Start the name with an
alphabetic character. Note that the name is case sensitive and must be unique. Non-English languages do
not offer accented characters.
· Exit programming by pressing Feature 00. You can also exit programming mode by lifting the handset, then
placing it back in the cradle.
ETR 18D/ETR 34D Phone
1. Do one of the following:
To program the same extension
To program another extension
a. At the phone, press Feature 00.
a. At either of the first two extensions on the system, press Feature 00
followed by two presses the first intercom or call appearance button
and one press of the second intercom or call appearance button.
Centralized Programming: is shown on the display.
b. Program Extension: is shown on the
display.
b. At the Extension: prompt enter the number of the extension.
2. Press the first intercom or call appearance button.
3. Enter the extension name.
· Enter a character by pressing the indicated button until that character is displayed. If you pause more than 1
second after press a button, the cursor will move onto the next space.
1
1!”$%&’()+,-./
2
2abcABC
3
3defDEF
4
4ghiGHI
5
5jklJKL
6
6mnoMNO
7
7pqrsPQRS
8
8tuvTUV
9
9wxyzWXYZ
*
*:;<=>?@[\]^_`
0
0 Space
#
#
· Do not use punctuation characters such as #, ?, /, -, _ and , in the name. Start the name with an
alphabetic character. Note that the name is case sensitive and must be unique. Non-English languages do
not offer accented characters.
· Exit programming by pressing Feature 00. You can also exit programming mode by lifting the handset, then
placing it back in the cradle.
IP Office Basic Edition - PARTNER Mode Phone Based Administration
IP Office Basic Edition
Page 147
- Issue 4c (28 November 2011)
10.3 Display Language
Use this feature to change the language used for messages that appear on telephone display. The language is set for each
extension, so telephones in the same system can display different languages.
1408/1416/9504/9508 Phone
1. At either of the first two extensions on the system, press Admin.
· To do the above during a call, you may need to press the
PHONE button to display the Admin soft key
option. If you access phone administration during a call, only the
SPEAKER,
MUTE and
HEADSET
buttons still affect the connected call.
up or down
arrow buttons to scroll the display to System Administration. When highlighted, press
2. Use the
Select.
3. Use the
up or down
arrow buttons to scroll the display to Extensions. When highlighted, press Select.
4. Use the
.
up or down
arrow buttons to scroll the display to Display Language. When highlighted, press Select
5. At the Extension: prompt enter the extension you want to edit.
6. The current setting is displayed.
· The possible language options available are: English, French and Spanish.
· Alternatively use the
default setting.
8. Use the
up or down
left or right
arrow icons to toggle through the settings or Default to return to the
arrow buttons to select another extension to adjust if required.
· Exit programming by pressing
PHONE. Alternatively use the Back button to move to another menu.
M7324/M7324N/M7310/M7310N/T7316/T7316E Phone
1. At either of the first two extensions on the system, press
· If the system has a system password
111
Feature **config (ie. Feature **266344).
set, it is requested. Enter the password.
2. The phone displays System Admin.
3. Dial #303. The phone displays Display Language.
4. At the Extension: prompt enter the extension number that you want to set the language for. The current display
language is shown.
5. Use the Next Data or Previous Data buttons to change the setting. Press Remove to return to the default for the
system (this will vary depending on the system locale setting 67 ).
· The possible language options available are: English, French and Spanish.
· Alternatively use the Next Data or Previous Data buttons to change the setting or press Remove to return
to the default setting.
· To exit phone based administration at any time, press the Release button. To select a different process use the
Next Procedure or Previous Procedure buttons or dial another feature code.
IP Office Basic Edition - PARTNER Mode Phone Based Administration
IP Office Basic Edition
Page 148
- Issue 4c (28 November 2011)
Extension Settings: Display Language
ETR 18D/ETR 34D Phone
1. At either or the first two extensions on the system, press Feature 0 0 followed by two presses of the first intercom
or call appearance button.
2. System Administration: is shown on the display.
3. Dial #303. The phone displays Display Language.
4. At the Extension: prompt enter the extension number that you want to set the language for. The current display
language is shown.
5. Use the Next Data or Previous Data buttons to change the setting. Press Remove to return to the default for the
system (this will vary depending on the system locale setting 67 ).
· The possible language options available are: English, French and Spanish.
· Alternatively use the Next Data or Previous Data buttons to change the setting or press Remove to return
to the default setting.
· Exit programming by pressing Feature 00. You can also exit programming mode by lifting the handset, then
placing it back in the cradle.
IP Office Basic Edition - PARTNER Mode Phone Based Administration
IP Office Basic Edition
Page 149
- Issue 4c (28 November 2011)
10.4 Call Waiting
Use this feature to activate call waiting. When you are on a call and a second intercom, transferred or outside call comes
in, you hear a beep to indicate you have a second call waiting to be answered. Press the switch hook (or Recall or Flash
button, if available) to put the current call on hold and retrieve the second call. To return to the first call, press the switch
hook again.
· This feature is distinct from the local telephone company’s Call Waiting feature. If you use this system feature, do
not use your local telephone company’s Call Waiting feature.
· The Call Waiting tone is not repeated.
· Call waiting is only supported for single-line telephone extensions. Do not assign Call Waiting to extensions that
have fax machines, credit card scanners, modems or auto attendants because the call-waiting tone interrupts the
data connection.
· You cannot transfer either party connected by call waiting, conference in additional parties or use feature codes
while both calls are active.
· Transfer-return, group call distribution and hunt group calls are not considered incoming calls for this feature.
1408/1416/9504/9508 Phone
1. At either of the first two extensions on the system, press Admin.
· To do the above during a call, you may need to press the
PHONE button to display the Admin soft key
option. If you access phone administration during a call, only the
SPEAKER,
MUTE and
HEADSET
buttons still affect the connected call.
up or down
arrow buttons to scroll the display to System Administration. When highlighted, press
2. Use the
Select.
3. Use the
up or down
arrow buttons to scroll the display to Extensions. When highlighted, press Select.
4. Use the
up or down
arrow buttons to scroll the display to Call Waiting. When highlighted, press Select.
5. At the Extension: prompt enter the extension you want to edit.
6. The current setting is displayed.
7. Enter 1 or 2. The default is 2 (not active), ie. no call waiting.
· 1 = Active/Assigned.
· 2 = Not Active/Not Assigned (the default setting).
· Alternatively use the
left or right
arrow icons to toggle through the settings or Default to return to the
default setting.
8. Use the
up or down
arrow buttons to select another extension to adjust if required.
· Exit programming by pressing
PHONE. Alternatively use the Back button to move to another menu.
M7324/M7324N/M7310/M7310N/T7316/T7316E Phone
1. At either of the first two extensions on the system, press
· If the system has a system password
111
Feature **config (ie. Feature **266344).
set, it is requested. Enter the password.
2. The phone displays System Admin.
3. Dial #316. The phone displays Call Waiting.
4. Enter the number of the extension to be programmed.
5. Enter the required value. The default is 2 (not active), ie. no call waiting.
· 1 = Active/Assigned.
· 2 = Not Active/Not Assigned (the default setting).
· Alternatively use the Next Data or Previous Data buttons to change the setting or press Remove to return
to the default setting.
6. Press the Next Item or Previous Item button for the next or previous extension respectively.
· To exit phone based administration at any time, press the Release button. To select a different process use the
Next Procedure or Previous Procedure buttons or dial another feature code.
IP Office Basic Edition - PARTNER Mode Phone Based Administration
IP Office Basic Edition
Page 150
- Issue 4c (28 November 2011)
Extension Settings: Call Waiting
ETR 18D/ETR 34D Phone
1. At either or the first two extensions on the system, press Feature 0 0 followed by two presses of the first intercom
or call appearance button.
2. System Administration: is shown on the display.
3. Dial #316. The phone displays Call Waiting.
4. Enter the number of the extension to be programmed.
5. Enter the required value. The default is 2 (not active), ie. no call waiting.
· 1 = Active/Assigned.
· 2 = Not Active/Not Assigned (the default setting).
· Alternatively use the Next Data or Previous Data buttons to change the setting or press Remove to return
to the default setting.
7. Press the Next Item or Previous Item button for the next or previous extension respectively.
· Exit programming by pressing Feature 00. You can also exit programming mode by lifting the handset, then
placing it back in the cradle.
IP Office Basic Edition - PARTNER Mode Phone Based Administration
IP Office Basic Edition
Page 151
- Issue 4c (28 November 2011)
10.5 Intercom Dial Tone
Use this feature to determine the type of dial tone the system provides at an extension. It may be necessary to change
this setting for any autodialing device, such as a fax or modem, that has trouble making calls. For example, if you have a
modem that checks for outside line dial tone before dialing, use this procedure to change from Regular to Machine dial
tone.
1408/1416/9504/9508 Phone
1. At either of the first two extensions on the system, press Admin.
· To do the above during a call, you may need to press the
PHONE button to display the Admin soft key
option. If you access phone administration during a call, only the
SPEAKER,
MUTE and
HEADSET
buttons still affect the connected call.
up or down
arrow buttons to scroll the display to System Administration. When highlighted, press
2. Use the
Select.
3. Use the
up or down
arrow buttons to scroll the display to Extensions. When highlighted, press Select.
4. Use the
Select.
up or down
arrow buttons to scroll the display to Intercom Dial Tone. When highlighted, press
5. At the Extension: prompt enter the extension you want to edit.
6. The current setting is displayed.
7. Enter 1 (regular) or 2 (machine). The default is 2 (regular), ie. normal dial tone.
· Alternatively use the
default setting.
8. Use the
up or down
left or right
arrow icons to toggle through the settings or Default to return to the
arrow buttons to select another extension to adjust if required.
· Exit programming by pressing
PHONE. Alternatively use the Back button to move to another menu.
M7324/M7324N/M7310/M7310N/T7316/T7316E Phone
1. At either of the first two extensions on the system, press
· If the system has a system password
111
Feature **config (ie. Feature **266344).
set, it is requested. Enter the password.
2. The phone displays System Admin.
3. Dial #309. The phone displays Intercom Dial Tone.
4. At the Extension: prompt, enter the number of the extension to be programmed.
5. Enter 1 (regular) or 2 (machine). The default is 2 (regular), ie. normal dial tone.
· Alternatively use the Next Data or Previous Data buttons to change the setting or press Remove to return
to the default setting.
6. Press the Next Item or Previous Item button for the next or previous extension respectively.
· To exit phone based administration at any time, press the Release button. To select a different process use the
Next Procedure or Previous Procedure buttons or dial another feature code.
ETR 18D/ETR 34D Phone
1. At either or the first two extensions on the system, press Feature 0 0 followed by two presses of the first intercom
or call appearance button.
2. System Administration: is shown on the display.
3. Dial #309. The phone displays Intercom Dial Tone.
4. At the Extension: prompt, enter the number of the extension to be programmed.
5. Enter 1 (regular) or 2 (machine). The default is 2 (regular), ie. normal dial tone.
· Alternatively use the Next Data or Previous Data buttons to change the setting or press Remove to return
to the default setting.
7. Press the Next Item or Previous Item button for the next or previous extension respectively.
· Exit programming by pressing Feature 00. You can also exit programming mode by lifting the handset, then
placing it back in the cradle.
IP Office Basic Edition - PARTNER Mode Phone Based Administration
IP Office Basic Edition
Page 152
- Issue 4c (28 November 2011)
Extension Settings: Intercom Dial Tone
IP Office Basic Edition - PARTNER Mode Phone Based Administration
IP Office Basic Edition
Page 153
- Issue 4c (28 November 2011)
10.6 External Hotline
Use this feature to identify an extension as being an external hotline extension. When a user lifts the handset of an
external hotline extension, a stored external number is automatically dialed. The external number might be, for example,
a frequently called service bureau. The external hotline must be a single line telephone without a dial pad.
· Under certain conditions of heavy telephone usage, the external hotline may be unable to dial the programmed
number immediately (for example, if many of the tip/ring devices connected to your system dial out at the same
time).
· You can identify several extensions as external hotlines.
· Do not assign an external hotline to either of the first two extensions in the system.
· Use Hotline
156
to identify an internal hotline extension.
· Use Line Assignment 75 to assign outside lines to the external hotline extension and Automatic Line Selection 84
to set the extension to select outside lines first. If your use of the external hotline requires immediate dialing of the
programmed number, assign a line for use only by this extension.
· Set line ringing
the extension.
201
to no ring for all lines assigned to the external hotline to prevent incoming calls from ringing at
· Make sure there are no call or line restrictions assigned to an external hotline.
· Do not use station lock at an external hotline because it will prevent the outside number from being dialed.
· Remove external hotlines extensions from Night Service Group Extensions
Hunt Group Extensions 183 .
· Do not assign Forced Account Code Entry
167
185 ,
Calling Group Extensions and
181
to the external hotline.
1408/1416/9504/9508 Phone
1. At either of the first two extensions on the system, press Admin.
· To do the above during a call, you may need to press the
PHONE button to display the Admin soft key
option. If you access phone administration during a call, only the
SPEAKER,
MUTE and
HEADSET
buttons still affect the connected call.
up or down
arrow buttons to scroll the display to System Administration. When highlighted, press
2. Use the
Select.
3. Use the
up or down
arrow buttons to scroll the display to Extensions. When highlighted, press Select.
4. Use the
up or down
arrow buttons to scroll the display to External Hotline. When highlighted, press Select.
5. At the Extension: prompt enter the extension.
6. The current setting is displayed.
7. Enter the external number and press Enter. Press Clear to remove any existing number. The following keys can be
used to enter special dialing commands:
Function
Press to insert
Character
Description
Pause
HOLD
P
Inserts a 1.5 second pause.
Transfer
SPEAKER
R
Send a hook-switch flash signal.
Stop
CONFERENCE
S
Stop dialing.
· On 9500 Series phones, these options are accessed by pressing More and select Pause, Stop or Recall as
required.
up or down
arrow buttons to select another extension to adjust if required.
8. Use the
· Exit programming by pressing
PHONE. Alternatively use the Back button to move to another menu.
IP Office Basic Edition - PARTNER Mode Phone Based Administration
IP Office Basic Edition
Page 154
- Issue 4c (28 November 2011)
Extension Settings: External Hotline
M7324/M7324N/M7310/M7310N/T7316/T7316E Phone
1. At either of the first two extensions on the system, press
· If the system has a system password
111
Feature **config (ie. Feature **266344).
set, it is requested. Enter the password.
2. The phone displays System Admin.
3. Dial #311.
4. At the Extension: prompt, enter the extension.
5. The current setting is displayed.
6. Enter the external number and press Enter. Press Remove to remove any existing number. The following keys can
be used to enter special dialing commands:
Function
Press to insert
Character
Description
Pause
Soft Key 1
P
Inserts a 1.5 second pause.
Transfer
Soft Key 2
R
Send a hook-switch flash signal.
Stop
Soft Key 3
S
Stop dialing.
· To exit phone based administration at any time, press the Release button. To select a different process use the
Next Procedure or Previous Procedure buttons or dial another feature code.
ETR 18D/ETR 34D Phone
1. At either or the first two extensions on the system, press Feature 0 0 followed by two presses of the first intercom
or call appearance button.
2. System Administration: is shown on the display.
3. Dial #311. The phone displays External Hotline.
4. At the Extension: prompt, enter the external hotline extension number.
5. The current setting is displayed.
6. Enter the external number and press Enter. Press Clear to remove any existing number. The following keys can be
used to enter special dialing commands:
Function
Press to insert
Character
Description
Pause
HOLD
P
Inserts a 1.5 second pause.
Transfer
SPEAKER
R
Send a hook-switch flash signal.
Stop
CONFERENCE
S
Stop dialing.
· On 9500 Series phones, these options are accessed by pressing More and select Pause, Stop or Recall as
required.
· Exit programming by pressing Feature 00. You can also exit programming mode by lifting the handset, then
placing it back in the cradle.
IP Office Basic Edition - PARTNER Mode Phone Based Administration
IP Office Basic Edition
Page 155
- Issue 4c (28 November 2011)
10.7 Internal Hotline
Use this feature to identify an internal hotline extension and its alert extension. When a user lifts the handset of the
hotline telephone, the alert extension rings. You can set up several hotline and alert extension pairs. The alert extension
can be the same or different for multiple hotline extensions.
Use a single-line telephone as the hotline telephone since this feature makes use only of the telephone’s intercom. The
alert extension can be any type of telephone; or it can be the loudspeaker paging system so the hotline telephone can be
used to make announcements over the loudspeaker.
For example, a supermarket installs a hotline telephone at its meat counter. When a customer uses the hotline telephone,
the butcher’s telephone rings. If the loudspeaker paging system is programmed as the alert extension, a sales clerk could
request a “price check” over the loudspeaker simply by lifting the handset of the hotline telephone.
· The same extension cannot be assigned as an internal hotline extension 156 and a door phone extension. Assigning
a door phone extension as an internal hotline extension cancels the door phone setting.
· You should not assign hotline telephones to either of the first two extensions in the system.
· The hotline telephone can receive transferred calls (but the user at that extension should not pick up the handset
until the telephone rings).
· To prevent outside calls from being made or received on the hotline telephone, use Line Assignment
all outside lines.
· Set Automatic Line Selection
84
75
to remove
for the hotline extension to intercom only.
· Remove hotline extensions from Night Service Group Extensions
Extensions 183 .
185 ,
Calling Group Extensions and
181
Hunt Group
· Use External Hotline 154 to identify an extension that automatically dials a programmed outside number when a
user lifts the handset.
1408/1416/9504/9508 Phone
1. At either of the first two extensions on the system, press Admin.
· To do the above during a call, you may need to press the
PHONE button to display the Admin soft key
option. If you access phone administration during a call, only the
SPEAKER,
MUTE and
HEADSET
buttons still affect the connected call.
up or down
arrow buttons to scroll the display to System Administration. When highlighted, press
2. Use the
Select.
3. Use the
Select.
up or down
arrow buttons to scroll the display to Auxiliary Equipment. When highlighted, press
· Alternatively, dial # and the system administration
4. Use the
Select.
up or down
8
code.
arrow buttons to scroll the display to Internal Hotline Ext. When highlighted, press
5. At the Extension: prompt, enter the hotline extension number.
6. Enter the alert extension number. Alternatively use the
or Clear to remove the current setting.
· Exit programming by pressing
left or right
arrow icons to toggle through the settings
PHONE. Alternatively use the Back button to move to another menu.
IP Office Basic Edition - PARTNER Mode Phone Based Administration
IP Office Basic Edition
Page 156
- Issue 4c (28 November 2011)
Extension Settings: Internal Hotline
M7324/M7324N/M7310/M7310N/T7316/T7316E Phone
1. At either of the first two extensions on the system, press
· If the system has a system password
111
Feature **config (ie. Feature **266344).
set, it is requested. Enter the password.
2. The phone displays System Admin.
3. Dial #603. The phone displays Internal Hotline Ext.
4. Enter the extension number for which you want to change the internal hotline settings;
5. At the Extension: prompt enter the alerting extension number.
6. Press the Next Item or Previous Item button for the next or previous extension respectively.
7. Press the Next Data or Previous Data button for the next or previous extension respectively.
· To exit phone based administration at any time, press the Release button. To select a different process use the
Next Procedure or Previous Procedure buttons or dial another feature code.
ETR 18D/ETR 34D Phone
1. At either or the first two extensions on the system, press Feature 0 0 followed by two presses of the first intercom
or call appearance button.
2. System Administration: is shown on the display.
3. Dial #603. The phone displays Internal Hotline Ext.
4. At the Extension: prompt enter the hotline extension number.
5. At the next Extension: prompt enter the alerting extension number.
7. Press the Next Item or Previous Item button for the next or previous extension respectively.
8. Press the Next Data or Previous Data button for the next or previous extension respectively.
· Exit programming by pressing Feature 00. You can also exit programming mode by lifting the handset, then
placing it back in the cradle.
IP Office Basic Edition - PARTNER Mode Phone Based Administration
IP Office Basic Edition
Page 157
- Issue 4c (28 November 2011)
10.8 Outside Conference Denial
Use this feature to determine if users can include more than one outside party in a conference call.
· This feature setting applies to all system users.
· If outside conference is allowed, you can have up to 64 outside parties in a conference including multiple external
callers (but only 2 analog lines). If outside conference is disallowed, you can have only one outside party of any
type in a conference.
1408/1416/9504/9508 Phone
1. At either of the first two extensions on the system, press Admin.
· To do the above during a call, you may need to press the
PHONE button to display the Admin soft key
option. If you access phone administration during a call, only the
SPEAKER,
MUTE and
HEADSET
buttons still affect the connected call.
up or down
arrow buttons to scroll the display to System Administration. When highlighted, press
2. Use the
Select.
3. Use the
up or down
arrow buttons to scroll the display to Extensions. When highlighted, press Select.
4. Use the
Select.
up or down
arrow buttons to scroll the display to Outside Conf Denial. When highlighted, press
5. The current setting is displayed.
6. Press either 1 or 2. Alternatively use the
return to the default setting.
left or right
arrow icons to toggle through the settings or Default to
· 1 = Allow conference calls with multiple outside parties (the default setting).
· 2 = Disallow conference calls with two outside parties.
· Exit programming by pressing
PHONE. Alternatively use the Back button to move to another menu.
M7324/M7324N/M7310/M7310N/T7316/T7316E Phone
1. At either of the first two extensions on the system, press
· If the system has a system password
111
Feature **config (ie. Feature **266344).
set, it is requested. Enter the password.
2. The phone displays System Admin.
3. Dial #109. The phone displays Outside Conf Denial.
4. Press either 1 or 2.
· 1 = Allow conference calls with multiple outside parties (the default setting).
· 2 = Disallow conference calls with two outside parties.
· Alternatively use the Next Data or Previous Data buttons to change the setting or press Remove to return
to the default setting.
· To exit phone based administration at any time, press the Release button. To select a different process use the
Next Procedure or Previous Procedure buttons or dial another feature code.
ETR 18D/ETR 34D Phone
1. At either or the first two extensions on the system, press Feature 0 0 followed by two presses of the first intercom
or call appearance button.
2. System Administration: is shown on the display.
3. Dial #109. The phone displays Outside Conf Denial.
4. Press a digit to display the required value:
· 1 = Allow conference calls with multiple outside parties (the default setting).
· 2 = Disallow conference calls with two outside parties.
· Exit programming by pressing Feature 00. You can also exit programming mode by lifting the handset, then
placing it back in the cradle.
IP Office Basic Edition - PARTNER Mode Phone Based Administration
IP Office Basic Edition
Page 158
- Issue 4c (28 November 2011)
Extension Settings: Outside Conference Denial
10.9 Automatic Privacy
Use this feature to prevent a user from joining an active call at an extension. When automatic privacy is assigned for an
extension, other users cannot join active calls at that extension. This feature is typically used for single-line telephones
and extensions connected to fax machines, modems, and credit card scanners, which make and receive data calls that
should not be interrupted. This feature can provide the privacy function for single-line telephones.
· If you want to be able to intercept calls routed to an auxiliary device, such as an answering machine, a voice
messaging system, or an auto attendant, make sure automatic privacy is not assigned for the auxiliary equipment
extension.
· Single-line telephones and system telephones without a programmed privacy button cannot override this feature
once it is assigned to an extension.
· If automatic privacy is assigned at an extension, the LED/LCD is lit automatically after programming the privacy
button to indicate that privacy is currently active.
· Automatic Extension Privacy applies only to active calls.
1408/1416/9504/9508 Phone
1. At either of the first two extensions on the system, press Admin.
· To do the above during a call, you may need to press the
PHONE button to display the Admin soft key
option. If you access phone administration during a call, only the
SPEAKER,
MUTE and
HEADSET
buttons still affect the connected call.
up or down
arrow buttons to scroll the display to System Administration. When highlighted, press
2. Use the
Select.
3. Use the
Select.
up or down
arrow buttons to scroll the display to System Parameters. When highlighted, press
· Alternatively, dial # and the system administration
8
code.
3. Use the
up or down
arrow buttons to scroll the display to Extensions. When highlighted, press Select.
4. Use the
Select.
up or down
arrow buttons to scroll the display to Automatic Ext. Privacy. When highlighted, press
5. Enter the extension number.
6. Press either 1 (assigned) or 2 (not assigned). The default is 2 (not assigned).
· Alternatively use the
default setting.
left or right
· Exit programming by pressing
arrow icons to toggle through the settings or Default to return to the
PHONE. Alternatively use the Back button to move to another menu.
M7324/M7324N/M7310/M7310N/T7316/T7316E Phone
1. At either of the first two extensions on the system, press
· If the system has a system password
111
Feature **config (ie. Feature **266344).
set, it is requested. Enter the password.
2. The phone displays System Admin.
3. Dial #304. The phone displays Automatic Ext Privacy.
4. At the Extension: prompt enter the two-digit number of the extension.
5. Press either 1 (assigned) or 2 (not assigned). The default is 2 (not assigned).
· Alternatively use the Next Data or Previous Data buttons to change the setting or press Remove to return
to the default setting.
· To exit phone based administration at any time, press the Release button. To select a different process use the
Next Procedure or Previous Procedure buttons or dial another feature code.
IP Office Basic Edition - PARTNER Mode Phone Based Administration
IP Office Basic Edition
Page 159
- Issue 4c (28 November 2011)
ETR 18D/ETR 34D Phone
1. At either or the first two extensions on the system, press Feature 0 0 followed by two presses of the first intercom
or call appearance button.
2. System Administration: is shown on the display.
3. Dial #304. The phone displays Automatic Ext Privacy.
4. At the Extension: prompt enter the two-digit number of the extension.
5. Press either 1 (assigned) or 2 (not assigned). The default is 2 (not assigned).
· Alternatively use the Next Data or Previous Data buttons to change the setting or press Remove to return
to the default setting.
· Exit programming by pressing Feature 00. You can also exit programming mode by lifting the handset, then
placing it back in the cradle.
IP Office Basic Edition - PARTNER Mode Phone Based Administration
IP Office Basic Edition
Page 160
- Issue 4c (28 November 2011)
Extension Settings: Automatic Privacy
10.10 Do Not Disturb Exceptions
When a user has do not disturb 256 enabled, calls to them go directly to voicemail or receive busy if voicemail is not
available. Do not disturb exceptions can be used to set numbers that are still able to call the user even when they have do
not disturb enabled. The numbers can be internal and external numbers.
You can configure up to 20 do not disturb exception numbers for each user. The numbers can include wildcards. A X
character is displayed for a match any digit wildcard. An N is displayed for a match any digits wildcard.
1408/1416/9504/9508 Phone
1. Do one of the following:
To program the same extension
To program another extension
a. At the extension, press Admin.
a. At either of the first two extensions on the system, press Admin.
up or down
arrow buttons to
b. Use the
scroll the display to Telephone
Programming. When highlighted, press
Select.
up or down
arrow buttons to scroll the display to
b. Use the
Centralized Programming. When highlighted, press Select.
c. At the Extension: prompt enter the extension that you want to
configure.
· To do the above during a call, you may need to press the
PHONE button to display the Admin soft key
option. If you access phone administration during a call, only the
SPEAKER,
MUTE and
HEADSET
buttons still affect the connected call.
up or down
arrow buttons to scroll the display to DND Exceptions. When highlighted, press Select.
2. Use the
3. The current entries are displayed. Use the
up or down
arrow buttons to scroll through the list of numbers.
· To delete the currently displayed number press Delete.
· To add a new number start dialing the number or press Add. Dial the number and click Save.
· On a 9500 Series phone, to add a wildcard, press the button for the highlighted row and select Dial X
(single digit wildcard) or Dial N (multiple digits wildcard).
· Exit programming by pressing
PHONE. Alternatively use the Back button to move to another menu.
M7324/M7324N/M7310/M7310N/T7316/T7316E Phone
1. Do one of the following:
To program the same extension
To program another extension
a. Press
*2 or *3.
a. At either of the first two extensions on the system, press
**user (ie. Feature **8737).
Feature and dial *1 or
· If the system has a system
password set, it is requested.
Enter the password.
· If the system has a system password
password.
111
Feature
set, it is requested. Enter the
b. At the Extension: prompt enter the extension number of the extension you
want to program.
2. Press FEATURE and dial 0700 to 0719.
· The number used above is not a fixed reference. For example, if the exception number set using 702 is
cleared, any numbers set as 703 and above are move to 702 and above.
3. The current number is shown if any.
· To enter a number using the normal dialing keys.
· To enter a single digit wildcard, press the left-hand display soft key. The wildcard is shown as an X.
· To enter a multiple digit wildcard, press the middle display soft key. The wildcard is shown as an N.
· To exit phone based administration at any time, press the Release button. To select a different process use the
Next Procedure or Previous Procedure buttons or dial another feature code.
ETR 18D/ETR 34D Phone
1. Do one of the following:
To program the same extension
To program another extension
IP Office Basic Edition - PARTNER Mode Phone Based Administration
IP Office Basic Edition
Page 161
- Issue 4c (28 November 2011)
a. At the phone, press Feature 00.
b. Program Extension: is shown on the
display.
a. At either of the first two extensions on the system, press Feature 00
followed by two presses the first intercom or call appearance button
and one press of the second intercom or call appearance button.
Centralized Programming: is shown on the display.
b. At the Extension: prompt enter the number of the extension.
2. Press FEATURE and dial 700 to 719.
· The number used above is not a fixed reference. For example, if the exception number set using 702 is
cleared, any numbers set as 703 and above are move to 702 and above.
3. The current number is shown if any.
· To clear the current number, press the Mic/HFAI key
· To enter a number using the normal dialing keys.
· To enter a single digit wildcard, press the Hold key. The wildcard is shown as an X.
· To enter a multiple digit wildcard, press the Transfer key. The wildcard is shown as an N.
· Exit programming by pressing Feature 00. You can also exit programming mode by lifting the handset, then
placing it back in the cradle.
IP Office Basic Edition - PARTNER Mode Phone Based Administration
IP Office Basic Edition
Page 162
- Issue 4c (28 November 2011)
Chapter 11.
Account Codes
IP Office Basic Edition - PARTNER Mode Phone Based Administration
IP Office Basic Edition
Page 163
- Issue 4c (28 November 2011)
11. Account Codes
When you set up account codes 165 on the system, users at extensions set to Forced Account Code Entry 167 must enter
an account code before they can dial outside calls. Other extensions can also use account codes but on a voluntary basis.
They can enter
· When an account code is entered during a call, the caller on the other end does not hear the touch-tone digits
dialed.
· If SMDR is used, the account code assigned to a call is included in the SMDR record for that call.
· You can program the Account Code Entry
226
button on a phone. Use a button with LEDs/LCD.
· For faster entry of frequently used account codes, you can program an account code on an Auto Dial 232 button or
as a system speed dial 137 or personal speed dial 139 number (but not as a marked system speed dial number).
IP Office Basic Edition - PARTNER Mode Phone Based Administration
IP Office Basic Edition
Page 164
- Issue 4c (28 November 2011)
Account Codes:
11.1 Forced Account Code List
You can create a list of account codes that are used to verify those entered by extension users.
· Each list entry can include up to six digits.
· You can enter a ? wildcard character into the account code to match any single digit. For example, your company’s
Sales Department has a three digit account code—the first digit represents the department and second and third
digits represent the individuals in the department. You enter 4?? as the list entry.
1408/1416/9504/9508 Phone
1. At either of the first two extensions on the system, press Admin.
· To do the above during a call, you may need to press the
PHONE button to display the Admin soft key
option. If you access phone administration during a call, only the
SPEAKER,
MUTE and
HEADSET
buttons still affect the connected call.
up or down
arrow buttons to scroll the display to System Administration. When highlighted, press
2. Use the
Select.
up or down
3. Use the
press Select.
arrow buttons to scroll the display to Restrictions/Permissions. When highlighted,
· Alternatively, dial # and the system administration
4. Use the
Select.
up or down
8
code.
arrow buttons to scroll the display to Forced Act Code List. When highlighted, press
5. At the Entry: prompt enter the list entry you want to change by entering 01 to 99.
6. The current setting is displayed.
7. Enter the new number and press Enter. To enter a wildcard digit press HOLD. Press Clear to remove the existing
number.
8. Use the
up or down
arrow buttons to scroll through the other numbers in the list.
· Exit programming by pressing
PHONE. Alternatively use the Back button to move to another menu.
M7324/M7324N/M7310/M7310N/T7316/T7316E Phone
1. At either of the first two extensions on the system, press
· If the system has a system password
111
Feature **config (ie. Feature **266344).
set, it is requested. Enter the password.
2. The phone displays System Admin.
3. Dial #409. The phone will display FrcdActCd Lst.
4. Select a list entry 01 to 99.
5. Enter up to six digits for the list entry. If the account code is five digits or less, you must press Enter to save the
account code in memory. To enter a wildcard digit press HOLD.
6. Do one of the following:
· To enter other account codes, press Next Item to select a different list entry and repeat Steps 5 and 6.
· To change the account code you just entered, press Remove and repeat Steps 5 and 6.
· To delete the account code you just entered, press Remove.
· To exit phone based administration at any time, press the Release button. To select a different process use the
Next Procedure or Previous Procedure buttons or dial another feature code.
IP Office Basic Edition - PARTNER Mode Phone Based Administration
IP Office Basic Edition
Page 165
- Issue 4c (28 November 2011)
ETR 18D/ETR 34D Phone
1. At either or the first two extensions on the system, press Feature 0 0 followed by two presses of the first intercom
or call appearance button.
2. System Administration: is shown on the display.
3. Dial #409. The phone will display Forced Act Code List.
4. Select a list entry 01 to 99.
5. Enter up to six digits for the list entry. If the account code is five digits or less, you must press Enter
the account code in memory. To enter a wildcard digit press HOLD.
20
to save
6. Do one of the following:
· To enter other account codes, press Next Item
20
to select a different list entry and repeat Steps 5 and 6.
· To change the account code you just entered, press Remove
· To delete the account code you just entered, press Remove
20
20
and repeat Steps 5 and 6.
.
7. Press the Next Item or Previous Item button for the next or previous number entry.
· Exit programming by pressing Feature 00. You can also exit programming mode by lifting the handset, then
placing it back in the cradle.
IP Office Basic Edition - PARTNER Mode Phone Based Administration
IP Office Basic Edition
Page 166
- Issue 4c (28 November 2011)
Account Codes: Forced Account Code List
11.2 Forced Account Code Extensions
These processes allow you to set which extensions must enter an account code before making outside calls. The account
code can be used to charge telephone calls to a department or client.
· Extensions set to forced account code entry can still dial numbers on the Emergency Phone Number List
entering an account code.
105
without
· In addition to dialing the account code, extension users can also enter an account code using a number stored on
an auto dial button 232 , system speed dial 137 or personal speed dial 139 .
· Automatic Line Selection
84
is not used for extensions set to forced account code entry.
· Do not assign forced account code entry to an external hotline
154
extension.
· If a System Password 111 is required to override dialing restrictions for an extension, you must enter it before
entering the account code.
1408/1416/9504/9508 Phone
1. At either of the first two extensions on the system, press Admin.
· To do the above during a call, you may need to press the
PHONE button to display the Admin soft key
option. If you access phone administration during a call, only the
SPEAKER,
MUTE and
HEADSET
buttons still affect the connected call.
up or down
arrow buttons to scroll the display to System Administration. When highlighted, press
2. Use the
Select.
3. Use the
up or down
arrow buttons to scroll the display to Extensions. When highlighted, press Select.
4. Use the
Select.
up or down
arrow buttons to scroll the display to Forced Account Code. When highlighted, press
5. At the Extension: prompt enter the extension you want to edit.
6. The current setting is displayed.
7. Enter 1 (assigned) or 2 (not assigned). The default is 2 (not assigned).
· Alternatively use the
setting.
8. Use the
up or down
left or right
arrow icons to toggle the setting or Default to return to the default
arrow buttons to select another extension to adjust if required.
· Exit programming by pressing
PHONE. Alternatively use the Back button to move to another menu.
M7324/M7324N/M7310/M7310N/T7316/T7316E Phone
1. At either of the first two extensions on the system, press
· If the system has a system password
111
Feature **config (ie. Feature **266344).
set, it is requested. Enter the password.
2. The phone displays System Admin.
3. Dial #307. The phone will display Forced Account Code.
4. At the Extension: prompt, enter the number of the extension to be programmed.
5. Enter 1 (assigned) or 2 (not assigned). The default is 2 (not assigned).
· Alternatively use the Next Data or Previous Data buttons to change the setting or press Remove to return
to the default setting.
6. Press the Next Item or Previous Item button for the next or previous extension respectively.
· To exit phone based administration at any time, press the Release button. To select a different process use the
Next Procedure or Previous Procedure buttons or dial another feature code.
IP Office Basic Edition - PARTNER Mode Phone Based Administration
IP Office Basic Edition
Page 167
- Issue 4c (28 November 2011)
ETR 18D/ETR 34D Phone
1. At either or the first two extensions on the system, press Feature 0 0 followed by two presses of the first intercom
or call appearance button.
2. System Administration: is shown on the display.
3. Dial #307. The phone will display Forced Account Code.
4. At the Extension: prompt, enter the number of the extension to be programmed.
5. Enter 1 (assigned) or 2 (not assigned). The default is 2 (not assigned).
· Alternatively use the Next Data or Previous Data buttons to change the setting or press Remove to return
to the default setting.
7. Press the Next Item or Previous Item button for the next or previous extension respectively.
· Exit programming by pressing Feature 00. You can also exit programming mode by lifting the handset, then
placing it back in the cradle.
IP Office Basic Edition - PARTNER Mode Phone Based Administration
IP Office Basic Edition
Page 168
- Issue 4c (28 November 2011)
Chapter 12.
Voicemail
IP Office Basic Edition - PARTNER Mode Phone Based Administration
IP Office Basic Edition
Page 169
- Issue 4c (28 November 2011)
12. Voicemail
All IP Office Basic Edition - PARTNER Mode systems have VMS (Voicemail Mail Services) available by default.
User Voicemail Operation
When a call goes to a user's VMS Cover, the user's voicemail mailbox is used to take a message for the user. This is used
for calls dialed to the user's extension number including DID calls or incoming calls on a line where the extension is set as
the line coverage extension 77 for that line.
· VMS Cover On/Off 171
Set whether voicemail is used to cover unanswered calls to an extension.
· VMS Coverage Rings 173
Set the voicemail coverage delay for calls to an extension.
User/Admin Voicemail Password
Users can set a password for their voicemail. This password can be reset by through phone based administration if
required.
· Voicemail Password
175
Line Auto Attendant Operation
When a call goes to a line's VMS cover, the voicemail system's auto attendant is used to take let the caller select a call
destination.
· VMS Hunt Schedule 177
Set whether and when a line should route its calls to the voicemail auto attendant service if not answered within the
VMS Hunt Delay time.
· VMS Hunt Delay 176
Set the number of rings for an external line before the call goes to the voicemail auto attendant if scheduled.
IP Office Basic Edition - PARTNER Mode Phone Based Administration
IP Office Basic Edition
Page 170
- Issue 4c (28 November 2011)
Voicemail:
12.1 VMS Cover On/Off
You can use the processes below to switch on or off the use of voicemail coverage for an extension.
When on, calls to the extension are redirected to the extension's mailbox when they ring unanswered for the extension's
VMS Coverage Rings 173 setting. When off, calls to the extension continue to ring at the extension until answered or the
caller hangs up.
· In addition to the processes below, a VMS Cover 287 button can be programmed onto an extension with
programmable buttons. If the button includes an LEDs/LCD, it will indicate when VMS cover is on or off.
· This setting is ignored for any extension configured as a loudspeaker paging extension.
1408/1416/9504/9508 Phone
1. At either of the first two extensions on the system, press Admin.
· To do the above during a call, you may need to press the
PHONE button to display the Admin soft key
option. If you access phone administration during a call, only the
SPEAKER,
MUTE and
HEADSET
buttons still affect the connected call.
up or down
arrow buttons to scroll the display to System Administration. When highlighted, press
2. Use the
Select.
3. Use the
up or down
arrow buttons to scroll the display to Extensions. When highlighted, press Select.
4. Use the
Select.
up or down
arrow buttons to scroll the display to Automatic VMS Cover. When highlighted, press
5. At the Extension: prompt enter the extension you want to edit.
6. The current setting is displayed.
7. Enter 1 or 2. The default is 1 (active), ie. voicemail coverage on.
· 1 = Active/Assigned (the default).
· 2 = Not active/Not assigned.
8. Use the
up or down
arrow buttons to select another extension to adjust if required.
· Exit programming by pressing
PHONE. Alternatively use the Back button to move to another menu.
M7324/M7324N/M7310/M7310N/T7316/T7316E Phone
1. At either of the first two extensions on the system, press
· If the system has a system password
111
Feature **config (ie. Feature **266344).
set, it is requested. Enter the password.
2. The phone displays System Admin.
3. Dial #310. The phone displays Auto VM Cover.
4. At the Extension: prompt, enter the extension number.
5. Enter the required value. The default is 1 (active), ie. voicemail coverage on.
· 1 = Active/Assigned (the default).
· 2 = Not active/Not assigned.
· Alternatively use the Next Data or Previous Data buttons to change the setting or press Remove to return
to the default setting.
6. Press the Next Item or Previous Item button for the next or previous extension respectively.
· To exit phone based administration at any time, press the Release button. To select a different process use the
Next Procedure or Previous Procedure buttons or dial another feature code.
IP Office Basic Edition - PARTNER Mode Phone Based Administration
IP Office Basic Edition
Page 171
- Issue 4c (28 November 2011)
ETR 18D/ETR 34D Phone
1. At either or the first two extensions on the system, press Feature 0 0 followed by two presses of the first intercom
or call appearance button.
2. System Administration: is shown on the display.
3. Dial #310. The phone displays Automatic VMS Cover.
4. At the Extension: prompt, enter the extension number.
5. Enter the required value. The default is 1 (active), ie. voicemail coverage on.
· 1 = Active/Assigned (the default).
· 2 = Not active/Not assigned.
· Alternatively use the Next Data or Previous Data buttons to change the setting or press Remove to return
to the default setting.
7. Press the Next Item or Previous Item button for the next or previous extension respectively.
· Exit programming by pressing Feature 00. You can also exit programming mode by lifting the handset, then
placing it back in the cradle.
IP Office Basic Edition - PARTNER Mode Phone Based Administration
IP Office Basic Edition
Page 172
- Issue 4c (28 November 2011)
Voicemail: VMS Cover On/Off
12.2 VMS Coverage Rings
You can program the number of times that an extension will ring before the call goes to voicemail.
· If an extension has call coverage and voicemail active, covered calls ring at the covering extension for the specified
number of call coverage rings:
· If the covering extension does not answer, the call is routed to the voice mailbox of the extension that
activated Call Coverage after the specified number of VMS Cover Rings.
· If the covering extension has Do Not Disturb active, the call is routed immediately to the voicemail.
· One ring is approximately 5 seconds.
· For IP Office Basic Edition - PARTNER Mode 6.1 and higher+ the option 0 for immediate voicemail is available. 0 is
the only value useable for phantom extensions. If selected it has the following effects.
· For a call that would have otherwise have alerted at the extension, the call now goes immediately to
voicemail.
· If the extension has call forwarding set, the forwarded call will continue ringing at the forwarding target rather
than going to voicemail.
· If the extension is the target for another extension's call forwarding, the call will go immediately to the
forwarding extension's voicemail.
1408/1416/9504/9508 Phone
1. At either of the first two extensions on the system, press Admin.
· To do the above during a call, you may need to press the
PHONE button to display the Admin soft key
option. If you access phone administration during a call, only the
SPEAKER,
MUTE and
HEADSET
buttons still affect the connected call.
up or down
arrow buttons to scroll the display to System Administration. When highlighted, press
2. Use the
Select.
3. Use the
up or down
arrow buttons to scroll the display to Extensions. When highlighted, press Select.
4. Use the
Select.
up or down
arrow buttons to scroll the display to VMS Coverage Rings. When highlighted, press
5. At the Extension: prompt enter the extension you want to edit.
6. The current setting is displayed.
7. Enter the number of rings required, between 1 and 9. The default is 3 (15 seconds).
· Alternatively use the
default setting.
8. Use the
up or down
left or right
arrow icons to toggle through the settings or Default to return to the
arrow buttons to select another extension to adjust if required.
· Exit programming by pressing
PHONE. Alternatively use the Back button to move to another menu.
M7324/M7324N/M7310/M7310N/T7316/T7316E Phone
1. At either of the first two extensions on the system, press
· If the system has a system password
111
Feature **config (ie. Feature **266344).
set, it is requested. Enter the password.
2. The phone displays System Admin.
3. Dial #321. The phone displays VMS Cover Rings.
4. Enter the number of the extension to be programmed.
5. Enter the number of rings required, between 1 and 9. The default is 3 (15 seconds).
· Alternatively use the Next Data or Previous Data buttons to change the setting or press Remove to return
to the default setting.
6. Press the Next Item or Previous Item button for the next or previous extension respectively.
· To exit phone based administration at any time, press the Release button. To select a different process use the
Next Procedure or Previous Procedure buttons or dial another feature code.
IP Office Basic Edition - PARTNER Mode Phone Based Administration
IP Office Basic Edition
Page 173
- Issue 4c (28 November 2011)
ETR 18D/ETR 34D Phone
1. At either or the first two extensions on the system, press Feature 0 0 followed by two presses of the first intercom
or call appearance button.
2. System Administration: is shown on the display.
3. Dial #321. The phone displays VMS Cover Rings.
4. Enter the number of the extension to be programmed.
5. Enter the number of rings required, between 1 and 9. The default is 3 (15 seconds).
· Alternatively use the Next Data or Previous Data buttons to change the setting or press Remove to return
to the default setting.
7. Press the Next Item or Previous Item button for the next or previous extension respectively.
· Exit programming by pressing Feature 00. You can also exit programming mode by lifting the handset, then
placing it back in the cradle.
IP Office Basic Edition - PARTNER Mode Phone Based Administration
IP Office Basic Edition
Page 174
- Issue 4c (28 November 2011)
Voicemail: VMS Coverage Rings
12.3 Voicemail Password
Extension users can set an access code for their mailbox. When they do this, the access code is request when they access
the mailbox. If the user forgets their password you can use system administration to remove it.
· This procedure is not listed when using the Next Procedure or Previous Procedure buttons to select a
procedure.
1408/1416/9504/9508 Phone
1. At either of the first two extensions on the system, press Admin.
· To do the above during a call, you may need to press the
PHONE button to display the Admin soft key
option. If you access phone administration during a call, only the
SPEAKER,
MUTE and
HEADSET
buttons still affect the connected call.
up or down
arrow buttons to scroll the display to System Administration. When highlighted, press
2. Use the
Select.
3. Dial #325. The display shows Reset Voice Mail Pwd.
4. At the Extension: prompt enter the two-digit number of the extension.
5. Press Proceed.
· Exit programming by pressing
PHONE. Alternatively use the Back button to move to another menu.
M7324/M7324N/M7310/M7310N/T7316/T7316E Phone
1. At either of the first two extensions on the system, press
· If the system has a system password
111
Feature **config (ie. Feature **266344).
set, it is requested. Enter the password.
2. The phone displays System Admin.
3. Dial #325. The display shows Reset VM Pwd.
4. At the Extension: prompt enter the two-digit number of the extension.
5. Press Enter.
· To exit phone based administration at any time, press the Release button. To select a different process use the
Next Procedure or Previous Procedure buttons or dial another feature code.
ETR 18D/ETR 34D Phone
1. At either or the first two extensions on the system, press Feature 0 0 followed by two presses of the first intercom
or call appearance button.
2. System Administration: is shown on the display.
3. Dial #325. The display shows Reset Voice Mail Pwd.
4. At the Extension: prompt enter the two-digit number of the extension.
5. Press Enter.
· Exit programming by pressing Feature 00. You can also exit programming mode by lifting the handset, then
placing it back in the cradle.
IP Office Basic Edition - PARTNER Mode Phone Based Administration
IP Office Basic Edition
Page 175
- Issue 4c (28 November 2011)
12.4 VMS Hunt Delay
Use this feature to determine when outside calls should be answered by the voicemail auto attendant. You can set the
system for any number of rings, 0–6. Assigning more rings gives the operator an opportunity to answer calls before they
go to the auto attendant.
VMS Hunt Delay is programmable on a per-line basis. In addition, you can program this feature so that calls can be
handled one way during the day and a different way when the system is in Night Service.
· One ring is approximately 5 seconds.
· For immediate call handling, set this option to 0 rings.
1408/1416/9504/9508 Phone
1. At either of the first two extensions on the system, press Admin.
· To do the above during a call, you may need to press the
PHONE button to display the Admin soft key
option. If you access phone administration during a call, only the
SPEAKER,
MUTE and
HEADSET
buttons still affect the connected call.
up or down
arrow buttons to scroll the display to System Administration. When highlighted, press
2. Use the
Select.
3. Use the
up or down
arrow buttons to scroll the display to Groups. When highlighted, press Select.
4. Use the
up or down
arrow buttons to scroll the display to VMS Hunt Delay. When highlighted, press Select.
5. At the Mode: prompt enter 1 or 2 for day or night mode respectively.
6. At the Line: prompt enter the line number, for example 01 for line 1.
7. Enter the number of rings, 0 to 6. The default is 2 rings.
· Alternatively use the
default setting.
8. Use the
up or down
left or right
arrow icons to toggle through the settings or Default to return to the
arrow buttons to select another line.
· Exit programming by pressing
PHONE. Alternatively use the Back button to move to another menu.
M7324/M7324N/M7310/M7310N/T7316/T7316E Phone
1. At either of the first two extensions on the system, press
· If the system has a system password
111
Feature **config (ie. Feature **266344).
set, it is requested. Enter the password.
2. The phone displays System Admin.
3. Dial #506. The phone displays VMS Hunt Delay.
4. Select day or night mode by entering 1 or 2 respectively.
5. Enter the line number. The current setting is displayed.
6. Enter the required value for the number of rings between 0 and 6 (2 is the default setting).
7. Press the Next Item or Previous Item button for the next or previous line.
· To exit phone based administration at any time, press the Release button. To select a different process use the
Next Procedure or Previous Procedure buttons or dial another feature code.
ETR 18D/ETR 34D Phone
1. At either or the first two extensions on the system, press Feature 0 0 followed by two presses of the first intercom
or call appearance button.
2. System Administration: is shown on the display.
3. Dial #506. The phone displays VMS Hunt Delay.
4. Select day or night mode by entering 1 or 2 respectively.
5. Enter the line number. The current setting is displayed.
6. Enter the required value for the number of rings between 0 and 6 (2 is the default setting).
· Exit programming by pressing Feature 00. You can also exit programming mode by lifting the handset, then
placing it back in the cradle.
IP Office Basic Edition - PARTNER Mode Phone Based Administration
IP Office Basic Edition
Page 176
- Issue 4c (28 November 2011)
Voicemail: VMS Hunt Delay
12.5 VMS Hunt Schedule
Use this feature to determine whether the outside lines go to the voicemail auto attendant all the time, only during day
operation, only during night operation or never. You can program VMS Hunt Schedule on a per-line basis.
When a line is set to go to the VMS auto attendant, the VMS Hunt Delay
before going to the auto attendant.
176
settings determines how long the call rings
· If you set the VMS Hunt Schedule for day only or night only, you must program a Night Service button
first extension in the system.
187
for the
1408/1416/9504/9508 Phone
1. At either of the first two extensions on the system, press Admin.
· To do the above during a call, you may need to press the
PHONE button to display the Admin soft key
option. If you access phone administration during a call, only the
SPEAKER,
MUTE and
HEADSET
buttons still affect the connected call.
up or down
arrow buttons to scroll the display to System Administration. When highlighted, press
2. Use the
Select.
3. Use the
up or down
arrow buttons to scroll the display to Groups. When highlighted, press Select.
4. Use the
Select.
up or down
arrow buttons to scroll the display to VMS Hunt Schedule. When highlighted, press
5. At the Line: prompt enter the line number, for example 01 for line 1.
6. Enter the required value 1 to 4. The default is 4, ie. no voicemail coverage.
· 1 = Always, 2 = Day only, 3 = Night only, 4 = Never (Default).
· Alternatively use the
default setting.
8. Use the
up or down
left or right
arrow icons to toggle through the settings or Default to return to the
arrow buttons to select another line.
· Exit programming by pressing
PHONE. Alternatively use the Back button to move to another menu.
M7324/M7324N/M7310/M7310N/T7316/T7316E Phone
1. At either of the first two extensions on the system, press
· If the system has a system password
111
Feature **config (ie. Feature **266344).
set, it is requested. Enter the password.
2. The phone displays System Admin.
3. Dial #507. The phone displays VMS Hunt Schedule.
4. Enter the line number.
5. The current setting is shown in the telephone display.
6. Enter the required value:
· 1 = Always, 2 = Day only, 3 = Night only, 4 = Never (Default).
· Alternatively use the Next Data or Previous Data buttons to change the setting or press Remove to return
to the default setting.
7. Press the Next Item or Previous Item button for the next or previous line.
· To exit phone based administration at any time, press the Release button. To select a different process use the
Next Procedure or Previous Procedure buttons or dial another feature code.
IP Office Basic Edition - PARTNER Mode Phone Based Administration
IP Office Basic Edition
Page 177
- Issue 4c (28 November 2011)
ETR 18D/ETR 34D Phone
1. At either or the first two extensions on the system, press Feature 0 0 followed by two presses of the first intercom
or call appearance button.
2. System Administration: is shown on the display.
3. Dial #507. The phone displays VMS Hunt Schedule.
4. Enter the line number.
5. The current setting is shown in the telephone display.
6. Enter the required value:
· 1 = Always, 2 = Day only, 3 = Night only, 4 = Never (Default).
· Alternatively use the Next Data or Previous Data buttons to change the setting or press Remove to return
to the default setting.
8. Press the Next Item or Previous Item button for the next or previous line.
· Exit programming by pressing Feature 00. You can also exit programming mode by lifting the handset, then
placing it back in the cradle.
IP Office Basic Edition - PARTNER Mode Phone Based Administration
IP Office Basic Edition
Page 178
- Issue 4c (28 November 2011)
Chapter 13.
Groups
IP Office Basic Edition - PARTNER Mode Phone Based Administration
IP Office Basic Edition
Page 179
- Issue 4c (28 November 2011)
13. Groups
Placing extensions into groups allows users to help each other in answering calls. You can set up the following groups:
· Calling Groups 181 (71 to 74)
A group of extensions that can be called at the same time.
· Hunt Groups 183 (771 to 776)
A group of extensions that the incoming call hunts through for the first extension available to answer.
· Night Service Group 185
A group of extensions that will ring immediately, regardless of normal Line Ringing settings when night service is
switched on.
· Pickup Groups 189 (661 to 664)
A group of extensions that can answer any call ringing within the group by dialing the Pickup Group code.
· Operator Group 191
This group is the default destination for incoming calls for systems running in PBX system mode.
Other Options
· Group Call Distribution 80
Assign outside lines to hunt group. Doing this allows outside calls to ring directly into a hunt group instead of being
answered and transferred by the receptionist.
IP Office Basic Edition - PARTNER Mode Phone Based Administration
IP Office Basic Edition
Page 180
- Issue 4c (28 November 2011)
Groups:
13.1 Calling Groups
A calling group is one where the idle extensions in the group are alerted all at the same time when a call is directed to the
group. The system can have up to four calling groups, using the group numbers 71 to 74.
Any user in the system can ring or page a calling group or transfer a call to a calling group. All idle extensions in the group
are alerted and the first extension to answer the call is connected to the caller. A typical use of this feature is to have
callers ring into a calling group of sales representatives.
· Extensions can be in more than one calling group.
· You can assign all extensions in the system to one group – this helps in making paging announcements to all
employees.
· Do not assign extensions that connect auxiliary equipment (auto attendants, voice messaging systems, fax
machines, answering machines, hotline telephones or doorphones) or extensions assigned as External Hotline
telephones to a Calling Group.
· Users can make a simultaneous page
Calling Group 1.
281
to the loudspeaker paging extension
132
and the extensions assigned to
1408/1416/9504/9508 Phone
1. At either of the first two extensions on the system, press Admin.
· To do the above during a call, you may need to press the
PHONE button to display the Admin soft key
option. If you access phone administration during a call, only the
SPEAKER,
MUTE and
HEADSET
buttons still affect the connected call.
up or down
arrow buttons to scroll the display to System Administration. When highlighted, press
2. Use the
Select.
3. Use the
up or down
arrow buttons to scroll the display to Groups. When highlighted, press Select.
4. Use the
up or down
arrow buttons to scroll the display to Pickup Group. When highlighted, press Select.
5. At the Group: prompt enter the number of the group you want to adjust.
6. At the Extension: prompt enter the extension number whose group membership you want to change.
7. Enter 1 or 2. The default is 2 (Not Assigned), ie. the extension is not a member of the group.
· Alternatively use the
default setting.
8. Use the
up or down
left or right
arrow icons to toggle through the settings or Default to return to the
arrow buttons to select another extension to adjust if required.
· Exit programming by pressing
PHONE. Alternatively use the Back button to move to another menu.
M7324/M7324N/M7310/M7310N/T7316/T7316E Phone
1. At either of the first two extensions on the system, press
· If the system has a system password
111
Feature **config (ie. Feature **266344).
set, it is requested. Enter the password.
2. The phone displays System Admin.
3. Dial #502. The phone displays Calling Group.
4. At the Group: prompt, enter a group number.
5. At the Extension: prompt, enter the number of the extension to be programmed.
6. Enter 1 or 2. The default is 2 (Not Assigned), ie. the extension is not a member of the group.
· Alternatively use the Next Data or Previous Data buttons to change the setting or press Remove to return
to the default setting.
7. Do one of the following:
· To assign or unassign another extension, press Next Item or Prev Item until the extension number appears
on the display. Then repeat Step 6.
· To exit phone based administration at any time, press the Release button. To select a different process use the
Next Procedure or Previous Procedure buttons or dial another feature code.
IP Office Basic Edition - PARTNER Mode Phone Based Administration
IP Office Basic Edition
Page 181
- Issue 4c (28 November 2011)
ETR 18D/ETR 34D Phone
1. At either or the first two extensions on the system, press Feature 0 0 followed by two presses of the first intercom
or call appearance button.
2. System Administration: is shown on the display.
3. Dial #502. The phone displays Calling Group.
7. At the Group: prompt, enter a group number.
8. At the Extension: prompt, enter the number of the extension to be programmed.
9. Enter 1 or 2. The default is 2 (Not Assigned), ie. the extension is not a member of the group.
· Alternatively use the Next Data or Previous Data buttons to change the setting or press Remove to return
to the default setting.
8. Do one of the following:
· To assign or unassign another extension, press Next Item or Prev Item until the extension number appears
on the display. Then repeat Step 6.
· To program another group, press Next Procedure
Then repeat Steps 5 and 6.
20
+ Prev Procedure
20
and enter a new group number.
· Exit programming by pressing Feature 00. You can also exit programming mode by lifting the handset, then
placing it back in the cradle.
IP Office Basic Edition - PARTNER Mode Phone Based Administration
IP Office Basic Edition
Page 182
- Issue 4c (28 November 2011)
Groups: Calling Groups
13.2 Hunt Groups
For extensions in a hunt group, an incoming call to that group hunts for the first available extension. The system supports
up to six hunt groups, using the group numbers 771 to 776.
· Any number of extensions can be assigned to each hunt group. In addition, extensions can be in more than one
hunt group.
· You can include multiple fax machines or answering machines in a hunt group.
· If a ringing call to the hunt group is not answered within three rings, the call moves to the next idle extension in
the hunt group.
· If users in the hunt group leave their desks, they should turn on Do Not Disturb at their extensions so that calls
hunt immediately to the next available extension.
· Hunt Group calls are not eligible for call coverage or VMS coverage.
· For each external line, one of the hunt groups can be selected as the line's coverage destination, see Group Call
Distribution 80 .
1408/1416/9504/9508 Phone
1. At either of the first two extensions on the system, press Admin.
· To do the above during a call, you may need to press the
PHONE button to display the Admin soft key
option. If you access phone administration during a call, only the
SPEAKER,
MUTE and
HEADSET
buttons still affect the connected call.
up or down
arrow buttons to scroll the display to System Administration. When highlighted, press
2. Use the
Select.
3. Use the
up or down
arrow buttons to scroll the display to Groups. When highlighted, press Select.
4. Use the
up or down
arrow buttons to scroll the display to Pickup Group. When highlighted, press Select.
5. At the Group: prompt enter the number of the group you want to adjust.
6. At the Extension: prompt enter the extension number whose group membership you want to change.
7. Enter 1 or 2. The default is 2 (Not Assigned), ie. the extension is not a member of the group.
· Alternatively use the
default setting.
8. Use the
up or down
left or right
arrow icons to toggle through the settings or Default to return to the
arrow buttons to select another extension to adjust if required.
· Exit programming by pressing
PHONE. Alternatively use the Back button to move to another menu.
M7324/M7324N/M7310/M7310N/T7316/T7316E Phone
1. At either of the first two extensions on the system, press
· If the system has a system password
111
Feature **config (ie. Feature **266344).
set, it is requested. Enter the password.
2. The phone displays System Admin.
3. Dial #505. The phone displays Hunt Group.
4. At the Group: prompt, enter a group number.
5. At the Extension: prompt, enter the number of the extension to be programmed.
6. Enter 1 or 2. The default is 2 (Not Assigned), ie. the extension is not a member of the group.
· Alternatively use the Next Data or Previous Data buttons to change the setting or press Remove to return
to the default setting.
7. Do one of the following:
· To assign or unassign another extension, press Next Item or Prev Item until the extension number appears
on the display. Then repeat Step 6.
· To exit phone based administration at any time, press the Release button. To select a different process use the
Next Procedure or Previous Procedure buttons or dial another feature code.
IP Office Basic Edition - PARTNER Mode Phone Based Administration
IP Office Basic Edition
Page 183
- Issue 4c (28 November 2011)
ETR 18D/ETR 34D Phone
1. At either or the first two extensions on the system, press Feature 0 0 followed by two presses of the first intercom
or call appearance button.
2. System Administration: is shown on the display.
3. Dial #505. The phone displays Hunt Group.
7. At the Group: prompt, enter a group number.
8. At the Extension: prompt, enter the number of the extension to be programmed.
9. Enter 1 or 2. The default is 2 (Not Assigned), ie. the extension is not a member of the group.
· Alternatively use the Next Data or Previous Data buttons to change the setting or press Remove to return
to the default setting.
8. Do one of the following:
· To assign or unassign another extension, press Next Item or Prev Item until the extension number appears
on the display. Then repeat Step 6.
· To program another group, press Next Procedure
Then repeat Steps 5 and 6.
20
+ Prev Procedure
20
and enter a new group number.
· Exit programming by pressing Feature 00. You can also exit programming mode by lifting the handset, then
placing it back in the cradle.
IP Office Basic Edition - PARTNER Mode Phone Based Administration
IP Office Basic Edition
Page 184
- Issue 4c (28 November 2011)
Groups: Hunt Groups
13.3 Night Service Group
When night service is on and a call comes in, all available extensions in the night service group ring immediately,
regardless of the line ringing settings. Any extensions that would normally ring during the day also ring.
· Do not include extensions connected to certain auxiliary equipment (auto attendants, voice messaging systems,
internal or external hotline telephones or doorphones) in the Night Service Group.
· A user in the Night Service Group can receive an after-hours outside call only if it comes in on a line that is
assigned to that user’s telephone. Line assignments for extensions in the Night Service Group can vary from one
extension to another.
· If you program a System Password 111 when Night Service is on, users in the Night Service Group can dial only
numbers on the Emergency Phone Number List 105 and Marked System Speed Dial numbers without entering the
System Password.
· If you have a voice messaging system, lines that are assigned to the user’s telephones in the Night Service Group
are covered by the voice messaging system, depending on the status of VMS Hunt Delay 176 and VMS Hunt
Schedule 213 .
· Night Service is ignored on T1 lines with DID.
1408/1416/9504/9508 Phone
1. At either of the first two extensions on the system, press Admin.
· To do the above during a call, you may need to press the
PHONE button to display the Admin soft key
option. If you access phone administration during a call, only the
SPEAKER,
MUTE and
HEADSET
buttons still affect the connected call.
up or down
arrow buttons to scroll the display to System Administration. When highlighted, press
2. Use the
Select.
3. Use the
up or down
arrow buttons to scroll the display to Groups. When highlighted, press Select.
4. Use the
up or down
arrow buttons to scroll the display to Night Service Grp Ext.
5. When highlighted, press Select.
6. At the Extension: prompt enter the extension number whose group membership you want to change.
7. Enter 1 or 2. The default is 2 (Not Assigned), ie. the extension is not a member of the group.
· Alternatively use the
default setting.
8. Use the
up or down
left or right
arrow icons to toggle through the settings or Default to return to the
arrow buttons to select another extension to adjust if required.
· Exit programming by pressing
PHONE. Alternatively use the Back button to move to another menu.
M7324/M7324N/M7310/M7310N/T7316/T7316E Phone
1. At either of the first two extensions on the system, press
· If the system has a system password
111
Feature **config (ie. Feature **266344).
set, it is requested. Enter the password.
2. The phone displays System Admin.
3. Dial #504. The phone displays NS Group Ext.
4. Enter 1 or 2. The default is 2 (Not Assigned), ie. the extension is not a member of the group.
· Alternatively use the Next Data or Previous Data buttons to change the setting or press Remove to return
to the default setting.
6. Press the Next Item or Previous Item button for the next or previous extension respectively.
· To exit phone based administration at any time, press the Release button. To select a different process use the
Next Procedure or Previous Procedure buttons or dial another feature code.
IP Office Basic Edition - PARTNER Mode Phone Based Administration
IP Office Basic Edition
Page 185
- Issue 4c (28 November 2011)
ETR 18D/ETR 34D Phone
1. At either or the first two extensions on the system, press Feature 0 0 followed by two presses of the first intercom
or call appearance button.
2. System Administration: is shown on the display.
3. Dial #504. The phone displays Night Service Grp Ext.
4. Enter 1 or 2. The default is 2 (Not Assigned), ie. the extension is not a member of the group.
· Alternatively use the Next Data or Previous Data buttons to change the setting or press Remove to return
to the default setting.
7. Press the Next Item or Previous Item button for the next or previous extension respectively.
· Exit programming by pressing Feature 00. You can also exit programming mode by lifting the handset, then
placing it back in the cradle.
IP Office Basic Edition - PARTNER Mode Phone Based Administration
IP Office Basic Edition
Page 186
- Issue 4c (28 November 2011)
Groups: Night Service Group
13.4 Night Service Button
Use this feature to program a button on the first extension on the system to turn night service on and off. When night
service is on, all lines assigned to the telephones of the users in the night service group 185 ring immediately, regardless
of their normal line ringing settings.
Night service is useful if you want phones to ring after regular business hours. For example, although Shipping
Department workers do not answer calls directly during the day, you want them to answer incoming calls after hours.
· You must program a Night Service Button on the first extension on the system.
· This function is only supported on a button that includes an LEDs/LCD. It will indicate when the function is on.
·
If the user has this feature enabled, removing this button will turn the feature off.
· Dialing restrictions for extensions not in the Night Service Group remain the same as during normal daytime
operation.
· If you reassign the Night Service Button, it is removed from the button where it was previously assigned.
· If you program a System Password 111 , you must enter the password when turning Night Service on or off. In
addition, when Night Service is on, users in the Night Service Group can dial only numbers on the Emergency
Phone Number List 105 and marked system speed dial numbers without entering the System Password. Night
Service with a System Password is useful for controlling unauthorized use of phones after hours.
· If you have a voice messaging system, VMS Hunt Schedule 213 determines when outside calls should ring voicemail.
The status of the Night Service Button tells the voice messaging system to operate in day or night mode.
· The Night Service Button returns to the status (on/off) it was in immediately prior to a power failure or to System
Reset 307 being used.
· Night Service is unavailable on T1 lines with Direct Inward Dialing (DID).
1408/1416/9504/9508 Phone
1. At either of the first two extensions on the system, press Admin.
· To do the above during a call, you may need to press the
PHONE button to display the Admin soft key
option. If you access phone administration during a call, only the
SPEAKER,
MUTE and
HEADSET
buttons still affect the connected call.
up or down
arrow buttons to scroll the display to System Administration. When highlighted, press
2. Use the
Select.
3. Use the
up or down
arrow buttons to scroll the display to Groups. When highlighted, press Select.
4. Use the
Select.
up or down
arrow buttons to scroll the display to Night Service Button. When highlighted, press
5. The current setting is displayed. If night service is already assigned to a button, that button is lit.
6. Enter 1 or 2. The default is 2 (Not Assigned).
· Alternatively use the Next Data or Previous Data buttons to change the setting or press Remove to return
to the default setting.
Alternatively use the
setting.
left or right
arrow icons to toggle through the settings or Default to return to the default
7. If assigned, press Button to select the button to which night service is assigned. At the Button: prompt press the
button to which you want night service assigned or enter the button number.
· If you do not select a button, it will be automatically assigned. For DS and ETR phones, it is assigned the first
button after any line appearances. For BST phones, is it assigned to the first button after any intercom buttons
that is not a line appearance.
· Exit programming by pressing
PHONE. Alternatively use the Back button to move to another menu.
IP Office Basic Edition - PARTNER Mode Phone Based Administration
IP Office Basic Edition
Page 187
- Issue 4c (28 November 2011)
M7324/M7324N/M7310/M7310N/T7316/T7316E Phone
1. At either of the first two extensions on the system, press
· If the system has a system password
111
Feature **config (ie. Feature **266344).
set, it is requested. Enter the password.
2. The phone displays System Admin.
3. Dial #503. The phone displays Night Service Button. The current setting is displayed. If night service is already
assigned to a button, that button is lit.
4. Enter 1 or 2. The default is 2 (Not Assigned).
· Alternatively use the
default setting.
left or right
arrow icons to toggle through the settings or Default to return to the
5. If active, press 3 to select the button to which night service is assigned. At the Button: prompt, press the button to
which you want night service assigned or enter the button number.
· If you do not select a button, it will be automatically assigned. For DS and ETR phones, it is assigned the first
button after any line appearances. For BST phones, is it assigned to the first button after any intercom buttons
that is not a line appearance.
· To exit phone based administration at any time, press the Release button. To select a different process use the
Next Procedure or Previous Procedure buttons or dial another feature code.
ETR 18D/ETR 34D Phone
1. At either or the first two extensions on the system, press Feature 0 0 followed by two presses of the first intercom
or call appearance button.
2. System Administration: is shown on the display.
3. Dial #503. The phone displays Night Service Button. The current setting is displayed. If night service is already
assigned to a button, that button is lit.
4. Enter 1 or 2. The default is 2 (Not Assigned).
· Alternatively use the
default setting.
left or right
arrow icons to toggle through the settings or Default to return to the
5. If active, press 3 to select the button to which night service is assigned. At the Button: prompt, press the button to
which you want night service assigned or enter the button number.
· If you do not select a button, it will be automatically assigned. For DS and ETR phones, it is assigned the first
button after any line appearances. For BST phones, is it assigned to the first button after any intercom buttons
that is not a line appearance.
· Exit programming by pressing Feature 00. You can also exit programming mode by lifting the handset, then
placing it back in the cradle.
IP Office Basic Edition - PARTNER Mode Phone Based Administration
IP Office Basic Edition
Page 188
- Issue 4c (28 November 2011)
Groups: Night Service Button
13.5 Pickup Groups
When a call rings at an extension in a pickup group, a user at any other extension in the system can answer that call by
dialing the pickup group code or using a Pickup Group 273 button.
The system supports up to four Pickup Groups, using group numbers 661 to 664.
· You can assign each extension to any or all of the pickup groups.
· To pickup calls without a Pickup Group 273 button, press and intercom or call appearance button and dial 661 to
664 for the group from which to pickup the call.
· When there are multiple calls ringing the members of a pickup group, the longest ringing call is picked up.
1408/1416/9504/9508 Phone
1. At either of the first two extensions on the system, press Admin.
· To do the above during a call, you may need to press the
PHONE button to display the Admin soft key
option. If you access phone administration during a call, only the
SPEAKER,
MUTE and
HEADSET
buttons still affect the connected call.
up or down
arrow buttons to scroll the display to System Administration. When highlighted, press
2. Use the
Select.
3. Use the
up or down
arrow buttons to scroll the display to Groups. When highlighted, press Select.
4. Use the
up or down
arrow buttons to scroll the display to Pickup Group. When highlighted, press Select.
5. At the Group: prompt enter the number of the group you want to adjust.
6. At the Extension: prompt enter the extension number whose group membership you want to change.
7. Enter 1 or 2. The default is 2 (Not Assigned), ie. the extension is not a member of the group.
· Alternatively use the
default setting.
8. Use the
up or down
left or right
arrow icons to toggle through the settings or Default to return to the
arrow buttons to select another extension to adjust if required.
· Exit programming by pressing
PHONE. Alternatively use the Back button to move to another menu.
M7324/M7324N/M7310/M7310N/T7316/T7316E Phone
1. At either of the first two extensions on the system, press
· If the system has a system password
111
Feature **config (ie. Feature **266344).
set, it is requested. Enter the password.
2. The phone displays System Admin.
3. Dial #501. The phone displays Pickup Group.
4. At the Group: prompt, enter a group number.
5. At the Extension: prompt, enter the number of the extension to be programmed.
6. Enter 1 or 2. The default is 2 (Not Assigned), ie. the extension is not a member of the group.
· Alternatively use the Next Data or Previous Data buttons to change the setting or press Remove to return
to the default setting.
7. Do one of the following:
· To assign or unassign another extension, press Next Item or Prev Item until the extension number appears
on the display. Then repeat Step 6.
· To exit phone based administration at any time, press the Release button. To select a different process use the
Next Procedure or Previous Procedure buttons or dial another feature code.
IP Office Basic Edition - PARTNER Mode Phone Based Administration
IP Office Basic Edition
Page 189
- Issue 4c (28 November 2011)
ETR 18D/ETR 34D Phone
1. At either or the first two extensions on the system, press Feature 0 0 followed by two presses of the first intercom
or call appearance button.
2. System Administration: is shown on the display.
3. Dial #501. The phone displays Pickup Group.
7. At the Group: prompt, enter a group number.
8. At the Extension: prompt, enter the number of the extension to be programmed.
9. Enter 1 or 2. The default is 2 (Not Assigned), ie. the extension is not a member of the group.
· Alternatively use the Next Data or Previous Data buttons to change the setting or press Remove to return
to the default setting.
8. Do one of the following:
· To assign or unassign another extension, press Next Item or Prev Item until the extension number appears
on the display. Then repeat Step 6.
· To program another group, press Next Procedure
Then repeat Steps 5 and 6.
20
+ Prev Procedure
20
and enter a new group number.
· Exit programming by pressing Feature 00. You can also exit programming mode by lifting the handset, then
placing it back in the cradle.
IP Office Basic Edition - PARTNER Mode Phone Based Administration
IP Office Basic Edition
Page 190
- Issue 4c (28 November 2011)
Groups: Pickup Groups
13.6 Operator Group
For systems running in PBX system mode 65 , the operator group is used as the default destination all DID calls. By
default the group contains the first extension on the system. It can also be selected as the destination for incoming SIP
trunk calls.
· PBX System Mode Only
IP Office Basic Edition - PARTNER Mode systems can be installed in either key or PBX system mode. This feature is
only supported by systems running in PBX system mode. The setting is ignored by systems running in key system
mode.
1408/1416/9504/9508 Phone
1. At either of the first two extensions on the system, press Admin.
· To do the above during a call, you may need to press the
PHONE button to display the Admin soft key
option. If you access phone administration during a call, only the
SPEAKER,
MUTE and
HEADSET
buttons still affect the connected call.
up or down
arrow buttons to scroll the display to System Administration. When highlighted, press
2. Use the
Select.
3. Use the
up or down
arrow buttons to scroll the display to Groups. When highlighted, press Select.
4. Use the
up or down
arrow buttons to scroll the display to Operator Group.
5. When highlighted, press Select.
6. At the Extension: prompt enter the extension number whose group membership you want to change.
7. Enter 1 or 2. The default is 2 (Not Assigned), ie. the extension is not a member of the group.
· Alternatively use the
default setting.
8. Use the
up or down
left or right
arrow icons to toggle through the settings or Default to return to the
arrow buttons to select another extension to adjust if required.
· Exit programming by pressing
PHONE. Alternatively use the Back button to move to another menu.
M7324/M7324N/M7310/M7310N/T7316/T7316E Phone
This process cannot be done using this type of phone.
ETR 18D/ETR 34D Phone
This process cannot be done using this type of phone.
IP Office Basic Edition - PARTNER Mode Phone Based Administration
IP Office Basic Edition
Page 191
- Issue 4c (28 November 2011)
Chapter 14.
Ring Settings
IP Office Basic Edition - PARTNER Mode Phone Based Administration
IP Office Basic Edition
Page 193
- Issue 4c (28 November 2011)
14. Ring Settings
You can program extensions to ring in different ways.
· Abbreviated Ringing 195
When you are on a call any incoming call rings only once.
· Call Coverage Rings 197
You can define the number of times that calls on a line assigned to your extension ring before they are sent to the
covering extension.
· Distinctive Ringing 199
Use different ringing patterns for different call types.
· Line Ringing 201
Set what ringing should be used by a line appearance on an extension. The options are immediate ring, delayed
ring or no ring.
· Personalized Station Ringing 203
Use this feature to assign a personalized ring pattern to an extension.
· Line Ringing Pattern 204
The ring pattern used for calls being presented via a particular line can be specified.
· Override Line Ringing 206
Individual users can be configured to override Line Ringing Pattern settings.
· Ring on Transfer 207
Used to specify if callers hear ringing as they are being transferred.
· Transfer Return Rings 209
Define how long transferred calls should ring before returning to the transferring extension.
Other Options
· VMS Coverage Rings 173
Set the number of rings before a call at an extension goes to voicemail.
· Hold Recall Time 216
Set how long calls remain on hold before recalling to the extension that put the call on hold.
IP Office Basic Edition - PARTNER Mode Phone Based Administration
IP Office Basic Edition
Page 194
- Issue 4c (28 November 2011)
Ring Settings:
14.1 Abbreviated Ringing
When you are on a call and abbreviated ringing is active, any incoming call rings only once. The LED/LCD next to the line
button flashes until the call is answered or the caller hangs up. This feature prevents incoming calls from distracting you
when you are already busy on another call.
· Abbreviated ringing is on by default active for all extensions. It can be turned on or off for specific extensions.
· To allow calls to ring repeatedly, turn abbreviated ringing off.
· Abbreviated ringing is typically turned off for operators and others who handle many calls quickly.
· Abbreviated ringing applies to outside, transferred and intercom calls.
· On ETR phones the volume of an abbreviated ring is lower than a normal ring.
· Calls to a busy extension ring at a lower volume than normal regardless of whether abbreviated ringing is on or off.
1408/1416/9504/9508 Phone
1. At either of the first two extensions on the system, press Admin.
· To do the above during a call, you may need to press the
PHONE button to display the Admin soft key
option. If you access phone administration during a call, only the
SPEAKER,
MUTE and
HEADSET
buttons still affect the connected call.
up or down
arrow buttons to scroll the display to System Administration. When highlighted, press
2. Use the
Select.
3. Use the
up or down
arrow buttons to scroll the display to Extensions. When highlighted, press Select.
4. Use the
Select.
up or down
arrow buttons to scroll the display to Abbreviated Ringing. When highlighted, press
5. At the Extension: prompt enter the extension you want to edit.
6. The current setting is displayed.
7. Enter 1 or 2. The default is 1 (active), ie. use abbreviated ringing.
· Alternatively use the
default setting.
8. Use the
up or down
left or right
arrow icons to toggle through the settings or Default to return to the
arrow buttons to select another extension to adjust if required.
· Exit programming by pressing
PHONE. Alternatively use the Back button to move to another menu.
M7324/M7324N/M7310/M7310N/T7316/T7316E Phone
1. At either of the first two extensions on the system, press
· If the system has a system password
111
Feature **config (ie. Feature **266344).
set, it is requested. Enter the password.
2. The phone displays System Admin.
3. Dial #305. The phone displays Abbreviated Ringing.
4. Enter the number of the extension to be programmed.
5. Enter 1 or 2. The default is 1 (active), ie. use abbreviated ringing.
· Alternatively use the Next Data or Previous Data buttons to change the setting or press Remove to return
to the default setting.
6. Press the Next Item or Previous Item button for the next or previous extension respectively.
· To exit phone based administration at any time, press the Release button. To select a different process use the
Next Procedure or Previous Procedure buttons or dial another feature code.
IP Office Basic Edition - PARTNER Mode Phone Based Administration
IP Office Basic Edition
Page 195
- Issue 4c (28 November 2011)
ETR 18D/ETR 34D Phone
1. At either or the first two extensions on the system, press Feature 0 0 followed by two presses of the first intercom
or call appearance button.
2. System Administration: is shown on the display.
3. Dial #305. The phone displays Abbreviated Ringing.
4. Enter the number of the extension to be programmed.
5. Enter 1 or 2. The default is 1 (active), ie. use abbreviated ringing.
· Alternatively use the Next Data or Previous Data buttons to change the setting or press Remove to return
to the default setting.
7. Press the Next Item or Previous Item button for the next or previous extension respectively.
· Exit programming by pressing Feature 00. You can also exit programming mode by lifting the handset, then
placing it back in the cradle.
IP Office Basic Edition - PARTNER Mode Phone Based Administration
IP Office Basic Edition
Page 196
- Issue 4c (28 November 2011)
Ring Settings: Abbreviated Ringing
14.2 Call Coverage Rings
Use this feature to define the number of times intercom, transferred and outside calls on lines assigned ownership ring at
an extension before they are sent to the covering extension. You can program the number of call coverage rings on an
individual extension basis.
· If an extension has call coverage and voicemail coverage active, covered calls ring at the covering extension for the
specified number of call coverage rings:
· If the covering extension does not answer, the call is routed to the voice mailbox of the extension that
activated Call Coverage after the specified number of VMS Cover Rings 173 .
· If the covering extension has Do Not Disturb active, the call is routed immediately to the voice mailbox of the
extension that activated Call Coverage.
· An extension user can switch call coverage on or off using a Call Coverage
the coverage extension.
234
button. The button is also used to set
· One ring is approximately 5 seconds.
1408/1416/9504/9508 Phone
1. At either of the first two extensions on the system, press Admin.
· To do the above during a call, you may need to press the
PHONE button to display the Admin soft key
option. If you access phone administration during a call, only the
SPEAKER,
MUTE and
HEADSET
buttons still affect the connected call.
up or down
arrow buttons to scroll the display to System Administration. When highlighted, press
2. Use the
Select.
3. Use the
up or down
arrow buttons to scroll the display to Extensions. When highlighted, press Select.
4. Use the
Select.
up or down
arrow buttons to scroll the display to Call Coverage Rings. When highlighted, press
5. At the Extension: prompt enter the extension you want to edit.
6. The current setting is displayed.
7. Enter the number of rings required, between 1 and 9. The default is 2 (10 seconds).
· Alternatively use the
default setting.
8. Use the
up or down
left or right
arrow icons to toggle through the settings or Default to return to the
arrow buttons to select another extension to adjust if required.
· Exit programming by pressing
PHONE. Alternatively use the Back button to move to another menu.
M7324/M7324N/M7310/M7310N/T7316/T7316E Phone
1. At either of the first two extensions on the system, press
· If the system has a system password
111
Feature **config (ie. Feature **266344).
set, it is requested. Enter the password.
2. The phone displays System Admin.
3. Dial #320. The phone displays Call Coverage Rings.
4. Enter the number of the extension to be programmed.
5. Enter the number of rings required, between 1 and 9. The default is 2 (10 seconds).
· Alternatively use the Next Data or Previous Data buttons to change the setting or press Remove to return
to the default setting.
6. Press the Next Item or Previous Item button for the next or previous extension respectively.
· To exit phone based administration at any time, press the Release button. To select a different process use the
Next Procedure or Previous Procedure buttons or dial another feature code.
IP Office Basic Edition - PARTNER Mode Phone Based Administration
IP Office Basic Edition
Page 197
- Issue 4c (28 November 2011)
ETR 18D/ETR 34D Phone
1. At either or the first two extensions on the system, press Feature 0 0 followed by two presses of the first intercom
or call appearance button.
2. System Administration: is shown on the display.
3. Dial #320. The phone displays Call Coverage Rings.
4. Enter the number of the extension to be programmed.
5. Enter the number of rings required, between 1 and 9. The default is 2 (10 seconds).
· Alternatively use the Next Data or Previous Data buttons to change the setting or press Remove to return
to the default setting.
7. Press the Next Item or Previous Item button for the next or previous extension respectively.
· Exit programming by pressing Feature 00. You can also exit programming mode by lifting the handset, then
placing it back in the cradle.
IP Office Basic Edition - PARTNER Mode Phone Based Administration
IP Office Basic Edition
Page 198
- Issue 4c (28 November 2011)
Ring Settings: Call Coverage Rings
14.3 Distinctive Ringing
Use this feature to determine whether calls should ring at a tip/ring extension using the system’s different distinctive
ringing patterns for outside, intercom and transferred calls (distinctive ringing active)or whether all calls should ring like
outside calls (distinctive ringing not active).
· Change the setting to Not Active if a tip/ring device such as a modem or answering machine does not pick up
intercom or transferred calls.
· If distinctive ring is set to Not Active for an extension with both a system telephone and a tip/ring device, the
system telephone continues to use the system’s distinctive ringing patterns, but all calls ring at the tip/ring device
using a single ring burst.
· The system does not pass distinctive ringing patterns generated by a PBX or central office through to extensions
(regardless of the setting for this feature).
1408/1416/9504/9508 Phone
1. At either of the first two extensions on the system, press Admin.
· To do the above during a call, you may need to press the
PHONE button to display the Admin soft key
option. If you access phone administration during a call, only the
SPEAKER,
MUTE and
HEADSET
buttons still affect the connected call.
up or down
arrow buttons to scroll the display to System Administration. When highlighted, press
2. Use the
Select.
3. Use the
up or down
arrow buttons to scroll the display to Extensions. When highlighted, press Select.
4. Use the
up or down
arrow buttons to scroll the display to Distinctive Ring. When highlighted, press Select.
5. At the Extension: prompt enter the extension you want to edit.
6. The current setting is displayed.
7. Enter 1 or 2. The default is 1, active, ie. use different distinctive ringing patterns for outside, intercom and
transferred calls.
· Alternatively use the
left or right
arrow icons to toggle through the settings or Default to return to the
default setting.
8. Use the
up or down
arrow buttons to select another extension to adjust if required.
· Exit programming by pressing
PHONE. Alternatively use the Back button to move to another menu.
M7324/M7324N/M7310/M7310N/T7316/T7316E Phone
1. At either of the first two extensions on the system, press
· If the system has a system password
111
Feature **config (ie. Feature **266344).
set, it is requested. Enter the password.
2. The phone displays System Admin.
3. Dial #308. The phone displays Distinctive Ring.
4. At the Extension: prompt, enter the number of the extension to be programmed.
5. Enter 1 or 2. The default is 1, active, ie. use different distinctive ringing patterns for outside, intercom and
transferred calls.
· Alternatively use the Next Data or Previous Data buttons to change the setting or press Remove to return
to the default setting.
6. Press the Next Item or Previous Item button for the next or previous extension respectively.
· To exit phone based administration at any time, press the Release button. To select a different process use the
Next Procedure or Previous Procedure buttons or dial another feature code.
IP Office Basic Edition - PARTNER Mode Phone Based Administration
IP Office Basic Edition
Page 199
- Issue 4c (28 November 2011)
ETR 18D/ETR 34D Phone
1. At either or the first two extensions on the system, press Feature 0 0 followed by two presses of the first intercom
or call appearance button.
2. System Administration: is shown on the display.
3. Dial #308. The phone displays Distinctive Ring.
4. At the Extension: prompt, enter the number of the extension to be programmed.
5. Enter 1 or 2. The default is 1, active, ie. use different distinctive ringing patterns for outside, intercom and
transferred calls.
· Alternatively use the Next Data or Previous Data buttons to change the setting or press Remove to return
to the default setting.
7. Press the Next Item or Previous Item button for the next or previous extension respectively.
· Exit programming by pressing Feature 00. You can also exit programming mode by lifting the handset, then
placing it back in the cradle.
IP Office Basic Edition - PARTNER Mode Phone Based Administration
IP Office Basic Edition
Page 200
- Issue 4c (28 November 2011)
Ring Settings: Distinctive Ringing
14.4 Line Ringing
For incoming calls alerting at an extension, each line appearance button can be set to ringing immediately, delayed ring or
no ring.
For the system administration extensions (the first two extensions in the system), you can view and change the line
ringing setting of extensions. From each extension, you can also view the current line ringing settings of the phone but
you cannot change them.
1408/1416/9504/9508 Phone
1. Do one of the following depending on whether you want to change the button programming of the extension you
are using or that of another extension.
To program the same extension
To program another extension
a. At the extension, press Admin.
a. At either of the first two extensions on the system, press Admin.
up or down
arrow buttons to
b. Use the
scroll the display to Telephone
Programming. When highlighted, press
Select.
up or down
arrow buttons to scroll the display to
b. Use the
Centralized Programming. When highlighted, press Select.
c. At the Extension: prompt enter the extension that you want to
configure.
· To do the above during a call, you may need to press the
PHONE button to display the Admin soft key
option. If you access phone administration during a call, only the
SPEAKER,
MUTE and
HEADSET
buttons still affect the connected call.
up or down
arrows, scroll to Button Programming and
2. Press the button to edit. Alternatively using the
press Select. Enter from 03 to 99 or press the corresponding button.
4. Use the
up or down
arrow buttons to scroll the display to Line Ringing. When highlighted, press Select.
5. At the Button: prompt enter from 03 to 99 to select the line button for which you want to view the line ringing
setting. Or press the corresponding line appearance button directly.
6. The display will show LINE RINGING: and the current ring setting for the line on that button and the line number
it represents in the form <ring setting>-L<line number>.
· I- = Immediate ring, D- = Delayed ring (5 seconds delay), N- = No ring.
7. To change the setting from its current value enter the button number again.
8. To view the setting of another line button enter the number of that button.
· Exit programming by pressing
PHONE. Alternatively use the Back button to move to another menu.
M7324/M7324N/M7310/M7310N/T7316/T7316E Phone
1. Do one of the following depending on whether you want to change the button programming of the extension you
are using or that of another extension.
To program the same extension
To program another extension
a. Press
*2 or *3.
a. At either of the first two extensions on the system, press
**user (ie. Feature **8737).
Feature and dial *1 or
· If the system has a system
password set, it is requested.
Enter the password.
· If the system has a system password
password.
111
Feature
set, it is requested. Enter the
b. At the Extension: prompt enter the extension number of the extension you
want to program.
2. To select the button, press the corresponding button. For buttons up to 99, you can also dial the button number.
The current setting of the selected button is displayed.
3. Enter the number of the extension to be programmed.
4. Enter the button number for which you want to view the line ringing setting.
5. The display will show LINE RINGING: and the current ring setting for the line on that button and the line number it
represents in the form <ring setting>-L<line number>.
· I- = Immediate ring, D- = Delayed ring (5 seconds delay), N- = No ring.
6. To change the setting from its current value enter the button number again.
7. To view the setting of another line button enter the number of that button.
IP Office Basic Edition - PARTNER Mode Phone Based Administration
IP Office Basic Edition
Page 201
- Issue 4c (28 November 2011)
· To exit phone based administration at any time, press the Release button. To select a different process use the
Next Procedure or Previous Procedure buttons or dial another feature code.
ETR 18D/ETR 34D Phone
1. Do one of the following depending on whether you want to change the button programming of the extension you
are using or that of another extension.
To program the same extension
To program another extension
a. At the phone, press Feature 00.
a. At either of the first two extensions on the system, press Feature 00
followed by two presses the first intercom or call appearance button
and one press of the second intercom or call appearance button.
Centralized Programming: is shown on the display.
b. Program Extension: is shown on the
display.
b. At the Extension: prompt enter the number of the extension.
2. To select the button, press the corresponding button. For buttons up to 99, you can also dial the button number.
The current setting of that button is displayed.
6. Enter the number of the extension to be programmed.
7. At the Button: prompt enter from 03 to 99 to select the line button for which you want to view the line ringing setting.
8. The display will show LINE RINGING: and the current ring setting for the line on that button and the line number it
represents in the form <ring setting>-L<line number>.
· I- = Immediate ring, D- = Delayed ring (5 seconds delay), N- = No ring.
8. To change the setting from its current value enter the button number again.
9. To view the setting of another line button enter the number of that button.
· Exit programming by pressing Feature 00. You can also exit programming mode by lifting the handset, then
placing it back in the cradle.
IP Office Basic Edition - PARTNER Mode Phone Based Administration
IP Office Basic Edition
Page 202
- Issue 4c (28 November 2011)
Ring Settings: Line Ringing
14.5 Personal Ring Pattern
Use this feature to assign a personalized ring pattern to an extension. Once a personalized ring pattern is assigned to the
extension, all incoming calls to that extension ring with the assigned ringing pattern.
· The system does not pass distinctive ringing patterns generated by a PBX or central office through to extensions
(regardless of the setting for this feature).
1408/1416/9504/9508 Phone
1. At either of the first two extensions on the system, press Admin.
· To do the above during a call, you may need to press the
PHONE button to display the Admin soft key
option. If you access phone administration during a call, only the
SPEAKER,
MUTE and
HEADSET
buttons still affect the connected call.
up or down
arrow buttons to scroll the display to System Administration. When highlighted, press
2. Use the
Select.
3. Use the
up or down
arrow buttons to scroll the display to Extensions. When highlighted, press Select.
4. Use the
up or down
arrow buttons to scroll the display to Ring Pattern. When highlighted, press Select.
5. At the Extension: prompt enter the extension you want to edit.
6. The current setting is displayed.
7. Enter 1 to 8 (1 to 4 for a BST phone). The default setting is 1.
· Alternatively use the
default setting.
8. Use the
up or down
left or right
arrow icons to toggle through the settings or Default to return to the
arrow buttons to select another extension to adjust if required.
· Exit programming by pressing
PHONE. Alternatively use the Back button to move to another menu.
M7324/M7324N/M7310/M7310N/T7316/T7316E Phone
1. At either of the first two extensions on the system, press
· If the system has a system password
111
Feature **config (ie. Feature **266344).
set, it is requested. Enter the password.
2. The phone displays System Admin.
3. Dial #323. The phone displays Ring Pattern.
4. At the Extension: prompt, enter the number of the extension to be programmed.
5. At the Pattern prompt, enter a ringing pattern number 1 to 8 (1 to 4 for a BST phone). The default setting is 1.
· Alternatively use the Next Data or Previous Data buttons to change the setting or press Remove to return
to the default setting.
6. Press the Next Item or Previous Item button for the next or previous extension respectively.
· To exit phone based administration at any time, press the Release button. To select a different process use the
Next Procedure or Previous Procedure buttons or dial another feature code.
ETR 18D/ETR 34D Phone
1. At either or the first two extensions on the system, press Feature 0 0 followed by two presses of the first intercom
or call appearance button.
2. System Administration: is shown on the display.
3. Dial #323. The phone displays Ring Pattern.
4. At the Extension: prompt, enter the number of the extension to be programmed.
5. At the Pattern prompt, enter a ringing pattern number 1 to 8 (1 to 4 for a BST phone). The default setting is 1.
· Alternatively use the Next Data or Previous Data buttons to change the setting or press Remove to return
to the default setting.
7. Press the Next Item or Previous Item button for the next or previous extension respectively.
· Exit programming by pressing Feature 00. You can also exit programming mode by lifting the handset, then
placing it back in the cradle.
IP Office Basic Edition - PARTNER Mode Phone Based Administration
IP Office Basic Edition
Page 203
- Issue 4c (28 November 2011)
14.6 Line Ringing Pattern
This option is new for IP Office Basic Edition - PARTNER Mode 6.1 and higher+. It allows the ringing pattern used on a
phone to be determined by the line on which the call has arrived. This feature is not supported on BST phones which only
use the personal ring pattern 204 setting.
· Calls forwarded, sent to call coverage or to a hunt group will always use the line ring pattern.
· Incoming calls transferred to another station ring with the assigned ring pattern followed by two transfer beeps.
· Transfer returning outside calls also ring with the two transfer beeps.
· Since only one audible alert can be heard at a station at one time, the ringing pattern present at that extension that
has multiple lines alerting is for the line that pattern associated with the next alerting line for that extension.
· The actual ring patterns vary depending on the phone type.
· Calls direct to an extension will use the line ringing pattern unless the user has Override Line Ringing
206
active.
· Through system web management, ringing patterns can also be assigned for DID routes. These override the setting
of the line.
1408/1416/9504/9508 Phone
1. At either of the first two extensions on the system, press Admin.
· To do the above during a call, you may need to press the
PHONE button to display the Admin soft key
option. If you access phone administration during a call, only the
SPEAKER,
MUTE and
HEADSET
buttons still affect the connected call.
up or down
arrow buttons to scroll the display to System Administration. When highlighted, press
2. Use the
Select.
3. Use the
up or down
arrow buttons to scroll the display to Lines. When highlighted, press Select.
· Alternatively, dial # and the system administration
4. Use the
up or down
8
code.
arrow buttons to scroll the display to Ring Pattern. When highlighted, press Select.
5. At the Line: prompt, enter the desired line number 01 to 64.
6. The current setting is displayed.
7. Enter the ring pattern number 1 (default) to 8.
· Alternatively use the
default setting.
8. Use the
up or down
left or right
arrow icons to toggle through the settings or Default to return to the
arrow buttons to select another line.
· Exit programming by pressing
PHONE. Alternatively use the Back button to move to another menu.
M7324/M7324N/M7310/M7310N/T7316/T7316E Phone
1. At either of the first two extensions on the system, press
· If the system has a system password
111
Feature **config (ie. Feature **266344).
set, it is requested. Enter the password.
2. The phone displays System Admin.
3. Dial #209. The phone displays Ring Pattern.
4. At the Line: prompt, enter the desired line number 01 to 64.
5. The current setting is displayed.
6. Enter the ring pattern number 1 (default) to 8.
· Alternatively use the Next Data or Previous Data buttons to change the setting or press Remove to return
to the default setting.
7. Press the Next Item or Previous Item button for the next or previous line.
· To exit phone based administration at any time, press the Release button. To select a different process use the
Next Procedure or Previous Procedure buttons or dial another feature code.
IP Office Basic Edition - PARTNER Mode Phone Based Administration
IP Office Basic Edition
Page 204
- Issue 4c (28 November 2011)
Ring Settings: Line Ringing Pattern
ETR 18D/ETR 34D Phone
1. At either or the first two extensions on the system, press Feature 0 0 followed by two presses of the first intercom
or call appearance button.
2. System Administration: is shown on the display.
3. Dial #209. The phone displays Ring Pattern.
4. At the Line: prompt, enter the desired line number 01 to 64.
5. The current setting is displayed.
6. Enter the ring pattern number 1 (default) to 8.
· Alternatively use the Next Data or Previous Data buttons to change the setting or press Remove to return
to the default setting.
8. Press the Next Item or Previous Item button for the next or previous line.
· Exit programming by pressing Feature 00. You can also exit programming mode by lifting the handset, then
placing it back in the cradle.
IP Office Basic Edition - PARTNER Mode Phone Based Administration
IP Office Basic Edition
Page 205
- Issue 4c (28 November 2011)
14.7 Override Line Ringing
This option is new for IP Office Basic Edition - PARTNER Mode 6.1 and higher+. For extensions where this is set, the
extension's own ring pattern settings override any line ringing pattern 204 setting.
1408/1416/9504/9508 Phone
1. At either of the first two extensions on the system, press Admin.
· To do the above during a call, you may need to press the
PHONE button to display the Admin soft key
option. If you access phone administration during a call, only the
SPEAKER,
MUTE and
HEADSET
buttons still affect the connected call.
up or down
arrow buttons to scroll the display to System Administration. When highlighted, press
2. Use the
Select.
3. Use the
up or down
arrow buttons to scroll the display to Extensions. When highlighted, press Select.
4. Use the
Select.
up or down
arrow buttons to scroll the display to Override Line Ringing. When highlighted, press
5. At the Extension: prompt enter the extension you want to edit.
6. The current setting is displayed.
7. Enter 1 or 2. The default is 2 (not active), ie. do not override the line ringing setting.
· Alternatively use the
left or right
arrow icons to toggle through the settings or Default to return to the
default setting.
8. Use the
up or down
arrow buttons to select another extension to adjust if required.
· Exit programming by pressing
PHONE. Alternatively use the Back button to move to another menu.
· Exit programming by pressing
PHONE. Alternatively use the Back button to move to another menu.
M7324/M7324N/M7310/M7310N/T7316/T7316E Phone
1. At either of the first two extensions on the system, press
· If the system has a system password
111
Feature **config (ie. Feature **266344).
set, it is requested. Enter the password.
2. The phone displays System Admin.
3. Dial #324. The phone displays Override Line Ringing.
4. At the Extension: prompt, enter the number of the extension to be programmed.
5. Enter 1 or 2. The default is 2 (not active), ie. do not override the line ringing setting.
· Alternatively use the Next Data or Previous Data buttons to change the setting or press Remove to return
to the default setting.
6. Press the Next Item or Previous Item button for the next or previous extension respectively.
· To exit phone based administration at any time, press the Release button. To select a different process use the
Next Procedure or Previous Procedure buttons or dial another feature code.
ETR 18D/ETR 34D Phone
1. At either or the first two extensions on the system, press Feature 0 0 followed by two presses of the first intercom
or call appearance button.
2. System Administration: is shown on the display.
3. Dial #324. The phone displays Override Line Ringing.
4. At the Extension: prompt, enter the number of the extension to be programmed.
5. Enter 1 or 2. The default is 2 (not active), ie. do not override the line ringing setting.
· Alternatively use the Next Data or Previous Data buttons to change the setting or press Remove to return
to the default setting.
7. Press the Next Item or Previous Item button for the next or previous extension respectively.
· Exit programming by pressing Feature 00. You can also exit programming mode by lifting the handset, then
placing it back in the cradle.
IP Office Basic Edition - PARTNER Mode Phone Based Administration
IP Office Basic Edition
Page 206
- Issue 4c (28 November 2011)
Ring Settings: Override Line Ringing
14.8 Ringing on Transfer
Use this feature to specify what callers hear while they are being transferred. If this feature is active, callers hear ringing
while being transferred; if it is not active, callers hear silence while being transferred. Once the call is alerting at the
transfer destination, the caller hears ringing until the call is answered or is sent to the voice messaging system.
· This feature is only used for held calls, it is not used for parked calls.
1408/1416/9504/9508 Phone
1. At either of the first two extensions on the system, press Admin.
· To do the above during a call, you may need to press the
PHONE button to display the Admin soft key
option. If you access phone administration during a call, only the
SPEAKER,
MUTE and
HEADSET
buttons still affect the connected call.
up or down
arrow buttons to scroll the display to System Administration. When highlighted, press
2. Use the
Select.
3. Use the
Select.
up or down
arrow buttons to scroll the display to System Parameters. When highlighted, press
· Alternatively, dial # and the system administration
4. Use the
Select.
up or down
8
code.
arrow buttons to scroll the display to Ringing on Transfer. When highlighted, press
5. Enter 1 or 2.
· 1 = Active/Assigned (the default).
· 2 = Not active/Not assigned.
· Alternatively use the
default setting.
8. Use the
up or down
left or right
arrow icons to toggle through the settings or Default to return to the
arrow buttons to select another extension to adjust if required.
· Exit programming by pressing
PHONE. Alternatively use the Back button to move to another menu.
M7324/M7324N/M7310/M7310N/T7316/T7316E Phone
1. At either of the first two extensions on the system, press
· If the system has a system password
111
Feature **config (ie. Feature **266344).
set, it is requested. Enter the password.
2. The phone displays System Admin.
3. Dial #119. The phone displays Ring on Transfer.
4. Press the appropriate digit to change the value. The default is 1, ie. ringing is used while transferring the call.
· 1 = Active/Assigned (the default).
· 2 = Not active/Not assigned.
· Alternatively use the Next Data or Previous Data buttons to change the setting or press Remove to return
to the default setting.
· To exit phone based administration at any time, press the Release button. To select a different process use the
Next Procedure or Previous Procedure buttons or dial another feature code.
ETR 18D/ETR 34D Phone
1. At either or the first two extensions on the system, press Feature 0 0 followed by two presses of the first intercom
or call appearance button.
2. System Administration: is shown on the display.
3. Dial #119. The phone displays Ringing on Transfer.
4. Press the appropriate digit to change the value. The default is 1, ie. ringing is used while transferring the call.
· 1 = Active/Assigned (the default).
· 2 = Not active/Not assigned.
· Alternatively use the Next Data or Previous Data buttons to change the setting or press Remove to return
to the default setting.
6. Press the Next Item or Previous Item button for the next or previous extension respectively.
IP Office Basic Edition - PARTNER Mode Phone Based Administration
IP Office Basic Edition
Page 207
- Issue 4c (28 November 2011)
· Exit programming by pressing Feature 00. You can also exit programming mode by lifting the handset, then
placing it back in the cradle.
IP Office Basic Edition - PARTNER Mode Phone Based Administration
IP Office Basic Edition
Page 208
- Issue 4c (28 November 2011)
Ring Settings: Ringing on Transfer
14.9 Transfer Return Rings
Use this feature, which applies to all system extensions, to define the number of times a transferred call rings before it
returns to the transferring extension. You can not set a transfer returned ring number for an individual extension.
· For IP Office Basic Edition - PARTNER Mode 6.1 and higher+, an extension's transfer return calls can be redirected
using a Transfer Return Extension 211 setting.
· If you have a fax machine or an answering machine connected to the system, set Transfer Return Rings to a
number greater than the number of rings at which the devices answers.
· The setting 0 rings means "no transfer return". This will mean that a caller who is transferred will not be returned
even if their call is not answered.
· The system does not start counting the number of rings for a transferred call (to determine when it goes to the
transfer return extension if it is not answered) until the transfer originator hangs up. A ring is calculated to be 5
seconds long.
· If you program Hunt Group Extensions 183 , make sure this setting is four or more rings. This setting allows the call
to continue hunting to other group extensions if it is not answered by the first group extension where it rings.
· When a call is routed to an extension by transfer return, it alerts with the Transfer Return ringing pattern. The
display indicates both the transferred caller's details and the original transfer destination.
· If a phantom extension, door extension or paging extension is set as the transfer return destination, transferred
calls will not follow transfer return and instead will continue ringing at the transfer destination.
· Calls transferred by an auto attendant are not subject to transfer return.
· When the transfer return extension has no available intercom buttons, the call will continue to alert at the original
transfer destination until the transfer return extension becomes available at which time the transfer return will
occur. This also applies for a busy analog extension or an extension in programming mode.
· When an external call follows transfer return and there is a line appearance for the call, it alerts on the line
appearance. If there is no line appearance the call shall alert on an intercom button.
· When an internal call follows transfer return, it alerts on an intercom button.
· If a call is transferred to an extension which is the transfer return destination for the transferring extension, the call
remains ringing at the transfer destination.
· Transfer return calls ignore Do Not Disturb, call forwarding, call coverage and coverage to voicemail.
· Transfer return calls that are answered at the return extension are not logged even if the Called ID log answered
calls is set to Active.
IP Office Basic Edition - PARTNER Mode Phone Based Administration
IP Office Basic Edition
Page 209
- Issue 4c (28 November 2011)
1408/1416/9504/9508 Phone
1. At either of the first two extensions on the system, press Admin.
· To do the above during a call, you may need to press the
PHONE button to display the Admin soft key
option. If you access phone administration during a call, only the
SPEAKER,
MUTE and
HEADSET
buttons still affect the connected call.
up or down
arrow buttons to scroll the display to System Administration. When highlighted, press
2. Use the
Select.
3. Use the
Select.
up or down
arrow buttons to scroll the display to System Parameters. When highlighted, press
· Alternatively, dial # and the system administration
4. Use the
up or down
8
code.
arrow buttons to scroll the display to Transfer Return. When highlighted, press Select.
5. The current setting is displayed.
6. Enter the number of rings 0 (off) to 9. Alternatively use the
Default to return to the default setting (4 Rings).
· Exit programming by pressing
left or right
arrow icons to toggle the settings or
PHONE. Alternatively use the Back button to move to another menu.
M7324/M7324N/M7310/M7310N/T7316/T7316E Phone
1. At either of the first two extensions on the system, press
· If the system has a system password
111
Feature **config (ie. Feature **266344).
set, it is requested. Enter the password.
2. The phone displays System Admin.
3. Enter the number of rings 0 (off) to 9. The default is 4 rings.
· Alternatively use the Next Data or Previous Data buttons to change the setting or press Remove to return
to the default setting.
· To exit phone based administration at any time, press the Release button. To select a different process use the
Next Procedure or Previous Procedure buttons or dial another feature code.
ETR 18D/ETR 34D Phone
1. At either or the first two extensions on the system, press Feature 0 0 followed by two presses of the first intercom
or call appearance button.
2. System Administration: is shown on the display.
3. Dial #105. The phone displays Transfer Return.
4. Enter the number of rings 0 (off) to 9. The default is 4 rings.
· Exit programming by pressing Feature 00. You can also exit programming mode by lifting the handset, then
placing it back in the cradle.
IP Office Basic Edition - PARTNER Mode Phone Based Administration
IP Office Basic Edition
Page 210
- Issue 4c (28 November 2011)
Ring Settings: Transfer Return Rings
14.10 Transfer Return Extension
This option is new for IP Office Basic Edition - PARTNER Mode 6.1 and higher+. This settings can be used to change the
destination for an extension's transfer return calls 209 .
· The existing extension setting Transfer Return Rings 209 sets whether and when calls transferred by an extension
return to it. The Transfer Return Extension setting allows such calls to be redirected.
· Note that if a door phone or paging extension is selected, the call will continue ringing at the transfer destination
rather than returning.
· When a call is routed to an extension by transfer return, it alerts with the Transfer Return ringing pattern. The
display indicates both the transferred caller's details and the original transfer destination.
· If a phantom extension, door extension or paging extension is set as the transfer return destination, transferred
calls will not follow transfer return and instead will continue ringing at the transfer destination.
· Calls transferred by an auto attendant are not subject to transfer return.
· When the transfer return extension has no available intercom buttons, the call will continue to alert at the original
transfer destination until the transfer return extension becomes available at which time the transfer return will
occur. This also applies for a busy analog extension or an extension in programming mode.
· When an external call follows transfer return and there is a line appearance for the call, it alerts on the line
appearance. If there is no line appearance the call shall alert on an intercom button.
· When an internal call follows transfer return, it alerts on an intercom button.
· If a call is transferred to an extension which is the transfer return destination for the transferring extension, the call
remains ringing at the transfer destination.
· Transfer return calls ignore Do Not Disturb, call forwarding, call coverage and coverage to voicemail.
· Transfer return calls that are answered at the return extension are not logged even if the Called ID log answered
calls is set to Active.
1408/1416/9504/9508 Phone
1. At either of the first two extensions on the system, press Admin.
· To do the above during a call, you may need to press the
PHONE button to display the Admin soft key
option. If you access phone administration during a call, only the
SPEAKER,
MUTE and
HEADSET
buttons still affect the connected call.
up or down
arrow buttons to scroll the display to System Administration. When highlighted, press
2. Use the
Select.
3. Use the
up or down
arrow buttons to scroll the display to Extensions. When highlighted, press Select.
4. Use the
Select.
up or down
arrow buttons to scroll the display to Transfer Return Ext. When highlighted, press
5. At the Extension: prompt enter the extension you want to edit.
6. The current setting is displayed.
7. Enter the target extension number for transfer returns of calls transferred by the extension. The default is the same
extension.
8. Use the
up or down
arrow buttons to select another extension to adjust if required.
· Exit programming by pressing
PHONE. Alternatively use the Back button to move to another menu.
M7324/M7324N/M7310/M7310N/T7316/T7316E Phone
1. At either of the first two extensions on the system, press
· If the system has a system password
111
Feature **config (ie. Feature **266344).
set, it is requested. Enter the password.
2. The phone displays System Admin.
3. Dial #306. The phone displays Transfer Return Ext.
4. At the Extension: prompt, enter the number of the extension to be programmed.
5. Enter the target extension number for transfer returns of calls transferred by the extension. The default is the same
extension.
· Alternatively use the Next Data or Previous Data buttons to change the setting or press Remove to return
to the default setting.
IP Office Basic Edition - PARTNER Mode Phone Based Administration
IP Office Basic Edition
Page 211
- Issue 4c (28 November 2011)
6. Press the Next Item or Previous Item button for the next or previous extension respectively.
· To exit phone based administration at any time, press the Release button. To select a different process use the
Next Procedure or Previous Procedure buttons or dial another feature code.
ETR 18D/ETR 34D Phone
1. At either or the first two extensions on the system, press Feature 0 0 followed by two presses of the first intercom
or call appearance button.
2. System Administration: is shown on the display.
3. Dial #306. The phone displays Transfer Return Ext.
4. At the Extension: prompt, enter the number of the extension to be programmed.
5. Enter the target extension number for transfer returns of calls transferred by the extension. The default is the same
extension.
· Alternatively use the Next Data or Previous Data buttons to change the setting or press Remove to return
to the default setting.
7. Press the Next Item or Previous Item button for the next or previous extension respectively.
· Exit programming by pressing Feature 00. You can also exit programming mode by lifting the handset, then
placing it back in the cradle.
IP Office Basic Edition - PARTNER Mode Phone Based Administration
IP Office Basic Edition
Page 212
- Issue 4c (28 November 2011)
Ring Settings: Transfer Return Extension
14.11 VMS Hunt Schedule
Use this feature to determine whether the outside lines go to the voicemail auto attendant all the time, only during day
operation, only during night operation or never. You can program VMS Hunt Schedule on a per-line basis.
When a line is set to go to the VMS auto attendant, the VMS Hunt Delay
before going to the auto attendant.
176
settings determines how long the call rings
· If you set the VMS Hunt Schedule for day only or night only, you must program a Night Service button
first extension in the system.
187
for the
1408/1416/9504/9508 Phone
1. At either of the first two extensions on the system, press Admin.
· To do the above during a call, you may need to press the
PHONE button to display the Admin soft key
option. If you access phone administration during a call, only the
SPEAKER,
MUTE and
HEADSET
buttons still affect the connected call.
up or down
arrow buttons to scroll the display to System Administration. When highlighted, press
2. Use the
Select.
3. Use the
up or down
arrow buttons to scroll the display to Groups. When highlighted, press Select.
4. Use the
Select.
up or down
arrow buttons to scroll the display to VMS Hunt Schedule. When highlighted, press
5. At the Line: prompt enter the line number, for example 01 for line 1.
6. Enter the required value 1 to 4. The default is 4, ie. no voicemail coverage.
· 1 = Always, 2 = Day only, 3 = Night only, 4 = Never (Default).
· Alternatively use the
default setting.
8. Use the
up or down
left or right
arrow icons to toggle through the settings or Default to return to the
arrow buttons to select another line.
· Exit programming by pressing
PHONE. Alternatively use the Back button to move to another menu.
M7324/M7324N/M7310/M7310N/T7316/T7316E Phone
1. At either of the first two extensions on the system, press
· If the system has a system password
111
Feature **config (ie. Feature **266344).
set, it is requested. Enter the password.
2. The phone displays System Admin.
3. Dial #507. The phone displays VMS Hunt Schedule.
4. Enter the line number.
5. The current setting is shown in the telephone display.
6. Enter the required value:
· 1 = Always, 2 = Day only, 3 = Night only, 4 = Never (Default).
· Alternatively use the Next Data or Previous Data buttons to change the setting or press Remove to return
to the default setting.
7. Press the Next Item or Previous Item button for the next or previous line.
· To exit phone based administration at any time, press the Release button. To select a different process use the
Next Procedure or Previous Procedure buttons or dial another feature code.
IP Office Basic Edition - PARTNER Mode Phone Based Administration
IP Office Basic Edition
Page 213
- Issue 4c (28 November 2011)
ETR 18D/ETR 34D Phone
1. At either or the first two extensions on the system, press Feature 0 0 followed by two presses of the first intercom
or call appearance button.
2. System Administration: is shown on the display.
3. Dial #507. The phone displays VMS Hunt Schedule.
4. Enter the line number.
5. The current setting is shown in the telephone display.
6. Enter the required value:
· 1 = Always, 2 = Day only, 3 = Night only, 4 = Never (Default).
· Alternatively use the Next Data or Previous Data buttons to change the setting or press Remove to return
to the default setting.
8. Press the Next Item or Previous Item button for the next or previous line.
· Exit programming by pressing Feature 00. You can also exit programming mode by lifting the handset, then
placing it back in the cradle.
IP Office Basic Edition - PARTNER Mode Phone Based Administration
IP Office Basic Edition
Page 214
- Issue 4c (28 November 2011)
Chapter 15.
Holding Calls
IP Office Basic Edition - PARTNER Mode Phone Based Administration
IP Office Basic Edition
Page 215
- Issue 4c (28 November 2011)
15. Holding Calls
15.1 Hold Recall Time
Set how long a call can be placed on hold before recalling to the extension that put it on hold if that extension is idle.
1408/1416/9504/9508 Phone
1. At either of the first two extensions on the system, press Admin.
· To do the above during a call, you may need to press the
PHONE button to display the Admin soft key
option. If you access phone administration during a call, only the
SPEAKER,
MUTE and
HEADSET
buttons still affect the connected call.
up or down
arrow buttons to scroll the display to System Administration. When highlighted, press
2. Use the
Select.
3. Use the
Select.
up or down
arrow buttons to scroll the display to System Parameters. When highlighted, press
· Alternatively, dial # and the system administration
4. Use the
up or down
8
code.
arrow buttons to scroll the display to Hold Timer. When highlighted, press Select.
5. The current setting is displayed.
6. Enter then option required 0 (off) to 9. The default is 5 (60 seconds).
0 = Not Active
2 = 20 seconds
1 = 10 seconds
3 = 30 seconds
· Alternatively use the
default setting.
left or right
· Exit programming by pressing
4 = 45 seconds
6 = 90 seconds
8 = 150 seconds
5 = 60 seconds
7 = 120 seconds
9 = 180 seconds
arrow icons to toggle through the settings or Default to return to the
PHONE. Alternatively use the Back button to move to another menu.
M7324/M7324N/M7310/M7310N/T7316/T7316E Phone
1. At either of the first two extensions on the system, press
· If the system has a system password
111
Feature **config (ie. Feature **266344).
set, it is requested. Enter the password.
2. The phone displays System Admin.
3. Dial #127. The phone displays Hold Timer.
4. Press the appropriate digit to change the value. The default is 5 (60 seconds).
0 = Not Active
2 = 20 seconds
4 = 45 seconds
6 = 90 seconds
8 = 150 seconds
1 = 10 seconds
3 = 30 seconds
5 = 60 seconds
7 = 120 seconds
9 = 180 seconds
· Alternatively use the Next Data or Previous Data buttons to change the setting or press Remove to return
to the default setting.
· To exit phone based administration at any time, press the Release button. To select a different process use the
Next Procedure or Previous Procedure buttons or dial another feature code.
ETR 18D/ETR 34D Phone
1. At either or the first two extensions on the system, press Feature 0 0 followed by two presses of the first intercom
or call appearance button.
2. System Administration: is shown on the display.
3. Dial #127. The phone displays Hold Timer.
4. Press the appropriate digit to change the value. The default is 5 (60 seconds).
0 = Not Active
2 = 20 seconds
4 = 45 seconds
6 = 90 seconds
8 = 150 seconds
1 = 10 seconds
3 = 30 seconds
5 = 60 seconds
7 = 120 seconds
9 = 180 seconds
· Alternatively use the Next Data or Previous Data buttons to change the setting or press Remove to return
to the default setting.
· Exit programming by pressing Feature 00. You can also exit programming mode by lifting the handset, then
placing it back in the cradle.
IP Office Basic Edition - PARTNER Mode Phone Based Administration
IP Office Basic Edition
Page 216
- Issue 4c (28 November 2011)
Holding Calls: Hold Recall Time
IP Office Basic Edition - PARTNER Mode Phone Based Administration
IP Office Basic Edition
Page 217
- Issue 4c (28 November 2011)
15.2 Music on Hold
When music-on-hold is activated and available, a caller on hold hears the hold music connected to the system.
1408/1416/9504/9508 Phone
1. At either of the first two extensions on the system, press Admin.
· To do the above during a call, you may need to press the
PHONE button to display the Admin soft key
option. If you access phone administration during a call, only the
SPEAKER,
MUTE and
HEADSET
buttons still affect the connected call.
up or down
arrow buttons to scroll the display to System Administration. When highlighted, press
2. Use the
Select.
3. Use the
Select.
up or down
arrow buttons to scroll the display to Auxiliary Equipment. When highlighted, press
· Alternatively, dial # and the system administration
4. Use the
up or down
8
code.
arrow buttons to scroll the display to Music on Hold. When highlighted, press Select.
5. The current setting is shown.
6. Press 1 or 2. The default is 1, ie. music on hold is on.
· 1 = Active/Assigned (the default).
· 2 = Not active/Not assigned.
· Alternatively use the
default setting.
left or right
· Exit programming by pressing
arrow icons to toggle through the settings or Default to return to the
PHONE. Alternatively use the Back button to move to another menu.
M7324/M7324N/M7310/M7310N/T7316/T7316E Phone
1. At either of the first two extensions on the system, press
· If the system has a system password
111
Feature **config (ie. Feature **266344).
set, it is requested. Enter the password.
2. The phone displays System Admin.
3. Dial #602. The phone displays Music on Hold.
4. Enter the required value. The default is 1, ie. music on hold is on.
· 1 = Active/Assigned (the default).
· 2 = Not active/Not assigned.
· To exit phone based administration at any time, press the Release button. To select a different process use the
Next Procedure or Previous Procedure buttons or dial another feature code.
ETR 18D/ETR 34D Phone
1. At either or the first two extensions on the system, press Feature 0 0 followed by two presses of the first intercom
or call appearance button.
2. System Administration: is shown on the display.
3. Dial #602. The phone displays Music on Hold.
4. Enter the required value. The default is 1, ie. music on hold is on.
· 1 = Active/Assigned (the default).
· 2 = Not active/Not assigned.
· Exit programming by pressing Feature 00. You can also exit programming mode by lifting the handset, then
placing it back in the cradle.
IP Office Basic Edition - PARTNER Mode Phone Based Administration
IP Office Basic Edition
Page 218
- Issue 4c (28 November 2011)
Chapter 16.
Button Programming
IP Office Basic Edition - PARTNER Mode Phone Based Administration
IP Office Basic Edition
Page 219
- Issue 4c (28 November 2011)
16. Button Programming
Most of the supported phones have programmable buttons to which functions can be assigned. For some phones,
additional programmable buttons can also be added by attaching a button module or modules to the phone.
The order and numbering of the programmable buttons depends on the phone type. The following sections contain details
for each phone. However the same type of buttons exist for all phones types are follows:
· Intercom/Call Appearance Buttons
The first programmable buttons are used by the system as follows. The function is automatically assigned by the
system and cannot be overridden.
· For systems running in key system mode, the first two buttons (01 and 02) are used as Intercom 1 and
Intercom 2 buttons. These are used for making internal calls. External calls are made using line appearance
buttons.
· For systems running in PBX system mode, the first three buttons (01 to 03) are used as call appearance
buttons. These are used for making internal and external calls. Line appearance buttons can still be used if
required.
· Line Buttons
These buttons used as line appearance buttons for external phone lines into the system. These can only be
programmed by a system administrator using the Number of Lines 73 and Line Assignment 75 functions. They
cannot be overridden by the extension user.
· Other Buttons
Any additional buttons can be used for range of functions listed in Button Programming Functions 221 . These
buttons can be programmed by the system administrator and, for some functions, the extension user.
IP Office Basic Edition - PARTNER Mode Phone Based Administration
IP Office Basic Edition
Page 220
- Issue 4c (28 November 2011)
Button Programming:
16.1 Button Programming Functions
· Some functions are unique, ie. if already assigned to a button, assigning the function to another button will
automatically clear the setting from the existing button.
· Some functions are only supported on buttons that include LEDs/LCD to indicate status. If programmed onto a
button without LEDs/LCD, the function may not work.
· Intercom 1 means the first intercom or call appearance button. Intercom 2 means the second intercom or call
appearance button.
Function
Description
Absent Message
224
Account Code Entry
Active Line Pickup
226
Auto Dial - Intercom
Auto Dial - Other
Call Coverage
Caller ID Log
232
234
242
Call Forwarding
Call Pickup
230
236
Caller ID Inspect
240
Caller ID Name Display
244
Calling Group
F931
F28
Yes
This function allows the user to enter an account code prior
to making a call or during a call.
F900
F12
Yes
This function allows the user to make a call to another
specified extension. The button lamp will also indicate
when that other extension is in use.
This function allows the user to make a call using a number
stored by the button. The number can be an internal
number, an external number, an account code or any other
number. The button can then be used when a number of
that type needs to be dialed.
Call Screening
248
Conference Drop
250
–
Intercom 1, <Extn>
–
Intercom 2,
<number>
–
F932
F20
–
This function allows the user to view the phone system's
call log of all caller IDs of calls received by the system. To
use the button the user must be one of the three
extensions configured for call ID logging 145 .
F812
F23
Yes
This function allows the user to redirect all their calls to
another number. Extensions with Remote Call Forwarding
109 enabled can also forward calls externally by specifying
a personal speed dial 139 as the destination.
F4
F11
–
Intercom 1, 6, <Extn> –
This function allows the user to see the caller ID of a call
on another line without interrupting the current call to
which they are connected.
F811
F17
Yes
This function allows the user to swap the display of caller
ID name and number information on their extension.
F933
F16
Yes
This function allows the user to call or page the calling
group 181 represented by the button.
246
Intercom 1, 68
This function allows the user to switch call coverage for
their extension on or off. The button settings include the
extension number of the extension providing coverage.
When on, calls to the user that ring unanswered for the
user's number of coverage rings 197 then also start ringing
at the call coverage extensions.
This function allows the user to pickup a call alerting at a
specified extension. Separate buttons can be created for
each extension for which call pickup is required.
238
LED
This function allows the user to set or clear an absent
message for display on their phone. When set, the absent
message is also displayed on other extensions when they
call the user.
This function allows the user to answer a call on a
particular line. It can be used if the call is ringing, held or
already answered by another extension.
228
BST/Other
Intercom 1, <Group> –
This function is used to enable or disable call screening.
While enabled, when a caller is presented to the user's
voicemail mailbox, if the user's phone is idle they will hear
through the phone's handsfree speaker the caller leaving
the message and can select to answer or ignore the call.
F939
F25
Yes
This function allows the user to drop a call from a
conference.
F934
F06
–
IP Office Basic Edition - PARTNER Mode Phone Based Administration
IP Office Basic Edition
Page 221
- Issue 4c (28 November 2011)
Function
Description
BST/Other
LED
Contact Closure 1
252
This function allows the user to operate the system's
contact closure 1 127 connection. The user must be a
member of the contact closure group 128 .
F9*41
F41
–
Contact Closure 2
254
This function allows the user to operate the system's
contact closure 2 127 connection. The user must be a
member of the contact closure group 128 .
F9*42
F42
–
F85
F01
Yes
F935
F26
Yes
Do Not Disturb
Hot Dial
This function allows the user to set the extension's do not
disturb on or off.
256
This function allows the user to dial a number without first
going off hook or pressing the SPEAKER button. Automatic
line selection 84 is used to select a line.
258
Hunt Group
This function allows the user to call or page the hunt group
183 represented by the button.
260
Idle Line Pickup
263
Last Number Redial
265
Loudspeaker Paging
267
Message Alert
Notification 269
Night Service Button
Pickup Group
Privacy
Recall
271
275
277
Save Number Redial
Simultaneous Page
Station Lock
283
Station Unlock
VMS Cover
287
285
This function allows the user to seize a line if that line is
idle. This allows the user to access line for which they do
not have a line appearance button on their extension.
Intercom 1, 8
–
This function allows the user to redial the last external
number dialed.
F5
F05
–
This function allows the user to redial the last external
number dialed.
Intercom 1, 70
–
For IP Office Release 7.0, a button set to this function
allows a user to see the current state of other user's
message waiting lamps. It can only be used in conjunction
with other users for which this user has Auto Dial Intercom 230 buttons configured.
F27
Yes
A night service button is used to switch night service on/
off.
This function allows the user to answer a call being
presented to any extension that is a member of the pickup
group 189 configured for the button.
273
279
281
Intercom 1, <Group> –
F938
#503
Yes
Intercom 1, <661664>
–
This function allows the user to turn privacy on or off.
When on, other extensions are not able to bridge into the
user's calls.
F83
F07
–
This function allows the user to send a recall or hook flash
signal.
F71
F03
–
This function allows the user to save the number dialed
during a call and to redial that number when idle. This can
be used when the number dialed does not answer.
F67
F04
–
This function allows the user to save the number dialed
during a call and to redial that number when idle. This can
be used when the number dialed does not answer.
Intercom 1, *70
–
This function allows the user to lock their extension from
being used to make calls. After they press the button, they
are prompted to enter a four digit code after which the
extension is locked. If the extension is already locked,
pressing the button prompts for reentry of the four digit
code to unlock the extension.
F936
F21
–
This function can only be used by the first two extensions
in the system. This function allows the user to unlock any
extension without needing to know the code that was used
to lock that extension. When the button is pressed, the
user is prompted to enter the number of the locked
extension.
F937
F22
–
This function allows the user to switch use of voicemail
coverage for their extension on or off.
F984
F15
–
IP Office Basic Edition - PARTNER Mode Phone Based Administration
IP Office Basic Edition
Page 222
- Issue 4c (28 November 2011)
Button Programming: Button Programming Functions
Function
Description
VMS Mailbox Transfer
Wake Up Service
291
289
BST/Other
This function allows the user to transfer their current call to
an extension's mailbox. After pressing the button, the
current call is put on hold and the user can then enter the
target extension number to indicate the mailbox required.
F986
F14
A Wake Up Service button can be assigned for the first
extension on the system. Using this button, the extension
user can set wake up calls within the next 24-hours period
for any other extension.
F#115
F#115
IP Office Basic Edition - PARTNER Mode Phone Based Administration
IP Office Basic Edition
LED
–
Yes
Page 223
- Issue 4c (28 November 2011)
16.2 Absent Message
This function allows the user to set or clear an absent message for display on their phone. When set, the absent message
is also displayed on other extensions when they call the user.
· If an extension already has a button set to this function, creating another button with this function will
automatically clear the setting from the existing button.
· This function is only supported on a button that includes an LEDs/LCD. It will indicate when the function is on.
·
If the user has this feature enabled, removing this button will turn the feature off.
· For IP Office Release 7.0, the button can also be used to check the absent message setting of other users. When
pressed, pressing the Auto Dial - Intercom 230 button of another user will display that users current absent
message setting (alternately select Insp and dial the user's extension number).
· Not supported on ETR6 and 1403 phones. Not supported on BST phones without a display and soft keys.
1408/1416/9504/9508 Phone
1. Do one of the following depending on whether you want to change the button programming of the extension you
are using or that of another extension.
To program the same extension
To program another extension
a. At the extension, press Admin.
a. At either of the first two extensions on the system, press Admin.
up or down
arrow buttons to
b. Use the
scroll the display to Telephone
Programming. When highlighted, press
Select.
up or down
arrow buttons to scroll the display to
b. Use the
Centralized Programming. When highlighted, press Select.
c. At the Extension: prompt enter the extension that you want to
configure.
· To do the above during a call, you may need to press the
PHONE button to display the Admin soft key
option. If you access phone administration during a call, only the
SPEAKER,
MUTE and
HEADSET
buttons still affect the connected call.
up or down
arrows, scroll to Button Programming and
2. Press the button to edit. Alternatively using the
press Select. Enter from 03 to 99 or press the corresponding button.
3. Press Program and either dial #28 or use the
Message and press Select.
up or down
arrow buttons to scroll the display to Absent
4. The button function is changed to Absent Message.
· Exit programming by pressing
PHONE. Alternatively use the Back button to move to another menu.
M7324/M7324N/M7310/M7310N/T7316/T7316E Phone
1. Do one of the following depending on whether you want to change the button programming of the extension you
are using or that of another extension.
To program the same extension
To program another extension
a. Press
*2 or *3.
a. At either of the first two extensions on the system, press
**user (ie. Feature **8737).
Feature and dial *1 or
· If the system has a system
password set, it is requested.
Enter the password.
· If the system has a system password
password.
111
Feature
set, it is requested. Enter the
b. At the Extension: prompt enter the extension number of the extension you
want to program.
2. To select the button, press the corresponding button. For buttons up to 99, you can also dial the button number.
The current setting of the selected button is displayed.
3. Dial Feature 931.
4. The button function is changed to Absent Message.
· To exit phone based administration at any time, press the Release button. To select a different process use the
Next Procedure or Previous Procedure buttons or dial another feature code.
IP Office Basic Edition - PARTNER Mode Phone Based Administration
IP Office Basic Edition
Page 224
- Issue 4c (28 November 2011)
Button Programming: Absent Message
ETR 18D/ETR 34D Phone
1. Do one of the following depending on whether you want to change the button programming of the extension you
are using or that of another extension.
To program the same extension
To program another extension
a. At the phone, press Feature 00.
a. At either of the first two extensions on the system, press Feature 00
followed by two presses the first intercom or call appearance button
and one press of the second intercom or call appearance button.
Centralized Programming: is shown on the display.
b. Program Extension: is shown on the
display.
b. At the Extension: prompt enter the number of the extension.
2. To select the button, press the corresponding button. For buttons up to 99, you can also dial the button number.
The current setting of that button is displayed.
3. Dial FEATURE 28. The button function is changed to Absent Message.
· Exit programming by pressing Feature 00. You can also exit programming mode by lifting the handset, then
placing it back in the cradle.
IP Office Basic Edition - PARTNER Mode Phone Based Administration
IP Office Basic Edition
Page 225
- Issue 4c (28 November 2011)
16.3 Account Code Entry
This function allows the user to enter an account code prior to making a call or during a call.
· If an extension already has a button set to this function, creating another button with this function will
automatically clear the setting from the existing button.
· This function is only supported on a button that includes an LEDs/LCD. It will indicate when the function is on.
· Once a user has associated an account code with a call, only that user can change the account code by entering
another one.
· To access this function without a programmable button:
· On DS and ETR phones, press FEATURE and then dial 12.
· On BST phones, press FEATURE and dial 900.
1408/1416/9504/9508 Phone
1. Do one of the following depending on whether you want to change the button programming of the extension you
are using or that of another extension.
To program the same extension
To program another extension
a. At the extension, press Admin.
a. At either of the first two extensions on the system, press Admin.
up or down
arrow buttons to
b. Use the
scroll the display to Telephone
Programming. When highlighted, press
Select.
up or down
arrow buttons to scroll the display to
b. Use the
Centralized Programming. When highlighted, press Select.
c. At the Extension: prompt enter the extension that you want to
configure.
· To do the above during a call, you may need to press the
PHONE button to display the Admin soft key
option. If you access phone administration during a call, only the
SPEAKER,
MUTE and
HEADSET
buttons still affect the connected call.
up or down
arrows, scroll to Button Programming and
2. Press the button to edit. Alternatively using the
press Select. Enter from 03 to 99 or press the corresponding button.
3. Press Program and either dial #12 or use the
Code Entry and press Select.
up or down
arrow buttons to scroll the display to Account
4. The button function is changed to Account Code Entry.
· Exit programming by pressing
PHONE. Alternatively use the Back button to move to another menu.
M7324/M7324N/M7310/M7310N/T7316/T7316E Phone
1. Do one of the following depending on whether you want to change the button programming of the extension you
are using or that of another extension.
To program the same extension
To program another extension
a. Press
*2 or *3.
a. At either of the first two extensions on the system, press
**user (ie. Feature **8737).
Feature and dial *1 or
· If the system has a system
password set, it is requested.
Enter the password.
· If the system has a system password
password.
111
Feature
set, it is requested. Enter the
b. At the Extension: prompt enter the extension number of the extension you
want to program.
2. To select the button, press the corresponding button. For buttons up to 99, you can also dial the button number.
The current setting of the selected button is displayed.
3. Dial Feature 900.
4. The button function is changed to Account Code Entry.
· To exit phone based administration at any time, press the Release button. To select a different process use the
Next Procedure or Previous Procedure buttons or dial another feature code.
IP Office Basic Edition - PARTNER Mode Phone Based Administration
IP Office Basic Edition
Page 226
- Issue 4c (28 November 2011)
Button Programming: Account Code Entry
ETR 18D/ETR 34D Phone
1. Do one of the following depending on whether you want to change the button programming of the extension you
are using or that of another extension.
To program the same extension
To program another extension
a. At the phone, press Feature 00.
a. At either of the first two extensions on the system, press Feature 00
followed by two presses the first intercom or call appearance button
and one press of the second intercom or call appearance button.
Centralized Programming: is shown on the display.
b. Program Extension: is shown on the
display.
b. At the Extension: prompt enter the number of the extension.
2. To select the button, press the corresponding button. For buttons up to 99, you can also dial the button number.
The current setting of that button is displayed.
3. Dial FEATURE 12. The button function is changed to Account Code Entry.
· Exit programming by pressing Feature 00. You can also exit programming mode by lifting the handset, then
placing it back in the cradle.
IP Office Basic Edition - PARTNER Mode Phone Based Administration
IP Office Basic Edition
Page 227
- Issue 4c (28 November 2011)
16.4 Active Line Pickup
This function allows the user to answer a call on a particular line. It can be used if the call is ringing, held or already
answered by another extension.
· If an extension already has a button set to this function, creating another button with this function will
automatically clear the setting from the existing button.
· To access this function without a programmable button, press an intercom or call appearance button and then 68
and the line number.
1408/1416/9504/9508 Phone
1. Do one of the following depending on whether you want to change the button programming of the extension you
are using or that of another extension.
To program the same extension
To program another extension
a. At the extension, press Admin.
a. At either of the first two extensions on the system, press Admin.
up or down
arrow buttons to
b. Use the
scroll the display to Telephone
Programming. When highlighted, press
Select.
up or down
arrow buttons to scroll the display to
b. Use the
Centralized Programming. When highlighted, press Select.
c. At the Extension: prompt enter the extension that you want to
configure.
· To do the above during a call, you may need to press the
PHONE button to display the Admin soft key
option. If you access phone administration during a call, only the
SPEAKER,
MUTE and
HEADSET
buttons still affect the connected call.
up or down
arrows, scroll to Button Programming and
2. Press the button to edit. Alternatively using the
press Select. Enter from 03 to 99 or press the corresponding button.
3. Press Program and either press the first intercom or call appearance button or use the
buttons to scroll the display to Active Line Pickup and press Select.
up or down
arrow
4. At the Endpoint: prompt enter 68.
5. The button function is changed to Active Line Pickup.
· Exit programming by pressing
PHONE. Alternatively use the Back button to move to another menu.
M7324/M7324N/M7310/M7310N/T7316/T7316E Phone
1. Do one of the following depending on whether you want to change the button programming of the extension you
are using or that of another extension.
To program the same extension
To program another extension
a. Press
*2 or *3.
a. At either of the first two extensions on the system, press
**user (ie. Feature **8737).
Feature and dial *1 or
· If the system has a system
password set, it is requested.
Enter the password.
· If the system has a system password
password.
111
Feature
set, it is requested. Enter the
b. At the Extension: prompt enter the extension number of the extension you
want to program.
2. To select the button, press the corresponding button. For buttons up to 99, you can also dial the button number.
The current setting of the selected button is displayed.
3. Press the first intercom or call appearance button.
4. Dial 68. The button function is changed to Active Line Pickup.
· To exit phone based administration at any time, press the Release button. To select a different process use the
Next Procedure or Previous Procedure buttons or dial another feature code.
IP Office Basic Edition - PARTNER Mode Phone Based Administration
IP Office Basic Edition
Page 228
- Issue 4c (28 November 2011)
Button Programming: Active Line Pickup
ETR 18D/ETR 34D Phone
1. Do one of the following depending on whether you want to change the button programming of the extension you
are using or that of another extension.
To program the same extension
To program another extension
a. At the phone, press Feature 00.
a. At either of the first two extensions on the system, press Feature 00
followed by two presses the first intercom or call appearance button
and one press of the second intercom or call appearance button.
Centralized Programming: is shown on the display.
b. Program Extension: is shown on the
display.
b. At the Extension: prompt enter the number of the extension.
2. To select the button, press the corresponding button. For buttons up to 99, you can also dial the button number.
The current setting of that button is displayed.
3. Press the first intercom or call appearance button.
4. Dial 68. The button function is changed to Active Line Pickup.
· Exit programming by pressing Feature 00. You can also exit programming mode by lifting the handset, then
placing it back in the cradle.
IP Office Basic Edition - PARTNER Mode Phone Based Administration
IP Office Basic Edition
Page 229
- Issue 4c (28 November 2011)
16.5 Auto Dial - Intercom
This function allows the user to make a call to another specified extension. The button lamp will also indicate when that
other extension is in use.
· This type of button can be used for one touch transfer
62
operation.
1408/1416/9504/9508 Phone
1. Do one of the following depending on whether you want to change the button programming of the extension you
are using or that of another extension.
To program the same extension
To program another extension
a. At the extension, press Admin.
a. At either of the first two extensions on the system, press Admin.
up or down
arrow buttons to
b. Use the
scroll the display to Telephone
Programming. When highlighted, press
Select.
up or down
arrow buttons to scroll the display to
b. Use the
Centralized Programming. When highlighted, press Select.
c. At the Extension: prompt enter the extension that you want to
configure.
· To do the above during a call, you may need to press the
PHONE button to display the Admin soft key
option. If you access phone administration during a call, only the
SPEAKER,
MUTE and
HEADSET
buttons still affect the connected call.
up or down
arrows, scroll to Button Programming and
2. Press the button to edit. Alternatively using the
press Select. Enter from 03 to 99 or press the corresponding button.
3. Press Program and either press Intercom 1 or use the
Auto Dial - Intercom and press Select.
up or down
arrow buttons to scroll the display to
4. At the Endpoint: prompt enter target extension for calls made using the button. If you want to page the extension
put a * in front of the number.
5. The button function is changed to AD-I followed by the target extension number.
· Exit programming by pressing
PHONE. Alternatively use the Back button to move to another menu.
M7324/M7324N/M7310/M7310N/T7316/T7316E Phone
1. Do one of the following depending on whether you want to change the button programming of the extension you
are using or that of another extension.
To program the same extension
To program another extension
a. Press
*2 or *3.
a. At either of the first two extensions on the system, press
**user (ie. Feature **8737).
Feature and dial *1 or
· If the system has a system
password set, it is requested.
Enter the password.
· If the system has a system password
password.
111
Feature
set, it is requested. Enter the
b. At the Extension: prompt enter the extension number of the extension you
want to program.
2. To select the button, press the corresponding button. For buttons up to 99, you can also dial the button number.
The current setting of the selected button is displayed.
3. Press the first intercom or call appearance button.
4. Enter the target extension number for the button. If you want to page the extension put a * in front of the number.
5. The button function is changed to AD-I.
· To exit phone based administration at any time, press the Release button. To select a different process use the
Next Procedure or Previous Procedure buttons or dial another feature code.
IP Office Basic Edition - PARTNER Mode Phone Based Administration
IP Office Basic Edition
Page 230
- Issue 4c (28 November 2011)
Button Programming: Auto Dial - Intercom
ETR 18D/ETR 34D Phone
1. Do one of the following depending on whether you want to change the button programming of the extension you
are using or that of another extension.
To program the same extension
To program another extension
a. At the phone, press Feature 00.
a. At either of the first two extensions on the system, press Feature 00
followed by two presses the first intercom or call appearance button
and one press of the second intercom or call appearance button.
Centralized Programming: is shown on the display.
b. Program Extension: is shown on the
display.
b. At the Extension: prompt enter the number of the extension.
2. To select the button, press the corresponding button. For buttons up to 99, you can also dial the button number.
The current setting of that button is displayed.
3. Press the first intercom or call appearance button.
4. Enter the target extension number for the button. If you want to page the extension put a * in front of the number.
5. The button function is changed to AD-I followed by the target extension number.
· Exit programming by pressing Feature 00. You can also exit programming mode by lifting the handset, then
placing it back in the cradle.
IP Office Basic Edition - PARTNER Mode Phone Based Administration
IP Office Basic Edition
Page 231
- Issue 4c (28 November 2011)
16.6 Auto Dial - Other
This function allows the user to make a call using a number stored by the button. The number can be an internal number,
an external number, an account code or any other number. The button can then be used when a number of that type
needs to be dialed.
1408/1416/9504/9508 Phone
1. Do one of the following depending on whether you want to change the button programming of the extension you
are using or that of another extension.
To program the same extension
To program another extension
a. At the extension, press Admin.
a. At either of the first two extensions on the system, press Admin.
up or down
arrow buttons to
b. Use the
scroll the display to Telephone
Programming. When highlighted, press
Select.
up or down
arrow buttons to scroll the display to
b. Use the
Centralized Programming. When highlighted, press Select.
c. At the Extension: prompt enter the extension that you want to
configure.
· To do the above during a call, you may need to press the
PHONE button to display the Admin soft key
option. If you access phone administration during a call, only the
SPEAKER,
MUTE and
HEADSET
buttons still affect the connected call.
up or down
arrows, scroll to Button Programming and
2. Press the button to edit. Alternatively using the
press Select. Enter from 03 to 99 or press the corresponding button.
3. Press Program and either press Intercom 2 or use the
Auto Dial - Other and press Select.
up or down
arrow buttons to scroll the display to
4. At the AD-O: prompt enter the number for calls made using the button. The number can include * and # and the
following special characters:
Function
Press to insert
Character
Description
Pause
HOLD
P
Inserts a 1.5 second pause.
Transfer
SPEAKER
R
Send a hook-switch flash signal.
Stop
CONFERENCE
S
Stop dialing.
· On 9500 Series phones, these options are accessed by pressing More and select Pause, Stop or Recall as
required.
5. Click the Enter soft key.
6. The button function is changed to AD-O followed by the stored number.
· Exit programming by pressing
PHONE. Alternatively use the Back button to move to another menu.
IP Office Basic Edition - PARTNER Mode Phone Based Administration
IP Office Basic Edition
Page 232
- Issue 4c (28 November 2011)
Button Programming: Auto Dial - Other
M7324/M7324N/M7310/M7310N/T7316/T7316E Phone
1. Do one of the following depending on whether you want to change the button programming of the extension you
are using or that of another extension.
To program the same extension
To program another extension
a. Press
*2 or *3.
a. At either of the first two extensions on the system, press
**user (ie. Feature **8737).
Feature and dial *1 or
· If the system has a system
password set, it is requested.
Enter the password.
· If the system has a system password
password.
111
Feature
set, it is requested. Enter the
b. At the Extension: prompt enter the extension number of the extension you
want to program.
2. To select the button, press the corresponding button. For buttons up to 99, you can also dial the button number.
The current setting of the selected button is displayed.
3. Press the Intercom 2 button.
4. Enter the number for calls made using the button. The number can include * and # and the following special
characters:
Function
Press to insert
Character
Description
Pause
Soft Key 1
P
Inserts a 1.5 second pause.
Transfer
Soft Key 2
R
Send a hook-switch flash signal.
Stop
Soft Key 3
S
Stop dialing.
5. The button function is changed to AD-O.
· To exit phone based administration at any time, press the Release button. To select a different process use the
Next Procedure or Previous Procedure buttons or dial another feature code.
ETR 18D/ETR 34D Phone
1. Do one of the following depending on whether you want to change the button programming of the extension you
are using or that of another extension.
To program the same extension
To program another extension
a. At the phone, press Feature 00.
a. At either of the first two extensions on the system, press Feature 00
followed by two presses the first intercom or call appearance button
and one press of the second intercom or call appearance button.
Centralized Programming: is shown on the display.
b. Program Extension: is shown on the
display.
b. At the Extension: prompt enter the number of the extension.
2. To select the button, press the corresponding button. For buttons up to 99, you can also dial the button number.
The current setting of that button is displayed.
3. Press Intercom 2.
4. Enter the number for calls made using the button. The number can include * and # and the following special
characters:
Function
Press to insert
Character
Description
Pause
HOLD
P
Inserts a 1.5 second pause.
Transfer
SPEAKER
R
Send a hook-switch flash signal.
Stop
CONFERENCE
S
Stop dialing.
· On 9500 Series phones, these options are accessed by pressing More and select Pause, Stop or Recall as
required.
5. The button function is changed to AD-O followed by the stored number.
· Exit programming by pressing Feature 00. You can also exit programming mode by lifting the handset, then
placing it back in the cradle.
IP Office Basic Edition - PARTNER Mode Phone Based Administration
IP Office Basic Edition
Page 233
- Issue 4c (28 November 2011)
16.7 Call Coverage
This function allows the user to switch call coverage for their extension on or off. The button settings include the extension
number of the extension providing coverage. When on, calls to the user that ring unanswered for the user's number of
coverage rings 197 then also start ringing at the call coverage extensions.
· When on, a call to the extension that ring unanswered for the extension's Call Coverage Rings
start alerting on the covering extension specified by the button.
197
setting will also
· If an extension already has a button set to this function, creating another button with this function will
automatically clear the setting from the existing button.
· This function does not require a button that includes LEDs/LCD. However if set on a button with an LEDs/LCD, it will
indicate when the function is on.
·
If the user has this feature enabled, removing this button will turn the feature off.
· Programming the destination and/or the originator onto the call coverage button is optional.
· To access this function without a programmable button:
· On DS and ETR phones, press FEATURE and then dial 20.
· On BST phones, press FEATURE and dial 932.
1408/1416/9504/9508 Phone
1. Do one of the following depending on whether you want to change the button programming of the extension you
are using or that of another extension.
To program the same extension
To program another extension
a. At the extension, press Admin.
a. At either of the first two extensions on the system, press Admin.
up or down
arrow buttons to
b. Use the
scroll the display to Telephone
Programming. When highlighted, press
Select.
up or down
arrow buttons to scroll the display to
b. Use the
Centralized Programming. When highlighted, press Select.
c. At the Extension: prompt enter the extension that you want to
configure.
· To do the above during a call, you may need to press the
PHONE button to display the Admin soft key
option. If you access phone administration during a call, only the
SPEAKER,
MUTE and
HEADSET
buttons still affect the connected call.
up or down
arrows, scroll to Button Programming and
2. Press the button to edit. Alternatively using the
press Select. Enter from 03 to 99 or press the corresponding button.
3. Press Program and either dial #20 or use the
Coverage and press Select.
up or down
arrow buttons to scroll the display to Call
4. At the Call Coverage Orig: prompt enter the extension number for which the button is being programmed.
5. At the Call Coverage Dest: prompt enter the destination extension number for the call coverage calls.
6. The button function is changed to Call Coverage O <covered extension> D <destination extension>.
· Exit programming by pressing
PHONE. Alternatively use the Back button to move to another menu.
IP Office Basic Edition - PARTNER Mode Phone Based Administration
IP Office Basic Edition
Page 234
- Issue 4c (28 November 2011)
Button Programming: Call Coverage
M7324/M7324N/M7310/M7310N/T7316/T7316E Phone
1. Do one of the following depending on whether you want to change the button programming of the extension you
are using or that of another extension.
To program the same extension
To program another extension
a. Press
*2 or *3.
a. At either of the first two extensions on the system, press
**user (ie. Feature **8737).
Feature and dial *1 or
· If the system has a system
password set, it is requested.
Enter the password.
· If the system has a system password
password.
111
Feature
set, it is requested. Enter the
b. At the Extension: prompt enter the extension number of the extension you
want to program.
2. To select the button, press the corresponding button. For buttons up to 99, you can also dial the button number.
The current setting of the selected button is displayed.
3. Dial Feature 932.
4. At the CovOrig: prompt enter the extension number for which the button is being programmed.
5. At the CovDest: prompt enter the destination extension number for the call coverage calls.
6. The button function is changed to Cover O <covered extension> D <destination extension>.
· To exit phone based administration at any time, press the Release button. To select a different process use the
Next Procedure or Previous Procedure buttons or dial another feature code.
ETR 18D/ETR 34D Phone
1. Do one of the following depending on whether you want to change the button programming of the extension you
are using or that of another extension.
To program the same extension
To program another extension
a. At the phone, press Feature 00.
a. At either of the first two extensions on the system, press Feature 00
followed by two presses the first intercom or call appearance button
and one press of the second intercom or call appearance button.
Centralized Programming: is shown on the display.
b. Program Extension: is shown on the
display.
b. At the Extension: prompt enter the number of the extension.
2. To select the button, press the corresponding button. For buttons up to 99, you can also dial the button number.
The current setting of that button is displayed.
3. Dial FEATURE 20.
4. At the Call Coverage Orig: prompt enter the extension number for which the button is being programmed.
5. At the Call Coverage Dest: prompt enter the destination extension number for the call coverage calls.
6. The button function is changed to Call Coverage O <covered extension> D <destination extension>.
· Exit programming by pressing Feature 00. You can also exit programming mode by lifting the handset, then
placing it back in the cradle.
IP Office Basic Edition - PARTNER Mode Phone Based Administration
IP Office Basic Edition
Page 235
- Issue 4c (28 November 2011)
16.8 Call Forwarding
This function allows the user to redirect all their calls to another number. Extensions with Remote Call Forwarding
enabled can also forward calls externally by specifying a personal speed dial 139 as the destination.
109
· If an extension already has a button set to this function, creating another button with this function will
automatically clear the setting from the existing button.
·
If the user has this feature enabled, removing this button will turn the feature off.
· For analog lines and T1 lines without DID, the extension must be the Line Coverage Extension
77
for that line.
· You can forward outside, intercom, transferred and voice signaled calls.
· You cannot forward group calls, calls to doorphone alert extensions, coverage calls, transfer-return calls and night
service calls.
· The system will only forward calls on lines that have reliable disconnect. For these lines, Hold Disconnect Time
must be set to a value other than 00 (No Detection).
82
· The extension must have an available line to forward the call to an outside number.
· The system uses the extension’s Automatic Line Selection
84
to determine which line to use for the outgoing call.
· Extension's with Remote Call Forwarding 109 enabled can also forward calls externally by specifying a personal
speed dial 139 (80 to 99) as the destination.
· Programming the destination and/or the originator onto the call coverage button is optional.
· Extensions configured as doorphone extension or loudspeaker device will ignore any forwarding set on the
extension.
· Do not disturb overrides call forwarding.
· To access this function without a programmable button. Use the following and then enter the destination number.
To switch forwarding off enter the extension's own number as the destination. :
· On DS and ETR phones, press FEATURE and then dial 11.
· On BST phones, press FEATURE and dial 4.
1408/1416/9504/9508 Phone
1. Do one of the following depending on whether you want to change the button programming of the extension you
are using or that of another extension.
To program the same extension
To program another extension
a. At the extension, press Admin.
a. At either of the first two extensions on the system, press Admin.
up or down
arrow buttons to
b. Use the
scroll the display to Telephone
Programming. When highlighted, press
Select.
up or down
arrow buttons to scroll the display to
b. Use the
Centralized Programming. When highlighted, press Select.
c. At the Extension: prompt enter the extension that you want to
configure.
· To do the above during a call, you may need to press the
PHONE button to display the Admin soft key
option. If you access phone administration during a call, only the
SPEAKER,
MUTE and
HEADSET
buttons still affect the connected call.
up or down
arrows, scroll to Button Programming and
2. Press the button to edit. Alternatively using the
press Select. Enter from 03 to 99 or press the corresponding button.
3. Press Program and either dial #11 or use the
Forwarding and press Select.
up or down
arrow buttons to scroll the display to Call
4. At the Call Forwarding Orig: prompt enter the extension number for which the button is being programmed.
5. At the Call Forwarding Dest: prompt enter the destination extension number for the call coverage calls.
· To forward to an external number, enter the personal speed dial (80 to 99) that contains the required external
number.
6. The button function is changed to Call Forward O <covered extension> D <destination extension>.
· Exit programming by pressing
PHONE. Alternatively use the Back button to move to another menu.
IP Office Basic Edition - PARTNER Mode Phone Based Administration
IP Office Basic Edition
Page 236
- Issue 4c (28 November 2011)
Button Programming: Call Forwarding
M7324/M7324N/M7310/M7310N/T7316/T7316E Phone
1. Do one of the following depending on whether you want to change the button programming of the extension you
are using or that of another extension.
To program the same extension
To program another extension
a. Press
*2 or *3.
a. At either of the first two extensions on the system, press
**user (ie. Feature **8737).
Feature and dial *1 or
· If the system has a system
password set, it is requested.
Enter the password.
· If the system has a system password
password.
111
Feature
set, it is requested. Enter the
b. At the Extension: prompt enter the extension number of the extension you
want to program.
2. To select the button, press the corresponding button. For buttons up to 99, you can also dial the button number.
The current setting of the selected button is displayed.
3. Dial FEATURE 4.
4. At the Fwd Orig: prompt enter the extension number for which the button is being programmed.
5. At the Fwd Dest: prompt enter the destination number for the call forwarding calls.
· To forward to an external number, enter the personal speed dial (80 to 99) that contains the required external
number.
6. The button function is changed to Fwd O <covered extension> D <destination extension>.
· To exit phone based administration at any time, press the Release button. To select a different process use the
Next Procedure or Previous Procedure buttons or dial another feature code.
ETR 18D/ETR 34D Phone
1. Do one of the following depending on whether you want to change the button programming of the extension you
are using or that of another extension.
To program the same extension
To program another extension
a. At the phone, press Feature 00.
a. At either of the first two extensions on the system, press Feature 00
followed by two presses the first intercom or call appearance button
and one press of the second intercom or call appearance button.
Centralized Programming: is shown on the display.
b. Program Extension: is shown on the
display.
b. At the Extension: prompt enter the number of the extension.
2. To select the button, press the corresponding button. For buttons up to 99, you can also dial the button number.
The current setting of that button is displayed.
3. Dial FEATURE 11.
4. At the Call Forwarding Orig: prompt enter the extension number for which the button is being programmed.
5. At the Call Forwarding Dest: prompt enter the destination number for the call forwarding calls.
· To forward to an external number, enter the personal speed dial (80 to 99) that contains the required external
number.
6. The button function is changed to Call Forward O <covered extension> D <destination extension>.
· Exit programming by pressing Feature 00. You can also exit programming mode by lifting the handset, then
placing it back in the cradle.
IP Office Basic Edition - PARTNER Mode Phone Based Administration
IP Office Basic Edition
Page 237
- Issue 4c (28 November 2011)
16.9 Call Pickup
This function allows the user to pickup a call alerting at a specified extension. Separate buttons can be created for each
extension for which call pickup is required.
· If an extension already has a button set to this function and target, creating another button with this function to the
same target will automatically clear the setting from the existing button.
· To access this function without a programmable button, press an intercom or call appearance button and dial 6
followed by the extension number.
1408/1416/9504/9508 Phone
1. Do one of the following depending on whether you want to change the button programming of the extension you
are using or that of another extension.
To program the same extension
To program another extension
a. At the extension, press Admin.
a. At either of the first two extensions on the system, press Admin.
up or down
arrow buttons to
b. Use the
scroll the display to Telephone
Programming. When highlighted, press
Select.
up or down
arrow buttons to scroll the display to
b. Use the
Centralized Programming. When highlighted, press Select.
c. At the Extension: prompt enter the extension that you want to
configure.
· To do the above during a call, you may need to press the
PHONE button to display the Admin soft key
option. If you access phone administration during a call, only the
SPEAKER,
MUTE and
HEADSET
buttons still affect the connected call.
up or down
arrows, scroll to Button Programming and
2. Press the button to edit. Alternatively using the
press Select. Enter from 03 to 99 or press the corresponding button.
3. Press Program and either press the first intercom or call appearance button or use the
buttons to scroll the display to Call Pickup and press Select.
up or down
arrow
4. At the Endpoint: prompt enter 6 followed by the target extension.
5. The button function is changed to Call Pickup followed by the target extension number.
· Exit programming by pressing
PHONE. Alternatively use the Back button to move to another menu.
M7324/M7324N/M7310/M7310N/T7316/T7316E Phone
1. Do one of the following depending on whether you want to change the button programming of the extension you
are using or that of another extension.
To program the same extension
To program another extension
a. Press
*2 or *3.
a. At either of the first two extensions on the system, press
**user (ie. Feature **8737).
Feature and dial *1 or
· If the system has a system
password set, it is requested.
Enter the password.
· If the system has a system password
password.
111
Feature
set, it is requested. Enter the
b. At the Extension: prompt enter the extension number of the extension you
want to program.
2. To select the button, press the corresponding button. For buttons up to 99, you can also dial the button number.
The current setting of the selected button is displayed.
3. Press the first intercom or call appearance button.
4. Dial 6 and then the target extension number.
5. The button function is changed to Call Pickup.
· To exit phone based administration at any time, press the Release button. To select a different process use the
Next Procedure or Previous Procedure buttons or dial another feature code.
IP Office Basic Edition - PARTNER Mode Phone Based Administration
IP Office Basic Edition
Page 238
- Issue 4c (28 November 2011)
Button Programming: Call Pickup
ETR 18D/ETR 34D Phone
1. Do one of the following depending on whether you want to change the button programming of the extension you
are using or that of another extension.
To program the same extension
To program another extension
a. At the phone, press Feature 00.
a. At either of the first two extensions on the system, press Feature 00
followed by two presses the first intercom or call appearance button
and one press of the second intercom or call appearance button.
Centralized Programming: is shown on the display.
b. Program Extension: is shown on the
display.
b. At the Extension: prompt enter the number of the extension.
2. To select the button, press the corresponding button. For buttons up to 99, you can also dial the button number.
The current setting of that button is displayed.
3. Press the first intercom or call appearance button.
4. Dial 6 followed by the target extension number.
5. The button function is changed to Call Pickup followed by the target extension number.
· Exit programming by pressing Feature 00. You can also exit programming mode by lifting the handset, then
placing it back in the cradle.
IP Office Basic Edition - PARTNER Mode Phone Based Administration
IP Office Basic Edition
Page 239
- Issue 4c (28 November 2011)
16.10 Caller ID Inspect
This function allows the user to see the caller ID of a call on another line without interrupting the current call to which they
are connected.
· If an extension already has a button set to this function, creating another button with this function will
automatically clear the setting from the existing button.
· This function is only supported on a button that includes an LEDs/LCD. It will indicate when the function is on.
· To access this function without a programmable button:
· On DS and ETR phones, press FEATURE and then dial 17.
· On BST phones, press FEATURE and dial *0.
1408/1416/9504/9508 Phone
1. Do one of the following depending on whether you want to change the button programming of the extension you
are using or that of another extension.
To program the same extension
To program another extension
a. At the extension, press Admin.
a. At either of the first two extensions on the system, press Admin.
up or down
arrow buttons to
b. Use the
scroll the display to Telephone
Programming. When highlighted, press
Select.
up or down
arrow buttons to scroll the display to
b. Use the
Centralized Programming. When highlighted, press Select.
c. At the Extension: prompt enter the extension that you want to
configure.
· To do the above during a call, you may need to press the
PHONE button to display the Admin soft key
option. If you access phone administration during a call, only the
SPEAKER,
MUTE and
HEADSET
buttons still affect the connected call.
up or down
arrows, scroll to Button Programming and
2. Press the button to edit. Alternatively using the
press Select. Enter from 03 to 99 or press the corresponding button.
3. Press Program and either dial #17 or use the
Inspect and press Select.
up or down
arrow buttons to scroll the display to Caller ID
4. The button function is changed to Caller ID Inspect.
· Exit programming by pressing
PHONE. Alternatively use the Back button to move to another menu.
M7324/M7324N/M7310/M7310N/T7316/T7316E Phone
1. Do one of the following depending on whether you want to change the button programming of the extension you
are using or that of another extension.
To program the same extension
To program another extension
a. Press
*2 or *3.
a. At either of the first two extensions on the system, press
**user (ie. Feature **8737).
Feature and dial *1 or
· If the system has a system
password set, it is requested.
Enter the password.
· If the system has a system password
password.
111
Feature
set, it is requested. Enter the
b. At the Extension: prompt enter the extension number of the extension you
want to program.
2. To select the button, press the corresponding button. For buttons up to 99, you can also dial the button number.
The current setting of the selected button is displayed.
3. Dial Feature 811.
4. The button function is changed to Caller ID Inspect.
· To exit phone based administration at any time, press the Release button. To select a different process use the
Next Procedure or Previous Procedure buttons or dial another feature code.
IP Office Basic Edition - PARTNER Mode Phone Based Administration
IP Office Basic Edition
Page 240
- Issue 4c (28 November 2011)
Button Programming: Caller ID Inspect
ETR 18D/ETR 34D Phone
1. Do one of the following depending on whether you want to change the button programming of the extension you
are using or that of another extension.
To program the same extension
To program another extension
a. At the phone, press Feature 00.
a. At either of the first two extensions on the system, press Feature 00
followed by two presses the first intercom or call appearance button
and one press of the second intercom or call appearance button.
Centralized Programming: is shown on the display.
b. Program Extension: is shown on the
display.
b. At the Extension: prompt enter the number of the extension.
2. To select the button, press the corresponding button. For buttons up to 99, you can also dial the button number.
The current setting of that button is displayed.
3. Dial FEATURE 17. The button function is changed to Caller ID Inspect.
· Exit programming by pressing Feature 00. You can also exit programming mode by lifting the handset, then
placing it back in the cradle.
IP Office Basic Edition - PARTNER Mode Phone Based Administration
IP Office Basic Edition
Page 241
- Issue 4c (28 November 2011)
16.11 Caller ID Log
This function allows the user to view the phone system's call log of all caller IDs of calls received by the system. To use
the button the user must be one of the three extensions configured for call ID logging 145 .
· If an extension already has a button set to this function, creating another button with this function will
automatically clear the setting from the existing button.
· This function is only supported on a button that includes an LEDs/LCD. It will indicate when the function is on.
· To access this function without a programmable button:
· On DS and ETR phones, press FEATURE and dial 23.
· On BST phones, press FEATURE and dial 812.
1408/1416/9504/9508 Phone
1. Do one of the following depending on whether you want to change the button programming of the extension you
are using or that of another extension.
To program the same extension
To program another extension
a. At the extension, press Admin.
a. At either of the first two extensions on the system, press Admin.
up or down
arrow buttons to
b. Use the
scroll the display to Telephone
Programming. When highlighted, press
Select.
up or down
arrow buttons to scroll the display to
b. Use the
Centralized Programming. When highlighted, press Select.
c. At the Extension: prompt enter the extension that you want to
configure.
· To do the above during a call, you may need to press the
PHONE button to display the Admin soft key
option. If you access phone administration during a call, only the
SPEAKER,
MUTE and
HEADSET
buttons still affect the connected call.
up or down
arrows, scroll to Button Programming and
2. Press the button to edit. Alternatively using the
press Select. Enter from 03 to 99 or press the corresponding button.
3. Press Program and either dial #23 or use the
Log and press Select.
up or down
arrow buttons to scroll the display to Caller ID
4. The button function is changed to Caller ID Log.
· Exit programming by pressing
PHONE. Alternatively use the Back button to move to another menu.
M7324/M7324N/M7310/M7310N/T7316/T7316E Phone
1. Do one of the following depending on whether you want to change the button programming of the extension you
are using or that of another extension.
To program the same extension
To program another extension
a. Press
*2 or *3.
a. At either of the first two extensions on the system, press
**user (ie. Feature **8737).
Feature and dial *1 or
· If the system has a system
password set, it is requested.
Enter the password.
· If the system has a system password
password.
111
Feature
set, it is requested. Enter the
b. At the Extension: prompt enter the extension number of the extension you
want to program.
2. To select the button, press the corresponding button. For buttons up to 99, you can also dial the button number.
The current setting of the selected button is displayed.
3. Dial Feature 812.
4. The button function is changed to Caller ID Log.
· To exit phone based administration at any time, press the Release button. To select a different process use the
Next Procedure or Previous Procedure buttons or dial another feature code.
IP Office Basic Edition - PARTNER Mode Phone Based Administration
IP Office Basic Edition
Page 242
- Issue 4c (28 November 2011)
Button Programming: Caller ID Log
ETR 18D/ETR 34D Phone
1. Do one of the following depending on whether you want to change the button programming of the extension you
are using or that of another extension.
To program the same extension
To program another extension
a. At the phone, press Feature 00.
a. At either of the first two extensions on the system, press Feature 00
followed by two presses the first intercom or call appearance button
and one press of the second intercom or call appearance button.
Centralized Programming: is shown on the display.
b. Program Extension: is shown on the
display.
b. At the Extension: prompt enter the number of the extension.
2. To select the button, press the corresponding button. For buttons up to 99, you can also dial the button number.
The current setting of that button is displayed.
3. Dial FEATURE 23. The button function is changed to Caller ID Log.
· Exit programming by pressing Feature 00. You can also exit programming mode by lifting the handset, then
placing it back in the cradle.
IP Office Basic Edition - PARTNER Mode Phone Based Administration
IP Office Basic Edition
Page 243
- Issue 4c (28 November 2011)
16.12 Caller ID Name Display
This function allows the user to swap the display of caller ID name and number information on their extension.
On some phones, after the call is answered the call display is not able to show both the caller ID name and number. This
function allows the user on such phones to toggle between the name and the number.
· If an extension already has a button set to this function, creating another button with this function will
automatically clear the setting from the existing button.
· This function is only supported on a button that includes an LEDs/LCD. It will indicate when the function is on.
·
If the user has this feature enabled, removing this button will turn the feature off.
· To access this function without a programmable button:
· On DS and ETR phones, press FEATURE and dial 16.
· On BST phones, press FEATURE and dial 933.
1408/1416/9504/9508 Phone
1. Do one of the following depending on whether you want to change the button programming of the extension you
are using or that of another extension.
To program the same extension
To program another extension
a. At the extension, press Admin.
a. At either of the first two extensions on the system, press Admin.
up or down
arrow buttons to
b. Use the
scroll the display to Telephone
Programming. When highlighted, press
Select.
up or down
arrow buttons to scroll the display to
b. Use the
Centralized Programming. When highlighted, press Select.
c. At the Extension: prompt enter the extension that you want to
configure.
· To do the above during a call, you may need to press the
PHONE button to display the Admin soft key
option. If you access phone administration during a call, only the
SPEAKER,
MUTE and
HEADSET
buttons still affect the connected call.
up or down
arrows, scroll to Button Programming and
2. Press the button to edit. Alternatively using the
press Select. Enter from 03 to 99 or press the corresponding button.
3. Press Program and either dial #16 or use the
Name Display and press Select.
up or down
arrow buttons to scroll the display to Caller ID
4. The button function is changed to Caller ID Name Display.
· Exit programming by pressing
PHONE. Alternatively use the Back button to move to another menu.
M7324/M7324N/M7310/M7310N/T7316/T7316E Phone
1. Do one of the following depending on whether you want to change the button programming of the extension you
are using or that of another extension.
To program the same extension
To program another extension
a. Press
*2 or *3.
a. At either of the first two extensions on the system, press
**user (ie. Feature **8737).
Feature and dial *1 or
· If the system has a system
password set, it is requested.
Enter the password.
· If the system has a system password
password.
111
Feature
set, it is requested. Enter the
b. At the Extension: prompt enter the extension number of the extension you
want to program.
2. To select the button, press the corresponding button. For buttons up to 99, you can also dial the button number.
The current setting of the selected button is displayed.
3. Dial Feature 933.
4. The button function is changed to Caller ID Name.
· To exit phone based administration at any time, press the Release button. To select a different process use the
Next Procedure or Previous Procedure buttons or dial another feature code.
IP Office Basic Edition - PARTNER Mode Phone Based Administration
IP Office Basic Edition
Page 244
- Issue 4c (28 November 2011)
Button Programming: Caller ID Name Display
ETR 18D/ETR 34D Phone
1. Do one of the following depending on whether you want to change the button programming of the extension you
are using or that of another extension.
To program the same extension
To program another extension
a. At the phone, press Feature 00.
a. At either of the first two extensions on the system, press Feature 00
followed by two presses the first intercom or call appearance button
and one press of the second intercom or call appearance button.
Centralized Programming: is shown on the display.
b. Program Extension: is shown on the
display.
b. At the Extension: prompt enter the number of the extension.
2. To select the button, press the corresponding button. For buttons up to 99, you can also dial the button number.
The current setting of that button is displayed.
3. Dial FEATURE 16.
4. The button function is changed to Caller ID Name Display.
· Exit programming by pressing Feature 00. You can also exit programming mode by lifting the handset, then
placing it back in the cradle.
IP Office Basic Edition - PARTNER Mode Phone Based Administration
IP Office Basic Edition
Page 245
- Issue 4c (28 November 2011)
16.13 Calling Group
This function allows the user to call or page the calling group
181
represented by the button.
1408/1416/9504/9508 Phone
1. Do one of the following depending on whether you want to change the button programming of the extension you
are using or that of another extension.
To program the same extension
To program another extension
a. At the extension, press Admin.
a. At either of the first two extensions on the system, press Admin.
up or down
arrow buttons to
b. Use the
scroll the display to Telephone
Programming. When highlighted, press
Select.
up or down
arrow buttons to scroll the display to
b. Use the
Centralized Programming. When highlighted, press Select.
c. At the Extension: prompt enter the extension that you want to
configure.
· To do the above during a call, you may need to press the
PHONE button to display the Admin soft key
option. If you access phone administration during a call, only the
SPEAKER,
MUTE and
HEADSET
buttons still affect the connected call.
up or down
arrows, scroll to Button Programming and
2. Press the button to edit. Alternatively using the
press Select. Enter from 03 to 99 or press the corresponding button.
3. Press Program and either the first intercom or call appearance button or use the
scroll the display to Calling Group and press Select.
4. At the Endpoint: prompt enter the calling group
181
up or down
arrow buttons to
number for the button, 71 to 74.
· A page call to the calling group members can be selected by adding a * in front of the calling group number.
5. The button function is changed to Calling Group followed by the calling group number.
· Exit programming by pressing
PHONE. Alternatively use the Back button to move to another menu.
M7324/M7324N/M7310/M7310N/T7316/T7316E Phone
1. Do one of the following depending on whether you want to change the button programming of the extension you
are using or that of another extension.
To program the same extension
To program another extension
a. Press
*2 or *3.
a. At either of the first two extensions on the system, press
**user (ie. Feature **8737).
Feature and dial *1 or
· If the system has a system
password set, it is requested.
Enter the password.
· If the system has a system password
password.
111
Feature
set, it is requested. Enter the
b. At the Extension: prompt enter the extension number of the extension you
want to program.
2. To select the button, press the corresponding button. For buttons up to 99, you can also dial the button number.
The current setting of the selected button is displayed.
3. Press the first intercom or call appearance button.
4. Enter the calling group
181
number for the button, 71 to 74.
· A page call to the calling group members can be selected by adding a * in front of the calling group number.
5. The button function is changed to Calling Group followed by the calling group number.
· To exit phone based administration at any time, press the Release button. To select a different process use the
Next Procedure or Previous Procedure buttons or dial another feature code.
IP Office Basic Edition - PARTNER Mode Phone Based Administration
IP Office Basic Edition
Page 246
- Issue 4c (28 November 2011)
Button Programming: Calling Group
ETR 18D/ETR 34D Phone
1. Do one of the following depending on whether you want to change the button programming of the extension you
are using or that of another extension.
To program the same extension
To program another extension
a. At the phone, press Feature 00.
a. At either of the first two extensions on the system, press Feature 00
followed by two presses the first intercom or call appearance button
and one press of the second intercom or call appearance button.
Centralized Programming: is shown on the display.
b. Program Extension: is shown on the
display.
b. At the Extension: prompt enter the number of the extension.
2. To select the button, press the corresponding button. For buttons up to 99, you can also dial the button number.
The current setting of that button is displayed.
3. Press the first intercom or call appearance button.
4. Enter the calling group
181
number for the button, 71 to 74.
· A page call to the calling group members can be selected by adding a * in front of the calling group number.
5. The button function is changed to Calling Group followed by the calling group number.
· Exit programming by pressing Feature 00. You can also exit programming mode by lifting the handset, then
placing it back in the cradle.
IP Office Basic Edition - PARTNER Mode Phone Based Administration
IP Office Basic Edition
Page 247
- Issue 4c (28 November 2011)
16.14 Call Screening
This function is used to enable or disable call screening. While enabled, when a caller is presented to the user's voicemail
mailbox, if the user's phone is idle they will hear through the phone's handsfree speaker the caller leaving the message
and can select to answer or ignore the call.
· This feature is supported on ETR6D, ETR18D, ETR34D, 1408, 1416, 9500 Series, M7310, M7310N, M7208,
M7208N, M7324, M7324N, T7208, T7316 and T7316E phones.
· Call screening is only applied as follows:
· It is only applied to calls that have audible alerted at the user's extension before going to voicemail. This
requires the user to have both voicemail coverage and call screening enabled and the phone's ringer not set to
silent. However it is not applied if the user transfers the call to voicemail.
· It is only applied if the user's phone is idle, that is not on a call or with a call held pending transfer or
conference.
· Calls that ring the user, are then rerouted (for example follow a forward on busy setting) and then return to
the user's mailbox are screened.
· While a call is being screened, the phone can be used to either answer or ignore the screened call. Auto answer
options are ignored.
· Answering a screened call:
While a call is being screened, it can be answered by pressing the Answer soft key. On ETR phones, pressing
the MIC/HFAI button will answer the call. Pressing the call appearance or line button on which the call is
indicated will also answer the call.
· When answered:
· The phone's microphone is unmuted and a normal call between the user and the caller now exists.
· The voicemail recording stops but that portion of the call already recorded is left as a new message in
the user's mailbox.
· Ignoring a screened call:
While a call is being screened, it can be ignored by pressing the Ignore soft key if displayed. On 1400 and
9500 Series phones, pressing the SPEAKER button will ignore the call. On ETR phones, pressing the SPKR
button will ignore the call. On M-Series and T-Series phones, pressing the Release key will ignore the call. On
all phones, the Call Screening button can be press to both turn off call screening and to ignore the currently
screened call.
· When ignored:
· The call continues to be recorded until the caller hangs up or transfers out of the mailbox.
· The user's phone returns to idle with call screening still enabled. However any other call that has
already gone to voicemail is not screened.
· While a call is being screened:
· The mailbox greeting played and the caller can be heard on the phone's speakerphone. The caller cannot hear
the user.
· The user is regarded as being active on a call. They will not be presented with hunt group calls and additional
personal calls use abbreviated ringing.
· For 1400/9500 Series phones, if the phone's default audio path is set to headset or the phone is idle on
headset, then the screened call is heard through the headset.
· Any additional calls that go to the user's mailbox when they are already screening a call, remain at the mailbox
and are not screened even if the existing call being screened is ended.
· Making or answering another call while listening to a screened call is treated as ignoring the screened call.
· Another user bridging into a screen call answers the call.
· Phone based administration cannot be accessed and the hold, transfer and conference buttons are ignored.
· The screened caller using DTMF breakout ends the call screening.
· Enabling do not disturb overrides call screening except for calls from numbers in the user's do not disturb
exceptions list.
· Locking the phone overrides call screening.
· Manual call recording cannot be applied to a call being screened.
· While a call is being screened, it uses one of the available voicemail channels. If no voicemail channels are
available, call screening does not occur.
· If an extension already has a button set to this function, creating another button with this function will
automatically clear the setting from the existing button.
IP Office Basic Edition - PARTNER Mode Phone Based Administration
IP Office Basic Edition
Page 248
- Issue 4c (28 November 2011)
Button Programming: Call Screening
· This function is only supported on a button that includes an LEDs/LCD. It will indicate when the function is on.
·
If the user has this feature enabled, removing this button will turn the feature off.
· Any call currently being screened will continue being screened but further calls will not receive screening.
· Direct Line Pickup can be used to answer a call that is being screened.
1408/1416/9504/9508 Phone
1. At either of the first two extensions on the system, press Admin.
up or down
2. Use the
press Select.
arrow buttons to scroll the display to Centralized Programming. When highlighted,
3. At the Extension: prompt enter the extension that you want to configure.
up or down
arrows, scroll to Button Programming and
4. Press the button to edit. Alternatively using the
press Select. Enter from 03 to 99 or press the corresponding button.
5. Press Program and either dial #25 or use the
Screening and press Select.
up or down
arrow buttons to scroll the display to Call
6. The button function is changed to Call Screening.
· Exit programming by pressing
PHONE. Alternatively use the Back button to move to another menu.
M7324/M7324N/M7310/M7310N/T7316/T7316E Phone
1. At either of the first two extensions on the system, press
2. If the system has a system password
111
Feature **user (ie. Feature **8737).
set, it is requested. Enter the password.
3. At the Extension: prompt enter the extension number of the extension you want to program.
4. To select the button, press the corresponding button. For buttons up to 99, you can also dial the button number.
The current setting of the selected button is displayed.
5. Dial Feature 939.
6. The button function is changed to Call Screening.
· To exit phone based administration at any time, press the Release button. To select a different process use the
Next Procedure or Previous Procedure buttons or dial another feature code.
ETR 18D/ETR 34D Phone
1. At either of the first two extensions on the system, press Feature 00 followed by two presses the first intercom or
call appearance button and one press of the second intercom or call appearance button. Centralized
Programming: is shown on the display.
2. At the Extension: prompt enter the number of the extension.
3. To select the button, press the corresponding button. For buttons up to 99, you can also dial the button number.
The current setting of that button is displayed.
4. Dial FEATURE 25. The button function is changed to Call Screening.
· Exit programming by pressing Feature 00. You can also exit programming mode by lifting the handset, then
placing it back in the cradle.
IP Office Basic Edition - PARTNER Mode Phone Based Administration
IP Office Basic Edition
Page 249
- Issue 4c (28 November 2011)
16.15 Conference Drop
This function allows the user to drop a call from a conference.
· If an extension already has a button set to this function, creating another button with this function will
automatically clear the setting from the existing button.
· On 1400 Series phones a list of conference parties is displayed from which the user can select which call to drop.
· On ETR phones, the last added external party is dropped.
· To access this function without a programmable button:
· On DS and ETR phones, press FEATURE and dial 06.
· On BST phones, press FEATURE and dial 934.
1408/1416/9504/9508 Phone
1. Do one of the following depending on whether you want to change the button programming of the extension you
are using or that of another extension.
To program the same extension
To program another extension
a. At the extension, press Admin.
a. At either of the first two extensions on the system, press Admin.
up or down
arrow buttons to
b. Use the
scroll the display to Telephone
Programming. When highlighted, press
Select.
up or down
arrow buttons to scroll the display to
b. Use the
Centralized Programming. When highlighted, press Select.
c. At the Extension: prompt enter the extension that you want to
configure.
· To do the above during a call, you may need to press the
PHONE button to display the Admin soft key
option. If you access phone administration during a call, only the
SPEAKER,
MUTE and
HEADSET
buttons still affect the connected call.
up or down
arrows, scroll to Button Programming and
2. Press the button to edit. Alternatively using the
press Select. Enter from 03 to 99 or press the corresponding button.
3. Press Program and either dial #06 or use the
Drop and press Select.
up or down
arrow buttons to scroll the display to Conference
4. The button function is changed to Conference Drop.
· Exit programming by pressing
PHONE. Alternatively use the Back button to move to another menu.
M7324/M7324N/M7310/M7310N/T7316/T7316E Phone
1. Do one of the following depending on whether you want to change the button programming of the extension you
are using or that of another extension.
To program the same extension
To program another extension
a. Press
*2 or *3.
a. At either of the first two extensions on the system, press
**user (ie. Feature **8737).
Feature and dial *1 or
· If the system has a system
password set, it is requested.
Enter the password.
· If the system has a system password
password.
111
Feature
set, it is requested. Enter the
b. At the Extension: prompt enter the extension number of the extension you
want to program.
2. To select the button, press the corresponding button. For buttons up to 99, you can also dial the button number.
The current setting of the selected button is displayed.
3. Dial Feature 934.
4. The button function is changed to Conference Drop.
· To exit phone based administration at any time, press the Release button. To select a different process use the
Next Procedure or Previous Procedure buttons or dial another feature code.
IP Office Basic Edition - PARTNER Mode Phone Based Administration
IP Office Basic Edition
Page 250
- Issue 4c (28 November 2011)
Button Programming: Conference Drop
ETR 18D/ETR 34D Phone
1. Do one of the following depending on whether you want to change the button programming of the extension you
are using or that of another extension.
To program the same extension
To program another extension
a. At the phone, press Feature 00.
a. At either of the first two extensions on the system, press Feature 00
followed by two presses the first intercom or call appearance button
and one press of the second intercom or call appearance button.
Centralized Programming: is shown on the display.
b. Program Extension: is shown on the
display.
b. At the Extension: prompt enter the number of the extension.
2. To select the button, press the corresponding button. For buttons up to 99, you can also dial the button number.
The current setting of that button is displayed.
3. Dial Feature 06. The button function is changed to Conference Drop.
· Exit programming by pressing Feature 00. You can also exit programming mode by lifting the handset, then
placing it back in the cradle.
IP Office Basic Edition - PARTNER Mode Phone Based Administration
IP Office Basic Edition
Page 251
- Issue 4c (28 November 2011)
16.16 Contact Closure 1
This function allows the user to operate the system's contact closure 1
contact closure group 128 .
127
connection. The user must be a member of the
· If an extension already has a button set to this function, creating another button with this function will
automatically clear the setting from the existing button.
· To access this function without a programmable button:
· On DS and ETR phones, press FEATURE and dial 41.
· On BST phones, press FEATURE and dial 9*41.
1408/1416/9504/9508 Phone
1. Do one of the following depending on whether you want to change the button programming of the extension you
are using or that of another extension.
To program the same extension
To program another extension
a. At the extension, press Admin.
a. At either of the first two extensions on the system, press Admin.
up or down
arrow buttons to
b. Use the
scroll the display to Telephone
Programming. When highlighted, press
Select.
up or down
arrow buttons to scroll the display to
b. Use the
Centralized Programming. When highlighted, press Select.
c. At the Extension: prompt enter the extension that you want to
configure.
· To do the above during a call, you may need to press the
PHONE button to display the Admin soft key
option. If you access phone administration during a call, only the
SPEAKER,
MUTE and
HEADSET
buttons still affect the connected call.
up or down
arrows, scroll to Button Programming and
2. Press the button to edit. Alternatively using the
press Select. Enter from 03 to 99 or press the corresponding button.
3. Press Program and either dial #41 or use the
Closure 1 and press Select.
up or down
arrow buttons to scroll the display to Contact
4. The button function is changed to Contact Closure 1.
· Exit programming by pressing
PHONE. Alternatively use the Back button to move to another menu.
M7324/M7324N/M7310/M7310N/T7316/T7316E Phone
1. Do one of the following depending on whether you want to change the button programming of the extension you
are using or that of another extension.
To program the same extension
To program another extension
a. Press
*2 or *3.
a. At either of the first two extensions on the system, press
**user (ie. Feature **8737).
Feature and dial *1 or
· If the system has a system
password set, it is requested.
Enter the password.
· If the system has a system password
password.
111
Feature
set, it is requested. Enter the
b. At the Extension: prompt enter the extension number of the extension you
want to program.
2. To select the button, press the corresponding button. For buttons up to 99, you can also dial the button number.
The current setting of the selected button is displayed.
3. Dial Feature 9*41.
4. The button function is changed to Contact Close 1.
· To exit phone based administration at any time, press the Release button. To select a different process use the
Next Procedure or Previous Procedure buttons or dial another feature code.
IP Office Basic Edition - PARTNER Mode Phone Based Administration
IP Office Basic Edition
Page 252
- Issue 4c (28 November 2011)
Button Programming: Contact Closure 1
ETR 18D/ETR 34D Phone
1. Do one of the following depending on whether you want to change the button programming of the extension you
are using or that of another extension.
To program the same extension
To program another extension
a. At the phone, press Feature 00.
a. At either of the first two extensions on the system, press Feature 00
followed by two presses the first intercom or call appearance button
and one press of the second intercom or call appearance button.
Centralized Programming: is shown on the display.
b. Program Extension: is shown on the
display.
b. At the Extension: prompt enter the number of the extension.
2. To select the button, press the corresponding button. For buttons up to 99, you can also dial the button number.
The current setting of that button is displayed.
3. Dial Feature 41. The button function is changed to Contact Closure 1.
· Exit programming by pressing Feature 00. You can also exit programming mode by lifting the handset, then
placing it back in the cradle.
IP Office Basic Edition - PARTNER Mode Phone Based Administration
IP Office Basic Edition
Page 253
- Issue 4c (28 November 2011)
16.17 Contact Closure 2
This function allows the user to operate the system's contact closure 2
contact closure group 128 .
127
connection. The user must be a member of the
· If an extension already has a button set to this function, creating another button with this function will
automatically clear the setting from the existing button.
· To access this function without a programmable button:
· On DS and ETR phones, press FEATURE and dial 42.
· On BST phones, press FEATURE and dial 9*42.
1408/1416/9504/9508 Phone
1. Do one of the following depending on whether you want to change the button programming of the extension you
are using or that of another extension.
To program the same extension
To program another extension
a. At the extension, press Admin.
a. At either of the first two extensions on the system, press Admin.
up or down
arrow buttons to
b. Use the
scroll the display to Telephone
Programming. When highlighted, press
Select.
up or down
arrow buttons to scroll the display to
b. Use the
Centralized Programming. When highlighted, press Select.
c. At the Extension: prompt enter the extension that you want to
configure.
· To do the above during a call, you may need to press the
PHONE button to display the Admin soft key
option. If you access phone administration during a call, only the
SPEAKER,
MUTE and
HEADSET
buttons still affect the connected call.
up or down
arrows, scroll to Button Programming and
2. Press the button to edit. Alternatively using the
press Select. Enter from 03 to 99 or press the corresponding button.
3. Press Program and either dial #42 or use the
Closure 2 and press Select.
up or down
arrow buttons to scroll the display to Contact
4. The button function is changed to Contact Closure 2.
· Exit programming by pressing
PHONE. Alternatively use the Back button to move to another menu.
M7324/M7324N/M7310/M7310N/T7316/T7316E Phone
1. Do one of the following depending on whether you want to change the button programming of the extension you
are using or that of another extension.
To program the same extension
To program another extension
a. Press
*2 or *3.
a. At either of the first two extensions on the system, press
**user (ie. Feature **8737).
Feature and dial *1 or
· If the system has a system
password set, it is requested.
Enter the password.
· If the system has a system password
password.
111
Feature
set, it is requested. Enter the
b. At the Extension: prompt enter the extension number of the extension you
want to program.
2. To select the button, press the corresponding button. For buttons up to 99, you can also dial the button number.
The current setting of the selected button is displayed.
3. Dial Feature 9*42.
4. The button function is changed to Contact Close 2.
· To exit phone based administration at any time, press the Release button. To select a different process use the
Next Procedure or Previous Procedure buttons or dial another feature code.
IP Office Basic Edition - PARTNER Mode Phone Based Administration
IP Office Basic Edition
Page 254
- Issue 4c (28 November 2011)
Button Programming: Contact Closure 2
ETR 18D/ETR 34D Phone
1. Do one of the following depending on whether you want to change the button programming of the extension you
are using or that of another extension.
To program the same extension
To program another extension
a. At the phone, press Feature 00.
a. At either of the first two extensions on the system, press Feature 00
followed by two presses the first intercom or call appearance button
and one press of the second intercom or call appearance button.
Centralized Programming: is shown on the display.
b. Program Extension: is shown on the
display.
b. At the Extension: prompt enter the number of the extension.
2. To select the button, press the corresponding button. For buttons up to 99, you can also dial the button number.
The current setting of that button is displayed.
3. Dial Feature 42. The button function is changed to Contact Closure 2.
· Exit programming by pressing Feature 00. You can also exit programming mode by lifting the handset, then
placing it back in the cradle.
IP Office Basic Edition - PARTNER Mode Phone Based Administration
IP Office Basic Edition
Page 255
- Issue 4c (28 November 2011)
16.18 Do Not Disturb
Use this feature to be able to press a programmed button to prevent incoming calls for the extension from ringing (LEDs/
LCD still flash). When Do Not Disturb is on, external callers hear ringing while internal callers hear a busy signal. You
should use Do Not Disturb only if someone answers external calls for your extension when you do not answer them.
You can configure do not disturb exceptions
on.
161 .
These are numbers that are still able to call even when do not disturb is
· If an extension already has a button set to this function, creating another button with this function will
automatically clear the setting from the existing button.
· This function is only supported on a button that includes an LEDs/LCD. It will indicate when the function is on.
·
If the user has this feature enabled, removing this button will turn the feature off.
· Do not disturb overrides call forwarding.
· To access this function without a programmable button:
· On DS and ETR phones, press FEATURE and dial 01.
· On BST phones, press FEATURE and dial 85 (on) or #85 (off).
1408/1416/9504/9508 Phone
1. Do one of the following depending on whether you want to change the button programming of the extension you
are using or that of another extension.
To program the same extension
To program another extension
a. At the extension, press Admin.
a. At either of the first two extensions on the system, press Admin.
up or down
arrow buttons to
b. Use the
scroll the display to Telephone
Programming. When highlighted, press
Select.
up or down
arrow buttons to scroll the display to
b. Use the
Centralized Programming. When highlighted, press Select.
c. At the Extension: prompt enter the extension that you want to
configure.
· To do the above during a call, you may need to press the
PHONE button to display the Admin soft key
option. If you access phone administration during a call, only the
SPEAKER,
MUTE and
HEADSET
buttons still affect the connected call.
up or down
arrows, scroll to Button Programming and
2. Press the button to edit. Alternatively using the
press Select. Enter from 03 to 99 or press the corresponding button.
3. Press Program and either dial #01 or use the
Disturb and press Select.
up or down
arrow buttons to scroll the display to Do Not
4. The button function is changed to Do Not Disturb.
· Exit programming by pressing
PHONE. Alternatively use the Back button to move to another menu.
M7324/M7324N/M7310/M7310N/T7316/T7316E Phone
1. Do one of the following depending on whether you want to change the button programming of the extension you
are using or that of another extension.
To program the same extension
To program another extension
a. Press
*2 or *3.
a. At either of the first two extensions on the system, press
**user (ie. Feature **8737).
Feature and dial *1 or
· If the system has a system
password set, it is requested.
Enter the password.
· If the system has a system password
password.
111
Feature
set, it is requested. Enter the
b. At the Extension: prompt enter the extension number of the extension you
want to program.
2. To select the button, press the corresponding button. For buttons up to 99, you can also dial the button number.
The current setting of the selected button is displayed.
3. Dial Feature 85.
4. The button function is changed to Do Not Disturb.
· To exit phone based administration at any time, press the Release button. To select a different process use the
Next Procedure or Previous Procedure buttons or dial another feature code.
IP Office Basic Edition - PARTNER Mode Phone Based Administration
IP Office Basic Edition
Page 256
- Issue 4c (28 November 2011)
Button Programming: Do Not Disturb
ETR 18D/ETR 34D Phone
1. Do one of the following depending on whether you want to change the button programming of the extension you
are using or that of another extension.
To program the same extension
To program another extension
a. At the phone, press Feature 00.
a. At either of the first two extensions on the system, press Feature 00
followed by two presses the first intercom or call appearance button
and one press of the second intercom or call appearance button.
Centralized Programming: is shown on the display.
b. Program Extension: is shown on the
display.
b. At the Extension: prompt enter the number of the extension.
2. To select the button, press the corresponding button. For buttons up to 99, you can also dial the button number.
The current setting of that button is displayed.
3. Dial Feature 01.
4. The button function is changed to Do Not Disturb.
· Exit programming by pressing Feature 00. You can also exit programming mode by lifting the handset, then
placing it back in the cradle.
IP Office Basic Edition - PARTNER Mode Phone Based Administration
IP Office Basic Edition
Page 257
- Issue 4c (28 November 2011)
16.19 Hot Dial
This function allows the user to dial a number without first going off hook or pressing the SPEAKER button. Automatic line
selection 84 is used to select a line.
· This option is not used by DS and BST phones. Those phone have hot dialing always switched on.
· If an extension already has a button set to this function, creating another button with this function will
automatically clear the setting from the existing button.
· This function is only supported on a button that includes an LEDs/LCD. It will indicate when the function is on.
· To access this function without a programmable button, press FEATURE and then dial 26.
1408/1416/9504/9508 Phone
1. Do one of the following depending on whether you want to change the button programming of the extension you
are using or that of another extension.
To program the same extension
To program another extension
a. At the extension, press Admin.
a. At either of the first two extensions on the system, press Admin.
up or down
arrow buttons to
b. Use the
scroll the display to Telephone
Programming. When highlighted, press
Select.
up or down
arrow buttons to scroll the display to
b. Use the
Centralized Programming. When highlighted, press Select.
c. At the Extension: prompt enter the extension that you want to
configure.
· To do the above during a call, you may need to press the
PHONE button to display the Admin soft key
option. If you access phone administration during a call, only the
SPEAKER,
MUTE and
HEADSET
buttons still affect the connected call.
up or down
arrows, scroll to Button Programming and
2. Press the button to edit. Alternatively using the
press Select. Enter from 03 to 99 or press the corresponding button.
3. Press Program and either dial #26 or use the
press Select.
up or down
arrow buttons to scroll the display to Hot Dial and
4. The button function is changed to Hot Dial.
· Exit programming by pressing
PHONE. Alternatively use the Back button to move to another menu.
M7324/M7324N/M7310/M7310N/T7316/T7316E Phone
1. Do one of the following depending on whether you want to change the button programming of the extension you
are using or that of another extension.
To program the same extension
To program another extension
a. Press
*2 or *3.
a. At either of the first two extensions on the system, press
**user (ie. Feature **8737).
Feature and dial *1 or
· If the system has a system
password set, it is requested.
Enter the password.
· If the system has a system password
password.
111
Feature
set, it is requested. Enter the
b. At the Extension: prompt enter the extension number of the extension you
want to program.
2. To select the button, press the corresponding button. For buttons up to 99, you can also dial the button number.
The current setting of the selected button is displayed.
3. Dial Feature 935.
4. The button function is changed to Hot Dial.
· To exit phone based administration at any time, press the Release button. To select a different process use the
Next Procedure or Previous Procedure buttons or dial another feature code.
IP Office Basic Edition - PARTNER Mode Phone Based Administration
IP Office Basic Edition
Page 258
- Issue 4c (28 November 2011)
Button Programming: Hot Dial
ETR 18D/ETR 34D Phone
1. Do one of the following depending on whether you want to change the button programming of the extension you
are using or that of another extension.
To program the same extension
To program another extension
a. At the phone, press Feature 00.
a. At either of the first two extensions on the system, press Feature 00
followed by two presses the first intercom or call appearance button
and one press of the second intercom or call appearance button.
Centralized Programming: is shown on the display.
b. Program Extension: is shown on the
display.
b. At the Extension: prompt enter the number of the extension.
2. To select the button, press the corresponding button. For buttons up to 99, you can also dial the button number.
The current setting of that button is displayed.
3. Dial Feature 26.
4. The button function is changed to Hot Dial.
· Exit programming by pressing Feature 00. You can also exit programming mode by lifting the handset, then
placing it back in the cradle.
IP Office Basic Edition - PARTNER Mode Phone Based Administration
IP Office Basic Edition
Page 259
- Issue 4c (28 November 2011)
16.20 Hunt Group
This function allows the user to call or page the hunt group
183
represented by the button.
· If an extension already has a button set to this function and target, creating another button with this function to the
same target will automatically clear the setting from the existing button.
· To access this function without a programmable button, press an intercom or call appearance button and then dial
77 and the hunt group number (1 to 6). The additional number 777 can be used for access to voicemail to collect
messages.
· A page call that is auto-answered by the first available extension in the hunt group can be selected by adding a * in
front of the hunt group number.
· This type of button can be used for one touch transfer
62
operation.
1408/1416/9504/9508 Phone
1. Do one of the following depending on whether you want to change the button programming of the extension you
are using or that of another extension.
To program the same extension
To program another extension
a. At the extension, press Admin.
a. At either of the first two extensions on the system, press Admin.
up or down
arrow buttons to
b. Use the
scroll the display to Telephone
Programming. When highlighted, press
Select.
up or down
arrow buttons to scroll the display to
b. Use the
Centralized Programming. When highlighted, press Select.
c. At the Extension: prompt enter the extension that you want to
configure.
· To do the above during a call, you may need to press the
PHONE button to display the Admin soft key
option. If you access phone administration during a call, only the
SPEAKER,
MUTE and
HEADSET
buttons still affect the connected call.
up or down
arrows, scroll to Button Programming and
2. Press the button to edit. Alternatively using the
press Select. Enter from 03 to 99 or press the corresponding button.
3. Press Program and either press Intercom 1 or use the
Hunt Group and press Select.
up or down
arrow buttons to scroll the display to
4. At the Endpoint: prompt enter the hunt group 183 number for the button, 771 to 776. The additional number 777
can be used for access to voicemail to collect messages.
· A page call that is auto-answered by the first available extension in the hunt group can be selected by adding
a * in front of the hunt group number.
5. The button function is changed to Hunt Group.
· Exit programming by pressing
PHONE. Alternatively use the Back button to move to another menu.
M7324/M7324N/M7310/M7310N/T7316/T7316E Phone
1. Do one of the following depending on whether you want to change the button programming of the extension you
are using or that of another extension.
To program the same extension
To program another extension
a. Press
*2 or *3.
a. At either of the first two extensions on the system, press
**user (ie. Feature **8737).
Feature and dial *1 or
· If the system has a system
password set, it is requested.
Enter the password.
· If the system has a system password
password.
111
Feature
set, it is requested. Enter the
b. At the Extension: prompt enter the extension number of the extension you
want to program.
2. To select the button, press the corresponding button. For buttons up to 99, you can also dial the button number.
The current setting of the selected button is displayed.
3. Press the first intercom or call appearance button.
4. Enter the hunt group 183 number for the button, 771 to 776. The additional number 777 can be used for access to
voicemail to collect messages.
5. A page call to the calling group members can be selected by adding a * in front of the calling group number.
5. The button function is changed to Hunt Group followed by the calling group number.
IP Office Basic Edition - PARTNER Mode Phone Based Administration
IP Office Basic Edition
Page 260
- Issue 4c (28 November 2011)
Button Programming: Hunt Group
· To exit phone based administration at any time, press the Release button. To select a different process use the
Next Procedure or Previous Procedure buttons or dial another feature code.
IP Office Basic Edition - PARTNER Mode Phone Based Administration
IP Office Basic Edition
Page 261
- Issue 4c (28 November 2011)
ETR 18D/ETR 34D Phone
1. Do one of the following depending on whether you want to change the button programming of the extension you
are using or that of another extension.
To program the same extension
To program another extension
a. At the phone, press Feature 00.
a. At either of the first two extensions on the system, press Feature 00
followed by two presses the first intercom or call appearance button
and one press of the second intercom or call appearance button.
Centralized Programming: is shown on the display.
b. Program Extension: is shown on the
display.
b. At the Extension: prompt enter the number of the extension.
2. To select the button, press the corresponding button. For buttons up to 99, you can also dial the button number.
The current setting of that button is displayed.
3. Press the first intercom or call appearance button.
4. Enter the hunt group 183 number for the button, 771 to 776. The additional number 777 can be used for access to
voicemail to collect messages.
· A page call to the hunt group members can be selected by adding a * in front of the hunt group number.
5. The button function is changed to Hunt Group.
· Exit programming by pressing Feature 00. You can also exit programming mode by lifting the handset, then
placing it back in the cradle.
IP Office Basic Edition - PARTNER Mode Phone Based Administration
IP Office Basic Edition
Page 262
- Issue 4c (28 November 2011)
Button Programming: Hunt Group
16.21 Idle Line Pickup
This function allows the user to seize a line if that line is idle. This allows the user to access line for which they do not have
a line appearance button on their extension.
· If an extension already has a button set to this function, creating another button with this function will
automatically clear the setting from the existing button.
· To access this function without a programmable button, press a call appearance button and then dial 8 followed by
the two digit line number.
1408/1416/9504/9508 Phone
1. Do one of the following depending on whether you want to change the button programming of the extension you
are using or that of another extension.
To program the same extension
To program another extension
a. At the extension, press Admin.
a. At either of the first two extensions on the system, press Admin.
up or down
arrow buttons to
b. Use the
scroll the display to Telephone
Programming. When highlighted, press
Select.
up or down
arrow buttons to scroll the display to
b. Use the
Centralized Programming. When highlighted, press Select.
c. At the Extension: prompt enter the extension that you want to
configure.
· To do the above during a call, you may need to press the
PHONE button to display the Admin soft key
option. If you access phone administration during a call, only the
SPEAKER,
MUTE and
HEADSET
buttons still affect the connected call.
up or down
arrows, scroll to Button Programming and
2. Press the button to edit. Alternatively using the
press Select. Enter from 03 to 99 or press the corresponding button.
3. Press Program and either press the first intercom or call appearance button or use the
buttons to scroll the display to Idle Line Pickup and press Select.
up or down
arrow
4. At the Endpoint: prompt enter 8.
5. The button function is changed to Idle Line Pickup followed by the hunt group number.
· Exit programming by pressing
PHONE. Alternatively use the Back button to move to another menu.
M7324/M7324N/M7310/M7310N/T7316/T7316E Phone
1. Do one of the following depending on whether you want to change the button programming of the extension you
are using or that of another extension.
To program the same extension
To program another extension
a. Press
*2 or *3.
a. At either of the first two extensions on the system, press
**user (ie. Feature **8737).
Feature and dial *1 or
· If the system has a system
password set, it is requested.
Enter the password.
· If the system has a system password
password.
111
Feature
set, it is requested. Enter the
b. At the Extension: prompt enter the extension number of the extension you
want to program.
2. To select the button, press the corresponding button. For buttons up to 99, you can also dial the button number.
The current setting of the selected button is displayed.
3. Press the first intercom or call appearance button.
4. Dial 8.
5. The button function is changed to Idle Line Pickup.
· To exit phone based administration at any time, press the Release button. To select a different process use the
Next Procedure or Previous Procedure buttons or dial another feature code.
IP Office Basic Edition - PARTNER Mode Phone Based Administration
IP Office Basic Edition
Page 263
- Issue 4c (28 November 2011)
ETR 18D/ETR 34D Phone
1. Do one of the following depending on whether you want to change the button programming of the extension you
are using or that of another extension.
To program the same extension
To program another extension
a. At the phone, press Feature 00.
a. At either of the first two extensions on the system, press Feature 00
followed by two presses the first intercom or call appearance button
and one press of the second intercom or call appearance button.
Centralized Programming: is shown on the display.
b. Program Extension: is shown on the
display.
b. At the Extension: prompt enter the number of the extension.
2. To select the button, press the corresponding button. For buttons up to 99, you can also dial the button number.
The current setting of that button is displayed.
3. Press the first intercom or call appearance button.
4. Dial 8.
5. The button function is changed to Idle Line Pickup followed by the hunt group number.
· Exit programming by pressing Feature 00. You can also exit programming mode by lifting the handset, then
placing it back in the cradle.
IP Office Basic Edition - PARTNER Mode Phone Based Administration
IP Office Basic Edition
Page 264
- Issue 4c (28 November 2011)
Button Programming: Idle Line Pickup
16.22 Last Number Redial
This function allows the user to redial the last external number dialed.
· If an extension already has a button set to this function, creating another button with this function will
automatically clear the setting from the existing button.
1408/1416/9504/9508 Phone
1. Do one of the following depending on whether you want to change the button programming of the extension you
are using or that of another extension.
To program the same extension
To program another extension
a. At the extension, press Admin.
a. At either of the first two extensions on the system, press Admin.
up or down
arrow buttons to
b. Use the
scroll the display to Telephone
Programming. When highlighted, press
Select.
up or down
arrow buttons to scroll the display to
b. Use the
Centralized Programming. When highlighted, press Select.
c. At the Extension: prompt enter the extension that you want to
configure.
· To do the above during a call, you may need to press the
PHONE button to display the Admin soft key
option. If you access phone administration during a call, only the
SPEAKER,
MUTE and
HEADSET
buttons still affect the connected call.
up or down
arrows, scroll to Button Programming and
2. Press the button to edit. Alternatively using the
press Select. Enter from 03 to 99 or press the corresponding button.
3. Press Program and either dial #05 or use the
Number Redial and press Select.
up or down
arrow buttons to scroll the display to Last
4. The button function is changed to Last Number Redial.
· Exit programming by pressing
PHONE. Alternatively use the Back button to move to another menu.
M7324/M7324N/M7310/M7310N/T7316/T7316E Phone
1. Do one of the following depending on whether you want to change the button programming of the extension you
are using or that of another extension.
To program the same extension
To program another extension
a. Press
*2 or *3.
a. At either of the first two extensions on the system, press
**user (ie. Feature **8737).
Feature and dial *1 or
· If the system has a system
password set, it is requested.
Enter the password.
· If the system has a system password
password.
111
Feature
set, it is requested. Enter the
b. At the Extension: prompt enter the extension number of the extension you
want to program.
2. To select the button, press the corresponding button. For buttons up to 99, you can also dial the button number.
The current setting of the selected button is displayed.
3. Dial Feature 5.
4. The button function is changed to Last Number Redial.
· To exit phone based administration at any time, press the Release button. To select a different process use the
Next Procedure or Previous Procedure buttons or dial another feature code.
IP Office Basic Edition - PARTNER Mode Phone Based Administration
IP Office Basic Edition
Page 265
- Issue 4c (28 November 2011)
ETR 18D/ETR 34D Phone
1. Do one of the following depending on whether you want to change the button programming of the extension you
are using or that of another extension.
To program the same extension
To program another extension
a. At the phone, press Feature 00.
a. At either of the first two extensions on the system, press Feature 00
followed by two presses the first intercom or call appearance button
and one press of the second intercom or call appearance button.
Centralized Programming: is shown on the display.
b. Program Extension: is shown on the
display.
b. At the Extension: prompt enter the number of the extension.
2. To select the button, press the corresponding button. For buttons up to 99, you can also dial the button number.
The current setting of that button is displayed.
3. Dial FEATURE 05.
4. The button function is changed to Last Number Redial.
· Exit programming by pressing Feature 00. You can also exit programming mode by lifting the handset, then
placing it back in the cradle.
IP Office Basic Edition - PARTNER Mode Phone Based Administration
IP Office Basic Edition
Page 266
- Issue 4c (28 November 2011)
Button Programming: Last Number Redial
16.23 Loudspeaker Page
This function allows the user to make a page call to the extension configured as being connected to the loudspeaker
equipment 132 .
· If an extension already has a button set to this function, creating another button with this function will
automatically clear the setting from the existing button.
· To access this function without a programmable button, press an intercom or call appearance button and dial 70.
1408/1416/9504/9508 Phone
1. Do one of the following depending on whether you want to change the button programming of the extension you
are using or that of another extension.
To program the same extension
To program another extension
a. At the extension, press Admin.
a. At either of the first two extensions on the system, press Admin.
up or down
arrow buttons to
b. Use the
scroll the display to Telephone
Programming. When highlighted, press
Select.
up or down
arrow buttons to scroll the display to
b. Use the
Centralized Programming. When highlighted, press Select.
c. At the Extension: prompt enter the extension that you want to
configure.
· To do the above during a call, you may need to press the
PHONE button to display the Admin soft key
option. If you access phone administration during a call, only the
SPEAKER,
MUTE and
HEADSET
buttons still affect the connected call.
up or down
arrows, scroll to Button Programming and
2. Press the button to edit. Alternatively using the
press Select. Enter from 03 to 99 or press the corresponding button.
3. Press Program and either press the first intercom or call appearance button or use the
buttons to scroll the display to Loudspeaker Page and press Select.
up or down
arrow
4. At the Endpoint: prompt enter 70.
5. The button function is changed to Loudspeaker Page.
· Exit programming by pressing
PHONE. Alternatively use the Back button to move to another menu.
M7324/M7324N/M7310/M7310N/T7316/T7316E Phone
1. Do one of the following depending on whether you want to change the button programming of the extension you
are using or that of another extension.
To program the same extension
To program another extension
a. Press
*2 or *3.
a. At either of the first two extensions on the system, press
**user (ie. Feature **8737).
Feature and dial *1 or
· If the system has a system
password set, it is requested.
Enter the password.
· If the system has a system password
password.
111
Feature
set, it is requested. Enter the
b. At the Extension: prompt enter the extension number of the extension you
want to program.
2. To select the button, press the corresponding button. For buttons up to 99, you can also dial the button number.
The current setting of the selected button is displayed.
3. Press the first intercom or call appearance button.
4. Dial 70.
5. The button function is changed to Loudspeaker Page.
· To exit phone based administration at any time, press the Release button. To select a different process use the
Next Procedure or Previous Procedure buttons or dial another feature code.
IP Office Basic Edition - PARTNER Mode Phone Based Administration
IP Office Basic Edition
Page 267
- Issue 4c (28 November 2011)
ETR 18D/ETR 34D Phone
1. Do one of the following depending on whether you want to change the button programming of the extension you
are using or that of another extension.
To program the same extension
To program another extension
a. At the phone, press Feature 00.
a. At either of the first two extensions on the system, press Feature 00
followed by two presses the first intercom or call appearance button
and one press of the second intercom or call appearance button.
Centralized Programming: is shown on the display.
b. Program Extension: is shown on the
display.
b. At the Extension: prompt enter the number of the extension.
2. To select the button, press the corresponding button. For buttons up to 99, you can also dial the button number.
The current setting of that button is displayed.
3. Press the first intercom or call appearance button and dial 70. The button function is changed to Loudspeaker
Page.
· Exit programming by pressing Feature 00. You can also exit programming mode by lifting the handset, then
placing it back in the cradle.
IP Office Basic Edition - PARTNER Mode Phone Based Administration
IP Office Basic Edition
Page 268
- Issue 4c (28 November 2011)
Button Programming: Loudspeaker Page
16.24 Message Alert Notification
For IP Office Release 7.0, a button set to this function allows a user to see the current state of other user's message
waiting lamps. It can only be used in conjunction with other users for which this user has Auto Dial - Intercom 230
buttons configured.
· If an extension already has a button set to this function, creating another button with this function will
automatically clear the setting from the existing button.
· This function is only supported on a button that includes an LEDs/LCD. It will indicate when the function is on.
·
If the user has this feature enabled, removing this button will turn the feature off.
· Not supported on ETR6 and 1403 phones. Not supported on BST phones without a display and soft keys.
1408/1416/9504/9508 Phone
1. Do one of the following depending on whether you want to change the button programming of the extension you
are using or that of another extension.
To program the same extension
To program another extension
a. At the extension, press Admin.
a. At either of the first two extensions on the system, press Admin.
up or down
arrow buttons to
b. Use the
scroll the display to Telephone
Programming. When highlighted, press
Select.
up or down
arrow buttons to scroll the display to
b. Use the
Centralized Programming. When highlighted, press Select.
c. At the Extension: prompt enter the extension that you want to
configure.
· To do the above during a call, you may need to press the
PHONE button to display the Admin soft key
option. If you access phone administration during a call, only the
SPEAKER,
MUTE and
HEADSET
buttons still affect the connected call.
up or down
arrows, scroll to Button Programming and
2. Press the button to edit. Alternatively using the
press Select. Enter from 03 to 99 or press the corresponding button.
3. Press Program and use the
press Select.
up or down
· Exit programming by pressing
arrow buttons to scroll the display to Message Alert Notify and
PHONE. Alternatively use the Back button to move to another menu.
M7324/M7324N/M7310/M7310N/T7316/T7316E Phone
1. Do one of the following depending on whether you want to change the button programming of the extension you
are using or that of another extension.
To program the same extension
To program another extension
a. Press
*2 or *3.
a. At either of the first two extensions on the system, press
**user (ie. Feature **8737).
Feature and dial *1 or
· If the system has a system
password set, it is requested.
Enter the password.
· If the system has a system password
password.
111
Feature
set, it is requested. Enter the
b. At the Extension: prompt enter the extension number of the extension you
want to program.
2. To select the button, press the corresponding button. For buttons up to 99, you can also dial the button number.
The current setting of the selected button is displayed.
3. Dial Feature 27.
4. The button function is changed to Message Alert Notify.
· To exit phone based administration at any time, press the Release button. To select a different process use the
Next Procedure or Previous Procedure buttons or dial another feature code.
IP Office Basic Edition - PARTNER Mode Phone Based Administration
IP Office Basic Edition
Page 269
- Issue 4c (28 November 2011)
ETR 18D/ETR 34D Phone
1. Do one of the following depending on whether you want to change the button programming of the extension you
are using or that of another extension.
To program the same extension
To program another extension
a. At the phone, press Feature 00.
a. At either of the first two extensions on the system, press Feature 00
followed by two presses the first intercom or call appearance button
and one press of the second intercom or call appearance button.
Centralized Programming: is shown on the display.
b. Program Extension: is shown on the
display.
b. At the Extension: prompt enter the number of the extension.
2. To select the button, press the corresponding button. For buttons up to 99, you can also dial the button number.
The current setting of that button is displayed.
3. Dial Feature 938.
4. The button function is changed to Message Notify.
· Exit programming by pressing Feature 00. You can also exit programming mode by lifting the handset, then
placing it back in the cradle.
IP Office Basic Edition - PARTNER Mode Phone Based Administration
IP Office Basic Edition
Page 270
- Issue 4c (28 November 2011)
Button Programming: Message Alert Notification
16.25 Night Service
Use this feature to program a button on the first extension on the system to turn night service on and off. When night
service is on, all lines assigned to the telephones of the users in the night service group 185 ring immediately, regardless
of their normal line ringing settings.
Night service is useful if you want phones to ring after regular business hours. For example, although Shipping
Department workers do not answer calls directly during the day, you want them to answer incoming calls after hours.
· You must program a Night Service Button on the first extension on the system.
· This function is only supported on a button that includes an LEDs/LCD. It will indicate when the function is on.
·
If the user has this feature enabled, removing this button will turn the feature off.
· Dialing restrictions for extensions not in the Night Service Group remain the same as during normal daytime
operation.
· If you reassign the Night Service Button, it is removed from the button where it was previously assigned.
· If you program a System Password 111 , you must enter the password when turning Night Service on or off. In
addition, when Night Service is on, users in the Night Service Group can dial only numbers on the Emergency
Phone Number List 105 and marked system speed dial numbers without entering the System Password. Night
Service with a System Password is useful for controlling unauthorized use of phones after hours.
· If you have a voice messaging system, VMS Hunt Schedule 213 determines when outside calls should ring voicemail.
The status of the Night Service Button tells the voice messaging system to operate in day or night mode.
· The Night Service Button returns to the status (on/off) it was in immediately prior to a power failure or to System
Reset 307 being used.
· Night Service is unavailable on T1 lines with Direct Inward Dialing (DID).
1408/1416/9504/9508 Phone
1. At either of the first two extensions on the system, press Admin.
· To do the above during a call, you may need to press the
PHONE button to display the Admin soft key
option. If you access phone administration during a call, only the
SPEAKER,
MUTE and
HEADSET
buttons still affect the connected call.
up or down
arrow buttons to scroll the display to System Administration. When highlighted, press
2. Use the
Select.
3. Use the
up or down
arrow buttons to scroll the display to Groups. When highlighted, press Select.
4. Use the
Select.
up or down
arrow buttons to scroll the display to Night Service Button. When highlighted, press
5. The current setting is displayed. If night service is already assigned to a button, that button is lit.
6. Enter 1 or 2. The default is 2 (Not Assigned).
· Alternatively use the Next Data or Previous Data buttons to change the setting or press Remove to return
to the default setting.
Alternatively use the
setting.
left or right
arrow icons to toggle through the settings or Default to return to the default
7. If assigned, press Button to select the button to which night service is assigned. At the Button: prompt press the
button to which you want night service assigned or enter the button number.
· If you do not select a button, it will be automatically assigned. For DS and ETR phones, it is assigned the first
button after any line appearances. For BST phones, is it assigned to the first button after any intercom buttons
that is not a line appearance.
· Exit programming by pressing
PHONE. Alternatively use the Back button to move to another menu.
IP Office Basic Edition - PARTNER Mode Phone Based Administration
IP Office Basic Edition
Page 271
- Issue 4c (28 November 2011)
M7324/M7324N/M7310/M7310N/T7316/T7316E Phone
1. At either of the first two extensions on the system, press
· If the system has a system password
111
Feature **config (ie. Feature **266344).
set, it is requested. Enter the password.
2. The phone displays System Admin.
3. Dial #503. The phone displays Night Service Button. The current setting is displayed. If night service is already
assigned to a button, that button is lit.
4. Enter 1 or 2. The default is 2 (Not Assigned).
· Alternatively use the
default setting.
left or right
arrow icons to toggle through the settings or Default to return to the
5. If active, press 3 to select the button to which night service is assigned. At the Button: prompt, press the button to
which you want night service assigned or enter the button number.
· If you do not select a button, it will be automatically assigned. For DS and ETR phones, it is assigned the first
button after any line appearances. For BST phones, is it assigned to the first button after any intercom buttons
that is not a line appearance.
· To exit phone based administration at any time, press the Release button. To select a different process use the
Next Procedure or Previous Procedure buttons or dial another feature code.
ETR 18D/ETR 34D Phone
1. At either or the first two extensions on the system, press Feature 0 0 followed by two presses of the first intercom
or call appearance button.
2. System Administration: is shown on the display.
3. Dial #503. The phone displays Night Service Button. The current setting is displayed. If night service is already
assigned to a button, that button is lit.
4. Enter 1 or 2. The default is 2 (Not Assigned).
· Alternatively use the
default setting.
left or right
arrow icons to toggle through the settings or Default to return to the
5. If active, press 3 to select the button to which night service is assigned. At the Button: prompt, press the button to
which you want night service assigned or enter the button number.
· If you do not select a button, it will be automatically assigned. For DS and ETR phones, it is assigned the first
button after any line appearances. For BST phones, is it assigned to the first button after any intercom buttons
that is not a line appearance.
· Exit programming by pressing Feature 00. You can also exit programming mode by lifting the handset, then
placing it back in the cradle.
IP Office Basic Edition - PARTNER Mode Phone Based Administration
IP Office Basic Edition
Page 272
- Issue 4c (28 November 2011)
Button Programming: Night Service
16.26 Pickup Group
This function allows the user to answer a call being presented to any extension that is a member of the pickup group
configured for the button.
189
· If an extension already has a button set to this function and target, creating another button with this function to the
same target will automatically clear the setting from the existing button.
· To access this function without a programmable button, press an intercom or call appearance button and dial 661
to 664 for the group (1 to 4) from which to pickup the call.
· When there are multiple calls ringing the members of a pickup group, the longest ringing call is picked up.
1408/1416/9504/9508 Phone
1. Do one of the following depending on whether you want to change the button programming of the extension you
are using or that of another extension.
To program the same extension
To program another extension
a. At the extension, press Admin.
a. At either of the first two extensions on the system, press Admin.
up or down
arrow buttons to
b. Use the
scroll the display to Telephone
Programming. When highlighted, press
Select.
up or down
arrow buttons to scroll the display to
b. Use the
Centralized Programming. When highlighted, press Select.
c. At the Extension: prompt enter the extension that you want to
configure.
· To do the above during a call, you may need to press the
PHONE button to display the Admin soft key
option. If you access phone administration during a call, only the
SPEAKER,
MUTE and
HEADSET
buttons still affect the connected call.
up or down
arrows, scroll to Button Programming and
2. Press the button to edit. Alternatively using the
press Select. Enter from 03 to 99 or press the corresponding button.
3. Press Program and either the first intercom or call appearance button or use the
scroll the display to Pickup Group and press Select.
4. At the Endpoint: prompt enter the pickup group
189
up or down
arrow buttons to
number for the button, 661 to 664.
5. The button function is changed to Pickup Group followed by the pickup group number.
· Exit programming by pressing
PHONE. Alternatively use the Back button to move to another menu.
M7324/M7324N/M7310/M7310N/T7316/T7316E Phone
1. Do one of the following depending on whether you want to change the button programming of the extension you
are using or that of another extension.
To program the same extension
To program another extension
a. Press
*2 or *3.
a. At either of the first two extensions on the system, press
**user (ie. Feature **8737).
Feature and dial *1 or
· If the system has a system
password set, it is requested.
Enter the password.
· If the system has a system password
password.
111
Feature
set, it is requested. Enter the
b. At the Extension: prompt enter the extension number of the extension you
want to program.
2. To select the button, press the corresponding button. For buttons up to 99, you can also dial the button number.
The current setting of the selected button is displayed.
3. Press the first intercom or call appearance button.
4. Dial the pickup group
189
number for the button, 661 to 664.
5. The button function is changed to Pickup Group followed by the pickup group number
· To exit phone based administration at any time, press the Release button. To select a different process use the
Next Procedure or Previous Procedure buttons or dial another feature code.
IP Office Basic Edition - PARTNER Mode Phone Based Administration
IP Office Basic Edition
Page 273
- Issue 4c (28 November 2011)
ETR 18D/ETR 34D Phone
1. Do one of the following depending on whether you want to change the button programming of the extension you
are using or that of another extension.
To program the same extension
To program another extension
a. At the phone, press Feature 00.
a. At either of the first two extensions on the system, press Feature 00
followed by two presses the first intercom or call appearance button
and one press of the second intercom or call appearance button.
Centralized Programming: is shown on the display.
b. Program Extension: is shown on the
display.
b. At the Extension: prompt enter the number of the extension.
2. To select the button, press the corresponding button. For buttons up to 99, you can also dial the button number.
The current setting of that button is displayed.
3. Press the first intercom or call appearance button.
4. Dial the pickup group
189
number for the button, 661 to 664.
5. The button function is changed to Pickup Group followed by the pickup group number.
· Exit programming by pressing Feature 00. You can also exit programming mode by lifting the handset, then
placing it back in the cradle.
IP Office Basic Edition - PARTNER Mode Phone Based Administration
IP Office Basic Edition
Page 274
- Issue 4c (28 November 2011)
Button Programming: Pickup Group
16.27 Privacy
This function allows the user to turn privacy on or off. When on, other extensions are not able to bridge into the user's
calls.
· If an extension already has a button set to this function, creating another button with this function will
automatically clear the setting from the existing button.
· This function does not require a button that includes LEDs/LCD. However if set on a button with an LEDs/LCD, it will
indicate when the function is on.
·
If the user has this feature enabled, removing this button will turn the feature off.
· To access this function without a programmable button:
· On DS and ETR phones, press FEATURE and then dial 07.
· On BST phones, press FEATURE and dial 83.
1408/1416/9504/9508 Phone
1. Do one of the following depending on whether you want to change the button programming of the extension you
are using or that of another extension.
To program the same extension
To program another extension
a. At the extension, press Admin.
a. At either of the first two extensions on the system, press Admin.
up or down
arrow buttons to
b. Use the
scroll the display to Telephone
Programming. When highlighted, press
Select.
up or down
arrow buttons to scroll the display to
b. Use the
Centralized Programming. When highlighted, press Select.
c. At the Extension: prompt enter the extension that you want to
configure.
· To do the above during a call, you may need to press the
PHONE button to display the Admin soft key
option. If you access phone administration during a call, only the
SPEAKER,
MUTE and
HEADSET
buttons still affect the connected call.
up or down
arrows, scroll to Button Programming and
2. Press the button to edit. Alternatively using the
press Select. Enter from 03 to 99 or press the corresponding button.
3. Press Program and either dial #07 or use the
press Select.
up or down
arrow buttons to scroll the display to Privacy and
4. The button function is changed to Privacy.
· Exit programming by pressing
PHONE. Alternatively use the Back button to move to another menu.
M7324/M7324N/M7310/M7310N/T7316/T7316E Phone
1. Do one of the following depending on whether you want to change the button programming of the extension you
are using or that of another extension.
To program the same extension
To program another extension
a. Press
*2 or *3.
a. At either of the first two extensions on the system, press
**user (ie. Feature **8737).
Feature and dial *1 or
· If the system has a system
password set, it is requested.
Enter the password.
· If the system has a system password
password.
111
Feature
set, it is requested. Enter the
b. At the Extension: prompt enter the extension number of the extension you
want to program.
2. To select the button, press the corresponding button. For buttons up to 99, you can also dial the button number.
The current setting of the selected button is displayed.
3. Dial Feature 83.
4. The button function is changed to Privacy.
· To exit phone based administration at any time, press the Release button. To select a different process use the
Next Procedure or Previous Procedure buttons or dial another feature code.
IP Office Basic Edition - PARTNER Mode Phone Based Administration
IP Office Basic Edition
Page 275
- Issue 4c (28 November 2011)
ETR 18D/ETR 34D Phone
1. Do one of the following depending on whether you want to change the button programming of the extension you
are using or that of another extension.
To program the same extension
To program another extension
a. At the phone, press Feature 00.
a. At either of the first two extensions on the system, press Feature 00
followed by two presses the first intercom or call appearance button
and one press of the second intercom or call appearance button.
Centralized Programming: is shown on the display.
b. Program Extension: is shown on the
display.
b. At the Extension: prompt enter the number of the extension.
2. To select the button, press the corresponding button. For buttons up to 99, you can also dial the button number.
The current setting of that button is displayed.
3. Press FEATURE 07. The button function is changed to Privacy.
· Exit programming by pressing Feature 00. You can also exit programming mode by lifting the handset, then
placing it back in the cradle.
IP Office Basic Edition - PARTNER Mode Phone Based Administration
IP Office Basic Edition
Page 276
- Issue 4c (28 November 2011)
Button Programming: Privacy
16.28 Recall
This function allows the user to send a recall or hook flash signal.
· If an extension already has a button set to this function, creating another button with this function will
automatically clear the setting from the existing button.
1408/1416/9504/9508 Phone
1. Do one of the following depending on whether you want to change the button programming of the extension you
are using or that of another extension.
To program the same extension
To program another extension
a. At the extension, press Admin.
a. At either of the first two extensions on the system, press Admin.
up or down
arrow buttons to
b. Use the
scroll the display to Telephone
Programming. When highlighted, press
Select.
up or down
arrow buttons to scroll the display to
b. Use the
Centralized Programming. When highlighted, press Select.
c. At the Extension: prompt enter the extension that you want to
configure.
· To do the above during a call, you may need to press the
PHONE button to display the Admin soft key
option. If you access phone administration during a call, only the
SPEAKER,
MUTE and
HEADSET
buttons still affect the connected call.
up or down
arrows, scroll to Button Programming and
2. Press the button to edit. Alternatively using the
press Select. Enter from 03 to 99 or press the corresponding button.
3. Press Program and either dial #03 or use the
press Select.
up or down
arrow buttons to scroll the display to Recall and
4. The button function is changed to Recall.
· Exit programming by pressing
PHONE. Alternatively use the Back button to move to another menu.
M7324/M7324N/M7310/M7310N/T7316/T7316E Phone
1. Do one of the following depending on whether you want to change the button programming of the extension you
are using or that of another extension.
To program the same extension
To program another extension
a. Press
*2 or *3.
a. At either of the first two extensions on the system, press
**user (ie. Feature **8737).
Feature and dial *1 or
· If the system has a system
password set, it is requested.
Enter the password.
· If the system has a system password
password.
111
Feature
set, it is requested. Enter the
b. At the Extension: prompt enter the extension number of the extension you
want to program.
2. To select the button, press the corresponding button. For buttons up to 99, you can also dial the button number.
The current setting of the selected button is displayed.
3. Dial Feature 71.
4. The button function is changed to Recall.
· To exit phone based administration at any time, press the Release button. To select a different process use the
Next Procedure or Previous Procedure buttons or dial another feature code.
IP Office Basic Edition - PARTNER Mode Phone Based Administration
IP Office Basic Edition
Page 277
- Issue 4c (28 November 2011)
ETR 18D/ETR 34D Phone
1. Do one of the following depending on whether you want to change the button programming of the extension you
are using or that of another extension.
To program the same extension
To program another extension
a. At the phone, press Feature 00.
a. At either of the first two extensions on the system, press Feature 00
followed by two presses the first intercom or call appearance button
and one press of the second intercom or call appearance button.
Centralized Programming: is shown on the display.
b. Program Extension: is shown on the
display.
b. At the Extension: prompt enter the number of the extension.
2. To select the button, press the corresponding button. For buttons up to 99, you can also dial the button number.
The current setting of that button is displayed.
3. Press FEATURE 03. The button function is changed to Recall.
· Exit programming by pressing Feature 00. You can also exit programming mode by lifting the handset, then
placing it back in the cradle.
IP Office Basic Edition - PARTNER Mode Phone Based Administration
IP Office Basic Edition
Page 278
- Issue 4c (28 November 2011)
Button Programming: Recall
16.29 Saved Number Redial
This function allows the user to save the number dialed during a call and to redial that number when idle. This can be used
when the number dialed does not answer.
· If an extension already has a button set to this function, creating another button with this function will
automatically clear the setting from the existing button.
1408/1416/9504/9508 Phone
1. Do one of the following depending on whether you want to change the button programming of the extension you
are using or that of another extension.
To program the same extension
To program another extension
a. At the extension, press Admin.
a. At either of the first two extensions on the system, press Admin.
up or down
arrow buttons to
b. Use the
scroll the display to Telephone
Programming. When highlighted, press
Select.
up or down
arrow buttons to scroll the display to
b. Use the
Centralized Programming. When highlighted, press Select.
c. At the Extension: prompt enter the extension that you want to
configure.
· To do the above during a call, you may need to press the
PHONE button to display the Admin soft key
option. If you access phone administration during a call, only the
SPEAKER,
MUTE and
HEADSET
buttons still affect the connected call.
up or down
arrows, scroll to Button Programming and
2. Press the button to edit. Alternatively using the
press Select. Enter from 03 to 99 or press the corresponding button.
3. Press Program and either dial #04 or use the
Number Redial and press Select.
up or down
arrow buttons to scroll the display to Saved
4. The button function is changed to Saved Number Redial.
· Exit programming by pressing
PHONE. Alternatively use the Back button to move to another menu.
M7324/M7324N/M7310/M7310N/T7316/T7316E Phone
1. Do one of the following depending on whether you want to change the button programming of the extension you
are using or that of another extension.
To program the same extension
To program another extension
a. Press
*2 or *3.
a. At either of the first two extensions on the system, press
**user (ie. Feature **8737).
Feature and dial *1 or
· If the system has a system
password set, it is requested.
Enter the password.
· If the system has a system password
password.
111
Feature
set, it is requested. Enter the
b. At the Extension: prompt enter the extension number of the extension you
want to program.
2. To select the button, press the corresponding button. For buttons up to 99, you can also dial the button number.
The current setting of the selected button is displayed.
3. Dial Feature 67.
4. The button function is changed to Save Number Redial.
· To exit phone based administration at any time, press the Release button. To select a different process use the
Next Procedure or Previous Procedure buttons or dial another feature code.
IP Office Basic Edition - PARTNER Mode Phone Based Administration
IP Office Basic Edition
Page 279
- Issue 4c (28 November 2011)
ETR 18D/ETR 34D Phone
1. Do one of the following depending on whether you want to change the button programming of the extension you
are using or that of another extension.
To program the same extension
To program another extension
a. At the phone, press Feature 00.
a. At either of the first two extensions on the system, press Feature 00
followed by two presses the first intercom or call appearance button
and one press of the second intercom or call appearance button.
Centralized Programming: is shown on the display.
b. Program Extension: is shown on the
display.
b. At the Extension: prompt enter the number of the extension.
2. To select the button, press the corresponding button. For buttons up to 99, you can also dial the button number.
The current setting of that button is displayed.
3. Press FEATURE 04. The button function is changed to Saved Number Redial.
· Exit programming by pressing Feature 00. You can also exit programming mode by lifting the handset, then
placing it back in the cradle.
IP Office Basic Edition - PARTNER Mode Phone Based Administration
IP Office Basic Edition
Page 280
- Issue 4c (28 November 2011)
Button Programming: Saved Number Redial
16.30 Simultaneous Page
This function allows the user to make a page call to both the loudspeaker extension
group 181 , 71.
132
and the extensions in first calling
· If an extension already has a button set to this function, creating another button with this function will
automatically clear the setting from the existing button.
· To access this function without a programmable button, press an intercom or call appearance button and dial *70.
· This type of button can be used for one touch transfer
62
operation.
1408/1416/9504/9508 Phone
1. Do one of the following depending on whether you want to change the button programming of the extension you
are using or that of another extension.
To program the same extension
To program another extension
a. At the extension, press Admin.
a. At either of the first two extensions on the system, press Admin.
up or down
arrow buttons to
b. Use the
scroll the display to Telephone
Programming. When highlighted, press
Select.
up or down
arrow buttons to scroll the display to
b. Use the
Centralized Programming. When highlighted, press Select.
c. At the Extension: prompt enter the extension that you want to
configure.
· To do the above during a call, you may need to press the
PHONE button to display the Admin soft key
option. If you access phone administration during a call, only the
SPEAKER,
MUTE and
HEADSET
buttons still affect the connected call.
up or down
arrows, scroll to Button Programming and
2. Press the button to edit. Alternatively using the
press Select. Enter from 03 to 99 or press the corresponding button.
3. Press Program and either press the first intercom or call appearance button or use the
buttons to scroll the display to Simultaneous Page and press Select.
up or down
arrow
4. At the Endpoint: prompt enter *70.
5. The button function is changed to Simultaneous Page.
· Exit programming by pressing
PHONE. Alternatively use the Back button to move to another menu.
M7324/M7324N/M7310/M7310N/T7316/T7316E Phone
1. Do one of the following depending on whether you want to change the button programming of the extension you
are using or that of another extension.
To program the same extension
To program another extension
a. Press
*2 or *3.
a. At either of the first two extensions on the system, press
**user (ie. Feature **8737).
Feature and dial *1 or
· If the system has a system
password set, it is requested.
Enter the password.
· If the system has a system password
password.
111
Feature
set, it is requested. Enter the
b. At the Extension: prompt enter the extension number of the extension you
want to program.
2. To select the button, press the corresponding button. For buttons up to 99, you can also dial the button number.
The current setting of the selected button is displayed.
3. Press the first intercom or call appearance button.
4. Dial *70.
5. The button function is changed to Simultaneous Page.
· To exit phone based administration at any time, press the Release button. To select a different process use the
Next Procedure or Previous Procedure buttons or dial another feature code.
IP Office Basic Edition - PARTNER Mode Phone Based Administration
IP Office Basic Edition
Page 281
- Issue 4c (28 November 2011)
ETR 18D/ETR 34D Phone
1. Do one of the following depending on whether you want to change the button programming of the extension you
are using or that of another extension.
To program the same extension
To program another extension
a. At the phone, press Feature 00.
a. At either of the first two extensions on the system, press Feature 00
followed by two presses the first intercom or call appearance button
and one press of the second intercom or call appearance button.
Centralized Programming: is shown on the display.
b. Program Extension: is shown on the
display.
b. At the Extension: prompt enter the number of the extension.
2. To select the button, press the corresponding button. For buttons up to 99, you can also dial the button number.
The current setting of that button is displayed.
3. Press the first intercom or call appearance button.
4. Dial *70.
5. The button function is changed to Simultaneous Page.
· Exit programming by pressing Feature 00. You can also exit programming mode by lifting the handset, then
placing it back in the cradle.
IP Office Basic Edition - PARTNER Mode Phone Based Administration
IP Office Basic Edition
Page 282
- Issue 4c (28 November 2011)
Button Programming: Simultaneous Page
16.31 Station Lock
This function allows the user to lock their extension from being used to make calls. After they press the button, they are
prompted to enter a four digit code after which the extension is locked. If the extension is already locked, pressing the
button prompts for reentry of the four digit code to unlock the extension.
· Any locked extension can be unlocked from either of the first two extensions in the system without needing the four
digit locking code using a Station Unlock 285 button.
· If an extension already has a button set to this function, creating another button with this function will
automatically clear the setting from the existing button.
· To access this function without a programmable button:
· On DS and ETR phones, press FEATURE and then dial 21.
· On BST phones, press FEATURE and dial 936.
1408/1416/9504/9508 Phone
1. Do one of the following depending on whether you want to change the button programming of the extension you
are using or that of another extension.
To program the same extension
To program another extension
a. At the extension, press Admin.
a. At either of the first two extensions on the system, press Admin.
up or down
arrow buttons to
b. Use the
scroll the display to Telephone
Programming. When highlighted, press
Select.
up or down
arrow buttons to scroll the display to
b. Use the
Centralized Programming. When highlighted, press Select.
c. At the Extension: prompt enter the extension that you want to
configure.
· To do the above during a call, you may need to press the
PHONE button to display the Admin soft key
option. If you access phone administration during a call, only the
SPEAKER,
MUTE and
HEADSET
buttons still affect the connected call.
up or down
arrows, scroll to Button Programming and
2. Press the button to edit. Alternatively using the
press Select. Enter from 03 to 99 or press the corresponding button.
3. Press Program and either dial #21 or use the
and press Select.
up or down
arrow buttons to scroll the display to Station Lock
4. The button function is changed to Station Lock.
· Exit programming by pressing
PHONE. Alternatively use the Back button to move to another menu.
M7324/M7324N/M7310/M7310N/T7316/T7316E Phone
1. Do one of the following depending on whether you want to change the button programming of the extension you
are using or that of another extension.
To program the same extension
To program another extension
a. Press
*2 or *3.
a. At either of the first two extensions on the system, press
**user (ie. Feature **8737).
Feature and dial *1 or
· If the system has a system
password set, it is requested.
Enter the password.
· If the system has a system password
password.
111
Feature
set, it is requested. Enter the
b. At the Extension: prompt enter the extension number of the extension you
want to program.
2. To select the button, press the corresponding button. For buttons up to 99, you can also dial the button number.
The current setting of the selected button is displayed.
3. Dial Feature 936.
4. The button function is changed to Station Lock.
· To exit phone based administration at any time, press the Release button. To select a different process use the
Next Procedure or Previous Procedure buttons or dial another feature code.
IP Office Basic Edition - PARTNER Mode Phone Based Administration
IP Office Basic Edition
Page 283
- Issue 4c (28 November 2011)
ETR 18D/ETR 34D Phone
1. Do one of the following depending on whether you want to change the button programming of the extension you
are using or that of another extension.
To program the same extension
To program another extension
a. At the phone, press Feature 00.
a. At either of the first two extensions on the system, press Feature 00
followed by two presses the first intercom or call appearance button
and one press of the second intercom or call appearance button.
Centralized Programming: is shown on the display.
b. Program Extension: is shown on the
display.
b. At the Extension: prompt enter the number of the extension.
2. To select the button, press the corresponding button. For buttons up to 99, you can also dial the button number.
The current setting of that button is displayed.
3. Dial FEATURE 21. The button function is changed to Station Lock.
· Exit programming by pressing Feature 00. You can also exit programming mode by lifting the handset, then
placing it back in the cradle.
IP Office Basic Edition - PARTNER Mode Phone Based Administration
IP Office Basic Edition
Page 284
- Issue 4c (28 November 2011)
Button Programming: Station Lock
16.32 Station Unlock
This function can only be used by the first two extensions in the system. This function allows the user to unlock any
extension without needing to know the code that was used to lock that extension. When the button is pressed, the user is
prompted to enter the number of the locked extension.
· If an extension already has a button set to this function, creating another button with this function will
automatically clear the setting from the existing button.
· To access this function without a programmable button:
· On DS and ETR phones, press FEATURE and then dial 22.
· On BST phones, press FEATURE and dial 937.
1408/1416/9504/9508 Phone
1. Do one of the following depending on whether you want to change the button programming of the extension you
are using or that of another extension.
To program the same extension
To program another extension
a. At the extension, press Admin.
a. At either of the first two extensions on the system, press Admin.
up or down
arrow buttons to
b. Use the
scroll the display to Telephone
Programming. When highlighted, press
Select.
up or down
arrow buttons to scroll the display to
b. Use the
Centralized Programming. When highlighted, press Select.
c. At the Extension: prompt enter the extension that you want to
configure.
· To do the above during a call, you may need to press the
PHONE button to display the Admin soft key
option. If you access phone administration during a call, only the
SPEAKER,
MUTE and
HEADSET
buttons still affect the connected call.
up or down
arrows, scroll to Button Programming and
2. Press the button to edit. Alternatively using the
press Select. Enter from 03 to 99 or press the corresponding button.
3. Press Program and either dial #22 or use the
Unlock and press Select.
up or down
arrow buttons to scroll the display to Station
4. The button function is changed to Station Unlock.
· Exit programming by pressing
PHONE. Alternatively use the Back button to move to another menu.
M7324/M7324N/M7310/M7310N/T7316/T7316E Phone
1. Do one of the following depending on whether you want to change the button programming of the extension you
are using or that of another extension.
To program the same extension
To program another extension
a. Press
*2 or *3.
a. At either of the first two extensions on the system, press
**user (ie. Feature **8737).
Feature and dial *1 or
· If the system has a system
password set, it is requested.
Enter the password.
· If the system has a system password
password.
111
Feature
set, it is requested. Enter the
b. At the Extension: prompt enter the extension number of the extension you
want to program.
2. To select the button, press the corresponding button. For buttons up to 99, you can also dial the button number.
The current setting of the selected button is displayed.
3. Dial Feature 937.
4. The button function is changed to Station Unlock.
· To exit phone based administration at any time, press the Release button. To select a different process use the
Next Procedure or Previous Procedure buttons or dial another feature code.
IP Office Basic Edition - PARTNER Mode Phone Based Administration
IP Office Basic Edition
Page 285
- Issue 4c (28 November 2011)
ETR 18D/ETR 34D Phone
1. Do one of the following depending on whether you want to change the button programming of the extension you
are using or that of another extension.
To program the same extension
To program another extension
a. At the phone, press Feature 00.
a. At either of the first two extensions on the system, press Feature 00
followed by two presses the first intercom or call appearance button
and one press of the second intercom or call appearance button.
Centralized Programming: is shown on the display.
b. Program Extension: is shown on the
display.
b. At the Extension: prompt enter the number of the extension.
2. To select the button, press the corresponding button. For buttons up to 99, you can also dial the button number.
The current setting of that button is displayed.
3. Dial FEATURE 22. The button function is changed to Station Unlock.
· Exit programming by pressing Feature 00. You can also exit programming mode by lifting the handset, then
placing it back in the cradle.
IP Office Basic Edition - PARTNER Mode Phone Based Administration
IP Office Basic Edition
Page 286
- Issue 4c (28 November 2011)
Button Programming: Station Unlock
16.33 VMS Cover
This function allows the user to switch use of voicemail coverage for their extension on or off.
When on, calls to the extension are redirected to the extension's mailbox when they ring unanswered for the extension's
VMS Coverage Rings 173 setting. When off, calls to the extension continue to ring at the extension until answered or the
caller hangs up.
If the feature is programmed onto a button with LEDs/LCD, it will indicate when the feature is active.
· If an extension already has a button set to this function, creating another button with this function will
automatically clear the setting from the existing button.
· To access this function without a programmable button:
· On DS and ETR phones, press FEATURE and then dial 15.
· On BST phones, press FEATURE and dial 984.
1408/1416/9504/9508 Phone
1. Do one of the following depending on whether you want to change the button programming of the extension you
are using or that of another extension.
To program the same extension
To program another extension
a. At the extension, press Admin.
a. At either of the first two extensions on the system, press Admin.
up or down
arrow buttons to
b. Use the
scroll the display to Telephone
Programming. When highlighted, press
Select.
up or down
arrow buttons to scroll the display to
b. Use the
Centralized Programming. When highlighted, press Select.
c. At the Extension: prompt enter the extension that you want to
configure.
· To do the above during a call, you may need to press the
PHONE button to display the Admin soft key
option. If you access phone administration during a call, only the
SPEAKER,
MUTE and
HEADSET
buttons still affect the connected call.
up or down
arrows, scroll to Button Programming and
2. Press the button to edit. Alternatively using the
press Select. Enter from 03 to 99 or press the corresponding button.
3. Press Program and either dial #15 or use the
and press Select.
up or down
arrow buttons to scroll the display to VMS Cover
4. The button function is changed to VMS Cover.
· Exit programming by pressing
PHONE. Alternatively use the Back button to move to another menu.
M7324/M7324N/M7310/M7310N/T7316/T7316E Phone
1. Do one of the following depending on whether you want to change the button programming of the extension you
are using or that of another extension.
To program the same extension
To program another extension
a. Press
*2 or *3.
a. At either of the first two extensions on the system, press
**user (ie. Feature **8737).
Feature and dial *1 or
· If the system has a system
password set, it is requested.
Enter the password.
· If the system has a system password
password.
111
Feature
set, it is requested. Enter the
b. At the Extension: prompt enter the extension number of the extension you
want to program.
2. To select the button, press the corresponding button. For buttons up to 99, you can also dial the button number.
The current setting of the selected button is displayed.
3. Dial Feature 984.
4. The button function is changed to VMS Cover.
· To exit phone based administration at any time, press the Release button. To select a different process use the
Next Procedure or Previous Procedure buttons or dial another feature code.
IP Office Basic Edition - PARTNER Mode Phone Based Administration
IP Office Basic Edition
Page 287
- Issue 4c (28 November 2011)
ETR 18D/ETR 34D Phone
1. Do one of the following depending on whether you want to change the button programming of the extension you
are using or that of another extension.
To program the same extension
To program another extension
a. At the phone, press Feature 00.
a. At either of the first two extensions on the system, press Feature 00
followed by two presses the first intercom or call appearance button
and one press of the second intercom or call appearance button.
Centralized Programming: is shown on the display.
b. Program Extension: is shown on the
display.
b. At the Extension: prompt enter the number of the extension.
2. To select the button, press the corresponding button. For buttons up to 99, you can also dial the button number.
The current setting of that button is displayed.
3. Dial FEATURE 15. The button function is changed to VMS Cover.
· Exit programming by pressing Feature 00. You can also exit programming mode by lifting the handset, then
placing it back in the cradle.
IP Office Basic Edition - PARTNER Mode Phone Based Administration
IP Office Basic Edition
Page 288
- Issue 4c (28 November 2011)
Button Programming: VMS Cover
16.34 Voice Mailbox Transfer
This function allows the user to transfer their current call to an extension's mailbox. After pressing the button, the current
call is put on hold and the user can then enter the target extension number to indicate the mailbox required.
· If an extension already has a button set to this function, creating another button with this function will
automatically clear the setting from the existing button.
1408/1416/9504/9508 Phone
1. Do one of the following depending on whether you want to change the button programming of the extension you
are using or that of another extension.
To program the same extension
To program another extension
a. At the extension, press Admin.
a. At either of the first two extensions on the system, press Admin.
up or down
arrow buttons to
b. Use the
scroll the display to Telephone
Programming. When highlighted, press
Select.
up or down
arrow buttons to scroll the display to
b. Use the
Centralized Programming. When highlighted, press Select.
c. At the Extension: prompt enter the extension that you want to
configure.
· To do the above during a call, you may need to press the
PHONE button to display the Admin soft key
option. If you access phone administration during a call, only the
SPEAKER,
MUTE and
HEADSET
buttons still affect the connected call.
up or down
arrows, scroll to Button Programming and
2. Press the button to edit. Alternatively using the
press Select. Enter from 03 to 99 or press the corresponding button.
3. Press Program and either dial #14 or use the
Mailbox Transfer and press Select.
up or down
arrow buttons to scroll the display to Voice
4. The button function is changed to Voice Mailbox Transfer.
· Exit programming by pressing
PHONE. Alternatively use the Back button to move to another menu.
M7324/M7324N/M7310/M7310N/T7316/T7316E Phone
1. Do one of the following depending on whether you want to change the button programming of the extension you
are using or that of another extension.
To program the same extension
To program another extension
a. Press
*2 or *3.
a. At either of the first two extensions on the system, press
**user (ie. Feature **8737).
Feature and dial *1 or
· If the system has a system
password set, it is requested.
Enter the password.
· If the system has a system password
password.
111
Feature
set, it is requested. Enter the
b. At the Extension: prompt enter the extension number of the extension you
want to program.
2. To select the button, press the corresponding button. For buttons up to 99, you can also dial the button number.
The current setting of the selected button is displayed.
3. Dial Feature 986.
4. The button function is changed to VM Transfer.
· To exit phone based administration at any time, press the Release button. To select a different process use the
Next Procedure or Previous Procedure buttons or dial another feature code.
IP Office Basic Edition - PARTNER Mode Phone Based Administration
IP Office Basic Edition
Page 289
- Issue 4c (28 November 2011)
ETR 18D/ETR 34D Phone
1. Do one of the following depending on whether you want to change the button programming of the extension you
are using or that of another extension.
To program the same extension
To program another extension
a. At the phone, press Feature 00.
a. At either of the first two extensions on the system, press Feature 00
followed by two presses the first intercom or call appearance button
and one press of the second intercom or call appearance button.
Centralized Programming: is shown on the display.
b. Program Extension: is shown on the
display.
b. At the Extension: prompt enter the number of the extension.
2. To select the button, press the corresponding button. For buttons up to 99, you can also dial the button number.
The current setting of that button is displayed.
3. Dial FEATURE 14. The button function is changed to Voice Mailbox Transfer.
· Exit programming by pressing Feature 00. You can also exit programming mode by lifting the handset, then
placing it back in the cradle.
IP Office Basic Edition - PARTNER Mode Phone Based Administration
IP Office Basic Edition
Page 290
- Issue 4c (28 November 2011)
Button Programming: Voice Mailbox Transfer
16.35 Wake Up Service
A Wake Up Service button can be assigned for the first extension on the system. Using this button, the extension user can
set wake up calls within the next 24-hours period for any other extension.
· If an extension already has a button set to this function, creating another button with this function will
automatically clear the setting from the existing button.
· If you do not select a button, it will be automatically assigned. For DS and ETR phones, it is assigned the first
button after any line appearances. For BST phones, is it assigned to the first button after any intercom buttons
that is not a line appearance.
· This function is only supported on a button that includes an LEDs/LCD. It will indicate when the function is on.
· Removing the wake up service button from the extension does not remove any existing wake up service alarms
that have been set.
How the Wake Up Service Operates
Using the button, the first extension in the system can set a wake up call by specifying the target extension and the time.
· When the scheduled time is reach, the system will make an intercom call to the target extension. The call is
indicated as a Wake Up Call in the display. The wake up call will alert for approximately 30 seconds.
· Wake up calls ignore settings such as Do Not Disturb, forwarding, call coverage and coverage to voicemail.
· If the extension user is on a call:
· For an analog extension, the wake up call is treated as unanswered.
· For other extensions, the wake up call will alert with just an abbreviated ring.
· When a user answers a wake up call, they hear music on hold if available, otherwise they hear silence.
· Once a wake up call is answered, it is treated as being completed and no further call attempts are made.
· If the wake up call is not answered or the extension is busy, the wake up call is rescheduled for 5 minutes later.
· Only 2 attempts are made to send a wakeup call. If neither is answered the wake up call is cleared.
· If a wake up call is already scheduled for an extension, setting up a new wake up call to that extension will erase
the existing wakeup call.
· Wake up calls are shown in the SMDR output with the name "Wake Up Call".
1408/1416/9504/9508 Phone
1. At either of the first two extensions on the system, press Admin.
· To do the above during a call, you may need to press the
PHONE button to display the Admin soft key
option. If you access phone administration during a call, only the
SPEAKER,
MUTE and
HEADSET
buttons still affect the connected call.
up or down
arrow buttons to scroll the display to System Administration. When highlighted, press
2. Use the
Select.
3. Use the
Select.
up or down
arrow buttons to scroll the display to System Parameters. When highlighted, press
· Alternatively, dial # and the system administration
4. Use the
Select.
up or down
8
code.
arrow buttons to scroll the display to Wake Up Service Button. When highlighted, press
5. The current setting is displayed. If night service is already assigned to a button, that button is lit.
6. Enter 1 (assigned) or 2 (Not assigned). The default is 2, ie. not assigned.
· Alternatively use the
default setting.
left or right
arrow icons to toggle through the settings or Default to return to the
7. If assigned, press Button to select the button to which night service is assigned. At the Button: prompt press the
button to which you want night service assigned or enter the button number.
· If you do not select a button, it will be automatically assigned. For DS and ETR phones, it is assigned the first
button after any line appearances. For BST phones, is it assigned to the first button after any intercom buttons
that is not a line appearance.
· Exit programming by pressing
PHONE. Alternatively use the Back button to move to another menu.
IP Office Basic Edition - PARTNER Mode Phone Based Administration
IP Office Basic Edition
Page 291
- Issue 4c (28 November 2011)
M7324/M7324N/M7310/M7310N/T7316/T7316E Phone
1. At either of the first two extensions on the system, press
· If the system has a system password
111
Feature **config (ie. Feature **266344).
set, it is requested. Enter the password.
2. The phone displays System Admin.
3. Dial #115. The phone displays Wake Up Button. The current setting is displayed. If night service is already
assigned to a button, that button is lit.
4. Enter 1 (assigned) or 2 (Not assigned). The default is 2, ie. not assigned.
· Alternatively use the
default setting.
left or right
arrow icons to toggle through the settings or Default to return to the
5. If active, press 3 to select the button to which night service is assigned. At the Button: prompt, press the button to
which you want night service assigned or enter the button number.
· If you do not select a button, it will be automatically assigned. For DS and ETR phones, it is assigned the first
button after any line appearances. For BST phones, is it assigned to the first button after any intercom buttons
that is not a line appearance.
· To exit phone based administration at any time, press the Release button. To select a different process use the
Next Procedure or Previous Procedure buttons or dial another feature code.
ETR 18D/ETR 34D Phone
1. At either or the first two extensions on the system, press Feature 0 0 followed by two presses of the first intercom
or call appearance button.
2. System Administration: is shown on the display.
3. Dial #115. The phone displays Wake Up Button. The current setting is displayed. If night service is already
assigned to a button, that button is lit.
4. Enter 1 (assigned) or 2 (Not assigned). The default is 2, ie. not assigned.
· Alternatively use the
default setting.
left or right
arrow icons to toggle through the settings or Default to return to the
5. If active, press 3 to select the button to which night service is assigned. At the Button: prompt, press the button to
which you want night service assigned or enter the button number.
· If you do not select a button, it will be automatically assigned. For DS and ETR phones, it is assigned the first
button after any line appearances. For BST phones, is it assigned to the first button after any intercom buttons
that is not a line appearance.
· Exit programming by pressing Feature 00. You can also exit programming mode by lifting the handset, then
placing it back in the cradle.
IP Office Basic Edition - PARTNER Mode Phone Based Administration
IP Office Basic Edition
Page 292
- Issue 4c (28 November 2011)
Chapter 17.
System Maintenance
IP Office Basic Edition - PARTNER Mode Phone Based Administration
IP Office Basic Edition
Page 293
- Issue 4c (28 November 2011)
17. System Maintenance
The functions in this section are not shown when browsing the menu of system administration options on a phone. Instead
they are only displayed when the appropriate code is entered in the menu.
· Copy Extension Settings 295
Copy the user settings (except name and number) from one extension to another of the same type.
· Remote Administration Password 296
Change the password used for PC access to the system configuration settings.
· Backup the Configuration 300
Backup the current configuration.
· Restore the Configuration 302
Copy a previous backup of the configuration file from a card in the Optional SD slot, to the System SD card and
restart the system with the new configuration.
· System Copy 304
Copy the System SD card files to the Optional SD card.
· System Default 306
Restart the system and return all settings to their defaults.
· System Reset 307
Save the system settings and restart the system.
· System Shutdown 308
Save the system settings and shutdown the system for maintenance.
· System Upgrade 309
Copy new software from the Optional SD card to the System SD card and then restart the system using the new
software.
Other Functions
The following settings affect system operation. These functions should typically only be performed when a system is first
installed:
· System Mode 65
This setting is used to switch the system between key system mode and PBX system mode.
· System Numbering 66
Set whether the system should use 2-digit or 3-digit extension numbering.
· System Locale 67
Set the locale (country) that the system is installed in. This value adjusts a range of hidden trunks settings and the
default system language.
· System Language 69
Set the default language for all extensions. The display language
148
for individual extensions can be changed.
SD Cards
The phone system has slots for SD cards which are used to store various files needed by the phone system. The System
SD slot must always contain an Avaya IP Office Basic Edition - PARTNER Mode SD card.
Cards can be inserted while the system is running. However cards should only be removed while the system is shutdown.
This ensures that the card is not removed while files are being written to the card as that could cause corruption of those
files.
IP Office Basic Edition - PARTNER Mode Phone Based Administration
IP Office Basic Edition
Page 294
- Issue 4c (28 November 2011)
System Maintenance:
17.1 Copy Extension Settings
Set up your system by programming one extension for each type of telephone in the system. You can then use copy
settings to program other telephones of the same type. For example, you can program one 1408 telephone and then copy
its settings to any other extensions that have 1408 telephones.
· This procedure is not listed when using the Next Procedure or Previous Procedure buttons to select a
procedure.
1408/1416/9504/9508 Phone
1. At either of the first two extensions on the system, press Admin.
· To do the above during a call, you may need to press the
PHONE button to display the Admin soft key
option. If you access phone administration during a call, only the
SPEAKER,
MUTE and
HEADSET
buttons still affect the connected call.
up or down
arrow buttons to scroll the display to System Administration. When highlighted, press
2. Use the
Select.
3. Dial #399. The display will show Copy Settings:.
4. At the Extension: prompt enter the number of the extension from which you want to copy the settings.
5. At the next Extension: prompt enter the number of the extension to which you want to transfer the copy.
6. If Proceed is not displayed or there is a problem, additional text messages may be displayed.
· Exit programming by pressing
PHONE. Alternatively use the Back button to move to another menu.
M7324/M7324N/M7310/M7310N/T7316/T7316E Phone
1. At either of the first two extensions on the system, press
· If the system has a system password
111
Feature **config (ie. Feature **266344).
set, it is requested. Enter the password.
2. The phone displays System Admin.
3. Dial #399. The phone displays Copy Settings.
4. At the Extension prompt, enter the source extension to copy from.
5. At the next Extension prompt, enter the target extension to copy to. Any extension except the source extension is
valid.
· To exit phone based administration at any time, press the Release button. To select a different process use the
Next Procedure or Previous Procedure buttons or dial another feature code.
ETR 18D/ETR 34D Phone
1. At either or the first two extensions on the system, press Feature 0 0 followed by two presses of the first intercom
or call appearance button.
2. System Administration: is shown on the display.
3. Dial #399. The phone displays Copy Settings.
4. At the Extension prompt, enter the source extension to copy from.
5. At the next Extension prompt, enter the target extension to copy to. Any extension except the source extension is
valid.
· Exit programming by pressing Feature 00. You can also exit programming mode by lifting the handset, then
placing it back in the cradle.
IP Office Basic Edition - PARTNER Mode Phone Based Administration
IP Office Basic Edition
Page 295
- Issue 4c (28 November 2011)
17.2 Remote Administration Password
This password is used for system administration by the Administrator account using IP Office Manager or IP Office Web
Manager. It is also used for connection to the system by the System Status Application and System Monitor application.
· This procedure is not listed when using the Next Procedure or Previous Procedure buttons to select a
procedure.
1408/1416/9504/9508 Phone
1. At either of the first two extensions on the system, press Admin.
· To do the above during a call, you may need to press the
PHONE button to display the Admin soft key
option. If you access phone administration during a call, only the
SPEAKER,
MUTE and
HEADSET
buttons still affect the connected call.
up or down
arrow buttons to scroll the display to System Administration. When highlighted, press
2. Use the
Select.
3. Dial #730.
4. If a system password
proceed.
111
has been set for the system, you will be prompted to enter that password before you can
5. The display will show Remote password:.
· Enter a character by pressing the indicated button until that character is displayed. On 9500 Series
phones, accented versions of the characters are also shown. If you pause more than 1 second after press
a button, the cursor will move onto the next space.
1
1.,@
2
abc2
3
def3
4
ghi4
5
jkl5
6
mno6
7
pqrs7
8
tuv8
9
wxyz9
*
*
0
Space 0
#
#
· The first character and the first character after a space are automatically capitalized.
· Use the
left and right
arrows keys to move the cursor.
· Do not use punctuation characters such as #, ?, /, -, _ and , in the password. Note that the password is case
sensitive and must be unique.
4. Use the dial pad to enter a password of up to 8 characters. When completed press Enter. To remove the characters
entered so far press Clear.
· Exit programming by pressing
PHONE. Alternatively use the Back button to move to another menu.
M7324/M7324N/M7310/M7310N/T7316/T7316E Phone
1. At either of the first two extensions on the system, press
· If the system has a system password
111
Feature **config (ie. Feature **266344).
set, it is requested. Enter the password.
2. The phone displays System Admin.
3. Dial #730.
4. If a system password
password.
111
has been set, the prompt Enter Sys Password: is displayed. Enter the four digit system
5. The current remote administration password is displayed or dashes if no password has been set. Enter or change
the password.
· Enter a character by pressing the indicated button until that character is displayed. If you pause more than 1
second after press a button, the cursor will move onto the next space.
1
1!”$%&’()+,-./
2
2abcABC
3
3defDEF
4
4ghiGHI
5
5jklJKL
6
6mnoMNO
7
7pqrsPQRS
8
8tuvTUV
9
9wxyzWXYZ
*
*:;<=>?@[\]^_`
0
0 Space
#
#
· Do not use punctuation characters such as #, ?, /, -, _ and , in the password. Note that the password is case
sensitive and must be unique.
6. To save the password, press Enter. The bottom line of the display shows the password as it has been entered.
IP Office Basic Edition - PARTNER Mode Phone Based Administration
IP Office Basic Edition
Page 296
- Issue 4c (28 November 2011)
System Maintenance: Remote Administration Password
· To exit phone based administration at any time, press the Release button. To select a different process use the
Next Procedure or Previous Procedure buttons or dial another feature code.
IP Office Basic Edition - PARTNER Mode Phone Based Administration
IP Office Basic Edition
Page 297
- Issue 4c (28 November 2011)
ETR 18D/ETR 34D Phone
1. At either or the first two extensions on the system, press Feature 0 0 followed by two presses of the first intercom
or call appearance button.
2. System Administration: is shown on the display.
3. Dial #730.
4. If a system password
password.
111
has been set, the prompt Enter Sys Password: is displayed. Enter the four digit system
5. The current remote administration password is displayed or dashes if no password has been set. Enter or change
the password.
· Enter a character by pressing the indicated button until that character is displayed. If you pause more than 1
second after press a button, the cursor will move onto the next space.
1
1!”$%&’()+,-./
2
2abcABC
3
3defDEF
4
4ghiGHI
5
5jklJKL
6
6mnoMNO
7
7pqrsPQRS
8
8tuvTUV
9
9wxyzWXYZ
*
*:;<=>?@[\]^_`
0
0 Space
#
#
· Do not use punctuation characters such as #, ?, /, -, _ and , in the password. Note that the password is case
sensitive and must be unique.
2. To save the password, press Enter
20
. The bottom line of the display shows the password as it has been entered.
· Exit programming by pressing Feature 00. You can also exit programming mode by lifting the handset, then
placing it back in the cradle.
IP Office Basic Edition - PARTNER Mode Phone Based Administration
IP Office Basic Edition
Page 298
- Issue 4c (28 November 2011)
System Maintenance: Remote Administration Password
17.3 Clearing a Backup Alarm
If an automatic backup fails, a backup failure alarm message appears instead of the system date and time on the first two
extensions in the system. After correcting the problem that caused the failure, you can clear the backup failure alarm.
1408/1416/9504/9508 Phone
1. At either of the first two extensions on the system, press Admin.
· To do the above during a call, you may need to press the
PHONE button to display the Admin soft key
option. If you access phone administration during a call, only the
SPEAKER,
MUTE and
HEADSET
buttons still affect the connected call.
up or down
arrow buttons to scroll the display to System Administration. When highlighted, press
2. Use the
Select.
3. Use the
Select.
up or down
arrow buttons to scroll the display to System Parameters. When highlighted, press
· Alternatively, dial # and the system administration
4. Use the
Select.
up or down
8
code.
arrow buttons to scroll the display to Clear Backup Alarm. When highlighted, press
5. To clear the alarm press Proceed.
· Exit programming by pressing
PHONE. Alternatively use the Back button to move to another menu.
M7324/M7324N/M7310/M7310N/T7316/T7316E Phone
1. At either of the first two extensions on the system, press
· If the system has a system password
111
Feature **config (ie. Feature **266344).
set, it is requested. Enter the password.
2. The phone displays System Admin.
3. Dial #123. The phone displays Clear Backup Alarm.
4. Press Enter to clear the backup alarm.
· To exit phone based administration at any time, press the Release button. To select a different process use the
Next Procedure or Previous Procedure buttons or dial another feature code.
ETR 18D/ETR 34D Phone
1. At either or the first two extensions on the system, press Feature 0 0 followed by two presses of the first intercom
or call appearance button.
2. System Administration: is shown on the display.
3. Dial #123. The phone displays Clear Backup Alarm.
4. Press Enter
20
to clear the backup alarm.
· Exit programming by pressing Feature 00. You can also exit programming mode by lifting the handset, then
placing it back in the cradle.
IP Office Basic Edition - PARTNER Mode Phone Based Administration
IP Office Basic Edition
Page 299
- Issue 4c (28 November 2011)
17.4 Backup the Configuration
An automatic system backup occurs between 12 midnight and 1AM every night. This copies the contents of the
/system/primary folder on the System SD card over the /system/backup folder. Any files with matching file names
will be replaced.
You can use the procedures below to perform a manual backup. You might want to do this if you have just completed a
large number of programming changes. This process can take approximately 6 minutes.
· This procedure is not listed when using the Next Procedure or Previous Procedure buttons to select a
procedure.
1408/1416/9504/9508 Phone
1. At either of the first two extensions on the system, press Admin.
· To do the above during a call, you may need to press the
PHONE button to display the Admin soft key
option. If you access phone administration during a call, only the
SPEAKER,
MUTE and
HEADSET
buttons still affect the connected call.
up or down
arrow buttons to scroll the display to System Administration. When highlighted, press
2. Use the
Select.
3. Dial #124. The display will show System Manual Backup:. Press Proceed to start the backup.
4. If Proceed is not displayed or there is a problem, additional text messages may be displayed.
· Shutdown and Insert Card
No card was detected in the phone system's System SD card slot. For correct operation of the phone system
the Avaya SD card should always be present at all times.
· System Busy
Another backup, restore, upgrade or copy was already in progress at the time the manual process was
requested.
· Backup Failed
This message indicates that there was some problem. For example the card in the phone system's System SD
card slot was removed during the backup or the card has become corrupted.
5. If the backup was successful, Backup Successful is displayed.
· Exit programming by pressing
PHONE. Alternatively use the Back button to move to another menu.
M7324/M7324N/M7310/M7310N/T7316/T7316E Phone
1. At either of the first two extensions on the system, press
· If the system has a system password
111
Feature **config (ie. Feature **266344).
set, it is requested. Enter the password.
2. The phone displays System Admin.
3. Dial #124. The display will show System Manual Backup.
4. Press Enter to start the backup. The display will show Backup in Progress.
5. If the backup was successful, the telephone display will show the message Backup Successful.
6. If a backup fails the telephone display will give the reason why the backup was unsuccessful.
· Shutdown and Insert Card
No card was detected in the phone system's System SD card slot. For correct operation of the phone system
the Avaya SD card should always be present at all times.
· System Busy
Another backup, restore, upgrade or copy was already in progress at the time the manual process was
requested.
· Backup Failed
This message indicates that there was some problem. For example the card in the phone system's System SD
card slot was removed during the backup or the card has become corrupted.
· To exit phone based administration at any time, press the Release button. To select a different process use the
Next Procedure or Previous Procedure buttons or dial another feature code.
IP Office Basic Edition - PARTNER Mode Phone Based Administration
IP Office Basic Edition
Page 300
- Issue 4c (28 November 2011)
System Maintenance: Backup the Configuration
ETR 18D/ETR 34D Phone
1. At either or the first two extensions on the system, press Feature 0 0 followed by two presses of the first intercom
or call appearance button.
2. System Administration: is shown on the display.
3. Dial #124. The display will show System Manual Backup.
4. Press Enter
20
to start the backup. The display will show Backup in Progress.
5. If the backup was successful, the telephone display will show the message Backup Successful.
6. If a backup fails the telephone display will give the reason why the backup was unsuccessful.
· Shutdown and Insert Card
No card was detected in the phone system's System SD card slot. For correct operation of the phone system
the Avaya SD card should always be present at all times.
· System Busy
Another backup, restore, upgrade or copy was already in progress at the time the manual process was
requested.
· Backup Failed
This message indicates that there was some problem. For example the card in the phone system's System SD
card slot was removed during the backup or the card has become corrupted.
· Exit programming by pressing Feature 00. You can also exit programming mode by lifting the handset, then
placing it back in the cradle.
· If you exit the procedure before the backup has finished, the backup will continue but no feedback will be
displayed.
IP Office Basic Edition - PARTNER Mode Phone Based Administration
IP Office Basic Edition
Page 301
- Issue 4c (28 November 2011)
17.5 Restore the Configuration
You can restore a previous backup 300 by copying a configuration file from a card in the Optional SD slot, to the System
SD card and restart the system with the new configuration.
·
! WARNING
This process will restart the phone system and disconnect all currently connected calls.
· This procedure is not listed when using the Next Procedure or Previous Procedure buttons to select a
procedure.
1408/1416/9504/9508 Phone
1. At either of the first two extensions on the system, press Admin.
· To do the above during a call, you may need to press the
PHONE button to display the Admin soft key
option. If you access phone administration during a call, only the
SPEAKER,
MUTE and
HEADSET
buttons still affect the connected call.
up or down
arrow buttons to scroll the display to System Administration. When highlighted, press
2. Use the
Select.
3. Dial #125. The display will show System Manual Backup:. Press Proceed to start the restore.
4. If Proceed is not displayed or there is a problem, additional text messages may be displayed.
· Shutdown and Insert Card
No card was detected in the phone system's System SD card slot. For correct operation of the phone system
the Avaya SD card should always be present at all times.
· System Busy
Another backup, restore, upgrade or copy was already in progress at the time the manual process was
requested.
· Restore Failed: Try Again
This message indicates that there was some problem. For example the card in the phone system's System SD
card slot was removed during the restoration or the card has become corrupted.
5. If the restore is successful, the system will be restarted.
M7324/M7324N/M7310/M7310N/T7316/T7316E Phone
1. At either of the first two extensions on the system, press
· If the system has a system password
111
Feature **config (ie. Feature **266344).
set, it is requested. Enter the password.
2. The phone displays System Admin.
3. Dial #125. The display shows System Manual Restore.
4. Press Enter to start the restore.
· Shutdown and Insert Card
No card was detected in the phone system's System SD card slot. For correct operation of the phone system
the Avaya SD card should always be present at all times.
· System Busy
Another backup, restore, upgrade or copy was already in progress at the time the manual process was
requested.
· Restore Failed: Try Again
This message indicates that there was some problem. For example the card in the phone system's System SD
card slot was removed during the restoration or the card has become corrupted.
IP Office Basic Edition - PARTNER Mode Phone Based Administration
IP Office Basic Edition
Page 302
- Issue 4c (28 November 2011)
System Maintenance: Restore the Configuration
ETR 18D/ETR 34D Phone
1. At either or the first two extensions on the system, press Feature 0 0 followed by two presses of the first intercom
or call appearance button.
2. System Administration: is shown on the display.
3. Dial #125. The display shows System Manual Restore.
4. Press Enter
20
to start the restore.
· Shutdown and Insert Card
No card was detected in the phone system's System SD card slot. For correct operation of the phone system
the Avaya SD card should always be present at all times.
· System Busy
Another backup, restore, upgrade or copy was already in progress at the time the manual process was
requested.
· Restore Failed: Try Again
This message indicates that there was some problem. For example the card in the phone system's System SD
card slot was removed during the restoration or the card has become corrupted.
4. If the restore is successful, the system will be restarted.
IP Office Basic Edition - PARTNER Mode Phone Based Administration
IP Office Basic Edition
Page 303
- Issue 4c (28 November 2011)
17.6 System Copy
This process copies all files on the SD card in the System SD card to an SD card in the Optional SD card slot. It includes
the voicemail files including message files. Any matching files and folders on the optional SD card are overwritten.
The card in the Optional SD card slot must be an SDHC type card 4GB capacity.
The process is a simple copy. Any files already copied that change while the process is running are not recopied. Any new
files added, for example voicemail messages, while the process is running may not be copied.
This process can take up to approximately 90 minutes and may take much longer depending on the amount of data to be
copied.
· This procedure is not listed when using the Next Procedure or Previous Procedure buttons to select a
procedure.
1408/1416/9504/9508 Phone
1. At either of the first two extensions on the system, press Admin.
· To do the above during a call, you may need to press the
PHONE button to display the Admin soft key
option. If you access phone administration during a call, only the
SPEAKER,
MUTE and
HEADSET
buttons still affect the connected call.
up or down
arrow buttons to scroll the display to System Administration. When highlighted, press
2. Use the
Select.
3. Dial #732. The display will show System Copy:. Press Proceed to start the copy. The phone displays Copy In
Progress.
4. If Proceed is not displayed or there is a problem, additional text messages may be displayed.
· Shutdown and Insert Card
There is no SD card in either the Optional SD or the System SD card slot.
· Copy Failed: Try Again
This message indicates that there was some problem. For example the card in the phone system's System SD
card slot was removed during the backup or the card has become corrupted.
· Card is Write Protected
The SD card in the Optional SD card slot is write protected.
· System Busy
Another backup, restore, upgrade or copy was already in progress at the time the manual process was
requested.
· Exit programming by pressing
PHONE. Alternatively use the Back button to move to another menu.
M7324/M7324N/M7310/M7310N/T7316/T7316E Phone
1. At either of the first two extensions on the system, press
· If the system has a system password
111
Feature **config (ie. Feature **266344).
set, it is requested. Enter the password.
2. The phone displays System Admin.
3. Dial #732.
4. Press Enter to start the copy. The phone displays Copy In Progress.
5. If the copy is not successful, the display will indicate the probable problem:
· Shutdown and Insert Card
There is no SD card in either the Optional SD or the System SD card slot.
· Copy Failed: Try Again
This message indicates that there was some problem. For example the card in the phone system's System SD
card slot was removed during the backup or the card has become corrupted.
· Card is Write Protected
The SD card in the Optional SD card slot is write protected.
· System Busy
Another backup, restore, upgrade or copy was already in progress at the time the manual process was
requested.
· To exit phone based administration at any time, press the Release button. To select a different process use the
Next Procedure or Previous Procedure buttons or dial another feature code.
IP Office Basic Edition - PARTNER Mode Phone Based Administration
IP Office Basic Edition
Page 304
- Issue 4c (28 November 2011)
System Maintenance: System Copy
ETR 18D/ETR 34D Phone
1. At either or the first two extensions on the system, press Feature 0 0 followed by two presses of the first intercom
or call appearance button.
2. System Administration: is shown on the display.
3. Dial #732.
4. Press Enter
20
to start the copy. The phone displays Copy In Progress.
5. If the copy is not successful, the display will indicate the probable problem:
· Shutdown and Insert Card
There is no SD card in either the Optional SD or the System SD card slot.
· Copy Failed: Try Again
This message indicates that there was some problem. For example the card in the phone system's System SD
card slot was removed during the backup or the card has become corrupted.
· Card is Write Protected
The SD card in the Optional SD card slot is write protected.
· System Busy
Another backup, restore, upgrade or copy was already in progress at the time the manual process was
requested.
IP Office Basic Edition - PARTNER Mode Phone Based Administration
IP Office Basic Edition
Page 305
- Issue 4c (28 November 2011)
17.7 System Default
Use this feature to reset the system and return its configuration to the default settings. Reset the system only when
advised to do so by technical support personnel.
·
! WARNING
This process will restart the phone system and disconnect all currently connected calls.
· The system reset begins immediately. It takes approximately 5 minutes.
· This procedure is not listed when using the Next Procedure or Previous Procedure buttons to select a
procedure.
1408/1416/9504/9508 Phone
1. At either of the first two extensions on the system, press Admin.
· To do the above during a call, you may need to press the
PHONE button to display the Admin soft key
option. If you access phone administration during a call, only the
SPEAKER,
MUTE and
HEADSET
buttons still affect the connected call.
up or down
arrow buttons to scroll the display to System Administration. When highlighted, press
2. Use the
Select.
3. Dial #989.
4. When the Restart - Defaults: prompt is displayed, dial 25327 (C L E A R).
5. The system will be immediately restarted.
M7324/M7324N/M7310/M7310N/T7316/T7316E Phone
1. At either of the first two extensions on the system, press
· If the system has a system password
111
Feature **config (ie. Feature **266344).
set, it is requested. Enter the password.
2. The phone displays System Admin.
3. Dial #989.
4. When the Restart - Default: prompt is displayed, dial 25327 (C L E A R).
5. The system will be immediately restarted.
· To exit phone based administration at any time, press the Release button. To select a different process use the
Next Procedure or Previous Procedure buttons or dial another feature code.
ETR 18D/ETR 34D Phone
1. At either or the first two extensions on the system, press Feature 0 0 followed by two presses of the first intercom
or call appearance button.
2. System Administration: is shown on the display.
3. Dial #989.
4. When the Restart - Defaults: prompt is displayed, dial 25327 (C L E A R).
5. The system will be immediately restarted.
IP Office Basic Edition - PARTNER Mode Phone Based Administration
IP Office Basic Edition
Page 306
- Issue 4c (28 November 2011)
System Maintenance: System Default
17.8 System Reset
Use this feature to reset the system while retaining the currently programmed settings. Reset the system only when
advised to do so by technical support personnel.
·
! WARNING
This process will restart the phone system and disconnect all currently connected calls.
· The system reset begins immediately. It takes approximately 5 minutes.
· This procedure is not listed when using the Next Procedure or Previous Procedure buttons to select a
procedure.
1408/1416/9504/9508 Phone
1. At either of the first two extensions on the system, press Admin.
· To do the above during a call, you may need to press the
PHONE button to display the Admin soft key
option. If you access phone administration during a call, only the
SPEAKER,
MUTE and
HEADSET
buttons still affect the connected call.
up or down
arrow buttons to scroll the display to System Administration. When highlighted, press
2. Use the
Select.
3. Dial #728.
4. At the Reset - Save All prompt press Proceed.
M7324/M7324N/M7310/M7310N/T7316/T7316E Phone
1. At either of the first two extensions on the system, press
· If the system has a system password
111
Feature **config (ie. Feature **266344).
set, it is requested. Enter the password.
2. The phone displays System Admin.
3. Dial #728.
4. At the Reset - Save prompt press Enter.
· To exit phone based administration at any time, press the Release button. To select a different process use the
Next Procedure or Previous Procedure buttons or dial another feature code.
ETR 18D/ETR 34D Phone
1. At either or the first two extensions on the system, press Feature 0 0 followed by two presses of the first intercom
or call appearance button.
2. System Administration: is shown on the display.
3. Dial #728.
4. At the Reset - Save All prompt press Enter
20
.
IP Office Basic Edition - PARTNER Mode Phone Based Administration
IP Office Basic Edition
Page 307
- Issue 4c (28 November 2011)
17.9 System Shutdown
Before maintenance on the phone system it should be shutdown using one of the processes below. Just simply switching
off power to the phone system may cause data to be lost.
· A shutdown must always be used to switch off the system. Simply removing the power cord or switching off the
power input may cause errors.
· This is not a polite shutdown, any users calls and services in operation will be stopped. Once shutdown, the system
cannot be used to make or receive any calls until restarted.
· The shutdown process takes up to a minute to complete. When shutdown, the CPU LED and the IP500 base card
LEDs 1 and 9 (if trunk daughter card fitted) will flash red rapidly. The memory card LEDs are extinguished. Do not
remove power from the system or remove any of the memory cards until the system is in this state.
· To restart a system when shutdown, switch power to the system off and on again.
·
! WARNING
This process will restart the phone system and disconnect all currently connected calls.
· This procedure is not listed when using the Next Procedure or Previous Procedure buttons to select a
procedure.
1408/1416/9504/9508 Phone
1. At either of the first two extensions on the system, press Admin.
· To do the above during a call, you may need to press the
PHONE button to display the Admin soft key
option. If you access phone administration during a call, only the
SPEAKER,
MUTE and
HEADSET
buttons still affect the connected call.
up or down
arrow buttons to scroll the display to System Administration. When highlighted, press
2. Use the
Select.
3. Dial #729.
4. At the Shutdown - Save All: prompt press Proceed.
5. When the system has completely shutdown, the phone display will be blank. The LED 1s on the front of the phone
system will fast flash red.
6. Power to the system can now be switched off.
M7324/M7324N/M7310/M7310N/T7316/T7316E Phone
1. At either of the first two extensions on the system, press
· If the system has a system password
111
Feature **config (ie. Feature **266344).
set, it is requested. Enter the password.
2. The phone displays System Admin.
3. Dial #729.
4. At the Shutdown - Save prompt press Enter.
5. When the system has completely shutdown, the phone display will be blank. The LED 1s on the front of the phone
system will fast flash red.
6. Power to the system can now be switched off.
ETR 18D/ETR 34D Phone
1. At either or the first two extensions on the system, press Feature 0 0 followed by two presses of the first intercom
or call appearance button.
2. System Administration: is shown on the display.
3. Dial #729.
4. At the Shutdown - Save All: prompt press Enter
20
.
5. When the system has completely shutdown, the phone display will be blank. The LED 1s on the front of the phone
system will fast flash red.
6. Power to the system can now be switched off.
IP Office Basic Edition - PARTNER Mode Phone Based Administration
IP Office Basic Edition
Page 308
- Issue 4c (28 November 2011)
System Maintenance: System Shutdown
17.10 System Upgrade
In order to upgrade the software being used by the phone system, the maintainer may provide the new software on an SD
card. This process can be used to copy that software to the SD card used by the system.
This process copies the software files in the \system\primary folder on an SD card inserted into the system's Optional
SD card slot to the same folder on the SD card in the system's System SD card slot. The system will then be restarted
using those files.
·
! WARNING
This process will restart the phone system and disconnect all currently connected calls.
· This process takes approximately 10 minutes or more and should not be interrupted once started.
· This procedure is not listed when using the Next Procedure or Previous Procedure buttons to select a
procedure.
1408/1416/9504/9508 Phone
1. At either of the first two extensions on the system, press Admin.
· To do the above during a call, you may need to press the
PHONE button to display the Admin soft key
option. If you access phone administration during a call, only the
SPEAKER,
MUTE and
HEADSET
buttons still affect the connected call.
up or down
arrow buttons to scroll the display to System Administration. When highlighted, press
2. Use the
Select.
3. Dial #731. The display will show System Upgrade:. Press Proceed to start the upgrade. The phone will display
Upgrade In Progress.
4. If the upgrade fails, the telephone display will give the reason.
· Shutdown and Insert Card
There is no SD card in either the Optional SD or the System SD card slot.
· Upgrade Failed: Try Again
This message indicates that there was some problem. For example the card in the phone system's System SD
card slot was removed during the upgrade or the card has become corrupted.
· System Busy
Another backup, restore, upgrade or copy was already in progress at the time the manual process was
requested.
5. If the upgrade is successful, the system will be restarted.
· Exit programming by pressing
PHONE. Alternatively use the Back button to move to another menu.
M7324/M7324N/M7310/M7310N/T7316/T7316E Phone
1. At either of the first two extensions on the system, press
· If the system has a system password
111
Feature **config (ie. Feature **266344).
set, it is requested. Enter the password.
2. The phone displays System Admin.
3. Dial #731. The phone displays System Upgrade.
4. Press Enter to start the upgrade. The phone will display Upgrade In Progress.
5. If the upgrade is not successful, the display will indicate the probably cause:
· Shutdown and Insert Card
There is no SD card in either the Optional SD or the System SD card slot.
· Upgrade Failed: Try Again
This message indicates that there was some problem. For example the card in the phone system's System SD
card slot was removed during the upgrade or the card has become corrupted.
· System Busy
Another backup, restore, upgrade or copy was already in progress at the time the manual process was
requested.
6. If the upgrade is successful, the system will be restarted.
· To exit phone based administration at any time, press the Release button. To select a different process use the
Next Procedure or Previous Procedure buttons or dial another feature code.
IP Office Basic Edition - PARTNER Mode Phone Based Administration
IP Office Basic Edition
Page 309
- Issue 4c (28 November 2011)
ETR 18D/ETR 34D Phone
1. At either or the first two extensions on the system, press Feature 0 0 followed by two presses of the first intercom
or call appearance button.
2. System Administration: is shown on the display.
3. Dial #731. The phone displays System Upgrade.
4. Press Enter
20
to start the upgrade. The phone will display Upgrade In Progress.
5. If the upgrade is not successful, the display will indicate the probably cause:
· Shutdown and Insert Card
There is no SD card in either the Optional SD or the System SD card slot.
· Upgrade Failed: Try Again
This message indicates that there was some problem. For example the card in the phone system's System SD
card slot was removed during the upgrade or the card has become corrupted.
· System Busy
Another backup, restore, upgrade or copy was already in progress at the time the manual process was
requested.
6. If the upgrade is successful, the system restarts.
IP Office Basic Edition - PARTNER Mode Phone Based Administration
IP Office Basic Edition
Page 310
- Issue 4c (28 November 2011)
System Maintenance: System Upgrade
17.11 Memory Card Startup/Shutdown
Before removing either of the SD cards from the system control unit, the card should be shut down. This ensures that file
writes to the card and other operations are completed before the card is removed.
Note that the System SD card should only be removed for maintenance purposes. While the System SD card is shut down,
no voicemail is available and licensed features will only run for up to 2 hours.
The System SD and Optional SD LEDs on the rear of the system are extinguished when no card is present or when the
card has been shutdown and can be removed.
· This procedure is not listed when using the Next Procedure or Previous Procedure buttons to select a
procedure.
1408/1416/9504/9508 Phone
1. At either of the first two extensions on the system, press Admin.
· To do the above during a call, you may need to press the
PHONE button to display the Admin soft key
option. If you access phone administration during a call, only the
SPEAKER,
MUTE and
HEADSET
buttons still affect the connected call.
up or down
arrow buttons to scroll the display to System Administration. When highlighted, press
2. Use the
Select.
3. Dial #733. The display will show Select Memory Card.
4. Enter 1 for the System SD card or 2 for the Optional SD card.
· If the selected card is current running, the option Immediate Shutdown is displayed. To start the process
press the Enter button, otherwise press #. The status will change to Shutting Down and then Shut Down.
Check that the LED for that card slot is extinguished before removing the card.
· If the selected card has been shut down, the option Start Up is displayed. To start the process press the Enter
button, otherwise press #. The status will change to Starting Up and then Started Up.
· If the selected card is not present, the message No Card is displayed.
· If the selected card is currently performing another process which should not be interrupted System Busy is
displayed.
· Exit programming by pressing
PHONE. Alternatively use the Back button to move to another menu.
M7324/M7324N/M7310/M7310N/T7316/T7316E Phone
1. At either of the first two extensions on the system, press
· If the system has a system password
111
Feature **config (ie. Feature **266344).
set, it is requested. Enter the password.
2. The phone displays System Admin.
3. Dial #733. The display will show Select Memory Card.
4. Enter 1 for the System SD card or 2 for the Optional SD card.
· If the selected card is current running, the option Immediate Shutdown is displayed. To start the process
press the Enter button, otherwise press #. The status will change to Shutting Down and then Shut Down.
Check that the LED for that card slot is extinguished before removing the card.
· If the selected card has been shut down, the option Start Up is displayed. To start the process press the Enter
button, otherwise press #. The status will change to Starting Up and then Started Up.
· If the selected card is not present, the message No Card is displayed.
· If the selected card is currently performing another process which should not be interrupted System Busy is
displayed.
· To exit phone based administration at any time, press the Release button. To select a different process use the
Next Procedure or Previous Procedure buttons or dial another feature code.
IP Office Basic Edition - PARTNER Mode Phone Based Administration
IP Office Basic Edition
Page 311
- Issue 4c (28 November 2011)
ETR 18D/ETR 34D Phone
1. At either or the first two extensions on the system, press Feature 0 0 followed by two presses of the first intercom
or call appearance button.
2. System Administration: is shown on the display.
3. Dial #733. The display will show Select Memory Card.
4. Enter 1 for the System SD card or 2 for the Optional SD card.
· If the selected card is current running, the option Immediate Shutdown is displayed. To start the process
press the Enter button, otherwise press #. The status will change to Shutting Down and then Shut Down.
Check that the LED for that card slot is extinguished before removing the card.
· If the selected card has been shut down, the option Start Up is displayed. To start the process press the Enter
button, otherwise press #. The status will change to Starting Up and then Started Up.
· If the selected card is not present, the message No Card is displayed.
· If the selected card is currently performing another process which should not be interrupted System Busy is
displayed.
IP Office Basic Edition - PARTNER Mode Phone Based Administration
IP Office Basic Edition
Page 312
- Issue 4c (28 November 2011)
System Maintenance: Memory Card Startup/Shutdown
17.12 Display System Details
The following commands can be used from any DS extension with a suitable display. They allow the extension user to
report basic information that may be required to initiate problem diagnosis.
To display system details
1. Press Feature and dial one of the following codes:
Information
DS Phones/
ETR Phone
BST Phones Description
Software Level
590
9*80
Displays the core software level that the system
is running.
IP Address
591
9*81
Displays the IP address of the systems LAN
port.
Feature Key Number
592
9*82
Displays the feature key number of the System
SD card. This is the number used for validation
of licenses entered into the system configuration.
IP Office Basic Edition - PARTNER Mode Phone Based Administration
IP Office Basic Edition
Page 313
- Issue 4c (28 November 2011)
IP Office Basic Edition - PARTNER Mode Phone Based Administration
IP Office Basic Edition
Page 314
- Issue 4c (28 November 2011)
Index
Index
2
2-Digit 57, 66
3
3-Digit 57, 66
5
590 313
592 313
593 313
A
Abbreviated Ringing 195
Absent Message 224
Account Code 164
Entry 167
Entry Button 226
Account Code List 165
Active Line Pickup 228
Administration Password 296
Alarm 299
A-Law 54, 65
Alert
Doorphone 125
Alert Notification 221, 269
Allowed Numbers
List 97
List Assignment 99
ALS 84
Arabic 69, 148
Auto Dial
Intercom 230
Other 232
Autodialling 152
Automatic Backup 300
Automatic Daylight Saving 94
Automatic Line Selection 84
Auxiliary
Doorphone Extension 123
Auxiliary Equipment
Doorphone 122
Fax Machine 133
Auxliliary Equipment
Loudspeaker Extension 132
B
Backup 300
Backup Alarm 299
Brazilian 69, 148
Button
Functions 220
Line Assignment 75
Message Alert Notification
Night Service 187, 271
Programming 220
Buttons
Call appearance 54, 65
Intercom 54, 65
Line appearance 54, 65
Programmable 54, 65
C
Call appearance buttons 54, 65
Call Coverage 234
Call Coverage Rings 197
Call Distribution
Group 80
221, 269
Call Forwarding 109, 236
Call Pickup 238
Call Prefix 112
Call Restriction 107
Call Waiting 150
Caller ID
Inspect Button 240
Log 145
Name Display Button 244
Time Synchronization 93
Caller ID Log 242
Calling Group 181
Button 246
Calls
External 54, 65
Internal 54, 65
Canadian 69, 148
Cantonese 69, 148
Clearing a Backup Alarm 299
CO Disconnect Time 82
Collect
Voicemail 260
Conference Denial 158
Conference Drop 250
Contact Closure 127
Button 252, 254
Group 128
Operation 130
Copy
Extension Settings 295
System Software 304
Coverage
Call Coverage Button 234
Line Coverage Extension 77
Coverage Rings 173, 197
D
Danish 69, 148
Date
Network Time Synchronization
System Date 91
Daylight Saving 94
Default 306
Delay
VMS Hunt Delay 176
Delayed ring 201
Denial 158
Dial Tone
Intercom 152
Disallowed Numbers
List 101
List Assignment 103
Disconnect Time 82
Display
Language 148
Distinctive Ringing 199
Do Not Disturb
Button 256
Doorphone 122
Alert Extension 125
Extension 123
Drop 250
DST 94
Dutch 69, 148
93
E
Emergency Phone Numbers 105
IP Office Basic Edition - PARTNER Mode Phone Based Administration
IP Office Basic Edition
Page 315
- Issue 4c (28 November 2011)
ETR Overlay 20
Extension
Caller ID Logging 145
Copy Settings 295
Doorphone 123
Doorphone Alert 125
Fax Machine 133
Internal Hotline 156
Line Coverage 77
Loudspeaker 132
Name 146
Extension numbering 57, 66
External
Call Prefix 112
External calls 54, 65
External Hotline 154
F
Fax Machine Extension 133
Feature Key Number 313
Finnish 69, 148
Forced Account Code 164
Code List 165
Entry 167
Forwarding 109, 236
French 69, 148
Functions
Button Programming 220
System Programming 8
G
German 69, 148
Group 180
Call Distribution 80
Calling 246
Calling Group 181
Contact Closure 128
Hunt 260
Hunt Group 183
Night Service 185
Pickup 189, 273
H
Hold Recall Time 216
Hot Dial 258
Hotline
External 154
Internal 156
Hunt Delay 176
Hunt Group 183
Button 260
Hunt Schedule 213
I
Idle Line Pickup 263
Immediate ring 201
Intercom buttons 54, 65
Intercom Dial Tone 152
Internal calls 54, 65
IP Address 313
IP Office Manager 296
Italian 69, 148
K
Key Mode 54, 65
Korean 69, 148
L
Language 148
languages 69, 148
Last Number Redial 265
Line
Active Line Pickup 228
Idle Line Pickup 263
Line appearance buttons 54, 65
Line Pickup
Active 228
Idle 263
Line Ringing 201
Lines 72
Automatic Line Selection 84
Button Assignment 75
Line Coverage Extension 77
Number of Lines 73
List
Account Codes 165
Allowed Numbers 97
Disallowed Numbers 101
Emergency Phone Numbers 105
Lock 283
Log
Caller ID 145
Loudspeaker Extension 132
Loudspeaker Page 267
M
Mailbox Transfer 289
Maintenance 308
Manager 296
Mandarin 69, 148
Manual Backup 300
Menus 17
Message Alert Notification 221, 269
Mode
Key 54, 65
PBX 54, 65
Mu-Law 54, 65
Music on Hold 218
N
Name 146
Name Display 244
Network Time Synchronization 93
Night Service
Button 187, 271
Group 185
No ring 201
Norwegian 69, 148
Notification 221, 269
Number
Account Code 165
Emergency 105
Number of Lines 73
Numbering 57, 66
Numbers
Allowed 97
Disallowed 101
O
Optional SD 308
Outgoing Call Restriction 107
Outside Conference Denial 158
Overlays 20
P
Page
Loudspeaker
Simultaneous
Password
IP Office Basic Edition - PARTNER Mode Phone Based Administration
IP Office Basic Edition
267
281
Page 316
- Issue 4c (28 November 2011)
Index
Password
Remote Administration 296
System Password 111
PBX Mode 54, 65
PC Administration Password 296
Phone Overlays 20
Pickup
Active Line 228
Call 238
Idle Line 263
Pickup Group 189
Button 273
Portuguese 69, 148
Prefix 112
Privacy 275
Programmable buttons 54, 65
Programming Menus 17
R
Recall 277
Timer Duration 86
Recall Time 216
Redial
Last Number 265
Saved Number 279
Remote Administration Password 296
Remote Call Forwarding 109
Removing an SD Card 308
Reset 307
Restore 302
Restriction 107
Ring Pattern 203
Ringing 194
Ringing on Transfer 207
Rings
Abbreviated Ring 195
Call Coverage 197
Coverage 197
Transfer Return Rings 209
Russian 69, 148
S
Time 92
Upgrade 309
System SD 308, 313
System SD card 54, 65
T
Taiwanese 69, 148
Time
Daylight Saving 94
Network Time Synchronization
System Time 92
Toll Call Prefix 112
Transfer
Ring on Transfer 207
Transfer Return Rings 209
93
U
U-Law 54, 65
Unlock 285
Upgrade 309
V
VMS
Cover On/Off 171
Coverage Rings 173
Delay 176
Hunt Delay 176
Hunt Schedule 213
Schedule 213
VMS Cover 287
Voice Mailbox Transfer 289
Voicemail
Cover On.Off 171
Coverage Rings 173
Delay 176
Hunt Delay 176
Hunt Schedule 213
Schedule 213
Voicemail collect 260
Voicemail On/Off 287
W
Wake Up Service 221, 291
Saved Number Redial 279
Schedule 213
SD card 54, 65
SD Cards 308
Settings
Copy Extension 295
Shutdown 308
Simultaneous Page 281
Software Level 313
Spanish 69, 148
Speed Dial 136
Personal 139
System 137
Station Lock 283
Station Unlock 285
Swedish 69, 148
System
Backup 300
Copy 304
Date 91
Default 306
Password 111
Reset 307
Restore 302
Shutdown 308
IP Office Basic Edition - PARTNER Mode Phone Based Administration
IP Office Basic Edition
Page 317
- Issue 4c (28 November 2011)
IP Office Basic Edition - PARTNER Mode Phone Based Administration
IP Office Basic Edition
Page 319
- Issue 4c (28 November 2011)
Performance figures and data quoted in this document are typical, and must be
specifically confirmed in writing by Avaya before they become applicable to any
particular order or contract. The company reserves the right to make alterations
or amendments to the detailed specifications at its discretion. The publication of
information in this document does not imply freedom from patent or other
protective rights of Avaya or others.
All trademarks identified by the ® or ™ are registered trademarks or trademarks,
respectively, of Avaya Inc. All other trademarks are the property of their
respective owners.
This document contains proprietary information of Avaya and is not to be
disclosed or used except in accordance with applicable agreements.
© 2011 Avaya Inc. All rights reserved.
IP Office Basic Edition - PARTNER Mode Phone Based Administration
IP Office Basic Edition
Page 320
- Issue 4c (28 November 2011)