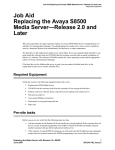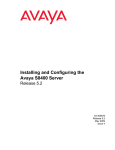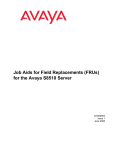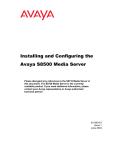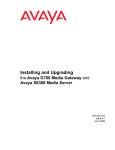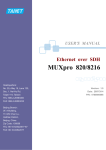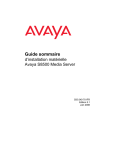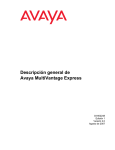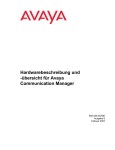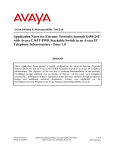Download for the Avaya S8500 Media Server
Transcript
Job Aids for Field Replacements (FRUs) for the Avaya S8500 Media Server 03-300529 Issue 3 February 2007 © 2007 Avaya Inc. All Rights Reserved. Notice While reasonable efforts were made to ensure that the information in this document was complete and accurate at the time of printing, Avaya Inc. can assume no liability for any errors. Changes and corrections to the information in this document may be incorporated in future releases. For full legal page information, please see the complete document, Avaya Legal Page for Hardware Documentation, Document number 03-600759. To locate this document on our website, simply go to http:// www.avaya.com/support and search for the document number in the search box. Documentation disclaimer Avaya Inc. is not responsible for any modifications, additions, or deletions to the original published version of this documentation unless such modifications, additions, or deletions were performed by Avaya. Customer and/or End User agree to indemnify and hold harmless Avaya, Avaya's agents, servants and employees against all claims, lawsuits, demands and judgments arising out of, or in connection with, subsequent modifications, additions or deletions to this documentation to the extent made by the Customer or End User. Link disclaimer Avaya Inc. is not responsible for the contents or reliability of any linked Web sites referenced elsewhere within this documentation, and Avaya does not necessarily endorse the products, services, or information described or offered within them. We cannot guarantee that these links will work all of the time and we have no control over the availability of the linked pages. Warranty Avaya Inc. provides a limited warranty on this product. Refer to your sales agreement to establish the terms of the limited warranty. In addition, Avaya’s standard warranty language, as well as information regarding support for this product, while under warranty, is available through the following Web site: http://www.avaya.com/support Copyright Except where expressly stated otherwise, the Product is protected by copyright and other laws respecting proprietary rights. Unauthorized reproduction, transfer, and or use can be a criminal, as well as a civil, offense under the applicable law. Avaya support Avaya provides a telephone number for you to use to report problems or to ask questions about your product. The support telephone number is 1-800-242-2121 in the United States. For additional support telephone numbers, see the Avaya Web site: http://www.avaya.com/support Contents Job Aid: Replacing the Avaya S8500/B/C Media Server . . . . . . . . . 9 Required Equipment. . . . . . . . . . . . . . . . . . . . . . . . . . . . . . . . . . 9 Pre-site tasks. . . . . . . . . . . . . . . . . . . . . . . . . . . . . . . . . . . . . . 10 Initial on-site tasks. . . . . . . . . . . . . . . . . . . . . . . . . . . . . . . . . . . 11 Replacing the S8500/B/C Media Server . . . . . . . . . . . . . . . . . . . . . . . 13 Hard drive . . . . . . . . . . . . . . . . . . . . . . . . . . . . . . . . . . . . . . . Using the blank hard drive . . . . . . . . . . . . . . . . . . . . . . . . . . . . Re-using the original hard drive . . . . . . . . . . . . . . . . . . . . . . . . . 16 16 21 Replacing the S8500 Media Server . . . . . . . . . . . . . . . . . Powering down and disconnecting the S8500 media server . Removing the S8500 media server from the rack . . . . . . . Removing the cover of the S8500 media server . . . . . . . . Reusing the S8500 media server’s hard drive . . . . . . . . . Reusing the Remote Supervisor Adapter . . . . . . . . . . . Reusing the optional network interface card (S8500) . . . . . Replacing the cover on the replacement S8500 media server Installing the replacement S8500 media server in the rack . . Checking for network activity on the S8500 . . . . . . . . . . Confirming the original Ethernet configuration (S8500) . . . Preparing the failed media server for shipment . . . . . . . . Expanded Procedures . . . . . . . . . . . . . . . . . . . . . . . . . . . . . . . . . . . . . . . . . . . . . . . . . . . . . . . . . . . . . . . . . . . . . . . . . . . . . . . . . . . . . . . . . . . . . . . . . . . . . . . . . . . . . . . . . . . . . . . . . . . . . . . . . . . . . . . . . . . 22 23 23 23 24 27 30 32 32 32 33 33 34 Replacing the S8500B Media Server . . . . . . . . . . . . . . . . . . Powering down and disconnecting the S8500B media server . . Removing the S8500B media server from the rack . . . . . . . . Removing the cover of the S8500B media server . . . . . . . . . Reusing the hard drive (S8500B) . . . . . . . . . . . . . . . . . . Reusing the SAMP (S8500B) . . . . . . . . . . . . . . . . . . . . Reusing the optional network interface card (S8500B) . . . . . . Replacing the cover on the replacement S8500B media server . Installing the replacement S8500B media server in the rack . . . Powering up the S8500B media server . . . . . . . . . . . . . . . Checking network activity on the S8500B media server . . . . . Preparing the failed media server for shipment . . . . . . . . . . Installing Communication Manager on the S8500B media server Installing service pack files on the S8500B media server . . . . Disable RAM disk . . . . . . . . . . . . . . . . . . . . . . . . . . Restoring the system files (S8500B) . . . . . . . . . . . . . . . . Enable RAM disk. . . . . . . . . . . . . . . . . . . . . . . . . . . Verifying the S8500B media server configuration . . . . . . . . . . . . . . . . . . . . . . . . . . . . . . . . . . . . . . . . . . . . . . . . . . . . . . . . . . . . . . . . . . . . . . . . . . . . . . . . . . . . . . . . . . . . . . . . . . . . . . . . . . . . . . . . . . . . . . . . . . . . . . . . . . . . . . . 43 43 44 44 45 47 49 51 51 52 52 53 53 55 56 57 59 59 03-300529 Issue 3 February 2007 3 Contents Replacing the S8500C media server . . . . . . . . . . . . . . . . . Powering down and disconnecting the S8500C media server . Removing the S8500C media server from the rack . . . . . . . Removing the cover of the S8500C media server . . . . . . . . Reusing the hard drive (S8500C) . . . . . . . . . . . . . . . . . Reusing the SAMP (S8500C) . . . . . . . . . . . . . . . . . . . Reusing the dual NIC (S8500C) . . . . . . . . . . . . . . . . . . Replacing the cover on the replacement S8500C media server Installing the replacement S8500C media server in the rack . . Powering up the S8500C media server . . . . . . . . . . . . . . Checking network activity on the S8500C media server . . . . Preparing the failed S8500C media server for shipment . . . . Installing the software on the S8500C media server . . . . . . Installing service pack files on the S8500C media server . . . Disable RAM disk . . . . . . . . . . . . . . . . . . . . . . . . . Restoring the system files (S8500C) . . . . . . . . . . . . . . . Enable RAM disk. . . . . . . . . . . . . . . . . . . . . . . . . . Verifying the S8500C media server configuration . . . . . . . . . . . . . . . . . . . . . . . . . . 60 60 61 61 62 65 67 68 69 69 69 70 71 72 74 74 76 76 Job Aid: Replacing the Hard Drive on the Avaya S8500 Media Server . . . . . . . . . . . . . . . . . . . . . . . . . 79 Required equipment . . . . . . . . . . . . . . . . . . . . . . . . . . . . . . . . . . 79 Pre-site tasks. . . . . . . . . . . . . . . . . . . . . . . . . . . . . . . . . . . . . . 80 Hard drive considerations. . . . . . . . . . . . . . . . . . . . . . . . . . . . . . . 81 Tasks to replace the hard drive . . . . . . . . . . . . . . . . . . . . . . . . . . . . 81 Final tasks . . . . . . . . . . . . . . . . . . . . . . . . . . . . . . . . . . . . . . . 82 Replacing the hard drive in the S8500 media server . . . Replacing the hard drive in the S8500C media server Replacing the hard drive in the S8500B media server Replacing the hard drive in the S8500 media server . . . . . . . . . . . . . . . . . . . . . . . . . . . . . . . . . . . . . . . . . . . . . . . . . . . . . 87 87 89 90 Expanded Procedures . . . . . . . . . . . . . Installing Communication Manager . . . Installing post-upgrade patch files . . . . Restoring the system files . . . . . . . . Verifying the media server configuration . . . . . . . . . . . . . . . . . . . . . . . . . . . . . . . . . . . . . . . . . . . . . . . . . . . . . . . . . . . . . . . . . 93 94 95 97 99 . . . . . . . . . . . . . . . . . . . . . . . . . . . . . . . . . . . . . . . . . . . . . . . . . . . . . 4 Job Aids for Field Replacements (FRUs) for the Avaya S8500 Media Server . . . . . . . . . . . . . . . . . . . . . . . . . . . . . . . . . . . . . . . . . . . . . . . . . . . . . . . . . . . . . . . . . . . . . . . . . . . . . . . . . . . . . . . . . . . . . . . . . . . . . . . . . . . . Contents Job Aid: Replacing the SAMP on the Avaya S8500 Series Media Server 101 Replacing the SAMP on the Avaya S8500C Media Server . . . . . . . . . Powering down the S8500C media server . . . . . . . . . . . . . . . . Removing the S8500C media server from the rack . . . . . . . . . . . Removing the cover of the S8500C media server . . . . . . . . . . . . Removing and replacing the SAMP card in the S8500C media server . Replacing the cover of the S8500C media server . . . . . . . . . . . . Reconnecting the cables to the S8500C media server . . . . . . . . . Powering up the S8500C media server . . . . . . . . . . . . . . . . . . Reconfiguring the SAMP card on the S8500C media server . . . . . . S8500C media server connections . . . . . . . . . . . . . . . . . . . . S8500C services access and logins . . . . . . . . . . . . . . . . . . . . . . . . . . . . . . . . . . . . . . . . . . . . . . . . . . . . . . . . . . . . . . . 101 102 102 102 103 105 105 106 106 107 112 Replacing the SAMP on the Avaya S8500B Media Server . . . . . . . . . Powering down the S8500B media server . . . . . . . . . . . . . . . . Removing the S8500B media server from the rack . . . . . . . . . . . Removing the cover of the S8500B media server . . . . . . . . . . . . Removing and replacing the SAMP card on the S8500B media server Replacing the cover of the S8500B media server . . . . . . . . . . . . Reconnecting cables on the S8500B media server . . . . . . . . . . . Powering up the S8500B media server . . . . . . . . . . . . . . . . . . Reconfiguring the SAMP card on the S8500B media server . . . . . . S8500B media server connections . . . . . . . . . . . . . . . . . . . . S8500B services access and logins . . . . . . . . . . . . . . . . . . . . . . . . . . . . . . . . . . . . . . . . . . . . . . . . . . . . . . . . . . . . . . . 116 116 117 117 118 120 121 121 122 123 131 Job Aid: Replacing the SAMP power supply . . . . . . . . . . . . . . . 137 Replacing the SAMP power supply on the S8500C media server . . . . . . . . . Removing the old SAMP power supply from the S8500C . . . . . . . . . . . . Replacing the SAMP power supply from the S8500C . . . . . . . . . . . . . . 137 137 138 Replacing the SAMP power supply on the S8500B media server . . . . . . . . . Removing the old power supply from the S8500B . . . . . . . . . . . . . . . Replacing the power supply from the S8500B . . . . . . . . . . . . . . . . . . 138 138 139 Job Aid: Replacing the Avaya S8500 dual network interface. . . . . . . 141 Check Ethernet interface settings . . . . . . . . . . . . . . . . . . . . . . . . . . 142 Backing up the media server . . . . . . . . . . . . . . . . . . . . . . . . . . . . . 143 Powering down the media server. . . . . . . . . . . . . . . . . . . . . . . . . . . 144 Removing the cover of the media server. . . . . . . . . . . . . . . . . . . . . . . 144 Removing the fan unit (S8500 only) . . . . . . . . . . . . . . . . . . . . . . . . . 148 03-300529 Issue 3 February 2007 5 Contents Removing the old network interface card . . . . . . . . . . . . . . . . . . . . . . 148 Installing the new network interface card . . . . . . . . . . . . . . . . . . Installing the new network interface card in the S8500C media server Installing the new network interface card in the S8500B media server Installing the new network interface card in the S8500 Media Server . . . . . 148 149 150 151 Replacing the fan unit (S8500 only) . . . . . . . . . . . . . . . . . . . . . . . . . 153 Replacing the cover and cabling . . . . . . . . . . . . . . . . . . . . . . . . . . . 153 Powering up the server . . . . . . . . . . . . . . . . . . . . . . . . . . . . . . . . 153 Checking LED activity on the dual network interface card . . . . . . . . . . . . . 154 Configuring the NIC . . . . . . . . . . . . . . . . . . . . . . . . . . . . . . . . . . 156 Ethernet interface mapping . . . . . . . . . . . . Release 3.1 Ethernet configurations . . . . . Release 3.0 Ethernet configurations . . . . . Release 2.2 Ethernet configurations . . . . . Testing connectivity to customer’s network . . . . . . 157 158 158 159 161 Job Aid: Replacing the USB modem . . . . . . . . . . . . . . . . . . . . 163 Removing the old modem . . . . . . . . . . . . . . . . . . . . . . . . . . . . . . . 163 Replacing the modem . . . . . . . . . . . . . . . . . . . . . . . . . . . . . . . . . 163 Job Aid: Replacing the IP Server Interface . . . . . . . . . . . . . . . . 165 Removing the IPSI circuit pack . . . . . . . . . . . . . . . . . . . . . . . . . . . . 165 Replacing the IPSI circuit pack . . . . . . . . . . . . . . . . . . . . . . . . . . . . 166 Re-assigning a static IP address on the IPSI circuit pack . . . . . . . . . . . . . 166 Assigning DHCP addressing . . . . . . . . . . . . . . . . . . . . . . . . . . . . . 167 Job Aid: Replacing the S8500 Compact Flash reader and card . . . . . 169 Required equipment . . . . . . . . . . . . . . . . . . . . . . . . . . . . . . . . . . 169 Removing the old card reader . . . . . . . . . . . . . . . . . . . . . . . . . . . . 169 Replacing the card reader. . . . . . . . . . . . . . . . . . . . . . . . . . . . . . . 169 Replacing the Compact Flash card . . . . . . . . . . . . . . . . . . . . . . . . . . 170 Job Aid: Replacing the Remote Supervisor Adapter (RSA) . . . . . . . 171 Backing up the RSA . . . . . . . . . . . . . Backing up the Media Server . . . . . . . . Powering down the Media Server and RSA Removing the cover of the Media Server . . . . . . . . . . . . . . . . . . . . . . . . . . . . . . . . . . . . . . . . . . . . . . . . . . . . . . . . . . . . . . . . . . . . . . . . . . . . . . . . . . . . . . . . . . . . . . . . . . . . . . . . 6 Job Aids for Field Replacements (FRUs) for the Avaya S8500 Media Server . . . . . . . . . . . . . . . . . . . . . . . . . . . . . . . . . . . . . . . . . . . . . . . . . . . . . . . . . . . . . . . . . . . . . . 172 175 178 179 Contents Replacing the ribbon cable . . . . . . . . . . . . . . . . . . . Removing the adapter support bracket and riser connector . Installing the new RSA card. . . . . . . . . . . . . . . . . . . Replacing the cover of the media server . . . . . . . . . . . . Connecting the cables to the RSA . . . . . . . . . . . . . . . Powering up the Media Server . . . . . . . . . . . . . . . . . Restoring the RSA configuration . . . . . . . . . . . . . . . . Upgrading the RSA firmware . . . . . . . . . . . . . . . . . . Checking the RSA installation . . . . . . . . . . . . . . . . . Restoring the RSA defaults . . . . . . . . . . . . . . . . . . . . . . . . . . . . . . . . . . . . . . . . . . . . . . . . . . . . . . . . . . . . . . . . . . . . . . . . . . . . . . . . . . . . . . . . . . . . . . . . . . . . . . . . . . . . . 180 180 182 182 183 183 183 185 187 188 03-300529 Issue 3 February 2007 7 Contents 8 Job Aids for Field Replacements (FRUs) for the Avaya S8500 Media Server Job Aid: Replacing the Avaya S8500/B/C Media Server ! Important: Important: Always check the Avaya Support Website for Product Correction Notices at http://support.avaya.com and select Product Correction Notices (All Avaya products) in the MOST POPULAR PRODUCTS IN SUPPORT section. This job aid describes the steps required to replace an Avaya S8500, an S8500B, or an S8500C Media Servers running Avaya Communication Manager software. The hard drive in the replacement media server comes blank, and you have these choices: ● If you are using this blank hard drive, you must install the software from the CD-ROM that the customer received from an earlier installation of Communication Manager software. The software CD-ROM contains the Linux operating system and the appropriate release of Avaya Communication Manager. ● If the hard drive in the failed media server is good, you can replace the blank hard drive in the replacement media server with the old hard drive. This job aid has different procedures for replacing the various S8500 media servers: ● Replacing the S8500 Media Server on page 22 ● Replacing the S8500B Media Server on page 43 ● Replacing the S8500C media server on page 60 Required Equipment Verify that you have the following equipment and tools on site: ● Replacement S8500 media server ● Customer’s CD-ROM with the software load (if not reusing the hard drive) ● Ethernet crossover cable for direct connection of your laptop to the media server ● Flat-head screwdriver ● Cross-point (Phillips) screwdriver ● Electrostatic wrist ground strap and mat 03-300529 Issue 3 February 2007 9 Job Aid: Replacing the Avaya S8500/B/C Media Server Pre-site tasks Before you go on site, verify that the following tasks are done. ● Ask the customer for the Product ID for the media server being replaced. If the customer does not have it, run the Automatic Registration Tool (ART) to obtain the Product ID number and port number (customer dial-up) for the replacement media server. ● If the customer is using SNMP for alarming, you will need to get the IP addresses and community names from the customer because the SNMP programming is not saved after the replacement. ● If using the blank hard drive that comes with the media server, verify that you have the correct software and software service pack. You must install the software on the replacement media server, and you might need to install a software service pack. ● If using the blank hard drive that comes with the media server, verify that you have the current Communication Manager license and Avaya authentication files to install on the replacement media server. Go to the Remote Feature Activation (RFA) Web site to get them (http://rfa.avaya.com). ● Verify that the customer has a recent backup of all the system and translation files. This is critical if the hard drive is not functional. ● Verify with the customer that you have access permissions to backup and restore the data from the network server. Pre-site tasks for replacing an S8500/B/C Media Server 9 Task Description 1 Obtain CD with the correct software release Retrieve customer’s original CD containing Communication Manager. 2 Get software service pack, if appropriate The Communication Manager software service pack file might be available on the CD. Otherwise, download it to your laptop from the Avaya Support Web site (http://support.avaya.com/). Select Downloads then choose S8500 Media Server. 3 Get SAMP software update Avaya Support Web site (http://support.avaya.com/) 4 Get all configuration information for the media server Examples include IP addresses, server name, DNS information, and so forth. 10 Job Aids for Field Replacements (FRUs) for the Avaya S8500 Media Server Initial on-site tasks Initial on-site tasks ● If the hard drive in the failed media server is good, go to Initial tasks for replacing an S8500/B/C Media Server reusing the original hard drive on page 11. ● If the hard drive is not functional, make sure the customer has a recent backup of the system files and translations that you can restore after you have replaced the hard drive. If not, the media server needs to be reconfigured and translations input as if it were a new installation. See Installing and Configuring the Avaya S8500 Media Server (03-300143) for detailed procedures. Additionally, some illustrations of software installation and configuration information appear later in this document. Initial tasks for replacing an S8500/B/C Media Server reusing the original hard drive 9 Task Description 1 Log onto Maintenance Web Interface Connect a crossover cable to the services port on the back of the media server. Open a browser on your laptop. Type 192.11.13.6 and press Enter to log onto the Maintenance Web Interface as craft or dadmin. 2 Determine the software release and any software service packs Under Server, click Software Version. Note the software release and any installed software service packs. 3 Determine if the customer has a recent backup of data Under Data Backup/Restore, select Backup Logs to search for recent backup files. Check for the types of data and dates. Verify that there is a recent, successful backup of the system files and translations. 4 Record alarms and verify hard drive functionality Under Alarms, click Current Alarms. Note alarms on the media server not related to the hard drive. In the Server alarms section, check the Source Listing column for a HARD DISK entry. If it is there, then the hard drive is failing and cannot be reused (see Determining if a hard drive is functional on page 34). 1 of 3 03-300529 Issue 3 February 2007 11 Job Aid: Replacing the Avaya S8500/B/C Media Server Initial tasks for replacing an S8500/B/C Media Server reusing the original hard drive (continued) 9 5 Task Description Back up the system files If the customer does not have a recent backup, you must back up the files so they can be restored later. 1. Under Data Backup/Restore, click Backup Now. 2. Select Server and System Files, Security Files, Avaya Call Processing (ACP) Translations, and Save ACP translations prior to backup. 3. Select the backup method normally used. 4. Click Start Backup to begin the back up process. 6 Record the OSSI numbers (used when the system dials out to report alarms) If the customer does not have these numbers, open a command line session to the server. 7 Suppress alarm origination At the Linux command line type almsuppress -t 120 and press Enter to suppress alarms for the duration of the replacement process. (Maximum time is 2 hours.) 8 Shut down the media server If the hard drive is functional, under Server, click Shutdown This Server then unclick Restart Server after Shutdown. Press the power-control button on the front of the server. The internal fan shuts off. Caution: Do not unplug a functioning server without stopping all processes first. Failure to do this corrupts the hard drive. This is especially important if you are reusing the hard drive. Caution: Do not hold down the power button for more than a split second. Holding the button down too long causes the media server to reboot. 9 Power down the media server Disconnect the power cord from the back of the media server. 10 Unplug the RSA/SAMP Disconnect the power cord from the RSA/SAMP. 11 Disconnect the modem Disconnect the modem from the RS-232 port on the RSA or from the USB port on the SAMP. 12 Disconnect the LAN connection from the RSA/ SAMP Disconnect and label the LAN connection (if used) from the Ethernet port on the RSA/SAMP 1. Type almenable and press Enter. 2. Record the numbers. 3. Type exit and press Enter to close the session. 2 of 3 12 Job Aids for Field Replacements (FRUs) for the Avaya S8500 Media Server Replacing the S8500/B/C Media Server Initial tasks for replacing an S8500/B/C Media Server reusing the original hard drive (continued) 9 Task Description 13 Disconnect the cable from the dual NIC (if used) Disconnect and label the cable from the Ethernet port on the dual NIC (if used). 14 Disconnect the crossover cable Disconnect the crossover cable from the services port on the back of the media server. 3 of 3 Replacing the S8500/B/C Media Server Tasks for replacing an S8500/B/C Media Server 9 Task Description 1 Shut down the media server If the hard drive is functional, under Server, click Shutdown This Server then unclick Restart Server after Shutdown. Press the power-control button on the front of the server. The internal fan shuts off. Caution: Do not unplug a functioning server without stopping all processes first. Failure to do this corrupts the hard drive. This is especially important if reusing the hard drive. Caution: Do not hold down the power button for more than a split second. Holding the button down too long causes the media server to reboot. 2 Unplug the media server Once the media server is completely shut down, unplug the power cords from the media server and RSA/SAMP. Caution: Do not unplug a functioning server without stopping all processes first. Failure to do this corrupts the hard drive. This is especially important if reusing the hard drive. Disconnect and label the LAN connections from the Ethernet ports on the RSA/SAMP and dual NIC (if used). Disconnect all attached devices, including the laptop, both modems, and the external flashcard reader (if used). 1 of 3 03-300529 Issue 3 February 2007 13 Job Aid: Replacing the Avaya S8500/B/C Media Server Tasks for replacing an S8500/B/C Media Server (continued) 9 Task 3 Remove the media server from the rack Description ● ● ● 4 Remove the cover of the media server ● ● ● 5 Replace components in the replacement media server 6 Replace the cover of the replacement media server S8500: see Removing the S8500 media server from the rack on page 23. S8500B: see Removing the S8500B media server from the rack on page 44. S8500C: Removing the S8500C media server from the rack on page 61. S8500: see Removing the cover of the S8500 media server on page 23. S8500B: see Removing the cover of the S8500B media server on page 44. S8500C: Removing the cover of the S8500C media server on page 61. Replace the RSA or SAMP with the original one from the failed media server: ● S8500: see Reusing the Remote Supervisor Adapter on page 27 ● S8500B: see Reusing the SAMP (S8500B) on page 47. ● S8500C: see Reusing the SAMP (S8500C) on page 65. If the failed media server has the optional dual NIC, you must move it to the replacement media server. ● S8500: see Reusing the optional network interface card (S8500) on page 30. ● S8500B: see Reusing the optional network interface card (S8500B) on page 49. ● S8500C: NIC required and installed in replacement media server. If the hard drive in the failed media server is good, you must replace the one in the replacement media server with the original one from the failed media server. ● S8500: see Reusing the S8500 media server’s hard drive on page 24. ● S8500B: see Reusing the hard drive (S8500B) on page 45. ● S8500C: Reusing the hard drive (S8500C) on page 62 ● ● ● S8500: see Replacing the cover on the replacement S8500 media server on page 32. S8500B: see Replacing the cover on the replacement S8500B media server on page 51. S8500C: Replacing the cover on the replacement S8500C media server on page 68. 2 of 3 14 Job Aids for Field Replacements (FRUs) for the Avaya S8500 Media Server Replacing the S8500/B/C Media Server Tasks for replacing an S8500/B/C Media Server (continued) 9 Task 7 Install the replacement media server into the rack Description ● ● ● S8500: see Installing the replacement S8500 media server in the rack on page 32. S8500B: see Installing the replacement S8500B media server in the rack on page 51. S8500C: Installing the replacement S8500C media server in the rack on page 69. 8 Note: Skip this step if reusing the original hard drive. Insert the software CD in the CD-ROM drive of the media server, if using the blank hard drive Open the CD-ROM drawer and place the Communication Manager CD in the drawer and close it. The software CD contains boot software that the media server automatically accesses when you power up the media server. 9 Reconnect attached devices Reconnect the LAN connections to the Ethernet ports on the RSA/SAMP and dual NIC (if used). Reconnect all attached devices, including the laptop, both modems, and the external flashcard reader (if used). 10 Power up the media server Plug the power cords into the media server and RSA. Press the power-control button on the front of the media server. Note: Wait at least 3 minutes for the media server to complete its power up. Watch the power-on LED on the media server. 11 Note: Skip this step if using a new hard drive. Test the hard drive by logging onto the Maintenance Web Interface. Connect a crossover cable to the services port on the back of the media server. Open a browser on your laptop. Type 192.11.13.6 and press Enter to log onto the Maintenance Web Interface as craft or dadmin. Log in as craft or dadmin. Under Server, click Status Summary and note the information concerning the hard drive. 3 of 3 03-300529 Issue 3 February 2007 15 Job Aid: Replacing the Avaya S8500/B/C Media Server Hard drive ● If you cannot reuse the original hard drive, you must install the Linux operating system and Avaya Communication Manager on the new, blank hard drive, then restore the backed up system files. Follow the procedure in Using the blank hard drive on page 16. ● If you are reusing the original hard drive, follow the procedure in Re-using the original hard drive on page 21. Using the blank hard drive Using this procedure means that you are not re-using the old hard drive. Final tasks for replacing an S8500/B/C Media Server using the blank hard drive 9 Task Description 1 Disconnect the RJ45 cable Disconnect the Ethernet RJ45 crossover cable from the Services port on the media server. 2 Clear ARP cache on laptop if you cannot log in From a DOS command line, type arp -d 192.11.13.6 and press Enter. 3 Connect laptop to the RSA/ SAMP card ● ● 4 Log into the RSA/SAMP card 5 Set a timeout value Open a browser on your laptop. Type 192.11.13.6 and press Enter to log into the RSA/SAMP. Note: Use the initial installation craft login and the initial RSA password. ● ● 6 RSA (S8500) only: set the loader watchdog timeout RSA: connect to the Ethernet port (see Note Figure 5: S8500 rear panel on page 33) using a crossover cable SAMP: see Figure 11: S8500B rear panel on page 52 or Figure 16: S8500C rear panel on page 70. RSA: On the RSA welcome screen, on the Inactive session timeout value field, select no timeout and click Continue. This allows 60 minutes of use before disconnecting. SAMP: At the home page select Controls. Select boot protection timer. Select a value of 0. Click on set control. Logout of the SAMP. Under ASM Control, click System Settings. Scroll down to the Server Timeouts section, and in the Loader watchdog field, select disabled and click Save. 1 of 6 16 Job Aids for Field Replacements (FRUs) for the Avaya S8500 Media Server Hard drive Final tasks for replacing an S8500/B/C Media Server using the blank hard drive (continued) 9 Task Description 7 Log off the RSA/SAMP Click Log Off. 8 Disconnect the RSA/SAMP LAN cable Disconnect the Ethernet RJ45 cable from the RSA/ SAMP Ethernet port. 9 Connect laptop to the media server Connect a crossover cable to the services port on the back of the media server and wait about 3 minutes from the time you boot up the server before trying to access the information on the CD. 10 Clear ARP cache on laptop From a DOS command line, type arp -d 192.11.13.6 and press Enter. 11 Set display parameters (if necessary) At the Linux command line type unset crlf and press Enter. Type display and press Enter to verify that message says Sending only CR Type exit and press Enter to close the session. 12 Install Communication Manager You must install the software from the CD. ● For procedure details for an S8500, see Installing the software on the S8500 media server on page 36. ● For procedure details for an S8500B, see Installing Communication Manager on the S8500B media server on page 53. ● For procedure details for an S8500C, see Installing the software on the S8500C media server on page 71. 13 Log onto the Maintenance Web Interface Open a browser on your laptop. Type 192.11.13.6 and press Enter to log onto the Maintenance Web Interface. Log in as craft or dadmin. Note: Use the initial installation login craft and the initial password. 14 Set alarm suppression on the media server At the Linux command line type almsuppress -y and press Enter to enable alarm suppression. 15 Check software version on the Maintenance Web page Under Server, click Software Version to verify the Communication Manager release. 16 Copy files to the media server Copy the license and Avaya authentication files and the software service pack file, if any, to the media server. Under Miscellaneous, click Download Files. Browse to select the file for downloading and click Download. 2 of 6 03-300529 Issue 3 February 2007 17 Job Aid: Replacing the Avaya S8500/B/C Media Server Final tasks for replacing an S8500/B/C Media Server using the blank hard drive (continued) 9 Task Description 17 Configure the network parameters and verify connectivity (optional) You must re-administer the Ethernet port connecting to the customer’s network. Under Server Configuration, click Configure Server and click Continue. Click Continue through the pages until you get to the Specify how you want to use this wizard page. Select Configure individual services and click Continue. Fill in the correct IP address, Gateway, and Subnet mask (or use the default addresses) for the Ethernet port (Eth0) and select AUTOSENSE for the speed and click Change. Close the window. Under Diagnostics, click Ping. Type the IP address of the server where the files are backed up and click Execute Ping to verify that you can access the customer’s network. 18 Restore the system files and translations If there were no backup files, configure the media server Under Servers, click Software Version. Note the Release String data. Under Data Backup/Restore, click View/Restore Data. Caution: Do not restore files if they are from a software load different from the load now running on the media server. Match the Release String data from the Software Version page with the listing provided. ● For procedure details for an S8500, see Restoring the S8500 system files on page 40. ● For procedure details for an S8500B, see Restoring the system files (S8500B) on page 57. ● For procedure details for an S8500C, see Restoring the system files (S8500C) on page 74. See Installing and Configuring the Avaya S8500 Media Server, 03-300143, for more information. 19 Verify date and time Under Server, click Server Date/Time. Make changes as necessary. 3 of 6 18 Job Aids for Field Replacements (FRUs) for the Avaya S8500 Media Server Hard drive Final tasks for replacing an S8500/B/C Media Server using the blank hard drive (continued) 9 Task Description 20 Install software service pack, if any You might need to install a software service pack. ● For procedure details for an S8500, see Installing service pack files on the S8500 media server on page 38. ● For procedure details for an S8500B, see Installing service pack files on the S8500B media server on page 55. ● For procedure details for an S8500C, see Installing service pack files on the S8500C media server on page 72. Note: Skip this procedure if there is no software service pack file to install. 21 Verify that the service pack is installed Under Server, click Software Version to verify the software service pack versions. 22 Verify media server configuration For procedure details for an S8500, see Verifying the S8500 media server configuration on page 42 ● For procedure details for an S8500B, see Verifying the S8500B media server configuration on page 59. ● For procedure details for an S8500C, see Verifying the S8500C media server configuration on page 76. Note: If there was no backup file to restore, you need to reconfigure the media server. Get the configuration data from the customer. 23 Install the license and Avaya authentication files Under Security, click License File and select “Install the license I previously downloaded” and click Submit. Click Avaya Authentication and click Submit. 24 Copy translations Using a SAT screen, type reset system 4 to copy translations to disk. 25 Log in from the SAT Log in as craft. 26 Check the translations Using the SAT screen, type list configuration all and press Enter and check that all the hardware displays. 27 Test the hard drive by logging onto the Maintenance Web Interface Connect a crossover cable to the services port on the back of the media server. Open a browser on your laptop. Type 192.11.13.6 and press Enter to log onto the Maintenance Web Interface as craft or dadmin. Under Server, click Status Summary and note the information concerning the hard drive. ● 4 of 6 03-300529 Issue 3 February 2007 19 Job Aid: Replacing the Avaya S8500/B/C Media Server Final tasks for replacing an S8500/B/C Media Server using the blank hard drive (continued) 9 Task Description 28 Ping the connections on the media server Under Diagnostics, click Ping. Ensure that all connections, IPSI boards, and all administered connections respond. 29 Resolve alarms on the media server Under Alarms, click Current Alarms. Compare these against the recorded alarms from Checklist 2, step 4. Clear any alarms that appear. Using a SAT screen, type display alarms and press Enter. For instructions on resolving alarms, see Maintenance Alarms for Avaya Communication Manager 3.1, Media Gateways and Servers, 03-300430. 30 Check the health of the media server Using a SAT screen, type list ipserver-interface and status health. Check that all connections are working correctly. 31 Save translations Using a SAT screen, type save translation and press Enter to back them up. 32 Administer backup schedule on the media server Under Data Backup/Restore, click Schedule Backup to re-administer the media server’s backup schedule. 33 Back up files on the media server Under Data Backup/Restore, click Backup Now. Click Start Backup to begin the back up process. 34 Set the Product ID on the media server Type productid -p product_id and press Enter, where product_id is the product ID you received from the customer or the ART tool. It should be the same product ID as the old hard drive. 35 Release alarm suppression on the media server At the Linux command line type almsuppress -n and press Enter to release alarm suppression. Note: Only do this if you want to release it before the time that you set earlier expires (maximum of 2 hours). 36 Log off all administration applications When you have completed all the administration, log off the media server. 37 Disconnect from the media server Disconnect the laptop from the media server. 38 RSA only: Clear ARP cache on laptop if you cannot log in From a DOS command line, type arp -d 192.11.13.6 and press Enter. 5 of 6 20 Job Aids for Field Replacements (FRUs) for the Avaya S8500 Media Server Hard drive Final tasks for replacing an S8500/B/C Media Server using the blank hard drive (continued) 9 Task Description 39 RSA only: Connect laptop to the RSA card Connect to the Ethernet port (to the right of the serial connector) on the back of the RSA card using a crossover cable. 40 RSA only: Log into the RSA card Open a browser on your laptop. Type 192.11.13.6 and press Enter to log into the RSA. Note: Use the initial installation craft login and the initial RSA password. 41 RSA only: Set a timeout value On the RSA welcome screen, on the Inactive session timeout value field, select no timeout and click Continue. This allows 60 minutes of inactivity before disconnecting. 42 RSA only: Set the loader watchdog timeout Under ASM Control, click System Settings. Scroll down to the Server Timeouts section, and in the Loader watchdog field, select 5.0 (minutes) and click Save. 43 RSA only: Log off and disconnect from the RSA Click Log Off. Once you are logged off, disconnect from the services port on the RSA. 6 of 6 Re-using the original hard drive Using this procedure means that you are re-using the original hard drive. Final tasks for replacing an S8500/B/C Media Server reusing the original hard drive 9 Task Description 1 Connect laptop to the media server Connect to the services port on the back of the media server and wait about 3 minutes before logging in. 2 Log onto the Maintenance Web Interface Open a browser on your laptop. Type 192.11.13.6 and press Enter to log onto the Maintenance Web Interface. Note: Use the initial installation login craft or dadmin and the initial password. 3 Verify date and time Under Server, click Server Date/Time. Make changes as necessary. 1 of 2 03-300529 Issue 3 February 2007 21 Job Aid: Replacing the Avaya S8500/B/C Media Server Final tasks for replacing an S8500/B/C Media Server reusing the original hard drive (continued) 9 Task Description 4 Ping the connections on the media server Under Diagnostics, click Ping. Ensure that all administered connections respond. 5 Resolve alarms on the media server Under Alarms, click Current Alarms. Compare these against the recorded alarms from Checklist 3, step 2. Clear any alarms that appear. Using a SAT screen, type display alarms and press Enter. For instructions on resolving alarms, see Maintenance Alarms for Avaya Communication Manager 3.1, Media Gateways and Servers, 03-300430. 6 Check the health of the media server Using a SAT screen, type list ipserver-interface and status health. Check that all connections are working correctly. 7 Set the Product ID on the media server Type productid -p product_id and press Enter, where product_id is the product ID you received from the customer or the ART tool. It should be the same product ID as the old hard drive. 8 Release alarm suppression on the media server At the Linux command line type almsuppress -n and press Enter to release alarm suppression. Note: Only do this if you want to release it before the time you set earlier runs out (maximum of 2 hours) 9 Log off all administration applications When you have completed all the administration, log off the media server. 2 of 2 Replacing the S8500 Media Server When replacing a failed S8500 Media server, there may be several components that can be reused. These include the hard drive, Remote Supervisor Adapter (RSA), and network interface card (NIC), if being used. If these components are serviceable, we recommend that you remove them from the failed media server and install them in the replacement media server. For specific removing and replacing information see: ● Reusing the S8500 media server’s hard drive on page 24 ● Reusing the Remote Supervisor Adapter on page 27 ● Reusing the optional network interface card (S8500) on page 30 22 Job Aids for Field Replacements (FRUs) for the Avaya S8500 Media Server Replacing the S8500 Media Server Powering down and disconnecting the S8500 media server To power down the S8500 media server: ! CAUTION: CAUTION: Do not unplug a functioning server without stopping all processes first. Failure to do this will corrupt the hard drive. 1. If the media server is functional, type stop -h -f on the command line or use the Web page to shut down the server. 2. If Step 1 does not work, press the power button to shut off the media server. ! CAUTION: CAUTION: Do not hold down the power button for more than a split second. Holding the button down too long causes a reboot of the media server. 3. Unplug the power cord from the back of the media server. 4. Unplug the power cord from the RSA. 5. Unplug the USB modem cable. 6. Label and disconnect the modem from the RS-232 port on the RSA. 7. Label and disconnect the LAN connection (if used) from the Ethernet port on the RSA. 8. Label and disconnect the cable from the Ethernet port on the dual NIC (if used). Removing the S8500 media server from the rack To remove the S8500 media server from the rack. 1. Pull the media server forward so the server rails expand and the retaining clips on the rails click into place. 2. Using the cross-point (Phillips) screwdriver, remove the media server from the slide rails in the rack. Removing the cover of the S8500 media server For these steps see Removing and replacing the cover on the S8500 Media Server on page 24. 1. Set the media server down on a flat surface with an electrostatic mat. 2. Loosen the two captive screws on the back of the media server that hold the cover in place. 03-300529 Issue 3 February 2007 23 Job Aid: Replacing the Avaya S8500/B/C Media Server 3. Slide the media server cover back from the front panel until the cover’s tabs are released from the top slot of the front panel. 4. Lift the cover straight up and remove it from the media server. Figure 1: Removing and replacing the cover on the S8500 Media Server 1 dis c h3mscaps LAO 070103 Figure notes: 1. Captive screws on media server Reusing the S8500 media server’s hard drive If the hard drive in the failed S8500 media server is still good, then you want to reuse it in the replacement media server. Use the following process to swap the hard drives: ● Removing the hard drive from the failed S8500 media server on page 25 ● Removing the hard drive from the replacement S8500 media server on page 26 ● Installing the original hard drive in the replacement S8500 media server on page 27 24 Job Aids for Field Replacements (FRUs) for the Avaya S8500 Media Server Replacing the S8500 Media Server ! CAUTION: CAUTION: Wear an anti-static wrist ground strap whenever handling components such as the hard drive of an Avaya S8500 Media Server. Connect the strap to an approved ground, such as an unpainted metal surface. Also, place the hard drive on an anti-static mat that is similarly grounded. Do not place the new or the old drive on a bare surface. Removing the hard drive from the failed S8500 media server For these steps, see Removing and replacing the drive cage (S8500) on page 26. 1. Locate the drive cage in the left-hand corner of the front of the media server. 2. Use the two black pull handles on the ribbon cables to unplug the data connectors from the back of the CD-ROM and hard drive. 3. Push the ribbon cable back out of the way. 4. Unplug the two power connectors from the back of the CD-ROM drive and the hard drive. You must release the power connector on the CD-ROM drive by gently bending the side spring clip holding it in place. 5. Loosen the captive screw next to the drive cage. 6. Slide the drive cage toward the back of the media server to clear the retaining hooks. 7. Place the drive cage on the antistatic mat. 8. Remove the four screws (two on each side) securing the hard drive in the drive cage and remove the hard drive. 03-300529 Issue 3 February 2007 25 Job Aid: Replacing the Avaya S8500/B/C Media Server Figure 2: Removing and replacing the drive cage (S8500) 6 8 dis c 4 6 7 6 3 2 1 5 h3msdrv3 KLC 020204 Figure notes: 1. Drive bay housing drive cage 2. Ribbon cable attached to hard drive 3. Power cable connected to the CD-ROM drive 4. Captive screw holding drive cage 5. 6. 7. 8. Tabs Screws holding hard drive in drive cage Hard drive Drive cage Removing the hard drive from the replacement S8500 media server To remove the hard drive from the replacement S8500 media server. 1. Remove the cover from the replacement media server. See Removing the cover of the S8500 media server on page 23. 2. Remove the hard drive from the replacement media server. See Removing the hard drive from the failed S8500 media server on page 25. 26 Job Aids for Field Replacements (FRUs) for the Avaya S8500 Media Server Replacing the S8500 Media Server Installing the original hard drive in the replacement S8500 media server For these steps, see Figure 2: Removing and replacing the drive cage (S8500) on page 26. 1. Insert the original hard drive into the drive cage so that the connectors are in the same direction as the CD-ROM connectors and the screw holes are aligned. 2. Reinsert the 4 screws (2 on each side) to attach the hard drive to the drive cage. 3. Reattach the flat ribbon cable (in 2 places) to the hard drive and CD-ROM drive. 4. Reattach the 2 power cables to the hard drive and CD-ROM drive. 5. Slide the drive cage into place in the media server, making sure that it fits securely into the retaining hooks and finger-tighten the captive screw. 6. Make sure the drive cage is secure and that the cables are not bunched or blocking the fan unit. Reusing the Remote Supervisor Adapter Note: The RSA is in the S8500 Media Server only. Note: If the Remote Supervisor Adapter (RSA) card in the failed media server is still good, then you want to reuse it in the replacement media server. Use the following process to switch the RSAs. ● Removing the RSA from the failed S8500 media server on page 27 ● Removing the RSA from the replacement S8500 media server on page 29 ● Installing the original RSA in the replacement S8500 media server on page 29 ! CAUTION: CAUTION: Wear an anti-static wrist ground strap whenever handling components such as the RSA board of an Avaya S8500 Media Server. Connect the strap to an approved ground, such as an unpainted metal surface. Also, place the RSA board on an anti-static mat that is similarly grounded. Do not place the new or the old drive on a bare surface. Removing the RSA from the failed S8500 media server To remove the RSA from the failed S8500 media server. 1. Remove the cover of the media server. See Removing the cover of the S8500 media server on page 23. 2. Remove one side of the ribbon cable from the system-management connector on the RSA. 03-300529 Issue 3 February 2007 27 Job Aid: Replacing the Avaya S8500/B/C Media Server Note: Note: The RSA card resides in PCI-X slot 1 located under the adapter support bracket. Remove the adapter support bracket and the riser connector together. 3. Loosen the captive screw located to the right of the slot labeled PCI 1. 4. The riser connector must be removed by pulling straight up on the adapter support bracket. Place one finger under the screw on the far end of the riser connector and one finger under the adapter support bracket near the captive screw and pull straight up, as shown in Figure 3. Figure 3: Removing and replacing the Remote Supervisor Adapter (S8500 only) 3 2 1 4 10 020 12 0- 7 -, 24 0 -, 3,0A 1,5A, 50 , 50/60 /60 Hz Hz PC I2 PC I 1 13 3M Hz/ 64 5 Bi t, 10 0M Hz/ 64 Bi t LIN K TX /R X LIN K 1 TX /R X 2 h3msrrsa LAO 071803 Figure notes: 1. Remote Supervisor Adapter 2. Adapter support bracket 3. Riser card connector 4. Connector 5. Captive screw 5. Remove the RSA card from PCI-X slot 1 by pulling the card gently out of the riser card connector. 28 Job Aids for Field Replacements (FRUs) for the Avaya S8500 Media Server Replacing the S8500 Media Server Removing the RSA from the replacement S8500 media server To remove the RSA from the replacement S8500 media server. 1. Remove the cover of the media server. See Removing the cover of the S8500 media server on page 23. 2. Remove the RSA from the replacement media server. See Removing the RSA from the failed S8500 media server on page 27. Installing the original RSA in the replacement S8500 media server To install the original RSA in the replacement S8500 media server. 1. Carefully grasp the original RSA by the top edges or upper corners, component side facing up, and align it with the PCI-X slot 1 opening in the replacement server. Press the RSA firmly into the riser card connector. See Figure 3: Removing and replacing the Remote Supervisor Adapter (S8500 only) on page 28. ! CAUTION: CAUTION: Make sure the RSA card is completely and correctly seated in the riser card connector before you turn on the S8500 Media Server. Incomplete insertion might cause damage to the system board or RSA card. 2. Connect the ribbon cable to the system-management connector located on the back of the card. 3. Replace the adapter support bracket lining up the tabs on each side of the bracket and the screw holes on the riser card connector. 4. Align the riser card with the connector and the tabs on the adapter support bracket with the provided holes and press the riser card firmly into the connector. 5. Finger-tighten the captive screw to the right of the slot. 6. If you are re-using the optional dual network interface, go to Reusing the optional network interface card (S8500) below. If you are not using the dual network interface, go to Replacing the cover on the replacement S8500 media server on page 32. 03-300529 Issue 3 February 2007 29 Job Aid: Replacing the Avaya S8500/B/C Media Server Reusing the optional network interface card (S8500) If the optional network interface card (NIC) in the failed media server is being used and still good, then you want to reuse it in the replacement S8500 media server. Use the following process to swap the NIC. ! CAUTION: CAUTION: Wear an anti-static wrist ground strap whenever handling components such as the hard drive of an Avaya S8500 Media Server. Connect the strap to an approved ground, such as an unpainted metal surface. Also, place the hard drive on an anti-static mat that is similarly grounded. Do not place the new or the old drive on a bare surface. Removing the NIC from the failed S8500 media server For these steps, see Figure 4: Removing and replacing the NIC (S8500 only) on page 31. 1. Locate the fan slot adjacent to the power plug on the rear of the server. 2. Remove the two screws holding the fan unit. You do not need to unplug the fan unit. 3. Set the adapter-support bracket to the right of the fan. 4. Completely unscrew the captive screw on the left hand side of the PCI-2 slot. The captive screw is now loose so that you can flip it up. You will need this space to maneuver the NIC out of its slot. 5. Firmly pull the NIC out of its slot. 30 Job Aids for Field Replacements (FRUs) for the Avaya S8500 Media Server Replacing the S8500 Media Server Figure 4: Removing and replacing the NIC (S8500 only) 5 4 3 10 0 20 -12 0-2 7 -, 40 3,0 -, 1,5A, 5 A, 0/6 50 0 H /60 z Hz 2 PC I2 1 PC I 1 13 3M Hz /64 Bit ,1 00 MH z/6 4B it h3msrnic LAO 080103 Figure notes: 1. Mounting screws 2. Fan assembly 3. Captive screws 4. Smaller faceplate 5. Network interface card Installing the NIC in the replacement S8500 media server For these steps, see Figure 4. 1. Carefully grasp the NIC by the top edge or upper corners and align it with the PCI-2 expansion slot. Press the NIC firmly into the expansion slot. ! WARNING: WARNING: Be sure that the NIC is completely and correctly seated in the PCI-2 expansion slot of the S8500 Media Server. Incomplete insertion might cause damage to the system board or the NIC. 2. Position the faceplate so that it fits in the PCI-2 slot using the captive screw to hold it in place. 03-300529 Issue 3 February 2007 31 Job Aid: Replacing the Avaya S8500/B/C Media Server Replacing the cover on the replacement S8500 media server For these steps, see Figure 1: Removing and replacing the cover on the S8500 Media Server on page 24. 1. Place the cover onto the replacement S8500 media server. 2. Slide the cover forward so the covers’ tabs slide into place under the top slots of the front panel. 3. Finger-tighten the captive screws on the back of the server. Installing the replacement S8500 media server in the rack Note: This procedure is for the S8500 Media Server. Note: The following steps install the media server in the rack. 1. Install the media server onto the slide rails in the rack. 2. Locate the marked cable that you removed from the NIC (if used) and plug it into the NIC. 3. Connect the USB modem cable. 4. Connect the LAN connection (if used) to the Ethernet port on the RSA. 5. Connect the serial modem to the RS-232 port on the RSA. 6. Connect the power cord to the RSA. 7. Connect the power cord to the back of the media server. 8. Push back into place. See Quick Start for Hardware Installation: Avaya S8500 Media Server for more information on installing the S8500 Media Server in the rack and reconnecting all the cables. Checking for network activity on the S8500 To check for network activity look at the LEDs by each of the network ports as shown in Figure 5: 1. After the media server is back in service, check the LEDs for network activity on: ● Services and/or customer network (Notes 7 and 8 in Figure 5) ● Optional dual NIC card (Note 14 in Figure 5) 32 Job Aids for Field Replacements (FRUs) for the Avaya S8500 Media Server Replacing the S8500 Media Server Figure 5: S8500 rear panel 1 3 2 4 5 PCI 1 100-127 -, 3,0A, 50/60 Hz 200-240 -, 1,5A, 50/60 Hz 14 PCI 2 LINK TX/RX 133 MHz/64 Bit, 100 MHz/64 Bit LINK TX/RX 1 2 h3msble3 LAO 102804 13 12 11 10 9 8 7 6 Figure notes: 1. External power-supply connector for RSA 2. Power LED for RSA 3. Error LED for RSA 4. Serial connector for RSA modem 5. Ethernet RJ45 connector on RSA 6. 9-pin RS232 connector 7. Services port 8. 9. 10. 11. 12. 13. 14. Connection to customer network Video port (not used) Mouse connector (not used) Keyboard connector (not used) System error LED Power-on LED Optional dual network interface card (NIC) Confirming the original Ethernet configuration (S8500) After the media server is back in service, check the original Ethernet configuration settings. 1. Go to the Configure Server Web page. 2. Confirm that the server’s Ethernet configuration settings are the same as before. Preparing the failed media server for shipment The following steps prepare the media server for return shipment to Avaya: 1. Insert the new hard drive from the replacement media server into the drive cage so that the connectors are in the same direction as the CD-ROM connectors and the screws holes are aligned (see Figure 2: Removing and replacing the drive cage (S8500) on page 26). 2. Reinsert the four screws (two on each side) to attach the hard drive to the drive cage. 3. Reattach the flat ribbon cable (in two places) to the hard drive and CD-ROM drive. 4. Reattach the two power cables to the hard drive and CD-ROM drive. 5. Slide the drive cage into place making sure that it fits securely into the retaining hooks and finger-tighten the captive screw. 03-300529 Issue 3 February 2007 33 Job Aid: Replacing the Avaya S8500/B/C Media Server 6. Make sure the drive cage is secure and that the cables are not bunched or blocking the fan unit. ! CAUTION: CAUTION: Be sure the ribbon cable is pushed completely inside the media server and is not bunched, pinched, or caught between the top of the hard drive and the hard drive slot. 7. Replace the cover and tighten the captive screws (see Figure 1: Removing and replacing the cover on the S8500 Media Server on page 24. 8. Return the defective server to Avaya. Expanded Procedures Determining if a hard drive is functional Note: Note: This procedure is for the S8500 Media Server. There are occasions when the defective media server may have a functional hard drive. To determine if the hard drive in the defective media server is functional: 1. On the defective media server, connect the laptop cross-over cable to the Ethernet RJ45 port on the RSA card (see Connector panel on the Remote Supervisor Adapter on page 34 for locations of the connectors and components of the RSA). Figure 6: Connector panel on the Remote Supervisor Adapter 1 2 3 4 5 6 h3msrsap LAO 071503 Figure notes: 1. Clip 2. External power-supply connector 3. Power and error LEDs 4. ASM RS-485 RJ14 connector 5. Serial connector 6. Ethernet RJ45 connector 2. Open a web browser to the RSA card and in the Address field, type 192.11.13.6 and press Enter. The system displays the Enter Network Password window. 34 Job Aids for Field Replacements (FRUs) for the Avaya S8500 Media Server Replacing the S8500 Media Server 3. In the Enter Network Password window, in the User Name field, type craft and in the Password field, type the password (same as the server password) and press Enter. The system displays the Welcome window. 4. On the Welcome window, click Continue. 5. On the navigation pane, click Event Log. 6. On the Event Log window, look for red boxes in the Sev(everity) column. This indicates problems that need attention. A fatal server failure should be near the top of the Event Log. If there is no mention of a hard drive failure, you can presume the hard drive is operational and can be moved to the replacement media server. 7. Remove the defective media server. See Removing the S8500 media server from the rack on page 23. 8. Remove the hard drive from the defective media server. See Removing the hard drive from the failed S8500 media server on page 25. 9. Remove the hard drive from the replacement media server. See Removing the hard drive from the replacement S8500 media server on page 26. 10. Install the hard drive from the replacement media server. See Installing the original hard drive in the replacement S8500 media server on page 27. 11. Install the replacement media server. See Installing the replacement S8500 media server in the rack on page 32. 03-300529 Issue 3 February 2007 35 Job Aid: Replacing the Avaya S8500/B/C Media Server 12. Connect the laptop cross-over cable to the Ethernet RJ45 port on the RSA card. 13. On the media server, press Power and wait for the operating system to come up. 14. Open a web browser to the RSA card and in the Address field, type 192.11.13.6 and press Enter. 15. In the Enter Network Password window, in the User Name field, type craft and in the Password field, type the password: ● If the RSA is from the replacement server, type the default password. ● Otherwise, type the same password as the server. Press Enter. This RSA card is new to the S8500 Media Server and has not been configured for the customer. 16. On the Welcome window, click Continue. 17. On the navigation pane, click System Health. 18. On the System Health Summary section, monitor the Server State field until it changes to “OS booted.” Verify “Server is operating normally” is green. Periodically refresh the screen by clicking System Health on the navigation pane. If the "Server is operating normally" changes from green to red before the Server State field says "OS booted," click Event Log. Installing the software on the S8500 media server The following steps install the software on the S8500 media server. 1. Connect the services laptop to services port (Eth1) on the rear of the media server. 2. Connect to 192.11.13.6 and press Enter to view the first screen. 36 Job Aids for Field Replacements (FRUs) for the Avaya S8500 Media Server Replacing the S8500 Media Server Note: Note: To navigate on these screens, use the arrow keys to move to an option, then press the space bar to select the option. Press Enter to submit the screen. 3. Select Install, make sure <OK> is highlighted, and press Enter. The following screen is optional; it only shows if there is something on the hard drive. 4. Select <Yes> and press Enter. The Select Release Version screen displays asking if you want to build Avaya Communication Manager. 03-300529 Issue 3 February 2007 37 Job Aid: Replacing the Avaya S8500/B/C Media Server 5. Select <OK> and press Enter to partition the hard drive and reformat the partitions. The program begins the installation process and reports the progress. These processes can take up to 20 minutes. When the media server is ready to reboot, the CD-ROM drive drawer opens. You can remove the CD from the drive at this time. The reboot may take up to 3 minutes. Installing service pack files on the S8500 media server Note: Note: Skip this procedure if there is no Communication Manager software service pack file to install. This software service pack may or may not be call preserving. Use the browser to load the necessary service packs. 1. Open a browser on your laptop. 2. In the Address field, type http://support.avaya.com and press Enter. 3. Select Downloads then choose S8500Media Server. 4. Click on the software release loaded on the media server. A new window appears with a description of available service packs and links to download them. 38 Job Aids for Field Replacements (FRUs) for the Avaya S8500 Media Server Replacing the S8500 Media Server Install the software service pack. 1. At the Linux command line log in as craft. 2. Type cd /var/home/ftp/pub and press Enter to access the pub directory. 3. At the prompt, type ls -ltr and press Enter to list files in the pub directory. The media server displays a list of files in the FTP directory. Verify that the directory contains the Communication Manager.tar.gz file you have uploaded. 4. Type update_unpack and press Enter. The system lists all service packs. 5. Type update_show and press Enter to list Communication Manager files to verify the new software service pack file was unpacked. 6. Type update_activate update, where update is the release or issue number of the latest software service pack file. (For example, 00.0.219.0-xxxx. Do not use the.tar.gz extension at the end of the file name). Press Enter. The media server may reboot (reset system 4). If it reboots, it also may display the message /opt/ecs/sbin/drestart 2 4 command failed. Ignore this message. You must wait until the restart/reset completes before entering additional commands. The media server displays a message that the software service pack was applied. 7. Type update_show again and press Enter to verify the new software service pack file was activated. 8. Type exit and press Enter to close the session. 03-300529 Issue 3 February 2007 39 Job Aid: Replacing the Avaya S8500/B/C Media Server Restoring the S8500 system files The following steps restore the system files. 1. Under Data Backup/Restore, click View/Restore Data. 2. Select FTP and fill in the User Name, Password, Host Name (must use the host IP address), and Directory fields where the files were backed up. 40 Job Aids for Field Replacements (FRUs) for the Avaya S8500 Media Server Replacing the S8500 Media Server 3. Click View. 4. Select the correct file (the most recent is at the top) and click Restore. 5. Click Status to view the Restore status. When the restoration is complete, the message Restore is finished displays. 03-300529 Issue 3 February 2007 41 Job Aid: Replacing the Avaya S8500/B/C Media Server Verifying the S8500 media server configuration The following steps verify the configuration. 1. Under Server Configuration, click Configure Server to start the configure server process. 2. Click Continue through the Review Notices to get to the Select Method for Configuring Server page. 3. Select "Configure all services using the wizard." 4. Click Continue through all the screens to verify that the configuration is complete and correct. Note: Note: Note: You may need to reset the port speeds for the Ethernet interfaces. Note: You do not need to fill in the static routes for Release 2.0 and later. 5. When you click through all the pages, click Continue on the Update System screen. The Update System screen displays each configuration task as it completes. When done, the screen displays "All configuration information was entered." 6. Click Close Window to close the Configure Server wizard. 7. If this server is a LSP or an ESS, issue these commands from the server command line: a. stop -af or stop -caf to stop the LSP/ESS b. start -a or start -ca to start the LSP/ESS 42 Job Aids for Field Replacements (FRUs) for the Avaya S8500 Media Server Replacing the S8500B Media Server Replacing the S8500B Media Server When replacing a failed S8500B Media server, several components can be reused. These include the hard drive, Server Availability Management Processor (SAMP), and network interface card (NIC), if being used. If these components are serviceable, we recommend that you remove them from the failed media server and install them in the replacement media server. For specific removing and replacing information see: ● Reusing the hard drive (S8500B) on page 45 ● Reusing the SAMP (S8500B) on page 47 ● Reusing the optional network interface card (S8500B) on page 49 Powering down and disconnecting the S8500B media server To power down the S8500 B media server: ! CAUTION: CAUTION: Do not unplug a functioning server without stopping all processes first. Failure to do this will corrupt the hard drive. 1. If the media server is functional, type stop -h -f on the command line or use the Web page to shut down the server. 2. If Step 1 does not work, press the power button to shut off the media server. ! CAUTION: CAUTION: Do not hold down the power button for more than a split second. Holding the button down too long causes a reboot of the media server. 3. Unplug the power cord from the back of the media server. 4. Unplug the power cord from the SAMP. 5. Label and disconnect the USB modem cable from the USB port on the SAMP. 6. Label and disconnect the LAN connection (if used) from the Ethernet port on the SAMP. 7. Label and disconnect the cable from the Ethernet port on the dual NIC (if used). 03-300529 Issue 3 February 2007 43 Job Aid: Replacing the Avaya S8500/B/C Media Server Removing the S8500B media server from the rack To remove the S8500 B media server from the rack: 1. Label and disconnect all cables on the media server. 2. Loosen the two front thumbscrews on the media server. 3. Carefully pull the media server from the rack. Removing the cover of the S8500B media server For these steps see Figure 7: Removing and replacing the cover on the S8500B Media Server on page 44. 1. Set the media server down on a flat surface with an electrostatic mat. 2. Loosen the captive screw on the back of the media server that holds the cover in place. 3. Slide the media server cover back from the front panel until the cover’s tabs are released from the top slot of the front panel. 4. Lift the cover straight up and remove it from the media server. Figure 7: Removing and replacing the cover on the S8500B Media Server 1 h3dscapb KLC 093004 Figure notes: 1. Captive screw on the S8500B media server 44 Job Aids for Field Replacements (FRUs) for the Avaya S8500 Media Server Replacing the S8500B Media Server Reusing the hard drive (S8500B) If the hard drive in the failed S8500B media server is still good, then you want to reuse it in the replacement media server. Use the following process to switch the hard drives. ● Removing the hard drive from the failed S8500B media server on page 46 ● Removing the hard drive from the replacement S8500B media server on page 46 ● Installing the original hard drive in the replacement S8500B media server on page 47 ! CAUTION: CAUTION: Wear an anti-static wrist ground strap whenever handling components such as the hard drive of an Avaya S8500B Media Server. Connect the strap to an approved ground, such as an unpainted metal surface. Also, place the hard drive on an anti-static mat that is similarly grounded. Do not place the new or the old drive on a bare surface. 03-300529 Issue 3 February 2007 45 Job Aid: Replacing the Avaya S8500/B/C Media Server Removing the hard drive from the failed S8500B media server To remove the hard drive from the S8500B media server: 1. Press the release tabs on the bezel and pull the bezel away from the media server (see Figure 8: Removing/installing the hard drive (S8500B) on page 46). Figure 8: Removing/installing the hard drive (S8500B) dis c indsbhdv KLC 101404 2. Pull the hard drive from the media server. 3. To remove the hard drive from the drive tray, unscrew the four screws and remove the hard drive. Removing the hard drive from the replacement S8500B media server To remove the hard drive from the S8500B media server. 1. Remove the cover from the replacement media server. See Removing the cover of the S8500B media server on page 44. 2. Remove the hard drive from the replacement media server. See Removing the hard drive from the failed S8500B media server on page 46 for a similar procedure. 46 Job Aids for Field Replacements (FRUs) for the Avaya S8500 Media Server Replacing the S8500B Media Server Installing the original hard drive in the replacement S8500B media server To install the new hard drive in the replacement S8500B media server: 1. Position the hard drive on the drive tray and secure with the four screws. 2. Slide the hard drive into the media server (see Figure 8: Removing/installing the hard drive (S8500B) on page 46). 3. Reinstall the bezel. Reusing the SAMP (S8500B) This section describes the steps required to replace an existing Server Availability Management Processor (SAMP) card on the S8500B media server. The SAMP is factory-installed in PCI-X slot 1 of the media server. It is presumed that you already have performed the following tasks: ● Backed up to save data (see Initial tasks for replacing an S8500/B/C Media Server reusing the original hard drive on page 11). ● Powered down the media server (see Powering down and disconnecting the S8500B media server on page 43. ● Removed the cover from the media server (see Removing the hard drive from the failed S8500B media server on page 46). Removing and replacing the S8500B SAMP card ! CAUTION: All power must be removed from the media server before starting this procedure. CAUTION: ELECTROSTATIC ALERT: ELECTROSTATIC ALERT: Take precautions against electrostatic discharge: wear a wrist strap connected to an approved ground. The SAMP card resides in PCI-X slot 1 located under the PCI support bracket on the S8500B media server. To remove the PCI support bracket and the riser connector: 1. Loosen the captive screw on the SAMP riser-card assembly as shown in Figure 9: Removing/replacing the S8500B SAMP card on page 48. 03-300529 Issue 3 February 2007 47 Job Aid: Replacing the Avaya S8500/B/C Media Server Figure 9: Removing/replacing the S8500B SAMP card 1 2 1 3 2 1 2 indssamp KLC 101504 Figure notes: 1. Loosen captive screw on SAMP 2. Remove riser-card assembly 3. Remove cable assembly from SAMP 48 Job Aids for Field Replacements (FRUs) for the Avaya S8500 Media Server Replacing the S8500B Media Server ! CAUTION: In the next step, do not pull too hard because the cable assembly is attached to the SAMP card. CAUTION: 2. Remove the riser-card assembly by holding the narrow (interior) part of the assembly with one hand and the other hand under the support bracket near the captive screw and pulling straight up (see Figure 9: Removing/replacing the S8500B SAMP card on page 48). 3. Disconnect the cable assembly from the motherboard (see Figure 9: Removing/replacing the S8500B SAMP card on page 48). 4. Remove the old SAMP card from the PCI-X slot 1 by pulling the card gently out of the expansion slot. 5. Carefully grasp the new SAMP by the top edges or upper corners and align it with the PCI-X slot 1 opening on the riser-card assembly. Press the SAMP firmly into the expansion slot. ! CAUTION: Make sure the SAMP card is completely and correctly seated in the expansion slot before you apply power to the S8500B Media Server. Incomplete insertion might cause damage to the system board or to the SAMP card. CAUTION: 6. Replace the cable assembly from the SAMP to the motherboard (see Step 3) with the replacement cable (shipped with the replacement SAMP). 7. Reinstall the riser-card assembly, making sure that ● The riser-card assembly is aligned with the two guides and fully seated in the riser-card connector. ● The ribbon cable is routed so that it is not pinched. 8. Tighten the captive screw on the SAMP riser-card assembly (Figure 9: Removing/replacing the S8500B SAMP card on page 48, note 1). 9. If necessary, upgrade the SAMP firmware (see Using the Avaya Server Availability Management Processor (SAMP), 03-300322). 10. If you are re-using the dual network interface go to Reusing the optional network interface card (S8500B) on page 49 If you are not using a dual network interface go to Replacing the cover on the replacement S8500B media server on page 51 Reusing the optional network interface card (S8500B) If the optional dual network interface card (NIC) in the failed S8500B media server is being used and still good, then you can reuse it in the replacement S8500B media server. If you are not using the dual NIC, proceed with Replacing the cover on the replacement S8500B media server on page 51. 03-300529 Issue 3 February 2007 49 Job Aid: Replacing the Avaya S8500/B/C Media Server ! CAUTION: CAUTION: Wear an antistatic wrist ground strap whenever handling the media server or its components. Connect the strap to an approved ground, such as an unpainted metal surface. See the job aid titled Approved Grounds for more information. Removing the NIC from the failed S8500B media server To remove the network interface card (NIC) from the failed S8500B media server: 1. Carefully grasp the new NIC by the top edge or upper corners and pull up, unseating the card from the PCI-2 expansion slot. See Figure 10. Figure 10: Removing/replacing the NIC from/in the replacement S8500B media server 1 2 indsbnic KLC 101404 Installing the NIC in the replacement S8500B media server To re-install the dual NIC card into the replacement S8500B media server: 1. Align the dual NIC card with the PCI-2 expansion slot on the motherboard. Note: Note: The SAMP board is connected on the other side of the PCI-2 expansion slot connector. 2. Press the NIC firmly into the expansion slot. 50 Job Aids for Field Replacements (FRUs) for the Avaya S8500 Media Server Replacing the S8500B Media Server Note: Note: Be sure that the NIC is completely and correctly seated in the PCI-2 expansion slot of the Avaya S8500B Media Server. Incomplete insertion might cause damage to the system board or the NIC. 3. Position the faceplate so that it fits in the PCI-2 slot using the captive screw to hold it in place. 4. Tighten the captive screw on the back panel. Replacing the cover on the replacement S8500B media server To replace the cover on the S8500B media server (see Figure 7: Removing and replacing the cover on the S8500B Media Server on page 44 if necessary): 1. Slide the media server cover until the cover’s tabs are seated in the top slot on the front panel. 2. Tighten the captive screw on the back of the media server that holds the cover in place. Installing the replacement S8500B media server in the rack The following steps install the replacement S8500B media server back in its rack. 1. Install the media server onto the slide rails in the rack. 2. Locate the marked cable that you removed from the NIC (if used) and plug it into the NIC. 3. Connect the USB modem cable to the SAMP. 4. Connect the LAN connection (if used) to the Ethernet port on the SAMP. 5. Connect the power cord to the SAMP. 6. Connect the power cord to the back of the media server. 7. Push back into place. See Quick Start for Hardware Installation: Avaya S8500 Media Server for more information on installing the S8500/B Media Server in the rack and reconnecting all the cables. 03-300529 Issue 3 February 2007 51 Job Aid: Replacing the Avaya S8500/B/C Media Server Powering up the S8500B media server To power up the S8500B media server: 1. Plug the power cord into the power receptacle on the rear of the media server. 2. If necessary press the Power button located on the front right-hand side. 3. Log into the media server after the startup to make sure that the installation is complete. 4. Check the original Ethernet configuration settings by selecting Server Configuration > Configure Server from the Maintenance Web Interface. 5. Confirm that the media server’s Ethernet configuration settings are the same as before. Checking network activity on the S8500B media server To check for network activity look at the LEDs by each of the network ports in Figure 11: 1. After the media server is back in service, check the LEDs for network activity on: ● Services and/or customer network (Notes 2 and 9 in Figure 11) ● Optional dual NIC card (Notes 3 and 4 in Figure 11) Figure 11: S8500B rear panel 1 2 3 4 5 6 7 8 2 h2ms85b2 LAO 101204 13 12 11 10 9 Figure notes: 1. Mouse connector (not used) 2. Connection to customer’s network in nondedicated control network, or direct connection to gateway IPSI in dedicated control network 3. Optional dual network interface card (NIC) 4. Optional dual network interface card (NIC) 5. Connection to services laptop for Server Availability Management Processor (SAMP) 6. 7. 8. 9. 10. 11. 12. Eth 1 on SAMP (not used) SAMP USB modem port SAMP power supply Connection to services laptop Additional USB ports Video port (not used) RS-232 serial interface — can be used for console redirection to perform BIOS upgrades 13. Keyboard connector (not used) 52 Job Aids for Field Replacements (FRUs) for the Avaya S8500 Media Server Replacing the S8500B Media Server Preparing the failed media server for shipment If you have re-used the original hard drive from the failed S8500B media server, you must install the new hard drive that shipped with the replacement S8500B media server in the failed server before returning the failed S8500B media server to Avaya. The following steps prepare the failed S8500B media server for return shipment to Avaya: 1. Position the hard drive on the drive tray and secure with the four screws. 2. Slide the hard drive into the media server (see Figure 8: Removing/installing the hard drive (S8500B) on page 46). 3. Reinstall the bezel. 4. Slide the media server cover until the cover’s tabs are seated in the top slot on the front panel (see Figure 7: Removing and replacing the cover on the S8500B Media Server on page 44 if necessary). 5. Tighten the captive screw on the back of the media server that holds the cover in place. 6. Return the failed S8500B media server to Avaya. Installing Communication Manager on the S8500B media server The following steps install the Communication Manager on the replacement S8500B media server. 1. Connect the services laptop to services port (Eth2) on the rear of the media server. 2. Connect to 192.11.13.6 and press Enter to view the first screen. 03-300529 Issue 3 February 2007 53 Job Aid: Replacing the Avaya S8500/B/C Media Server Note: Note: To navigate on these screens, use the arrow keys to move to an option, then press the space bar to select the option. Press Enter to submit the screen. 3. Select Install, make sure <OK> is highlighted, and press Enter. The following screen is optional; it only shows if there is something on the hard drive. 4. Select <Yes> and press Enter. The Select Release Version screen displays asking if you want to build Avaya Communication Manager. 54 Job Aids for Field Replacements (FRUs) for the Avaya S8500 Media Server Replacing the S8500B Media Server 5. Select <OK> and press Enter to partition the hard drive and reformat the partitions. The program begins the installation process and reports the progress. These processes can take up to 20 minutes. When the media server is ready to reboot, the CD-ROM drive drawer opens. You can remove the CD from the drive at this time. The reboot may take up to 3 minutes. Installing service pack files on the S8500B media server Note: Note: Skip this procedure if there is no Communication Manager software service pack file to install. This software service pack may or may not be call preserving. Use the browser to load the necessary service packs. 1. Open a browser on your laptop. 2. In the Address field, type http://support.avaya.com and press Enter. 3. Select Downloads then choose S8500Media Server. 4. Click on the software release loaded on the media server. A new window appears with a description of available service packs and links to download them. 03-300529 Issue 3 February 2007 55 Job Aid: Replacing the Avaya S8500/B/C Media Server Install the software service pack. 1. At the Linux command line log in as craft. 2. Type cd /var/home/ftp/pub and press Enter to access the pub directory. 3. At the prompt, type ls -ltr and press Enter to list files in the pub directory. The media server displays a list of files in the FTP directory. Verify that the directory contains the Communication Manager.tar.gz file you have uploaded. 4. Type update_unpack and press Enter. The system lists all service packs. 5. Type update_show and press Enter to list Communication Manager files to verify the new software service pack file was unpacked. 6. Type update_activate update, where update is the release or issue number of the latest software service pack file. (For example, 00.0.219.0-xxxx. Do not use the.tar.gz extension at the end of the file name). Press Enter. The media server may reboot (reset system 4). If it reboots, it also may display the message /opt/ecs/sbin/drestart 2 4 command failed. Ignore this message. You must wait until the restart/reset completes before entering additional commands. The media server displays a message that the software service pack was applied. 7. Type update_show again and press Enter to verify the new software service pack file was activated. 8. Type exit and press Enter to close the session. Disable RAM disk You must disable RAM disk before restoring translations: 1. Access the server’s command line interface using an SSH client, like PuTTY, and the 192.11.13.6 IP address. 2. At the command line type sudo ramdisk -v -f disabled and press Enter. The system does not display any information to the screen if there are no errors. 3. At the command line type ramdisk -v -s and press Enter. Confirm that the setting in the ecs.conf file is the desired state after the next reboot. 4. Reboot the media server. 56 Job Aids for Field Replacements (FRUs) for the Avaya S8500 Media Server Replacing the S8500B Media Server Restoring the system files (S8500B) The following steps restore the system files. 1. At the Maintenance Web Interface, under Data Backup/Restore, click View/Restore Data. 2. Select FTP and fill in the User Name, Password, Host Name (must use the host IP address), and Directory fields where the files were backed up. 03-300529 Issue 3 February 2007 57 Job Aid: Replacing the Avaya S8500/B/C Media Server 3. Click View. 4. Select the correct file (the most recent is at the top) and click Restore. 5. Click Status to view the Restore status. When the restoration is complete, the message Restore is finished displays. 58 Job Aids for Field Replacements (FRUs) for the Avaya S8500 Media Server Replacing the S8500B Media Server Enable RAM disk You must enable RAM disk and reboot the server: 1. Access the server’s command line interface using an SSH client, like PuTTY, and the 192.11.13.6 IP address. 2. At the command line type sudo ramdisk -v -f enabled and press Enter. The system does not display any information to the screen if there are no errors. 3. At the command line type ramdisk -v -s and press Enter. Confirm that the setting in the ecs.conf file is the desired state after the next reboot. 4. Reboot the media server. Verifying the S8500B media server configuration The following steps verify the replacement S8500B media server’s configuration. 1. Under Server Configuration, click Configure Server to start the configure server process. 2. Click Continue through the Review Notices to get to the Select Method for Configuring Server page. 3. Select “Configure all services using the wizard.” 4. Click Continue through all the screens to verify that the configuration is complete and correct. Note: Note: You may need to reset the port speeds for the Ethernet interfaces. 03-300529 Issue 3 February 2007 59 Job Aid: Replacing the Avaya S8500/B/C Media Server Note: You do not need to fill in the static routes for Release 2.0 and later. Note: 5. When you click through all the pages, click Continue on the Update System screen. The Update System screen displays each configuration task as it completes. When done, the screen displays “All configuration information was entered.” 6. Click Close Window to close the Configure Server wizard. 7. If this server is a LSP or an ESS, issue these commands from the server command line: a. stop -af or stop -caf to stop the LSP/ESS b. start -a or start -ca to start the LSP/ESS Replacing the S8500C media server When replacing a failed S8500C media server, you can re-use these components: ● Hard drive ● Server Availability Management Processor (SAMP) ● Network interface card (NIC) If these components are serviceable, we recommend that you remove them from the failed media server and install them in the replacement media server. For specific information see: ● Reusing the hard drive (S8500C) on page 62 ● Reusing the SAMP (S8500C) on page 65 ● Reusing the dual NIC (S8500C) on page 67 Powering down and disconnecting the S8500C media server To power down the S8500C media server: ! CAUTION: CAUTION: Do not unplug a functioning server without stopping all processes first. Failure to do this will corrupt the hard drive. 1. If the media server is functional, type stop -h -f on the command line or use the Web page to shut down the server. If this does not work, press the power button to shut off the media server. 60 Job Aids for Field Replacements (FRUs) for the Avaya S8500 Media Server Replacing the S8500C media server ! CAUTION: CAUTION: Do not hold down the power button for more than a split second. Holding the button down too long causes a reboot of the media server. 2. Label and disconnect the power cord from the back of the media server. 3. Label and disconnect the Ethernet cable from the chassis. 4. Label and disconnect the power cord from the SAMP. 5. Label and disconnect the USB modem cable from the USB port on the SAMP. 6. Label and disconnect the LAN connection (if used) from the Ethernet port on the SAMP. 7. Label and disconnect the cable from the Ethernet port on the dual NIC. Removing the S8500C media server from the rack To remove the S8500C media server from the rack: 1. Ensure that all cables are labeled and disconnected from the media server. 2. Loosen the two front thumbscrews on the media server. 3. Carefully pull the media server from the rack. Removing the cover of the S8500C media server To remove the cover from the S8500C media server: 1. Set the media server down on a flat surface with an electrostatic mat. 2. Press the release latch on the top left front of the media server (see Figure 12). 03-300529 Issue 3 February 2007 61 Job Aid: Replacing the Avaya S8500/B/C Media Server Figure 12: Cover release button on the S8500C media server 2 1 DV D CD -R W h3msc85c LAO 032306 Figure notes: 1. Cover release button 2. Lift cover straight up. 3. Use a screwdriver to slide the media server cover back from the front panel until the cover’s tabs are released from the top slot of the front panel. 4. Lift the cover straight up and set it aside. Reusing the hard drive (S8500C) If the hard drive in the failed S8500C media server is still good, then re-use it in the replacement media server. ● Removing the hard drive from the failed S8500C media server on page 63 ● Removing the hard drive from the replacement S8500C media server on page 64 ● Installing the original hard drive in the replacement S8500C media server on page 64 62 Job Aids for Field Replacements (FRUs) for the Avaya S8500 Media Server Replacing the S8500C media server ! CAUTION: Wear an anti-static wrist ground strap whenever handling components such as the hard drive of an Avaya S8500C Media Server. Connect the strap to an approved ground, such as an unpainted metal surface. Also, place the hard drive on an anti-static mat that is similarly grounded. Do not place the new or the old drive on a bare surface. CAUTION: Removing the hard drive from the failed S8500C media server To remove the hard drive from the S8500C media server: 1. Reach inside the hard drive bay on the front panel of the S8500C media server and grasp the two "D" rings of the dual-loop carrier. 2. Pull the two loops toward each other to release the latch. 3. Pull the hard drive straight out of its bay by the loops (see Figure 13). Figure 13: Removing/replacing the hard drive (S8500C) DV D CD -R W 2 1 3 h3msd85c LAO 032406 03-300529 Issue 3 February 2007 63 Job Aid: Replacing the Avaya S8500/B/C Media Server Removing the hard drive from the replacement S8500C media server To remove the hard drive from the S8500C media server: 1. Reach inside the hard drive bay on the front panel of the S8500C media server and grasp the two "D" rings of the dual-loop carrier. 2. Pull the two loops toward each other to release the latch. 3. Pull the hard drive straight out of its bay by the loops (see Figure 13). Installing the original hard drive in the replacement S8500C media server To install the original hard drive in the replacement S8500C media server: 1. Slide the original hard drive into the media server (see Figure 13: Removing/replacing the hard drive (S8500C) on page 63). 64 Job Aids for Field Replacements (FRUs) for the Avaya S8500 Media Server Replacing the S8500C media server Reusing the SAMP (S8500C) This section describes the steps required to replace an existing Server Availability Management Processor (SAMP) card on the S8500C media server. Ensure that you have already have performed the following tasks: ● Backed up system (see Initial tasks for replacing an S8500/B/C Media Server reusing the original hard drive on page 11). ● Powered down the media server (see Powering down and disconnecting the S8500C media server on page 60. ● Removed the cover from the media server (see Removing the cover of the S8500C media server on page 61). Removing and replacing the S8500C SAMP card ! CAUTION: You must remove all power from the media server and the SAMP card before starting this procedure. CAUTION: ELECTROSTATIC ALERT: ELECTROSTATIC ALERT: Take precautions against electrostatic discharge: wear a wrist strap connected to an approved ground. The SAMP card resides in PCI-X slot 1 located under the PCI support bracket on the S8500C media server. To remove the PCI support bracket and the riser connector: 1. Loosen the captive screw on the PCI support bracket as shown in Figure 14: Removing/ replacing the S8500C SAMP card on page 66. 03-300529 Issue 3 February 2007 65 Job Aid: Replacing the Avaya S8500/B/C Media Server Figure 14: Removing/replacing the S8500C SAMP card 1 3 3 2 Sl ot 1 1 Sl ot 2 2 h3mss85c LAO 032306 Figure notes: 1. Remove cable assembly from SAMP 2. Remove riser-card assembly 3. Remove SAMP from riser-card assembly 2. Disconnect the cable assembly from the motherboard (see Figure 14: Removing/replacing the S8500C SAMP card on page 66). 3. Remove the riser-card assembly by holding the narrow (interior) part of the assembly with one hand and the other hand under the PCI support bracket near the captive screw and pulling straight up (see Figure 14: Removing/replacing the S8500C SAMP card on page 66). 4. Remove the old SAMP card by pulling the card gently out of the expansion slot. 5. Carefully grasp the new SAMP by the top edges or upper corners and align it with the opening on the PCI support bracket. Press the SAMP firmly into the expansion slot. 66 Job Aids for Field Replacements (FRUs) for the Avaya S8500 Media Server Replacing the S8500C media server ! CAUTION: Make sure the SAMP card is completely and correctly seated in the expansion slot before you apply power to the S8500C Media Server. Incomplete insertion might cause damage to the system board or to the SAMP card. CAUTION: 6. Replace the cable assembly from the SAMP to the motherboard with the replacement cable that is included with the replacement SAMP. 7. Reinstall the PCI support bracket, making sure that ● The PCI support bracket is aligned with the two guides and fully seated in the riser-card connector. ● The cable is routed so that it is not pinched. 8. Tighten the captive screw on the PCI support bracket (Figure 14: Removing/replacing the S8500C SAMP card on page 66, note 1). Reusing the dual NIC (S8500C) This section describes the steps required to replace an existing dual network interface (dual NIC) card on the S8500C media server. Removing the old network interface card from the S8500C media server To remove the old NIC: 1. Remove the cable that connects the SAMP card to the motherboard. 2. Remove the PCI-BUS expansion carriage by lifting straight up. Note: Note: The PCI-BUS carriage holds both the SAMP and dual NIC cards. 3. Remove the dual NIC card from its slot. Replacing the new network interface card in the S8500C media server To install the replacement dual NIC in the S8500C media server: 1. Carefully grasp the new NIC by the top edge or upper corners and align it with the PCI-2 expansion slot on the motherboard. (The SAMP is connected on the other side of this connector.) Press the NIC firmly into the expansion slot. See Figure 15: Inserting the network interface card in the S8500C media server on page 68. 03-300529 Issue 3 February 2007 67 Job Aid: Replacing the Avaya S8500/B/C Media Server Figure 15: Inserting the network interface card in the S8500C media server 1 3 2 Sl ot 1 1 Sl ot 2 2 h3msn85c LAO 032306 ! CAUTION: CAUTION: Be sure that the NIC is completely and correctly seated in the PCI-2 expansion slot of the Avaya S8500C Media Server. Incomplete insertion might cause damage to the system board or the dual NIC. 2. Replace the PCI-BUS carriage by pressing the assembly into the slot. Replacing the cover on the replacement S8500C media server To replace the cover on the S8500C media server: 1. Slide the media server cover until the cover’s tabs are seated in the top slot on the front panel and the release button latches securely (see Figure 12: Cover release button on the S8500C media server on page 62). 68 Job Aids for Field Replacements (FRUs) for the Avaya S8500 Media Server Replacing the S8500C media server Installing the replacement S8500C media server in the rack To install the replacement S8500C media server back in its rack: 1. Install the media server onto the slide rails in the rack. 2. Locate the marked cable that you removed from the NIC and plug it into the NIC. 3. Connect the USB modem cable to the SAMP. 4. Connect the LAN connection (if used) to the Ethernet port on the SAMP. 5. Connect the power cord to the SAMP. 6. Connect the power cord to the back of the media server. 7. Push back into place. See Quick Start for Hardware Installation: Avaya S8500 Media Server for more information on installing the S8500C Media Server in the rack and reconnecting all the cables. Powering up the S8500C media server To power up the S8500C media server: 1. Plug the power cord into the power receptacle on the rear of the media server. 2. If necessary press the Power button located on the front right-hand side. 3. Log into the media server. 4. Check to ensure the original Ethernet configuration settings by selecting Server Configuration > Configure Server from the Maintenance Web Interface. Checking network activity on the S8500C media server To check for network activity: 1. After the media server is back in service, check the LEDs for network activity on: ● Services and/or customer network (Notes 2 and 9 in Figure 16) ● Dual NIC card (Notes 3 and 4 in Figure 16) 03-300529 Issue 3 February 2007 69 Job Aid: Replacing the Avaya S8500/B/C Media Server Figure 16: S8500C rear panel 1 2 3 4 5 6 7 9 8 10 Slot 2 Slot 1 1 2 h2msb8cc LAO 031706 11 13 12 15 14 17 16 Figure notes: 1. Power cord connector 10. Mouse connector 2. SAMP power 11. USB port 3. USB connection (to USB modem) 12. USB port 4. Ethernet (not used) 13. Ethernet 1 5. SAMP services port 14. Ethernet 2 6. SAMP card 15. Video connector 7. Dual NIC 16. Serial connector 8. Ethernet 4 17. Keyboard connector 9. Ethernet 3 Preparing the failed S8500C media server for shipment If you have re-used the original hard drive from the failed S8500C media server, you must install the new hard drive that shipped with the replacement S8500C media server in the failed server before returning the failed media server to Avaya. The following steps prepare the failed S8500C media server for return shipment to Avaya: 1. Position the hard drive on the drive tray and secure with the four screws. 2. Slide the hard drive into the media server (see Figure 13: Removing/replacing the hard drive (S8500C) on page 63). 3. Slide the media server cover until the cover’s tabs are seated in the top slot on the front panel and the release button latches securely (see Figure 12: Cover release button on the S8500C media server on page 62 if necessary). 4. Return the failed S8500C media server to Avaya. 70 Job Aids for Field Replacements (FRUs) for the Avaya S8500 Media Server Replacing the S8500C media server Installing the software on the S8500C media server The following steps install the Communication Manager on the replacement S8500C media server. 1. Connect the services laptop to services port (Eth2) on the rear of the media server. 2. Connect to 192.11.13.6 and press Enter to view the first screen. Note: Note: To navigate on these screens, use the arrow keys to move to an option, then press the space bar to select the option. Press Enter to submit the screen. 3. Select Install, make sure <OK> is highlighted, and press Enter. The following screen is optional; it only shows if there is something on the hard drive. 4. Select <Yes> and press Enter. The Select Release Version screen displays asking if you want to build Avaya Communication Manager. 03-300529 Issue 3 February 2007 71 Job Aid: Replacing the Avaya S8500/B/C Media Server 5. Select <OK> and press Enter to partition the hard drive and reformat the partitions. The program begins the installation process and reports the progress. These processes can take up to 20 minutes. When the media server is ready to reboot, the CD-ROM drive drawer opens. You can remove the CD from the drive at this time. The reboot may take up to 3 minutes. Installing service pack files on the S8500C media server Note: Note: Skip this procedure if there is no Communication Manager software service pack file to install. This software service pack may or may not be call preserving. Use the browser to load the necessary service packs. 1. Open a browser on your laptop. 2. In the Address field, type http://support.avaya.com and press Enter. 3. Select Downloads then choose S8500 Media Server. 72 Job Aids for Field Replacements (FRUs) for the Avaya S8500 Media Server Replacing the S8500C media server 4. Click on the software release loaded on the media server. A new window appears with a description of available service packs and links to download them. Install the software service pack. 1. At the Linux command line log in as craft. 2. Type cd /var/home/ftp/pub and press Enter to access the pub directory. 3. At the prompt, type ls -ltr and press Enter to list files in the pub directory. The media server displays a list of files in the FTP directory. Verify that the directory contains the Communication Manager.tar.gz file you have uploaded. 4. Type update_unpack and press Enter. The system lists all service packs. 5. Type update_show and press Enter to list Communication Manager files to verify the new software service pack file was unpacked. 6. Type update_activate update, where update is the release or issue number of the latest software service pack file. (For example, 00.0.219.0-xxxx. Do not use the.tar.gz extension at the end of the file name). Press Enter. The media server may reboot (reset system 4). If it reboots, it also may display the message /opt/ecs/sbin/drestart 2 4 command failed. Ignore this message. You must wait until the restart/reset completes before entering additional commands. The media server displays a message that the software service pack was applied. 7. Type update_show again and press Enter to verify the new software service pack file was activated. 8. Type exit and press Enter to close the session. 03-300529 Issue 3 February 2007 73 Job Aid: Replacing the Avaya S8500/B/C Media Server Disable RAM disk You must disable RAM disk before restoring translations: 1. Access the server’s command line interface using an SSH client, like PuTTY, and the 192.11.13.6 IP address. 2. At the command line type sudo ramdisk -f disabled and press Enter. The system does not display any information to the screen. 3. At the command line type sudo ramdisk -v -s and press Enter to confirm the setting. 4. Reboot the media server. Restoring the system files (S8500C) The following steps restore the system files. 1. At the Maintenance Web Interface, under Data Backup/Restore, click View/Restore Data. 2. Select FTP and fill in the User Name, Password, Host Name (must use the host IP address), and Directory fields where the files were backed up. 74 Job Aids for Field Replacements (FRUs) for the Avaya S8500 Media Server Replacing the S8500C media server 3. Click View. 4. Select the correct file (the most recent is at the top) and click Restore. 5. Click Status to view the Restore status. When the restoration is complete, the message Restore is finished displays. Note: Note: If the software versions match and if you are restoring a "full" data set (includes security), you do not need to reinstall the license and authentication file. 03-300529 Issue 3 February 2007 75 Job Aid: Replacing the Avaya S8500/B/C Media Server Enable RAM disk You must enable RAM disk and reboot the server: 1. Access the server’s command line interface using an SSH client, like PuTTY, and the 192.11.13.6 IP address. 2. At the command line type sudo ramdisk -f enabled and press Enter. The system does not display any information to the screen. 3. At the command line type sudo ramdisk -v -s and press Enter to confirm the setting. 4. Reboot the media server. Verifying the S8500C media server configuration The following steps verify the replacement S8500C media server configuration. 1. Under Server Configuration, click Configure Server to start the configure server process. 2. Click Continue through the Review Notices to get to the Select Method for Configuring Server page. 3. Select Configure all services using the wizard. 4. Click Continue through all the screens to verify that the configuration is complete and correct. Note: Note: You might need to reset the port speeds for the Ethernet interfaces. 76 Job Aids for Field Replacements (FRUs) for the Avaya S8500 Media Server Replacing the S8500C media server 5. When you click through all the pages, click Continue on the Update System screen. The Update System screen displays each configuration task as it completes. When done, the screen displays “All configuration information was entered.” 6. Click Close Window to close the Configure Server wizard. 7. If this server is a LSP or an ESS, issue these commands from the server command line: a. stop -af or stop -caf to stop the LSP/ESS b. start -a or start -ca to start the LSP/ESS 03-300529 Issue 3 February 2007 77 Job Aid: Replacing the Avaya S8500/B/C Media Server 78 Job Aids for Field Replacements (FRUs) for the Avaya S8500 Media Server Job Aid: Replacing the Hard Drive on the Avaya S8500 Media Server ! Important: Important: Always check the Avaya Support Website for Product Correction Notices at http://support.avaya.com and select Product Correction Notices (All Avaya products) in the MOST POPULAR PRODUCTS IN SUPPORT section. This job aid describes the steps required to replace the hard drive on an Avaya S8500, S8500B, or S8500C Media Server running Avaya Communication Manager software. This job aid should be used only if a failure has occurred and it is determined that the hard drive should be replaced. After replacing the hard drive, you must install the software from the CD-ROM that the customer received from an earlier installation. The software CD-ROM contains the Linux operating system and the appropriate release of Avaya Communication Manager. Required equipment Verify that you have the following equipment and tools on site: ● Replacement hard drive (Material ID 700341365 for S8500B and S8500C) ● Customer’s software CD-ROM ● Ethernet crossover cable to directly connect your laptop to the media server ● Flat-head screwdriver ● Cross-point (Phillips) screwdriver ● Electrostatic wrist ground strap and mat 03-300529 Issue 3 February 2007 79 Job Aid: Replacing the Hard Drive on the Avaya S8500 Media Server Pre-site tasks Before you go on site, verify that the following tasks are done. ● Ask the customer for the Product ID for the media server having the hard drive replaced. If the customer does not have it, run the Automatic Registration Tool (ART) to obtain the Product ID number and port number (customer dial-up) for the replacement hard drive. ● If the customer is using SNMP for alarming, you will need to get the IP addresses and community names from the customer because the SNMP programming is not saved after the replacement. ● Verify that you have the correct software and software service pack. You must install the software on the media server with the replaced hard drive, and you might need to install a software service pack. ● Verify that you have the current license and Avaya authentication files to install on the new hard drive. Go to the Remote Feature Activation (RFA) Web site to get them (http:// rfa.avaya.com). ● Verify that the customer has a recent backup of all the system and translation files. This is critical if the hard drive is not functional. ● Verify with the customer that you have access permissions to restore the data from the network server. Pre-site tasks for replacing a hard drive on an S8500 Media Server 9 Task Description 1 Obtain CD with the correct software release Retrieve from the customer their software CD containing Communication Manager. 2 Get software service pack, if appropriate The Communication Manager software service pack file might be available on the CD. Otherwise, download it to your laptop from the Avaya Support Web site (http// www.avaya.com/support). Select Software & Firmware Downloads > S8700 Media Server > Software Download. 3 Get all configuration information for the media server, for example, IP addresses, server name, DNS information, and so forth 80 Job Aids for Field Replacements (FRUs) for the Avaya S8500 Media Server Hard drive considerations Hard drive considerations If the hard drive is not functional, make sure the customer has a recent backup of the system files and translations that you can restore after you have replaced the hard drive. If not, the media server needs to be reconfigured and translations input as if it were a new installation. See Installing and Configuring the Avaya S8500 Media Server (03-300143) for detailed procedures. Additionally, some illustrations of software installation and configuration information appear later in this document. Tasks to replace the hard drive Tasks for replacing a hard drive on an S8500 Media Server 9 Task Description 1 Insert the software CD in the CD drive of the media server Important! Push the button to open the CD-ROM drawer. Place the Communication Manager CD in the drawer and close it. The software CD contains boot software that the media server automatically accesses when you power up the media server later. 2 Shut down the media server If the hard drive is functional, under Server, click Shutdown This Server and do not select “Restart Server after Shutdown.” Press the power-control button on the front of the server. The internal fan shuts off. If the hard drive is not functional, press the power-control button to power down the server. Caution: Do not hold down the power button for more than a split second. Holding the button down too long causes the media server to reboot. 3 Unplug the media server S8500 only: once the media server is completely shut down (the green power-on LED is blinking), unplug the power cord from the media server. Disconnect and label the LAN connections from the Ethernet ports on the RSA/SAMP and dual NIC (if used). Disconnect all attached devices, including the laptop, both modems, and the external flashcard reader (if used). 4 Make media server top accessible S8500 only: pull the media server forward until the mounting rails lock into place. Note: You do not need to remove the media server from the rails. 1 of 2 03-300529 Issue 3 February 2007 81 Job Aid: Replacing the Hard Drive on the Avaya S8500 Media Server Tasks for replacing a hard drive on an S8500 Media Server (continued) 9 Task 6 Replace the hard drive Description ● ● ● S8500C see Replacing the hard drive in the S8500C media server on page 87 S8500B: see Replacing the hard drive in the S8500B media server on page 89. S8500: see Replacing the hard drive in the S8500 media server on page 90. 8 Slide the media server back in place S8500 only: release the retaining tabs on the rails and slide the media server back into place in the data rack. 9 Power up the media server Plug the power cords into the media server and RSA/SAMP. Press the power-control button on the front of the media server. Note: Wait at least 3 minutes for the media server to complete its power up. Watch the power-on LED on the media server (the green LED is on steady). 10 Reconnect attached devices Reconnect all attached devices, including the laptop, both modems, and the external flashcard reader (if used). 2 of 2 Final tasks You must install the Linux operating system and Avaya Communication Manager on the blank hard drive, then restore the backed up system files to the media server. Final tasks for replacing a hard drive in an S8500 Media Server 9 Task Description 1 Disconnect the RJ45 cable Disconnect the Ethernet RJ45 cable from the Services port on the media server. 2 Clear ARP cache on laptop From a DOS command link, type arp -d 192.11.13.6 and press Enter. 3 Connect laptop to the RSA/ SAMP card Connect to the Ethernet port (to the right of the serial connector) on the back of the RSA/SAMP card using a crossover cable. 1 of 5 82 Job Aids for Field Replacements (FRUs) for the Avaya S8500 Media Server Final tasks Final tasks for replacing a hard drive in an S8500 Media Server (continued) 9 Task Description 4 Log onto the RSA/SAMP Open an internet browser window. In the Address field, type 192.11.13.6 and press Enter. On the Enter Network Password screen, use the default login craft and password used before the hard drive was removed. 5 Set a timeout value RSA: On the RSA welcome screen, in the Inactive session timeout value field, select no timeout and click Continue. This allows 60 minutes of use before disconnecting. SAMP: At the home page select Controls. Select boot protection timer. Select a value of 0. Click on set control. Logout of the SAMP. 6 Set the loader watchdog timeout Under ASM Control, click System Settings. Scroll down to the Server Timeouts section, and in the Loader watchdog field, select disabled and click Save. 7 Log off the RSA/SAMP Click Log Off. 8 Remove the RSA/SAMP LAN cable Disconnect the Ethernet RJ45 cable from the RSA/SAMP Ethernet port. 9 Connect laptop to the media server Connect a crossover cable to the services port on the back of the media server and wait about 3 minutes from the time you boot up the server before trying to access the information on the CD. 10 Clear ARP cache on laptop From a DOS command link, type arp -d 192.11.13.6 and press Enter. 11 Set display parameters (if necessary) At the Linux command line type unset crlf and press Enter. Type display and press Enter to verify that message says Sending only CR Type exit and press Enter to close the session. 12 Install Communication Manager You must install the software from the CD. For procedure details, see Installing Communication Manager on page 94. 13 Log onto the Maintenance Web Interface Open a browser on your laptop. Type 192.11.13.6 and press Enter to log onto the Maintenance Web Interface. Note: Use the initial installation login craft and the initial password. 14 Set alarm suppression on the media server At the Linux command prompt screen, type almsuppress -y and press Enter to enable alarm suppression. 15 Check software version Under Server, click Software Version to verify that the hard drive has the current release of Communication Manager. 2 of 5 03-300529 Issue 3 February 2007 83 Job Aid: Replacing the Hard Drive on the Avaya S8500 Media Server Final tasks for replacing a hard drive in an S8500 Media Server (continued) 9 Task Description 16 Copy files to the media server Copy the license and Avaya authentication files and the software service pack file, if any, to the media server. On the Maintenance Web Interface, under Miscellaneous, click Download Files. Browse to select the file for downloading and click Download. 17 Configure the network parameters and verify connectivity (optional) If you backed the files up to a server on the customer’s network, you must readminister the Ethernet port connecting to the customer’s network. Under Server Configuration, click Configure Server and click Continue. Click Continue through the pages until you get to the Specify how you want to use this wizard page. Select “Configure individual services” and click Continue. Fill in the correct IP address, Gateway, and Subnet mask (or use the default addresses) for the Ethernet port (Eth0), select AUTOSENSE for the speed, and click Change. Close the window. Under Diagnostics, click Ping. Type the IP address of the server where the files are backed up and click Execute Ping to verify that you can access the customer’s network. 18 Restore the system files and translations Under Servers, click Software Version. Note the Release String data. Under Data Backup/Restore, click View/Restore Data. Caution: Do not restore files if they are from a software load different from the load now running on the media server; for example, if the software load of the backed-up files was S8x00-02.0-00.0.219.0 and the media server is now running load S8x00-02.0-00.0.219.1. Match the Release String data from the Software Version page with the listing provided. For procedure details, see Restoring the system files on page 97. If there were no backup files, configure the media server See Installing and Configuring the Avaya S8500 Media Server, 03-300143. 19 Verify date and time Under Server, click Server Date/Time. Make changes as necessary. 20 Install software service pack, if any You might need to install a software service pack. For procedure details, see Installing post-upgrade patch files on page 95. Note: Skip this procedure if there is no software service pack file to install. 21 Verify that the service pack is installed Under Server, click Software Version to verify the software service pack versions. 3 of 5 84 Job Aids for Field Replacements (FRUs) for the Avaya S8500 Media Server Final tasks Final tasks for replacing a hard drive in an S8500 Media Server (continued) 9 Task Description 22 Verify media server configuration You must verify that the media server is properly configured. For procedure details, see Verifying the media server configuration on page 99. Note: If there was no backup file to restore, you need to reconfigure the media server. Get the configuration data from the customer. 23 Install the license and Avaya authentication files Under Security, click License File and select “Install the license I previously downloaded” and click Submit. Under Security, click Avaya Authentication and click Install. 24 Copy translations Using a SAT screen, type reset system 4 and press Enter to initialize Communication Manager with the restored translations. 25 Log in from the SAT Log in as craft. 26 Check the translations Using the SAT screen, type list configuration all and press Enter and check that all the hardware is displayed. 27 Ping the connections on the media server Under Diagnostics, click Ping. Ensure that all connections, IPSI boards, and all administered connections respond. 28 Resolve alarms on the media server Under Alarms, click Current Alarms. Compare these against the recorded alarms from Checklist 2, step 4. Clear any alarms that appear. To resolve alarms, using a SAT screen, type display alarms and press Enter. 29 Check the health of the media server Using a SAT screen, type list ipserver-interface and status health. Check that all connections are working correctly. 30 Save translations Using a SAT screen, type save translation and press Enter to save the current translation. 31 Administer backup schedule on the media server On the Maintenance Web Interface, under Data Backup/ Restore, click Schedule Backup to readminister the media server’s backup schedule. 32 Set the Product ID on the media server At the Linux command line type productid -p product_id and press Enter, where product_id is the product ID you received from the customer or the ART tool. It should be the same product ID as the old hard drive. 33 Back up files on the media server Under Data Backup/Restore, click Backup Now. Click Start Backup to begin the back up process. 4 of 5 03-300529 Issue 3 February 2007 85 Job Aid: Replacing the Hard Drive on the Avaya S8500 Media Server Final tasks for replacing a hard drive in an S8500 Media Server (continued) 9 Task Description 34 Release alarm suppression on the media server At the Linux command line type almsuppress -n and press Enter to release alarm suppression. Note: Only do this if you want to release it before the time you set earlier runs out (maximum of 2 hours) 35 Log off all administration applications When you have completed all the administration, log off the media server. 36 Disconnect the RJ45 cable Disconnect the Ethernet RJ45 crossover cable from the Services port on the media server. 37 S8500 only: Clear ARP cache on laptop From a DOS command link, type arp -d 192.11.13.6 and press Enter. 38 S8500 only: Connect laptop to the RSA card Connect to the Ethernet port (to the right of the serial connector) on the back of the RSA card using a crossover cable. 39 S8500 only: Log onto the RSA Open an internet browser window. In the Address field, type 192.11.13.6 and press Enter. On the Enter Network Password screen, use the default login craft and password used before the hard drive was removed. 40 S8500 only: Set a timeout value In the Welcome screen, in the Inactive session timeout value field, select no timeout and click Continue. The no timeout value allows 60 minutes of inactivity before disconnecting. 41 S8500 only: Set the loader watchdog timeout Under ASM Control, click System Settings. Scroll down to the Server Timeouts section, and in the Loader watchdog field, select 5.0 (minutes) and click Save. 42 S8500 only: Log off and disconnect from the RSA Click Log Off. Once you are logged off, disconnect from the services port on the RSA. 5 of 5 86 Job Aids for Field Replacements (FRUs) for the Avaya S8500 Media Server Replacing the hard drive in the S8500 media server Replacing the hard drive in the S8500 media server Depending on the S8500 media server model, select one of the following procedures: ● Replacing the hard drive in the S8500C media server ● Replacing the hard drive in the S8500B media server ● Replacing the hard drive in the S8500 media server ! CAUTION: Wear an antistatic wrist ground strap whenever handling components such as the hard drive of an Avaya S8500 Media Server. Connect the strap to an approved ground, such as an unpainted metal surface. Also, place the hard drive on an antistatic mat that is similarly grounded. Do not place the new or the old drive on a bare surface. CAUTION: Replacing the hard drive in the S8500C media server This procedure contains the following sections: ● Removing the hard drive from the S8500C media server ● Installing the replacement drive in the S8500C media server Removing the hard drive from the S8500C media server To remove the hard drive from the S8500C media server: 1. Reach inside the hard drive bay on the front panel of the S8500C media server and grab the two "D" loops of the dual-loop carrier (see Figure 17: Removing/replacing the hard drive on the S8500C media server on page 88). 03-300529 Issue 3 February 2007 87 Job Aid: Replacing the Hard Drive on the Avaya S8500 Media Server Figure 17: Removing/replacing the hard drive on the S8500C media server DV D CD -R W 2 1 3 h3msd85c LAO 032406 Figure notes: 1. Grasp two "D" loops of the dual-loop carrier and pull together to release latch 3. Mounting screws 2. Pull hard drive straight out of bay 2. Pull the two loops toward each other to release the latch. 3. Pull the hard drive straight out of its bay by the loops. 4. Remove the four screws that fasten the hard drive to the dual-loop carrier. 5. Set the dual-loop carrier and four mounting screws aside for re-use later. Installing the replacement drive in the S8500C media server To install the replacement hard drive in the S8500C media server: 1. Position the dual-loop carrier around the replacement hard drive and fasten in place with four screws. 2. Slide the replacement hard drive into the media server (see Figure 17). 3. Return to Tasks for replacing a hard drive on an S8500 Media Server on page 81 to continue with the listed tasks. 88 Job Aids for Field Replacements (FRUs) for the Avaya S8500 Media Server Replacing the hard drive in the S8500 media server Replacing the hard drive in the S8500B media server This procedure contains the following sections: ● Removing the hard drive from the S8500B media server ● Installing the replacement drive on the S8500B media server Removing the hard drive from the S8500B media server To remove the hard drive from the S8500B media server: 1. Turn off the media server and peripheral devices. 2. Label and disconnect all external cables. 3. Remove the media server from the rack. 4. Press the release tabs on the bezel and pull the bezel away from the media server (see Figure 18). Figure 18: Removing/installing the hard drive in the S8500B media server dis c indsbhdv KLC 101404 5. Pull the hard drive from the media server. 6. To remove the hard drive from the drive tray, unscrew the four screws and remove the hard drive. 03-300529 Issue 3 February 2007 89 Job Aid: Replacing the Hard Drive on the Avaya S8500 Media Server Installing the replacement drive on the S8500B media server To install the replacement hard drive in the S8500B media server: 1. Position the hard drive on the drive tray and secure with the four screws. 2. Slide the hard drive into the media server (see Figure 18: Removing/installing the hard drive in the S8500B media server on page 89). 3. Reinstall the bezel. 4. Return to Tasks for replacing a hard drive on an S8500 Media Server on page 81 to continue with the listed tasks. Replacing the hard drive in the S8500 media server This procedure contains the following sections: ● Removing the cover of the S8500 media server ● Removing the hard drive from the S8500 media server ● Installing the new hard drive in the S8500 media server ● Replacing the cover of the S8500 media server Removing the cover of the S8500 media server For these steps, see Figure 19: Removing and replacing the cover on the S8500 media server on page 91. 1. With the media server extended on the slide rails, loosen the 2 captive screws on the back of the media server that hold the top in place. 2. Slide the media server cover back from the front panel until the cover’s tabs are released from the top slot of the front panel. 3. Lift the cover straight up and remove it from the media server. 90 Job Aids for Field Replacements (FRUs) for the Avaya S8500 Media Server Replacing the hard drive in the S8500 media server Figure 19: Removing and replacing the cover on the S8500 media server 1 dis c h3mscaps LAO 070103 Figure notes: 1. Captive screws on media server holding cover in place Removing the hard drive from the S8500 media server For these steps, see Figure 20: Removing and replacing the drive cage on page 92. 1. Locate the drive cage in the left-hand corner of the front of the media server. 2. Use the black pull handles on the ribbon cables to unplug the data connectors from the back of the CD-ROM and hard drive. 3. Push ribbon cable back out of the way. 4. Unplug the two power connectors from the back of the CD-ROM drive and the hard drive. You must release the power connector on the CD-ROM drive by gently bending the side spring clip holding it in place. 5. Loosen the captive screw next to the drive cage. 6. Slide the drive cage toward the back of the media server to clear the retaining hooks. 7. Place the drive cage on the antistatic mat. 03-300529 Issue 3 February 2007 91 Job Aid: Replacing the Hard Drive on the Avaya S8500 Media Server 8. Remove the four screws (two on each side) securing the hard drive in the drive cage and remove the hard drive. Figure 20: Removing and replacing the drive cage 6 8 dis c 4 6 7 6 3 2 1 5 h3msdrv3 KLC 020204 Figure notes: 1. Drive bay housing drive cage 2. Ribbon cable attached to hard drive 3. Cable connected to the CD-ROM drive 4. Captive screw holding drive cage 5. 6. 7. 8. Tabs Screws holding hard drive in drive cage Hard drive Drive cage Installing the new hard drive in the S8500 media server For these steps, see Figure 20. 1. Insert the new hard drive into the drive cage so that the connectors are in the same direction as the CD-ROM connectors and the screw holes are aligned. 2. Reinsert the 4 screws (2 on each side) to attach the hard drive to the drive cage. 3. Reattach the flat ribbon cable (in 2 places) to the hard drive and CD-ROM drive. 4. Reattach the 2 power cables to the hard drive and CD-ROM drive. 92 Job Aids for Field Replacements (FRUs) for the Avaya S8500 Media Server Expanded Procedures 5. Slide the drive cage into place in the media server, making sure that it fits securely into the four retaining hooks and finger-tighten the captive screw. 6. Make sure the drive cage is secure and that the cables are not bunched or blocking the fan unit. Replacing the cover of the S8500 media server For these steps, see Figure 19: Removing and replacing the cover on the S8500 media server on page 91. 1. Place the cover onto the media server. 2. Slide the cover forward so the covers’ tabs slide into place under the top slots of the front panel. 3. Finger-tighten the captive screws on the back of the server. 4. Return to Tasks for replacing a hard drive on an S8500 Media Server on page 81 to continue with the listed tasks. Expanded Procedures This section contains information about the following topics: ● Installing Communication Manager ● Installing post-upgrade patch files ● Restoring the system files ● Verifying the media server configuration 03-300529 Issue 3 February 2007 93 Job Aid: Replacing the Hard Drive on the Avaya S8500 Media Server Installing Communication Manager To install Communication Manager: 1. Connect to 192.11.13.6 and press Enter to view the first screen. Note: Note: To navigate on these screens, use the arrow keys to move to an option, then press the space bar to select the option. Press Enter to submit the screen. 2. Select Install, make sure <OK> is highlighted, and press Enter. The following screen is optional; it only shows if there is something on the hard drive. 3. Select <Yes> and press Enter. The Select Release Version window opens. 4. Click on Yes to select Avaya Communication Manager. 94 Job Aids for Field Replacements (FRUs) for the Avaya S8500 Media Server Expanded Procedures 5. Select <OK> and press Enter to partition the hard drive and reformat the partitions. The program begins the installation process and reports the progress. These processes can take up to 20 minutes. When the media server is ready to reboot, the CD-ROM drive drawer opens. You can remove the CD from the drive at this time. The reboot might take up to 3 minutes. Installing post-upgrade patch files Note: Note: Skip this procedure if there is no Communication Manager software service pack file to install. This software service pack might or might not be call preserving. Use the browser to load the necessary service packs. 1. Open a browser on your laptop. 2. In the Address field, type http://avaya.support.com and press Enter. 3. Under the Technical Database listing (on the left side), click Communications Systems. 4. Under Communications Systems, scroll down and click S8500 Media Server. 03-300529 Issue 3 February 2007 95 Job Aid: Replacing the Hard Drive on the Avaya S8500 Media Server 5. Click on the software release loaded on the media server. 6. In the Software Downloads section, click on the desired software release. A new window appears with a description of available service packs and links to download them. Install the software service pack. 1. At the Linux command line type log in as craft. 2. Type cd /var/home/ftp/pub and press Enter to access the pub directory. 3. At the prompt, type ls -ltr and press Enter to list files in the pub directory. The media server displays a list of files in the FTP directory. Verify that the directory contains the Communication Manager.tar.gz file you have uploaded. 4. Type update_unpack and press Enter. The system lists all service packs. 5. Type update_show and press Enter to verify the new software service pack file was unpacked. 6. Type update_activate update, where update is the release or issue number of the latest software service pack file. (For example, 00.0.219.0-xxxx. Do not use the.tar.gz extension at the end of the file name). Press Enter. The media server might reboot (reset system 4). If it reboots, it also might display the message: /opt/ecs/sbin/drestart 2 4 command failed Ignore this message. You must wait until the restart/reset completes before entering additional commands. The media server displays a message that the software service pack was applied. 7. Type update_show again and press Enter to verify the new software service pack file was activated. 8. Type exit and press Enter to close the session. 96 Job Aids for Field Replacements (FRUs) for the Avaya S8500 Media Server Expanded Procedures Restoring the system files The following steps restore the system files. 1. Access the server’s command line interface using an SSH client, like PuTTY, and the 192.11.13.6 IP address. 2. At the command line type sudo ramdisk -v -f disabled and press Enter. The system does not display any information to the screen if there are no errors. 3. At the command line type ramdisk -v -s and press Enter. Confirm that the setting in the ecs.conf file is the desired state after the next reboot. 4. Reboot the media server. 5. Go to the Maintenance Web Interface Data Backup/Restore section and click View/Restore Data. 6. Select FTP and fill in the User Name, Password, Host Name (must use the host IP address), and Directory fields where the files were backed up. 03-300529 Issue 3 February 2007 97 Job Aid: Replacing the Hard Drive on the Avaya S8500 Media Server 7. Click View. 8. Select the correct file (the most recent is at the top) and click Restore. 9. Click Status to view the Restore status. When the restoration is complete, the message Restore is finished displays. 10. At the command line type sudo ramdisk -v -f enabled and press Enter. The system does not display any information to the screen if there are no errors. 11. At the command line type ramdisk -v -s and press Enter. Confirm that the setting in the ecs.conf file is the desired state after the next reboot. 12. Reboot the server using the Maintenance Web Interface Shutdown Server option. 98 Job Aids for Field Replacements (FRUs) for the Avaya S8500 Media Server Expanded Procedures Verifying the media server configuration The following steps verify the configuration. 1. Under Server Configuration, click Configure Server to start the configure server process. 2. Click Continue through the Review Notices to get to the Select Method for Configuring Server page. 3. Select “Configure all services using the wizard.” 4. Click Continue through all the screens to verify that the configuration is complete and correct. Note: Note: Note: You might need to reset the port speeds for the Ethernet interfaces. Note: You do not need to fill in the static routes for Release 2.0 and later. 5. When you click through all the pages, click Continue on the Update System screen. The Update System screen displays each configuration task as it completes. When done, the screen displays “All configuration information was entered.” 6. Click Close Window to close the Configure Server wizard. 7. If this server is a LSP or an ESS, issue these commands from the server command line: a. stop -af or stop -caf to stop the LSP/ESS b. start -a or start -ca to start the LSP/ESS 03-300529 Issue 3 February 2007 99 Job Aid: Replacing the Hard Drive on the Avaya S8500 Media Server 100 Job Aids for Field Replacements (FRUs) for the Avaya S8500 Media Server Job Aid: Replacing the SAMP on the Avaya S8500 Series Media Server ! Important: Important: Always check the Avaya Support Website for Product Correction Notices at http:/ /support.avaya.com and select Product Correction Notices (All Avaya products) in the MOST POPULAR PRODUCTS IN SUPPORT section. This Job Aid contains the procedures necessary to replace the Server Availability Management Processor™ (SAMP) remote maintenance board on the Avaya S8500C and S8500B Media Servers. Select the appropriate procedure from these links: ● Replacing the SAMP on the Avaya S8500C Media Server ● Replacing the SAMP on the Avaya S8500B Media Server Replacing the SAMP on the Avaya S8500C Media Server The S8500C Media Server (IBM xSeries 306m server) is equipped with the Server Availability Management Processor™ (SAMP) Lite Remote Maintenance Board (RoHS version, Material ID 700405004). These S8500C SAMP replacement topics are covered in this section: ● Powering down the S8500C media server ● Removing the S8500C media server from the rack ● Removing the cover of the S8500C media server ● Removing and replacing the SAMP card in the S8500C media server ● Replacing the cover of the S8500C media server ● Reconnecting the cables to the S8500C media server ● Powering up the S8500C media server ● Reconfiguring the SAMP card on the S8500C media server ● S8500C media server connections ● S8500C services access and logins 03-300529 Issue 3 February 2007 101 Job Aid: Replacing the SAMP on the Avaya S8500 Series Media Server Powering down the S8500C media server Note: Wear an antistatic wrist ground strap whenever handling the media server or its components. Connect the strap to an approved ground, such as an unpainted metal surface. See the job aid titled Approved Grounds for more information. Note: To power down the media server: 1. From the Maintenance Web Interface, click Shutdown Server. The Shutdown Server page displays. 2. Select Delayed. 3. Click on the Shutdown button at the bottom of the page. The Shutdown This Server page displays the shutdown indicators. 4. Wait until the server powers down before proceeding. Since the SAMP has a separate power supply, you must also remove the SAMP power source. Check for the absence of disk activity on the front panel to ensure that the server has powered down. Removing the S8500C media server from the rack To remove the media server: 1. Label and disconnect all cables on the media server. 2. Loosen the two front thumbscrews on the media server. 3. Carefully pull the media server from the rack. Removing the cover of the S8500C media server ! CAUTION: CAUTION: ELECTROSTATIC ALERT: All power must be removed from the media server before starting this procedure. Remember that the SAMP has an independent power source. ELECTROSTATIC ALERT: Take precautions against electrostatic discharge: wear a wrist strap connected to an approved ground. 102 Job Aids for Field Replacements (FRUs) for the Avaya S8500 Media Server Replacing the SAMP on the Avaya S8500C Media Server To remove the cover from the S8500C media server: 1. Press the release button on the top, left side of the media server (see Figure 21: Release button on the S8500C media server on page 103). Figure 21: Release button on the S8500C media server 2 1 DV D CD -R W h3msc85c LAO 032306 Figure notes: 1. Cover release button 2. Push cover back and lift straight up. 2. Slide the media server cover back from the front panel until the cover’s tabs are released from the top slot of the front panel. 3. Lift the cover straight up and set it aside. Removing and replacing the SAMP card in the S8500C media server The SAMP card resides in PCI-X slot 1 located under the PCI support bracket. To remove the PCI support bracket and the riser connector in the S8500C media server: 1. Loosen the captive screw on the SAMP riser-card assembly as shown in Figure 22. 03-300529 Issue 3 February 2007 103 Job Aid: Replacing the SAMP on the Avaya S8500 Series Media Server Figure 22: Removing/replacing the SAMP card on the S8500C media server 1 3 3 2 Sl ot 1 1 Sl ot 2 2 h3mss85c LAO 032306 Figure notes: 1. Remove cable assembly from SAMP 2. Remove riser-card assembly 3. Remove SAMP from riser-card assembly ! CAUTION: CAUTION: In the next step, do not pull too hard because the cable assembly is attached to the SAMP card. 2. Disconnect the cable assembly from the SAMP and from the motherboard (see Figure 22: Removing/replacing the SAMP card on the S8500C media server on page 104). 3. Remove the riser-card assembly by holding the narrow (interior) part of the assembly with one hand and the other hand under the support bracket near the captive screw and pulling straight up (see Figure 22: Removing/replacing the SAMP card on the S8500C media server on page 104). 104 Job Aids for Field Replacements (FRUs) for the Avaya S8500 Media Server Replacing the SAMP on the Avaya S8500C Media Server 4. Remove the old SAMP card from the PCI-X slot 1 by pulling the card gently out of the expansion slot. 5. Carefully grasp the new SAMP by the top edges or upper corners and align it with the PCI-X slot 1 opening on the riser-card assembly. Press the SAMP firmly into the expansion slot. ! CAUTION: Make sure the SAMP card is completely and correctly seated in the expansion slot before you apply power to the S8500C Media Server. Incomplete insertion might cause damage to the motherboard or to the SAMP card. CAUTION: 6. Replace the cable assembly from the SAMP to the motherboard (see Step 3) with the replacement cable (shipped with the replacement SAMP). 7. Reinstall the riser-card assembly, making sure that ● The riser-card assembly is aligned with the two guides and fully seated in the riser-card connector. ● The ribbon cable is routed so that it is not pinched. 8. Tighten the captive screw on the SAMP riser-card assembly (Figure 22: Removing/ replacing the SAMP card on the S8500C media server on page 104, note 1). Replacing the cover of the S8500C media server To replace the cover on the S8500C media server: 1. Replace the cover onto the media server. 2. Slide the cover forward so that its tabs slide into place under the top slots of the front panel and the release latches securely (see Figure 21: Release button on the S8500C media server on page 103). 3. Slide the media server back into place on the data rack. 4. Tighten the two front thumbscrews on the media server securely into the rack. Reconnecting the cables to the S8500C media server After the media server is replaced and secured in the rack, reconnect the all but the power cable to the media server, SAMP, and modem. If you are unsure about the connections, see Figure 24: S8500C Media Server, front view on page 108. 03-300529 Issue 3 February 2007 105 Job Aid: Replacing the SAMP on the Avaya S8500 Series Media Server Powering up the S8500C media server To power up the media server: 1. Plug the power cord into the power receptacle on the rear of the media server. 2. If necessary press the Power button located on the front right-hand side. 3. After the server is up, verify that there is network activity by looking at the network activity LEDs (see Notes 13 or 14 in Figure 25: S8500C Media Server, rear view on page 109). 4. Log into the media server after the startup to make sure that the installation is complete. 5. Check the original Ethernet configuration settings by selecting Server Configuration > Configure Server from the Maintenance Web Interface. 6. Confirm that the media server’s Ethernet configuration settings are the same as before. Reconfiguring the SAMP card on the S8500C media server After replacing the SAMP card, you might need to update the firmware on the SAMP before you use it. The SAMP comes loaded from the factory with Avaya defaults. 1. Check the Avaya support Website (http://support.avaya.com) for more recent firmware for the SAMP. ! Important: Important: The R2.1 firmware update to the SAMP in the S8500C Media Server is required only on servers running Communication Manager Release 3.1.2. The R2.1 firmware is not backward -compatible with prior releases of Communication Manager. 2. Download the newer firmware to your laptop. 3. From the Maintenance Web interface, select Miscellaneous > Download Files and press Enter. The Download Files page displays. 106 Job Aids for Field Replacements (FRUs) for the Avaya S8500 Media Server Replacing the SAMP on the Avaya S8500C Media Server Figure 23: Download Files page 4. Select the "File(s) to download from the machine I’m using to connect to the server" button. 5. Use the Browse button to navigate to the firmware file on your laptop. 6. Press the Download button. 7. From the server’s command line type sampupdate and press Enter. 8. At the prompt to commit the software and print the software version, respond with Yes. 9. From the server’s command line type convertSampIP (case-sensitive) and press Enter. Note: Detailed information about configuring the SAMP card is in the Avaya Server Availability Management Processor User Guide (03-300322). Note: S8500C media server connections This section explains the connections for ● S8500C front panel connections ● S8500C rear panel connections ● S8500C SAMP connections ● S8500C network interface card connections ● S8500C modem connections 03-300529 Issue 3 February 2007 107 Job Aid: Replacing the SAMP on the Avaya S8500 Series Media Server S8500C front panel connections Figure 24 shows the connections that are available on the front panel of the S8500C media server. Figure 24: S8500C Media Server, front view 1 2 DVD 3 4 5 6 7 9 8 CD-RW h3msf8cc LAO 031706 10 11 Figure notes: 1. 2. 3. 4. 5. 6. Power-on LED1 Power button2 Reset button Hard disk drive activity LED Locator LED3 System error LED 7. 8. 9. 10. 11. USB port USB port Hard disk drive CD eject button CD drive activity LED 1. If this LED is off, it does not mean that there is no electrical power in the server. To remove all electrical power from the server, you must disconnect the power cord from the electrical outlet. 2. A shield is installed around the button to prevent powering down the server accidentally. You can remove this disk-shaped shield if you prefer. 3. This LED can be remotely lit to aid in visually locating the server. 108 Job Aids for Field Replacements (FRUs) for the Avaya S8500 Media Server Replacing the SAMP on the Avaya S8500C Media Server S8500C rear panel connections Figure 25 shows the connections that are available on the rear panel of the S8500C media server. Figure 25: S8500C Media Server, rear view 1 2 3 4 5 6 7 9 8 10 Slot 2 Slot 1 1 2 h2msb8cc LAO 031706 11 13 12 15 14 17 16 Figure notes: 1. 2. 3. 4. 5. 6. 7. 8. 9. Power cord connector SAMP power USB connection (to USB modem) Ethernet (not used) SAMP services port SAMP card Dual NIC Ethernet 4 Ethernet 3 10. 11. 12. 13. 14. 15. 16. 17. Mouse connector USB port USB port Ethernet 1 Ethernet 2 Video connector Serial connector Keyboard connector S8500C SAMP connections The SAMP also communicates with the host in-band through an onboard, industry-standard Ethernet controller on the host’s PCI bus with an internal link to the SAMP as shown in Figure 26: S8500C and SAMP connections and network interfaces on page 110. 03-300529 Issue 3 February 2007 109 Job Aid: Replacing the SAMP on the Avaya S8500 Series Media Server Figure 26: S8500C and SAMP connections and network interfaces Services laptop IP address: 192.11.13.5 Type: Static Reserved (Services for future use) eth2 eth1 INADS server IP: 10.1.2.2 Type: Static IP address: 192.11.13.6 Type: Static acm0 SAMP Modem IP address: 10.1.2.3 Type: Static eth0 1 Internal SAMP-HOST link Customer LAN access/control network 2 eth0 ethx eth1 Host (S8500B) USB Dual NIC (optional) Services laptop IP address: 192.11.13.6 External compact flash cydssamp KLC 101204 Figure notes: 1. SAMP Eth0 interface (192.11.13.2) 2. S8500C Ethx interface (192.11.13.1) The SAMP card is a half-card PCI form factor that is powered externally. It supports one USB interface and two 10/100 Ethernet ports that are located on the rear of the media server. ● SAMP Ethernet 1 is not used. ● SAMP Ethernet 2 is for local Services laptop access. This is for on-site services personnel (or customer) to access the SAMP using the craft login. ● The USB interface (acm0) connects a USB modem for remote dial-in/dial-out access. This modem connection is shared between the media server and the SAMP for remote maintenance, administration, and alarming. For dial-in purposes, the user first establishes a ppp session that terminates at the SAMP. The user then can establish an SSH (Secure Shell) or HTTPS (Secure Web) session to the SAMP or the host using the craft login. 110 Job Aids for Field Replacements (FRUs) for the Avaya S8500 Media Server Replacing the SAMP on the Avaya S8500C Media Server S8500C network interface card connections The optional dual network interface card (NIC) is used in a configuration where the customer chooses to implement the control network between the S8500C Media Server and the IPSIs as a private, dedicated network. In other words, the control network is not combined with the “Corporate LAN” on the same Ethernet port. This provides a more robust control network in terms of reliability and security, since control network traffic is the only traffic riding this network. Eth 1 on the SAMP is not used. Note: Note: If an optional dual NIC is not present, the Enterprise LAN is combined with CNA on Eth0 and the Web selections for Eth 2 and Eth 3 are not available. All ports are located on the rear of the media server. See Table 1. Table 1: Network Interface Card Ethernet designations Web Designation Use Mother Board Dual NIC Eth 0 (LAN 1) CNA Eth 1 Eth 1 (LAN 2) Services laptop Eth 2 Eth 2 (LAN 3) Customer LAN Eth 1 Eth 3 (LAN 4) Not used Eth 2 See (Figure 25: S8500C Media Server, rear view on page 109) for the Ethernet port locations on the dual NIC. For information about Ethernet port assignments see Ethernet interface mapping on page 157. S8500C modem connections There is one modem on an Avaya S8500C Media Server configuration that connects to the USB port on the SAMP (see Figure 27: Modem connections on the Avaya S8500C Media Server on page 112). Required options on the SAMP modem are set by Avaya defaults on the SAMP. 03-300529 Issue 3 February 2007 111 Job Aid: Replacing the SAMP on the Avaya S8500 Series Media Server Figure 27: Modem connections on the Avaya S8500C Media Server Slo t1 3 2 1 Mu ltiM ode m Mu ltiT Softwec h are DV D CD -R W h3msm85c LAO 032406 Figure notes: 1. USB modem 2. USB cable connecting the USB modem to the USB port on the media server. 3. Telephone line connecting the modem to the outside line (must be TouchTone, not rotary) To connect the modem: 1. Terminate the 1-MB telephone line at the RJ11 jack outlet. 2. Connect the telephone line to the modem with the modular telephone cord supplied with the modem. 3. Connect the USB cable from the USB modem to the USB port on the SAMP. S8500C services access and logins ● S8500C ports and protocols ● Logging in to the SAMP on the S8500C media server ● Logging in to the S8500C media server 112 Job Aids for Field Replacements (FRUs) for the Avaya S8500 Media Server Replacing the SAMP on the Avaya S8500C Media Server S8500C ports and protocols Table 2 lists all the services access protocols available on the SAMP services laptop port. Table 2: Services access to the SAMP Access Method Service Requested TCP Port Service Granted Services laptop SSH 10022 Secure Shell access to SAMP Services laptop HTTPS 10443 Secure Web access to SAMP Services laptop SSH 22 Secure Shell access to host Services laptop HTTPS 443 Secure Web access to host Services laptop Telnet 23 Shell access to host Services laptop Telnet 5023 Access to SAT on host Modem dial-in ppp->SSH 10022 Secure Shell access to SAMP Modem dial-in ppp->HTTPS 10443 Secure Web access to SAMP Modem dial-in ppp->SSH 22 Secure Shell access to host Modem dial-in ppp->HTTPS 443 Secure Web access to host Modem dial-in ppp->Telnet 23 Shell access to host Modem dial-in ppp->Telnet 5023 Access to SAT on host Modem dial-in ppp->SSH 5022 Secure access to SAT on host Table 3 lists all the services access protocols available on the SAMP services laptop port. Table 3: Services laptop access on the host Access Method Service Requested TCP Port Service Granted Services laptop SSH 22 Secure Shell access to host Services laptop HTTPS 443 Secure Web access to host Services laptop Telnet 23 Shell access to host Services laptop Telnet 5023 Access to SAT on host 03-300529 Issue 3 February 2007 113 Job Aid: Replacing the SAMP on the Avaya S8500 Series Media Server Logging in to the SAMP on the S8500C media server There are two ways to log in to the SAMP: ● Logging directly into the SAMP ● Logging into the SAMP through the modem Logging directly into the SAMP - To log directly in to the SAMP: 1. SSH (TCP Port 10022) or HTTPS (TCP Port 10443) to IP address 192.11.13.6. For SSH, type ssh -p10022 192.11.13.6 and press Enter to get to the SAMP login. For HTTPS, in the web URL, type 192.11.13.6:10443 (the IP address and port of the SAMP Web pages) and press Enter. 2. Log in to the system using the craft login. Logging into the SAMP through the modem - To log in to the SAMP through the modem: 1. Set up a ppp session by dialing into the modem. Use the rasaccess or the customer-created login for ppp authentication. 2. SSH (TCP Port 10022) or HTTPS (TCP Port 10443) to the modem IP address (for example, 10.0.2.2). Examples: ● For SSH type ssh -p10022 ipaddress and press Enter to get to the SAMP login. ● For HTTPS type ipaddress:10443 (the IP address and port of the SAMP Web pages) and press Enter. The log in screen displays. 114 Job Aids for Field Replacements (FRUs) for the Avaya S8500 Media Server Replacing the SAMP on the Avaya S8500C Media Server 3. Log in to the system using the craft login. The SAMP home page displays. Logging in to the S8500C media server To log in to the media server: 1. Set up a ppp session by dialing into the modem. Use the rasaccess login for ppp authentication. 2. SSH (TCP Port 22) or HTTPS (TCP Port 443) to the modem IP address (for example, 10.1.2.3). For SSH type ssh 10022 10.1.2.3 and press Enter to get to the SAMP login. For HTTPS type 10.1.2.3 (the IP address of the SAMP Web pages) and press Enter. 3. Log in to the system using the craft login. 4. At the ASG challenge, type the password and press Enter. 03-300529 Issue 3 February 2007 115 Job Aid: Replacing the SAMP on the Avaya S8500 Series Media Server Replacing the SAMP on the Avaya S8500B Media Server The S8500B Media Server (IBM x306 server) is equipped with the Server Availability Management Processor™ (SAMP) remote maintenance board (Material ID 700330814). These S8500B SAMP replacement topics are covered in this section: ● Powering down the S8500B media server ● Removing the S8500B media server from the rack ● Removing the cover of the S8500B media server ● Removing and replacing the SAMP card on the S8500B media server ● Replacing the cover of the S8500B media server ● Reconnecting cables on the S8500B media server ● Powering up the S8500B media server ● Reconfiguring the SAMP card on the S8500B media server ● S8500B media server connections ● S8500B services access and logins Powering down the S8500B media server Note: Note: Wear an antistatic wrist ground strap whenever handling the media server or its components. Connect the strap to an approved ground, such as an unpainted metal surface. See the job aid titled Approved Grounds for more information. To power down the S8500B media server: 1. From the Maintenance Web Interface, click Shutdown Server. The Shutdown Server page displays. 2. Select Delayed. 3. Click on the Shutdown button at the bottom of the page. The Shutdown This Server page displays the shutdown indicators. 4. Wait until the server powers down before proceeding. Check for the absence of disk activity on the front panel to determine whether the server has powered down. 116 Job Aids for Field Replacements (FRUs) for the Avaya S8500 Media Server Replacing the SAMP on the Avaya S8500B Media Server Removing the S8500B media server from the rack To remove the S8500B media server from its rack: 1. Label and disconnect all cables on the media server. 2. Loosen the two front thumbscrews on the media server. 3. Carefully pull the media server from the rack. Removing the cover of the S8500B media server ! CAUTION: All power must be removed from the media server before starting this procedure. CAUTION: ELECTROSTATIC ALERT: ELECTROSTATIC ALERT: Take precautions against electrostatic discharge: wear a wrist strap connected to an approved ground. To remove the cover from the S8500B media server: 1. Loosen the captive screw on the rear center of the media server (see Figure 28: Locating the media server cover’s captive screw on page 117). Figure 28: Locating the media server cover’s captive screw 1 h3dscapb KLC 093004 Figure notes: 1. Media server cover’s captive screw 03-300529 Issue 3 February 2007 117 Job Aid: Replacing the SAMP on the Avaya S8500 Series Media Server 2. Slide the media server cover back from the front panel until the cover’s tabs are released from the top slot of the front panel. 3. Lift the cover straight up and move it away from the media server. Removing and replacing the SAMP card on the S8500B media server The SAMP card resides in PCI-X slot 1 located under the PCI support bracket. To remove the PCI support bracket and the riser connector: 1. Loosen the captive screw on the SAMP riser-card assembly as shown in Figure 29: Removing/replacing the SAMP card on the S8500B media server on page 119. 118 Job Aids for Field Replacements (FRUs) for the Avaya S8500 Media Server Replacing the SAMP on the Avaya S8500B Media Server Figure 29: Removing/replacing the SAMP card on the S8500B media server 1 2 1 2 3 1 2 indssamp KLC 101504 Figure notes: 1. Loosen captive screw on SAMP 2. Remove riser-card assembly 3. Remove cable assembly from SAMP 03-300529 Issue 3 February 2007 119 Job Aid: Replacing the SAMP on the Avaya S8500 Series Media Server ! CAUTION: In the next step, do not pull too hard because the cable assembly is attached to the SAMP card. CAUTION: 2. Remove the riser-card assembly by holding the narrow (interior) part of the assembly with one hand and the other hand under the support bracket near the captive screw and pulling straight up (see Figure 29: Removing/replacing the SAMP card on the S8500B media server on page 119). 3. Disconnect the cable assembly from the SAMP and from the motherboard (see Figure 29: Removing/replacing the SAMP card on the S8500B media server on page 119). 4. Remove the old SAMP card from the PCI-X slot 1 by pulling the card gently out of the expansion slot. 5. Carefully grasp the new SAMP by the top edges or upper corners and align it with the PCI-X slot 1 opening on the riser-card assembly. Press the SAMP firmly into the expansion slot. ! CAUTION: Make sure the SAMP card is completely and correctly seated in the expansion slot before you apply power to the S8500B Media Server. Incomplete insertion might cause damage to the system board or to the SAMP card. CAUTION: 6. Replace the cable assembly from the SAMP to the motherboard (see Step 3) with the replacement cable (shipped with the replacement SAMP). 7. Reinstall the riser-card assembly, making sure that ● The riser-card assembly is aligned with the two guides and fully seated in the riser-card connector. ● The ribbon cable is routed so that it is not pinched. 8. Tighten the captive screw on the SAMP riser-card assembly (Figure 29: Removing/ replacing the SAMP card on the S8500B media server on page 119, note 1). Replacing the cover of the S8500B media server To replace the cover on the S8500B media server: 1. Replace the cover onto the media server. 2. Slide the cover forward so that its tabs slide into place under the top slots of the front panel. 3. Finger-tighten the thumbscrew on the rear center of the media server (see Figure 28: Locating the media server cover’s captive screw on page 117). 4. Slide the media server back into place on the data rack. 5. Tighten the two front thumbscrews on the media server securely into the rack. 120 Job Aids for Field Replacements (FRUs) for the Avaya S8500 Media Server Replacing the SAMP on the Avaya S8500B Media Server Reconnecting cables on the S8500B media server After the media server is replaced and secured in the rack, reconnect the all but the power cable to the media server, SAMP, and modem. If you are unsure about the connections, see S8500B media server connections on page 123. Powering up the S8500B media server To power up the media server: 1. Plug the power cord into the power receptacle on the rear of the media server. 2. If necessary press the Power button located on the front right-hand side. 3. Verify that there is network activity by looking at the network activity LEDs (see Figure 30). Figure 30: S8500B Media Server rear panel network activity LEDs 1 2 h3msble7 KLC 110104 1 2 2 Figure notes: 1. Network activity LED (Tx/Rx) 2. Connection rate: ● ● ● Off: a 10BASE-T active link Green: a 100BASE-T active link Orange: a 1000BASE-T active link 4. Log into the media server after the startup to make sure that the installation is complete. 5. Check the original Ethernet configuration settings by selecting Server Configuration > Configure Server from the Maintenance Web Interface. 6. Confirm that the media server’s Ethernet configuration settings are the same as before. 03-300529 Issue 3 February 2007 121 Job Aid: Replacing the SAMP on the Avaya S8500 Series Media Server Reconfiguring the SAMP card on the S8500B media server After replacing the SAMP card, you must configure the SAMP before you use it. To reconfigure the SAMP card on the S8500B media server: 1. Check the Avaya support Website (http://support.avaya.com) for updated firmware (called R2) for the SAMP. ! Important: Important: The R2 firmware update to the SAMP in the S8500B Media Server is required only on servers running Communication Manager Release 3.1. The R2 firmware is not backward -compatible with prior releases of Communication Manager. 2. Download the firmware to your laptop. 3. From the Maintenance Web interface, select Miscellaneous > Download Files and press Enter. The Download Files page displays. Figure 31: Download Files page 4. Select the "File(s) to download from the machine I’m using to connect to the server" button. 5. Use the Browse button to navigate to the firmware file on your laptop. 6. Press the Download button. 7. From the server’s command line type sampupdate and press Enter. 122 Job Aids for Field Replacements (FRUs) for the Avaya S8500 Media Server Replacing the SAMP on the Avaya S8500B Media Server 8. At the prompt to commit the software and print the software version, respond with Yes. 9. From the server’s command line type convertSampIP (case-sensitive) and press Enter. Note: Detailed information about configuring the SAMP card is in the Avaya Server Availability Management Processor User Guide (03-300322). Note: S8500B media server connections This section explains the S8500B media server connections: ● S8500B front panel connections ● S8500B rear panel connections ● S8500B SAMP connections ● S8500B network interface card connections ● S8500B modem connections 03-300529 Issue 3 February 2007 123 Job Aid: Replacing the SAMP on the Avaya S8500 Series Media Server S8500B front panel connections Figure 32: S8500B Media Server, front view on page 124 shows the connections that are available on the front panel of the S8500B media server. Figure 32: S8500B Media Server, front view 1 3 2 5 4 6 7 8 9 h2ms85bf KLC 091704 11 10 Figure notes: 1. 2. 3. 4. 5. 6. CD-ROM drive activity LED CD eject button CD-ROM drive activity LED CD-ROM eject button System error LED System locator LED (blue); use to visually locate the media server if it is in a location with other media servers. 7. Hard disk drive activity LED 8. Power on LED ● ● ● Lit (not flashing): the media server is on. Flashing: the media server is turned off and still connected to an AC power source. Off: AC power is not present, or the power supply or the LED itself has failed. 9. Power control button 10. Reset button: press to reset the media server and run the power-on self-test (POST). You might have to use a pen or the end of a straightened paper clip to press the button. 11. USB connections for the Compact Flash 124 Job Aids for Field Replacements (FRUs) for the Avaya S8500 Media Server Replacing the SAMP on the Avaya S8500B Media Server S8500B rear panel connections Figure 33: S8500B Media Server, rear view on page 125 shows the connections that are available on the rear panel of the S8500B media server. Figure 33: S8500B Media Server, rear view 1 2 3 5 4 6 7 2 h2ms85bb KLC 091704 12 11 10 9 8 Figure notes: 1. 2. 3. 4. Power connector Keyboard connector Mouse connector LAN 1 transmit/receive activity LED (on Ethernet connector). When lit, it indicates that there is activity between the media server and the network. 5. LAN 1 speed 1 Gbps LED (on Ethernet connector). When lit, it indicates that the Ethernet network speed is 1 Gbps; when off, it indicates that the Ethernet network speed is 10 Mbps or 100 Mbps. 6. Dual NIC (optional) 7. Server Availability Management Processor (SAMP) 8. LAN 2 speed 1 Gbps LED (on Ethernet connector). When lit, it indicates that the Ethernet network speed is 1 Gbps; when off, it indicates that the Ethernet network speed is 10 Mbps or 100 Mbps. 9. LAN 2 transmit/receive activity LED (on Ethernet connector). When lit, it indicates that there is activity between the media server and the network. 10. USB connectors 11. Video connector 12. RS-232 serial interface Connection to the customer’s network is through port 1 (Eth0) on the rear of the Avaya S8500B Media Server, using a standard CAT5 cable with RJ45 connectors on each end. The other end of the cable connects to an Ethernet switch (router) or hub. If the S8500B Media Server has only one port network, connect it through the dual NIC. See Figure 34: CAT5 cables connected to a port on the rear of the Avaya S8500B Media Server on page 126 for connectivity information. 03-300529 Issue 3 February 2007 125 Job Aid: Replacing the SAMP on the Avaya S8500 Series Media Server Figure 34: CAT5 cables connected to a port on the rear of the Avaya S8500B Media Server 2 1 1 4 2 h3msbl5a KLC 093004 3 1 2 Figure notes: 1. Eth0 — to customer’s network if nondedicated control network (straight-through CAT5 cable) 2. Eth1 — to services laptop (cross-connect CAT5 cable) 3. Eth2 — to port network if only one port network (cross-connect CAT5 cable) or to customer’s network if dedicated control network (straight-through CAT5 cable) 4. Eth3 — not used The SAMP also communicates with the host in-band through an onboard, industry-standard Ethernet controller on the host’s PCI bus with an internal link to the SAMP as shown in Figure 35: S8500B and SAMP connections and network interfaces on page 127. 126 Job Aids for Field Replacements (FRUs) for the Avaya S8500 Media Server Replacing the SAMP on the Avaya S8500B Media Server Figure 35: S8500B and SAMP connections and network interfaces Services laptop IP address: 192.11.13.5 Type: Static Reserved (Services for future use) eth2 eth1 INADS server IP: 10.1.2.2 Type: Static IP address: 192.11.13.6 Type: Static acm0 SAMP Modem IP address: 10.1.2.3 Type: Static eth0 1 Internal SAMP-HOST link Customer LAN access/control network 2 eth0 ethx eth1 Host (S8500B) Services laptop IP address: 192.11.13.6 USB Dual NIC (optional) External compact flash cydssamp KLC 101204 Figure notes: 1. SAMP Eth0 interface (192.11.13.2) 2. S8500B Ethx interface (192.11.13.1) S8500B SAMP connections The SAMP card comes in a half card PCI form factor and is powered externally. It supports one USB interface and two 10/100 Ethernet ports that are located on the rear of the media server. ● SAMP Ethernet 1 is not used. ● SAMP Ethernet 2 is for local Services laptop access. This is for on-site services personnel (or customer) to access the SAMP using the craft login. ● The USB interface is used to connect a USB modem that is used for remote dial-in and dial-out access. This modem connection is shared between the media server and the SAMP for remote maintenance, administration, and alarming purposes. For dial-in purposes, the user first establishes a ppp session that terminates at the SAMP. The user then can establish an SSH (Secure Shell) or HTTPS (Secure Web) session to the SAMP or the host using the craft login. See (Figure 36) for SAMP connections (Notes 5-8). 03-300529 Issue 3 February 2007 127 Job Aid: Replacing the SAMP on the Avaya S8500 Series Media Server Figure 36: Server Availability Management Processor rear connections 1 2 3 4 5 6 7 8 2 h2ms85b2 LAO 101204 13 12 11 10 9 Figure notes: 1. Mouse connector (not used) 2. Connection to customer’s network in nondedicated control network, or direct connection to gateway IPSI in dedicated control network 3. Optional dual network interface card (NIC) 4. Optional dual network interface card (NIC) 5. Connection to services laptop for Server Availability Management Processor (SAMP) 6. 7. 8. 9. 10. 11. 12. Eth 1 on SAMP (not used) SAMP USB modem port SAMP power supply Connection to services laptop Additional USB ports Video port (not used) RS-232 serial interface — can be used for console redirection to perform BIOS upgrades 13. Keyboard connector (not used) S8500B network interface card connections The optional dual network interface card (NIC) is used in a configuration where the customer chooses to implement the control network between the S8500B Media Server and the IPSIs as a private, dedicated network. In other words, the control network is not combined with the “Corporate LAN” on the same Ethernet port. This provides a more robust control network in terms of reliability and security, since control network traffic is the only traffic riding this network. Eth 1 on the SAMP is not used. Note: Note: If an optional dual NIC is not present, the Enterprise LAN is combined with CNA on Eth0 and the web selections for Eth 2 and Eth 3 are not available. 128 Job Aids for Field Replacements (FRUs) for the Avaya S8500 Media Server Replacing the SAMP on the Avaya S8500B Media Server All ports are located on the rear of the media server. See Table 4. Table 4: Network Interface Card Ethernet designations Web Designation Use Mother Board Dual NIC Eth 0 (LAN 1) CNA Eth 1 Eth 1 (LAN 2) Services laptop Eth 2 Eth 2 (LAN 3) Customer LAN Eth 1 Eth 3 (LAN 4) Not used Eth 2 See (Figure 37: S8500 B network interface card connections on page 129) for the Ethernet port locations on the NIC. Figure 37: S8500 B network interface card connections 1 2 2 h2ms85b1 KLC 100504 Figure notes: 1. LAN 3 - to customer LAN 2. LAN 4 - not used For more information see Ethernet interface mapping on page 157. S8500B modem connections There is one modem on an Avaya S8500B Media Server configuration that connects to the USB port on the SAMP (see Figure 38: Modem connections on the Avaya S8500B Media Server on page 130). Required options on the SAMP modem are set by Avaya defaults on the SAMP. 03-300529 Issue 3 February 2007 129 Job Aid: Replacing the SAMP on the Avaya S8500 Series Media Server Figure 38: Modem connections on the Avaya S8500B Media Server 3 2 1 Mu ltiM ode m Mu ltiT Softwec h are dis c h3msm85b KLC 093004 Figure notes: 1. Modem 2. USB cable connecting the USB modem to the USB port on the media server. 3. Telephone line connecting the modem to the outside line (must be TouchTone, not rotary) To connect the modem: 1. Terminate the 1-MB telephone line at the RJ11 jack outlet. 2. Connect the telephone line to the modem with the modular telephone cord supplied with the modem. 3. Connect the USB cable from the USB modem to the USB port on the SAMP. 130 Job Aids for Field Replacements (FRUs) for the Avaya S8500 Media Server Replacing the SAMP on the Avaya S8500B Media Server S8500B services access and logins ● S8500B ports and protocols ● Services laptop access to the SAMP on the S8500B media server ● Logging in to the S8500B SAMP ● Logging in to the S8500B media server S8500B ports and protocols Table 5 lists all the services access protocols available on the SAMP services laptop port. Table 5: Services access to the SAMP Access Method Service Requested TCP Port Service Granted Services laptop SSH 10022 Secure Shell access to SAMP Services laptop HTTPS 10443 Secure Web access to SAMP Services laptop SSH 22 Secure Shell access to host Services laptop HTTPS 443 Secure Web access to host Services laptop Telnet 23 Shell access to host Services laptop Telnet 5023 Access to SAT on host Modem dial-in ppp->SSH 10022 Secure Shell access to SAMP Modem dial-in ppp->HTTPS 10443 Secure Web access to SAMP Modem dial-in ppp->SSH 22 Secure Shell access to host Modem dial-in ppp->HTTPS 443 Secure Web access to host Modem dial-in ppp->Telnet 23 Shell access to host Modem dial-in ppp->Telnet 5023 Access to SAT on host Modem dial-in ppp->SSH 5022 Secure access to SAT on host 03-300529 Issue 3 February 2007 131 Job Aid: Replacing the SAMP on the Avaya S8500 Series Media Server Table 6 lists all the services access protocols available on the SAMP services laptop port. Table 6: Services laptop access on the host Access Method Service Requested TCP Port Service Granted Services laptop SSH 22 Secure Shell access to host Services laptop HTTPS 443 Secure Web access to host Services laptop Telnet 23 Shell access to host Services laptop Telnet 5023 Access to SAT on host Services laptop access to the SAMP on the S8500B media server The SAMP has a dedicated services laptop access for on-site maintenance and administration purposes (Eth2) as shown in Figure 39: Services laptop computer connected directly to the S8500B Media Server on page 133. The IP address is 192.11.13.6. 132 Job Aids for Field Replacements (FRUs) for the Avaya S8500 Media Server Replacing the SAMP on the Avaya S8500B Media Server Figure 39: Services laptop computer connected directly to the S8500B Media Server 1 2 3 4 1 2 cadlsrv5 KLC 110104 Figure notes: 1. Services laptop 2. Network interface card (NIC) 3. NIC adapter cable (if necessary) 4. Black CAT5 cross-connect cable Logging in to the S8500B SAMP There are two ways to log in to the S8500B SAMP: ● Logging directly into the SAMP ● Logging into the SAMP through the modem 03-300529 Issue 3 February 2007 133 Job Aid: Replacing the SAMP on the Avaya S8500 Series Media Server Logging directly into the SAMP - To log directly in to the SAMP: 1. SSH (TCP Port 10022) or HTTPS (TCP Port 10443) to IP address 192.11.13.6. For SSH, type ssh -p10022 192.11.13.6 and press Enter to get to the SAMP login. For HTTPS, in the web URL, type 192.11.13.6:10443 (the IP address and port of the SAMP Web pages) and press Enter. 2. Log in to the system using the craft login. Logging into the SAMP through the modem - To log in to the SAMP through the modem: 1. Set up a ppp session by dialing into the modem. Use the rasaccess or the customer-created login for ppp authentication. 2. SSH (TCP Port 10022) or HTTPS (TCP Port 10443) to the modem IP address (for example, 10.0.2.2). Examples: ● For SSH type ssh -p10022 ipaddress and press Enter to get to the SAMP login. ● For HTTPS type ipaddress:10443 (the IP address and port of the SAMP Web pages) and press Enter. The log in screen displays. 134 Job Aids for Field Replacements (FRUs) for the Avaya S8500 Media Server Replacing the SAMP on the Avaya S8500B Media Server 3. Log in to the system using the craft login. The SAMP home page displays. Logging in to the S8500B media server To log in to the S8500B media server: 1. Set up a ppp session by dialing into the modem. Use the rasaccess login for ppp authentication. 2. SSH (TCP Port 22) or HTTPS (TCP Port 443) to the modem IP address (for example, 10.1.2.3). For SSH type ssh 10022 10.1.2.3 and press Enter to get to the SAMP login. For HTTPS type 10.1.2.3 (the IP address of the SAMP Web pages) and press Enter. 3. Log in to the system using the craft login. 4. At the ASG challenge, type the password and press Enter. 03-300529 Issue 3 February 2007 135 Job Aid: Replacing the SAMP on the Avaya S8500 Series Media Server 136 Job Aids for Field Replacements (FRUs) for the Avaya S8500 Media Server Job Aid: Replacing the SAMP power supply ! Important: Important: Always check the Avaya Support Website for Product Correction Notices at http://support.avaya.com and select Product Correction Notices (All Avaya products) in the MOST POPULAR PRODUCTS IN SUPPORT section. This Job Aid contains two replacement procedures: ● Replacing the SAMP power supply on the S8500C media server ● Replacing the SAMP power supply on the S8500B media server ! Important: Important: Ensure that you have the proper replacement power supply for the SAMP. The replacement parts are not interchangeable. Replacing the SAMP power supply on the S8500C media server This simple procedure requires two steps: ● Removing the old power supply from the S8500B ● Replacing the power supply from the S8500B ! Important: Important: Ensure that the replacement power supply is Material ID 700405004 (RoHS version) only. You cannot interchange SAMP power supplies. Removing the old SAMP power supply from the S8500C To remove the old or defective SAMP power supply from the S8500C media server you do not need to power-down the media server: 1. Remove the plug from the power source. 2. Remove the power connection from the SAMP board’s RJ11 connector on the rear panel of the S8500C server. 3. Do not re-use any part of the power supply. 03-300529 Issue 3 February 2007 137 Job Aid: Replacing the SAMP power supply Replacing the SAMP power supply from the S8500C To replace the SAMP power supply (RoHS version, Material ID 700405004): 1. Connect the RJ11 end of the new power supply to the connector on the rear panel of the S8500B server. 2. Connect the grounded, 110 VAC plug to the new transformer. 3. Connect the plug to the power source. Replacing the SAMP power supply on the S8500B media server This simple procedure requires two steps: ● Removing the old power supply from the S8500B ● Replacing the power supply from the S8500B ! Important: Important: Ensure that the replacement power supply is Material ID 700340110 only. You cannot interchange SAMP power supplies. Removing the old power supply from the S8500B To remove the old or defective SAMP power supply from the S8500B media server you do not need to power-down the server: 1. Remove the plug from the power source. 2. Remove the power connection from the SAMP board’s RJ11 connector on the rear panel of the S8500B server. 3. Do not re-use any part of the power supply. 138 Job Aids for Field Replacements (FRUs) for the Avaya S8500 Media Server Replacing the SAMP power supply on the S8500B media server Replacing the power supply from the S8500B To replace the SAMP power supply (Material ID 700340110) on the S8500B media server: 1. Connect the RJ11 end of the new power supply to the connector on the rear panel of the S8500B server. 2. Connect the grounded, 110 VAC plug to the new transformer. 3. Connect the plug to the power source. 03-300529 Issue 3 February 2007 139 Job Aid: Replacing the SAMP power supply 140 Job Aids for Field Replacements (FRUs) for the Avaya S8500 Media Server Job Aid: Replacing the Avaya S8500 dual network interface ! Important: Important: Always check the Avaya Support Website for Product Correction Notices at http://support.avaya.com and select Product Correction Notices (All Avaya products) in the MOST POPULAR PRODUCTS IN SUPPORT section. This document describes the steps required to replace an existing dual network interface card: ● S8500 and S8500B Media Servers use Material ID 700284623 ● S8500C Media Servers use Material ID 700406725 The components of this procedure include: ● Check Ethernet interface settings ● Backing up the media server ● Powering down the media server ● Removing the cover of the media server ● Removing the fan unit (S8500 only) ● Removing the old network interface card ● Installing the new network interface card ● Replacing the fan unit (S8500 only) ● Replacing the cover and cabling ● Powering up the server ● Checking LED activity on the dual network interface card ● Configuring the NIC ! CAUTION: CAUTION: Wear an antistatic wrist ground strap whenever handling the media server or its components. Connect the strap to an approved ground, such as an unpainted metal surface. 03-300529 Issue 3 February 2007 141 Job Aid: Replacing the Avaya S8500 dual network interface Check Ethernet interface settings Before replacing the dual network interface, write down the Ethernet interface settings: 1. Go to Server Configuration > Configure Server Web page. 2. Click Continue through the review notices until you get to the Configure Server page with "Specify how you want to use this wizard" at the top. 3. Select Configure Individual Services and click Continue. The wizard displays a new left-side navigation panel. 4. Select Set Identities. The Set Server Identities page displays. 5. Write down the Ethernet interface settings. You will use them again at Configuring the NIC on page 156. 142 Job Aids for Field Replacements (FRUs) for the Avaya S8500 Media Server Backing up the media server Backing up the media server Note: Note: When replacing the dual NIC in an S8500/B/C Media Server functioning as the Secure Services Gateway (SSG) for a Secure Access and Control (SAC) deployment, back up the SSG configuration. For information on how to backup the SSG configuration, see Secure Services Gateway (SSG) Maintenance Guide, 9-300174. Backing up the media server is not applicable for the SSG. Backup the S8500/B/C media server before you power it down. To backup the media server complete the following steps: 1. Connect the services laptop to the port labeled 2 (Eth 1) on the back of the media server using the crossover cable. 2. Open a browser window on the laptop. 3. In the address field of the browser, type in the URL for the media server and press Enter. A welcome window displays. 4. Click Continue. 5. Accept the Avaya certificate by clicking Yes. The logon window displays. 6. Type craft in the Logon ID field and the password (obtained from ART) in the Password field and click Logon. 7. Suppress alarm origination by clicking Yes. 8. Click Launch Maintenance Web Interface. 9. Select Data Backup/Restore > Backup Now from the navigation pane. 10. Select Server and System Files, Security Files, Avaya Call Processing (ACP Translations under the Data Sets heading. 11. Select one of the following backup methods: ● FTP ● Local PC card 12. If you want to encrypt the backup, select the Encrypt backup using pass phrase check box and type a pass phrase. 13. Click Start Backup. 03-300529 Issue 3 February 2007 143 Job Aid: Replacing the Avaya S8500 dual network interface Powering down the media server After the backup is finished, complete the following steps to power down the S8500/B/C media server. 1. From the media server Web interface click Shutdown This Server; select Delayed. 2. After the media server shuts down unplug the power cord from the back of the server. 3. Label and disconnect the Ethernet cable from the chassis. 4. Label and disconnect the power cord from the SAMP. 5. Label and disconnect the USB modem cable from the RS-232 port on the SAMP. 6. Label and disconnect the LAN connection (if used) from the Ethernet port on the SAMP. 7. Label and disconnect the cable(s) from the Ethernet port on the dual NIC (if used). Removing the cover of the media server ! CAUTION: Remove all power from the media server before starting this procedure. CAUTION: To remove the cover of the media server: 1. Remove the cover of the media server. The cover of each S8500 media server is slightly different: ● S8500C: push the latch button on the top left front of the media server as shown in Figure 40. Use a screwdriver to slide the cover back enough to lift it off the chassis. 144 Job Aids for Field Replacements (FRUs) for the Avaya S8500 Media Server Removing the cover of the media server Figure 40: Removing and replacing the cover on the S8500C Media Server 1 2 DV D CD -R W h3msc85c LAO 032306 Figure notes: 1. Release latch on the S8500C media server 2. Slide cover back then straight up 03-300529 Issue 3 February 2007 145 Job Aid: Replacing the Avaya S8500 dual network interface ● S8500B: loosen the captive screw on the back of the media server (Figure 41). Figure 41: Removing and replacing the cover on the S8500B Media Server 1 h3dscapb KLC 093004 Figure notes: 1. Captive screw on the S8500B media server ● S8500: loosen the two captive screws on the back of the media server (see Figure 42: Locating the S8500 media server cover’s captive screws on page 147). 146 Job Aids for Field Replacements (FRUs) for the Avaya S8500 Media Server Removing the cover of the media server Figure 42: Locating the S8500 media server cover’s captive screws 1 dis c h3mscaps LAO 070103 Figure notes: 1. Server cover’s captive screws 2. Slide the server cover back from the front panel until the cover’s tabs are released from the top slot of the front panel. 3. Lift the cover straight up and move it away from the server. 4. Depending on the server model: ● S8500B and S8500C: proceed to Removing the old network interface card on page 148. ● S8500: proceed to Removing the fan unit (S8500 only) on page 148. 03-300529 Issue 3 February 2007 147 Job Aid: Replacing the Avaya S8500 dual network interface Removing the fan unit (S8500 only) Note: This section applies to the S8500 media server only. Note: To remove the fan unit from the media server: 1. Locate the slot labeled PCI-2 on the left hand side of the back of the server under the fan unit. 2. Remove the two screws holding the fan unit. You do not need to unplug the fan unit. 3. Set the adapter-support bracket to the right of the fan. Removing the old network interface card To remove the old NIC: 1. Remove the cable that connects the SAMP card to the motherboard. 2. Remove the PCI-BUS expansion carriage by lifting straight up. Note: The PCI-BUS carriage holds both the SAMP and dual NIC cards. Note: 3. Remove the dual NIC card from its slot. Installing the new network interface card Depending on the S8500 server model, use one of the following procedures: ● Installing the new network interface card in the S8500C media server on page 149 ● Installing the new network interface card in the S8500B media server on page 150 ● Installing the new network interface card in the S8500 Media Server on page 151 148 Job Aids for Field Replacements (FRUs) for the Avaya S8500 Media Server Installing the new network interface card Installing the new network interface card in the S8500C media server Note: Note: Wear an antistatic wrist ground strap whenever handling the media server or its components. Connect the strap to an approved ground, such as an unpainted metal surface. See the job aid titled Approved Grounds for more information. To install the replacement dual NIC in the S8500C media server: 1. Carefully grasp the new NIC by the top edge or upper corners and align it with the PCI-2 expansion slot on the motherboard. (The SAMP is connected on the other side of this connector.) Press the NIC firmly into the expansion slot. See Figure 43: Inserting the network interface card in the S8500C media server on page 149. Figure 43: Inserting the network interface card in the S8500C media server 1 3 2 Sl ot 1 1 Sl ot 2 2 h3msn85c LAO 032306 03-300529 Issue 3 February 2007 149 Job Aid: Replacing the Avaya S8500 dual network interface ! CAUTION: CAUTION: Be sure that the NIC is completely and correctly seated in the PCI-2 expansion slot of the Avaya S8500C Media Server. Incomplete insertion might cause damage to the system board or the dual NIC. 2. Replace the PCI-BUS carriage by pressing the assembly into the slot. 3. Continue with Replacing the cover and cabling on page 153. Installing the new network interface card in the S8500B media server Note: Note: Wear an antistatic wrist ground strap whenever handling the media server or its components. Connect the strap to an approved ground, such as an unpainted metal surface. See the job aid titled Approved Grounds for more information. To install the network interface card (NIC) in the S8500B media server: 1. Carefully grasp the new NIC by the top edge or upper corners and align it with the PCI-BUS expansion slot on the motherboard. (The SAMP is connected on the other side of this connector.) Press the NIC firmly into the expansion slot. See Figure 44: Inserting the network interface card in the S8500B media server on page 150. Figure 44: Inserting the network interface card in the S8500B media server 1 2 indsbnic KLC 101404 150 Job Aids for Field Replacements (FRUs) for the Avaya S8500 Media Server Installing the new network interface card ! CAUTION: CAUTION: Be sure that the NIC is completely and correctly seated in the PCI-2 expansion slot of the Avaya S8500B Media Server. Incomplete insertion might cause damage to the system board or the NIC. 2. Replace the PCI-BUS carriage by pressing the assembly into the slot. 3. Tighten the captive screw. 4. Continue with Replacing the cover and cabling on page 153. Installing the new network interface card in the S8500 Media Server To install the replacement dual NIC in the S8500 media server: 1. Carefully grasp the new NIC by the top edge or upper corners and align it with the PCI-2 expansion slot (see Figure 45: Inserting the new network interface card (S8500) on page 152). Press the NIC firmly into the expansion slot. Ensure that the NIC is completely and correctly seated in the PCI-2 expansion slot of the S8500 Media Server. Incomplete insertion might cause damage to the system board or the NIC. 2. Position the faceplate so that it fits in the PCI-2 slot using the captive screw to hold it in place. 03-300529 Issue 3 February 2007 151 Job Aid: Replacing the Avaya S8500 dual network interface Figure 45: Inserting the new network interface card (S8500) 3 5 4 10 0 20 -12 0-2 7 -, 40 3,0 -, 1,5A, 5 A, 0/6 50 0 H /60 z Hz 2 PC I2 1 PC I 1 13 3M Hz /64 Bit ,1 00 MH z/6 4B it h3ms2nic KLC 031004 Figure notes: 1. Mounting screws 2. Fan assembly 3. Network interface card 4. Smaller faceplate 3. S8500B/C: continue with Replacing the cover and cabling on page 153 S8500: continue with Replacing the fan unit (S8500 only) on page 153. 152 Job Aids for Field Replacements (FRUs) for the Avaya S8500 Media Server Replacing the fan unit (S8500 only) Replacing the fan unit (S8500 only) Note: Note: This section applies to the S8500 media server only. To replace the fan unit in the S8500 media server: 1. Replace the fan unit with the fan blades pointed down toward the NIC, securing the fan unit with the two original screws. 2. Continue with Replacing the cover and cabling. Replacing the cover and cabling To replace the cover and cabling on the S8500/B/C media server: 1. Replace the cover onto the server: ● S8500C: Slide the cover forward so the cover’s tabs slide into place under the top slots of the front panel and the top left latch snaps in place (see Figure 40: Removing and replacing the cover on the S8500C Media Server on page 145). ● S8500/B: Slide the cover forward so the cover’s tabs slide into place under the top slots of the front panel and finger-tighten the thumb screw(s) on the back of the server. See Figure 41: Removing and replacing the cover on the S8500B Media Server on page 146) or Figure 42: Locating the S8500 media server cover’s captive screws on page 147. 2. Release the retaining tabs on the rails and slide the server back into place on the data rack. 3. Locate the marked cable(s) that you removed from the old NIC and reconnect to the new NIC. 4. Reconnect all other cables. Powering up the server To power up the S8500/B/C media server: 1. Plug the power cord into the power receptacle on back of the server. 2. Press the Power button on the front panel. 3. Log in to the server after the startup to ensure that the installation is complete. 03-300529 Issue 3 February 2007 153 Job Aid: Replacing the Avaya S8500 dual network interface Checking LED activity on the dual network interface card When the S8500/B/C media server is back in service: 1. Check the LEDs on each port of the dual NIC for network activity: ● S8500C: see Figure 46: S8500C rear panel on page 154. ● S8500B: see Figure 47: S8500B rear panel LEDs on page 155. ● S8500: see Figure 48: S8500 rear panel dual NIC LEDs on page 155. Figure 46: S8500C rear panel 1 2 3 4 5 7 6 9 8 10 Slot 2 Slot 1 1 2 h2msb8cc LAO 031706 11 13 12 15 14 Figure notes: 1. 2. 3. 4. 5. 6. 7. 8. 9. Power cord connector SAMP power USB connection (to USB modem) Ethernet (not used) SAMP services port SAMP card Dual NIC Ethernet 4 Ethernet 3 10. 11. 12. 13. 14. 15. 16. 17. Mouse connector USB port USB port Ethernet 1 Ethernet 2 Video connector Serial connector Keyboard connector 2. For Ethernet port 0, 1, 3, or 4 if the: ● LED is off: there is a 10 BASE-T active link. ● LED is green: there is a 100 BASE-T active link. ● LED is orange: there is a 1000 BASE-T active link. 154 Job Aids for Field Replacements (FRUs) for the Avaya S8500 Media Server 17 16 Checking LED activity on the dual network interface card Figure 47: S8500B rear panel LEDs Slot 2 Slot 1 1 1 2 h3msble8 LAO 032406 1 1 2 2 Figure notes: 1. Network activity LED (Tx/Rx) 2. Connection rate: ● ● ● LED is off: there is a 10 BASE-T active link. LED is green: there is a 100 BASE-T active link. LED is orange: there is a 1000 BASE-T active link. Figure 48: S8500 rear panel dual NIC LEDs PCI 1 100-127 -, 3,0A, 50/60 Hz 200-240 -, 1,5A, 50/60 Hz PCI 2 LINK TX/RX 133 MHz/64 Bit, 100 MHz/64 Bit 1 LINK TX/RX 2 h3msble2 KLC 082503 100-127 -, 3,0A, 200-240 -, 1,5A, 5 2 1 Figure notes: 1. Network activity LED (Tx/Rx) 2. Connection rate: ● ● ● LED is off: there is a 10 BASE-T active link. LED is green: there is a 100 BASE-T active link. LED is orange: there is a 1000 BASE-T active link. 03-300529 Issue 3 February 2007 155 Job Aid: Replacing the Avaya S8500 dual network interface Configuring the NIC After the S8500/B/C media server is back in service, configure the Ethernet interface settings: 1. Go to Server Configuration > Configure Server Web page. 2. Click Continue through the review notices until you get to the Configure Server page with "Specify how you want to use this wizard" at the top. 3. Select Configure Individual Services and click Continue. The wizard displays a new left-side navigation panel. 4. Select Set Identities. The Set Server Identities page displays. 5. Ensure that the Ethernet ports are mapped as they were before replacing the dual network interface (see Check Ethernet interface settings on page 142): 156 Job Aids for Field Replacements (FRUs) for the Avaya S8500 Media Server Ethernet interface mapping ! Important: Important: If you check the Ethernet interface mapping with the ifconfig command at the server’s CLI, the ports will be different from those listed above. See Ethernet interface mapping on page 157 for a complete explanation. 6. If you need to change the mappings, click on Continue. The Configure Ethernet Interfaces page displays. 7. Make any changes and click Change. The status of the configuration update appears in the window. 8. When the update completes, the following message appears: Successfully configured ethernet interfaces. Ethernet interface mapping The Ethernet interface mapping is different for various Communication Manager releases: ● Release 3.1 Ethernet configurations ● Release 3.0 Ethernet configurations ● Release 2.2 Ethernet configurations 03-300529 Issue 3 February 2007 157 Job Aid: Replacing the Avaya S8500 dual network interface Release 3.1 Ethernet configurations For Release 3.1 use the Ethernet interface mapping in Table 7. Table 7: Ethernet interface mapping (Release 3.1) Interface S8500C media server Web display (physical port) Linux shell IP configuration: logical port (ifconfig) ● ● ● ● ● Eth0-Control Network A Eth1-Services laptop Eth2-Internal SAMP interface Eth3-Control Network B (ESS) Eth4-Enterprise LAN Release 3.0 Ethernet configurations For Release 3.0 use the Ethernet interface mapping in these two tables: ● For private/dedicated control networks use Table 8: Ethernet interface mapping (Release 3.0-private/dedicated network) on page 158. ● For combined Control Network with the Corporate LAN use Table 9: Ethernet interface mapping (Release 3.0-combined control with corporate LAN) on page 159. Table 8: Ethernet interface mapping (Release 3.0-private/dedicated network) Interface S8500 media server S8500B media server Web display (physical port) ● ● ● ● Eth0-Control Network A Eth1-Services port Eth2-Corporate LAN Eth3-Not used in Release 3.0 ● ● ● ● ● Eth0-Control Network A Eth1-Services port Eth2-Control Network B Eth3-Corporate LAN Eth4-SAMP Ethernet port (not displayed on the Web) Linux shell IP configuration: logical port (ifconfig) ● ● ● ● Eth0-Corporate LAN Eth1-not used Eth2-Control Network A Eth3-Services port ● ● ● ● ● Eth0-Control Network A Eth1-Control Network B Eth2-Corporate LAN Eth3-Services port Eth4-SAMP Ethernet port 158 Job Aids for Field Replacements (FRUs) for the Avaya S8500 Media Server Ethernet interface mapping Table 9: Ethernet interface mapping (Release 3.0-combined control with corporate LAN) Interface Web display (physical port) S8500 media server ● ● ● ● Linux shell IP configuration: logical port (ifconfig) ● ● ● ● S8500B media server Eth0-Control Network A/Corporate LAN Eth1-Services port Eth2-Not used in Release 3.0 Eth3-Not used in Release 3.0 ● Eth0-Not used in Release 3.0 Eth1-Not used in Release 3.0 Eth2-Control Network A/Corporate LAN Eth3-Services port ● ● ● ● ● ● ● ● ● Eth0-Control Network A/ Corporate LAN Eth1-Services port Eth2-Control Network B Eth3-Not used in Release 3.0 Eth4-SAMP Ethernet port (not displayed on the Web) Eth0-Control Network A/ Corporate LAN Eth1-Control Network B Eth2-Not used in Release 3.0 Eth3-Services port Eth4-SAMP Ethernet port Release 2.2 Ethernet configurations For Release 2.2 use the Ethernet interface mapping in these two tables: ● For private/dedicated control networks use Table 10: Ethernet interface mapping (Release 2.2-private/dedicated network) on page 159. ● For combined Control Network with the Corporate LAN use Table 11: Ethernet interface mapping (Release 2.2-combined control with corporate LAN) on page 160. Table 10: Ethernet interface mapping (Release 2.2-private/dedicated network) Interface S8500 media server S8500B media server Web display (physical port) ● ● ● ● Eth0-Control Network A Eth1-Services port Eth2-Corporate LAN Eth3-Not used in Release 2.2 ● ● ● ● ● Eth0-Control Network A Eth1-Services port Eth2-Corporate LAN Eth3-Not used in Release 2.2 Eth4-SAMP Ethernet port (not displayed on the Web) Linux shell IP configuration: logical port (ifconfig) ● ● ● ● Eth0-Corporate LAN Eth1-not used Eth2-Control Network A Eth3-Services port ● ● ● ● ● Eth0-Control Network A Eth1-Corporate LAN Eth2-Not used Eth3-Services port Eth4-SAMP Ethernet port 03-300529 Issue 3 February 2007 159 Job Aid: Replacing the Avaya S8500 dual network interface Table 11: Ethernet interface mapping (Release 2.2-combined control with corporate LAN) Interface Web display (physical port) S8500 media server ● ● ● ● Linux shell IP configuration: logical port (ifconfig) ● ● ● ● S8500B media server Eth0-Control Network A/Corporate LAN Eth1-Services port Eth2-Not used in Release 2.2 Eth3-Not used in Release 2.2 ● Eth0-Not used in Release 2.2 Eth1-Not used in Release 2.2 Eth2-Control Network A/Corporate LAN Eth3-Services port ● ● ● ● ● ● ● ● ● Eth0-Control Network A/ Corporate LAN Eth1-Services port Eth2-Not used in Release 2.2 Eth3-Not used in Release 2.2 Eth4-SAMP Ethernet port (not displayed on the Web) Eth0-Control Network A/ Corporate LAN Eth1-Not used in Release 2.2 Eth2-Not used in Release 2.2 Eth3-Services port Eth4-SAMP Ethernet port 160 Job Aids for Field Replacements (FRUs) for the Avaya S8500 Media Server Ethernet interface mapping Testing connectivity to customer’s network To test network connections: 1. At the Web interface select Diagnostics > Ping. The Ping screen displays (Figure 49: Ping screen on page 161). Figure 49: Ping screen 2. In the Host Name or IP address field, type in the host name or IP address of a computer on the network. 3. Click Execute Ping. 4. Verify that the ping was successful, indicating that the media server is connected to the customer’s network. 5. If DNS is administered, type in the host name of a computer on the network. 6. Click Execute Ping. 7. Verify that the ping was successful, indicating that DNS is working. 03-300529 Issue 3 February 2007 161 Job Aid: Replacing the Avaya S8500 dual network interface If available, have a customer representative do the following test from a computer on their network: 1. Click Start > Run to open the Run dialog box. 2. Type command and click OK to open an MS-DOS command window. 3. Type ping serveripaddress and click OK, where serveripaddress is the IP address of media server. 4. Verify that the ping was successful. 5. If DNS is administered, type ping servername and press Enter, where servername is the host name of media server. 6. Verify that the ping was successful. 162 Job Aids for Field Replacements (FRUs) for the Avaya S8500 Media Server Job Aid: Replacing the USB modem ! Important: Always check the Avaya Support Website for Product Correction Notices at http://support.avaya.com and select Product Correction Notices (All Avaya products) in the MOST POPULAR PRODUCTS IN SUPPORT section. ! Important: This Job Aid applies to the replacement USB modem (Material ID 700405020) used with Avaya S8700 series, the Avaya S8500B/C, and the S8300C Media Servers only. Important: Important: Removing the old modem To remove the old or defective modem: 1. Remove the USB cable and phone line(s) from the rear of the modem: Replacing the modem To replace the USB modem: 1. Reconnect the USB cable and the phone line(s) to their respective connectors on the rear of the modem. 03-300529 Issue 3 February 2007 163 Job Aid: Replacing the USB modem 164 Job Aids for Field Replacements (FRUs) for the Avaya S8500 Media Server Job Aid: Replacing the IP Server Interface This procedure describes how to replace the TN2312BP (IPSI) circuit pack (Material ID 700260359) and applies to the Avaya S8700 series and the Avaya S8500 Media Servers. ! Important: Important: Always check the Avaya Support Website for Product Correction Notices at http://support.avaya.com and select Product Correction Notices (All Avaya products) in the MOST POPULAR PRODUCTS IN SUPPORT section. Removing the IPSI circuit pack ELECTROSTATIC ALERT: ELECTROSTATIC ALERT: Be sure to wear a grounded wrist strap, stand on an approved mat, or work on a treated surface that will reduce the possibility of electrostatic discharge. To remove the IP Server Interface (IPSI) circuit pack: 1. Look up the old IPSI circuit pack administration (display ipserver-interface location). Note whether the IPSI circuit pack has an administered (static) IP address or is supplied an IP address from a DHCP server. 2. Busyout the circuit pack (busyout ipserver-interface location). 3. Unlatch the circuit pack handle. 4. Pull the circuit pack completely out of the gateway carrier. 03-300529 Issue 3 February 2007 165 Job Aid: Replacing the IP Server Interface Replacing the IPSI circuit pack ELECTROSTATIC ALERT: Be sure to wear a grounded wrist strap, stand on an approved mat, or work on a treated surface that will reduce the possibility of electrostatic discharge. ELECTROSTATIC ALERT: To replace the IPSI circuit pack: 1. Remove the new IPSI circuit pack from its protective packaging. 2. Slide the circuit pack into the slot all the way into the carrier and latch. 3. Release the circuit pack (release ipserver-interface location). 4. Go to either section: Note: ● Re-assigning a static IP address on the IPSI circuit pack ● Assigning DHCP addressing Note: The 4-character LED on the IPSI circuit pack’s faceplate is used to display the circuit pack status related to the Ethernet interfaces. If automatic IP address assignment via DHCP is enabled, the top character displays the Switch ID and the next two characters display the Cabinet Number. The last character is used to display the link status of the two Ethernet interfaces. Re-assigning a static IP address on the IPSI circuit pack If the replacement TN2312AP or TN2312BP (IPSI) circuit pack has previously had a static address programmed, you must erase the existing IP address before re-assigning a new one. ! CAUTION: CAUTION: Failure to erase the existing IP address before re-using the IPSI circuit pack can create serious network problems. To set a static IP address on the replacement IPSI circuit pack: 1. Plug the circuit pack into the appropriate slot in the media gateway or if already plugged in, reseat it (unplug and replug). 2. Wait until the first letter (Switch ID) and the first (cabinet) digit on the LED display stops flashing (approximately 10 seconds), then press the recessed pushbutton on the faceplate to change the second digit to 0. The LED display should now read A00. 166 Job Aids for Field Replacements (FRUs) for the Avaya S8500 Media Server Assigning DHCP addressing Note: Note: This step is important because any other values in these fields cause the following steps to fail. 3. Connect to the services port on the IPSI circuit pack. 4. Log in to the IPSI circuit pack as craft. 5. Type set control interface ipaddr netmask and press Enter. 6. If required, set the gateway IP address (set control gateway gatewayIPaddr, where gatewayIPaddr is the customer-provided IP address for the gateway). 7. Type exit to exit the session. Do not reset the IPSI circuit pack at this time. Note: Note: If you reset the IPSI, this procedure will not work, and the IP address of the IPSI will display as 0.0.0.0. 8. Watch the display on the IPSI circuit pack faceplate: it should change from A00 to IP. 9. If necessary to set V-LAN properties, Priority, Tag, ID, etc., log back into the IPSI to set these parameters. Assigning DHCP addressing To assign DHCP addressing to the replacement IPSI circuit pack: 1. Plug the circuit pack into the appropriate slot in the media gateway or if already plugged in, reseat it (unplug and replug). 2. While “IP” flashes on the display, push the recessed button on the IPSI faceplate and hold for 5 seconds. The display changes to A00 with the first character (A) flashing. 3. Push the recessed button to program the server ID and cabinet number for DHCP addressing. 03-300529 Issue 3 February 2007 167 Job Aid: Replacing the IP Server Interface 168 Job Aids for Field Replacements (FRUs) for the Avaya S8500 Media Server Job Aid: Replacing the S8500 Compact Flash reader and card Note: This Job Aid applies to Avaya S8500/B/C Media Servers only. Note: ! Important: Important: Always check the Avaya Support Website for Product Correction Notices at http://support.avaya.com and select Product Correction Notices (All Avaya products) in the MOST POPULAR PRODUCTS IN SUPPORT section. Required equipment Verify that you have the following equipment: ● Replacement Compact Flash Drive with flash card - S8500C and S8300C Media Servers use Material ID 195313 Removing the old card reader To remove the old or defective Compact Flash card reader: 1. Remove the USB connection for the reader from the USB port on the server. 2. Do not re-use the reader cable. Replacing the card reader To replace the Compact Flash card drive: 1. Connect the USB cable from the card drive to the USB port on the server. 03-300529 Issue 3 February 2007 169 Job Aid: Replacing the S8500 Compact Flash reader and card Replacing the Compact Flash card To replace the Compact Flash card (Material ID 700290430): 1. Place the card in the Compact Flash reader. 2. Select Data Backup/Restore >Format PC Card from the left-side navigation pane of the Maintenance Web interface. The Format PC Card page displays (Figure 50). Figure 50: Format PC Card page 3. Click on the Format button. The system asks whether you want to format the PC card (see Warning above). 4. Click on Yes to format the card. 170 Job Aids for Field Replacements (FRUs) for the Avaya S8500 Media Server Job Aid: Replacing the Remote Supervisor Adapter (RSA) ! Important: Important: Always check the Avaya Support Website for Product Correction Notices at http://support.avaya.com and select Product Correction Notices (All Avaya products) in the MOST POPULAR PRODUCTS IN SUPPORT section. This document contains information and procedures for replacing the Remote Supervisor Adapter (RSA) board in the Avaya S8500 Media Server. Detailed discussions of these topics follow: ● Backing up the RSA ● Backing up the Media Server ● Powering down the Media Server and RSA ● Removing the cover of the Media Server ● Replacing the ribbon cable ● Removing the adapter support bracket and riser connector ● Installing the new RSA card ● Replacing the cover of the media server ● Connecting the cables to the RSA ● Powering up the Media Server ● Restoring the RSA configuration ● Upgrading the RSA firmware ● Checking the RSA installation ● Restoring the RSA defaults The RSA is factory installed in PCI-X slot 1 of the S8500 Media Server. Figure 51 shows the RSA faceplate and connectors. For information about updating RSA firmware, see The Avaya RSA Users’ Guide, 555-245-702. 03-300529 Issue 3 February 2007 171 Job Aid: Replacing the Remote Supervisor Adapter (RSA) Figure 51: RSA faceplate and connectors 1 2 3 4 5 6 h3msrsap LAO 071503 Figure notes: 1. Power retaining clip 2. External power supply connector 3. Power and error LEDs 4. ASM RS-485 connector 5. RS-232 serial connector 6. Ethernet connector ! CAUTION: Wear an antistatic wrist ground strap whenever handling the media server or media server components. Connect the strap to an approved ground, such as an unpainted metal surface. CAUTION: Backing up the RSA Note: Note: When replacing the RSA in an S8500 Media Server functioning as the Secure Services Gateway (SSG) for a Secure Access and Control (SAC) deployment, back up the SSG configuration. For information on how to backup the SSG configuration, see Secure Services Gateway (SSG) Maintenance Guide, 19-300174. Backing up the media server is not applicable for the SSG. Backup the RSA configuration before shutting down the S8500 Media Server. If it is not possible to backup the RSA at this time, locate the most recent RSA backup file before proceeding. Complete the following steps to backup the RSA configuration: 1. Establish a connection from the services laptop to the RSA: ● Direct connect through a crossover cable from the laptop to the Ethernet port on the RSA ● Other network connection 2. Open a internet browser window. 3. In the address field of the browser, type the IP address for the RSA and press Enter. The Enter Network Password window appears (Figure 52). 172 Job Aids for Field Replacements (FRUs) for the Avaya S8500 Media Server Figure 52: Enter Network Password window 4. In the Enter Network Password window, enter the default login of craft and the unique password for the RSA assigned to this location. The password can be obtained from the Automatic Registration Tool (ART) website. 5. In the RSA welcome window, select the no timeout value from the drop-down list. The no timeout value allows 60 minutes of use before disconnecting. See Figure 53 for an example of the welcome window. 03-300529 Issue 3 February 2007 173 Job Aid: Replacing the Remote Supervisor Adapter (RSA) Figure 53: RSA Welcome window Note: Note: If the session times out unexpectedly, click Start New Session and Refresh. 6. Click Continue to start the session. 7. Click Configuration File in the navigation pane. 8. In the Backup ASM Configuration section click, view the current configuration summary. 174 Job Aids for Field Replacements (FRUs) for the Avaya S8500 Media Server Figure 54: Backing up the ASM configuration 9. After verifying that the current configuration summary settings are correct, click Close. 10. Now you can see the Backup ASM Configuration window (Figure 54). 11. In the Backup ASM Configuration section click Backup. 12. Enter a name for the backup fileset and choose a location to write the backup files. 13. Click on one: ● For Windows Internet Explorer: Select Save this file to disk and then OK. ● For Netscape Navigator: Select Save File. Backing up the Media Server Before replacing the RSA card, the media server is powered down and all power connection removed. As a security measure, backup the media server before powering it down. 1. Connect the laptop to the port labeled 2 (Eth 1) on the back of the media server using the crossover cable. 2. Open a browser window on the laptop. 3. In the Address field of the browser, type in the URL for the media server and press Enter. A welcome window opens (Figure 55: Sever Welcome window on page 176). 03-300529 Issue 3 February 2007 175 Job Aid: Replacing the Remote Supervisor Adapter (RSA) Figure 55: Sever Welcome window 4. Accept the Avaya certificate by clicking Yes. 5. Log into the media server using the craft logon and the associated password (Figure 56: Logon window on page 177). 176 Job Aids for Field Replacements (FRUs) for the Avaya S8500 Media Server Figure 56: Logon window 6. Suppress alarm origination by clicking Yes. 7. Click Launch Maintenance Web Interface. 8. Select Data Backup/Restore > Backup Now from the navigation pane. 9. Select All data sets under the Data Sets heading. 10. Select one of the following backup methods: ● FTP ● Email ● Local PC card 11. If you want to encrypt the backup, select the Encrypt backup using pass phrase check box and enter a phrase in the box. 12. Click Start Backup. 03-300529 Issue 3 February 2007 177 Job Aid: Replacing the Remote Supervisor Adapter (RSA) Powering down the Media Server and RSA After the backup is finished, complete the following steps to power down the media server and the RSA. 1. From the media server Web interface click Server > Shutdown Server. 2. Select Delayed Shutdown. 3. Click Shutdown. 4. After the media server shuts down, unplug the power cord from the back of the server. 5. Unplug the external power supply connection (Note 2 in Figure 51: RSA faceplate and connectors on page 172) from the RSA. ! DANGER: DANGER: Ensure that all power is removed from the media server and the RSA. 6. Disconnect the modem from the RS-232 port on the RSA. 7. Disconnect and label the LAN connection (if used) from the Ethernet port on the RSA. 8. Pull the server forward so that the server rails expand and the retaining clips on the rails click into place. 178 Job Aids for Field Replacements (FRUs) for the Avaya S8500 Media Server Removing the cover of the Media Server Complete the following steps to remove the cover of the Media Server: 1. Unscrew the two captive screws on the back of the media server, as shown in Figure 57: Captive screws on page 179. Figure 57: Captive screws 1 dis c h3mscaps LAO 070103 Figure notes: 1. Captive screws 2. Slide the server cover back from the front panel until the cover’s tabs are released from the top slot of the front panel. 3. Lift the cover straight up and move it away from the server. 03-300529 Issue 3 February 2007 179 Job Aid: Replacing the Remote Supervisor Adapter (RSA) Replacing the ribbon cable The 20-pin ribbon cable connects the RSA to the server system board and is required for power and data transfer. The ribbon cable is shipped in the same box as the RSA. Replace the ribbon cable before installing the new RSA card. Complete the following steps to remove and replace the ribbon cable: 1. Remove one side of the ribbon cable from the system-management connector on the system board (CN-12) and the other side from the system-management connector on the RSA. 2. Connect one side of the new ribbon cable to J44 on the system board. You will install the other side of the ribbon cable to the new RSA (see Step 3 in the procedure titled, Installing the new RSA card on page 182). Removing the adapter support bracket and riser connector The RSA card resides in PCI-X slot 1 located under the adapter support bracket. Remove the adapter support bracket and the riser connector together by performing the following steps: 1. Loosen the captive screw located to the right of the slot labeled PCI 1. 2. The riser connector must be removed by pulling straight up on the adapter support bracket. Place one finger under the screw on the far end of the riser connector and one finger under the adapter support bracket near the captive screw and pull straight up, as shown in Figure 58: Removing the RSA from the riser connector on page 181. 180 Job Aids for Field Replacements (FRUs) for the Avaya S8500 Media Server Figure 58: Removing the RSA from the riser connector 3 2 1 4 10 020 12 0- 7 -, 24 0 -, 3,0A 1,5A, 50 , 50/60 /60 Hz Hz PC I2 PC I 1 13 3M Hz/ 64 Bi t, 10 0M Hz/ 64 5 Bi t LIN K TX /R X LIN K 1 TX /R X 2 h3msrrsa LAO 071803 Figure notes: 1. RSA 2. Adapter support bracket 3. Riser card connector 4. Connector 5. Captive screw 3. Remove the RSA card from PCI-X slot 1 by pulling the card gently out of the riser card connector. 03-300529 Issue 3 February 2007 181 Job Aid: Replacing the Remote Supervisor Adapter (RSA) Installing the new RSA card To install the new RSA card in the media server: 1. Touch the static-protective package containing the adapter to any unpainted mental surface of the S8500 Media Server. Then remove the RSA card from the static-protective package. Avoid touching the components and gold-edge connectors on the RSA card. 2. Carefully grasp the RSA by the top edges or upper comers, component side facing up, and align it with the PCI-X slot one opening. Press the RSA firmly into the riser card connector. ! CAUTION: CAUTION: Make sure the RSA card is completely and correctly seated in the riser card connector before you turn on the S8500 Media Server. Incomplete insertion might cause damage to the system board or RSA card. 3. Connect the ribbon cable to the system-management connector located on the back on the card. 4. Replace the adapter support bracket lining up the tabs on each side of the bracket and the screw holes on the riser card connector. 5. Align the riser card with the connector and the tabs on the adapter support bracket with the provided holes and press the riser card firmly into the connector. 6. Tighten the captive screw to the right of the slot. 7. Route the ribbon cable so that it does not block the flow of air from the fans. Replacing the cover of the media server To replace the cover of the media server: 1. Replace the cover onto the server. 2. Slide the cover forward so the cover’s tabs slide into place under the top slots of the front panel. 3. Finger-tighten the thumb screws on the back of the server. 4. Release the retaining tabs on the rails and slide the S8500 Media Server back into place on the data rack. 182 Job Aids for Field Replacements (FRUs) for the Avaya S8500 Media Server Connecting the cables to the RSA To connect the cables to the RSA: 1. Connect the external power supply (Note 2 in Figure 51: RSA faceplate and connectors on page 172) to the RSA. Note: Note: Do not apply power to the media server yet. 2. Connect the modem to the RS-232 port. 3. Do not plug in the LAN connection (if used). You will need to access the Ethernet port on the RSA once power is restored. Powering up the Media Server Complete the following steps if you want to start the server at this time: 1. Plug the power cord in the back of the server. 2. Press the Power Button located on the front on the right hand side. 3. Log into the server to ensure that the startup is complete. Restoring the RSA configuration Complete the following steps to restore the RSA configuration information: 1. Connect the services laptop to the Ethernet port on the RSA using a crossover cable. 2. Open a browser window. 3. Type 192.11.13.6 in the address field of the browser, and press Enter. 4. The Enter Network Password window appears. 5. Enter the default login of craft and default password of passw0rd (with a zero). 6. In the RSA welcome screen, select the no timeout value from the drop-down list (see Figure 59: RSA Welcome screen on page 184). The no timeout value allows 60 minutes of use before disconnecting. 03-300529 Issue 3 February 2007 183 Job Aid: Replacing the Remote Supervisor Adapter (RSA) Figure 59: RSA Welcome screen 7. Click Continue. 8. Click Configuration File in the navigation pane. 9. In the Restore ASM Configuration section, click Browse. See Figure 60: Restoring ASM configuration on page 185 for an example of the restoring ASM configuration window. 184 Job Aids for Field Replacements (FRUs) for the Avaya S8500 Media Server Figure 60: Restoring ASM configuration 10. Click the saved configuration file that you want to restore and click Open. The file will appear in the box. 11. Click Restore Configuration. A progress window shows the status of the restore. A confirmation window opens when the update is completed. 12. Click OK to restart the RSA. 13. Click OK to close the current browser window. Upgrading the RSA firmware After installing the new RSA board, you must ensure that its firmware version is compatible with the release of Communication Manager running on the S8500 Media Server. This might involve upgrading the RSA firmware to the latest version. Before that you must first use these two procedures: ● Checking the firmware version on the new RSA on page 186 ● Checking for the compatible firmware version on page 186 03-300529 Issue 3 February 2007 185 Job Aid: Replacing the Remote Supervisor Adapter (RSA) Checking the firmware version on the new RSA To check the version of firmware on the new RSA 1. Log into the RSA card through a browser window. 2. Select Server > Monitors > System Health > Vital Product Data. 3. At the bottom of the report the Advanced System Management (ASD) Vital Product Data (VPD) shows the Build ID. 4. Also check the readme.txt file for the Version and Revision numbers. Note: Note: If you have root permission, establish a command line interface (CLI) connection and type getvpd to obtain the Vital Product Data report. Checking for the compatible firmware version To check what RSA firmware version is compatible with the release of Communication Manager that is running on the server: 1. Open an browser window on your laptop. 2. Enter http://www.avaya.com/support in the address field. 3. Highlight Support in the top heading. 4. Highlight and click Software and Firmware Downloads. 5. Click RSA in the left pane. 6. Check See All Releases. 7. Select the Communication Manager release running on the media server. 8. Compare the firmware version listed with the version on the new RSA board. 9. If the new RSA firmware is compatible, complete the section. Upgrading the RSA firmware Use this procedure to upgrade the RSA firmware: 1. On your laptop, click on the required version of RSA firmware. A download window opens. 2. Click Save. A Save As window opens. 3. Choose the location to save and file and a file name. Click Save. A confirmation window opens when the transfer is complete. 186 Job Aids for Field Replacements (FRUs) for the Avaya S8500 Media Server Note: Note: The RSA firmware is loaded into the RSA card as three separate files. So, either there will be three files on the support site, or the user will download a single file and split it into the three separate files with WinZip or a similar program. 4. Log into the RSA using the instructions found under the Backing up the RSA on page 172. 5. In the navigation pane, select Firmware Update. 6. In the Choose File window, click Browse. Go to the saved location from Step 3. 7. Click on one of the three firmware files and then click Open. The file name appears in the box next to Browse. 8. Click Update to begin the firmware update. A progress window opens as the files are transferring to temporary storage on the RSA. A confirmation window opens when the transfer is complete. 9. Verify that the file in the confirmation window is the file you want to update. If you do not want to continue click Cancel. 10. To continue with the firmware update click Continue. A progress window opens as the firmware on the RSA updates. A confirmation window appears when the update is completed. 11. Repeat Step 6 through Step 9 for the remaining two firmware files. 12. Restart the RSA by clicking on Restart. 13. Click OK to continue. 14. Click OK to close the browser window. 15. Log into the RSA. Checking the RSA installation Check the following to ensure that the installation was successful: 1. Under Monitors, System Health ensure that the RSA can read the system health of the S8500. If the RSA cannot read the system health of the S8500: ● The RSA may not be seated correctly in the riser card. Follow the instruction starting at Powering down the Media Server and RSA on page 178 to reseat the RSA. ● The RSA may be defective. ● The S8500 Media Server may be defective. Contact the TSO for verification and instructions. ● The ribbon cable might not be seated at either or both ends. 03-300529 Issue 3 February 2007 187 Job Aid: Replacing the Remote Supervisor Adapter (RSA) 2. Under ASM Control, Login Profiles verify that the login information was restored. If the login information is not correct: ● Restore the configuration information file again (Restoring the RSA configuration on page 183). or ● Manually input the correct information. 3. Under ASM Control, Alerts verify that the remote alert recipients are correct. If the alert information is not correct: a. Restore the configuration information file again (Restoring the RSA configuration on page 183) or manually input the correct information. b. Generate an alarm to a test alarm by clicking Generate Test Alert. If the RSA has LAN connectivity, send an SNMP alert. Call the Avaya alarming group and verify the alarm was received. 4. Under Monitors, Event Log ensure that there are no errors (red X) listed in the log. 5. If an error exists: a. Check the timestamp of the error. b. If the error occurred after you replaced the RSA, contact your technical support representative for further instructions. Restoring the RSA defaults ! CAUTION: DO NOT select Restore Defaults. Doing so removes the Avaya defaults that are superimposed over the manufacturers’ resulting in loss of access to the RSA card. “Restore” in this instance means reinstating the manufacturer’s factory default settings and rendering the server incapable of providing IP Telephony. CAUTION: Avaya defaults can be restored manually or by restoring the Avaya default file: ● To manually restore the default file use the steps outlined in the Configuration File section of the Installing the S8500 Media Server with the G650 Media Gateway, 555-245-107. ● To restore the Avaya default file go to http://www.avaya.com/support. 188 Job Aids for Field Replacements (FRUs) for the Avaya S8500 Media Server