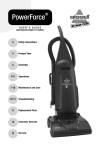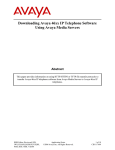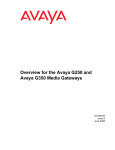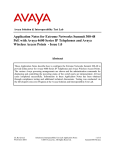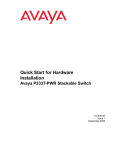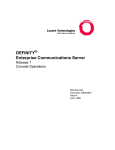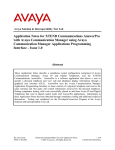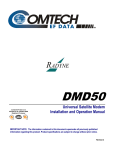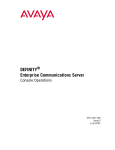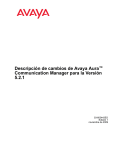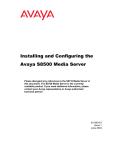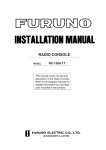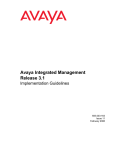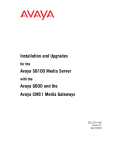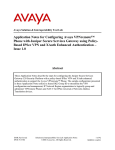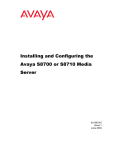Download Avaya G700 User's Manual
Transcript
Installing and Upgrading the Avaya G700 Media Gateway and Avaya S8300 Media Server 555-234-100 Issue 9.1 June 2006 © 2006 Avaya Inc. All Rights Reserved. Notice While reasonable efforts were made to ensure that the information in this document was complete and accurate at the time of printing, Avaya Inc. can assume no liability for any errors. Changes and corrections to the information in this document may be incorporated in future releases. For full support information, please see the complete document, Avaya Support Notices for Hardware Documentation, document number 03-600759. To locate this document on our Web site, simply go to http://www.avaya.com/support and search for the document number in the search box. Documentation disclaimer Avaya Inc. is not responsible for any modifications, additions, or deletions to the original published version of this documentation unless such modifications, additions, or deletions were performed by Avaya. Customer and/or End User agree to indemnify and hold harmless Avaya, Avaya's agents, servants and employees against all claims, lawsuits, demands and judgments arising out of, or in connection with, subsequent modifications, additions or deletions to this documentation to the extent made by the Customer or End User. Link disclaimer Avaya Inc. is not responsible for the contents or reliability of any linked Web sites referenced elsewhere within this documentation, and Avaya does not necessarily endorse the products, services, or information described or offered within them. We cannot guarantee that these links will work all of the time and we have no control over the availability of the linked pages. Warranty Avaya Inc. provides a limited warranty on this product. Refer to your sales agreement to establish the terms of the limited warranty. In addition, Avaya’s standard warranty language, as well as information regarding support for this product, while under warranty, is available through the following Web site: http://www.avaya.com/support. Copyright Except where expressly stated otherwise, the Product is protected by copyright and other laws respecting proprietary rights. Unauthorized reproduction, transfer, and or use can be a criminal, as well as a civil, offense under the applicable law. Avaya support Avaya provides a telephone number for you to use to report problems or to ask questions about your product. The support telephone number is 1-800-242-2121 in the United States. For additional support telephone numbers, see the Avaya Web site: http://www.avaya.com/support. Contents About this book . . . . . . . . . . . . . . . . . . . . . . . . . . . . . . . 25 Overview . . . . . . . . . . . . . . . . . . . . . . . . . . . . . . . . . . . . . . . . 25 Audience . . . . . . . . . . . . . . . . . . . . . . . . . . . . . . . . . . . . . . . . 25 Using this book . . . . . . . . . . . . . . . . . . . . . . . . . . . . . . . . . . . . 25 Conventions . . . . . . . . . . . . . . . Physical dimensions . . . . . . . . Terminology . . . . . . . . . . . . . Typography . . . . . . . . . . . . . Commands . . . . . . . . . . . . Keys. . . . . . . . . . . . . . . . User input . . . . . . . . . . . . System output and field names . . . . . . . . . 27 27 28 28 29 29 30 30 Downloading this book . . . . . . . . . . . . . . . . . . . . . . . . . . . . . . . . 30 Safety labels and security alert labels . . . . . . . . . . . . . . . . . . . . . . . . 31 Related resources . . . . . . . . . . . . . . . . . . . . . . . . . . . . . . . . . . . 31 Technical assistance . . . . . . . . . . . . . . . . . . . . . . . . . . . . . . . . . Within the United States. . . . . . . . . . . . . . . . . . . . . . . . . . . . . . International . . . . . . . . . . . . . . . . . . . . . . . . . . . . . . . . . . . . 32 32 33 Trademarks. . . . . . . . . . . . . . . . . . . . . . . . . . . . . . . . . . . . . . . 33 Ordering Documentation . . . . . . . . . . . . . . . . . . . . . . . . . . . . . . . 33 Sending us comments. . . . . . . . . . . . . . . . . . . . . . . . . . . . . . . . . 34 . . . . . . . . . . . . . . . . . . . . . . . . . . . . . . . . . . . . . . . . . . . . . . . . . . . . . . . . . . . . . . . . . . . . . . . . . . . . . . . . . . . . . . . . . . . . . . . . . . . . . . . . . . . . . . . . . . . . . . . . . . . . . . . . . . . . . . . . . . . . . . . . . . . . . . . . . . . . . . . . . . . . . . . . . . . . . . . . Section 1: Reference information and hardware installation . . . . 35 Chapter 1: Roadmaps and reference information . . . . . . . . . . . . . 37 What wizards are available . . . . . . . . . . . . . . . . . . . . . . . . . . . . . . Where are the most recent versions of the Wizards . . . . . . . . . . . . . . When to use each wizard . . . . . . . . . . . . . . . . . . . . . . . . . . . . . 37 38 38 Access to the Wizards and Provisioning Tools . . . . . . . . . . . . . . . . . . . 42 The Installation Wizard . . . . . . . . . . . . . . . . . . . . What the Wizard Can and Cannot Do. . . . . . . . . . . Electronic Pre-installation Worksheets and Templates . Electronic Preinstallation Worksheet (EPW) . . . . . Name and Number List (for S8300 only) . . . . . . . Custom Template (for S8300 only) . . . . . . . . . . . . . . . . 43 44 45 46 46 47 The Gateway Installation Wizard . . . . . . . . . . . . . . . . . . . . . . . . . . . 48 The Software Update Manager . . . . . . . . . . . . . . . . . . . . . . . . . . . . 48 The Upgrade Tool . . . . . . . . . . . . . . . . . . . . . . . . . . . . . . . . . . . 50 . . . . . . . . . . . . . . . . . . . . . . . . . . . . . . . . . . . . . . . . . . . . . . . . . . . . . . . . . . . . . . . . . . Issue 9.1 June 2006 3 Contents The Provisioning and Installation Manager . . . . . . . . . . . . . . . . . . . . . High-level steps for configuring media gateways using PIM . . . . . . . . . . 52 53 The Network Configuration Manager . . . . . . . . . . . . . . . . . . . . . . . . . 54 The Network Region Wizard . . . . . . . . . . . . . . . . . . . . . . . . . . . . . 55 About connection and login methods . . . . . . . . . . . . . . . . . . . . . . . . What physical access methods are available . . . . . . . . . . . . . . . . . . Laptop configuration for direct connection to the services port . . . . . . . . What network settings are required on the laptop . . . . . . . . . . . . . Configuring the laptop for a direct connection . . . . . . . . . . . . . . . About connection methods . . . . . . . . . . . . . . . . . . . . . . . . . . . . Connecting a laptop to services port of S8300 . . . . . . . . . . . . . . . Connecting a laptop to the G700 serial port . . . . . . . . . . . . . . . . . Connecting a laptop to the customer LAN . . . . . . . . . . . . . . . . . . Connecting an external modem to the S8300 media server . . . . . . . . Setting up Windows for modem connection to the media server (Windows 2000 or XP) . . . . . . . . . . . . . . . . . . . . Configuring the Remote PC for PPP Modem Connection (Windows 2000 or XP, Terminal Emulator, or ASA) . . . . . Using Windows for PPP Modem Connection (Windows 2000 or XP) . . . Using Avaya Terminal Emulator for LAN Connection to Communication Manager . . . . . . . . . . . . . . . . . . Using Avaya Terminal Emulator for Modem Connection to Communication Manager . . . . . . . . . . . . . . . . . . About Log in Methods . . . . . . . . . . . . . . . . . . . . . . . . . . . . . . Accessing the server’s command line interface with SSH . . . . . . . . . Logging in to the media server from your laptop using Telnet . . . . . . . Logging in to the S8300 Web Interface from your Laptop . . . . . . . . . Open the Communication Manager SAT Screens . . . . . . . . . . . . . . Logging in to the P330 Stack Processor with a Direct Connection to the S8300 Services Port . . . . . . . . . . . . . . Logging in to the P330 Stack Processor with a LAN Connection . . . . . Logging in to the P330 Stack Processor with a Direct Serial Connection . Logging in to the P330 Stack Processor with Device Manager. . . . . . . About Avaya Site Administration . . . . . . . . . . . . . . . . . . . . . . . . Configuring Avaya Site Administration . . . . . . . . . . . . . . . . . . . 56 56 57 58 58 63 63 63 64 64 76 77 78 78 79 79 About navigation for G700 CLI commands . . . . . . . . . . . . . . . . . . . . . 81 About terminal emulation function keys for Communication Manager . . . . . . 82 Chapter 2: Hardware installation for the G700 Media Gateway and S8300 Media Server. . . . . . . . . . . . . . . 83 About hardware components . . . . . . . . . . . . . . . . . . . . . . . . . . . . . 83 4 Installing and Upgrading the Avaya G700 Media Gateway and Avaya S8300 Media Server 65 66 67 68 69 70 70 71 72 76 Contents What are the main elements of the G700 media gateway . . . . . . . . . . . . 83 What comprises the G700 media gateway chassis and processors . . . . 84 What are the media modules . . . . . . . . . . . . . . . . . . . . . . . . . 84 What are data expansion modules . . . . . . . . . . . . . . . . . . . . . . 86 What are stackable ethernet switches . . . . . . . . . . . . . . . . . . . . 87 Building a stack . . . . . . . . . . . . . . . . . . . . . . . . . . . . . . . . 89 What are the functions of the S8300 LED Indicators . . . . . . . . . . . . 92 Media servers supporting the G700 media gateway . . . . . . . . . . . . . . 93 What is the S8300 media server . . . . . . . . . . . . . . . . . . . . . . . 93 What is the S8400 media server . . . . . . . . . . . . . . . . . . . . . . . 94 What is the S8500 media server . . . . . . . . . . . . . . . . . . . . . . . 94 What is the S8700/S8710/S8720 media server . . . . . . . . . . . . . . . . 94 About endpoint and adjunct components . . . . . . . . . . . . . . . . . . . . 95 About installation planning . . . . . . . . . . . . . . . . . . . . . . . . . . . . 95 What the planning documentation provides . . . . . . . . . . . . . . . . . 96 Who needs a Single Sign-On (SSO) authentication login . . . . . . . . . . 96 What site verification does . . . . . . . . . . . . . . . . . . . . . . . . . . 97 What network integration requires . . . . . . . . . . . . . . . . . . . . . . 97 Reviewing demarcation points and connectivity for the IA770 INTUITY AUDIX Messaging Application . . . . . . . . . . . . . . . . . . . . . . . . . . . . 97 Maintaining system security . . . . . . . . . . . . . . . . . . . . . . . . . 98 Verifying features for the IA770 INTUITY AUDIX Messaging Application . 98 About installation and cabling . . . . . . . . . . . . . Verifying the on-site checklist . . . . . . . . . . . Verifying Environmental conditions . . . . . . . . Power Verification . . . . . . . . . . . . . . . . Grounding Verification . . . . . . . . . . . . . Unpacking and checking the order . . . . . . . . . Installing the G700 media gateway . . . . . . . . . Preparing the G700 media gateway. . . . . . . Mounting the G700 media gateway in the rack Inserting the Avaya S8300 media server (if necessary for standalone service or LSP) . . . Inserting media modules . . . . . . . . . . . . . . Inserting an Expansion Module. . . . . . . . . . . Inserting an Avaya X330STK Stacking Module . . Cabling multiple units . . . . . . . . . . . . . . . . Attaching Ground Conductors . . . . . . . . . . . What are general grounding requirements. . . What are approved grounds . . . . . . . . . . Connecting the Safety Ground . . . . . . . . . . . . . . . . . . . . . . . . . . . . . . . . . . . . . . . . . . . . . . . . . . . . . . . . . . . . . . . . . . . . . . . . . . . . . . . . . . . . . . . . . . . . . . . . . . . . . . . . . . . . . . . . . . . . . . . . . . . . . . . . . . . . . . . . . . . . . . . . 99 99 100 100 100 101 101 102 103 . . . . . . . . . . . . . . . . . . . . . . . . . . . . . . . . . . . . . . . . . . . . . . . . . . . . . . . . . . . . . . . . . . . . . . . . . . . . . . . . . . . . . . . . . . . . . . . . . . . . . . . . . . . . . . . . . . . . . . . . . . . . . . . . . . . . . . . 105 107 110 111 112 116 116 117 119 Issue 9.1 June 2006 5 Contents Connecting AC Power . . . . . . . . . . . . . . What are the G700 AC power requirements Testing the AC Outlet . . . . . . . . . . . . Plugging in AC power . . . . . . . . . . . . Checking and Connecting DC Power . . . . . . . . . . . . . . . . . . . . . . . . . . . . . . . . . . . . . . . . . . . . . . . . . . . . . . . . . . . . . . . . . . . . . . . . . . . . . . . . . . . . . . . . . . 120 120 120 122 123 Section 2: G700 installation and upgrades - wizards . . . . . . . . 125 About the Installation Roadmap and Task Lists . . . . . . . . . . . . . . . . . . . Checklist 1: Install a New G700 with an S8300 (Primary or LSP) using the Avaya Installation Wizard. . . . . Checklist 2: Install a New G700 without an S8300 using the Gateway Installation Wizard Checklist 3 Upgrade an Existing G700 with an S8300A to R3.1 using the Web pages . . . . . . . . . . . . . . . . . . . . . . Checklist 4 Upgrade an Existing G700 with an S8300B to R3.1 using the Upgrade Tool . . . . . . . . . . . . . . . . . . . . Checklist 5: Upgrade an Existing G700 without an S8300 using the Upgrade Tool . . . . . . . . . . . . . . . . . . . . . . . . Chapter 3: Installing a new G700 with an S8300 using the Avaya Installation Wizard . . . . . . . . . . . . . Installation Overview . . . . . . . . . About G700 components . . . . . About software and firmware files About access to the Server CD . . . . . . . . . . . . . . . . . . . . . . . . . . . . . . . . . . . . . . . . . . . . . . . . . . 126 126 129 131 133 136 137 . . . . . . . . . . . . . . . . . . . . . . . . . . . . . . . . . . . . . . . . . . . . . . . . 138 138 138 139 System Access. . . . . . . . . . . . . . . . . . . . . . . . . . What provides initial access to the G700 . . . . . . . . . How is normal access to the S8300 and G700 provided . Connecting directly to a target S8300 . . . . . . . . . Connecting directly to the remote primary server (S8300, S8400, S8500, or S8700-series Media Server) Connecting using the customer’s LAN. . . . . . . . . . . . . . . . . . . . . . . . . . . . . . . . . . . . . . . . . . . . . . . . . . . . . 140 140 140 140 . . . . . . . . . . . . . . . . . . . . . . 141 141 . . . . . . . . 142 142 143 143 . . . . . . . . . . . 143 Before Going to the Customer Site . . . . . . . . . . . . . . . Installing TFTP server (or obtaining USB CD-ROM drive) Collecting Installation Information . . . . . . . . . . . . . Planning forms provided by the Project Manager . . . Getting the Serial Number of the G700, if Necessary . . . . . . . . . . . . . . . . . . . . . . . . . . . . . . . . . . . . . . . . . . . . . . . . . . . . . . . . . . . 6 Installing and Upgrading the Avaya G700 Media Gateway and Avaya S8300 Media Server Contents Checking the FTP Server for Backing up Data. . . . . . . . Obtaining service pack files, if needed. . . . . . . . . . . . . . If using IA770, obtaining service pack and language files . . . Obtaining an IA770 service pack file . . . . . . . . . . . . . Obtaining Optional language files . . . . . . . . . . . . . . Obtaining Ethernet interface IP address and subnet mask . Completing the RFA process (Obtaining license and password file) . . . . . . . . . . . . . Install the S8300 . . . . . . . . . . . . . . . . . . . . . . . . . . Inserting the S8300 . . . . . . . . . . . . . . . . . . . . . . Installing Communication Manager Software . . . . . . . . Setting telnet parameters . . . . . . . . . . . . . . . . . Remastering the hard drive and installing the software . . . . . . . . . . . . . . . . . . . . . . . . . . . . . . . . . . . . . . . . . . . . . . . . . . . . . . . . . . 143 144 145 145 146 146 . . . . . . . . 146 . . . . . . . . . . . . . . . . . . . . . . . . . . . . . . . . . . . . . . . . 149 149 149 150 150 About the Avaya Installation Wizard . . . . . . . . . . . . . . . . . . . Configure the S8300 Media Server . . . . . . . . . . . . . . . . . . Enabling Network Time Servers . . . . . . . . . . . . . . . . . Configure the G700 Media Gateway . . . . . . . . . . . . . . . . . Install new firmware on the G700 . . . . . . . . . . . . . . . . . . . Electronic worksheets and templates . . . . . . . . . . . . . . . . Electronic pre-installation worksheet . . . . . . . . . . . . . . Name and number list (S8300 only) . . . . . . . . . . . . . . . Custom template (S8300 only) . . . . . . . . . . . . . . . . . . Obtaining further information on the Avaya Installation Wizard . . . . . . . . . . . . . . . . . . . . . . . . . . . . . . . . . . . . . . . . . . . . . . . . . . . . . . . . . . . . 156 156 157 158 158 159 159 159 160 160 Using the Avaya Installation Wizard (IW). . . . . . . . . . . . . . . . . . . . . . . Installing IA770 service pack files, if any . . . . . . . . . . . . . . . . . . . . 161 170 Configuring an X330 Expansion Module (if necessary) . . . . . . . . . . . . . . 171 Setting rapid spanning tree on the network . . . . . . . . . . . . . . . . . . . . . 172 Administer Communication Manager . . . . . . . . . . . . . . . . . . . . . Administering an S8300 primary controller . . . . . . . . . . . . . . . . Assigning Node Names and IP Addresses for the LSPs . . . . . . . Administering Network Regions . . . . . . . . . . . . . . . . . . . . Associating LSPs with Network Regions . . . . . . . . . . . . . . . Administering IP Interfaces . . . . . . . . . . . . . . . . . . . . . . . Identifying LSPs to the S8300 primary controller . . . . . . . . . . . Administering an S8400, S8500, or S8700-series primary controller . . Assigning Node Names and IP Addresses for the C-LANs and LSPs Administering Network Regions . . . . . . . . . . . . . . . . . . . . Assigning LSPs to the Network Regions. . . . . . . . . . . . . . . . Administering IP Interfaces . . . . . . . . . . . . . . . . . . . . . . . Identifying the Survivable Processor on the primary controller . . . 173 173 174 175 176 177 178 180 181 181 184 184 188 . . . . . . . . . . . . . . . . . . . . . . . . . . . . . . . . . . . . . . . Issue 9.1 June 2006 7 Contents Administering the Media Gateway . . . . . . . . . . . . . . . . . . . . . . . . 189 Considerations for IP Phones Supported by a Local Survivable Processor . . . Transition of Control from Primary Controller to LSP . . . . . . . . . . . . . 193 194 Complete the Installation of the S8300 (if the Primary Controller) . . . . . . . . . . . . . . . . . . . . . . . . . . . . . . Backing up the system . . . . . . . . . . . . . . . . . . . . . . . . . . . . . . 195 195 If using IA770, administer Communication Manager for Integrated Messaging. . If IA 770 fails to start after a new installation . . . . . . . . . . . . . . . . . . 196 196 Complete the Installation Process (for an S8300 LSP) . . . . . . . . . . . . . . . . . . . . . . . . . . . . . . . . . . 197 Chapter 4: Installing a new G700 without an S8300 using the Gateway Installation Wizard . . . . . . . . . . . 199 Installation overview. . . . . . . . . . . . . . What are the system components . . . . About G700 components . . . . . . . About firmware files . . . . . . . . . . About the TFTP server. . . . . . . . . What provides initial access to the G700 . . . . . . . . . . . . . . . . . . . . . . . . . . . . . . . . . . . . . . . . . . . . . . . . . . . . . . . . . . . . . . . . . . . . . . . . . . . . . . . . . . . . . . . . . . . . . . . . . . . . . . . . . . . . . . . . . . . . . . . . 200 200 200 200 200 200 Before going to the customer site . . . . . . . . . . . . . . . Collecting Installation Information . . . . . . . . . . . . . Planning forms that the Project Manager provides . . Installing the Gateway Installation Wizard . . . . . . . . . Setting Up the TFTP Server on Your Laptop or on a Customer PC, if Necessary. . . . . . . . . . . . . . Downloading G700 firmware files to your TFTP directory Downloading individual firmware files . . . . . . . . . . . . . . . . . . . . . . . . . . . . . . . . . . . . . . . . . . . . . . . . . . . . . 201 201 201 201 . . . . . . . . . . . . . . . . . . . . . . . . . . . . . . . . . 202 202 202 Configure the G700 . . . . . . . . . . . . . . . . . . . . . . . . . . . . . . . . . . 204 Install firmware on the G700 and media modules . . . . . . . . . . . . . . . . . . 204 Configure an X330 Expansion Module (If Necessary) . . . . . . . . . . . . . . . 205 Set rapid spanning tree on the network . . . . . . . . . . . . . . . . . . . . . . . 205 Administer Communication Manager . . . . . . . . . . . . . . . . . . . . . Administering an S8300 primary controller . . . . . . . . . . . . . . . . Assigning Node Names and IP Addresses for the LSPs . . . . . . . Administering Network Regions . . . . . . . . . . . . . . . . . . . . Associating LSPs with Network Regions . . . . . . . . . . . . . . . Administering IP Interfaces . . . . . . . . . . . . . . . . . . . . . . . Identifying LSPs to the S8300 primary controller . . . . . . . . . . . Administering an S8400, S8500, or S8700-series primary controller . . Assigning Node Names and IP Addresses for the C-LANs and LSPs Administering Network Regions . . . . . . . . . . . . . . . . . . . . 206 206 207 208 209 210 210 211 212 213 . . . . . . . . . . . . . . . . . . . . . . . . . . . . . . 8 Installing and Upgrading the Avaya G700 Media Gateway and Avaya S8300 Media Server Contents Assigning LSPs to the Network Regions. . . . . . . . . . . . . Administering IP Interfaces . . . . . . . . . . . . . . . . . . . . Identifying the Survivable Processor on the primary controller Administering the Media Gateway . . . . . . . . . . . . . . . . . . . . . . . . . . . . . . . . . . . . . . . . . . 215 216 220 221 Complete the Installation Process . . . . . . . . . . . . . . . . . . . . . . . . . . 224 Chapter 5: Upgrading an existing S8300A to R3.1 using the Web pages 225 About upgrading an existing S8300A to R3.1 Release 3.1 upgrade scenarios . . . . . . Accessing the Server CD . . . . . . . . . Accessing the S8300 . . . . . . . . . . . . . . . . . . . . . . . . . . . . . . . . . . . . . . . . . . . . . . . . . . . . . . . . . . . . . . . . . . . . . . . . . . . . . . . . . . . . . . . . . . . 225 227 228 228 Before going to the customer site . . . . . . . . . . . . . . Installing TFTP server or obtaining USB CD-ROM drive Collecting upgrade information. . . . . . . . . . . . . . Filling in the EPW, if upgrading from release 1.1 . . Planning forms provided by the project manager . . Getting the serial number of the G700, if necessary . . . . . . . . . . . . . . . . . . . . . . Checking the number of allocated ports . . . . . . . Identifying the FTP server for backing up data . . . Obtaining S8300 software and G700 firmware . . . . . . Obtaining service pack files . . . . . . . . . . . . . . . If using IA770, checking stored messages size, obtaining service pack (or RFU) and language files . . Checking the size of stored messages . . . . . . . . Obtaining an IA770 service pack file . . . . . . . . . Obtaining optional language files . . . . . . . . . . Completing the RFA process (obtaining license and authentication files) . . . . . . . . . . . . . . . . . . . . . . . . . . . . . . . . . . . . . . . . . . . . . . . . . . . . . . . . . . . . . . . . . . 229 229 230 230 230 . . . . . . . . . . . . . . . . . . . . . . . . . . . . . . . . . . . . . . . . . . . . . . . . . . . . . . . . . . . . 231 231 231 232 233 . . . . . . . . . . . . . . . . . . . . . . . . . . . . . . . . . . . . . . . . . . . . . . . . 234 235 235 235 . . . . . . . . . . . . 236 Preparing for the upgrade on-site . . . . . . . . . . . . . . . . . Accessing the S8300 . . . . . . . . . . . . . . . . . . . . . . Checking current software release . . . . . . . . . . . . . . . Pre-Upgrade Tasks — If the S8300 is the primary controller . Getting IA770 data and stopping IA770 (if IA770 is being used) . . . . . . . . . . . . . . . . . . . . . Creating an IA770 test message . . . . . . . . . . . . . . Determining whether optional languages are needed. . . Stopping IA770 . . . . . . . . . . . . . . . . . . . . . . . . Backing up system files . . . . . . . . . . . . . . . . . . . . . Recording configuration information . . . . . . . . . . . . . . . . . . . . . . . . . . . . . . . . . . . . . . . . . . . . . . . . . 238 238 239 241 . . . . . . . . . . . . . . . . . . . . . . . . . . . . . . . . . . . . . . . . . . . . . . . . . . . . . . 244 244 244 247 247 250 Upgrading the S8300A. . . . . . . . . . . . . . . . . . . . . . . . . . . . . . . . . 251 Issue 9.1 June 2006 9 Contents Installing the pre-upgrade software service pack, if necessary . . . Installing the pre-upgrade service pack . . . . . . . . . . . . . . Linux migration backup (if current release is 1.2.0 through 1.3.x) . . . . . . . . . . . . . . . Replacing the S8300A with the S8300B Media Server . . . . . . . . Upgrading Communication Manager software . . . . . . . . . . . . Setting telnet parameters . . . . . . . . . . . . . . . . . . . . . . Remastering the hard drive and installing the upgrade software Verifying software version . . . . . . . . . . . . . . . . . . . . . Copying files to the S8300 . . . . . . . . . . . . . . . . . . . . . Configuring network parameters . . . . . . . . . . . . . . . . . . Verifying connectivity . . . . . . . . . . . . . . . . . . . . . . . . Installing post-upgrade Communication Manager service pack file from your laptop. . . . . . . . . . . . . . . . . Disabling RAM disk on the media server. . . . . . . . . . . . . . Reboot the media server . . . . . . . . . . . . . . . . . . . . . . Access the media server Maintenance Web Interface. . . . . . . Restoring data . . . . . . . . . . . . . . . . . . . . . . . . . . . . . . Procedure One: Restoring data backup (if upgrading from a Pre-1.2 release) . . . . . . . . . . . . . . . Procedure Two: Restoring data backup (If upgrading from R1.2.x through 2.x) . . . . . . . . . . . . . . Enabling RAM disk on the media server . . . . . . . . . . . . . . Reboot the media server . . . . . . . . . . . . . . . . . . . . . . Verifying the time, date, and time zone. . . . . . . . . . . . . . . Verifying media server configuration. . . . . . . . . . . . . . . . Installing the updated license file . . . . . . . . . . . . . . . . . Installing the new authentication file, if any . . . . . . . . . . . . Saving translations (if not using IA770 and S8300 is not an LSP) Verifying operation . . . . . . . . . . . . . . . . . . . . . . . . . Next steps . . . . . . . . . . . . . . . . . . . . . . . . . . . . . . . . . . . . . . . . 251 252 . . . . . . . . . . . . . . . . . . . . . . . . . . . . . . . . . . . . . . . . . . . . . 254 257 258 258 259 264 265 267 268 . . . . . . . . . . . . . . . . . . . . . . . . . 269 270 270 270 270 . . . . . 271 . . . . . . . . . . . . . . . . . . . . . . . . . . . . . . . . . . . . . . . . . . . . . . . . . . 272 275 275 275 276 278 279 280 280 281 Upgrade the firmware on the G700 Media Gateway . . Upgrading the G700 using the Installation Wizard Upgrading the G700 using the Upgrade Tool . . . Setting rapid spanning tree on the network . . . . . . . . . . . . . . . . . . . . . . . . . . . . . . . . . . . . . . . . . . . . . . . . . . . . . . . . . . . . . . . . 282 282 283 283 Post-upgrade tasks . . . . . . . . . . . . . . . . . If using IA770: . . . . . . . . . . . . . . . . . . Restore AUDIX data . . . . . . . . . . . . . Saving translations . . . . . . . . . . . . . Installing IA770 service pack (or RFU) files and optional language files, if any . . . . . . . . . . . . . . . . . . . . . . . . . . . . . . . . . . . . . . . . . . . . . . . . . . . . . . . . . . . . . . . . 284 285 285 289 . . . . . . . . . . . . . . . . . 289 . . . . . . . . 10 Installing and Upgrading the Avaya G700 Media Gateway and Avaya S8300 Media Server Contents If IA 770 fails to start after an upgrade . . . . . . . . . . . . . . . . . . . . Complete the upgrade process (S8300 is the primary controller) . . . . . . . . . . . . . . . . . . . . . . . . 290 290 Chapter 6: Upgrading an existing S8300B to R3.1 using the Upgrade Tool 293 About upgrading the S8300B to release 3.1 and upgrading G700 firmware . . . . . . . . . . . . . . . . . . . . . . . . . . . . The need to restore IP Phone files . . . . . . . . . . . . . . . . . . . . . . . . 294 295 Major tasks to upgrade the S8300B to release 3.1 and upgrade the G700 firmware . . . . . . . . . . . . . . . . . . . . . . . . . . . 295 Before going to the customer site . . . . . . . . . . . . . . . . . . . . . Planning forms provided by the project manager . . . . . . . . . . . Getting the serial number of the G700, if necessary . . . . . . . . . Checking the number of allocated ports . . . . . . . . . . . . . . . . Checking the versions of the LSPs (if starting from R2.0 only) . . . Checking the FTP server for backing up data . . . . . . . . . . . . . Obtaining S8300 software and G700 firmware . . . . . . . . . . . . . Checking the CD for the most recent files . . . . . . . . . . . . . Obtaining service pack files . . . . . . . . . . . . . . . . . . . . . . Pre-upgrade service pack (starting from R2.x only). . . . . . . . Post-upgrade service pack . . . . . . . . . . . . . . . . . . . . . Obtaining service pack and language files, if using IA770 . . . . . . Checking for IA770 stored messages size . . . . . . . . . . . . . Obtaining an IA770 service pack file . . . . . . . . . . . . . . . . Obtaining optional language files . . . . . . . . . . . . . . . . . Completing the RFA process (obtaining license and password file). 296 297 297 297 297 298 298 298 299 299 300 301 301 302 302 302 . . . . . . . . . . . . . . . . . . . . . . . . . . . . . . . . . . . . . . . . . . . . . . . . . . . . . . . . . . . . . . . . . . . . . . . . . . . . . . . . On-site Preparation for the Upgrade . . . . . . . . . . . . . . . . . . . . . . . . . Setting up a TFTP server or HTTP server for LSP software download, if desired . . . . . . . . . . . . . . . . . . . . . . . . . . . . . . . Accessing the S8300 . . . . . . . . . . . . . . . . . . . . . . . . . . . . . . . Completing pre-upgrade tasks — If the target S8300 is the primary controller Saving a copy of the 4600-series phone configuration file, if any . . . . . . . Getting IA770 (AUDIX) Data and Stopping IA770 (if IA770 is being used) . . . . . . . . . . . . . . . . . . . . . . . . . . . . . Determining whether optional languages are needed. . . . . . . . . . . . Downloading optional language files, if needed. . . . . . . . . . . . . . . Creating an IA770 test message for the upgrade . . . . . . . . . . . . . . Shutting down IA770. . . . . . . . . . . . . . . . . . . . . . . . . . . . . . Backing up S8300 recovery system files. . . . . . . . . . . . . . . . . . . . . Copying the service pack files to the media server (starting from R2.x only) . Installing the pre-upgrade software service pack (starting from R2.x only) . . 305 305 306 307 310 311 311 313 314 314 315 317 318 Issue 9.1 June 2006 11 Contents Copying license, authentication, and post-upgrade service pack files to the S8300 hard drive, including licenses for LSPs . . . . . . . . . Copying authentication files to the LSPs . . . . . . . . . . . . . . . . Copying the Communication Manager software and media gateway firmware to a TFTP or HTTP server . . . . . . . . . . . . . . . . Copying the Communication Manager software and media gateway firmware to the server . . . . . . . . . . . . . . . . . . . . . . . Preparing LSPs . . . . . . . . . . . . . . . . . . . . . . . . . . . . . . Obtaining additional data for running the Upgrade Tool . . . . . . . . . . Run the Upgrade Tool to upgrade the primary controller, LSPs, and G700 media gateways . . . . . . . . . . . . . . . . . Checking the current releases of all devices (optional). . . . Running the upgrade . . . . . . . . . . . . . . . . . . . . . . Viewing the status of the upgrade in progress . . . . . . Installing updated authentication files . . . . . . . . . . . Saving translations (only if new license and/or authentication files installed) Setting rapid spanning tree on the network . . . . . . . . . . . . . . 319 321 . . 321 . . . . . . 321 322 326 . . . . . . . . . . 327 327 330 332 333 . . . . . . . . . . . . . . . . . . 333 334 . . . . . Post-upgrade tasks . . . . . . . . . . . . . . . . . . . . . . . . . . Installing IA770 service pack (or RFU) files, if any . . . . . . . Starting IA770 INTUITY AUDIX Messaging . . . . . . . . . . Verifying start up of IA770 INTUITY AUDIX Messaging . . . If IA 770 fails to start after an upgrade . . . . . . . . . . . . Copying IP Phone firmware to the media server, if necessary . Restoring the 4600-series phone configuration file, if any . . . Completing the upgrade process (S8300 is the primary controller) . . . . . . . . . . . . . . . . . . . . . If using IA770, converting switch integration from CWY1 to H.323 (optional). . . 342 Chapter 7: Upgrading an existing G700 without an S8300 using the Upgrade Tool . . . . . . . . . . . . . . . . 343 . . . . . . . . . . . . . . . . . . . . . . . . . . . . . . . . . . . . . . . . . . . . . . . . . . . . . . . . . . . . . . . . . . . . . . . . . . . . . . . . . . . . . . . . . . . . . . . . 340 . . . . . . . . . . . . . . . . . . . . . . . . . . . . . . . . . . . . . . . . . . . . 335 335 337 338 339 339 340 . . . . . . . . . . . . . . . . . . . . . . . . . About the existing G700 upgrade. . . . . . What are the G700 system components About firmware files . . . . . . . . . About the TFTP server. . . . . . . . About system access . . . . . . . . . . Accessing the G700 . . . . . . . . . . . . . . . . . . . . . . . . . . . . . . . . . . . . . . . . . . . . . . . . . . . . . . . . . . . 343 343 344 344 344 344 Before going to the customer site . . . . . . . . . . . . . . . . . . . . . . . . . . Planning forms that the project manager provides . . . . . . . . . . . . . . . Setting up the TFTP server on your laptop or on a customer PC, if necessary . . . . . . . . . . . . . . . . . . . . . . . . . 345 345 12 Installing and Upgrading the Avaya G700 Media Gateway and Avaya S8300 Media Server 345 Contents Downloading G700 firmware files to your TFTP directory . . . . . . . . . . . Downloading individual firmware files . . . . . . . . . . . . . . . . . . . . On-site preparation for the upgrade . . . . . . . . . . . Accessing the P330 Stack Processor . . . . . . . . Verifying the contents of the tftpboot directory . . . Determining which firmware to install on the G700 . Running the upgrade . . . . . . . . . . . . . . . . . . . . . . 348 348 348 349 353 Setting rapid spanning tree on the network . . . . . . . . . . . . . . . . . . . . . 355 Chapter 8: Telephones and adjunct systems . . . . . . . . . . . . . . . . . . . . . . . . . . . . . . . . . . . . . . . . . . . . . . . . . . . . . . . . . . . . . . . . . 346 346 . . . . . . . . . . . . . . Installation and wiring of telephones and power supplies . . . About connectable telephones and consoles . . . . . . . . . Connecting telephones . . . . . . . . . . . . . . . . . . . . . Connecting an analog station or 2-wire digital station Connecting an ISDN BRI station to an MM720 Media Module Installing an 808A Emergency Transfer Panel and associated telephones . . . . . . . . . . . . . . . . . . . Installing and wiring telephone power supplies . . . . . 1152A1 mid-span power distribution unit . . . . . . . . . Connecting the 1152A1 PDU cables . . . . . . . . . . . . 1151B1/C1 and 1151B2/C2 power supplies . . . . . . . . . . Important safety instructions for 1151B1/C1 and 1151B2/C2 power supplies . . . . . . . . . . . . . . . . Using the 1151B1/C1 and 1151B2/C2 power supplies. . . Connecting the 1151B1/C1 or 1151B2/C2 power supplies Avaya Power over Ethernet (PoE) switches . . . . . . . . . . Available PoE Switch Options . . . . . . . . . . . . . . . Power priority mechanism . . . . . . . . . . . . . . . . . C360 converged stackable switches . . . . . . . . . . . . . . Features of the C360 converged stackable switches . . . C460 converged multi-layer switch. . . . . . . . . . . . . . . P333T-PWR power over ethernet stackable switch . . . . . Important P333T-PWR switch safety instructions . . . . . Using the P333T-PWR switch . . . . . . . . . . . . . . . . Connecting the P333T-PWR switch. . . . . . . . . . . . . Connecting the cables. . . . . . . . . . . . . . . . . . . . 357 . . . . . . . . . . . . . . . . . . . . . . . . . . . . . . . . . . . . . . . . . . . . . 358 358 359 359 361 . . . . . . . . . . . . . . . . . . . . . . . . . . . . . . . . . . . . . . . . . . . . . 362 363 366 368 370 . . . . . . . . . . . . . . . . . . . . . . . . . . . . . . . . . . . . . . . . . . . . . . . . . . . . . . . . . . . . . . . . . . . . . . . . . . . . . . . . . . . . . . . . . . . . . . . . . . . . . . . . . . . . . . . . . . . . . . . . . . . . . . 371 371 372 373 373 374 374 376 378 380 380 381 381 382 Complete the telephone installation process . . . . . . . . . . . . . . . . . . . . Installing the coupled bonding conductor . . . . . . . . . . . . . . . . . . Installing over-voltage and sneak-current circuit protection . . . . . . . . . . . . . . . . . . . . . . . . . . . . . . . 383 383 IA 770 INTUITY AUDIX messaging application . . . . . . . . . . . . . . . . . . . 385 384 Issue 9.1 June 2006 13 Contents Shared resources of IA770 coresidency . . . . . . . . . . . . . . . . Where is the IA770 location and software . . . . . . . . . . . . . . Using an AUDIX trunk group as well as an AUDIX hunt group for new systems . . . . . . . . . . . . . . . . . . . . . . . . . . . . IA 770 INTUITY AUDIX installations and S8300 upgrades for IA 770 INTUITY AUDIX . . . . . . . . . . . . . . . . . . . . . . . . . . . 385 386 . . . . . 386 . . . . . 386 INTUITY AUDIX LX messaging system . . . . . . . . . . . . . . . . . . . . . . . 387 ASAI co-resident DEFINITY LAN gateway (DLG) . . . . . . . . . . . . . . . . . PROCR administration task summary (for the S8300 Media Server) . . . . . . . . . . . . . . . . . . . . . . . . . . Supported Ethernet Interfaces . . . . . . . . . . . . . . . . . . . . . . . . . 387 388 389 Call center . . . . . . . . . . . . . . . . . . . . . . . . . . . . . . . . . . . . . . . About Avaya G700 announcement software . . . . . . . . . . . . . . . . . . 389 390 Avaya Integrated Management . . . . . . . . . . . . . . . . . . Avaya ATM WAN Survivable Processor Manager . . . . . . Avaya Directory Enabled Management . . . . . . . . . . . . Avaya Network Management Console with VoIP SystemView Avaya MultiService SMON Manager . . . . . . . . . . . . . . Avaya Fault and Performance Manager . . . . . . . . . . . . Avaya Proxy Agent . . . . . . . . . . . . . . . . . . . . . . . Avaya Configuration Manager . . . . . . . . . . . . . . . . . Avaya Site Administration . . . . . . . . . . . . . . . . . . . Avaya Terminal Configuration . . . . . . . . . . . . . . . . . Avaya Terminal Emulator . . . . . . . . . . . . . . . . . . . Avaya Voice Announcement Over LAN Manager . . . . . . Avaya VoIP Monitoring Manager . . . . . . . . . . . . . . . . . . . . . . . . . . . . . 392 392 393 393 394 394 394 394 395 395 395 396 396 Uninterruptible power supply (UPS) . . . . . . . . . . . . . . . . . . . . . . . . . 397 Terminal server installation . . . . . . . . . . . . . . . . . . Installing and administering the terminal server . . . . What are the distance limits for the terminal server. How is the terminal server cabling connected. . . . Connecting the IOLAN+ to the adjunct and the LAN Administering the IOLAN+ . . . . . . . . . . . . . . Navigating the IOLAN+ terminal server . . . . . . . Administering the gateway . . . . . . . . . . . . . . Administering an IOLAN+ port . . . . . . . . . . . . Testing connectivity through the IOLAN+ . . . . . . Potential failure scenarios and repair actions . . . . Administering IP services . . . . . . . . . . . . . . . . . . . . . . . . . . . . . 399 399 400 401 401 402 406 407 407 409 411 411 Call detail recording (CDR) . . . . . . . . . . . . . . . . . . . . . . . . . . . . . . 413 . . . . . . . . . . . . . . . . . . . . . . . . . . . . . . . . . . . . . . . . . . . . . . . . . . . . . . . . . . . . . . . . . . . . . . . . . . . . . . . . . . . . . . . . . . . . . . . . . . . . . . . . . . . . . . . . . . . . . . . . . . . . . . . . . . . . . . . . . . . . . . . . . . . . . . . . . . . . . . . . . . . . . . . . . . . . . . . . . . . . . . . . . . . . . . . . . . . . . . . . . . . . . . . . . . . . . . . . . . . . . . . . . . . . . . . . . . . 14 Installing and Upgrading the Avaya G700 Media Gateway and Avaya S8300 Media Server Contents Connecting CDR equipment . . . . Administering CDR data collection. Administering CDR parameters. . . Testing the switch-to-adjunct link . . . . . . . . . . . . . . . . . . . . . . . . . . . . . . . . . . . . . . . . . . . . . . . . . . . . . . . . . . . . . . . . . . . . . . . . . . . . . . . . . . . . . . . . . . . . 413 413 414 416 Reliable Data Transport Tool (RDTT) package . What does the RDTT package contain . . . Downloading the RDTT package . . . . . . Installing the RDTT package . . . . . . . . Administering the RDTT package . . . . . Related topics . . . . . . . . . . . . . . . . . . . . . . . . . . . . . . . . . . . . . . . . . . . . . . . . . . . . . . . . . . . . . . . . . . . . . . . . . . . . . . . . . . . . . . . . . . . . . . . . . . . . . . . . . . . . . . . . . . . . . . . . . . . . . . . . . . 417 417 417 418 418 418 Printers . . . . . . . . . . . . . . . . . . . . . . . . . . . . . . . . . . . . . . . . . 418 DS1/T1 CPE loopback jack . . . . . . . . . . . . . . . . . . . . . . . . . Installing a loopback jack . . . . . . . . . . . . . . . . . . . . . . . . Installing a loopback jack with a smart jack . . . . . . . . . . . . Installing a loopback jack without a smart jack . . . . . . . . . . Administering a loopback jack . . . . . . . . . . . . . . . . . . . . . Testing a loopback jack with a smart jack . . . . . . . . . . . . . . . Testing the DS1 span from the ICSU to the loopback jack . . . . Checking the integrity of local equipment . . . . . . . . . . . . . Testing the integrity of data sent over the loop . . . . . . . . . . Testing the DS1 span from the smart jack to the network interface termination or fiber multiplexer (MUX) Testing the DS1 span from the loopback jack to the smart jack . . . . . . . . . . . . . . . . . . . . . . . . . . Testing a loopback jack without a smart jack . . . . . . . . . . . . . Configurations using fiber multiplexers . . . . . . . . . . . . . . . . Checking for the presence of DC . . . . . . . . . . . . . . . . . . . . . . . . . . . . . . . . . . . . 419 419 419 420 421 421 421 422 423 . . . . . 426 . . . . . . . . . . . . . . . . . . . . 426 430 433 433 External modems . . . . . . . . . . . . . . . . . . . . Hardware required when configuring modems . . Multi-Tech MT5634ZBA-USB-V92 . . . . . . . . . . Configuring the MT5634ZBA-USB-V92 modem Multi-Tech MT5634ZBA-V92-GLOBAL . . . . . . . Administering Multi-Tech modems . . . . . . . . . . . . . . . . . . . . . . . . . . . . . . . . . . . . . . . 434 434 434 435 435 435 Busy tone disconnect equipment for non-U.S. installations . . . . . . . . . . . . . . . . . . . . . . . . . . . . . . . . 436 Music-on-hold . . . . . . . . . . . . . . . . . . . . . . . . . . . . . . . . . . . . . Installing an unregistered music source on a G700 or G350 Media Gateway . Installing a registered music source on a G700 or G350 Media Gateway . . . 437 437 440 Paging and announcement equipment . . . . . . . . . . . . . . . . . . . . . . . 441 Adjunct Information Sources . . . . . . . . . . . . . . . . . . . . . . . . . . . . . 442 . . . . . . . . . . . . . . . . . . . . . . . . . . . . . . . . . . . . . . . . . . . . . . . . . . . . . . . . . . . . . . . . . . . . . . . . . . . . . . . . . . . . . . . Issue 9.1 June 2006 15 Contents Call Management System . . . . . . . . . . . . . . . . . . . . . . . . INTUITY AUDIX Messaging Systems . . . . . . . . . . . . . . . . . . Avaya Modular Messaging System . . . . . . . . . . . . . . . . . . . ASAI and DEFINITY LAN Gateway . . . . . . . . . . . . . . . . . . . Avaya Interactive Response . . . . . . . . . . . . . . . . . . . . . . Avaya EC500 Extension to Cellular and Off-PBX Stations . . . . . . SIP Enablement Services . . . . . . . . . . . . . . . . . . . . . . . . Seamless Converged Communications across Networks (SCCAN) . Call Accounting Systems . . . . . . . . . . . . . . . . . . . . . . . . . . . . . . . . . . . . . . . . . . . . . . . . . . . . . . . . . . . . . . . . . . . . . 442 443 443 443 443 444 444 444 444 Section 3: G700 installation and upgrades - manual procedures. . 445 About the Installation Roadmap and Task Lists . Checklist 1: Install a new G700 with an S8300 (Primary or LSP) . . . . . . . Checklist 2: Install a new G700 without an S8300 . . . . Checklist 3 Upgrade an existing G700 with an S8300A to R3.0 . . . . . . . . . . . . . . . . Checklist 4 Upgrade an existing G700 with an S8300B to R3.0 . . . . . . . . . . . . . . . . Checklist 5: Upgrade an existing G700 without an S8300 . . . . . . . . . . . . . . . . . . . . . . . . . . . . . . . . . . . . . 446 . . . . . . . . . . . . . . . . . . 446 . . . . . . . . . . . . . . . . . . 449 . . . . . . . . . . . . . . . . . . 451 . . . . . . . . . . . . . . . . . . 453 . . . . . . . . . . . . . . . . . . 455 Chapter 9: Manual installation of a new G700 with an S8300 . . . . . . . . . . . . . . . . . . . 457 Installation Overview . . . . . . . . . About G700 components . . . . . About software and firmware files About access to the Server CD . . . . . . . . . . . . . . . . . . . . . . . . . . . . . . . . . . . . . . . . . . . . . . . . . . . . . . . . . . . . . . . . . . . . . . . . . . . . . . . . . . . . . . . . . . . . . . . . . . 458 458 458 458 System Access. . . . . . . . . . . . . . . . . . . . . . . . . . What provides initial access to the G700 . . . . . . . . . How is normal access to the S8300 and G700 provided . Connecting directly to a target S8300 . . . . . . . . . Connecting directly to the remote primary server (S8300, S8400, S8500, or S8700-series Media Server) Connecting using the customer’s LAN. . . . . . . . . . . . . . . . . . . . . . . . . . . . . . . . . . . . . . . . . . . . . . . . . . . . . 459 459 459 460 . . . . . . . . . . . . . . . . . . . . . . 460 461 Before Going to the Customer Site . . . . . . . . . . . . . . . . . . . . . . . . . . Installing TFTP server (or obtaining USB CD-ROM drive) . . . . . . . . . . . 461 462 16 Installing and Upgrading the Avaya G700 Media Gateway and Avaya S8300 Media Server Contents Collecting Upgrade Information . . . . . . . . . . . . . . . . . . . . . Planning Forms that the Project Manager provides . . . . . . . . . Getting the Serial Number of the G700, if Necessary . . . . . . . . . . . . . . . . . . . . . . . . . . . . . . Checking the FTP Server for Backing up Data. . . . . . . . . . . . Obtaining service pack files, if needed. . . . . . . . . . . . . . . . . . If using IA770, obtaining service pack and language files . . . . . . . Obtaining an IA770 service pack file . . . . . . . . . . . . . . . . . Obtaining Optional language files . . . . . . . . . . . . . . . . . . If using IA770, obtain Ethernet interface IP address and subnet mask Completing the RFA process (Obtaining license and password file) . . . . . . . . . . . . . . . . . Install the S8300 . . . . . . . . . . . . . . . . . . . . . . . . . . . Inserting the S8300 . . . . . . . . . . . . . . . . . . . . . . . Installing Communication Manager Software . . . . . . . . . Setting telnet parameters . . . . . . . . . . . . . . . . . . Remastering the hard drive and installing the software . Verifying Software Version . . . . . . . . . . . . . . . . . . . Copying Files to the S8300 hard drive . . . . . . . . . . . . . Verifying the Time, Date, and Time Zone. . . . . . . . . . . . Installing License and Authentication Files . . . . . . . . Saving Translations . . . . . . . . . . . . . . . . . . . . . Installing Communication Manager service pack files, if any Configuring the S8300. . . . . . . . . . . . . . . . . . . . . . Providing the keys.install File (If Necessary) . . . . . . . . . Setting the media server's time . . . . . . . . . . . . . . . . . . . . . . . . . . . . . . . . . . . . . . . . . . . . . . . . . . . 462 462 . . . . . . . . . . . . . . 463 463 463 464 465 465 465 . . . . 465 . . . . . . . . . . . . . . . . . . . . . . . . . . . . . . . . . . . . . . . . . . . . . . . . . . . . . . . . . . . . . . . . . . . . . . . . . . . . . . . . . . . . . . . . . . . . . . . . . . . . . . . . . . . . . . . . 468 468 468 469 469 475 476 478 478 480 480 481 494 496 Configure the G700 Media Gateway . . . . . . . . . . . . . . . . . . . Assigning IP Addresses of the G700 Media Gateway Components Checking for IP connections . . . . . . . . . . . . . . . . . . . Setting up the Controller List for the G700 . . . . . . . . . . . . . Setting the LSP Transition Points . . . . . . . . . . . . . . . . Configuring an X330 Expansion Module (If Necessary) . . . . . . . . . . . . . . . . . . . . . . . . . . . . . . . . . . . . . . . . . . 497 497 502 503 505 506 Install New Firmware on the G700 . . . . . . . . . . . . . . . . . . . . . Manual upgrade procedures — G700 firmware . . . . . . . . . . . . Verifying the Contents of the tftpboot Directory. . . . . . . . . . Determining which firmware to install on the G700 . . . . . . . . Installing New Firmware on the P330 Stack Processor . . . . . . Installing new firmware on the G700 Media Gateway Processor . Installing new firmware on the media modules . . . . . . . . . . Setting rapid spanning tree on the network . . . . . . . . . . . . Retrieving IA770 service pack files, if any . . . . . . . . . . . . . . . . . . . . . . . . . . . . . . . . . . . . . . . . . . . . . . . . . . . . . . . . . . 506 506 507 507 509 510 512 514 514 Issue 9.1 June 2006 17 Contents Administer Communication Manager . . . . . . . . . . . . . . . . . . . . . Administering an S8300 primary controller . . . . . . . . . . . . . . . . Assigning Node Names and IP Addresses for the LSPs . . . . . . . Administering Network Regions . . . . . . . . . . . . . . . . . . . . Associating LSPs with Network Regions . . . . . . . . . . . . . . . Administering IP Interfaces . . . . . . . . . . . . . . . . . . . . . . . Identifying LSPs to the S8300 primary controller . . . . . . . . . . . Administering an S8400, S8500, or S8700-series primary controller . . Assigning Node Names and IP Addresses for the C-LANs and LSPs Administering Network Regions . . . . . . . . . . . . . . . . . . . . Assigning LSPs to the Network Regions. . . . . . . . . . . . . . . . Administering IP Interfaces . . . . . . . . . . . . . . . . . . . . . . . Identifying the Survivable Processor on the primary controller . . . Administering the Media Gateway . . . . . . . . . . . . . . . . . . . . . . . . . . . . . . . . . . . . . . . . . . . . . . . . . . . . . . . . . . . . . . . 516 516 517 518 519 520 521 522 523 524 526 527 531 532 Considerations for IP Phones Supported by a Local Survivable Processor . . . Transition of Control from Primary Controller to LSP . . . . . . . . . . . . . 536 537 Set Up SNMP Alarming on the G700 . . . . . . . . . . . . . . . . . . . . . . . . . Configuring the primary server to report alarms to a services support agency Administering INADS phone numbers and Enabling alarms to INADS . . Configuring the G700 Media Gateway to send its traps to a network management system (NMS) . . . . . . . . . . . . . . . . . . . . Configuring an SNMP community string for traps . . . . . . . . . . . . . Configuring the destination for G700 SNMP traps . . . . . . . . . . . . . 537 538 538 539 539 540 Complete the Installation of the S8300 (if the Primary Controller) . . . . . . . . . . . . . . . . . . . . . . . . . . . . . . Backing up the system . . . . . . . . . . . . . . . . . . . . . . . . . . . . . . 541 541 If using IA770, administer Communication Manager for Integrated Messaging. . If IA 770 fails to start after a new installation . . . . . . . . . . . . . . . . . . 542 542 Complete the Installation Process (for an S8300 LSP) . . . . . . . . . . . . . . . . . . . . . . . . . . . . . . . . . . 543 Chapter 10: Manual installation of a new G700 without an S8300 Installation overview. . . . . . . . . . . . . . What are the system components . . . . About G700 components . . . . . . . About firmware files . . . . . . . . . . About the TFTP server. . . . . . . . . What provides initial access to the G700 . . . . . . . . . . . . . . . . . . . . . . . . . . . . . . . . . . . . . . . . . . . . . . . . . . . . . . . . . . . . . . . . . . . . . . . . . . . . . . . . . . . . . . . . . . . . . . . . . . . . . . . . . . . . . . . . . . . . . 545 . . . . . . 546 546 546 546 546 546 Before going to the customer site . . . . . . . . . . . . . . . . . . . . . . . . . . Collecting Installation Information . . . . . . . . . . . . . . . . . . . . . . . . 547 547 18 Installing and Upgrading the Avaya G700 Media Gateway and Avaya S8300 Media Server Contents Planning forms that the Project Manager provides . . Installing the Gateway Installation Wizard . . . . . . . . . Setting Up the TFTP Server on Your Laptop or on a Customer PC, if Necessary. . . . . . . . . . . . . . Downloading G700 firmware files to your TFTP directory Downloading individual firmware files . . . . . . . . . . . . . . . . . . . . . . . . . . . . . . . 547 548 . . . . . . . . . . . . . . . . . . . . . . . . . . . . . . . . . 548 548 549 Configure the G700 . . . . . . . . . . . . . . . . . . . . . . . . . . . . . . Assigning the IP addresses of the G700 media gateway components Checking for IP connections . . . . . . . . . . . . . . . . . . . . . Setting up the controller list for the G700 . . . . . . . . . . . . . . . . Setting the LSP Transition Points . . . . . . . . . . . . . . . . . . Configuring an X330 Expansion Module (If Necessary) . . . . . . . . . . . . . . . . . . . . . . . . . . . . . . . . 550 551 555 556 559 559 Prepare to install firmware on the G700 . . . . . . . . . . . Accessing the P330 Stack Processor . . . . . . . . . . Verifying the contents of the tftpboot directory . . . . . Determining which firmware to install on the G700 . . . . . . . . . . . . . . . . . . . . . . . . . . . . . . . . . . . . . . . . . . . . . . . . . 560 560 560 561 Install New Firmware on the G700 Media Gateway . . . . . . . . . . . . Manually installing G700 and media modules firmware . . . . . . . Installing New Firmware on the P330 Stack Processor . . . . . . Installing new firmware on the G700 Media Gateway Processor . Installing new firmware on the media modules . . . . . . . . . . Setting rapid spanning tree on the network . . . . . . . . . . . . . . . . . . . . . . . . . . . . . . . . . . . . . . . . . . 563 563 563 564 565 567 Administer Communication Manager . . . . . . . . . . . . . . . . . . . . . Administering an S8300 primary controller . . . . . . . . . . . . . . . . Assigning Node Names and IP Addresses for the LSPs . . . . . . . Administering Network Regions . . . . . . . . . . . . . . . . . . . . Associating LSPs with Network Regions . . . . . . . . . . . . . . . Administering IP Interfaces . . . . . . . . . . . . . . . . . . . . . . . Identifying the Survivable Processor on the primary controller . . . Administering an S8400, S8500, or S8700-series primary controller . . Assigning Node Names and IP Addresses for the C-LANs and LSPs Administering Network Regions . . . . . . . . . . . . . . . . . . . . Assigning LSPs to the Network Regions. . . . . . . . . . . . . . . . Administering IP Interfaces . . . . . . . . . . . . . . . . . . . . . . . Identifying the Survivable Processor on the primary controller . . . Administering the Media Gateway . . . . . . . . . . . . . . . . . . . . . . . . . . . . . . . . . . . . . . . . . . . . . . . . . . . . . . . . . . . . . . . 568 569 569 570 571 572 573 574 575 576 578 579 583 584 Complete the Installation Process . . . . . . . . . . . . . . . . . . . . . . . . . . 588 Chapter 11: Manual upgrade of an existing S8300A and G700 to R3.1 . 589 About upgrading an existing S8300A to R3.1 . . . . . . . . . . . . . . . . . . . . 589 Issue 9.1 June 2006 19 Contents Release 3.1 upgrade scenarios . . . . . . . . . . . . . . . . . . . . . . . . . . Accessing the Server CD . . . . . . . . . . . . . . . . . . . . . . . . . . . . . Accessing the S8300 . . . . . . . . . . . . . . . . . . . . . . . . . . . . . . . Before going to the customer site . . . . . . . . . . . . . . Installing TFTP server or obtaining USB CD-ROM drive Collecting upgrade information. . . . . . . . . . . . . . Filling in the EPW, if upgrading from release 1.1 . . Planning forms provided by the project manager . . Getting the serial number of the G700, if necessary . . . . . . . . . . . . . . . . . . . . . . Checking the number of allocated ports . . . . . . . Identifying the FTP server for backing up data . . . Obtaining S8300 software and G700 firmware . . . . . . Obtaining service pack files, if needed. . . . . . . . . . If using IA770, checking stored messages size, obtaining service pack (or RFU) and language files . . Checking the size of stored messages . . . . . . . . Obtaining an IA770 service pack file . . . . . . . . . Obtaining optional language files . . . . . . . . . . Completing the RFA process (obtaining license and authentication files) . . . . . . 590 591 592 . . . . . . . . . . . . . . . . . . . . . . . . . . . . . . . . . . . . . . . . . . . . . . . . . . . . . . . . . . . . 592 593 593 593 593 . . . . . . . . . . . . . . . . . . . . . . . . . . . . . . . . . . . . . . . . . . . . . . . . . . . . . . . . . . . . 594 594 594 595 596 . . . . . . . . . . . . . . . . . . . . . . . . . . . . . . . . . . . . . . . . . . . . . . . . 597 598 598 598 . . . . . . . . . . . . 599 Preparing for the upgrade to R3.1 on-site . . . . . . . . . . . . . Accessing the S8300 . . . . . . . . . . . . . . . . . . . . . . Checking current software release . . . . . . . . . . . . . . . Pre-Upgrade Tasks — If the S8300 is the primary controller . Getting IA770 data and stopping IA770 (if IA770 is being used) . . . . . . . . . . . . . . . . . . . . . Creating an IA770 test message . . . . . . . . . . . . . . Determining whether optional languages are needed. . . Stopping IA770 . . . . . . . . . . . . . . . . . . . . . . . . Backing up system files . . . . . . . . . . . . . . . . . . . . . Recording configuration information . . . . . . . . . . . . . . . . . . . . . . . . . . . . . . . . . . . . . . . . . . . . . . . . . 602 602 603 604 . . . . . . . . . . . . . . . . . . . . . . . . . . . . . . . . . . . . . . . . . . . . . . . . . . . . . . 608 608 608 611 611 614 . . . . . . . . . . . . . . . 615 615 616 . . . . . 618 621 622 622 623 Upgrading the S8300A. . . . . . . . . . . . . . . . . . . . . . . . . . . . Installing the pre-upgrade software service pack, if necessary . . . Installing the pre-upgrade service pack . . . . . . . . . . . . . . Linux migration backup (if current release is 1.2.0 through 1.3.x) . . . . . . . . . . . . . . . Replacing the S8300A with the S8300B Media Server . . . . . . . . Upgrading the S8300B Media Server . . . . . . . . . . . . . . . . . . Setting telnet parameters . . . . . . . . . . . . . . . . . . . . . . Remastering the hard drive and installing the upgrade software . . . . . . . . . . . . . . . . . . . . 20 Installing and Upgrading the Avaya G700 Media Gateway and Avaya S8300 Media Server Contents Verifying software version . . . . . . . . . . . . . . . . . . . . . Copying files to the S8300 . . . . . . . . . . . . . . . . . . . . . Configuring network parameters . . . . . . . . . . . . . . . . . . Verifying connectivity . . . . . . . . . . . . . . . . . . . . . . . . Installing post-upgrade Communication Manager service pack file from your laptop. . . . . . . . . . . . . . . . . Disabling RAM disk on the media server. . . . . . . . . . . . . . Reboot the media server . . . . . . . . . . . . . . . . . . . . . . Restoring data . . . . . . . . . . . . . . . . . . . . . . . . . . . . . . Procedure One: Restoring data backup (if upgrading from a Pre-1.2 release) . . . . . . . . . . . . . . . Procedure Two: Restoring data backup (If upgrading from R1.2.x through 2.x) . . . . . . . . . . . . . . Enabling RAM disk on the media server . . . . . . . . . . . . . . Reboot the media server . . . . . . . . . . . . . . . . . . . . . . Verifying the time, date, and time zone. . . . . . . . . . . . . . . Verifying media server configuration. . . . . . . . . . . . . . . . Installing the new license file . . . . . . . . . . . . . . . . . . . . Installing the new authentication file, if any . . . . . . . . . . . . Saving translations (if not using IA770 and S8300 is not an LSP) Verifying operation . . . . . . . . . . . . . . . . . . . . . . . . . Next steps . . . . . . . . . . . . . . . . . . . . . . . . . . . . . . . . . . . . . . . . . . . . . . . . . . 628 629 631 632 . . . . . . . . . . . . . . . . . . . . 633 634 634 634 . . . . . 635 . . . . . . . . . . . . . . . . . . . . . . . . . . . . . . . . . . . . . . . . . . . . . . . . . . 636 639 639 639 640 642 643 644 644 645 Upgrade the firmware on the G700 Media Gateway . . . . . . . . . . . . Manually upgrading G700 firmware . . . . . . . . . . . . . . . . . . Verifying the contents of the tftpboot directory . . . . . . . . . . Determining which firmware to install on the G700 . . . . . . . . Installing new firmware on the P330 Stack Processor . . . . . . Installing new firmware on the G700 Media Gateway Processor . Installing new firmware on the media modules . . . . . . . . . . Setting rapid spanning tree on the network . . . . . . . . . . . . Installing new firmware on other G700 media gateways . . . . . . . . . . . . . . . . . . . . . . . . . . . . . . . . . . . . . . . . . . . . . . . . . . 646 646 646 647 649 649 651 653 654 Post-upgrade tasks . . . . . . . . . . . . . . . . . If using IA770: . . . . . . . . . . . . . . . . . . Restore AUDIX data . . . . . . . . . . . . . Saving translations . . . . . . . . . . . . . Installing IA770 service pack (or RFU) files and optional language files, if any . . . . If IA 770 fails to start after an upgrade . . . Complete the upgrade process (S8300 is the primary controller) . . . . . . . . . . . . . . . . . . . . . . . . . . . 655 656 656 661 . . . . . . . . . . . . . . . . . . . . . . . . . . . . . . . . . . 661 662 . . . . . . . . . . . . . . . . . 663 . . . . . . . . . . . . . . . . . . . . . . . . . . . . . . . . . . . . . . . . . . . . . . . . Issue 9.1 June 2006 21 Contents Chapter 12: Manual upgrade of an existing S8300B and G700 to R3.1 . 665 Considerations for upgrading the S8300B as a primary controller or as an LSP . The need to restore IP Phone files . . . . . . . . . . . . . . . . . . . . . . . . 665 666 Major tasks to upgrade the S8300B to release 3.1 and upgrade the G700 firmware . . . . . . . . . . . . . . . . . . . . . . . . . . . 666 Before going to the customer site . . . . . . . . . . . . . . . . . . . . . Planning forms that the project manager provides . . . . . . . . . . Getting the serial number of the G700, if necessary . . . . . . . . . Checking the number of allocated ports . . . . . . . . . . . . . . . . Checking the FTP server for backing up data . . . . . . . . . . . . . Obtaining S8300 software and G700 firmware . . . . . . . . . . . . . Checking the CD for the most recent firmware files. . . . . . . . Obtaining service pack files . . . . . . . . . . . . . . . . . . . . . . Pre-upgrade service pack (starting from R2.x only). . . . . . . . Post-upgrade service pack . . . . . . . . . . . . . . . . . . . . . Obtaining service pack and language files, if using IA770 . . . . . . Checking for IA770 stored messages size . . . . . . . . . . . . . Obtaining an IA770 service pack file . . . . . . . . . . . . . . . . Obtaining optional language files . . . . . . . . . . . . . . . . . Completing the RFA process (obtaining license and password file). 667 667 667 668 668 668 669 669 669 670 671 671 672 672 672 . . . . . . . . . . . . . . . . . . . . . . . . . . . . . . . . . . . . . . . . . . . . . . . . . . . . . . . . . . . . . . . . . . . . . . . . . . . On-site Preparation for the Upgrade . . . . . . . . . . . . . . . . . . . . . . . . . Accessing the S8300 . . . . . . . . . . . . . . . . . . . . . . . . . . . . . . . Completing pre-upgrade tasks — If the target S8300 is the primary controller Saving a copy of the 4600-series phone configuration file, if any . . . . . . . Getting IA770 (AUDIX) Data and Stopping IA770 (if IA770 is being used) . . . . . . . . . . . . . . . . . . . . . . . . . . . . . Determining whether optional languages are needed. . . . . . . . . . . . Downloading optional language files, if needed. . . . . . . . . . . . . . . Creating an IA770 test message for the upgrade . . . . . . . . . . . . . . Shutting down IA770. . . . . . . . . . . . . . . . . . . . . . . . . . . . . . Backing up S8300 recovery system files. . . . . . . . . . . . . . . . . . . . . Copying and installing the service pack files to the media server (starting from R2.x only) . . . . . . . . . . . . . . . . . . . . . . . . . . . . . Copying license, authentication, and post-upgrade service pack files to the S8300 hard drive (from your laptop) . . . . . . . . . . . . . . . . . Copying the software and firmware files to the server . . . . . . . . . . . . . 675 675 676 678 Upgrade the S8300. . . . . . . . . . . . . . . . . . . . . . Manually upgrading the S8300 . . . . . . . . . . . . . Installing new software . . . . . . . . . . . . . . . Installing post-upgrade Communication Manager service pack file from your laptop, if any . . . . . . . . . . . . . . . . . . . . . . . . . . . . . . . . . . . . . . . . . . . . 694 694 694 . . . . . . . . . . . . . 698 22 Installing and Upgrading the Avaya G700 Media Gateway and Avaya S8300 Media Server 679 679 682 682 682 683 686 687 689 Contents Install updated license and authentication files . . . . . . . Test to verify system functionality . . . . . . . . . . . . . . Making the upgrade permanent. . . . . . . . . . . . . . . . Saving translations (only if new license and/or authentication files installed) . Copying IP Phone firmware to the media server, if necessary . Restoring the 4600-series phone configuration file, if any . . . . . . . . . . . . . . . . . . . . . . . . . . . 699 700 700 . . . . . . . . . . . . . . . . . . . . . . . . 701 701 702 Upgrade the G700 Firmware . . . . . . . . . . . . . . . . . . . . . . . . Manually upgrading G700 firmware . . . . . . . . . . . . . . . . . . Verifying the contents of the tftpboot directory . . . . . . . . . . Determining which firmware to install on the G700 . . . . . . . . Installing new firmware on the P330 stack processor. . . . . . . Installing new firmware on the G700 Media Gateway Processor . Installing new firmware on the media modules . . . . . . . . . . Setting rapid spanning tree on the network . . . . . . . . . . . . Installing new firmware on other G700 media gateways . . . . . . . . . . . . . . . . . . . . . . . . . . . . . . . . . . . . . . . . . . . . . . . . . . 702 702 703 704 706 706 708 710 711 Post-upgrade tasks . . . . . . . . . . . . . . . . . . . . . . . Installing IA770 service pack (or RFU) files, if any . . . . Starting IA770 INTUITY AUDIX Messaging . . . . . . . Verifying start up of IA770 INTUITY AUDIX Messaging If IA 770 fails to start after an upgrade . . . . . . . . . Completing the upgrade process (S8300 is the primary controller) . . . . . . . . . . . . . . . . . . . . . . . . . . . . . . . . . . . . . . 712 712 714 715 716 . . . . . . . . . . . 716 If using IA770, converting switch integration from CWY1 to H.323 (optional). . . 718 Chapter 13: Manual upgrade of an existing G700 without an S8300 to R3.1 . . . . . . . . . . . 719 About the existing G700 upgrade. . . . . . What are the G700 system components About firmware files . . . . . . . . . About the TFTP server. . . . . . . . About system access . . . . . . . . . . Accessing the G700 . . . . . . . . . . . . . . . . . . . . . . . . . . . . . . . . . . . . . . . . . . . . . . . . . . . . . . . . . . . . . . . . . . . . . . . . . . . . . . . . . . . . . . . . . . . . . . . . . . . . . . . . . . . . . . . . . . . . . . . . . . . . 719 719 720 720 720 720 . . . . . . . . . . . . . . . . . . . . . . 721 721 . . . . . . . . . . . . . . . . . . . . . . . . . . . . . . . . . 721 722 722 On-site preparation for the upgrade . . . . . . . . . . . . . . . . . . . . . . . . . 724 Before going to the customer site . . . . . . . . . . . . . . . Planning forms that the project manager provides . . . . Setting up the TFTP server on your laptop or on a customer PC, if necessary . . . . . . . . . . . . . . Downloading G700 firmware files to your TFTP directory Downloading individual firmware files . . . . . . . . . . . . . . . . . . . . . . . . . . . . . . . . . . . . . . . . . . . . . . . . . . Issue 9.1 June 2006 23 Contents Accessing the P330 stack processor. . . . . . . . . . . . . . . . . . . . . . . Verifying the contents of the tftpboot directory . . . . . . . . . . . . . . . . . Determining which firmware to install on the G700 . . . . . . . . . . . . . Install new firmware on the G700 Media Gateway . . . . . . . . . . . . . Manually installing G700 and media modules firmware . . . . . . . Installing new firmware on the P330 stack processor. . . . . . . Installing new firmware on the G700 Media Gateway Processor . Installing new firmware on the media modules . . . . . . . . . . Setting rapid spanning tree on the network . . . . . . . . . . . . . . . . . . . . . . . . . . . . . . . . . . . . 724 724 725 . . . . . . 727 727 728 728 730 732 Appendix A: Technical information . . . . . . . . . . . . . . . . . . . . 733 Avaya G700 Media Gateway Technical Specifications . . . . . . . . . . . . . . . 733 Cabling Equipment . . . . . . . . . . . . . . . . . . . . . . . . . . . . . . . . . . 734 Appendix B: Information checklists . . . . . . . . . . . . . . . . . . . . 737 Installer's Checklist . . . . . . . . . . . . . . . . . . . . . . . . . . . . . . . . . . 738 Serial Number and Login Information . . . . . . . . . . . . . . . . . . . . . . . . G700 Serial Numbers . . . . . . . . . . . . . . . . . . . . . . . . . . . . . . . Logins . . . . . . . . . . . . . . . . . . . . . . . . . . . . . . . . . . . . . . . 739 739 739 Set-Up for P330 Stack Processor . . . . . . . . . . . . . . . . . . . . . . . . . . . 740 Set Up for G700 Media Gateway Processor (MGP) . . . . . . . . . . . . . . . . . 741 Set Up for VoiP Resources . . . . . . . . . . . . . . . . . . . . . . . . . . . . . . 742 Set Up for S8300 Media Server . . . . . . . . . . . . . . . . . . . . . . . . . . . . 743 Installation Site Information. . . . . . . . . . . . . . . . . . . . . . . . . . . . . . 744 Stack Layout . . . . . . . . . . . . . . . . . . . . . . . . . . . . . . . . . . . . . . 745 Appendix C: Equipment list. . . . . . . . . . . . . . . . . . . . . . . . . 747 Appendix D: Install the Avaya TFTP server . . . . . . . . . . . . . . . . 757 Index 763 . . . . . . . . . . . . . . . . . . . . . . . . . . . . . . . . . . 24 Installing and Upgrading the Avaya G700 Media Gateway and Avaya S8300 Media Server About this book Overview This document provides procedures to install, upgrade, or add to an Avaya G700 Media Gateway controlled by an Avaya S8300, S8400, S8500, or S8700/S8710/S8720 Media Server. It also includes information on connecting telephones and adjuncts to the G700. This chapter provides information about the document including: the intended audience, the organization, conventions used, how to get help, and how to download, order, and comment on the document. Audience This book is for the following audiences: ● Trained field installation and maintenance personnel ● Technical support personnel ● Network engineers and technicians ● Authorized Business Partners Using this book This book is organized into three major sections: ● Section 1: Reference information and hardware installation ● Section 2: G700 installation and upgrades - wizards ● Section 3: G700 installation and upgrades - manual procedures Section One contains chapters explaining the types of wizards that you can use for installations and upgrades, connection methods, and login methods. These chapters cover: ● Chapter 1: Roadmaps and reference information ● Chapter 2: Hardware installation for the G700 Media Gateway and S8300 Media Server Issue 9.1 June 2006 25 About this book Section Two, in addition to an initial roadmap and top-level tasklist, is organized into five chapters containing installation and/or upgrade scenarios. These scenarios emphasize the use of the Avaya Installation Wizard (IW), Gateway Installation Wizard (GIW), and Upgrade Tool (UT). These five chapters include: ● Chapter 3: Installing a new G700 with an S8300 using the Avaya Installation Wizard ● Chapter 4: Installing a new G700 without an S8300 using the Gateway Installation Wizard ● Chapter 5: Upgrading an existing S8300A to R3.1 using the Web pages ● Chapter 6: Upgrading an existing S8300B to R3.1 using the Upgrade Tool ● Chapter 7: Upgrading an existing G700 without an S8300 using the Upgrade Tool Following these chapters is a chapter covering the installation of telephones and adjunct systems that are performed as part of any installation. This chapter is: ● Chapter 8: Telephones and adjunct systems Section Three, in addition to an initial roadmap and top-level tasklist, contains manual procedures to perform the same installation or upgrade scenarios described in Chapters 3 - 7. This section is organized into the following chapters: ● Chapter 9: Manual installation of a new G700 with an S8300 ● Chapter 10: Manual installation of a new G700 without an S8300 ● Chapter 11: Manual upgrade of an existing S8300A and G700 to R3.1 ● Chapter 12: Manual upgrade of an existing S8300B and G700 to R3.1 ● Chapter 13: Manual upgrade of an existing G700 without an S8300 to R3.1 Read Chapter 1: Roadmaps and reference information, before you begin the installation. Chapter 1 contains checklists for the four installation and upgrade scenarios. Then read and follow the procedures in the chapters that apply to the installation or upgrade scenario you are working with. Chapter 1 also contains information on alternative methods to connect to and access a G700 system. Read Chapter 2: Hardware installation for the G700 Media Gateway and S8300 Media Server for instructions on installing and cabling the hardware. Read Chapter 8: Telephones and adjunct systems if you need to install phones or adjuncts. Chapter 8 covers the IA 770 INTUITY AUDIX Messaging Application, the INTUITY LX Messaging System, the G700 Sourced Announcements, Avaya Integrated Management, the Uninterruptible Power Supply (UPS), Universal Serial Bus (USB) Modems, and other adjuncts. 26 Installing and Upgrading the Avaya G700 Media Gateway and Avaya S8300 Media Server Conventions See the following appendices for system specifications, forms you must complete for the installation, and comcodes and other information that you need to order equipment: ● Appendix A: Technical information contains specifications and other technical information that you need to install an S8300 Media Server with a G700 Media Gateway. ● Appendix B: Information checklists contains the pre-installation worksheets that you will need to have filled in before you start an installation or upgrade. ● Appendix C: Equipment list contains the information that you need to order equipment. ● Appendix D: Install the Avaya TFTP server contains instructions for installing and configuring the Avaya TFTP Server software. Conventions This section describes the conventions that we use in this book. Physical dimensions ● All physical dimensions in this book are in English units followed by metric units in parentheses. ● Wire gauge measurements are in AWG followed by the diameter in millimeters in parentheses. Issue 9.1 June 2006 27 About this book Terminology ● System — a general term encompassing all references to the Avaya servers running Avaya Communication Manager. ● Circuit pack codes (for example, TN780 or TN2182B) are shown with the minimum acceptable alphabetic suffix (like the “B” in the code TN2182B). Generally, an alphabetic suffix higher than that shown is also acceptable. However, not every vintage of either the minimum suffix or a higher suffix code is necessarily acceptable. A suffix of “P” means that firmware can be downloaded to that circuit pack. ● ASAI — a term synonymous with the newer CallVisor ASAI. ● UUCSS — a code that refers to a circuit pack address in cabinet-carrier-slot order. nnnVxx is the code that refers to a media module address in gateway-V-slot order. Recent terminology changes that are important to note include: ● Avaya Communication Manager — the application that provides call control and the Avaya telephony feature set. This application was referred to as MultiVantage Software or as Avaya Call Processing (ACP) in previous releases. The term Multivantage is still used in some CLI commands and in the Web interface. In most of these cases, it is synonymous with Communication Manager. ● Service pack — a software update. This term was often referred to as a patch or update in previous releases. The terms update and patch are still used in some CLI commands and in the Web interface. In most of these cases, they are synonymous with service pack. Typography This section describes the typographical conventions for commands, keys, user input, system output, and field names. 28 Installing and Upgrading the Avaya G700 Media Gateway and Avaya S8300 Media Server Conventions Commands ● Commands are in constant-width bold type. Example: Type change-switch-time-zone and press Enter. ● Command variables are in bold italic type when they are part of what you must type, and in plain italic type when they are not part of what you must type. Example: Type ch ma machine_name, where machine_name is the name of the call delivery machine. ● Command options are in bold type inside square brackets. Example: At the DOS prompt, type copybcf [-F34]. Keys ● The names of keys are in bold sans serif type. Example: Use the Down Arrow key to scroll through the fields. ● When you must press and hold a key and then press a second or third key, we separate the names of the keys are separated with a plus sign (+). Example: Press ALT+D. ● When you must press two or more keys in sequence, we separate the names of the keys are separated with a space. Example: Press Escape J. ● When you must press a function key, we provide the function of the key in parentheses after the name of the key. Example: Press F3 (Save). Issue 9.1 June 2006 29 About this book User input ● User input is in bold type, whether you must type the input, select the input from a menu, or click a button or similar element on a screen or a Web page. Example: - Type exit, and then press Enter. - On the File menu, click Save. - On the Network Gateway page, click Configure > Hardware. System output and field names ● System output and field names on the Web screen are in bold monospaced type. System output on the CLI screen are in Courier New type. Example: - The system displays the following message: The installation is in progress (Web output) The installation is in progress (CLI output) - Type y in the Message Transfer? field. Downloading this book You can view or download the latest version of the Installing and Upgrading the Avaya G700 Media Gateway and Avaya S8300 Media Server, 555-234-100, from the Avaya Web site at: http://support.avaya.com. You must have access to the Internet, and a copy of Acrobat Reader must be installed on your personal computer. Avaya makes every effort to ensure that the information in this book is complete and accurate. However, information can change after we publish this book. Therefore, the Avaya Web site might also contain new product information and updates to the information in this book. You can also download these updates from the Avaya Support Web site. 30 Installing and Upgrading the Avaya G700 Media Gateway and Avaya S8300 Media Server Safety labels and security alert labels Safety labels and security alert labels Observe all caution, warning, and danger statements to help prevent loss of service, equipment damage, personal injury, and security problems. This book uses the following safety labels and security alert labels: ! CAUTION: A caution statement calls attention to a situation that can result in harm to software, loss of data, or an interruption in service. CAUTION: ! WARNING: A warning statement calls attention to a situation that can result in harm to hardware or equipment. ! WARNING: Use an ESD warning to call attention to situations that can result in ESD damage to electronic components. WARNING: WARNING: ! DANGER: A danger statement calls attention to a situation that can result in harm to personnel. DANGER: ! SECURITY ALERT: SECURITY ALERT: A security alert calls attention to a situation that can increase the potential for unauthorized use of a telecommunications system. Related resources The CD, Documentation for Avaya Communication Manager, Media Gateways and Servers, 03-300151, contains a comprehensive library of documents. For a summary of what is new in the February 2006 release of Avaya Communication Manager, see What's New in Avaya Communication Manager for Release 3.1, 03-300682. Issue 9.1 June 2006 31 About this book For more information on the Avaya G700 Media Gateway and related features, see the following books: Title Number Hardware Description and Reference for Avaya Communication Manager 555-245-207 Overview for Avaya Communication Manager 03-300468 Maintenance Commands for Avaya Communication Manager 3.1, Media Gateways and Servers 03-300431 Maintenance Alarms for Avaya Communication Manager 3.1, Media Gateways and Servers 03-300430 Maintenance Procedures for Avaya Communication Manager 3.1, Media Gateways and Servers 03-300432 Quick Start for Hardware Installation: Avaya S8300 Media Server and Avaya G700 Media Gateway 555-233-150 Technical assistance Avaya provides the following resources for technical assistance. Within the United States For help with: ● Feature administration and system applications, call the Avaya Technical Consulting System Support at 1-800-225-7585 ● Maintenance and repair, call the Avaya National Customer Care Support Line at 1-800-242-2121 ● Toll fraud, call Avaya Toll Fraud Intervention at 1-800-643-2353 ● Security issues, call Avaya Corporate Security at 1-877-993-8442 32 Installing and Upgrading the Avaya G700 Media Gateway and Avaya S8300 Media Server Trademarks International For technical assistance, call the International Technical Assistance Center (ITAC) at +905-943-8801. For all international resources, contact your local Avaya authorized dealer. Trademarks All trademarks identified by the ® or ™ are registered trademarks or trademarks, respectively, of Avaya Inc. All other trademarks are the property of their respective owners. Ordering Documentation In addition to this book, other description, installation, maintenance, and administration books, and documentation library CDs, are available. This document (555-234-100) and any other Avaya documentation can be ordered directly from the Avaya Publications Center toll free at 1-800-457-1235 (voice) and 1-800-457-1764 (fax). International customers should use +1.207.866.6701 (voice) and +1.207.626.7269 (fax). Issue 9.1 June 2006 33 About this book Sending us comments Avaya welcomes your comments about this book. To reach us by: ● Mail, send your comments to: Avaya Inc. Product Documentation Group Room B3-H13 1300 W. 120th Ave. Westminster, CO 80234 USA ● E-mail, send your comments to: [email protected] ● Fax, send your comments to: 1-303-538-1741 Ensure that you mention the name and number of this book, Installing and Upgrading the Avaya G700 Media Gateway and Avaya S8300 Media Server, 555-234-100. 34 Installing and Upgrading the Avaya G700 Media Gateway and Avaya S8300 Media Server Section 1: Reference information and hardware installation This section contains chapters explaining the types of wizards that you can use for installations and upgrades, connection methods, and login methods. These chapters cover: ● Chapter 1: Roadmaps and reference information ● Chapter 2: Hardware installation for the G700 Media Gateway and S8300 Media Server Issue 9.1 June 2006 35 36 Installing and Upgrading the Avaya G700 Media Gateway and Avaya S8300 Media Server What wizards are available Chapter 1: Roadmaps and reference information This chapter provides guidance on how to use this book along with connection, login, and other reference information that you will need to perform the installation and upgrade procedures in later chapters. This Chapter is organized as follows: ● What wizards are available ● About connection and login methods ● About navigation for G700 CLI commands ● About terminal emulation function keys for Communication Manager What wizards are available To save time on installations and upgrades, four distinct tools are available for your use: ● Avaya Installation Wizard See Job Aid: Avaya Installation Wizard, 555-245-754. ● Gateway Installation Wizard See Job Aid: Avaya Gateway Installation Wizard, 555-245-756. ● Upgrade Tool See Job Aid: Upgrade Tool and Worksheets, 555-245-757. ● Software Update Manager See Avaya Software Update Manager User Guide, 14-300168. Note: Note: These tools replace many normal installation or upgrade procedures described in this document. However, they do not automate all of the tasks associated with an installation or an upgrade. Where a task or tasks must be performed manually, this is noted in subsequent chapters of this document. Issue 9.1 June 2006 37 Roadmaps and reference information Where are the most recent versions of the Wizards You can find the most recent versions of the Avaya Installation Wizard and Gateway Installation Wizard, as well as additional worksheets and job aids for these wizards at http:// support.avaya.com/avayaiw. Tip: Tip: Field- and page-level online help is available with all the wizards. When to use each wizard Table 1 shows at-a-glance when you would use each tool. For more detailed information on choosing the right wizard, see Job Aid: What Provisioning Tools and Wizards Should I Use?, 555-245-755. Table Legend: IW= Avaya Installation Wizard UT = Upgrade Tool GIW = Gateway Installation Wizard SUM = Software Update Manager PIM = Provisioning Installation Manager, SAA = Secure Access Administration NCM = Network Configuration Manager NRW = Network Region Wizard Table 1: When Provisioning Tools and Wizards should be used Component Use New Installation Upgrade Firmware with an S8300 IW SUM , IW, UT NCM, NRW1 without an S8300 GIW SUM2, UT3 NCM G700 2 2 with an S8300 IW SUM , IW, UT without an S8300 GIW SUM , UT G350 G250, G250-BRI, G250-DS1, or G250-DCP 2 2 with an S8300 IW SUM , IW without an S8300 GIW SUM 2 Upgrade Software Configure Devices PIM, SAA, NCM, NRW1 PIM,SAA,NCM PIM4, SAA, NCM, NRW1 PIM, SAA, NCM 1 of 2 38 Installing and Upgrading the Avaya G700 Media Gateway and Avaya S8300 Media Server What wizards are available Table 1: When Provisioning Tools and Wizards should be used (continued) Component Use New Installation Upgrade Firmware as an LSP IW UT5 as a Primary Controller IW UT6 NRW1 as a Primary Controller IW UT6 NRW1 as a Primary Controller IW UT6 NRW1 as an LSP (S8500/ S8500B only) or ESS IW UT5 S8300 S8400 S8500, S8500B, S8700, S8710, or S8720 P330, P580, P882, C360, C460, P130, and X330 Any SUM Upgrade Software Configure Devices SAA NCM 2 of 2 1. Use the Network Region Wizard (from the primary controller) only to configure network regions, which includes assigning gateways to regions. 2. The Software Update Manager, when available, is the preferred tool because it can automatically filter the necessary firmware required from the Avaya support Web site and perform multiple gateway upgrades. 3. Use the Upgrade Tool to schedule upgrades of multiple gateways connected to a single Communication Manager server. Use the IW on site for an upgrade of a single gateway or G700 stack. You cannot use the IW on a pre-3.0 release of Communication Manager to upgrade an S8300, S8500, or S8700/S8710 Media Server to Communication Manager R3.1. 4. PIM is the only tool available to configure the Survivable Local Server capability on the G250 family of media gateways. 5. Use the Upgrade Tool from the primary controller to schedule upgrades of multiple LSPs or ESSs. (The Upgrade Tool must reside on a primary controller with Communication Manager R2.0 software or higher. Prior to running the Upgrade Tool, a pre-upgrade service pack for CM R2.0 through R2.2 must first be installed and CM 3.1 software must be copied over to each LSP using the Copy function within the Manage Software section of the Maintenance Web page. Also, the LSPs and ESSs must be upgraded before upgrading the primary controller to the same release of software.) 6. The Upgrade Tool must reside on a primary controller with Communication Manager R2.1 or higher. The Upgrade Tool is the best option when you want to upgrade LSPs, ESSs, remote media gateways, and other devices at the same time as the primary controller. A pre-upgrade service pack for CM R2.0 through R2.2 must first be installed before performing an upgrade of CM. Issue 9.1 June 2006 39 Roadmaps and reference information The following table summarizes when you would use each of the standard tools and what it does for you. If you need to: Then use: Install a new or upgrade a single existing S8300, S8400, S8500/S8500B, S8700, S8710, or S8720 Media Server, including: The Installation Wizard (IW) on site, with a laptop connection to the media server. This wizard installs new software on media servers and performs the initial configuration. It upgrades firmware on new or existing media gateway processors and media modules. You will also use the Electronic Preinstallation Worksheet (EPW), which you get from your project manager. You may also use the Name and Number List (for S8300 only) and the Custom Template (for S8300 only) with the wizard for more comprehensive custom installations. 1. The G250, G250-BRI, G250-DS1, G250-DCP, G350 or G700 Media Gateway that contains an S8300 2. Other G700s in the stack that contains an S8300 primary controller Note: Note: For some media server upgrades, The Upgrade Tool might be the best option. 3. Media modules within the media gateways Install a new G250, G250-BRI, G250-DS1, G250-DCP, G350, or G700 that does not contain an S8300. The Gateway Installation Wizard (GIW) on site, with a laptop connection to the G250, G250-BRI, G250-DS1, G250-DCP, G350, or G700. You will also use the Electronic Preinstallation Worksheet (EPW), which you get from your project manager. This wizard configures the IP addresses for the gateway, including the gateway processors, the controller list, and the VoIP engine. Upgrade multiple, geographically-distributed G250/G250-BRI/G250-DS1/ G250-DCP/G350/G700 gateways, along with X330 WAN Expansion modules, data switches, and wireless switches and endpoints. The Software Update Manager from a customer’s Enterprise Network Management server connected to the customer’s WAN/LAN. 40 Installing and Upgrading the Avaya G700 Media Gateway and Avaya S8300 Media Server What wizards are available If you need to: Then use: Schedule upgrades of multiple, geographicallydistributed LSPs, ESSs, or G250/G250-BRI/G250-DS1/ G250-DCP/G350/G700 gateways: all of which have the same remote primary controller, either an S8300, S8400, S8500, S8700, S8710, or S8720 The Software Update Manager from a customer’s Enterprise Network Management server connected over the customer’s WAN/LAN. This is the preferred tool for upgrading firmware and supports large, distributed networks of gateways connected to multiple Communication Managers. Software Update Manager can also be used to upgrade and configure devices at a staging center prior to shipping the gateways to remote locations. The Software Update Manager cannot upgrade LSPs or ESSs. OR The Upgrade Tool on the primary controller, connected over the customer’s WAN/LAN.. This tool upgrades the software on LSPs, ESSs, and the firmware for the gateway processors and media modules connected to a single Communication Manager server. The tool can also upgrade the primary controller if the tool resides on Communication Manager R2.1 software or higher. ! CAUTION: CAUTION: Ping must be enabled for the Upgrade Tool to be able to upgrade LSPs or media gateways. Also, the Upgrade Tool cannot upgrade G250, G20-BRI, G250-DS1, or G250-DCP Media Gateways. Note: Note: To upgrade an LSP running Communication Manager R2.x to Communication Manager R3.1, you must first locally install the pre-upgrade service pack on each LSP and copy the software from the Communication Manager software distribution CD to the LSP. Then, the Upgrade Tool on the main server can install the software. To copy the CD software, use the Manage Software screen, which is available after the service pack is installed. To upgrade the main server running Communication Manager R2.x, you must also install the pre-upgrade service pack and copy the CD software to the server before running the Upgrade Tool. Issue 9.1 June 2006 41 Roadmaps and reference information If you need to: Then use: Upgrade (download) firmware to multiple TN circuit packs. The Software Update Manager from a customer’s Enterprise Network Management server connected to the customer’s WAN/LAN. This function is available for S8400, S8500, S8500B, S8700, S8710, and S8720 Media Servers running Communication Manager R3.1. Note: Note: This option is not available with the DEFINITY Server CSI. Configure G250/G250-BRI/ G250-DS1/G250-DCP/G350 Media Gateways that have already been added to, and are accessible over, the WAN/LAN. The Provisioning and Installation Manager (PIM) from a customer’s Enterprise Network Management server connected to the customer’s WAN/LAN. PIM can also be used to configure devices at a staging center prior to shipping the gateways to remote locations. Configure the Survivable Local Server (SLS) on a G250/G250-BRI/G250-DS1/ G250-DCP Media Gateway. The Provisioning and Installation Manager (PIM) from a customer’s Enterprise Network Management server connected to the customer’s WAN/LAN. PIM can also be used to configure devices at a staging center prior to shipping the gateways to remote locations. Configure gateways or data switches that have already been installed and initially configured and are accessible over the LAN. The Network Configuration Manager from a customer’s Enterprise Network Management server connected to the customer’s WAN/LAN. The NCM uses configuration files that have been backed up and stored in a configuration library. Configure a large VoIP network with multiple network regions, including codec sets and call admission control via bandwidth limits (CAC-BL). The Network Region Wizard, on the main server, using a connection to the customer’s WAN/LAN. Use the Electronic Preinstallation Worksheet for Network Regions (EPW-NR) with the Network Region Wizard, which allows you to automatically fill in the administration parameters in the Network Region Wizard. Access to the Wizards and Provisioning Tools The Installation Wizard, Network Region Wizard, and Upgrade Tool are accessed from the Avaya Integrated Management web interface, which is embedded in Communication Manager. The Gateway Installation Wizard is downloadable from the support.avaya.com/avayaiw Web site and runs on a laptop. The Software Update Manager and Network Configuration Manager are launched from the Network Manager Console, the main control panel for the Enterprise Network Management offer. The Provisioning and Installation Manager is also launched from the Network Manager Console, though PIM is separately installed. 42 Installing and Upgrading the Avaya G700 Media Gateway and Avaya S8300 Media Server The Installation Wizard Note: Note: For the configuration of the Survivable Local Server on the G250 Media Gateway, PIM is the only tool available. However, generally these tools do not replace all normal installation or upgrade procedures. And, for Communication Manager software installations and upgrades, the Maintenance Web Pages embedded in the server are always an available tool. However, the provisioning tools automate some or many of the tasks associated with an installation or an upgrade. For information on additional tasks required for an installation or upgrade, see: ● Quick Start for Hardware Installation: Avaya S8300 Media Server and Avaya G700 Media Gateway, 555-233-150 ● Installing and Upgrading the Avaya G700 Media Gateway and S8300 Media Server, 555-234-100 ● Quick Start for Hardware Installation: Avaya G350 Media Gateway, 03-300148 ● Installing and Upgrading the Avaya G350 Media Gateway, 03-300394 ● Quick Start for Hardware Installation: Avaya G250 Media Gateways, 03-300433 ● Installing and Upgrading the Avaya G250 Media Gateway, 03-300434 ● Provisioning and Installation Manager Configuration, 14-300286 ● The appropriate installation documents for data switches available at http:// avaya.com/support under the LAN, Backbone, and Edge Access Switches section The Installation Wizard You can use the Avaya Installation Wizard (IW) as a tool to assist you in the installation and upgrade processes for S8300, S8400, S8500, S8500B, S8700, S8710 and S8720 Media Servers and G250, G250-BRI, G250-DS1, G250-DCP, G350, and G700 Media Gateways. The Installation Wizard is designed to get the system up and running in a basic installation as quickly as possible. The Avaya Installation Wizard ships with the media server software and is accessable on the home page of the Integrated Management web interface. The most recent version of Avaya Installation Wizard, as well as its documentation, can be accessed online at http:// support.avaya.com/avayaiw. Issue 9.1 June 2006 43 Roadmaps and reference information What the Wizard Can and Cannot Do You can use the Avaya Installation Wizard to do the following: Note: To install or upgrade software on a media server, the IW must be running on that media server. To install or upgrade firmware on a G700, G350, G250, G250-BRI, G250-DS1, or G250-DCP Media Gateway, IW must be running on the S8300 that resides in the media gateway; or, for a G700 stack, IW must be running on an S8300 that resides in a G700 in the stack. Note: Note: You cannot use the IW on pre-3.0 release of Communication Manager to upgrade a media server to Communication Manager R3.1. Note: ● Install a new S8400, S8500B, S8710, or S8720 Media Server, with the S8500B configured as a primary controller, Enterprise Survivable Server (ESS), or Local Survivable Processor (LSP), and the S8710/8720 Media Server configured either as a primary controller or ESS. ● Install an S8300/G700 stack, an S8300/G350, or an S8300/G250/G250-BRI/G250-DS1/ G250-DCP, with S8300 configured as a primary controller or Local Survivable Processor (LSP). ● You can also install IA770 INTUITY AUDIX Messaging when the S8300 or S8400 is a primary controller (only if you run the IA770 installation concurrently with the Communication Manager installation). ! CAUTION: If you install or upgrade Communication Manager on the media server and do not concurrently install or upgrade IA770 INTUITY AUDIX Messaging software, you must reinstall Communication Manager, along with IA770 software, if you want to install or upgrade IA770 software later. CAUTION: Note: ● Install service packs to Communication Manager software. ● Upgrade Communication Manager R3.0 or R3.1 software on an S8300, S8400, S8500, S8500B, S8700, S8710, or S8720 Media Server to a later release. You can also upgrade IA770 INTUITY AUDIX Messaging on an S8300 or S8400 primary controller (only if you run the IA770 upgrade concurrently with the Communication Manager upgrade). Note: You cannot use IW to upgrade Communication Manager from a pre-R3.0 version of Communication Manager. 44 Installing and Upgrading the Avaya G700 Media Gateway and Avaya S8300 Media Server The Installation Wizard ! CAUTION: Be sure that messaging is enabled before you run the IA770 software upgrade with the Installation Wizard. You can check this with the Maintenance Web Interface by selecting Messaging Software under Miscellaneous. Messaging is enabled if you see the Disable button and "Internal Messaging is enabled" at the end of the note on the screen. The IA770 upgrade will fail if you disable IA770 prior to running the IW for the upgrade. CAUTION: ● Upgrade firmware on G250, G250-BRI, G250-DS1, G250-DCP, G350, and G700 Media Gateways and their media modules. ● Configure alarming strategy. ● Configure the USB modem on the G250, G250-BRI, G250-DS1, G250-DCP, and G350 Media Gateways, including enabling Access Security Gateway (ASG) or CHAP authentication. ● Set Product ID and install unicode files. ● For the S8300 only, configure telephony and trunking parameters and trunk diagnostics. You cannot use the Avaya Installation Wizard to do the following: ● Install a G700 Media Gateway that is not in a stack containing an S8300 Media Server, acting either as a primary controller or as LSP. ● Install a G350, G250, G250-BRI, G250-DS1, or G250-DCP Media Gateway that does not contain an S8300 Media Server, acting either as a primary controller or as an LSP. ● Install or upgrade an LSP or a G250, G250-BRI, G250-DS1, G250-DCP, G350, or G700 Media Gateway from a remote primary controller. ● Install a P330 Expansion Module in a G700 or an X330WAN Module In addition, there are some installation tasks that you must still perform manually following instructions in Installing and Upgrading the Avaya G700 Media and S8300 Media Server, 555-234-100, Installing and Upgrading the Avaya G350 Media Gateway, 03-300394, or Installing and Upgrading the Avaya G250 Media Gateway, 03-300434. These are tasks such as completing the RFA process for acquiring license and authentication files. Electronic Pre-installation Worksheets and Templates To speed the installation process, use the following electronic worksheets (as Microsoft Excel files) with the Installation Wizard: ● Electronic Preinstallation Worksheet (EPW) ● Name and Number List (for S8300 only) ● Custom Template (for S8300 only) Issue 9.1 June 2006 45 Roadmaps and reference information These worksheets provide a way of collecting critical information before going on site. If these worksheets are populated and downloaded onto your laptop, then the data in these worksheets can be imported directly into the wizard at the appropriate time. EPW, Name and Number List and Custom Template spreadsheets can be downloaded from http://support.avaya.com/avayaiw. Information on how to use these files is contained within the files themselves. Electronic Preinstallation Worksheet (EPW) For greatest efficiency, obtain the Electronic Preinstallation Worksheet (EPW), which is filled in by the customer and the Avaya project manager. This worksheet is an Excel spreadsheet from which the Avaya Installation Wizard imports IP address-related data to configure and install the S8300/S8400/S8500B/S8710/S8720 Media Servers, G250/G250-BRI/G250-DS1/ G250-DCP/ G350/G700 Media Gateways, P330 Stack Processor, and VoIP Engines. The EPW also can be used to supply basic translations for the S8300/G700, S8300/G350, and S8300/G250/ G250-BRI/G250-DS1/G250-DCP configurations. Once the EPW has been imported, all the values from the EPW appear as defaults in the wizard. Name and Number List (for S8300 only) The Name and Number List, like the EPW, is an Excel spreadsheet. The Name and Number List contains administration data for multiple users. The IW pulls this data to automatically administer users on the new system. This administration includes users’ names, unicode names (for native names in Chinese, Japanese, and other non-ASCII character languages), extensions, telephone types, classes of service, languages, locations, and voice mail capability. The Name and Number List also includes hunt group port configuration for new IA770 INTUITY AUDIX systems. ! CAUTION: CAUTION: For the IW to install an IA770 INTUITY AUDIX Messaging system, you must complete the subscriber data on the Name and Number List and then use the Name and Number List with the IW. As each user’s name and accompanying data is imported, the wizard will administer the station using the provided information along with default values for other station fields. After the import has completed, each station will be ready to be plugged into the wall jack and activated. Analog and digital phones will be ready for a TTI registration sequence. IP phones will be ready for an IP registration sequence. The default values used by the wizard can be viewed at http://support.avaya.com/avayaiw under the “View Default Parameters” link. If the wizard defaults do not meet the customer’s needs, you can use a custom template. 46 Installing and Upgrading the Avaya G700 Media Gateway and Avaya S8300 Media Server The Installation Wizard Custom Template (for S8300 only) The Custom Template is a third Excel spreadsheet that allows automatic administration of key custom Communication Manager translations. These are: ● Classes of Service ● Feature Access Codes ● Trunk Access Codes ● Telephone button assignments ● TTI codes ● Voice mail hunt group number and coverage path ● You can use a custom template in the following countries: - United States and Canada - France - Japan - United Kingdom - Russia - Germany - Brazil - Mexico - Italy - Spain If multiple installations can use similar default translations, you can use a single Custom Template for all installations. Issue 9.1 June 2006 47 Roadmaps and reference information The Gateway Installation Wizard Use the Avaya Gateway Installation Wizard to install or upgrade the following: ● A new G250, G250-BRI, G250-DS1, G250-DCP, G350 or G700 Media Gateway that is controlled by a remote media server but does not have an S8300. The Gateway Installation Wizard allows you to configure the gateway IP addresses without having to enter CLI commands. It also allows you to install firmware that has been made available on either a TFTP or an FTP server. Note: You cannot use the Gateway Installation Wizard to configure an X330 Expansion module. Note: As with the Avaya Installation Wizard, obtain and use the Electronic Preinstallation Worksheet (EPW) for greatest efficiency. From the worksheet, the GIW imports IP address-related data to configure and install the G250/G250-BRI/G250-DS1/G250-DCP/G350/G700 Media Gateways, P330 Stack Processor, and VoIP Engines. Once the EPW has been imported, all the values from the EPW appear as defaults in the wizard. For more information, see Job Aid: Avaya Gateway Installation Wizard. The Software Update Manager The Avaya Software Update Manager allows you to automatically upgrade software and firmware on a number of devices used in the customer’s network, including: ● The G700, G350, G250, G250-BRI, G250-DS1, and G250-DCP Media Gateways, including their media modules ● Self-downloadable TN circuit packs with the required minimum firmware version for centralized firmware download: - TN799DP CLAN circuit pack, firmware version 17 or higher - TN2602AP IP Media Resource 320, firmware version 20 or higher - TN2501AP VAL circuit pack, firmware version 10 or higher - TN2312BP IPSI circuit pack, any firmware version - TN8412 SIPI circuit pack, any firmware version 48 Installing and Upgrading the Avaya G700 Media Gateway and Avaya S8300 Media Server The Software Update Manager ● Non-self-downloadable TN circuit packs: - TN464GP/HP DS1 circuit pack - TN2464BP/CP DS1 circuit pack - TN2313AP DS1 circuit pack - TN2302AP IP Media Processor circuit pack - TN771DP Maintenance Test circuit pack - TN2214CP DCP circuit pack - TN2224CP DCP circuit pack - TN793CP Analog circuit pack - TN8400AP processor circuit pack ● The C360 and C460 converged switches ● The P882 and P580 Multiservice switches, P130 Workgroup switches, and P330 switches The software you can upgrade includes the following software types: ● Image ● Boot Loader ● Web Management To use the Software Update Manager, the customer should have Integrated Management Enterprise Network Management, which is an entitlement for any new Communication Manager customers who purchase non-introductory offers of Communication Manager. Avaya Software Update Manager is launched from the Network Manager Console, the main control panel for Enterprise Network Management. Software Update Manager can be operated manually, where the operator specifies the firmware images to be downloaded by consulting the Avaya Support Web site for the latest available version. Software Update Manager can also retrieve image files automatically from the Avaya Support Web site. To operate the upgrade automatically, the PC hosting Software Update Manager must have external Internet access. The Software Update Manager is the preferred tool for downloading firmware to multiple TN circuit packs that reside in CMC1, SCC1, MCC1, G600, and G650 Media Gateways connected to S8400, S8500, S8500B, and S8700-series Media Servers. The Software Update Manager uses Secure Copy (SCP) to automatically download files from a centralized SCP-enabled server to any number of TN circuit packs simultaneously. Note: Note: The DEFINITY Server CSI does not support the centralized download of firmware by Software Update Manager. Software Update Manager supports only servers running Communication Manager R3.1 software or higher. Issue 9.1 June 2006 49 Roadmaps and reference information The Software Update Manager is preferable to the Upgrade Tool for simultaneously upgrading firmware on multiple G700, G350, G250, G250-BRI, G250-DS1, and G250-DCP Media Gateways. The Software Update Manager, which can be run manually or scheduled to run, can also perform, on networks with single or multiple Communication Manager servers, firmware upgrades on data devices and perform both of the following two key functions: Note: ● Automatically locate and download the most up-to-date firmware from the Avaya support Web site. ● Automatically upgrade firmware on the G700, G350, G250, G250-BRI, G250-DS1, and G250-DCP Media Gateways in the network. Note: The Software Update Manager cannot upgrade the S8300 Media Server or LSPs. However, in a network with LSPs and G250, G250-BRI, G250-DS1, G250-DCP, G350, and G700 Media Gateways, you may find it most efficient to use the Upgrade Tool to upgrade LSPs only, and then use the Software Update Manager to upgrade the gateways, their media modules, as well as other Avaya devices, such as the wireless gateways, converged switches, etc. For more information, see Avaya Software Update Manager User Guide. The Upgrade Tool The Upgrade Tool allows you to schedule automatic upgrades of Enterprise Survivable Processors (ESSs), Local Survivable Processors (LSPs), and G350 and G700 Media Gateways from the primary controller. The primary controller can be an S8300, S8400, S8500, S8500B, S8700, S8710, or an S8720 Media Server. An ESS can be an S8500, S8500B, S8700, S8710, or S8720 Media Server. An LSP can be an S8300, S8500, or S8500B Media Server. The Upgrade Tool also allows you to upgrade the primary controller itself. Note: Note: Note: You cannot use the Upgrade Tool to upgrade a G250, G250-BRI, G250-DS1, or G250-DCP Media Gateway. Note: The Upgrade Tool running either on the earlier Release 2.1, R2.2, or R3.0 of Communication Manager software is used to upgrade the primary controller or LSPs to Communication Manager R3.1. However, a pre-upgrade service pack must be installed on the pre-3.0 releases first before you can use the Upgrade Tool. The Upgrade Tool on Communication Manager R3.1 software is used to upgrade the primary controller or LSPs to a release higher than R3.1. 50 Installing and Upgrading the Avaya G700 Media Gateway and Avaya S8300 Media Server The Upgrade Tool ! CAUTION: Ping must be enabled for the Upgrade Tool to be able to upgrade LSPs or media gateways. CAUTION: You can schedule upgrades for: ● Any or all LSPs registered with the primary controller ● Any or all G350s and G700s currently or previously registered with the primary controller, including any media modules installed in the G350s and G700s. Note: The Software Update Manager is the preferred tool for firmware upgrades because it can automatically filter the necessary firmware required from the Avaya support Web site and can upgrade devices in a network with multiple Communication Manager servers. Note: With the upgrade tool, you do not have to physically be at the LSP and gateway locations in order to perform the upgrades. Additionally, you do not have to run the upgrades one by one. You simply enter the needed information into the upgrade tool for the LSPs and G350s and G700s that you want to upgrade. Then, at the scheduled time, the Upgrade Tool automatically upgrades the software and firmware on all the specified LSPs and gateways. Note: You must still complete the normal prerequisite tasks such as completing the RFA process for license files, installing a pre-upgrade service pack, uploading the most recent Communication Manager software (for an LSP or primary controller) to the server, or uploading the most recent firmware (for a media gateway) to an FTP (G350 only) or TFTP server. Note: You cannot use the Upgrade Tool to do the following: ● Install or upgrade a G250, G250-BRI, G250-DS1, or G250-DCP Media Gateway. ● Install a new LSP or G350 or G700 Media Gateway. For each new installation, you must be on site and use the Avaya Installation Wizard (for an LSP), the Avaya Gateway Installation Wizard (for a media gateway), or perform a manual installation. ● Upgrade LSPs to a release of Avaya Communication Manager after the primary controller has already been upgraded to that release of Communication Manager. An LSP must always have a release of Communication Manager that is equal to or higher than the Upgrade Tool. Thus, the Upgrade Tool running on a Communication Manager R2.0, 2.1, R2.2, or 3.0 media server is used for LSP upgrades to Communication Manager 3.1. ● Upgrade an active LSP (one that has taken control of calls because of a problem with the primary controller). ● Upgrade an LSP or ESS by running the Upgrade Tool on the LSP or ESS itself. ● Upgrade P330 Expansion modules. ● Upgrade G600, G650, CMC1, SCC1, or MCC1 Media Gateways. Issue 9.1 June 2006 51 Roadmaps and reference information The LSP/Gateway Upgrade Tool ships with the server software and is available on the home page of the media server’s Maintenance Web Interface. For more information, see the Job Aid: Upgrade Tool and Worksheets. The Provisioning and Installation Manager The Provisioning and Installation Manager (PIM) allows you to remotely manage and configure the following media gateways: ● G250, G250-BRI, G250-DS1, and G250-DCP Media Gateways, for general configuration and also configuration of Standard Local Survivability (SLS) when an S8300 LSP is not present ● G350 Media Gateway You can also use PIM to configure media gateways at a staging center prior to shipping the gateways to remote locations. This use of PIM enables lower cost configurations with reduced errors, especially when the PIM templates are used to configure multiple devices simultaneously. Note: Initially install the media gateway with the GIW so that the media gateway is added to the LAN/WAN. You can then complete the configuration of the media gateway with PIM. Note: You can manage and configure media gateways individually, as groups, or all together. With PIM, you can save large amounts of configuration time. PIM allows you to do the following: ● Create device templates that media gateways can share Once you have created and validated a device template, you can apply it to multiple devices simultaneously. Device templates include hardware data for media modules, including slot locations, Ethernet port parameters, and other media module parameters for LAN/WAN media modules. ● Create monitoring templates that the media gateways can share Once you have created and validated a monitoring template, you can apply it to multiple devices simultaneously. Monitoring templates include definitions for Quality of Service (QOS) and Real-Time Transport Protocol (RTP) data in the Management Information Base (MIB) and definitions of Converged Network Analyzer (CNA) test plugs for media gateways. ● Create general and DHCP configuration templates that the media gateways can share Once you have created and validated a configuration template, you can apply it to multiple devices simultaneously. Templates include configuration data for items such as DHCP servers, SNMP, RADIUS servers, media gateway controller lists, and routing. 52 Installing and Upgrading the Avaya G700 Media Gateway and Avaya S8300 Media Server The Provisioning and Installation Manager ● Create a profile for each media gateway in order to configure unique aspects of a gateway. A profile includes configuration data such as IP address, static routes, and modem configuration, plus an ARS table for use in SLS mode. A profile can be configured from scratch, or it can incorporate the copy of a profile from another device profile or from an Electronic Preinstallation Worksheet (EPW). ● Create groups that share similar locations, network regions, or other characteristics, such that they can be scheduled for configuration or reconfiguration at the same time. Configuration templates may be distributed to groups, thereby handling a large number of configuration changes as a single task. ● Create schedules that automatically, and on a recurring basis, synchronize the subset of Communication Manager translations that the G250/G250-BRI/G250-DS1/G250-DCP Media Gateways store for use in SLS mode. A schedule can synchronize translations up to eight times a day. PIM is installed on an Enterprise Windows Server that has a 3.1 version of the Integrated Management Enterprise Network Management offer. PIM is accessed using a web browser. Device access for PIM configuration is over a LAN/WAN using SNMPv1 or SNMPv3 and SSH. High-level steps for configuring media gateways using PIM At a high level, the process for configuring media gateways with PIM might consist of the following steps: 1. Network experts create configuration templates at the staging location. Each template contains a set of information to be applied to a group of gateways 2. Network experts or the administrator creates device profiles at the staging location.using the PIM device profile wizard, an EPW, or imported files A device profile applies to an individual media gateway. 3. The administrator creates a “job” and schedules it to run. The job merges the configuration information and downloads it to each media gateway. The administrator can later change the configuration of multiple media gateways simultaneously using a single change to a shared configuration template. Issue 9.1 June 2006 53 Roadmaps and reference information The Network Configuration Manager The Avaya Network Configuration Manager allows you to remotely configure media gateways, wireless gateways, and data switches, including: ● The G700, G350, G250, G250-BRI, G250-DS1, and G250-DCP Media Gateways, including their media modules ● The C360 and C460 converged switches ● The P882 and P580 Multiservice switches, P130 Workgroup switches, and P330 switches To use the Network Configuration Manager, the customer should have Enterprise Network Management, an entitlement for almost all Communication Manager R3.1 customers (excluding very small Communication Manager installations, where multiple branch offices are not in use and would have no need for the tool). With the Network Configuration Manager, you manage configuration files to configure and maintain the configuration of devices in your VoIP network. The Network Configuration Manager lets you perform the following tasks related to configuration files: ● Copy and edit configuration files for media gateways and network infrastructure switches ● Download a single configuration file to one or multiple devices ● Simultaneously download multiple configuration files to multiple devices ● Compare the content of configuration files for different devices ● Back up and restore configuration files, including scheduled backups You can choose secure copy protocol (SCP), file transfer protocol (FTP), or trivial file transfer protocol (TFTP) to transfer protocols for downloading, restoring, and backing up configuration files, depending on the devices you are configuring and the capabilities of the customer’s PC and LAN. In addition, Network Configuration Manager checks configuration files for device applicability and will not install a configuration file to a device for which the configuration does not apply. For more information, see Avaya Network Configuration Manager User Guide. 54 Installing and Upgrading the Avaya G700 Media Gateway and Avaya S8300 Media Server The Network Region Wizard The Network Region Wizard The Avaya Network Region Wizard guides you through the steps to configure network regions in your VoIP network and assign the media gateways in your network to those regions. The configuration includes defining: ● Codec sets ● Intra-region transmission parameters ● Inter-region parameters, including call admission control via bandwidth settings. These parameters include settings to support: - Fax, Teletypewriter device (TTY), and modem calls using pass-through mode or proprietary relay mode - T.38 fax calls - 64kbps clear channel for BRI secure telephones and data appliances, including video Note: You cannot use the Network Region Wizard to define and assign network regions to data devices such as the P330 or C360 switches. Note: The following features of the Network Region Wizard can make network region configuration much easier and faster than configuration using manual planning and the Communication Manager SAT command line interface. ● Default values that are commonly used for network regions. Any of these values can be modified within the NRW, as necessary. For most networks, the defaults are suitable. ● The Electronic Preinstallation Worksheet — Network Region Wizard (EPW-NRW), a separate Excel spreadsheet which allows network planners or design specialists to complete the configuration ahead of time. You can then simply run the Network Region Wizard, which can automatically load the parameters from the EPW-NRW into Communication Manager. ● A grid tool that allows you to create inter-region and intra-region connections by simply clicking on regions listed on the grid. After you select a source region and then click on any other desired region listed on the grid, the Network Region Wizard automatically creates a connection between the regions using appropriate codec sets and CAC bandwidth limits. ● Automatic creation of indirect connections between regions for which you did not specify direct connections. The Network Region Wizard also creates a table of indirectly connected regions so you can quickly see opportunities for better routing. The Network Region Wizard allows you to configure up to 250 network regions on an S8400, S8500, S8500B, S8700, S8710, or S8720 Media Server, and up to 50 network regions on an S8300 Media Server. It is available if the customer has the Standard Management Solutions package of the Integrated Management suite. For more information, see Network Region Job Aid. Issue 9.1 June 2006 55 Roadmaps and reference information About connection and login methods This section describes the various ways of connecting to, and logging into, the Avaya™ S8300 Media Server and the Avaya™ G700 Media Gateway. Use this chapter as a reference for the other chapters in this book. The procedures in this book assume that you are connecting to the S8300 and/or the G700 with an Avaya Services laptop. However, the methods apply for any type of PC. This chapter is organized as follows: ● What physical access methods are available ● Laptop configuration for direct connection to the services port ● About connection methods ● About Log in Methods ● About navigation for G700 CLI commands What physical access methods are available Figure 1 reviews physical access methods for the S8300 and G700. Check for the locations of the following ports: ● If the S8300 is present in the G700, - Services port in the center of the S8300 - USB ports on the right side of the S8300 ● If the S8300 is not present in the G700, - Ethernet ports (EXT 1/ EXT 2) in the bottom center of the G700 You will need to connect the G700 to the customer’s LAN using one of these ports for loading the latest software. - Console port at the lower right of the G700 56 Installing and Upgrading the Avaya G700 Media Gateway and Avaya S8300 Media Server About connection and login methods Figure 1: Summary of S8300 and G700 Access Methods and Tasks Initial Configuration and Maintenance S8300 Onsite Tasks: 1. Configure media server 2. Install license and authentication files, and upgrade software 3. Verification testing 4. Run diagnostics 5. Upgrade software and configuration Tools: 1. Avaya Installation Wizard 2. Web Interface 3. Command Line Interface 4. System Access Terminal (SAT) USB CD-ROM drive Crossover cable Services port cydcacc2 KLC 042404 1. Diagnosis of media server 2. Alarm notification To analog trunk USB modem USB cables Console port V1 System Admin Computer or Technician Laptop Administration via Corporate LAN Tasks: 1. Backup and restore data 2. Upgrade and configuration 3. Administer network 4. Admin Telephony features Tools: 1. Avaya Installation Wizard 2. Web Interface 3. Native Configuration Manager 4. System Access Terminal (SAT) Remote Access of S8300 and G700 Technician laptop USB ports Ethernet ports Crossover cable Serial cable Technician laptop LAN Straight cable System admin computer Initial Configuration and Maintenance G700 Media Gateway (when no S8300) Onsite Tasks: 1. Configure master and stack 2. Configure MGP, MM and ports 3. Update configuration 4. Run diagnostics Tools: 1. Gateway Installation Wizard 2. Command Line Interface Laptop configuration for direct connection to the services port There is a special configuration that you need to use for a direct connection to the Media Server Services port. Note: Note: Avaya Service technicians can use the NetSwitcher program to configure alternate network profiles so they can easily connect to a number of different systems. NetSwitcher configures a profile for each type of system for easy future access without requiring you to reset TCP/IP properties or browser settings manually. NetSwitcher is available from an Avaya Services CTSA. Issue 9.1 June 2006 57 Roadmaps and reference information What network settings are required on the laptop A laptop connected directly to the Services Ethernet interface on the S8300, S8400, S8500, or S8700/S8710/S8720 Media Server requires a specific configuration as described in this section. On any operating system, the network settings need to reflect the following: ● TCP/IP properties. Set the laptop's TCP/IP properties as follows: - IP address: 192.11.13.5 - Subnet mask: 255.255.255.252 ● Browser settings. Configure the browser for a direct connection to the Internet. Do not use proxies. ● Server address. Access the S8300 media server using the URL http://192.11.13.6 The names of the dialog boxes and buttons vary on different operating systems and browser releases. Use your computer's help system if needed to locate the correct place to enter this information. Configuring the laptop for a direct connection Set the TCP/IP properties on Windows systems. TCP/IP administration varies among Windows systems. Note: Note: Make a record of any IP addresses, DNS servers, or WINS entries that you change when you configure your services computer. Unless you use the NetSwitcher program or an equivalent, you will need to restore these entries to connect to other networks. To check your version of windows 1. Log in to your laptop, and double-click the My Computer icon on your desktop. The My Computer window opens. 2. Click Help on the My Computer window’s toolbar. The Help menu opens and displays the version of Windows installed on your laptop. 3. Follow one of the two procedures below, depending on your operating system. To change TCP/IP properties and network settings (Windows 2000 and XP) 1. Right-click My Network Places on your desktop or under the Start menu in XP. 2. Select Properties to display the Network and Dial-up Connections window. Windows should have automatically detected the Ethernet card in your system and created a LAN connection for you. More than one connection may appear. 3. Right-click the correct Local Area Connection from the list in the window. 58 Installing and Upgrading the Avaya G700 Media Gateway and Avaya S8300 Media Server About connection and login methods 4. Select Properties to display the Local Area Connection Properties dialog box. 5. Select Internet Protocol (TCP/IP) 6. Click the Properties button. The Internet Protocol (TCP/IP) Properties screen appears. 7. On the General tab, select the radio button Use the following IP address. Enter the following: - IP address: 192.11.13.5 - Subnet mask: 255.255.255.252 Note: Note: Record any IP addresses, DNS settings, or WINS entries that you change. You may need to restore them later to connect to another network. 8. Disable DNS service as follows: a. Click the radio button labeled Use the following DNS server addresses. The entries for Preferred DNS server and Alternate DNS server should both be blank. b. Click the Advanced button at the bottom of the screen. The Advanced TCP/IP Settings screen appears. c. Click the DNS tab. Verify that no DNS server is administered. The address field should be blank. 9. Disable WINS Resolution as follows: a. Click the WINS tab. Make sure WINS is not administered. The address field should be blank. b. Click OK. If warned about an empty primary WINS address, click Yes to continue. 10. Click OK twice to accept the address information and close the TCP/IP and Local Area Connection Properties dialog boxes. 11. Reboot the system if directed to do so. After you have made these changes to your computer’s network configuration information, the Network and Dial-up Connections window shows the status of the Local Area Connection: - Enabled appears when the laptop's Ethernet cable is connected to the server. - Disabled or unplugged appears if the NIC is not connected to anything. Issue 9.1 June 2006 59 Roadmaps and reference information To change TCP/IP properties (Windows 95, 98, NT 4.0, and Millennium Edition [ME]) 1. Access your computer's network information. On your desktop: - Windows 95, 98, and NT: Right-click Network Neighborhood. - Windows ME: Right-click My Network Places. 2. Select Properties to display the Network dialog box. 3. Locate the TCP/IP properties as follows: - Windows 95, 98, and ME: On the Configuration tab, scroll through the installed network components list to the TCP/IP part of the devices list. Select the TCP/IP device that corresponds to your Ethernet card. - Windows NT: On the Protocols tab, select TCP/IP in the installed network components list. 4. Select the Properties button. 5. In the TCP/IP Properties box, click the IP Address tab. 6. Click the radio button to Specify an IP address. Enter the following: - IP address: 192.11.13.5 - Subnet mask: 255.255.255.252 Note: Note: Record any IP addresses, DNS settings, or WINS entries that you change. You may need to restore them later to connect to another network. 7. Disable DNS service as follows: - Windows 95, 98, and Me: Click the DNS Configuration tab. Verify that the Disable DNS radio button is selected. - Windows NT: Click the DNS tab. a. If any IP addresses appear under DNS Service Search Order, make a note of them in case you need to restore them later. b. Select each IP address in turn and click the Remove button. 8. Disable WINS Resolution as follows: - Windows 95, 98, and Me: Click the WINS Configuration tab. Verify that the Disable WINS Resolution radio button is selected. - Windows NT: Click the WINS Address tab. a. If any IP addresses appear for the Primary and Secondary WINS servers, make a note of them in case you need to restore them later. 60 Installing and Upgrading the Avaya G700 Media Gateway and Avaya S8300 Media Server About connection and login methods b. Clear each server entry. c. Clear the checkbox for Enable DNS for WINS Resolution. 9. Click OK twice to accept the address information and close the Network dialog box. 10. Reboot the system if directed to do so. Disabling or bypassing proxy servers in Web browser If you are connecting a laptop directly to the Services Ethernet interface on the S8300 faceplate, you must either disable or bypass proxy servers as described below. Note: Note: The Microsoft Internet Explorer (IE) browser is recommended. If you use IE, it must be version 5.5 or higher. You can use Netscape, but some features of the web interface may not work properly. If you use Netscape, it must be version 6.2 or higher. To check or change proxy settings 1. Open your Internet browser. 2. Verify that you have a direct connection with no proxies, using one of the following options: - For Internet Explorer: a. Select Tools > Internet Options. b. Click the Connections tab. c. Click the LAN Settings button. d. If Use a proxy server for your LAN is not selected, no change is necessary; click Cancel to exit. e. If Use a proxy server for your LAN is selected, you can: - Deselect it and click OK to exit or, - Leave it selected and configure your browser to bypass the proxy server whenever you are connected to the S8300 services port: i. Click Advanced ii. Type 192.11.13.6 in the Exceptions box. If there are other entries in this box, add to the list of entries and separate entries with a “;”. - iii. Click OK to exit. Issue 9.1 June 2006 61 Roadmaps and reference information - For Netscape: a. Select Edit > Preferences. b. Under Category, click Advanced. c. Click Proxies. d. If Direct connection to the Internet is selected, no change is necessary; click Cancel to exit. e. If Direct connection to the Internet is not selected, you can: - select it and click OK to exit or, - Leave it unselected and configure your browser to bypass the proxy server whenever you are connected to the S8300 services port: i. Select Manual Proxy Configuration and click View ii. Type 192.11.13.6 in the Exceptions box (or in the No Proxy for: box in later versions of Netscape). If there are other entries in this box, add to the list of entries and separate entries with a ";". iii. Click OK to exit. 62 Installing and Upgrading the Avaya G700 Media Gateway and Avaya S8300 Media Server About connection and login methods About connection methods Connecting a laptop to services port of S8300 To connect your laptop directly to the S8300 media server 1. Make sure your laptop meets the hardware and software requirements. 2. Plug an Ethernet crossover cable (MDI to MDI-X) into the 10/100 BaseT Ethernet network interface card (NIC) on your laptop. - Crossover cables of various lengths are commercially available. - See Table 2 for pinout connections if needed. Crossover of the transmit and receive pairs (as shown) is required. Table 2: Crossover cable pinout chart Pin to S8300 Services Port Connects to Pin to Laptop Ethernet card 8 8 7 7 6 2 5 5 4 4 3 1 2 6 1 3 3. Connect the other end of the crossover cable to the Services port on the front of the S8300. 4. If your laptop is configured with the correct network settings, you can now open your Internet browser or start a Telnet session and log in. When accessing the server from a directly connected laptop, always type the following IP address in the browser's Address or Location field to access the server: 192.11.13.6 Connecting a laptop to the G700 serial port To configure a G700 that does not have an S8300, you may need to set up a direct connection from your laptop’s serial port to the G700 Console (serial) port. Issue 9.1 June 2006 63 Roadmaps and reference information To connect a laptop directly to the serial port on the G700 media gateway 1. For a stacked configuration, locate the device that contains the master controller for the stack. Check the LED panel on the upper left of each G700 or C360 device in the stack as follows: - G700 Media Gateway: a lit MSTR LED indicates that this unit is the stack master. - A non-G700, C360 device: a lit SYS LED indicates that this unit is the stack master. 2. Connect the RS-232 serial cable and DB-9 adapter cable provided with the G700 between your laptop and the G700. a. Attach one end of the RS-232 cable to the RJ-45 jack on the front of the G700 that is the stack master. The serial port is on the lower right side of the chassis, labeled Console. b. Plug the other end of the RS-232 cable into the RJ-45 jack on the DB-9 adapter cable. c. Connect the other end of the DB-9 adapter cable to the 9-pin serial port on your laptop. 3. Use a serial-connection program such as HyperTerminal to access the P330 Stack Processor. Connecting a laptop to the customer LAN To connect to the customer’s LAN, either on site or remotely over the Internet, your PC must be assigned an IP address on the LAN. The IP address can be a static address on the customer’s LAN that you enter in the TCP/IP properties or it can be assigned dynamically with DHCP. Ask the customer how they want you to make the connection. Connecting an external modem to the S8300 media server Each S8300 Media Server requires a Universal Serial Bus (USB) modem for maintenance access and to call out an alarm. The external modem may be connected to the S8300 media server through a universal serial bus (USB) connection, providing dial-up access. The modem type is not optional and must be the specific modem that is shipped with the S8300. Other requirements include: ● The modem requires its own external analog line. ● The remote connection should support a data speed of at least 33.6 Kbps. ● The remote PC must be administered for PPP connections in order to connect through a modem. A dial-up connection is typically used only for services support of the server, not for routine administration. If the Server is administered to report OSS alarms, it uses the same line for alarm notification. The server cannot report any new alarms while this line is in use. 64 Installing and Upgrading the Avaya G700 Media Gateway and Avaya S8300 Media Server About connection and login methods To set up a dial-up connection 1. Connect one end of the modem’s USB cable to an available USB port on the S8300 Media Server’s faceplate. Either USB1 or USB2 can be used. 2. Connect the other end of the cable to the external modem. 3. Connect the modem to an external analog line. Note: Note: The modem that is shipped with the S8300 obtains its power from the USB interface. There is no power connection. 4. Verify operation as instructed by the modem’s documentation. 5. To enable the modem, access the S8300 Media Server’s Maintenance Web Pages (see Logging in to the S8300 Web Interface from your Laptop on page 72), and click Enable/ Disable Modem on the main menu The system displays the Enable/Disable Modem window. 6. Click the radio button for one of the following: - Enable modem for one incoming call — use this option if you want to provide one-time access to the Media Server over the modem. - Enable modem for unlimited incoming calls — use this option if you want to provide regular dial-up access to the Media Server for Services personnel or some other reason. The modem is now ready to receive calls. Setting up Windows for modem connection to the media server (Windows 2000 or XP) Note: Note: The remote dial-up PC must be configured for PPP access. To set up windows for modem connection to the media server (Windows 2000 or XP): 1. Right-click My Network Places and click Properties. 2. Click Make New Connection and follow the Network Connection Wizard: 3. Select Dial-up to private network on the Network Connection Type screen. 4. In the Phone number field, enter the appropriate telephone number inserting special digits such as 9 and 1 or *70, if necessary. 5. On the Connection Availability screen, click For all users or Only for myself, as appropriate. Issue 9.1 June 2006 65 Roadmaps and reference information 6. On the Completing the Network Connection Wizard screen, type the name you want to use for this connection. This name will appear in the Network and Dial-up Connections list. 7. Check the Add a shortcut to my desktop, if desired, and click Finish. 8. If a Connect screen appears, click Cancel. Configuring the Remote PC for PPP Modem Connection (Windows 2000 or XP, Terminal Emulator, or ASA) To configure the remote PC for PPP modem connection (Windows 2000 or XP, Terminal Emulator, or ASA): 1. On your PC’s desktop, right-click My Network Places and click Properties. The system deploys the Network and Dial-up Connections window. 2. Double click the connection name you made in the previous task, Setting up Windows for modem connection to the media server (Windows 2000 or XP). Note: Note: Depending on your system, the Connect screen may appear, from which you must select Properties. 3. Click the Security tab. 4. Select the Advanced (custom settings) radio button. 5. Check the Show terminal window checkbox. 6. Click the Networking tab. 7. In the Components box, verify that Internet Protocol (TCP/IP) and Client for Microsoft Networks are both checked. 8. Select Internet Protocol (TCP/IP) and click Properties. 9. Click the Advanced button. 10. Uncheck (clear) the Use default gateway on remote network box. 11. Click OK three times to exit and save the changes. 66 Installing and Upgrading the Avaya G700 Media Gateway and Avaya S8300 Media Server About connection and login methods Using Windows for PPP Modem Connection (Windows 2000 or XP) Note: Note: To access the system, you may need RAS access and ASG Mobile access. To use Windows for PPP modem connection (Windows 2000 or XP): 1. Return to the Network and Dial-up Connections window and right-click the connection you just created. 2. Select Connect. 3. Leave the User Name, Password, and Domain fields blank. If the Dial field is blank, enter the appropriate telephone number. 4. Click the Dial button. When the media server’s modem answers, the system displays the After Dial Terminal window. 5. Log on to the LAN. a. Enter your remote access login name and password. b. When the Start PPP Now! message appears, click Done. The system displays a small double-computer icon in the lower right portion of your screen. 6. Double click the double-computer icon. 7. The system displays the connection’s Dialup Status box. 8. Click on the Details tab. 9. Note the Server IP address. 10. Open a telnet session to the S8300: Type telnet <ip-address>, where <ip-address> is the Server IP address, as noted in the Dialup Status box from Step 9. 11. Access SAT or use the CLI commands as needed. Issue 9.1 June 2006 67 Roadmaps and reference information Using Avaya Terminal Emulator for LAN Connection to Communication Manager If you have the Terminal Emulator installed on your PC, use the following steps to establish a LAN connection to your Media Server. Note: the remote dial-up PC must be configured for PPP access. To use Avaya Terminal Emulator for LAN connection to Communication Manager 1. Double-click the Terminal Emulator icon on your desktop. Alternatively, go to the Start menu, select Programs, then select Avaya, and finally select Terminal Emulator. The system displays the Terminal Emulator. 2. From the menu bar at the top of the screen, select Phones, then select Connection List. The system displays the Connections window. 3. From the menu bar across the top, select Connection, then select New Connection. The system displays the Connection Settings window. 4. Put in a name for the connection. Usually, this will be the name of your media server. 5. In the Host window, click Telnet. 6. Click the Emulation tab at the top. The system displays the Emulation tab. 7. From the Emulator dragdown box, select the emulator you desire, usually 513BCT (default), AT&T 4410, AT&T or DECVT100. 8. In the Keyboard window, select pbx. 9. Click the Network tab. The system displays the Network tab. 10. In the IP address field, type the IP address of the media server. 11. In the TCP/IP port number field, leave 23 if you want to log in at the Linux command line. Type 5023 if you want to log in directly to the Communication Manager SAT command line. 12. Click OK. The Connection Settings window disappears. 13. On the Connections window, double-click. the name of the connection you just set up. - If you used port 5023, the Login prompt for the Communication Manager software appears. - If you used port 23, the Login prompt for the S8300 Linux software appears. 14. Log in to Communication Manager to access the SAT command prompt screen. If you are logging in as craft, you log in to the S8300 Linux software. Then, see Open the Communication Manager SAT Screens on page 76. 68 Installing and Upgrading the Avaya G700 Media Gateway and Avaya S8300 Media Server About connection and login methods Using Avaya Terminal Emulator for Modem Connection to Communication Manager If you have the Terminal Emulator installed on your PC, use the following steps to establish a modem connection to your Media Server: To use Avaya Terminal Emulator for Modem Connection to Communication Manager 1. Complete steps 1–8 in To use Avaya Terminal Emulator for LAN connection to Communication Manager on page 68. 2. Click the Modem tab. The system displays the Modem tab. 3. In the IP address field, type the IP address of the connection’s Dialup Status box as noted in Step 9 in To use Windows for PPP modem connection (Windows 2000 or XP):. 4. In the TCP/IP Port Number field, leave 23 if you want to log in at the Linux command line. Type 5023 if you want to log in directly to the Communication Manager SAT command line. 5. In the Modem field, use the dragdown box to select the type of modem that your PC uses. 6. In the Serial port field, select the COM port you are using for your modem connection. 7. In the Baud rate field, select 9500 from the dragdown box. 8. Click the Dial Numbers tab. The system displays the Display Numbers tab. 9. Type the phone number of the media server as appropriate. Enter 1 in the Country Code field for long-distance. 10. Click OK. 11. On the Connections window, double-click. the name of the connection you just set up. The PC dials up the media server, and when connected, the login prompt for the Communication Manager software appears. 12. Log in to Communication Manager to access the SAT command prompt screen. If you are logging in as craft, you log in to the S8300 Linux software. Then, see Open the Communication Manager SAT Screens on page 76. Issue 9.1 June 2006 69 Roadmaps and reference information About Log in Methods This section describes how to log on to the S8300, S8400, S8500, or S8700/S8710/S8720 media servers using SSH (Secure Shell), Telnet, or the built-in Web Interface and how to start a SAT session. The last procedure in this section describes logging in to the P330 Stack Processor when you have a direct serial connection to the G700 Console port. These procedures assume: ● You have a crossover cable directly connected from your laptop to the Services port on the media server, and your laptop is configured for a direct connection. or, ● You are connected to the S8300, S8400, S8500, or S8700/S8710S9720 media server over the customer’s LAN, either remotely or on site. In this case, your laptop must be configured to connect to the customer’s LAN, and you would use the LAN IP address of the S8300 instead of 192.11.13.6. Accessing the server’s command line interface with SSH To use this procedure with a laptop cable connection to the services port, you must configure your laptop for the network connection. See Configuring the laptop for a direct connection on page 58. In addition, a third-party SSH client must already be installed on your computer. PuTTY is one such client available for download from http://www.putty.nl/download.html. Note: Note: A version of PuTTY that is defaulted for SSH server access is available for Avaya services personnel only. In this version, some values below have already been pre-selected. ! CAUTION: CAUTION: While a variety of Avaya products support access using SSH, Avaya does not provide support for third-party clients used for SSH access. Any problems with an SSH client, including PuTTY, are the responsibility of the user or the SSH client vendor. To access the command line interface using SSH and PuTTY, perform the following steps: 1. On your computer, click on the PuTTY desktop link or select Start > Programs > PuTTY > PuTTY. The system displays the PuTTY Configuration window, with the Session dialog box open. 2. In the Host Name (or IP address) field, type 192.11.13.6 if connecting to the services port. Otherwise, for access over the LAN/WAN, type the IP address or the host name of the server. 3. In the Port field, type 22. 70 Installing and Upgrading the Avaya G700 Media Gateway and Avaya S8300 Media Server About connection and login methods 4. Under Protocol, select SSH. 5. In the PuTTY menu on the left, click Connection>SSH. The Options controlling SSH connections dialog box opens. 6. In the Preferred SSH protocol version field, select 2. 7. In the Encryption options window, use the up and down arrows to set AES (SSH-2) as the top option and 3DES as the second option. Note: Note: You can also customize the PuTTY tool with other settings, such as for color. For documentation on PuTTY, see http://www.putty.nl/docs.html. 8. Click Open. Note: Note: If you have not connected to this particular server before, SSH prompts you to accept the server’s host key. If you save this key when prompted, you will not be prompted if you connect again later. If you don’t save the key, PuTTY prompts you the next time you connect to this server. When connecting though the services laptop interface, if you save the host key, the host will be identified as 192.11.13.6. If you later connect to a different server through its laptop interface, this new host also appears as 192.11.13.6, but it will have a different key. You get a prompt in this case because it appears that the host key has changed. 9. If necessary, click Yes to accept the server’s host key. The system displays the PuTTY window. 10. Log in as craft. Logging in to the media server from your laptop using Telnet To run telnet 1. Make sure you have an active Ethernet or serial connection from your computer to the Media Server. 2. Access the telnet program. For example: a. On a Windows system, go to the Start menu and select Run. b. Type telnet 192.11.13.6 to access the media server CLI. 3. When the login prompt appears, type the appropriate user name (for example, cust or craft). 4. When prompted, enter the appropriate password. Issue 9.1 June 2006 71 Roadmaps and reference information 5. If you log in as craft, you are prompted to suppress alarm origination. Generally you should accept the default value (yes). 6. Enter your terminal type. Accept the default value, or enter the appropriate type for your computer. For example, you may use type ntt, a terminal type available for Windows NT4.0 or Windows 98. For Windows 2000, use w2ktt. 7. If prompted for a high-priority session, typically answer n. The system displays the telnet prompt. It may take the form <username@devicename>. Logging in to the S8300 Web Interface from your Laptop To run the Web Interface 1. Open Internet Explorer (5.5 or later) on your computer. 2. In the Address (or Location) field of your browser, type the 192.11.13.6 (or, for a LAN connection, the IP address of the media server on the customer LAN) and press Enter. If your browser does not have a valid security certificate, you will see a warning screen and instructions to load the security certificate. 3. The system displays the Welcome screen. Welcome Screen 4. Click the Continue button. 72 Installing and Upgrading the Avaya G700 Media Gateway and Avaya S8300 Media Server About connection and login methods 5. Accept the Client Authentication and Security Certificate to access the Login screen. The system displays the Login screen. Login Screen 6. Log in as craft. 7. Select yes for Suppress Alarm Origination. The system displays the main menu for the Integrated Management Suite. Issue 9.1 June 2006 73 Roadmaps and reference information Main Menu 8. Click on the link for Launch Maintenance Web Interface The system displays the S8300 main menu in the left panel and a usage-agreement notice in the right window. 74 Installing and Upgrading the Avaya G700 Media Gateway and Avaya S8300 Media Server About connection and login methods S8300 Main Menu/Usage Agreement Notice 9. Check the top of the left panel. Note that: - The Avaya media server you are logged into is identified by name and server number. - The S8300 media server number is always 1. Issue 9.1 June 2006 75 Roadmaps and reference information Open the Communication Manager SAT Screens To run SAT: 1. If you already have a valid telnet session in progress, access the SAT program by typing sat or dsat at the telnet prompt. Or, to open SAT directly from your laptop: a. Run PuTTY or another SSH client. b. Use IP address 192.11.13.6 and port number 5023. 2. Log in to the Communication Manager as craft or dadmin. Enter your login confirmation information as prompted: - Password prompt—Type your password in the Password field, and click Login or press Enter again. - ASG challenge—If the login is Access Security Gateway (ASG) protected, you will see a challenge screen. Enter the correct response and click Login or press Enter. 3. Enter your terminal type. Accept the default value, or enter the appropriate type for your computer. For example, you may use type ntt, a terminal type available for Windows NT4.0 or Windows 98. For Windows 2000, use w2ktt. The system displays the SAT interface. 4. Enter SAT commands as appropriate. Logging in to the P330 Stack Processor with a Direct Connection to the S8300 Services Port Note: Note: If you are upgrading an S8300/G700 remotely, connect to the customer LAN and telnet to the IP address of the P330 stack master (that is, the P330 Stack Processor running as the stack master). The IP address is the address assigned on the customer LAN, not 192.11.13.6. To log in with a direct connection to the S8300 services port: 1. With a direct connection to the S8300 services port, SSH to the S8300 IP address with PuTTY or another SSH client, using the IP address 192.11.13.6. 2. Login as craft or cust. 3. Telnet to the P330 stack master stack processor. Type telnet <xxx.xxx.xxx.xxx>, where <xxx.xxx.xxx.xxx> is the IP address of the P330 stack master processor on the customer’s LAN. 76 Installing and Upgrading the Avaya G700 Media Gateway and Avaya S8300 Media Server About connection and login methods 4. Login at the Welcome to Avaya P330 screen. Login: xxx from the planning documentation Password: xxx from the planning documentation You are now logged-in at the Supervisor level. The prompt appears as P330-1(super)#. Note: Note: To check the syntax of a command in the command line interface, type as much of the command as you know followed by help. For example: P330-1(super)#> set help you will be given the current list of set commands available. If you type: P330-1(super)#> set interface help you will be given a much more restricted list of command possibilities that address the possible interfaces to be set. For a complete list of command line interface commands, type help or refer to the Avaya P330T User’s Guide (available at http://www.avaya.com/support). Logging in to the P330 Stack Processor with a LAN Connection To log in with a LAN connection: 1. With a connection to the customer’s LAN (either remotely or on site), telnet to the P330 Stack Processor IP address. Type telnet <xxx.xxx.xxx.xxx>, where <xxx.xxx.xxx.xxx> is the IP address of the P330 stack master processor on the customer’s LAN. 2. Login at the Welcome to Avaya P330 screen. Login: xxx from the planning documentation Password: xxx from the planning documentation You are now logged-in at the Supervisor level. The prompt appears as P330-1(super)#. Issue 9.1 June 2006 77 Roadmaps and reference information Logging in to the P330 Stack Processor with a Direct Serial Connection Use this procedure to access the G700 processors when your laptop is directly connected to the Console port using a serial cable. To access the G700 using the Console (serial) port 1. Launch Windows® HyperTerminal or any other terminal emulation program. Note: Note: For most Windows-based PCs, you access the HyperTerminal program from the Start menu by selecting Programs, then Accessories. 2. Choose Call - Connect (for HyperTerminal) or the appropriate call command for your terminal emulation program. 3. Login at the Welcome to Avaya P330 screen. Login: xxx from the planning documentation Password: xxx from the planning documentation You are now logged-in at the Supervisor level. The prompt appears as P330-1(super)#. Logging in to the P330 Stack Processor with Device Manager To access the Device Manager, you must have access to the corporate LAN in which the P330 Stack Processor resides. To access Device Manager, do the following: 1. Open a compatible Internet browser on your computer. Currently this includes Internet Explorer 5.0 (or higher) and Netscape Navigator 4.7 and 6.2. The Java Plug-in 1.2.2 or 1.3.1 is required. 2. In the Address (or Location) field of your browser, type the IP address or name of the P330 Stack Processor and press Enter. If the network includes a domain name service (DNS) server that has been administered with this IP device’s name, you can type the processor's name into the address field instead of the IP address. For example, http://P330-stack1.mycompany.com Note: Note: The Device Manager is not available through the S8300 Media Server. You must be connected to either the P330 Stack Processor or G700 Media Gateway processor through the corporate LAN. A GUI rendering of the stack devices appears. 3. Proceed with Media Gateway or stack device administration. 78 Installing and Upgrading the Avaya G700 Media Gateway and Avaya S8300 Media Server About connection and login methods About Avaya Site Administration A single license for Avaya Site Administration is included with the Standard Integrated Management package. Configuring Avaya Site Administration When Avaya Site Administration is initially installed on a client machine, it needs to be configured to communicate with Communication Manager on the S8300 Media Server. When it runs initially, after downloading, you need to create a new entry for the switch connection. To create new entries for the switch, follow the procedure To Add an S8300 Switch Administration Item on page 79. To Add an S8300 Switch Administration Item 1. Click File > New > Voice System. The system displays the Add Voice System window. 2. Enter a name in the Voice System Name: field. As a technician configuring Avaya Site Administration on your laptop, use a generic name, because you will be able to use this connection name for all S8300 Media Servers. 3. Click Next. The Connection Type dialog box displays. 4. Click the Network connection radio button. 5. Click Next. The Network Connection dialog box displays. 6. Enter the IP address used to connect to the S8300. 7. Click Next. The Network Connection/Port Number dialog box displays. 8. in the TCP/IP Port Number: field, type the appropriate port number. Use port 23 for the craft login. Use port 5023 for the cust login. 9. Click Next. The Network Connection/Timeout Parameters dialog box displays. Leave the default values for the timeout parameters. 10. Click Next. The Login Type dialog box displays. 11. Click the “I want to login manually each time” radio button. Issue 9.1 June 2006 79 Roadmaps and reference information 12. Click Next. The Switch Summary dialog box displays. 13. Check the information. Use the Back button to make corrections, if necessary. 14. Click the Test button to test the connection. 15. When the connection is successfully tested, click Next; and then, Finish. Logging in to the S8300 with ASA Avaya Site Administration supports a terminal emulation mode, which is directly equivalent to a SAT command interface. Avaya Site Administration also supports other features, including the GEDI and Data Import. For more information refer to the Online Help, Guided Tour, and Show Me accessed from the Avaya Site Administration Help menu. To start Avaya Site Administration 1. Click Start > Programs > Avaya > Site Administration. 2. Select the switch (media server) you want to access. 3. When prompted, log in. 4. When you are logged in, click Start GEDI. 80 Installing and Upgrading the Avaya G700 Media Gateway and Avaya S8300 Media Server About navigation for G700 CLI commands About navigation for G700 CLI commands Table 3 describes a few Command Line Interface commands that you will need to navigate among the processors on the G700. Note: Note: This navigational aid assumes that you are logged in to the P330 Stack Processor. Default mode is Supervisor with a P330-1(super)# command-line prompt. Table 3: Navigational aid for G700 CLI commands Command Purpose Prompt super change to supervisor mode P330-y(super)# or <MG-xxx>-y(super)# where xxx is the media gateway number assigned on the add media-gateway form, and y is the "module number" of the G700 in the stack. configure change to configuration mode P330-1(configure)# or <MG-001>-1(configure)# session <module #> mgp (from a stack processor session) open a CLI session on the mgp processor <MG-001>-1(super)# session <module #> stack (from an MGP session) open a CLI session on the stack processor P330-1(super)# session icc (from an MGP session) open a CLI session on the S8300 processor craft@<host name>> session <#> open a session on the stack processor in module (i.e. another G700)<#> in the stack P330-<#>(super)# exit close the current session (and revert to the previous session) <command> help displays help for <command> The command-line prompts in an MGP session use the media gateway name that is assigned when the gateway is configured. You can telnet to another processor from a current telnet session. Issue 9.1 June 2006 81 Roadmaps and reference information About terminal emulation function keys for Communication Manager When you log in to the Communication Manager SAT screens, your terminal emulation may not display function keys on the screen to help you determine which function keys to press. Use Table 4 as a guide for ntt terminal emulation. Table 4: Key sequences for ntt terminal emulation Key Sequence Function Key Function ESC (alpha O) P F1 Cancel ESC (alpha O) Q F2 ESC (alpha O) R F3 ESC (alpha O) S F4 ESC (alpha O) T F5 Help ESC (alpha O) U F6 Go to Page "N" ESC (alpha O) V F7 Next Page ESC (alpha O) W F8 Previous Page Execute Table 5 lists key presses for w2ktt terminal emulation. Table 5: Key sequences for w2ktt terminal emulation Key Sequence Function Key Function ESC F1 Cancel x ESC ESC F2 e ESC ESC F3 Execute F4 h ESC F5 Help F6 ESC n F7 Next Page ESC p F8 Previous Page 82 Installing and Upgrading the Avaya G700 Media Gateway and Avaya S8300 Media Server About hardware components Chapter 2: Hardware installation for the G700 Media Gateway and S8300 Media Server Configurations using the G700 media gateway consist of three main elements: ● G700 Media Gateway ● S8300, S8400, S8500, or S8700/S8710/S8720 Media Server ● Avaya Communication Manager software The chapter is organized in two main sections: ● About hardware components - Describes the G700 and S8300 components. ● About installation and cabling. - Provides hardware installation and cabling procedures. Note: See Quick Start for Hardware Installation: Avaya S8300 Media Server and Avaya G700 Media Gateway, 555-233-150, for an overview of the G700 hardware and cabling. Note: About hardware components This section describes the components of an Avaya G700 Media Gateway and an Avaya S8300 Media Server. What are the main elements of the G700 media gateway The main elements of a G700 Media Gateway are: ● G700 chassis and processors ● Media modules ● Avaya Data Expansion Modules Issue 9.1 June 2006 83 Hardware installation for the G700 Media Gateway and S8300 Media Server Figure 2: G700 media gateway with an S8300 media server: front view Figure notes: 1. Media module slot #1 (V1) 2. S8300 services port (used with cross-over ethernet cable) 3. S8300 USB ports 4. Expansion module slot 5. 6. 7. 8. 9. 10/100 Base-T Ethernet ports (ext1, ext2) Media module slot #2 (V2) Media module slot #3 (V3) Media module slot #4 (V4) Console interface What comprises the G700 media gateway chassis and processors The G700 Media Gateway chassis is a 19-inch, 2u rack-mountable unit. A partial list of technical specifications of the G700 appears in Appendix A: Technical information. The G700 has three internal processors: ● P330 Stack Processor (also known as Layer 2 switching processor) ● Media gateway processor (MGP) ● Voice over IP (VoIP) processor What are the media modules Media modules are optional, plug-in circuit assemblies. They provide traditional interfacing of service provider network access solutions (such as T1/E1) and connections to TDM-based endpoints (such as DCP digital phones and analog phones). The available media modules are (as shown in Figure 3: Media modules on page 85): 84 Installing and Upgrading the Avaya G700 Media Gateway and Avaya S8300 Media Server About hardware components Figure 3: Media modules 1 SO ALM TST ACT SIG EI SM EM SI EO E1/T1 2 ALM TST ACT 3 ALM TST ACT 4 5 EIA 530A DCE 1 2 3 4 5 6 7 8 1 2 LINE 3 4 5 6 TRUNK 7 8 1 2 4 5 6 8 ALM TST ACT ALM TST ACT 6 ALM TST ACT 7 ALM TST ACT 8 ALM TST ACT 7 MM716 ANALOG VH0 1 9 3 2 3 4 5 6 7 8 ALM TST ACT 1 2 mmdc7 LAO 110705 Figure notes: 1. Avaya MM710 T1/E1 Media Module 2. Avaya MM760 VoIP Media Module for additional VoIP resources 3. Avaya MM711 Analog Media Module for connection to 8 analog stations or CO trunks 4. Avaya MM714 Analog Media Module for connection to 4 analog stations and 4 CO trunks. Analog DID trunk connections are to be associated with the ports labeled "Line" and not "Trunk". 5. Avaya MM712 DCP Media Module for connection to 8 DCP stations 6. Avaya MM716 Analog Media Module for connection to 24 analog stations 7. Avaya MM717 DCP Media Module for connection to 24 DCP stations (see the Caution below for limitations on the use of the MM717) 8. Avaya MM720 BRI Media Module for connection to 8 ports for international BRI trunks or BRI endpoint (telephone and data module) connections 9. Avaya MM722 BRI Media Module for connection to 2 ports for international BRI trunks Issue 9.1 June 2006 85 Hardware installation for the G700 Media Gateway and S8300 Media Server For detailed descriptions of the media modules see Hardware Description and Reference for Avaya Communication Manager, 555-245-207. ! CAUTION: A maximum of 3 MM717 24-port DCP Media Modules can be installed in a single G700. Also, the ports on the MM717 are intended for in-building use only. Phone lines connected to those ports are not to be routed out-of-building. Failure to comply with this restriction could cause harm to personnel or equipment. CAUTION: Note: A shielded cable for the MM710 Media Module is required to meet emission requirements in European Union countries. The use of a shielded cable for the MM710 is preferred for installations worldwide. Note: The media modules enable the G700, with its primary controller, to host a variety of functions ranging from IP phones to traditional analog telephony ports. The media modules contain trunk or line interfaces and their associated circuitry. Each of the four media module slots has access to the 512-time-slot TDM bus, a 10/100 base T port, power (+5V, -48 V phantom) and ground. Each media module can be accessed and reset from the G700 Media Gateway Processor (MGP) or from the primary controller, and its status is indicated by an LED display. What are data expansion modules The G700 Media Gateway can accommodate any of the Avaya Data Expansion Modules. With expansion modules, customers can add additional LAN and WAN access modules directly to the G700. Figure 4: Expansion Module (example) X330W-4DS1 ALM TST ACT SYN 1 2 3 4 E1/T1 CONSOLE ETH WAN RJ45 RJ45 RJ48 RSDETV 1 2 3 4 h1dcdmod KLC 030102 Two expansion modules that the customer may purchase are: ● Avaya X330 WAN access routing module ● Avaya P330 LAN expansion module 86 Installing and Upgrading the Avaya G700 Media Gateway and Avaya S8300 Media Server About hardware components What the Avaya X330 WAN access routing module provides Customers with multiple branch offices need network solutions that are simple, flexible, and scalable. These customers may purchase the Avaya X330 WAN Access Routing Module as part of their configuration. This WAN Access Module provides WAN routing to the P330. The Avaya X330 WAN Access Routing Module also provides WAN access that can be used with external firewalls or VPN Gateways. The Avaya X330 WAN Access Routing Module can be managed by three methods: ● Integrated Web-based management ● Avaya Network Management Console with VoIP SystemView ● Command Line Interface (CLI) What the Avaya P330 LAN expansion module provides Another Data Expansion that customers might purchase as part of their network is the Avaya P330 LAN Expansion Module. Features of this Data Expansion Module include: ● Maximum flexibility to the data stack ● Standard auto-negotiation ● Link Aggregation Group (LAG) ● LAG redundancy ● Link redundancy ● Congestion control ● 802.1Q/p VLAN priority ! CAUTION: CAUTION: Avaya Expansion Modules and Octaplane Stacking Modules are not hot-swappable. The G700 Media Gateway must be turned off before you remove or insert an Expansion Module. If there is an S8300 present that is also turned on, the S8300 should be shut down first, by pressing the Shutdown button until the OK to Remove LED shows a steady light. What are stackable ethernet switches The G700 Media Gateway can accommodate any of the Avaya stackable ethernet switches. With stackable ethernet switches, customers can add additional IP ports to the G700 in an octaplane stack of up to 10 units cabled together. Issue 9.1 June 2006 87 Hardware installation for the G700 Media Gateway and S8300 Media Server What the Avaya C360 stackable ethernet switch provides The Avaya C360 family of stackable Ethernet workgroup switches includes: ● A range of modules with 24 or 48 10/100 Mbps ports and two 1-GB SFP slots for Gigabit Ethernet connections ● A Layer 3 capability ● Simple API for XML (SAX) capability The available C360 switch models are as follows: ● C363T Multilayer switch This switch has 24 10/100 Mbps ports and two 1-Gigabit Ethernet ports. Maximum power consumption is 45 Watts. ● C363T-PWR This switch has 24 10/100 Mbps ports with Power over Ethernet (PoE) and two 1-Gigabit Ethernet ports. Maximum power consumption is 45 Watts. Its power output per PoE port is 12.5 Watts. ● C364T This switch has 48 10/100 Mbps ports and two 1-Gigabit Ethernet ports. Maximum power consumption is 55 Watts. ● C364T-PWR This switch has 48 10/100 Mbps ports with Power over Ethernet (PoE) and two 1-Gigabit Ethernet ports. Maximum power consumption is 55 Watts. Its power output per PoE port is 15 Watts. A C360 switch can co-reside in a stack with G700 Media Gateways. As a result, a C360 switch can be used as an expansion module for a G700 Media Gateway. An Avaya C360 stack can contain up to 10 switches and up to three backup power supply units. The stacked switches connect using the Avaya X360STK stacking sub-modules that plug into a slot in the back of the Avaya C360. If the stack is split between two racks you can connect the C360s by using the X330SC or X330LC cables. The Avaya X330RC cable connects the top and bottom switches in the stack and provides redundancy and hot-swappability in the same way that modules can be swapped in a modular switching chassis. Features of the C360 stackable ethernet switch include: ● You can connect up to 10 Avaya C360 switches in a stack. Moreover, this stack can be either in one rack, split over several racks using the X330LC Long Cable, simply stacked without a rack. ● Avaya X360STK stacking sub-module that is used to connect Avaya C360 switches in a stack by way of the Octaplane. 88 Installing and Upgrading the Avaya G700 Media Gateway and Avaya S8300 Media Server About hardware components ● Avaya C360 BUPS back-up power supply module. The Avaya C360 BUPS can support up to four Avaya C360 switches. ● One RJ45/RS232 front panel console connector that is used for both terminal and modem sessions. ● Three fan units with operation sensors for each switch. ● One virtual IP address for managing the whole stack that allows the C360 stack to be managed as a single entity. ● The ability to hot-swap one switch at a time by activation of the redundant cable: - Does not disrupt the operation of other Avaya C360 switches. - Does not change stack configuration. - Does not require network downtime. ● Connection through Telnet from the front panel ports of any switch: - Multiple levels of password protection - Login and inactivity timeouts Building a stack Follow the guidelines in this section in order to build a working stack using any combination of the following devices: ● P330 series ● P330-ML series ● G700 ● C360 series 1. Add only a single box at a time to an existing stack. ! Important: Important: The stack master (also called "stack IP Agent") may fail to preserve existing "stack configuration" if you will add more than a single device to an existing stack at a time. - After adding the first box, wait until the stack is functioning fully before adding the next device. 2. Refer to Table 6 to see which firmware versions can be used in mixed stacks. For example, if you wish to add a P332G-ML to a stack with C360 4.5 switches, the P332G-ML switch must have firmware version 4.5.8. - Upgrade/downgrade the firmware of switches that do not match version in the table. Issue 9.1 June 2006 89 Hardware installation for the G700 Media Gateway and S8300 Media Server Tip: It is highly recommended to upgrade/downgrade before connecting the added box to an existing stack. Tip: - Ensure switches of the same type have the same firmware version Table 6: Firmware Versions Matrix Required version Stack without C360 Note: Stack with C360 Switch 3.11 3.12 4.0 4.1 4.5 4.3 4.5 or higher P333T 3.11.0 3.12.1 4.0.17 4.1.6 4.1.6 N/A N/A P334T 3.11.0 3.12.1 4.0.17 4.1.6 4.1.6 N/A N/A P333R 3.11.0 3.12.0 4.0.9 4.1.5 4.1.5 N/A N/A P333R-LB 3.11.0 3.12.3 4.0.6 4.1.5 4.1.5 N/A N/A P332MF 3.11.0 3.12.1 4.0.17 4.1.6 4.1.6 N/A N/A P333T-PWR 3.11.0 3.12.1 4.0.17 4.1.6 4.1.6 N/A 4.1.6 G700 3.11.0 3.12.1 4.0.17 4.1.6 4.1.6 N/A 4.1.6 P334T-ML 3.11.16 3.11.16 4.0.15 4.1.3 4.5.8 N/A N/A P332G-ML 3.11.15 3.11.15 4.0.15 4.1.3 4.5.8 N/A 4.5.8 P332GT-ML 3.11.15 3.11.15 4.0.15 4.1.3 4.5.8 N/A 4.5.8 C363T N/A N/A N/A N/A N/A 4.3.12 4.5.14 C346T N/A N/A N/A N/A N/A 4.3.12 4.5.14 C363T-PWR N/A N/A N/A N/A N/A 4.3.12 4.5.14 C364T-PWR N/A N/A N/A N/A N/A 4.3.12 4.5.14 Note: Position the C360 switches either at the top or bottom of the stack to ensure mechanical stability. 90 Installing and Upgrading the Avaya G700 Media Gateway and Avaya S8300 Media Server About hardware components Stack Master election rules Table 7 lists the switches in order of election priority from highest to lowest. Note: Note: If there are two switches with the same firmware version and the same election priority, the switch positioned lower in the stack becomes Stack Master. Table 7: Stack Master election priority Switch type Switch mode Stack Master election priority C363T, C363T-PWR Layer 2 1 C364T, C364T-PWR Layer 2 2 C363T, C363T-PWR Layer 3 3 C364T, C364T-PWR Layer 3 4 P332GT-ML Layer 2 5 P332G-ML Layer 2 6 P334T-ML Layer 2 7 P332GT-ML Layer 3 8 P332G-ML Layer 3 9 P334T-ML Layer 3 10 G700 N/A 11 P333R, P333R-LB Layer 2 12 P333T, P334T, P332MF N/A 12 P333T-PWR N/A 13 P333R, P333R-LB Layer 3 14 P333R-LB Webswitch 15 Issue 9.1 June 2006 91 Hardware installation for the G700 Media Gateway and S8300 Media Server Figure 5: Example stack elections C364T-PWR Layer 3 C363T-PWR Layer 2 P363T-PWR Layer 2 P333T 1 P334T-ML Layer 3 G700 P333T P334T-ML Layer 3 G700 C363T-PWR Layer 2 1 Figure notes: 1. Stack Master What are the functions of the S8300 LED Indicators A set of LED indicators the faceplate of the S8300 are separate from those of the G700. A shutdown button is also on the faceplate, which when depressed for about three seconds, will shut down the system, including the operating software on the S8300. The LED flashes when shutdown is in progress and remains on steady when it is safe to remove the S8300 or to power down. The functions of the S8300 LEDs are: ● The red ALM LED on the S8300 is off when the system is operational unless a Major Alarm has been raised. ● The green TST LED on the S8300 (primary controller or LSP) is on when Communication Manager is running. ● The yellow ACT LED on the S8300 is on whenever a G700, an IP telephone, or an IP console is registered with the S8300. It is off when none of these IP endpoints are registered. ● The green OK-to-Remove LED on the S8300 indicates that shutdown is complete and that it is safe to remove the server or power down the system. When the S8300 is a local survivable processor (LSP), no LEDs will be lit during normal operations. In case of a network failure or loss of contact with the primary S8300 (or S8500 or S8700/S8710), the G700 Media Gateway will register with the LSP. At that time, the red Alarm LED will light. 92 Installing and Upgrading the Avaya G700 Media Gateway and Avaya S8300 Media Server About hardware components When you first power up the S8300, the red Major Alarm LED lights. During startup, an LED sequence runs: red ALM, green TST, yellow ACT, green OK-to-Remove, and the three LEDs under the Services Port, after which all LEDs turn off. At this point, you can connect to the S8300. When Communication Manager starts, the green TST LED turns on and stays on. Media servers supporting the G700 media gateway Each G700 is associated with a primary call controller. The primary controller may be an S8300, S8500, or S8700/S8710 Media Server. The S8300 is on a circuit pack that is always installed in slot V1 of a G700. The S8500 or S8700/S8710 is housed in a separate box that connects to the G700 over a network through a C-LAN circuit pack. Both media servers can support multiple G700s. The S8300 Media Servers can be configured as either a primary server or a Local Survivable Processors (LSP). The G700 with a media server supports the entire range of adjuncts and peripheral equipment supported by Communication Manager. Figure 6: Avaya S8300B Media Server What is the S8300 media server The S8300 Media Server is an Intel processor complex that mounts in the first media module slot (V1) of the G700 Media Gateway. The S8300B Media Server has: Note: ● Avaya Communication Manager (For a full description see: http://www.avaya.com/support) ● Administration and maintenance provisioning software ● 20 G or 30 G hard drive ● 512 MB RAM (in two 256 MB DIMM strips) ● Web server ● Linux OS (Red Hat) ● Support of H.248 and H.323 Protocols ● TFTP server and other IP services Note: The current version (B) of the S8300 is backward compatible with the previous (A) version. The A version has a 20 G hard drive and 256 MB RAM. Issue 9.1 June 2006 93 Hardware installation for the G700 Media Gateway and S8300 Media Server What is a Local Survivable Processor (LSP) The S8300 Media Server can act as a survivable call-processing server for remote or branch customer locations. As an LSP, the S8300 Media Server carries a complete set of Communication Manager features, and its license file allows it to function as a survivable call processor. If the link between the remote G700 Media Gateways and the primary controller is broken, those telephones and G700s that are designated to receive backup service from the LSP will register with the LSP. The LSP will provide control to those registered devices in a license error mode (see Hardware Description and Reference for Avaya Communication Manager, 555-245-207). Primary controller and LSP in the same stack You can install an LSP in the same stack as that of the S8300 primary controller. In this case, the primary controller and LSP are in separate G700 Media Gateways. Their respective G700 Media Gateways can share the same Octaplane cabling, such that the LSP can register and communicate with the primary controller. In addition, the LSP is accessible and can access the LAN through the Octaplane connection. The LSP does not require a separately-cabled Ethernet connection. A separate Ethernet connection to the LSP, however, is optional. What is the S8400 media server The G700 Media Gateway can be controlled by an external S8400 Media Server. The S8400 is connected to the G700 over the network through a C-LAN circuit pack in the G600 or G650 Media Gateway. The S8400 can also be connected to the G700 over the network directly to either of two Ethernet ports on the S8400, depending on which is configured in the software as the processor Ethernet port. What is the S8500 media server The G700 Media Gateway can be controlled by an external S8500 Media Server. The S8500 is connected to the G700 over the network through a C-LAN circuit pack in the G600, SCC1, or MCC1. The S8500 can also be connected to the G700 over the network directly to either of two Ethernet ports on the S8500, depending on which is configured in the software as the processor Ethernet port. What is the S8700/S8710/S8720 media server The G700 Media Gateway can be controlled by an external S8700/S8710/S8720 Media Server (sometimes referred to as an ECC configuration). The S8700/S8710/S8720 with the G600, G650, SCC1, and/or the MCC1 Media Gateways can control the G700. The S8700/S8710/ S8720 is connected to the G700 over the network through a C-LAN circuit pack in the G600, G650, SCC1, or MCC1. Note: Note: The S8700 Media Server is no longer available for new installations. 94 Installing and Upgrading the Avaya G700 Media Gateway and Avaya S8300 Media Server About hardware components Information on installing the G700 using the S8400, S8500 or S8700/S8710/S8720 as the primary controller can be found in Chapters 4 and 6 in this book. About endpoint and adjunct components Additional components and adjunct systems provide sets of tools that allow the customer to obtain the best possible performance. Other components and adjunct systems that make up the S8300 Media Server with a G700 Media Gateway include: ● Analog phones and fax machines ● DCP phones ● IP phones ● IP Softphones ● LAN Ethernet switches ● Avaya Integrated Management ● INTUITY AUDIX LX Messaging System ● IA 770 INTUITY AUDIX Messaging Application ● ASAI Co-Resident DEFINITY LAN Gateway (DLG) ● Call Center ● Uninteruptible Power Supply (UPS) ● Universal Serial Bus (USB) Modems See Chapter 8: Telephones and adjunct systems for more information on installing adjuncts. About installation planning In the following sections of this installation guide, you will be guided through the installation of several configurations. Before the G700 components are physically installed on the customer's site, several steps will already have been completed to assure that the actual installation will go smoothly: ● Sales personnel have verified that the product is suited to the customer’s application. ● Planning and implementation personnel have conducted preliminary inspections of the site and of the other equipment to assure that the S8300/G700 solution will operate at its full potential. ● A data network readiness assessment has been completed to assure that the solution will function optimally within the customer's network. Issue 9.1 June 2006 95 Hardware installation for the G700 Media Gateway and S8300 Media Server Each of these processes have been documented before the installation. You should verify that you have all the necessary information before going to the site (see Appendix B: Information checklists). What the planning documentation provides To guide you in your preparations for the installation, use the Installer's Checklists (see Appendix B: Information checklists) to verify that you have the tools, software, and information that you need to install the G700. The planning documentation will provide you with information about: ● What equipment you will be installing ● What kind of system you will be integrating ● Whom to contact on site about delivery, system questions, or network concerns ● Whom to contact at your home office in case of questions ● Whether you need a special pass or an escort ● How to gain entrance to the installation location if it is locked ● Where to install equipment ● Where to find a telephone near the installation location Who needs a Single Sign-On (SSO) authentication login You should obtain a personal Single Sign-On (SSO) for Remote Feature Activation (RFA) website authentication login before going to the site for installation. You must complete the authentication process before you can be assigned an SSO authentication login. As a first-time user: ● Business Partners should point their browsers to the Business Partner portal option sales_market, services-voice, training tools and procedures to select RFA (or go directly to: http://rfa.avaya.com). ● Associates should point their browsers to the Avaya Associate portal (or go directly to: http://rfa.avaya.com). ● Contractors should point their browsers to Avaya.com (or go directly to: http:// rfa.avaya.com). From that point, log into SSO and complete the process to obtain your personal login. 96 Installing and Upgrading the Avaya G700 Media Gateway and Avaya S8300 Media Server About hardware components What site verification does A pre-installation site inspection allows you to verify that the site requirements have been met for adequate environmental conditions, power and grounding availability, safety, and security conditions. If you find discrepancies between the specifications necessary for proper installation of equipment and the conditions on site, contact your Project Manager before proceeding with the installation. What network integration requires Integration into the customer’s network will require coordination with the network manager and the planning and implementation personnel. They will ascertain the customer’s need for DHCP service and the intended network configuration and applications. In addition, Avaya offers Network Readiness services to assist in evaluating and preparing the network for all configurations. The Project Manager will provide information to be used by the installers. The documentation must include dial plans and other telephony information, as well as IP addresses, IP masks, and other network information. This information will be specific to each customer. To install the solution in an efficient manner, you must collect and organize this information before going to the site. Reviewing demarcation points and connectivity for the IA770 INTUITY AUDIX Messaging Application A demarcation point defines the extent of Avaya’s responsibilities for a product. Beyond this point, the customer is responsible for providing overall service. Generally, Avaya is responsible for all Avaya-provided equipment. The demarcation point for the Avaya IA 770 INTUITY AUDIX Messaging Application is the S8300 Media Server ethernet ports. The customer is responsible for ensuring that the following items are correct and functioning normally: ● The LAN cable and connector used to connect to the S8300 Media Server. ● LAN administration outside of the Avaya equipment. ● Maintaining the TCP/IP addresses and administration on the S8300 Media Server after installation, unless otherwise specified by contract ● Valid IP address, subnet mask, and gateway information for administration on the S8300 Media Server Avaya service technicians who are dispatched for IA 770 system installation are not responsible for troubleshooting the LAN. Issue 9.1 June 2006 97 Hardware installation for the G700 Media Gateway and S8300 Media Server Maintaining system security Remember that security is important. To protect password security, ensure that the following precautions are followed: ● Change the passwords for the system administrator (sa), voice mail administrator (vm), and dadmin logins before you begin the verification and acceptance of the IA 770 software. ● Do not leave written passwords in a place where they are accessible by others. ● At the first opportunity, privately give the passwords to the customer’s designated representative. ● If you suspect that the security of any password has been compromised, immediately notify your project manager or system administrator. Verifying features for the IA770 INTUITY AUDIX Messaging Application In order to use IA 770 INTUITY AUDIX, you must verify with an account representative that the following Avaya Communication Manager features have been enabled in the license file: ● Maximum Administered IP Trunks - This number must be equal to or greater than the number of IP trunk ports used by IA 770. ● ARS ● ARS/AAR Partitioning ● ISDN-PRI ● H.323 Trunks (IP Trunks) ● Private Networking ● Uniform Dialing Plan ● Basic Call Setup ● Basic Supplementary Services ● Supplementary Services with Rerouting ● Transfer into QSIG Voice Mail ● Value-Added (VALU) 98 Installing and Upgrading the Avaya G700 Media Gateway and Avaya S8300 Media Server About installation and cabling About installation and cabling The Avaya G700 Media Gateways can be installed in a variety of configurations: ● As a standalone unit with one G700 ● With multiple G700 Media Gateways in a stack ● In combinations of Media Gateways and Avaya C360 family devices (see Building a stack on page 89). Up to ten G700 Media Gateways and/or Avaya C360 devices can be combined in a single stack. The G700s can be controlled by an Avaya S8300, S8400, S8500, or S8700/S8710 Media Server. In a typical installation, you arrive at the site equipped with all the tools and information needed to install a G700 and, possibly, an S8300. In this section, you complete the following procedures: Note: ● Verifying the on-site checklist on page 99 ● Verifying Environmental conditions on page 100 ● Unpacking and checking the order on page 101 ● Installing the G700 media gateway on page 101 ● Cabling multiple units on page 112 ● Attaching Ground Conductors on page 116 Note: When installing a G700, complete all tasks in this chapter to install the gateway before doing the media server administration (for example, add media-gateway). Verifying the on-site checklist When you reach the customer's site, verify each item on the Installer’s Checklist (see Appendix B: Information checklists.) Tip: Tip: It is recommended that you consult with the customer network manager for IP and DNS addressing, as well as for testing the installation. Also, before proceeding with the installation, you should verify that the proper environmental and safety conditions exist. Issue 9.1 June 2006 99 Hardware installation for the G700 Media Gateway and S8300 Media Server Verifying Environmental conditions Verify that temperatures and clearances are within the recommended technical parameters. Consult the table of Technical Specifications in Appendix A: Technical information. ! CAUTION: Verify that temperature and clearance ranges are within tolerable limits. The thermal sensors may shut down equipment if it is subjected to conditions beyond the recommended limits. Equipment can be damaged if these restrictions are not respected. CAUTION: Power Verification Check that an adequate number of power outlets are available.Verify that the G700 Media Gateways and the other equipment in the rack do not present a possible overcurrent or overload to the customer's branch circuit and/or power distribution strip. Power requirements are listed in Appendix A: Technical information. ! WARNING: WARNING: Do not overload the power circuit. Grounding Verification Ensure that the installation site has access to approved grounds and that either a trained technician or a licensed electrician will be verifying all grounds and installing the Supplementary Ground Conductor (consult Attaching Ground Conductors). ! WARNING: WARNING: Installation in a Restricted Access Location and secure access are required in Finland and Norway. The G700 Media Gateway relies on two ground connections (mains plug with an earth contact and a permanent Supplementary Ground Conductor). Because of unreliable earthing concerns in Finland and Norway, the G700 Media Gateway must be installed in a Restricted Access Location (RAL). An RAL is defined as an access that can be gained only by trained service personnel or customers who have been instructed about the reasons for the restricted access and any safety precautions that must be taken. In these cases, access to the G700 Media Gateway is gained by the use of a tool (such as a lock and key) or other means of security. If you have any questions about the safety conditions, contact your Project Manager. When you have verified that the site is ready for a safe installation, proceed with the installation. 100 Installing and Upgrading the Avaya G700 Media Gateway and Avaya S8300 Media Server About installation and cabling Unpacking and checking the order Cross-check your customer's order with the planning documentation you have been given. media modules, telephones and other equipment are listed on your planning and shipping documentation. Placement for the media modules and other equipment are indicated, as well. Verify that all necessary elements have been received and are in good condition. If there are missing or damaged elements, contact the Project Manager for instructions. The planning documentation will list contact information for the Project Manager and other key personnel. ! CAUTION: Wear an anti-static wrist ground strap whenever handling components of an Avaya G700 Media Gateway. Connect the strap to an approved ground, such as an unpainted metal surface. CAUTION: If you have any questions about the equipment order, or if the equipment has been damaged, contact your Project Manager. When you have verified that the order is complete and that you have all of the necessary components and tools, proceed with the installation. Installing the G700 media gateway After you have verified the site conditions and the shipment, you proceed with the installation of the hardware. Perform the following steps: ● Preparing the G700 media gateway on page 102 ● Mounting the G700 media gateway in the rack on page 103 Figure 7: Avaya G700 Media Gateways on page 102 shows a stack of four G700 Media Gateways installed in a rack-mounted configuration. Of the four G700s, only one contains an S8300 Media Server in slot V1 (second up from the bottom). Issue 9.1 June 2006 101 Hardware installation for the G700 Media Gateway and S8300 Media Server Figure 7: Avaya G700 Media Gateways SO EI SM EM 1 2 3 4 5 6 7 8 1 2 3 4 5 6 7 8 ALM TST ACT SIG SI EO E1/T1 EIA 530A DCE ALM TST ACT ALM TST ACT EI SM EM 1 SO 2 3 4 5 6 7 8 1 2 3 4 5 6 7 8 EI SM EM 1 2 3 4 5 6 7 8 1 2 3 4 5 6 7 8 EI SM EM 1 2 3 4 5 6 7 8 1 2 3 4 5 6 7 8 ALM TST ACT SIG SI EO E1/T1 EIA 530A DCE ALM TST ACT ALM TST ACT SO ALM TST ACT SIG SI EO E1/T1 ALM TST ACT OK TO REMOVE EIA 530A DCE ALM TST ACT SHUT DOWN SERVICES USB 1 USB 2 ALM TST ACT SO ALM TST ACT SIG SI EO E1/T1 EIA 530A DCE ALM TST ACT ALM TST ACT scdcrck4 LAO 030203 Preparing the G700 media gateway The instructions that follow guide you through a process of preparing the Avaya G700 Media Gateway after you have mounted the empty chassis in the rack. It is possible to equip an empty G700 chassis before positioning it in the rack. If you are working where space is limited, you may wish to prepare the G700 before rack insertion. ! CAUTION: CAUTION: When handling any components of an S8300 Media Server with G700 Media Gateways, wear an anti-static wrist ground strap. Connect the strap to an approved ground such as an unpainted metal surface. 102 Installing and Upgrading the Avaya G700 Media Gateway and Avaya S8300 Media Server About installation and cabling The G700 can stand on a flat surface or be mounted in the standard 19-inch rack. If the G700 is to be mounted in a rack, you have the choice of fastening the unit to the rack either at the front of the unit or at the middle. This positioning choice will depend on space arrangements. In either case, mounting brackets must be attached to the sides of the chassis, either at the center or to the front of the chassis. To affix mounting brackets to the G700 1. Remove the screws from the bracket kit. 2. Position a bracket over the desired mounting position. 3. Affix the bracket to the chassis with the screws provided. 4. Tighten with the screwdriver. 5. Repeat on the other side. If the G700 is to be a table-top unit, four feet must be attached to the bottom of the unit. Use the following procedure to do this: To affix feet on the table-top G700 Note: Use this procedure only if the G700 will be installed as a table-top unit (not in a data rack). Note: 1. Remove the four feet from their packaging. 2. Turn the G700 Media Gateway over to allow the feet to be mounted. 3. Position one foot into the mounting site near the corner of the chassis. 4. Press the plastic rivet into the foot with a stylus until it is firmly seated on the chassis. You have now prepared the G700 Media Gateway for mounting, and, assuming you are going to use a data rack, you are ready to mount the chassis in the rack. Mounting the G700 media gateway in the rack The G700 Media Gateway mounts in a standard 19-inch rack. It is held in place by screws through the two mounting ears. The unit can be mounted either in the center of the unit or at the front of the unit; however, only the front mount allows use of the guides for electrical cables. To avoid balancing problems and cabling complications, the racks should be filled from the bottom; that is, mount units in the lower positions first. Before mounting the G700, check for the following: ● Ensure that the rack is bolted to the floor and is earthquake-protected, if required. If the rack is not securely fixed in place, do not proceed with the installation. ● If the G700 is being mounted in a rack with other equipment already installed, the G700 must be positioned to avoid imbalance. Issue 9.1 June 2006 103 Hardware installation for the G700 Media Gateway and S8300 Media Server ● The G700 is shipped with 3 sets of four mounting screws. Choose the set of screws that match the screw holes in the rack being used. ● The G700 weighs 22.5 pounds (10 kg) empty and between 27 and 34 pounds (between 12 and 16 kg) when equipped with media modules. Two people may be needed to mount the G700 Media Gateway in the rack. Figure 8: Rack Mounting To mount the G700 media gateway in the rack 1. Position the G700 in the rack. Assure that there is adequate ventilation. 2. Verify that the screw holes are aligned with the rack hole positions. 3. Insert the mounting screws. Use two screws on each side. 4. Tighten the mounting screws. Avoid overtightening. 5. Verify that ventilation vents are not obstructed. 6. Repeat to add other G700 media gateways to the rack, as described in the planning documents. 104 Installing and Upgrading the Avaya G700 Media Gateway and Avaya S8300 Media Server About installation and cabling If you are installing multiple G700s, continue building the stack. Up to 10 units can be linked together (Figure 15: Cabling Multiple Units in a Single Rack on page 113); these may be G700s or Avaya C360 family switches. At this point, you have mounted the G700 chassis in the rack and are ready to insert S8300 Media Servers and media modules as required in the planning documentation. Inserting the Avaya S8300 media server (if necessary for standalone service or LSP) The S8300 Media Server is inserted into the G700 Media Gateway slot #1 (v1), whether it is the primary server or configured as a Local Survivable Processor (LSP). The S8300 can only be inserted in the slot (v1) on the left side of the G700 Media Gateway. The LED module must be pulled from the G700 chassis to provide clearance for the S8300 Media Server. ! CAUTION: CAUTION: Note: If you are removing an S8300, use the shutdown button to stop the operating system (press and hold for 2-3 seconds). The OK to Remove LED will flash while the shutdown is in progress and will turn steady green when it is safe to remove the S8300. Note: A G700 Media Gateway stack can contain more than one S8300 Media Server. In this case, one S8300 Media serves as the primary controller and the other S8300 Media Server serves as an LSP. The LSP then uses the Octaplane connection of its housing G700 Media Gateway for LAN accessibility. To insert the S8300 into slot #1 of the G700 media gateway 1. Clear the left side of the G700 Media Gateway. a. Remove the blank plate from slot #1. b. Then, disengage the LED module and remove it from the G700 Media Gateway. 2. Line up the Avaya S8300 Media Server module squarely with its bay opening. Figure 9: Clear the left side of the G700 Media Gateway Issue 9.1 June 2006 105 Hardware installation for the G700 Media Gateway and S8300 Media Server 3. Engage both sides of the S8300 Media Server module in the interior guides and guide the module halfway into the chassis. Figure 10: Insert S8300 4. Align the LED module in its guides and gently push it into place, keeping the LED module safely within its guides and maintaining an even pressure to assure that the module does not become twisted or disengage from the guides. Guide the longer, left side of the LED module into the chassis until the shorter, right edge of the module can engage in its guides. Figure 11: Align the LED module and the S8300 Media Server 5. Push steadily and firmly until the faceplates of the S8300 Media Server and the LED module are even and then push the two units into the housing together. 6. Apply firm pressure to engage the connectors. The connector has different length pins. The long pins will engage first to provide grounding. Medium length and short pins will provide power and signal. 106 Installing and Upgrading the Avaya G700 Media Gateway and Avaya S8300 Media Server About installation and cabling 7. Tighten the captive screws on the S8300 Media Server module. ! WARNING: WARNING: To prevent access to electrical hazards by unauthorized personnel and to ensure continued compliance to radiated emissions requirements, all captive screws must be securely tightened such that they cannot be loosened without the use of a tool. Figure 12: Tighten screws Inserting media modules Following the planning documentation, you can insert the required media modules into their designated bays. The G700 Media Gateway can accommodate up to four media modules, or plug-in circuit packs. The choice of media modules is dictated by the offer selected by the customer and the configuration of the system. Consult the planning documentation and the order form to determine which modules you will be installing. The planning documents also indicate into which slots the modules are to be inserted. The media modules available at this time are: ● Avaya MM710 T1/E1 Media Module ● Avaya MM760 VoIP Media Module ● Avaya MM711 Analog Media Module (8 ports, stations or trunks) ● Avaya MM714 Analog Media Module (4 station ports and 4 trunk ports) Note: Analog DID trunk connections are to be associated with the ports labeled "Line" and not "Trunk". Note: ● Avaya MM712 8-port DCP Media Module ● Avaya MM717 24-port DCP Media Module (Install no more than 3 in a single G700. The ports must be used in-building only) ● Avaya MM720 8-port BRI Media Module (for trunks or stations) ● Avaya MM722 2-port BRI Media Module Issue 9.1 June 2006 107 Hardware installation for the G700 Media Gateway and S8300 Media Server For detailed descriptions of the media modules see Hardware Description and Reference for Avaya Communication Manager, 555-245-207. ! WARNING: WARNING: The Avaya G700 media gateway must not be operated with any slots open. Failure to cover empty slots with the supplied blank plates can cause overheating due to inadequate air distribution. ! CAUTION: CAUTION: A maximum of 3 MM717 24-port DCP Media Modules can be installed in a single G700. Also, the ports on the MM717 are intended for in-building use only. Phone lines connected to those ports are not to be routed out-of-building. Failure to comply with this restriction could cause harm to personnel or equipment. ! CAUTION: CAUTION: The connector pins can be bent or damaged if the module is handled roughly, or if misaligned and then forced into position. ! CAUTION: CAUTION: Separate ESD paths to the chassis ground connect to the media modules at the spring-loaded captive screws. Use a screw driver to ensure the captive screws are securely tightened to prevent damage to the equipment. To insert media modules 1. Remove the blank plate from the empty bay. 2. Position the media module squarely before the selected bay on the front of the G700 Media Gateway chassis and engage both sides of the module in the interior guides. 3. Slide the module slowly into the chassis, maintaining an even pressure to assure that the module does not become twisted or disengaged from the guides. 108 Installing and Upgrading the Avaya G700 Media Gateway and Avaya S8300 Media Server About installation and cabling Figure 13: Insert Media Module 4. Apply firm pressure to engage the connectors. The media module connector has different length pins. The long pins will engage first to provide grounding. Medium length and short pins will provide power and signal. 5. Lock the media module into the chassis by tightening the spring-loaded captive screws on the front of the module. ! WARNING: To prevent access to electrical hazards by unauthorized personnel and to ensure continued compliance to international radiated emissions requirements, all captive screws must be securely tightened such that they cannot be loosened without the use of a tool. ! WARNING: After you have connected telephones to the various media modules, be sure to add circuit protection to the lines (see Complete the telephone installation process on page 383). WARNING: WARNING: At this point, you have readied the G700, inserted the S8300, if required, and inserted the media modules, as described in the planning documentation. Next, if required, the Expansion Module should be inserted into its bay. Issue 9.1 June 2006 109 Hardware installation for the G700 Media Gateway and S8300 Media Server Inserting an Expansion Module The Expansion Modules provide increased networking and connectivity capabilities. These modules may be mounted on the G700 Media Gateway in the slot on the lower left side of the unit below slot V1 (see G700 media gateway with an S8300 media server: front view on page 84). ! CAUTION: The Expansion Module is not hot-swappable. That is, the G700 must be powered off before you insert or remove an Expansion Module. If there is an active S8300 present, the S8300 should be shut down by pressing and holding the Shutdown button for 2-3 seconds. The OK to remove LED will flash during shutdown and turn on steady when it is safe to power down. CAUTION: To insert an Expansion Module into the G700 media gateway ! CAUTION: Turn off the power to the unit if the equipment has been in operation. CAUTION: 1. Remove the blank plate covering the bay. 2. Align the printed circuit board with the interior guide rails. Note: Note: The printed circuit board fits into the guide rail. The metal base plate does not. 3. Firmly press the Expansion Module into the G700 Media Gateway until it is completely inserted. 4. Tighten the two screws on the front panel of the Expansion Module. ! WARNING: To prevent access to electrical hazards by unauthorized personnel and to ensure continued compliance to international radiated emissions requirements, all captive screws must be securely tightened such that they cannot be loosened without the use of a tool. ! WARNING: The Avaya G700 Media Gateway must not be operated with any slot open. Empty slots must be covered with the supplied blank plates. WARNING: WARNING: At this point, you have readied the G700, inserted the S8300, if required, inserted the media modules and the Expansion Module, as required in the planning documents. If more than one unit (G700 and/or Level 2 switches and routers) will be connected in the configuration you are installing, the next step will be to insert an Avaya X330STK Stacking Sub-Module. 110 Installing and Upgrading the Avaya G700 Media Gateway and Avaya S8300 Media Server About installation and cabling Inserting an Avaya X330STK Stacking Module G700 Media Gateways can be mounted in equipment stacks with routers, switches, or other G700s. The stack is limited to ten elements. To link multiple units, each G700 must be equipped with an Avaya X330STK Stacking Module, which is mounted through the rear panel (back view) of the G700. ! CAUTION: CAUTION: The Stacking Sub-Module is not hot-swappable. That is, the G700 must be powered off before you insert or remove a Stacking Module. If there is an active S8300 present, the S8300 should be shut down by pressing the Shutdown button. Hold the button in 2–3 seconds until the OK to Remove LED starts flashing. When the LED turns on steady, power can be safely turned off. To insert an Avaya X330STK Stacking Module 1. Remove the blank plate from the back of the G700. 2. Insert the Avaya X330STK Stacking Module gently in the bay in the back of the G700, ensuring that the metal base plate is aligned with the guide rails. Figure 14: Insert Stacking Module in G700 (back view) indcsnmp KLC 042304 X330STK Cable to lower unit Cable to lower unit 3. Press the Avaya X330STK Stacking Module in firmly until the connector at the back of the module is completely inserted into the internal connector on the G700. 4. Tighten the screws on either side of the module. At this point, the required modules and cabling units have been inserted into the G700 Media Gateway. The next step will be to install cabling. Issue 9.1 June 2006 111 Hardware installation for the G700 Media Gateway and S8300 Media Server Cabling multiple units Avaya G700 Media Gateways can be mounted in equipment stacks with routers, switches, or other Media Gateways. These elements are all compatible and are installed similarly. Consult Avaya P333T User Guide for installation and cabling information. To link multiple units, each G700 Media Gateway must be equipped with an Avaya X330STK Stacking Module on the rear panel. Then, each unit in the stack is linked to the one above it. Finally, the bottom unit is linked to the top unit. Stacks should always be built from the bottom, and new units should be added at the top. Up to 10 units can be stacked in this way. When deciding where to position the unit, ensure that: ● It is accessible and cables can be connected easily. ● Cabling is away from sources of electrical noise such as radio transmitters, broadcast amplifiers, power lines and fluorescent lighting fixtures. ● Water or moisture cannot enter the case of the unit. ● There is a free flow of air around the unit and the vents in the sides of the case are not blocked. The two ends of the Octaplane cables incorporate different connectors. Each connector can only be connected to its matching interface. The following cables are used to connect stacked units: ● Short Octaplane cable (Avaya X330SC) - light, ivory-colored cable used to connect adjacent units. ● Long Octaplane and Extra-Long Octaplane cables (Avaya X330LC/X330L-LC) - light, ivory-colored cable used to connect units from two different physical stacks or those separated by more than 12 inches (30 cm). ● Redundant and Long Redundant cables (Avaya X330RC/X330L-RC) - black cable used to connect the top and bottom switches of a stack. 112 Installing and Upgrading the Avaya G700 Media Gateway and Avaya S8300 Media Server About installation and cabling Figure 15: Cabling Multiple Units in a Single Rack 1 2 Figure notes: 1. Short Octaplane cable (X330SC) 2. Redundancy cable (X330RC) Issue 9.1 June 2006 113 Hardware installation for the G700 Media Gateway and S8300 Media Server To connect units within a single stack 1. Connect the light grey connector of the short Avaya X330SC cable (12 in, 30 cm) to the port marked “to upper unit” in the bottom-most stack element. 2. Connect the dark grey connector of the same short X330SC cable to the port marked “to the lower unit” in the unit above. 3. Repeat until you reach the top element in the stack. Up to ten G700s and/or other Cajun devices can be stacked together. To implement stack redundancy: 4. Use the Redundant Cable to connect the port marked “to lower unit” on the bottom element to the port marked “to upper unit” on the top element of the stack. If you have elements of a stack in two racks, you must use the Avaya X330LC cable to connect them. You may not link more than 10 units to form a stack, but those units can be mounted in more than one rack. To link elements in multiple racks 1. Use the long (6ft, 2 m) Avaya X330LC cable to connect elements in two racks. 2. Connect the Avaya X330LC cable (dark grey connector) to the port on first unit of the stack marked “to the lower unit.” 3. Connect the Avaya X330LC cable (light grey connector) to the port on the last unit in the stack marked “to the upper unit.” To implement stack redundancy: 4. Connect the dark grey connector of the black Redundancy Cable (X330RC) to the port marked “to lower unit” on the bottom unit of the stack. 5. Connect the light grey connector of the black Redundancy Cable to the port marked “to upper unit” on top unit of the stack. ! CAUTION: CAUTION: Do not cross-connect two stack elements with two Octaplane (light-colored) cables. If you wish to cross-connect for redundancy, use a black redundancy cable. 114 Installing and Upgrading the Avaya G700 Media Gateway and Avaya S8300 Media Server About installation and cabling Figure 16: Linking Units in Multiple Racks 1 2 3 Figure notes: 1. Short Octaplane cable (X330SC) 2. Redundancy cable (X330RC) 3. Long cable (X330LC) You have now mounted the fully equipped Avaya G700 Media Gateway in the rack, and cabled units together as described in the planning documents. When all the units are mounted, and cabled, you are ready to connect to electrical ground conductors. Issue 9.1 June 2006 115 Hardware installation for the G700 Media Gateway and S8300 Media Server Attaching Ground Conductors To assure safe installation and operation, carefully read all requirements, recommendations and instructions. Pay special attention to all CAUTION, WARNING, and DANGER statements. ! WARNING: Make sure that the G700 has a reliable earth ground connection, whether it is connected directly to a branch circuit or to a power distribution strip. ! WARNING: Installation in a Restricted Access Location and secure access are required in FInland and Norway. WARNING: WARNING: ! CAUTION: System grounding must comply with the general rules for grounding provided in Article 250 of the National Electrical Code (NEC), National Fire Protection Agency (NFPA) 70, or the applicable electrical code in the country of installation. CAUTION: What are general grounding requirements For AC Input: - Two safety grounds are required to ensure safe operation of the G700 Media Gateway: ● Ground conductor — part of the AC power cord ● Field-installed green/yellow conductor, referred to as the Supplementary Ground Conductor Both safety grounds must be connected to an approved ground. If a power cord accompanies the G700, use that cord whenever possible. For DC Input: - The +48Vdc lead provided for DC power input to the G700 Media Gateway must be grounded at the source to an approved ground. The -48Vdc is the active lead. Both leads must be floating at the input to the G700. In addition, the Supplementary Ground Conductor must be installed on the G700 and connected to an approved ground. The customer must select a location for the G700 Media Gateway installation that is no more than 25 feet (7.6 m) from an approved ground. If this location requirement is not met, the customer must contact a licensed electrician to install a Supplementary Ground Conductor per Article 250 of the National Electrical Code (NEC). ! WARNING: WARNING: If the installation location is greater than 25 feet (7.6 m) from an approved ground, do not install the Avaya G700 Media Gateway until a licensed electrician is present to install a Supplementary Ground Conductor. 116 Installing and Upgrading the Avaya G700 Media Gateway and Avaya S8300 Media Server About installation and cabling A 25 foot (7.6 m) Supplementary Ground Conductor is provided with the equipment, and is constructed of 10 AWG (4.0 mm2) wire, with an insulated ring terminal crimped to one end that is suitable for the #8 (M4) stud/screw on the rear of the G700 chassis. The customer will need to provide a means of connecting this Supplementary Ground Conductor to an approved ground according to Article 250 of the National Electrical Code (NEC). A ground block is available for use when multiple G700 Media Gateways are being installed. The ground block, intended for rack mounting, has ten terminals available for terminating Supplementary Ground Conductors. Up to ten G700 Media Gateways can be grounded at the block installed close to the equipment (on a rack) and then a single ground conductor can be routed from the same block to an approved ground. If the ground block is to be used, it must be ordered separately. ! DANGER: Failure to install both grounds will void the Product Safety certifications (UL and the CE Mark) on the product, as well as allow a hazard to be present that could result in death or severe personal injury. DANGER: Because of unreliable earthing concerns in Finland and Norway, the G700 Media Gateway must be installed in a restricted access location. A restricted access location is defined as access that can be gained by only Service Personnel or Customers who have been instructed about the reasons for the restricted access and any safety precautions that must be taken. In these cases, access to the G700 Media Gateway is gained by the use of a tool (such as a lock and key) or other means of security. ! WARNING: WARNING: For Installations in Finland and Norway, the Avaya G700 Media Gateway relies on two ground connections (mains plug with an earth contact, and a Supplementary Ground Conductor). What are approved grounds An approved ground is the closest acceptable medium for grounding the building entrance protector, entrance cable shield, or a single-point ground of electronic telephony equipment. If more than one type of approved ground is available on the premises, the grounds must be bonded together as required in Section 250-81 of the NEC for the US or per the local electrical code regulations in the country of installation. Approved grounds can be any of the following options: ● Grounded building steel The metal frame of the building, where it is effectively grounded by one of the following grounds: - Acceptable metallic water pipe - Concrete encased ground - Ground ring Issue 9.1 June 2006 117 Hardware installation for the G700 Media Gateway and S8300 Media Server ● Acceptable water pipe A metal underground water pipe, at least 1/2-in. (1.3 cm) in diameter, in direct contact with the earth for at least 10 ft. (3m). The pipe must be electrically continuous (or made electrically continuous by bonding around insulated joints, plastic pipe, or plastic water meters) to the point where the protector ground wire connects. A metallic underground water pipe must be supplemented by the metal frame of the building, a concrete-encased ground, or a ground ring. If these grounds are not available, the water pipe ground can be supplemented by one of the following types of grounds: - Other local metal underground systems or structures —- Local underground structures such as tanks and piping systems. - Rod and pipe electrodes - A 5/8-in. (1.6 cm) solid rod or 3/4-in. (2 cm) conduit or pipe electrode driven to a minimum depth of 8 ft. (2.4 m). - Plate electrodes — A minimum of 2 sq. ft. (0.185 sq. m) of metallic surface exposed to the exterior soil. ● Concrete encased ground An electrode encased by at least 2 in. (5.1 cm) of concrete and located within and near the bottom of a concrete foundation or footing in direct contact with the earth. The electrode must be at least 20 ft. (6.1 m) of one or more steel reinforcing bars or rods, 1/2-in. (1.3 cm) in diameter, or at least 20 ft. (6.1 m) of bare solid copper, 4 AWG (26mm2) wire. ● Ground ring A buried ground that encircles a building or structure at a depth of at least 2.5 ft (0.76 m) below the earth's surface. The ground ring must be at least 20 ft. (6.1 m) of 2 AWG (35 mm2), bare copper wire. ● Approved floor grounds Floor grounds are those grounds on each floor of a high-rise building that are suitable for connection to the ground terminal in the riser closet and to the cabinet single-point ground terminal. Approved floor grounds may include the following: - Building steel - Grounding conductor for the secondary side of the power transformer feeding the floor - Metallic water pipes - Power-feed metallic conduit supplying panel boards on the floor - Grounding point specifically provided in the building for that purpose ! WARNING: WARNING: If the approved ground or approved floor ground can only be accessed inside a dedicated power equipment room, then connections to this ground must be made by a licensed electrician. 118 Installing and Upgrading the Avaya G700 Media Gateway and Avaya S8300 Media Server About installation and cabling Connecting the Safety Ground Proper grounding of the G700 Media Gateway installation safeguards the system, users and service personnel by providing protection from lightning, power surges, AC mains faults, power crosses on central office trunks, and electrostatic discharge (ESD). Local electrical installation codes must be followed when installing G700 Media Gateways. ! WARNING: Connection of both grounds (through the AC or DC Power Cord and the Supplementary Ground Conductor) is required for safe operation of the G700 Media Gateway. ! WARNING: An improper ground can cause electrical shock as well as equipment failures and service outages. WARNING: WARNING: To attach the ground wires 1. Remove the ground screw on the rear of the chassis adjacent to the ground symbol: 2. Place the ring terminal of the 10 AWG (4.0 mm2) Supplementary Ground Conductor on the screw. 3. Replace the ground screw to the chassis and securely tighten the screw such that it cannot be loosened without the use of a tool. The ground block is provided for use with more than one G700 (or other Cajun devices) in the rack. It is usually mounted by the customer electrician. If the ground block has been purchased: Proceed with step 4; otherwise, proceed with step 7. 4. Cut the Supplementary Ground Conductor (which has one end attached to the grounding screw on the chassis) to the length needed to terminate it into one of the terminals of the ground block. Do not coil the Supplementary Ground Conductor. 5. Attach one end of the remaining 10 AWG (4mm2) ground wire to one of the terminals in the ground block and the other end to an approved ground. 6. Cut this ground wire to the length needed to reach the approved ground. Do not coil this wire. Issue 9.1 June 2006 119 Hardware installation for the G700 Media Gateway and S8300 Media Server If the ground block is not being used, simply: 7. Attach the Supplementary Ground Conductor to an approved ground. 8. Connect the AC power cable to the inlet receptacle on the rear of the chassis. You have now mounted the fully equipped G700 Media Gateway in the rack, cabled units together as described in the planning documents, and connected to electrical ground conductors. When all the units are mounted, cabled, and grounded, you are ready to apply power. Connecting AC Power For North American installations, the AC Power Cord terminates on one end with a NEMA-15P plug to connect to the AC main socket-outlet at the wall. For installations in other regions, the plug to be used must comply with the local regulations and be marked as such, be suitable for the current and voltage being used, and contain an earthing pin for connection to ground at the AC mains socket-outlet through the cord. To prevent accidental interruption of power to the G700 Media Gateway, do not connect the G700 Media Gateway to a switch-controlled AC wall socket-outlet. In addition, Avaya Inc. highly recommends that the customer use a UPS for back-up power. Advise your customer to verify through a licensed electrician that the ground connection at the AC outlet to be used is attached to an approved ground. What are the G700 AC power requirements The G700 Media Gateway uses an auto-ranging 100-240 Vac power supply, 50 to 60 Hz, 5 A maximum at 100-120 Vac and 2 A maximum at 200-240 Vac. The AC power source must be single phase, 3-conductor (Line, Neutral and Ground) with a 15 A circuit breaker for 100-120 Vac or a 10 A circuit breaker for 200-240 Vac. Testing the AC Outlet ! WARNING: The following recommended test equipment, tests and diagrams are intended only for North American installations at 110 to 125 Volts AC. For installations in other regions, have a licensed electrician verify the ground and voltages. ! WARNING: If the AC outlet tests indicate that the power requirements are not met, your customer must contact a licensed electrician. DO NOT install the system until all requirements are met. WARNING: WARNING: 120 Installing and Upgrading the Avaya G700 Media Gateway and Avaya S8300 Media Server About installation and cabling What are possible AC Fault Conditions If the AC outlet tests reveal any of the following conditions, they must be corrected BEFORE the system can be installed: ● Open ground ● Hot and neutral reversed ● Open hot ● Open neutral ● Hot and ground reversed ! WARNING: WARNING: Hazardous voltages are present during this test. Follow all instructions carefully when working the AC power line voltages. To verify ground using an Ideal 61-035 Circuit Tester (or equivalent) 1. Plug the circuit tester into the outlet that you want to test. If the circuit is properly grounded, the yellow and white lights on the tester illuminate. 2. Unplug the tester. ! WARNING: WARNING: If the tester indicates any type of ground fault, your customer must contact a licensed electrician. DO NOT install the system. To verify voltages using a Volt-Ohm Millimeter (VOM) (U.S. and countries using 110 to 125 Vac power) ! WARNING: WARNING: Hazardous voltages are present during this test. Follow all instructions carefully when working with AC power line voltages. 1. Ensure that the VOM is set to read Volts AC Note: Note: The following example is for North American voltages (110 to 125 Vac). Use the appropriate voltages for local power. 2. Set the VOM to the lowest scale on which you can read 130 Vac. Issue 9.1 June 2006 121 Hardware installation for the G700 Media Gateway and S8300 Media Server 3. Measure the AC voltages in the following order: Figure notes: 1. Phase to neutral should be 110 to 125 Vac. 2. Neutral to ground should be less than 1 Vac. 3. Phase to ground should be 110 to 125 Vac. ! WARNING: WARNING: If the voltage readings do not measure the values given, the AC outlet is improperly wired — DO NOT INSTALL THE SYSTEM. Advise the customer to have a licensed electrician correct the problem. Once the ground and voltages have been verified to be correct for the installation, you are now ready to power the system. Plugging in AC power To connect to AC power 1. Plug the power cord into the G700 2. Plug the power cord into the outlet that was tested. Note: Note: There is no On/Off power switch on the G700 Media Gateway. The AC inlet serves as the disconnect device. To disconnect power from the G700 Media Gateway, remove the power cord plug from the AC inlet. The G700 Media Gateway powers up. The LEDs on the media modules, the S8300 Media Server, and the G700 Media Gateway flash at power-up. Each element conducts a series of self-tests. 3. The LEDs on the G700 LED panel flash, and the red ALM LED lights up until the self-tests on the G700 Media Gateway have completed. 4. The LEDs on the S8300 Media Server light as described in the following sequence: a. ALM - red - lights up, then turns off b. TST - green – lights up, then turns off c. ACT - yellow – lights up, then turns off d. OK To REMOVE - green - lights up, then turns off 122 Installing and Upgrading the Avaya G700 Media Gateway and Avaya S8300 Media Server About installation and cabling e. LEFT LED in SERVICES port - green (10 MB link speed) lights up, then turns off f. LEFT LED in SERVICES port - yellow (100 MB link speed) lights up, then turns off g. RIGHT LED in SERVICES port - green lights up, then turns off When you first power up the S8300, the red Major Alarm LED lights. During startup, self-tests run, after which all LEDs turn off. At this point, you can connect to the S8300. When Communication Manager starts, the green TST LED turns on and stays on. 5. Verify the following LED’s status: - On the media modules: all LEDs are off. Note: Note: If the initial administration of all media modules is not completed, an alarm LED will light. - The master LED (labeled MSTR) or the system LED (labeled SYS) lights on one and only one module in the stack. - On the G700 media gateway, the green CPU LED is illuminated, when both the P330 Stack Processor (Layer 2 Switching Processor) and the G700 Media Gateway Processor (MGP) are in a normal operational state. The red ALM LED lights whenever an alarm exists in the G700 Media Gateway Processor. The ALM LED might signal either a hardware failure or a software or firmware condition that could be cleared by resetting the processor. It will also light because the license file for the S8300 has not yet been installed. Checking and Connecting DC Power Note: Note: Perform this check procedure only if you are installing a G700 that is using the DC input-power option rather than AC input-power. Before you connect the G700 media gateway DC feed cable to the DC power source, check the DC power source using a KS-20599 digital voltmeter (or equivalent). To check DC power 1. Verify that the meter reads between -41Vdc and -56 Vdc across the -48Vdc and -48V Return distribution leads from the DC source. 2. Verify that the meter reads 0V between the -48V Return lead of the DC power source and the approved ground. 3. If either step 1 or step 2 fails the verification, DO NOT PROCEED with step 4. Request that a qualified electrician resolve the problem. Issue 9.1 June 2006 123 Hardware installation for the G700 Media Gateway and S8300 Media Server 4. Connect the DC feed cable for each G700 to the G700 chassis. 5. Connect the DC feed cable for each G700 to the DC power source. a. Connect the red insulated 10 AWG lead to the -48Vdc Return (positive) source. b. Connect the black insulated 10 AWG lead to the -48Vdc (negative) source. Figure 17: DC Wiring Diagram 1 AWG ground wire DC power cabinet Approved ground 10 AWG To CBC ground terminal bar at the MDF Ground discharge bar Ground connection terminal Battery + 10 AWG RED G7G650 BLACK 30A System single point ground circuit breaker + DC battery cabinet - 30A 10 AWG RED BLACK -48 VDC - Frame ground Single point ground block 6 AWG -48 V -48 V RTN G650 G7 -48 V LVD 30A DC power from rectifiers Rectifiers Main AC supply (AC mains) -48 V RTN 10 AWG RED 30A 10 AWG BLACK 10 AWG RTN RED 10 AWG BLACK Green/Yellow Green/Yellow Green/Yellow -48 V RTN G7G65 -48 V To next G650 G7 10 AWG 10 AWG 10 AWG cydf_dc2 LAO 072403 You have now completed the initial installation of the G700 Media Gateway. 124 Installing and Upgrading the Avaya G700 Media Gateway and Avaya S8300 Media Server Section 2: G700 installation and upgrades - wizards This section contains procedures to install or upgrade an Avaya G700 Media Gateway controlled by an Avaya S8300, S8400, S8500, or S8700-series Media Server, using one of the available Avaya wizard tools. Information on connecting telephones and adjuncts to the G700 is presented in Chapter 8: Telephones and adjunct systems. Three tools are available for your use (for the latest versions, go to http://support.avaya.com/ avayaiw): ● Avaya Installation Wizard See Job Aid: Avaya Installation Wizard, 555-245-754. ● Gateway Installation Wizard See Job Aid: Avaya Gateway Installation Wizard, 555-245-756. ● Upgrade Tool See Job Aid: Upgrade Tool and Worksheets, 555-245-757. Note: These tools replace many normal installation or upgrade procedures in this section. However, they do not automate all of the tasks associated with an installation or an upgrade. Where a task or tasks must be performed manually, this is noted in subsequent chapters of this section. Note: This section is organized into the following chapters: Note: ● Chapter 3: Installing a new G700 with an S8300 using the Avaya Installation Wizard ● Chapter 4: Installing a new G700 without an S8300 using the Gateway Installation Wizard ● Chapter 5: Upgrading an existing S8300A to R3.1 using the Web pages ● Chapter 6: Upgrading an existing S8300B to R3.1 using the Upgrade Tool ● Chapter 7: Upgrading an existing G700 without an S8300 using the Upgrade Tool Note: Manual procedures to perform these tasks have been retained for completeness, and may be found in Section 3: G700 installation and upgrades - manual procedures. Issue 9.1 June 2006 125 About the Installation Roadmap and Task Lists From your planning sheets, you can determine what type of installation or upgrade is involved with the G700 Media Gateway. Use Table 8 to determine which task list is most appropriate for your upgrade or installation. Table 8: Task lists for your upgrade or installation using the Wizards G700 with an S8300 (Primary or LSP) G700 without an S8300 New Installation Checklist 1 Chapter 2 Chapter 3 Checklist 2 Chapter 2 Chapter 4 Upgrade an Existing System S8300A to R3.0: Checklist 3 Chapter 5 S8300B to R3.0: Checklist 4 Chapter 6 Checklist 5 Chapter 7 Checklist 1: Install a New G700 with an S8300 (Primary or LSP) using the Avaya Installation Wizard Use Checklist 1 to install a G700 Media Gateway with the following characteristics: ● The G700 has an S8300 Media Server configured as the primary controller or, ● The G700 has an S8300 Media Server configured as an LSP and is controlled by an S8300, S8400, S8500, or an S8700-series Media Server. You will use Chapter 2 and Chapter 3 with this checklist. 126 Installing and Upgrading the Avaya G700 Media Gateway and Avaya S8300 Media Server About the Installation Roadmap and Task Lists For help with connecting to and logging in to the G700 or S8300, see About connection methods on page 63. Checklist 1: Install New G700 with an S8300 (Primary or LSP) with the Avaya Installation Wizard Major Tasks Subtasks Installation Overview on page 138 - G700 components - Software and firmware files - Access to the Server CD - Access to the S8300 and G700 Before Going to the Customer Site on page 142 - Install TFTP Server or Obtain USB CD Drive - Get planning forms - Get the G700 serial number - Check FTP server for backups - Obtain service pack files, if needed - If using IA770, obtain service pack and language files, if needed - If using IA770, obtain Ethernet interface IP address and Subnet mask - Complete the RFA process - Obtain static craft password Hardware installation for the G700 Media Gateway and S8300 Media Server on page 83 - On site checklist - Unpack and check the order - Install the G700 - Cable multiple units - Attach ground conductors Install the S8300 on page 149 - Insert the S8300 - Remaster the hard drive and install new CM software, and IA770 software, if necessary --Set time, date, and time zone Configure the S8300 (See Using the Avaya Installation Wizard (IW) on page 161 - Import EPW - Set usage option - Set server identities - Configure Stack Master/IP routes - Configure optional services: UPS DNS NTP INADS - Load Security files - Install CM software --Upload translations, if necessary 1 of 3 Issue 9.1 June 2006 127 Checklist 1: Install New G700 with an S8300 (Primary or LSP) with the Avaya Installation Wizard (continued) Major Tasks Subtasks Configure the G700 Media Gateway (See Using the Avaya Installation Wizard (IW) on page 161 -Assign IP addresses to the G700 processors -Set up default IP route for the G700 -Check IP connections -Set up controller list for the G700 - Configure X330 Expansion Module, if necessary Install new firmware on the G700 and media modules (See Using the Avaya Installation Wizard (IW) on page 161 -Verify contents of the tftp directory -Determine which firmware to install -Install firmware on the P330 Stack Processor -Install firmware on the G700 media gateway processor -Install firmware on the media modules -Install firmware on other G700s in the stack or network, if any -Set Rapid Spanning Tree Installing IA770 service pack files, if any on page 170 - Log in to the S8300 platform - Install IA770 service pack, if any - Stop the system - Restart the system - Enable messaging on the S8300 Web interface, if necessary Administer Communication Manager on page 173 - Reboot the system - Assign node names, if necessary - Administer network regions - Assign LSPs to network regions - Administer IP interfaces - Administer the LSP form - Add media gateway - Verify changes - Enable announcements, if necessary - Save translations Considerations for IP Phones Supported by a Local Survivable Processor on page 193 Complete the Installation of the S8300 (if the Primary Controller) on page 195 - Register the system - Back up the system - Check planning documentation - Connect and administer test endpoints - Complete electrical installation - Enable adjunct systems 2 of 3 128 Installing and Upgrading the Avaya G700 Media Gateway and Avaya S8300 Media Server About the Installation Roadmap and Task Lists Checklist 1: Install New G700 with an S8300 (Primary or LSP) with the Avaya Installation Wizard (continued) Major Tasks Subtasks If using IA770, administer Communication Manager for Integrated Messaging on page 196 Complete the Installation Process (for an S8300 LSP) on page 197 - Check planning documentation - Connect and administer test endpoints - Complete electrical installation - Enable adjunct systems 3 of 3 Checklist 2: Install a New G700 without an S8300 using the Gateway Installation Wizard Use Checklist 2 to install a G700 Media Gateway with the following characteristics: ● The G700 does not have an S8300 and is controlled by an external S8300, S8400, S8500, or S8700-series Media Server. You will use Chapter 2 and Chapter 4 with this checklist. For help with connecting to and logging in to the G700, see About connection methods on page 63. Checklist 2: Install a New G700 without an S8300 Major Task Subtasks Before going to the customer site on page 201 - Get planning forms - Get the G700 serial number - Install the Gateway Installation Wizard - Set up TFTP server, if necessary - Download firmware files Hardware installation for the G700 Media Gateway and S8300 Media Server on page 83 - On site checklist - Unpack and check the order - Install the G700 - Cable multiple units - Attach ground conductors 1 of 2 Issue 9.1 June 2006 129 Checklist 2: Install a New G700 without an S8300 (continued) Major Task Subtasks Configure the G700 on page 204 - Assign IP addresses to the G700 processors - Set up IP routing for the stack - Set up default IP route for the G700 - Check IP connections - Set up controller list for the G700 - Configure X330 Expansion Module, if necessary Install firmware on the G700 and media modules on page 204 - Install firmware on the P330 Stack Processor - Install firmware on the G700 media gateway processor - Install firmware on the media modules - Install firmware on other G700s in the stack or network, if any -Set Rapid Spanning Tree Administer Communication Manager on page 206 - Reboot the system - Assign node names, if necessary - Administer network regions - Assign LSPs to network regions - Administer IP interfaces - Administer the LSP form - Add media gateway - Verify changes - Enable announcements, if necessary - Save translations Complete the Installation Process on page 224 - Check planning documentation - Connect and administer test endpoints - Complete electrical installation - Enable adjunct systems 2 of 2 130 Installing and Upgrading the Avaya G700 Media Gateway and Avaya S8300 Media Server About the Installation Roadmap and Task Lists Checklist 3 Upgrade an Existing G700 with an S8300A to R3.1 using the Web pages ! Important: Important: You must replace the S8300A with an S8300B for this upgrade. Use Checklist 3 to upgrade a G700 Media Gateway with the following characteristics: ● The G700 has an S8300A Media Server configured as the primary controller. or, ● The G700 has an S8300A Media Server configured as an LSP and is controlled by either an S8300, S8400, S8500, or S8700-series Media Server. You will use Chapter 5 with this checklist. For help with connecting to and logging in to the G700 or S8300, see About connection methods on page 63. Checklist 3: Task List to Upgrade an Existing G700 with an S8300A (R1.x or R2.0.x to R3.1) Major Tasks Subtasks Before going to the customer site on page 229 - Install TFTP server or obtain USB CD drive - Fill in EPW (if upgrading from 1.1) - Get planning form - Get the G700 serial number - Check number of allocated ports - Check FTP server for back up - Get software/firmware files - Download Communication Manager service pack and IA770 service pack software to laptop, if necessary - Complete the RFA process - Obtain static craft password Preparing for the upgrade on-site on page 238 - Check current software release - Pre-Upgrade tasks — If the Target S8300 is the Primary Controller - Get IA770 data and stop IA770 - Back up system files - Record configuration information 1 of 3 Issue 9.1 June 2006 131 Checklist 3: Task List to Upgrade an Existing G700 with an S8300A (R1.x or R2.0.x to R3.1) (continued) Major Tasks Subtasks Upgrading the S8300A on page 251 - Install the pre-upgrade service pack - Linux Migration Backup - Replace the S8300A - Remaster and Upgrade the S8300: - Verify software version - Copy licence and authentication files to the S8300 - Disable messaging - Configure S8300 network parameters - Verify connectivity to backup server - Disable RAM disk - Reboot the server - Restore backup data - Enable RAM disk - Reboot the server - Verify date and time - Install post-upgrade service pack, if necessary - Verify S8300 configuration - Install license file, if necessary - Install authentication file, if necessary - Save translations (if not using IA770) - Verify operation Upgrade the firmware on the G700 Media Gateway on page 282 - Decide whether to use the Installation Wizard If not using the Wizard: - Verify contents of the tftp directory - Determine which firmware to install - Install firmware on the P330 Stack Processor -Install firmware on the G700 media gateway processor - Install firmware on the media modules - Install firmware on other G700s in the stack or network, if any - Set Rapid Spanning Tree If using IA770: - Install and restart IA770 - Save translations - Install IA770 service pack, if any - Install optional language files, if any 2 of 3 132 Installing and Upgrading the Avaya G700 Media Gateway and Avaya S8300 Media Server About the Installation Roadmap and Task Lists Checklist 3: Task List to Upgrade an Existing G700 with an S8300A (R1.x or R2.0.x to R3.1) (continued) Major Tasks Subtasks Complete the upgrade process (S8300 is the primary controller) on page 290 - Check media modules - Enable scheduled maintenance - Busyout trunks - Check for translation corruption - Resolve alarms - Re-enable alarm origination - Back up system - Restart LSPs, if any 3 of 3 Checklist 4 Upgrade an Existing G700 with an S8300B to R3.1 using the Upgrade Tool Use Checklist 4 to upgrade a G700 Media Gateway with the following characteristics: ● The G700 has an S8300B Media Server configured as the primary controller. or, ● The G700 has an S8300B Media Server configured as an LSP and is controlled by either an S8300, S8400, S8500, or S8700-series Media Server. Issue 9.1 June 2006 133 You will use Chapter 6 with this checklist. For help with connecting to and logging in to the G700 or S8300, see About connection methods on page 63. Checklist 4: Task List to Upgrade an Existing G700 with an S8300B (R2.0.x to R3.1) Major Tasks Subtasks Before going to the customer site on page 296 - Get planning form - Get the G700 serial number - Check number of allocated ports - Check FTP server for back up - Get software/firmware files - If using IA770, obtain service pack and language files, if any - Complete the RFA process - Obtain static craft password - Download service pack software to laptop, if necessary On-site Preparation for the Upgrade on page 305 - Set up a TFTP server or HTTP server for LSP software download, if desired - Access the S8300 Media Server - Save a copy of the 4600-series phone configuration file, if any - Pre-Upgrade tasks — If the Target S8300 is the Primary Controller - Get IA770 data and stop IA770 - Back up recover system files - Install Communication Manager pre-upgrade service pack, if necessary - Transfer files from CD, laptop, TFTP server, or HTTP server Run the Upgrade Tool to upgrade the primary controller, LSPs, and G700 media gateways on page 327 Using the Upgrade Tool: - Install the upgrade software on the primary controller - Install firmware on the P330 Stack Processor - Install firmware on the G700 media gateway processor - Install firmware on the media modules - Install firmware on other G700s in the stack or network, if any - Upgrade S8300 LSPs, if any - Install new license files, if necessary - Install authentication files, if necessary - Save translations, if new license files installed Setting rapid spanning tree on the network on page 334 1 of 2 134 Installing and Upgrading the Avaya G700 Media Gateway and Avaya S8300 Media Server About the Installation Roadmap and Task Lists Checklist 4: Task List to Upgrade an Existing G700 with an S8300B (R2.0.x to R3.1) (continued) Major Tasks Subtasks Installing IA770 service pack (or RFU) files, if any on page 335 - Download service pack - Install service pack - Restart INTUITY AUDIX - Make the upgrade permanent Completing the upgrade process (S8300 is the primary controller) on page 340 - Copy IP Phone firmware to the media server, if necessary - Restore the 4600-series phone configuration file, if any - Check media modules - Enable scheduled maintenance - Busy out trunks - Check for translation corruption - Resolve alarms - Re-enable alarm origination - Back up system 2 of 2 Issue 9.1 June 2006 135 Checklist 5: Upgrade an Existing G700 without an S8300 using the Upgrade Tool Use Checklist 5 to upgrade a G700 Media Gateway with the following characteristics: ● The G700 does not have an S8300 and is controlled by an external S8300, S8400, S8500, or S8700-series Media Server. You will use Chapter 7 with this checklist. For help with connecting to and logging in to the G700, see About connection methods on page 63. Checklist 5: Task List to Upgrade an Existing G700 without an S8300 Major Tasks Subtasks Before going to the customer site on page 345 - Get planning forms - Get the G700 serial number - Set up TFTP server, if necessary - Install the Gateway Installation Wizard on laptop - Download firmware files On-site preparation for the upgrade on page 348 - Verify contents of the tftp directory - Determine which firmware to install Running the upgrade on page 353 Using the Upgrade Tool: - Install firmware on the P330 Stack Processor - Install firmware on the G700 media gateway processor - Install firmware on the media modules - Install firmware on other G700s in the stack or network, if any -Set Rapid Spanning Tree 136 Installing and Upgrading the Avaya G700 Media Gateway and Avaya S8300 Media Server About the Installation Roadmap and Task Lists Chapter 3: Installing a new G700 with an S8300 using the Avaya Installation Wizard This chapter covers the procedures to install a new Avaya G700 Media Gateway with an Avaya S8300B Media Server. The S8300 can be configured as either the primary controller or as a local survivable processor (LSP). The new S8300 normally ships without Communication Manager software installed on the hard drive. The hard drive contains only the remastering program (RP) software, which remasters the hard drive and installs the Communication Manager Software from the Server CD. To install the software, you need to have the Avaya TFTP Server installed on your laptop or use an external USB CD-ROM drive. However, the S8300B may occasionally ship with Communication Manager software installed. In this case you must use an external USB CD-ROM drive — you cannot use the TFTP server on the laptop. See About access to the Server CD on page 139 for more information. The G700 ships with the firmware installed on the G700 processors and media modules. However, you may need to upgrade Communication Manager, G700 firmware, and/or media module firmware if the latest available versions are not currently installed. ! Important: Important: This installation procedure requires that TFTP server software is installed on the technician’s laptop. If the TFTP server is not installed on the laptop, you can use an external USB CD-ROM drive instead. If the S8300 is configured as an LSP, the primary controller, running Avaya Communication Manager, can be either another S8300, or an S8400, S8500, or S8700-series Media Server. Note: Procedures to install or upgrade an S8400, S8500, or S8700-series Media Server are not covered in this document. See Documentation for Avaya Communication Manager, Media Gateways and Servers, which is on the Avaya Support website (http://www.avaya.com/support) or on the CD, 03-300151. Note: The steps to install an S8300 configured as an LSP are the same as the steps to install an S8300 configured as the primary controller, with the following additional considerations: ● The version of Communication Manager on the LSP must be the same as, or later than, the version running on the primary controller. ● For an LSP, you administer Communication Manager translations on the primary controller, not on the LSP. The primary controller then copies the translations to the LSP. Issue 9.1 June 2006 137 Installing a new G700 with an S8300 using the Avaya Installation Wizard ! Important: Important: The Avaya Installation Wizard (IW) is used to configure the server (Using the Avaya Installation Wizard (IW) on page 161) and install G700 firmware (Install new firmware on the G700 on page 158) after the Communication Manager software is installed. Other tasks have to be done manually, and are identified in the sections to follow. Installation Overview About G700 components A P330 Stack Processor is built into the G700 Media Gateway. (This processor is also known as the Layer 2 switching processor). The G700 also contains an MGP processor, a VoIP processor, and media modules. Updating the firmware for one or more of these processors and/ or media modules is a required part of most S8300 software upgrades. About software and firmware files A new S8300 Media Server should have only the remaster program (RP) software installed on its hard drive. The G700 components should have current releases of firmware installed. It may be necessary to install a service pack on the S8300 after installing the Communication Manager software, and/or to upgrade the G700 and media module firmware. Each file containing the S8300 software and G700 firmware has an *.rpm extension. The *.rpm files are on the Communication Manager software distribution CD-ROM that you take to the site. Additional files that may be needed are the most recent versions of the software service pack file and G700 firmware files. You may need to obtain these files from the Avaya Support web site. 138 Installing and Upgrading the Avaya G700 Media Gateway and Avaya S8300 Media Server Installation Overview About access to the Server CD The R3.1 Communication Manager software and other files needed for the R3.1 installation are on the Server CD that you take to the customer site. You can make the Server CD available to the installation process in one of two ways: ● Recommended: Place the CD in the CD-ROM drive on the technician’s laptop. This method requires that the Avaya TFTP Server software (available at support.avaya.com) is installed on the technician’s laptop. This method requires that the S8300B does not have Communication Manager software installed on its hard drive. or, ● Place the CD in an external USB CD-ROM drive connected to one of the USB ports on the S8300 faceplate. This method works whether or not Communication Manager software is installed on the S8300B hard drive. ! Important: Important: Before you go the site, you must either have the TFTP server installed on your laptop (recommended) or have an external USB CD-ROM drive. The new S8300B will normally not have Communication Manager software installed on its hard drive. You should check the S8300B that you will be installing (or ask the customer to check) before going to the site to determine whether you need to have the external USB CD-ROM drive. If software is not installed, the label on the hard drive will say “S8300B Hard Drive Without CM Software.” If software is installed, the label will indicate the software release. If software is installed, you must use the external USB CD-ROM drive because the TFTP server on your laptop will not work. This chapter describes the upgrade procedure with the TFTP Server software installed on the laptop and using the laptop CD-ROM drive as source of the upgrade software. For instructions on obtaining and installing the Avaya TFTP Server, see Appendix D: Install the Avaya TFTP server. Issue 9.1 June 2006 139 Installing a new G700 with an S8300 using the Avaya Installation Wizard System Access What provides initial access to the G700 Before the P330 stack processor is configured with an IP address, the only way to access it is with a direct connection from your laptop to the Console port on the G700. With this connection, you can assign the IP addresses to the G700 processors, which can then be accessed over the customer LAN. How is normal access to the S8300 and G700 provided You can access the S8300 and G700 in several ways with either a direct connection or LAN connection. Note: Note: Before the Upgrade Tool can be used to upgrade software on an LSP or firmware on a G700, as summarized below, the LSP must be administered on the primary controller. Connecting directly to a target S8300 If you are at the location of the target S8300 (primary or LSP), you can connect directly to the S8300 Services port. To install or upgrade directly 1. Install the S8300 software by: - Opening the Web interface and using the Avaya Installation Wizard or, - Opening the Web interface and using the main menu 2. Upgrade the G700 firmware by: - Opening the Web interface and using the Avaya Installation Wizard or the Upgrade Tool or, - Opening a SSH session to the S8300, and then telnet to the P330 stack processor 140 Installing and Upgrading the Avaya G700 Media Gateway and Avaya S8300 Media Server System Access Connecting directly to the remote primary server (S8300, S8400, S8500, or S8700-series Media Server) In this case, the target S8300 is an LSP. If you are at the location of the remote primary server, you can connect directly to the remote server’s Services port. To install or upgrade the target LSP remotely 1. Install the S8300 (LSP) software by: - Opening the Web interface and using the Upgrade Tool 2. Upgrade the G700 firmware by: - Opening the Web interface and using the Upgrade Tool or, - Opening a SSH session to the primary server and then telnet to the P330 stack processor and perform the installation commands Note: Note: For direct connections, the TFTP server must be on the Customer LAN, not on your laptop. Connecting using the customer’s LAN If you can connect to the customer’s LAN, you can: 1. Install the S8300 software by: - Opening the Web interface on the S8300 and using the Avaya Installation Wizard or, - Opening the Web interface on the S8300 and using the main menu 2. Upgrade the G700 firmware by: - Opening the Web interface on the primary server and using the Avaya Installation Wizard or Upgrade Tool or, - Opening a telnet session to the P330 stack processor and perform the installation commands Note: Note: For LAN connections, the TFTP server can be your laptop or a customer computer on the LAN. See About connection and login methods on page 56 for details on how physically to connect and log into the G700. Issue 9.1 June 2006 141 Installing a new G700 with an S8300 using the Avaya Installation Wizard Before Going to the Customer Site The procedures in this section should be completed before going to the customer site or before starting a remote installation. Perform the following pre-installation tasks: Installing TFTP server (or obtaining USB CD-ROM drive) Collecting Installation Information Obtaining service pack files, if needed If using IA770, obtaining service pack and language files Completing the RFA process (Obtaining license and password file) Installing TFTP server (or obtaining USB CD-ROM drive) Installing Communication Manager on an S8300B requires remastering the S8300B hard drive. After remastering the drive, the remastering program looks for the Communication Manager software files on: ● Your laptop if a TFTP server is installed or, ● An external USB CD-ROM drive You must have the Avaya TFTP server software installed on your laptop or take a USB CD-ROM drive to the site. If you do not already have the Avaya TFTP server installed on your laptop, you can obtain the software from the Avaya Support website and install it as described in Appendix D: Install the Avaya TFTP server. ! Important: Important: If the new S8300B that you will be installing has Communication Manager software installed on its hard drive, you must use an external USB CD-ROM drive instead of the TFTP server on your laptop. See About access to the Server CD on page 139. 142 Installing and Upgrading the Avaya G700 Media Gateway and Avaya S8300 Media Server Before Going to the Customer Site Collecting Installation Information Planning forms provided by the Project Manager The project manager should provide you with forms that contain all the information needed to prepare for this installation. The information primarily consists of: ● IP addresses ● Subnet mask addresses ● Logins and passwords ● People to contact ● The type of system ● Equipment you need to install Verify that the information provided by the project manager includes all the information requested in your planning forms. Tip: Appendix B: Information checklists, provides several checklists to help you gather the installation and upgrade information. Tip: Getting the Serial Number of the G700, if Necessary For a new installation of a G700 with an S8300, you need the serial number of the G700 Media Gateway in order to complete the creation of the customer’s license file on the rfa.avaya.com web site. To get this number, look for the serial number sticker on the back of the G700 chassis. If the unit is delivered directly to the customer and you will not have phone or LAN line access from the customer site to access the rfa.avaya.com web site, this task will require a preliminary trip to the customer site. Checking the FTP Server for Backing up Data During the installation and upgrade procedures, you will need to back up the system data to an FTP server. Normally, you will use an FTP server on the customer’s LAN for backups. To do this, you will need information on how to get to the backup location: ● Login ID and password ● IP address ● Directory path on the FTP server Check with your project manager or the customer for this information. Issue 9.1 June 2006 143 Installing a new G700 with an S8300 using the Avaya Installation Wizard ! Important: Important: Before going to the customer site, make sure that you can use a customer server for backups. Obtaining service pack files, if needed If one or more service packs are required for this installation or upgrade procedure, and the service pack files are not on your software CD, download the service pack files from the Avaya Support web site to your laptop. Service packs may or may not be needed, depending on the release of Communication Manager. For both new installations and upgrades, you may need to install a service pack after the installation or upgrade. For an upgrade, you may need a service pack before the upgrade as well. To download a pre-upgrade service pack 1. On your laptop, create a directory to store the file (for example, c:\S8300download). 2. Connect to the LAN using a browser on your laptop or the customer’s PC and access http:// www.avaya.com/support on the Internet to copy the required Communication Manager service pack file to the laptop. 3. At the Avaya support site, select the following links: a. Find documentation and downloads by product name b. S8300 Media Server c. Downloads d. Software downloads 4. In the Software Downloads list, click on the link for the appropriate Communication Manager release (for example, Avaya Communication Manager Software Updates for 3.1). 5. Scroll down the page to find a link called Latest Avaya Communication Manager x.x.x Software Update (where x.x.x is the release number). After this link, there should be a link starting with “PCN: “Click on this link to read about the release and software load to which this service pack applies. 6. Click on Latest Avaya Communication Manager x.x.x Software Update (where x.x.x is the release that is currently running on the S8300). The File Download window displays. 144 Installing and Upgrading the Avaya G700 Media Gateway and Avaya S8300 Media Server Before Going to the Customer Site File download window 7. Click the Save button and browse to the directory on your laptop in which you want the file saved. If using IA770, obtaining service pack and language files If IA700 will be installed, determine whether an service pack is needed and/or optional languages are used. If so, obtain the data files. Obtaining an IA770 service pack file If an IA770 service pack is required after the upgrade, obtain the service pack file from the Avaya Support web site. To obtain an IA770 service pack file 1. On the Avaya Support website, double click on Find Documentation and Downloads by Product Name. 2. Select: > IA 770 INTUITY AUDIX Messaging Application. > Downloads > IA770 INTUITY AUDIX Embedded Messaging Application Patches 3. Scroll down and double click on the desired service pack file name. For example, C6072rf+b.rpm. 4. Click on Save and browse to the location on your laptop where you want to save the file. Issue 9.1 June 2006 145 Installing a new G700 with an S8300 using the Avaya Installation Wizard Obtaining Optional language files Optional languages are any language other than English (us-eng or us-tdd). If optional languages will be used with this IA770, you will download the appropriate language files from a language CD. The customer should have the language CDs at the site. If not, you need to obtain the appropriate language CDs and take them to the site. Obtaining Ethernet interface IP address and subnet mask If IA770 Integrated Messaging is to be installed, you must obtain an IP address and subnet mask to be used for the Ethernet interface for the H.323 integration. The subnet mask must be the same as that used for the media server (control network), and is entered on the Configure Server Web screen when you configure the S8300. Completing the RFA process (Obtaining license and password file) Every S8300 media server and local survivable processor (LSP) requires a current and correct version of a license file in order to provide the expected call-processing service. The license file specifies the features and services that are available on the S8300 media server, such as the number of ports purchased. The license file contains a software version number, hardware serial number, expiration date, and feature mask. The license file is reinstalled to add or remove call-processing features. New license files may be required when upgrade software is installed. The Avaya authentication file contains the logins and passwords to access the S8300 media server. This file is updated regularly by Avaya services personnel, if the customer has a maintenance contract. All access to Communication Manager from any login is blocked unless a valid authentication file is present on the S8300 media server. A new license file and the Avaya authentication file may be installed independently of each other or any other server upgrades. Note: Note: For an upgrade, you do not normally need to install a new authentication file (with a .pwd extension). However, if one is required, follow the same steps as with a license file. Downloading license file and Communication Manager versions for an LSP The license file of the S8300 as a Local Survivable Processor must have a feature set that is equal to or greater than that of the media server that acts as primary controller (an S8300, S8400, S8500, S8700, S8710, or S8720 Media Server). This is necessary so that if control passes to the LSP, it can allow the same level of call processing as that of the primary controller. 146 Installing and Upgrading the Avaya G700 Media Gateway and Avaya S8300 Media Server Before Going to the Customer Site Additionally, the LSP must have a version of Communication Manager that is the same as, or later than, that of the primary controller. Note: Note: The license file requirements of the LSP should be identified in your planning documentation. To download the license file to your laptop Tip: Tip: Additional documentation on creating license files can be found on the RFA web site: http://rfa.avaya.com. 1. Use Windows File Explorer or another file management program to create a directory on your laptop for storing license and authentication files (for example, C:\licenses). 2. Access the Internet from your laptop and go to Remote Feature Activation web site, rfa.avaya.com. 3. Use the System ID, the SAP ID of the customer, or the SAP ID of the switch order to locate the license and authentication files for the customer. 4. Check that the license and authentication files are complete. You might need to add the serial number of the customer's G700. 5. If the files are not complete, complete them. 6. Use the download or E-mail capabilities of the RFA web site to download the license and authentication files to your laptop. Running the Automatic Registration Tool (ART) for the INADS IP address, if necessary This step is necessary only if the configuration of the customer’s INADS alarming modem has changed. Note: Note: Business Partners call 800-295-0099. ART is available only to Avaya associates. The ART tool is a software tool that generates an IP address for a customer’s INADS alarming modem. This IP address is required for configuring the S8300’s modem for alarming. Note: Note: You must generate a license and authentication file before you use the ART tool. Also, the ART process is available only to Avaya personnel. You need an ART login ID and password, which you can set up at the ART web site. Non-Avaya personnel must contact their service support or customer care center for INADS addresses, if required. Issue 9.1 June 2006 147 Installing a new G700 with an S8300 using the Avaya Installation Wizard To run the ART 1. Access the ART web site on your laptop at http://art.dr.avaya.com. 2. Select Administer S8x00 Server products for installation script. a. Log in. b. Enter the customer information. c. Select Installation Script. d. Click Start Installation script & IP Addr Admin. A script file is created and downloaded or emailed to you. 3. You can use the installation script to set up an IP address and other alarming parameters automatically. Obtaining the static craft password (Avaya technicians only) After installing new software and new Authentication file, you will need to use a static craft password to access the customer’s system. This static password will enable you to log in to the S8300 with a direct connection to the Services port without the ASG challenge/response. To obtain the static password, call the ASG Conversant number, 800-248-1234 or 720-444-5557 and follow the prompts to get the password. In addition to your credentials, you will need to enter the customer’s Product ID or the FL or IL number. Business Partners must use the dadmin password. Call 877-295-0099 for more information. 148 Installing and Upgrading the Avaya G700 Media Gateway and Avaya S8300 Media Server Install the S8300 Install the S8300 The following manual procedures cover: ● Inserting the S8300 ● Installing Communication Manager Software Inserting the S8300 To insert the S8300 ! CAUTION: CAUTION: Be sure to wear a properly grounded ESD wrist strap when handling the S8300 Media Server. Place all components on a grounded, static-free surface when working on them. When picking up the hard drive, be sure to hold it only on the edges. 1. When inserting the S8300 Media Server, the LED module (above slot V1) must also be removed or inserted together with the S8300. Disengage the LED module and the S8300 module and remove them together from the G700. 2. The LED panel (above slot V1) must be inserted together with the S8300 module. a. Insert both the LED panel and S8300 module about 1/3 of the way into the guides (the guides are in slot V1 for the S8300 and above slot V1 for the LED panel). b. Push both modules (together) back into the guides, gently and firmly, until the front of each module aligns with the front of the G700. 3. Secure the S8300 faceplate with the thumb screws. Tighten the thumb screws with a screw driver. 4. Power up the G700 by plugging in the power cord. 5. Connect the laptop to the Services port on the faceplate of the S8300. Installing Communication Manager Software Note: Note: You cannot use the SSH protocol to access the hard drive on an S8300 Media Server that has never been installed. Issue 9.1 June 2006 149 Installing a new G700 with an S8300 using the Avaya Installation Wizard Setting telnet parameters The Microsoft telnet application may be set to send a carriage return (CR) and line feed (LF) each time you press Enter. The installation program interprets this as two key presses. You need to correct this before you telnet to the server. Note: Note: This procedure is done entirely on your laptop, not on the S8300. To set telnet parameters 1. Click Start > Run to open the Run dialog box. 2. Type telnet and press Enter to open a Microsoft Telnet session. 3. Type unset crlf and press Enter. 4. Type display and press Enter to confirm that Sending only CR is set. 5. Close the window by clicking on the X in the upper-right corner. This resets your Microsoft telnet defaults and does not need to be done each time you use Telnet. Remastering the hard drive and installing the software To do before you start the upgrade 1. Verify that the S8300B is inserted in slot V1. 2. Verify good AC power connections to the G700. 3. Avaya recommends using a UPS backup for media servers. If a UPS is present, make sure the G700 is plugged into the UPS. 4. Verify that all Ethernet connections are secure, to ensure the file transfer process is not interrupted. 5. Insert the Server CD in the CD-ROM drive: - If TFTP server software is installed on your laptop, start the TFTP server program (TFTPServer32.exe), and insert the Communication Manager Server CD in the laptop’s CD drive. ! CAUTION: CAUTION: Note: Verify good AC power connections to the laptop. Do not attempt a remastering using only the laptop’s battery power. Note: Shut down all applications on the laptop except for the TFTP server and the telnet client. Other background applications can overly use laptop resources. 150 Installing and Upgrading the Avaya G700 Media Gateway and Avaya S8300 Media Server Install the S8300 Note: Note: Ensure that the Outbound file path is set to the root of your laptop’s CD-ROM drive. (For example, D:\) To check: i. Open the System menu in the TFTP server program ii. Select Setup iii. Open the Outbound tab. iv. To change the Outbound file path, click the Browser button and select the CD drive. or, - If your laptop does not have TFTP server software installed, attach an external USB CD-ROM drive to one of the USB ports on the S8300B and insert the Server CD in the drive. To begin the upgrade 1. Click Start > Run to open the Run dialog box. Issue 9.1 June 2006 151 Installing a new G700 with an S8300 using the Avaya Installation Wizard 2. Type telnet 192.11.13.6 and press Enter. The first RP screen should display. NOTE: If you get the login prompt instead of the RP screen If the telnet login prompt appears instead of the RP screen, the hard drive contains a Communication Manager software release. In this case, if you have a USB CD-ROM drive, connect the drive to a USB port on the S8300 and insert the Server CD. Using your browser, log in to the Maintenance Web interface (using the initial craft login) and shut the server down: a. Select Shutdown Server on the Maintenance Web Interface. b. On the Shutdown Server page, select Shutdown to reboot the system. As the server shuts down, the CD-ROM tray opens. c. Close the tray immediately before the system reboots so that the system will reboot from the CD-ROM. d. After the reboot completes, telnet to 192.11.13.6 and the RP screen should now be displayed. If you do not have the USB CD-ROM, you cannot proceed with the upgrade procedure described in this chapter. However, you can upgrade the Communication Manager software using the procedure described in Chapter 12: Manual upgrade of an existing S8300B and G700 to R3.1 and then return to this chapter. To upgrade using the procedure in Chapter 12: Manual upgrade of an existing S8300B and G700 to R3.1 1. Complete the procedures starting at Copying and installing the service pack files to the media server (starting from R2.x only) on page 686 and ending with Making the upgrade permanent on page 700. Note that you must have a copy of the license and authentication files on your laptop and install them before doing the upgrade. 2. Return to this chapter and complete the procedures starting with Using the Avaya Installation Wizard (IW) on page 161. 3. Complete all the remaining procedures, skipping installation of the license and authentication files, which was done in step 1. Alternatively, you can obtain a USB CD-ROM drive or an S8300B with only the RP software and proceed from Remastering the hard drive and installing the software on page 150. 152 Installing and Upgrading the Avaya G700 Media Gateway and Avaya S8300 Media Server Install the S8300 The first RP screen I Tip: Tip: To navigate on these screens, use the arrow keys to move to an option, then press the space bar to select the option. Press Enter to submit the screen. 4. Select Install and press Enter. If a Warning screen appears, RP Warning screen 5. Select Yes and press Enter. Note: Note: At this point, the installation script looks for the Server CD either on your laptop or in a CD drive connected to the USB port. If you do not have the TFTP server running on the laptop, and a CD drive is not attached to a USB port, you will see the Select Installation Media screen: Issue 9.1 June 2006 153 Installing a new G700 with an S8300 using the Avaya Installation Wizard The Select Installation Media screen If you see the Select Installation Media screen: a. Start up the TFTP server on your laptop, or connect a USB CD-ROM drive to one of the USB ports. b. Insert the Server CD in the laptop or USB drive. c. Select either TFTP or CDROM. d. Select OK, and press Enter. The Select Release Version screen appears. The Select Release Version screen 6. Select the appropriate release version (if more than one) then select OK and press Enter. 7. The Run AUDIX Installation screen appears. Run AUDIX Installation screen 154 Installing and Upgrading the Avaya G700 Media Gateway and Avaya S8300 Media Server Install the S8300 8. Select Yes if you want to install IA770 concurrently with Communication Manager. Select No if you do not. Then press Enter. At this point, the following processes are initiated: a. The S8300 hard drive is reformatted. b. The Linux operating system is installed. c. Once the drive is properly configured, the program begins installing Communication Manager software and reports the progress. Communication Manager installation progress These processes take 15–30 minutes. d. If IA770 installation has been selected, it is then installed. When the media server is ready to reboot, the following screen flashes for about 5 seconds. Issue 9.1 June 2006 155 Installing a new G700 with an S8300 using the Avaya Installation Wizard Software and firmware update reminder When the installation is complete, the CD drive door opens and the system reboots automatically. The reboot takes 1–3 minutes without the IA770 application, and much longer if the IA770 is present. In the event you used the laptop TFTP server and you have a problem with power and the S8300 does not reboot, there are two methods of recovery: ● Use the USB CD-ROM to plug into the S8300 and repeat the remastering process using the Server CD. ● Arrange access to another hard drive (comcode 700307028) should it be necessary to perform the TFTP remaster procedure on it. About the Avaya Installation Wizard You can use the Avaya Installation Wizard (IW) to perform all of the following tasks: ● Configure the S8300 Media Server ● Configure the G700 Media Gateway ● Install new firmware on the G700 Configure the S8300 Media Server The IW accomplishes the following tasks: ● Verifying software version ● Setting the media server’s time, date, and time zone ● Installing Communication Manager service pack files, if any ● Configuring the S8300 Media Server ● Configuring the Stack Master/IP routing 156 Installing and Upgrading the Avaya G700 Media Gateway and Avaya S8300 Media Server About the Avaya Installation Wizard ● Configuring Optional Services (UPS, DNS, NTP, INADS) ● Creating Translations ● Installing license and authentication files Enabling Network Time Servers ! Important: Important: Avaya strongly recommends enabling Network TIme Protocol (NTP) and configuring at least one network time server. If a network time server is not used, the Date/Time settings on the media server should be reset regularly (at least monthly), using the Maintenance Web Interface. The network time strategy should be determined by the network administrator. Enabling Network Time Protocol allows you to specify one, two, or three network time servers to provide accurate time-of-day data to the clocks on the media servers. The network time servers, in turn, get their source timing from one of several highly accurate time services available on the Internet. To use a network time server, the NTP service must be enabled. The Avaya Installation Wizard prompts for enabling the NTP service. If you are not using the Installation Wizard, or if you want to see if NTP is enabled, follow these steps: 1. Open the Maintenance Web Interface 2. Click on the Firewall link under Security. 3. Enable ntp 123/udp in the "Output from Server" column by clicking on the checkbox. Note: Note: It is not necessary to enable the "Input to Server" ntp service but if it is already enabled, you don’t have to disable it. In the next section, Using the Avaya Installation Wizard (IW) on page 161, the Avaya Installation Wizard prompts for information about network time servers. When prompted, enter the DNS name or IP address for the primary (and secondary and tertiary, if any) network time server. If you enter a DNS name instead of an IP address for the network time server, the DNS server IP address must be specified. You are prompted for this information by the Installation Wizard. If you are not using the Installation Wizard, the network time servers can be configured using the Configure Server function on the Maintenance Web Interface. For detailed information about NTP, see RFC 958. Issue 9.1 June 2006 157 Installing a new G700 with an S8300 using the Avaya Installation Wizard Configure the G700 Media Gateway This section describes the procedures for configuring the G700 Media Gateway. The IW performs the following tasks: ● Assigning the IP addresses of the G700 Media Gateway components ● Setting up the controller list for the G700 ● Setting the Link Loss transition points However, the following task must be performed manually, if necessary: ● Configuring an X330 Expansion Module (if necessary) Install new firmware on the G700 The IW performs the procedures to install firmware on the G700 Media Gateway processors and media modules. These procedures include: ● Verifying the Contents of the tftpboot directory ● Determining which firmware to install on the G700 ● Installing New Firmware on the P330 Stack Processor ● Installing new firmware on the G700 Media Gateway Processor ● Installing new firmware on the media modules The G700 is shipped with firmware installed for all G700 components. When you install Communication Manager software, the latest versions of the G700 firmware are copied to the S8300 tftpboot directory. The IW displays the firmware versions resident on the S8300 hard drive and the available versions, and allows you to request a firmware upgrade for any component whose resident firmware is not the latest. The following tasks must be performed manually: ● Setting rapid spanning tree on the network ● Installing IA770 service pack files, if any 158 Installing and Upgrading the Avaya G700 Media Gateway and Avaya S8300 Media Server About the Avaya Installation Wizard Electronic worksheets and templates To allow the IW to automatically configure and install the system, obtain the following files from the project manager and load them onto your laptop: ● Electronic Pre-Installation Worksheet ● Name and Number List (S8300 only) ● Custom Template (S8300 only) Information on how to use these files is contained within the files themselves. Electronic pre-installation worksheet The Electronic Pre-Installation Worksheet (EPW) is filled in by the customer and either the project manager, the software specialist, or another support person who configures Voice over IP systems. The data from this worksheet is automatically pulled into IW to configure the servers and gateways. Name and number list (S8300 only) The Name and Number List, like the EPW, is an Excel spreadsheet. The Name and Number List contains administration data for multiple users. The IW pulls this data to automatically administer users on the new system. This administration includes users’ names, unicode names (for native names in Chinese, Japanese, and other non-ASCII character languages), extensions, telephone types, classes of service, languages, locations, and voice mail capability. The Name and Number List also includes hunt group port configuration for new IA770 INTUITY AUDIX systems. ! CAUTION: CAUTION: For the IW to install an IA770 INTUITY AUDIX Messaging system, you must complete the subscriber data on the Name and Number List and then use the Name and Number List with the IW. As each user’s name and accompanying data is imported, the wizard will administer the station using the provided information along with default values for other station fields. After the import has completed, each station will be ready to be plugged into the wall jack and activated. Analog and digital phones will be ready for a TTI registration sequence. IP phones will be ready for an IP registration sequence. The default values used by the wizard can be viewed at http://support.avaya.com/ avayaiw:under the Avaya Installation Wizard Default Parameters link. If the wizard defaults do not meet the customer’s needs, you can use a custom template. Issue 9.1 June 2006 159 Installing a new G700 with an S8300 using the Avaya Installation Wizard Custom template (S8300 only) The Custom Template is a third Excel spreadsheet that allows automatic administration of key custom Communication Manager translations. These are: ● Classes of Service ● Feature Access Codes ● Trunk Access Codes ● Telephone button assignments ● TTI codes ● Voice mail hunt group number and coverage path Obtaining further information on the Avaya Installation Wizard Additional information on the Avaya Installation Wizard, including: ● Tasks to complete before going onsite ● Installing hardware ● Setting up the IW ● Overview of IW tasks can be found in Job Aid: Avaya Installation Wizard, 555-245-754. 160 Installing and Upgrading the Avaya G700 Media Gateway and Avaya S8300 Media Server Using the Avaya Installation Wizard (IW) Using the Avaya Installation Wizard (IW) From the Maintenance Web Interface, launch the Avaya Installation Wizard. The Upgrade Installation Wizard screen displays. You can use the currently installed version of the IW, or you can choose to install a new version of the IW from your laptop. Upgrade Installation Wizard screen When you are finished with the Upgrade Installation Wizard screen, click Continue. Following brief Overview and Auto Discovery screens that display system data for the installation, such as: ● Server Type ● Media Gateway Serial Number ● Avaya Communication Manager Software Version click the Continue button, and the Electronic Preinstallation Worksheet screen displays. Issue 9.1 June 2006 161 Installing a new G700 with an S8300 using the Avaya Installation Wizard Electronic Preinstallation Worksheet screen If you had prepared the EPW beforehand and loaded it onto your laptop, you could import installation and configuration data into IW at this time. When you are finished with this screen, click the Continue button. The Usage Options screen displays. Usage Options screen 162 Installing and Upgrading the Avaya G700 Media Gateway and Avaya S8300 Media Server Using the Avaya Installation Wizard (IW) You can choose any of several Wizard Usage options. For a new installation, you could select the Install this media server as a Main server radio button if the S8300 were going to be operated in primary controller mode; or you could select one of the LSP options, depending on the type of primary controller the system has. Leave the IP Defaults checkbox unchecked. Note: Note: One of the options is an upgrade of a previously installed media server with new software and/or media gateway firmware. This is the option you would choose in an upgrade-only scenario. When you are finished with this screen, click Continue, after which you will be asked to confirm your choice of Wizard Usage before continuing. After reviewing a checklist of required and optional items for continuing the installation, you then have the option to run the nvram initialize command, which restores all factory default settings on all available media gateways, as well as the P330 Stack Processor. For a new installation, this is unnecessary. Click Continue to begin the Media Server tasks. The first screen to display is the Date/Time screen. Date/Time screen In this screen, you can choose to use the current date and time information that the IW detects on the S8300, or you can reset the date, time, and time zone. When you are finished, click Continue. Issue 9.1 June 2006 163 Installing a new G700 with an S8300 using the Avaya Installation Wizard The IW proceeds to display the following screens, some or all of which the EPW or you may fill in, depending on your planning documentation: ● Product ID - a product ID, obtained from Avaya’s Automatic Registration Tool (ART) ● Software Upgrade - install a version of Communication Manager, either a new version, an upgrade, or use a currently installed version The Avaya Communication Manager Software Upgrade screen displays. Avaya Communication Manager Software Upgrade screen The Upload New Release button allows a new resident release to be copied to the server. The IA770 Msg Software checkbox indicates your preference to install the IA770 Messaging component, when installing the specified release. ● Software Update - remove and/or install software service packs ● Unicode Install - install Standard and Custom Unicode phone message files that provide unicode messages for display sets that are in the desired unicode language format ● Media Server IP - configure the S8300 Media Server to access the LAN (EPW fills this in). If you are installing an IA770 INTUITY AUDIX Messaging Application, enter a separate IP address for the IA770 integration IP address, which the server uses to send control messages and VoIP voice signals to the IA770 system. This address must be different from the server IP address. 164 Installing and Upgrading the Avaya G700 Media Gateway and Avaya S8300 Media Server Using the Avaya Installation Wizard (IW) ● Optional Services - you can identify any or all of these optional services for this installation: - Uninterruptible Power Supply (UPS) - identify the UPS system on the network for this solution - Domain Name Service (DNS) - identify the DNS servers on the customer network - Network Time Protocol (NTP) - select the NTP option for time-of-day (TOD) synchronization for this solution. Depending on the solution, additional screens allow you to define NTP server IP addresses, trusted keys (if necessary), multicast client support, and other support. - Remote access/INADS support - configure INADS remote support information obtained from the ART tool. ● Stack Processor - configure the P330 Stack Processor to access the LAN, and configure IP routing (EPW fills this in) ● Translations - use the IW to create basic translations, or defer translations until after the installation is completed (using SAT, ProVision, ASA, or another Integrated Management tool) ● Security Files - install license and authentication files for this solution from the laptop When you are finished with the Media Server screens, click Continue. The Media Gateway screens display. The first of these is the IP Addresses screen. IP Addresses screen Issue 9.1 June 2006 165 Installing a new G700 with an S8300 using the Avaya Installation Wizard The IW identifies the Media Gateway serial number and all media modules present. When configuring a new gateway, click on the Action Icon. This opens four additional screens, which allows you or the EPW to configure the following: ● Media Gateway Processor- identifies the Media Gateway Processor (MGP) to the network ● Add IP Route - configures additional IP routes on the network ● Media Gateway Controller List - configures the MGC list and sets LSP transition points. On this screen, a PING test to each of the controllers in the MGC list can be conducted. ● VoIP Modules - configures all VoIP engines on the gateway After returning to the IP Addresses screen, a green-circled checkmark signifies that the Media Gateway has been configured. Click Continue. The Firmware screen displays. Firmware screen To check the firmware versions, click the Action Icon. The Firmware - Media Gateway <serial number> screen displays. 166 Installing and Upgrading the Avaya G700 Media Gateway and Avaya S8300 Media Server Using the Avaya Installation Wizard (IW) Firmware - Media Gateway <serial number> screen This screen shows for both the Media Gateway and its media modules the firmware resident on the component and the available versions of firmware present in the /tftpboot directory on the media server. Note: Note: New firmware can be uploaded from the previous screen. Click Back to return to that page. From the Firmware screen, click Upload firmware. The Firmware File Upload screen displays. Issue 9.1 June 2006 167 Installing a new G700 with an S8300 using the Avaya Installation Wizard Firmware File Upload screen You must upload one firmware file at a time from your laptop. Browse to the file location on your laptop and then click Continue. After you get a confirmation that the download is complete, you can click Action on the Firmware screen, and then check to see that the firmware is listed in the Firmware Available Version column. Check the checkbox for the device for which you want to upgrade firmware and click Continue. A green-circled checkmark next to the component’s name on the Firmware - Media Gateway <serial number> screen signifies that the component firmware has been successfully uploaded. When you are finished, click Continue. This returns you to the Firmware screen. If you have finished checking firmware on the Firmware screen, click Continue. If you chose to add translations earlier, several screens related to Telephony display, including: ● Country - select the country for the location of this installation ● Custom Template - options for configuring telephony parameters ● Call Routing - specify call routing information ● Extension Ranges - specify the extension ranges the S8300 Media Server will support ● Name/Number List - import file with name/number list and user information Following the Country screen, the Custom Template screen displays. 168 Installing and Upgrading the Avaya G700 Media Gateway and Avaya S8300 Media Server Using the Avaya Installation Wizard (IW) Custom Template screen You can configure the system with default telephony settings, or you can configure your own set of custom telephony parameters by importing the Custom Template. Select the Import Custom Template radio button, then browse to the location on your laptop where you have stored the Custom Template, and click Continue. After the Call Routing and Extension Ranges screens, the Name/Number List screen displays. Issue 9.1 June 2006 169 Installing a new G700 with an S8300 using the Avaya Installation Wizard Name/Number List screen You can import an Excel file that contains user names, extension numbers, and other user data. Check the Import the following name and number list file checkbox, browse to the file’s location on your laptop, and click Continue. ! CAUTION: CAUTION: You must include a completed Name/Number List if you are installing an IA770 INTUITY AUDIX Messaging Application. Individuals who will have mailboxes must be entered in this list. You can choose to exit the IW to perform manual tasks at any time. A dialog box displays with the following message: If you choose to exit now, this wizard will save the information that you have entered. The next time you launch this wizard, you will have the option to continue where you left off or start over. Installing IA770 service pack files, if any If IA770 is being used, a post-upgrade service pack for IA770 may be required. See the IA770 documentation for procedures to install a service pack. The service pack file and documentation can be found on the Avaya Support Web Site at http://support.avaya.com. 170 Installing and Upgrading the Avaya G700 Media Gateway and Avaya S8300 Media Server Configuring an X330 Expansion Module (if necessary) To obtain the post-upgrade service pack file and documentation 1. On the Avaya Support Web site, click on Find Documentation and Downloads by Product Name. 2. Under the letter "I", select IA 770 INTUITY AUDIX Messaging Application. 3. Click on Downloads. To download the IA770 patch software: 4. Click on IA 770 INTUITY AUDIX Embedded Messaging Application Patches. 5. Click on the service pack file name for this release. For example, C6072rf+b.rpm. 6. Click on Save and browse to the location on your laptop where you want to save the file. Note: Note: The IA770 patch documentation is co-located with the patch software. 7. Under IA 770 INTUITY AUDIX Messaging Application, click on Installation, Migrations, Upgrades & Configurations. 8. Click on IA770 INTUITY AUDIX Release 3.0 Installation. This opens the window that contains the document for installing IA770 software. Configuring an X330 Expansion Module (if necessary) User Guides and Quick Start Guides for the expansion modules are available on the Avaya Support web site: To obtain the appropriate Avaya Support Web site document 1. Go to the Avaya Support web site: http://avaya.com/support. 2. In the list on under Technical Database, click on LAN, Backbone, and Edge Access Switches. 3. Under Wiring Closet & Distribution, click on P330 Stackable Switching. 4. Click on All Documents. 5. Select the appropriate document for the expansion module you are installing. Issue 9.1 June 2006 171 Installing a new G700 with an S8300 using the Avaya Installation Wizard Setting rapid spanning tree on the network Spanning Tree (STP) is a loop avoidance protocol. If you don't have loops in your network, you don't need STP. The "safe" option is always to leave STP enabled. Failure to do so on a network with a loop (or a network where someone inadvertently plugs the wrong cable into the wrong ports) will lead to a complete cessation of all traffic. Rapid Spanning Tree is a fast-converging protocol, faster than the earlier STP, that enables new ports much faster (sub-second) than the older protocol. Rapid Spanning Tree works with all Avaya equipment, and can be recommended. Rapid Spanning Tree is set using the P330 Stack Processor command line interface. To enable/disable spanning tree 1. Open a telnet session on the P330 Stack Processor, using the serial cable connected to the Console port of the G700. 2. At the P330-x(super)# prompt, type set spantree help and press Enter to display the set spantree commands selection. 3. To enable Spanning Tree, type set spantree enable and press Enter. 4. To set the rapid spanning tree version, type set spantree version rapid-spanning-tree and press Enter. The 802.1w standard defines differently the default path cost for a port compared to STP (802.1d). In order to avoid network topology change when migrating to RSTP, the STP path cost is preserved when changing the spanning tree version to RSTP. You can use the default RSTP port cost by typing the CLI command set port spantree cost auto. Note: Note: Avaya P330 Stack Processors now support a "Faststart" or "Portfast" function, because the 802.1w standard defined it. An edge port is a port that goes to a device that cannot form a network loop. To set an edge-port, type set port edge admin state module/port edgeport. For more information on the Spanning Tree CLI commands, see the Avaya P330T User’s Guide (available at http://www.avaya.com/support). 172 Installing and Upgrading the Avaya G700 Media Gateway and Avaya S8300 Media Server Administer Communication Manager Administer Communication Manager ! Important: Important: The administration procedures in this section are performed manually in a SAT session on the media server that is the primary controller for the new G700 you previously installed. This primary controller may or may not be the S8300 you installed in the G700. The primary controller for the G700/S8300 you are installing must be administered to enable communication between the primary controller and the G700/S8300. The administration differs somewhat depending on whether the primary controller is an S8300 or the primary controller is an S8400, S8500, or S8700-series Media Server. When the primary controller is an S8300, it could be: ● The S8300 you previously installed ● A separate, possibly remote, S8300. In the first case, the G700/S8300 you installed is a standalone (or “ICC”) configuration. In the second case, the S8300 you installed is configured as an LSP. Perform one of the following two administration procedures in this section: ● Administering an S8300 primary controller ● Administering an S8400, S8500, or S8700-series primary controller Administering an S8300 primary controller ! CAUTION: CAUTION: This administration applies only to the primary controller. If the S8300 you installed is configured as an LSP, do not perform this administration on it. Translations are automatically copied to the LSP from the S8300 primary controller. Skip this section and go to Administering an S8400, S8500, or S8700-series primary controller on page 180 if the primary controller is an S8400, S8500, or S8700-series Media Server. This document covers only the administration of Communication Manager required for the G700 media gateway to communicate with the primary controller over a customer’s network. For the majority of administration required, see Administrator Guide to Avaya Communication Manager, 03-300509, or Administration for Network Connectivity for Avaya Communication Manager, 555-233-504. Issue 9.1 June 2006 173 Installing a new G700 with an S8300 using the Avaya Installation Wizard In this section, you will use the SAT interface to: ● Assigning Node Names and IP Addresses for the LSPs ● Administering Network Regions ● Associating LSPs with Network Regions ● Administering IP Interfaces ● Identifying LSPs to the S8300 primary controller ! CAUTION: CAUTION: Before continuing, be sure you have saved translations in Communication Manager. Begin by resetting the system. To reset the System 1. Access the server’s command line interface using an SSH client, like PuTTY, and an IP address of 192.11.13.6. 2. Log in, and open a SAT session (type sat or dsat). 3. At the SAT prompt, type reset system 4 The system reboots. 4. After the reboot is complete, SSH to the S8300, login, and open a SAT session. Assigning Node Names and IP Addresses for the LSPs If the S8300 network configuration includes LSPs, they must be specified on the Node Names screen. To assign node names 1. At the S8300 SAT prompt, type change node-names ip to open the Node Names screen. Example Node Names Screen change node-names ip Page 1 of 1 IP NODE NAMES Name default_________ node-10-lsp node-11-lsp __________ __________ __________ IP Address 0__.0__.0__.0__ 192.168.1 _.50_ 192.168.1 _.51_ ___.___.___. _ ___.___.___. _ ___.___.___. _ Name _______________ _______________ _______________ _______________ _______________ _______________ IP Address ___.___.___.___ ___.___.___.___ ___.___.___.___ ___.___.___.___ ___.___.___.___ ___.___.___.___ 174 Installing and Upgrading the Avaya G700 Media Gateway and Avaya S8300 Media Server Administer Communication Manager 2. Enter the name and IP addresses for the LSPs. 3. Press F3 (Enter) when complete. Administering Network Regions Before assigning an IP network region to a G700, you must define network region on the IP Network Region form. After a network region is defined, you can assign it to the various network elements (servers, gateways, IP phones). The information you need to do this should be provided in your planning documentation. Use the system defaults if the planning documentation does not specify otherwise. For a G700 with an S8300 as primary controller, there will usually be one network region, defined as 1. The procedure below uses 1 for the network region number as an example but the procedure applies for any network region number from 1 to 250. To define IP network region 1 ! CAUTION: CAUTION: Defining IP network regions can be quite complex. For detailed information on the use and administration of IP network regions, see ‘‘Administration for Network Connectivity for Avaya Communication Manager, 555-233-504.’’ 1. At the SAT prompt, type change ip-network-region 1. The S8300 displays the IP Network Region screen. Issue 9.1 June 2006 175 Installing a new G700 with an S8300 using the Avaya Installation Wizard IP Network Region Screen change ip-network-region 1 Page 1 of 19 IP NETWORK REGION Region: 1 Location: Authoritative Domain: Name: MEDIA PARAMETERS Intra-region IP-IP Direct Audio: yes Codec Set: 1 Inter-region IP-IP Direct Audio: yes UDP Port Min: 2048 IP Audio Hairpinning? y UDP Port Max: 3048 DiffServ/TOS PARAMETERS RTCP Reporting Enabled? n Call Control PHB Value: 34 RTCP MONITOR SERVER PARAMETERS Audio PHB Value: 46 Use Default Server Parameters? y Video PHB Value: 26 802.1P/Q PARAMETERS Call Control 802.1p Priority: 7 Audio 802.1p Priority: 6 Video 802.1p Priority: 5 AUDIO RESOURCE RESERVATION PARAMETERS H.323 IP ENDPOINTS RSVP Enabled? n H.323 Link Bounce Recovery? y Idle Traffic Interval (sec): 20 Keep-Alive Interval (sec): 5 Keep-Alive Count: 5 2. If necessary, complete the fields as described in Administration for Network Connectivity for Avaya Communication Manager, 555-233-504. Note: Note: It is strongly recommended to use the defaults in the screen. However, for the RTCP Enabled and RSVP Enabled fields, the entry should be n (no). 3. Press F3 (Enter) to submit the screen. Associating LSPs with Network Regions If the primary controller has LSPs, you can associate each LSP with one or more network regions. In the event of a network failure, IP telephones assigned to a network region will register with an LSP associated with that region. This procedure associates up to six LSPs with a network region. To associate LSPs with a network region 1. On the IP Network Region screen, go to page 2. 176 Installing and Upgrading the Avaya G700 Media Gateway and Avaya S8300 Media Server Administer Communication Manager IP Network Region Screen, page 2 change ip-network-region 1 Page 2 of 19 IP NETWORK REGION INTER-GATEWAY ALTERNATE ROUTING Incomming LDN Extension: Conversion to Full Public Number - Delete: Maximum Number of Trunks to Use: LSP 1 2 3 4 5 6 NAMES IN PRIORITY ORDER node-10-LSP_____ ________________ ________________ ________________ ________________ ________________ Insert: SECURITY PROCEDURES 1 challenge 2 3 4 5 6 2. Enter the names of up to six LSPs to be associated with region 1. The LSP names must be the same as administered on the Node Names screen. 3. Submit the form. 4. Repeat for each network region with which you want to associate LSPs. Administering IP Interfaces This procedure assigns network region 1, as an example, to the S8300 media server. To assign the network region and IP endpoint access to the S8300 1. At the SAT prompt, type change ip-interfaces procr. The S8300 displays the IP Interfaces screen for the media server. Issue 9.1 June 2006 177 Installing a new G700 with an S8300 using the Avaya Installation Wizard IP Interfaces Screen change ip-interfaces procr Page 1 of 1 IP INTERFACES Type: PROCR Node Name: procr IP Address: 135.9.41.146 Subnet Mask: 255.255.255.0 Enable Ethernet Port? y Nework Region: 1 Allow H.323 Endpoints? y Allow H.248 Gateways? y Gatekeeper Priority: 5 2. The field Enable Ethernet Port? should indicate y (yes). The Node Name should be the IP address of the S8300 media server. 3. In the Allow H.323 Endpoints field, enter a ’y’ to allow H.323 endpoint connectivity to the server. 4. In the Allow H.248 Endpoints field, enter a ’y’ to allow H.248 media gateway connectivity to the server. 5. In the Gatekeeper Priority field, enter a value is used on the alternate gatekeeper list. The lower the number the higher the priority. Valid values for this field are one through nine with five being the default. This field displays only if the allow H.323 endpoints field is set to y. Identifying LSPs to the S8300 primary controller If the primary controller has LSPs, you must enter the LSP node names on the Survivable Processor form to enable the LSPs to get translations updates from the primary controller. Once the LSPs are successfully entered on the LSP screen, their status can be viewed with the list survivable-processor command. Note: Note: The LSP node names must be administered on the node-names-ip form before they can be entered on the Survivable Processor screen. 1. At the SAT command line, type add survivable-processor <name>, where <name> is the LSP name from the Node Names screen. The Survivable Processor screen appears. 178 Installing and Upgrading the Avaya G700 Media Gateway and Avaya S8300 Media Server Administer Communication Manager Figure 18: Add Local Survivable Processor screen add survivable-processor sv-mg2-lsp Page 1 of xx SURVIVABLE PROCESSOR - PROCESSOR ETHERNET Node Name: sv-mg2-lsp IP Address: 128.256.173.101 Type: LSP Network Region: 1 2. The type field is automatically populated with LSP. LSP appears in the field if the node name is not associated with ESS. 3. Enter a network region for the LSP. The default is 1. However, there may be a different network region better suited for the LSP to provide media gateway and IP phone support. Skip to Administering the Media Gateway on page 189. Issue 9.1 June 2006 179 Installing a new G700 with an S8300 using the Avaya Installation Wizard Administering an S8400, S8500, or S8700-series primary controller In this case, the S8300 you have installed is configured as an LSP. ! CAUTION: This administration applies only to the primary controller that controls the S8300 LSP that you are installing. The primary controller can be an S8400, S8500, or S8700-series Media Server. Do not administer the S8300 LSP. Translations are automatically copied to the LSP from the primary controller. CAUTION: Skip this section and go to Administering an S8300 primary controller on page 173 if the primary controller is an S8300. Note: Some of the procedures in this section may have been completed previously as part of a normal media server installation. Note: This document covers only the administration of Communication Manager required for the G700 media gateway to communicate with the primary controller over a customer’s network. For the majority of required administration, see Administrator Guide to Avaya Communication Manager, 03-300509, or Administration for Network Connectivity for Avaya Communication Manager, 555-233-504. In this section, you will use the SAT interface on the primary controller to: Note: ● Assigning Node Names and IP Addresses for the C-LANs and LSPs ● Administering Network Regions ● Assigning LSPs to the Network Regions ● Administering IP Interfaces ● Identifying the Survivable Processor on the primary controller Note: For information on installing the CLAN boards on the S8400, S8500, or S8700-series port networks and complete information on installing an S8400, S8500, or S8700-series Media Server, see the Installation documentation on the Documentation for Avaya Communication Manager, Media Gateways and Servers CD, 03-300151. 180 Installing and Upgrading the Avaya G700 Media Gateway and Avaya S8300 Media Server Administer Communication Manager Assigning Node Names and IP Addresses for the C-LANs and LSPs Note: Note: The CLAN boards must be TN799DP running version 5 or greater firmware. Be sure to check the firmware version for these boards on the media server. For information on how to upgrade the firmware on the S8400, S8500 or S8700-series Media Server, please see the "Upgrading firmware on programmable TN circuit packs," in Upgrading, Migrating, and Converting Avaya Media Servers and Gateways, 03-300412. To assign node names and IP addresses 1. At the SAT prompt, type change node-names ip to open the Node Names screen. Example Node Names Screen change node-names ip Page 1 of 1 IP NODE NAMES Name default_________ node-1-clan __ node-2-clan node-10-lsp node-11-lsp __________ __________ __________ IP Address 0__.0__.0__.0__ 192.168.1 _.124 192.168.1 _.97_ 192.168.1 _.50_ 192.168.1 _.51_ ___.___.___. _ ___.___.___. _ ___.___.___. _ Name _______________ _______________ _______________ _______________ _______________ _______________ _______________ _______________ IP Address ___.___.___.___ ___.___.___.___ ___.___.___.___ ___.___.___.___ ___.___.___.___ ___.___.___.___ ___.___.___.___ ___.___.___.___ 2. Enter the name and IP address for the C-LANs and LSPs. 3. Press F3 (Enter) when complete. Administering Network Regions Before assigning an IP network region to a G700, you must define network region on the IP Network Region form. After a network region is defined, you can assign it to the various network elements (servers, gateways, IP phones). The information you need to do this should be provided in your planning documentation. Use the system defaults if the planning documentation does not specify otherwise. For a G700 with an S8300 LSP and an S8500 or S8700-series Media Server as the primary controller, there may be more than one network region, since there can be up to 250 G700 media gateways connected to the S8500 or S8700-series Media Server with thousands of telephones in the network. In this case, you define a network region for each CLAN board on the S8500 or S8700-series port networks, though they may also have the same network region. Issue 9.1 June 2006 181 Installing a new G700 with an S8300 using the Avaya Installation Wizard Note: Note: With an S8300 or an S8400 Media Server, there still may be a need for more than one network region, though the S8400 supports up to five media gateways and the S8300 supports up to 50 media gateways. The G700, in the case of multiple network regions, may also share the same network region as the CLAN board(s). However, it may have a different network region because of the geographic distances of the connections between the G700 and the primary controller. The G700 network region may also differ because of the nature of the endpoints connected to it. To configure IP network regions for the G700 and CLAN board(s) ! CAUTION: CAUTION: Configuring IP network regions can be quite complex. For detailed information on the use and administration of IP network regions, see Administration for Network Connectivity for Avaya Communication Manager, 555-233-504. 1. On the SAT screen of the primary controller for the G700 media gateway, type change ip-network-region <network_region> where <network_region> is the region you will assign to the G700 media gateway. This region number may or may not match the network region of the S8400, S8500, or S8700-series CLAN boards. The system displays the IP Network Region screen. IP Network Region Screen change ip-network-region 1 Page 1 of 19 IP NETWORK REGION Region: 1 Location: Authoritative Domain: Name: MEDIA PARAMETERS Intra-region IP-IP Direct Audio: yes Codec Set: 1 Inter-region IP-IP Direct Audio: yes UDP Port Min: 2048 IP Audio Hairpinning? y UDP Port Max: 3048 DiffServ/TOS PARAMETERS RTCP Reporting Enabled? n Call Control PHB Value: 34 RTCP MONITOR SERVER PARAMETERS Audio PHB Value: 46 Use Default Server Parameters? y Video PHB Value: 26 802.1P/Q PARAMETERS Call Control 802.1p Priority: 7 Audio 802.1p Priority: 6 Video 802.1p Priority: 5 AUDIO RESOURCE RESERVATION PARAMETERS H.323 IP ENDPOINTS RSVP Enabled? n H.323 Link Bounce Recovery? y Idle Traffic Interval (sec): 20 Keep-Alive Interval (sec): 5 Keep-Alive Count: 5 182 Installing and Upgrading the Avaya G700 Media Gateway and Avaya S8300 Media Server Administer Communication Manager 2. Complete the fields as described in Administration for Network Connectivity for Avaya Communication Manager, 555-233-504. Note: Note: It is strongly recommended to use the defaults in the screen. However, for the RTCP Enabled and RSVP Enabled fields, the entry should be n (no). 3. If the network region of the G700 (1 in this example) is different from that of the S8400, S8500, or S8700-series CLAN board(s), you must interconnect the two regions. Press NextPage twice to display page 3, of the Inter Network Region Connection Management screen. This screen shows the source region (1) and the first 15 destination network region numbers. (Pages 4–19 show destination regions 16–250). IP Network Region Screen, Page 3 display ip-network-region 1 Page Inter Network Region Connection Management src rgn 1 1 1 1 1 1 1 1 1 1 1 1 1 1 1 dst rgn 1 2 3 4 5 6 7 8 9 10 11 12 13 14 15 codec set 1 direct WAN WAN-BW-limints Intervening-regions 3 of 19 Dynamic CAC Gateway IGAR 3 4. Type the number for the type of codec set (1–7) that the S8400, S8500, or S8700-series Media Server will use to interconnect the G700 and the C-LAN board(s) in the row corresponding to the region of the C-LAN. In this example, the C-LAN is in region 9 and codec-set type 3 is to be used for the interconnection between region 1 and region 9. (In this example, codec type 1 is used for communication within region 1) The SAT command, list ip-codec-set, lists the types of codecs available on this server. For more detail about the Inter Network Region Connection Management form, see Administration for Network Connectivity for Avaya Communication Manager, 555-233-504. 5. Press F3 (Enter) when complete. Issue 9.1 June 2006 183 Installing a new G700 with an S8300 using the Avaya Installation Wizard Assigning LSPs to the Network Regions If the primary controller has LSPs, you can assign the LSPs to network regions. In the event of a network failure, IP telephones assigned to a network region will register with the LSPs assigned to that region. This procedure assigns up to six LSPs to a network region. To assign LSPs to a network region 1. On the IP Network Region screen, go to page 2. IP Network Region Screen, page 2 change ip-network-region 1 Page 2 of 19 IP Network Region INTER-GATEWAY ALTERNATIVE ROUTING Incoming LDN Extension: Conversion To Full Public Number - Delete: Maximum Number of Trunks to Use: LSP 1 2 3 4 5 6 NAMES IN PRIORITY ORDER node-10-LSP______ ________________ ________________ ________________ ________________ ________________ Insert: SECURITY PROCEDURES 1 challenge 2 3 4 2. Enter the names of up to six LSPs to be assigned to region 1. The LSP names must be the same as administered on the Node Names form. 3. Submit the form. 4. Repeat for each network region to which you want to assign LSPs. Administering IP Interfaces To define the IP interfaces of the S8400, S8500, or S8700-series port network CLAN boards Note: Note: This should have already been established as a part of normal S8400, S8500, or S8700-series Media Server installation. 1. Type change ip-interfaces <slot location> to open the IP Interfaces screen. 184 Installing and Upgrading the Avaya G700 Media Gateway and Avaya S8300 Media Server Administer Communication Manager IP Interfaces Screen change ip-interfaces 01A03 Page 1 of 1 IP INTERFACES Type: Slot: Code/Suffix: Node Name: IP Address: Subnet Mask: Gateway Address: Enable Ehternet Port? Nework Region: VLAN: C-LAN 01A03 TN799 d CLAN1 135.9.41.146 255.255.255.0 135.9.41.254 y 1 0 Link: 1 Allow H.323 Endpoints? y Allow H.248 Gateways? y Gatekeeper Priority: 5 Target socket load: Receive Buff TCP Window Size: ETHERNET OPTIONS Auto? n Speed: 100 Mbps Duplex: Full 2. Complete the fields as described the in Table 9. Table 9: IP interfaces field descriptions Field Type Conditions/Comments Either C-LAN. Slot The slot location for the circuit pack. Code/Suffix Display only. This field is automatically populated with TN799 for C-LAN. Node name The unique node name for the IP interface. The node name here must already be administered on the Node Names screen. IP Address The IP address (on the customer LAN) of the C-LAN. Subnet Mask The subnet mask associated with the IP address for this IP interface. For more information on IP addresses and subnetting, see “Administration for Network Connectivity for Avaya Communication Manager, 555-233-504”. Gateway Address The address of a network node that serves as the default gateway for the IP interface. 1 of 2 Issue 9.1 June 2006 185 Installing a new G700 with an S8300 using the Avaya Installation Wizard Table 9: IP interfaces field descriptions (continued) Field Enable Ethernet Port? Conditions/Comments The Ethernet port must be enabled (y) before it can be used. The port must be disabled (n) before changes can be made to its attributes on this screen. Network Region The region number for this IP interface. VLAN The VLAN number assigned to the C-LAN, if any. Target socket load The threshold for the number of sockets used by this C-LAN within the same Gatekeeper Priority as that of other IP interfaces. If the targeted number is exceeded on a CLAN, a warning alarm is generated. If the targeted percentage is exceeded on an PE interface, a procr error is generated. Receive Buffer TCP Window Size The threshold for the number of sockets used by this C-LAN that triggers a warning message to be sent to the error log. Link This display only field shows the unique number for the Ethernet link. The Ethernet link was assigned on the data module form. Allow H.323 Endpoints Enter a ’y’ to allow H.323 endpoint connectivity on this CLAN. Enter ’n’ if you do not want H.323 endpoints to connect to this CLAN. Allow H.248 Gateways? Enter ’y’ to allow H.248 gateway connectivity to this CLAN. Enter ’n’ if you do not want H.248 gateways to connect to this CLAN. Gatekeeper Priority This value is used on the alternate gatekeeper list. The lower the number the higher the priority. Valid values for this field are one through nine with five being the default. This field displays only if the allow H.323 endpoints field is set to a yes on this form. Auto? Enter ’y’ or ’n’ to set auto-negotiation. Speed Enter 10 or 100 Mbps if Auto was set to no. Duplex Enter half or full if Auto was set to no. 2 of 2 3. Close the screen. 186 Installing and Upgrading the Avaya G700 Media Gateway and Avaya S8300 Media Server Administer Communication Manager To define the IP interface of the S8400 or S8500 processor Ethernet port Note: Note: This should have already been established as a part of normal S8400, S8500, or S8700-series Media Server installation. 1. Type change ip-interfaces procr to open the IP Interfaces screen. IP Interfaces Screen change ip-interfaces procr Page 1 of 1 IP INTERFACES Type: PROCR Node Name: procr IP Address: 135.9.41.146 Subnet Mask: 255.255.255.0 Enable Ethernet Port? y Nework Region: 1 Link: 1 Allow H.323 Endpoints? y Allow H.248 Gateways? y Gatekeeper Priority: 5 Target socket load: 2. Complete the fields as described the in Table 10. Table 10: IP interfaces field descriptions Field Type Conditions/Comments Display only. PROCR Node name The unique node name for the IP interface. procr is the default node name. The node name here must already be administered on the Node Names screen. IP Address The IP address (on the customer LAN) of the C-LAN. Subnet Mask The subnet mask associated with the IP address for this IP interface. For more information on IP addresses and subnetting, see “Administration for Network Connectivity for Avaya Communication Manager, 555-233-504”. Enable Ethernet Port? The Ethernet port must be enabled (y) before it can be used. The port must be disabled (n) before changes can be made to its attributes on this screen. Network Region The region number for this IP interface. 1 of 2 Issue 9.1 June 2006 187 Installing a new G700 with an S8300 using the Avaya Installation Wizard Table 10: IP interfaces field descriptions (continued) Field Target socket load Conditions/Comments The threshold for the number of sockets used by this C-LAN within the same Gatekeeper Priority as that of other IP interfaces. If the targeted number is exceeded on a CLAN, a warning alarm is generated. If the targeted percentage is exceeded on an PE interface, a procr error is generated. Allow H.323 Endpoints Enter a ’y’ to allow H.323 endpoint connectivity on this CLAN. Enter ’n’ if you do not want H.323 endpoints to connect to this CLAN. Allow H.248 Gateways? Enter ’y’ to allow H.248 gateway connectivity to this CLAN. Enter ’n’ if you do not want H.248 gateways to connect to this CLAN. Gatekeeper Priority This value is used on the alternate gatekeeper list. The lower the number the higher the priority. Valid values for this field are one through nine with five being the default. This field displays only if the allow H.323 endpoints field is set to a yes on this form. 2 of 2 3. Close the screen. Identifying the Survivable Processor on the primary controller If the primary server has LSPs, you must enter the LSP node names on the LSP form to enable the LSPs to get translations updates from the primary controller. Once the LSPs are successfully entered on the LSP form, their status can be viewed with the list survivable-processor command. Note: Note: The LSP node names must be administered on the node-names-ip form before they can be entered on the LSP form. 1. At the SAT command line, type add survivable-processor <name>, where <name> is the LSP name from the Node Names screen. The Survivable Processor screen appears. 188 Installing and Upgrading the Avaya G700 Media Gateway and Avaya S8300 Media Server Administer Communication Manager Figure 19: Add Local Survivable Processor screen add survivable-processor sv-mg2-lsp Page 1 of xx SURVIVABLE PROCESSOR - PROCESSOR ETHERNET Node Name: sv-mg2-lsp IP Address: 128.256.173.101 Type: LSP Network Region: 1 2. The type field is automatically populated with LSP. LSP appears in the field if the node name is not associated with ESS. 3. Enter a network region for the LSP. The default is 1. However, there may be a different network region better suited for the LSP to provide media gateway and IP phone support. Administering the Media Gateway To perform the procedures in this section, to the primary controller, log in, and open a SAT session. ! CAUTION: Before administering a media gateway, make sure that the gateway has been fully configured. CAUTION: In this section, you will do the procedures: ● To add a media gateway ● To verify changes ● To enable announcements, if necessary ● To save Communication Manager translations To add a media gateway 1. At the SAT prompt, type add media-gateway <number> where <number> is the gateway number from 1 to n. (n is 50 for an S8300, 5 for an S8400, and 250 for an S8500 or S8700-series Media Server). The S8300 displays the Media Gateway screen. Issue 9.1 June 2006 189 Installing a new G700 with an S8300 using the Avaya Installation Wizard Add media gateway Screen add media-gateway 1 Page 1 of 1 MEDIA GATEWAY Number: 1 Type: g700 Name: Swainsons Serial No: 012X06230551 Network Region: 1 Registered? n Recovery Rule: none Slot Module Type V1: V2: V3: V4: IP Address: FW Version/HW Vintage: MAC Address: Encrypt Link? Location: Controller IP Address: Site Data: Name 135.9.41.150 21.13.0 /0 y 1 V8: V9: 2. Complete the Name field with the hostname assigned to the G700 media gateway. 3. Complete the Identifier field with the serial number of the G700 media gateway. You can obtain the serial number by typing the show system command at the MGP command line interface. ! CAUTION: CAUTION: Be sure the serial number for the G700 media gateway you enter in this procedure matches exactly the serial number displayed in the show system command. The serial number is case-sensitive, and if entered incorrectly, will prevent the S8300 media server from communicating with the G700 media gateway. 4. Complete the Network Region field with the value supplied in the planning documentation. 5. If specifically requested by the customer or your planning documents, type gateway-announcements in the V9 field. This field allows you to enable announcements on the G700 media gateway. V9 is a virtual slot. There is no announcement board associated with it. The announcements for the G700 are available in the G700 firmware and are administered in the same way as announcements on the TN2301 circuit pack used on S8400, S8500, or S8700-series port networks. If there are multiple G700 media gateways sharing announcements, then enable announcements on the G700 whose trunks will receive the announcements most often. 190 Installing and Upgrading the Avaya G700 Media Gateway and Avaya S8300 Media Server Administer Communication Manager 6. Press F3 (Enter) to save your changes. If properly administered, the G700 should register with the primary controller within 1–2 minutes. The IP Address, MAC Address, and Module Type fields are populated automatically after the G700 media gateway registers with the server. 7. Type change media-gateway to view the Media Gateway screen. Media Gateway screen (after registration with primary controller) change media-gateway 1 Page 1 of 1 MEDIA GATEWAY Number: 1 Type: g700 Name: Swainsons Serial No: 012X06230551 Network Region: 1 Registered? y Recovery Rule: none Slot Module Type V1: S8300 V2: MM712 V3: MM711 V4: MM710 IP Address: FW Version/HW Vintage: MAC Address: Encrypt Link? Location: Controller IP Address: Site Data: Name ICC MM DCP MM ANA MM T1/E1 MM 135.9.41.150 21.13.0 /0 00:04:0d:02:06:ca y 1 135.9.41.146 V8: V9: The media modules installed in the G700 are listed next to their slot numbers. Verify that a G700 media gateway has been successfully added. To verify changes 1. At the SAT prompt, type list media-gateway. Media-Gateway Report screen list media-gateway MEDIA-GATEWAY REPORT Number Name 1 LabA 2 Data MG2 Serial No/ FW Ver/HW Vint 01DR07128730 21 .13 .0 /0 02DR01130356 11 .2 .0 /0 IP Address/ Cntrl IP Addr 135.177.49.57 135.177.49.59 135.177.49.90 135.177.49.40 Type g700 g350 NetRgn Reg? RecRule 1 1 1 none y n Issue 9.1 June 2006 191 Installing a new G700 with an S8300 using the Avaya Installation Wizard 2. Verify that the G700 media gateway has registered. The y in the registered field signifies that the G700 media gateway has registered. If the G700 should become unregistered, the y will become an n, but the IP address will remain assigned to the G700 media gateway. If the G700 has never been registered, the IP Address field will be blank. If the G700 fails to register, two common causes are: - The serial number added as the Identifier for the G700 is wrong. To check, log back into the G700 gateway and type show system. Check the serial number that appears. - There is no IP connection between the G700 and the S8300. To check, type show mgc and then ping mgp <controller_address>. To enable announcements, if necessary 1. Only if specifically requested by the customer or your planning documents, at the SAT prompt, type enable announcement-board <gateway_number> V9 where <gateway_number> is the number of the G700 media gateway you added. V9 is the virtual slot (for example, 2V9 means media gateway number 2, slot V9. 2. Press Enter to enable announcements. The system displays the message Command successfully completed To save Communication Manager translations Save translations again after all Communication Manager administration is complete. 1. At the SAT prompt, type save translation 192 Installing and Upgrading the Avaya G700 Media Gateway and Avaya S8300 Media Server Considerations for IP Phones Supported by a Local Survivable Processor Considerations for IP Phones Supported by a Local Survivable Processor A DHCP server assigns IP addresses to IP endpoints dynamically. Avaya IP phones perform a DHCP discover request to receive an IP address, as well as receive parameters necessary to function correctly. These parameters include the location of the call control server, the location of the TFTP server, as well as the directory on the TFTP server from which the phone receives its upgrades. When preparing a DHCP server to work with Avaya IP phones, there is an option that must be administered to allow the Avaya phone to receive the DHCP offer. This option is “site-specific-option-number” (sson) 176. Different DHCP servers allow for this administration in different ways, but the sson option must be mapped to 176. Then the option can be set up to send the information desired to the Avaya phones for the intended activity. The sson option sends a string that includes the IP address of the Avaya Call Controller with which the phone will register (“MCIPADD=www.xxx.yyy.zzz”). In an S8400, S8500, or S8700-series system, this can be a CLAN address; in an S8400 or S8500, this can also be the IP address for the server’s port that is enabled for processor ethernet; in an S8300 system, this is the IP address of the S8300. Multiple addresses can be administered to allow for LSP failover. The second address in the MCIPADD list may be an IP address for a second CLAN board or an LSP. If a second CLAN board is used, then the third address must be the LSP, and any subsequent addresses should be alternate LSPs. Local LSPs should appear first in the list, with remote LSPs later in the list as possible back ups. If an IP phone loses its connection to the primary controller, it will try to register with an LSP associated with its network region (as defined on page 3 of the IP Network Region form). However, if the phone resets, it looses this information and goes to the DHCP server for a controller. If the only controller in the MCIPADD list is the primary controller, and if the connection to the primary controller is down, the phone cannot register. Having an LSP in the MCIPADD list gives the IP phones an alternate controller in this situation. Note: Note: It is strongly recommended that at least one LSP be administered in the MCIPADD list. Also included in the sson option string is the “MCPORT=1719”. This is the port the phone will listen on for signalling traffic to the call controller. Next is the tftp server field. This field indicates to the phone where it is to receive firmware updates, along with the tftp directory field. Note: Note: See 4600 Series IP Telephone LAN Administrator’s Guide, 555-233-507, for information about IP Telephones. Issue 9.1 June 2006 193 Installing a new G700 with an S8300 using the Avaya Installation Wizard All phones for which the DHCP server has an LSP as the second address in the MCIPADD list should be administered to be in the same network region. Or, if administered to be in different network regions, the network regions involved should be interconnected. Use the ip-network-map form on the primary controller to put the IP phones in the same network region. On the ip-network-map form, a range of IP addresses (or a subnet) can be specified to be in a single network region. Enter the IP address range, or subnet, that contains the IP addresses of the IP phones and enter the desired network region number for that address range. The same address range or subnet must then be administered on the DHCP server. If it is not desired that all the phones be in the same network region, the form “ip-network-region #” should be used to interconnect all the network regions that contain those phones. Transition of Control from Primary Controller to LSP When the network connection between the G700 and the S8300, S8400, S8500, or S8700-series primary controller goes down, control of endpoints connected to the G700 goes to the next point in the primary controller list, which will be either a second CLAN board or the LSP. At this point, the primary controller alarms to notify the customer and services personnel that the network connection between the primary controller and G700 has problems. If control passes to the LSP, the LSP’s license allows it to support the G700 endpoints for up to 30 days, within which the network problems should be resolved. The customer may pass control back to the S8300, S8400, S8500, or S8700-series primary controller manually, by selecting Shutdown this server from the S8300 web page (includes selecting the option to restart after shutdown), or a technician must run reset system 4 from the Linux command line. When the system reboots, the G700 and its endpoints reregister with the primary controller. The customer may also choose to administer Communication Manager on the System Parameters Media Gateway Automatic Recovery Rule screen, such that the primary controller accepts control back from the LSP as soon as possible, based on whether there are calls active or what time of day it is. See Administrator Guide for Avaya Communication Manager, 03-300509. 194 Installing and Upgrading the Avaya G700 Media Gateway and Avaya S8300 Media Server Complete the Installation of the S8300 (if the Primary Controller) Complete the Installation of the S8300 (if the Primary Controller) Consult the planning documentation to obtain the necessary information to complete the installation. Part of the final process will be to: Note: ● Connect and administer test endpoints ● Test the endpoints ● Administer Communication Manager for trunks, features, networking, or other items required by the customer ● Complete the electrical installation ● Enable adjunct systems Note: Follow the existing process and procedures to register the S8300. Backing up the system To back up the system 1. Make sure you have the IP address of the customer’s FTP or SCP backup server. 2. On the S8300 main menu, select Backup Now. The system displays the Backup Now screen. 3. Select the type of data you want to back up by selecting the appropriate data set. 4. Select a backup method, normally FTP or SCP, to indicate the destination to which the system sends the backup data. 5. Complete the following fields: ● User name You must enter a valid user name to enable the media server to log in to the FTP or SCP server. If you want to use the anonymous account, type anonymous in this field. If you do not want to use the anonymous account, type the actual user name in this field. ● Password You must enter a password that is valid for the user name you entered. If you are using anonymous as the user name, you must use your email address as the password. However, the FTP or SCP site may have a different convention. Issue 9.1 June 2006 195 Installing a new G700 with an S8300 using the Avaya Installation Wizard ● Host name Enter the DNS name or IP address of the FTP or SCP server to which the backup data is sent. To enter an IP address, use the dotted decimal notation (for example, 192.11.13.6). ● Directory Enter the directory on the corporate repository to which you want to copy the backup file. When you enter a forward slash (/) in the directory field, the system copies the backup file to the default directory. The default directory for backup data on the FTP or SCP server is /var/home/ftp. If you do not want to use the default directory, you must enter the path name for the directory. 6. Click Start Backup. The system displays the results of your backup procedure on the Backup Now results screen. This completes the installation of the G700 Media Gateway with an S8300 Media Server as primary controller. If using IA770, administer Communication Manager for Integrated Messaging A number of administration tasks must be performed to allow IA770 Integrated Messaging to work. These tasks are explained in detail in Administering the S8300 and S8400 Media Servers to work with IA 770, 07-600788. ! CAUTION: CAUTION: IA770 INTUITY AUDIX Messaging processes messages using the G.711 codec only. Therefore, ensure that a codec set exists that uses only the G.711 codec. Then, assign that codec set to a network region. And, finally, assign that network region to the AUDIX signaling group that is linked to the IA770 INTUITY AUDIX Messaging trunk group. If IA 770 fails to start after a new installation If you have installed or upgraded IA 770 INTUITY AUDIX and it does not start, you must ensure that an IP address has been provided for use with IA 770. To check for the IP address, you must use the Configure Server option through the Maintenance Web pages. On the Configure Interfaces screen, ensure that a valid IP address is present in the Integrated Messaging section. 196 Installing and Upgrading the Avaya G700 Media Gateway and Avaya S8300 Media Server Complete the Installation Process (for an S8300 LSP) Complete the Installation Process (for an S8300 LSP) Consult the planning documentation to obtain the necessary information to complete the installation. Part of the final process will be to: ● Connect and administer test endpoints ● Test endpoints ● Complete the electrical installation ● Enable adjunct systems This completes the installation of the G700 Media Gateway with an S8300 LSP. Issue 9.1 June 2006 197 Installing a new G700 with an S8300 using the Avaya Installation Wizard 198 Installing and Upgrading the Avaya G700 Media Gateway and Avaya S8300 Media Server Chapter 4: Installing a new G700 without an S8300 using the Gateway Installation Wizard This chapter covers the procedures to install a new Avaya G700 Media Gateway without an Avaya S8300 Media Server. The G700 is controlled by an external primary server running Avaya Communication Manager. The primary server can be an S8400, S8500, or S8700-series Media Server or an S8300 residing in another G700. Note: Procedures to install or upgrade an S8400, S8500, or S8700-series Media Server are not covered in this document. See Documentation for Avaya Communication Manager, Media Gateways and Servers, which is on the Avaya Support website (http://www.avaya.com/support) or on the CD, 03-300151. Note: The Avaya Gateway Installation Wizard (GIW) performs these tasks automatically ● Assigning the IP addresses of the G700 media gateway components - Assigning the IP address for the P330 Stack Processor - Establishing IP routing for the stack - Assigning the IP address to the G700 media gateway processor - Assigning the default IP route to the G700 media gateway - Assigning IP addresses to the VoIP resources - Checking for IP connections ● Setting up the media gateway controller list ● Setting the Link Loss Transition Points However, the GIW does not configure an X330 Expansion module. This task you must still perform manually, as described in: ● Configure an X330 Expansion Module (If Necessary) Issue 9.1 June 2006 199 Installing a new G700 without an S8300 using the Gateway Installation Wizard Installation overview What are the system components About G700 components A P330 Stack Processor is built into the G700 Media Gateway. (This processor is also known as the Layer 2 switching processor). In addition, the G700 contains: ● Media Gateway Processor (MGP) ● VoIP processor ● Up to four media modules ● Possibly an expansion module Installing or upgrading the firmware for one or more of these processors and/or media modules is a required part of most new installations or upgrades. About firmware files You should obtain the firmware files for the G700 before going on-site. You can obtain the firmware files in bundled form on a CD or you can go to the Avaya Support website and download the individual firmware files onto your services laptop. About the TFTP server To install firmware on a G700 without an S8300 or LSP, you must first copy the firmware files to an external TFTP server on the customer LAN. The TFTP server can be a customer computer or it can be set up on your services laptop. What provides initial access to the G700 Before the P330 stack processor is configured with an IP address, the only way to access it is with a direct connection from your laptop to the Console port on the G700. With this connection, you can assign the IP addresses to the G700 processors, which can then be accessed over the customer LAN. 200 Installing and Upgrading the Avaya G700 Media Gateway and Avaya S8300 Media Server Before going to the customer site Before going to the customer site The procedures in this section should be completed before going to the customer site or before starting a remote installation. Collecting Installation Information Planning forms that the Project Manager provides The project manager should provide you with forms that contain all the information needed to prepare for this installation. The information primarily consists of: ● IP addresses ● Subnet mask addresses ● Logins and passwords ● People to contact ● Type of system ● Equipment needed Verify that the information provided by the project manager includes all the information requested in your planning forms. Tip: Tip: Appendix B: Information checklists, provides several checklists to help you gather the installation and upgrade information. Installing the Gateway Installation Wizard To obtain and install the GIW software 1. Go to http://support.avaya.com/avayaiw. 2. Click on Download Gateway Installation Wizard (GIW). 3. Scroll down to the GIW program file, and click on the latest filename (for example, GIW-3.1-1.exe). 4. Save it to a directory on your laptop. 5. Click on the GIW Readme file (for example, GIW-3.1-1.README). Issue 9.1 June 2006 201 Installing a new G700 without an S8300 using the Gateway Installation Wizard 6. Save this file to your laptop. 7. Follow the instructions in the Readme file to install the GIW. Setting Up the TFTP Server on Your Laptop or on a Customer PC, if Necessary A tar.gz file, which you obtain from a CD-ROM or a website, contains new G700 firmware. To load the firmware on a G700 Media Gateway, you must place this tar.gz file on a TFTP server that is connected to the customer’s LAN. The TFTP server can be a customer computer or it can be your laptop if you have arranged with the customer to connect your laptop to the LAN. Note: Note: A Linux or Unix TFTP server should be used only if the customer already has an existing one. In these cases, you download the tar.gz file to your laptop and give it to the customer for proper placement and execution. To obtain the TFTP server software and install it, see Appendix D: Install the Avaya TFTP server. Downloading G700 firmware files to your TFTP directory To install new firmware for the G700 processors and the media modules, you first need to move the new firmware files to a directory on the TFTP server. The installation program reads the new firmware files from this directory on the TFTP server. Perform one of the two procedures in this section, depending on whether you have a bundled tar.gz file on a CD or wish to download individual firmware files from the Avaya Support website. Downloading individual firmware files Download the firmware files from the Web to your TFTP directory Note: Note: The sequence of links on the website may be somewhat different than described here. 1. Access the http://www.avaya.com/support website. 2. Navigate to Firmware Downloads for The G700 Media Gateway. The system displays a list of firmware files. 3. Locate the file names that match the files listed in your planning documentation. The file names will approximate those listed in Table 11. 202 Installing and Upgrading the Avaya G700 Media Gateway and Avaya S8300 Media Server Before going to the customer site Note: Note: The latest firmware versions may different from those listed in Table 11. Also, the appropriate firmware version may depend on the hardware vintage and/or on the release of Communication Manager. See Communication Manager Software/ Firmware Compatibility Matrix under Downloads on support.avaya.com. ! CAUTION: CAUTION: If you are a customer administrator, you might be required to access the Download Center Web site in order to download firmware. For instructions on setting up access to the Download Center, access http://support.avaya.com and click on the appropriate links. Table 11: Firmware file formats Component Firmware Version Format Example P330 Stack Processor viisa<version id> viisa4_1_6.exe P330 Stack Processor p330<version id> p330Tweb.4.6.6.exe G700 Media Gateway mgp<version id> mgp_24_21_1.bin VoIP Media Module and Motherboard VoIP mm760<version id> mm760v57.fdl 8-port DCP Media Module mm712<version id> mm712v7.fdl 24-port analog Media Module mm716<version id> mm716v2.fdl 24-Port DCP Media Module mm717<version id> mm717v4.fdl 8-port/trunk Analog Media Module (version 6 or earlier) mm711<version id> mm711v17.fdl 8-port/trunk Analog Media Module (version 7) mm711<version id> mm711h7v24.fdl 8-port/trunk Analog Media Module (version 20 or later) mm711<version id> mm711h20v68.fdl 4-station/4-CO trunk Analog Media Module mm714<version id> mm714v67.fdl T1/E1 Media Module mm710<version id> mm710v14.fdl 8-port BRI Media Module mm720<version id> mm720v6.fdl 2-port BRI Media Module mm722<version id> mm722v2.fdl Issue 9.1 June 2006 203 Installing a new G700 without an S8300 using the Gateway Installation Wizard 4. Double-click the file name. The system displays a File Download window. 5. Click on Save this file to disk. 6. Save the file to the C:\tftp directory (or your alternate tftp location). 7. Use WinZip or another zip file tool to unzip the file, if necessary. Configure the G700 For a new installation of a G700 Media Gateway, you must complete the following configuration tasks: Note: The Avaya Gateway Installation Wizard (GIW) performs these tasks automatically. Note: ● Assigning the IP addresses of the G700 media gateway components - Assigning the IP address for the P330 Stack Processor - Establishing IP routing for the stack - Assigning the IP address to the G700 media gateway processor - Assigning the default IP route to the G700 media gateway - Assigning IP addresses to the VoIP resources - Checking for IP connections ● Setting up the media gateway controller list ● Setting the LSP Transition Points However, the GIW does not configure an X330 Expansion module. This task you must perform manually, as described in: ● Configure an X330 Expansion Module (If Necessary) Install firmware on the G700 and media modules The Avaya Gateway Installation Wizard (GIW) can perform the installation of new firmware on the G700 and media modules automatically. You identify the specific firmware filenames and the IP address of the TFTP server. The GIW then performs the following procedures: ● Installing new firmware on the P330 Stack Processor ● Installing new firmware on the G700 Media Gateway Processor ● Installing new firmware on the media modules 204 Installing and Upgrading the Avaya G700 Media Gateway and Avaya S8300 Media Server Configure an X330 Expansion Module (If Necessary) Configure an X330 Expansion Module (If Necessary) User Guides and Quick Start Guides for the expansion modules are available on the Avaya Support web site: To configure an X330 Expansion Module 1. Go to the Avaya Support web site: http://avaya.com/support. 2. In the list on under Technical Database, click on LAN, Backbone, and Edge Access Switches. 3. Under Wiring Closet & Distribution, click on P330 Stackable Switching System. 4. Click on All Documents. 5. Select the appropriate document for the expansion module you are installing. Set rapid spanning tree on the network Spanning Tree (STP) is a loop avoidance protocol. If you don't have loops in your network, you don't need STP. The "safe" option is always to leave STP enabled. Failure to do so on a network with a loop (or a network where someone inadvertently plugs the wrong cable into the wrong ports) will lead to a complete cessation of all traffic. Rapid Spanning Tree is a fast-converging protocol, faster than the earlier STP, that enables new ports much faster (sub-second) than the older protocol. Rapid Spanning Tree works with all Avaya equipment, and can be recommended. Rapid Spanning Tree is set using the P330 Stack Processor command line interface. To enable/disable spanning tree 1. Open a telnet session on the P330 Stack Processor, using the serial cable connected to the Console port of the G700. 2. At the P330-x(super)# prompt, type set spantree help and press Enter to display the set spantree commands selection. 3. To enable Spanning Tree, type set spantree enable and press Enter. 4. To set the rapid spanning tree version, type set spantree version rapid-spanning-tree and press Enter. The 802.1w standard defines differently the default path cost for a port compared to STP (802.1d). In order to avoid network topology change when migrating to RSTP, the STP path cost is preserved when changing the spanning tree version to RSTP. You can use the default RSTP port cost by typing the CLI command set port spantree cost auto. Issue 9.1 June 2006 205 Installing a new G700 without an S8300 using the Gateway Installation Wizard Note: Avaya P330 Stack Processors now support a "Faststart" or "Portfast" function, because the 802.1w standard defined it. An edge port is a port that goes to a device that cannot form a network loop. To set an edge-port, type set port edge admin state module/port edgeport. Note: For more information on the Spanning Tree CLI commands, see the Avaya P330T User’s Guide (available at http://www.avaya.com/support). Administer Communication Manager ! Important: Important: The administration procedures in this section are done on the media server that is the primary controller for the new G700 you previously installed. This primary controller may or may not be the S8300 you installed in the G700. The primary controller for the G700 you are installing must be administered to enable communication between the primary controller and the G700. The administration differs somewhat depending on whether the primary controller is an S8300 or the primary controller is an S8400, S8500, or S8700-series Media Server. Perform one of the following two administration procedures in this section: ● Administering an S8300 primary controller ● Administering an S8400, S8500, or S8700-series primary controller Administering an S8300 primary controller This document covers only the administration of Communication Manager required for the G700 media gateway to communicate with the primary controller over a customer’s network. For the majority of administration required, see Administrator Guide to Avaya Communication Manager, 03-300509, or Administration for Network Connectivity for Avaya Communication Manager, 555-233-504. In this section, you will use the SAT interface to: ● Assigning Node Names and IP Addresses for the LSPs ● Administering Network Regions ● Associating LSPs with Network Regions ● Administering IP Interfaces ● Identifying LSPs to the S8300 primary controller 206 Installing and Upgrading the Avaya G700 Media Gateway and Avaya S8300 Media Server Administer Communication Manager ! CAUTION: CAUTION: Before continuing, be sure you have saved translations in Communication Manager. Begin by resetting the system. To reset the System 1. Access the server’s command line interface using an SSH client, like PuTTY, and an IP address of 192.11.13.6. 2. Log in, and open a SAT session (type sat or dsat). 3. At the SAT prompt, type reset system 4 The system reboots. 4. After the reboot is complete, telnet to the S8300, login, and open a SAT session. Assigning Node Names and IP Addresses for the LSPs If the S8300 network configuration includes LSPs, they must be specified on the Node Names screen. To assign node names 1. At the S8300 SAT prompt, type change node-names ip to open the Node Names screen. Example Node Names Screen change node-names ip Page 1 of 1 IP NODE NAMES Name default_________ node-10-lsp node-11-lsp __________ __________ __________ IP Address 0__.0__.0__.0__ 192.168.1 _.50_ 192.168.1 _.51_ ___.___.___. _ ___.___.___. _ ___.___.___. _ Name _______________ _______________ _______________ _______________ _______________ _______________ IP Address ___.___.___.___ ___.___.___.___ ___.___.___.___ ___.___.___.___ ___.___.___.___ ___.___.___.___ 2. Enter the name and IP addresses for the LSPs. 3. Press F3 (Enter) when complete. Issue 9.1 June 2006 207 Installing a new G700 without an S8300 using the Gateway Installation Wizard Administering Network Regions Before assigning an IP network region to a G700, you must define network region on the IP Network Region form. After a network region is defined, you can assign it to the various network elements (servers, gateways, IP phones). The information you need to do this should be provided in your planning documentation. Use the system defaults if the planning documentation does not specify otherwise. For a G700 with an S8300 as primary controller, there will usually be one network region, defined as 1. The procedure below uses 1 for the network region number as an example but the procedure applies for any network region number from 1 to 250. To define IP network region 1 ! CAUTION: CAUTION: Defining IP network regions can be quite complex. For detailed information on the use and administration of IP network regions, see ‘‘Administration for Network Connectivity for Avaya Communication Manager, 555-233-504.’’ 1. At the SAT prompt, type change ip-network-region 1. The S8300 displays the IP Network Region screen. IP Network Region Screen change ip-network-region 1 Page 1 of 19 IP NETWORK REGION Region: 1 Location: Authoritative Domain: Name: MEDIA PARAMETERS Intra-region IP-IP Direct Audio: yes Codec Set: 1 Inter-region IP-IP Direct Audio: yes UDP Port Min: 2048 IP Audio Hairpinning? y UDP Port Max: 3048 DiffServ/TOS PARAMETERS RTCP Reporting Enabled? n Call Control PHB Value: 34 RTCP MONITOR SERVER PARAMETERS Audio PHB Value: 46 Use Default Server Parameters? y Video PHB Value: 26 802.1P/Q PARAMETERS Call Control 802.1p Priority: 7 Audio 802.1p Priority: 6 Video 802.1p Priority: 5 AUDIO RESOURCE RESERVATION PARAMETERS H.323 IP ENDPOINTS RSVP Enabled? n H.323 Link Bounce Recovery? y Idle Traffic Interval (sec): 20 Keep-Alive Interval (sec): 5 Keep-Alive Count: 5 208 Installing and Upgrading the Avaya G700 Media Gateway and Avaya S8300 Media Server Administer Communication Manager 2. If necessary, complete the fields as described in Administration for Network Connectivity for Avaya Communication Manager, 555-233-504. Note: Note: It is strongly recommended to use the defaults in the screen. However, for the RTCP Enabled and RSVP Enabled fields, the entry should be n (no). 3. Press F3 (Enter) to submit the screen. Associating LSPs with Network Regions If the primary controller has LSPs, you can associate each LSP with one or more network regions. In the event of a network failure, IP telephones assigned to a network region will register with an LSP associated with that region. This procedure associates up to six LSPs with a network region. To associate LSPs with a network region 1. On the IP Network Region screen, go to page 2. IP Network Region Screen, page 2 change ip-network-region 1 Page 2 of 19 IP NETWORK REGION INTER-GATEWAY ALTERNATE ROUTING Incomming LDN Extension: Conversion to Full Public Number - Delete: Maximum Number of Trunks to Use: LSP 1 2 3 4 5 6 NAMES IN PRIORITY ORDER node-10-LSP_____ ________________ ________________ ________________ ________________ ________________ Insert: SECURITY PROCEDURES 1 challenge 2 3 4 5 6 2. Enter the names of up to six LSPs to be associated with region 1. The LSP names must be the same as administered on the Node Names screen. 3. Submit the form. 4. Repeat for each network region with which you want to associate LSPs. Issue 9.1 June 2006 209 Installing a new G700 without an S8300 using the Gateway Installation Wizard Administering IP Interfaces This procedure assigns network region 1, as an example, to the S8300 media server. To assign the network region and IP endpoint access to the S8300 1. At the SAT prompt, type change ip-interfaces procr. The S8300 displays the IP Interfaces screen for the media server. IP Interfaces Screen change ip-interfaces procr Page 1 of 1 IP INTERFACES Type: PROCR Node Name: procr IP Address: 135.9.41.146 Subnet Mask: 255.255.255.0 Enable Ethernet Port? y Nework Region: 1 Allow H.323 Endpoints? y Allow H.248 Gateways? y Gatekeeper Priority: 5 2. The field Enable Ethernet Port? should indicate y (yes). The Node Name should be the IP address of the S8300 media server. 3. In the Allow H.323 Endpoints field, enter a ’y’ to allow H.323 endpoint connectivity to the server. 4. In the Allow H.248 Endpoints field, enter a ’y’ to allow H.248 media gateway connectivity to the server. 5. In the Gatekeeper Priority field, enter a value is used on the alternate gatekeeper list. The lower the number the higher the priority. Valid values for this field are one through nine with five being the default. This field displays only if the allow H.323 endpoints field is set to y. Identifying LSPs to the S8300 primary controller If the primary controller has LSPs, you must enter the LSP node names on the Survivable Processor form to enable the LSPs to get translations updates from the primary controller. Once the LSPs are successfully entered on the LSP screen, their status can be viewed with the list survivable-processor command. Note: Note: The LSP node names must be administered on the node-names-ip form before they can be entered on the Survivable Processor screen. 210 Installing and Upgrading the Avaya G700 Media Gateway and Avaya S8300 Media Server Administer Communication Manager 1. At the SAT command line, type add survivable-processor <name>, where <name> is the LSP name from the Node Names screen. The Survivable Processor screen appears. Figure 20: Add Local Survivable Processor screen add survivable-processor sv-mg2-lsp Page 1 of xx SURVIVABLE PROCESSOR - PROCESSOR ETHERNET Node Name: sv-mg2-lsp IP Address: 128.256.173.101 Type: LSP Network Region: 1 2. The type field is automatically populated with LSP. LSP appears in the field if the node name is not associated with ESS. 3. Enter a network region for the LSP. The default is 1. However, there may be a different network region better suited for the LSP to provide media gateway and IP phone support. Skip to Administering the Media Gateway on page 221 to continue. Administering an S8400, S8500, or S8700-series primary controller Complete the procedures in this section if the primary controller for the G700 you are installing is an S8400, S8500, or S8700-series Media Server. If the primary controller is an S8300, you should have completed the procedures in Administering an S8300 primary controller on page 206. This document covers only the administration of Communication Manager required for the G700 media gateway to communicate with the primary controller over a customer’s network. For the majority of required administration, see Administrator Guide to Avaya Communication Manager, 03-300509, or Administration for Network Connectivity for Avaya Communication Manager, 555-233-504. In this section, you will use the SAT interface on the primary controller to: ● Assigning Node Names and IP Addresses for the C-LANs and LSPs ● Administering Network Regions ● Assigning LSPs to the Network Regions ● Administering IP Interfaces ● Identifying the Survivable Processor on the primary controller Issue 9.1 June 2006 211 Installing a new G700 without an S8300 using the Gateway Installation Wizard Note: Note: For information on installing the CLAN boards on the S8400, S8500, or S8700-series port networks and complete information on installing an S8400, S8500, or S8700-series Media Server, see the Installation documentation on the Documentation for Avaya Communication Manager, Media Gateways and Servers CD, 03-300151. Assigning Node Names and IP Addresses for the C-LANs and LSPs Note: Note: The CLAN boards must be TN799DP running version 5 or greater firmware. Be sure to check the firmware version for these boards on the S8400, S8500, or S8700-series Media Server. For information on how to upgrade the firmware, please see "Upgrading firmware on programmable TN circuit packs," in Upgrading, Migrating, and Converting Avaya Media Servers and Gateways, 03-300412. To assign node names and IP addresses 1. At the SAT prompt, type change node-names ip to open the Node Names screen. Example Node Names Screen change node-names ip Page 1 of 1 IP NODE NAMES Name default_________ node-1-clan __ node-2-clan node-10-lsp node-11-lsp __________ __________ __________ IP Address 0__.0__.0__.0__ 192.168.1 _.124 192.168.1 _.97_ 192.168.1 _.50_ 192.168.1 _.51_ ___.___.___. _ ___.___.___. _ ___.___.___. _ Name _______________ _______________ _______________ _______________ _______________ _______________ _______________ _______________ IP Address ___.___.___.___ ___.___.___.___ ___.___.___.___ ___.___.___.___ ___.___.___.___ ___.___.___.___ ___.___.___.___ ___.___.___.___ 2. Enter the name and IP address for the C-LANs and LSPs. 3. Press F3 (Enter) when complete. 212 Installing and Upgrading the Avaya G700 Media Gateway and Avaya S8300 Media Server Administer Communication Manager Administering Network Regions Before assigning an IP network region to a G700, you must define network region on the IP Network Region form. After a network region is defined, you can assign it to the various network elements (servers, gateways, IP phones). The information you need to do this should be provided in your planning documentation. Use the system defaults if the planning documentation does not specify otherwise. For a G700 with an S8300 LSP and an S8500 or S8700-series Media Server as the primary controller, there may be more than one network region, since there can be up to 250 G700 media gateways connected to the S8500 or S8700-series Media Server with thousands of telephones in the network. In this case, you define a network region for each CLAN board on the S8500 or S8700-series port networks, though they may also have the same network region. Note: Note: With an S8300 or an S8400 Media Server, there still may be a need for more than one network region, though the S8400 supports up to five media gateways and the S8300 supports up to 50 media gateways. The G700, in the case of multiple network regions, may also share the same network region as the CLAN board(s). However, it may have a different network region because of the geographic distances of the connections between the G700 and the primary controller. The G700 network region may also differ because of the nature of the endpoints connected to it. To configure IP network regions for the G700 and CLAN board(s) ! CAUTION: CAUTION: Configuring IP network regions can be quite complex. For detailed information on the use and administration of IP network regions, see Administration for Network Connectivity for Avaya Communication Manager, 555-233-504. 1. On the SAT screen of the primary controller for the G700 media gateway, type change ip-network-region <network_region> where <network_region> is the region you will assign to the G700 media gateway. This region number may or may not match the network region of the S8400, S8500, or S8700-series CLAN boards. The system displays the IP Network Region screen. Issue 9.1 June 2006 213 Installing a new G700 without an S8300 using the Gateway Installation Wizard IP Network Region Screen change ip-network-region 1 Page 1 of 19 IP NETWORK REGION Region: 1 Location: Authoritative Domain: Name: MEDIA PARAMETERS Intra-region IP-IP Direct Audio: yes Codec Set: 1 Inter-region IP-IP Direct Audio: yes UDP Port Min: 2048 IP Audio Hairpinning? y UDP Port Max: 3048 DiffServ/TOS PARAMETERS RTCP Reporting Enabled? n Call Control PHB Value: 34 RTCP MONITOR SERVER PARAMETERS Audio PHB Value: 46 Use Default Server Parameters? y Video PHB Value: 26 802.1P/Q PARAMETERS Call Control 802.1p Priority: 7 Audio 802.1p Priority: 6 Video 802.1p Priority: 5 AUDIO RESOURCE RESERVATION PARAMETERS H.323 IP ENDPOINTS RSVP Enabled? n H.323 Link Bounce Recovery? y Idle Traffic Interval (sec): 20 Keep-Alive Interval (sec): 5 Keep-Alive Count: 5 2. Complete the fields as described in Administration for Network Connectivity for Avaya Communication Manager, 555-233-504. Note: Note: It is strongly recommended to use the defaults in the screen. However, for the RTCP Enabled and RSVP Enabled fields, the entry should be n (no). 3. If the network region of the G700 (1 in this example) is different from that of the S8400, S8500, or S8700-series CLAN board(s), you must interconnect the two regions. Press NextPage twice to display page 3, of the Inter Network Region Connection Management screen. This screen shows the source region (1) and the first 15 destination network region numbers. (Pages 4–19 show destination regions 16–250). 214 Installing and Upgrading the Avaya G700 Media Gateway and Avaya S8300 Media Server Administer Communication Manager IP Network Region Screen, Page 3 display ip-network-region 1 Page Inter Network Region Connection Management src rgn 1 1 1 1 1 1 1 1 1 1 1 1 1 1 1 dst rgn 1 2 3 4 5 6 7 8 9 10 11 12 13 14 15 codec set 1 direct WAN WAN-BW-limints Intervening-regions 3 of 19 Dynamic CAC Gateway IGAR 3 4. Type the number for the type of codec set (1–7) that the S8400, S8500, or S8700-series Media Server will use to interconnect the G700 and the C-LAN board(s) in the row corresponding to the region of the C-LAN. In this example, the C-LAN is in region 9 and codec-set type 3 is to be used for the interconnection between region 1 and region 9. (In this example, codec type 1 is used for communication within region 1) The SAT command, list ip-codec-set, lists the types of codecs available on this server. For more detail about the Inter Network Region Connection Management form, see Administration for Network Connectivity for Avaya Communication Manager, 555-233-504. 5. Press F3 (Enter) when complete. Assigning LSPs to the Network Regions If the primary controller has LSPs, you can assign the LSPs to network regions. In the event of a network failure, IP telephones assigned to a network region will register with the LSPs assigned to that region. This procedure assigns up to six LSPs to a network region. Issue 9.1 June 2006 215 Installing a new G700 without an S8300 using the Gateway Installation Wizard To assign LSPs to a network region 1. On the IP Network Region screen, go to page 2. IP Network Region Screen, page 2 change ip-network-region 1 Page 2 of 19 IP NETWORK REGION INTER-GATEWAY ALTERNATE ROUTING Incomming LDN Extension: Conversion to Full Public Number - Delete: Maximum Number of Trunks to Use: LSP 1 2 3 4 5 6 NAMES IN PRIORITY ORDER node-10-LSP_____ ________________ ________________ ________________ ________________ ________________ Insert: SECURITY PROCEDURES 1 challenge 2 3 4 5 6 2. Enter the names of up to six LSPs to be assigned to region 1. The LSP names must be the same as administered on the Node Names form. 3. Submit the form. 4. Repeat for each network region to which you want to assign LSPs. Administering IP Interfaces To define the IP interfaces of the S8400, S8500, or S8700-series port network CLAN boards Note: Note: This should have already been established as a part of normal S8400, S8500, or S8700-series Media Server installation. 1. Type change ip-interfaces <slot location> to open the IP Interfaces screen. 216 Installing and Upgrading the Avaya G700 Media Gateway and Avaya S8300 Media Server Administer Communication Manager IP Interfaces Screen change ip-interfaces 01A03 Page 1 of 1 IP INTERFACES Type: Slot: Code/Suffix: Node Name: IP Address: Subnet Mask: Gateway Address: Enable Ehternet Port? Nework Region: VLAN: C-LAN 01A03 TN799 d procr 135.9.41.146 255.255.255.0 135.9.41.254 y 1 0 Link: 1 Allow H.323 Endpoints? y Allow H.248 Gateways? y Gatekeeper Priority: 5 Target socket load: Receive Buff TCP Window Size: ETHERNET OPTIONS Auto? n Speed: 100 Mbps Duplex: Full 2. Complete the fields as described the in Table 12. Table 12: IP interfaces field descriptions Field Type Conditions/Comments Either C-LAN. Slot The slot location for the circuit pack. Code/Suffix Display only. This field is automatically populated with TN799 for C-LAN. Node name The unique node name for the IP interface. The node name here must already be administered on the Node Names screen. IP Address The IP address (on the customer LAN) of the C-LAN. Subnet Mask The subnet mask associated with the IP address for this IP interface. For more information on IP addresses and subnetting, see “Administration for Network Connectivity for Avaya Communication Manager, 555-233-504”. Gateway Address The address of a network node that serves as the default gateway for the IP interface. 1 of 2 Issue 9.1 June 2006 217 Installing a new G700 without an S8300 using the Gateway Installation Wizard Table 12: IP interfaces field descriptions (continued) Field Enable Ethernet Port? Conditions/Comments The Ethernet port must be enabled (y) before it can be used. The port must be disabled (n) before changes can be made to its attributes on this screen. Network Region The region number for this IP interface. VLAN The VLAN number assigned to the C-LAN, if any. Target socket load The threshold for the number of sockets used by this C-LAN within the same Gatekeeper Priority as that of other IP interfaces. If the targeted number is exceeded on a CLAN, a warning alarm is generated. If the targeted percentage is exceeded on an PE interface, a procr error is generated. Receive Buffer TCP Window Size The threshold for the number of sockets used by this C-LAN that triggers a warning message to be sent to the error log. Link This display only field shows the unique number for the Ethernet link. The Ethernet link was assigned on the data module form. Allow H.323 Endpoints Enter a ’y’ to allow H.323 endpoint connectivity on this CLAN. Enter ’n’ if you do not want H.323 endpoints to connect to this CLAN. Allow H.248 Gateways? Enter ’y’ to allow H.248 gateway connectivity to this CLAN. Enter ’n’ if you do not want H.248 gateways to connect to this CLAN. Gatekeeper Priority This value is used on the alternate gatekeeper list. The lower the number the higher the priority. Valid values for this field are one through nine with five being the default. This field displays only if the allow H.323 endpoints field is set to a yes on this form. Auto? Enter ’y’ or ’n’ to set auto-negotiation. Speed Enter 10 or 100 Mbps if Auto was set to no. Duplex Enter half or full if Auto was set to no. 2 of 2 3. Close the screen. 218 Installing and Upgrading the Avaya G700 Media Gateway and Avaya S8300 Media Server Administer Communication Manager To define the IP interface of the S8400 or S8500 processor Ethernet port Note: Note: This should have already been established as a part of normal S8400, S8500, or S8700-series Media Server installation. 1. Type change ip-interfaces procr to open the IP Interfaces screen. IP Interfaces Screen change ip-interfaces procr Page 1 of 1 IP INTERFACES Type: PROCR Node Name: procr IP Address: 135.9.41.146 Subnet Mask: 255.255.255.0 Enable Ethernet Port? y Nework Region: 1 Link: 1 Allow H.323 Endpoints? y Allow H.248 Gateways? y Gatekeeper Priority: 5 Target socket load: 2. Complete the fields as described the in Table 13. Table 13: IP interfaces field descriptions Field Type Conditions/Comments Display only. PROCR Node name The unique node name for the IP interface. procr is the default node name. The node name here must already be administered on the Node Names screen. IP Address The IP address (on the customer LAN) of the C-LAN. Subnet Mask The subnet mask associated with the IP address for this IP interface. For more information on IP addresses and subnetting, see “Administration for Network Connectivity for Avaya Communication Manager, 555-233-504”. Enable Ethernet Port? The Ethernet port must be enabled (y) before it can be used. The port must be disabled (n) before changes can be made to its attributes on this screen. Network Region The region number for this IP interface. 1 of 2 Issue 9.1 June 2006 219 Installing a new G700 without an S8300 using the Gateway Installation Wizard Table 13: IP interfaces field descriptions (continued) Field Target socket load Conditions/Comments The threshold for the number of sockets used by this C-LAN within the same Gatekeeper Priority as that of other IP interfaces. If the targeted number is exceeded on a CLAN, a warning alarm is generated. If the targeted percentage is exceeded on an PE interface, a procr error is generated. Allow H.323 Endpoints Enter a ’y’ to allow H.323 endpoint connectivity on this CLAN. Enter ’n’ if you do not want H.323 endpoints to connect to this CLAN. Allow H.248 Gateways? Enter ’y’ to allow H.248 gateway connectivity to this CLAN. Enter ’n’ if you do not want H.248 gateways to connect to this CLAN. Gatekeeper Priority This value is used on the alternate gatekeeper list. The lower the number the higher the priority. Valid values for this field are one through nine with five being the default. This field displays only if the allow H.323 endpoints field is set to a yes on this form. 2 of 2 Identifying the Survivable Processor on the primary controller If the primary server has LSPs, you must enter the LSP node names on the LSP form to enable the LSPs to get translations updates from the primary controller. Once the LSPs are successfully entered on the LSP form, their status can be viewed with the list survivable-processor command. Note: Note: The LSP node names must be administered on the node-names-ip form before they can be entered on the LSP form. 3. At the SAT command line, type add survivable-processor <name>, where <name> is the LSP name from the Node Names screen. The Survivable Processor screen appears. 220 Installing and Upgrading the Avaya G700 Media Gateway and Avaya S8300 Media Server Administer Communication Manager Figure 21: Add Local Survivable Processor screen add survivable-processor sv-mg2-lsp Page 1 of xx SURVIVABLE PROCESSOR - PROCESSOR ETHERNET Node Name: sv-mg2-lsp IP Address: 128.256.173.101 Type: LSP Network Region: 1 4. The type field is automatically populated with LSP. LSP appears in the field if the node name is not associated with ESS. 5. Enter a network region for the LSP. The default is 1. However, there may be a different network region better suited for the LSP to provide media gateway and IP phone support. Administering the Media Gateway To perform the procedures in this section, telnet to the primary controller, log in, and open a SAT session. ! CAUTION: Before administering a media gateway, make sure that the gateway has been fully configured. CAUTION: In this section, you will do the procedures: ● To add a media gateway ● To verify changes ● To enable announcements, if necessary ● To save Communication Manager translations To add a media gateway 1. At the SAT prompt, type add media-gateway <number> where <number> is the gateway number from 1 to n. (n is 50 for an S8300, 5 for an S8400, and 250 for an S8500 or S8700-series Media Server). The Media Gateway screen appears. Issue 9.1 June 2006 221 Installing a new G700 without an S8300 using the Gateway Installation Wizard Add media gateway Screen add media-gateway 1 Page 1 of 1 MEDIA GATEWAY Number: Type: Name: Serial No: Network Region: Registered? Slot V1: V2: V3: V4: 1 g700 Swainsons 012X06230551 1 n Module Type IP Address: FW Version/HW Vintage: MAC Address: Encrypt Link? Location: Controller IP Address: Site Data: Name 135.9.41.150 21.13.0 /0 y 1 V8: V9: 2. Complete the Name field with the hostname assigned to the G700 media gateway. 3. Complete the Identifier field with the serial number of the G700 media gateway. You can obtain the serial number by typing the show system command at the MGP command line interface. ! CAUTION: CAUTION: Be sure the serial number for the G700 media gateway you enter in this procedure matches exactly the serial number displayed in the show system command. The serial number is case-sensitive, and if entered incorrectly, will prevent the S8300 media server from communicating with the G700 media gateway. 4. Complete the Network Region field with the value supplied in the planning documentation. 5. If specifically requested by the customer or your planning documents, type gateway-announcements in the V9 field. This field allows you to enable announcements on the G700 media gateway. V9 is a virtual slot. There is no announcement board associated with it. The announcements for the G700 are available in the G700 firmware and are administered in the same way as announcements on the TN2301 circuit pack used on S8400, S8500, or S8700-series port networks. If there are multiple G700 media gateways sharing announcements, then enable announcements on the G700 whose trunks will receive the announcements most often. 222 Installing and Upgrading the Avaya G700 Media Gateway and Avaya S8300 Media Server Administer Communication Manager 6. Press F3 (Enter) to save your changes. If properly administered, the G700 should register with the primary controller within 1–2 minutes. The IP Address, MAC Address, and Module Type fields are populated automatically after the G700 media gateway registers with the server. 7. Type change media-gateway to view the Media Gateway screen. Media Gateway screen (after registration with primary controller) change media-gateway 1 Page 1 of 1 MEDIA GATEWAY Number: Type: Name: Serial No: Network Region: Registered? Slot V1: V2: V3: V4: 1 g700 Swainsons 012X06230551 1 y Module Type S8300 MM712 MM711 MM710 IP Address: FW Version/HW Vintage: MAC Address: Encrypt Link? Location: Controller IP Address: Site Data: Name ICC MM DCP MM ANA MM T1/E1 MM 135.9.41.150 21.13.0 /0 00:04:0d:02:06:ca y 1 135.9.41.146 V8: V9: The media modules installed in the G700 are listed next to their slot numbers. Verify that a G700 media gateway has been successfully added. To verify changes 1. At the SAT prompt, type list media-gateway. Media-Gateway Report screen list media-gateway MEDIA-GATEWAY REPORT Number Name 1 LabA 2 Data MG2 Serial No/ FW Ver/HW Vint 01DR07128730 21 .13 .0 /0 02DR01130356 11 .2 .0 /0 IP Address/ Cntrl IP Addr 135.177.49.57 135.177.49.59 135.177.49.90 135.177.49.40 Type g700 g350 NetRgn Reg? RecRule 1 1 1 none y n Issue 9.1 June 2006 223 Installing a new G700 without an S8300 using the Gateway Installation Wizard 2. Verify that the G700 media gateway has registered. The y in the registered field signifies that the G700 media gateway has registered. If the G700 should become unregistered, the y will become an n, but the IP address will remain assigned to the G700 media gateway. If the G700 has never been registered, the IP Address field will be blank. If the G700 fails to register, two common causes are: - The serial number added as the Identifier for the G700 is wrong. To check, log back into the G700 gateway and type show system. Check the serial number that appears. - There is no IP connection between the G700 and the S8300. To check, type show mgc and then ping mgp <controller_address>. To enable announcements, if necessary 1. Only if specifically requested by the customer or your planning documents, at the SAT prompt, type enable announcement-board <gateway_number> V9 where <gateway_number> is the number of the G700 media gateway you added. V9 is the virtual slot (for example, 2V9 means media gateway number 2, slot V9. 2. Press Enter to enable announcements. The system displays the message Command successfully completed To save Communication Manager translations Save translations again after all Communication Manager administration is complete. 1. At the SAT prompt, type save translation Complete the Installation Process Consult the planning documentation to obtain the necessary information to complete the installation. Part of the final process will be to: ● Connect and administer test endpoints ● Test the endpoints ● Complete the electrical installation ● Enable adjunct systems This completes the upgrade procedures. 224 Installing and Upgrading the Avaya G700 Media Gateway and Avaya S8300 Media Server Chapter 5: Upgrading an existing S8300A to R3.1 using the Web pages About upgrading an existing S8300A to R3.1 This chapter covers the procedures to upgrade Communication Manager software to release 3.1 on an installed Avaya S8300 Media Server, version A. The current Communication Manager release can be any pre-2.1 release. These procedures require replacing version A of the S8300 with version B. This chapter also covers the procedures to upgrade the firmware on an installed Avaya G700 Media Gateway. ! Important: Important: This chapter assumes that the currently installed S8300 is version A. If the currently installed S8300 is version B, follow the upgrade procedures in Chapter 6: Upgrading an existing S8300B to R3.1 using the Upgrade Tool. The B version of the S8300 shows a “B” on the faceplate (see Figure 22: S8300B version faceplate on page 225) — the version is not indicated on the faceplate of the A version. Figure 22: S8300B version faceplate The S8300 version can also be determined with the SAT command, list config all. The B version is listed as S8300B. The A version is listed as S8300. The S8300 can be configured as either the primary controller or as a local survivable processor (LSP). When the S8300 is an LSP, the primary controller running Avaya Communication Manager can be either another S8300 or an Avaya S8500 or S8700-series Media Server. Issue 9.1 June 2006 225 Upgrading an existing S8300A to R3.1 using the Web pages The steps to upgrade an S8300 configured as an LSP are the same as the steps to upgrade an S8300 configured as the primary controller, with the following additional considerations: ● The version of Communication Manager running on the LSP must be the same as, or later than, the version running on the primary controller. ● If upgrading both the primary controller and the LSP, the LSP must be upgraded first. Then, with Communication Manager turned off on the LSP, the primary controller is upgraded. ● Do not save translations on an LSP. ! CAUTION: CAUTION: These upgrade procedures require remastering the hard drive on the S8300B. This can result in a service interruption of 3–4 hours, or up to 6 hours if IA770 is being used. Tip: Tip: Note: You may skip some of the procedures described in this chapter depending on the upgrade scenario. Watch for the skip to instructions. Note: Because of the replacement of the S8300A and the reformatting of the S8300B hard drive, the Avaya Installation Wizard (IW) cannot support upgrades of Communication Manager to release 3.1 when starting with the S8300A version. However, the IW can still be used to configure the S8300B after the remastering process, and the IW or the Upgrade Tool can still be used for the media gateway and media module firmware upgrades. 226 Installing and Upgrading the Avaya G700 Media Gateway and Avaya S8300 Media Server About upgrading an existing S8300A to R3.1 Release 3.1 upgrade scenarios The upgrade procedures are slightly different depending on the upgrade scenario. The main differences between the scenarios are summarized in Table 14 and are noted in the detailed procedures. Table 14: Release 3.1 upgrade scenarios S8300 B Hard Drive has Remastering Software Only S8300 B Hard Drive has R2.x Software Installed R 1.x Linux Migration backup Remaster and upgrade View/Restore Data Linux Migration backup Upgrade View/Restore Data R 2.x Backup Now Remaster and upgrade View/Restore Data Backup Now Upgrade View/Restore Data Upgrade From Move hard drive from A to B Upgrade The unshaded cells in this table are the most common and recommended upgrade scenarios. The shaded cells are scenarios that are unlikely or not recommended. The new S8300B media server will normally not have Communication Manager software installed on it. If it does, remastering the hard drive is still recommended but could be replaced with a standard upgrade. If the current system has a 2.0.x release of Communication Manager installed, it is possible to move the hard drive from the S8300A to the S8300B and then upgrade to 3.1. This saves a few steps but it is not recommended for the following reasons: ● If the S8300 A hard drive is not moved, it provides a means to quickly revert to the original configuration, if necessary. ● Hardware could be damaged in the process of changing hard drives. ● Only the Fujitsu hard drives can be moved. ● The hard drives on the S8300B have a larger capacity than the hard drives on the S8300A. This larger capacity is not needed for R 3.1 but may be needed in the future. Issue 9.1 June 2006 227 Upgrading an existing S8300A to R3.1 using the Web pages Accessing the Server CD The R3.0 Communication Manager software and other files needed for the R3.1 upgrade are on the Server CD that you take to the customer site. You can make the Server CD available to the upgrade process in one of two ways: ● Recommended: Place the CD in the CD-ROM drive on the technician’s laptop. This method requires that the Avaya TFTP Server software (available at support.avaya.com) is installed on the technician’s laptop. In addition, this method requires that the S8300B does not have Communication Manager software installed on its hard drive. or, ● Place the CD in an external USB CD-ROM drive connected to one of the USB ports on the S8300 faceplate. This method works whether or not Communication Manager software is installed on the S8300B hard drive. ! Important: Important: Before you go to the site, either you must have the TFTP server installed on your laptop (recommended), or you must have an external USB CD-ROM drive. The new S8300B will normally not have Communication Manager software installed on its hard drive. You should check the S8300B that you will be installing before going to the site to determine whether you need to have the external USB CD-ROM drive. - If software is not installed, the hard drive label is “S8300B Hard Drive Without CM Software.” - If software is installed, the label indicates the software release. In this case, you must use the external USB CD-ROM drive because the TFTP server on your laptop will not work. This chapter describes the upgrade procedure with the TFTP Server software installed on the laptop and using the laptop CD-ROM drive as source of the upgrade software. For instructions on obtaining and installing the Avaya TFTP Server, see Appendix D: Install the Avaya TFTP server. Accessing the S8300 To access the S8300 on-site, you normally connect the technician’s laptop directly to the Services port on the S8300 using a crossover cable. See About connection and login methods on page 56 for instructions on accessing the S8300 and G700. 228 Installing and Upgrading the Avaya G700 Media Gateway and Avaya S8300 Media Server Before going to the customer site Before going to the customer site The procedures in this section should be completed before going to the customer site or before starting a remote installation. Do the following procedures: ● Installing TFTP server or obtaining USB CD-ROM drive on page 229 ! Important: Important: If the new S8300B that you will be installing has Communication Manager software installed on its hard drive, you must use an external USB CD-ROM drive instead of the TFTP server on your laptop. See Accessing the Server CD on page 228 for more information. ● Filling in the EPW, if upgrading from release 1.1 on page 230 ● Planning forms provided by the project manager on page 230 ● Getting the serial number of the G700, if necessary on page 231 ● Checking the number of allocated ports on page 231 ● Identifying the FTP server for backing up data on page 231 ● Obtaining S8300 software and G700 firmware on page 232 ● Obtaining service pack files on page 233 ● If using IA770, checking stored messages size, obtaining service pack (or RFU) and language files on page 234 ● Completing the RFA process (obtaining license and authentication files) on page 236 Installing TFTP server or obtaining USB CD-ROM drive Upgrading Communication Manager on an S8300 to release 3.1 normally requires remastering the S8300B hard drive. After remastering the drive, the remastering program looks for the Communication Manager software files on: ● An external USB CD-ROM drive, or ● The laptop, if a TFTP server is installed You must have either the Avaya TFTP server software installed on your laptop or take a USB CD-ROM drive to the site. If you do not already have the Avaya TFTP server installed on your laptop, you can obtain the software from the Avaya Support website and install it as described in Appendix D: Install the Avaya TFTP server. Issue 9.1 June 2006 229 Upgrading an existing S8300A to R3.1 using the Web pages ! Important: Important: If the new S8300B that you will be installing has Communication Manager software installed on its hard drive, you must use an external USB CD-ROM drive instead of the TFTP server on your laptop. See Accessing the Server CD on page 228 for more information. Collecting upgrade information Filling in the EPW, if upgrading from release 1.1 If you are upgrading from release 1.1, you will need to do a complete configuration of the S8300B after the upgrade to release 3.1. The most efficient way to do this is to fill in the Electronic Pre-installation Worksheet (EPW) and use the Avaya Installation Wizard to complete the server configuration task. You should download the latest version of the EPW from http:// support.avaya.com/avayaiw/ to your laptop. You can fill in most or all of the configuration information before going to the site. Any missing information can be added to the EPW at the site by viewing the configuration screens using the Maintenance Web Interface before the upgrade. Planning forms provided by the project manager The Project Manager should provide you with forms that contain all the information needed to prepare for this installation. The information includes IP addresses, subnet mask addresses, logins, passwords, people to contact, the type of system, and equipment you need to install. Verify that the information provided by the project manager includes all the information requested in your planning forms. Tip: Tip: Appendix B: Information checklists provides several checklists to help you gather the installation and upgrade information. 230 Installing and Upgrading the Avaya G700 Media Gateway and Avaya S8300 Media Server Before going to the customer site Getting the serial number of the G700, if necessary To create a new license file or update an existing license file, you need the serial number of the G700 in which the S8300 is installed. For an upgrade of an installed S8300, the existing license file can often be reused. However, if the customer is adding feature functionality (for example, adding BRI trunks), or if the upgrade is between major releases (for example, 1.3 to 2.1), you will need an updated license file. To get the serial number of the G700, ask the customer’s administrator to log into the S8300 web page and select View License Status from the main menu to display the serial number. The serial number should also be on a sticker on the back of the G700 chassis but this number is occasionally incorrect. Checking the number of allocated ports ! CAUTION: Release 3.1 of Communication Manager supports a maximum of 900 ports if the S8300 is a primary controller. If the existing system has more than 900 ports allocated, then there may be a problem with the upgrade and you need to escalate. CAUTION: To check the system for the maximum number of ports 1. Type the SAT command, display system-parameters customer-options and press Enter. 2. Verify that the Maximum Ports: field is 900 or less. Identifying the FTP server for backing up data During the installation and upgrade procedures, you will need to back up the system data to an FTP server. Normally, you will use an FTP server on the customer’s LAN for backups. To do this, you will need information on how to get to the backup location: ● Login ID and password ● IP address ● Directory path on the FTP server Check with your project manager or the customer for this information. ! Important: Important: Before going to the customer site, make sure that you can use a customer server for backups. Issue 9.1 June 2006 231 Upgrading an existing S8300A to R3.1 using the Web pages Obtaining S8300 software and G700 firmware The file containing the software for the S8300 has a *.tar extension and contains both the S8300 software and the G700 and media module firmware. The *.tar file is on a CD-ROM that you take to the site. This CD is called the “Server CD” because it contains software for all of the Linux servers. Additional files that may be needed are license and authentication files, and the most recent versions of the software service pack files and G700 firmware files. The process for upgrading to release 3.1 of Communication Manager varies slightly, depending on the release from which you are upgrading. Table 15: R3.1 Upgrade requirements depending on pre-upgrade release Software Release Before Upgrade to Release 3.1 Upgrade Requirement Release 1.1.x and all other 1.x.x releases not listed below R011x.01.xxx.x No pre-upgrade service pack required. You need to back up only translation files. Once the hard drive is remastered and the new software is installed on the S8300B, you must reconfigure the media server as if it were a new installation using the Avaya Installation Wizard. Release 1.2.x, 1.3.0. R011x.02.110.4 R011x.03.526.5 You must apply a pre-upgrade service pack to the system files before backing up the system and translations files using Linux Migration Backup/Restore (LMBR). Once the hard drive is remastered and the new software is installed on the S8300B, you can restore all the files using View/Restore Data1. Release 1.3.x R011x.03.1.531.0 R011x.03.1.5xx.x No pre-upgrade service pack required. Back up the system and translations files using Linux Migration Backup/Restore (LMBR). Once the hard drive is remastered and the new software is installed on the S8300B, you can restore all the files using View/ Restore Data. Release 2.x R012x.00.0.000.0 R012x.01.x.xxx.x No pre-upgrade service pack is required for the Linux backup. However, a different pre-upgrade service pack for a 2.x to 3.1 upgrade is required. Back up the system and translations files using Backup Now2. Once the hard drive is remastered and the new software is installed on the S8300B, you can restore the files using View/Restore Data. Release 3.0, 3.x Not applicable. These releases are not available on the S8300A. 1. The LMBR backup contains backup sets for the translations, OS and system files. 2. The Data backup contains backup sets for the translations, OS and system files, security files, and AUDIX data, if any 232 Installing and Upgrading the Avaya G700 Media Gateway and Avaya S8300 Media Server Before going to the customer site Obtaining service pack files If one or more service packs are required for this installation or upgrade procedure, and the service pack files are not on your software CD, download the service pack files from the Avaya Support web site to your laptop. Service packs may or may not be needed, depending on the release of Communication Manager. For both new installations and upgrades, you may need to install a service pack after the installation or upgrade. For an upgrade, you may need a service pack before the upgrade as well. To download a service pack 1. On your laptop, create a directory to store the file (for example, c:\S8300download). 2. Connect to the LAN using a browser on your laptop or the customer’s PC and access http:// www.avaya.com/support on the Internet to copy the required Communication Manager service pack file to the laptop. 3. At the Avaya support site, select the following links: a. Find documentation and downloads by product name b. S8300 Media Server c. Downloads d. Software downloads 4. In the Software Downloads list, click on the link for the appropriate Communication Manager release (for example, Avaya Communication Manager Service Packs for 3.1). 5. Scroll down the page to find a link called Latest Avaya Communication Manager x.x.x Software Update (where x.x.x is the release number). After this link, there should be a link starting with “PCN: “Click on this link to read about the release and software load to which this service pack applies. 6. Click on Latest Avaya Communication Manager x.x.x Software Update (where x.x.x is the release that is currently running on the S8300). The File Download window displays. Issue 9.1 June 2006 233 Upgrading an existing S8300A to R3.1 using the Web pages File download window 7. Click the Save button and browse to the directory on your laptop in which you want the file saved. To upgrade from release 1.2.x or 1.3.0 1. If you are upgrading from release 1.2.x or 1.3.0, on the Document Preview/Software Updates page, locate the file name that matches the load currently installed on the system you are upgrading. The file name ends with .tar.gz (for example, if upgrading from 1.3, the filename will be similar to 03.0.526.5-1003.tar.gz). 2. Double-click the file name. The system displays a File Download window. 3. Click the Save button and browse to the directory on your laptop in which you want the file saved. If using IA770, checking stored messages size, obtaining service pack (or RFU) and language files If IA700 is installed, check the size of stored messages, determine whether an service pack is needed, and/or optional languages are used. When upgrading Communication Manager to release 3.1 from a previous release, the size of the messages stored in IA770 must be less than 72 hours due to a change in the voice encoding algorithm from CELP to G.711. Before the going to the site, have the customer check the size of messages stored in IA770 and, if greater than 72 hours, contact your service support center. 234 Installing and Upgrading the Avaya G700 Media Gateway and Avaya S8300 Media Server Before going to the customer site Checking the size of stored messages To check the size of stored messages: 1. On the Maintenance Web Interface, under Miscellaneous select Messaging Administration. 2. Select System Configuration and Status > System Status. 3. Look for “Used Hours of Speech” in the list. If more than 72 hours is reported, the customer must delete some messages before the upgrade. Or, you can enter the Linux CLI command, /vs/bin/util/vs_status. Obtaining an IA770 service pack file If IA770 is being used, a post-upgrade service pack for IA770 may be required. See the IA770 documentation for procedures to install a service pack. The service pack file can be found on the Avaya Support Web Site at http://support.avaya.com. To obtain the post-upgrade service pack file and documentation 1. On the Avaya Support website, double click on Downloads. 2. Scroll down to the INTUITY links and double click on IA 770 INTUITY AUDIX Messaging Application. 3. Double click on IA 770 INTUITY AUDIX Embedded Messaging Application Patches. 4. Click on the service pack for this release. For example, C6072rf+b.rpm 5. Click on Save and browse to the location on your laptop where you want to save the file. Obtaining optional language files Optional languages are any language other than English (us-eng or us-tdd). If optional languages are used with this IA770, download the appropriate language files from a language CD after the upgrade. The customer should have the language CD(s) at the site. If not, you need to obtain the appropriate language CD(s) and take them to the site. Issue 9.1 June 2006 235 Upgrading an existing S8300A to R3.1 using the Web pages Completing the RFA process (obtaining license and authentication files) Every S8300 media server and local survivable processor (LSP) requires a current and correct version of a license file in order to provide the expected call-processing service. The license file specifies the features and services that are available on the S8300 media server, such as the number of ports purchased. The license file contains a software version number, hardware serial number, expiration date, and feature mask. The license file is reinstalled to add or remove call-processing features. New license files may be required when upgrade software is installed. The Avaya authentication file contains the logins and passwords to access the S8300 media server. This file is updated regularly by Avaya services personnel, if the customer has a maintenance contract. All access to Communication Manager from any login is blocked unless a valid authentication file is present on the S8300 media server. A new license file and the Avaya authentication file may be installed independently of each other or any other server upgrades. Note: Note: For an upgrade, you do not normally need to install a new authentication file (with a .pwd extension). However, if one is required, follow the same steps as with a license file. Downloading license file and Communication Manager versions for an LSP The license file of the S8300 as a Local Survivable Processor must have a feature set that is equal to or greater than that of the media server that acts as primary controller (an S8300, S8400, S8500, S8700, S8710, or S8720). This is necessary so that if control passes to the LSP, it can allow the same level of call processing as that of the primary controller. Additionally, the LSP must have a version of Communication Manager that is the same as, or later than, that of the primary controller. Note: Note: The license file requirements of the LSP should be identified in your planning documentation. To download the license file to your laptop Tip: Tip: Additional documentation on creating license files can be found on the RFA web site: http://rfa.avaya.com. 1. Use Windows File Explorer or another file management program to create a directory on your laptop for storing license and authentication files (for example, C:\licenses). 236 Installing and Upgrading the Avaya G700 Media Gateway and Avaya S8300 Media Server Before going to the customer site 2. Access the Internet from your laptop and go to Remote Feature Activation web site, rfa.avaya.com. 3. Use the System ID, the SAP ID of the customer, or the SAP ID of the switch order to locate the license and authentication files for the customer. 4. Check that the license and authentication files are complete. You might need to add the serial number of the customer's G700. 5. If the files are not complete, complete them. 6. Use the download or E-mail capabilities of the RFA web site to download the license and authentication files to your laptop. Running the Automatic Registration Tool (ART) for the INADS IP address, if necessary This step is necessary only if the configuration of the customer’s INADS alarming modem has changed. Note: Note: Business Partners call 800-295-0099. ART is available only to Avaya associates. The ART tool is a software tool that generates an IP address for a customer’s INADS alarming modem. This IP address is required for configuring the S8300’s modem for alarming. Note: Note: You must generate a license and authentication file before you use the ART tool. Also, the ART process is available only to Avaya personnel. You need an ART login ID and password, which you can set up at the ART web site. Non-Avaya personnel must contact their service support or customer care center for INADS addresses, if required. To run the ART 1. Access the ART web site on your laptop at http://art.dr.avaya.com. 2. Select Administer S8x00 Server products for installation script. a. Log in. b. Enter the customer information. c. Select Installation Script. d. Click Start Installation script & IP Addr Admin. A script file is created and downloaded or emailed to you. 3. You can use the installation script to set up an IP address and other alarming parameters automatically. Issue 9.1 June 2006 237 Upgrading an existing S8300A to R3.1 using the Web pages Obtaining the static craft password (Avaya technicians only) After installing new software and new Authentication file, you will need to use a static craft password to access the customer’s system. This static password will enable you to log in to the S8300 with a direct connection to the Services port without the ASG challenge/response. To obtain the static password, call the ASG Conversant number, 800-248-1234 or 720-444-5557 and follow the prompts to get the password. In addition to your credentials, you will need to enter the customer’s Product ID or the FL or IL number. Business Partners must use the dadmin password. Call 877-295-0099 for more information. Preparing for the upgrade on-site When you arrive on-site, you must perform the following tasks in preparation for the upgrade to release 3.1: ● Accessing the S8300 on page 238 ● Checking current software release on page 239 ● Pre-Upgrade Tasks — If the S8300 is the primary controller on page 241 ● Getting IA770 data and stopping IA770 (if IA770 is being used) on page 244 ● Backing up system files on page 247 ● Recording configuration information on page 250 Accessing the S8300 To perform the installation and upgrade procedures you will need to connect your laptop to the S8300 Services port using a crossover cable. You will use both Telnet and the Maintenance Web Interface to perform the procedures. For a direct connection to the S8300 Services port, your laptop must be properly configured. See Laptop configuration for direct connection to the services port on page 57. To access the S8300 using telnet 1. Click Start > Run to open the Run dialog box. 2. Type telnet 192.11.13.6 and press Enter. 3. Log in as craft or dadmin. Accept the defaults for Suppress Alarm Origination (y) and Terminal Type (vt100). At this point, you get the bash prompt and can enter CLI commands. 238 Installing and Upgrading the Avaya G700 Media Gateway and Avaya S8300 Media Server Preparing for the upgrade on-site To access the S8300 using the Maintenance Web Interface 1. Launch the Web browser. 2. Type 192.11.13.6 in the Address field to open the logon page. 3. Log on as craft or dadmin, when prompted. 4. Click Launch Maintenance Web Interface to get to the Main Menu. To access the SAT 1. From the bash CLI, type SAT and press Enter. Or, to open SAT directly from your laptop, a. Click Start > Run. b. Type telnet 192.11.13.6 5023 and press Enter. 2. Log in as craft or dadmin. 3. Enter w2ktt for the Terminal Type (if you are running Windows 2000 on your laptop). 4. Accept the default (y) for Suppress Alarm Origination. Checking current software release Check the release of Communication Manager currently running on the S8300 to determine whether a pre-upgrade service pack is required. To check the current software release: 1. Log in to the Web interface on the S8300 and launch the Maintenance Web Interface. 2. Choose View Software Version under Server Configuration and Upgrades. The system displays the View Software Version screen. Issue 9.1 June 2006 239 Upgrading an existing S8300A to R3.1 using the Web pages Software Version Screen 3. Check the Reports as: field for the release number of the S8300 software. In this example, the release number is reported as R011x.02.0.524.0. This corresponds to release 1.2.0. Table 16 maps the release number to the Reports as: field, and specifies whether or not a pre-upgrade update is required. Table 16: Software Release Numbers Release Number Reported as Release Number Pre-upgrade update Required? From: R011x.01.0.xxx To: R011x.01.9.xxx 1.1.0 to 1.1.9 No From: R011x.02.0.xxx To: R011x.03.0.xxx 1.2.0 to 1.3.0 Yes From: R011x.03.1.xxx To: R011x.03.9.xxx 1.3.1 to 1.3.9 No From: R012x.00.0.xxx To: R012x.00.9.xxx 2.0.0 to 2.0.9 No 240 Installing and Upgrading the Avaya G700 Media Gateway and Avaya S8300 Media Server Preparing for the upgrade on-site Pre-Upgrade Tasks — If the S8300 is the primary controller Skip to Backing up system files on page 247, if the S8300 is configured as an LSP. ! CAUTION: If you are upgrading an S8300 primary controller that has LSPs registered to it, the LSPs must be upgraded before the primary controller. (You can use the SAT command, list media-gateway, to see if there are LSPs registered to the S8300.) CAUTION: Perform the following procedures if you are upgrading an S8300 that is configured as a primary controller: Note: ● To clear alarms ● To check link status ● To record all busyouts ● To disable scheduled maintenance ● To check for translation corruption ● To save translations ● To stop Communication Manager on an LSP ● To disable alarm origination Note: It is no longer necessary to disable Terminal Translation Initialization (TTI) before an upgrade or to enable it after an upgrade. To clear alarms 1. On the Maintenance Web Interface under Alarms, click Current Alarms. 2. If no alarms are listed, skip the next two steps. 3. If alarms are listed, click Clear All. 4. Resolve any remaining major alarms through the Communication Manager SAT. To check link status 1. Open a SAT session. 2. Enter display communication-interface links. Note all administered links. 3. Enter status link number for each administered link. Issue 9.1 June 2006 241 Upgrading an existing S8300A to R3.1 using the Web pages 4. Enter list signaling group. Note the signaling groups listed by number. 5. For each of the signaling groups listed, enter status signaling group number. Make a note (write down) of any links that are down. To record all busyouts 1. At the SAT prompt, type display errors and press Enter. 2. Look for type 18 errors and record (write down) any trunks that are busied out — you will return them to their busy-out state after the upgrade. To disable scheduled maintenance Scheduled daily maintenance must not interfere with the upgrade. 1. At the SAT prompt, type change system-parameters maintenance and press Enter. 2. If scheduled maintenance is in progress, set the Stop Time field to 1 minute after the current time. or, If scheduled maintenance is not in progress, set the Start Time field to a time after the upgrade will be completed. For example, if you start the upgrade at 8:00 P.M. and the upgrade takes 90 minutes, set the Start Time field to 21:30. To check for translation corruption 1. At the SAT prompt, type newterm and press Enter. 2. Enter your terminal type and press Enter. If you see the message, Warning: Translation corruption found follow the normal escalation procedure for translation corruption before continuing the upgrade. To save translations 1. At the SAT prompt, type save translation and press Enter. 2. Under Command Completion Status you should see Success. 242 Installing and Upgrading the Avaya G700 Media Gateway and Avaya S8300 Media Server Preparing for the upgrade on-site To stop Communication Manager on an LSP Skip this procedure if no LSPs are registered to the S8300. For configurations with LSPs, the LSPs can run the same version or a later version of Communication Manager than the version running on the primary controller. Normally, the primary controller and the LSPs should run the same version of Communication Manager. Therefore, an upgrade to an LSP is usually accompanied by an upgrade of the primary controller. Note: Note: You should upgrade the LSP before you upgrade the primary controller. Before you upgrade the primary controller, you need to shut down Communication Manager on the LSPs. This prevents the phones and other endpoints attached to the G700 from trying to register with the LSPs while you are upgrading the primary controller. 1. Open a telnet session on the S8300 (LSP). 2. Telnet to the LSP. 3. At the command line, type stop -acfn and press Enter. The S8300 (LSP) shuts down Communication Manager. ! CAUTION: CAUTION: The LSP’s Communication Manager must remain shut down while you upgrade the primary controller. When you complete the primary controller upgrade, run save translation on the primary controller before restarting Communication Manager on the LSP. The save translations process will automatically cause the G700’s endpoints to reregister with the primary controller. After the primary controller has been upgraded, you need to restart the LSPs. To disable alarm origination If alarm origination is enabled during the upgrade, unnecessary alarms will be sent to the Operations Support System (OSS) destination number(s). Even if you selected Suppress Alarm Origination when you logged in, alarm origination will be automatically re-enabled when the system reboots after the software upgrade. Use this procedure to prevent alarm origination from being re-enabled after reboot. ! CAUTION: CAUTION: If you do not disable alarm origination, the system can generate alarms during the upgrade, resulting in unnecessary trouble tickets. 1. Logoff the SAT session. 2. At the command prompt, type almenable -d n -s n, where -d n sets the dialout option to neither (number) -s n disables SNMP alarm origination Issue 9.1 June 2006 243 Upgrading an existing S8300A to R3.1 using the Web pages Note: Note: Be sure to reset alarm origination after the upgrade. 3. Type almenable (without any options) to verify the alarm origination status. You should see: incoming: enable Dial Out Alarm Origination: neither SNMP Alarm Origination: n Getting IA770 data and stopping IA770 (if IA770 is being used) Skip to Backing up system files on page 247 if IA770 is not being used. If IA770 is being used, you need to collect data, leave a test message, and shut down IA770 before backing up the files. Creating an IA770 test message To test IA770 after the migration 1. Write down the number of a test voice mailbox, or create one if none exists. 2. Write down the number of the IA770 hunt group. 3. Leave a message on the test mailbox that will be retrieved after the migration. Determining whether optional languages are needed To determine the system language 1. On the Maintenance Web Interface, under Miscellaneous select Messaging Administration. 2. Select Global Administration then Messaging Administration. 3. Enter the craft password. 4. At the command prompt, enter display system-parameters features. The System-Parameters Features screen displays. 5. Go to page 3. 244 Installing and Upgrading the Avaya G700 Media Gateway and Avaya S8300 Media Server Preparing for the upgrade on-site System-Parameters Features screen 6. Under Announcement Sets, note the main system language listed after System: In this example, the main system language is English (us-eng). If the system language is anything other than us-eng or us-tdd, you will need to download the appropriate language files from a language CD after the upgrade. Note: Note: Starting with release 2.1, only English language files (us-eng and us-tdd) are included with the Communication Manager software. Before release 2.1, Latin American Spanish and Canadian French (lat-span and french-c) were also included. 7. Press F1 to cancel the command. 8. Type exit and press Enter to close the CLI interface. 9. Click on Main Menu to return to the Maintenance Web Interface. To identify other needed languages 1. On the Maintenance Web Interface, under Miscellaneous select Messaging Administration. 2. Select Utilities, then Software Management, then Messaging System Software Display. The IA770 Messaging Application screen displays. Issue 9.1 June 2006 245 Upgrading an existing S8300A to R3.1 using the Web pages IA770 Messaging Application screen I 3. Note the System Announcements language files listed. In this example, us-eng and us-tdd are listed. If Latin-Spanish (lat-span) and Canadian French (french-c) are listed, ask if these will be used with the release 3.0 system. If any other language files are listed, you will need to download the additional language files from a language CD after the upgrade. 246 Installing and Upgrading the Avaya G700 Media Gateway and Avaya S8300 Media Server Preparing for the upgrade on-site Stopping IA770 To stop IA770: 1. Type telnet 192.11.13.6 and press Enter. 2. Log in as craft or dadmin. Note: Note: You must enter the commands in the next two steps using upper-case as indicated. 3. Type stop -s Audix, and press Enter to shut down AUDIX. Note that the "A" in Audix must be capitalized. The shutdown takes a few minutes. 4. Type watch /VM/bin/ss, and press Enter to monitor the shutdown. The watch command automatically refreshes every few seconds. When the shutdown is complete, you see only the voicemail and audit processes. For example: voicemail:(10) audit http:(9) Press Ctrl+C to break out of the watch command. 5. Type /vs/bin/util/vs_status, and press Enter to verify that AUDIX is shut down. When AUDIX is shut down, you see the message Voice System is Down. ! Important: Important: After upgrading an S8300 media server, you must upgrade the G700 or G350 media gateway firmware and media module firmware before restarting IA770. Backing up system files For releases 1.2.0 through 1.3.9, this backup is optional but recommended in case there is a need to back out of the upgrade. ! CAUTION: CAUTION: If the current release of Communication Manager is 1.1.x or 2.0.x, you must use this procedure to back up system, security, and translations data (including AUDIX data if IA770 is installed). For these releases, you will restore some or all of the backup sets after the upgrade. To perform a backup, you need an FTP address, directory path, and a user ID and password to access an FTP server on the customer’s network. Check with your project manager or the customer for this information. Issue 9.1 June 2006 247 Upgrading an existing S8300A to R3.1 using the Web pages To back up data 1. On the Maintenance Web Interface under Data Backup/Restore, click Backup Now. The Backup Now screen displays. Backup Now screen (Part One) 2. Select all data sets: Note: ● Avaya Call Processing (ACP) Translations ● Save ACP translations prior to backup Note: Select this option only if the S8300 is a primary controller. Do not select it if the S8300 is an LSP. ● Server and System Files ● Security Files 3. If the AUDIX options are available, select AUDIX and select AUDIX Translations, Names, and Messages. 248 Installing and Upgrading the Avaya G700 Media Gateway and Avaya S8300 Media Server Preparing for the upgrade on-site ! CAUTION: CAUTION: Selecting the Full Backup radio button does NOT include AUDIX files. Backup Now screen (Part Two) 4. Select FTP for the backup method. Fill in the User Name, Password, Host Name, and Directory fields with information provided by the customer. 5. Click Start Backup to back up the files. Note: Note: The backup and restore processes use the ping service to check connectivity to the backup server. If a backup or restore operation fails, ensure that the ping service is enabled: i. On the Maintenance Web Interface, under Security, select Firewall. ii. In the Service column, find ping. iii. The checkboxes for both Input to Server and Output from Server should be checked. 6. To check the status of the backup, a. Click Backup History on the main menu. b. Select the backup set and click Check Status. You can click Refresh to update the screen while the backup is running. Issue 9.1 June 2006 249 Upgrading an existing S8300A to R3.1 using the Web pages 7. When the backup is finished, you will see The final status for your backup job is shown below on the Backup History Result screen. Check for any errors reported on this screen. You should see a Success message for each backup set. 8. If the AUDIX options are available, repeat Steps 3–7 for AUDIX Announcements. Recording configuration information If you have not already done so, you must record the current server configuration data, which will be re-entered after the upgrade. If you are upgrading from release 1.2 or later, most of the configuration data will be re-entered automatically with the restore process. However, if you are upgrading from a pre-1.2 release, you will need to re-enter all of the server configuration data. To view and record the current configuration data 1. Launch the Maintenance Web Interface. 2. Under Server Configuration and Upgrades, click Configure Server. 3. Click Continue on the first and second screen. 4. On the Select method for configuring server screen, select Configure all services using the wizard and click Continue. 5. View and record the configuration information on each screen, and click Continue to move to the next screen. 6. When you get to the Update System screen, click Cancel. The best way to record the configuration data is to fill in the Electronic Pre-installation Worksheet (EPW). You then have the option to use the Installation Wizard to do the server configuration task. If you do not have the EPW, you can record the current configuration data and enter it manually after the upgrade. 7. If upgrading from 1.2 or later, record the data displayed on the Configure Interface screen: - Server IP address - Gateway IP address, - Subnet mask You can skip the remaining configuration screens. 8. If upgrading from pre-1.2 release, record the data from all configuration screens. 250 Installing and Upgrading the Avaya G700 Media Gateway and Avaya S8300 Media Server Upgrading the S8300A Upgrading the S8300A ! CAUTION: This upgrade procedure, including remastering the hard drive on the S8300, requires a service interruption of approximately 4 hours, or up to 6 hours if IA770 is being used. CAUTION: This section describes the procedures for upgrading the S8300A Media Server from a pre-3.0 release of Communication manager to release 3.1. Upgrading an S8300 to release 3.1 requires removing the S8300A and replacing it with an S8300B. The new S8300B should have the remastering program (RP) software installed on its hard drive. The remastering program remasters the hard drive and installs the R 3.1 Communications Manager software. These procedures are described in this section. This section covers: ● Installing the pre-upgrade software service pack, if necessary on page 251 ● Linux migration backup (if current release is 1.2.0 through 1.3.x) on page 254 ● Replacing the S8300A with the S8300B Media Server on page 257 ● Upgrading Communication Manager software on page 258 Installing the pre-upgrade software service pack, if necessary A pre-upgrade service pack is required only if the current software is between 1.2.0 and 1.3.0. If the current software release is between 1.1.0 and 1.1.9, or between 2.0.0 and 2.0.9, skip this service pack installation procedure and go to Replacing the S8300A with the S8300B Media Server on page 257. If the current software release is 1.3.1, skip this service pack installation procedure and go to Linux migration backup (if current release is 1.2.0 through 1.3.x) on page 254. Note: Note: Typically, any existing service packs should be removed before installing a new service pack. However, removing existing service packs is not necessary for this procedure. Issue 9.1 June 2006 251 Upgrading an existing S8300A to R3.1 using the Web pages To copy pre-upgrade service pack file to the media server 1. Make sure the software CD is in the CD-ROM drive of your laptop. 2. On the Maintenance Web Interface, under Miscellaneous, click Download Files. 3. Select the download method, “Files to download from the machine I’m using to connect to the server.” Note: Note: Do not select the checkbox, “Install this file on the local server.” 4. Browse to the directory on the software CD (or laptop) that contains the pre-upgrade service pack file. 5. Select the pre-upgrade service pack file and click Download. Installing the pre-upgrade service pack Use one of the following two procedures to install the pre-upgrade service pack: Current release is 1.x, use To install the pre-upgrade service pack when the current release is pre-2.0. on page 252. Current release is 2.x, use To install the pre-upgrade service pack when the current release is 2.x. on page 253 To install the pre-upgrade service pack when the current release is pre-2.0. 1. Use Telnet to access the media server. a. Click Start > Run to open the Run dialog box. b. Type telnet 192.11.13.6 and press Enter. c. Log in as craft. 2. Type cd /var/home/ftp and press Enter to access the ftp directory. 3. At the prompt, type ls -ltr and press Enter to list files in the ftp directory. The S8300 displays a list of files in the ftp directory. 4. Verify that the directory contains the *.tar.gz file you have uploaded. 5. Type sudo patch_install patch.tar.gz and press Enter. where patch is the release or issue number of the service pack file. (For example, 03.0.526.5-1003.tar.gz). 6. Type patch_show and press Enter to list Communication Manager files to verify the new software file was installed. 252 Installing and Upgrading the Avaya G700 Media Gateway and Avaya S8300 Media Server Upgrading the S8300A 7. Type sudo patch_apply patch and press Enter. where patch is the release or issue number of the service pack file. (For example, 03.0.526.5-1003. Do not use the *.tar.gz extension at the end of the file name). The media server goes through a software reset system 4. You must wait until the restart/reset has completed before entering additional commands. The reset should take 1–2 minutes (or longer if messaging is enabled). 8. Type patch_show again and press Enter to list Communication Manager files to verify the new software file was applied. 9. Before proceeding, type statapp -c to view the status of the processes. Make sure everything except dupmgr shows UP. Communication Manager should show 65/65 UP or, if IA770 is installed, 67/67 UP. To stop the continual refresh of the statapp command, type Ctrl-C. Note: Note: The number of processes (65/65) may vary depending on the configuration. For a normal state, the second number should not be greater than the first number. For example, the numbers 64/65 UP would indicate that a process did not come up and should be investigated before proceeding. 10. Close the telnet session. To install the pre-upgrade service pack when the current release is 2.x. Note: Note: Use a telnet session to install and activate the service pack file. The following steps activate the service pack. 1. Click Start > Run to open the Run dialog box. 2. Type telnet 192.11.13.6 and press Enter. 3. Log in as either craft or dadmin. 4. Type update_unpack and press Enter. 5. Select the number corresponding to the service pack file. (For example, 00.0.339.4-xxxx.tar.gz). Press Enter. 6. Type update_show and press Enter to list Communication Manager files to verify that the new service pack file was unpacked. 7. Type update_activate update, where update is the release or issue number of the latest service pack file. (For example, 00.0.339.4-xxxx. Do not use the .tar.gz extension at the end of the file name). Press Enter. The media server may reboot. If it reboots, it also may display the message /opt/ecs/sbin/drestart 2 4 command failed. Issue 9.1 June 2006 253 Upgrading an existing S8300A to R3.1 using the Web pages Ignore this message. You must wait until the restart/reset completes before entering additional commands. The media server displays a message that the service pack was applied. 8. Type update_show again and press Enter to list Communication Manager files to verify the service pack file was activated. 9. Enter y in response to the question, Commit this software? Linux migration backup (if current release is 1.2.0 through 1.3.x) ! Important: Important: Skip to Replacing the S8300A with the S8300B Media Server on page 257 if the current software release is 2.x. After the upgrade, you will restore data from the system backup you did earlier. In this section, you will use the Linux Migration Backup procedure on the Maintenance Web Interface to save the system files and translations. After the upgrade, you will use the View/ Restore Data feature to restore these files. To perform the Linux migration backup 1. Launch the Maintenance Web Interface. Under Server Configuration click Linux Migration (Backup/Restore). The Linux Migration - Backup screen displays. Linux Migration - Backup screen 254 Installing and Upgrading the Avaya G700 Media Gateway and Avaya S8300 Media Server Upgrading the S8300A 2. Select "Initiate new backup or restore" and click Submit. The Linux Migration - Backup Initiate screen displays. Linux Migration - Backup Initiate screen 3. Under Backup Method, select FTP Fill in the User Name, Password, Host Name (or host IP address) and Directory fields for the back up location. The backup location should be a server on the customer’s LAN. Click Submit. The Linux Migration - Backup Results screen displays. Linux Migration - Backup Results screen 4. Click Status to see the backup progress. Issue 9.1 June 2006 255 Upgrading an existing S8300A to R3.1 using the Web pages Note: Note: The Linux Migration backup status function is not enabled for release 1.3.1. To check the backup status when upgrading from 1.3.1, select Backup Status under Data Backup/Restore on the Maintenance Web Interface menu. The Linux Migration - Backup History screen displays. Select the appropriate backup set and click Check Status. Linux Migration - Backup History screen 5. Select the backup set and click Check Status to see the backup results. If the backup is in progress, click on Refresh until the Backup is finished message appears. Linux Migration - Backup Status screen ! CAUTION: CAUTION: The screen will show Backup is finished when the backup is completed. However, also verify that the message, Backup Successful also appears in the last line. If any error messages appear stating that the backup failed, follow the normal escalation procedures. 256 Installing and Upgrading the Avaya G700 Media Gateway and Avaya S8300 Media Server Upgrading the S8300A Replacing the S8300A with the S8300B Media Server To remove the S8300A and insert the S8300B 1. On the Maintenance Web Interface, under Server select Shutdown Server. 2. Select the Delayed Shutdown option and uncheck the "Restart server after shutdown," checkbox. 3. Click the Shutdown button. Click OK to confirm. 4. When the OK to Remove LED on the S8300 faceplate goes on steady, it is safe to remove the S8300. ! CAUTION: CAUTION: Be sure to wear a properly grounded ESD wrist strap when handling the S8300 Media Server. Place all components on a grounded, static-free surface when working on them. 5. Loosen the two thumb screws on the S8300 faceplate. 6. When removing or inserting the S8300 circuit pack, the LED module (above slot V1) must also be removed or inserted together with the S8300. Disengage the LED module and the S8300 circuit pack and remove them together from the G700. 7. If the IA770 INTUITY AUDIX module (CWY1 card) is installed on the S8300A, move it from the S8300A to the S8300B. Note: Note: The CWY1 unit and its associated integration is supported for service packs/ upgrades of existing installations. 8. The LED panel (above slot V1) must be reinserted together with the S8300 circuit pack. a. Insert both the LED panel and S8300 circuit pack about 1/3 of the way into the guides The guides are in slot V1 for the S8300 and above slot V1 for the LED panel. b. Push both circuit packs (together) back into the guides, gently and firmly, until the front of each circuit pack aligns with the front of the G700. 9. Secure the S8300 faceplate with the thumb screws. Tighten the thumb screws with a screw driver. Note: Note: If the LED panel is not inserted all the way in, all of the status lights (on the left side of the LED panel) will be on. If this is the case, press the LED panel all the way in. 10. Reconnect the laptop to the services port of the new S8300B. Issue 9.1 June 2006 257 Upgrading an existing S8300A to R3.1 using the Web pages Upgrading Communication Manager software ● Setting telnet parameters on page 258 ● Remastering the hard drive and installing the upgrade software on page 259 ● Verifying software version on page 264 ● Copying files to the S8300 on page 265 ● Configuring network parameters on page 267 ● Verifying connectivity on page 268 ● Procedure One: Restoring data backup (if upgrading from a Pre-1.2 release) on page 271 ● Procedure Two: Restoring data backup (If upgrading from R1.2.x through 2.x) on page 272 ● Verifying the time, date, and time zone on page 275 ● Installing post-upgrade Communication Manager service pack file from your laptop on page 269 ● Verifying media server configuration on page 276 ● Installing the updated license file on page 278 ● Installing the new authentication file, if any on page 279 ● ● Saving translations (if not using IA770 and S8300 is not an LSP) on page 280 Verifying operation on page 280 Setting telnet parameters The Microsoft Telnet application may be set to send a carriage return (CR) and line feed (LF) each time you press Enter. The installation program sees this as two key presses. You need to correct this before you Telnet to the server. Note: Note: This procedure is done entirely on your laptop, not on the S8300. To set telnet parameters 1. Click Start > Run to open the Run dialog box. 2. Type telnet and press Enter to open a Microsoft Telnet session. 3. Type unset crlf and press Enter. 4. Type display and press Enter to confirm that Sending only CR is set. 5. Type quit and press Enter to save the setting and close the window. This procedure resets your Microsoft Telnet defaults and does not need to be done each time you use Telnet. 258 Installing and Upgrading the Avaya G700 Media Gateway and Avaya S8300 Media Server Upgrading the S8300A Remastering the hard drive and installing the upgrade software To do before you start the upgrade 1. Verify that the S8300B is inserted in slot V1. 2. Verify good AC power connections to the G700. 3. Avaya recommends using a UPS backup for media servers. If a UPS is present, make sure the G700 is plugged into the UPS. 4. Verify that all Ethernet connections are secure, to ensure the file transfer process is not interrupted. 5. Insert the Server CD in the CD-ROM drive: - If TFTP server software is installed on your laptop, start the TFTP server program (TFTPServer32.exe), and insert the Communication Manager Server CD in the laptop’s CD drive. ! CAUTION: Verify good AC power connections to the laptop. Do not attempt a remastering using only the laptop’s battery power. CAUTION: Note: Note: Note: Shut down all applications on the laptop except for the TFTP server and the telnet client. Other background applications can overly use laptop resources. Note: Ensure that the Outbound file path is set to the root of your laptop’s CD-ROM drive. (For example, D:\) To check: i. Open the System menu in the TFTP server program ii. Select Setup iii. Open the Outbound tab. iv. To change the Outbound file path, click the Browser button and select the CD drive. or, - If your laptop does not have TFTP server software installed, attach an external USB CD-ROM drive to one of the USB ports on the S8300B and insert the Server CD in the drive. Issue 9.1 June 2006 259 Upgrading an existing S8300A to R3.1 using the Web pages To begin the upgrade 1. Click Start > Run to open the Run dialog box. 2. Type telnet 192.11.13.6 and press Enter. The first RP screen should display. NOTE: If you get the login prompt instead of the RP screen If the telnet login prompt appears instead of the RP screen, the hard drive contains a Communication Manager software release. In this case, if you have a USB CD-ROM drive, connect the drive to a USB port on the S8300 and insert the Server CD. Using your browser, log in to the Maintenance Web interface (using the initial craft login) and shut the server down: a. Select Shutdown Server on the Maintenance Web Interface. b. On the Shutdown Server page, select Shutdown to reboot the system. As the server shuts down, the CD-ROM tray opens. c. Close the tray immediately before the system reboots so that the system will reboot from the CD-ROM. d. After the reboot completes, telnet to 192.11.13.6 and the RP screen should now be displayed. If you do not have the USB CD-ROM, you cannot proceed with the upgrade procedure described in this chapter. However, you can upgrade the Communication Manager software using the procedure described in Chapter 12: Manual upgrade of an existing S8300B and G700 to R3.1 and then return to this chapter. To upgrade using the procedure in Chapter 12: Manual upgrade of an existing S8300B and G700 to R3.1 1. Complete the procedures starting at Copying and installing the service pack files to the media server (starting from R2.x only) on page 686 and ending with Making the upgrade permanent on page 700. Note that you must have a copy of the license and authentication files on your laptop and install them before doing the upgrade. 2. Return to this chapter and complete the procedures starting with Verifying software version on page 264, using the initial craft login. 3. Complete all the remaining procedures except installation of the license and authentication files, which was done in step 1. Alternatively, you can obtain a USB CD-ROM drive or an S8300B with only the RP software and proceed from Remastering the hard drive and installing the upgrade software on page 259. 260 Installing and Upgrading the Avaya G700 Media Gateway and Avaya S8300 Media Server Upgrading the S8300A The first RP screen I Tip: Tip: To navigate on these screens, use the arrow keys to move to an option, then press the space bar to select the option. Press Enter to submit the screen. 4. Select Install and press Enter. If a Warning screen appears, RP Warning screen select Yes and press Enter. Note: Note: At this point, the installation script looks for the Server CD either on your laptop or in a CD drive connected to the USB port. If you do not have the TFTP server running on the laptop, and a CD drive is not attached to a USB port, you will see the Select Installation Media screen: Issue 9.1 June 2006 261 Upgrading an existing S8300A to R3.1 using the Web pages The Select Installation Media screen If you see the Select Installation Media screen: a. Start up the TFTP server on your laptop, or connect a USB CD-ROM drive to one of the USB ports. b. Insert the Server CD in the laptop or USB drive. c. Select either TFTP or CDROM. d. Select OK, and press Enter. The Select Release Version screen appears. The Select Release Version screen 5. Select the appropriate release version (if more than one) then select OK and press Enter. 6. The Run AUDIX Installation screen appears. Run AUDIX Installation screen 262 Installing and Upgrading the Avaya G700 Media Gateway and Avaya S8300 Media Server Upgrading the S8300A 7. Select Yes if you want to install IA770 concurrently with Communication Manager. Select No if you do not. Then press Enter. Note: Note: If you do not install IA770 concurrently with Communication Manager at this time, and decide later to install it, you will have to upgrade Communication Manager again (even to the same release), and select Yes at this screen for IA770 installation. At this point, the following processes are initiated: a. The S8300 hard drive is reformatted. b. The Linux operating system is installed. c. Once the drive is properly configured, the program begins installing Communication Manager software and reports the progress. Communication Manager installation progress These processes take 15–30 minutes. d. If IA770 installation has been selected, it is then installed now and enabled. When the media server is ready to reboot, the following screen flashes for about 5 seconds. Issue 9.1 June 2006 263 Upgrading an existing S8300A to R3.1 using the Web pages Software and firmware update reminder When the installation is complete, the CD drive door opens and the system reboots automatically. The reboot takes 1–3 minutes without the IA770 application, and much longer if the IA770 is present. In the event you used the laptop TFTP server and you have a problem with power and the S8300 does not reboot, there are two methods of recovery: ● Use the USB CD-ROM to plug into the S8300 and repeat the remastering process using the Server CD. ● Arrange access to another hard drive (comcode 700307028) should it be necessary to perform the TFTP remaster procedure on it. Verifying software version Note: Note: Since the system is now running a new software release, you must login with the initial craft ID and password. (You cannot use dadmin at this point.) To verify the software version 1. Log on to Integrated Management and launch the Maintenance Web Interface. 2. Under Server, click Software Version. 3. Verify that the media server is running Release 3.1 software. The Report as: string should show R013x.01 at the beginning of the string. For example, R013x.01.0.640.3. Tip: Tip: Normally, you would need to use the Make Upgrade Permanent function on the Web Interface at this point. However, this is not necessary for this upgrade because there is no previous software version in the alternate partition. 264 Installing and Upgrading the Avaya G700 Media Gateway and Avaya S8300 Media Server Upgrading the S8300A Copying files to the S8300 During reformatting of the hard drive, a new directory, /var/home/ftp/pub, was created. For release 2.0 and later, this pub directory will be used as the /var/home/ftp directory that was used in previous releases. You must copy the remaining required files to the pub directory on the S8300 hard drive. This includes, but is not limited to: ● the post-upgrade software service pack file ● License file ● Avaya authentication file (if needed) ● New firmware files To copy files to the S8300 1. Log on to Integrated Management and launch the Maintenance Web Interface. Note: Note: Since the system is now running a new software release, you must login with the initial craft ID and password. (You cannot use dadmin at this point.) 2. Under Miscellaneous click Download Files. The Download Files screen displays. Issue 9.1 June 2006 265 Upgrading an existing S8300A to R3.1 using the Web pages Download Files screen 3. Select Files to download from the machine I’m using to connect to the server and browse to each file you want to copy to the S8300. Leave the “Install this file on the local server” checkbox unchecked. If you are downloading an IP Telephone software file, download this file last with the Install this file on the local server checkbox checked. Note that the software file must be in a special .tar format to use this feature. See 4600 Series IP Telephone LAN Administrator’s Guide, 555-233-507, for information about installing IP Telephone software. Note: Note: To manually FTP files from your laptop to /var/home/ftp/pub, you must cd to pub after starting ftp and logging in; that is, type cd pub. 4. Click on Download to copy the files to the S8300. The transfer is complete when you see the message, Files have been successfully uploaded to the server. ! Important: Important: Remove the Server CD from the CD drive. 266 Installing and Upgrading the Avaya G700 Media Gateway and Avaya S8300 Media Server Upgrading the S8300A Configuring network parameters Note: Note: For this procedure, you must have the host name, subnet mask, and IP address of the S8300, and the IP address of the default gateway. Because the software upgrade resets the configuration data, you must reconfigure the network parameters on the S8300 before restoring the backup files. Also, it is possible that the new software added or changed some of the configuration fields or screens. To configure network parameters 1. Under Server Configuration click Configure Server to start the configure server process. 2. Click Continue through the Review and Backup Notices to get to the Specify how you want to use this wizard screen. Specify how you want to use this wizard screen 3. Select Configure individual services and click Continue. 4. Click Configure Interfaces from the “Configure Individual IP Services” list on the left. The Configure Ethernet Interfaces screen displays. Issue 9.1 June 2006 267 Upgrading an existing S8300A to R3.1 using the Web pages Configure Ethernet Interfaces screen 5. Fill in the correct server IP address, Gateway, and Subnet mask. If these fields are already filled in, overwrite them with the correct information. Leave the Integrated Messaging field blank. Click Change to update the system files. Note: Note: If an Action Cancelled message appears before the success message, refresh the screen and click Change again. 6. When the configuration change is complete, the screen displays Successfully configured ethernet interfaces. Click Close Window. At this point, the system resets the IP interfaces. Verifying connectivity To verify that the Ethernet port is working, ping the FTP server where the backup file(s) are stored. 268 Installing and Upgrading the Avaya G700 Media Gateway and Avaya S8300 Media Server Upgrading the S8300A To verify connectivity 1. On the Maintenance Web Interface, under Diagnostics click Ping. 2. Enter the IP address where the Linux-Migration backup file is stored. 3. Click Execute Ping. If the ping is successful, continue with restoring the system files. Otherwise, check the IP address and connectivity to the server. Installing post-upgrade Communication Manager service pack file from your laptop Note: Note: Use a telnet session to install and activate the service pack file. The following steps activate the service pack. 1. Click Start > Run to open the Run dialog box. 2. Type telnet 192.11.13.6 and press Enter. 3. Log in as either craft or dadmin. 4. Type update_unpack and press Enter. 5. Select the number corresponding to the service pack file. (For example, 00.0.640.4-xxxx.tar.gz). Press Enter. 6. Type update_show and press Enter to list Communication Manager files to verify that the new service pack file was unpacked. 7. Type update_activate update, where update is the release or issue number of the latest service pack file. (For example, 00.0.640.4-xxxx. Do not use the .tar.gz extension at the end of the file name). Press Enter. The media server may reboot. If it reboots, it also may display the message /opt/ecs/sbin/drestart 2 4 command failed. Ignore this message. You must wait until the restart/reset completes before entering additional commands. The media server displays a message that the service pack was applied. 8. Type update_show again and press Enter to list Communication Manager files to verify the service pack file was activated. 9. Enter y in response to the question, Commit this software? Issue 9.1 June 2006 269 Upgrading an existing S8300A to R3.1 using the Web pages Disabling RAM disk on the media server You must disable RAM disk prior to upgrading the software on the primary controller. To disable RAM disk, perform the following steps: 1. Access the server’s command line interface using an SSH client, like PuTTY, and an IP address of 192.11.13.6. 2. At the command line, type sudo ramdisk -v -f disabled, and press Enter. Reboot the media server To reboot the media server, perform the following steps: 1. On the Maintenance Web Interface, under Server select Shutdown Server. 2. Select the Delayed Shutdown option. Also, be sure the Restart server after shutdown checkbox is selected. 3. Click the Shutdown button. Click OK to confirm. Access the media server Maintenance Web Interface To access the media server Maintenance Web interface, perform the following steps: 1. Launch the Web browser. 2. Type 192.11.13.6 in the Address field to open the logon page. 3. Log on as craft or dadmin, when prompted. 4. Click Launch Maintenance Web Interface to get to the Main Menu. Restoring data In this section you will restore the system data that you backed up. Do only one of the following two procedures, depending on how you backed up the data: Note: ● Procedure One: Restoring data backup (if upgrading from a Pre-1.2 release) on page 271 ● Procedure Two: Restoring data backup (If upgrading from R1.2.x through 2.x) on page 272 Note: The backup and restore processes use the ping service to check connectivity to the backup server. If a backup or restore operation fails, ensure that the ping service is enabled: a. On the Maintenance Web Interface, under Security, select Firewall. b. In the Service column, find ping. c. The checkboxes for both Input to Server and Output from Server should be checked. 270 Installing and Upgrading the Avaya G700 Media Gateway and Avaya S8300 Media Server Upgrading the S8300A Procedure One: Restoring data backup (if upgrading from a Pre-1.2 release) Do these tasks only if you have upgraded from a pre-1.2 release. To restore translations from a pre-1.2 release: 1. Select View/Restore Data under Data Backup/Restore. 2. Select FTP and enter the information for the FTP backup server. Click View. 3. Select the Communication Manager translations backup set to restore (filename begins with "xln". Click Restore. ! Important: Important: Do not restore the system or security backup sets (filenames beginning with "os" and "security"). If you backed up the AUDIX data, you will need to restore the AUDIX backup sets as separate steps. The AUDIX translations, names, and messages backup set filename begins with "audix-tr-name-msg". The AUDIX announcement backup set filename begins with "audix-ann". To configure the server using the Avaya Installation Wizard If you have upgraded from a pre-1.2 release (Procedure One), you must enter all server configuration information. You can do this most easily using the Avaya Installation Wizard (IW), which will do the server configuration and install the license and password files. If you have filled in the Electronic Pre-installation Worksheet (EPW), the IW will read the configuration data from the EPW. Otherwise, you will need to enter the configuration data into the IW. In addition, the IW will perform the tasks of upgrading firmware on the G700 Media Gateway and the media modules. When you are finished with the IW, return to Setting rapid spanning tree on the network on page 283. For information on using the Avaya Installation Wizard, see Job Aid: Avaya Installation Wizard, 555-245-754. An interactive demo of the IW can be found at http://support.avaya.com/avayaiw. Restart the server You must restart the server to capture the configuration data. 1. Access the server’s command line interface using an SSH client, like PuTTY, and an IP address of 192.11.13.6. 2. Log on as craft. 3. Type /opt/ws/drestart 1 4. You will see the response, Killed. Issue 9.1 June 2006 271 Upgrading an existing S8300A to R3.1 using the Web pages Procedure Two: Restoring data backup (If upgrading from R1.2.x through 2.x) Do these tasks: ● if the original release was between 1.2.0 and 1.3.9, and you performed a Linux Migration backup ● or if the original release was 2.0 or later and you performed a normal data backup ! CAUTION: CAUTION: If you used the Linux Migration Backup/Restore backup process, there will be a single backup file with a name starting with "upgrade-2.0." Be sure to restore that backup file, not the backup sets that you may have created with the Data Backup/ Restore — Backup Now process. If you restore the wrong files, the system can be damaged and the only recovery path is to remaster the S8300 hard drive again. This recovery procedure can be started using the remaster command, which is described in Maintenance Commands for Avaya Communication Manager, Media Gateways and Servers, 03-300431. After running the remaster command, reboot the S8300 to start the RP program and proceed with Remastering the hard drive and installing the upgrade software on page 259. To restore backup data: 1. On the Maintenance Web Interface, under Data Backup/Restore select View/Restore Data. The system displays the View/Restore Data screen. View/Restore Data screen 272 Installing and Upgrading the Avaya G700 Media Gateway and Avaya S8300 Media Server Upgrading the S8300A 2. Select FTP. Fill in the User Name, Password, Host Name (enter host IP Address), and Directory fields for the location of the backup file on the customer’s server. 3. Click View. The system displays the View/Restore Data Results screen. View/Restore Data Results screen 4. Select the backup file to restore. If you started with a software release between 1.2.0 and 1.3.x and you used the Linux-Migration Backup procedure, the backup file name will start with "upgrade-2.0." If you started with a 2.0.x software release and you used the Backup Now procedure, there are three backup files with names starting with "os," "xln," and "security." Note that the time and date are embedded in the file name. Select the backup sets with the current time and date stamp. 5. Select both Force options, and click Restore. 6. To monitor the restore progress: a. Select Restore History The Restore History screen displays. Issue 9.1 June 2006 273 Upgrading an existing S8300A to R3.1 using the Web pages Restore History screen b. Select the backup set being restored and click Check Status. The Restore History Results screen displays. c. Click Refresh periodically until the message, The final status for your restore is shown below appears. Restore History Results screen If restoring files from a 2.0.x release, repeat the restore procedure for each backup set, excluding the AUDIX data (msg and annc files), if any: ● Translations: xln files ● System: os files ● Security: security files 274 Installing and Upgrading the Avaya G700 Media Gateway and Avaya S8300 Media Server Upgrading the S8300A Enabling RAM disk on the media server To enable RAM disk, perform the following steps: 1. Access the server’s command line interface using an SSH client, like PuTTY, and an IP address of 192.11.13.6. 2. At the command line, type sudo ramdisk -v -f enabled, and press Enter. Reboot the media server To reboot the media server, perform the following steps: 1. On the Maintenance Web Interface, under Server select Shutdown Server. 2. Select the Delayed Shutdown option. Also, be sure the Restart server after shutdown checkbox is selected. 3. Click the Shutdown button. Click OK to confirm. Verifying the time, date, and time zone To verify the time, date, and time zone 1. Under Server click Server Date/Time. The Server Date/Time screen displays. Issue 9.1 June 2006 275 Upgrading an existing S8300A to R3.1 using the Web pages Server Date/Time screen 2. Verify or set the media server's time close enough to the NTS's time, date, and time zone that synchronization can occur (within about 5 minutes). Verifying media server configuration Note: Note: If you upgraded from a pre-1.2 release, you should have already completed the server configuration (see To configure the server using the Avaya Installation Wizard on page 271. In this case, skip to Setting rapid spanning tree on the network on page 283. For the other upgrade scenarios, at this point, you should not have to enter any configuration information. In the following procedure, click Continue to open each configuration screen and verify that the configuration information is correct. 276 Installing and Upgrading the Avaya G700 Media Gateway and Avaya S8300 Media Server Upgrading the S8300A To verify media server configuration 1. Under Server Configuration click Configure Server to start the configure server process. Click Continue until you reach the screen titled Specify how you want to use this wizard. Specify how you want to use this wizard screen 2. Select Configure all services using the wizard. 3. Click Continue through all the screens. Check for new screens and new fields on existing screens as mentioned in the planning forms. Note: Note: You must click Continue through all the screens whether there are changes or not. You do not need to enter Static Network Route information. 4. Click Continue on the Update System screen. The Updating System Files screen displays each configuration task as it completes. When done, the screen displays the line All configuration information was entered. 5. Click Close Window. 6. Access the server’s command line interface using an SSH client, like PuTTY, and an IP address of 192.11.13.6. 7. Type /opt/ws/drestart 1 4 to capture the configuration data. You will see the response, Killed. Issue 9.1 June 2006 277 Upgrading an existing S8300A to R3.1 using the Web pages Installing the updated license file ! CAUTION: CAUTION: Be sure to install the license file before the authentication file. You need to load a new license file when upgrading to a new major release of Communication Manager or when changing the feature set. Note: Note: If the S8300 is already set up for remote access, Avaya services personnel can copy new license and authentication files directly into the /pub directory on the server. Avaya personnel will notify you when the new files are in place as agreed (for example, by telephone or E-mail). After they are loaded into the /pub directory, install them using the License File and Authentication File screens under Security on the Maintenance Web Interface. To install the updated license file 1. On the Maintenance Web Interface under Security, click License File. The License File screen displays. License File screen 278 Installing and Upgrading the Avaya G700 Media Gateway and Avaya S8300 Media Server Upgrading the S8300A 2. Select Install the license file I previously downloaded. Browse to the license file on the services laptop, and click Submit. The system tells you when the license is installed successfully. Installing the new authentication file, if any To install the new authentication file 1. On the Maintenance Web Interface under Security, click Authentication File. The Authentication File screen displays. Authentication File screen 2. Select Install the Authentication file I previously downloaded. Browse to the authentication file on the services laptop, and click Install. The system tells you when the authentication is installed successfully 3. Verify that the restoration of the backup files was successful by testing the craft login. 4. Access the SAT command line interface using an SSH client, like PuTTY, and an IP address of 192.11.13.6. Note: Note: If you log into SAT and see the Translation corruption message, ignore it for now. Issue 9.1 June 2006 279 Upgrading an existing S8300A to R3.1 using the Web pages Note: Note: Note: Avaya Services personnel only: You may need to use the static craft password at this point. The static password will enable you to log in to the S8300 with a direct connection to the Services port without the ASG challenge/response. To obtain the static password, call the ASG Conversant number, 800-248-1234 or 720-444-5557, and follow the prompts to get the password. In addition to your credentials, you will need to enter the customer’s Product ID or the FL or IL number. Note: Avaya Business Partners should call 877-295-0099. Saving translations (if not using IA770 and S8300 is not an LSP) Skip this procedure if the S8300 is an LSP, or if IA770 is being used. ! CAUTION: CAUTION: If the system is using IA770, do not save translations at this time. Skip to Verifying operation on page 280. You will save translations after installing the new IA770 software. To save translations (S8300 is not LSP, and IA770 is not used) 1. Access the SAT command line interface using an SSH client, like PuTTY, and an IP address of 192.11.13.6. 2. Log in again as craft. Note: Note: If you see the Translation corruption message on the first SAT screen, ignore it. Go to Verifying operation on page 280. You will need to save translations later. 3. Type save translation and press Enter. When the save is finished, the system displays the message, Command successfully completed. Verifying operation To verify operation 1. On the Maintenance Web Interface under Server, click Process Status. 2. Select Summary and Display once and click View. The View Process Status Results screen displays. 280 Installing and Upgrading the Avaya G700 Media Gateway and Avaya S8300 Media Server Upgrading the S8300A View Process Status Results screen 3. Make sure everything except ENV, arbiter, and dupmgr shows UP. Communication Manager should show 65/65 UP. The number of processes (65/65) may vary depending on the configuration. For a normal state, the second number should not be greater than the first number. For example, the numbers 64/65 UP would indicate that a process did not come up and should be investigated before proceeding. 4. Using a telephone, make test calls to verify that call processing is working. Next steps This completes the S8300 upgrade process for upgrading to release 3.1. You now must upgrade the G700 and media module firmware and then restart IA770, if it has been installed on the S8300. Issue 9.1 June 2006 281 Upgrading an existing S8300A to R3.1 using the Web pages Upgrade the firmware on the G700 Media Gateway The tasks in this section can be completed most efficiently by using the Avaya Installation Wizard or the Upgrade Tool. ● If the S8300 is a primary controller, use the Installation Wizard. ● If the S8300 is one of several LSPs controlled by the same primary controller, use the Upgrade Tool. In either case, you can complete the tasks manually by following the procedures in Chapter 11: Manual upgrade of an existing S8300A and G700 to R3.1. Note: The IW and Upgrade Tool can also be used to upgrade firmware on the G350. Note: ! CAUTION: If the passwords to log on to the P330 Stack Processor or the media gateway processor (MGP) have been changed from the defaults, you must change them back to the original default passwords before using the Installation Wizard or Upgrade Tool. CAUTION: Go to http://support.avaya.com/avayaiw to download job aids for using the Installation Wizard or Upgrade Tool. This section covers: ● Upgrading the G700 using the Installation Wizard on page 282 ● Upgrading the G700 using the Upgrade Tool on page 283 Upgrading the G700 using the Installation Wizard On the Integrated Management main menu, click Launch Avaya Installation Wizard. To upgrade firmware on the G700 using the Installation Wizard 1. Select the Upgrade a previously installed Media Server with new software and/or Media Gateway firmware on the Usage Options screen. The Usage Options screen appears in the Installation Wizard after a few introductory screens. 2. Continue through the Media Server screens, choosing not to upgrade the Communication Manager software. 282 Installing and Upgrading the Avaya G700 Media Gateway and Avaya S8300 Media Server Upgrade the firmware on the G700 Media Gateway 3. When you get to the G700 Firmware Upgrade screen, click the Action button to view the versions of the currently installed firmware, and the firmware available in the tftp directory. 4. Select each component for which there is a firmware version that is later than the installed version. For information on using the Avaya Installation Wizard, see Job Aid: Avaya Installation Wizard, 555-245-754. An interactive demo of the IW can be found at http://support.avaya.com/avayaiw. Upgrading the G700 using the Upgrade Tool On the Integrated Management main menu, click Launch Upgrade Tool. Follow the instructions to upgrade the G700 and media module firmware. For more information on the Upgrade tool, see Job Aid: Upgrade Tool and Worksheets, 555-245-757. Setting rapid spanning tree on the network Spanning Tree (STP) is a loop avoidance protocol. If you don't have loops in your network, you don't need STP. The "safe" option is always to leave STP enabled. Failure to do so on a network with a loop (or a network where someone inadvertently plugs the wrong cable into the wrong ports) will lead to a complete cessation of all traffic. Rapid Spanning Tree is a fast-converging protocol, faster than the earlier STP, that enables new ports much faster (sub-second) than the older protocol. Rapid Spanning Tree works with all Avaya equipment, and can be recommended. Rapid Spanning Tree is set using the P330 Stack Processor command line interface. To enable/disable spanning tree 1. Open a telnet session on the P330 Stack Processor, using the serial cable connected to the Console port of the G700. 2. At the P330-x(super)# prompt, type set spantree help and press Enter to display the set spantree commands selection. 3. To enable Spanning Tree, type set spantree enable and press Enter. 4. To set the rapid spanning tree version, type set spantree version rapid-spanning-tree and press Enter. The 802.1w standard defines differently the default path cost for a port compared to STP (802.1d). In order to avoid network topology change when migrating to RSTP, the STP path cost is preserved when changing the spanning tree version to RSTP. You can use the default RSTP port cost by typing the CLI command set port spantree cost auto. Issue 9.1 June 2006 283 Upgrading an existing S8300A to R3.1 using the Web pages Note: Note: Avaya P330 Stack Processors now support a "Faststart" or "Portfast" function, because the 802.1w standard defined it. An edge port is a port that goes to a device that cannot form a network loop. To set an edge-port, type set port edge admin state module/port edgeport. For more information on the Spanning Tree CLI commands, see the Avaya P330T User’s Guide (available at http://www.avaya.com/support). Post-upgrade tasks Complete the following tasks after you have finished the upgrade: If using IA770: 1. Restore AUDIX data on page 285 2. Saving translations on page 289 3. Installing IA770 service pack (or RFU) files and optional language files, if any on page 289 Complete the upgrade process (S8300 is the primary controller): 4. To check media modules on page 290 5. To enable scheduled maintenance on page 290 6. To busy out trunks on page 291 7. To check for translation corruption on page 291 8. To resolve alarms on page 291 9. To re-enable alarm origination on page 291 10. To back up the system on page 291 284 Installing and Upgrading the Avaya G700 Media Gateway and Avaya S8300 Media Server Post-upgrade tasks If using IA770: Restore AUDIX data To restore AUDIX data: 1. Under Data Backup/Restore, click View/Restore Data. The View/Restore Data screen displays. View/Restore Data screen 2. Select FTP and enter the information for the location of the backed up AUDIX Translations, Names, and Messages and click View. The View/Restore Data Results screen displays. Note: Note: The backup and restore processes use the ping service to check connectivity to the backup server. If a backup or restore operation fails, ensure that the ping service is enabled. On the Maintenance Web Interface, under Security select Firewall. In the Service column, find ping. The checkboxes for both Input to Server and Output from Server should be checked. Issue 9.1 June 2006 285 Upgrading an existing S8300A to R3.1 using the Web pages View/Restore Data Results screen 3. Select the AUDIX Translations, Names, and Messages backup set (that is, the file with audix-tr-name-msg in the filename) 4. Select both Force options, and click Restore. To monitor the restore progress: 1. Select Restore History. The Restore History screen displays. Restore History screen 286 Installing and Upgrading the Avaya G700 Media Gateway and Avaya S8300 Media Server Post-upgrade tasks 2. Select the backup set being restored, and click Check Status. The Restore History Results screen displays. Restore History Results screen 3. Click Refresh periodically until the Completed Successfully message appears. This restore process could take 30 minutes or longer. Note: Note: Warning messages similar to the message shown on this screen are expected and do not require any action. To restart Communication Manager and IA770 1. Access the server’s command line interface using an SSH client, like PuTTY, and an IP address of 192.11.13.6. 2. Type stop -ac 3. Type start -ac 4. Ensure that all Communication Manager processes come up. To monitor the startup of IA770: 1. Type watch /VM/bin/ss The display will periodically refresh automatically. When you see the following display, the IA770 startup is complete. Issue 9.1 June 2006 287 Upgrading an existing S8300A to R3.1 using the Web pages IA770 startup complete screen 2. Press Ctrl+C to break out of the watch command. To verify operation: 1. In the Maintenance Web Interface, under Server, click Process Status. 2. Select Summary and Display once and click View. the View Process Status Results screen displays. View Process Status screen 288 Installing and Upgrading the Avaya G700 Media Gateway and Avaya S8300 Media Server Post-upgrade tasks 3. Make sure everything except ENV, arbiter, and dupmgr shows UP. Communication Manager should show 65/65 UP or, if IA770 is installed, 67/67 UP. The number of processes (67/67) may vary depending on the configuration. For a normal state, the second number should not be greater than the first number. For example, the numbers 66/67 UP would indicate that a process did not come up and should be investigated before proceeding. 4. Using a telephone, make test calls to verify that call processing is working. 5. Run an IA770 sanity test: a. At the Linux command line, type /vs/bin/display b. All states should be Inserv with an associated phone number. c. Retrieve the test message saved before the upgrade. Saving translations To save translations: 1. In the SSH session, open a SAT session. 2. Log in again as craft. 3. Type save translation and press Enter. When the save is finished, the system displays the message, Command successfully completed. Installing IA770 service pack (or RFU) files and optional language files, if any If an IA770 post-upgrade service pack is required, you should have downloaded the service pack before coming to the site. If not, you can obtain the service pack from the support Web site at http://support.avaya.com. See the co-located IA770 documentation for procedures to install the service pack. To install optional language files 1. Insert the optional language CD in your laptop’s CD-ROM drive. 2. On the Maintenance Web Interface, under Miscellaneous, select Download Files. 3. Select the “Files to download from the machine I’m using to connect to the server” download method. 4. Browse to the laptop CD and select each language file that you wish to copy. 5. Click the Download button. When the transfer is complete, the message “Files have been successfully downloaded to the server” is displayed. Issue 9.1 June 2006 289 Upgrading an existing S8300A to R3.1 using the Web pages 6. If more than four optional language files need to be downloaded, repeat this procedure. 7. To install the language files, under Miscellaneous click Messaging Administration, then Utilities, then Software Management, then Software Installation. Follow the instructions to install the language software. If IA 770 fails to start after an upgrade If you have upgraded your Communication Manager and IA 770 INTUITY AUDIX software, you must have a new license that is associated with the latest release. IA 770 will not use the license for a previous version. If you upgraded IA 770 without a new license file, it will fail to start during the Communication Manager startup sequence. If this occurs, you must do the following steps: 1. Obtain an IA 770 Replace variable w/ release number license file. 2. Install the license file. 3. From a command prompt, start the IA 770 process with the following command: start -s Audix Complete the upgrade process (S8300 is the primary controller) In an SSH session to the S8300 (primary controller), access the SAT command line interface to complete the following procedures. To check media modules 1. Type list configuration all and press Enter. 2. Verify that the software is communicating with all media modules and that all media modules are listed in the reports. 3. Make test telephone calls to verify that Communication Manager is working. To enable scheduled maintenance 1. Type change system-parameters maintenance and press Enter. 2. Ensure that the Start Time and Stop Time fields' administration is the same as before the upgrade. 290 Installing and Upgrading the Avaya G700 Media Gateway and Avaya S8300 Media Server Post-upgrade tasks To busy out trunks 1. Busy out trunks that were busied out before the upgrade (see Pre-Upgrade Tasks — If the S8300 is the primary controller on page 241). To check for translation corruption 1. Type newterm and press Enter. If you do not get a login prompt and see the following message: Warning: Translation corruption detected follow the normal escalation procedure for translation corruption before continuing the upgrade. To resolve alarms 1. On the Maintenance Web Interface, under Alarms click Current Alarms to examine the alarm log. 2. If any alarms are listed, click Clear All. 3. Resolve new alarms since the upgrade through Communication Manager using the appropriate maintenance reference. To re-enable alarm origination 1. Access the server’s command line interface using an SSH client, like PuTTY, and an IP address of 192.11.13.6. 2. At the command prompt, type almenable -d b -s y where -d b sets the dialout option to both (numbers) -s y enables SNMP alarm origination 3. Type almenable (without any options) to verify the alarm origination status. To back up the system Using the Maintenance Web Interface, back up the system as you did before the upgrade selecting Save Translations and all backup sets. Issue 9.1 June 2006 291 Upgrading an existing S8300A to R3.1 using the Web pages 292 Installing and Upgrading the Avaya G700 Media Gateway and Avaya S8300 Media Server Chapter 6: Upgrading an existing S8300B to R3.1 using the Upgrade Tool This section covers the procedures to use the Upgrade Tool to upgrade the following: ● The software on an installed Avaya S8300B Media Server and its LSPs, from a 2.x or 3.0 release to 3.1. ● The firmware on an installed Avaya G700 Media Gateway. ! Important: This chapter assumes that the currently installed S8300 is version B running Communication Manager release 2.1 or greater. If the currently installed S8300 is version A, follow the upgrade procedures in Chapter 5: Upgrading an existing S8300A to R3.1 using the Web pages. If the S8300 is version B, but is running release 2.0 of Communication Manager, follow the upgrade procedures in Chapter 12: Manual upgrade of an existing S8300B and G700 to R3.1 on page 665 ! Important: These procedures assume that you are upgrading an S8300 primary controller and/or any remote LSPs connected to the primary controller. If you are upgrading an LSP by itself locally, you cannot use the Upgrade Tool. Instead, you must follow the procedures in Chapter 12: Manual upgrade of an existing S8300B and G700 to R3.1. Important: Important: Issue 9.1 June 2006 293 Upgrading an existing S8300B to R3.1 using the Upgrade Tool About upgrading the S8300B to release 3.1 and upgrading G700 firmware The S8300 can be configured as either the primary controller or as a local survivable processor (LSP). When the S8300 is an LSP, the primary controller, running Avaya Communication Manager, can be either another S8300 or an S8400, S8500, or S8700-series Media Server. These procedures assume the primary controller is an S8300. ! CAUTION: When you are upgrading the media server as a primary controller, you must check Product Support Notice #739U for the supported upgrade paths. If you attempt to upgrade the media server to a release that is not supported as an upgrade path, you might corrupt the translations. CAUTION: Also, you must check PSN #739U for compatibility of software loads between the primary controller and any LSPs or ESSs. If the software loads of the primary controller and the LSPs/ESSs are incompatible, then file synchronization between the primary controller and the LSPs/ESSs can cause translation corruption on the LSPs/ESSs. To check PSN #739U, from any computer, access http://support.avaya.com. Select Product Support Notices > View All Documents > PSN #739U. The steps to upgrade an S8300 configured as an LSP have the following considerations: ● The version of Communication Manager running on the LSP must be the same as, or later than, the version running on the primary controller. ● If upgrading both the primary controller and the LSP, the LSP must be upgraded first. Then, with Communication Manager turned off on the LSP, the primary controller is upgraded. ● The Upgrade Tool cannot be used on an S8300 configured as an LSP. ! CAUTION: CAUTION: This upgrade procedure requires a service interruption of approximately 2 hours, or up to 4 hours if IA770 is being used. In order to upgrade Release 2.x to Release 3.1, it is necessary to install a pre-upgrade service pack that prepares the server’s Web Interface to load the upgrade RPM files from the Server CD onto the S8300 hard drive. 294 Installing and Upgrading the Avaya G700 Media Gateway and Avaya S8300 Media Server Major tasks to upgrade the S8300B to release 3.1 and upgrade the G700 firmware Note: With release 3.0 and later of Communication Manager, the Server CD no longer has *.tar or *.tar.gz files. These have been replaced with RPM files that use storage space on the Server CD and the S8300 hard drive more efficiently. To work with these files, a server with release 2.x of Communication Manager first requires a pre-upgrade service pack installation. Note: The need to restore IP Phone files If, before the upgrade, the existing system was serving as an http or tftp server for 4600-series IP Phone firmware downloads and configuration updates, the downloadable 4600-series IP Phone firmware and configuration file are not available on the server after the upgrade. As a result, you must retrieve the 46xx firmware (the 46xx .tar file, for example 46xxH323_cm2_2_wi1_15_ipt2_2_111405.tar) from the Avaya Downloads Web site and download the 46xx firmware file to the server after the upgrade. However, you can save a copy of the 46xx configuration file before the upgrade and copy it back into the /tftpboot directory after the upgrade. See the following: ● Saving a copy of the 4600-series phone configuration file, if any on page 310 ● Copying IP Phone firmware to the media server, if necessary on page 339 ● Restoring the 4600-series phone configuration file, if any on page 340 Major tasks to upgrade the S8300B to release 3.1 and upgrade the G700 firmware The major tasks to upgrade the S8300B to release 3.1, and upgrade the G700 firmware are: ● Before going to the customer site ● On-site Preparation for the Upgrade The Upgrade Tool performs the following tasks automatically: - Run the Upgrade Tool to upgrade the primary controller, LSPs, and G700 media gateways ● Post-upgrade tasks Issue 9.1 June 2006 295 Upgrading an existing S8300B to R3.1 using the Upgrade Tool Before going to the customer site The procedures in this section should be completed before going to the customer site or before starting a remote installation. This section covers: ● Planning forms provided by the project manager on page 297 ● Getting the serial number of the G700, if necessary on page 297 ● Checking the number of allocated ports on page 297 ● Checking the versions of the LSPs (if starting from R2.0 only) on page 297 ● Checking the FTP server for backing up data on page 298 ● Obtaining S8300 software and G700 firmware on page 298 ● Obtaining service pack files on page 299 ● Obtaining service pack and language files, if using IA770 on page 301 ● Completing the RFA process (obtaining license and password file) on page 302 296 Installing and Upgrading the Avaya G700 Media Gateway and Avaya S8300 Media Server Before going to the customer site Planning forms provided by the project manager The project manager should provide you with forms that contain all the information needed to prepare for this installation. The information primarily consists of IP addresses, subnet mask addresses, logins, passwords, people to contact, the type of system, and equipment you need to install. Verify that the information provided by the project manager includes all the information requested in your planning forms. Tip: Tip: Appendix B: Information checklists provides several checklists to help you gather the installation and upgrade information. Getting the serial number of the G700, if necessary For an upgrade of an existing G700, the existing license file can usually be reused. However, if the customer is adding feature functionality (for example, adding BRI trunks), or if the upgrade is between major releases (for example, 2.2 to 3.1), you will need the serial number of the G700. To get this number, ask the customer’s administrator to log in to the S8300 web page and select View License Status or License File from the main menu to display the serial number. The serial number should also be on a sticker on the back of the G700 chassis but this number is occasionally incorrect. Checking the number of allocated ports Release 3.1 of Communication Manager supports a maximum of 900 ports if the S8300 is a primary controller. If the existing system has more than 900 ports allocated, then there may be a problem with the upgrade and you need to escalate. Ask the customer to check the system for the maximum number of ports. This can be done using the SAT command, display system-parameters customer-options. Verify that the Maximum Ports: field is 900 or less. Checking the versions of the LSPs (if starting from R2.0 only) If you are upgrading a Communication Manager R2.0 server, the S8300 Media Server may be a version A. In this case, the server hardware must be replaced with an S8300B server. Similarly, LSPs may require a server replacement. You can check the version of S8300 hardware on LSPs by running the SAT command on the primary controller, list config media-gateway <media gateway #>, where <media gateway #> is the number of the media gateway containing an LSP. If you do not know which media gateways have LSPs, you can run the SAT command, list media-gateway. Issue 9.1 June 2006 297 Upgrading an existing S8300B to R3.1 using the Upgrade Tool Checking the FTP server for backing up data During the installation and upgrade procedures, you will need to back up the system data to an FTP server. Normally, you will use an FTP server on the customer’s LAN for backups. To do this, you will need information on how to get to the backup location: ● Login ID and password ● IP address ● Directory path on the FTP server Check with your project manager or the customer for this information. ! Important: Important: Before going to the customer site, make sure that you can use a customer server for backups. Obtaining S8300 software and G700 firmware The files containing the software for the S8300 and the G700 and media module firmware are on the Communication Manager Software Distribution CD-ROM that you take to the site. This CD is called the software CD because it contains software for all of the Linux servers. Additional files that are needed: Note: ● License file ● Authentication file ● Software service pack files (most recent version) Note: The necessary changes in the Web Interface and script/command changes are available in a required pre-upgrade update to be used for the upgrade from releases 2.x to release 3.1. Checking the CD for the most recent files The media module and media gateway firmware on the Communication Manager software distribution CD may not be the most recent. Therefore, check the firmware versions contained on the software CD to verify that you have the latest before installing the firmware using the LSP’s TFTP server. You can do this by accessing the CD on your laptop and displaying the actual firmware filenames in the Releases\<release_number>\Gateways directory. 298 Installing and Upgrading the Avaya G700 Media Gateway and Avaya S8300 Media Server Before going to the customer site For example, the CD may contain a file mm760v60.fdl, but the most recent firmware available on the Avaya Web site is mm760v65.fdl. In this case, download the mm760v65.fdl file from the Web site for installation instead of installing the file from the CD. As another example, the CD may contain the mgp_25_23_0.bin media gateway file, and the Avaya Web site also contains mgp_25_23_0.bin. In this case, you could use the firmware from the CD because the versions of the files are the same. ! CAUTION: CAUTION: If you are a customer administrator, you might be required to access the Download Center Web site in order to download firmware. For instructions on setting up access to the Download Center, access http://support.avaya.com and click on the appropriate links. Obtaining service pack files Pre- and post-upgrade service packs may be needed for this upgrade. If the service pack files are not on your software CD, download the service pack files from the Avaya Support web site to your laptop. Pre-upgrade service pack (starting from R2.x only) This upgrade requires a pre-upgrade service pack. The service pack filename differs, depending on which software load the media server is on. See Table 17: Pre-Upgrade service pack filenames for software release and load for the software load associated with each release. Issue 9.1 June 2006 299 Upgrading an existing S8300B to R3.1 using the Upgrade Tool ! CAUTION: CAUTION: If the customer’s system has Release 2.x of Communication Manager but has a field load other than those listed in the table, do not use this section to upgrade Communication Manager to Release 3.1. You must escalate. Table 17: Pre-Upgrade service pack filenames for software release and load Software release of existing media server Associated software load Service pack filename Release 2.0 R012x.00.0.219.0 00.0.219.0-xxxx.tar.gz Release 2.0.1 R012x.00.1.221.1 00.1.221.1-xxxx.tar.gz Release 2.1 R012x.01.0.411.7 01.0.411.7-xxxx.tar.gz Release 2.1.1 R012x.01.1.414.1 01.1.414.1-xxxx.tar.gz Release 2.2 R012x.02.0.111.4 02.0.111.4-xxxx.tar.gz Release 2.2.1 R012x.02.1.118.1 02.1.118.1-xxxx.tar.gz Post-upgrade service pack A post-upgrade service pack may be required. If so, download it from http://www.avaya.com/ support on the Internet. To download service packs to the laptop 1. On your laptop, create a directory to store the file (for example, c:\S8300download). 2. Connect to the LAN using a browser on your laptop or the customer’s PC and access http:// www.avaya.com/support on the Internet to copy the required Communication Manager service pack file to the laptop. 3. At the Avaya support site, select the following links: a. Find documentation and downloads by product name b. S8300 Media Server c. Downloads d. Software downloads 4. In the Software Downloads list, click on the link for the appropriate Communication Manager release (for example, Avaya Communication Manager Software Updates for 3.1). 300 Installing and Upgrading the Avaya G700 Media Gateway and Avaya S8300 Media Server Before going to the customer site 5. Scroll down the page to find a link called Latest Avaya Communication Manager x.x.x Software Update (where x.x.x is the release number). After this link, there should be a link starting with “PCN“ Click on this link to read about the release and software load to which this service pack applies. 6. Click on Latest Avaya Communication Manager x.x.x Software Update (where x.x.x is the release that is currently running on the S8300). The File Download window displays. File download window 7. Click the Save button and browse to the directory on your laptop in which you want the file saved. Obtaining service pack and language files, if using IA770 If IA700 is installed, determine whether a service pack is needed and/or optional languages are used. If so, you will need to obtain the data files. Checking for IA770 stored messages size When upgrading Communication Manager to release 3.1 from a previous release, the size of the messages stored in IA770 must be less than 72 hours due to a change in the voice encoding algorithm from CELP to G.711. Before the going to the site, have the customer check the size of messages stored in IA770 and, if greater than 72 hours, contact your service support center. Issue 9.1 June 2006 301 Upgrading an existing S8300B to R3.1 using the Upgrade Tool To check the IA770 stored messages size 1. On the Maintenance Web Interface, under Miscellaneous select Messaging Administration. 2. Select System Configuration and Status > System Status. Look for “Used Hours of Speech” in the list. If more than 72 hours is reported, the customer must delete some messages before the upgrade. Or, you can use the CLI command, /vs/bin/util/vs_status. Obtaining an IA770 service pack file If an IA770 service pack is required after the upgrade, obtain the service pack file from the Avaya Support web site. To obtain an IA770 service pack file 1. On the Avaya Support website, double click on Messaging in the list on the left. 2. Scroll down to the INTUITY links and double click on IA 770 INTUITY AUDIX Messaging Application. 3. Double click on All Documents. 4. Under Software Download, double click on the service pack for this release. For example, IA 770 INTUITY AUDIX Embedded Messaging Application Patches for 3.1. 5. Double click on the file name. For example, C6039rf+c.rpm 6. Click on Save and browse to the location on your laptop where you want to save the file. Obtaining optional language files Optional languages are any language other than English (us-eng or us-tdd). If optional languages other than English are used for announcements, you will need to download the optional languages from a language CD after the upgrade. Before going to the site, obtain the appropriate language CDs or determine that they are available at the site. Completing the RFA process (obtaining license and password file) Every S8300 media server and local survivable processor (LSP) requires a current and correct version of a license file in order to provide the expected call-processing service. The license file specifies the features and services that are available on the S8300 media server, such as the number of ports purchased. The license file contains a software version number, hardware serial number, expiration date, and feature mask. The license file is reinstalled to add or remove call-processing features. New license files may be required when upgrade software is installed. 302 Installing and Upgrading the Avaya G700 Media Gateway and Avaya S8300 Media Server Before going to the customer site The Avaya authentication file contains the logins and passwords to access the S8300 media server. This file is updated regularly by Avaya services personnel, if the customer has a maintenance contract. All access to Communication Manager from any login is blocked unless a valid authentication file is present on the S8300 media server. A new license file and the Avaya authentication file may be installed independently of each other or any other server upgrades. Note: Note: For an upgrade, you do not normally need to install a new authentication file (with a .pwd extension). However, if one is required, follow the same steps as with a license file. Downloading license file and Communication Manager versions for an LSP The license file of the S8300 as a Local Survivable Processor must have a feature set that is equal to or greater than that of the media server that acts as primary controller (an S8300, S8400, S8500, or S8700-series Media Server). This is necessary so that if control passes to the LSP, it can allow the same level of call processing as that of the primary controller. Additionally, the LSP must have a version of Communication Manager that is the same as, or later than, that of the primary controller. Note: Note: The license file requirements of the LSP should be identified in your planning documentation. To download the license file to your laptop Tip: Tip: Additional documentation on creating license files can be found on the RFA web site: http://rfa.avaya.com. 1. Use Windows File Explorer or another file management program to create a directory on your laptop for storing license and authentication files (for example, C:\licenses). 2. Access the Internet from your laptop and go to Remote Feature Activation web site, rfa.avaya.com. 3. Use the System ID, the SAP ID of the customer, or the SAP ID of the switch order to locate the license and authentication files for the customer. 4. Check that the license and authentication files are complete. You might need to add the serial number of the customer's G700. 5. If the files are not complete, complete them. 6. Use the download or E-mail capabilities of the RFA web site to download the license and authentication files to your laptop. Issue 9.1 June 2006 303 Upgrading an existing S8300B to R3.1 using the Upgrade Tool Running the Automatic Registration Tool (ART) for the INADS IP address, if necessary This step is necessary only if the configuration of the customer’s INADS alarming modem has changed. Note: Note: Business Partners call 800-295-0099. ART is available only to Avaya associates. The ART tool is a software tool that generates an IP address for a customer’s INADS alarming modem. This IP address is required for configuring the S8300’s modem for alarming. Note: Note: You must generate a license and authentication file before you use the ART tool. Also, the ART process is available only to Avaya personnel. You need an ART login ID and password, which you can set up at the ART web site. Non-Avaya personnel must contact their service support or customer care center for INADS addresses, if required. To run the ART 1. Access the ART web site on your laptop at http://art.dr.avaya.com. 2. Select Administer S8x00 Server products for installation script. a. Log in. b. Enter the customer information. c. Select Installation Script. d. Click Start Installation script & IP Addr Admin. A script file is created and downloaded or emailed to you. 3. You can use the installation script to set up an IP address and other alarming parameters automatically. Obtaining the static craft password (Avaya technicians only) After installing new software and new Authentication file, you will need to use a static craft password to access the customer’s system. This static password will enable you to log in to the S8300 with a direct connection to the Services port without the ASG challenge/response. To obtain the static password, call the ASG Conversant number, 800-248-1234 or 720-444-5557 and follow the prompts to get the password. In addition to your credentials, you will need to enter the customer’s Product ID or the FL or IL number. Business Partners must use the dadmin password. Call 877-295-0099 for more information. 304 Installing and Upgrading the Avaya G700 Media Gateway and Avaya S8300 Media Server On-site Preparation for the Upgrade On-site Preparation for the Upgrade Perform the following tasks before starting the software upgrade on the S8300: ● Setting up a TFTP server or HTTP server for LSP software download, if desired on page 305 ● Accessing the S8300 on page 306 ● Completing pre-upgrade tasks — If the target S8300 is the primary controller on page 307 ● Getting IA770 (AUDIX) Data and Stopping IA770 (if IA770 is being used) on page 311 ● Backing up S8300 recovery system files on page 315 ● Copying license, authentication, and post-upgrade service pack files to the S8300 hard drive, including licenses for LSPs on page 319 ● Copying authentication files to the LSPs on page 321 ● Copying the Communication Manager software and media gateway firmware to a TFTP or HTTP server on page 321 ● Copying the Communication Manager software and media gateway firmware to the server on page 321 ● Preparing LSPs on page 322 Setting up a TFTP server or HTTP server for LSP software download, if desired The Communication Manager software CD-ROM can be used to load software on each LSP prior to running the upgrade, but this method requires the physical insertion of the CD-ROM into a CD-ROM drive attached to each LSP’s S8300 server. Alternatively, the customer can set up one or more TFTP servers from which to download Communication Manager software to each LSP. However, the TFTP server or servers must be accessible to all LSPs over the WAN. Additionally, the file structure should be installed on the TFTP server so it matches the format of the CDROM. This means that, within the outgoing root directory of the TFTP server, a /Releases subdirectory must be established and all software or firmware should copied to the TFTP server should be copied as subdirectories and files under the /Releases directory. As another alternative, the customer can set up a Web server to be used to distribute the files. The file structure should be installed on the HTTP server so it matches the format of the CM server CDROM. The source directory should be designated as URL of the webserver followed by full path name to the /Releases directory. Example (http://www.acme-home.com/upgrades/ Releases). Issue 9.1 June 2006 305 Upgrading an existing S8300B to R3.1 using the Upgrade Tool Note: Note: Use of the TFTP server should be within the local LAN segment. Downloading the Communication Manager software over a WAN is not recommended because a TFTP server can time out, and the download can fail. Additionally, the bandwidth of the WAN should be large because the Communication Manager software files are very large ó with some files up to 72 Megabytes (MB) in size and a cumulative total for all files of over 400 MB. Note: Note: To upgrade the firmware on the media gateway or its media modules, you can download the firmware from a TFTP server only. This TFTP server can be the /tftpboot directory on an S8300 Media Server or a TFTP directory on any server that is accessible over the LAN to the media gateway. An HTTP server cannot be used for firmware downloads to the media gateway or its media modules. Accessing the S8300 To perform the installation and upgrade procedures you will need to connect your laptop to the S8300 Services port using a crossover cable. For a direct connection to the S8300 Services port, your laptop must be properly configured. See Laptop configuration for direct connection to the services port on page 57. You will use both telnet and the Maintenance Web Interface to perform the procedures. To access the S8300 using telnet 1. Click Start > Run to open the Run dialog box. 2. Type telnet 192.11.13.6 and press Enter. 3. Log in as craft or dadmin. To access the S8300 using the Maintenance Web interface 1. Launch the Web browser. 2. Type 192.11.13.6 in the Address field to open the Logon page. 3. Log on as craft or dadmin when prompted. 4. Click Launch Maintenance Web Interface to get to the Main Menu. 306 Installing and Upgrading the Avaya G700 Media Gateway and Avaya S8300 Media Server On-site Preparation for the Upgrade To access SAT 1. From the bash CLI, type SAT and press Enter. Or, to open SAT directly from your laptop, Click Start > Run, type telnet 192.11.13.6 5023, and press Enter. 2. Log in as craft or dadmin. 3. Enter w2ktt for the Terminal Type (if you are running Windows 2000 on your laptop). 4. Accept the default (y) for Suppress Alarm Origination. Completing pre-upgrade tasks — If the target S8300 is the primary controller If the S8300 is configured as an LSP, skip to Run the Upgrade Tool to upgrade the primary controller, LSPs, and G700 media gateways on page 327. ! CAUTION: If you are upgrading an S8300 primary controller that has LSPs registered to it, the LSPs must be upgraded before the primary controller. (You can use the SAT command, list media-gateway, to see if there are LSPs registered to the S8300.) CAUTION: Perform the following procedures if you are upgrading an S8300 that is configured as a primary controller: Note: ● To clear alarms ● To check link status ● To record all busyouts ● To disable scheduled maintenance ● To check for translation corruption ● To save translations ● To disable alarm origination Note: It is no longer necessary to disable Terminal Translation Initialization (TTI) before an upgrade or to enable it after an upgrade. Issue 9.1 June 2006 307 Upgrading an existing S8300B to R3.1 using the Upgrade Tool To clear alarms 1. On the Maintenance Web Interface under Alarms, click Current Alarms. 2. If no alarms are listed, skip the next two steps. 3. If alarms are listed, click Clear All. 4. Resolve any remaining major alarms through the Communication Manager SAT. To check link status 1. Open a SAT session. 2. Enter display communication-interface links. Note all administered links. 3. Enter status link number for each administered link. 4. Enter list signaling group. Note the signaling groups listed by number. 5. For each of the signaling groups listed, enter status signaling group number. Make a note (write down) of any links that are down. To record all busyouts 1. At the SAT prompt, type display errors and press Enter. 2. Look for type 18 errors and record (write down) any trunks that are busied out — you will return them to their busy-out state after the upgrade. To disable scheduled maintenance Scheduled daily maintenance must not interfere with the upgrade. 1. At the SAT prompt, type change system-parameters maintenance and press Enter. 2. If scheduled maintenance is in progress, set the Stop Time field to 1 minute after the current time. or, If scheduled maintenance is not in progress, set the Start Time field to a time after the upgrade will be completed. For example, if you start the upgrade at 8:00 P.M. and the upgrade takes 90 minutes, set the Start Time field to 21:30. 308 Installing and Upgrading the Avaya G700 Media Gateway and Avaya S8300 Media Server On-site Preparation for the Upgrade To check for translation corruption 1. At the SAT prompt, type newterm and press Enter. 2. Enter your terminal type and press Enter. If you see the message, Warning: Translation corruption found follow the normal escalation procedure for translation corruption before continuing the upgrade. To save translations 1. At the SAT prompt, type save translation and press Enter. 2. Under Command Completion Status you should see Success. To disable alarm origination If alarm origination is enabled during the upgrade, unnecessary alarms will be sent to the Operations Support System (OSS) destination number(s). Even if you selected Suppress Alarm Origination when you logged in, alarm origination will be automatically re-enabled when the system reboots after the software upgrade. Use this procedure to prevent alarm origination from being re-enabled after reboot. ! CAUTION: CAUTION: If you do not disable alarm origination, the system can generate alarms during the upgrade, resulting in unnecessary trouble tickets. 1. Logoff the SAT session. 2. At the command prompt, type almenable -d n -s n, where -d n sets the dialout option to neither (number) -s n disables SNMP alarm origination Note: Note: Be sure to reset alarm origination after the upgrade. 3. Type almenable (without any options) to verify the alarm origination status. You should see: incoming: enable Dial Out Alarm Origination: neither SNMP Alarm Origination: n Issue 9.1 June 2006 309 Upgrading an existing S8300B to R3.1 using the Upgrade Tool Saving a copy of the 4600-series phone configuration file, if any During an upgrade, any data in the /tftpboot directory is overwritten with new software and firmware. If the system was using the http or tftp capability for 4600-series phone firmware downloads and configuration updates, the firmware and 4600-series phone configuration file are overwritten. You must redownload the 46xx firmware file after the upgrade. However, you can save a copy of the 46xx configuration file before the upgrade and copy it back into the /tftpboot directory after the upgrade. To copy the 4600-series configuration file to a safe location, perform the following steps: 1. Access the server’s command line interface using telnet and an IP address of 192.11.13.6. 2. Log in as craft. 3. At the Linux command line, type cd /tftpboot, and press Enter. 4. At the prompt, type ls 46*, and press Enter. If a named 46xxsettings.txt may appear in the list, or the prompt may reappear with no files listed. If the file name does not appear, there is no file to copy. You are finished with this procedure. 5. If the file name 46xxsettings.txt appears,at the Linux command line, type cp 46xxsettings.txt ~ftp/pub . The 4600-series phone settings file is now in a protected directory, /var/home/ftp/pub, and will not be overwritten during the upgrade. You will copy this file back to the /tftpboot directory after the upgrade. 310 Installing and Upgrading the Avaya G700 Media Gateway and Avaya S8300 Media Server On-site Preparation for the Upgrade Getting IA770 (AUDIX) Data and Stopping IA770 (if IA770 is being used) Skip to Backing up S8300 recovery system files on page 315 if IA770 is not being used. If IA770 is being used, you need to collect optional language data (if this had not been done before arriving at the site), leave a test message, and shut down IA770 before backing up the files. Determining whether optional languages are needed To determine the system language 1. On the Maintenance Web Interface, under Miscellaneous select Messaging Administration. 2. Select Global Administration; then Messaging Administration. 3. Enter the craft password. 4. At the command prompt, enter display system-parameters features. The SYSTEM PARAMETERS FEATURES screen displays. 5. Go to page 3. System Parameters Features screen Issue 9.1 June 2006 311 Upgrading an existing S8300B to R3.1 using the Upgrade Tool 6. Under Announcement Sets, note the main system language listed after System: In this example, the main system language is English (us-eng). If the system language is anything other than us-eng or us-tdd, you will need to download the appropriate language files from a language CD after the upgrade. Note: Note: Starting with release 2.1, only English language files (us-eng and us-tdd) are included with the Communication Manager software. Before release 2.1, Latin American Spanish and Canadian French (lat-span and french-c) were also included. To determine other languages 1. On the Maintenance Web Interface, under Miscellaneous select Messaging Administration. 2. Select Utilities; then Software Management; then Messaging System Software Display. The Messaging System Software Display screen displays. 312 Installing and Upgrading the Avaya G700 Media Gateway and Avaya S8300 Media Server On-site Preparation for the Upgrade Messaging System Software Display screen 3. Note the System Announcement language files listed. In this example, us-eng and us-tdd are listed. If any language files other than these two are listed, you will need to download the additional language files from a language CD after the upgrade. Downloading optional language files, if needed Skip to To shut down IA770 on page 314 if optional language files are not needed. If the optional language files are needed, copy the files from the language CD to /var/home/ftp/pub. To download optional language files 1. Insert the optional language CD in your laptop’s CD-ROM drive. 2. On the Maintenance Web Interface, under Miscellaneous, select Download Files. Issue 9.1 June 2006 313 Upgrading an existing S8300B to R3.1 using the Upgrade Tool 3. Select the Files to download from the machine I’m using to connect to the server download method. 4. Browse to the laptop CD and select each language file that you wish to copy. 5. Click the Download button. When the transfer is complete, the message Files have been successfully downloaded to the server is displayed. 6. If more than four optional language files need to be downloaded, repeat this procedure. Copies of the optional language files are now in the /var/home/ftp/pub directory and will be automatically installed during the upgrade process. Creating an IA770 test message for the upgrade To test IA770 after the upgrade 1. Write down the number of a test voice mailbox, or create one if none exists. 2. Write down the number of the IA770 hunt group. 3. Leave a message on the test mailbox that will be retrieved after the upgrade. Shutting down IA770 To shut down IA770 Note: Note: If you are using the Avaya Installation Wizard (IW) to upgrade the server, skip this procedure. The IW will execute the stop command automatically. 1. Type telnet 192.11.13.6 and press Enter. 2. Log in as craft or dadmin. 3. Type stop -s Audix and press Enter to shut down AUDIX. Note that the "A" in Audix must be capitalized. The shutdown will take a few minutes. 4. Type watch /VM/bin/ss and press Enter to monitor the shutdown. The watch command will automatically refresh every few seconds. When the shutdown is complete, you will see only the voicemail and audit processes. For example: voicemail:(10) audit http:(9) Press Ctrl+C to break out of the watch command. 314 Installing and Upgrading the Avaya G700 Media Gateway and Avaya S8300 Media Server On-site Preparation for the Upgrade 5. Type /vs/bin/util/vs_status and press Enter to verify that AUDIX is shut down. When AUDIX is shut down, you will see voice system is down ! Important: Important: After upgrading an S8300, you must upgrade the G700 or G350 and media module firmware before restarting IA770. Backing up S8300 recovery system files Before installing the S8300 software, back up the system data in case you need to back out of the upgrade. You should back up to an FTP server on the customer’s network. To do this, you need an FTP address and directory path and a user ID and password to access the customer’s network. Check with your project manager or the customer for this information. You can also back up the system data to the S8300 hard drive. To back up S8300 recovery system data 1. Under Data Backup/Restore, click Backup Now. The Backup Now screen displays. Backup Now screen (Part One) Issue 9.1 June 2006 315 Upgrading an existing S8300B to R3.1 using the Upgrade Tool 2. Select all data sets: Note: ● Avaya Call Processing (ACP) Translations ● Save ACP translations prior to backup Note: Select this option only if the S8300 is a primary controller. Do not select it if the S8300 is an LSP. ● Server and System Files ● Security Files 3. If the AUDIX options are available, select AUDIX and select AUDIX Translations, Names, and Messages. ! CAUTION: CAUTION: Selecting the Full Backup radio button does NOT include AUDIX files. Backup Now screen (Part Two) 4. Select the FTP for the backup method and fill in the appropriate fields with information provided by the customer. 5. Click Start Backup to back up the files. 316 Installing and Upgrading the Avaya G700 Media Gateway and Avaya S8300 Media Server On-site Preparation for the Upgrade Note: Note: The backup and restore processes use the ping service to check connectivity to the backup server. If a backup or restore operation fails, ensure that the ping service is enabled. i. On the Maintenance Web Interface, under Security select Firewall. ii. In the Service column, find ping. The checkboxes for both Input to Server and Output from Server should be checked. 6. To check the status of the backup: a. Under Data Backup/Restore, click Backup History. b. Select the backup file and click Check Status to open the Backup History Results screen. When the backup is finished, the Backup History Results screen displays The final status for your backup job is shown below. For each backup set, the message BACKUP SUCCESSFUL displays, if the set was backed up successfully. 7. If the AUDIX options are available, repeat Steps 3–6 for AUDIX Announcements. Copying the service pack files to the media server (starting from R2.x only) Note: Note: Do not perform this task if you are upgrading an R3.0 release to R3.1. To copy service pack files to the media server from the laptop 1. On the Maintenance Web Interface, under Miscellaneous, click Download Files. 2. Select the download method, “Files to download from the machine I’m using to connect to the server.” Note: Note: Do not select the checkbox, “Install this file on the local server.” 3. Browse to the directory on the laptop that contains the pre-upgrade and post-upgrade service pack files. 4. Select the service pack files and click Download. Issue 9.1 June 2006 317 Upgrading an existing S8300B to R3.1 using the Upgrade Tool Installing the pre-upgrade software service pack (starting from R2.x only) Note: Note: Do not perform this task if you are upgrading an R3.0 release to R3.1. A pre-upgrade service pack is required to modify the server upgrade tools, including the web Interface and upgrade scripts, which will enable the upgrade to Communication Manager 3.1 to complete successfully. LSPs with R2.x software also require the pre-upgrade service pack. To install the pre-upgrade service pack 1. On the Welcome page of the Communication Manager Web pages, select Launch Upgrade Tool. The Upgrade Tool Welcome page appears. 2. Select Schedule Upgrade from the menu on the left pane. The Schedule Upgrade page appears. 3. Enter the file name of the pre-upgrade software service pack in the Update File Name field for the Main Server(s). 4. Enter the file name of the pre-upgrade software service pack in the Update File Name field for LSP. 5. Scroll down to the Main Server Targets field and select the Update box for the primary controller. 6. Scroll down to the LSP Targets field and select the Update box for the LSPs you are upgrading. 7. Click Run Now. The Upgrade Tool updates the primary controller and any LSPs you selected. 8. Check the status of the updates by selecting the View Current option from the left pane menu. The word Completed appears in the status field for the primary controller and each LSP you are updating. 318 Installing and Upgrading the Avaya G700 Media Gateway and Avaya S8300 Media Server On-site Preparation for the Upgrade Copying license, authentication, and post-upgrade service pack files to the S8300 hard drive, including licenses for LSPs Skip to Copying the Communication Manager software and media gateway firmware to the server on page 321 if you are not installing a new license or password file. For an upgrade, you need to install a license file when: Note: ● Upgrading to a new major release of Communication Manager (for example, R2.x to R3.0 or R3.0 to R3.1) ● Changing the feature set Note: If the S8300 is already set up for remote access, Avaya services personnel can copy new license and authentication files directly into the FTP directory on the server. Avaya personnel will notify you when the new files are in place as agreed (for example, by telephone or E-mail). After they are loaded into the FTP directory, install them using the License File and Authentication File screens from the S8300 main menu web-page. Use the following procedure to transfer the license and password files from the CD or hard drive on your laptop to the S8300 hard drive. The Upgrade Tool can install licenses of the LSPs when loaded onto the primary controller. Note: Note: For each LSP, the authentication file must be loaded directly onto the LSP and installed. The Upgrade Tool cannot install authentication files on LSPs. To copy license and authentication files to the S8300 primary controller from your laptop 1. Log on to the S8300 Web Interface 2. In the main menu under Miscellaneous, click Download Files. The Download Files screen displays. Issue 9.1 June 2006 319 Upgrading an existing S8300B to R3.1 using the Upgrade Tool Download Files screen 3. Select Files to download from the machine I’m using to connect to the server and click Browse for the first field. The S8300 displays the Choose File screen, which allows you to select files from your laptop. Choose File Screen 320 Installing and Upgrading the Avaya G700 Media Gateway and Avaya S8300 Media Server On-site Preparation for the Upgrade 4. Locate the customer's license (.lic) file. 5. When you have selected the .lic file, click Open in the dialog box. 6. Click Browse for the second field. 7. Locate the customer's .pwd file on your laptop. 8. When you have selected the .pwd file, click Open in the dialog box. 9. When you have finished entering the files to be copied, click Download. When the files are successfully transferred, the system displays the status screen. Copying authentication files to the LSPs The Upgrade Tool cannot install authentication files. Therefore, copy the authentication files to a computer that can connect to the customer’s network. From that same computer, log into the Web pages for each LSP and use the Download Files screen to download the authentication file (see Copying license, authentication, and post-upgrade service pack files to the S8300 hard drive, including licenses for LSPs on page 319). Copying the Communication Manager software and media gateway firmware to a TFTP or HTTP server If you want to remotely copy Communication Manager software to LSPs without physically inserting the CD-ROM into the CD-ROM drive of each LSP, you must post the software on the TFTP or HTTP server you set up earlier. To post the software, use whatever tools are available in the customer’s network for file transfer. If there are media gateway firmware files that you are installing that are more recent than those on the Software CD-ROM, post these individual files on a TFTP server. This TFTP server can be the /tftpboot directory of an S8300 Media Server. Copying the Communication Manager software and media gateway firmware to the server Normally, during an upgrade of the primary controller, you will have the Communication Manager Software Distribution CD-ROM that contains the latest software to install. The latest software for the S8300 has a file name that reflects the most recent load of software (For example only, 013-01.0.640.1). The latest service pack software for Communication Manager also reflects the most recent load of software (for example only, 03.1-01.0.640.0). These files also contain the most recent firmware for the G700 Media Gateway, the various media modules, and the P330 Stack Processor. Issue 9.1 June 2006 321 Upgrading an existing S8300B to R3.1 using the Upgrade Tool Preparing LSPs If you are upgrading any LSPs using the Upgrade Tool from the primary controller, you must copy the Communication Manager software to the LSP itself before running the upgrade. You can copy the files from any of the following: ● The CD-ROM ● A TFTP server. See Setting up a TFTP server or HTTP server for LSP software download, if desired on page 305. ● An HTTP server using a URL. See Setting up a TFTP server or HTTP server for LSP software download, if desired on page 305. If you use a CD-ROM, you or someone else must be physically on-site with each LSP to insert and remove the CD-ROM. If you use a TFTP or HTTP server, you can copy software to each server remotely. However, the WAN must be able to handle files requiring large bandwidth, up to 71 MB for a single file. The download from TFTP or HTTP server may experience a timeout, in which case you must restart the download. To transfer software files to the server ! CAUTION: CAUTION: When you are upgrading the media server as a primary controller, you must check Product Support Notice #739U for the supported upgrade paths. If you attempt to upgrade the media server to a release that is not supported as an upgrade path, you might corrupt the translations. Also, you must check PSN #739U for compatibility of software loads between the primary controller and any LSPs or ESSs. If the software loads of the primary controller and the LSPs/ESSs are incompatible, then file synchronization between the primary controller and the LSPs/ESSs can cause translation corruption on the LSPs/ESSs. To check PSN #739U, from any computer, access http://support.avaya.com. Select Product Support Notices > View All Documents > PSN #739U. 1. Do one of the following steps: a. If using a CD-ROM as a software source, insert the Server CD into the CD-ROM drive. Go to step 3. b. If using a TFTP or HTTP server, log in to the S8300 Linux interface. For LSPs, this can be a remote log in. Go to step 2. 2. To check for a connection to the TFTP or HTTP server, type ping ip_address where ip_address is the address of the TFTP or HTTP server, and press Enter. Replies from the server scroll down the screen. 322 Installing and Upgrading the Avaya G700 Media Gateway and Avaya S8300 Media Server On-site Preparation for the Upgrade 3. Log in to the S8300 Web interface. For LSPs, this can be a remote log in. 4. If using a TFTP or HTTP server for software download, do the following steps to verify the LAN/WAN connections are open for file exchange. Otherwise go to step 5. a. Click Firewall on the Maintenance Web page menu. The Firewall screen appears. b. Check that tftp Service using Port/Protocol 69, or http Service using Port/Protocol 80, is checkmarked in both Input to Server and Output to Server columns. Go to step 5. 5. Under Server Upgrades, click Manage Software. The Manage Software screen appears. Manage Software screen 6. Select the radio button Copy a release to the local hard drive, but do not install it. Note: Note: The S8300 hard drive can hold up to three releases without having to delete a release before copying a new release from the Server CD. The S8300 displays the Choose Source screen, which allows you to copy files from one of several possible sources to the S8300 hard drive. Issue 9.1 June 2006 323 Upgrading an existing S8300B to R3.1 using the Upgrade Tool Choose Source screen Possible sources include: ● This server’s CD-ROM drive ● TFTP server at IP address (default is local laptop at 192.11.13.5) ● IP address or URL specified in Copy from URL: field, including the subdirectory /Releases. For example, if the URL is http://denver-server.com, then the complete URL will be http://denver-server.com/Releases. If you select the Copy from this server’s CD-ROM drive: radio button, all available CD drives are checked. The first drive found with a valid release is used, in the event multiple CD drives are actually present. If you select The Choose Software screen displays. 324 Installing and Upgrading the Avaya G700 Media Gateway and Avaya S8300 Media Server On-site Preparation for the Upgrade Choose Software screen The screen is presented with no radio button selected. 7. Select the release to be copied and click Continue. The Copy in Progress screen displays. Copy in Progress screen The screen lists each file as it is being copied to the S8300 hard drive. When the copy completes successfully, the Copy Complete screen displays. Issue 9.1 June 2006 325 Upgrading an existing S8300B to R3.1 using the Upgrade Tool Copy Complete screen This screen indicates the release just copied, shows the release running on the S8300, and shows the releases resident on the server’s hard drive. Note: Did you experience a timeout while downloading from a TFTP or HTTP server? If so, you must restart the download. Note: ! CAUTION: At this point you are finished with copying the software to the server. If the software was on CD-ROM, remove the CD from your laptop now to avoid possible problems the next time your laptop is rebooted. CAUTION: 8. Repeat this procedure for each LSP you want to upgrade with the Upgrade Tool. Obtaining additional data for running the Upgrade Tool To run the Upgrade Tool for upgrading media gateways, you need the following from the customer: ● Logins and passwords for the media gateways, including global logins and passwords and individual media gateway logins and passwords. ● IP addresses for any TFTP servers being used. You can use the worksheets in the Job Aid: Upgrade Tool and Worksheets, 555-245-757, to capture this information. 326 Installing and Upgrading the Avaya G700 Media Gateway and Avaya S8300 Media Server Run the Upgrade Tool to upgrade the primary controller, LSPs, and G700 media gateways Run the Upgrade Tool to upgrade the primary controller, LSPs, and G700 media gateways This section describes the procedures to use the Upgrade Tool to upgrade the S8300 Media Server to Communication Manager release 3.1, including its LSPs and G700 media gateways. This procedure also applies to the upgrade of the G350 and G250-series Media Gateways and includes the following tasks: ● Checking the current releases of all devices (optional) on page 327 ● Running the upgrade on page 330 ● Viewing the status of the upgrade in progress on page 332 ● Installing updated authentication files on page 333 ● Saving translations (only if new license and/or authentication files installed) on page 333 ● Setting rapid spanning tree on the network on page 334 Checking the current releases of all devices (optional) You should check the current releases of all devices (LSPs, media gateways, and media modules) to verify which devices need to be upgraded. This step, while optional, can speed the upgrade process if you find that some devices do not require upgrades. 1. On the Welcome page of the Communication Manager Web pages, select Launch Upgrade Tool. The Upgrade Tool Welcome page appears. 2. Select Query Versions from the menu on the left pane. The Query Versions Select page appears. Issue 9.1 June 2006 327 Upgrading an existing S8300B to R3.1 using the Upgrade Tool 3. Select Initiate New Query and click Submit. It could take several minutes to complete a new query. The time a new query takes depends on the number of LSPs and gateways that are in the configuration. The system automatically finds and lists the primary controller, LSPs, and G700 Media Gateways registered with the primary controller. Additionally, the media modules are listed for each media gateway. Because of the potential length of this screen, hot links are provided in each section so you can jump to the other sections. 328 Installing and Upgrading the Avaya G700 Media Gateway and Avaya S8300 Media Server Run the Upgrade Tool to upgrade the primary controller, LSPs, and G700 media gateways 4. Enter data for the devices you want to query. You can select to query all of the devices or you can select individual devices. Enter a common logon ID and password that can be used to access all the gateways that do not have an override value entered. You can save your entries on the screen and return to the screen later to run the query. This allows you the capability to stop and research any necessary information without losing your entries. 5. When you are finished with your selections, click Query. The Query Results screen appears. 6. Note the devices that do not require updates, if any. Issue 9.1 June 2006 329 Upgrading an existing S8300B to R3.1 using the Upgrade Tool Running the upgrade Follow these steps: 1. To set up and schedule upgrades, click Schedule Upgrade. The Schedule Upgrade screen appears. At the bottom of the screen, the system displays all main servers, LSPs, and gateway targets that are administered. 2. Fill in all appropriate fields. Click Help for information about the fields on the screen. Note: Note: The file names must be entered in the correct format. Do not change the names of the firmware files in the process of loading them onto the TFTP servers. See Firmware file formats on page 203. Use the information from the planning forms or Upgrade Worksheets to complete the Software/Firmware fields. 330 Installing and Upgrading the Avaya G700 Media Gateway and Avaya S8300 Media Server Run the Upgrade Tool to upgrade the primary controller, LSPs, and G700 media gateways Use the following guidelines to setup the upgrade: ● If the customer uses a common logon ID and password for multiple gateways, complete the Common G350/G700 Logon Values fields. ● If the customer has a centralized TFTP server for use by multiple G700 or G350 Media Gateways or the customer has a centralized FTP server for use by multiple G350 Media Gateways, complete the Common TFTP/FTP Server Values fields. ● Use the Max Sessions field to specify how many gateways can be simultaneously connected to a TFTP or a FTP server for upgrading. The number must be between one and 20 inclusive. If you do not specify a number, the Upgrade Tool defaults to six. ● If any gateways require unique logon values or unique TFTP servers, complete the Override Common Values for G350 and G700 Targets fields. You can enter override values for the following: - The IP address of the unique TFTP server. - The completed path to the directory from the root of the TFTP server. - The logon information for the gateway. ● If any override fields are left blank, the values entered in the Common fields are used. ● Some upgrades may time out due to network traffic and limitations on how long the Upgrade Tool will allow an upgrade to continue. The upgrade of a single LSP has a limit of one hour. The upgrade of a media gateway has a limit of 30 minutes. ● Since the media gateway (MGP) firmware files are fairly large they may cause a timeout during an upgrade to a remote location. What you enter in the TFTP Directory field depends on the type of TFTP server you are using. If the TFTP server is: - An S8300 or an LSP, enter the path to the firmware files relative to the /tftpboot directory. For example, if the firmware files are in /tftpboot/cm3.0/318.0, enter cm3.0/ 318.0. Note: Note: If the files are in the /tftpboot directory on the S8300 server/LSP and there is no subdirectory, leave the TFTP Directory field blank. - An Avaya Windows server, enter the path of the outbound source for the TFTP server specified to be accessed. For example, if the firmware files reside in the directory c: ftp_outbound\cm3.0\340.3 and the TFTP server application is configured to have its outbound source as c:ftp_outbound, then you would enter cm3.0\340.3 as the value in the TFTP Directory field. Note: Note: If the files are in /tftpboot directory on the Avaya server and there is no subdirectory, leave the TFTP Directory field blank. - A customer server, ask the customer how their TFTP server is set up. Issue 9.1 June 2006 331 Upgrading an existing S8300B to R3.1 using the Upgrade Tool Note: Note: A TFTP server must be accessible over the LAN from the gateway you are upgrading. 3. Click Schedule to set up the upgrade schedule or Run Now to run the upgrades immediately. Viewing the status of the upgrade in progress To review the status of an upgrade in progress, click View Active. Note: Note: If you use the View Active screen while upgrading the server on which the Upgrade Tool itself is running, the screen displays an error while the server is rebooted. To view the successful status of the upgrade of the server on which the Upgrade Tool is running, you must use the View Prior screen after the upgrade is complete. However, the upgrade is not complete until the following events occur: - The server reboots. - Additional database updates occur after the reboot. - The upgrade is made permanent. Making the upgrade permanent takes at least an additional five minutes beyond the reboot. You can check to see when the upgrade is complete by checking the View Prior upgrade screen periodically or by doing the following: 1. Access the Maintenance Web pages on the server from which you started the upgrade. 2. Select Boot Partition. 3. Check to see if a physical partition is identified as both the boot partition and the active partition, and that the physical partition contains the most recent software release. Note: Note: The Upgrade Tool automatically makes the upgrade permanent. 332 Installing and Upgrading the Avaya G700 Media Gateway and Avaya S8300 Media Server Run the Upgrade Tool to upgrade the primary controller, LSPs, and G700 media gateways Installing updated authentication files Log into each LSP remotely if possible, and then the primary controller, to install the authentication files: 1. On the Maintenance Web Interface menu under Security, select Authentication File. The Authentication File screen displays. Authentication File screen 2. Select Install the Authentication file I previously downloaded and click Install. The system tells you the authentication file is installed successfully Saving translations (only if new license and/or authentication files installed) Skip this procedure if the S8300 is an LSP. To save translations 1. Access the server’s command line interface using an SSH client, like PuTTY, and an IP address of 192.11.13.6. 2. Open a SAT session, and log in as craft (or dadmin). 3. At the SAT prompt, type save translation and press Enter. When the save is finished, the system displays the message, Command successfully completed. Issue 9.1 June 2006 333 Upgrading an existing S8300B to R3.1 using the Upgrade Tool Setting rapid spanning tree on the network Spanning Tree (STP) is a loop avoidance protocol. If you don't have loops in your network, you don't need STP. The "safe" option is always to leave STP enabled. Failure to do so on a network with a loop (or a network where someone inadvertently plugs the wrong cable into the wrong ports) will lead to a complete cessation of all traffic. Rapid Spanning Tree is a fast-converging protocol, faster than the earlier STP, that enables new ports much faster (sub-second) than the older protocol. Rapid Spanning Tree works with all Avaya equipment, and can be recommended. Rapid Spanning Tree is set using the P330 Stack Processor command line interface. To enable/disable spanning tree 1. Open a telnet session on the P330 Stack Processor, using the serial cable connected to the Console port of the G700. 2. At the P330-x(super)# prompt, type set spantree help and press Enter to display the set spantree commands selection. 3. To enable Spanning Tree, type set spantree enable and press Enter. 4. To set the rapid spanning tree version, type set spantree version rapid-spanning-tree and press Enter. The 802.1w standard defines differently the default path cost for a port compared to STP (802.1d). In order to avoid network topology change when migrating to RSTP, the STP path cost is preserved when changing the spanning tree version to RSTP. You can use the default RSTP port cost by typing the CLI command set port spantree cost auto. Note: Note: Avaya P330 Stack Processors now support a "Faststart" or "Portfast" function, because the 802.1w standard defined it. An edge port is a port that goes to a device that cannot form a network loop. To set an edge-port, type set port edge admin state module/port edgeport. For more information on the Spanning Tree CLI commands, see the Avaya P330T User’s Guide (available at http://www.avaya.com/support). 334 Installing and Upgrading the Avaya G700 Media Gateway and Avaya S8300 Media Server Post-upgrade tasks Post-upgrade tasks After the upgrade is complete, perform the following post-upgrade tasks: ● Installing IA770 service pack (or RFU) files, if any on page 335 ● Copying IP Phone firmware to the media server, if necessary on page 339 ● Restoring the 4600-series phone configuration file, if any on page 340 ● Completing the upgrade process (S8300 is the primary controller) on page 340 Installing IA770 service pack (or RFU) files, if any If IA770 is being used, a post-upgrade service pack for IA770 may be required. See the IA770 documentation for procedures to install a service pack. The service pack file and documentation can be found on the Avaya Support Web Site at http://support.avaya.com. To obtain the post-upgrade service pack file and documentation 1. On the Avaya Support Web site, click on Find Documentation and Downloads by Product Name. 2. Under the letter "I", select IA 770 INTUITY AUDIX Messaging Application. 3. Click on Downloads. To download the IA770 patch software: 4. Click on IA 770 INTUITY AUDIX Embedded Messaging Application Patches. 5. Click on the service pack file name for this release. For example, C6072rf+b.rpm. 6. Click on Save and browse to the location on your laptop where you want to save the file. Note: Note: The IA770 patch documentation is co-located with the patch software. 7. In the S8300 main menu under Miscellaneous, click Download Files. The Download Files screen displays. Issue 9.1 June 2006 335 Upgrading an existing S8300B to R3.1 using the Upgrade Tool Download Files screen 8. Select Files to download from the machine I’m using to connect to the server and click Browse for the first field. The S8300 displays the Choose File screen, which allows you to select files from your laptop. Choose File Screen 336 Installing and Upgrading the Avaya G700 Media Gateway and Avaya S8300 Media Server Post-upgrade tasks 9. Locate the INTUITY AUDIX update file. 10. When you have selected the file, click Open in the dialog box. 11. Click Download. When the files are successfully transferred, the system displays the status screen. 12. Select Messaging Administration from the main menu. 13. Select Utilities from the Messaging Administration menu. 14. Select Software Management from the Utilities menu. 15. Select Advanced Software Installation from the Software Management menu. 16. Select Continue this operation without current system backup. 17. Select the IA770 update package and click Install Selected Packages. Note: Note: The system automatically prompts you to restart INTUITY AUDIX when the service pack has been installed. Therefore, if you restart AUDIX at this time, you do not need to perform the following procedure, Starting IA770 INTUITY AUDIX Messaging. Starting IA770 INTUITY AUDIX Messaging ! CAUTION: CAUTION: You do not need to perform this task if you restarted AUDIX as a part of the installation of the IA770 service pack. After the IA770 INTUITY AUDIX Messaging application has been updated, you must restart it using the following steps: 1. From the Maintenance Web Page, select Messaging Administration from the Miscellaneous menu. The Messaging Administration Web page is displayed in a new Web browser window. 2. From the Messaging Administration Web page, select Utilities. The Utilities Web page is displayed. 3. Select Stop Messaging Software. The Stop Messaging Software Web page is displayed. 4. Select the Stop button. The shutdown of the messaging server will begin once all users have logged off from IA 770. Once the server has been stopped, the Web page will display status information. Once this process has begun, it will take a few minutes to complete the shutdown. Issue 9.1 June 2006 337 Upgrading an existing S8300B to R3.1 using the Upgrade Tool 5. When the message, "The Voice System has completely stopped" is displayed, select the Return to Main button. The Messaging Administration Web page is displayed. 6. From the Messaging Administration Web page, select Utilities. The Utilities Web page is displayed. 7. Select Start Messaging Software. The Start Messaging Software Web page is displayed. This page will display the status of the system as it starts. 8. When the message, "Startup of the Voice System is complete", is displayed, select the Return to Main button and do the next procedure in this document. Verifying start up of IA770 INTUITY AUDIX Messaging To verify operation of IA770 INTUITY AUDIX Messaging, perform the following steps: 1. In the Maintenance Web Interface, under Server, click Process Status. 2. Select Summary and Display once and click View. the View Process Status Results screen displays. View Process Status screen 338 Installing and Upgrading the Avaya G700 Media Gateway and Avaya S8300 Media Server Post-upgrade tasks 3. Make sure everything except ENV, arbiter, and dupmgr shows UP. Communication Manager should show 65/65 UP or, if IA770 is installed, 67/67 UP. The number of processes (67/67) may vary depending on the configuration. For a normal state, the second number should not be greater than the first number. For example, the numbers 66/67 UP would indicate that a process did not come up and should be investigated before proceeding. 4. Using a telephone, make test calls to verify that call processing is working. 5. Run an IA770 sanity test: a. At the Linux command line, type /vs/bin/display b. All states should be Inserv with an associated phone number. c. Retrieve the test message saved before the upgrade. If IA 770 fails to start after an upgrade If you have upgraded your Communication Manager and IA 770 INTUITY AUDIX software, you must have a new license that is associated with the latest release. IA 770 will not use the license for a previous version. If you upgraded IA 770 without a new license file, it will fail to start during the Communication Manager startup sequence. If this occurs, you must do the following steps: 1. Obtain an IA 770 Replace variable w/ release number license file. 2. Install the license file. 3. From a command prompt, start the IA 770 process with the following command: start -s Audix Copying IP Phone firmware to the media server, if necessary If, before the upgrade, the server was serving as an http server for IP phone firmware, download the most recent IP phone firmware bundle available from the Avaya Firmware Download Web site. The firmware bundle reinstates the 46xx IP Phone Web page in Communication Manager and also makes the 46xx IP Phone firmware for the tftp or http server capability of the media server. Note: Note: The IP phone firmware that was originally downloaded will have been overwritten. Issue 9.1 June 2006 339 Upgrading an existing S8300B to R3.1 using the Upgrade Tool To copy files to the media server: 1. On the Maintenance Web Interface, under Miscellaneous, select Download Files. 2. Select File(s) to download from the machine I’m using to connect to the server. 3. Click Browse next to the top field to open the Choose File window on your computer. Find the files that you need to copy to the media server. 4. Click Install this file on the local server. 5. Click Download to copy the file(s) to the media server. The files are copied automatically to the /tftpboot directory. The 46xx IP Phone Web page is reinstated at the next reboot. Restoring the 4600-series phone configuration file, if any If you copied a 4600-series phone configuration file to the /var/home/ftp/pub directory prior to the upgrade, you should restore it after the upgrade. However, before you restore the file, be sure you have downloaded the appropriate IP phone firmware. 1. At the Linux command line, type cd ~ftp/pub, and press Enter. 2. At the prompt, type cp 46xxsettings.txt /tftpboot, and press Enter. The 4600-series phone settings file is now restored to the /tftpboot directory. Completing the upgrade process (S8300 is the primary controller) Complete the upgrade process with the following tasks: 1. To check media modules on page 341 2. To enable scheduled maintenance on page 341 3. To busy out trunks on page 341 4. To check for translation corruption on page 341 5. To resolve alarms on page 341 6. To re-enable alarm origination on page 341 7. To back up the system on page 342 340 Installing and Upgrading the Avaya G700 Media Gateway and Avaya S8300 Media Server Post-upgrade tasks To check media modules 1. Open a SAT session, and log in as craft (or dadmin). 2. Type list configuration all and press Enter. 3. Verify that the software is communicating with all media modules and that all media modules are listed in the reports. 4. Make test telephone calls to verify that Communication Manager is working. To enable scheduled maintenance 1. Type change system-parameters maintenance and press Enter. 2. Ensure that the Start Time and Stop Time fields' administration is the same as before the upgrade. To busy out trunks 1. Busy out trunks that were busied out before the upgrade (see To record all busyouts on page 308). To check for translation corruption 1. Type newterm and press Enter. If you do not get a login prompt and see the following message: Warning: Translation corruption detected follow the normal escalation procedure for translation corruption before continuing the upgrade. To resolve alarms 1. On the Maintenance Web Interface, under Alarms click Current Alarms to examine the alarm log. 2. If any alarms are listed, click Clear All. 3. Resolve new alarms since the upgrade through Communication Manager using the appropriate maintenance book. To re-enable alarm origination 1. Telnet to the S8300 and log on. 2. At the command prompt, type almenable -d b -s y, where -d b sets the dialout option to both (numbers) -s y enables SNMP alarm origination 3. Type almenable (without any options) to verify alarm origination enabled status. Issue 9.1 June 2006 341 Upgrading an existing S8300B to R3.1 using the Upgrade Tool To back up the system 1. Using the Maintenance Web Interface, back up the system as you did before the upgrade selecting Save Translations and all backup sets. If using IA770, converting switch integration from CWY1 to H.323 (optional) The IA770 INTUITY AUDIX Messaging application can use H.323 signaling instead of the CWY1 board for integration with Communication Manager. If IA770 INTUITY AUDIX Messaging is going to support fax messages, you must convert the CWY1 integration to H.323. The tasks for converting the CWY1 integration to H.323 are explained in Administering the S8300 and S8400 Media Servers to work with IA 770, 07-600788. 342 Installing and Upgrading the Avaya G700 Media Gateway and Avaya S8300 Media Server Chapter 7: Upgrading an existing G700 without an S8300 using the Upgrade Tool This section covers the procedures to upgrade the firmware on an existing Avaya G700 Media Gateway without an Avaya S8300 Media Server. The G700 is controlled by an external primary server running Avaya Communication Manager. The primary server can be an Avaya S8500 or S8700-series Media Server or an S8300 residing in another G700. Note: Procedures to install or upgrade an S8500 or S8700-series Media Server are not covered in this document. See Documentation for Avaya Communication Manager, Media Gateways and Servers, which is on the Avaya Support website (http://www.avaya.com/support) or on the CD, 03-300151. Note: About the existing G700 upgrade To upgrade the firmware on an existing Avaya G700 Media Gateway without an Avaya S8300 Media Server, you perform the following major tasks: 1. Before going to the customer site 2. On-site preparation for the upgrade The Upgrade Tool performs the following tasks automatically: 3. Determining which firmware to install on the G700 4. Running the upgrade What are the G700 system components A P330 Stack Processor is built into the G700 Media Gateway. (This processor is also known as the Layer 2 switching processor). In addition, the G700 contains: ● Media Gateway Processor (MGP) ● VoIP processor ● Up to four media modules ● Possibly an expansion module Installing or upgrading the firmware for one or more of these processors and/or media modules is a required part of most new installations or upgrades. Issue 9.1 June 2006 343 Upgrading an existing G700 without an S8300 using the Upgrade Tool About firmware files You should obtain the firmware files for the G700 before going on-site. You can obtain the firmware files in bundled form on a CD or you can go to the Avaya Support website and download the individual firmware files onto your services laptop. About the TFTP server To install firmware on a G700 without an S8300 or LSP, you must first copy the firmware files to an external TFTP server on the customer LAN. The TFTP server can be a customer computer or it can be set up on your services laptop. About system access Accessing the G700 See About connection and login methods on page 56 for details on how to connect and log into the G700. You can access the G700 in several ways. Direct connections ● If you are at the location of the primary server, you can connect directly to the Services port on the server and: - Open the Web Interface and use the Upgrade Tool. - Or, telnet to the server, and then telnet to the P330 stack processor ● If you are at the location of the G700, you can connect directly to the G700 Console port and open a Hyperterm session to access the P330 stack processor. For direct connections, the TFTP server must be on the customer LAN; not on your laptop. LAN connections If you can connect to the customer’s LAN, you can: ● Use your Internet Explorer browser to access the Web Interface on the primary server and use the Upgrade Tool. ● Telnet to the P330 stack processor and perform the installation commands. For LAN connections the TFTP server either can be your laptop or a customer computer on the LAN. 344 Installing and Upgrading the Avaya G700 Media Gateway and Avaya S8300 Media Server Before going to the customer site Before going to the customer site Perform the following tasks before going to the customer site: ● Planning forms that the project manager provides on page 345 ● Setting up the TFTP server on your laptop or on a customer PC, if necessary on page 345 ● Downloading G700 firmware files to your TFTP directory on page 346 Planning forms that the project manager provides The project manager should provide you with forms that contain all the information needed to prepare for this installation. The information primarily consists of: ● IP addresses ● Subnet mask addresses ● Logins and passwords ● People to contact ● The type of system ● Equipment you need to install Verify that the information provided by the project manager includes all the information requested in your planning forms. Tip: Tip: Appendix B: Information checklists, provides several checklists to help you gather the installation and upgrade information. Setting up the TFTP server on your laptop or on a customer PC, if necessary A tar.gz file, which you obtain from a CD-ROM or a website, contains new G700 firmware. To install the firmware on a G700, you must place this tar.gz file on a TFTP server that is connected to the customer’s LAN. The TFTP server can be a customer computer, or it can be your laptop, if you have arranged with the customer to connect your laptop to the LAN. Note: Note: A Linux or Unix TFTP server should be used only if the customer already has an existing one. In these cases, you download the tar.gz file to your laptop and give it to the customer for proper placement and execution. Issue 9.1 June 2006 345 Upgrading an existing G700 without an S8300 using the Upgrade Tool To obtain the TFTP server software and install it, see Appendix D: Install the Avaya TFTP server. Downloading G700 firmware files to your TFTP directory To install new firmware for the G700 processors and the media modules, you first need to move the new firmware files to a directory on the TFTP server. The installation program reads the new firmware files from this directory on the TFTP server. Perform one of the two procedures in this section, depending on whether you have a bundled tar.gz file on a CD or wish to download individual firmware files from the Avaya Support website. Downloading individual firmware files Download the firmware files from the Web to your TFTP directory Note: Note: The sequence of links on the website may be somewhat different than described here. 1. Access the http://www.avaya.com/support website. 2. Navigate to Firmware Downloads for The G700 Media Gateway. The system displays a list of firmware files. 3. Locate the file names that match the files listed in your planning documentation. The file names will approximate those listed in Table 18: Note: Note: The latest firmware versions may different from those listed in Table 18. Also, the appropriate firmware version may depend on the hardware vintage and/or on the release of Communication Manager. See Communication Manager Software/ Firmware Compatibility Matrix under Downloads on support.avaya.com. 346 Installing and Upgrading the Avaya G700 Media Gateway and Avaya S8300 Media Server Before going to the customer site ! CAUTION: CAUTION: If you are a customer administrator, you might be required to access the Download Center Web site in order to download firmware. For instructions on setting up access to the Download Center, access http://support.avaya.com and click on the appropriate links. Table 18: Firmware file formats Component Firmware Version Format Example P330 Stack Processor viisa<version id> viisa4_1_6.exe P330 Stack Processor p330<version id> p330Tweb.4.6.6.exe G700 Media Gateway mgp<version id> mgp_24_21_1.bin VoIP Media Module and Motherboard VoIP mm760<version id> mm760v57.fdl 8-port DCP Media Module mm712<version id> mm712v7.fdl 24-port analog Media Module mm716<version id> mm716v2.fdl 24-Port DCP Media Module mm717<version id> mm717v4.fdl 8-port/trunk Analog Media Module (version 6 or earlier) mm711<version id> mm711v17.fdl 8-port/trunk Analog Media Module (version 7) mm711<version id> mm711h7v24.fdl 8-port/trunk Analog Media Module (version 20 or later) mm711<version id> mm711h20v68.fdl 4-station/4-CO trunk Analog Media Module mm714<version id> mm714v67.fdl T1/E1 Media Module mm710<version id> mm710v14.fdl 8-port BRI Media Module mm720<version id> mm720v6.fdl 2-port BRI Media Module mm722<version id> mm722v2.fdl 4. Double-click the file name. The system displays a File Download window. 5. Click on Save this file to disk. 6. Save the file to the C:\tftp directory (or your alternate tftp location). 7. Use WinZip or another zip file tool to unzip the file, if necessary. Issue 9.1 June 2006 347 Upgrading an existing G700 without an S8300 using the Upgrade Tool On-site preparation for the upgrade Before installing new firmware on the G700 processors and medial modules you need to prepare on-site by: ● Accessing the P330 Stack Processor on page 348 ● Verifying the contents of the tftpboot directory on page 348 as described in this section. Accessing the P330 Stack Processor See About connection and login methods on page 56 for details on how to set up a connection and login. Log on to the P330 Stack Processor using one of the following methods: ● Using a LAN connection, telnet to the IP address of the P330 Stack Processor and log in. ● If you are not using your laptop as the TFTP server, you can connect your Laptop directly to the G700 Console (Serial) Port. Then use HyperTerm or a similar terminal emulation application to log in to the P330 Stack Processor Command Line Interface (CLI). You are now logged-in at the Supervisor level with prompt P330-1(super)#. Verifying the contents of the tftpboot directory Before proceeding with the G700 firmware installation, you should check the /tftpboot directory on the TFTP server to make sure the firmware versions match those listed in the planning documentation. If they do not, you must copy the correct firmware versions into the /tftpboot directory using the following procedure: 1. Download the firmware files from the support Website to your laptop. 2. Using the Web Interface on the S8300 Media Server, copy the firmware files from your laptop to the /var/home/ftp/pub directory on the S8300, or Alternatively, you can "ftp" the files from your laptop to the pub directory. 348 Installing and Upgrading the Avaya G700 Media Gateway and Avaya S8300 Media Server On-site preparation for the upgrade 3. Copy the firmware files from the pub directory to the /tftpboot directory, using the S8300 Media Server command line interface. To copy firmware files to the /tftpboot directory of an S8300 Media Server, do the following: a. Access the server’s command line interface using an SSH client, like PuTTY, and an IP address of 192.11.13.6. b. Log in as craft. c. At the Linux prompt, type cd /var/home/ftp/pub, and press Enter. d. The Linux prompt reappears. The current directory has changed to /var/home/ftp/pub. e. At the Linux prompt, type cp <firmware_filename> /tftpboot, and press Enter to copy a single firmware file to the /tftpboot directory. To copy multiple firmware files (most firmware files have an .fdl suffix), use the command cp *.fdl /tftpboot. f. The Linux prompt reappears. The firmware file or files have been copied to the /tftpboot directory. g. Repeat step 4, if necessary, for other firmware files you want to install. h. At the Linux prompt, type cd /tftpboot. i. The Linux prompt reappears. The current directory has changed to /tftpboot. j. At the Linux prompt, type ls, and press Enter. k. A list of files in the directory appears. l. Check the directory to make sure the firmware files you want to install are listed. Determining which firmware to install on the G700 You should check the current releases of all devices (LSPs, media gateways, and media modules) to verify which devices need to be upgraded. This step, while optional, can speed the upgrade process if you find that some devices do not require upgrades. 1. From your laptop connected to the services port on the primary controller, launch the Web browser. You can also launch the Web browser over a LAN connection to the primary controller 2. On the services port connection, type 192.11.13.6 in the Address field to open the Logon page. 3. Log on as craft or dadmin when prompted. 4. Click Launch Maintenance Web Interface to get to the Main Menu. 5. On the Welcome page of the Communication Manager Web pages, select Launch Upgrade Tool. The Upgrade Tool Welcome page appears. Issue 9.1 June 2006 349 Upgrading an existing G700 without an S8300 using the Upgrade Tool 6. Select Query Versions from the menu on the left pane. The Query Versions Select page appears. 7. Select Initiate New Query and click Submit. It could take several minutes to complete a new query. The time a new query takes depends on the number of LSPs and gateways that are in the configuration. The system automatically finds and lists the primary controller, LSPs, and G700 Media Gateways registered with the primary controller. Additionally, the media modules are listed for each media gateway. Because of the potential length of this screen, hot links are provided in each section so you can jump to the other sections. 350 Installing and Upgrading the Avaya G700 Media Gateway and Avaya S8300 Media Server On-site preparation for the upgrade 8. Enter data for the G700 Media Gateways you want to query. You can select to query all of the devices or you can select individual devices. Enter a common logon ID and password that can be used to access all the gateways that do not have an override value entered. You can save your entries on the screen and return to the screen later to run the query. This allows you the capability to stop and research any necessary information without losing your entries. Issue 9.1 June 2006 351 Upgrading an existing G700 without an S8300 using the Upgrade Tool 9. When you are finished with your selections, click Query. The Query Results screen appears. 10. Note the devices that do not require updates, if any. 352 Installing and Upgrading the Avaya G700 Media Gateway and Avaya S8300 Media Server On-site preparation for the upgrade Running the upgrade Follow these steps: 1. To set up and schedule upgrades, click Schedule Upgrade. The Schedule Upgrade screen appears. At the bottom of the screen, the system displays all main servers, LSPs, and gateway targets that are administered. 2. Fill in all appropriate fields for the G700 Media Gateway. Click Help for information about the fields on the screen. Note: Note: The file names must be entered in the correct format. Do not change the names of the firmware files in the process of loading them onto the TFTP servers. See Firmware file formats on page 347. Use the information from the planning forms or Upgrade Worksheets to complete the Software/Firmware fields. Issue 9.1 June 2006 353 Upgrading an existing G700 without an S8300 using the Upgrade Tool Use the following guidelines to setup the upgrade: ● If the customer uses a common logon ID and password for multiple gateways, complete the Common G350/G700 Logon Values fields. ● If the customer has a centralized TFTP server for use by multiple G700 or G350 Media Gateways or the customer has a centralized FTP server for use by multiple G350 Media Gateways, complete the Common TFTP/FTP Server Values fields. ● Use the Max Sessions field to specify how many gateways can be simultaneously connected to a TFTP or a FTP server for upgrading. The number must be between one and 20 inclusive. If you do not specify a number, the Upgrade Tool defaults to six. ● If any gateways require unique logon values or unique TFTP servers, complete the Override Common Values for G350 and G700 Targets fields. You can enter override values for the following: - The IP address of the unique TFTP server. - The completed path to the directory from the root of the TFTP server. - The logon information for the gateway. ● If any override fields are left blank, the values entered in the Common fields are used. ● Some upgrades may time out due to network traffic and limitations on how long the Upgrade Tool will allow an upgrade to continue. ● Since the media gateway (MGP) firmware files are fairly large they may cause a timeout during an upgrade to a remote location. What you enter in the TFTP Directory field depends on the type of TFTP server you are using. If the TFTP server is: - An S8300 or an LSP, enter the path to the firmware files relative to the /tftpboot directory. For example, if the firmware files are in /tftpboot/cm3.0/318.0, enter cm3.0/ 318.0. Note: Note: If the files are in the /tftpboot directory on the S8300 server/LSP and there is no subdirectory, leave the TFTP Directory field blank. - An Avaya Windows server, enter the path of the outbound source for the TFTP server specified to be accessed. For example, if the firmware files reside in the directory c: ftp_outbound\cm3.0\340.3 and the TFTP server application is configured to have its outbound source as c:ftp_outbound, then you would enter cm3.0\340.3 as the value in the TFTP Directory field. Note: Note: If the files are in /tftpboot on the Avaya server and there is no subdirectory, leave the TFTP Directory field blank. - A customer server, ask the customer how their TFTP server is set up. 354 Installing and Upgrading the Avaya G700 Media Gateway and Avaya S8300 Media Server Setting rapid spanning tree on the network Note: Note: A TFTP server must be accessible over the LAN from the gateway you are upgrading. 3. Click Schedule to set up the upgrade schedule or Run Now to run the upgrades immediately. Setting rapid spanning tree on the network Spanning Tree (STP) is a loop avoidance protocol. If you don't have loops in your network, you don't need STP. The "safe" option is always to leave STP enabled. Failure to do so on a network with a loop (or a network where someone inadvertently plugs the wrong cable into the wrong ports) will lead to a complete cessation of all traffic. Rapid Spanning Tree is a fast-converging protocol, faster than the earlier STP, that enables new ports much faster (sub-second) than the older protocol. Rapid Spanning Tree works with all Avaya equipment, and can be recommended. Rapid Spanning Tree is set using the P330 Stack Processor command line interface. To enable/disable spanning tree 1. Open a telnet session on the P330 Stack Processor. 2. At the P330-x(super)# prompt, type set spantree help and press Enter to display the set spantree commands selection. 3. To enable Spanning Tree, type set spantree enable and press Enter. 4. To set the rapid spanning tree version, type set spantree version rapid-spanning-tree and press Enter. The 802.1w standard defines differently the default path cost for a port compared to STP (802.1d). In order to avoid network topology change when migrating to RSTP, the STP path cost is preserved when changing the spanning tree version to RSTP. You can use the default RSTP port cost by typing the CLI command set port spantree cost auto. Note: Note: Avaya P330 Stack Processors now support a "Faststart" or "Portfast" function, because the 802.1w standard defined it. An edge port is a port that goes to a device that cannot form a network loop. To set an edge-port, type set port edge admin state module/port edgeport. For more information on the Spanning Tree CLI commands, see the Avaya P330T User’s Guide (available at http://www.avaya.com/support). This completes the G700 firmware upgrade procedures. Issue 9.1 June 2006 355 Upgrading an existing G700 without an S8300 using the Upgrade Tool 356 Installing and Upgrading the Avaya G700 Media Gateway and Avaya S8300 Media Server Chapter 8: Telephones and adjunct systems This section provides information on connecting telephones and other adjunct systems. To install and wire telephones and connect their power supplies, follow the instructions in ● Installation and wiring of telephones and power supplies on page 358 ● Complete the telephone installation process on page 383 In addition, you may need to install one or more adjunct systems or devices. Follow the instructions in: ● IA 770 INTUITY AUDIX messaging application on page 385 ● INTUITY AUDIX LX messaging system on page 387 ● ASAI co-resident DEFINITY LAN gateway (DLG) on page 387 ● Call center on page 389 ● Avaya Integrated Management on page 392 ● Uninterruptible power supply (UPS) on page 397 ● Terminal server installation on page 399 ● Call detail recording (CDR) on page 413 ● Reliable Data Transport Tool (RDTT) package on page 417 ● Printers on page 418 ● DS1/T1 CPE loopback jack on page 419 ● External modems on page 434 ● Busy tone disconnect equipment for non-U.S. installations on page 436 ● Music-on-hold on page 437 ● Paging and announcement equipment on page 441 ● Adjunct Information Sources on page 442 For these adjunct systems, consult the documentation specific to the system for complete installation instructions. Your planning documentation specifies the equipment you will be installing. ! WARNING: WARNING: To reduce the risk of fire, use only 26 AWG or larger telecommunication line cords when installing telephones or adjuncts. Issue 9.1 June 2006 357 Telephones and adjunct systems Installation and wiring of telephones and power supplies The wiring procedures are the same for most Avaya telephones and other equipment. This section provides wiring examples of similar installation procedures. These are examples only; actual wiring procedures may vary at each site. For a complete description of wiring procedures, refer to "Installing and Wiring Telephones" in Installing the Avaya S8700 Media Server with the Avaya MCC1 or the Avaya SCC1 Media Gateway. After installing the hardware, dial plans, trunks, and other telephone features must be administered. These procedures are provided in the Administrator Guide for Avaya Communication Manager, 03-300509. These references are on the Documentation for Avaya Communication Manager, Media Gateways and Servers CD, 03-300151. About connectable telephones and consoles Table 19: Connectable Telephone and Consoles lists the telephones and consoles supported by the Avaya S8300 Media Server in a G700 Media Gateway (consult: http:// support.avaya.com). Table 19: Connectable Telephone and Consoles Telephone and Console Models Type 46xx series:1 4601, 4602, 4606, 4610SW, 4612, 4620, 4620SW, 4624, 4690 Internet Protocol (IP) 2410, 2420 Digital 64xx series: 6402, 6402D, 6408D+, 6416D+M, 6424D+M Digital 603F Avaya Callmaster IV Digital 607A Avaya Callmaster V ACD Console Digital 606A Avaya CallMaster VI ACD Console Digital Enhanced Attendant Consoles: 302D Digital 62xx series: 6211, 6219 Analog 1 of 2 358 Installing and Upgrading the Avaya G700 Media Gateway and Avaya S8300 Media Server Installation and wiring of telephones and power supplies Table 19: Connectable Telephone and Consoles (continued) Telephone and Console Models Type 2500, 2554 Analog 9040 Avaya TransTalk Wireless 3127 Avaya Soundstation/SoundPoint Speakerphones: 3127-ATR, -STD, -EXP, -APE, -APX, -MIC, -PMI Analog 3127 Avaya Soundstation/SoundPoint Speakerphones: 3127-DCP, -DCS, -DCE, -DPE, -DPX, -DDP, -DDX, -MIC, -PMI Digital 2 of 2 1. For information on administering 46xx series IP Telephones, see 4600 Series IP Telephone LAN Administrator’s Guide, 555-233-507. Connecting telephones Various analog, digital, and IP telephones can be connected to the G700 Media Gateway. In addition, you may need to install an 808A Emergency Transfer Panel. Examples of these procedures follow: ● Connecting an analog station or 2-wire digital station ● Installing an 808A Emergency Transfer Panel and associated telephones Connecting an analog station or 2-wire digital station This example is typical of the 2-wire digital stations (2420, 64xx, 302D), 2-wire analog stations (2500), analog Central Office (CO) trunks, Direct Inward Dial (DID) trunks, and external alarms. To connect an analog or 2-wire digital station 1. Choose a peripheral to connect (such as a 2-wire digital station). 2. Choose the media module to use and its media gateway and slot number; for example, MM711 Analog Media Module, Media Gateway 002, Slot V2. 3. Choose a port circuit on the MM711 Media Module; for example, port 03. Issue 9.1 June 2006 359 Telephones and adjunct systems 4. Install cross-connect jumpers to connect the pins from the 2-wire digital station to the appropriate pins on the MM711 Media Module. Table 20 shows a pinout chart for two-wire stations. Table 20: Two-Wire Station Pinout Chart Jack Name 1 2 BRI-T ADJUNCT +Vadj DSS (QUEST) DTX T0 3 4 5 6 7 8 +TX +RX -RX -TX -V GND -V GNDVoice RRVoice +V S0 TTVoice OKdig -V +V -V GND -V +V DRX DSS (ISDN) GND BRI-A BRI-U DCP TX1 TX2 RX TX RX RX1 ANALOG -TX HANDSET TX -V RX2 TIP RING +RX -RX +TX 5. Administer using Administrator Guide for Avaya Communication Manager, 03-300509. Figure 23: 2500-Type Analog Telephone Wiring T 2 R 3 28 T.3 03 R.3 2500wire RBP 071996 Figure notes: 1. 2500-Type Analog Station 2. MM711 Analog Media Module, Position 1V301 360 Installing and Upgrading the Avaya G700 Media Gateway and Avaya S8300 Media Server Installation and wiring of telephones and power supplies Connecting an ISDN BRI station to an MM720 Media Module Each ISDN port on the MM720 Media Module (see Media modules on page 85) supports up to two ISDN BRI stations. Note: Note: The MM720 BRI Media Module cannot be administered to support both BRI trunks and BRI stations at the same time. Also, the MM720 BRI Media Module does not support combining both B-channels together to form a 128-kbps channel. Finally, if the MM720 BRI Media Module is administered to support BRI stations, it cannot be used as a clock synchronization source. To connect one ISDN BRI station to one ISDN port: 1. Connect the station via a standard 8-pin BRI cable to one of the ISDN ports on an MM720 Media Module. To connect two ISDN BRI stations to one ISDN port: 1. Connect each station to an RJ-45 splitter that provides two RJ-45 4-pair jacks, and one RJ-45 male connector. See Figure 24 for the correct wiring for the splitter. 2. Connect the male connector of the splitter to one of the ISDN ports on an MM720 Media Module. Figure 24: RJ-45 splitter wiring for connecting two ISDN BRI stations to one ISDN port Issue 9.1 June 2006 361 Telephones and adjunct systems Installing an 808A Emergency Transfer Panel and associated telephones Note: Note: Install only 1 emergency transfer power panel per system. Emergency transfer capability is provided by an 808A Emergency Transfer Panel (or equivalent) mounted next to the trunk/auxiliary field. See Figure 25: 808A Emergency Transfer Panel on page 363. Use analog telephones for emergency transfer. The 2500-type telephones can also be used as normal extensions. Emergency transfer capability may be provided on analog CO and Wide Area Telecommunications Service (WATS) trunks. The transfer panel provides emergency trunk bypass or power-fail transfer for up to 5 incoming CO trunk loops to 5 selected station sets. The 808A equipment’s Ringer Equivalency Number (REN) is 1.0A. For information on installing the 808A Emergency Transfer Panel, see 808A Emergency Transfer Panel Installation Instructions, which ships with the Emergency Transfer Panel. 362 Installing and Upgrading the Avaya G700 Media Gateway and Avaya S8300 Media Server Installation and wiring of telephones and power supplies Figure 25: 808A Emergency Transfer Panel EMERGENCY TRANSFER PANEL POWER TRUNK/TEST SWITCHES 1 2 3 4 5 6 7 8 9 10 CIRCUIT 12 1 1 2 2 3 4 TRUNK OPTION LOOP GROUND START START BOTH SWITCHES MUST BE THROWN TO ACTIVATE TRUNK OPTION 5 TRANSFER TEST SWITCH NORMAL OPERATION ACTIVATED TRUNK IDENTIFICATION TRUNK LINE EXT LOC 808A led808a LJK 040896 Figure notes: 1. 808A emergency transfer panel 2. Circuit start selection switches 3. Trunk identification label 4. 25-pair male connector Installing and wiring telephone power supplies This section provides information and wiring examples of installation procedures for various telephone and console power supplies. These are examples only and actual wiring procedures may vary at each site. The power is provided to telephones or consoles either centrally or locally. Centrally located power supplies include: ● ● 1152A1 mid-span power distribution unit on page 366 P333T-PWR power over ethernet stackable switch on page 380 Local power supplies include: ● 1151B1/C1 and 1151B2/C2 power supplies on page 370 Issue 9.1 June 2006 363 Telephones and adjunct systems Typical adjunct power connections The 400B2 adapter is convenient for connecting local -48 VDC power to a modular plug. See Figure 26: 400B2 Adapter Connecting to a Modular Plug on page 364. Each port network can provide power for up to three attendant consoles. This source of power is preferred for the attendant consoles because it has the same battery backup as the G700 Media Gateway. Adjunct power can be provided locally at the telephone or console by either the 1151B1/C1 or 1151B2/C2 power supply. The 1151A1 is a standard (no battery backup) power supply unit. The 1151B2/C2 is a battery backup version of the 1151B2/C2. Either power supply can support one telephone with or without an adjunct. The maximum loop range is 250 feet (76 meters). Two modular jacks are used. Power is provided on the PHONE jack, pins 7 and 8 (- and +, respectively).Adjunct power can be provided from the equipment room or equipment closet with the 1145B power unit. Refer to Documentation for Avaya Communication Manager, Media Gateways and Servers CD, 03-300151, for detailed power supply information and installation procedures. Figure 26: 400B2 Adapter Connecting to a Modular Plug r749428 KLC 060396 Figure notes: 1. Flush-Mounted Information Outlet 2. Surface-Mounted Information Outlet 3. To Individual Power Unit 4. 400B2 Adapter 5. To Telephone 6. Destination Service Access Point (DSAP) Power Cord Typical adjunct power connections end-to-end Figure 27: Example Adjunct Power Connections on page 365 shows typical connection locations for adjunct power. 364 Installing and Upgrading the Avaya G700 Media Gateway and Avaya S8300 Media Server Installation and wiring of telephones and power supplies Figure 27: Example Adjunct Power Connections 13 6 8 10 12 2 9 4 1 11 7 5 3 14 14 cydmapwr EWS 052898 Figure notes: 1. Typical display telephone 2. Individual power supply (Such as 1151B/ C) (Not used if item 14 is used) 3. 400B2 adapter 4. Information outlet (modular jack) 5. 4-pair D-Inside Wire (DIW) cable 6. Satellite site or adapter location 7. 25-pair D-Inside Wire (DIW) cable 8. Station side of MDF 9. 100P6A patch cord or jumpers 10. System side of MDF 11. 25-pair cable to digital line modular jack 12. Equipment room 13. Satellite location 14. Bulk power supply. Install at satellite location or equipment room (not both). Auxiliary power for an attendant console The nonessential functions of an attendant console and its optional 26A1 or 24A1 selector console derive power from an auxiliary power source. Provide auxiliary power for an attendant console through this cable so the console remains fully operational during short power outages. Note: Only 1 console can derive auxiliary power from the system and through the auxiliary cable located in the trunk/auxiliary field. Note: A console’s maximum distance from its auxiliary power source is: ● 800 feet (244 m) for a 302A1 ● 350 feet (107 m) for a 301B1 and 302D An attendant console can also derive auxiliary power from: ● Individual 1151B/C or 1151B2/C2 power supply ● MSP-1 power supply ● 258A-type adapters ● Bulk power supplies Issue 9.1 June 2006 365 Telephones and adjunct systems Local and Phantom Power An attendant console’s maximum distance from the system is limited. See Table 21: Attendant Console Cabling Distances on page 366. Table 21: Attendant Console Cabling Distances Enhanced Attendant Console (302D) 24 AWG Wire (0.26 mm2) 26 AWG Wire (0.14 mm2) Feet Meters Feet Meters Phantom powered 800 244 500 152 Locally powered 5000 1524 3400 1037 Phantom powered 1400 427 900 274 Locally powered 5000 1524 3400 1037 With Selector Console Without Selector Console 1152A1 mid-span power distribution unit The 1152A1 Mid-Span Power Distribution Unit (PDU) is an Ethernet power supply that provides power to up to 24 46xx-series IP telephones or wireless LAN (WLAN) access points. This unit is used with a 10/100BaseTx standard Ethernet network over a standard TIA/EIA-568 Category 5, 6 or 6e cabling plant. The 1152A1 meets the current requirements of the IEEE802.3af standard for resistive detection. The 1152A1 PDU complies with the Underwriters Laboratories Inc. (UL) standard UL 1950, second edition. Table 22: 1152A1 PDU UL 1950 Compliance Complies UL 1950 Approved CSA C22.2 No.950 Std. Approved CE Regulatory Compliance Approved EN 60950 Approved TUV EN 60950 For safety instructions, see Important 1152A1 PDU Safety Instructions on page 367. For installation instructions, see Connecting the 1152A1 PDU cables on page 368. 366 Installing and Upgrading the Avaya G700 Media Gateway and Avaya S8300 Media Server Installation and wiring of telephones and power supplies Important 1152A1 PDU Safety Instructions Please read the following helpful tips. Retain these tips for later use. When using this switch, the following safety precautions should always be followed to reduce the risk of fire, electric shock, and injury to persons: ● Read and understand all instructions. ● Follow all warnings and instructions marked on this switch. ● This product can be hazardous if immersed in water. To avoid the possibility of electrical shock, do not use it near water. ● The 1152A1 PDU contains components sensitive to electrostatic discharge. Do not touch the circuit boards unless instructed to do so. ● This product should be operated only from the type of AC (and optional DC) power source indicated on the label. If you are not sure of the type of AC power being provided, contact a qualified service person. ● Do not allow anything to rest on the power cord. Do not locate this product where the cord will be abused by persons walking on it. ● Do not overload wall outlets and extension cords as this can result in the risk of line or electric shock. ● Disconnect the cords on this product and refer servicing to qualified service personnel under the following conditions: - The power supply cord or plug is damaged or frayed - Liquid has been spilled into it - Exposed to rain or water - Dropped or the housing has been damaged - Exhibits a distinct change in performance - Operates abnormally when following the operating instructions Using the 1152A1 PDU The 1152A1 PDU is used to power the 46xx series of IP telephones in addition to providing 10/ 100 megabits per second Ethernet connection. Generation 1 Avaya IP telephones can receive power from the 1152A1 using an in-line adapter. This adapter provides the resistive signature so that the 1152A1 allows power to flow to the telephone. The generation 2 telephones do not need an adapter. The 1152A1 PDU has 24, 10/100 Base-T ports, each can supply up to 16.8 watts using the internal power supply and operates on a 100-240 volts AC, 60/50 hertz power source. The 1152A1 PDU is 1U high and fits in most standard 19-inch racks. It can also be mounted on a shelf. Refer to the user’s guide that comes with the unit for complete installation instructions. Issue 9.1 June 2006 367 Telephones and adjunct systems To connect the 1152A1 PDU ! CAUTION: The 1152A1 PDU has no ON/OFF switch. To connect or disconnect power to the 1152A1 PDU, simply insert or remove the power cable from the AC power receptacle on the rear of the 1152A1 PDU. CAUTION: 1. Plug a power cord into the power socket on the rear of the 1152A1 Power Distribution Unit. 2. Plug the other end of the power cord into the power receptacle. The 1152A1 PDU powers up, and the internal fans begin operating. The 1152A1 PDU then runs through its Power On Self Test (POST), which takes less than 10 seconds. During the test, all the ports on the unit are disabled and the LEDs light up. For more information on the test, refer to the user’s guide that comes with the unit. Connecting the 1152A1 PDU cables All of the ports on the front of the 1152A1 PDU are configured as data route-through ports for all data wires (pins 1, 2, 3 and 6). 1 2 3 4 5 6 7 8 9 10 11 12 13 14 15 16 17 18 19 20 21 22 23 24 'DWD 3RZHU $3RZHU 'LVWULEXWLRQ8QLW AC 'DWD Console 48Vdc Use a standard CAT5, CAT6 or CAT6e straight-through Ethernet cable (not supplied), including all 8 wires (4 pairs) as shown in Connecting cables to telephones and other end devices on page 369. Figure 28: Connecting telephones and other end devices to the 1152A1 PDU 1 2 3 4 5 6 7 8 End Device data data data DC + DC + data DC DC - 1 2 3 4 5 6 7 8 5- 1 2 3 4 5 6 7 8 Data & Power Out 5- 1 2 3 4 5 6 7 8 data data data spare spare data spare spare Data In $3RZHU'LVWULEXWLRQ8QLW RJ-45 IN RJ-45 OUT Ethernet Switch/Hub 368 Installing and Upgrading the Avaya G700 Media Gateway and Avaya S8300 Media Server Installation and wiring of telephones and power supplies For Data-In ports connect the Ethernet cable leading from the Ethernet Switch/Hub to the Data port. For Data & Power Out ports connect the Ethernet cable leading to the telephone or other end device to the corresponding Data & Power port. Note: Be certain to connect correspondingly numbered Data and Data & Power ports. Note: Connecting cables to telephones and other end devices The 1152A1 PDU contains line-sensing capabilities that enable it to send power only to end devices designed to receive power from the LAN. These end devices, termed Power over LAN Enabled, receive power once they are connected to the 1152A1 PDU. To safeguard devices that are not enabled, the 1152A1 PDU detects devices that are not enabled so does not send power. Note that data continues to flow using the Ethernet cable regardless of the status of the end device. End devices that are not enabled to receive power directly may receive power and data through an external splitter. The external splitter separates the power and data prior to connection to the end device (see Figure 29: Connecting an IP telephone with an external splitter on page 369). Figure 29: Connecting an IP telephone with an external splitter RJ-45 Male Connector RJ-45 Female Socket Data IP Phone Connection to Power over LAN Hub Power DC Power Connector Before connecting telephones or other end devices to the 1152A1 PDU, determine if the device: ● Is Power over LAN Enabled or not. If not, you may safely connect the telephone; however, the port supplies no power and functions as a normal Ethernet data port. ● Requires an external splitter or whether it requires only a single RJ45 connection. If an external splitter is needed, be certain to use a splitter with the correct connector and polarity. Issue 9.1 June 2006 369 Telephones and adjunct systems ● Power requirements are consistent with the 1152A1 PDU voltage and power ratings. Refer to Appendix B in the user’s guide that comes with the unit for voltage and power ratings. To connect telephones and other end devices to the 1152A1 PDU 1. Connect an Ethernet cable to the telephone using an external splitter or directly (if the device is Power over LAN Enabled). 2. Connect the opposite end of the same cable to the RJ45 wall outlet. 3. On the front panel of the 1152A1 PDU, monitor the response of the corresponding port LED. If it lights up GREEN, the unit has identified your telephone as a Power over LAN telephone. 1151B1/C1 and 1151B2/C2 power supplies The 1151B1/C1 and 1151B2/C2 power supplies are local power supplies. The telephones or consoles connect directly to them through an RJ45 connector. The 1151B2/C2 has a battery backup. These power supplies comply with the Underwriters Laboratories Inc. (UL) Standard UL 60950 third edition. Table 23: 1151B1/C1 and 1151B2/C2 Power Supply UL 60950 Compliance Complies UL 60950 Certified CSA 22.2 Approved EN6950 Approved CE For safety instructions, see Important safety instructions for 1151B1/C1 and 1151B2/C2 power supplies on page 371. For installation instructions, see Connecting the 1151B1/C1 or 1151B2/ C2 power supplies on page 372. 370 Installing and Upgrading the Avaya G700 Media Gateway and Avaya S8300 Media Server Installation and wiring of telephones and power supplies Important safety instructions for 1151B1/C1 and 1151B2/C2 power supplies Please read the following helpful tips. Retain these tips for later use. When using this power supply, the following safety precautions should always be followed to reduce the risk of fire, electric shock, and injury to persons: ● Read and understand all instructions. ● Follow all warnings and instructions marked on this power supply. ● This product can be hazardous if immersed in water. To avoid the possibility of electrical shock, do not use it near water. ● To reduce the risk of electric shock, do not disassemble this product except to replace the battery. ● This product should be operated only from the type of AC power source indicated on the label. If you are not sure of the type of AC power being provided, contact a qualified service person. ● Do not allow anything to rest on the power cord. Do not locate this product where the cord will be abused by persons walking on it. ● Do not overload wall outlets and extension cords as this can result in the risk of line or electric shock. ● Disconnect the cords on this product and refer servicing to qualified service personnel under the following conditions: - The power supply cord or plug is damaged or frayed - Liquid has been spilled into it - Exposed to rain or water - Dropped or the housing has been damaged - Exhibits a distinct change in performance - Operates abnormally when following the operating instructions Using the 1151B1/C1 and 1151B2/C2 power supplies The 1151B1/C1 and 1151B2/C2 Power Supplies can be used to supply local power to ISDN-T 85xx and 84xx series and 46xx series telephones connected to a media gateway and to the 302D Attendant Console that requires auxiliary power for its display. The unit can supply power to adjunct equipment such as S201A and CS201A speakerphones or a 500A Headset Adapter attached to any currently manufactured analog, DCP, or ISDN-T telephone equipped with an adjunct jack. ! CAUTION: CAUTION: The power supply can be used only with telecommunications equipment, indoors, and in a controlled environment. Issue 9.1 June 2006 371 Telephones and adjunct systems The power supply has a single output of -48 volts DC, 0.4 amperes and can operate from either a 120 volts AC 60 hertz power source (105 to 129 volts AC) or a 220/230/240 volts AC 50 hertz power source (198 to 264 volts AC). Input voltage selection is automatic. The output capacity is 19.2 watts. The power supply can be placed on a flat surface such as a desk. For wall-mounting, keyhole slots are provided on the bottom of the chassis. ! CAUTION: CAUTION: Do not locate the unit within 6 inches (15 centimeters) of the floor. Connecting the 1151B1/C1 or 1151B2/C2 power supplies The 1151B1/C1 is a standard (no battery backup) power supply unit. The 1151B2/C2 is a battery backup version of the 1151B1/C1. Either power supply can support one telephone with or without an adjunct. The maximum loop range is 250 feet (76 meters). Two modular jacks are used. Power is provided on the PHONE jack, pins 7 and 8 (- and +, respectively). The PHONE and LINE jacks are 8-pin female non-keyed 657-type jacks that can accept D4, D6, and D8 modular plug cables. See Figure 30: 1151B2/C2 Power Supply — Front on page 372. Figure 30: 1151B2/C2 Power Supply — Front pwr_sup1 CJL 051496 372 Installing and Upgrading the Avaya G700 Media Gateway and Avaya S8300 Media Server Installation and wiring of telephones and power supplies Avaya Power over Ethernet (PoE) switches Available PoE Switch Options Data and power are combined in a (PoE) switch and sent over a single cable, thus simplifying power management and cabling infrastructure and saving rack space. Avaya offers the following PoE switches: ● C360 Converged Stackable Switches (C363T-PWR and C364T-PWR) ● C460 Converged Multilayer Switch ● P333T-PWR PoE Switch All PoE Switches comply with the IEEE 802.3af standard. Switch Maximum PoE Power (W) Number of Powered Ports in Switch C363T-PWR 305 24 C364T-PWR 520 48 C460 2,400 (with three PSUs) 192 P333T-PWR 200 24 PoE is carried over the signal leads, providing remote -48V power feeds on all 10/100 ports in the switch/module (except on an expansion module in P333T-PWR). This allows the PD (Powered Device) to be up to 100m away from the switch. Each port performs a standard compatibility detection process before power is supplied to the Ethernet lines. If the PD is removed or the link is interrupted, the port polling mechanism detects this, and power is cut off to the port while the detection process is applied again. The PoE switch applies power to the port only after it detects that a PD is actually connected to the port. Each PD has a resistance range known as a "signature." The switch knows what power has to be supplied to the device according to the signature. Load detection is performed every 240 ms. All ports are checked for the resistance signature on a port-by-port basis. Only non-powered ports participate in the periodic load detection. Once power is provided to a port, it is checked periodically to see if a PD is still connected. If a PD is disconnected from a powered port, then power is denied to the port. Disconnected ports then automatically join the periodic load detection cycle. Each port of the switch is protected against channel overload, short circuit, and reversed polarity that might be caused by faulty connection between two feeding channels or by a crossed cable connection. Issue 9.1 June 2006 373 Telephones and adjunct systems Power priority mechanism The priority mechanism is implemented in order to handle cases where the power requested by the PDs exceeds the switch PoE capacity. This priority mechanism determines the order in which ports will be powered on after boot, and powered off if the power resources of the module are exhausted. Three user-configurable port power priority levels are available: low, high & critical. Within each priority level the lower the port number, the higher the priority (by default all the ports have low priority). Disconnected power will be automatically reconnected to the PDs based on their priority, whenever there is an available power budget. Immediately after the PoE has booted up, it starts to supply power to the ports where a load is detected. Ports are powered up one after another, based on the port priority, until the limit is reached. Power calculation is based on the actual power consumption of the PD. After this, no more ports are powered up until the total power consumption drops lower than the limit. The limit is 18 Watts below the maximum PoE capacity. The remaining 18W are reserve power for a change in the power draw of PDs. C360 converged stackable switches The Avaya C360 converged stackable switch series is a line of stackable, multilayer switches that provide high availability, quality of service (QoS), and Power over Ethernet (PoE) to enhance converged network infrastructure operations. With a range of PoE and non-PoE configurations, the C360 series is a powerful, yet cost-effective option for enterprise applications. The C360 series offers a migration path for the P330 series, and can be stacked with P330 switches and G700 Media Gateways. The Avaya C360 series of converged stackable switches includes: ● A range of modules with 24 or 48 10/100 Mbps ports supporting PoE or non PoE and two GBIC SFP slots for Gigabit Ethernet connections ● A Layer 3 capability The available C360 switch models are as follows: ● C363T converged stackable switch This switch has 24 10/100 Mbps ports and two GBIC SFP ports. Figure 31: C363T Converged Stackable switch 374 Installing and Upgrading the Avaya G700 Media Gateway and Avaya S8300 Media Server Installation and wiring of telephones and power supplies ● C363T-PWR converged stackable switch This switch has 24 10/100 Mbps ports with Power over Ethernet (PoE) and two GBIC SFP ports. Figure 32: C363T-PWR Converged Stackable switch ● C364T converged stackable switch This switch has 48 10/100 Mbps ports and two GBIC SFP ports. Figure 33: C364T Converged Stackable switch ● C364T-PWR converged stackable switch This switch has 48 10/100 Mbps ports with Power over Ethernet (PoE) and two GBIC SFP ports. Figure 34: C364T-PWR Converged Stackable switch A C360 switch can co-reside in a stack with G700 media gateways and with selected P330 switches. A C360 stack can contain up to 10 switches and up to three backup power supply units. The stacked switches connect using the stacking sub-modules that plug into a slot in the back of the C360. The X330RC cable connects the top and bottom switches in the stack and provides redundancy and hot-swappability in the same way that modules can be swapped in a modular switching chassis. Avaya C360 switches are multilayer switches and can be upgraded with a license to provide routing (Layer3) functionality. Issue 9.1 June 2006 375 Telephones and adjunct systems Features of the C360 converged stackable switches The C360 Converged Stackable switches offer features in the following categories: ● Stacking ● Layer 2 features ● Layer 3 features ● Management ● Power over Ethernet (PoE) Stacking ● Up to 10 switches can be stacked together. ● Features such as Spanning Tree, redundancy, VLANs, and SMON are common to the stack. ● The Octaplane stacking system provides 8 Gbps stacking bandwidth to all switches in the stack. ● C360 stacks continue to function even if one switch or link fails. ● Switches in the stack can be added, removed, and replaced without disrupting operation. ● An advanced election algorithm ensures optimal stack master selection. Layer 2 features ● Auto-sensing simplifies configuration of LAN connections by automatically selecting the port speed for devices — either 10Mb or 100Mb. ● Auto-negotiation simplifies configuration of LAN connections by automatically selecting the port transmission mode for devices — either half- or full-duplex. ● Auto-MDIX automatically adjusts for straight-through or crossover cables on all 10/100-TX ports. ● Traffic prioritization (802.1p) allows real-time traffic classification into 8 priority levels mapped to 4 queues. ● There are four egress queues on all switch ports. The queues can be configured with the WRR (Weighted Round Robin) or strict priority scheduling algorithm. ● The use of the IEEE 802.1Q tagging for VLANs and per-port VLAN is supported. ● Multiple VLANs per port allow access to shared resources by stations that belong to different VLANs. ● The use of the IEEE 802.1w standard for Rapid Spanning Tree Protocol (RSTP) provides rapid convergence of the spanning tree in case of link failure. ● The use of the IEEE 802.1x standard for port-based network security ensures that only authorized clients get network access. 376 Installing and Upgrading the Avaya G700 Media Gateway and Avaya S8300 Media Server Installation and wiring of telephones and power supplies ● Up to 20 redundant-port pairs are supported to increase link resiliency. ● Inter-module redundancy is supported with one pair in a stack. The switching time is approximately 1 second. ● Link Aggregation Group (LAG) support of up to 7 trunks, with each trunk having up to 8 10/ 100 links or 2 GB links, provides resiliency, load balancing, and bandwidth expansion. ● LAG redundancy is supported through resiliency between two LAG groups. ● Port mirroring of any switch port is supported. ● RMON/SMON port statistics provide real-time top-down analysis of network traffic. ● IP multicast filtering (snooping) filters multicast traffic to optimize network bandwidth. ● Classification of ports as regular or valuable is supported so that if a link fails, notification is generated for valuable ports only. ● The L2 CAM table contains 16K MAC addresses. Layer 3 features Note: An additional license is required for Layer 3 features. Note: ● Static, RIPv1, RIPv2, OSPF IP routing protocols are supported. ● Equal cost routing is used for load balancing and redundancy. ● Router redundancy (VRRP) is supported. ● NetBIOS rebroadcasting is available for applications such as WINS that use broadcasting but may need to also communicate with stations on other subnets or VLANs. ● ICMP and ARP protocols are supported. ● DHCP/BootP relay allows broadcast requests to be forwarded to servers. ● Policy-based routing of packets provides enforcement of QoS and ACL rules. ● The L3 CAM table contains 4K IP addresses. Management ● Access to the management interfaces are password-protected at three levels (read-only, read-write access and supervisor) to prevent unauthorized configuration changes. ● You can access to the Command Line Interface (CLI) in the following ways: - Direct console or modem connection - Telnet (up to five simultaneous connections) or SSHv2 (up to two simultaneous connections) over the IP network ● You can use TFTP for the download/upload of configuration files or the download of firmware files Issue 9.1 June 2006 377 Telephones and adjunct systems ● You can use SCP (Secure Copy Protocol) for secure download/upload of configuration files ● You can use SSH encrypted login sessions as a secure way to manage the switches remotely. ● A Java-based Device Manager provides an intuitive Web-based interface for access ● SNMPv1 is supported. ● Simple network time protocol (SNTP) or TIME protocols are available to provide a consistent timestamp to all switches from an external source. ● Radius authentication enables centralized user management. ● You can use all appropriate tools of the Avaya Integrated Management suite for administration. ● System logging can occur by terminal, internal file, or Syslog server. ● Switch access can be restricted to specified protocols or services. ● You an restrict access to management interfaces by IP address. ● You can invoke a telnet client from the CLI. Power over Ethernet (PoE) ● PoE is supported on the C363T-PWR and C364T-PWR switches. ● PoE is fully compliant with the 802.3af-2003 standard. ● PoE provides up to 15.4W per port (on10/100 ports) over Ethernet cables to power IP phones, wireless access points, and other end-points using 802.3af-2003 standards. ● PoE automatically detects device connections and removal. ● PoE automatic load detection does the following: - Tests whether the device connected to the port requires remote powering. - Controls the power injection to the wires. ● Power is distributed between the 24/48 PoE ports according to priorities that you configure. Power priority can be configured on each port. Distribution is calculated from actual power consumption. C460 converged multi-layer switch For enterprises looking to deploy Avaya Communication Manager Communications Applications, the Avaya C460 converged multi-layer switch is a highly resilient network platform designed to provide high-availability support for mixed data and IP Telephony deployments. 378 Installing and Upgrading the Avaya G700 Media Gateway and Avaya S8300 Media Server Installation and wiring of telephones and power supplies The Avaya C460 features a compact modular six-slot chassis with the following main characteristics: ● Four I/O slots and two Supervisor slots ● Fully redundant architecture (including switching fabric, supervisor modules and PSUs) ● Power over Ethernet (PoE) support with the FE ports ● High density - up to 192 FE PoE ports and 48 GE ports ● Fabric switching throughput of 64Gbps at Layer 2 and 48Mpps routing at Layer 3 ● Policy and QoS mechanisms ● Full router functionality ● Wire-speed Layer 3 forwarding on all ports ● Optimal use of physical chassis size (10U) ● 300W or 1000W (for PoE support) power supplies The C460 full redundancy (supervisor and fabric, power supply, link and port interfaces, router processor, and fans), high port density and powerful Layer 2 and Layer 3 wire-speed switching engine make it suitable for robust network infrastructure. The C460 offers advanced management and monitoring capabilities using complete GUI tools, including the SMON and Any-layer SMON applications in the Avaya Information Management software. The C460’s available I/O modules include: ● 48 10/100 PoE port Inline Power module ● 48 10/100 PoE port Inline Power + 2 GBIC (SFP) Gigabit Ethernet port module ● 12 GBIC (SFP) ports Gigabit Ethernet module ● 48 10/100 port Ethernet module ● 48 10/100 port Ethernet + 2 GBIC (SFP) Gigabit Ethernet port module The C460 extends Avaya Convergence solutions to the network edge by providing advanced network capabilities, including Quality of Service (QoS), high performance, advanced power management, security and manageability. Designing a converged network infrastructure using this highly-resilient, modular, high-performance solution ensures a lifespan of the network, which reduces the cost of ownership and improves return on investment. With its flexible configuration options and high-capacity performance, the C460 can also be deployed as a distribution layer switch or as the network backbone for small to medium enterprises looking for a reliable modular solution. For enterprises deploying Avaya Communications Manager for mission-critical call center and large-scale campus environments, the C460 offers an ideal IP Telephony platform that combines fault tolerance, network responsiveness for business continuity, and integrated management and monitoring for converged networks. Issue 9.1 June 2006 379 Telephones and adjunct systems P333T-PWR power over ethernet stackable switch The P333T-PWR power supply complies with the Underwriters Laboratories Inc. (UL) standard UL 1950, second edition. Table 24: P333T-PWR UL 1950 Compliance Complies UL 1950 Approved C22.2 No.950 Std. Approved CE For safety instructions, see Important 1152A1 PDU Safety Instructions on page 367. For installation instructions, see Connecting the P333T-PWR switch on page 381. Important P333T-PWR switch safety instructions Please read the following helpful tips. Retain these tips for later use. When using this switch, the following safety precautions should always be followed to reduce the risk of fire, electric shock, and injury to persons: ● Read and understand all instructions. ● Follow all warnings and instructions marked on this switch. ● This product can be hazardous if immersed in water. To avoid the possibility of electrical shock, do not use it near water. ● The Avaya P333T-PWR switch and modules contain components sensitive to electrostatic discharge. Do not touch the circuit boards unless instructed to do so. ● This product should be operated only from the type of AC (and optional DC) power source indicated on the label. ● If you are not sure of the type of AC power being provided, contact a qualified service person. ● Do not allow anything to rest on the power cord. Do not locate this product where the cord will be abused by persons walking on it. ● Do not overload wall outlets and extension cords as this can result in the risk of line or electric shock. 380 Installing and Upgrading the Avaya G700 Media Gateway and Avaya S8300 Media Server Installation and wiring of telephones and power supplies ● Disconnect the cords on this product and refer servicing to qualified service personnel under the following conditions: - The power supply cord or plug is damaged or frayed - Liquid has been spilled into it - Exposed to rain or water - Dropped or the housing has been damaged - Exhibits a distinct change in performance - Operates abnormally when following the operating instructions Using the P333T-PWR switch The P333T-PWR Power over Ethernet Stackable Switch can be used to power 46xx series IP telephones in addition to providing a 10/100 megabits per second Ethernet connection. The switch can form part of a stack with the G700 Media Gateway or members of the P330 stackable switching system. ! CAUTION: CAUTION: The Avaya P333T-PWR switch does not contain any user-serviceable components inside. Do not open the case. ! CAUTION: CAUTION: The P333T-PWR switch can be used only indoors and in a controlled environment. The P333T-PWR switch has 24, 10/100 Base-T ports, each of which can supply up to 16.5 watts using the internal power supply and operates on a 100–240 volts AC, 5.3 amperes, 50/60 hertz power source with the option of using the 44~57 volts DC, 15 amperes to boost the inline power. The P333T-PWR switch can be placed in a wiring closet or on a flat, stable surface like a desk. Screws are provided for mounting in a standard 19-inch rack. Connecting the P333T-PWR switch To power up—AC input 1. Insert the power cord into the power connector (BUPS or AC Power Supply) on the rear of the unit. See Figure 35: Connectors on the P333T-PWR switch on page 382. Issue 9.1 June 2006 381 Telephones and adjunct systems Figure 35: Connectors on the P333T-PWR switch 1 2 BUPS INPUT INPUT Vin 44-57V Amax 15A scdlp333 KLC 082002 Figure notes: 1. BUPS connector 2. AC connector 2. Insert the other end of the power cord into a non-switched electrical outlet or the connector on the BUPS. The unit powers up and performs a self-test procedure. The LEDs flash at regular intervals after the self-test procedure is completed successfully. To power up—DC input (optional) The P333T-PWR switch can operate on the AC input only. However, you may wish to use the optional DC input for the following: Note: ● To backup the power over Ethernet ports ● To provide more than 200 watts for the power over Ethernet ports Note: Please refer to the P333T-PWR switch User’s Guide for more information. Connecting the cables To connect IP telephones, PCs, servers, routers, workstations, and hubs: 1. Connect the Ethernet connection cable (not supplied) to a 10/100 megabits per second port on the front panel of the Avaya P333T-PWR switch. Note: Note: Use standard RJ45 connections and a CAT5 cable for 100 megabits per second operation. 2. Connect the other end of the cable to the Ethernet port of the PC, server, router, workstation, IP telephone, switch, or hub. Note: Note: Use a crossover cable when connecting the Avaya P333T-PWR switch to a switch or hub. 3. Check that the appropriate link (LNK) LEDs light up. 382 Installing and Upgrading the Avaya G700 Media Gateway and Avaya S8300 Media Server Complete the telephone installation process Complete the telephone installation process Consult the planning documentation to obtain the necessary information to complete the installation. Part of the final process involves: ● Installing the coupled bonding conductor on page 383 ● Installing over-voltage and sneak-current circuit protection on page 384 Installing the coupled bonding conductor The Coupled Bonding Conductor (CBC) provides mutual inductance coupling between the CBC and the telephone cables that are exposed to lightning. The conductor can be a 10 AWG (4 mm2) wire tie wrapped to the exposed cables, a metal cable shield around the exposed cables, or six spare pairs from the exposed cable. In a high-rise building, connect the CBC to an approved building ground on each floor. Before you begin, be sure the telephone lines are cross-connected to the appropriate media module(s). To install the CBC: 1. Connect one end of the conductor to a telephone cable building entrance protector ground that is connected to an approved ground. 2. Route the rest of the conductor next to the exposed telephone cables being protected until they reach the cross-connect nearest to the telephone system. 3. Terminate the other end to the single-point ground block provided for the telephone system. Note: Note: Position the non-exposed telephone cables at least 12 inches (30.5 cm) away from exposed telephone cables whenever possible. Issue 9.1 June 2006 383 Telephones and adjunct systems Installing over-voltage and sneak-current circuit protection Over-voltage and sneak fuse protection measures are necessary for the safe operation of the G700 Media Gateway system. Out-of-building installations of telephones or other standard (tip/ ring) devices/terminals that connect to the Avaya G700 Media Gateway Media Modules require over-voltage and sneak current protection at both building entry points. Sneak current protectors must have a maximum of 350 mA and a minimum voltage rating of 600V. The following devices have been evaluated or tested and approved to protect the Media Modules from over-voltages and sneak current protection: ● Avaya MM712 DCP: either 146E IROB (In-Range Out-of-Building) or 4C3S-75 solid state protectors for surge and sneak current. ● Avaya MM710 T1/E1: over-voltage and sneak protection for the Avaya MM710 T1/E1 Media Module is provided on the Media Module itself. ● Avaya MM711 Analog: analog trunks use the 507B or 110-SCP-9 sneak current protectors. Over-voltage protection is normally provided by the local telephone company. Analog voice terminals use one of the following types of combined over-voltage and sneak current protection: - Gas tube with heat coil: 4B1E-W - Solid state with heat coil: 4C1S - IROB: 146C (4-lines) or 146F (25-lines) ! WARNING: WARNING: Only service-trained personnel must install these circuit protection devices. 384 Installing and Upgrading the Avaya G700 Media Gateway and Avaya S8300 Media Server IA 770 INTUITY AUDIX messaging application IA 770 INTUITY AUDIX messaging application Note: For complete information on IA 770 INTUITY AUDIX Installations, see Avaya IA770 INTUITY AUDIX Messaging, Release 3.0, Installation, Upgrades, and Troubleshooting, 11-300532. Note: The IA 770 INTUITY AUDIX Messaging Application runs on a G700 Media Gateway controlled by an S8300 Media Server. Without the need for additional hardware, IA770 INTUITY AUDIX software processes touchtones, converts messages to the G.711 format, and converts text to speech. ! CAUTION: IA770 INTUITY AUDIX Messaging processes messages using the G.711 codec only. Therefore, ensure that a codec set exists that uses only the G.711 codec. Then, assign that codec set to a network region. And, finally, assign that network region to the AUDIX signaling group that is linked to the IA770 INTUITY AUDIX Messaging trunk group. CAUTION: Shared resources of IA770 coresidency An IA770 uses many resources of the S8300 Media Server and the media gateway where it resides. The following list outlines the S8300’s shared resources used by the IA770 INTUITY AUDIX system: ● Hardware for data storage and retrieval ● TFTP server for: - Downloading and updating the license file for feature activation - Backing up and restoring data over a LAN or a WAN, including translations and messages - Updating and upgrading software ● IP address for administration access ● General Alarm Manager for alarm display ● Web interface to start and stop the system The IA770 system also shares the same switch-tone parameters established for the S8300 Media Server. With the software-only version of the IA770 system that is currently sold, the S8300 Media Server handles switch tones on behalf of the IA770 system and passes on the control information to the IA770 system using QSIG signaling. With the IA770 system that uses a CWY1 board, the installer or administrator must set IA770 parameters to match those of the S8300 Media Server. Issue 9.1 June 2006 385 Telephones and adjunct systems Where is the IA770 location and software IA770 INTUITY AUDIX messaging is a software-only version of INTUITY AUDIX messaging that uses a QSIG-MWI H.323 virtual trunk for communication between the Communication Manager and IA770 software. The INTUITY AUDIX system software is loaded directly onto the S8300 hard drive. Note: Note: For upgrades only, a G700 Media Gateway that previously used a CWY1 board can continue to use the CWY1 board with IA770 INTUITY AUDIX software. However, the CWY1 board is no longer available for new systems. Using an AUDIX trunk group as well as an AUDIX hunt group for new systems For new systems, an H.323 virtual trunk integration must be established. The virtual trunk group, and signaling group, setup is handled automatically when you install IA770 INTUITY AUDIX Messaging with the Avaya Installation Wizard. Otherwise, you must administer the trunk group, its signaling group, and the assigned network region and IP codec set with Communication Manager once the software is installed. The number of trunks assigned to the trunk group can be either 3, 6, or 12. The use of trunks replaces the need for voice ports in the hunt group. However, an INTUITY AUDIX hunt group must still be defined. The hunt group setup is also handled automatically when you install IA770 INTUITY AUDIX Messaging with the Avaya Installation Wizard. Otherwise, you must administer the hunt group using Communication Manager. Other switch administration tasks that are associated with proper hunt group functions, such as creating COR, COS, and coverage paths, are also required. IA 770 INTUITY AUDIX installations and S8300 upgrades for IA 770 INTUITY AUDIX The INTUITY AUDIX software must be installed or upgraded at the same time as the S8300 Communication Manager software load (the .rpm files). The IA770 software is delivered on the Communication Manager software distribution CD. The Communication Manager installation tools install IA770 INTUITY AUDIX automatically. For complete information on IA 770 INTUITY AUDIX Installations Avaya IA770 INTUITY AUDIX Messaging, Release 3.0, Installation, Upgrades, and Troubleshooting, 11-300532. 386 Installing and Upgrading the Avaya G700 Media Gateway and Avaya S8300 Media Server INTUITY AUDIX LX messaging system INTUITY AUDIX LX messaging system The process of integrating an INTUITY AUDIX LX system with an Avaya S8300 Media Server involves a series of tasks to prepare the switch to work with the INTUITY AUDIX LX system. The procedures for this process are fully documented in INTUITY AUDIX LX Release 1.0 Documentation, 585-313-818. The information is contained in a document with the title INTUITY AUDIX LX Release 1.0 LAN Integration with S8300 and DEFINITY® Systems. ASAI co-resident DEFINITY LAN gateway (DLG) The DEFINITY LAN Gateway (DLG) is an application that enables communications between TCP/IP clients and Communication Manager call processing. In more technical terms, the DLG application is software that both routes Internet work messages from one protocol to another (ISDN to TCP/IP) and bridges all ASAI message traffic (by way of a TCP/IP tunnel protocol). The DLG listens for client connections (a specific IP Address) over a well-known TCP port (5678). The client accesses the DLG's services by connecting to TCP port 5678 at the IP address of the DLG’s Ethernet interface, which can be a MAPD (TN801B), a Processor (TN2314), or a C-LAN (TN799). The client then exchanges TCP Tunnel Protocol messages with the DLG to request a connection to a specific Computer Telephony Integration (CTI) link. The DLG authenticates the client based on its administration and then establishes or refuses the connection. Once a connection is established, the ASAI layer 3 messages are transparently passed through the DLG (that is, the DLG does not process any message content). Each TCP connection to the DLG has a one-to-one correspondence with a CTI Iink. The DLG application is packaged either externally on a separate circuit pack (the TN801 MAPD circuit pack) or internally, where it co-resides with Communication Manager. The externally packaged DLG is referred to as the MAPD DLG, and the internally packaged DLG is referred to as the Co-Resident DLG. The Co-Resident DLG and the MAPD DLG accomplish the same basic function (ASAI to Ethernet transport). The Co-Resident DLG is application software that co-resides with Communication Manager on the Media Server running Communication Manager. No physical installation or MAPD-specific administration is required for the Co-Resident DLG. In terms of switch-based connectivity, the Co-Resident DLG is supported by the following platforms: ● Avaya S8300 Media Server with Avaya G700 Media Gateway Administration of the Co-Resident DLG is carried out on the switch using the change ip-services SAT command. When the service type DLG is specified on the IP Services screen, the DLG administration screen displays. The Co-Resident DLG does not rely on ports. Port allocation is not required for administering the Co-Resident DLG. For Avaya S8300 Media Server with Avaya G700 Media Gateway, the Co-Resident DLG relies on the S8300 Media Server for Ethernet connectivity. Issue 9.1 June 2006 387 Telephones and adjunct systems PROCR administration task summary (for the S8300 Media Server) To administer PROCR on the S8300 Media Server with G700 Media Gateway: 1. On the SAT interface, type display system-parameters customer-options. Go to page 4 and make sure that Processor Ethernet is enabled. 2. Type display ip-interfaces Make sure the PROCR is administered and its Ethernet port is enabled. If the PROCR is not listed (PROCR should appear in the Type option field), add the PROCR. To administer CTI links: 1. Use the display system-parameters customer-options command and make sure the following option is set to yes: Co-Res DEFINITY LAN GATEWAY (y) 2. Use the add cti-link command to administer a CTI link. 3. Use the change ip-services command and specify a Service Type of DLG. When Service Type DLG is entered, the system adds a DLG Administration page as the last of the form. 4. Complete the DLG Administration page to add your client information. Note: Note: A CTI link must be administered before a link number can be entered. For more information and detailed procedures, refer to CallVisor® ASAI Technical Reference, 555-230-220. 388 Installing and Upgrading the Avaya G700 Media Gateway and Avaya S8300 Media Server Call center Supported Ethernet Interfaces Table 25: Ethernet Interfaces summarizes Ethernet interfaces used by several current switching platforms: Table 25: Ethernet Interfaces Processor Ethernet Interface? C-LAN (TN799) Ethernet Interface DEFINITY Servers csi, si, and r No Yes Avaya S8100 Media Server (formerly DEFINITY ONE/ IP600) Yes Yes Avaya S8300 Media Server with Avaya G700 Media Gateway Yes No Platform Call center The S8300 Media Server provides a excellent solution for a small call center. The S8300 Media Server with the G700 Media Gateway supports the following call center capabilities: ● All three Avaya call center packages: - Avaya Call Center Basic - Avaya Call Center Deluxe - Avaya Call Center Elite ● Up to 450 agents ● A maximum of 16 ASAI links ● Avaya G700 announcement software Issue 9.1 June 2006 389 Telephones and adjunct systems About Avaya G700 announcement software Voice announcements are used in a call center environment to announce delays, direct customers to different departments, and entertain and inform calling parties. The announcement capability is standard and comes co-resident on the G700. The G700 announcement software has many of the functions of the TN2501AP VAL circuit pack. See Table 26: Comparison between the G700 Announcement software and the VAL circuit pack on page 390 for differences between the Avaya G700 Announcement software and the VAL circuit pack. For more information on Avaya G700 Announcement software, see the Administrator Guide for Avaya Communication Manager, 03-300509, Chapter 13, "Managing Announcements". Table 26: Comparison between the G700 Announcement software and the VAL circuit pack Area description TN2501AP (VAL) circuit pack Avaya G700 announcement software Requires hardware Yes No Maximum storage time per board for TN750 or TN2501AP Up to 60 minutes at 64 Kbps sample rate Up to 20 minutes at 64Kbps uncompressed speech Concurrent Calls per Announcement 50 when using a DEFINITY Server SI or DEFINITY Server CSI 1,000 when using the DEFINITY Server R, S8500, or S8700/S8710 Media Server 1,000 Backup and restore over LAN Yes Yes Recording Method Use PC or telephone Use PC or telephone File portability to multiple DEFINITY or Communication Manager servers Yes Yes 1 of 2 390 Installing and Upgrading the Avaya G700 Media Gateway and Avaya S8300 Media Server Call center Table 26: Comparison between the G700 Announcement software and the VAL circuit pack (continued) Area description TN2501AP (VAL) circuit pack Avaya G700 announcement software Playback quality Toll quality Toll quality Backup speed 2.6 seconds for each 60 seconds of announcement time 2.6 seconds for each 60 seconds of announcement time Reliability High High Firmware downloadable Yes Yes Number of boards per system 5 on the DEFINITY CSI and DEFINITY SI 10 on the DEFINITY R and S8500 or S8700/S8710 Media Server 10 per configuration Announcements per board 256 256 Maximum number of announcements in a configuration 128 DEFINITY Server CSI or DEFINITY Server Si 1,000 DEFINITY Server R 3,000 S8500, or S8700/ S8710 Media Server 3,000 over multiple G700 Media Gateways Format CCITT A-law or u-law CCITT A-law or u-law Sample bits 8 8 Sample rate 8,000 KHz 8,000 KHz Channels Mono Mono 2 of 2 Issue 9.1 June 2006 391 Telephones and adjunct systems Avaya Integrated Management Avaya Integrated Management provides a comprehensive set of network and system management solutions for the converged voice and data environment. Avaya Integrated Management is available in several different offers. Each offer includes an appropriate set of applications to meet different business needs. Contact your client executive to learn which offer best meets the needs of your enterprise. Avaya Integrated Management architecture provides standards-based infrastructure for integrated management applications. The individual applications over time will become integrated with a common look and feel. The available products include: ● Avaya ATM WAN Survivable Processor Manager ● Avaya Directory Enabled Management ● Avaya Network Management Console with VoIP SystemView ● Avaya MultiService SMON Manager ● Avaya Fault and Performance Manager ● Avaya Proxy Agent ● Avaya Configuration Manager ● Avaya Site Administration ● Avaya Terminal Configuration ● Avaya Terminal Emulator ● Avaya Voice Announcement Over LAN Manager ● Avaya VoIP Monitoring Manager Avaya ATM WAN Survivable Processor Manager Avaya ATM WAN Survivable Processor Manager is a Windows (98/NT/2000) client/server software tool with which administrators can upload translations from a main Media Server to the Avaya ATM WAN Survivable Processor Manager workstation. Once translations are uploaded, administrators can then download them from the workstation to a maximum of 15 separate ATM WSP Media Servers using LAN connectivity. 392 Installing and Upgrading the Avaya G700 Media Gateway and Avaya S8300 Media Server Avaya Integrated Management Avaya Directory Enabled Management Avaya Directory Enabled Management is a web-based software solution that provides real-time Directory-based (LDAP) read/write access to Media Servers. Avaya Directory Enabled Management provides the capability to keep data, such as station and subscriber data, synchronized with its image in the LDAP data store, and provides a rules engine that facilitates the management of these servers/applications, based on events (add/delete/modify) that take place at servers or applications. Currently, Avaya Directory Enabled Management operates only with Microsoft Internet Explorer. Avaya Network Management Console with VoIP SystemView Avaya Network Management Console with VoIP SystemView provides customers with either a standalone product or one that can integrate with the HP OpenView NMS, and includes applications that allow customers to manage network devices. These applications include: ● Avaya MultiService Address Manager — displays a centralized list of hosts in the network, and correlates among IP addresses, MAC addresses, and device port connectivity. ● Avaya MultiService Configuration Manager — provides quick network setup and installation, fast recovery for faulty devices, downloading/uploading configuration data, backup of configuration files, and export of configuration files to other sources for reporting or analysis. Accessible from within Avaya MultiService Configuration Manager, Avaya MultiService EZ2Rule Manager is a campus-wide application that provides Quality of Service (QoS) management for small sites with limited bandwidth resources. In addition, Avaya MultiService EZ2Rule Manager enables the user to preview the application of new rules before network deployment, ensuring accurate and consistent deployment of priorities in the network. ● Avaya MultiService Console — provides the discovery of IP-enabled devices, hierarchical map representation, device status, fault monitoring, and a launch point for device managers. ● Avaya MultiService Software Update Manager — downloads software to managed Avaya MultiService devices, and performs all necessary software maintenance operations. These operations include checking current software versions against the latest versions available from the Avaya Web site, recommending service packs, and providing an inventory of Avaya MultiService data devices residing on the network. ● Avaya MultiService VLAN Manager — a graphical application for VLAN management that allows for configuration and monitoring of VLAN use. Avaya MultiService VLAN Manager assigns and maintains VLAN numbering and naming, tracks additions and changes to the network, validates VLAN name and tag values, and monitors the number of VLANs in order to assist in maintenance tasks. Issue 9.1 June 2006 393 Telephones and adjunct systems Avaya Network Management Console with VoIP SystemView supports converged network environments composed of multi-vendor equipment from key vendors and will be enhanced to support all Avaya IP voice systems and data devices to create a full convergence solution. Avaya MultiService SMON Manager Avaya MultiService SMON Manager monitors the Ethernet and provides complete visibility of all switched traffic in the network. Although SMON Manager is an application provided with Avaya Network Management Console with VoIP SystemView, SMON Manager requires a license key before it can be used. Avaya Fault and Performance Manager Avaya Fault and Performance Manager operates standalone or with Avaya Network Management Console with VoIP SystemView and/or HP OpenView to provide a network map or system view of a converged network. Use it to view fault and performance data, busyout boards and ports, acknowledge exceptions, and configure collection times and information. Avaya Proxy Agent Avaya Proxy Agent is the SNMP proxy agent that provides an interface to Media Servers running DEFINITY Release 9 software through and including current versions of Avaya Communication Manager. Avaya Proxy Agent provides a protocol conversion between the proprietary OSSI protocol and SNMP. Avaya Configuration Manager Avaya Configuration Manager allows you to administer Media Servers running DEFINITY Release 9 software through and including Avaya current versions of Avaya Communication Manager. Multiple administrators can access multiple Media Servers. Administrators can perform station moves/adds/changes, print button labels, as well as many other common administrative activities. Avaya Configuration Manager provides a web-based Graphical User Interface (GUI) client that runs in the supported browsers and allows administrators access Communication Manager from any workstation on the network. 394 Installing and Upgrading the Avaya G700 Media Gateway and Avaya S8300 Media Server Avaya Integrated Management Avaya Site Administration Avaya Site Administration is a PC-based Windows (98/NT/2000) tool that lets you administer Media Servers running DEFINITY Release 9 software through and including current versions of Avaya Communication Manager, and AUDIX Messaging Systems. Avaya Site Administration simplifies administration with an easy-to-use interface that offers wizards and GEDI (Graphically Enhanced DEFINITY Interface), as well as terminal emulation. Avaya Terminal Configuration Avaya Terminal Configuration is a web-based client application that allows end users to access Media Servers in order to configure personal station set preferences and features. Avaya Terminal Configuration runs on top of Avaya Directory Enabled Management software, and therefore requires that Avaya Directory Enabled Management software be installed. Avaya Terminal Emulator Avaya Terminal Emulator is a Windows (98/NT/2000) application that provides direct connectivity capabilities. It can be run either as a standalone application or run from Avaya Site Administration. Avaya Terminal Emulator includes the following features: Connection List — lets you store and organize information about the systems to which you regularly connect and allows you to connect to them by double-clicking. FTP Manipulator — lets you transfer files to and from your computer to a remote system. Icon Manager — lets you assign functionality to icons that come as part of Avaya Terminal Emulator or to your own icons. Telnet connection — lets you launch a telnet session to remote systems that you are accessing over a LAN or WAN. Terminal Emulator — lets you access systems using a modem, data module, PDM, or direct connection. Issue 9.1 June 2006 395 Telephones and adjunct systems Avaya Voice Announcement Over LAN Manager Avaya Voice Announcement over LAN Manager lets you use your LAN to transfer recorded announcements to the TN2501AP boards located in remote Media Servers. Avaya Voice Announcement over LAN Manager offers the following capabilities: ● View the current status of TN2501AP board announcements ● Simplified administration to add/change/remove announcements ● Copy/backup announcement files from a supported TN2501AP board to Avaya Voice Announcement over LAN Manager using a customer’s LAN ● Copy/restore announcement files to a supported TN2501AP board from Avaya Voice Announcement over LAN Manager using a customer’s LAN Avaya VoIP Monitoring Manager Avaya VoIP Monitoring Manager is Windows 2000 application that allows you to monitor real-time Quality of Service (QoS) measurements for VoIP systems. Avaya VoIP Monitoring Manager offers a client GUI accessible from your LAN or using remote access. Avaya VoIP Monitoring Manager can generate traps associated with VoIP QoS sent to any NMS, and can receive RTCP packets from IP telephones, IP soft phones, VoIP engines (on G700 Media Gateways), and Prowler boards. Avaya VoIP Monitoring Manager can operate as a standalone application, or it can be integrated with Avaya Network Management Console with VoIP SystemView. 396 Installing and Upgrading the Avaya G700 Media Gateway and Avaya S8300 Media Server Uninterruptible power supply (UPS) Uninterruptible power supply (UPS) The Avaya 1000-2000 VA online Uninterruptible power systems (UPSs) provide power protection for telecommunications systems and equipment. Avaya UPSs are a cost-effective measure to avoid costly downtime. The Avaya UPS provides complete isolation from power disturbances to protect customer’s data and equipment. It can keep the phones up and ensure network reliability, but it also provides customizable alarm and monitoring capabilities. Avaya online UPSs feature: ● Isolation of connected equipment from all incoming power problems ● Doubled battery service life and advanced warning of the end of useful battery life with Advanced Battery Management (ABM) technology ● Prolonged backup time with Extended Battery Modules (EBMs) ● Conditioned incoming power without depleting the battery to preserve battery power for complete power outages ● Adapted to rack-mount and standalone tower applications with two-in-one form factor ● Standard RS-232 communications port ● Standard DEFINITY alarm contacts ● Six-foot communications cable included ● Web/SNMP card to add direct control and monitoring capabilities in SNMP-based networks and via Web browsers (Optional for all models except select 1000 VA UPS). Model selection guide and specifications Model SAP Code Power Out (VA/Watt Output Receptacles1 Dimensions (HxWxD)2 Weight (lb) UPS Models: 120 Vac3, 50/60 Hz, auto-sensing 1000 VA w/Web/ SNMP Card 700290273 700/490 (6) 5-15R 3.5 x 17.0 x 19.4 in. 34 1000 VA 408357010 1000/700 (6) 5-15R 3.5 x 17.0 x 19.4 in. 34 1500 VA 408357028 1500/1050 (6) 5-15R 3.5 x 17.0 x 19.4 in. 50 2000 VA 700019300 2000/1400 (4) 5-15R & (2) 5-20R 3.5 x 17.0 x 19.4 in. 50 Optional Extended Battery Modules (EBMs) EBM 24V 408357044 - - 3.5 x 17.0 x 19.4 in. 65 EBM 48V 408357051 - - 3.5 x 17.0 x 19.4 in. 65 XBU48 408357069 - - 31.8 x 17.2 x 24.6 in. 665 1. Divided into two groups that can be controlled independently by the software. 2. Unit fits into standard 19-inch equipment racks. For tower configurations, the unit stands 17 inches high. 3. Also user-selectable for 100, 110 and 127 V. Issue 9.1 June 2006 397 Telephones and adjunct systems Battery runtimes (in minutes)1 1000 VA Model Load Std Internal Batteries (1) 24V EBM (2) 24V EBMs 200 VA / 140 W 37 271 546 400 VA / 280 W 19 142 278 700 VA / 490 W 9 72 156 850 VA / 595 W 6 59 124 1000 VA / 700 W 5 48 104 1. This table provides typical information. Runtimes are approximate and may vary with equipment, configuration, battery age, temperature, etc. Full Details on these units can be found in Hardware Description and Reference for Avaya Communication Manager, 555-245-207. You can also go online to find out the latest details about UPS technology at http://www.avayaups.com/avaya/default.asp. 398 Installing and Upgrading the Avaya G700 Media Gateway and Avaya S8300 Media Server Terminal server installation Terminal server installation This section provides information on connecting adjunct equipment to a G700 or G350 Media Gateway with an S8300 Media Server using a terminal server (Figure 36: Switch-to-adjunct LAN connectivity through a terminal server). Avaya supports the IOLAN+ 104 terminal server. Any device that does not support a direct TCP/IP connection, but that does support an RS232 interface, can connect through a terminal server. System printers and some CDR devices use RS232 connections and can connect through a terminal server. You can connect up to four adjuncts through one terminal server. Figure 36: Switch-to-adjunct LAN connectivity through a terminal server 1 6 LAN 2 3 4 DATA CONNECTIONS ONLY - NOT FOR TELECOM USE 1 2 3 4 5 10BASE-T 5VDC cydfadj KLC 091302 Figure notes: 1. switch 2. IP connection on an S8300/G700 or G350 configuration 3. 10/100Base-T Hub (optional) 4. terminal server 5. serial port 6. CDR adjunct Installing and administering the terminal server Make sure you have all the equipment on site before the installation. You must have the hardware listed in Table 27: Required equipment. Table 27: Required equipment Comcode Description Qty Supplier 700015084 IOLAN+ 104 communications server 1 Avaya NA RJ45-to-DB25 connector for IOLAN+ (supplied with 700015084) 4 Avaya 1 of 2 Issue 9.1 June 2006 399 Telephones and adjunct systems Table 27: Required equipment (continued) Comcode Description Qty Supplier NA DB25-to-DB9 connector for PC COM port 1 Avaya NA RS232 Null modem (if needed for PC or printer connectivity) 1 or more Avaya 405369042 Male/female adapter (if necessary) 1 or more Avaya 846943306 or 104154414 NA 6-inch RJ45 crossover cord, or 1 Avaya 10/100Base-T auto-sensing LAN hub or router 1 Customer 102631413 NA 259A adapter, or CAT5 cross connect hardware and connecting blocks 1 Avaya Customer NA RJ45 UTP Category 5 modular cords 1–2 Customer NA 451A in-line RJ45 adapters, as needed to connect modular cords together 2 of 2 You also need a computer (laptop) with the HyperTerminal software program for the initial administration of the IOLAN+ and to set up the ports. What are the distance limits for the terminal server The distance limit from the switch to the LAN hub is 328 feet (100 meters). The distance limit from the LAN hub to the terminal server is 328 feet (100 meters). If installed, the limit from the terminal server to the adjunct is 50 feet (15 meters). However, to achieve greater distance limits, the switch’s LAN hub/router may be connected to a WAN and the hub/router for the terminal server also connected to the same WAN. 400 Installing and Upgrading the Avaya G700 Media Gateway and Avaya S8300 Media Server Terminal server installation How is the terminal server cabling connected Figure 37 shows the connection between the terminal server port and a call accounting system. Figure 37: Stand-alone call accounting system link using a terminal server Switch Standalone Call Accounting 259A Adapter, 356A Adapter (Jack #1), or 258B Adapter (Jack #1) Terminal Server Hub or Router C-LAN M25A or M25B RS232 Cable « RJ45 Cat 5 Modular Cord RJ45 Cat 5 Modular Cord Call Accounting Port AC Power clan2gca.cdr 328 ft max (100 m) 328 ft max (100 m) 50 Ft. Maximum Demarcation Point Note: You can connect the S8300 Media Server directly to the terminal server with a data crossover cable. This connection eliminates the need for a hub or router in the middle, but the connection also allows the S8300 Media Server and the terminal server to communicate only with each other. With this connection, the S8300 Media Server and the terminal server should be configured with the same subnet. Note: The general connection process requires: ● Connecting the IOLAN+ to the adjunct and the LAN on page 401 ● Administering the IOLAN+ on page 402 ● Test the connectivity back through the switch Connecting the IOLAN+ to the adjunct and the LAN Connect the adjunct to the IOLAN+, using the RJ45-to-DB25 cable and the null modem. You can use a male/female adapter. See Figure 38. Issue 9.1 June 2006 401 Telephones and adjunct systems Figure 38: Connecting an adjunct to the IOLAN+ 6 8 cydfrcon KLC 021201 2 5 5 7 1 4 7 DATA CONNECTIONS ONLY - NOT FOR TELECOM USE 1 2 3 4 3 10BASE-T 5VDC Figure notes: 1. 2. 3. 4. IP connection on an S8300/G700 or G350 Local area network (LAN) IOLAN+ 104 terminal server Adjunct (system management terminal or a system printer, for example) 5. Null modem 6. PC or laptop (for initial administration) 7. DB25-to-RJ45 cable 8. DB25-to-DB9 cable Follow these typical steps: Note: Note: Depending on the adjunct’s connections, you may not need all of these pieces. To Connect the IOLAN+ to the adjunct and the LAN 1. Connect the null modem adapter to COM1 port on the adjunct. Note: Note: The null modem is an important element in this setup. Without it, data may not transfer correctly. 2. Connect the other end of the null modem adapter to the DB25 to RJ45 cable. 3. Connect the RJ45 end to any port on the IOLAN+. Administering the IOLAN+ To administer the IOLAN+ the first time, you must connect a PC or laptop to the RS232 Port 1 on the IOLAN+ terminal server. Follow these typical steps: Note: Note: Depending on the computer’s COM port, you may not need all of these pieces. 402 Installing and Upgrading the Avaya G700 Media Gateway and Avaya S8300 Media Server Terminal server installation To connect the IOLAN+ 1. Connect the DB9 end of the DB9-to-DB25 cable to the COM port on the PC or laptop. 2. Connect the DB25 end to the null modem adapter. 3. Connect the other end of the null modem adapter to the DB25 to RJ45 cable. 4. Connect the RJ45 end to Port 1 of the IOLAN+. Before beginning the initial administration, make sure you have the following information: ● New IP address and subnet mask for IOLAN+ ● Host name for IOLAN+ ● IP address of S8300 Media Server Ethernet interface ● Port number of S8300 Media Server Ethernet interface where adjunct connects Use the HyperTerminal software program that comes with Windows 95/98/NT/2000 to administer the IOLAN+. To set up HyperTerminal on the computer 1. Open HyperTerminal. 2. Click on File > Properties > Connect tab. In the Connect using: field, select COM n where n is the communication port your computer is using. 3. Click on CONFIGURE Set the bits per second field to 9600. Set the Flow control field to Hardware. 4. Click OK. 5. Press ENTER to get the login prompt. Issue 9.1 June 2006 403 Telephones and adjunct systems To administer the IOLAN+ the first time 1. At the login prompt type any text and press ENTER. 2. At the second prompt type set term ansi and press ENTER to view the Connections Menu. Name: port 2 CONNECTIONS MENU Connection 1 2 3 4 Terminal: 2 Host *** *** *** *** FREE FREE FREE FREE ** ** ** ** === Commands === | Telnet ^T| | Rlogin ^R| | Port ^P| | Admin mode ^A| | CLI | | Lock | | Logout ^D| ================ ___________________________________________________________________________ IOLAN PLUS v4.02.00 a CDi iolan 3. Under Connection select Port 1 (the port to which the adjunct is connected) and press ENTER to access the Commands menu. 4. Select Admin mode > Password and press ENTER. Name: port 2 gateway host line password port quit server stats Password ADMINISTRATION MENU Terminal: 2 Examine/modify gateway table. Examine/modify host table. Terminal configuration organised by line. Specify password to allow modification of menu items. Terminal configuration organised by port. Return to connections menu. Examine/modify Server parameters. Examine Server statistics. [ ] ___________________________________________________________________________ IOLAN PLUS v4.02.00 a CDi iolan-st 404 Installing and Upgrading the Avaya G700 Media Gateway and Avaya S8300 Media Server Terminal server installation 5. Type iolan, the default password, and press ENTER. The Administration Menu changes, offering more options. 6. Select server and press ENTER to view the Server Configuration menu. ** Administrator ** SERVER CONFIGURATION Terminal: 2 Name [iolan ] Debug mode [0 ] IP address [123.45.67.89 ] Subnet mask [222.222.0.0 ] Ethernet address [00:80:d4:03:11:cd] Ethernet interface [AUTO] Language [English ] Identification [ ] Lock [Disabled] Password limit [5 ] CR to initiate [No ] SNAP encoding [Disabled] Boot host [ ] Boot diagnostics [Enabled ] Boot file [ ] Init file [ ] MOTD file [ ] Domain name [ ] Name server [ ] NS Port [53 ] WINS server [ ] ___________________________________________________________________________ Name used for prompts and message on bottom right of screen. IOLAN PLUS v4.02.00 a CDi iolan 7. Fill in the following fields with information appropriate to your network. Leave the default settings for the other fields. ● Name: ● IP address: (for IOLAN+) ● Subnet mask: 8. Press ENTER and select Save & Exit to effect the changes. You must reboot the server any time you change an IP address or Local Port value. Issue 9.1 June 2006 405 Telephones and adjunct systems To reboot the IOLAN+ 1. Press ENTER to view the Administration Menu. ** Administrator ** access change gateway host kill line port quit reboot server stats trap ADMINISTRATION MENU Terminal: 2 Remote System Access (PPP). Change login and/or admin password. Examine/modify gateway table. Examine/modify host table. Kill TCP connections on serial line. Terminal configuration organised by line. Terminal configuration organised by port. Return to connections menu. Reboot Server. Examine/modify Server parameters. Examine Server statistics. Examine/modify SNMP Trap parameters. Port [2 ] ____________________________________________________________________________ IOLAN PLUS v4.02.00 a CDi iolan Note: The following steps re-initialize the IOLAN+ so it knows it's connected to the LAN through its IP address. Note: 2. Select reboot and press ENTER. 3. Press the space bar to restart the IOLAN+. Navigating the IOLAN+ terminal server Refer to the IOLAN+ user guide for details. In general, you must: ● Use the arrow keys to move to a menu item. ● Use the TAB key to move from field to field horizontally. ● Use the ENTER key to choose an item. 406 Installing and Upgrading the Avaya G700 Media Gateway and Avaya S8300 Media Server Terminal server installation Administering the gateway Note: Note: If the S8300 Media Server and IOLAN+ are in the same subnet, skip this step. To administer the gateway for IOLAN+ 1. Select Admin mode > Password and press ENTER. 2. Type iolan and press ENTER. 3. Select gateway to access the Gateway menu 4. Fill in the following fields for Entry 1: Note: ● Destination: S8300 Media Server IP address ● Gateway: Gateway address ● Netmask: Subnet mask Note: The following steps re-initialize the IOLAN+ so it knows it's connected to the LAN through your gateway. 5. Select reboot and press ENTER. 6. Press the space bar to restart the IOLAN+. Administering an IOLAN+ port Use this procedure when connecting an adjunct or serial COM port on a PC directly (locally) to the IOLAN+ (see Figure 38: Connecting an adjunct to the IOLAN+ on page 402). To administer an IOLAN+ port 1. Select Admin mode > Password and press ENTER. 2. Type iolan and press ENTER. 3. Select port and press ENTER. Issue 9.1 June 2006 407 Telephones and adjunct systems 4. Type port number and press ENTER to view the Port Setup Menu where port number is the port that the adjunct connects to, ** Administrator ** Hardware Speed [9600 ] Parity [None] Bit [8] Stop [1 ] Break [Disabled] Monitor DSR [Yes ] Monitor DCD [No ] User Name [port 2 ] Terminal type [undef ] TERM [ ] Video pages [0] CLI/Menu [CLI] Reset Term [No ] PORT SETUP MENU Flow ctrl Flow ctrl [xon/xoff] Input Flow [Enabled ] Output Flow [Enabled ] IP Addresses Src [ Dst [ ] ] Options Keepalive [No ] Rlogin/Telnet [Telnet] Debug options [No ] Map CR to CR LF [No ] Hex data [No ] Secure [No ] MOTD [No ] Terminal: 2 Keys Hot Quit Del Echo [^]] [^@] [^@] [^@] Mask [ Intr Kill Sess [^C] [^U] [^@] ] Access Access [Remote ] Authentication [None ] Mode [Raw ] Connection [None ] Host [ ] Remote Port [0 ] Local Port [5101] ________________________________________________________________________________ IOLAN PLUS v4.02.00 a CDi 5. Fill in the following fields. Leave the default settings for the other fields. ● Speed: 9600 ● Monitor DSR: Yes ● Monitor DCD: No ● Name: port number or other descriptive name ● Terminal type: undef ● CLI/Menu: CLI ● Reset Term: No ● Flow ctrl: xon/xoff ● IP addresses: leave blank ● Mask: leave blank ● Access: Remote ● Authentication: None ● Mode: Raw ● Connection: None 408 Installing and Upgrading the Avaya G700 Media Gateway and Avaya S8300 Media Server iolan Terminal server installation ● Host: leave blank or enter S8300 Media Server IP Address ● Remote Port: 0 ● Local Port: must match the value of Remote Port on the IP Services screen of the Communication Manager software 6. Press ENTER and select Save & Exit to effect the changes. 7. Press ENTER again to view the Administration Menu. 8. Select kill to disable the port connection. 9. Repeat the steps for each additional port you want to administer. 10. When administration is complete, from the Connections Menu, select logout (or press Ctrl D). 11. Close HyperTerminal. At this point, you have established a connection path from the adjunct through the IOLAN+ to the S8300 Media Server. Testing connectivity through the IOLAN+ To test connectivity through the IOLAN+ 1. On the system management terminal, press ENTER to get the login prompt to the Communication Manager switch. Note: Note: If you get garbled text, check the baud rate setting on the Port Setup Menu. You can adjust it up or down. 2. If no login prompt appears, log back into the IOLAN+ through HyperTerminal. 3. Select Admin mode > stats and press ENTER twice. 4. Select users and press ENTER. Issue 9.1 June 2006 409 Telephones and adjunct systems 5. Look at the port that the adjunct is connected to and see if there is any traffic. If not, check all your connections and administration fields. ** Administrator ** 1. port1 2. port 2 3. port 3 4. port 4 modem REM <unknown> LOG SERVER STATISTICS Terminal: 2 Talking to host 172.22.22.67.5111<DSR+CTS+DCD >DTR+RTS SERVER STATISTICS <DSR+DCD >DTR+RTS waiting for DSR or DCD >DTR+RTS waiting for DSR or DCD >DTR+RTS logged out logger not enabled ___________________________________________________________________________ Press <RETURN> to see list of options. IOLAN PLUS v4.02.00 a CDi iolan-st After you have successfully administered and validated the connection between the adjunct and the S8300 Media Server through the IOLAN+, you can disconnect the laptop or other PC from the IOLAN+. No further IOLAN+ administration is required. 410 Installing and Upgrading the Avaya G700 Media Gateway and Avaya S8300 Media Server Terminal server installation Potential failure scenarios and repair actions If a link goes down between the terminal server and the switch, you must reboot the terminal server for the link come back up. If you are performing a software upgrade or if a system reset occurs, you must reboot the terminal server to restore the link. See To reboot the IOLAN+ on page 406 for instructions. change node-names ip Page 1 of 1 NODE NAMES Name IP Address Name 1. switch-clan___ 123.456.7 .89 2. callacctg_____ 123.456.9 .00 3. termserver____ 123.456.11 .00 4. pmslogpc______ 123.456.78 .00 5. ______________ ___.___.___.___ 6. ______________ ___.___.___.___ 7. ______________ ___.___.___.___ 8. ______________ ___.___.___.___ 9. ______________ ___.___.___.___ 10. ______________ ___.___.___.___ 11. ______________ ___.___.___.___ 12. ______________ ___.___.___.___ 13. ______________ ___.___.___.___ 14. ______________ ___.___.___.___ 15. ______________ ___.___.___.___ 16. ______________ ___.___.___.___ 17. 18. 19. 20. 21. 22. 23. 24. 25. 26. 27. 28. 29. 30. 31. 32. IP Address ____________ ____________ ____________ ____________ ____________ ____________ ____________ ____________ ____________ ____________ ____________ ____________ ____________ ____________ ____________ ____________ ___.___.___.___ ___.___.___.___ ___.___.___.___ ___.___.___.___ ___.___.___.___ ___.___.___.___ ___.___.___.___ ___.___.___.___ ___.___.___.___ ___.___.___.___ ___.___.___.___ ___.___.___.___ ___.___.___.___ ___.___.___.___ ___.___.___.___ ___.___.___.___ Administering IP services For each adjunct that you connect using TCP/IP, you need to administer IP services to establish the IP address/TCP port pairing. The IP address is associated with the node name that you just administered. In this example, we are administering the primary call detail recording (CDR) connection as end-to-end TCP/IP. Issue 9.1 June 2006 411 Telephones and adjunct systems To administer IP services 1. Type change ip-services and press RETURN to assign the CDR endpoint. 2. In the Service Type field, enter CDR1 for the call accounting link. change ip-services Service Type CDR1 Enabled Page Local Node procr IP SERVICES Local Remote Port Node 0 callacctg 1 of 3 Remote Port 5101 3. In the Local Node field, enter the node name for the switch. In this example, enter procr. 4. The Local Port field defaults to 0 for all client applications. You cannot make an entry in this field. 5. In the Remote Node field, enter the node name for the adjunct, as administered on the Node Names screen. For the call accounting application, type callacctg. 6. In the Remote Port field, enter the TCP listen port assigned to the adjunct. The recommended value for CDR1 is 5101. Note: Note: This number must match the port administered on the end device. If you are using the Downloadable Reliable Session-Layer Protocol tool, this must match the port administered in the Server application. If you are using a terminal server, this number must match the Local Port number on the Port Setup menu. Consult the documentation for your Call Accounting system to determine the appropriate port for the CDR device. 7. Go to Page 3 and type n in the Reliable Protocol field for the CDR Service Type. You do not use RSP with a terminal server. change ip-services Service Type CDR1 Reliable Protocol n Page SESSION LAYER TIMERS Packet Resp Session Connect Timer Message Cntr 3 1 SPDU Cntr 1 3 of 3 Connectivity Timer 1 8. Press ENTER to save your changes. 412 Installing and Upgrading the Avaya G700 Media Gateway and Avaya S8300 Media Server Call detail recording (CDR) Call detail recording (CDR) This section provides information on connecting call detail recording (CDR) equipment. Connecting CDR equipment The interface between an Avaya media server and CDR equipment is a Processor Ethernet Connection. CDR equipment connects to one of the two IP connections (EXT 1 or EXT 2) on the front of the G700 or G350 Media Gateway. As with C-LAN connections, the CDR adjunct may be a terminal server or a CDR application using RSP. Note: Note: A printer or customer premises equipment (CPE) can also be used as the output receiving device. Please see on page 426 of this book for instructions on using a printer. Administering CDR data collection Note: Note: To send CDR data using a processor Ethernet interface to a device on the LAN/ WAN, you have the option to enable/disable RSP. To administer CDR Data Collection 1. Setup the CDR adjunct to be ready to collect CDR data. Record the IP address and the port number of the CDR adjunct, which could be a terminal server or a CDR application that uses RSP. If the CDR adjunct is an application that uses RSP, start the application to listen for a client connection at the port. 2. Access the IP Services screen in Communication Manager (see Administering IP services on page 411), and do the following: a. In the Service Type field, enter CDR1 or CDR2. b. In the Local Node field, enter procr. c. The Local Port field defaults to 0 for all client applications. You cannot make an entry in this field. Issue 9.1 June 2006 413 Telephones and adjunct systems d. In the Remote Node field, enter the node name you assigned to the CDR adjunct in step 2. e. In the Remote Port field, enter the port number used by the CDR adjunct determined in step 1. 3. Go to Page 3 and do the following: a. Enter y in the Reliable Protocol field if you have a CDR application using RSP. Enter n if the CDR adjunct is connected through a terminal server. b. If RSP is being used, complete the Packet Resp Timer and Connectivity Timer fields with a reasonable value that matches the network condition (recommended values are 30 and 60 seconds, respectively). c. Accept the defaults in the other fields. 4. Administer CDR parameters as described in Administering CDR parameters on page 414. Administering CDR parameters You must administer CDR parameters to let the system know that the adjunct is connected through TCP/IP. For details on all fields on the CDR System Parameters screen, see Administrator Guide for Avaya Communication Manager, 03-300509. 414 Installing and Upgrading the Avaya G700 Media Gateway and Avaya S8300 Media Server Call detail recording (CDR) To administer CDR parameters 1. Type change system-parameters cdr and press RETURN. The CDR System Parameters screen appears. change system-parameters cdr CDR SYSTEM PARAMETERS Page 1 of 1 Node Number (Local PBX ID): CDR Date Format: month/day Primary Output Format: unformatted Primary Output Endpoint: CDR1 Secondary Output Format: unformatted Secondary Output Endpoint: CDR2 Use ISDN Layouts? n EIA Device Bit Rate: 9600 Use Enhanced Formats? n Condition Code ‘T’ for Redirected Calls? n Modified Circuit ID Display? n Remove # From Called Number? n Record Outgoing Calls Only? y Intra-switch CDR? n Suppress CDR for Ineffective Call Attempts? y CDR Call Splitting? y Disconnect Information in Place of FRL? n Outg Attd Call Record? y Interworking Feat-flag? n Force Entry of Acct Code for Calls Marked on Toll Analysis Form? n Calls to Hunt Group - Record: member-ext Record Called Vector Directory Number Instead of Group or Member? n Record Called Agent Login ID Instead of Group or Member? n Inc Trk Call Splitting? n Record Non-Call-Assoc TSC? n Call Record Handling Option: warning Record Call-Assoc TSC? n Digits to Record for Outgoing Calls: dialed Privacy - Digits to Hide: 0 CDR Account Code Length: 4 2. In the Primary Output Format field, enter a format specific to the call accounting system, if necessary. In the example, unformatted is used. If you were sending data directly to a printer, you would use printer. 3. In the Primary Output Endpoint field, type CDR1. 4. If you use a secondary output device, and that device is also connected through TCP/IP, complete the Secondary Output Format field. Also, type CDR2 in the Secondary Output Endpoint field. 5. Press ENTER to save your changes. Issue 9.1 June 2006 415 Telephones and adjunct systems Testing the switch-to-adjunct link You can use the test, status, busyout and release commands to find and correct problems with CDR links. For more information about these commands, see Maintenance Commands for Avaya Communication Manager 3.0, Media Gateways and Servers, 03-300431. status cdr-link CDR LINK STATUS Primary Link State: up Secondary extension not administered Maintenance Busy? no Work with the vendor to test the link from the call accounting adjunct. If a link does not come up immediately, use the busyout cdr-link and release cdr-link commands to bring up the link. Additional administration procedures for CDR equipment are provided in the Administrator Guide for Avaya Communication Manager, 03-300509. 416 Installing and Upgrading the Avaya G700 Media Gateway and Avaya S8300 Media Server Reliable Data Transport Tool (RDTT) package Reliable Data Transport Tool (RDTT) package Avaya provides this free software application to help vendors and customers develop CDR applications that use the reliable session protocol to collect CDR data from an Avaya Media Server. The Reliable Data Transport Tool (RDTT) is a testing tool and thus is not supported by Avaya. What does the RDTT package contain The RDTT package consists of the following: ● Specifications for the Reliable Session Protocol ● The Client application (Client.exe) This application is designed to help you test the reliable session protocol without use of an Avaya Media Server. ● The Server application (Server.exe) This application is designed to help you understand the reliable session protocol and to start building your products to work with the Avaya media server. ● User Guide This document contains information about the client and server applications. Downloading the RDTT package The RDTT package is available from the Avaya support Web site as a self-extracting executable. To download the RDTT package 1. Go to the Avaya Customer Support Web site at http://avaya.com/support. 2. In the Search For text box, type reliable and click Go. 3. Select Reliable Data Transport Client/Server Tool from the list of links that are found. 4. When asked, save the RDTT.exe file to a temporary folder on your computer. It is approximately 1.6 to 2.0MB in size. Issue 9.1 June 2006 417 Telephones and adjunct systems Installing the RDTT package To install the RDTT package 1. Double-click the RDTT.exe file. The Install Shield Wizard steps you through the installation. 2. When prompted to select Client or Server, select both programs. 3. Continue with the installation. Use the default destination folder and program folder. Administering the RDTT package See the instructions in the user_guide.doc file to administer the RDTT tool on a PC. Related topics See the following topics related to CDR: ● Chapter 16, “Collecting Billing Information,” in Administrator Guide for Avaya Communication Manager, 03-300509. ● “Call Detail Recording” in Chapter 21, “Features and Technical Reference” in Administrator Guide for Avaya Communication Manager, 03-300509. Printers For connecting a printer to a G700 or G350 Media Gateway, see Terminal server installation on page 399 for more information. 418 Installing and Upgrading the Avaya G700 Media Gateway and Avaya S8300 Media Server DS1/T1 CPE loopback jack DS1/T1 CPE loopback jack This section provides information on how to install and use a DS1 loopback jack to test the DS1 span between the Avaya Media Server or Gateway and the network interface point. The loopback jack is required when DC power is at the interface to the integrated channel service unit (ICSU). Note: Do not remove the loopback jack after installation. It should always be available for remote tests of the DS1 span. Note: Note: For G700 or G350 Media Gateway systems, the channel service unit (CSU) is integrated within the MM710 Media Module. This means that there is no need for a separate external device. The loopback jack isolates the MM710 internal CSU from the DC power and properly loops the DC span power. Note: This section covers: ● Installing a loopback jack on page 419 ● Administering a loopback jack on page 421 ● Testing a loopback jack with a smart jack on page 421 ● Testing a loopback jack without a smart jack on page 430 ● Configurations using fiber multiplexers on page 433 Installing a loopback jack You can use one of two installation options: ● Installing a loopback jack with a smart jack on page 419 ● Installing a loopback jack without a smart jack on page 420 Installing a loopback jack with a smart jack Use one of the following installation methods: ● Install the loopback jack at the interface to the smart jack, if possible. This position provides maximum coverage of CPE wiring when remote loopback tests are run. ● If the smart jack is not accessible, install the loopback jack at the extended demarcation point. Issue 9.1 June 2006 419 Telephones and adjunct systems ● If there is no extended demarcation point, install the loopback jack directly at the network interface point as shown in Figure 39. ● If there is an extended demarcation point and the smart jack is not accessible, install the loopback jack as shown in Figure 40. ● If there is an extended demarcation point, but the smart jack is accessible, install the loopback jack as shown in Figure 41. To install the loopback jack with a smart jack 1. Disconnect the RJ-48 (8-wide) connector at the appropriate interface point, and connect the loopback jack in series with the DS1 span. See Figure 39 through Figure 41. 2. Plug the H600-383 cable from the MM710 into the female connector on the loopback jack. 3. Plug the male connector on the loopback jack cable into the network interface point. Note: Do not remove the loopback jack after installation. This is not a test tool and should always be available to remotely test a DS1 span. Note: Installing a loopback jack without a smart jack Use one of the following installation methods: ● Install the loopback jack at the point where the cabling from the ICSU plugs into the dumb block. ● If there is more than one dumb block, choose the one that is closest to the Interface Termination feed or the fiber MUX, to provide maximum coverage for loopback jack tests. Refer to Figure 42 and Figure 43. To install the loopback jack without a smart jack 1. Disconnect the RJ-48 (8-wide) connector at the appropriate interface point, and connect the loopback jack in series with the DS1 span. See Figure 42 through Figure 43. 2. Plug the H600-383 cable from the ICSU, or from the MM710, into the female connector on the loopback jack. 3. Plug the male connector on the loopback jack cable into the network interface point. Note: Note: Do not remove the loopback jack after installation. This is not a test tool and should always be available to remotely test a DS1 span. 420 Installing and Upgrading the Avaya G700 Media Gateway and Avaya S8300 Media Server DS1/T1 CPE loopback jack Administering a loopback jack To administer a loopback jack 1. At the management terminal, type change ds1 location where location is the DS1 interface circuit pack corresponding to the loopback jack. 2. Verify that the near-end CSU type is set to integrated. 3. On page 2 of the form, change the supply CPE loopback jack power field to y. Setting this field to y informs the technician that a loopback jack is present on the facility and allows the technician to determine that the facility is available for remote testing. 4. Enter save translation to save the new information. Testing a loopback jack with a smart jack The loopback jack and smart jack isolate faults by dividing the DS1 span into three sections (see Figure 39 through Figure 41). These three sections are: ● From the MM710 to the loopback jack ● From the loopback jack to the smart jack (network interface point) ● From the smart jack to the CO The first two sections are your responsibility. The last is the responsibility of the DS1 service provider. Testing the DS1 span from the ICSU to the loopback jack The DS1 span test has 2 parts: ● Checking for circuit connectivity The first part of the test powers-up the loopback jack and sends a signal from the DS1 circuit pack, through the wiring, to the loopback jack. The test allows about 10 seconds for the signal to loop around the loopback jack and return to the DS1 circuit pack. Then it sends the results to the management terminal and proceeds to the second part of the test. ● The second part of the test sends the standard, 3-in-24 DS1 stress-testing pattern from the DS1 board, through the loopback jack, and back to a bit error detector and counter on the DS1 board. A bit-error rate counter displays the results on the management terminal until you terminate the test. Always perform both parts of the test. Proceed as follows. Issue 9.1 June 2006 421 Telephones and adjunct systems Checking the integrity of local equipment Before you go any further, make sure that the problem is actually on the DS1 span by testing the equipment that connects to the span at the near end. Test the DS1 circuit pack, and perform any needed maintenance or repairs. To test the DS1 span 1. On the SAT, type busyout board XXXVS where XXX is the administered number of the G700 or G350 (for example, 002), and VS is the slot number on the G700 or G350 of the Media Module (for example, V3). The V is not a variable and needs to be included in the command exactly where shown. A sample address for a DS1 circuit pack on a G700 or G350 Media Gateway might look like this: 002V3. 2. Type busyout board XXXVS where XXX is the administered number of the G700 or G350 (for example, 002), and VS is the slot number on the G700 or G350 of the Media Module (for example, V3). 3. Type change ds1 XXXVS to open the DS1 administration form. 4. Make sure that the near-end csu type field is set to integrated. 5. Go to page 2 of the DS1 administration form, and verify that the value of the TX LBO field is 0dB. 6. If the value of the TX LBO field is not 0dB, record the current value. Then set the TX LBO field to 0dB for testing. 7. Press ENTER to make the changes. 8. Type test ds1-loop XXXVS cpe-loopback-jack where XXX is the administered number of the G700 or G350 (for example, 002), and VS is the slot number on the G700 or G350 of the Media Module (for example, V3). The loopback jack powers up. Active, DS1 facility alarms (if any) clear. After about 20 seconds, the first set of results appears on the terminal. 9. If FAIL appears on the terminal display, there may be a fault in the wiring between the ICSU and the loopback jack or the loopback jack may itself be faulty. Isolate the problem by replacing the loopback jack and repeating Step 8. 10. If FAIL still appears after the loopback jack has been replaced, suspect a wiring problem. Replace the cable between the ICSU and the loopback jack. Then repeat Step 8. 11. When PASS appears on the terminal, proceed with the second part of the test, checking the integrity of transmitted data. 422 Installing and Upgrading the Avaya G700 Media Gateway and Avaya S8300 Media Server DS1/T1 CPE loopback jack Testing the integrity of data sent over the loop Now perform the second part of the test, checking for data errors. Note: Note: The loss of signal (LOS) alarm (demand test #138) is not processed during this test while the 3-in-24 pattern is active. To test the integrity of data sent over the loop 1. At the SAT, type clear meas ds1 loop XXXVS to zero out the bit-error counter. where XXX is the administered number of the G700 or G350 (for example, 002), and VS is the slot number on the G700 or G350 of the Media Module (for example, V3). 2. Type clear meas ds1 log XXXVS to zero out the performance measurement counter. 3. Type clear meas ds1 esf XXXVS to zero out the ESF error count. 4. Type list meas ds1 sum XXXVS to display the bit error count. 5. Step through Table 28: DS1 Troubleshooting to troubleshoot. Table 28: DS1 Troubleshooting Condition Solution The value of the Test: cpe-loopback-jack field is Pattern 3-in-24 The loopback jack test is active. The value of the Synchronized field is N Retry the test 5 times. The value of the Synchronized field remains N after 5 tries. Excessive bit errors are likely. Check for intermittent connections or broken wires in an SPE receive or transmit pair, and repair as necessary. Then repeat Step 1. The value of the Bit-error count field is non-zero Repeat Step 1 several times. The value of the Synchronized field is Y The DS1 circuit pack has synchronized to the looped 3-in-24 pattern and is counting bit errors in the pattern. 1 of 2 Issue 9.1 June 2006 423 Telephones and adjunct systems Table 28: DS1 Troubleshooting (continued) Condition Solution The value of the Bit-error count field pegs at 75535 or increments by 100s or 1000s each time you repeat Step 1. Suspect loose or corroded connections, severe crosstalk, or impedance imbalances between the two conductors of the receive or transmit pair. Wiring may need replacement. The value of the Bit-error count field is 0 There are no obvious wiring problems. Verify this by repeating Step 1 at 1-minute to 10-minute intervals until you are certain. If the test reports no errors for 1 minute, the error rate is less than 1 in 108. If the test reports no errors for 10 minutes, the error rate is less than 1 in 109. 2 of 2 Once you are fairly certain that the test is reporting no errors (after at least 1 error-free minute), confirm that the 3-in-24 pattern error detector is operating. 6. Type test ds1-loop XXXVS inject-single-bit-error where XXX is the administered number of the G700 or G350 (for example, 002), and VS is the slot number on the G700 or G350 of the Media Module (for example, V3). 7. Type list meas ds1 sum XXXVS to display the bit error count again. 8. Step through Table 29: DS1 Bit-error count troubleshooting on page 424 to troubleshoot. Table 29: DS1 Bit-error count troubleshooting Condition Solution The value of the Bit-error count field is greater than 1 Replace the ICSU, and retest. The value of the Bit-error count field is still greater than 1 after you replace the ICSU. Replace the DS1 circuit pack, and retest. The value of the Bit-error count field is 1 The test passed. 424 Installing and Upgrading the Avaya G700 Media Gateway and Avaya S8300 Media Server DS1/T1 CPE loopback jack 9. Type test ds1-loop location end-loopback/span-test to end the test. Wait about 30 seconds for the DS1 to reframe on the incoming signal and clear DS1 facility alarms. Use Table 30: Evaluation of DS1 loopback test results on page 425 to evaluate the test results and to determine the solution. Table 30: Evaluation of DS1 loopback test results Condition Solution Loopback termination fails with an error code of 1313. The span is still looped somewhere, possibly at the loopback jack, at the ICSU, or somewhere in the network. The red LED on the loopback jack is on. Replace the ICSU, and re-run the test. Loopback termination still fails. Replace the DS1 circuit pack, and repeat the test The DS1 cannot frame on the incoming span’s signal after the loopback jack power down. There is something wrong with the receive signal into the loopback jack from the dumb block or the smart jack. The span failed the service provider’s loopback test. The problem is in the service provider’s network. The service provider successfully loop tested the span, up to the smart jack. The wiring between the loopback jack and the smart jack is suspect. Test, and make repairs, as needed. You cannot locate and repair the problem in the time available and must terminate the test. The test will not terminate normally in the absence of a good framing signal. You have to reset the circuit pack. Enter reset board XXXVS. The test terminated normally. Proceed with To restore DS1 administration. To restore DS1 administration 1. At the SAT, type change ds1 XXXVS to open the DS1 administration form. 2. Go to page 2 of the DS1 administration form. 3. Change the value of the TX LBO field to the original value that you wrote down when you were administering the DS1 for the test. 4. Press ENTER to save the changes. To release the DS1 circuit pack 1. At the SAT, type release board XXXVS. 2. Leave the loopback jack in place. Issue 9.1 June 2006 425 Telephones and adjunct systems Testing the DS1 span from the smart jack to the network interface termination or fiber multiplexer (MUX) To test the DS1 span from the smart jack to the CO: 1. Have the service provider run a smart-jack loopback test against the network interface wiring that links the smart jack to the CO (section 3 in Figure 39 through Figure 41). 2. If the tests fails, there is a problem on the network side. Have the service provider correct it. Testing the DS1 span from the loopback jack to the smart jack Note: Note: This test cannot isolate the problem if there are problems in the wiring between the far-end CO and the far-end ICSU. You must coordinate this test with the DS1 service provider. Test the short length of customer premises wiring between the loopback jack and the smart jack (Section 2 in the following 3 figures) using a loopback that overlaps this section of the span. To test the DS1 span from the loopback jack to the smart jack: 1. Have the DS1 service provider at the CO end run a local ICSU line loopback test. 2. Have the DS1 service provider at the CO end run a local DS1 payload loopback test. 3. Run a far-end MM710 line loopback, using the following procedure: a. From the SAT, type test ds1-loop XXXVS far-csu-loopback-test-begin , where XXX is the administered number of the G700 (for example, 002), and VS is the slot number on the G700 of the Media Module (for example, V3). b. Examine the bit-error counts, as in Testing the integrity of data sent over the loop on page 423. c. Type test ds1-loop location end-loopback/span-test to terminate the test. If the tests fails and the there were no problems Testing the DS1 span from the ICSU to the loopback jack or Testing the DS1 span from the smart jack to the network interface termination or fiber multiplexer (MUX), there is a problem between the loopback jack to the smart jack. Work with the service provider to isolate the fault. 426 Installing and Upgrading the Avaya G700 Media Gateway and Avaya S8300 Media Server DS1/T1 CPE loopback jack Figure 39: Network interface at smart jack for an MM710 multi-media module 1 2 3 8 9 10 7 6 5 SO EI SM EM 1 2 3 4 5 6 7 8 1 2 3 4 5 6 7 8 ALM TST ACT SIG SI EO E1/T1 ALM TST ACT OK TO REMOVE 4 EIA 530A DCE ALM TST ACT SHUT DOWN SERVICES USB 1 USB 2 ALM TST ACT prdfcs7a KLC 080602 Figure notes: 1. 2. 3. 4. 5. Span section 1 Span section 2 Span section 3 G700 or G350 Media Gateway E1/T1 port on an MM710 multi-media module 6. RJ-48 to network interface (up to 1000 ft. [305 m]) 7. Loopback jack 8. Network interface smart jack 9. Interface termination or fiber multiplexer (MUX) 10. Central office Issue 9.1 June 2006 427 Telephones and adjunct systems Figure 40: Network interface at extended demarcation point (smart jack inaccessible) for an MM710 multi-media module 1 2 3 8 9 10 11 7 6 5 EI SM EM 1 SO 2 3 4 5 6 7 8 1 2 3 4 5 6 7 8 ALM TST ACT SIG SI EO E1/T1 ALM TST ACT OK TO REMOVE 4 EIA 530A DCE ALM TST ACT SHUT DOWN SERVICES USB 1 USB 2 ALM TST ACT prdfcs4a KLC 080602 Figure notes: 1. 2. 3. 4. 5. Span section 1 Span section 2 Span section 3 G700 or G350 Media Gateway E1/T1 port on an MM710 multi-media module 6. 7. 8. 9. 10. 11. RJ-48 to network interface (up to 1000 ft. [305 m]) Loopback jack Dumb block (extended demarcation) Network interface smart jack Interface termination or fiber multiplexer (MUX) Central office 428 Installing and Upgrading the Avaya G700 Media Gateway and Avaya S8300 Media Server DS1/T1 CPE loopback jack Figure 41: Network interface at extended demarcation point (smart jack accessible) for an MM710 multi-media module 1 2 3 9 10 11 8 12 7 6 5 SO EI SM EM 1 2 3 4 5 6 7 8 1 2 3 4 5 6 7 8 ALM TST ACT SIG SI EO E1/T1 ALM TST ACT OK TO REMOVE 4 EIA 530A DCE ALM TST ACT SHUT DOWN SERVICES USB 1 USB 2 ALM TST ACT prdfcs5a KLC 080602 Figure notes: 1. 2. 3. 4. 5. Span section 1 Span section 2 Span section 3 G700 or G350 Media Gateway E1/T1 port on an MM710 multi-media module 6. 7. 8. 9. 10. 11. 12. RJ-48 to network interface (up to 1000 ft. [305 m]) Dumb block (extended demarcation) Loopback jack Network interface smart jack Interface termination or fiber multiplexer (MUX) Central office Dumb block to smart jack RJ-48 Issue 9.1 June 2006 429 Telephones and adjunct systems Testing a loopback jack without a smart jack When the loopback jack is added to a span that does not contain a smart jack, the span is divided into 2 sections: from the MM710 to the loopback jack and from the loopback jack to the central office (CO). Section 2 includes the short cable from the loopback jack to the dumb block demarcation point (part of the loopback jack). This cable is the only part of Section 2 that is part of customer premises wiring. It is not covered in the loopback jack’s loopback path. See Figure 42 and Figure 43. Figure 42: Network interface at “dumb” block for an MM710 multi-media module 1 2 7 8 9 6 5 4 SO EI SM EM 1 2 3 4 5 6 7 8 1 2 3 4 5 6 7 8 ALM TST ACT SIG SI EO E1/T1 ALM TST ACT OK TO REMOVE 3 EIA 530A DCE ALM TST ACT SHUT DOWN SERVICES USB 1 USB 2 ALM TST ACT prdfcs8a KLC 080602 Figure notes: 1. 2. 3. 4. Span section 1 Span section 2 G700 or G350 Media Gateway E1/T1 port on an MM710 multi-media module 5. 6. 7. 8. 9. RJ-48 to network interface (up to 1000 ft. [305 m]) Loopback jack Dumb block (demarcation point) Interface termination or fiber multiplexer (MUX) Central office 430 Installing and Upgrading the Avaya G700 Media Gateway and Avaya S8300 Media Server DS1/T1 CPE loopback jack Figure 43: Network interface at “dumb” block with repeater line to fiber MUX for an MM710 multi-media module 1 2 7 8 9 10 6 5 4 EI SM EM 1 SO 2 3 4 5 6 7 8 1 2 3 4 5 6 7 8 ALM TST ACT SIG SI EO E1/T1 ALM TST ACT OK TO REMOVE EIA 530A DCE 3 ALM TST ACT SHUT DOWN SERVICES USB 1 USB 2 ALM TST ACT prdfcs6a KLC 080602 Figure notes: 1. 2. 3. 4. Span section 1 Span section 2 G700 or G350 Media Gateway E1/T1 port on an MM710 multi-media module 5. 6. 7. 8. 9. 10. RJ-48 to network interface (up to 1000 ft. [305 m]) Loopback jack Dumb block (demarcation point) Repeater Fiber multiplexer (MUX) Central office You are responsible for finding and correcting problems in the customer wiring (section 1 and the loopback cable portion of section 2). The DS1 service provider is responsible for finding and correcting problems in the majority of section 2. Issue 9.1 June 2006 431 Telephones and adjunct systems To test a loopback jack without a smart jack 1. Test customer premises wiring from the MM710 to the loopback jack, as described in Testing the DS1 span from the loopback jack to the smart jack on page 426. 2. Test the loopback jack-to-dumb block and dumb block-to-CO wiring (section 2 in Figure 42 and Figure 43). This can be done using a loopback that “overlaps” the section of the span. Any of the following loopbacks can do this: ● The local ICSU’s line loopback, which the DS1 service provider at the CO end typically activates, tests, and then deactivates. ● The local DS1 interface’s payload loopback, which the DS1 service provider at the CO end activates and tests. ● The far-end MM710’s line loopback: a. At the SAT type test ds1-loop location far-csu-loopback-test-begin to activate this test, where location is the DS1 interface circuit pack corresponding to the loopback jack. b. Type test ds1-loop location end-loopback/span-test to terminate this test, where location is the DS1 interface circuit pack corresponding to the loopback jack. Bit error counts are examined as described in Testing the DS1 span from the ICSU to the loopback jack on page 421. This test only isolates problems to Section 2 wiring if there are no problems in the wiring between the far-end CO and the far-end ICSU. Coordinate this test with the DS1 service provider. Failure of any of these tests indicate a problem in Section 2. This could mean bad loopback jack -to-”dumb” block cabling, but is more likely to indicate a problem somewhere between the “dumb” block and the CO. This is the responsibility of the DS1 service provider. If the DS1 Span Test confirms that there are no problems in Section 1, the technician should proceed as follows to avoid unnecessary dispatch: a. Identify and contact the DS1 service provider. b. Inform the DS1 provider that loopback tests of the CPE wiring to the “dumb” block (section 1) showed no problems. c. If the far-end MM710 line loopback test failed, inform the DS1 provider. d. Request that the DS1 provider perform a loopback test of their portion of the Section 2 wiring by sending someone out to loop Section 2 back to the CO at the “dumb” block. If this test fails, the problem is in the service provider’s wiring. If the test passes, the problem is in the cable between the loopback jack and the “dumb” block. Replace the loopback jack. 432 Installing and Upgrading the Avaya G700 Media Gateway and Avaya S8300 Media Server DS1/T1 CPE loopback jack Configurations using fiber multiplexers Use the loopback jack when customer premises DS1 wiring connects to an on-site fiber multiplexer (MUX) and allows wiring to the network interface point on the MUX to be remotely tested. This requires that the MM710 CSU be set so it can be used on DS1 wiring to the MUX. Fiber MUXs can take the place of Interface termination feeds as shown in Figure 39 through Figure 42. Test these spans using the same procedures as metallic spans. Note: Note: Fiber MUXs may have loopback capabilities that the service provider can activate from the CO end. These may loop the signal back to the CO or back to the DS1 MM710. If the MUX provides the equivalent of a line loopback on the “problem” DS1 facility, activate it after a successful loopback jack test, and use it to isolate problems to the wiring between the loopback jack and the MUX. ! Important: Important: Be aware that there are installations that use repeater-augmented metallic lines between the MUX and the “dumb” block. These lines require DC power for the repeaters and this DC power is present at the “dumb” block interface to the CPE equipment. A loopback jack is required in this configuration to properly isolate and terminate the DC power. Checking for the presence of DC To check for the presence of DC: 1. Make the following four measurements at the network interface jack: a. From transmit tip (T, Pin 5) to receive tip (T1, Pin 2) b. From transmit ring (R, Pin 4) to receive ring (R1, Pin 1) c. From transmit tip (T, Pin 5) to transmit ring (R, Pin 4) d. From receive tip (T1, Pin 2) to receive ring (R1, Pin 1) All measurements should read 0 (zero) volts DC. For pin numbers and pin designations, refer to Integrated Channel Service Unit (ICSU) Installation and Operation. Issue 9.1 June 2006 433 Telephones and adjunct systems External modems The following section assumes that you are using one of the recommended external modems. However, any locally obtained, type-approved external modem should work. Contact your Avaya representative for more information. Recommended modems include: ● Multi-Tech MT5634ZBA-USB-V92 This section covers: ● Hardware required when configuring modems on page 434 ● Multi-Tech MT5634ZBA-USB-V92 on page 434 ● Multi-Tech MT5634ZBA-V92-GLOBAL on page 435 ● Administering Multi-Tech modems on page 435 Hardware required when configuring modems To configure many modems, you use the Hayes-compatible AT command set. Note: Note: If your modem uses a USB connection, use the USB ports instead of the serial port. Also, AT commands are not required, so you can skip this section. Use the factory defaults. Before you can enter AT configuration commands, you must first connect a terminal or a PC with a keyboard, monitor, and terminal-emulation software to the modem. Proceed as follows: 1. Connect one end of an RS-232 cable to an RS-232, serial-communications port (often called a COM port) on the terminal or PC. 2. Connect the other end of the RS-232 cable to the modem. 3. If you are using a PC, start your terminal emulation software. Multi-Tech MT5634ZBA-USB-V92 Avaya recommends using a Multi-Tech USB modem, model MT5634ZBA-USB-V92, with an S8300/700, S8500, or S8700/S8710 configuration. This modem is used for sending alarms, as well as for remote dial up to the server for maintenance and administration. 434 Installing and Upgrading the Avaya G700 Media Gateway and Avaya S8300 Media Server External modems Configuring the MT5634ZBA-USB-V92 modem In the United States, the Multi-Tech MT5634ZBA-US-V92 modem gets configured automatically through the USB port with the factory defaults. No special configuration is necessary. In a non-US country, the modem may require settings specific to the country in which the modem will be used. Multi-Tech MT5634ZBA-V92-GLOBAL Avaya recommends using a Multi-Tech serial modem, model MT5634ZBA-V92-GLOBAL, with a G350 media gateway. The Multi-Tech serial modem connects the G350 media gateway to an external trunk. This connection enables remote dial in capability for administration and troubleshooting. For more information, see Installing and Upgrading the Avaya G350 Media Gateway, 03-300394. Administering Multi-Tech modems The Multi-Tech modems do not require administration if used in the United States. In non-US countries, these modems may require administration. For the full range of modem options, see the Administrator Guide for Avaya Communication Manager, 03-300509. Issue 9.1 June 2006 435 Telephones and adjunct systems Busy tone disconnect equipment for non-U.S. installations The customer-provided busy tone disconnect adjunct detects busy tone disconnects of incoming calls on loop-start, 2-wire, analog trunks. In some non-U.S. countries where a G700 or G350 Media Gateway is used, the PSTN sends busy tone as the disconnect signal. Therefore, the S8300 Media Server, G700 Media Gateway, or G350 Media Gateway requires a busy tone disconnect adjunct. Figure 44 shows typical connections. Figure 44: Typical cabling for busy tone disconnect 1 5 2 3 4 4 2 4 cydf057 RPY 123097 Figure notes: 1. Public switched telephone network 2. Main distribution frame 3. Busy tone disconnect device 4. Tip and ring wires 5. To loop-start, central-office, trunk MM711 analog media module 436 Installing and Upgrading the Avaya G700 Media Gateway and Avaya S8300 Media Server Music-on-hold Music-on-hold The music-on-hold (MOH) feature allows a caller to hear music when that caller is placed on hold. This section covers: ● Installing an unregistered music source on a G700 or G350 Media Gateway on page 437 ● Installing a registered music source on a G700 or G350 Media Gateway on page 440 Music-on-hold can be provided: ● Through a port on an MM711 Analog Media Module to a customer-supplied music source on a G700 Media Gateway ● Through a port on an MM711 Analog Media Module or MM714 Analog Media Module, or through a fixed analog port (LINE 1 or LINE 2) to a customer-supplied music source on a G350 Media Gateway On a G700 or G350 Media Gateway, the music-on-hold feature is connected through a port on an MM711 Analog Media Module or, for a G350 Media Gateway only, an MM714 Analog Media Module, or the analog LINE ports of the integrated analog media module. The G700 or G350 Media Gateway does not support an auxiliary trunk circuit pack. Therefore, for S8300 Media Server users, the music-on-hold feature through an auxiliary trunk is not supported. However, G700 or G350 Media Gateway users with an S8500 or S8700-series Media Server as primary controller can access the music-on-hold feature, if their equipment is physically connected to a TN763 auxiliary trunk circuit pack in an EPN carrier of an S8500 or S8700-series system. Installing an unregistered music source on a G700 or G350 Media Gateway Figure 45 and Figure 46 show the connections for the music-on-hold feature on a G700 Media Gateway for an unregistered source. Note: Note: Note: The G350 Media Gateway’s physical connection with the MM711 Analog Media Module, MM714 Analog Media Module, or fixed analog ports (LINE 1 or 2) on the front panel is the same as the G700 Media Gateway’s connection with the MM711 Analog Media Module. Note: If you want multiple music sources, you must use multiple ports on the MM711 Analog Media Module. Issue 9.1 June 2006 437 Telephones and adjunct systems Figure 45: Unregistered music-on-hold equipment connecting to KS-23395-L3 for a G700 Media Gateway EI SM EM 1 SO 2 3 4 5 6 7 8 1 2 3 4 5 6 7 8 ALM TST ACT SIG SI EO E1/T1 1 ALM TST ACT OK TO REMOVE EIA 530A DCE ALM TST ACT SHUT DOWN SERVICES USB 1 USB 2 2 ALM TST ACT 6 3 4 5 cydfhld2 KLC 021303 Figure notes: 1. G700 Media Gateway 2. MM711 Analog Media Module 3. RJ-45 connection 4. KS-23395-L3 coupler 5. RCA cord 6. Music source To connect an unregistered music-on-hold source to a G700 or G350 Media Gateway using a KS-23395-L3 coupler: 1. Connect one end of an RJ-45 cable to a port in the MM711 Analog Media Module. For a G350 Media Gateway only, connect the RJ-45 cable to a port in an MM714 Analog Media Module or a fixed analog (LINE 1 or 2) port on the G350 front panel. 2. Connect the other end of the RJ-45 cable to a KS-23395-L3 coupler. 3. Connect the KS-23395-L3 coupler to the customer-supplied music source. Follow the manufacturer’s instructions to properly connect the music source to the KS-23395-L3 coupler. Normally, you simply use an RCA cord. 4. Administer the switch for the new equipment. 438 Installing and Upgrading the Avaya G700 Media Gateway and Avaya S8300 Media Server Music-on-hold Figure 46: Unregistered music-on-hold equipment connecting to KS-23395-L4 for a G700 Media Gateway SO ALM TST ACT SIG EI SM EM SI EO E1/T1 1 ALM TST ACT OK TO REMOVE EIA 530A DCE ALM TST ACT SHUT DOWN SERVICES USB 1 USB 2 1 2 3 4 5 6 7 8 1 2 3 4 5 6 7 8 2 ALM TST ACT 8 3 5 4 6 7 cydfhld3 KLC 021303 Figure notes: 1. 2. 3. 4. G700 Media Gateway MM711 Analog Media Module RJ-45 connection KS-23395-L4 coupler 5. 6. 7. 8. 8-pair modular cord 909A/B universal coupler 8-pair modular cord Music source To connect an unregistered music-on-hold source to a G700 or G350 Media Gateway using a KS-23395-L4 coupler: 1. Connect one end of an RJ-45 cable to a port in the MM711 Analog Media Module. For a G350 Media Gateway only, connect the RJ-45 cable to a port in an MM714 Analog Media Module or a fixed analog (LINE 1 or 2) port on the G350 front panel. 2. Connect the other end of the RJ-45 cable to a KS-23395-L4 coupler. 3. Connect the KS-23395-L4 coupler to the 909A/B universal coupler using a 8-pair modular cord. 4. Connect the 909A/B universal coupler to the music source using a 8-pair modular cord. 5. Administer the switch for the new equipment. Note: Note: For additional installation information, refer to 909A/909B Universal Coupler Installation Instructions, which is normally shipped with the 909A/909B Universal Coupler. Issue 9.1 June 2006 439 Telephones and adjunct systems Installing a registered music source on a G700 or G350 Media Gateway Figure 47 show the connections for the music-on-hold feature on a G700 Media Gateway for a registered source. Note: Note: Note: The G350 Media Gateway’s physical connection with the MM711 Analog Media Module, MM714 Analog Media Module, or fixed analog ports (LINE 1 or 2) on the front panel is the same as the G700 Media Gateway’s connection with the MM711 Analog Media Module. Note: If you want multiple music sources, you must use multiple ports on the MM711 Analog Media Module. Figure 47: Registered music-on-hold equipment connecting to KS-23395-L4 for a G700 Media Gateway EI SM EM 1 SO 2 3 4 5 6 7 8 1 2 3 4 5 6 7 8 ALM TST ACT SIG SI EO E1/T1 1 ALM TST ACT OK TO REMOVE EIA 530A DCE ALM TST ACT SHUT DOWN SERVICES USB 1 USB 2 2 ALM TST ACT 6 3 4 5 cydfhld2 KLC 021303 Figure notes: 1. G700 Media Gateway 2. MM711 Analog Media Module 3. RJ-45 connection 4. KS-23395-L4 coupler 5. 8-pair modular cord 6. Music source To connect a registered music-on-hold source to a G700 or G350 Media Gateway using a KS-23395-L4 coupler: 1. Connect one end of an RJ-45 cable to a port in the MM711 Analog Media Module. For a G350 Media Gateway only, connect the RJ-45 cable to a port in an MM714 Analog Media Module or a fixed analog (LINE 1 or 2) port on the G350 front panel. 2. Connect the KS-23395-L4 coupler to the customer-supplied music source. Normally, you simply use a 8-pair modular cord. 3. Administer the switch for the new equipment. 440 Installing and Upgrading the Avaya G700 Media Gateway and Avaya S8300 Media Server Paging and announcement equipment Paging and announcement equipment This section provides information on loudspeaker paging. On a G700 or G350 Media Gateway, the loudspeaker paging feature is connected through a port on an MM711 Analog Media Module. The port is administered on the SAT Station screen, not the Loudspeaker Paging screen. The G700 or G350 Media Gateway does not support an auxiliary trunk circuit pack. Therefore, the loudspeaker feature through an auxiliary trunk is not supported on a G700 or G350 Media Gateway. Users on a G700 or G350 Media Gateway controlled by an S8700/S8710 or S8500 can also access the loudspeaker paging feature if equipment is physically connected to a TN763 auxiliary trunk circuit pack in an PN carrier of an the S8700/S8710 or S8500 system. Figure 48 shows the connections for loudspeaker paging, dial dictation, or recorded announcement features on a G700 or G350 Media Gateway. Figure 48: Typical loudspeaker equipment connections for a G700 or G350 Media Gateway EI SM EM 1 SO 2 3 4 5 6 7 8 1 2 3 4 5 6 7 8 ALM TST ACT SIG SI EO E1/T1 1 ALM TST ACT OK TO REMOVE EIA 530A DCE ALM TST ACT SHUT DOWN SERVICES USB 1 USB 2 5 2 ALM TST ACT 3 4 cydfspkKLC 091802 Figure notes: 1. G700 or G350 Media Gateway 2. MM711 Analog Media Module 3. RJ-45 connection 4. Telephone hybrid (third party) device 5. Loudspeaker paging system To hook up loudspeaker paging from a G700 or G350 Media Gateway 1. Connect one end of an RJ-45 cable to a port in the MM711 Analog Media Module. 2. Connect the other end of the RJ-45 cable to a customer-supplied telephone hybrid device. 3. Follow the manufacturer’s instructions to properly connect the telephone hybrid device to your loudspeaker paging system. 4. Administer the M711 port on the SAT Station screen as an analog station. Note: Note: Do not administer the MM711 port on the SAT Loudspeaker Paging screen. Issue 9.1 June 2006 441 Telephones and adjunct systems Adjunct Information Sources This section lists documents you can use for installation of some of the key adjunct systems that you can connect. This section covers: ● Call Management System ● INTUITY AUDIX Messaging Systems ● Avaya Modular Messaging System ● ASAI and DEFINITY LAN Gateway ● Avaya Interactive Response ● Avaya EC500 Extension to Cellular and Off-PBX Stations ● SIP Enablement Services ● Seamless Converged Communications across Networks (SCCAN) ● Call Accounting Systems Call Management System For information on installing Call Management System R3V12, see the following: ● Avaya Call Management System (CMS) R12 Software Installation, Maintenance, and Troubleshooting Guide (585-215-117) ● Avaya Call Management System (CMS) Sun Enterprise 3500 Computer Hardware Installation, Maintenance, and Troubleshooting (585-215-873) ● Avaya CMS R12 Sun Blade 100/150 Workstation Hardware Installation, Maintenance, and Troubleshooting (585-215-783) ● Avaya CMS Sun Fire V880 Computer Hardware Installation, Maintenance, and Troubleshooting (585-215-116) 442 Installing and Upgrading the Avaya G700 Media Gateway and Avaya S8300 Media Server Adjunct Information Sources INTUITY AUDIX Messaging Systems For information on installing INTUITY AUDIX Messaging systems, see one of the following: ● For INTUITY AUDIX Release 5.1 Messaging, see INTUITY Messaging Solutions Release 5 Installation for New Systems on the INTUITY Messaging Solutions Release 5 Documentation CD-ROM, 585-313-803. ● For INTUITY AUDIX LX Messaging, see INTUITY AUDIX LX Installation Checklist on the INTUITY AUDIX LX Release 1 Documentation CD-ROM, 585-313-818. ● Avaya IA770 INTUITY AUDIX Messaging, Release 3.0, Installation, Upgrades, and Troubleshooting, 11-300532. ● For IA770 INTUITY AUDIX Messaging R1.3 (when available), go to http://support.avaya.com. Avaya Modular Messaging System For information on installing Avaya Modular Messaging systems, see Modular Messaging Release 2.0 Documentation CD-ROM, 11-300121. ASAI and DEFINITY LAN Gateway For information on installing ASAI systems and DEFINITY LAN Gateway, see Avaya MultiVantage ASAI Applications over MAPD, 555-230-136 and Avaya Communication Manager Release 2.0 ASAI Technical Reference, 555-230-220 on the Avaya Communication Manager Release 2.0 ASAI Documents CD-ROM, 585-246-801. Another document related to ASAI is Avaya CVLAN Server 9.0 for Linux Installation and Basic Administration, which is available at http://avaya.com/support. Click the following links: Support>Technical Database>Contact Centers/CRM>CTI>CVLAN Server for Linux R9. Avaya Interactive Response For information on installing Avaya Interactive Response systems, see Avaya Interactive Response R1.3 Installation, Migration, and Troubleshooting Guide (07-300180) on the Avaya Interactive Response R1.3 Documentation CD (07-300181). Issue 9.1 June 2006 443 Telephones and adjunct systems Avaya EC500 Extension to Cellular and Off-PBX Stations For information on installing Avaya EC500 Extension to Cellular and Off-PBX Station systems, see the Avaya EC500 Extension to Cellular and Off-PBX Station (OPS) Installation and Administration Guide, 210-100-500. SIP Enablement Services For information on installing Avaya SIP Enablement Services (SES), see the SIP Enablement Services Implementation Guide, 16-300140, and SIP Support in Avaya Communication Manager 3.1, 555-245-206. Seamless Converged Communications across Networks (SCCAN) For information on installing Seamless Converged Communications across Networks (SCCAN), see the SCCAN Total Solution Guide, 21-300041, and the SCCAN Configuration Guide. Additionally, see the following: ● Avaya W310 WLAN Gateway Installation and Configuration Guide, 21-300041 ● Avaya W310/W110 Quick Setup Guide Using the CLI, 21-300178 ● Avaya W310/W110 Quick Setup Guide Using the W310 Device Manager, 21-300179 ● Wireless AP-4, AP-5, and AP-6 User Guide, 555-301-708, Issue 3 ● Motorola NMS User Guide ● Motorola WSN User Guide Call Accounting Systems For information on installing Call Accounting Systems, see the online help or documentation included with the eCAS software CD-ROM 444 Installing and Upgrading the Avaya G700 Media Gateway and Avaya S8300 Media Server Section 3: G700 installation and upgrades - manual procedures This section contains manual procedures to install or upgrade an Avaya G700 Media Gateway controlled by an Avaya S8300, S8500, or S8700-series Media Server. Information on connecting telephones and adjuncts to the G700 is presented in Chapter 8: Telephones and adjunct systems. This section is organized into the following chapters: Note: ● Chapter 9: Manual installation of a new G700 with an S8300 ● Chapter 10: Manual installation of a new G700 without an S8300 ● Chapter 11: Manual upgrade of an existing S8300A and G700 to R3.1 ● Chapter 12: Manual upgrade of an existing S8300B and G700 to R3.1 ● Chapter 13: Manual upgrade of an existing G700 without an S8300 to R3.1 Note: Automated procedures to perform many of these tasks, using Avaya wizard tools may be found in Section 2: G700 installation and upgrades - wizards. Issue 9.1 June 2006 445 About the Installation Roadmap and Task Lists From your planning sheets, you can determine what type of installation or upgrade is involved with the G700 Media Gateway. Use Table 31 to determine which task list is most appropriate for your upgrade or installation. Table 31: Task lists for your manual upgrade or installation G700 with an S8300 (Primary or LSP) G700 without an S8300 New Installation Checklist 1 Chapter 2 Chapter 9 Checklist 2 Chapter 2 Chapter 10 Upgrade an Existing System S8300A to R3.0: Checklist 3 Chapter 11 S8300B to R3.0: Checklist 4 Chapter 12 Checklist 5 Chapter 13 G700 Controlled by an S8300 with IA 770 INTUITY AUDIX Messaging See Installation Checklists in the IA 770 INTUITY AUDIX Messaging documentation, available on the Documentation for Avaya Communication Manager, Media Gateways and Servers CD, 03-300151 Checklist 1: Install a new G700 with an S8300 (Primary or LSP) Use Checklist 1 to install a G700 Media Gateway with the following characteristics: ● The G700 has an S8300 Media Server configured as the primary controller or, ● The G700 has an S8300 Media Server configured as an LSP and is controlled by an S8300, S8400, S8500, or an S8700-series Media Server. You will use Chapter 2: Hardware installation for the G700 Media Gateway and S8300 Media Server and Chapter 9: Manual installation of a new G700 with an S8300 with this checklist. 446 Installing and Upgrading the Avaya G700 Media Gateway and Avaya S8300 Media Server About the Installation Roadmap and Task Lists For help with connecting to and logging in to the G700 or S8300, see About connection methods on page 63. Checklist 1: Manually install new G700 with an S8300 (Primary or LSP) Major Tasks Subtasks Installation Overview on page 458 - G700 components - Software and firmware files - Access to the Server CD - Access to the S8300 and G700 Before Going to the Customer Site on page 461 - Install TFTP Server or Obtain USB CD Drive - Get planning forms - Get the G700 serial number - Check FTP server for backups - Obtain service pack files, if needed - If using IA770, obtain service pack and language files, if needed - If using IA770, obtain Ethernet interface IP address and Subnet mask - Complete the RFA process - Obtain static craft password Hardware installation for the G700 Media Gateway and S8300 Media Server on page 83 - On site checklist - Unpack and check the order - Install the G700 - Cable multiple units - Attach ground conductors Install the S8300 on page 468 - Insert the S8300 - Remaster the hard drive and install new software - Download service pack and security files - Verify time, date, and time zone - Install license and authentication files - Save translations - Install Communication Manager service pack, if any - Install IA770 service pack, if any Configuring the S8300 on page 481 - Backup data - Set server identities - Configure Ethernet interfaces - Configure LSP - Configure Ethernet adjuncts - Configure External DNS server - Set Static network routes, if necessary - Configure network time server - Set modem interface - Update system - Load Key files, if necessary 1 of 3 Issue 9.1 June 2006 447 Checklist 1: Manually install new G700 with an S8300 (Primary or LSP) (continued) Major Tasks Subtasks Configure the G700 Media Gateway on page 497 - Assign IP addresses to the G700 processors - Set up IP routing for the stack - Set up default IP route for the G700 - Check IP connections - Set up controller list for the G700 - Configure X330 Expansion Module, if necessary Install New Firmware on the G700 on page 506 - Verify contents of the tftp directory - Determine which firmware to install - Install firmware on the P330 stack processor - Install firmware on the G700 media gateway processor - Install firmware on the media modules - Install firmware on other G700s in the stack or network, if any -Set Rapid Spanning Tree Administer Communication Manager on page 516 - Reboot the system - Assign node names, if necessary - Administer network regions - Assign LSPs to network regions - Administer IP interfaces - Administer the LSP form - Add media gateway - Verify changes - Enable announcements, if necessary - Save translations Considerations for IP Phones Supported by a Local Survivable Processor on page 536 Set Up SNMP Alarming on the G700 on page 537 Complete the Installation of the S8300 (if the Primary Controller) on page 541 - Register the system - Back up the system - Check planning documentation - Connect and administer test endpoints - Complete electrical installation - Enable adjunct systems 2 of 3 448 Installing and Upgrading the Avaya G700 Media Gateway and Avaya S8300 Media Server About the Installation Roadmap and Task Lists Checklist 1: Manually install new G700 with an S8300 (Primary or LSP) (continued) Major Tasks Subtasks If using IA770, administer Communication Manager for Integrated Messaging on page 542 Complete the Installation Process (for an S8300 LSP) on page 543 - Check planning documentation - Connect and administer test endpoints - Complete electrical installation - Enable adjunct systems 3 of 3 Checklist 2: Install a new G700 without an S8300 Use Checklist 2 to install a G700 Media Gateway with the following characteristics: ● The G700 does not have an S8300 and is controlled by an external S8300, S8400, S8500, or S8700-series Media Server. You will use Chapters 2 and 10 with this checklist. For help with connecting to and logging in to the G700, see About connection methods on page 63. Checklist 2: Manually install a new G700 without an S8300 Major Task Subtasks Before going to the customer site on page 547 - Get planning forms - Get the G700 serial number -- Set up TFTP server, if necessary - Download firmware files Hardware installation for the G700 Media Gateway and S8300 Media Server on page 83 - On site checklist - Unpack and check the order - Install the G700 - Cable multiple units - Attach ground conductors 1 of 2 Issue 9.1 June 2006 449 Checklist 2: Manually install a new G700 without an S8300 (continued) Major Task Subtasks Configure the G700 on page 550 - Assign IP addresses to the G700 processors - Set up IP routing for the stack - Set up default IP route for the G700 - Check IP connections - Set up controller list for the G700 - Configure X330 Expansion Module, if necessary Prepare to install firmware on the G700 on page 560 - Verify contents of the tftp directory - Determine which firmware to install Install New Firmware on the G700 Media Gateway on page 563 - Install firmware on the P330 stack processor - Install firmware on the G700 media gateway processor - Install firmware on the media modules - Install firmware on other G700s in the stack or network, if any -Set Rapid Spanning Tree Administer Communication Manager on page 568 - Reboot the system - Assign node names, if necessary - Administer network regions - Assign LSPs to network regions - Administer IP interfaces - Administer the LSP form - Add media gateway - Verify changes - Enable announcements, if necessary - Save translations Complete the Installation Process on page 588 - Check planning documentation - Connect and administer test endpoints - Complete electrical installation - Enable adjunct systems 2 of 2 450 Installing and Upgrading the Avaya G700 Media Gateway and Avaya S8300 Media Server About the Installation Roadmap and Task Lists Checklist 3 Upgrade an existing G700 with an S8300A to R3.0 ! Important: Important: You must replace the S8300A with an S8300B for this upgrade. Use Checklist 3 to upgrade a G700 Media Gateway with the following characteristics: ● The G700 has an S8300A Media Server configured as the primary controller. or, ● The G700 has an S8300A Media Server configured as an LSP and is controlled by either an S8300, S8400, S8500, or S8700-series Media Server. You will use Chapter 11 with this checklist. For help with connecting to and logging in to the G700 or S8300, see About connection methods on page 63. Checklist 3: Task list to manually upgrade an existing G700 with an S8300A (R1.x or R2.x to R3.0) Major Tasks Subtasks Before going to the customer site on page 592 - Install TFTP server or obtain USB CD drive - Fill in EPW (if upgrading from 1.1) - Get planning form - Get the G700 serial number - Check number of allocated ports - Check FTP server for back up - Get software/firmware files - Download Communication Manager service pack and IA770 service pack software to laptop, if necessary - Complete the RFA process - Obtain static craft password Preparing for the upgrade to R3.1 on-site on page 602 - Check current software release - Pre-Upgrade tasks — If the Target S8300 is the Primary Controller - Get IA770 data and stop IA770 - Back up system files - Record configuration information 1 of 2 Issue 9.1 June 2006 451 Checklist 3: Task list to manually upgrade an existing G700 with an S8300A (R1.x or R2.x to R3.0) (continued) Major Tasks Subtasks Upgrading the S8300A on page 615 - Install the pre-upgrade service pack - Linux Migration Backup - Replace the S8300A - Remaster and Upgrade the S8300: - Verify software version - Copy licence and authentication files to the S8300 - Disable messaging - Configure S8300 network parameters - Verify connectivity to backup server - Restore backup data - Verify date and time - Install post-upgrade service pack, if necessary - Verify S8300 configuration - Install license file, if necessary - Install authentication file, if necessary - Save translations (if not using IA770) - Verify operation Upgrade the firmware on the G700 Media Gateway on page 646 - Verify contents of the tftp directory - Determine which firmware to install - Install firmware on the P330 stack processor -Install firmware on the G700 media gateway processor - Install firmware on the media modules - Install firmware on other G700s in the stack or network, if any - Set Rapid Spanning Tree If using IA770: - Install and restart IA770 - Save translations - Install IA770 service pack, if any - Install optional language files, if any Complete the upgrade process (S8300 is the primary controller) on page 663 - Check media modules - Enable scheduled maintenance - Busyout trunks - Check for translation corruption - Resolve alarms - Re-enable alarm origination - Back up system - Restart LSPs, if any 2 of 2 452 Installing and Upgrading the Avaya G700 Media Gateway and Avaya S8300 Media Server About the Installation Roadmap and Task Lists Checklist 4 Upgrade an existing G700 with an S8300B to R3.0 Use Checklist 4 to upgrade a G700 Media Gateway with the following characteristics: ● The G700 has an S8300B Media Server configured as the primary controller. or, ● The G700 has an S8300B Media Server configured as an LSP and is controlled by either an S8300, S8400, S8500, or S8700-series Media Server You will use Chapter 12 with this checklist. For help with connecting to and logging in to the G700 or S8300, see About connection methods on page 63. Checklist 4: Task list to manually upgrade an existing G700 with an S8300B (R2.0.x to R2.2.x) Major Tasks Subtasks Before going to the customer site on page 667 - Get planning form - Get the G700 serial number - Check number of allocated ports - Check FTP server for back up - Get software/firmware files - If using IA770, obtain service pack and language files, if any - Complete the RFA process - Obtain static craft password - Download service pack software to laptop, if necessary On-site Preparation for the Upgrade on page 675 - Pre-Upgrade tasks — If the Target S8300 is the Primary Controller - Get IA770 data and stop IA770 - Back up recover system files - Install new license and authentication files, if necessary - Save translations, if new license and/or authentication files installed - Transfer files from CD or laptop Upgrade the S8300 on page 694 Install the Upgrade Software: - Upgrade S8300 - Make the upgrade permanent - Install Communication Manager service pack, if any - Install IA770 service pack, if any 1 of 2 Issue 9.1 June 2006 453 Checklist 4: Task list to manually upgrade an existing G700 with an S8300B (R2.0.x to R2.2.x) (continued) Major Tasks Subtasks Upgrade the G700 Firmware on page 702 - Verify contents of the tftp directory - Determine which firmware to install - Install firmware on the P330 stack processor - Install firmware on the G700 media gateway processor - Install firmware on the media modules - Install firmware on other G700s in the stack or network, if any -Set Rapid Spanning Tree Installing IA770 service pack (or RFU) files, if any on page 712 - Download the service pack software - View the service pack documentation Completing the upgrade process (S8300 is the primary controller) on page 716 - Check media modules - Enable scheduled maintenance - Busy out trunks - Check for translation corruption - Resolve alarms - Re-enable alarm origination - Back up system - Restart LSPs, if any 2 of 2 454 Installing and Upgrading the Avaya G700 Media Gateway and Avaya S8300 Media Server About the Installation Roadmap and Task Lists Checklist 5: Upgrade an existing G700 without an S8300 Use Checklist 5 to upgrade a G700 Media Gateway with the following characteristics: ● The G700 does not have an S8300 and is controlled by an external S8300, S8400, S8500, or S8700-series Media Server You will use Chapter 13 with this checklist. For help with connecting to and logging in to the G700, see About connection methods on page 63. Checklist 5: Task list to manually upgrade an existing G700 without an S8300 Major Tasks Subtasks Before going to the customer site on page 721 - Get planning forms - Get the G700 serial number - Set up TFTP server, if necessary - Download firmware files On-site preparation for the upgrade on page 724 - Verify contents of the tftp directory - Determine which firmware to install Install new firmware on the G700 Media Gateway on page 727 - Install firmware on the P330 stack processor - Install firmware on the G700 media gateway processor - Install firmware on the media modules - Install firmware on other G700s in the stack or network, if any -Set Rapid Spanning Tree Issue 9.1 June 2006 455 456 Installing and Upgrading the Avaya G700 Media Gateway and Avaya S8300 Media Server About the Installation Roadmap and Task Lists Chapter 9: Manual installation of a new G700 with an S8300 This chapter covers the manual procedures to install a new Avaya G700 Media Gateway with an Avaya S8300B Media Server. The S8300 can be configured as either the primary controller or as a local survivable processor (LSP). The new S8300 normally ships without Communication Manager software installed on the hard drive. The hard drive contains only the remastering program (RP) software, which remasters the hard drive and installs the Communication Manager Software from the Server CD. To install the software, you need to have the Avaya TFTP Server installed on your laptop or use an external USB CD-ROM drive. However, the S8300B may occasionally ship with Communication Manager software installed. In this case you must use an external USB CD-ROM drive — you cannot use the TFTP server on the laptop. See About access to the Server CD on page 458 for more information. The G700 ships with the firmware installed on the G700 processors and media modules. However, you may need to upgrade Communication Manager, G700 firmware, and/or media module firmware if the latest available versions are not currently installed. ! Important: Important: This installation procedure requires that TFTP server software is installed on the technician’s laptop. If the TFTP server is not installed on the laptop, you can use an external USB CD-ROM drive instead. If the S8300 is configured as an LSP, the primary controller, running Avaya Communication Manager, can be either another S8300, or an S8400, S8500, or S8700-series Media Server. Note: Procedures to install or upgrade an S8400, S8500, or S8700-series Media Server are not covered in this document. See Documentation for Avaya Communication Manager, Media Gateways and Servers, which is on the Avaya Support website (http://www.avaya.com/support) or on the CD, 03-300151. Note: The steps to install an S8300 configured as an LSP are the same as the steps to install an S8300 configured as the primary controller, with the following additional considerations: ● The version of Communication Manager on the LSP must be the same as, or later than, the version running on the primary controller. ● For an LSP, you administer Communication Manager translations on the primary controller, not on the LSP. The primary controller then copies the translations to the LSP. Issue 9.1 June 2006 457 Manual installation of a new G700 with an S8300 Installation Overview About G700 components A P330 stack processor is built into the G700 Media Gateway. (This processor is also known as the Layer 2 switching processor). The G700 also contains an MGP processor, a VoIP processor, and media modules. Updating the firmware for one or more of these processors and/ or media modules is a required part of most S8300 software upgrades. About software and firmware files A new S8300 Media Server should have only the remaster program (RP) software installed on its hard drive. The G700 components should have current releases of firmware installed. It may be necessary to install a service pack on the S8300 after installing the Communication Manager software, and/or to upgrade the G700 and media module firmware. Each file containing the S8300 software and G700 firmware has an *.rpm extension. The *.rpm files are on the Communication Manager software distribution CD-ROM that you take to the site. Additional files that may be needed are the most recent versions of the software service pack file and G700 firmware files. You may need to obtain these files from the Avaya Support web site. About access to the Server CD The R3.1 Communication Manager software and other files needed for the R3.1 installation are on the Server CD that you take to the customer site. You can make the Server CD available to the installation process in one of two ways: ● Recommended: Place the CD in the CD-ROM drive on the technician’s laptop. This method requires that the Avaya TFTP Server software (available at support.avaya.com) is installed on the technician’s laptop. This method requires that the S8300B does not have Communication Manager software installed on its hard drive. or, ● Place the CD in an external USB CD-ROM drive connected to one of the USB ports on the S8300 faceplate. This method works whether or not Communication Manager software is installed on the S8300B hard drive. 458 Installing and Upgrading the Avaya G700 Media Gateway and Avaya S8300 Media Server System Access ! Important: Important: Before you go the site, you must either have the TFTP server installed on your laptop (recommended) or have an external USB CD-ROM drive. The new S8300B will normally not have Communication Manager software installed on its hard drive. You should check the S8300B that you will be installing (or ask the customer to check) before going to the site to determine whether you need to have the external USB CD-ROM drive. If software is not installed, the label on the hard drive will say “S8300B Hard Drive Without CM Software.” If software is installed, the label will indicate the software release. If software is installed, you must use the external USB CD-ROM drive because the TFTP server on your laptop will not work. This chapter describes the upgrade procedure with the TFTP Server software installed on the laptop and using the laptop CD-ROM drive as source of the upgrade software. For instructions on obtaining and installing the Avaya TFTP Server, see Appendix D: Install the Avaya TFTP server System Access What provides initial access to the G700 Before the P330 stack processor is configured with an IP address, the only way to access it is with a direct connection from your laptop to the services port on the G700. With this connection, you can assign the IP addresses to the G700 processors, which can then be accessed over the customer LAN. How is normal access to the S8300 and G700 provided You can access the S8300 and G700 in several ways with either a direct connection or LAN connection. Note: Note: Before the Upgrade Tool can be used to upgrade software on an LSP or firmware on a G700, as summarized below, the LSP must be administered on the primary controller. Issue 9.1 June 2006 459 Manual installation of a new G700 with an S8300 Connecting directly to a target S8300 If you are at the location of the target S8300 (primary or LSP), you can connect directly to the S8300 Services port. To install or upgrade directly 1. Install the S8300 software by: - Opening the Web interface and using the Avaya Installation Wizard or, - Opening the Web interface and using the main menu 2. Upgrade the G700 firmware by: - Opening the Web interface and using the Avaya Installation Wizard or the Upgrade Tool or, - Opening a telnet session to the S8300, and then telnet to the P330 stack processor Connecting directly to the remote primary server (S8300, S8400, S8500, or S8700-series Media Server) In this case, the target S8300 is an LSP. If you are at the location of the remote primary server, you can connect directly to the remote server’s Services port. To install or upgrade the target LSP remotely 1. Install the S8300 (LSP) software by: - Opening the Web interface and using the Upgrade Tool 2. Upgrade the G700 firmware by: - Opening the Web interface and using the Upgrade Tool or, - Opening a telnet session to the primary server and then telnet to the P330 stack processor and perform the installation commands Note: Note: For direct connections, the TFTP server must be on the Customer LAN, not on your laptop. 460 Installing and Upgrading the Avaya G700 Media Gateway and Avaya S8300 Media Server Before Going to the Customer Site Connecting using the customer’s LAN If you can connect to the customer’s LAN, you can: 1. Install the S8300 software by: - Opening the Web interface on the S8300 and using the Avaya Installation Wizard or, - Opening the Web interface on the S8300 and using the main menu 2. Upgrade the G700 firmware by: - Opening the Web interface on the primary server and using the Avaya Installation Wizard or Upgrade Tool or, - Opening a telnet session to the P330 stack processor and perform the installation commands Note: For LAN connections, the TFTP server can be your laptop or a customer computer on the LAN. Note: See About connection and login methods on page 56 for details on how physically to connect and log into the G700. Before Going to the Customer Site The procedures in this section should be completed before going to the customer site or before starting a remote installation. Perform the following pre-installation tasks: ● Installing TFTP server (or obtaining USB CD-ROM drive) ● Collecting Upgrade Information ● Obtaining service pack files, if needed ● If using IA770, obtaining service pack and language files ● Completing the RFA process (Obtaining license and password file) Issue 9.1 June 2006 461 Manual installation of a new G700 with an S8300 Installing TFTP server (or obtaining USB CD-ROM drive) Upgrading Communication Manager on an S8300 to release 3.0 requires remastering the S8300B hard drive. After remastering the drive, the remastering program looks for the Communication Manager software files on: ● Your laptop if a TFTP server is installed or, ● An external USB CD-ROM drive You must have the Avaya TFTP server software installed on your laptop or take a USB CD-ROM drive to the site. If you do not already have the Avaya TFTP server installed on your laptop, you can obtain the software from the Avaya Support website and install it as described in Appendix D: Install the Avaya TFTP server. ! Important: Important: If the new S8300B that you will be installing has Communication Manager software installed on its hard drive, you must use an external USB CD-ROM drive instead of the TFTP server on your laptop. See About access to the Server CD on page 458. Collecting Upgrade Information Planning Forms that the Project Manager provides The project manager should provide you with forms that contain all the information needed to prepare for this installation. The information primarily consists of: ● IP addresses ● Subnet mask addresses ● Logins and passwords ● People to contact ● The type of system ● Equipment you need to install Verify that the information provided by the project manager includes all the information requested in your planning forms. Tip: Tip: Appendix B: Information checklists, provides several checklists to help you gather the installation and upgrade information. 462 Installing and Upgrading the Avaya G700 Media Gateway and Avaya S8300 Media Server Before Going to the Customer Site Getting the Serial Number of the G700, if Necessary For a new installation of a G700 with an S8300, you need the serial number of the G700 Media Gateway in order to complete the creation of the customer’s license file on the rfa.avaya.com web site. To get this number, look for the serial number sticker on the back of the G700 chassis. If the unit is delivered directly to the customer and you will not have phone or LAN line access from the customer site to access the rfa.avaya.com web site, this task will require a preliminary trip to the customer site. Checking the FTP Server for Backing up Data During the installation and upgrade procedures, you will need to back up the system data to an FTP server. Normally, you will use an FTP server on the customer’s LAN for backups. To do this, you will need information on how to get to the backup location: ● Login ID and password ● IP address ● Directory path on the FTP server Check with your project manager or the customer for this information. ! Important: Important: Before going to the customer site, make sure that you can use a customer server for backups. Obtaining service pack files, if needed If one or more service packs are required for this installation or upgrade procedure, and the service pack files are not on your software CD, download the service pack files from the Avaya Support web site to your laptop. Service packs may or may not be needed, depending on the release of Communication Manager. For both new installations and upgrades, you may need to install a service pack after the installation or upgrade. For an upgrade, you may need a service pack before the upgrade as well. To download a pre-upgrade service pack 1. On your laptop, create a directory to store the file (for example, c:\S8300download). 2. Connect to the LAN using a browser on your laptop or the customer’s PC and access http:// www.avaya.com/support on the Internet to copy the required Communication Manager service pack file to the laptop. Issue 9.1 June 2006 463 Manual installation of a new G700 with an S8300 3. At the Avaya support site, select the following links: a. Find documentation and downloads by product name b. S8300 Media Server c. Downloads d. Software downloads 4. In the Software Downloads list, click on the link for the appropriate Communication Manager release (for example, Avaya Communication Manager Software Updates for 3.1). 5. Scroll down the page to find a link called Latest Avaya Communication Manager x.x.x Software Update (where x.x.x is the release number). After this link, there should be a link starting with “PCN: “Click on this link to read about the release and software load to which this service pack applies. 6. Click on Latest Avaya Communication Manager x.x.x Software Update (where x.x.x is the release that is currently running on the S8300). The File Download window displays. File download window 7. Click the Save button and browse to the directory on your laptop in which you want the file saved. If using IA770, obtaining service pack and language files If IA700 will be installed, determine whether a service pack is needed and/or optional languages are used. If so, obtain the data files. 464 Installing and Upgrading the Avaya G700 Media Gateway and Avaya S8300 Media Server Before Going to the Customer Site Obtaining an IA770 service pack file If an IA770 service pack is required after the upgrade, obtain the service pack file from the Avaya Support web site. To obtain an IA770 service pack file 1. On the Avaya Support website, double click on Messaging in the list on the left. 2. Scroll down to the INTUITY links and double click on IA 770 INTUITY AUDIX Messaging Application. 3. Double click on All Documents. 4. Under Software Download, double click on the service pack for this release. For example, IA 770 INTUITY AUDIX Embedded Messaging Application Patches for 1.3. 5. Double click on the file name. For example, C6039rf+c.rpm 6. Click on Save and browse to the location on your laptop where you want to save the file. Obtaining Optional language files Optional languages are any language other than English (us-eng or us-tdd). If optional languages will be used with this IA770, you will download the appropriate language files from a language CD. The customer should have the language CDs at the site. If not, you need to obtain the appropriate language CDs and take them to the site. If using IA770, obtain Ethernet interface IP address and subnet mask If IA770 Integrated Messaging is to be installed, you must obtain an IP address and subnet mask to be used for the Ethernet interface for the H.323 integration. The subnet mask must be the same as that used for the media server (control network), and is entered on the Configure Server Web screen when you configure the S8300. Completing the RFA process (Obtaining license and password file) Every S8300 media server and local survivable processor (LSP) requires a current and correct version of a license file in order to provide the expected call-processing service. The license file specifies the features and services that are available on the S8300 media server, such as the number of ports purchased. The license file contains a software version number, hardware serial number, expiration date, and feature mask. The license file is reinstalled to add or remove call-processing features. New license files may be required when upgrade software is installed. Issue 9.1 June 2006 465 Manual installation of a new G700 with an S8300 The Avaya authentication file contains the logins and passwords to access the S8300 media server. This file is updated regularly by Avaya services personnel, if the customer has a maintenance contract. All access to Communication Manager from any login is blocked unless a valid authentication file is present on the S8300 media server. A new license file and the Avaya authentication file may be installed independently of each other or any other server upgrades. Note: Note: For an upgrade, you do not normally need to install a new authentication file (with a .pwd extension). However, if one is required, follow the same steps as with a license file. Downloading license file and Communication Manager versions for an LSP The license file of the S8300 as a Local Survivable Processor must have a feature set that is equal to or greater than that of the media server that acts as primary controller (an S8300, S8400, S8500, S8700, S8710, or S8720). This is necessary so that if control passes to the LSP, it can allow the same level of call processing as that of the primary controller. Additionally, the LSP must have a version of Communication Manager that is the same as, or later than, that of the primary controller. Note: Note: The license file requirements of the LSP should be identified in your planning documentation. To download the license file to your laptop Tip: Tip: Additional documentation on creating license files can be found on the RFA web site: http://rfa.avaya.com. 1. Use Windows File Explorer or another file management program to create a directory on your laptop for storing license and authentication files (for example, C:\licenses). 2. Access the Internet from your laptop and go to Remote Feature Activation web site, rfa.avaya.com. 3. Use the System ID, the SAP ID of the customer, or the SAP ID of the switch order to locate the license and authentication files for the customer. 4. Check that the license and authentication files are complete. You might need to add the serial number of the customer's G700. 5. If the files are not complete, complete them. 6. Use the download or E-mail capabilities of the RFA web site to download the license and authentication files to your laptop. 466 Installing and Upgrading the Avaya G700 Media Gateway and Avaya S8300 Media Server Before Going to the Customer Site Running the Automatic Registration Tool (ART) for the INADS IP address, if necessary This step is necessary only if the configuration of the customer’s INADS alarming modem has changed. Note: Note: Business Partners call 800-295-0099. ART is available only to Avaya associates. The ART tool is a software tool that generates an IP address for a customer’s INADS alarming modem. This IP address is required for configuring the S8300’s modem for alarming. Note: Note: You must generate a license and authentication file before you use the ART tool. Also, the ART process is available only to Avaya personnel. You need an ART login ID and password, which you can set up at the ART web site. Non-Avaya personnel must contact their service support or customer care center for INADS addresses, if required. To run the ART 1. Access the ART web site on your laptop at http://art.dr.avaya.com. 2. Select Administer S8x00 Server products for installation script. a. Log in. b. Enter the customer information. c. Select Installation Script. d. Click Start Installation script & IP Addr Admin. A script file is created and downloaded or emailed to you. 3. You can use the installation script to set up an IP address and other alarming parameters automatically. Obtaining the static craft password (Avaya technicians only) After installing new software and new Authentication file, you will need to use a static craft password to access the customer’s system. This static password will enable you to log in to the S8300 with a direct connection to the Services port without the ASG challenge/response. To obtain the static password, call the ASG Conversant number, 800-248-1234 or 720-444-5557 and follow the prompts to get the password. In addition to your credentials, you will need to enter the customer’s Product ID or the FL or IL number. Business Partners must use the dadmin password. Call 877-295-0099 for more information. Issue 9.1 June 2006 467 Manual installation of a new G700 with an S8300 Install the S8300 Inserting the S8300 To insert the S8300 ! CAUTION: CAUTION: Be sure to wear a properly grounded ESD wrist strap when handling the S8300 Media Server. Place all components on a grounded, static-free surface when working on them. When picking up the hard drive, be sure to hold it only on the edges. 1. When inserting the S8300 circuit pack, the LED module (above slot V1) must also be removed or inserted together with the S8300. Disengage the LED module and the S8300 circuit pack and remove them together from the G700. 2. The LED panel (above slot V1) must be inserted together with the S8300 circuit pack. a. Insert both the LED panel and S8300 circuit pack about 1/3 of the way into the guides (the guides are in slot V1 for the S8300 and above slot V1 for the LED panel). b. Push both circuit packs (together) back into the guides, gently and firmly, until the front of each circuit pack aligns with the front of the G700. 3. Secure the S8300 faceplate with the thumb screws. Tighten the thumb screws with a screw driver. 4. Power up the G700 by plugging in the power cord. 5. Connect the laptop to the Services port on the faceplate of the S8300. Installing Communication Manager Software Note: Note: You cannot use the SSH protocol to access the hard drive on an S8300 Media Server that has never been installed. 468 Installing and Upgrading the Avaya G700 Media Gateway and Avaya S8300 Media Server Install the S8300 Setting telnet parameters The Microsoft telnet application may be set to send a carriage return (CR) and line feed (LF) each time you press Enter. The installation program interprets this as two key presses. You need to correct this before you telnet to the server. Note: Note: This procedure is done entirely on your laptop, not on the S8300. To set telnet parameters 1. Click Start > Run to open the Run dialog box. 2. Type telnet and press Enter to open a Microsoft Telnet session. 3. Type unset crlf and press Enter. 4. Type display and press Enter to confirm that Sending only CR is set. 5. Close the window by clicking on the X in the upper-right corner. This resets your Microsoft telnet defaults and does not need to be done each time you use Telnet. Remastering the hard drive and installing the software To do before you start the upgrade 1. Verify that the S8300B is inserted in slot V1. 2. Verify good AC power connections to the G700. 3. Avaya recommends using a UPS backup for media servers. If a UPS is present, make sure the G700 is plugged into the UPS. 4. Verify that all Ethernet connections are secure, to ensure the file transfer process is not interrupted. 5. Insert the Unity CD in the CD-ROM drive: - If TFTP server software is installed on your laptop, start the TFTP server program (TFTPServer32.exe), and insert the Communication Manager unity CD in the laptop’s CD drive. ! CAUTION: CAUTION: Note: Verify good AC power connections to the laptop. Do not attempt a remastering using only the laptop’s battery power. Note: Shut down all applications on the laptop except for the TFTP server and the telnet client. Other background applications can overly use laptop resources. Issue 9.1 June 2006 469 Manual installation of a new G700 with an S8300 Note: Note: Ensure that the Outbound file path is set to the root of your laptop’s CD-ROM drive. (For example, D:\) To check: i. Open the System menu in the TFTP server program ii. Select Setup iii. Open the Outbound tab. iv. To change the Outbound file path, click the Browser button and select the CD drive. or, - If your laptop does not have TFTP server software installed, attach an external USB CD-ROM drive to one of the USB ports on the S8300B and insert the Unity CD in the drive. To begin the upgrade 1. Click Start > Run to open the Run dialog box. 470 Installing and Upgrading the Avaya G700 Media Gateway and Avaya S8300 Media Server Install the S8300 2. Type telnet 192.11.13.6 and press Enter. The first RP screen should display. NOTE: If you get the login prompt instead of the RP screen If the telnet login prompt appears instead of the RP screen, the hard drive contains a Communication Manager software release. In this case, if you have a USB CD-ROM drive, connect the drive to a USB port on the S8300 and insert the unity CD. Using your browser, log in to the Maintenance Web interface (using the initial craft login) and shut the server down: a. Select Shutdown Server on the Maintenance Web Interface. b. On the Shutdown Server page, select Shutdown to reboot the system. As the server shuts down, the CD-ROM tray opens. c. Close the tray immediately before the system reboots so that the system will reboot from the CD-ROM. d. After the reboot completes, telnet to 192.11.13.6 and the RP screen should now be displayed. If you do not have the USB CD-ROM, you cannot proceed with the upgrade procedure described in this chapter. However, you can upgrade the Communication Manager software using the procedure described in Chapter 12: Manual upgrade of an existing S8300B and G700 to R3.1 and then return to this chapter. To upgrade using the procedure in Chapter 12: Manual upgrade of an existing S8300B and G700 to R3.1 1. Complete the procedures starting at Copying and installing the service pack files to the media server (starting from R2.x only) on page 686 and ending with Making the upgrade permanent on page 700. Note that you must have a copy of the license and authentication files on your laptop and install them before doing the upgrade. 2. Return to this chapter and complete the procedures starting with Verifying software version on page 264, using the initial craft login. 3. Complete all the remaining procedures except installation of the license and authentication files, which was done in step 1. Alternatively, you can obtain a USB CD-ROM drive or an S8300B with only the RP software and proceed from Remastering the hard drive and installing the upgrade software on page 259. Issue 9.1 June 2006 471 Manual installation of a new G700 with an S8300 The first RP screen I Tip: Tip: To navigate on these screens, use the arrow keys to move to an option, then press the space bar to select the option. Press Enter to submit the screen. 4. Select Install and press Enter. If a Warning screen appears, RP Warning screen 5. Select Yes and press Enter. Note: Note: At this point, the installation script looks for the Unity CD either on your laptop or in a CD drive connected to the USB port. If you do not have the TFTP server running on the laptop, and a CD drive is not attached to a USB port, you will see the Select Installation Media screen: 472 Installing and Upgrading the Avaya G700 Media Gateway and Avaya S8300 Media Server Install the S8300 The Select Installation Media screen If you see the Select Installation Media screen: a. Start up the TFTP server on your laptop, or connect a USB CD-ROM drive to one of the USB ports. b. Insert the unity CD in the laptop or USB drive. c. Select either TFTP or CDROM. d. Select OK, and press Enter. The Select Release Version screen appears. The Select Release Version screen 6. Select the appropriate release version (if more than one) then select OK and press Enter. 7. The Run AUDIX Installation screen appears. Run AUDIX Installation screen Issue 9.1 June 2006 473 Manual installation of a new G700 with an S8300 8. Select Yes if you want to install AUDIX concurrently with Communication Manager. Select No if you do not. Then press Enter. At this point, the following processes are initiated: a. The S8300 hard drive is reformatted. b. The Linux operating system is installed. c. Once the drive is properly configured, the program begins installing Communication Manager software and reports the progress. Communication Manager installation progress These processes take 15–30 minutes. When the media server is ready to reboot, the following screen flashes for about 5 seconds. 474 Installing and Upgrading the Avaya G700 Media Gateway and Avaya S8300 Media Server Install the S8300 Software and firmware update reminder When the installation is complete, the CD drive door opens and the system reboots automatically. The reboot takes 1–3 minutes without the IA770 application, and much longer if the IA770 is present. In the event you used the laptop TFTP server and you have a problem with power and the S8300 does not reboot, there are two methods of recovery: ● Use the USB CD-ROM to plug into the S8300 and repeat the remastering process using the Unity CD. ● Arrange access to another hard drive (comcode 700307028) should it be necessary to perform the TFTP remaster procedure on it. Verifying Software Version Note: Note: Since the system is now running a new software release, you must login with the initial craft ID and password. (You cannot use dadmin at this point.) To verify the software version: 1. Log on to Integrated Management and launch the Maintenance Web Interface. 2. Under Server, click Software Version. 3. Verify that the media server is running Release 3.0 software. The Report as: string should show R012x.01 at the beginning of the string. For example, R012x.01.0.411.1. Tip: Tip: Normally, you would need to use the Make Upgrade Permanent function on the Web Interface at this point. However, this is not necessary for this upgrade because there is no previous software version in the alternate partition. Issue 9.1 June 2006 475 Manual installation of a new G700 with an S8300 Copying Files to the S8300 hard drive During reformatting of the hard drive, a new directory, /var/home/ftp/pub, was created. For release 2.0 and later, this pub directory will be used in place of the /var/home/ftp directory that was used in previous releases. You must copy the remaining required files to the pub directory on the S8300 hard drive. This includes, but is not limited to: ● Post-upgrade software service pack ● License file ● Avaya authentication file ● New firmware files To copy files to the S8300 hard drive 1. Log on to Integrated Management and launch the Maintenance Web Interface. Note: Note: Since the system is now running a new software release, you must login with the initial craft ID and password. (You cannot use dadmin at this point.) 2. Under Miscellaneous click Download Files. 476 Installing and Upgrading the Avaya G700 Media Gateway and Avaya S8300 Media Server Install the S8300 Download Files screen 3. Select "Files to download from the machine I’m using to connect to the server" and browse to each file you want to copy to the S8300. Leave the “Install this file on the local server” checkbox unchecked. If you need to download an IP Telephone firmware file, download this file last with the “Install this file on the local server” checkbox checked. Note: Note: To manually FTP files from your laptop to /var/home/ftp/pub, you must change the directory to pub after starting ftp and logging in; that is, type cd pub. 4. Click on Download to copy the files to the S8300. The transfer is complete when you see the message, Files have been successfully uploaded to the server ! Important: Important: Remove the Server CD from the CD drive. Issue 9.1 June 2006 477 Manual installation of a new G700 with an S8300 Verifying the Time, Date, and Time Zone To verify the Time, Date, and Time Zone: 1. Under Server click Server Date/Time. Server Date/Time Window 2. Verify or set the media server's time close enough to the NTS's time, date, and time zone that synchronization can occur (within about 5 minutes). Installing License and Authentication Files To install license and authentication files 1. Under Security, select License File. The License File screen displays. 478 Installing and Upgrading the Avaya G700 Media Gateway and Avaya S8300 Media Server Install the S8300 License File Screen 2. Select "Install the license file I previously downloaded" and click Submit. The system tells you the license is installed successfully. 3. Under Security, select Authentication File. The Authentication File screen displays. Install Authentication Screen 4. Select "Install the Authentication file I previously downloaded" and click Install. The system tells you the authentication is installed successfully Issue 9.1 June 2006 479 Manual installation of a new G700 with an S8300 Saving Translations Note: Note: Skip this procedure if the S8300 is an LSP. To save translations 1. In a telnet session, open a SAT session, and log in again as craft (or dadmin). 2. At the SAT prompt, type save translation and press Enter. When the save is finished, the system displays the message: Command successfully completed Installing Communication Manager service pack files, if any Note: Note: Skip this procedure if there are no Communication Manager update files to install. To install Communication Manager update files 1. From your laptop, open an SSH session to the S8300. If IA770 will be used with this system, the IA770 software is automatically installed after the Communication Manager software is installed. If the IA770 installation has not completed, the following warning screen will appear. ! CAUTION: CAUTION: If this warning screen appears, close the SSH session, wait about 5 minutes, and try again. 2. At the SSH prompt, type cd /var/home/ftp/pub and press Enter to access the FTP directory. 480 Installing and Upgrading the Avaya G700 Media Gateway and Avaya S8300 Media Server Install the S8300 3. At the prompt, type ls -ltr and press Enter to list files in the FTP directory. The S8300 displays a list of files in the FTP directory. 4. Verify that the directory contains the update .tar.gz file you have uploaded, if any. 5. Type update_unpack <update> .tar.gz, and press Enter, where <update> is the release or issue number of the latest update file (for example, 00.0.661.4-1003.tar.gz). 6. Type update_show again and press Enter to list Communication Manager files. Verify the new software file was installed. 7. Type update_activate <update>, and press Enter, where <update> is the release or issue number of the latest update file (for example, 00.0.661.4-1003). Do not use the .tar.gz extension at the end of the file name. Enter y response to the question, Commit this software? The S8300 goes through a software reset system 4. The S8300 also may display the message: /opt/ecs/sbin/drestart 1 4 command failed Ignore this message. You must wait until the restart/reset has completed before entering additional commands. The S8300 displays a message that the update was applied. 8. Type update_show again and press Enter to list Communication Manager files. Verify the new software file was applied. Configuring the S8300 To configure the S8300 server using the Maintenance Web Interface ! CAUTION: CAUTION: For a new installation, be sure you have set the time and timezone before proceeding. Failure to do so may cause network problems later. 1. On the S8300 Web page main menu, click on Configure Server under Server Configuration and Upgrade. The system displays the Configure Server screen. Issue 9.1 June 2006 481 Manual installation of a new G700 with an S8300 Configure Server Screen 2. Click Continue. The system displays the Back Up Data Notice screen. Do one of the following options: - For a new installation, a backup at this point is unnecessary. Perform a backup after the installation. - For an upgrade, perform the backup, as described in To back up the system on page 541. 3. Click Continue. The Select Method screen appears. 482 Installing and Upgrading the Avaya G700 Media Gateway and Avaya S8300 Media Server Install the S8300 Select Method Screen 4. Click Configure all services using the wizard. With this option, the wizard guides you through the screens to configure all of the IP services. Note: Note: This option is for the built-in Web Interface configuration wizard, not the Avaya Installation Wizard (IW). If you are upgrading an existing system, you may also click Configure individual services. This method is useful after an initial configuration has been completed and one or more services need to be changed. 5. Click Continue. The Set Identities screen appears. Issue 9.1 June 2006 483 Manual installation of a new G700 with an S8300 Set Identities Screen 6. Enter the host name for this server in the Host Name field (see your planning forms). The host name uniquely identifies this server. ! CAUTION: CAUTION: Note: If the S8300 on the G700 is hosting an IA 770 INTUITY AUDIX Messaging Application with Digital Networking, the name must be 10 characters or less. Note: The screen also lists the current physical cabling to the server. For example, the Services laptop is connected to Ethernet interface 0. Ethernet functions are fixed on the S8300 media server and cannot be changed. 7. Click Continue. The Configure Ethernet Interfaces screen appears. 484 Installing and Upgrading the Avaya G700 Media Gateway and Avaya S8300 Media Server Install the S8300 Configure Ethernet Interfaces Screen 8. Use your planning forms to complete the fields for the: ● Ethernet 1: Control Network - IP Address server1 (hostname) assigned to the S8300 Media Server. Check your planning forms. - Gateway with the IP address of the default gateway of the subnet. - Subnet mask with the value of the subnet mask of the hosting subnet. - Speed which should be set to Auto Sense. ● Integrated Messaging (if messaging software was installed earlier) - IP Address server1 (hostname) assigned to Integrated Messaging. Check your planning forms. ! CAUTION: CAUTION: Do not guess on the addresses on this screen. If you enter the wrong addresses, Integrated Messaging will not be installed, service will be disrupted across the customer’s network and may be difficult to correct. 9. Click Continue. The Configure Local Survivable Processor screen appears. Issue 9.1 June 2006 485 Manual installation of a new G700 with an S8300 Configure Local Survivable Processor Screen 10. Select one of the following options: - This is NOT a local survivable processor. - This is a local survivable processor (LSP). 11. If you clicked the LSP option and the primary controller is an S8500 or S8700-series Media Server, complete the additional fields as follows: ● In the Registration address at the main server field, enter the IP address of a server’s NIC connected to a LAN to which the LSP or ESS server is also connected. The IP address is used by the LSP or ESS server to register with the main server. In a new installation, where the LSP or the ESS server has not received the initial translation download from the main server, this address will be the only address that the LSP or the ESS server can use to register with the main server. ● File synchronization address of the main cluster: Enter the IP address of a server’s NIC connected to a LAN to which the LSP or the ESS server is also connected. The ESS server or the LSP must be able to ping to the address. Consideration should be given to 486 Installing and Upgrading the Avaya G700 Media Gateway and Avaya S8300 Media Server Install the S8300 which interface you want the file sync to use. Avaya recommends the use of the customer LAN for file sync. Note: Note: The CLAN boards must be TN799DP running version 5 or greater firmware. Be sure to check the firmware version for these boards on the S8500 or S8700-series. For information on how to upgrade the firmware on the S8500 or S8700-series, please see the "Upgrading firmware on programmable TN circuit packs," in Upgrading, Migrating, and Converting Avaya Media Servers and Gateways, 03-300412. 12. If you clicked the LSP option and the primary controller is an S8300 or S8400 Media Server, simply enter the IP address of the S8300 server. 13. Click Continue. The Ethernet Adjuncts screen appears. Ethernet Adjuncts Screen 14. In the Number of UPS Units field, select the number of Uninterruptible Power Supplies (UPS) units connected to the S8300 Media Server. This number is usually 0 or 1. 15. If you enter 1 in the Number of UPS Units field, enter its IP address in the UPS 1 IP Address field. The system will use this address to trap power loss signals from the UPS. 16. (Optional) If you enter 1 in the Number of UPS Units field, enter the SNMP community strings for the UPS in the SNMP GET and SET fields. Issue 9.1 June 2006 487 Manual installation of a new G700 with an S8300 17. Click Continue. The External DNS Server Configuration screen appears. Most corporate networks have one or more domain name service (DNS) servers that associate an IP address with a device's name. When the DNS is administered with the S8300 Media Server name, you will be able to access the S8300 server by name as well as IP address over the corporate network. ! CAUTION: CAUTION: If you configure an external DNS server, the DNS will be an extra device that, if not working properly, can cause delays in S8300 access. External DNS Server Configuration Screen 18. Enter the appropriate IP addresses from your planning documentation. Complete the following fields: - In the Name Servers fields, enter the IP addresses for up to 3 DNS servers on the corporate network. The S8300 Media Server checks the DNS servers in the order in which their addresses are entered for name-to-IP address resolution. - In the DNS Domain field, enter the name for the part of the network on which the DNS server(s) reside (for example, mycompany.com). Internet domains are sets of addresses generally organized by location or purpose. 488 Installing and Upgrading the Avaya G700 Media Gateway and Avaya S8300 Media Server Install the S8300 - In the Search Domain fields, 1 to 5, enter the names of the domains that will be searched, in order, if a user enters an unqualified or incomplete name (such as a host name only without its domain). Note: Note: For Search Domain 1, enter the same domain name you entered in the DNS Domain field above. 19. Click Close Window. The Static Network Routes screen appears. Static Network Routes are used only if the customer has defined additional routes for IP packets other than through the default gateway. Leave these entries blank, unless the planning documentation supplies routing information. Set Network Routes Screen 20. Click Continue. The system displays the Network Time Server screen. The Network Time Server screen allows you to set up the Network Time Protocol (NTP) Service. Issue 9.1 June 2006 489 Manual installation of a new G700 with an S8300 Network Time Server Screen Make the following choices, according to the planning documentation: - Choose Disable NTP if the user does not want the Network Time Protocol to run on the S8300 Media Server. Select this option to disable Network Time Protocol (NTP) and use the media server's own clock as a time source. You typically choose this option if this is the only media server in the configuration and it will not be synchronized with an external time source. - Choose Enable NTP if the S8300 Media Server will be the primary NTP server. Optionally, you can provide the address of the survivable S8300 Media Server in the local survivable configuration. Select this option to enable NTP and use the media server's own clock as a time source. You typically choose this option if there is more than one media server in the configuration (for example, this or another media server may be acting as an LSP standby unit), and an external time source is not available to provide 490 Installing and Upgrading the Avaya G700 Media Gateway and Avaya S8300 Media Server Install the S8300 synchronization between the units. Select this option to enable NTP and use its own clock as a time source. You need to set up the time clock with Set Server Time/Timezone option. You need to set the server clock using the Set Server Time / Timezone screen. You can do this now, then return to the Configure Server window. - Choose Use these Network Time Servers to enter up to three time servers. Select this option to enable NTP and be synchronized with an external time source on the corporate network. 21. If you did not select Use these Network Time Servers in the previous step, click Continue and go to the next step. If you selected Use these Network Time Servers in the previous step, complete the following fields: Specify up to three network time servers by IP address or DNS name in the order in which you want the S8300 Media Server to check them. You should always specify at least two. - Primary — Enter an IP address or DNS name. If a trusted key is required, enter a valid key number in the Trusted Key field. - Secondary — Enter an IP address or DNS name. If a trusted key is required, enter a valid key number in the Trusted Key field. - Tertiary — Enter an IP address or DNS name. If a trusted key is required, enter a valid key number in the Trusted Key field. - Multicast Client Support — Select Yes if the NTS routinely broadcasts its timing messages to multiple clients. Select No if the S8300 Media Server is to poll (directly request the time from) the NTS. - Additional trusted keys (optional) — If you want to encrypt the messages between an NTS and the S8300 Media Server, list the valid key numbers, up to 3, provided by your LAN administrator on the pre-installation worksheet. Trusted keys function like a checksum to make sure the time packets are valid. Use a blank space as a delimiter if there is more than one key (for example, 2 3 6 to specify valid keys 2, 3, and 6). These numbers are associated with encryption codes in a "keys" file. - Request key — Enter a key to send a remote query request. Only 1 key is allowed in this field. - Control key — Enter a key to query and request changes to an NTS. Only 1 key is allowed in this field. Issue 9.1 June 2006 491 Manual installation of a new G700 with an S8300 22. If you have a file named keys.install to allow the media server to communicate with the NTS, select Install keys from var/home/ftp/keys.install. If you do not have a keys.install file, select Do not install a new keys file. Note: Note: If you have a keys.install file, upload or create it now, if possible. See Providing the keys.install File (If Necessary) on page 494. If you upload the keys file later, you have to run the Web Interface Configure Server wizard again to have the system recognize it. Click Continue. 23. At the next screen, Set Modem Interface, you can set up the Modem Interface IP Address for Avaya-provided service. Set Modem Interface Screen Note: Note: The Modem IP Address for the Avaya INADS alarming is assigned by the ART tool. You should have obtained this address when you performed Running the Automatic Registration Tool (ART) for the INADS IP address, if necessary on page 467. Click Continue. The next Warning screen indicates that the data entry process has concluded and that the system is ready to be configured. 492 Installing and Upgrading the Avaya G700 Media Gateway and Avaya S8300 Media Server Install the S8300 Warning Screen Note: Note: This is the final step in configuring the system. When you click Continue, all the configuration information will be written to disk and implemented. This step normally completes in about 5 minutes. This is your last chance to cancel or correct the configuration. 24. To check, or possibly change, something you entered on a previous screen, use your browser's Back button to page back through the Configure Server screens. 25. Check or change the items in question. 26. Click the Continue button to move forward again, whether you change anything or not. If you don't do this, information in the wizard may not be processed correctly. Note: Note: For any configuration, it is always safe to Cancel the configuration, and run the Configure Server screens of the Web Interface again later from the beginning. You might use this option if you are checking or modifying settings on a server that has already been configured, and there is not a large amount of new information to enter. 27. On the Update System screen, if you are satisfied that everything is set correctly, click Continue. You can watch the progress of the configuration at the Updating System Files screen. If the configuration status displays stops updating at some point and the screen appears to freeze, you may have lost contact with the server. In this case, the configuration process will continue and you can log back on and pick up where left off. Issue 9.1 June 2006 493 Manual installation of a new G700 with an S8300 Updating System Files Screen When the process is complete, you will receive a notification. 28. Click Close Window and continue the configuration of the G700 Media Gateway on the command line interface. Providing the keys.install File (If Necessary) Use this procedure only if you selected one of the customer-provided keys options in the previous procedure. If encryption between the NTS and S8300 Media Server is to be used for additional security, you must provide a keys.install file that specifies for each key: ● The key number ● The encryption type ● The key code If the keys file is short, the network administrator can create one now during configuration if needed: 494 Installing and Upgrading the Avaya G700 Media Gateway and Avaya S8300 Media Server Install the S8300 To create the key file 1. On a directly connected laptop or other computer, create a flat-text file named keys.install, with the correct keys information using any ASCII application (for example, Notepad). 2. Upload the keys.install file using the Upload Files to Server screen as described earlier. 3. When finished, click on the Configure Server wizard window to resume server configuration. The keys file can be loaded in one of the following two ways. If a keys.install file was previously created on or downloaded to the services laptop or another computer on the network, it can be installed now, as follows: To upload the keys file 1. In the main menu under Miscellaneous, click the Upload Files to Server link. 2. Locate the keys.install file on your computer or network, then click Load File. The file is uploaded to the media server's FTP directory. 3. When finished, click on the Configure Server wizard window to resume server configuration. Longer files may be transferred from the network time server to the S8300 Media Server as follows: To download or copy the keys file 1. Using either the Download Files to Server screen or the Transfer files using an FTP procedure to access the keys file listed on your pre installation worksheet. In both cases, the file is transferred to the media server's FTP directory. 2. When finished, click on the Configure Server wizard window to resume server configuration. 3. After the keys.install file is uploaded, select the location where it resides, usually in the /var/ home/ftp subdirectory. (Services personnel may direct you to use the /tmp directory.) 4. If a keys file is not used, or if the correct keys.install file is already installed, select the option not to install a new keys file. Issue 9.1 June 2006 495 Manual installation of a new G700 with an S8300 Setting the media server's time To set the media server's time 1. In the main menu under Server, click Server Date/Time. The S8300 displays the Server Date/Time window. Server Date/Time Window 2. Set the media server's time close enough to the NTS's time, date, and time zone that synchronization can occur (within about 5 minutes). 3. When finished, click on the Configure Server window to continue. After NTP is enabled, time changes greater than 15 minutes will disrupt the synchronization with the NTS and NTP will shut down. You need to set the server's clock now so that synchronization can take place. 4. When finished, click Continue. 496 Installing and Upgrading the Avaya G700 Media Gateway and Avaya S8300 Media Server Configure the G700 Media Gateway Configure the G700 Media Gateway This section describes the procedures for assigning IP addresses to the G700 components and for assigning IP routing. The section contains: ● Assigning IP Addresses of the G700 Media Gateway Components ● Setting up the Controller List for the G700 ● Configuring an X330 Expansion Module (If Necessary) Assigning IP Addresses of the G700 Media Gateway Components This section describes how to assign the IP addresses and IP routes to the G700 Media Gateway and its components. The IP addresses should be available to you on the IP Addressing Planning Form. The command arguments you will be supplying include: ● VLAN — Virtual Local Area Network: a defined network segment that allows users on that segment to have priority services in sharing information with each other. If the network is not using VLANs, the VLAN should be 1. Otherwise, use the VLAN numbers indicated in your planning forms. The G700 Media Gateway should be assigned the same VLAN as the VLAN to which the Ethernet ports are connected. The P330 stack processor might or might not be assigned to the customer’s network management VLAN. ● IP address — the unique identifier assigned to an entity on the customer LAN. ● Netmask — the subnet mask for the customer’s LAN segment. ● Destination — distant networks to which the IP route command needs to send packets. Usually generalized to 0.0.0.0 for networks other than the local segment. ● default gateway — the gateway the ip route command specifies to get to the distant networks. This section contains the following procedures: ● To access the P330 stack processor ● To assign the IP address to the P330 stack processor ● To establish IP routing for the stack ● To check the serial number of the G700 media gateway processor ● To assign the IP address to the G700 media gateway processor Issue 9.1 June 2006 497 Manual installation of a new G700 with an S8300 ● To assign the default IP route to the G700 media gateway ● To assign IP addresses to the VoIP resources ● Checking for IP connections To access the P330 stack processor 1. Set up a direct connection to the G700 Console (serial) port and access the P330 stack processor using Hyperterminal (or similar terminal emulation application). 2. Login as root. To assign the IP address to the P330 stack processor 1. At the P330-1(super)# prompt, type nvram init to initialize the default values of the media gateway processor. This command ensures that any existing configuration information is cleared so you can enter the IP address and IP route information. The system prompts you to verify that you want to erase the configuration. 2. Answer the prompt by typing y(es). The process re-initializes the G700 software back to factory defaults so new IP addresses can be stored correctly in the software. It also clears all configuration and administration on the G700 Media Gateway. The G700 Media Gateway re-initializes. 3. Type configure to change to configuration mode. 4. At the P330-1(configure)# prompt, type set interface inband <vlan> <ip_address> <netmask> to assign an IP address to the P330 stack processor. <vlan> is the vlan number, usually 1, to be established on the S8300 for the G700 Media Gateways. The <ip_address> <netmask> is the assigned address and subnet for the P330 stack processor. 5. Type reset and press Enter to reset the stack. Select Yes at the dialog box that asks if you want to continue. All LEDs flash. As the unit powers up, self-tests are run. When the G700 MPG or P330 stack processor has reset, login again to continue. 6. Login at the Welcome to P330 menu. The prompt P330-1(super)# appears. 7. Type configure to obtain the P330-1(configure)# prompt. 498 Installing and Upgrading the Avaya G700 Media Gateway and Avaya S8300 Media Server Configure the G700 Media Gateway To establish IP routing for the stack 1. Type show interface inband to verify that the Avaya P330 stack server (Layer 2 Switching Processor) has the correct address. 2. Type set ip route 0.0.0.0 <default-gateway> to specify the gateway to handle addresses outside of the local subnet. <default-gateway> is the IP address of the customer’s default network gateway. This address should be available in the planning documentation. 3. Press Enter to save the destination and gateway IP addresses. 4. Type show ip route. The route net and route host tables appear. Verify that the information is correct. After you have configured the P330 stack processor, you assign an IP address to the G700 Media Gateway Processor (MGP). Your first task is to check the serial number of the MGP. To check the serial number of the G700 media gateway processor 1. At the P330-1(configure)# prompt, type session mgp. 2. At the MG-???-1(super)# prompt, type show system to list various attributes of the G700. The system displays a list of attributes, as shown in the following example: Show System List for G700 Media Gateway Issue 9.1 June 2006 499 Manual installation of a new G700 with an S8300 3. Write the serial number on your planning document. Make sure it matches the serial number sticker on the back of the G700 Media Gateway chassis. If there is a difference, the serial number in the displayed list is correct.You will need this later. After you have assigned an IP address to the G700 processor, telnet directly to the G700 media gateway processor and login (the login name and password are provided in the planning documentation). To assign the IP address to the G700 media gateway processor 1. At the MG-???-n(super)# prompt, type configure to change to configuration mode. 2. Type nvram init to initialize the default values of the media gateway processor. This command ensures that any existing configuration information is cleared so you can enter the IP address and IP route information. The system prompts you to verify that you want to erase the configuration. 3. Answer the prompt by typing y(es). This process re-initializes the G700 software back to factory defaults so new IP addresses can be stored correctly in the software. It also clears all configuration and administration on the G700 Media Gateway. The G700 Media Gateway re-initializes. 4. At the P330-1(configure)# prompt, type session mgp. 5. At the MG-???-1(super)# prompt, type configure to change to configuration mode. 6. Type set interface mgp <vlan> <ip_address> <netmask> to assign an IP address to the G700 Media Gateway. <vlan> is the vlan to be established on the customer’s local network. This is usually 1. The <ip_address> <netmask> is the assigned IP address and subnet for the G700 media gateway. ! CAUTION: CAUTION: If this G700 contains an S8300 configured as an LSP, use the VLAN administered on the primary controller. 7. At the MG-???-n(configure)# prompt, type reset mgp. A system prompt asks to confirm the reset. 8. Select Yes at the dialog box that asks if you want to continue. The G700 Media Gateway processor resets. The LEDs on the G700 Media Gateway and the media modules flash. These elements each conduct a series of self-tests. When the LEDs on the media modules are extinguished and the active status LEDs on the G700 media gateway are on, the reset is complete. 9. At the P330-1(configure)# prompt, type session mgp. 500 Installing and Upgrading the Avaya G700 Media Gateway and Avaya S8300 Media Server Configure the G700 Media Gateway 10. At the MG-???-1(super)# prompt, type configure to reach the configuration level of the command line interface. 11. Type show interface mgp to verify that the G700 media gateway has the correct IP address. To assign the default IP route to the G700 media gateway 1. At the MG-???-n(configure)# prompt, type set ip route 0.0.0.0 0.0.0.0 <default_gateway> to specify the gateway to handle addresses outside of the local subnet. <default_gateway> is the IP address of the default network gateway. This address should be available in the planning documentation. 2. Type show ip route mgp to view the results. 3. Repeat Step 1 for additional ip routes, if needed. Usually, only a default route is needed. Refer to your planning document. From the G700 media gateway processor command line interface, you assign IP addresses to the VoIP resource resident on the G700 media gateway and to any installed MM760 VoIP media modules. To assign IP addresses to the VoIP resources 1. At the MG-???-n(configure)# prompt, type set interface voip <number> <ip address> <number> is the slot number of the VoIP media module. v0 designates the VoIP resource resident on the G700 Media Gateway motherboard. The MM760 VoIP Media Modules are designated according the slot (for example, v1, v2, v3, v4) in which the media module has been installed. <ip address> is the IP address of the VoIP resource. For example: set interface voip v0 132.236.73.3 2. Type show interface to display a table of all configured interfaces, including all VoIP Media Modules. 3. Type show voip v0 to display the VoIP resource on the motherboard. Note: Note: It is not necessary to configure the VLAN, netmask, or IP routes for VoIP engines. The media gateway parameters are applied automatically. Issue 9.1 June 2006 501 Manual installation of a new G700 with an S8300 Checking for IP connections After you have assigned IP addresses to the P330 Stack Processor (Layer 2 Switching Processor), the G700 Media Gateway MGP, media modules, and the VoIP resources, validate the IP connections. To run the ping command 1. At the MG-???-n(config)# prompt, type ping mgp <IP_address> where <IP_address> is the address of an S8300, S8500, S8700, S8710, or S8720 Media Server, the VoIP engine, or any other functioning endpoint accessible on the customer’s LAN. It is recommended to ping endpoints on both the same subnet and a different subnet. Ping results appear on the screen, similar to the following example. Ping MGP results MG-???-1(configure)# ping mgp 135.122.49.55 PING 135.122.49.55: 56 data bytes 64 bytes from 135.122.49.55: icmp_seq=0. time=0. ms 64 bytes from 135.122.49.55: icmp_seq=1. time=0. ms 64 bytes from 135.122.49.55: icmp_seq=2. time=0. ms 64 bytes from 135.122.49.55: icmp_seq=3. time=0. ms 64 bytes from 135.122.49.55: icmp_seq=4. time=0. ms ----135.122.49.55 PING Statistics---5 packets transmitted, 5 packets received, 0% packet loss round-trip (ms) min/avg/max = 0/0/0 2. Check that the same number of packets transmitted were also received. 3. Type ping voip v0 <IP_address> <IP_address> is the address of the G700, or any other functioning endpoint on the customer’s LAN. Ping results appear on the screen, similar to the following example. Ping VoIP results MG-???-1(configure)# ping voip v0 135.122.49.55 ----135.122.49.55 PING Statistics---5 packets transmitted, 5 packets received, 0 packet loss round-trip(ms) min/avg/max = 0/1/0 502 Installing and Upgrading the Avaya G700 Media Gateway and Avaya S8300 Media Server Configure the G700 Media Gateway Setting up the Controller List for the G700 To complete the configuration of the G700 media gateway, you need to administer a list of primary and alternate controllers. This list begins with the IP address of the primary controller. In the event that the G700 media gateway loses contact with its primary controller, it will seek to re-register with the primary controller first, then with the other controllers on this list. The other controllers are S8500 or S8700/S8710/S8720 media servers that can act as the primary controller, or S8300 media servers configured as Local Survivable Processors (LSPs). Up to four IP addresses separated by commas can be entered to form the controller list. To set the MGP controller list 1. At the MG-???-n(configure)# prompt, type the following commands to designate the primary, secondary, and LSP controllers for this G700: a. clear mgc list b. set mgc list <ip_address> [,<ip_address> [,<ip_address> [,<ip_address>]]] where, the first <ip_address> can be one of the following IP addresses: ● For an S8700-series primary controller, the IP address of a C-LAN board that is connected to the primary controller. ● For an S8400 or S8500 primary controller, the IP address of either a C-LAN board that is connected to the primary controller, or an Ethernet port, on the server itself, that has been enabled for processor Ethernet connections. ● For an S8300 primary controller, the IP address of the S8300. The next three <ip_address> parameters are optional IP addresses of up to three alternate controllers. Each of the three optional controllers can be a second C-LAN connected to the primary controller (S8400, S8500, or S8700-series Media Servers), an S8300 configured as an LSP, or the port enabled as the Ethernet processor port on an S8500 configured as an LSP. The types of alternate controllers in the list depend on the G700’s primary controller and the other controller devices it supports. ! CAUTION: CAUTION: If you need to change the mgc list, you must run clear mgc list before running set mgc list again. You can also remove a single address in the list with the command clear mgc list <ip address>. Issue 9.1 June 2006 503 Manual installation of a new G700 with an S8300 Table 32 describes the possible optional controllers for an S8300 and S8700/S8710/S8720 primary controller: Table 32: Possible optional controllers for various primary controllers If primary controller is Then, controller IP addresses can be S8300 First: IP address of the S8300 primary controller. Next three: one, two, or three IP addresses of S8300s configured as LSPs. S8400, S8500 or S8700, S8710, or S8720 First: IP address of the C-LAN for the S8400, S8500, or S8700/S8710/ S8720 primary controller or IP address of processor Ethernet-enabled port on S8400 or S8500. Next three: one, two, or three IP addresses of alternate C-LANs and/or LSPs. Note: Note: For an S8500 or S8700/S8710/S8720 primary controller, If you enter a combination of both C-LANs and LSPs, you must list C-LANs first. 2. Type reset mgp at the MG-???-n(configure)# prompt to reset the G700 media gateway processor. A system prompt asks you to confirm the reset. 3. Select Yes at the dialog box that asks if you want to continue. The G700 media gateway processor resets. The LEDs on the G700 media gateway and the media modules flash. These elements each conduct a series of self-tests. When the LEDs on the media modules are extinguished and the active status LEDs on the G700 media gateway are on, the reset is complete. The system ultimately returns you to the P330-1 (configure) prompt. At the P330-1(configure)# prompt, type session mgp. At the MG-001-1(super)# prompt, type configure to change to the configuration mode. Note: Note: Because the G700 media gateway has registered with its primary controller, the prompt name has changed; for example, to MG-001-1. Type show mgc to display the list of available servers and their IP addresses. For example: 504 Installing and Upgrading the Avaya G700 Media Gateway and Avaya S8300 Media Server Configure the G700 Media Gateway Show Call Controller Status Screen MG-001-1(configure)# show mgc CALL CONTROLLER STATUS -----------------------------------------Registered : YES Active Controller : 135.9.71.95 H248 Link Status : UP H248 Link Error Code: 0x0 MGC List Management : Static CONFIGURED MGC HOST -------------------135.9.71.95 - Not Available -- Not Available -- Not Available -- DHCP SPECIFIED MGC HOST ------------------------ Not Available --- Not Available --- Not Available --- Not Available -- The Gateway will have registered with the primary controller, if present. If the primary controller is running and has been administered properly, the Registered field says YES and the H248 Link Status says UP. If the controller is not running, the Registered field says NO and the H248 Link Status says DOWN. Setting the LSP Transition Points You must set the length of time that the G700 searches, in the event of a network problem, for primary controllers (for example, additional CLAN connections) with which to register. After this search time has elapsed, the G700 will search for an LSP with which to register. You must also set the total time the G700 searches for either a primary controller and an LSP, after which the G700 resets. And finally, you must define how many primary controllers, from 1 to 4, are in the controller list you just defined. To set LSP transition points 1. At the MG-001-1(configure)# prompt, type set mgp reset-times primary-search <search-time> where <search-time> is the time in minutes that the G700 searches for a primary controller before looking for an LSP. The range is from 1 to 60. 2. At the MG-001-1(configure)# prompt, type set mgp reset-times total-search <search-time> where <search-time> is the total time in minutes that the G700 searches for both primary controllers or LSPs. The range is from 1 to 60. Issue 9.1 June 2006 505 Manual installation of a new G700 with an S8300 3. At the MG-001-1(configure)# prompt, type set mgp reset-times transition-point <#_of_primary> where <#_of_primary> is the number of primary controllers in the controller list. If the primary controller is an S8500 or S8700/S8710/S8720, the range is from 1 to 4. If the primary controller is an S8300, <#_of_primary> must be 1. Configuring an X330 Expansion Module (If Necessary) User Guides and Quick Start Guides for the expansion modules are available on the Avaya Support web site: To obtain the appropriate Avaya Support Web site document 1. Go to the Avaya Support web site: http://avaya.com/support. 2. In the list on under Technical Database, click on LAN, Backbone, and Edge Access Switches. 3. Under Wiring Closet & Distribution, click on P330 Stackable Switching. 4. Click on All Documents. 5. Select the appropriate document for the expansion module you are installing. Install New Firmware on the G700 This section describes the manual procedures to install firmware on the G700 Media Gateway processors and media modules. Manual upgrade procedures — G700 firmware This section contains the following tasks: ● Verifying the Contents of the tftpboot Directory ● Determining which firmware to install on the G700 ● Installing New Firmware on the P330 Stack Processor ● Installing new firmware on the G700 Media Gateway Processor ● Installing new firmware on the media modules ● Retrieving IA770 service pack files, if any 506 Installing and Upgrading the Avaya G700 Media Gateway and Avaya S8300 Media Server Install New Firmware on the G700 Verifying the Contents of the tftpboot Directory Before proceeding with the G700 firmware installation, you should check the /tftpboot directory on the TFTP server to make sure the firmware versions match those listed in the planning documentation. If they do not, you must copy the correct firmware versions into the /tftpboot directory using the following procedure: 1. Download the firmware files from the support Website to your laptop. 2. Using the Web Interface on the S8300 Media Server, copy the firmware files from your laptop to the /var/home/ftp/pub directory on the S8300, or Alternatively, you can "ftp" the files from your laptop to the pub directory. 3. Copy the firmware files from the pub directory to the /tftpboot directory, using the S8300 Media Server command line interface. To copy firmware files to the /tftpboot directory of an S8300 Media Server, do the following: a. Use SSH, Avaya Site Administration, or another tool to access the S8300 Media Server command line. b. Log in as craft. c. At the Linux prompt, type cd /var/home/ftp/pub, and press Enter. d. The Linux prompt reappears. The current directory has changed to /var/home/ftp/pub. e. At the Linux prompt, type cp <firmware_filename> /tftpboot, and press Enter to copy a single firmware file to the /tftpboot directory. To copy multiple firmware files (most firmware files have an .fdl suffix), use the command cp *.fdl /tftpboot. f. The Linux prompt reappears. The firmware file or files have been copied to the /tftpboot directory. g. Repeat step 4, if necessary, for other firmware files you want to install. h. At the Linux prompt, type cd /tftpboot. i. The Linux prompt reappears. The current directory has changed to /tftpboot. j. At the Linux prompt, type ls, and press Enter. k. A list of files in the directory appears. l. Check the directory to make sure the firmware files you want to install are listed. Determining which firmware to install on the G700 Conduct the following procedure to compare software versions running on the G700 processors and media modules with the versions in you planning documents. If the versions do not match, you need to install the new firmware for those components. Issue 9.1 June 2006 507 Manual installation of a new G700 with an S8300 To determine if new firmware for the P330 stack processor is necessary 1. At either the P330-1(super)# or P330-1(configure)# prompt, type dir. The system displays the directory list of software for the P330 stack processor. Directory list for P300 stack processor M# file -- ---1 module-config Configuration 1 stack-config 1 EW_Archive 1 Booter_Image ver num ------N/A file type ---------Running Conf file location ------------Ram N/A 4.0.4 3.2.5 Running Conf Ram SW Web Image NV-Ram SW BootImage NV-Ram file description ---------------Module Stack Configuration WEB Download Booter Image 2. Check the version number (ver num) of the EW_Archive file to see if it matches the Release Letter. If not, you must upgrade the P330 stack processor. 3. Type show image version The system displays the list of software. Show image version List for P330 stack processor Mod -----3 3 Module-Type ----------Avaya G700 media gateway Avaya G700 media gateway Bank Version ---- ------A 0.0.0 B 4.0.17 4. Check the version number of the stack software image file in Band B to see if it matches the your planning document. If not, you must upgrade the P330 stack processor. To determine if new firmware is required for the MGP, VoIP module, and installed media modules 1. Type session mgp 2. At the MG-001-1(super)# prompt, type show mg list_config The system displays the list of software. 508 Installing and Upgrading the Avaya G700 Media Gateway and Avaya S8300 Media Server Install New Firmware on the G700 Show MG list_config SLOT ---V0 V1 V2 V3 V4 TYPE -----G700 ICC DCP ANA DS1 CODE ----DAF1 S8300 MM712 MM711 MM710 SUFFIX -----A A A A A HW VINTAGE ---------00 00 2 3 1 FW VINTAGE ---------21.25.0(B) 5 5 16 8 VOIP FW ------26 N/A N/A N/A N/A 3. Refer to the list to check the FW vintage number of the G700. In the TYPE column, find G700, then check the matching field in the FW VINTAGE column to see if it matches the vintage number in your planning forms. If not, you must install new firmware on the G700 media gateway. Also check if the release number in the FW VINTAGE column contains (A) or (B) to designate the software bank. If the list shows B, you will upgrade A. If the list shows A, you will upgrade B. 4. Refer to the VOIP FW column and row for slot V0 (same row occupied by the G700 information) to see if the number matches the VoIP firmware identified in your planning forms. If not, you must also upgrade the G700 media gateway motherboard VoIP module. Note: Note: The VoIP processor on the motherboard is upgraded using the same firmware image file as the VoIP media modules; for example, the file mm760v8.fdl is vintage #8. 5. Check the FW VINTAGE column for vintages of each of the installed media modules: MM710, MM711, MM712, MM714, MM716, MM717, MM720, MM722, and/or MM760 to see if they match the FW vintages in the planning forms. If not, you must upgrade them, as well. Installing New Firmware on the P330 Stack Processor To install P330 stack processor firmware 1. From your S8300 telnet session, telnet back to the P330 stack processor: Type telnet <xxx.xxx.xxx.xxx> where <xxx.xxx.xxx.xxx> is the IP address of the P330 stack master processor on the customer’s LAN. Issue 9.1 June 2006 509 Manual installation of a new G700 with an S8300 2. At the P330-1(configure)# prompt, type copy tftp SW_image <file> EW_archive <ew_file> <tftp_server_address> <Module#> where <file> is the full-path name for the image file with format and vintage number similar to viisa3_8_2.exe, <ew_file> is the full-path name for the embedded web application file with format similar to p330Tweb.3.8.6.exe, <tftp_server_ip_address> is the IP address of the TFTP server, and <Module#> is the number, 1 through 10, of the media gateway in the stack. If there is only one G700 media gateway, the number is 1. 3. Verify that the download was successful when the prompt returns: a. type show image version <module #> and check the version number in the Version column for Bank B. b. type dir <module #> and check the version number in the ver num column for the EW_Archive file. 4. Type reset <module #>. Installing new firmware on the G700 Media Gateway Processor To install MGP firmware 1. At the P330-1(configure)# prompt, type session mgp to reach the G700 media gateway processor. 2. Type configure at the MG-???-1(super)# prompt to enter configuration mode, which will change the prompt to MG-???-1(configure)#. 3. At the MG-???-1(configure)# prompt, type show mgp bootimage to determine which disk partition (bank) is in the Active Now column. You will update the bank that is not listed as Active Now. The system displays the following screen: Example: Show mgp bootimage FLASH MEMORY Bank A Bank B IMAGE VERSION 109 210 ACTIVE NOW Bank B ACTIVE AFTER REBOOT Bank B 510 Installing and Upgrading the Avaya G700 Media Gateway and Avaya S8300 Media Server Install New Firmware on the G700 4. At the MG-???-1(configure)# prompt, type copy tftp mgp-image <bank> <filename> <tftp_server_ip_address> to transfer the mgp image from the tftp server to the G700, where <bank> is the bank that is not Active Now (Bank A in the example). <filename> is the full path name of the mgp firmware image file, which begins with mgp and will be similar to the name mgp_8_0.bin. <tftp_server_ip_address> is the IP address of the S8300. For example: copy tftp mgp-image a mgp_8_0.bin 195.123.49.54 The screen shows the progress. 5. Type set mgp bootimage <bank> where <bank> is the same letter you entered in the previous step. 6. At the MG-???-1(configure)# prompt, type reset mgp. A system prompt asks you to confirm the reset. 7. Select Yes at the dialog box that asks if you want to continue. The G700 media gateway processor resets. The LEDs on the G700 media gateway and the media modules flash. These elements each conduct a series of self-tests. When the LEDs on the media modules are extinguished and the active status LEDs on the G700 media gateway are on, the reset is complete. 8. When the P330-1(super)# prompt appears, type session mgp. 9. At the MGP-???-1(super)# prompt, type configure. 10. Verify that the download was successful when the prompt returns. Type show mg list_config. The system displays the list of software. Example: Show mg list_config SLOT ---V0 V1 V2 V3 V4 TYPE -----G700 ICC DCP ANA DS1 CODE ----DAF1 S8300 MM712 MM711 MM710 SUFFIX -----A A A A A HW VINTAGE ---------00 72 2 2 1 FW VINTAGE ---------230(A) 00 58 57 58 VOIP FW ------67 N/A N/A N/A N/A Issue 9.1 June 2006 511 Manual installation of a new G700 with an S8300 Installing new firmware on the media modules For upgrades of active media modules, you need to take the media modules out of service before initiating the upgrade process. To do this, go to a SAT session on the primary controller and issue a busyout command. Note: Note: Skip this busyout procedure if the media modules are not in service; for example during an initial installation. To busyout board (for active media modules) 1. Go to a SAT session on the primary controller and enter the command, busyout board vx where x is the slot number of the media module to be upgraded. 2. Verify the response, Command Successfully Completed 3. Repeat for each media module to be upgraded. To install media module firmware 1. Be sure that you have checked for the current vintage of the VoIP Module for the v0 slot (on the G700 motherboard). This VoIP module does not occupy a physical position like other media modules. 2. At the P330-1(configure)# prompt, type session mgp. 3. At the MG-001-1(super)# prompt, type configure to change to the configuration mode. 4. Type copy tftp mm-image v<slot #> <filename mm> <tftp_server_ip_address> where <slot #> is the slot of the specific media module, <filename mm> the full-path name of the media module firmware file in a format such as mm712v58.fdl, and <tftp_server_ip_address> is the ip address of the S8300. Two or three minutes will be required for most upgrades. The VoIP media module upgrade takes approximately 5 minutes. Screen messages indicate when the transfer is complete. 5. After you have upgraded all the media modules, verify that the new versions are present. At the MG-???-1(configure)# prompt, type show mg list_config The list of software appears. 512 Installing and Upgrading the Avaya G700 Media Gateway and Avaya S8300 Media Server Install New Firmware on the G700 Show MG list_config SLOT ---V0 V1 V2 V3 V4 TYPE -----G700 ICC DCP ANA DS1 CODE ----DAF1 S8300 MM712 MM711 MM710 SUFFIX -----A A A A A HW VINTAGE ---------00 00 2 3 1 FW VINTAGE ---------21.25.0(A) 5 5 16 8 VOIP FW ------26 N/A N/A N/A N/A 6. In the TYPE column, find the particular media module (v1 through v4), then check the matching field in the FW VINTAGE column to see if it matches the planning documentation. Note: Note: Slot V1 can contain either a media module or the S8300, which will show as TYPE ICC. 7. Check the VOIP FW column and row for slot v0 to see if the number matches the VoIP firmware identified in the planning documentation. 8. Type reset <module #> where <module #> is the number of the G700 in the stack. 9. When the reset is finished, type show mm to verify the upgrade. To release board (if media module was busied out) 1. When the upgrade procedure is complete, go to the SAT session and release the board Type release board vx where x is the slot number of the upgraded media module. 2. Verify the response, Command Successfully Completed Note: Note: If you see the response, Board Not Inserted, this means that the media module is still rebooting. Wait one minute and repeat the release board command. 3. Repeat the release board command for each media module that was busied out. Issue 9.1 June 2006 513 Manual installation of a new G700 with an S8300 Setting rapid spanning tree on the network Spanning Tree (STP) is a loop avoidance protocol. If you don't have loops in your network, you don't need STP. The "safe" option is always to leave STP enabled. Failure to do so on a network with a loop (or a network where someone inadvertently plugs the wrong cable into the wrong ports) will lead to a complete cessation of all traffic. Rapid Spanning Tree is a fast-converging protocol, faster than the earlier STP, that enables new ports much faster (sub-second) than the older protocol. Rapid Spanning Tree works with all Avaya equipment, and can be recommended. Rapid Spanning Tree is set using the P330 stack processor command line interface. To enable/disable spanning tree 1. Open a telnet session on the P330 stack processor, using the serial cable connected to the Console port of the G700. 2. At the P330-x(super)# prompt, type set spantree help and press Enter to display the set spantree commands selection. 3. To enable Spanning Tree, type set spantree enable and press Enter. 4. To set the rapid spanning tree version, type set spantree version rapid-spanning-tree and press Enter. The 802.1w standard defines differently the default path cost for a port compared to STP (802.1d). In order to avoid network topology change when migrating to RSTP, the STP path cost is preserved when changing the spanning tree version to RSTP. You can use the default RSTP port cost by typing the CLI command set port spantree cost auto. Note: Note: Avaya P330s now support a "Faststart" or "Portfast" function, because the 802.1w standard defined it. An edge port is a port that goes to a device that cannot form a network loop. To set an edge-port, type set port edge admin state module/port edgeport. For more information on the Spanning Tree CLI commands, see the Avaya P330 User’s Guide (available at http://www.avaya.com/support). Retrieving IA770 service pack files, if any If IA770 is being used, a post-upgrade service pack for IA770 may be required. See the IA770 documentation for procedures to install a service pack. The service pack file and documentation can be found on the Avaya Support Web Site at http://support.avaya.com. 514 Installing and Upgrading the Avaya G700 Media Gateway and Avaya S8300 Media Server Install New Firmware on the G700 To obtain the post-upgrade service pack file and documentation 1. On the Avaya Support Web site, click on Find Documentation and Downloads by Product Name. 2. Under the letter "I", select IA 770 INTUITY AUDIX Messaging Application. 3. Click on Downloads. To download the IA770 patch software: 4. Click on IA 770 INTUITY AUDIX Embedded Messaging Application Patches. 5. Click on the service pack file name for this release. For example, C6072rf+b.rpm. 6. Click on Save and browse to the location on your laptop where you want to save the file. Note: Note: The IA770 patch documentation is co-located with the patch software. 7. Under IA 770 INTUITY AUDIX Messaging Application, click on Installation, Migrations, Upgrades & Configurations. 8. Click on IA770 INTUITY AUDIX Release 3.1 Installation. This opens the window that contains the document for installing IA770 software. Issue 9.1 June 2006 515 Manual installation of a new G700 with an S8300 Administer Communication Manager ! Important: Important: The administration procedures in this section are done on the media server that is the primary controller for the new G700 you previously installed. This primary controller may or may not be the S8300 you installed in the G700. The primary controller for the G700/S8300 you are installing must be administered to enable communication between the primary controller and the G700/S8300. The administration differs somewhat depending on whether the primary controller is an S8300 or the primary controller is an S8400, S8500, or S8700-series Media Server. When the primary controller is an S8300, it could be: ● The S8300 you previously installed ● A separate, possibly remote, S8300. In the first case, the G700/S8300 you installed is a standalone (or “ICC”) configuration. In the second case, the S8300 you installed is configured as an LSP. Perform one of the following two administration procedures in this section: ● Administering an S8300 primary controller ● Administering an S8400, S8500, or S8700-series primary controller Administering an S8300 primary controller ! CAUTION: CAUTION: This administration applies only to the primary controller. If the S8300 you installed is configured as an LSP, do not perform this administration on it. Translations are automatically copied to the LSP from the S8300 primary controller. Skip this section and go to Administering an S8400, S8500, or S8700-series primary controller on page 522 if the primary controller is an S8400, S8500, or S8700-series Media Server. This document covers only the administration of Communication Manager required for the G700 media gateway to communicate with the primary controller over a customer’s network. For the majority of administration required, see Administrator Guide to Avaya Communication Manager, 03-300509, or Administration for Network Connectivity for Avaya Communication Manager, 555-233-504. 516 Installing and Upgrading the Avaya G700 Media Gateway and Avaya S8300 Media Server Administer Communication Manager In this section, you will use the SAT interface to: ● Assigning Node Names and IP Addresses for the LSPs ● Administering Network Regions ● Associating LSPs with Network Regions ● Administering IP Interfaces ● Identifying LSPs to the S8300 primary controller ! CAUTION: CAUTION: Before continuing, be sure you have saved translations in Communication Manager. Begin by resetting the system. To reset the System 1. Access the server’s command line interface using an SSH client, like PuTTY, and an IP address of 192.11.13.6. 2. Log in, and open a SAT session (type sat or dsat). 3. At the SAT prompt, type reset system 4 The system reboots. 4. After the reboot is complete, telnet to the S8300, login, and open a SAT session. Assigning Node Names and IP Addresses for the LSPs If the S8300 network configuration includes LSPs, they must be specified on the Node Names screen. To assign node names 1. At the S8300 SAT prompt, type change node-names ip to open the Node Names screen. Example Node Names Screen change node-names ip Page 1 of 1 IP NODE NAMES Name default_________ node-10-lsp node-11-lsp __________ __________ __________ IP Address 0__.0__.0__.0__ 192.168.1 _.50_ 192.168.1 _.51_ ___.___.___. _ ___.___.___. _ ___.___.___. _ Name _______________ _______________ _______________ _______________ _______________ _______________ IP Address ___.___.___.___ ___.___.___.___ ___.___.___.___ ___.___.___.___ ___.___.___.___ ___.___.___.___ Issue 9.1 June 2006 517 Manual installation of a new G700 with an S8300 2. Enter the name and IP addresses for the LSPs. 3. Press F3 (Enter) when complete. Administering Network Regions Before assigning an IP network region to a G700, you must define network region on the IP Network Region form. After a network region is defined, you can assign it to the various network elements (servers, gateways, IP phones). The information you need to do this should be provided in your planning documentation. Use the system defaults if the planning documentation does not specify otherwise. For a G700 with an S8300 as primary controller, there will usually be one network region, defined as 1. The procedure below uses 1 for the network region number as an example but the procedure applies for any network region number from 1 to 250. To define IP network region 1 ! CAUTION: CAUTION: Defining IP network regions can be quite complex. For detailed information on the use and administration of IP network regions, see ‘‘Administration for Network Connectivity for Avaya Communication Manager, 555-233-504.’’ 1. At the SAT prompt, type change ip-network-region 1. The S8300 displays the IP Network Region screen. 518 Installing and Upgrading the Avaya G700 Media Gateway and Avaya S8300 Media Server Administer Communication Manager IP Network Region Screen change ip-network-region 1 Page 1 of 19 IP NETWORK REGION Region: 1 Location: Name: Home Domain: MEDIA PARAMETERS Codec Set: 1 UDP Port Min: 2048 UDP Port Max: 3028 DiffServ/TOS PARAMETERS Call Control PHB Value: 34 Audio PHB Value: 46 802.1P/Q PARAMETERS Call Control 802.1p Priority: 7 Audio 802.1p Priority: 6 H.323 IP ENDPOINTS H.323 Link Bounce Recovery? y Idle Traffic Interval (sec): 20 Keep-Alive Interval (sec): 5 Keep-Alive Count: 5 Intra-region IP-IP Direct Audio: yes Inter-region IP-IP Direct Audio: yes IP Audio Hairpinning? y RTCP Reporting Enabled? n RTCP MONITOR SERVER PARAMETERS Use Default Server Parameters? y AUDIO RESOURCE RESERVATION PARAMETERS RSVP Enabled? n 2. If necessary, complete the fields as described in ‘‘Administration for Network Connectivity for Avaya Communication Manager, 555-233-504.’’ Note: Note: It is strongly recommended to use the defaults in the screen. However, for the RTCP Enabled and RSVP Enabled fields, the entry should be n (no). 3. Press F3 (Enter) to submit the screen. Associating LSPs with Network Regions If the primary controller has LSPs, you can associate each LSP with one or more network regions. In the event of a network failure, IP telephones assigned to a network region will register with an LSP associated with that region. This procedure associates up to six LSPs with a network region. To associate LSPs with a network region 1. On the IP Network Region screen, go to page 2. Issue 9.1 June 2006 519 Manual installation of a new G700 with an S8300 IP Network Region Screen, page 2 change ip-network-region 1 Page 2 of IP NETWORK REGION INTER-GATEWAY ALTERNATE ROUTING Incomming LDN Extension: Conversion to Full Public Number - Delete: Maximum Number of Trunks to Use: LSP 1 2 3 4 5 6 NAMES IN PRIORITY ORDER node-10-LSP_____ ________________ ________________ ________________ ________________ ________________ Insert: SECURITY PROCEDURES 1 challenge 2 3 4 5 6 2. Enter the names of up to six LSPs to be associated with region 1. The LSP names must be the same as administered on the Node Names screen. 3. Submit the form. 4. Repeat for each network region with which you want to associate LSPs. Administering IP Interfaces This procedure assigns network region 1, as an example, to the S8300 media server. To assign the network region and IP endpoint access to the S8300 1. At the SAT prompt, type change ip-interfaces procr. The S8300 displays the IP Interfaces screen for the media server. 520 Installing and Upgrading the Avaya G700 Media Gateway and Avaya S8300 Media Server 19 Administer Communication Manager IP Interfaces Screen change ip-interfaces procr Page 1 of 1 IP INTERFACES Type: PROCR Node Name: procr IP Address: 135.9.41.146 Subnet Mask: 255.255.255.0 Enable Ethernet Port? y Nework Region: 1 Allow H.323 Endpoints? y Allow H.248 Gateways? y Gatekeeper Priority: 5 2. The field Enable Ethernet Port? should indicate y (yes). The Node Name should be the IP address of the S8300 media server. 3. In the Allow H.323 Endpoints field, enter a ’y’ to allow H.323 endpoint connectivity to the server. 4. In the Allow H.248 Endpoints field, enter a ’y’ to allow H.248 media gateway connectivity to the server. 5. In the Gatekeeper Priority field, enter a value is used on the alternate gatekeeper list. The lower the number the higher the priority. Valid values for this field are one through nine with five being the default. This field displays only if the allow H.323 endpoints field is set to y. Identifying LSPs to the S8300 primary controller If the primary controller has LSPs, you must enter the LSP node names on the Survivable Processor form to enable the LSPs to get translations updates from the primary controller. Once the LSPs are successfully entered on the LSP screen, their status can be viewed with the list survivable-processor command. Note: Note: The LSP node names must be administered on the node-names-ip form before they can be entered on the Survivable Processor screen. 1. At the SAT command line, type add survivable-processor <name>, where <name> is the LSP name from the Node Names screen. The Survivable Processor screen appears. Issue 9.1 June 2006 521 Manual installation of a new G700 with an S8300 Figure 49: Add Local Survivable Processor screen add survivable-processor sv-mg2-lsp Page 1 of xx SURVIVABLE PROCESSOR - PROCESSOR ETHERNET Node Name: sv-mg2-lsp IP Address: 128.256.173.101 Type: LSP Network Region: 1 2. The type field is automatically populated with LSP. LSP appears in the field if the node name is not associated with ESS. 3. Enter a network region for the LSP. The default is 1. However, there may be a different network region better suited for the LSP to provide media gateway and IP phone support. Skip to Administering the Media Gateway on page 532. Administering an S8400, S8500, or S8700-series primary controller In this case, the S8300 you have installed is configured as an LSP. ! CAUTION: CAUTION: This administration applies only to the primary controller that controls the S8300 LSP that you are installing. The primary controller can be an S8400, S8500, or S8700-series Media Server. Do not administer the S8300 LSP. Translations are automatically copied to the LSP from the primary controller. Skip this section and go to Administering an S8300 primary controller on page 516 if the primary controller is an S8300. Note: Note: Some of the procedures in this section may have been completed previously as part of a normal media server installation. This document covers only the administration of Communication Manager required for the G700 media gateway to communicate with the primary controller over a customer’s network. For the majority of required administration, see Administrator Guide to Avaya Communication Manager, 03-300509, or Administration for Network Connectivity for Avaya Communication Manager, 555-233-504. 522 Installing and Upgrading the Avaya G700 Media Gateway and Avaya S8300 Media Server Administer Communication Manager In this section, you will use the SAT interface on the primary controller to: Note: ● Assigning Node Names and IP Addresses for the C-LANs and LSPs ● Administering Network Regions ● Assigning LSPs to the Network Regions ● Administering IP Interfaces ● Identifying the Survivable Processor on the primary controller Note: For information on installing the CLAN boards on the S8400, S8500, or S8700-series port networks and complete information on installing an S8400, S8500, or S8700-series Media Server, see the Installation documentation on the Documentation for Avaya Communication Manager, Media Gateways and Servers CD, 03-300151. Assigning Node Names and IP Addresses for the C-LANs and LSPs Note: Note: The CLAN boards must be TN799DP running version 5 or greater firmware. Be sure to check the firmware version for these boards on the media server. For information on how to upgrade the firmware on the S8400, S8500 or S8700-series Media Server, please see the "Upgrading firmware on programmable TN circuit packs," in Upgrading, Migrating, and Converting Avaya Media Servers and Gateways, 03-300412. To assign node names and IP addresses Note: Note: At the SAT prompt, type change node-names ip to open the Node Names screen. Example Node Names Screen change node-names ip Page 1 of 1 IP NODE NAMES Name default_________ node-1-clan __ node-2-clan node-10-lsp node-11-lsp __________ __________ __________ IP Address 0__.0__.0__.0__ 192.168.1 _.124 192.168.1 _.97_ 192.168.1 _.50_ 192.168.1 _.51_ ___.___.___. _ ___.___.___. _ ___.___.___. _ Name _______________ _______________ _______________ _______________ _______________ _______________ _______________ _______________ IP Address ___.___.___.___ ___.___.___.___ ___.___.___.___ ___.___.___.___ ___.___.___.___ ___.___.___.___ ___.___.___.___ ___.___.___.___ 1. Enter the name and IP address for the C-LANs and LSPs. 2. Press F3 (Enter) when complete. Issue 9.1 June 2006 523 Manual installation of a new G700 with an S8300 Administering Network Regions Before assigning an IP network region to a G700, you must define network region on the IP Network Region form. After a network region is defined, you can assign it to the various network elements (servers, gateways, IP phones). The information you need to do this should be provided in your planning documentation. Use the system defaults if the planning documentation does not specify otherwise. For a G700 with an S8300 LSP and an S8500 or S8700-series Media Server as the primary controller, there may be more than one network region, since there can be up to 250 G700 media gateways connected to the S8500 or S8700-series Media Server with thousands of telephones in the network. In this case, you define a network region for each CLAN board on the S8500 or S8700-series port networks, though they may also have the same network region. Note: Note: With an S8300 or an S8400 Media Server, there still may be a need for more than one network region, though the S8400 supports up to five media gateways and the S8300 supports up to 50 media gateways. The G700, in the case of multiple network regions, may also share the same network region as the CLAN board(s). However, it may have a different network region because of the geographic distances of the connections between the G700 and the primary controller. The G700 network region may also differ because of the nature of the endpoints connected to it. To configure IP network regions for the G700 and CLAN board(s) ! CAUTION: CAUTION: Configuring IP network regions can be quite complex. For detailed information on the use and administration of IP network regions, see Administration for Network Connectivity for Avaya Communication Manager, 555-233-504. 1. On the SAT screen of the primary controller for the G700 media gateway, type change ip-network-region <network_region> where <network_region> is the region you will assign to the G700 media gateway. This region number may or may not match the network region of the S8400, S8500, or S8700-series CLAN boards. The system displays the IP Network Region screen. 524 Installing and Upgrading the Avaya G700 Media Gateway and Avaya S8300 Media Server Administer Communication Manager IP Network Region Screen change ip-network-region 1 Page 1 of 19 IP NETWORK REGION Region: 1 Location: Authoritative Domain: Name: MEDIA PARAMETERS Intra-region IP-IP Direct Audio: yes Codec Set: 1 Inter-region IP-IP Direct Audio: yes UDP Port Min: 2048 IP Audio Hairpinning? y UDP Port Max: 3048 DiffServ/TOS PARAMETERS RTCP Reporting Enabled? n Call Control PHB Value: 34 RTCP MONITOR SERVER PARAMETERS Audio PHB Value: 46 Use Default Server Parameters? y Video PHB Value: 26 802.1P/Q PARAMETERS Call Control 802.1p Priority: 7 Audio 802.1p Priority: 6 Video 802.1p Priority: 5 AUDIO RESOURCE RESERVATION PARAMETERS H.323 IP ENDPOINTS RSVP Enabled? n H.323 Link Bounce Recovery? y Idle Traffic Interval (sec): 20 Keep-Alive Interval (sec): 5 Keep-Alive Count: 5 2. Complete the fields as described in Administration for Network Connectivity for Avaya Communication Manager, 555-233-504. Note: Note: It is strongly recommended to use the defaults in the screen. However, for the RTCP Enabled and RSVP Enabled fields, the entry should be n (no). 3. If the network region of the G700 (1 in this example) is different from that of the S8400, S8500, or S8700-series CLAN board(s), you must interconnect the two regions. Press NextPage twice to display page 3, of the Inter Network Region Connection Management screen. This screen shows the source region (1) and the first 15 destination network region numbers. (Pages 4–19 show destination regions 16–250). Issue 9.1 June 2006 525 Manual installation of a new G700 with an S8300 IP Network Region Screen, Page 3 display ip-network-region 1 Page Inter Network Region Connection Management src rgn 1 1 1 1 1 1 1 1 1 1 1 1 1 1 1 dst rgn 1 2 3 4 5 6 7 8 9 10 11 12 13 14 15 codec set 1 direct WAN WAN-BW-limints Intervening-regions 3 of 19 Dynamic CAC Gateway IGAR 3 4. Type the number for the type of codec set (1–7) that the S8400, S8500, or S8700-series Media Server will use to interconnect the G700 and the C-LAN board(s) in the row corresponding to the region of the C-LAN. In this example, the C-LAN is in region 9 and codec-set type 3 is to be used for the interconnection between region 1 and region 9. (In this example, codec type 1 is used for communication within region 1) The SAT command, list ip-codec-set, lists the types of codecs available on this server. For more detail about the Inter Network Region Connection Management form, see Administration for Network Connectivity for Avaya Communication Manager, 555-233-504. 5. Press F3 (Enter) when complete. Assigning LSPs to the Network Regions If the primary controller has LSPs, you can assign the LSPs to network regions. In the event of a network failure, IP telephones assigned to a network region will register with the LSPs assigned to that region. This procedure assigns up to six LSPs to a network region. 526 Installing and Upgrading the Avaya G700 Media Gateway and Avaya S8300 Media Server Administer Communication Manager To assign LSPs to a network region 1. On the IP Network Region screen, go to page 2. IP Network Region Screen, page 2 change ip-network-region 1 Page 2 of 19 IP NETWORK REGION INTER-GATEWAY ALTERNATE ROUTING Incomming LDN Extension: Conversion to Full Public Number - Delete: Maximum Number of Trunks to Use: LSP 1 2 3 4 5 6 NAMES IN PRIORITY ORDER node-10-LSP_____ ________________ ________________ ________________ ________________ ________________ Insert: SECURITY PROCEDURES 1 challenge 2 3 4 5 6 2. Enter the names of up to six LSPs to be assigned to region 1. The LSP names must be the same as administered on the Node Names form. 3. Submit the form. 4. Repeat for each network region to which you want to assign LSPs. Administering IP Interfaces To define the IP interfaces of the S8400, S8500, or S8700-series port network CLAN boards Note: Note: This should have already been established as a part of normal S8400, S8500, or S8700-series Media Server installation. 1. Type change ip-interfaces <slot location> to open the IP Interfaces screen. Issue 9.1 June 2006 527 Manual installation of a new G700 with an S8300 IP Interfaces Screen change ip-interfaces 01a03 Page 1 of 1 IP INTERFACES Type: Slot: Code/Suffix: Node Name: IP Address: Subnet Mask: Gateway Address: Enable Ehternet Port? Nework Region: VLAN: C-LAN 01A03 TN799 d procr 135.9.41.146 255.255.255.0 135.9.41.254 y 1 0 Link: 1 Allow H.323 Endpoints? y Allow H.248 Gateways? y Gatekeeper Priority: 5 Target socket load: Receive Buff TCP Window Size: ETHERNET OPTIONS Auto? n Speed: 100 Mbps Duplex: Full 2. Complete the fields as described the in Table 33. Table 33: IP interfaces field descriptions Field Type Conditions/Comments Either C-LAN. Slot The slot location for the circuit pack. Code/Suffix Display only. This field is automatically populated with TN799 for C-LAN. Node name The unique node name for the IP interface. The node name here must already be administered on the Node Names screen. IP Address The IP address (on the customer LAN) of the C-LAN. Subnet Mask The subnet mask associated with the IP address for this IP interface. For more information on IP addresses and subnetting, see “Administration for Network Connectivity for Avaya Communication Manager, 555-233-504”. Gateway Address The address of a network node that serves as the default gateway for the IP interface. 1 of 2 528 Installing and Upgrading the Avaya G700 Media Gateway and Avaya S8300 Media Server Administer Communication Manager Table 33: IP interfaces field descriptions (continued) Field Enable Ethernet Port? Conditions/Comments The Ethernet port must be enabled (y) before it can be used. The port must be disabled (n) before changes can be made to its attributes on this screen. Network Region The region number for this IP interface. VLAN The VLAN number assigned to the C-LAN, if any. Target socket load The threshold for the number of sockets used by this C-LAN within the same Gatekeeper Priority as that of other IP interfaces. If the targeted number is exceeded on a CLAN, a warning alarm is generated. If the targeted percentage is exceeded on an PE interface, a procr error is generated. Receive Buffer TCP Window Size The threshold for the number of sockets used by this C-LAN that triggers a warning message to be sent to the error log. Link This display only field shows the unique number for the Ethernet link. The Ethernet link was assigned on the data module form. Allow H.323 Endpoints Enter a ’y’ to allow H.323 endpoint connectivity on this CLAN. Enter ’n’ if you do not want H.323 endpoints to connect to this CLAN. Allow H.248 Gateways? Enter ’y’ to allow H.248 gateway connectivity to this CLAN. Enter ’n’ if you do not want H.248 gateways to connect to this CLAN. Gatekeeper Priority This value is used on the alternate gatekeeper list. The lower the number the higher the priority. Valid values for this field are one through nine with five being the default. This field displays only if the allow H.323 endpoints field is set to a yes on this form. Auto? Enter ’y’ or ’n’ to set auto-negotiation. Speed Enter 10 or 100 Mbps if Auto was set to no. Duplex Enter half or full if Auto was set to no. 2 of 2 3. Close the screen. Issue 9.1 June 2006 529 Manual installation of a new G700 with an S8300 To define the IP interface of the S8400 or S8500 processor Ethernet port Note: Note: This should have already been established as a part of normal S8400, S8500, or S8700-series Media Server installation. 1. Type change ip-interfaces procr to open the IP Interfaces screen. IP Interfaces Screen change ip-interfaces procr Page 1 of 1 IP INTERFACES Type: PROCR Node Name: procr IP Address: 135.9.41.146 Subnet Mask: 255.255.255.0 Enable Ethernet Port? y Nework Region: 1 Link: 1 Allow H.323 Endpoints? y Allow H.248 Gateways? y Gatekeeper Priority: 5 Target socket load: 2. Complete the fields as described the in Table 34. Table 34: IP interfaces field descriptions Field Type Conditions/Comments Display only. PROCR Node name The unique node name for the IP interface. procr is the default node name. The node name here must already be administered on the Node Names screen. IP Address The IP address (on the customer LAN) of the C-LAN. Subnet Mask The subnet mask associated with the IP address for this IP interface. For more information on IP addresses and subnetting, see “Administration for Network Connectivity for Avaya Communication Manager, 555-233-504”. Enable Ethernet Port? The Ethernet port must be enabled (y) before it can be used. The port must be disabled (n) before changes can be made to its attributes on this screen. Network Region The region number for this IP interface. 1 of 2 530 Installing and Upgrading the Avaya G700 Media Gateway and Avaya S8300 Media Server Administer Communication Manager Table 34: IP interfaces field descriptions (continued) Field Target socket load Conditions/Comments The threshold for the number of sockets used by this C-LAN within the same Gatekeeper Priority as that of other IP interfaces. If the targeted number is exceeded on a CLAN, a warning alarm is generated. If the targeted percentage is exceeded on an PE interface, a procr error is generated. Allow H.323 Endpoints Enter a ’y’ to allow H.323 endpoint connectivity on this CLAN. Enter ’n’ if you do not want H.323 endpoints to connect to this CLAN. Allow H.248 Gateways? Enter ’y’ to allow H.248 gateway connectivity to this CLAN. Enter ’n’ if you do not want H.248 gateways to connect to this CLAN. Gatekeeper Priority This value is used on the alternate gatekeeper list. The lower the number the higher the priority. Valid values for this field are one through nine with five being the default. This field displays only if the allow H.323 endpoints field is set to a yes on this form. 2 of 2 Identifying the Survivable Processor on the primary controller If the primary server has LSPs, you must enter the LSP node names on the LSP form to enable the LSPs to get translations updates from the primary controller. Once the LSPs are successfully entered on the LSP form, their status can be viewed with the list survivable-processor command. Note: Note: The LSP node names must be administered on the node-names-ip form before they can be entered on the LSP form. 3. At the SAT command line, type add survivable-processor <name>, where <name> is the LSP name from the Node Names screen. The Survivable Processor screen appears. Issue 9.1 June 2006 531 Manual installation of a new G700 with an S8300 Figure 50: Add Local Survivable Processor screen add survivable-processor sv-mg2-lsp Page 1 of xx SURVIVABLE PROCESSOR - PROCESSOR ETHERNET Node Name: sv-mg2-lsp IP Address: 128.256.173.101 Type: LSP Network Region: 1 4. The type field is automatically populated with LSP. LSP appears in the field if the node name is not associated with ESS. 5. Enter a network region for the LSP. The default is 1. However, there may be a different network region better suited for the LSP to provide media gateway and IP phone support. Administering the Media Gateway To perform the procedures in this section, SSH to the primary controller, log in, and open a SAT session. ! CAUTION: Before administering a media gateway, make sure that the gateway has been fully configured. CAUTION: In this section, you will do the procedures: ● To add a media gateway ● To verify changes ● To enable announcements, if necessary ● To save Communication Manager translations To add a media gateway 1. At the SAT prompt, type add media-gateway <number> where <number> is the gateway number from 1 to n. (n is 50 for an S8300, 5 for an S8400, and 250 for an S8500 or S8700-series Media Server). The Media Gateway screen appears. 532 Installing and Upgrading the Avaya G700 Media Gateway and Avaya S8300 Media Server Administer Communication Manager Add media gateway Screen add media-gateway 1 Page 1 of 1 MEDIA GATEWAY Number: 1 Type: g700 Name: Swainsons Serial No: 012X06230551 Network Region: 1 Registered? n Recovery Rule: none Slot Module Type V1: V2: V3: V4: IP Address: FW Version/HW Vintage: MAC Address: Encrypt Link? y Location: 1 Controller IP Address: Site Data: Name V8: V9: 2. Complete the Name field with the hostname assigned to the G700 media gateway. 3. Complete the Identifier field with the serial number of the G700 media gateway. You can obtain the serial number by typing the show system command at the MGP command line interface. ! CAUTION: CAUTION: Be sure the serial number for the G700 media gateway you enter in this procedure matches exactly the serial number displayed in the show system command. The serial number is case-sensitive, and if entered incorrectly, will prevent the S8300 media server from communicating with the G700 media gateway. 4. Complete the Network Region field with the value supplied in the planning documentation. 5. If specifically requested by the customer or your planning documents, type gateway-announcements in the V9 field. This field allows you to enable announcements on the G700 media gateway. V9 is a virtual slot. There is no announcement board associated with it. The announcements for the G700 are available in the G700 firmware and are administered in the same way as announcements on the TN2301 circuit pack used on S8400, S8500, or S8700-series port networks. If there are multiple G700 media gateways sharing announcements, then enable announcements on the G700 whose trunks will receive the announcements most often. Issue 9.1 June 2006 533 Manual installation of a new G700 with an S8300 6. Press F3 (Enter) to save your changes. If properly administered, the G700 should register with the primary controller within 1–2 minutes. The IP Address, MAC Address, and Module Type fields are populated automatically after the G700 media gateway registers with the server. 7. Type change media-gateway to view the Media Gateway screen. Media Gateway screen (after registration with primary controller) change media-gateway 1 Page 1 of 1 MEDIA GATEWAY Number: Type: Name: Serial No: Network Region: Registered? Slot V1: V2: V3: V4: 1 g700 Swainsons 012X06230551 1 y Module Type S8300 MM712 MM711 MM710 IP Address: FW Version/HW Vintage: MAC Address: Encrypt Link? Location: Controller IP Address: Site Data: Name ICC MM DCP MM ANA MM T1/E1 MM 135.9.41.150 21.13.0 /0 00:04:0d:02:06:ca y 1 135.9.41.146 V8: V9: The media modules installed in the G700 are listed next to their slot numbers. Verify that a G700 media gateway has been successfully added. To verify changes 1. At the SAT prompt, type list media-gateway. Media-Gateway Report screen list media-gateway MEDIA-GATEWAY REPORT Num Name 1 LabA 2 Data MG2 Serial No/ FW Ver/HW Vint 01DR07128730 21 .13 .0 /0 02DR01130356 11 .2 .0 /0 IP Address/ Cntrl IP Addr 135.177.49.57 135.177.49.59 135.177.49.90 135.177.49.40 Type g700 g350 NetRgn Reg? RecRule 1 1 1 none 534 Installing and Upgrading the Avaya G700 Media Gateway and Avaya S8300 Media Server y n Administer Communication Manager 2. Verify that the G700 media gateway has registered. The y in the registered field signifies that the G700 media gateway has registered. If the G700 should become unregistered, the y will become an n, but the IP address will remain assigned to the G700 media gateway. If the G700 has never been registered, the IP Address field will be blank. If the G700 fails to register, two common causes are: - The serial number added as the Identifier for the G700 is wrong. To check, log back into the G700 gateway and type show system. Check the serial number that appears. - There is no IP connection between the G700 and the S8300. To check, type show mgc and then ping mgp <controller_address>. To enable announcements, if necessary 1. Only if specifically requested by the customer or your planning documents, at the SAT prompt, type enable announcement-board <gateway_number> V9 where <gateway_number> is the number of the G700 media gateway you added. V9 is the virtual slot (for example, 2V9 means media gateway number 2, slot V9. 2. Press Enter to enable announcements. The system displays the message Command successfully completed To save Communication Manager translations Save translations again after all Communication Manager administration is complete. 1. At the SAT prompt, type save translation Issue 9.1 June 2006 535 Manual installation of a new G700 with an S8300 Considerations for IP Phones Supported by a Local Survivable Processor A DHCP server assigns IP addresses to IP endpoints dynamically. Avaya IP phones perform a DHCP discover request to receive an IP address, as well as receive parameters necessary to function correctly. These parameters include the location of the call control server, the location of the TFTP server, as well as the directory on the TFTP server from which the phone receives its upgrades. When preparing a DHCP server to work with Avaya IP phones, there is an option that must be administered to allow the Avaya phone to receive the DHCP offer. This option is “site-specific-option-number” (sson) 176. Different DHCP servers allow for this administration in different ways, but the sson option must be mapped to 176. Then the option can be set up to send the information desired to the Avaya phones for the intended activity. The sson option sends a string that includes the IP address of the Avaya Call Controller with which the phone will register (“MCIPADD=www.xxx.yyy.zzz”). In an S8400, S8500, or S8700-series system, this can be a CLAN address; in an S8400 or S8500, this can also be the IP address for the server’s port that is enabled for processor ethernet; in an S8300 system, this is the IP address of the S8300. Multiple addresses can be administered to allow for LSP failover. The second address in the MCIPADD list may be an IP address for a second CLAN board or an LSP. If a second CLAN board is used, then the third address must be the LSP, and any subsequent addresses should be alternate LSPs. Local LSPs should appear first in the list, with remote LSPs later in the list as possible back ups. If an IP phone looses its connection to the primary controller, it will try to register with an LSP associated with its network region (as defined on page 3 of the IP Network Region form). However, if the phone resets, it looses this information and goes to the DHCP server for a controller. If the only controller in the MCIPADD list is the primary controller, and if the connection to the primary controller is down, the phone cannot register. Having an LSP in the MCIPADD list gives the IP phones an alternate controller in this situation. Note: Note: It is strongly recommended that at least one LSP be administered in the MCIPADD list. Also included in the sson option string is the “MCPORT=1719”. This is the port the phone will listen on for signalling traffic to the call controller. Next is the tftp server field. This field indicates to the phone where it is to receive firmware service packs, along with the tftp directory field. 536 Installing and Upgrading the Avaya G700 Media Gateway and Avaya S8300 Media Server Set Up SNMP Alarming on the G700 All phones for which the DHCP server has an LSP as the second address in the MCIPADD list should be administered to be in the same network region. Or, if administered to be in different network regions, the network regions involved should be interconnected. Use the ip-network-map form on the primary controller to put the IP phones in the same network region. On the ip-network-map form, a range of IP addresses (or a subnet) can be specified to be in a single network region. Enter the IP address range, or subnet, that contains the IP addresses of the IP phones and enter the desired network region number for that address range. The same address range or subnet must then be administered on the DHCP server. If it is not desired that all the phones be in the same network region, the form “ip-network-region #” should be used to interconnect all the network regions that contain those phones. Transition of Control from Primary Controller to LSP When the network connection between the G700 and the S8300, S8400, S8500, or S8700-series primary controller goes down, control of endpoints connected to the G700 goes to the next point in the primary controller list, which will be either a second CLAN board or the LSP. At this point, the primary controller alarms to notify the customer and services personnel that the network connection between the primary controller and G700 has problems. If control passes to the LSP, the LSP’s license allows it to support the G700 endpoints for up to 30 days, within which the network problems should be resolved. The customer may pass control back to the S8300, S8400, S8500, or S8700-series primary controller manually, by selecting Shutdown this server from the S8300 web page (includes selecting the option to restart after shutdown), or a technician must run reset system 4 from the Linux command line. When the system reboots, the G700 and its endpoints reregister with the primary controller. The customer may also choose to administer Communication Manager on the System Parameters Media Gateway Automatic Recovery Rule screen, such that the primary controller accepts control back from the LSP as soon as possible, based on whether there are calls active or what time of day it is. See Administrator Guide for Avaya Communication Manager, 03-300509. Set Up SNMP Alarming on the G700 Setting up SNMP alarm reporting involves two main tasks: ● Configuring the primary server to report alarms to a services support agency ● Configuring the G700 Media Gateway to send its traps to a network management system (NMS) Issue 9.1 June 2006 537 Manual installation of a new G700 with an S8300 Configuring the primary server to report alarms to a services support agency The primary server may be an S8300, S8400, S8500, or S8700/S8710/S8720 Media Server. The media server supports two methods for reporting alarms. Either, both, or no alarm-reporting method may be used at a given site. ● OSS Method. The server's software applications and hardware devices under its control can generate Operations Support System (OSS) alarms. These alarms are recorded in the server logs, and may be reported to Avaya's Initialization and Administration System (INADS), or another services support agency over the server's modem interface. To provide OSS alarm notification, the server requires a USB connection to a modem that is connected to an analog line. The modem must be configured using the media server’s Web Interface, in the Set Modem Interface screen, and enabled to send and receive calls using the Enable/Disable Modem screen. Note: Configuration of the OSS alarming method can only be done using Linux shell commands. Note: ● SNMP Method SNMP traps may be sent in User Datagram Protocol (UDP) to a corporate network management system (NMS) using the Configure Trap Destinations screen on the media server’s Web Interface. The OSS and SNMP alarm-notification methods operate independently of each other; either or both may be used. Currently, the following NMSs are supported: - Avaya Fault and Performance Manager, as a standalone application, or integrated within Avaya Network Management Console with VoIP SystemView - Avaya Network Management Console with VoIP SystemView - HP Openview To provide SNMP alarm notification, on the server Web Interface use the Configure Trap Destinations screen to set up SNMP destinations in the corporate NMS. Administering INADS phone numbers and Enabling alarms to INADS The following procedure, using the primary server’s Linux shell commands, administers the dial-out modem to send alarms in the OSS method. In this example, the primary server is an S8300, and the services support agency is Avaya’s Initialization and Administration System (INADS). Perform this task after all Communication Manager administration is complete. 538 Installing and Upgrading the Avaya G700 Media Gateway and Avaya S8300 Media Server Set Up SNMP Alarming on the G700 Note: Do these steps only if the S8300 is the primary controller and the customer has a maintenance contract with Avaya. Use the information you acquired from the ART tool (see Running the Automatic Registration Tool (ART) for the INADS IP address, if necessary on page 467). Note: Also, a USB modem must have already been installed. To add INADS phone numbers and Enable alarms to INADS 1. With a direct connection to the S8300 Services port, open a telnet session and log in as craft (or dadmin). 2. At the Linux prompt, type almcall -f INADS phone number -s <second-number> and press Enter. 3. At the prompt, type almenable -d b -s y and press Enter. 4. Type almenable and press Enter to verify that the alarms are enabled. 5. Log off Configuring the G700 Media Gateway to send its traps to a network management system (NMS) Configuring the G700 Media Gateway to send SNMP traps to the primary server can be accomplished by two commands: ● P330 stack processor CLI command set snmp community trap [community string] ● Media Gateway Processor (MGP) CLI command set snmp trap <IP address> enable Configuring an SNMP community string for traps SNMP requires community strings to be used for each SNMP ’request’. You can set only three community strings on the G700 — one each for read requests, write requests, and traps. To configure an SNMP community string for traps 1. Telnet to the P330 stack processor. 2. Log in as root. 3. At the P330-1(super)# prompt, type set snmp community trap [community string] and press Enter. 4. Type exit Issue 9.1 June 2006 539 Manual installation of a new G700 with an S8300 Configuring the destination for G700 SNMP traps Events occurring on the G700 cause SNMP traps to be generated. The G700 MGP can be configured to send SNMP traps to any network management system (NMS) in the network, including the primary server (S8300, S8400, S8500, or S8700-series Media Server). The MGP CLI set snmp trap command is the way to configure the NMS network element that will receive those traps. The command syntax is: set SNMP trap <IP address> {enable|disable} [{all|power|temp|app|module|config|voice|operations}] where <IP address> is the IP address of the NMS trap receiver that will be receiving the traps from the G700, and [{all|power|temp|app|module|config|voice|operations}] indicates the groups whose traps will be sent to the specified receiver. If no keywords follow the IP address entry, then ’all’ traps will be enabled for the specified receiver. If ’enable’ or ’disable’ is used without a trap designation keyword, then ’all’ traps is assumed. Up to ten trap receivers can be configured. To configure the destination for G700 SNMP traps 1. At the P330-1(super)# prompt, type session mgp 2. At the mg-xxx-n(super-user)# prompt, type configure and press Enter. 3. At the mg-xxx-n(configure)# prompt, type set snmp trap <IP address> enable and press Enter. 4. Type exit 540 Installing and Upgrading the Avaya G700 Media Gateway and Avaya S8300 Media Server Complete the Installation of the S8300 (if the Primary Controller) Complete the Installation of the S8300 (if the Primary Controller) Consult the planning documentation to obtain the necessary information to complete the installation. Part of the final process will be to: Note: ● Connect and administer test endpoints ● Test the endpoints ● Administer Communication Manager for trunks, features, networking, or other items required by the customer ● Complete the electrical installation ● Enable adjunct systems Note: Follow the existing process and procedures to register the S8300. Backing up the system To back up the system 1. Make sure you have the IP address of the customer’s FTP or SCP backup server. 2. On the S8300 main menu, select Backup Now. The system displays the Backup Now screen. 3. Select the type of data you want to back up by selecting the appropriate data set. 4. Select a backup method, normally FTP or SCP, to indicate the destination to which the system sends the backup data. 5. Complete the following fields: ● User name You must enter a valid user name to enable the media server to log in to the FTP or SCP server. If you want to use the anonymous account, type anonymous in this field. If you do not want to use the anonymous account, type the actual user name in this field. ● Password You must enter a password that is valid for the user name you entered. If you are using anonymous as the user name, you must use your email address as the password. However, the FTP or SSH site may have a different convention. Issue 9.1 June 2006 541 Manual installation of a new G700 with an S8300 ● Host name Enter the DNS name or IP address of the FTP or SCP server to which the backup data is sent. To enter an IP address, use the dotted decimal notation (for example, 192.11.13.6). ● Directory Enter the directory on the corporate repository to which you want to copy the backup file. When you enter a forward slash (/) in the directory field, the system copies the backup file to the default directory. The default directory for backup data on the FTP or SCP server is /var/home/ftp. If you do not want to use the default directory, you must enter the path name for the directory. 6. Click Start Backup. The system displays the results of your backup procedure on the Backup Now results screen. This completes the installation of the G700 Media Gateway with an S8300 Media Server as primary controller. If using IA770, administer Communication Manager for Integrated Messaging A number of administration tasks must be performed to allow IA770 Integrated Messaging to work. These tasks are explained in detail in Administering the S8300 and S8400 Media Servers to work with IA 770, 07-600788. ! CAUTION: CAUTION: IA770 INTUITY AUDIX Messaging processes messages using the G.711 codec only. Therefore, ensure that a codec set exists that uses only the G.711 codec. Then, assign that codec set to a network region. And, finally, assign that network region to the AUDIX signaling group that is linked to the IA770 INTUITY AUDIX Messaging trunk group. If IA 770 fails to start after a new installation If you have installed or upgraded IA 770 INTUITY AUDIX and it does not start, you must ensure that an IP address has been provided for use with IA 770. To check for the IP address, you must use the Configure Server option through the Maintenance Web pages. On the Configure Interfaces screen, ensure that a valid IP address is present in the Integrated Messaging section. 542 Installing and Upgrading the Avaya G700 Media Gateway and Avaya S8300 Media Server Complete the Installation Process (for an S8300 LSP) Complete the Installation Process (for an S8300 LSP) Consult the planning documentation to obtain the necessary information to complete the installation. Part of the final process will be to: ● Connect and administer test endpoints ● Test endpoints ● Complete the electrical installation ● Enable adjunct systems This completes the installation of the G700 Media Gateway with an S8300 LSP. Issue 9.1 June 2006 543 Manual installation of a new G700 with an S8300 544 Installing and Upgrading the Avaya G700 Media Gateway and Avaya S8300 Media Server Chapter 10: Manual installation of a new G700 without an S8300 This chapter covers the manual procedures to install the firmware on an new Avaya G700 Media Gateway without an Avaya S8300 Media Server. The G700 is controlled by an external primary server running Avaya Communication Manager. The primary server can be an Avaya S8500 or S8700-series Media Server or an S8300 residing in another G700. Note: Procedures to install or upgrade an S8500 or S8700-series Media Server are not covered in this document. See Documentation for Avaya Communication Manager, Media Gateways and Servers, which is on the Avaya Support website (http://www.avaya.com/support) or on the CD, 03-300151. Note: The following major tasks are covered in this chapter: ● Before going to the customer site ● Configure the G700 ● Prepare to install firmware on the G700 ● Install New Firmware on the G700 Media Gateway ● Administer Communication Manager ● Complete the Installation Process Issue 9.1 June 2006 545 Manual installation of a new G700 without an S8300 Installation overview What are the system components About G700 components A P330 Stack Processor is built into the G700 Media Gateway. (This processor is also known as the Layer 2 switching processor). In addition, the G700 contains: ● Media Gateway Processor (MGP) ● VoIP processor ● Up to four media modules ● Possibly an expansion module Installing or upgrading the firmware for one or more of these processors and/or media modules is a required part of most new installations or upgrades. About firmware files You should obtain the firmware files for the G700 before going on-site. You can obtain the firmware files in bundled form on a CD or you can go to the Avaya Support website and download the individual firmware files onto your services laptop. About the TFTP server To install firmware on a G700 without an S8300 or LSP, you must first copy the firmware files to an external TFTP server on the customer LAN. The TFTP server can be a customer computer or it can be set up on your services laptop. What provides initial access to the G700 Before the P330 stack processor is configured with an IP address, the only way to access it is with a direct connection from your laptop to the Console port on the G700. With this connection, you can assign the IP addresses to the G700 processors, which can then be accessed over the customer LAN. 546 Installing and Upgrading the Avaya G700 Media Gateway and Avaya S8300 Media Server Before going to the customer site Before going to the customer site The procedures in this section should be completed before going to the customer site or before starting a remote installation. This section covers: ● Collecting Installation Information ● Setting Up the TFTP Server on Your Laptop or on a Customer PC, if Necessary Collecting Installation Information Planning forms that the Project Manager provides The project manager should provide you with forms that contain all the information needed to prepare for this installation. The information primarily consists of: ● IP addresses ● Subnet mask addresses ● Logins and passwords ● People to contact ● Type of system ● Equipment needed Verify that the information provided by the project manager includes all the information requested in your planning forms. Tip: Tip: Appendix B: Information checklists, provides several checklists to help you gather the installation and upgrade information. Issue 9.1 June 2006 547 Manual installation of a new G700 without an S8300 Installing the Gateway Installation Wizard To obtain and install the GIW software 1. Go to http://support.avaya.com/avayaiw. 2. Click on Download Gateway Installation Wizard (GIW). 3. Scroll down to the GIW program file, and click on the latest filename (for example, GIW-3.0-1.exe). 4. Save it to a directory on your laptop. 5. Click on the GIW Readme file (for example, GIW-3.0-1.README). 6. Save this file to your laptop. 7. Follow the instructions in the Readme file to install the GIW. Setting Up the TFTP Server on Your Laptop or on a Customer PC, if Necessary A tar.gz file, which you obtain from a CD-ROM or a website, contains new G700 firmware. To load the firmware on a G700 Media Gateway, you must place this tar.gz file on a TFTP server that is connected to the customer’s LAN. The TFTP server can be a customer computer or it can be your laptop if you have arranged with the customer to connect your laptop to the LAN. Note: Note: A Linux or Unix TFTP server should be used only if the customer already has an existing one. In these cases, you download the tar.gz file to your laptop and give it to the customer for proper placement and execution. To obtain the TFTP server software and install it, see Appendix D: Install the Avaya TFTP server. Downloading G700 firmware files to your TFTP directory To install new firmware for the G700 processors and the media modules, you first need to move the new firmware files to a directory on the TFTP server. The installation program reads the new firmware files from this directory on the TFTP server. Perform one of the two procedures in this section, depending on whether you have a bundled tar.gz file on a CD or wish to download individual firmware files from the Avaya Support website. 548 Installing and Upgrading the Avaya G700 Media Gateway and Avaya S8300 Media Server Before going to the customer site Downloading individual firmware files Download the firmware files from the Web to your TFTP directory Note: Note: The sequence of links on the website may be somewhat different than described here. 1. Access the http://www.avaya.com/support website. 2. Navigate to Firmware Downloads for The G700 Media Gateway. The system displays a list of firmware files. 3. Locate the file names that match the files listed in your planning documentation. The file names will approximate those listed in Table 35: Firmware file formats: Note: Note: The latest firmware versions may different from those listed in Table 35. Also, the appropriate firmware version may depend on the hardware vintage and/or on the release of Communication Manager. See Communication Manager Software/ Firmware Compatibility Matrix under Downloads on support.avaya.com. ! CAUTION: CAUTION: If you are a customer administrator, you might be required to access the Download Center Web site in order to download firmware. For instructions on setting up access to the Download Center, access http://support.avaya.com and click on the appropriate links. Table 35: Firmware file formats Component Firmware Version Format Example P330 Stack Processor viisa<version id> viisa4_1_6.exe P330 Stack Processor p330<version id> p330Tweb.4.6.6.exe G700 Media Gateway mgp<version id> mgp_24_21_1.bin VoIP Media Module and Motherboard VoIP mm760<version id> mm760v57.fdl 8-port DCP Media Module mm712<version id> mm712v7.fdl 24-port analog Media Module mm716<version id> mm716v2.fdl 24-Port DCP Media Module mm717<version id> mm717v4.fdl 1 of 2 Issue 9.1 June 2006 549 Manual installation of a new G700 without an S8300 Table 35: Firmware file formats (continued) Component Firmware Version Format Example 8-port/trunk Analog Media Module (version 6 or earlier) mm711<version id> mm711v17.fdl 8-port/trunk Analog Media Module (version 7) mm711<version id> mm711h7v24.fdl 8-port/trunk Analog Media Module (version 20 or later) mm711<version id> mm711h20v68.fdl 4-station/4-CO trunk Analog Media Module mm714<version id> mm714v67.fdl T1/E1 Media Module mm710<version id> mm710v14.fdl 8-port BRI Media Module mm720<version id> mm720v6.fdl 2-port BRI Media Module mm722<version id> mm722v2.fdl 2 of 2 4. Double-click the file name. The system displays a File Download window. 5. Click on Save this file to disk. 6. Save the file to the C:\tftp directory (or your alternate tftp location). 7. Use WinZip or another zip file tool to unzip the file, if necessary. Configure the G700 For a new installation of a G700 Media Gateway, you must complete the following configuration tasks: 1. Assigning the IP addresses of the G700 media gateway components 2. Setting up the controller list for the G700 550 Installing and Upgrading the Avaya G700 Media Gateway and Avaya S8300 Media Server Configure the G700 Assigning the IP addresses of the G700 media gateway components This section describes how to assign the IP addresses and IP routes to the G700 Media Gateway and its components. The IP addresses should be available to you on the IP Addressing Planning Form. The command arguments you will be supplying include: ● VLAN — Virtual Local Area Network: a defined network segment that allows users on that segment to have priority services in sharing information with each other. If the network is not using VLANs, the VLAN should be 1. Otherwise, use the VLAN numbers indicated in your planning forms. The G700 Media Gateway should be assigned the same VLAN as the VLAN to which the Ethernet ports are connected. The P330 stack processor might or might not be assigned to the customer’s network management VLAN. ● IP address — the unique identifier assigned to an entity on the customer LAN. ● Netmask — the subnet mask for the customer’s LAN segment. ● Destination — distant networks to which the IP route command needs to send packets. Usually generalized to 0.0.0.0 for networks other than the local segment. ● default gateway — the gateway the ip route command specifies to get to the distant networks. This section contains the following procedures: ● To access the P330 stack processor ● To assign the IP address to the P330 stack processor ● To establish IP routing for the stack ● To check the serial number of the G700 media gateway processor ● To assign the IP address to the G700 media gateway processor ● To assign the default IP route to the G700 media gateway ● To assign IP addresses to the VoIP resources ● Checking for IP connections To access the P330 stack processor 1. Set up a direct connection to the G700 Console (serial) port and access the P330 stack processor using Hyperterminal (or similar terminal emulation application). 2. Login as root. Issue 9.1 June 2006 551 Manual installation of a new G700 without an S8300 To assign the IP address to the P330 stack processor 1. At the P330-1(super)# prompt, type nvram init to initialize the default values of the media gateway processor. This command ensures that any existing configuration information is cleared so you can enter the IP address and IP route information. The system prompts you to verify that you want to erase the configuration. 2. Answer the prompt by typing y(es). The process re-initializes the G700 software back to factory defaults so new IP addresses can be stored correctly in the software. It also clears all configuration and administration on the G700 Media Gateway. The G700 Media Gateway re-initializes. 3. Type configure to change to configuration mode. 4. At the P330-1(configure)# prompt, type set interface inband <vlan> <ip_address> <netmask> to assign an IP address to the P330 stack processor. <vlan> is the vlan number, usually 1, to be established on the S8300 for the G700 Media Gateways. The <ip_address> <netmask> is the assigned address and subnet for the P330 stack processor. 5. Type reset and press Enter to reset the stack. Select Yes at the dialog box that asks if you want to continue. All LEDs flash. As the unit powers up, self-tests are run. When the G700 MPG or P330 stack processor has reset, login again to continue. 6. Login at the Welcome to P330 menu. The prompt P330-1(super)# appears. 7. Type configure to obtain the P330-1(configure)# prompt. To establish IP routing for the stack 1. Type show interface inband to verify that the Avaya P330 stack server (Layer 2 Switching Processor) has the correct address. 2. Type set ip route 0.0.0.0 <default-gateway> to specify the gateway to handle addresses outside of the local subnet. <default-gateway> is the IP address of the customer’s default network gateway. This address should be available in the planning documentation. 3. Press Enter to save the destination and gateway IP addresses. 4. Type show ip route. The route net and route host tables appear. Verify that the information is correct. 552 Installing and Upgrading the Avaya G700 Media Gateway and Avaya S8300 Media Server Configure the G700 After you have configured the P330 stack processor, you assign an IP address to the G700 Media Gateway Processor (MGP). Your first task is to check the serial number of the MGP. To check the serial number of the G700 media gateway processor 1. At the P330-1(configure)# prompt, type session mgp. 2. At the MG-???-1(super)# prompt, type show system to list various attributes of the G700. The system displays a list of attributes, as shown in the following example: Show System List for G700 Media Gateway 3. Write the serial number on your planning document. Make sure it matches the serial number sticker on the back of the G700 Media Gateway chassis. If there is a difference, the serial number in the displayed list is correct.You will need this later. After you have assigned an IP address to the G700 processor, telnet directly to the G700 media gateway processor and login (the login name and password are provided in the planning documentation). Issue 9.1 June 2006 553 Manual installation of a new G700 without an S8300 To assign the IP address to the G700 media gateway processor 1. At the MG-???-n(super)# prompt, type configure to change to configuration mode. 2. Type nvram init to initialize the default values of the media gateway processor. This command ensures that any existing configuration information is cleared so you can enter the IP address and IP route information. The system prompts you to verify that you want to erase the configuration. 3. Answer the prompt by typing y(es). This process re-initializes the G700 software back to factory defaults so new IP addresses can be stored correctly in the software. It also clears all configuration and administration on the G700 Media Gateway. The G700 Media Gateway re-initializes. 4. At the P330-1(configure)# prompt, type session mgp. 5. At the MG-???-1(super)# prompt, type configure to change to configuration mode. 6. Type set interface mgp <vlan> <ip_address> <netmask> to assign an IP address to the G700 Media Gateway. <vlan> is the vlan to be established on the customer’s local network. This is usually 1. The <ip_address> <netmask> is the assigned IP address and subnet for the G700 media gateway. ! CAUTION: CAUTION: If this G700 contains an S8300 configured as an LSP, use the VLAN administered on the primary controller. 7. At the MG-???-n(configure)# prompt, type reset mgp. A system prompt asks to confirm the reset. 8. Select Yes at the dialog box that asks if you want to continue. The G700 Media Gateway processor resets. The LEDs on the G700 Media Gateway and the media modules flash. These elements each conduct a series of self-tests. When the LEDs on the media modules are extinguished and the active status LEDs on the G700 media gateway are on, the reset is complete. 9. At the P330-1(configure)# prompt, type session mgp. 10. At the MG-???-1(super)# prompt, type configure to reach the configuration level of the command line interface. 11. Type show interface mgp to verify that the G700 media gateway has the correct IP address. 554 Installing and Upgrading the Avaya G700 Media Gateway and Avaya S8300 Media Server Configure the G700 To assign the default IP route to the G700 media gateway 1. At the MG-???-n(configure)# prompt, type set ip route 0.0.0.0 0.0.0.0 <default_gateway> to specify the gateway to handle addresses outside of the local subnet. <default_gateway> is the IP address of the default network gateway. This address should be available in the planning documentation. 2. Type show ip route mgp to view the results. 3. Repeat Step 1 for additional ip routes, if needed. Usually, only a default route is needed. Refer to your planning document. From the G700 media gateway processor command line interface, you assign IP addresses to the VoIP resource resident on the G700 media gateway and to any installed MM760 VoIP media modules. To assign IP addresses to the VoIP resources 1. At the MG-???-n(configure)# prompt, type set interface voip <number> <ip address> <number> is the slot number of the VoIP media module. v0 designates the VoIP resource resident on the G700 Media Gateway motherboard. The MM760 VoIP Media Modules are designated according the slot (for example, v1, v2, v3, v4) in which the media module has been installed. <ip address> is the IP address of the VoIP resource. For example: set interface voip v0 132.236.73.3 2. Type show interface to display a table of all configured interfaces, including all VoIP Media Modules. 3. Type show voip v0 to display the VoIP resource on the motherboard. Note: Note: It is not necessary to configure the VLAN, netmask, or IP routes for VoIP engines. The media gateway parameters are applied automatically. Checking for IP connections After you have assigned IP addresses to the P330 Stack Processor (Layer 2 Switching Processor), the G700 Media Gateway MGP, media modules, and the VoIP resources, validate the IP connections. Issue 9.1 June 2006 555 Manual installation of a new G700 without an S8300 To run the ping command 1. At the MG-???-n(config)# prompt, type ping mgp <IP_address> where <IP_address> is the address of an S8300, S8500, or S8700 Media Server, the VoIP engine, or any other functioning endpoint accessible on the customer’s LAN. It is recommended to ping endpoints on both the same subnet and a different subnet. Ping results appear on the screen, similar to the following example. Ping MGP results MG-???-1(configure)# ping mgp 135.122.49.55 PING 135.122.49.55: 56 data bytes 64 bytes from 135.122.49.55: icmp_seq=0. time=0. ms 64 bytes from 135.122.49.55: icmp_seq=1. time=0. ms 64 bytes from 135.122.49.55: icmp_seq=2. time=0. ms 64 bytes from 135.122.49.55: icmp_seq=3. time=0. ms 64 bytes from 135.122.49.55: icmp_seq=4. time=0. ms ----135.122.49.55 PING Statistics---5 packets transmitted, 5 packets received, 0% packet loss round-trip (ms) min/avg/max = 0/0/0 2. Check that the same number of packets transmitted were also received. 3. Type ping voip v0 <IP_address> <IP_address> is the address of the G700, or any other functioning endpoint on the customer’s LAN. Ping results appear on the screen, similar to the following example. Ping VoIP results MG-???-1(configure)# ping voip v0 135.122.49.55 ----135.122.49.55 PING Statistics---5 packets transmitted, 5 packets received, 0 packet loss round-trip(ms) min/avg/max = 0/1/0 Setting up the controller list for the G700 To complete the configuration of the G700 media gateway, you need to administer a list of primary and alternate controllers. This list begins with the IP address of the primary controller. In the event that the G700 media gateway loses contact with its primary controller, it will seek to re-register with the primary controller first, then with the other controllers on this list. The other controllers are S8500 or S8700/S8710 media servers that can act as the primary controller, or S8300 media servers configured as Local Survivable Processors (LSPs). 556 Installing and Upgrading the Avaya G700 Media Gateway and Avaya S8300 Media Server Configure the G700 Up to four IP addresses separated by commas can be entered to form the controller list. To set the MGP controller list 1. At the MG-???-n(configure)# prompt, type the following commands to designate the primary, secondary, and LSP controllers for this G700: a. clear mgc list b. set mgc list <ip_address> [,<ip_address> [,<ip_address> [,<ip_address>]]] where, the first <ip_address> can be one of the following IP addresses: ● For an S8700-series primary controller, the IP address of a C-LAN board that is connected to the primary controller. ● For an S8400 or S8500 primary controller, the IP address of either a C-LAN board that is connected to the primary controller, or an Ethernet port, on the server itself, that has been enabled for processor Ethernet connections. ● For an S8300 primary controller, the IP address of the S8300. The next three <ip_address> parameters are optional IP addresses of up to three alternate controllers. Each of the three optional controllers can be a second C-LAN connected to the primary controller (S8400, S8500, or S8700-series Media Servers), an S8300 configured as an LSP, or the port enabled as the Ethernet processor port on an S8500 configured as an LSP. The types of alternate controllers in the list depend on the G700’s primary controller and the other controller devices it supports. ! CAUTION: If you need to change the mgc list, you must run clear mgc list before running set mgc list again. You can also remove a single address in the list with the command clear mgc list <ip address>. CAUTION: Table 36 describes the possible optional controllers for an S8300 and S8700/S8710 primary controller: Table 36: Possible optional controllers for various primary controllers If primary controller is Then, controller IP addresses can be S8300 First: IP address of the S8300 primary controller. Next three: one, two, or three IP addresses of S8300s configured as LSPs. S8400, S8500 or S8700, S8710, or S8720 First: IP address of the C-LAN for the S8400, S8500, or S8700/S8710/ S8720 primary controller or IP address of processor Ethernet-enabled port on S8400 or S8500. Next three: one, two, or three IP addresses of alternate C-LANs and/or LSPs. Issue 9.1 June 2006 557 Manual installation of a new G700 without an S8300 Note: Note: For an S8500 or S8700/S8710 primary controller, if you enter a combination of both C-LANs and LSPs, you must list C-LANs first. 2. Type reset mgp at the MG-???-n(configure)# prompt to reset the G700 media gateway processor. A system prompt asks you to confirm the reset. 3. Select Yes at the dialog box that asks if you want to continue. The G700 media gateway processor resets. The LEDs on the G700 media gateway and the media modules flash. These elements each conduct a series of self-tests. When the LEDs on the media modules are extinguished and the active status LEDs on the G700 media gateway are on, the reset is complete. The system ultimately returns you to the P330-1 (configure) prompt. At the P330-1(configure)# prompt, type session mgp. At the MG-001-1(super)# prompt, type configure to change to the configuration mode. Note: Note: Because the G700 media gateway has registered with its primary controller, the prompt name has changed; for example, to MG-001-1. Type show mgc to display the list of available servers and their IP addresses. For example: Show Call Controller Status Screen MG-001-1(configure)# show mgc CALL CONTROLLER STATUS -----------------------------------------Registered : YES Active Controller : 135.9.71.95 H248 Link Status : UP H248 Link Error Code: 0x0 MGC List Management : Static CONFIGURED MGC HOST -------------------135.9.71.95 - Not Available -- Not Available -- Not Available -- DHCP SPECIFIED MGC HOST ------------------------ Not Available --- Not Available --- Not Available --- Not Available -- The Gateway will have registered with the primary controller, if present. If the primary controller is running and has been administered properly, the Registered field says YES and the H248 Link Status says UP. If the controller is not running, the Registered field says NO and the H248 Link Status says DOWN. 558 Installing and Upgrading the Avaya G700 Media Gateway and Avaya S8300 Media Server Configure the G700 Setting the LSP Transition Points You must set the length of time that the G700 searches, in the event of a network problem, for primary controllers (for example, additional CLAN connections) with which to register. After this search time has elapsed, the G700 will search for an LSP with which to register. You must also set the total time the G700 searches for either a primary controller and an LSP, after which the G700 resets. And finally, you must define how many primary controllers, from 1 to 4, are in the controller list you just defined. To set LSP transition points 1. At the MG-001-1(configure)# prompt, type set mgp reset-times primary-search <search-time> where <search-time> is the time in minutes that the G700 searches for a primary controller before looking for an LSP. The range is from 1 to 60. 2. At the MG-001-1(configure)# prompt, type set mgp reset-times total-search <search-time> where <search-time> is the total time in minutes that the G700 searches for both primary controllers or LSPs. The range is from 1 to 60. 3. At the MG-001-1(configure)# prompt, type set mgp reset-times transition-point <#_of_primary> where <#_of_primary> is the number of primary controllers in the controller list. If the primary controller is an S8500 or S8700, the range is from 1 to 4. If the primary controller is an S8300, <#_of_primary> must be 1. Configuring an X330 Expansion Module (If Necessary) User Guides and Quick Start Guides for the expansion modules are available on the Avaya Support web site: To configure an X330 Expansion Module 1. Go to the Avaya Support web site: http://avaya.com/support. 2. In the list on under Technical Database, click on LAN, Backbone, and Edge Access Switches. 3. Under Wiring Closet & Distribution, click on P330 Stackable Switching System. 4. Click on All Documents. 5. Select the appropriate document for the expansion module you are installing. Issue 9.1 June 2006 559 Manual installation of a new G700 without an S8300 Prepare to install firmware on the G700 Before installing new firmware on the G700 processors and media modules, you must be: ● Accessing the P330 Stack Processor ● Verifying the contents of the tftpboot directory Accessing the P330 Stack Processor See About connection and login methods on page 56 for details on how to set up a connection and login. Log on to the P330 stack processor using one of the following methods: ● Using a LAN connection, telnet to the IP address of the P330 stack processor and log in. ● If you are not using your laptop as the TFTP server, you can connect your Laptop directly to the G700 Console (Serial) Port. Then, use HyperTerm or a similar terminal emulation application to log in to the P330 stack processor Command Line Interface. You are now logged-in at the Supervisor level with prompt P330-1(super)#. Verifying the contents of the tftpboot directory Before proceeding with the G700 firmware installation, you should check the /tftpboot directory on the TFTP server to make sure the firmware versions match those listed in the planning documentation. If they do not, you must copy the correct firmware versions into the /tftpboot directory using the following procedure: 1. Download the firmware files from the support Website to your laptop. 2. Using the Web Interface on the S8300 Media Server, copy the firmware files from your laptop to the /var/home/ftp/pub directory on the S8300, or Alternatively, you can "ftp" the files from your laptop to the pub directory. 3. Copy the firmware files from the pub directory to the /tftpboot directory, using the S8300 Media Server command line interface. To copy firmware files to the /tftpboot directory of an S8300 Media Server, do the following: a. Use SSH, Avaya Site Administration, or another tool to access the S8300 Media Server command line. 560 Installing and Upgrading the Avaya G700 Media Gateway and Avaya S8300 Media Server Prepare to install firmware on the G700 b. Log in as craft. c. At the Linux prompt, type cd /var/home/ftp/pub, and press Enter. d. The Linux prompt reappears. The current directory has changed to /var/home/ftp/pub. e. At the Linux prompt, type cp <firmware_filename> /tftpboot, and press Enter to copy a single firmware file to the /tftpboot directory. To copy multiple firmware files (most firmware files have an .fdl suffix), use the command cp *.fdl /tftpboot. f. The Linux prompt reappears. The firmware file or files have been copied to the /tftpboot directory. g. Repeat step 4, if necessary, for other firmware files you want to install. h. At the Linux prompt, type cd /tftpboot. i. The Linux prompt reappears. The current directory has changed to /tftpboot. j. At the Linux prompt, type ls, and press Enter. k. A list of files in the directory appears. l. Check the directory to make sure the firmware files you want to install are listed. Determining which firmware to install on the G700 Conduct the following procedure to compare software versions running on the G700 processors and media modules with the versions in you planning documents. If the versions do not match, you need to install the new firmware for those components. To determine if new firmware for the P330 stack processor is necessary 1. At either the P330-1(super)# or P330-1(configure)# prompt, type dir. The system displays the directory list of software for the P330 stack processor. Directory list for P300 stack processor M# file -- ---1 module-config Configuration 1 stack-config 1 EW_Archive 1 Booter_Image ver num ------N/A file type ---------Running Conf file location ------------Ram N/A 4.0.4 3.2.5 Running Conf Ram SW Web Image NV-Ram SW BootImage NV-Ram file description ---------------Module Stack Configuration WEB Download Booter Image 2. Check the version number (ver num) of the EW_Archive file to see if it matches the Release Letter. If not, you must upgrade the P330 stack processor. Issue 9.1 June 2006 561 Manual installation of a new G700 without an S8300 3. Type show image version The system displays the list of software. Show image version List for P330 stack processor Mod -----3 3 Module-Type ----------Avaya G700 media gateway Avaya G700 media gateway Bank Version ---- ------A 0.0.0 B 4.0.17 4. Check the version number of the stack software image file in Band B to see if it matches the your planning document. If not, you must upgrade the P330 stack processor. To determine if new firmware is required for the MGP, VoIP module, and installed media modules 1. Type session mgp 2. At the MG-001-1(super)# prompt, type show mg list_config The system displays the list of software. Show MG list_config SLOT ---V0 V1 V2 V3 V4 TYPE -----G700 ICC DCP ANA DS1 CODE ----DAF1 S8300 MM712 MM711 MM710 SUFFIX -----A A A A A HW VINTAGE ---------00 00 2 3 1 FW VINTAGE ---------21.25.0(B) 5 5 16 8 VOIP FW ------26 N/A N/A N/A N/A 3. Refer to the list to check the FW vintage number of the G700. In the TYPE column, find G700, then check the matching field in the FW VINTAGE column to see if it matches the vintage number in your planning forms. If not, you must install new firmware on the G700 media gateway. Also check if the release number in the FW VINTAGE column contains (A) or (B) to designate the software bank. If the list shows B, you will upgrade A. If the list shows A, you will upgrade B. 4. Refer to the VOIP FW column and row for slot V0 (same row occupied by the G700 information) to see if the number matches the VoIP firmware identified in your planning forms. If not, you must also upgrade the G700 media gateway motherboard VoIP module. 562 Installing and Upgrading the Avaya G700 Media Gateway and Avaya S8300 Media Server Install New Firmware on the G700 Media Gateway Note: The VoIP processor on the motherboard is upgraded using the same firmware image file as the VoIP media modules; for example, the file mm760v8.fdl is vintage #8. Note: 5. Check the FW VINTAGE column for vintages of each of the installed media modules: MM710, MM711, MM712, MM714, MM716, MM717, MM720, MM722, and/or MM760 to see if they match the FW vintages in the planning forms. If not, you must upgrade them, as well. Install New Firmware on the G700 Media Gateway The procedures in this section install firmware on the G700 processors and media modules. This section covers: ● Installing New Firmware on the P330 Stack Processor ● Installing new firmware on the G700 Media Gateway Processor ● Installing new firmware on the media modules Following these procedures, Setting rapid spanning tree on the network enables a loop avoidance protocol on the network. Manually installing G700 and media modules firmware Installing New Firmware on the P330 Stack Processor To install P330 stack processor firmware 1. Accessing the P330 Stack Processor. 2. At the P330-1(configure)# prompt, type copy tftp SW_image <file> EW_archive <ew_file> <tftp_server_address> <Module#> where <file> is the full-path name for the image file with format and vintage number similar to viisa3_8_2.exe, <ew_file> is the full-path name for the embedded web application file with format similar to p330Tweb.3.8.6.exe, Issue 9.1 June 2006 563 Manual installation of a new G700 without an S8300 <tftp_server_ip_address> is the IP address of the TFTP server, and <Module#> is the number, 1 through 10, of the media gateway in the stack. If there is only one G700 media gateway, the number is 1. 3. Verify that the download was successful when the prompt returns: a. type show image version <module #> and check the version number in the Version column for Bank B. b. type dir <module #> and check the version number in the ver num column for the EW_Archive file. 4. Type reset <module #>. Installing new firmware on the G700 Media Gateway Processor To install MGP firmware 1. At the P330-1(configure)# prompt, type session mgp to reach the G700 media gateway processor. 2. Type configure at the MG-???-1(super)# prompt to enter configuration mode, which will change the prompt to MG-???-1(configure)#. 3. At the MG-???-1(configure)# prompt, type show mgp bootimage to determine which disk partition (bank) is in the Active Now column. You will update the bank that is not listed as Active Now. The system displays the following screen: Example: Show mgp bootimage FLASH MEMORY Bank A Bank B IMAGE VERSION 109 210 ACTIVE NOW Bank B ACTIVE AFTER REBOOT Bank B 4. At the MG-???-1(configure)# prompt, type copy tftp mgp-image <bank> <filename> <tftp_server_ip_address> to transfer the mgp image from the tftp server to the G700, where <bank> is the bank that is not Active Now (Bank A in the example). <filename> is the full path name of the mgp firmware image file, which begins with mgp and will be similar to the name mgp_8_0.bin. 564 Installing and Upgrading the Avaya G700 Media Gateway and Avaya S8300 Media Server Install New Firmware on the G700 Media Gateway <tftp_server_ip_address> is the IP address of the S8300. For example: copy tftp mgp-image a mgp_8_0.bin 195.123.49.54 The screen shows the progress. 5. Type set mgp bootimage <bank> where <bank> is the same letter you entered in the previous step. 6. At the MG-???-1(configure)# prompt, type reset mgp. A system prompt asks you to confirm the reset. 7. Select Yes at the dialog box that asks if you want to continue. The G700 media gateway processor resets. The LEDs on the G700 media gateway and the media modules flash. These elements each conduct a series of self-tests. When the LEDs on the media modules are extinguished and the active status LEDs on the G700 media gateway are on, the reset is complete. 8. When the P330-1(super)# prompt appears, type session mgp. 9. At the MGP-???-1(super)# prompt, type configure. 10. Verify that the download was successful when the prompt returns. Type show mg list_config. The system displays the list of software. Example: Show mg list_config SLOT ---V0 V1 V2 V3 V4 TYPE -----G700 ICC DCP ANA DS1 CODE ----DAF1 S8300 MM712 MM711 MM710 SUFFIX -----A A A A A HW VINTAGE ---------00 72 2 2 1 FW VINTAGE ---------230(A) 00 58 57 58 VOIP FW ------67 N/A N/A N/A N/A Installing new firmware on the media modules For upgrades of active media modules, you need to take the media modules out of service before initiating the upgrade process. To do this, go to a SAT session on the primary controller and issue a busyout command. Note: Note: Skip this busyout procedure if the media modules are not in service; for example during an initial installation. Issue 9.1 June 2006 565 Manual installation of a new G700 without an S8300 To busyout board (for active media modules) 1. Go to a SAT session on the primary controller and enter the command, busyout board vx where x is the slot number of the media module to be upgraded. 2. Verify the response, Command Successfully Completed 3. Repeat for each media module to be upgraded. To install media module firmware 1. Be sure that you have checked for the current vintage of the VoIP Module for the v0 slot (on the G700 motherboard). This VoIP module does not occupy a physical position like other media modules. 2. At the P330-1(configure)# prompt, type session mgp. 3. At the MG-001-1(super)# prompt, type configure to change to the configuration mode. 4. Type copy tftp mm-image v<slot #> <filename mm> <tftp_server_ip_address> where <slot #> is the slot of the specific media module, <filename mm> the full-path name of the media module firmware file in a format such as mm712v58.fdl, and <tftp_server_ip_address> is the ip address of the S8300. Two or three minutes will be required for most upgrades. The VoIP media module upgrade takes approximately 5 minutes. Screen messages indicate when the transfer is complete. 5. After you have upgraded all the media modules, verify that the new versions are present. At the MG-???-1(configure)# prompt, type show mg list_config The list of software appears. Show MG list_config SLOT ---V0 V1 V2 V3 V4 TYPE -----G700 ICC DCP ANA DS1 CODE ----DAF1 S8300 MM712 MM711 MM710 SUFFIX -----A A A A A HW VINTAGE ---------00 00 2 3 1 FW VINTAGE ---------21.25.0(A) 5 5 16 8 VOIP FW ------26 N/A N/A N/A N/A 566 Installing and Upgrading the Avaya G700 Media Gateway and Avaya S8300 Media Server Install New Firmware on the G700 Media Gateway 6. In the TYPE column, find the particular media module (v1 through v4), then check the matching field in the FW VINTAGE column to see if it matches the planning documentation. Note: Note: Slot V1 can contain either a media module or the S8300, which will show as TYPE ICC. 7. Check the VOIP FW column and row for slot v0 to see if the number matches the VoIP firmware identified in the planning documentation. 8. Type reset <module #> where <module #> is the number of the G700 in the stack. 9. When the reset is finished, type show mm to verify the upgrade. To release board (if media module was busied out) 1. When the upgrade procedure is complete, go to the SAT session and release the board Type release board vx where x is the slot number of the upgraded media module. 2. Verify the response, Command Successfully Completed Note: Note: If you see the response, Board Not Inserted, this means that the media module is still rebooting. Wait one minute and repeat the release board command. 3. Repeat the release board command for each media module that was busied out. Setting rapid spanning tree on the network Spanning Tree (STP) is a loop avoidance protocol. If you don't have loops in your network, you don't need STP. The "safe" option is always to leave STP enabled. Failure to do so on a network with a loop (or a network where someone inadvertently plugs the wrong cable into the wrong ports) will lead to a complete cessation of all traffic. Rapid Spanning Tree is a fast-converging protocol, faster than the earlier STP, that enables new ports much faster (sub-second) than the older protocol. Rapid Spanning Tree works with all Avaya equipment, and can be recommended. Rapid Spanning Tree is set using the P330 stack processor command line interface. Issue 9.1 June 2006 567 Manual installation of a new G700 without an S8300 To enable/disable spanning tree 1. Open a telnet session on the P330 stack processor, using the serial cable connected to the Console port of the G700. 2. At the P330-x(super)# prompt, type set spantree help and press Enter to display the set spantree commands selection. 3. To enable Spanning Tree, type set spantree enable and press Enter. 4. To set the rapid spanning tree version, type set spantree version rapid-spanning-tree and press Enter. The 802.1w standard defines differently the default path cost for a port compared to STP (802.1d). In order to avoid network topology change when migrating to RSTP, the STP path cost is preserved when changing the spanning tree version to RSTP. You can use the default RSTP port cost by typing the CLI command set port spantree cost auto. Note: Avaya P330s now support a "Faststart" or "Portfast" function, because the 802.1w standard defined it. An edge port is a port that goes to a device that cannot form a network loop. To set an edge-port, type set port edge admin state module/port edgeport. Note: For more information on the Spanning Tree CLI commands, see the Avaya P330 User’s Guide (available at http://www.avaya.com/support). Administer Communication Manager ! Important: Important: The administration procedures in this section are done on the media server that is the primary controller for the new G700 you previously installed. The primary controller for the G700 you are installing must be administered to enable communication between the primary controller and the G700. The administration differs somewhat depending on whether the primary controller is an S8300 or the primary controller is an S8400, S8500, or S8700-series Media Server. Perform one of the following two administration procedures in this section: ● Administering an S8300 primary controller ● Administering an S8400, S8500, or S8700-series primary controller 568 Installing and Upgrading the Avaya G700 Media Gateway and Avaya S8300 Media Server Administer Communication Manager Administering an S8300 primary controller This document covers only the administration of Communication Manager required for the G700 media gateway to communicate with the primary controller over a customer’s network. For the majority of administration required, see Administrator Guide to Avaya Communication Manager, 03-300509, or Administration for Network Connectivity for Avaya Communication Manager, 555-233-504. In this section, you will use the SAT interface to: ● Assigning Node Names and IP Addresses for the LSPs ● Administering Network Regions ● Associating LSPs with Network Regions ● Administering IP Interfaces ● Identifying the Survivable Processor on the primary controller ! CAUTION: CAUTION: Before continuing, be sure you have saved translations in Communication Manager. Begin by resetting the system. To reset the System 1. Access the server’s command line interface using an SSH client, like PuTTY, and an IP address of 192.11.13.6. 2. Log in, and open a SAT session (type sat or dsat). 3. At the SAT prompt, type reset system 4 The system reboots. 4. After the reboot is complete, telnet to the S8300, login, and open a SAT session. Assigning Node Names and IP Addresses for the LSPs If the S8300 network configuration includes LSPs, they must be specified on the Node Names screen. To assign node names 1. At the S8300 SAT prompt, type change node-names ip to open the Node Names screen. Issue 9.1 June 2006 569 Manual installation of a new G700 without an S8300 Example Node Names Screen change node-names ip Page 1 of 1 IP NODE NAMES Name default_________ node-10-lsp node-11-lsp __________ __________ __________ IP Address 0__.0__.0__.0__ 192.168.1 _.50_ 192.168.1 _.51_ ___.___.___. _ ___.___.___. _ ___.___.___. _ Name _______________ _______________ _______________ _______________ _______________ _______________ IP Address ___.___.___.___ ___.___.___.___ ___.___.___.___ ___.___.___.___ ___.___.___.___ ___.___.___.___ 2. Enter the name and IP addresses for the LSPs. 3. Press F3 (Enter) when complete. Administering Network Regions Before assigning an IP network region to a G700, you must define network region on the IP Network Region form. After a network region is defined, you can assign it to the various network elements (servers, gateways, IP phones). The information you need to do this should be provided in your planning documentation. Use the system defaults if the planning documentation does not specify otherwise. For a G700 with an S8300 as primary controller, there will usually be one network region, defined as 1. The procedure below uses 1 for the network region number as an example but the procedure applies for any network region number from 1 to 250. To define the network region for the S8300 ! CAUTION: CAUTION: Defining IP network regions can be quite complex. For detailed information on the use and administration of IP network regions, see ‘‘Administration for Network Connectivity for Avaya Communication Manager, 555-233-504.’’ 1. At the SAT prompt, type change ip-network-region 1. The S8300 displays the IP Network Region screen. 570 Installing and Upgrading the Avaya G700 Media Gateway and Avaya S8300 Media Server Administer Communication Manager IP Network Region Screen change ip-network-region 1 Page 1 of 19 IP NETWORK REGION Region: 1 Location: Authoritative Domain: Name: MEDIA PARAMETERS Intra-region IP-IP Direct Audio: yes Codec Set: 1 Inter-region IP-IP Direct Audio: yes UDP Port Min: 2048 IP Audio Hairpinning? y UDP Port Max: 3048 DiffServ/TOS PARAMETERS RTCP Reporting Enabled? n Call Control PHB Value: 34 RTCP MONITOR SERVER PARAMETERS Audio PHB Value: 46 Use Default Server Parameters? y Video PHB Value: 26 802.1P/Q PARAMETERS Call Control 802.1p Priority: 7 Audio 802.1p Priority: 6 Video 802.1p Priority: 5 AUDIO RESOURCE RESERVATION PARAMETERS H.323 IP ENDPOINTS RSVP Enabled? n H.323 Link Bounce Recovery? y Idle Traffic Interval (sec): 20 Keep-Alive Interval (sec): 5 Keep-Alive Count: 5 2. If necessary, complete the fields as described in ‘‘Administration for Network Connectivity for Avaya Communication Manager, 555-233-504.’’ Note: Note: It is strongly recommended to use the defaults in the screen. However, for the RTCP Enabled and RSVP Enabled fields, the entry should be n (no). 3. Press F3 (Enter) to submit the screen. Associating LSPs with Network Regions If the primary controller has LSPs, you can associate each LSP with one or more network regions. In the event of a network failure, IP telephones assigned to a network region will register with an LSP associated with that region. This procedure associates up to six LSPs with a network region. Issue 9.1 June 2006 571 Manual installation of a new G700 without an S8300 To associate LSPs with a network region 1. On the IP Network Region screen, go to page 2. IP Network Region Screen, page 2 change ip-network-region 1 Page 2 of IP NETWORK REGION INTER-GATEWAY ALTERNATE ROUTING Incomming LDN Extension: Conversion to Full Public Number - Delete: Maximum Number of Trunks to Use: LSP 1 2 3 4 5 6 NAMES IN PRIORITY ORDER node-10-LSP_____ ________________ ________________ ________________ ________________ ________________ Insert: SECURITY PROCEDURES 1 challenge 2 3 4 5 6 2. Enter the names of up to six LSPs to be associated with region 1. The LSP names must be the same as administered on the Node Names screen. 3. Submit the form. 4. Repeat for each network region with which you want to associate LSPs. Administering IP Interfaces This procedure assigns network region 1, as an example, to the S8300 media server. To assign the network region to the S8300 1. At the SAT prompt, type change ip-interfaces procr. The S8300 displays the IP Interfaces screen for the media server. 572 Installing and Upgrading the Avaya G700 Media Gateway and Avaya S8300 Media Server 19 Administer Communication Manager IP Interfaces Screen change ip-interfaces procr Page 1 of 1 IP INTERFACES Type: PROCR Node Name: procr IP Address: 135.9.41.146 Subnet Mask: 255.255.255.0 Enable Ethernet Port? y Nework Region: 1 Allow H.323 Endpoints? y Allow H.248 Gateways? y Gatekeeper Priority: 5 2. The field Enable Ethernet Port? should indicate y (yes). The Node Name should be the IP address of the S8300 media server. 3. In the Allow H.323 Endpoints field, enter a ’y’ to allow H.323 endpoint connectivity to the server. 4. In the Allow H.248 Endpoints field, enter a ’y’ to allow H.248 media gateway connectivity to the server. 5. In the Gatekeeper Priority field, enter a value is used on the alternate gatekeeper list. The lower the number the higher the priority. Valid values for this field are one through nine with five being the default. This field displays only if the allow H.323 endpoints field is set to y. Identifying the Survivable Processor on the primary controller If the primary server has LSPs, you must enter the LSP node names on the LSP form to enable the LSPs to get translations updates from the primary controller. Once the LSPs are successfully entered on the LSP form, their status can be viewed with the list survivable-processor command. Note: Note: The LSP node names must be administered on the node-names-ip form before they can be entered on the LSP form. 1. At the SAT command line, type add survivable-processor <name>, where <name> is the LSP name from the Node Names screen. The Survivable Processor screen appears. Issue 9.1 June 2006 573 Manual installation of a new G700 without an S8300 Figure 51: Add Local Survivable Processor screen add survivable-processor sv-mg2-lsp Page 1 of xx SURVIVABLE PROCESSOR - PROCESSOR ETHERNET Node Name: sv-mg2-lsp IP Address: 128.256.173.101 Type: LSP Network Region: 1 2. The type field is automatically populated with LSP. LSP appears in the field if the node name is not associated with ESS. 3. Enter a network region for the LSP. The default is 1. However, there may be a different network region better suited for the LSP to provide media gateway and IP phone support. Skip to Administering the Media Gateway on page 584 to continue. Administering an S8400, S8500, or S8700-series primary controller Complete the procedures in this section if the primary controller for the G700 you are installing is an S8400, S8500, or S8700-series Media Server. If the primary controller is an S8300, you should have completed the procedures in Administering an S8300 primary controller on page 569. This document covers only the administration of Communication Manager required for the G700 media gateway to communicate with the primary controller over a customer’s network. For the majority of required administration, see Administrator Guide to Avaya Communication Manager, 03-300509, or Administration for Network Connectivity for Avaya Communication Manager, 555-233-504. In this section, you will use the SAT interface on the primary controller to: ● Assigning Node Names and IP Addresses for the C-LANs and LSPs ● Administering Network Regions ● Assigning LSPs to the Network Regions ● Administering IP Interfaces ● Identifying the Survivable Processor on the primary controller 574 Installing and Upgrading the Avaya G700 Media Gateway and Avaya S8300 Media Server Administer Communication Manager Note: Note: For information on installing the CLAN boards on the S8400, S8500, or S8700-series Media Server port networks and complete information on installing an S8400, S8500, or S8700-series Media Server, see the Installation documentation on the Documentation for Avaya Communication Manager, Media Gateways and Servers CD, 03-300151. Assigning Node Names and IP Addresses for the C-LANs and LSPs Note: Note: The CLAN boards must be TN799DP running version 5 or greater firmware. Be sure to check the firmware version for these boards on the S8400, S8500, or S8700-series Media Server. For information on how to upgrade the firmware on the C-LAN circuit pack, please see the "Upgrading firmware on programmable TN circuit packs," in Upgrading, Migrating, and Converting Avaya Media Servers and Gateways, 03-300412. To assign node names and IP addresses 1. At the SAT prompt, type change node-names ip to open the Node Names screen. Example Node Names Screen change node-names ip Page 1 of 1 IP NODE NAMES Name default_________ node-1-clan __ node-2-clan node-10-lsp node-11-lsp __________ __________ __________ IP Address 0__.0__.0__.0__ 192.168.1 _.124 192.168.1 _.97_ 192.168.1 _.50_ 192.168.1 _.51_ ___.___.___. _ ___.___.___. _ ___.___.___. _ Name _______________ _______________ _______________ _______________ _______________ _______________ _______________ _______________ IP Address ___.___.___.___ ___.___.___.___ ___.___.___.___ ___.___.___.___ ___.___.___.___ ___.___.___.___ ___.___.___.___ ___.___.___.___ 2. Enter the name and IP address for the C-LANs and LSPs. 3. Press F3 (Enter) when complete. Issue 9.1 June 2006 575 Manual installation of a new G700 without an S8300 Administering Network Regions Before assigning an IP network region to a G700, you must define network region on the IP Network Region form. After a network region is defined, you can assign it to the various network elements (servers, gateways, IP phones). The information you need to do this should be provided in your planning documentation. Use the system defaults if the planning documentation does not specify otherwise. For a G700 with an S8300 LSP and an S8500 or S8700-series Media Server as the primary controller, there may be more than one network region, since there can be up to 250 G700 media gateways connected to the S8500 or S8700-series Media Server with thousands of telephones in the network. In this case, you define a network region for each CLAN board on the S8500 or S8700-series port networks, though they may also have the same network region. Note: Note: With an S8300 or an S8400 Media Server, there still may be a need for more than one network region, though the S8400 supports up to five media gateways and the S8300 supports up to 50 media gateways. The G700, in the case of multiple network regions, may also share the same network region as the CLAN board(s). However, it may have a different network region because of the geographic distances of the connections between the G700 and the primary controller. The G700 network region may also differ because of the nature of the endpoints connected to it. To configure IP network regions for the G700 and CLAN board(s) ! CAUTION: CAUTION: Configuring IP network regions can be quite complex. For detailed information on the use and administration of IP network regions, see ‘‘Administration for Network Connectivity for Avaya Communication Manager, 555-233-504.’’ 1. On the SAT screen of the primary controller for the G700 media gateway, type change ip-network-region <network_region> where <network_region> is the region you will assign to the G700 media gateway. This region number may or may not match the network region of the S8400, S8500, or S8700-series CLAN boards. The system displays the IP Network Region screen. 576 Installing and Upgrading the Avaya G700 Media Gateway and Avaya S8300 Media Server Administer Communication Manager IP Network Region Screen change ip-network-region 1 Page 1 of 19 IP NETWORK REGION Region: 1 Location: Authoritative Domain: Name: MEDIA PARAMETERS Intra-region IP-IP Direct Audio: yes Codec Set: 1 Inter-region IP-IP Direct Audio: yes UDP Port Min: 2048 IP Audio Hairpinning? y UDP Port Max: 3048 DiffServ/TOS PARAMETERS RTCP Reporting Enabled? n Call Control PHB Value: 34 RTCP MONITOR SERVER PARAMETERS Audio PHB Value: 46 Use Default Server Parameters? y Video PHB Value: 26 802.1P/Q PARAMETERS Call Control 802.1p Priority: 7 Audio 802.1p Priority: 6 Video 802.1p Priority: 5 AUDIO RESOURCE RESERVATION PARAMETERS H.323 IP ENDPOINTS RSVP Enabled? n H.323 Link Bounce Recovery? y Idle Traffic Interval (sec): 20 Keep-Alive Interval (sec): 5 Keep-Alive Count: 5 2. Complete the fields as described in ‘‘Administration for Network Connectivity for Avaya Communication Manager, 555-233-504.’’ Note: Note: It is strongly recommended to use the defaults in the screen. However, for the RTCP Enabled and RSVP Enabled fields, the entry should be n (no). 3. If the network region of the G700 (1 in this example) is different from that of the S8400, S8500, or S8700-series CLAN board(s), you must interconnect the two regions. Press NextPage twice to display page 3, of the Inter Network Region Connection Management screen. This screen shows the source region (1) and the first 15 destination network region numbers. (Pages 4–19 show destination regions 16–250). Issue 9.1 June 2006 577 Manual installation of a new G700 without an S8300 IP Network Region Screen, Page 3 display ip-network-region 1 Page Inter Network Region Connection Management src rgn 1 1 1 1 1 1 1 1 1 1 1 1 1 1 1 dst rgn 1 2 3 4 5 6 7 8 9 10 11 12 13 14 15 codec set 1 direct WAN WAN-BW-limints Intervening-regions 3 of 19 Dynamic CAC Gateway IGAR 3 4. Type the number for the type of codec set (1–7) that the S8400, S8500, or S8700-series Media Server will use to interconnect the G700 and the C-LAN board(s) in the row corresponding to the region of the C-LAN. In this example, the C-LAN is in region 9 and codec-set type 3 is to be used for the interconnection between region 1 and region 9. (In this example, codec type 1 is used for communication within region 1) The SAT command, list ip-codec-set, lists the types of codecs available on this server. For more detail about the Inter Network Region Connection Management form, see ‘‘Administration for Network Connectivity for Avaya Communication Manager, 555-233-504.’’ 5. Press F3 (Enter) when complete. Assigning LSPs to the Network Regions If the primary controller has LSPs, you can assign the LSPs to network regions. In the event of a network failure, IP telephones assigned to a network region will register with the LSPs assigned to that region. This procedure assigns up to six LSPs to a network region. 578 Installing and Upgrading the Avaya G700 Media Gateway and Avaya S8300 Media Server Administer Communication Manager To assign LSPs to a network region 1. On the IP Network Region screen, go to page 2. IP Network Region Screen, page 2 change ip-network-region 1 Page 2 of 19 IP NETWORK REGION INTER-GATEWAY ALTERNATE ROUTING Incomming LDN Extension: Conversion to Full Public Number - Delete: Maximum Number of Trunks to Use: LSP 1 2 3 4 5 6 NAMES IN PRIORITY ORDER node-10-LSP_____ ________________ ________________ ________________ ________________ ________________ Insert: SECURITY PROCEDURES 1 challenge 2 3 4 5 6 2. Enter the names of up to six LSPs to be assigned to region 1. The LSP names must be the same as administered on the Node Names form. 3. Submit the form. 4. Repeat for each network region to which you want to assign LSPs. Administering IP Interfaces To define the IP interfaces of the S8400, S8500, or S8700-series port network CLAN boards Note: Note: This should have already been established as a part of normal S8400, S8500, or S8700-series Media Server installation. 1. Type change ip-interfaces <slot location> to open the IP Interfaces screen. Issue 9.1 June 2006 579 Manual installation of a new G700 without an S8300 IP Interfaces Screen change ip-interfaces 01A03 Page 1 of 1 IP INTERFACES Type: Slot: Code/Suffix: Node Name: IP Address: Subnet Mask: Gateway Address: Enable Ehternet Port? Nework Region: VLAN: C-LAN 01A03 TN799 d procr 135.9.41.146 255.255.255.0 135.9.41.254 y 1 0 Link: 1 Allow H.323 Endpoints? y Allow H.248 Gateways? y Gatekeeper Priority: 5 Target socket load: Receive Buff TCP Window Size: ETHERNET OPTIONS Auto? n Speed: 100 Mbps Duplex: Full 2. Complete the fields as described the in Table 37. Table 37: IP interfaces field descriptions Field Type Conditions/Comments Either C-LAN. Slot The slot location for the circuit pack. Code/Suffix Display only. This field is automatically populated with TN799 for C-LAN. Node name The unique node name for the IP interface. The node name here must already be administered on the Node Names screen. IP Address The IP address (on the customer LAN) of the C-LAN. Subnet Mask The subnet mask associated with the IP address for this IP interface. For more information on IP addresses and subnetting, see “Administration for Network Connectivity for Avaya Communication Manager, 555-233-504”. Gateway Address The address of a network node that serves as the default gateway for the IP interface. 1 of 2 580 Installing and Upgrading the Avaya G700 Media Gateway and Avaya S8300 Media Server Administer Communication Manager Table 37: IP interfaces field descriptions (continued) Field Enable Ethernet Port? Conditions/Comments The Ethernet port must be enabled (y) before it can be used. The port must be disabled (n) before changes can be made to its attributes on this screen. Network Region The region number for this IP interface. VLAN The VLAN number assigned to the C-LAN, if any. Target socket load The threshold for the number of sockets used by this C-LAN within the same Gatekeeper Priority as that of other IP interfaces. If the targeted number is exceeded on a CLAN, a warning alarm is generated. If the targeted percentage is exceeded on an PE interface, a procr error is generated. Receive Buffer TCP Window Size The threshold for the number of sockets used by this C-LAN that triggers a warning message to be sent to the error log. Link This display only field shows the unique number for the Ethernet link. The Ethernet link was assigned on the data module form. Allow H.323 Endpoints Enter a ’y’ to allow H.323 endpoint connectivity on this CLAN. Enter ’n’ if you do not want H.323 endpoints to connect to this CLAN. Allow H.248 Gateways? Enter ’y’ to allow H.248 gateway connectivity to this CLAN. Enter ’n’ if you do not want H.248 gateways to connect to this CLAN. Gatekeeper Priority This value is used on the alternate gatekeeper list. The lower the number the higher the priority. Valid values for this field are one through nine with five being the default. This field displays only if the allow H.323 endpoints field is set to a yes on this form. Auto? Enter ’y’ or ’n’ to set auto-negotiation. Speed Enter 10 or 100 Mbps if Auto was set to no. Duplex Enter half or full if Auto was set to no. 2 of 2 3. Close the screen. Issue 9.1 June 2006 581 Manual installation of a new G700 without an S8300 To define the IP interface of the S8400 or S8500 processor Ethernet port Note: Note: This should have already been established as a part of normal S8400, S8500, or S8700-series Media Server installation. 1. Type change ip-interfaces procr to open the IP Interfaces screen. IP Interfaces Screen change ip-interfaces procr Page 1 of 1 IP INTERFACES Type: PROCR Node Name: procr IP Address: 135.9.41.146 Subnet Mask: 255.255.255.0 Enable Ethernet Port? y Nework Region: 1 Link: 1 Allow H.323 Endpoints? y Allow H.248 Gateways? y Gatekeeper Priority: 5 Target socket load: 2. Complete the fields as described the in Table 38. Table 38: IP interfaces field descriptions Field Type Conditions/Comments Display only. PROCR Node name The unique node name for the IP interface. The node name here must already be administered on the Node Names screen. IP Address The IP address (on the customer LAN) of the C-LAN. Subnet Mask The subnet mask associated with the IP address for this IP interface. For more information on IP addresses and subnetting, see Administration for Network Connectivity for Avaya Communication Manager, 555-233-504. Enable Ethernet Port? The Ethernet port must be enabled (y) before it can be used. The port must be disabled (n) before changes can be made to its attributes on this screen. Network Region The region number for this IP interface. 1 of 2 582 Installing and Upgrading the Avaya G700 Media Gateway and Avaya S8300 Media Server Administer Communication Manager Table 38: IP interfaces field descriptions (continued) Field Target socket load Conditions/Comments The threshold for the number of sockets used by this C-LAN within the same Gatekeeper Priority as that of other IP interfaces. If the targeted number is exceeded on a CLAN, a warning alarm is generated. If the targeted percentage is exceeded on an PE interface, a procr error is generated. Allow H.323 Endpoints Enter a ’y’ to allow H.323 endpoint connectivity on this CLAN. Enter ’n’ if you do not want H.323 endpoints to connect to this CLAN. Allow H.248 Gateways? Enter ’y’ to allow H.248 gateway connectivity to this CLAN. Enter ’n’ if you do not want H.248 gateways to connect to this CLAN. Gatekeeper Priority This value is used on the alternate gatekeeper list. The lower the number the higher the priority. Valid values for this field are one through nine with five being the default. This field displays only if the allow H.323 endpoints field is set to a yes on this form. 2 of 2 Identifying the Survivable Processor on the primary controller If the primary server has LSPs, you must enter the LSP node names on the LSP form to enable the LSPs to get translations updates from the primary controller. Once the LSPs are successfully entered on the LSP form, their status can be viewed with the list survivable-processor command. Note: Note: The LSP node names must be administered on the node-names-ip form before they can be entered on the LSP form. 1. At the SAT command line, type add survivable-processor <name>, where <name> is the LSP name from the Node Names screen. The Survivable Processor screen appears. Issue 9.1 June 2006 583 Manual installation of a new G700 without an S8300 Figure 52: Add Local Survivable Processor screen add survivable-processor sv-mg2-lsp Page 1 of xx SURVIVABLE PROCESSOR - PROCESSOR ETHERNET Node Name: sv-mg2-lsp IP Address: 128.256.173.101 Type: LSP Network Region: 1 2. The type field is automatically populated with LSP. LSP appears in the field if the node name is not associated with ESS. 3. Enter a network region for the LSP. The default is 1. However, there may be a different network region better suited for the LSP to provide media gateway and IP phone support. Skip to Administering the Media Gateway on page 584 to continue. Administering the Media Gateway To perform the procedures in this section, telnet to the primary controller, log in, and open a SAT session. ! CAUTION: Before administering a media gateway, make sure that the gateway has been fully configured. CAUTION: In this section, you will do the procedures: ● To add a media gateway ● To verify changes ● To enable announcements, if necessary ● To save Communication Manager translations To add a media gateway 1. At the SAT prompt, type add media-gateway <number> where <number> is the gateway number from 1 to n. (n is 50 for an S8300, 5 for an S8400, and 250 for an S8500 or S8700-series Media Server). The Media Gateway screen appears. 584 Installing and Upgrading the Avaya G700 Media Gateway and Avaya S8300 Media Server Administer Communication Manager Add media gateway Screen add media-gateway 1 Page 1 of 1 MEDIA GATEWAY Number: Type: Name: Serial No: Network Region: Registered? Slot V1: V2: V3: V4: 1 g700 Swainsons 012X06230551 1 n Module Type IP Address: FW Version/HW Vintage: MAC Address: Encrypt Link? Location: Controller IP Address: Site Data: Name 135.9.41.150 21.13.0 /0 y 1 V8: V9: 2. Complete the Name field with the hostname assigned to the G700 media gateway. 3. Complete the Identifier field with the serial number of the G700 media gateway. You can obtain the serial number by typing the show system command at the MGP command line interface. ! CAUTION: CAUTION: Be sure the serial number for the G700 media gateway you enter in this procedure matches exactly the serial number displayed in the show system command. The serial number is case-sensitive, and if entered incorrectly, will prevent the S8300 media server from communicating with the G700 media gateway. 4. Complete the Network Region field with the value supplied in the planning documentation. 5. If specifically requested by the customer or your planning documents, type gateway-announcements in the V9 field. This field allows you to enable announcements on the G700 media gateway. V9 is a virtual slot. There is no announcement board associated with it. The announcements for the G700 are available in the G700 firmware and are administered in the same way as announcements on the TN2301 circuit pack used on S8400, S8500, or S8700-series port networks. If there are multiple G700 media gateways sharing announcements, then enable announcements on the G700 whose trunks will receive the announcements most often. Issue 9.1 June 2006 585 Manual installation of a new G700 without an S8300 6. Press F3 (Enter) to save your changes. If properly administered, the G700 should register with the primary controller within 1–2 minutes. The IP Address, MAC Address, and Module Type fields are populated automatically after the G700 media gateway registers with the server. 7. Type change media-gateway to view the Media Gateway screen. Media Gateway screen (after registration with primary controller) change media-gateway 1 Page 1 of 1 MEDIA GATEWAY Number: Type: Name: Serial No: Network Region: Registered? Slot V1: V2: V3: V4: 1 g700 Swainsons 012X06230551 1 y Module Type S8300 MM712 MM711 MM710 IP Address: FW Version/HW Vintage: MAC Address: Encrypt Link? Location: Controller IP Address: Site Data: Name ICC MM DCP MM ANA MM T1/E1 MM 135.9.41.150 21.13.0 /0 00:04:0d:02:06:ca y 1 135.9.41.146 V8: V9: The media modules installed in the G700 are listed next to their slot numbers. Verify that a G700 media gateway has been successfully added. To verify changes 1. At the SAT prompt, type list media-gateway. Media-Gateway Report screen list media-gateway MEDIA-GATEWAY REPORT Number Name 1 LabA 2 Data MG2 Serial No/ FW Ver/HW Vint 01DR07128730 21 .13 .0 /0 02DR01130356 11 .2 .0 /0 IP Address/ Cntrl IP Addr 135.177.49.57 135.177.49.59 135.177.49.90 135.177.49.40 Type g700 g350 NetRgn Reg? RecRule 1 1 1 none 586 Installing and Upgrading the Avaya G700 Media Gateway and Avaya S8300 Media Server y n Administer Communication Manager 2. Verify that the G700 media gateway has registered. The y in the registered field signifies that the G700 media gateway has registered. If the G700 should become unregistered, the y will become an n, but the IP address will remain assigned to the G700 media gateway. If the G700 has never been registered, the IP Address field will be blank. If the G700 fails to register, two common causes are: - The serial number added as the Identifier for the G700 is wrong. To check, log back into the G700 gateway and type show system. Check the serial number that appears. - There is no IP connection between the G700 and the S8300. To check, type show mgc and then ping mgp <controller_address>. To enable announcements, if necessary 1. Only if specifically requested by the customer or your planning documents, at the SAT prompt, type enable announcement-board <gateway_number> V9 where <gateway_number> is the number of the G700 media gateway you added. V9 is the virtual slot (for example, 2V9 means media gateway number 2, slot V9. 2. Press Enter to enable announcements. The system displays the message Command successfully completed To save Communication Manager translations Save translations again after all Communication Manager administration is complete. 1. At the SAT prompt, type save translation Issue 9.1 June 2006 587 Manual installation of a new G700 without an S8300 Complete the Installation Process Consult the planning documentation to obtain the necessary information to complete the installation. Part of the final process will be to: ● Connect and administer test endpoints ● Test the endpoints ● Complete the electrical installation ● Enable adjunct systems This completes the upgrade procedures. 588 Installing and Upgrading the Avaya G700 Media Gateway and Avaya S8300 Media Server Chapter 11: Manual upgrade of an existing S8300A and G700 to R3.1 About upgrading an existing S8300A to R3.1 This chapter covers the procedures to upgrade the Communication Manager software to release 3.1 on an installed Avaya S8300 Media Server, version A. The procedures to upgrade the G700 firmware use CLI commands instead of the Upgrade Tool. The current Communication Manager release can be any pre-2.1 release. These procedures require replacing version A of the S8300 with version B. This chapter also covers the procedures to upgrade the firmware on an installed Avaya G700 Media Gateway. ! Important: Important: This chapter assumes that the currently installed S8300 is version A. If the currently installed S8300 is version B, follow the upgrade procedures in Chapter 12: Manual upgrade of an existing S8300B and G700 to R3.1. The B version of the S8300 shows a “B” on the faceplate (see Figure 53: S8300B version faceplate) — the version is not indicated on the faceplate of the A version. Figure 53: S8300B version faceplate The S8300 version can also be determined with the SAT command, list config all. The B version is listed as S8300B. The A version is listed as S8300. The S8300 can be configured as either the primary controller or as a local survivable processor (LSP). When the S8300 is an LSP, the primary controller running Avaya Communication Manager can be either another S8300 or an Avaya S8500 or S8700/S8710 Media Server. Issue 9.1 June 2006 589 Manual upgrade of an existing S8300A and G700 to R3.1 The steps to upgrade an S8300 configured as an LSP are the same as the steps to upgrade an S8300 configured as the primary controller, with the following additional considerations: ● The version of Communication Manager running on the LSP must be the same as, or later than, the version running on the primary controller. ● If upgrading both the primary controller and the LSP, the LSP must be upgraded first. Then, with Communication Manager turned off on the LSP, the primary controller is upgraded. ● Do not save translations on an LSP. ! CAUTION: CAUTION: These upgrade procedures require remastering the hard drive on the S8300B. This can result in a service interruption of 3–4 hours, or up to 6 hours if IA770 is being used. Tip: Tip: You may skip some of the procedures described in this chapter depending on the upgrade scenario. Watch for the skip to instructions. Release 3.1 upgrade scenarios The upgrade procedures are slightly different depending on the upgrade scenario. The main differences between the scenarios are summarized in Table 39 and are noted in the detailed procedures. Table 39: Release 3.1 upgrade scenarios S8300 B Hard Drive has Remastering Software Only S8300 B Hard Drive has R2.x Software Installed R 1.x Linux Migration backup Remaster and upgrade View/Restore Data Linux Migration backup Upgrade View/Restore Data R 2.x Backup Now Remaster and upgrade View/Restore Data Backup Now Upgrade View/Restore Data Upgrade From Move hard drive from A to B Upgrade The unshaded cells in this table are the most common and recommended upgrade scenarios. The shaded cells are scenarios that are unlikely or not recommended. 590 Installing and Upgrading the Avaya G700 Media Gateway and Avaya S8300 Media Server About upgrading an existing S8300A to R3.1 The new S8300B media server will normally not have Communication Manager software installed on it. If it does, remastering the hard drive is still recommended but could be replaced with a standard upgrade. If the current system has a 2.0.x release of Communication Manager installed, it is possible to move the hard drive from the S8300A to the S8300B and then upgrade to 3.1. This saves a few steps but it is not recommended for the following reasons: ● If the S8300A hard drive is not moved, it provides a means to quickly revert to the original configuration, if necessary. ● Hardware could be damaged in the process of changing hard drives. ● Only the Fujitsu hard drives can be moved. ● The hard drives on the S8300B have a larger capacity than the hard drives on S8300A. Accessing the Server CD The R3.1 Communication Manager software and other files needed for the R3.1 upgrade are on the Server CD that you take to the customer site. You can make the Server CD available to the upgrade process in one of two ways: ● Recommended: Place the CD in the CD-ROM drive on the technician’s laptop. This method requires that the Avaya TFTP Server software (available at support.avaya.com) is installed on the technician’s laptop. In addition, this method requires that the S8300B does not have Communication Manager software installed on its hard drive. or, ● Place the CD in an external USB CD-ROM drive connected to one of the USB ports on the S8300 faceplate. This method works whether or not Communication Manager software is installed on the S8300B hard drive. ! Important: Important: Before you go to the site, either you must have the TFTP server installed on your laptop (recommended), or you must have an external USB CD-ROM drive. The new S8300B will normally not have Communication Manager software installed on its hard drive. You should check the S8300B that you will be installing (or ask the customer to check) before going to the site to determine whether you need to have the external USB CD-ROM drive. - If software is not installed, the label on the hard drive will say “S8300B Hard Drive Without CM Software.” - If software is installed, the label will indicate the software release. In this case, you must use the external USB CD-ROM drive because the TFTP server on your laptop will not work. Issue 9.1 June 2006 591 Manual upgrade of an existing S8300A and G700 to R3.1 This chapter describes the upgrade procedure with the TFTP Server software installed on the laptop and using the laptop CD-ROM drive as source of the upgrade software. For instructions on obtaining and installing the Avaya TFTP Server, see Appendix D: Install the Avaya TFTP server. Accessing the S8300 To access the S8300 on-site, you normally connect the technician’s laptop directly to the Services port on the S8300 using a crossover cable. See About connection and login methods on page 56 for instructions on accessing the S8300 and G700. Before going to the customer site The procedures in this section should be completed before going to the customer site or before starting a remote installation. Do the following procedures: ● Installing TFTP server or obtaining USB CD-ROM drive on page 593 ! Important: Important: If the new S8300B that you will be installing has Communication Manager software installed on its hard drive, you must use an external USB CD-ROM drive instead of the TFTP server on your laptop. See Accessing the Server CD on page 591 for more information. ● Installing TFTP server or obtaining USB CD-ROM drive on page 593 ● Planning forms provided by the project manager on page 593 ● Getting the serial number of the G700, if necessary on page 594 ● Checking the number of allocated ports on page 594 ● Identifying the FTP server for backing up data on page 594 ● Obtaining S8300 software and G700 firmware on page 595 ● Obtaining service pack files, if needed on page 596 ● If using IA770, checking stored messages size, obtaining service pack (or RFU) and language files on page 597 ● Completing the RFA process (obtaining license and authentication files) on page 599 592 Installing and Upgrading the Avaya G700 Media Gateway and Avaya S8300 Media Server Before going to the customer site Installing TFTP server or obtaining USB CD-ROM drive Upgrading Communication Manager on an S8300 to release 3.1 normally requires remastering the S8300B hard drive. After remastering the drive, the remastering program looks for the Communication Manager software files on: ● An external USB CD-ROM drive, or ● The laptop, if a TFTP server is installed You must have either the Avaya TFTP server software installed on your laptop or take a USB CD-ROM drive to the site. If you do not already have the Avaya TFTP server installed on your laptop, you can obtain the software from the Avaya Support website and install it as described in Appendix D: Install the Avaya TFTP server. ! Important: Important: If the new S8300B that you will be installing has Communication Manager software installed on its hard drive, you must use an external USB CD-ROM drive instead of the TFTP server on your laptop. See Accessing the Server CD on page 591 for more information. Collecting upgrade information Filling in the EPW, if upgrading from release 1.1 If you are upgrading from release 1.1, you will need to do a complete configuration of the S8300B after the upgrade to release 3.1. The most efficient way to do this is to fill in the Electronic Pre-installation Worksheet (EPW) and use the Avaya Installation Wizard to complete the server configuration task. You should download the latest version of the EPW from http:// support.avaya.com/avayaiw/ to your laptop. You can fill in most or all of the configuration information before going to the site. Any missing information can be added to the EPW at the site by viewing the configuration screens using the Maintenance Web Interface before the upgrade. Planning forms provided by the project manager The Project Manager should provide you with forms that contain all the information needed to prepare for this installation. The information includes IP addresses, subnet mask addresses, logins, passwords, people to contact, the type of system, and equipment you need to install. Verify that the information provided by the project manager includes all the information requested in your planning forms. Tip: Tip: Appendix B: Information checklists provides several checklists to help you gather the installation and upgrade information. Issue 9.1 June 2006 593 Manual upgrade of an existing S8300A and G700 to R3.1 Getting the serial number of the G700, if necessary To create a new license file or update an existing license file, you need the serial number of the G700 in which the S8300 is installed. For an upgrade of an installed S8300, the existing license file can usually be reused. However, if the customer is adding feature functionality (for example, adding BRI trunks), or if the upgrade is between major releases (for example, 1.3 to 2.1), you will need an updated license file. To get the serial number of the G700, ask the customer’s administrator to log into the S8300 web page and select View License Status from the main menu to display the serial number. The serial number should also be on a sticker on the back of the G700 chassis but this number is occasionally incorrect. Checking the number of allocated ports ! CAUTION: Release 3.1 of Communication Manager supports a maximum of 900 ports if the S8300 is a primary controller. If the existing system has more than 900 ports allocated, then there may be a problem with the upgrade and you need to escalate. CAUTION: To check the system for the maximum number of ports 1. Type the SAT command, display system-parameters customer options and press Enter. 2. Verify that the Maximum Ports: field is 900 or less. Identifying the FTP server for backing up data During the installation and upgrade procedures, you will need to back up the system data to an FTP server. Normally, you will use an FTP server on the customer’s LAN for backups. To do this, you will need information on how to get to the backup location: ● Login ID and password ● IP address ● Directory path on the FTP server Check with your project manager or the customer for this information. ! Important: Important: Before going to the customer site, make sure that you can use a customer server for backups. 594 Installing and Upgrading the Avaya G700 Media Gateway and Avaya S8300 Media Server Before going to the customer site Obtaining S8300 software and G700 firmware The file containing the software for the S8300 has a *.tar extension and contains both the S8300 software and the G700 and media module firmware. The *.tar file is on a CD-ROM that you take to the site. This CD is called the “Server CD” because it contains software for all of the Linux servers. Additional files that may be needed are license and authentication files, and the most recent versions of the software service pack files and G700 firmware files. The process for upgrading to release 3.1 of Communication Manager varies slightly, depending on the release from which you are upgrading. Table 40: R3.1 Upgrade requirements depending on pre-upgrade release Software Release Before Upgrade to Release 2.1 Upgrade Requirement Release 1.1.x and all other 1.x.x releases not listed below R011x.01.xxx.x No pre-upgrade service pack required. You need to back up only translation files. Once the hard drive is remastered and the new software is installed on the S8300B, you must reconfigure the media server as if it were a new installation using the Avaya Installation Wizard. Release 1.2.x, 1.3.1. R011x.02.110.4 R011x.03.526.6 You must apply a pre-upgrade service pack to the system files before backing up the system and translations files using Linux Migration Backup/Restore (LMBR). Once the hard drive is remastered and the new software is installed on the S8300B, you can restore all the files using LMBR1. Release 1.3.1.x R011x.03.1.531.0 R011x.03.1.5xx.x No pre-upgrade service pack required. Back up the system and translations files using Linux Migration Backup/Restore (LMBR). Once the hard drive is remastered and the new software is installed on the S8300B, you can restore all the files using LMBR. Release 2.0.x R012x.00.0.000.0 R012x.01.x.xxx.x No pre-upgrade service pack is required for the Linux backup. However, a different pre-upgrade service pack for a 2.x to 3.1 upgrade is required. Back up the system and translations files using Data Backup/Restore2. Once the hard drive is remastered and the new software is installed on the S8300B, you can restore the files using Data Backup/Restore. 1. The LMBR backup contains backup sets for the translations, OS and system files. 2. The Data backup contains backup sets for the translations, OS and system files, security files, and AUDIX data, if any. Issue 9.1 June 2006 595 Manual upgrade of an existing S8300A and G700 to R3.1 Obtaining service pack files, if needed If one or more service packs are required for this installation or upgrade procedure, and the service pack files are not on your software CD, download the service pack files from the Avaya Support web site to your laptop. Service packs may or may not be needed, depending on the release of Communication Manager. For both new installations and upgrades, you may need to install a service pack after the installation or upgrade. For an upgrade, you may need a service pack before the upgrade as well. To download a service pack 1. On your laptop, create a directory to store the file (for example, c:\S8300download). 2. Connect to the LAN using a browser on your laptop or the customer’s PC and access http:// www.avaya.com/support on the Internet to copy the required Communication Manager service pack file to the laptop. 3. At the Avaya support site, select the following links: a. Find documentation and downloads by product name b. S8300 Media Server c. Downloads d. Software downloads 4. In the Software Downloads list, click on the link for the appropriate Communication Manager release (for example, Avaya Communication Manager Service Packs for 3.1). 5. Scroll down the page to find a link called Latest Avaya Communication Manager x.x.x Software Update (where x.x.x is the release number). After this link, there should be a link starting with “PCN:“ Click on this link to read about the release and software load to which this service pack applies. 6. Click on Latest Avaya Communication Manager x.x.x Software Update (where x.x.x is the release that is currently running on the S8300). The File Download window displays. 596 Installing and Upgrading the Avaya G700 Media Gateway and Avaya S8300 Media Server Before going to the customer site File download window 7. Click the Save button and browse to the directory on your laptop in which you want the file saved. To upgrade from release 1.2.x or 1.3.0 1. If you are upgrading from release 1.2.x or 1.3.0, on the Document Preview/Software Updates page, locate the service pack file name that matches the load currently installed on the system you are upgrading. The file name ends with .tar.gz (for example, if upgrading from 1.3, the filename will be similar to 03.1.661.5-1003.tar.gz). 2. Double-click the file name. The system displays a File Download window. 3. Click the Save button and browse to the directory on your laptop in which you want the file saved. If using IA770, checking stored messages size, obtaining service pack (or RFU) and language files If IA700 is installed, check the size of stored messages, determine whether an service pack is needed, and/or optional languages are used. When upgrading Communication Manager to release 3.1 from a previous release, the size of the messages stored in IA770 must be less than 72 hours due to a change in the voice encoding algorithm from CELP to G.711. Before the going to the site, have the customer check the size of messages stored in IA770 and, if greater than 72 hours, contact your service support center. Issue 9.1 June 2006 597 Manual upgrade of an existing S8300A and G700 to R3.1 Checking the size of stored messages To check the size of stored messages: 1. On the Maintenance Web Interface, under Miscellaneous select Messaging Administration. 2. Select System Configuration and Status > System Status. 3. Look for “Used Hours of Speech” in the list. If more than 72 hours is reported, the customer must delete some messages before the upgrade. Or, you can enter the Linux CLI command, /vs/bin/util/vs_status. Obtaining an IA770 service pack file If IA770 is being used, a post-upgrade service pack for IA770 may be required. See the IA770 documentation for procedures to install a service pack. The service pack file can be found on the Avaya Support Web Site at http://support.avaya.com. To obtain the post-upgrade service pack file and documentation 1. On the Avaya Support website, double click on Downloads. 2. Scroll down to the INTUITY links and double click on IA 770 INTUITY AUDIX Messaging Application. 3. Double click on IA 770 INTUITY AUDIX Embedded Messaging Application Patches. 4. Click on the service pack for this release. For example, C6072rf+b.rpm 5. Click on Save and browse to the location on your laptop where you want to save the file. Obtaining optional language files Optional languages are any language other than English (us-eng or us-tdd). If optional languages are used with this IA770, you will download the appropriate language files from a language CD after the upgrade. The customer should have the language CD(s) at the site. If not, you need to obtain the appropriate language CD(s) and take them to the site. 598 Installing and Upgrading the Avaya G700 Media Gateway and Avaya S8300 Media Server Before going to the customer site Completing the RFA process (obtaining license and authentication files) Every S8300 media server and local survivable processor (LSP) requires a current and correct version of a license file in order to provide the expected call-processing service. The license file specifies the features and services that are available on the S8300 media server, such as the number of ports purchased. The license file contains a software version number, hardware serial number, expiration date, and feature mask. The license file is reinstalled to add or remove call-processing features. New license files may be required when upgrade software is installed. The Avaya authentication file contains the logins and passwords to access the S8300 media server. This file is updated regularly by Avaya services personnel, if the customer has a maintenance contract. All access to Communication Manager from any login is blocked unless a valid authentication file is present on the S8300 media server. A new license file and the Avaya authentication file may be installed independently of each other or any other server upgrades. Note: Note: For an upgrade, you do not normally need to install a new authentication file (with a .pwd extension). However, if one is required, follow the same steps as with a license file. Downloading license file and Communication Manager versions for an LSP The license file of the S8300 as a Local Survivable Processor must have a feature set that is equal to or greater than that of the media server that acts as primary controller (an S8300, S8400, S8500, S8700, S8710, or S8720). This is necessary so that if control passes to the LSP, it can allow the same level of call processing as that of the primary controller. Additionally, the LSP must have a version of Communication Manager that is the same as, or later than, that of the primary controller. Note: Note: The license file requirements of the LSP should be identified in your planning documentation. To download the license file to your laptop Tip: Tip: Additional documentation on creating license files can be found on the RFA web site: http://rfa.avaya.com. 1. Use Windows File Explorer or another file management program to create a directory on your laptop for storing license and authentication files (for example, C:\licenses). Issue 9.1 June 2006 599 Manual upgrade of an existing S8300A and G700 to R3.1 2. Access the Internet from your laptop and go to Remote Feature Activation web site, rfa.avaya.com. 3. Use the System ID, the SAP ID of the customer, or the SAP ID of the switch order to locate the license and authentication files for the customer. 4. Check that the license and authentication files are complete. You might need to add the serial number of the customer's G700. 5. If the files are not complete, complete them. 6. Use the download or E-mail capabilities of the RFA web site to download the license and authentication files to your laptop. Running the Automatic Registration Tool (ART) for the INADS IP address, if necessary This step is necessary only if the configuration of the customer’s INADS alarming modem has changed. Note: Note: Business Partners call 800-295-0099. ART is available only to Avaya associates. The ART tool is a software tool that generates an IP address for a customer’s INADS alarming modem. This IP address is required for configuring the S8300’s modem for alarming. Note: Note: You must generate a license and authentication file before you use the ART tool. Also, the ART process is available only to Avaya personnel. You need an ART login ID and password, which you can set up at the ART web site. Non-Avaya personnel must contact their service support or customer care center for INADS addresses, if required. To run the ART 1. Access the ART web site on your laptop at http://art.dr.avaya.com. 2. Select Administer S8x00 Server products for installation script. a. Log in. b. Enter the customer information. c. Select Installation Script. d. Click Start Installation script & IP Addr Admin. A script file is created and downloaded or emailed to you. 3. You can use the installation script to set up an IP address and other alarming parameters automatically. 600 Installing and Upgrading the Avaya G700 Media Gateway and Avaya S8300 Media Server Before going to the customer site Obtaining the static craft password (Avaya technicians only) After installing new software and new Authentication file, you will need to use a static craft password to access the customer’s system. This static password will enable you to log in to the S8300 with a direct connection to the Services port without the ASG challenge/response. To obtain the static password, call the ASG Conversant number, 800-248-1234 or 720-444-5557 and follow the prompts to get the password. In addition to your credentials, you will need to enter the customer’s Product ID or the FL or IL number. Business Partners must use the dadmin password. Call 877-295-0099 for more information. Issue 9.1 June 2006 601 Manual upgrade of an existing S8300A and G700 to R3.1 Preparing for the upgrade to R3.1 on-site When you arrive on-site, you must perform the following tasks in preparation for the upgrade to release 2.1: ● Accessing the S8300 on page 602 ● Checking current software release on page 603 ● Pre-Upgrade Tasks — If the S8300 is the primary controller on page 604 ● Getting IA770 data and stopping IA770 (if IA770 is being used) on page 608 ● Backing up system files on page 611 ● Recording configuration information on page 614 Accessing the S8300 To perform the installation and upgrade procedures you will need to connect your laptop to the S8300 Services port using a crossover cable. You will use both Telnet and the Maintenance Web Interface to perform the procedures. For a direct connection to the S8300 Services port, your laptop must be properly configured. See Laptop configuration for direct connection to the services port on page 57. To access the S8300 using telnet 1. Click Start > Run to open the Run dialog box. 2. Type telnet 192.11.13.6 and press Enter. 3. Log in as craft or dadmin. Accept the defaults for Suppress Alarm Origination (y) and Terminal Type (vt100). At this point, you get the bash prompt and can enter CLI commands. To access the S8300 using the Maintenance Web Interface 1. Launch the Web browser. 2. Type 192.11.13.6 in the Address field to open the logon page. 3. Log on as craft or dadmin, when prompted. 4. Click Launch Maintenance Web Interface to get to the Main Menu. 602 Installing and Upgrading the Avaya G700 Media Gateway and Avaya S8300 Media Server Preparing for the upgrade to R3.1 on-site To access the SAT 1. From the bash CLI, type SAT and press Enter. Or, to open SAT directly from your laptop, a. Click Start > Run. b. Type telnet 192.11.13.6 5023 and press Enter. 2. Log in as craft or dadmin. 3. Enter w2ktt for the Terminal Type (if you are running Windows 2000 on your laptop). 4. Accept the default (y) for Suppress Alarm Origination. Checking current software release Check the release of Communication Manager currently running on the S8300 to determine whether a pre-upgrade service pack is required. To check the current software release 1. Log in to the Web interface on the S8300 and launch the Maintenance Web Interface. 2. Choose View Software Version under Server Configuration and Upgrades. The system displays the View Software Version screen. Software Version Screen Issue 9.1 June 2006 603 Manual upgrade of an existing S8300A and G700 to R3.1 3. Check the Reports as: field for the release number of the S8300 software. In this example, the release number is reported as R011x.02.0.524.0. This corresponds to release 1.2.0. Table 41 maps the release number to the Reports as: field, and specifies whether or not a pre-upgrade update is required. Table 41: Software Release Numbers Release Number Reported as Release Number Pre-upgrade update Required? From: R011x.01.0.xxx To: R011x.01.9.xxx 1.1.0 to 1.1.9 No From: R011x.02.0.xxx To: R011x.03.0.xxx 1.2.0 to 1.3.0 Yes From: R011x.03.1.xxx To: R011x.03.9.xxx 1.3.1 to 1.3.9 No From: R012x.00.0.xxx To: R012x.00.9.xxx 2.0.0 to 2.0.9 No Pre-Upgrade Tasks — If the S8300 is the primary controller Skip to Backing up system files on page 611, if the S8300 is configured as an LSP. ! CAUTION: CAUTION: If you are upgrading an S8300 primary controller that has LSPs registered to it, the LSPs must be upgraded before the primary controller. (You can use the SAT command, list media-gateway, to see if there are LSPs registered to the S8300.) 604 Installing and Upgrading the Avaya G700 Media Gateway and Avaya S8300 Media Server Preparing for the upgrade to R3.1 on-site Perform the following procedures if you are upgrading an S8300 that is configured as a primary controller: Note: ● To clear alarms ● To check link status ● To record all busyouts ● To disable scheduled maintenance ● To check for translation corruption ● To save translations ● To stop Communication Manager on an LSP ● To disable alarm origination Note: It is no longer necessary to disable Terminal Translation Initialization (TTI) before an upgrade or to enable it after an upgrade. To clear alarms 1. On the Maintenance Web Interface under Alarms, click Current Alarms. 2. If no alarms are listed, skip the next two steps. 3. If alarms are listed, click Clear All. 4. Resolve any remaining major alarms through the Communication Manager SAT. To check link status 1. Open a SAT session. 2. Enter display communication-interface links. Note all administered links. 3. Enter status link number for each administered link. 4. Enter list signaling group. Note the signaling groups listed by number. 5. For each of the signaling groups listed, enter status signaling group number. Make a note (write down) of any links that are down. To record all busyouts 1. At the SAT prompt, type display errors and press Enter. 2. Look for type 18 errors and record (write down) any trunks that are busied out — you will return them to their busy-out state after the upgrade. Issue 9.1 June 2006 605 Manual upgrade of an existing S8300A and G700 to R3.1 To disable scheduled maintenance Scheduled daily maintenance must not interfere with the upgrade. 1. At the SAT prompt, type change system-parameters maintenance and press Enter. 2. If scheduled maintenance is in progress, set the Stop Time field to 1 minute after the current time. or, If scheduled maintenance is not in progress, set the Start Time field to a time after the upgrade will be completed. For example, if you start the upgrade at 8:00 P.M. and the upgrade takes 90 minutes, set the Start Time field to 21:30. To check for translation corruption 1. At the SAT prompt, type newterm and press Enter. 2. Enter your terminal type and press Enter. If you see the message, Warning: Translation corruption found follow the normal escalation procedure for translation corruption before continuing the upgrade. To save translations 1. At the SAT prompt, type save translation and press Enter. 2. Under Command Completion Status you should see Success. To stop Communication Manager on an LSP Skip this procedure if no LSPs are registered to the S8300. For configurations with LSPs, the LSPs can run the same version or a later version of Communication Manager than the version running on the primary controller. Normally, the primary controller and the LSPs should run the same version of Communication Manager. Therefore, an upgrade to an LSP is usually accompanied by an upgrade of the primary controller. Note: Note: You should upgrade the LSP before you upgrade the primary controller. 606 Installing and Upgrading the Avaya G700 Media Gateway and Avaya S8300 Media Server Preparing for the upgrade to R3.1 on-site Before you upgrade the primary controller, you need to shut down Communication Manager on the LSPs. This prevents the phones and other endpoints attached to the G700 from trying to register with the LSPs while you are upgrading the primary controller. 1. Open a telnet session on the S8300 (LSP). 2. Telnet to the LSP. 3. At the command line, type stop -acfn and press Enter. The S8300 (LSP) shuts down Communication Manager. ! CAUTION: CAUTION: The LSP’s Communication Manager must remain shut down while you upgrade the primary controller. When you complete the primary controller upgrade, run save translation on the primary controller before restarting Communication Manager on the LSP. The save translations process will automatically cause the G700’s endpoints to reregister with the primary controller. After the primary controller has been upgraded, you need to restart the LSPs. To disable alarm origination If alarm origination is enabled during the upgrade, unnecessary alarms will be sent to the Operations Support System (OSS) destination number(s). Even if you selected Suppress Alarm Origination when you logged in, alarm origination will be automatically re-enabled when the system reboots after the software upgrade. Use this procedure to prevent alarm origination from being re-enabled after reboot. ! CAUTION: CAUTION: If you do not disable alarm origination, the system can generate alarms during the upgrade, resulting in unnecessary trouble tickets. 1. Logoff the SAT session. 2. At the command prompt, type almenable -d n -s n, where -d n sets the dialout option to neither (number) -s n disables SNMP alarm origination Note: Note: Be sure to reset alarm origination after the upgrade. 3. Type almenable (without any options) to verify the alarm origination status. You should see: incoming: enable Dial Out Alarm Origination: neither SNMP Alarm Origination: n Issue 9.1 June 2006 607 Manual upgrade of an existing S8300A and G700 to R3.1 Getting IA770 data and stopping IA770 (if IA770 is being used) Skip to Backing up system files on page 611 if IA770 is not being used. If IA770 is being used, you need to collect data, leave a test message, and shut down IA770 before backing up the files. Creating an IA770 test message To test IA770 after the migration 1. Write down the number of a test voice mailbox, or create one if none exists. 2. Write down the number of the IA770 hunt group. 3. Leave a message on the test mailbox that will be retrieved after the migration. Determining whether optional languages are needed To determine the system language 1. On the Maintenance Web Interface, under Miscellaneous select Messaging Administration. 2. Select Global Administration then Messaging Administration. 3. Enter the craft password. 4. At the command prompt, enter display system-parameters features. The System-Parameters Features screen displays. 5. Go to page 3. 608 Installing and Upgrading the Avaya G700 Media Gateway and Avaya S8300 Media Server Preparing for the upgrade to R3.1 on-site System-Parameters Features screen 6. Under Announcement Sets, note the main system language listed after System: In this example, the main system language is English (us-eng). If the system language is anything other than us-eng or us-tdd, you will need to download the appropriate language files from a language CD after the upgrade. Note: Note: Starting with release 2.1, only English language files (us-eng and us-tdd) are included with the Communication Manager software. Before release 2.1, Latin American Spanish and Canadian French (lat-span and french-c) were also included. 7. Press F1 to cancel the command. 8. Type exit and press Enter to close the CLI interface. 9. Click on Main Menu to return to the Maintenance Web Interface. To identify other needed languages 1. On the Maintenance Web Interface, under Miscellaneous select Messaging Administration. 2. Select Utilities, then Software Management, then Messaging System Software Display. The IA770 Messaging Application screen displays. Issue 9.1 June 2006 609 Manual upgrade of an existing S8300A and G700 to R3.1 A770 Messaging Application screen I 3. Note the System Announcements language files listed. In this example, us-eng and us-tdd are listed. If Latin-Spanish (lat-span) and Canadian French (french-c) are listed, ask if these will be used with the release 3.1 system. If any other language files are listed, you will need to download the additional language files from a language CD after the upgrade. 610 Installing and Upgrading the Avaya G700 Media Gateway and Avaya S8300 Media Server Preparing for the upgrade to R3.1 on-site Stopping IA770 To stop IA770: 1. Type telnet 192.11.13.6 and press Enter. 2. Log in as craft or dadmin. Note: Note: You must enter the commands in the next two steps using upper-case as indicated. 3. Type stop -s Audix, and press Enter to shut down AUDIX. Note that the "A" in Audix must be capitalized. The shutdown takes a few minutes. 4. Type watch /VM/bin/ss, and press Enter to monitor the shutdown. The watch command automatically refreshes every few seconds. When the shutdown is complete, you see only the voicemail and audit processes. For example: voicemail:(10) audit http:(9) Press Ctrl+C to break out of the watch command. 5. Type /vs/bin/util/vs_status, and press Enter to verify that AUDIX is shut down. When AUDIX is shut down, you see the message Voice System is Down. ! Important: Important: After upgrading an S8300 media server, you must upgrade the G700 or G350 media gateway firmware and media module firmware before restarting IA770. Backing up system files For releases 1.2.0 through 1.3.9, this backup is optional but recommended in case there is a need to back out of the upgrade. ! CAUTION: CAUTION: If the current release of Communication Manager is 1.1.x or 2.0.x, you must use this procedure to back up system, security, and translations data (including AUDIX data if IA770 is installed). For these releases, you will restore some or all of the backup sets after the upgrade. To perform a backup, you need an FTP address, directory path, and a user ID and password to access an FTP server on the customer’s network. Check with your project manager or the customer for this information. Issue 9.1 June 2006 611 Manual upgrade of an existing S8300A and G700 to R3.1 To back up data 1. On the Maintenance Web Interface under Data Backup/Restore, click Backup Now. The Backup Now screen displays. Tip: Depending on the Communication Manager software version, the following screen may look slightly different. Tip: Backup Now screen (Part One) 2. Select all data sets: Note: ● Avaya Call Processing (ACP) Translations ● Save ACP translations prior to backup Note: Select this option only if the S8300 is a primary controller. Do not select it if the S8300 is an LSP. ● Server and System Files ● Security Files 612 Installing and Upgrading the Avaya G700 Media Gateway and Avaya S8300 Media Server Preparing for the upgrade to R3.1 on-site 3. If the AUDIX options are available, select AUDIX and select AUDIX Translations, Names, and Messages. ! CAUTION: CAUTION: Selecting the Full Backup radio button does NOT include AUDIX files. Backup Now screen (Part Two) 4. Select FTP for the backup method. Fill in the User Name, Password, Host Name, and Directory fields with information provided by the customer. 5. Click Start Backup to back up the files. Note: Note: The backup and restore processes use the ping service to check connectivity to the backup server. If a backup or restore operation fails, ensure that the ping service is enabled: i. On the Maintenance Web Interface, under Security, select Firewall. ii. In the Service column, find ping. iii. The checkboxes for both Input to Server and Output from Server should be checked. 6. To check the status of the backup, a. Click Backup History on the main menu. b. Select the backup set and click Check Status. You can click Refresh to update the screen while the backup is running. Issue 9.1 June 2006 613 Manual upgrade of an existing S8300A and G700 to R3.1 7. When the backup is finished, you will see The final status for your backup job is shown below on the Backup History Result screen. Check for any errors reported on this screen. You should see a Success message for each backup set. 8. If the AUDIX options are available, repeat Steps 3–7 for AUDIX Announcements. Recording configuration information If you have not already done so, you must record the current server configuration data, which will be re-entered after the upgrade. If you are upgrading from release 1.2 or later, most of the configuration data will be re-entered automatically with the restore process. However, if you are upgrading from a pre-1.2 release, you will need to re-enter all of the server configuration data. To view and record the current configuration data 1. Launch the Maintenance Web Interface. 2. Under Server Configuration and Upgrades, click Configure Server. 3. Click Continue on the first and second screen. 4. On the Select method for configuring server screen, select Configure all services using the wizard and click Continue. 5. View and record the configuration information on each screen, and click Continue to move to the next screen. 6. When you get to the Update System screen, click Cancel. The best way to record the configuration data is to fill in the Electronic Pre-installation Worksheet (EPW). You then have the option to use the Installation Wizard to do the server configuration task. If you do not have the EPW, you can record the current configuration data and enter it manually after the upgrade. 7. If upgrading from 1.2 or later, record the data displayed on the Configure Interface screen: - Server IP address - Gateway IP address, - Subnet mask You can skip the remaining configuration screens. 8. If upgrading from pre-1.2 release, record the data from all configuration screens. 614 Installing and Upgrading the Avaya G700 Media Gateway and Avaya S8300 Media Server Upgrading the S8300A Upgrading the S8300A ! CAUTION: This upgrade procedure, including remastering the hard drive on the S8300, requires a service interruption of approximately 4 hours, or up to 6 hours if IA770 is being used. CAUTION: This section describes the procedures for upgrading the S8300A Media Server from a pre-2.2 release of Communication manager to release 3.1. Upgrading an S8300 to release 3.1 requires removing the S8300A and replacing it with an S8300B. The new S8300B should have the remastering program (RP) software installed on its hard drive. The remastering program remasters the hard drive and installs the R 3.1 Communications Manager software. These procedures are described in this section. This section covers: ● Installing the pre-upgrade software service pack, if necessary on page 615 ● Linux migration backup (if current release is 1.2.0 through 1.3.x) on page 618 ● Replacing the S8300A with the S8300B Media Server on page 621 ● Upgrading the S8300B Media Server on page 622 Installing the pre-upgrade software service pack, if necessary A pre-upgrade service pack is required only if the current software is between 1.2.0 and 1.3.0. If the current software release is between 1.1.0 and 1.1.9, or between 2.0.0 and 2.0.9, skip this service pack installation procedure and go to Replacing the S8300A with the S8300B Media Server on page 621. If the current software release is 1.3.1, skip this service pack installation procedure and go to Linux migration backup (if current release is 1.2.0 through 1.3.x) on page 618. Note: Note: Typically, any existing service pack(s) should be removed before installing a new service pack. However, removing existing service packs is not necessary for this procedure. To copy pre-upgrade service pack file to the media server 1. Make sure the software CD is in the CD-ROM drive of your laptop. 2. On the Maintenance Web Interface, under Miscellaneous, click Download Files. Issue 9.1 June 2006 615 Manual upgrade of an existing S8300A and G700 to R3.1 3. Select the download method, “Files to download from the machine I’m using to connect to the server.” Note: Note: Do not select the checkbox, “Install this file on the local server.” 4. Browse to the directory on the software CD (or laptop) that contains the pre-upgrade service pack file. 5. Select the pre-upgrade service pack file and click Download. Installing the pre-upgrade service pack Use one of the following two procedures to install the pre-upgrade service pack: Current release is 1.x, use To install the pre-upgrade service pack when the current release is pre-2.0. on page 616. Current release is 2.x, use To install the pre-upgrade service pack when the current release is 2.x. on page 617 To install the pre-upgrade service pack when the current release is pre-2.0. 1. Use Telnet to access the media server. a. Click Start > Run to open the Run dialog box. b. Type telnet 192.11.13.6 and press Enter. c. Log in as craft. 2. Type cd /var/home/ftp and press Enter to access the ftp directory. 3. At the prompt, type ls -ltr and press Enter to list files in the ftp directory. The S8300 displays a list of files in the ftp directory. 4. Verify that the directory contains the *.tar.gz file you have uploaded. 5. Type sudo patch_install patch.tar.gz and press Enter. where patch is the release or issue number of the service pack file. (For example, 03.1.526.5-1003.tar.gz). 6. Type patch_show and press Enter to list Communication Manager files to verify the new software file was installed. 7. Type sudo patch_apply patch and press Enter. where patch is the release or issue number of the service pack file. (For example, 03.1.526.5-1003. Do not use the *.tar.gz extension at the end of the file name). The media server goes through a software reset system 4. You must wait until the restart/reset has completed before entering additional commands. The reset should take 1–2 minutes (or longer if messaging is enabled). 8. Type patch_show again and press Enter to list Communication Manager files to verify the new software file was applied. 616 Installing and Upgrading the Avaya G700 Media Gateway and Avaya S8300 Media Server Upgrading the S8300A 9. Before proceeding, type statapp -c to view the status of the processes. Make sure everything except dupmgr shows UP. Communication Manager should show 65/65 UP or, if IA770 is installed, 67/67 UP. To stop the continual refresh of the statapp command, type Ctrl-C. Note: Note: The number of processes (65/65) may vary depending on the configuration. For a normal state, the second number should not be greater than the first number. For example, the numbers 64/65 UP would indicate that a process did not come up and should be investigated before proceeding. 10. Close the telnet session. To install the pre-upgrade service pack when the current release is 2.x. Note: Note: Use a telnet session to install and activate the service pack file. The following steps activate the service pack. 1. Click Start > Run to open the Run dialog box. 2. Type telnet 192.11.13.6 and press Enter. 3. Log in as either craft or dadmin. 4. Type update_unpack and press Enter. 5. Select the number corresponding to the service pack file. (For example, 00.0.339.4-xxxx.tar.gz). Press Enter. 6. Type update_show and press Enter to list Communication Manager files to verify that the new service pack file was unpacked. 7. Type update_activate update, where update is the release or issue number of the latest service pack file. (For example, 00.0.339.4-xxxx. Do not use the .tar.gz extension at the end of the file name). Press Enter. The media server may reboot. If it reboots, it also may display the message /opt/ecs/sbin/drestart 2 4 command failed. Ignore this message. You must wait until the restart/reset completes before entering additional commands. The media server displays a message that the service pack was applied. 8. Type update_show again and press Enter to list Communication Manager files to verify the service pack file was activated. 9. Enter y in response to the question, Commit this software? Issue 9.1 June 2006 617 Manual upgrade of an existing S8300A and G700 to R3.1 Linux migration backup (if current release is 1.2.0 through 1.3.x) ! Important: Important: Skip to Replacing the S8300A with the S8300B Media Server on page 621 if the current software release is 2.x. After the upgrade, you will restore data from the system backup you did earlier. In this section, you will use the Linux Migration Backup procedure on the Maintenance Web Interface to save the system files and translations. After the upgrade, you will use the Linux Migration Restore feature to restore these files. To perform the Linux migration backup 1. Launch the Maintenance Web Interface. Under Server Configuration click Linux Migration (Backup/Restore). The Linux Migration - Backup screen displays. Linux Migration - Backup screen 2. Select "Initiate new backup or restore" and click Submit. The Linux Migration - Backup Initiate screen displays. 618 Installing and Upgrading the Avaya G700 Media Gateway and Avaya S8300 Media Server Upgrading the S8300A Linux Migration - Backup Initiate screen 3. Under Backup Method, select FTP Fill in the User Name, Password, Host Name (or host IP address) and Directory fields for the back up location. The backup location should be a server on the customer’s LAN. Click Submit. The Linux Migration - Backup Results screen displays. Linux Migration - Backup Results screen 4. Click Status to see the backup progress. Issue 9.1 June 2006 619 Manual upgrade of an existing S8300A and G700 to R3.1 Note: Note: The Linux Migration backup status function is not enabled for release 1.3.1. To check the backup status when upgrading from 1.3.1, select Backup Status under Data Backup/Restore on the Maintenance Web Interface menu. The Linux Migration - Backup History screen displays. Select the appropriate backup set and click Check Status. Linux Migration - Backup History screen 5. Select the backup set and click Check Status to see the backup results. If the backup is in progress, click on Refresh until the Backup is finished message appears. Linux Migration - Backup Status screen ! CAUTION: CAUTION: The screen will show Backup is finished when the backup is completed. However, also verify that the message, Backup Successful also appears in the last line. If any error messages appear stating that the backup failed, follow the normal escalation procedures. 620 Installing and Upgrading the Avaya G700 Media Gateway and Avaya S8300 Media Server Upgrading the S8300A Replacing the S8300A with the S8300B Media Server To remove the S8300A and insert the S8300B 1. On the Maintenance Web Interface, under Server select Shutdown Server. 2. Select the Delayed Shutdown option and uncheck the "Restart server after shutdown," checkbox. 3. Click the Shutdown button. Click OK to confirm. 4. When the OK to Remove LED on the S8300 faceplate goes on steady, it is safe to remove the S8300. ! CAUTION: CAUTION: Be sure to wear a properly grounded ESD wrist strap when handling the S8300 Media Server. Place all components on a grounded, static-free surface when working on them. 5. Loosen the two thumb screws on the S8300 faceplate. 6. When removing or inserting the S8300 circuit pack, the LED module (above slot V1) must also be removed or inserted together with the S8300. Disengage the LED module and the S8300 circuit pack and remove them together from the G700. 7. If the IA770 INTUITY AUDIX module (CWY1 card) is installed on the S8300A, move it from the S8300A to the S8300B. Note: Note: The CWY1 unit and its associated integration is supported for upgrades of existing installations. 8. The LED panel (above slot V1) must be reinserted together with the S8300 circuit pack. a. Insert both the LED panel and S8300 circuit pack about 1/3 of the way into the guides The guides are in slot V1 for the S8300 and above slot V1 for the LED panel. b. Push both circuit packs (together) back into the guides, gently and firmly, until the front of each circuit pack aligns with the front of the G700. 9. Secure the S8300 faceplate with the thumb screws. Tighten the thumb screws with a screw driver. Note: Note: If the LED panel is not inserted all the way in, all of the status lights (on the left side of the LED panel) will be on. If this is the case, press the LED panel all the way in. 10. Reconnect the laptop to the services port of the new S8300B. Issue 9.1 June 2006 621 Manual upgrade of an existing S8300A and G700 to R3.1 Upgrading the S8300B Media Server ● Setting telnet parameters on page 622 ● Remastering the hard drive and installing the upgrade software on page 623 ● Verifying software version on page 628 ● Copying files to the S8300 on page 629 ● Configuring network parameters on page 631 ● Verifying connectivity on page 632 ● Disabling RAM disk on the media server on page 634 ● Procedure One: Restoring data backup (if upgrading from a Pre-1.2 release) on page 635 ● Procedure Two: Restoring data backup (If upgrading from R1.2.x through 2.x) on page 636 ● Enabling RAM disk on the media server on page 639 ● Verifying the time, date, and time zone on page 639 ● Verifying media server configuration on page 640 ● Installing the new license file on page 642 ● Installing the new authentication file, if any on page 643 ● Saving translations (if not using IA770 and S8300 is not an LSP) on page 644 ● Verifying operation on page 644 Setting telnet parameters The Microsoft Telnet application may be set to send a carriage return (CR) and line feed (LF) each time you press Enter. The installation program sees this as two key presses. You need to correct this before you Telnet to the server. Note: Note: This procedure is done entirely on your laptop, not on the S8300. To set telnet parameters 1. Click Start > Run to open the Run dialog box. 2. Type telnet and press Enter to open a Microsoft Telnet session. 3. Type unset crlf and press Enter. 4. Type display and press Enter to confirm that Sending only CR is set. 5. Type quit and press Enter to save the setting and close the window. This procedure resets your Microsoft Telnet defaults and does not need to be done each time you use Telnet. 622 Installing and Upgrading the Avaya G700 Media Gateway and Avaya S8300 Media Server Upgrading the S8300A Remastering the hard drive and installing the upgrade software To do before you start the upgrade 1. Verify that the S8300B is inserted in slot V1. 2. Verify good AC power connections to the G700. 3. Avaya recommends using a UPS backup for media servers. If a UPS is present, make sure the G700 is plugged into the UPS. 4. Verify that all Ethernet connections are secure, to ensure the file transfer process is not interrupted. 5. Insert the Unity CD in the CD-ROM drive: - If TFTP server software is installed on your laptop, start the TFTP server program (TFTPServer32.exe), and insert the Communication Manager unity CD in the laptop’s CD drive. ! CAUTION: Verify good AC power connections to the laptop. Do not attempt a remastering using only the laptop’s battery power. CAUTION: Note: Note: Note: Shut down all applications on the laptop except for the TFTP server and the telnet client. Other background applications can overly use laptop resources. Note: Ensure that the Outbound file path is set to the root of your laptop’s CD-ROM drive. (For example, D:\) To check: i. Open the System menu in the TFTP server program ii. Select Setup iii. Open the Outbound tab. iv. To change the Outbound file path, click the Browser button and select the CD drive. or, - If your laptop does not have TFTP server software installed, attach an external USB CD-ROM drive to one of the USB ports on the S8300B and insert the Unity CD in the drive. Issue 9.1 June 2006 623 Manual upgrade of an existing S8300A and G700 to R3.1 To begin the upgrade 1. Click Start > Run to open the Run dialog box. 2. Type telnet 192.11.13.6 and press Enter. The first RP screen should display. NOTE: If you get the login prompt instead of the RP screen If the telnet login prompt appears instead of the RP screen, the hard drive contains a Communication Manager software release. In this case, if you have a USB CD-ROM drive, connect the drive to a USB port on the S8300 and insert the unity CD. Using your browser, log in to the Maintenance Web interface (using the initial craft login) and shut the server down: a. Select Shutdown Server on the Maintenance Web Interface. b. On the Shutdown Server page, select Shutdown to reboot the system. As the server shuts down, the CD-ROM tray opens. c. Close the tray immediately before the system reboots so that the system will reboot from the CD-ROM. d. After the reboot completes, telnet to 192.11.13.6 and the RP screen should now be displayed. If you do not have the USB CD-ROM, you cannot proceed with the upgrade procedure described in this chapter. However, you can upgrade the Communication Manager software using the procedure described in Chapter 12: Manual upgrade of an existing S8300B and G700 to R3.1 and then return to this chapter. To upgrade using the procedure in Chapter 12: Manual upgrade of an existing S8300B and G700 to R3.1 1. Complete the procedures starting at Copying and installing the service pack files to the media server (starting from R2.x only) on page 686 and ending with Making the upgrade permanent on page 700. Note that you must have a copy of the license and authentication files on your laptop and install them before doing the upgrade. 2. Return to this chapter and complete the procedures starting with Verifying software version on page 264, using the initial craft login. 3. Complete all the remaining procedures except installation of the license and authentication files, which was done in step 1. Alternatively, you can obtain a USB CD-ROM drive or an S8300B with only the RP software and proceed from Remastering the hard drive and installing the upgrade software on page 259. 624 Installing and Upgrading the Avaya G700 Media Gateway and Avaya S8300 Media Server Upgrading the S8300A The first RP screen I Tip: Tip: To navigate on these screens, use the arrow keys to move to an option, then press the space bar to select the option. Press Enter to submit the screen. 4. Select Install and press Enter. If a Warning screen appears, RP Warning screen select Yes and press Enter. Note: Note: At this point, the installation script looks for the Unity CD either on your laptop or in a CD drive connected to the USB port. If you do not have the TFTP server running on the laptop, and a CD drive is not attached to a USB port, you will see the Select Installation Media screen: Issue 9.1 June 2006 625 Manual upgrade of an existing S8300A and G700 to R3.1 The Select Installation Media screen If you see the Select Installation Media screen: a. Start up the TFTP server on your laptop, or connect a USB CD-ROM drive to one of the USB ports. b. Insert the unity CD in the laptop or USB drive. c. Select either TFTP or CDROM. d. Select OK, and press Enter. The Select Release Version screen appears. The Select Release Version screen 5. Select the appropriate release version (if more than one) then select OK and press Enter. 6. The Run AUDIX Installation screen appears. Run AUDIX Installation screen 626 Installing and Upgrading the Avaya G700 Media Gateway and Avaya S8300 Media Server Upgrading the S8300A 7. Select Yes if you want to install AUDIX concurrently with Communication Manager. Select No if you do not. Then press Enter. Note: Note: If you do not install IA770 concurrently with Communication Manager at this time, and decide later to install it, you will have to upgrade Communication Manager again (even to the same release), and select Yes at this screen for IA770 installation. At this point, the following processes are initiated: a. The S8300 hard drive is reformatted. b. The Linux operating system is installed. c. Once the drive is properly configured, the program begins installing Communication Manager software and reports the progress. Communication Manager installation progress These processes take 15–30 minutes. When the media server is ready to reboot, the following screen flashes for about 5 seconds. Issue 9.1 June 2006 627 Manual upgrade of an existing S8300A and G700 to R3.1 Software and firmware update reminder When the installation is complete, the CD drive door opens and the system reboots automatically. The reboot takes 1–3 minutes without the IA770 application, and much longer if the IA770 is present. In the event you used the laptop TFTP server and you have a problem with power and the S8300 does not reboot, there are two methods of recovery: ● Use the USB CD-ROM to plug into the S8300 and repeat the remastering process using the Unity CD. ● Arrange access to another hard drive (comcode 700307028) should it be necessary to perform the TFTP remaster procedure on it. Verifying software version Note: Note: Since the system is now running a new software release, you must login with the initial craft ID and password. (You cannot use dadmin at this point.) To verify the software version 1. Log on to Integrated Management and launch the Maintenance Web Interface. 2. Under Server, click Software Version. 3. Verify that the media server is running Release 3.1 software. The Report as: string should show R013x.01 at the beginning of the string. For example, R013x.01.0.640.3. Tip: Tip: Normally, you would need to use the Make Upgrade Permanent function on the Web Interface at this point. However, this is not necessary for this upgrade because there is no previous software version in the alternate partition. 628 Installing and Upgrading the Avaya G700 Media Gateway and Avaya S8300 Media Server Upgrading the S8300A Copying files to the S8300 During reformatting of the hard drive, a new directory, /var/home/ftp/pub, was created. For release 2.0 and later, this pub directory will be used as the /var/home/ftp directory that was used in previous releases. You must copy the remaining required files to the pub directory on the S8300 hard drive. This includes, but is not limited to: Note: ● the post-upgrade service pack file ● License file ● Avaya authentication file (if needed) ● New firmware files Note: If you are copying a license file or authentication file, be sure the /var/home/ftp/ pub directory contains no files with a *.pwd or *.lic extension. There should be only one of each of these file types this directory. If any of these file types exist in the pub directory, move, rename, or delete them before you copy the new files. To copy files to the S8300 1. Log on to Integrated Management and launch the Maintenance Web Interface. Note: Note: Since the system is now running a new software release, you must login with the initial craft ID and password. (You cannot use dadmin at this point.) 2. Under Miscellaneous click Download Files. The Download Files screen displays. Issue 9.1 June 2006 629 Manual upgrade of an existing S8300A and G700 to R3.1 Download Files screen 3. Select Files to download from the machine I’m using to connect to the server and browse to each file you want to copy to the S8300. Leave the “Install this file on the local server” checkbox unchecked. If you are downloading an IP Telephone software file, download this file last with the Install this file on the local server checkbox checked. Note that the software file must be in a special .tar format to use this feature. See 4600 Series IP Telephone LAN Administrator’s Guide, 555-233-507, for information about installing IP Telephone software. Note: Note: To manually FTP files from your laptop to /var/home/ftp/pub, you must cd to pub after starting ftp and logging in; that is, type cd pub. 4. Click on Download to copy the files to the S8300. The transfer is complete when you see the message, Files have been successfully uploaded to the server. ! Important: Important: Remove the Server CD from the CD drive. 630 Installing and Upgrading the Avaya G700 Media Gateway and Avaya S8300 Media Server Upgrading the S8300A Configuring network parameters Note: Note: For this procedure, you must have the host name, subnet mask, and IP address of the S8300, and the IP address of the default gateway. Because the software upgrade resets the configuration data, you must reconfigure the network parameters on the S8300 before restoring the backup files. Also, it is possible that the new software added or changed some of the configuration fields or screens. To configure network parameters 1. Under Server Configuration click Configure Server to start the configure server process. 2. Click Continue through the Review and Backup Notices to get to the Specify how you want to use this wizard screen. Specify how you want to use this wizard screen 3. Select Configure individual services and click Continue. 4. Click Configure Interfaces from the “Configure Individual IP Services” list on the left. The Configure Ethernet Interfaces screen displays. Issue 9.1 June 2006 631 Manual upgrade of an existing S8300A and G700 to R3.1 Configure Ethernet Interfaces screen 5. Fill in the correct server IP address, Gateway, and Subnet mask. If these fields are already filled in, overwrite them with the correct information. Leave the Integrated Messaging field blank. Click Change to update the system files. Note: Note: If an Action Cancelled message appears before the success message, refresh the screen and click Change again. 6. When the configuration change is complete, the screen displays Successfully configured ethernet interfaces. Click Close Window. At this point, the system resets the IP interfaces. Verifying connectivity To verify that the Ethernet port is working, ping the FTP server where the backup file(s) are stored. 632 Installing and Upgrading the Avaya G700 Media Gateway and Avaya S8300 Media Server Upgrading the S8300A To verify connectivity 1. On the Maintenance Web Interface, under Diagnostics click Ping. 2. Enter the IP address where the Linux-Migration backup file is stored. 3. Click Execute Ping. If the ping is successful, continue with restoring the system files. Otherwise, check the IP address and connectivity to the server. Installing post-upgrade Communication Manager service pack file from your laptop ! CAUTION: CAUTION: Note: The software service pack may or may not be call-preserving. Note: Skip this procedure if there is no Communication Manager service pack file to install. This service pack may or may not be call preserving. Use a telnet session to install the service pack file. 1. Click Start > Run to open the Run dialog box. 2. Access the server’s command line interface using an SSH client, like PuTTY, and an IP address of 192.11.13.6. 3. Log in as craft. 4. Type cd /var/home/ftp/pub and press Enter to access the pub directory. 5. At the prompt, type ls -ltr and press Enter to list files in the pub directory. The media server displays a list of files in the FTP directory. Verify that the directory contains the Communication Manager .tar.gz file you have uploaded, if any. 6. Type update_unpack update.tar.gz, where update is the release or issue number of the latest software update file. (For example, 03.0.640.4-xxxx.tar.gz). Press Enter. 7. Type update_show and press Enter to list Communication Manager files to verify the new software update file was unpacked. 8. Type update_activate update, where update is the release or issue number of the latest software update file. (For example, 00.0.339.4-xxxx. Do not use the .tar.gz extension at the end of the file name). Press Enter. Enter y response to the question, Commit this software? The media server may reboot (reset system 4). If it reboots, it also may display the message /opt/ecs/sbin/drestart 2 4 command failed. Issue 9.1 June 2006 633 Manual upgrade of an existing S8300A and G700 to R3.1 Ignore this message. You must wait until the restart/reset completes before entering additional commands. The media server displays a message that the software update (patch) was applied. 9. Type update_show again and press Enter to list Communication Manager files to verify the new software update file was activated. Disabling RAM disk on the media server You must disable RAM disk prior to upgrading the software on the primary controller. To disable RAM disk, perform the following steps: 1. Access the server’s command line interface using an SSH client, like PuTTY, and an IP address of 192.11.13.6. 2. At the command line, type sudo ramdisk -v -f disabled, and press Enter. Reboot the media server To reboot the media server, perform the following steps: 1. On the Maintenance Web Interface, under Server select Shutdown Server. 2. Select the Delayed Shutdown option. Also, be sure the Restart server after shutdown checkbox is selected. 3. Click the Shutdown button. Click OK to confirm. Restoring data In this section you will restore the system data that you backed up. Do only one of the following two procedures, depending on how you backed up the data: Note: ● Procedure One: Restoring data backup (if upgrading from a Pre-1.2 release) on page 635 ● Procedure Two: Restoring data backup (If upgrading from R1.2.x through 2.x) on page 636 Note: The backup and restore processes use the ping service to check connectivity to the backup server. If a backup or restore operation fails, ensure that the ping service is enabled: a. On the Maintenance Web Interface, under Security, select Firewall. b. In the Service column, find ping. c. The checkboxes for both Input to Server and Output from Server should be checked. 634 Installing and Upgrading the Avaya G700 Media Gateway and Avaya S8300 Media Server Upgrading the S8300A Procedure One: Restoring data backup (if upgrading from a Pre-1.2 release) Do these tasks only if you have upgraded from a pre-1.2 release. To restore translations from a pre-1.2 release: 1. Select View/Restore Data under Data Backup/Restore. 2. Select FTP and enter the information for the FTP backup server. Click View. 3. Select the Communication Manager translations backup set to restore (filename begins with "xln". Click Restore. ! Important: Important: Do not restore the system or security backup sets (filenames beginning with "os" and "security"). If you backed up the AUDIX data, you will need to restore the AUDIX backup sets as separate steps. The AUDIX translations, names, and messages backup set filename begins with "audix-tr-name-msg". The AUDIX announcement backup set filename begins with "audix-ann". To configure the server using the Avaya Installation Wizard If you have upgraded from a pre-1.2 release (Procedure One), you must enter all server configuration information. You can do this most easily using the Avaya Installation Wizard (IW), which will do the server configuration and install the license and password files. If you have filled in the Electronic Pre-installation Worksheet (EPW), the IW will read the configuration data from the EPW. Otherwise, you will need to enter the configuration data into the IW. For information on using the Avaya Installation Wizard, see Job Aid: Avaya Installation Wizard, 555-245-754. An interactive demo of the IW can be found at http://support.avaya.com/avayaiw. Restart the server You must restart the server to capture the configuration data. 1. Access the server’s command line interface using an SSH client, like PuTTY, and an IP address of 192.11.13.6. 2. Log on as craft. 3. Type /opt/ws/drestart 1 4. You will see the response, Killed. Issue 9.1 June 2006 635 Manual upgrade of an existing S8300A and G700 to R3.1 Procedure Two: Restoring data backup (If upgrading from R1.2.x through 2.x) Do these tasks: ● if the original release was between 1.2.0 and 1.3.9, and you performed a Linux Migration backup ● or if the original release was 2.0 or later and you performed a normal data backup ! CAUTION: CAUTION: If you used the Linux Migration Backup/Restore backup process, there will be a single backup file with a name starting with "upgrade-2.0." Be sure to restore that backup file, not the backup sets that you may have created with the Data Backup/ Restore — Backup Now process. If you restore the wrong files, the system can be damaged and the only recovery path is to remaster the S8300 hard drive again. This recovery procedure can be started using the remaster command, which is described in Maintenance Commands for Avaya Communication Manager, Media Gateways and Servers, 03-300431. After running the remaster command, reboot the S8300 to start the RP program and proceed with Remastering the hard drive and installing the upgrade software on page 623. To restore backup data: 1. On the Maintenance Web Interface, under Data Backup/Restore select View/Restore Data. The system displays the View/Restore Data screen. View/Restore Data screen 636 Installing and Upgrading the Avaya G700 Media Gateway and Avaya S8300 Media Server Upgrading the S8300A 2. Select FTP. Fill in the User Name, Password, Host Name (enter host IP Address), and Directory fields for the location of the backup file on the customer’s server. 3. Click View. The system displays the View/Restore Data Results screen. View/Restore Data Results screen 4. Select the backup file to restore. If you started with a software release between 1.2.0 and 1.3.x and you used the Linux-Migration Backup procedure, the backup file name will start with "upgrade-2.0." If you started with a 2.0.x software release and you used the Backup Now procedure, there are three backup files with names starting with "os," "xln," and "security." Note that the time and date are embedded in the file name. Select the backup sets with the current time and date stamp. 5. Select both Force options, and click Restore. 6. To monitor the restore progress: a. Select Restore History The Restore History screen displays. Issue 9.1 June 2006 637 Manual upgrade of an existing S8300A and G700 to R3.1 Restore History screen b. Select the backup set being restored and click Check Status. The Restore History Results screen displays. c. Click Refresh periodically until the message, The final status for your restore is shown below appears. Restore History Results screen If restoring files from a 2.0.x release, repeat the restore procedure for each backup set, excluding the AUDIX data (msg and annc files), if any: ● Translations: xln files ● System: os files ● Security: security files 638 Installing and Upgrading the Avaya G700 Media Gateway and Avaya S8300 Media Server Upgrading the S8300A Enabling RAM disk on the media server To enable RAM disk, perform the following steps: 1. Access the server’s command line interface using an SSH client, like PuTTY, and an IP address of 192.11.13.6. 2. At the command line, type sudo ramdisk -v -f enabled, and press Enter. Reboot the media server To reboot the media server, perform the following steps: 1. On the Maintenance Web Interface, under Server select Shutdown Server. 2. Select the Delayed Shutdown option. Also, be sure the Restart server after shutdown checkbox is selected. 3. Click the Shutdown button. Click OK to confirm. Verifying the time, date, and time zone To verify the time, date, and time zone 1. Under Server click Server Date/Time. The Server Date/Time screen displays. Issue 9.1 June 2006 639 Manual upgrade of an existing S8300A and G700 to R3.1 Server Date/Time screen 2. Verify or set the media server's time close enough to the NTS's time, date, and time zone that synchronization can occur (within about 5 minutes). Verifying media server configuration Note: Note: If you upgraded from a pre-1.2 release, you should have already completed the server configuration (see Procedure One: Restoring data backup (if upgrading from a Pre-1.2 release) on page 635). In this case, skip to Installing the new license file on page 642. At this point, you should not have to enter any configuration information. In the following procedure, click Continue to open each configuration screen and verify the that configuration information is correct. 640 Installing and Upgrading the Avaya G700 Media Gateway and Avaya S8300 Media Server Upgrading the S8300A To verify media server configuration 1. Under Server Configuration click Configure Server to start the configure server process. Click Continue until you reach the screen titled Specify how you want to use this wizard. Specify how you want to use this wizard screen 2. Select Configure all services using the wizard. 3. Click Continue through all the screens. Check for new screens and new fields on existing screens as mentioned in the planning forms. Note: Note: You must click Continue through all the screens whether there are changes or not. You do not need to enter Static Network Route information. 4. Click Continue on the Update System screen. The Updating System Files screen displays each configuration task as it completes. When done, the screen displays the line All configuration information was entered. 5. Click Close Window. 6. Access the server’s command line interface using an SSH client, like PuTTY, and an IP address of 192.11.13.6. 7. Type /opt/ws/drestart 1 4 to capture the configuration data. You should see the response, Killed. Issue 9.1 June 2006 641 Manual upgrade of an existing S8300A and G700 to R3.1 Installing the new license file ! CAUTION: CAUTION: Be sure to install the license file before the authentication file. You need to load a new license file when upgrading to a new major release of Communication Manager or when changing the feature set. Note: Note: If the S8300 is already set up for remote access, Avaya services personnel can copy new license and authentication files directly into the /pub directory on the server. Avaya personnel will notify you when the new files are in place as agreed (for example, by telephone or E-mail). After they are loaded into the /pub directory, install them using the License File and Authentication File screens under Security on the Maintenance Web Interface. To install the new license file, if any 1. On the Maintenance Web Interface under Security, click License File. The License File screen displays. License File screen 642 Installing and Upgrading the Avaya G700 Media Gateway and Avaya S8300 Media Server Upgrading the S8300A 2. Select Install the license file I previously downloaded. Browse to the license file on the services laptop, and click Submit. The system tells you when the license is installed successfully. Installing the new authentication file, if any To install the new authentication file 1. On the Maintenance Web Interface under Security, click Authentication File. The Authentication File screen displays. Authentication File screen 2. Select Install the Authentication file I previously downloaded. Browse to the authentication file on the services laptop, and click Install. The system tells you when the authentication is installed successfully 3. Verify that the restoration of the backup files was successful by testing the craft login. 4. Access the SAT command line interface using an SSH client, like PuTTY, and an IP address of 192.11.13.6. Note: Note: If you log into SAT and see the Translation corruption message, ignore it for now. Issue 9.1 June 2006 643 Manual upgrade of an existing S8300A and G700 to R3.1 Note: Note: Note: Avaya Services personnel only: You may need to use the static craft password at this point. The static password will enable you to log in to the S8300 with a direct connection to the Services port without the ASG challenge/response. To obtain the static password, call the ASG Conversant number, 800-248-1234 or 720-444-5557, and follow the prompts to get the password. In addition to your credentials, you will need to enter the customer’s Product ID or the FL or IL number. Note: Avaya Business Partners should call 877-295-0099. Saving translations (if not using IA770 and S8300 is not an LSP) Skip this procedure if the S8300 is an LSP, or if IA770 is being used. ! CAUTION: CAUTION: If the system is using IA770, do not save translations at this time. Skip to Verifying operation on page 644. You will save translations after installing the new IA770 software. To save translations (S8300 is not LSP, and IA770 is not used) 1. Access the SAT command line interface using an SSH client, like PuTTY, and an IP address of 192.11.13.6. 2. Log in again as craft. Note: Note: If you see the Translation corruption message on the first SAT screen, ignore it. Go to Verifying operation on page 644. You will need to save translations later. 3. Type save translation and press Enter. When the save is finished, the system displays the message, Command successfully completed. Verifying operation To verify operation 1. On the Maintenance Web Interface under Server, click Process Status. 2. Select Summary and Display once and click View. The View Process Status Results screen displays. 644 Installing and Upgrading the Avaya G700 Media Gateway and Avaya S8300 Media Server Upgrading the S8300A View Process Status Results screen 3. Make sure everything except ENV, arbiter, and dupmgr shows UP. Communication Manager should show 65/65 UP. The number of processes (65/65) may vary depending on the configuration. For a normal state, the second number should not be greater than the first number. For example, the numbers 64/65 UP would indicate that a process did not come up and should be investigated before proceeding. 4. Using a telephone, make test calls to verify that call processing is working. Next steps This completes the S8300 upgrade process for upgrading to release 3.1. You now must upgrade the G700 and media module firmware and then install and restart IA770, if installed on the S8300. Issue 9.1 June 2006 645 Manual upgrade of an existing S8300A and G700 to R3.1 Upgrade the firmware on the G700 Media Gateway Conduct the following manual procedures to update the firmware running on the G700 Media Gateway processors and media modules. This section covers: ● Verifying the contents of the tftpboot directory on page 646 ● Determining which firmware to install on the G700 on page 647 ● Installing new firmware on the P330 Stack Processor on page 649 ● Installing new firmware on the G700 Media Gateway Processor on page 649 ● Installing new firmware on the media modules on page 651 ● Installing new firmware on other G700 media gateways on page 654 Manually upgrading G700 firmware Verifying the contents of the tftpboot directory Before proceeding with the G700 firmware installation, you should check the /tftpboot directory on the TFTP server to make sure the firmware versions match those listed in the planning documentation. If they do not, you must copy the correct firmware versions into the /tftpboot directory using the following procedure: 1. Download the firmware files from the support Website to your laptop. 2. Using the Web Interface on the S8300 Media Server, copy the firmware files from your laptop to the /var/home/ftp/pub directory on the S8300, or Alternatively, you can "ftp" the files from your laptop to the pub directory. 3. Copy the firmware files from the pub directory to the /tftpboot directory, using the S8300 Media Server command line interface. To copy firmware files to the /tftpboot directory of an S8300 Media Server, do the following: a. Use SSH, Avaya Site Administration, or another tool to access the S8300 Media Server command line. b. Log in as craft. c. At the Linux prompt, type cd /var/home/ftp/pub, and press Enter. d. The Linux prompt reappears. The current directory has changed to /var/home/ftp/pub. 646 Installing and Upgrading the Avaya G700 Media Gateway and Avaya S8300 Media Server Upgrade the firmware on the G700 Media Gateway e. At the Linux prompt, type cp <firmware_filename> /tftpboot, and press Enter to copy a single firmware file to the /tftpboot directory. To copy multiple firmware files (most firmware files have an .fdl suffix), use the command cp *.fdl /tftpboot. f. The Linux prompt reappears. The firmware file or files have been copied to the /tftpboot directory. g. Repeat step 4, if necessary, for other firmware files you want to install. h. At the Linux prompt, type cd /tftpboot. i. The Linux prompt reappears. The current directory has changed to /tftpboot. j. At the Linux prompt, type ls, and press Enter. k. A list of files in the directory appears. l. Check the directory to make sure the firmware files you want to install are listed. Determining which firmware to install on the G700 Conduct the following procedure to compare software versions running on the G700 processors and media modules with the versions in you planning documents. If the versions do not match, you need to install the new firmware for those components. To determine if new firmware for the P330 stack processor is necessary 1. At either the P330-1(super)# or P330-1(configure)# prompt, type dir. The system displays the directory list of software for the P330 stack processor. Directory list for P300 stack processor M# file -- ---1 module-config Configuration 1 stack-config 1 EW_Archive 1 Booter_Image ver num ------N/A file type ---------Running Conf file location ------------Ram N/A 4.0.4 3.2.5 Running Conf Ram SW Web Image NV-Ram SW BootImage NV-Ram file description ---------------Module Stack Configuration WEB Download Booter Image 2. Check the version number (ver num) of the EW_Archive file to see if it matches the Release Letter. If not, you must upgrade the P330 stack processor. 3. Type show image version The system displays the list of software. Issue 9.1 June 2006 647 Manual upgrade of an existing S8300A and G700 to R3.1 Show image version List for P330 stack processor Mod -----3 3 Module-Type ----------Avaya G700 media gateway Avaya G700 media gateway Bank Version ---- ------A 0.0.0 B 4.0.17 4. Check the version number of the stack software image file in Band B to see if it matches the your planning document. If not, you must upgrade the P330 stack processor. To determine if new firmware is required for the MGP, VoIP module, and installed media modules 1. Type session mgp 2. At the MG-001-1(super)# prompt, type show mg list_config The system displays the list of software. Show MG list_config SLOT ---V0 V1 V2 V3 V4 TYPE -----G700 ICC DCP ANA DS1 CODE ----DAF1 S8300 MM712 MM711 MM710 SUFFIX -----A A A A A HW VINTAGE ---------00 00 2 3 1 FW VINTAGE ---------21.25.0(B) 5 5 16 8 VOIP FW ------26 N/A N/A N/A N/A 3. Refer to the list to check the FW vintage number of the G700. In the TYPE column, find G700, then check the matching field in the FW VINTAGE column to see if it matches the vintage number in your planning forms. If not, you must install new firmware on the G700 media gateway. Also check if the release number in the FW VINTAGE column contains (A) or (B) to designate the software bank. If the list shows B, you will upgrade A. If the list shows A, you will upgrade B. 4. Refer to the VOIP FW column and row for slot V0 (same row occupied by the G700 information) to see if the number matches the VoIP firmware identified in your planning forms. If not, you must also upgrade the G700 media gateway motherboard VoIP module. Note: Note: The VoIP processor on the motherboard is upgraded using the same firmware image file as the VoIP media modules; for example, the file mm760v8.fdl is vintage #8. 648 Installing and Upgrading the Avaya G700 Media Gateway and Avaya S8300 Media Server Upgrade the firmware on the G700 Media Gateway 5. Check the FW VINTAGE column for vintages of each of the installed media modules: MM710, MM711, MM712, MM720, and/or MM760 to see if they match the FW vintages in the planning forms. If not, you must upgrade them, as well. Installing new firmware on the P330 Stack Processor To install P330 stack processor firmware 1. From your S8300 telnet session, telnet back to the P330 stack processor: Type telnet <xxx.xxx.xxx.xxx> where <xxx.xxx.xxx.xxx> is the IP address of the P330 stack master processor on the customer’s LAN. 2. At the P330-1(configure)# prompt, type copy tftp SW_image <file> EW_archive <ew_file> <tftp_server_address> <Module#> where <file> is the full-path name for the image file with format and vintage number similar to viisa3_8_2.exe, <ew_file> is the full-path name for the embedded web application file with format similar to p330Tweb.3.8.6.exe, <tftp_server_ip_address> is the IP address of the TFTP server, and <Module#> is the number, 1 through 10, of the media gateway in the stack. If there is only one G700 media gateway, the number is 1. 3. Verify that the download was successful when the prompt returns: a. type show image version <module #> and check the version number in the Version column for Bank B. b. type dir <module #> and check the version number in the ver num column for the EW_Archive file. 4. Type reset <module #>. Installing new firmware on the G700 Media Gateway Processor To install MGP firmware 1. At the P330-1(configure)# prompt, type session mgp to reach the G700 media gateway processor. 2. Type configure at the MG-???-1(super)# prompt to enter configuration mode, which will change the prompt to MG-???-1(configure)#. Issue 9.1 June 2006 649 Manual upgrade of an existing S8300A and G700 to R3.1 3. At the MG-???-1(configure)# prompt, type show mgp bootimage to determine which disk partition (bank) is in the Active Now column. You will update the bank that is not listed as Active Now. The system displays the following screen: Example: Show mgp bootimage FLASH MEMORY Bank A Bank B IMAGE VERSION 109 210 ACTIVE NOW Bank B ACTIVE AFTER REBOOT Bank B 4. At the MG-???-1(configure)# prompt, type copy tftp mgp-image <bank> <filename> <tftp_server_ip_address> to transfer the mgp image from the tftp server to the G700, where <bank> is the bank that is not Active Now (Bank A in the example). <filename> is the full path name of the mgp firmware image file, which begins with mgp and will be similar to the name mgp_8_0.bin. <tftp_server_ip_address> is the IP address of the S8300. For example: copy tftp mgp-image a mgp_8_0.bin 195.123.49.54 The screen shows the progress. 5. Type set mgp bootimage <bank> where <bank> is the same letter you entered in the previous step. 6. At the MG-???-1(configure)# prompt, type reset mgp. A system prompt asks you to confirm the reset. 7. Select Yes at the dialog box that asks if you want to continue. The G700 media gateway processor resets. The LEDs on the G700 media gateway and the media modules flash. These elements each conduct a series of self-tests. When the LEDs on the media modules are extinguished and the active status LEDs on the G700 media gateway are on, the reset is complete. 8. When the P330-1(super)# prompt appears, type session mgp. 9. At the MGP-???-1(super)# prompt, type configure. 650 Installing and Upgrading the Avaya G700 Media Gateway and Avaya S8300 Media Server Upgrade the firmware on the G700 Media Gateway 10. Verify that the download was successful when the prompt returns. Type show mg list_config. The system displays the list of software. Example: Show mg list_config SLOT ---V0 V1 V2 V3 V4 TYPE -----G700 ICC DCP ANA DS1 CODE ----DAF1 S8300 MM712 MM711 MM710 SUFFIX -----A A A A A HW VINTAGE ---------00 72 2 2 1 FW VINTAGE ---------230(A) 00 58 57 58 VOIP FW ------67 N/A N/A N/A N/A Installing new firmware on the media modules For upgrades of active media modules, you need to take the media modules out of service before initiating the upgrade process. To do this, go to a SAT session on the primary controller and issue a busyout command. Note: Note: Skip this busyout procedure if the media modules are not in service; for example during an initial installation. To busyout board (for active media modules) 1. Go to a SAT session on the primary controller and enter the command, busyout board vx where x is the slot number of the media module to be upgraded. 2. Verify the response, Command Successfully Completed 3. Repeat for each media module to be upgraded. To install media module firmware 1. Be sure that you have checked for the current vintage of the VoIP Module for the v0 slot (on the G700 motherboard). This VoIP module does not occupy a physical position like other media modules. 2. At the P330-1(configure)# prompt, type session mgp. 3. At the MG-001-1(super)# prompt, type configure to change to the configuration mode. Issue 9.1 June 2006 651 Manual upgrade of an existing S8300A and G700 to R3.1 4. Type copy tftp mm-image v<slot #> <filename mm> <tftp_server_ip_address> where <slot #> is the slot of the specific media module, <filename mm> the full-path name of the media module firmware file in a format such as mm712v58.fdl, and <tftp_server_ip_address> is the ip address of the S8300. Two or three minutes will be required for most upgrades. The VoIP media module upgrade takes approximately 5 minutes. Screen messages indicate when the transfer is complete. 5. After you have upgraded all the media modules, verify that the new versions are present. At the MG-???-1(configure)# prompt, type show mg list_config The list of software appears. Show MG list_config SLOT ---V0 V1 V2 V3 V4 TYPE -----G700 ICC DCP ANA DS1 CODE ----DAF1 S8300 MM712 MM711 MM710 SUFFIX -----A A A A A HW VINTAGE ---------00 00 2 3 1 FW VINTAGE ---------21.25.0(A) 5 5 16 8 VOIP FW ------26 N/A N/A N/A N/A 6. In the TYPE column, find the particular media module (v1 through v4), then check the matching field in the FW VINTAGE column to see if it matches the planning documentation. Note: Note: Slot V1 can contain either a media module or the S8300, which will show as TYPE ICC. 7. Check the VOIP FW column and row for slot v0 to see if the number matches the VoIP firmware identified in the planning documentation. 8. Type reset <module #> where <module #> is the number of the G700 in the stack. 9. When the reset is finished, type show mm to verify the upgrade. To release board (if media module was busied out) 1. When the upgrade procedure is complete, go to the SAT session and release the board Type release board vx where x is the slot number of the upgraded media module. 652 Installing and Upgrading the Avaya G700 Media Gateway and Avaya S8300 Media Server Upgrade the firmware on the G700 Media Gateway 2. Verify the response, Command Successfully Completed Note: Note: If you see the response, Board Not Inserted, this means that the media module is still rebooting. Wait one minute and repeat the release board command. 3. Repeat the release board command for each media module that was busied out. Setting rapid spanning tree on the network Spanning Tree (STP) is a loop avoidance protocol. If you don't have loops in your network, you don't need STP. The "safe" option is always to leave STP enabled. Failure to do so on a network with a loop (or a network where someone inadvertently plugs the wrong cable into the wrong ports) will lead to a complete cessation of all traffic. Rapid Spanning Tree is a fast-converging protocol, faster than the earlier STP, that enables new ports much faster (sub-second) than the older protocol. Rapid Spanning Tree works with all Avaya equipment, and can be recommended. Rapid Spanning Tree is set using the P330 stack processor command line interface. To enable/disable spanning tree 1. Open a telnet session on the P330 stack processor, using the serial cable connected to the Console port of the G700. 2. At the P330-x(super)# prompt, type set spantree help and press Enter to display the set spantree commands selection. 3. To enable Spanning Tree, type set spantree enable and press Enter. 4. To set the rapid spanning tree version, type set spantree version rapid-spanning-tree and press Enter. The 802.1w standard defines differently the default path cost for a port compared to STP (802.1d). In order to avoid network topology change when migrating to RSTP, the STP path cost is preserved when changing the spanning tree version to RSTP. You can use the default RSTP port cost by typing the CLI command set port spantree cost auto. Note: Note: Avaya P330s now support a "Faststart" or "Portfast" function, because the 802.1w standard defined it. An edge port is a port that goes to a device that cannot form a network loop. To set an edge-port, type set port edge admin state module/port edgeport. For more information on the Spanning Tree CLI commands, see the Avaya P330 User’s Guide (available at http://www.avaya.com/support). Issue 9.1 June 2006 653 Manual upgrade of an existing S8300A and G700 to R3.1 Installing new firmware on other G700 media gateways Installing G700 firmware in a stack configuration If the customer has multiple G700 media gateways connected in an IP stack, you can stay connected to the master G700/P330 and "session" over from the master P330 Stack Processor to the next G700 in the stack. If you are dialed in remotely, you should have automatically dialed in to the stack master. For a local installation, you should have plugged your laptop into the stack master P330, which you can identify by the LED panel on the upper left of each G700 or P330/C360 device in the stack. The LEDs signal as follows: ● On the G700 Media Gateway: a lit MSTR LED indicates that this unit is the stack master. ● On the P330 or C360 device: a lit SYS LED indicates that this unit is the stack master. The G700 and P330/C360 at the bottom of the stack is module number 1, the next module up is number 2,. and so on. However, the stack master can be any module in the stack, depending on the actual model, the vintage firmware it runs, and whether the S8300 is inserted into it. Note: Note: You do not need to configure the other P330 or C360 processors in the stack. These will use the IP address and IP route of the master stack processor. However, you will need to check firmware on all devices of the other G700s in the stack, including the media gateways themselves, and update the firmware as required. You may also use the "session stack" command to access other standalone P330 or C360 processors in the stack (those that are not part of a G700 unit). To "session" over to another G700/P330/C360 in a stack 1. At the MG-001-1(configure)# prompt, type session stack The P330-1(configure)# prompt appears. 2. At the P330-1(configure)# prompt, type session <mod_num> mgp where <mod_num> is the next P330 or C360 processor in the stack. If you are currently logged in to the master stack processor, <mod_num> would be 2, for the second G700/P330/C360 processor in the stack. 3. For other G700s in the stack, repeat the steps described previously to install firmware for the stack processor, MGP, and media modules. Installing G700 firmware in a remote, no stack configuration If additional G700 media gateways are supported in the configuration, but they are not attached as a stack, then you must configure each G700, with all of its devices, including the P330 processors. Additionally, you must check firmware and update the firmware as required. 654 Installing and Upgrading the Avaya G700 Media Gateway and Avaya S8300 Media Server Post-upgrade tasks Post-upgrade tasks Complete the following tasks after you have finished the upgrade: If using IA770: 1. Restore AUDIX data on page 656 2. Saving translations on page 661 3. Installing IA770 service pack (or RFU) files and optional language files, if any on page 661 Complete the upgrade process (S8300 is the primary controller): 4. To check media modules on page 663 5. To enable scheduled maintenance on page 663 6. To busy out trunks on page 663 7. To check for translation corruption on page 663 8. To resolve alarms on page 663 9. To re-enable alarm origination on page 664 10. To back up the system on page 664 11. To restart LSPs (if any) on page 664 Issue 9.1 June 2006 655 Manual upgrade of an existing S8300A and G700 to R3.1 If using IA770: Restore AUDIX data To restore IA770 AUDIX data 1. Enable messaging: a. Go to the Web Interface and select Messaging Software under Miscellaneous. b. If the Enable button shows at the bottom of the screen, click it to enable messaging. If the Disable button is showing, messaging is already enabled. Note: Note: This does not start messaging. Communication Manager and Messaging are still stopped at this point. 2. Restore AUDIX data: a. Under Data Backup/Restore, click View/Restore Data. The View/Restore Data screen displays. View/Restore Data screen b. Select FTP and enter the information for the location of the backed up AUDIX Translations, Names, and Messages and click View. The View/Restore Data Results screen displays. 656 Installing and Upgrading the Avaya G700 Media Gateway and Avaya S8300 Media Server Post-upgrade tasks Note: Note: The backup and restore processes use the ping service to check connectivity to the backup server. If a backup or restore operation fails, ensure that the ping service is enabled. On the Maintenance Web Interface, under Security select Firewall. In the Service column, find ping. The checkboxes for both Input to Server and Output from Server should be checked. View/Restore Data Results screen c. Select the AUDIX Translations, Names, and Messages backup set (that is, the file with audix-tr-name-msg in the filename) d. Select both Force options, and click Restore. To monitor the restore progress 1. Select Restore History. The Restore History screen displays. Issue 9.1 June 2006 657 Manual upgrade of an existing S8300A and G700 to R3.1 Restore History screen 2. Select the backup set being restored, and click Check Status. The Restore History Results screen displays. Restore History Results screen 3. Click Refresh periodically until the Completed Successfully message appears. This restore process could take 30 minutes or longer. Note: Note: Warning messages similar to the message shown on this screen are expected and do not require any action. To restart Communication Manager and IA770 Intuity AUDIX 1. Access the server’s command line interface using an SSH client, like PuTTY, and an IP address of 192.11.13.6. 2. Type stop -ac 3. Type start -ac 658 Installing and Upgrading the Avaya G700 Media Gateway and Avaya S8300 Media Server Post-upgrade tasks To monitor the startup of IA770 1. Type watch /VM/bin/ss The display will periodically refresh automatically. When you see the following display, the IA770 startup is complete. IA770 startup complete screen 2. Press Ctrl+C to break out of the watch command. To verify operation 1. In the Maintenance Web Interface, under Server, click Process Status. 2. Select Summary and Display once and click View. the View Process Status Results screen displays. Issue 9.1 June 2006 659 Manual upgrade of an existing S8300A and G700 to R3.1 View Process Status screen 3. Make sure everything except ENV, arbiter, and dupmgr shows UP. Communication Manager should show 65/65 UP or, if IA770 is installed, 67/67 UP. The number of processes (67/67) may vary depending on the configuration. For a normal state, the second number should not be greater than the first number. For example, the numbers 66/67 UP would indicate that a process did not come up and should be investigated before proceeding. 4. Using a telephone, make test calls to verify that call processing is working. 5. Run an IA770 sanity test: a. Type /vs/bin/display b. All states should be Inserv with an associated phone number. c. Retrieve the test message saved before the upgrade. 660 Installing and Upgrading the Avaya G700 Media Gateway and Avaya S8300 Media Server Post-upgrade tasks Saving translations To save translations 1. In the SSH session, open a SAT session. 2. Log in again as craft. 3. Type save translation and press Enter. When the save is finished, the system displays the message, Command successfully completed. 4. If an IA770 post-upgrade service pack is required, see the IA770 documentation for procedures to install the service pack. Installing IA770 service pack (or RFU) files and optional language files, if any If IA770 is being used, a post-upgrade service pack for IA770 may be required. See the IA770 documentation for procedures to install a service pack. The service pack file and documentation can be found on the Avaya Support Web Site at http://support.avaya.com. To obtain the post-upgrade service pack file and documentation 1. On the Avaya Support Web site, click on Find Documentation and Downloads by Product Name. 2. Under the letter "I", select IA 770 INTUITY AUDIX Messaging Application. 3. Click on Downloads. To download the IA770 patch software: 4. Click on IA 770 INTUITY AUDIX Embedded Messaging Application Patches. 5. Click on the service pack file name for this release. For example, C6072rf+b.rpm. 6. Click on Save and browse to the location on your laptop where you want to save the file. Note: Note: The IA770 patch documentation is co-located with the patch software. 7. Under IA 770 INTUITY AUDIX Messaging Application, click on Installation, Migrations, Upgrades & Configurations. 8. Click on IA770 INTUITY AUDIX Release 3.1 Installation. This opens the window that contains the document for installing IA770 software. Issue 9.1 June 2006 661 Manual upgrade of an existing S8300A and G700 to R3.1 To download optional language files 1. Insert the optional language CD in your laptop’s CD-ROM drive. 2. On the Maintenance Web Interface, under Miscellaneous, select Download Files. 3. Select the “Files to download from the machine I’m using to connect to the server” download method. 4. Browse to the laptop CD and select each language file that you wish to copy. 5. Click the Download button. When the transfer is complete, the message “Files have been successfully downloaded to the server” is displayed. 6. If more than four optional language files need to be downloaded, repeat this procedure. 7. To install the language files, under Miscellaneous click Messaging Administration, then Utilities, then Software Management, then Software Installation. Follow the instructions to install the language software. If IA 770 fails to start after an upgrade If you have upgraded your Communication Manager and IA 770 INTUITY AUDIX software, you must have a new license that is associated with the latest release. IA 770 will not use the license for a previous version. If you upgraded IA 770 without a new license file, it will fail to start during the Communication Manager startup sequence. If this occurs, you must do the following steps: 1. Obtain an IA 770 Replace variable w/ release number license file. 2. Install the license file. 3. From a command prompt, start the IA 770 process with the following command: start -s Audix 662 Installing and Upgrading the Avaya G700 Media Gateway and Avaya S8300 Media Server Post-upgrade tasks Complete the upgrade process (S8300 is the primary controller) In an SSH session to the S8300 (primary controller), access the SAT command line interface to complete the following procedures. To check media modules 1. Type list configuration all and press Enter. 2. Verify that the software is communicating with all media modules and that all media modules are listed in the reports. 3. Make test telephone calls to verify that Communication Manager is working. To enable scheduled maintenance 1. Type change system-parameters maintenance and press Enter. 2. Ensure that the Start Time and Stop Time fields' administration is the same as before the upgrade. To busy out trunks 1. Busy out trunks that were busied out before the upgrade (see Pre-Upgrade Tasks — If the S8300 is the primary controller on page 604). To check for translation corruption 1. Type newterm and press Enter. If you do not get a login prompt and see the following message: Warning: Translation corruption detected follow the normal escalation procedure for translation corruption before continuing the upgrade. To resolve alarms 1. On the Maintenance Web Interface, under Alarms click Current Alarms to examine the alarm log. 2. If any alarms are listed, click Clear All. 3. Resolve new alarms since the upgrade through Communication Manager using the appropriate maintenance reference. Issue 9.1 June 2006 663 Manual upgrade of an existing S8300A and G700 to R3.1 To re-enable alarm origination 1. Telnet to the S8300 and log on. 2. At the command prompt, type almenable -d b -s y where -d b sets the dialout option to both (numbers) -s y enables SNMP alarm origination 3. Type almenable (without any options) to verify the alarm origination status. To back up the system Using the Maintenance Web Interface, back up the system as you did before the upgrade selecting Save Translations and all backup sets. To restart LSPs (if any) To restart Communication Manager on LSPs (if any) after the upgrade: 1. Access the server’s command line interface using an SSH client, like PuTTY, and an IP address of 192.11.13.6. 2. At the command prompt, type start -ac and press Enter. This completes the upgrade process for a G700 with an S8300. 664 Installing and Upgrading the Avaya G700 Media Gateway and Avaya S8300 Media Server Chapter 12: Manual upgrade of an existing S8300B and G700 to R3.1 This chapter covers the procedures to upgrade the software on an installed Avaya S8300B Media Server from a 2.x or 3.0 release to 3.1. The procedures to upgrade the G700 firmware use CLI commands instead of the Upgrade Tool. This chapter also covers the procedures to upgrade the firmware on an installed Avaya G700 Media Gateway. ! Important: Important: This chapter assumes that the currently installed S8300 is version B, which is required to run Communication Manager release 2.0 or greater. If the currently installed S8300 is version A, follow the upgrade procedures in Chapter 11: Manual upgrade of an existing S8300A and G700 to R3.1 Considerations for upgrading the S8300B as a primary controller or as an LSP The S8300 can be configured as either the primary controller or as a local survivable processor (LSP). When the S8300 is an LSP, the primary controller, running Avaya Communication Manager, can be either another S8300 or an S8400, S8500, or S8700-series Media Server. ! CAUTION: CAUTION: When you are upgrading the media server as a primary controller, you must check Product Support Notice #739U for the supported upgrade paths. If you attempt to upgrade the media server to a release that is not supported as an upgrade path, you might corrupt the translations. Also, you must check PSN #739U for compatibility of software loads between the primary controller and any LSPs or ESSs. If the software loads of the primary controller and the LSPs/ESSs are incompatible, then file synchronization between the primary controller and the LSPs/ESSs can cause translation corruption on the LSPs/ESSs. To check PSN #739U, from any computer, access http://support.avaya.com. Select Product Support Notices > View All Documents > PSN #739U. Issue 9.1 June 2006 665 Manual upgrade of an existing S8300B and G700 to R3.1 The steps to manually upgrade an S8300 configured as an LSP are the same as the steps to upgrade an S8300 configured as the primary controller, with the following additional considerations: ● The version of Communication Manager running on the LSP must be exactly the same as, or a later version that is compatible to, the version running on the primary controller. ● If upgrading both the primary controller and the LSP to the same release, you must upgrade the LSP first. Then, with Communication Manager turned off on the LSP, you upgrade the primary controller. The need to restore IP Phone files During an upgrade, any data in the /tftpboot directory is overwritten with new software and firmware. If the system was using the http or tftp capability for 4600-series phone firmware downloads and configuration updates, the firmware and 4600-series phone configuration file are overwritten. You must retrieve the 46xx firmware (the 46xx .tar file, for example 46xxH323_cm2_2_wi1_15_ipt2_2_111405.tar) from the Avaya Downloads Web site and download the 46xx firmware file to the server after the upgrade. However, you can save a copy of the 46xx configuration file before the upgrade and copy it back into the /tftpboot directory after the upgrade. See the following: ● Saving a copy of the 4600-series phone configuration file, if any on page 678 ● Copying IP Phone firmware to the media server, if necessary on page 701 ● Restoring the 4600-series phone configuration file, if any on page 702 Major tasks to upgrade the S8300B to release 3.1 and upgrade the G700 firmware The major tasks to upgrade the S8300B to release 3.1 and upgrade the G700 firmware are: ● Before going to the customer site ● On-site Preparation for the Upgrade ● Upgrade the S8300 ● Upgrade the G700 Firmware ● Post-upgrade tasks 666 Installing and Upgrading the Avaya G700 Media Gateway and Avaya S8300 Media Server Before going to the customer site Before going to the customer site The procedures in this section should be completed before going to the customer site or before starting a remote installation. This section covers: ● Planning forms that the project manager provides on page 667 ● Getting the serial number of the G700, if necessary on page 667 ● Checking the number of allocated ports on page 668 ● Checking the FTP server for backing up data on page 668 ● Obtaining S8300 software and G700 firmware on page 668 ● Obtaining service pack and language files, if using IA770 on page 671 ● Completing the RFA process (obtaining license and password file) on page 672 Planning forms that the project manager provides The project manager should provide you with forms that contain all the information needed to prepare for this installation. The information primarily consists of IP addresses, subnet mask addresses, logins, passwords, people to contact, the type of system, and equipment you need to install. Verify that the information provided by the project manager includes all the information requested in your planning forms. Tip: Tip: Appendix B: Information checklists provides several checklists to help you gather the installation and upgrade information. Getting the serial number of the G700, if necessary For an upgrade of an existing G700, the existing license file can usually be reused. However, if the customer is adding feature functionality (for example, adding BRI trunks), or if the upgrade is between major releases (for example, 1.3 to 2.0), you will need the serial number of the G700. To get this number, ask the customer’s administrator to log in to the S8300 web page and select View License Status or License File from the main menu to display the serial number. The serial number should also be on a sticker on the back of the G700 chassis but this number is occasionally incorrect. Issue 9.1 June 2006 667 Manual upgrade of an existing S8300B and G700 to R3.1 Checking the number of allocated ports Release 3.1 of Communication Manager supports a maximum of 900 ports if the S8300 is a primary controller.