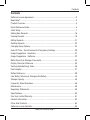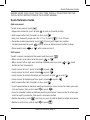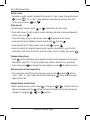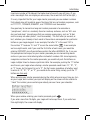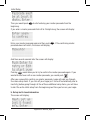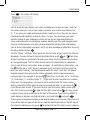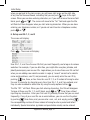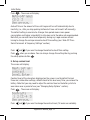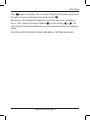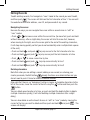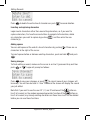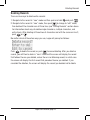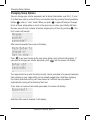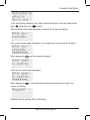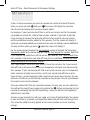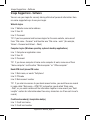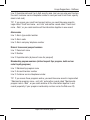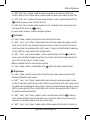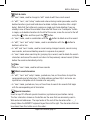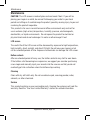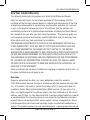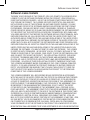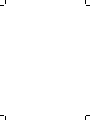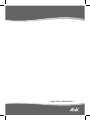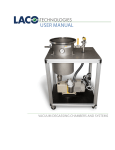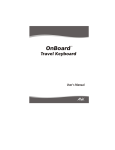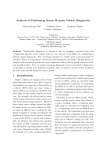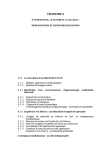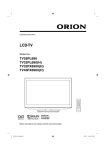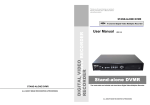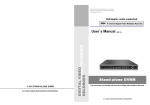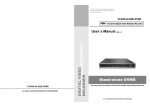Download Logio® - Pdfstream.manualsonline.com
Transcript
Logio ® Secure Password Organizer User's Manual Contents Contents Software License Agreement....................................................................................2 Need Help?...............................................................................................................3 Product Overview......................................................................................................4 Quick Reference Guide..............................................................................................5 Initial Setup...............................................................................................................7 Adding New Records..............................................................................................16 Viewing Records.....................................................................................................19 Editing Records.......................................................................................................21 Deleting Records.....................................................................................................23 Changing Setup Options.........................................................................................24 Auto-Off Time - Semi-Permanent & Temporary Settings........................................29 Usage Suggestions - Hardware...............................................................................31 Usage Suggestions - Software................................................................................32 Better Security & Stronger Passwords....................................................................34 Display Character Reference...................................................................................35 Sorting (Alphabetizing) Order.................................................................................36 Field Lengths...........................................................................................................37 Button Reference....................................................................................................38 Low Battery Warning & Changing the Battery.........................................................44 Storage Capacity.....................................................................................................45 Frequently Asked Questions....................................................................................46 Maintenance............................................................................................................48 Regulatory Statements............................................................................................49 Specifications..........................................................................................................50 One Year Limited Warranty.....................................................................................51 Contact Information................................................................................................53 Other Atek Products................................................................................................54 Software License Contents......................................................................................55 Logio User’s Manual, page Software Licence Agreement Software License Agreement PLEASE READ THE SOFTWARE LICENSE AGREEMENT CONTENTS IN THE BACK OF THIS USER’S MANUAL CAREFULLY BEFORE USING THIS PRODUCT. ATEK, INC. IS WILLING TO LICENSE THE SOFTWARE CONTAINED WITHIN THIS PRODUCT TO YOU ONLY ON THE BASIS THAT YOU ACCEPT ALL THE TERMS AND CONDITIONS CONTAINED IN THIS LICENSE AGREEMENT. THIS IS A LEGAL AGREEMENT BETWEEN YOU (EITHER AN INDIVIDUAL OR AN ENTITY) AND ATEK, INC. BY USING THIS PRODUCT, YOU AGREE TO BE BOUND BY THE TERMS AND CONDITIONS OF THIS LICENSE. IF YOU DO NOT AGREE WITH THE TERMS AND CONDITIONS OF THIS LICENSE, DO NOT START USING THE PRODUCT. IF YOU ARE THE ORIGINAL PURCHASER OF THE PRODUCT, YOU MAY BE ABLE TO RETURN THE PRODUCT WITH YOUR PURCHASE RECEIPT TO THE DEALER FROM WHICH YOU PURCHASED IT TO RECEIVE A REFUND OR STORE CREDIT. Logio User’s Manual, page Need Help? Need Help? If you have any problem using your Logio® Secure Password Organizer, do not return it to the dealer. First read this User’s Manual. If you still have difficulties, check our website www.atek.com for possible additional information. Or contact our technical support department Monday through Friday from 9 a.m. to 5 p.m. Pacific Time at 1-888-889-9990 or 714-258-0100, or at [email protected]. You may register your purchase at www.atek.com/registration.htm. Registration is optional. Logio User’s Manual, page Product Overview Product Overview Logio is a single-user, secure electronic organizer for storing user IDs and passwords for websites and computer logins. You can also store ATM and cell phone PIN codes, credit card numbers, alarm codes, passport and driver’s license numbers, and even less sensitive information such as airline frequent flyer program account numbers. If you have been keeping passwords on paper (in your pocket, sticking it on your computer monitor, or putting it under your mouse pad), storing passwords in a “secret” file in your computer, using the same passwords on multiple websites, using easy-to-guess passwords, or forgetting hard-to-guess passwords, Logio is for you. With Logio, you can easily use better (“stronger”) passwords, have a different one for each website, store them more securely, and retrieve them more conveniently. Logio protects your information by requiring a numeric master passcode to decrypt and access the user IDs and passwords that are stored on the Logio in encrypted format. L����������������������������������������������������������������� ogio utilizes an implementation of the US Government recommended AES encryption algorithm. Although no hardware or software security product can be guaranteed always to be effective against every kind of sophisticated intrusion attempt, the security features of Logio were carefully developed in collaboration with escrypt GmbH of Bochum, Germany, a company that specializes in embedded security design (www.escrypt.com). Although this product’s user-friendly design makes it intuitive enough to be used without reading the User’s Manual, it is important that you at least read the section about inital setup of your master passcode. Also, some advanced features such as jumping directly to the first or last record, jumping between the top line and the bottom line of a record, jumping between the first character and last character in a line, inserting a space before or between existing characters, deleting an entire record all at once, deleting an entire line all at once, and adding more auto-off time temporarily are not obvious. Most of these advanced features are covered in the Quick Reference Guide. CAUTION: The LCD screen is made of glass and can break if bent. If you will be placing your Logio in a wallet, be warned that keeping your wallet in your back pocket and sitting on it could damage the product, possibly causing injury to you and rendering the product inoperable. Logio User’s Manual, page Quick Reference Guide BEFORE USING YOUR LOGIO THE FIRST TIME, INSTALL THE BATTERY PER THE INITIAL SETUP INSTRUCTIONS IN THIS USER’S MANUAL. Quick Reference Guide Add new record To add a new record, push • Uppercase character: push & hold & push a character button • Add a space after last character on line: push • Use your frequently used user IDs 1, 2, or 3: push 2, 3, or 4 times • Generate random password: push 2 times; push again for another random password or push or any arrow or alphanumeric button to keep • Save record: push or with cursor on line 3 Edit record To edit a record, navigate to the record and then push • Move cursor up or down one line: push or • Move cursor left or right over existing characters on line: push button for fast movement) • Jump cursor to line 1: push & hold & push • Jump cursor to line 3: push & hold & push • Jump cursor to end of characters on line: push & hold • Jump cursor to beginning of line: push & hold or (hold & push & push • Add a space after last character on line: push • Insert space before or between existing characters: move cursor to where you want to insert space, then push & hold & push • Insert a character before or between existing characters: move cursor to where you want to insert a character, then push a character button • Delete characters: push one time, or push & hold to delete multiple characters • Delete an entire line: push & hold & push Logio User’s Manual, page Quick Reference Guide Delete record • To delete an entire record, navigate to the record in “view” mode, then push & hold & push . Or, in “edit” mode, delete all characters on all lines, then with cursor on line 3 push or . View records • Scroll through records: push or (hold button for fast scroll) • View right screen: if right arrow on screen indicates characters have overflowed to right screen, push • View left screen: when in right screen, push to go back to left screen • Jump directly to last (bottom) record: push & hold • Jump directly to first (top) record: push & hold & push & push • Jump to (search for) records beginning with specific character(s): push the first character(s) of the first line of the record to invoke “Go to:” display, then push Change setup options • Push to start displaying setup options (change master password, lost & found information, user IDs 1, 2, and 3, button tone volume, auto-off time, & contrast level), then push to change that setup option or push to skip to next one Add more auto-off time temporarily • To increase the auto-off time for a session, push & hold “view”, “edit”, or “new” mode. Be careful to hold down Logio will turn off. & push while in firmly, otherwise your Change display contrast level • When viewing records, push & hold & then push or . Contrast level can also be changed using the button, but when the battery is low the only way to change it is using the , , and buttons. Logio User’s Manual, page Initial Setup Initial Setup IMPORTANT NOTE: Your Logio automatically turns off after a set period of inactivity to save battery power and protect against intrusions by other people. The default auto-off time is one minute. Therefore it is recommended that you first read these entire Initial Setup instructions (especially the very important “Set up master passcode” section) before turning on your Logio, otherwise it may turn off while you are reading, and then you will have to start the initial setup process over. In case you are curious now, note that as described in this User’s Manual, there is a way to change the auto-off time both semi-permanently and temporarily, but the former method is only available as the last step in the initial setup and the latter method is only available after the initial setup is complete. 1. Remove the protective film from the LCD display 2. Install the battery The battery is taped to the bottom of the big cavity on the back of the plastic clamshell package. To install the battery, turn the Logio face down, put your thumbnail into one of the two curved grooves next to the label, and gently pull out the battery tray. Turn the Logio and tray over and put the CR2016 lithium coin cell battery into the tray with the plus sign (+) on top. Make sure the battery sits all the way down in the tray. Put the tray back into the Logio by angling it slightly so that one barbed corner goes in first, and then straighten out the tray and gently slide it all the way in. 3. Turn on your Logio Turn on by pushing the on/off button one time. This message will display on the screen while Logio prepares to take you through the initial setup: Logio User’s Manual, page Initial Setup After several seconds, the screen will display: Push one time. 4. Set up master passcode THIS SECTION IS VERY IMPORTANT. MAKE SURE YOU HAVE READ IT COMPLETELY BEFORE PROCEEDING. The screen will display: Push one time. The screen will display: Starting at the blinking cursor on line 3, you will enter a random 8 to 15 digit master passcode. The master passcode consists of numbers only, so the alphanumeric character buttons on the Logio keypad input numbers only (not letters) when setting up and entering master passcodes. Therefore push alphanumeric buttons only one time to input numbers for the master passcode. WARNING: You will need to enter your master passcode every time you want to access your Logio, so you must not forget it. If you forget your master passcode, there is no way to reset the passcode or the Logio, and there is no way to retrieve your user IDs and passwords. A master passcode can be changed later, but only if you are already logged into Logio with the current master passcode. Although a minimum of 8 digits are required, the more digits you use, up to the Logio User’s Manual, page Initial Setup maximum number of 15 allowed, the higher level of security you will have. (If you enter more digits than can display on one screen, the screen will shift to the right.) It is very important that for your Logio master passcode you use random numbers that nobody else will be able to guess. Numbers that are not random sequences, such as 11111111, 12345678, 87654321, and 11223344 must be avoided. One good way to memorize a long and random passcode is to remember a “passphrase”, which is a randomly found or made up sentence, such as “All I ever do is eat and sleep” (passphrases that are common expressions, such as “A fool and his money are soon parted”, must be avoided). The first letter (or second, or last, whatever you choose) of each word in the sentence corresponds to a particular button on your Logio keypad. In our example, the letter “A” in the word “All” is the number “2” because “A” and “2” are on the same button . In our example we have eight words, and if you used the first letter of each word, you would be entering 24334327 since these buttons contain the letters AIEDIEAS. So, if you use this passphrase technique, for your master passcode you are memorizing words and are in your own mind entering letters instead of numbers. But since Logio only recognizes numbers for the master passcode, you would not push the buttons on Logio multiple times to choose a particular letter. For example, pushing the “2” button one time on your Logio when entering a master passcode could mean “A”, “B”, “C”, or “2” to you, but to Logio it is just a “2”. So that means regardless of whether want to enter an “A”, “B”, “C”, or “2”, you would do the same thing, namely, push the “2” button one time only. When entering your master passcode during the initial setup and every time you turn on your Logio, each number you input will display on the screen with an asterisk to “mask” the number you are entering so nobody can see it over your shoulder: When you are done entering your master passcode, push . If you enter more than 15 digits, your Logio will not accept them. If you enter less than eight digits, the screen will display: Logio User’s Manual, page Initial Setup Then you would push beginning. to start entering your master passcode from the If you enter a master passcode that is 8 to 15 digits long, the screen will display: Enter your master passcode again and then push passcode does not match, the screen will display: . If the confirming master And then several seconds later the screen will display: Pushing would allow you to try to confirm the master passcode again. If you wanted to start over with a new master passcode, you would push . After you successfully confirm you master passcode, Logio will walk you through five more setup items. If you turn off your Logio (or it turns off automatically due to inactivity) before going through all five of these additional setup items, you will have to start the entire initial setup from the beginning next time you turn on your Logio. 5. Set up lost & found information The screen will display: Logio User’s Manual, page 10 Initial Setup Push . The screen will display: Lost & found lets you display your name and telephone number on lines 1 and 2 of the screen when you turn on your Logio (you enter your master passcode on line 3). If you lose your Logio and someone finds it and turns it on, they will see whom it belongs to and hopefully arrange to return it to you. You could use your email address instead of your telephone number but we do not recommend doing so since email addresses are sometimes used as website user IDs (and being paranoid security-minded people, we prefer not to give potential bad guys this information). Lost & found information is optional, and it can also be added or edited later by using the setup options button . The title “Name:” will flash. When you enter the first letter of your name, this title will disappear. To leave the lost & found information blank, push or two times without inputting any characters. To enter your name, use the alphanumeric buttons on the Logio keypad. The first letter of each word will automatically be uppercase (only in lost & found, not in other areas of Logio). To capitalize any other letters, use the button like a “shift” key on a keyboard (push and hold it and then push the letter you want to enter). The Logio keypad works like most “multi-tap” cell phone keypads (except when entering the master passcode, which Logio processes as numbers only). For example, if you push one time, it will enter an “a”, two times “b”, three times “c”, and four times “2”. If you want to enter two letters or numbers that are on the same button, you have to wait a moment until the cursor moves before pushing the button again to enter the second character, or you can push if you do not want to wait. If you want to enter your last name, make a space after your first name by pushing . Note that the right arrow button can only create a space if there are no characters to the right of the cursor. If you want to INSERT a space before or between existing characters, push and hold and push . If your name or telephone number is too long to display on the screen, the screen will jump to the right and you will see one or more left-pointing arrows on the left side of the screen to indicate you can push to go back to the left (main) screen. Likewise, Logio User’s Manual, page 11 Initial Setup when you go back to the main screen, you will see a right arrow on the right side of any line that has overflowed, indicating that you can push to go to the right screen. When you are done entering characters, or if you want to leave the name field blank, push or . The cursor will move to the “Tel:” field and again the title will flash but then disappear when you start entering characters. When you are done entering your telephone number, or if you do not want to enter a telephone number, push or . 6. Set up user IDs 1, 2, and 3 The screen will display: Push . The screen will display: User IDs 1, 2, and 3 are the user IDs that you most frequently use to log on to various websites. For example, if you are John Doe, you might often use jdoe, johndoe, and [email protected] as user IDs. Logio allows you to save these user IDs so that when you are adding new website records in Logio (a “record” consists of a website name and/or address, user ID, and password), you can easily enter the user ID by pushing two, three, or four times for user ID 1, 2, or 3 instead of having to enter the user ID character by character every time. User IDs 1, 2, and 3 are optional, and they can also be added or edited later by using the setup options button . The title “ID1:” will flash. When you start entering characters, this title will disappear. To leave all three user IDs 1, 2, and 3 blank, push or three times without inputting any characters. Enter your first user ID (probably the one that you use most frequently). If any of your user IDs are an email address, you can use the @ symbol by pushing three times, and you can enter .com, .net, and .org by pushing the corresponding number of times instead of having to enter a period and letters individually. Special characters (symbols and punctuation marks) can be entered Logio User’s Manual, page 12 Initial Setup using the button, which can input a total of 31 different characters. When you are done entering ID1, or if you do not want to enter anything, push or . Do the same for the ID2 and ID3. Note that if you leave any of user IDs 1, 2, and/or 3 blank, then when you are adding a new record, Logio will skip them when you push . For example, if you set up user IDs 1 and 2 only, pushing (only with the cursor on line 2 of the screen, and only if there are no existing characters) in a new record will show the number 1, then your user ID 1, then your user ID 2, and then number 1 again because you do not have a user ID 3. 7. Set up button tone volume The screen will display: Push . The screen will display: Button tones provide helpful sound feedback when pushing buttons on the Logio keypad. Use the and buttons if you want to change the default “Med” (Medium) setting to “Off”, “Low”, or “High”. Push when you are done. You can always change this setting later by pushing the setup options button . 8. Set up auto-off time The screen will display: Logio User’s Manual, page 13 Initial Setup Push . The screen will display: Auto-off time is the amount of time until Logio will turn off automatically due to inactivity (i.e., after you stop pushing buttons but have not turned it off manually). The default setting is one minute. A longer time period means more power consumption and higher vulnerability to intrusion and is therefore not recommended. Note that you can add more time temporarily during any Logio session without having to change the semi-permanent auto-off time setting (see “Auto-Off Time Semi-Permanent & Temporary Settings” section). Push and if you want to change the default auto-off time setting. Push when you are done. You can always change this setting later by pushing the setup options button . 9. Set up contrast level The screen will display: Contrast level of the characters displayed on the screen is set by default to level three and, unlike other settings, defaults back to this level every time you remove the battery. Note that you may need to adjust the contrast level as the battery starts to wear down over a period of use (see “Changing Setup Options” section). Push Push . The screen will display: and if you want to change the contrast level (14 levels are available). Logio User’s Manual, page 14 Initial Setup Push when you are done. You can always change this setting later (except when the battery is low) by pushing the setup options button . Note that you can also directly change the contrast level, even when the battery is low, in “view” mode by pushing and holding and then pushing or . The new setting will be saved automatically as a semi-permanent setting, not a temporary setting. The initial setup process is now done and all settings are saved. Logio User’s Manual, page 15 Adding New Records Adding New Records After you finish the initial setup, the screen will display: Again, a “record” is one set of data consisting of a website name and/or address on line 1, a user ID on line 2, and a password on line 3, for example: You can set up new records now or later. Whenever you want to set up new records, push . The screen will display: Site (website name and/or address) The title “Site:” on line 1 will flash. When you start entering characters, this title will disappear. As described in the Initial Setup section above, except when entering the master passcode, which is numeric only, the buttons on the Logio keypad work much like a cell phone “multi-tap” keypad. Note that unlike in the lost & found setup, the first letter of a word will not be automatically capitalized. When you enter the website name and/or address, keep in mind that Logio sorts (alphabetizes) records by the first character(s) of line 1 of each record (numbers before letters – see “Sorting (Alphabetizing) Order” section for detailed information about how letters, numbers, and special characters are sorted in Logio). Although you can put whatever information you want in line 1, due to the database design of this product, for faster searching and saving it is advised not to start all of your record names with the same character(s) such as “www...” or “My… “. When done entering, push or to go to line 2. Logio User’s Manual, page 16 Adding New Records ID (user ID) The title “ID:” on line 2 will flash. When you start entering characters, this title will disappear. If you have stored any of your frequently used user IDs 1, 2, and 3 during initial setup or set them up later and want to use one of them for this website, instead of entering them character by character, you can push the button 2, 3, or 4 times to enter user ID 1, 2, or 3 (it will skip any of the three IDs that you have not set up). Note that if you are not on line 2 or if there are already existing characters on line 2, then the button only enters the number 1. When done entering, push or to go to line 3. Password The title “PW:” on line 3 will flash. When you start entering characters, this title will disappear. You should use “strong” passwords on websites, otherwise a person or password cracking software might be able to figure out your password. For detailed information about strong passwords, see the important “Better Security & Stronger Passwords” section. Briefly, passwords that are longer and have random combinations of numbers, uppercase letters, lowercase letters, and special characters (symbols and punctuation marks) are considered to be stronger. You can enter special characters from the button (there are additional characters after you push the button four times -- see “Button Reference” section for a full list). Alternatively to making up passwords, you can use the Logio random password generator, which also uses those special characters, as well as numbers and uppercase and lowercase letters, in its pool of characters. Note that if you are not on line 3 or if there are existing characters already on line 3, then the button only enters the number 0. Push two times and Logio will create an eight character random password. The password will flash on the screen waiting for you to push or any arrow or alphanumeric button to keep it, or to push again to replace it with another random password, or to push to cancel it. If you want to modify it (for example if a certain website does not allow use of a certain special character), first keep it then modify it manually. You can delete characters one by one by pushing the , or you can push and hold to delete multiple characters quickly, or you can delete an entire line all at once by pushing and holding and pushing . If you previously used weak passwords on some websites because it was too hard for Logio User’s Manual, page 17 Adding New Records you to remember strong ones, or you used the same password on multiple websites, now is a good opportunity to change to stronger passwords, and different ones for each website, because you have Logio to help you keep track of your passwords. After you finish entering the password, push or and the screen will display: Push to save this new record. If you push , the entire record will disappear. If you have gone this far but then decided you want to edit the record, you can either push to cancel it and start over, or you can save it by pushing and then navigate to the record and then push to edit the record. After a new record is saved, or after you cancel adding a new record, you will always be back in “view” mode. Logio User’s Manual, page 18 Viewing Records Viewing Records Each time you turn on Logio, it is in “view” mode, but first you need to enter your master passcode. The screen will show lost & found information on lines 1 and 2 (or blank lines if you did not set up lost & found information) and the cursor will flash at the beginning of line 3: Enter your master passcode and then push . If you enter the wrong master passcode, this message will display: If you enter the master passcode incorrectly three times in a row, Logio will, as a security precaution against possible intrusions, turn off and then start to implement increasingly longer time delays before allowing you to turn it back on to make additional sets of three more attempts. After the correct master passcode is entered, Logio will reset this security function back to its original state. After you successfully enter your master passcode, you will automatically be in “view” mode (you will know you are in “view” mode because there is no flashing cursor on the screen.). In “view” mode you can scroll through records, jump to first (top) and last (bottom) records, or jump to (search for) specific records. These three functions are explained in detail below. Records are sorted (alphabetized) based on the first character(s) in line 1 (website name and/or address) of each record. See “Sorting (Alphabetizing) Order” section for more information. Once you find the record you are looking for, in addition to simply viewing it, you can also edit or delete it (see “Editing Records” and “Deleting Records” sections). Long lines in records If there are more characters in a line (or lines) than can be displayed on the screen, you will see a right-pointing arrow on the right side of those lines like this: Logio User’s Manual, page 19 Viewing Records If you push , the screen will jump to the right so you can view the rest of the characters on the right side screen. Once on that screen, you will see a left-pointing arrow on the left side of any lines that have characters on the left (main) screen, which indicates you can push to jump back to the left screen. Scrolling through records Push or to go from one record to the next. You can scroll one record at a time, or you can scroll quickly by pushing and holding or without releasing (after a slight delay the records will start to scroll quickly). Logio scrolls circularly, so you can go from the top of the sorting order (alphabet) directly to the bottom by pushing , and you can go from the bottom of the sorting order directly to the top by pushing . Jumping to top and bottom records If you are viewing a record that is not the first (top) record or last (bottom) record, you can push and hold and push to go to the first record, or push and hold and push to go to the last record. Searching for specific records You can search for (jump to) records beginning with specific characters by pushing alphanumeric buttons in “view” mode. Push the first character (or characters, up to a maximum of eight) of the website name or address (or whatever you store on line 1 of the record) and a prompt will come onto the screen that says “Go to:” and shows the character(s) you have entered. Wait several seconds or push and the screen will jump to the first record that starts with that/those letter(s), number(s), or special character(s). If there is no record starting with the character(s) you have specified, Logio will go to the first record that alphabetically follows that record, unless there is no following record, in which case it will go to the first record that precedes the search character(s) you have specified. Note that when entering search characters, the button does not work because search terms are not case sensitive. Logio User’s Manual, page 20 Editing Records Editing Records To edit existing records, first navigate in “view” mode to the record you want to edit, and then push . The cursor will blink on the first character of line 1. You can edit the website name and/or address, user ID, and password of any record. Navigating the cursor Here are the ways you can navigate the cursor within a record when in “edit” or “new” modes: • Push or to move cursor within the current line (to move fast, push and hold without releasing - after a slight delay the cursor will start to move fast; however, when moving to the right, once the cursor gets to the end of the existing characters, it will stop moving quickly so that you do not accidentally enter multiple blank spaces at the end.) • Push and hold and push to jump cursor to the first character of a line • Push and hold and push to jump cursor past the last character of a line • Push to move cursor line by line or • Push and hold and push to jump cursor directly to line 1 • Push and hold and push to jump cursor directly to line 3 Deleting characters Note that when you are editing a record, adding a new record, or entering your master passcode, the Edit button already functions as a delete button and you do not need to push it twice to invoke the delete function. Also note that there is no “backspace” button in Logio, so to delete characters to the left of the cursor, move the cursor to the left using the button and then push the button. You can delete one character at a time, or push and hold the delete button to delete multiple characters quickly (it will start deleting multiple characters after a slight delay). You can also delete an entire line all at once in “edit” or “new” mode by moving the cursor to the line you want to delete and then push and hold and push . The screen will display: Logio User’s Manual, page 21 Editing Records Push to delete the entire line of characters or push to cancel deletion. Inserting and replacing characters Logio inserts characters rather than overwriting characters, so if you want to replace characters, first use the arrow buttons to navigate to the location, delete any characters you want to replace by pushing , and then enter the new character(s). Adding spaces You can add spaces at the end of a line of characters by pushing characters to the right of the cursor. if there are no To insert spaces before or between existing characters, push and hold . and push Saving changes To finish editing a record, make sure the cursor is on line 3 (password line) and then push or . Logio will prompt as follows: Push to save your changes, or push to cancel (none of your changes will be saved). You will now be back in “view” mode and the screen will display the record you just edited. Note that if you want to use the user ID 1, 2, and 3 functions of the button on line 2 of a record, or the random password generator function of the button on line 3 of a record, any already existing characters on those lines must first be deleted before you can use these functions. Logio User’s Manual, page 22 Deleting Records Deleting Records There are two ways to delete entire records: 1. Navigate to the record in “view” mode and then push and hold and push . 2. Navigate to the record in “view” mode, then push to change to “edit” mode, then delete all the characters on all three lines (see “Editing Records” section above for information about ways to delete single characters, multiple characters, and entire lines). After deleting all three lines of characters and with the cursor on line 3, push or . No matter which of these two ways you use, Logio will prompt as follows: Push to delete the record, or push to cancel deleting. After you delete a record, you will then be back in “view” mode and the screen will display the record that follows the one you deleted, unless there is no following record, in which case the screen will display the first record that precedes the one you deleted. If you cancelled the deletion, the screen will display the record you decided not to delete. Logio User’s Manual, page 23 Changing Setup Options Changing Setup Options You can change your master passcode, lost & found information, user IDs 1, 2, and 3, button tone volume, auto-off time, and contrast level by pushing the setup options button when in “view” mode. When you push , Logio will take you through all six of these setup options, much in the same way as when you initially did them. But now you will have a choice of quickly skipping any of them by pushing . The first screen will prompt: After several seconds the screen will display: Push if you want to skip to the next setup option (lost & found information). If you want to change your master passcode, push and the screen will display: The requirement to re-enter the old (current) master passcode is to prevent someone from picking up your Logio while you are already logged into it and then changing the master passcode so they can have access to it without worrying about it automatically turning off and locking them out. If you enter an incorrect old master passcode, the screen will display: And then after several seconds it will display: Logio User’s Manual, page 24 Changing Setup Options If you want to skip changing your master passcode and go to the next setup option, push , otherwise push to retry. After the correct old master passcode is entered, the screen will display: Enter your new passcode (remember, it is numbers only and must be 8-15 digits): When done push and the screen will display: Enter the new master passcode again: When done push screen will display: . If the confirming master passcode does not match, the And then several seconds later it will display: Logio User’s Manual, page 25 Changing Setup Options Pushing will allow you to try to enter and confirm the master passcode again. If you want to start over with a new master passcode, push and the screen will display: And then several seconds later it will display: At this point you can start the master passcode changing process again by pushing , or you can skip this setup option and go to the next one by pushing . If you go through the process again and successfully confirm the new master passcode, or if you skip changing this setup option, the next screen will display: And then several seconds later it will display: Push if you want to skip to the next setup option (change user IDs 1, 2, and 3). If you push , the screen will display your current lost & found information with the cursor flashing on the first character of line 1, or the title “Name:” will flash if you have not set up your name. After editing line 1 or leaving it as is, push or to go to line 2 (telephone). Edit line 2 or leave it as it is, then push or . The next screen will display: Logio User’s Manual, page 26 Changing Setup Options And then several seconds later it will display: Push if you want to skip to the next setup option (button tone volume). If you push , the screen will display your current user IDs with the cursor flashing on the first character of line 1, or the title “ID1:” will flash if you do not have user ID 1 set up. After editing line 1 or leaving it as is, push or to go to line 2, and then the same to go to line 3. When done, or . The next screen will display: And then several seconds later it will display: Push if you want to skip to the next setup option (auto-off time). If you push , the screen will display your current button tone volume. Change the volume by pushing the and buttons. Push when done. The next screen will display: And then several seconds later it will display: Logio User’s Manual, page 27 Changing Setup Options Push if you want to skip to the next option (contrast level). If you push , the screen will display your current auto-off time setting. Change the time by pushing the and buttons. Push when done. The next screen will display: And then several seconds later it will display: Push if you want to skip changing contrast level and exit the setup options menu. If you push , the screen will display your current contrast level setting. Change the contrast level by pushing the and buttons. Push when done to save changes and exit “setup options” mode and return to “view” mode. Logio User’s Manual, page 28 Auto-Off Time - Semi-Permanent & Temporary Settings Auto-Off Time - Semi-Permanent & Temporary Settings Your Logio is set by default to turn off after one minute of inactivity in order to save battery power and protect against intrusions. Although it is not recommended, as described above you can change this setting to two or three minutes in the setup options menu. After the set time of inactivity elapses, your Logio will automatically shut off. If it turns off before you finished editing or adding a new record, or changing setup options, the changes will be lost. And just like when you turn it off manually, if your Logio turns off automatically you have to enter your master passcode when you turn it back on. Some users may prefer for their Logio to stay on longer for a particular session but do not want to change their normal (semi-permanent) auto-off setting. For example, an IT administrator working in a server room on a special maintenance day may want to do multiple tasks that involve using passwords. Logio provides for such needs by allowing you to add temporarily (i.e., for the current session) to your normal autooff time additional one minute increments by pushing and holding and pushing in “view”, “edit”, or “new” mode. Make sure you have carefully pushed and held down the button, otherwise you will turn off your Logio when you push the button! The first time you do this in a particular session, the screen will display the following: The screen will automatically return to the prior screen after a slight delay, or you can manually return to the prior screen by pushing or any of the arrow buttons. Or, if you want to add more time, just continue to hold down, or push and hold down again, the button, and then push . The screen will display how many minutes are being added for this session to the normal auto-off time. For example, if you have added four minutes, the screen will look like this: Logio User’s Manual, page 29 Auto-Off Time - Semi-Permanent & Temporary Settings If later in the same session you want to increase the number of auto-off minutes, when you push and hold and push the screen will display the next one minute increment above what you have already added. For example, if your normal auto-off time is set to one minute, and for this session you added one minute for a total of two minutes, and later if you want to add two more minutes to increase the total auto-off time to four minutes (one set minute and three additional minutes added for this session), first the screen will display 2 (because you already added one minute and now you are adding a second additional minute) and then when you push again the screen will display 3. So, the screen always displays the accumulated number of minutes that have been temporarily added to the normal auto-off time any time during this session. Note that it just displays the added time, not the normal (set) auto-off time. Total auto-off time for a session is the normal (set) auto-off time plus any additional minutes you have added temporarily for the current session. Your Logio allows a maximum total auto-off time of ten minutes. So, if your normal auto-off time is set to one minute, you can temporarily add up to nine more minutes for a session. If your normal auto-off time is set to two minutes, you can temporarily add a maximum of eight more minutes, and if your normal auto-off time is set to three minutes, you can temporarily add a maximum of seven more minutes. You can add more minutes at any time during a session as long as you have not yet exceeded the maximum ten minutes allowed. Once you add auto-off time for a particular session, the only way you can reduce the time without turning off your Logio is by pushing the button and viewing (but not necessarily changing) the auto-off time setting – when you do that, the temporarily added time is cancelled. As soon as you manually turn off your Logio, or it turns off automatically, the session is over and there is no longer any temporarily added auto-off time next time you turn it on since the added time only applies to the current session and is not a setting change. Logio User’s Manual, page 30 Usage Suggestions - Hardware Usage Suggestions - Hardware Backup For security purposes and other product design reasons, there is no way to back up the data on your Logio, no way to recover data if you forget your master passcode, and no way to reset the Logio. So, as a precaution in case you lose your Logio, you may want to consider having a second Logio and entering your data into it for backup purposes. Of course you would want to store it in a different physical location so it does not get lost or stolen at the same time. Alternatively, you could store your passwords on a piece of paper that you keep in a secure location such as a safe deposit box. Carrying your Logio If so desired, you can use the enclosed carrying pouch or lanyard. The lanyard can be hung around your neck or tethered to the inside of a purse or briefcase. Note that it is dangerous to have a lanyard around your neck when you are near machinery with moving parts. To use the lanyard, pinch the end of the fishing line loop and feed it through the small hole in the upper left corner of your Logio. Then feed the rest of the lanyard through the part of the fishing line loop that is sticking through the Logio, and then gently pull the lanyard so the fishing line closes tightly around the hole. Do not use a tool to try to make the lanyard hole bigger, as such action may damage the components inside your Logio and will void the warranty. WARNING: The LCD screen is made of glass and can break if bent. If you will be placing your Logio in a wallet, be warned that keeping your wallet in your back pocket and sitting on it could damage the product, possibly causing injury to you and rendering the product inoperable. Logio User’s Manual, page 31 Usage Suggestions - Software Usage Suggestions - Software You can use your Logio for securely storing all kinds of personal information. Here are some suggested ways to use your Logio: Website logins Line 1: Website name and/or address Line 2: User ID Line 3: Password TIP: If you have personal and business logins for the same website, name one of them “Site name - Personal” and the other one “Site name - work” (for example, Yahoo! – Personal and Yahoo! – Work) Computer logins (Windows operating system & desktop applications) Line 1: Computer or application name Line 2: User ID Line 3: Password TIP: If you have a computer at home and a computer at work, name one of them “Home computer” and the other “Work computer” or “Office computer” Bank ATM & cell phone PIN codes Line 1: Bank name, or words “Cell phone” Line 2: PIN code Line 3: Bank account number TIP: If you also have access to your bank account online, you could have one record in Logio called “Bank name – ATM PIN” and another record called “Bank name - Web”, or you could combine all the information together in one record (see “Field Lengths” section for information about how many characters can fit on each line of a record) Credit card number(s) & expiration date(s) Line 1: Credit card name Line 2: Credit card number Logio User’s Manual, page 32 Usage Suggestions - Software Line 3: Expiration date and 3 or 4 digit security code (and you may also want to store the card’s customer service telephone number in case you need to call them urgently about a lost card) TIP: If you access your credit card account online, you could have one record in Logio called “Credit card name - acct info” and another record called “Credit card name - Web”, or you could combine all the information together in one record Alarm codes Line 1: Alarm type and/or location Line 2: Alarm code Line 3: Alarm company telephone number Driver’s license and passport numbers Line 1: Document name Line 2: Number Line 3: Expiration date (& place of issue for passport) Membership program numbers (airline frequent flyer program, hotel and car rental loyalty programs) Line 1: Membership program name Line 2: Account/member number Line 3: Customer service telephone number TIP: If you access these programs online, you could have one record in Logio called “Membership program name – acct info” and another record called “Membership program name – Web”, or you could combine all the information together in one record (especially if your program membership number is also the Web user ID) Logio User’s Manual, page 33 Better Security & Stronger Passwords Better Security & Stronger Passwords No security measures are 100% effective against all kinds of attacks, but there are various steps you can take to greatly improve your security. Experts generally advise not to write or print passwords on paper that is stored insecurely; not to use the same password on more than one website; not to reveal your passwords to anyone else; to change passwords regularly (for example, every 30, 45, or 60 days); and to use “strong” passwords. A strong Web password is generally considered to have the following attributes: • Length of seven or eight characters minimum if the following attribute is also met • Consists of a random mixture of numbers, uppercase letters, lowercase letters, and special characters. Special characters are symbols and punctuation marks. Not all websites allow all special characters. The following types of Web passwords are not considered to be strong: • Real names or words (even if they are obscure or from a foreign language) • Real words spelled backwards • Doubled up words (i.e., the same word written twice, or two different words put together, to make a new word) • Real words with a single number, letter, or special character added at the beginning or end • Real words with the vowels or consonants removed • Real words in all uppercase letters • Real words with the characters shifted (a becomes b, b becomes c, etc.) • Keyboard layout sequences (such as "QWERTY") • Calendar dates • Passwords derived from passphrases that are common sentences/expressions Fortunately, since you have a Logio, you do not need to use easy-to-remember passwords or the same password on more than one website but instead can use multiple random passwords. If you currently have weak passwords for any websites, now is a great opportunity to change them. Logio User’s Manual, page 34 Display Character Reference Display Character Reference Most characters in Logio display as you would expect, but due to the specifications of the LCD screen, pay special attention to how the following characters are displayed: • The number 0 (zero) is displayed with a diagonal line through it to differentiate it from the uppercase letter O: • Number 5 and uppercase letter S look like this: • Number 2 and uppercase letter Z look like this: • Number 1, uppercase letter i, lowercase letter L, and the “|” symbol look like this: • The apostrophe displays in the usual way but the accent symbol ` (found under the tilde symbol ~ on US layout keyboards) is represented a little differently from on a computer (the first one is apostrophe and the second one is accent): • The parentheses marks ( and ) are slightly more pointed than on a computer and should not be confused with the characters < and >: Logio User’s Manual, page 35 Sorting (Alphabetizing) Order Sorting (Alphabetizing) Order Logio sorts records according to the first character(s) of line 1, first by numbers, then by special characters (symbols and punctuation marks), then by letters, in this order: 0 1 2 3 4 5 6 7 8 9 (space) ! “ # $ % & ‘ ( ) * , - . / : ; ? @ [ \ ] ^ _ ` { | } ~ + < = > A B CDEFGHIJKLMNOPQRSTUVWXYZ Note that a blank space can be used as a character in Logio and if you enter a blank space it is sorted after “9” and before “!” (but if you enter nothing at all, it is considered “null” or “empty” and is at the beginning of the sort order). The special characters are roughly but not exactly in ASCII (American Standard Code for Information Interchange) order. Uppercase and lowercase letters are treated the same for sorting purposes. Since records are first sorted by the first character, certain results may be different from what you expect. For example, 70 will be before 8 because 7 comes before 8, and 70 will be before 7b because numbers (in this case 0) come before letters (in this case b). For comparison, Microsoft® Excel® would sort the characters 2, 5, 5a, 7b, 8, 70 in the order 2, 5, 8, 70, 5a, 7b since all records that are only numbers come first, whereas Logio sorts them in the order 2, 5, 5a, 70, 7b, 8 since Logio sorts by the first character first before it looks at the second character. Sorting order should not be confused with input order. The input order of the characters after the four characters on the button closely follow the “QWERTY” keyboard layout from left to right. See “Button Reference” section for more details. Logio User’s Manual, page 36 Field Lengths Field Lengths Maximum numbers of characters: Site: 50 ID: 50 PW: 20 Lost & Found - Name: 48 Lost & Found - Telephone: 32 User IDs 1, 2, and 3: 48 Logio User’s Manual, page 37 Button Reference Button Reference On/off • Turns Logio on and off • Used in combination with the button to add more auto-off time temporarily Enter • Used to complete entry of master passcode when logging in to Logio • In “edit” and “new” modes, when used on line 1 or line 2, moves cursor to next line, and when used on line 3, completes the input process for that record (same as the button does) • In “edit” and “new” modes, used to save changed records, save new records, and confirm deleting records in response to a prompt • In “edit” and “new” modes, used in combination with the blank space before and between existing characters button to insert a • In some setup screens, used to move within a screen, complete actions, and select actions in response to a prompt Up arrow • In “view” mode, used to scroll up to previous record (if push and hold without releasing, scrolls quickly after a slight delay) • In “view” mode, used in combination with the (top) record button to jump directly to first • In “edit” and “new” modes, used to move cursor up to previous line within the current record, and in some setup screens used to move cursor up to previous line • In “edit” and “new” modes and some setup options, used in combination with the button to jump cursor directly to line 1 Down arrow • In “view” mode, used to scroll down to next record (if push and hold without releasing, scrolls quickly after slight delay) • In “view” mode, used in combination with the (bottom) record button to jump directly to last Logio User’s Manual, page 38 Button Reference • In “edit” and “new” modes, used to move cursor down to next line within the current record, and in some setup screens used to move cursor down to next line • In “edit” and “new” modes and some setup options, used in combination with the button to jump cursor directly to line 3 • In “edit” and “new” modes, when used on line 3, completes the input process for that record (the same as does) • In some setup screens, used to complete actions Left arrow • In “view” mode, used to jump right screen back to left screen • In “edit”, “new”, and “setup” modes and when entering master passcode, used to move cursor to left over existing characters within current line (and to left screen when long data has overflowed to right screen). If push and hold without releasing, cursor starts to move quickly after a slight delay. • In “edit”, “new”, and “setup modes”, used in combination with the button to jump cursor directly to beginning of line (the cursor will jump to beginning of line even if the current view is a right screen) • Moves selection to left in some setup screens • In “view” mode, used in combination with button to adjust contrast level. Right arrow • In “view” mode, used to jump screen to right screen when viewing records that have overflowed to right screen • In “edit”, “new”, and “setup” modes and when entering master passcode, moves cursor to right over existing characters within current line (and to right screen when long data has overflowed to right screen). If push and hold without releasing, cursor starts to move quickly after a slight delay (but will not move quickly after it gets to the end of existing characters). • In “edit”, “new”, and “setup” modes, used in combination with the button to jump cursor directly to end of characters on current line (the cursor will jump to end even if characters extend past one screen view) • In “edit”, “new”, and “setup” modes, adds a blank space after the last character in Logio User’s Manual, page 39 Button Reference current line, one space per push (to insert a blank space before or between existing characters, push and hold and push ) • Moves selection to right in some setup screens • In “view” mode, used in combination with button to adjust contrast level Shift • In “edit”, “new”, and “setup” modes, functions like the shift key on a computer to make letters uppercase (must be held down) • Used in combination with the button to add more auto-off time temporarily • In “edit” and “new” modes, used in combination with the blank space before or between existing characters • In “view” mode, used in combination with the first (top) record and in combination with the (bottom) record button to insert a button to jump directly to button to jump directly to last • In “edit” and “new” modes, used in combination with the button to jump cursor directly to line 1 and in combination with the button to jump cursor directly to line 3 • In “edit”, “new”, and “setup” modes, used in combination with the button to jump cursor directly to beginning of line and in combination with the button to jump cursor directly to end of characters on a line • In “view” mode, used in combination with the button to delete an entire record • In “edit”, “new” and “setup” modes, used in combination with the delete an entire line • In “view” mode, used in combination with level or button to buttons to adjust contrast Setup options • In “view” mode, used to change to “setup options” mode to change any of the six setup options • When changing setup options using the to the next one button, used to skip one option and go Logio User’s Manual, page 40 Button Reference Edit & delete • In “view” mode, used to change to “edit” mode to edit the current record • In “edit”, “new”, and “setup” modes and when entering master passcode, used to delete characters (push and hold down to delete multiple characters after a slight delay). Note that the button only requires a single push to do deleting if you are already in one of these three modes. Also note that there is no “backspace” button in Logio, so to delete characters to the left of the cursor, move the cursor to the left using the button and then push the button. • In “view” mode, used in combination with the button to delete an entire record • In “edit”, “new” and “setup” modes, used in combination with the delete an entire line button to • In “edit” and “new” modes, used to cancel saving changed records, cancel saving new records, and cancel deleting records in response to a prompt • In “view” mode when searching for (jumping to) a record, used to delete the search characters and cancel the search and return to the previously viewed record (if done before the search automatically starts) New • When in “view” mode, used to add new records Web & email characters • In “edit”, “new” and “setup” modes, pushed one, two, or three times to input the corresponding set of characters. The Web address prefixes http:// and www. are inputted as a complete set of characters for easy entry. • In “view” mode, pushed one, two, or three times to search for records that begin with the corresponding set of characters Special characters Used to input 31 different special characters (symbols and punctuation marks). The four characters shown on the button are the ones that are commonly used in Web and email addresses. The input order of the rest of the characters after . - _ / closely follow the QWERTY keyboard layout from left to right. The characters that can be entered from this button are in this order: Logio User’s Manual, page 41 Button Reference . - _/ ~ ` ! # $ % ^ & * ( ) + = { } [ ] | \ : ; “ ‘ < > , ? On the Logio screen they display like this: • In “view” mode, push the button the corresponding number of times to search for records that begin with the corresponding character • In “edit”, “new” and setup modes, push the button the corresponding number of times to input the corresponding character Since the @ character is on the button, it is not included on the button. Note that as described in the “Sorting (Alphabetizing) Order” section, the sorting order for special characters is not the same as the input order. Website (domain) extension • In “edit”, “new” and “setup” modes, pushed one, two, or three times to input the corresponding set of characters. These Web address extensions are inputted as a complete set of characters for easy entry. • In “view” mode, pushed one, two, or three times to search for records that begin with the corresponding set of characters Number 1 and user IDs • In “edit”, “new” and “setup” modes, and when entering master passcode, pushed one time to enter the number 1 • In “view” mode, pushed one time to search for records that begin with the number 1 • In “edit” and “new” modes, pushed two, three, or four times to enter user IDs 1, 2, and 3 only when the cursor is on line 2 and only if there are no existing characters on the line. Note that it will skip any user IDs 1, 2, or 3 that you have not set up. The inserted user ID will flash on the screen momentarily waiting for you to push to keep it, or to push any alphanumeric button to keep it and add that character after it, or to push to select the next user ID (or the number 1 if on user ID 3). If you do not push any button, it will automatically be kept after a short pause. • If the cursor is on line 1 or 3 of a record, or line 2 with existing characters, or if entering master passcode or searching in “view” mode, pushing multiple times in quick succession will input multiple number 1’s (but remember, the same number Logio User’s Manual, page 42 Button Reference repeated multiple times would not be considered to be a strong master passcode or Web password and is not recommended!) Alphanumeric 2 - 9 (numbers & letters) • In “edit”, “new” and “setup” modes, pushed the corresponding number of times to enter the corresponding letters and numbers • In “view” mode, pushed the corresponding number of times to search for records that begin with the corresponding letters or numbers on the button • When entering master passcode, which is numeric only, these buttons only enter numbers, so you can push them multiple times in quick succession to input multiple same numbers (but remember, the same number repeated multiple times would not be considered to be a strong master passcode and is not recommended!) Number 0 and random password generator • In “edit”, “new” and “setup” modes, and when entering master passcode, pushed one time to enter the number 0 • In “view” mode, pushed one time to search for records that begin with the number 0 • In “edit” and “new” modes, pushed two times to generate a random password only if the cursor is on line 3 and only if there are no existing characters on the line. The inserted random password will flash on the screen waiting for you to push or any arrow button or alphanumeric button to keep it, or to push again to replace it with another one, or to push to delete it. You can also edit the password after you push . • If the cursor is on line 1 or 2 of a record, or line 3 with existing characters, or if entering master passcode or searching in “view” mode, pushing multiple times in quick succession will input multiple number 0’s (but remember, the same number repeated multiple times would not be considered to be a strong master passcode and is not recommended!) Logio User’s Manual, page 43 Low Battery Warning & Changing the Battery Low Battery Warning & Changing the Battery Battery life depends on how often you use your Logio. If it is low on battery power, when you turn it on you will see a flashing low battery icon on the right side of line 3 of the screen (master passcode entry line). When you start entering your master passcode, the icon will disappear. When the battery is low, you will be able to continue viewing records, but in order to protect against a sudden lack of power causing data corruption due to uncompleted memory writing, you will not be able to set up new records, edit records, delete records, or change setup options until you change the battery. There is no loss of data when you take out the battery, and all settings stay as you had them prior to changing the battery, except if you changed the contrast level, which defaults back to level three. When viewing records when the battery is low, the contrast level may need adjusting so you can continue to read the screen easily. You will not be able to do that by using the button, which is locked when the battery is low, but you can directly change the contrast level by pushing and holding and then pushing or . This new setting will be saved until you change it again or until the battery totally depletes or you change the battery. To change the battery, first turn off your Logio. Then turn it upside down, put your thumbnail into one of the two curved grooves next to the label, and gently pull out the battery tray half way. Then turn the Logio face up and gently pull the tray all the way out. You will notice the plus sign (+) is on the top. Remove the battery from the tray and replace it with a new CR2016 lithium coin cell battery oriented the same way with the plus sign (+) on top. Make sure the battery sits all the way down in the tray. Put the tray back into the Logio by angling it slightly so that one barbed corner goes in first, and then straighten out the tray and gently slide it all the way all the way in. Please recycle the old battery per applicable environmental regulations. Logio User’s Manual, page 44 Storage Capacity Storage Capacity Logio can store approximately 200 typical size records. The number of records you can store will vary depending on whether your records generally use a large or small number of characters. If storage capacity has been reached, when you try to save a new record the following message will display and you will need to delete some records if you want to create space for new records: Logio User’s Manual, page 45 Frequently Asked Questions Frequently Asked Questions Q: If I forget my master passcode, or if I want to delete all my records, can I just reset my Logio? A: Your Logio does not have a reset button because we do not want you to accidentally reset it and lose all your data and because we do not want the finder of a lost Logio to be able to use it and therefore have less incentive to return it to its owner. However, you can delete as many individual records as you want to, one at at time. Q: Are there any “back door” ways for Atek to get into my Logio and see my data? A: Not only would we not want to do that, but also we cannot. Even though we know the security architecture of the product, your master passcode protects your data. Your data is encrypted and we have no way to decrypt it. Q: Why does it sometimes take a few seconds to save edited or new records or to search for records? A: Logio uses sophisticated encryption algorithms to protect your data. The more records you have, the more processing effort it takes to do these encryption operations. The screen will display the message “Please wait…” while processing. Q: One or more records are missing. What happened to the record(s)? A: Perhaps you did not properly save the record or you accidentally deleted it. Another possibility is that there was a memory writing error in the Logio hardware. If such an error is detected, the record is skipped and will no longer display and you will need to recreate it. Such errors should be extremely rare. Q: What should I do if my Logio gets stuck (“hangs”, “locks up”)? A: With all electronic devices, electrostatic discharges and unexpected input could cause lockups. Although this should be a rare occurrence, if this happens with your Logio (and we would appreciate you reporting the details of the situation to our technical support department if it does), you can remove the battery and then put it back in and that should in most circumstances resolve the problem. Note that data loss or corruption can also result from such lockups -- read the next FAQ topic for information about backup records. Q: Is there a way to back up my records or create a duplicate Logio with the same Logio User’s Manual, page 46 Frequently Asked Questions records? A: Logio was not designed with the ability to interface with a computer because many people prefer to have a self-contained device for storing their passwords. If you are concerned about the possibility of losing your Logio, you could buy a second Logio and enter the same records into that one, or you could store a paper list of your passwords in a secure place such as a safe deposit box. Logio User’s Manual, page 47 Maintenance Maintenance CAUTION: The LCD screen is made of glass and can break if bent. If you will be placing your Logio in a wallet, be warned that keeping your wallet in your back pocket and sitting on it could damage the product, possibly causing injury to you and rendering the product inoperable. This product is for use in normal home and office environments only and not for use in extreme (high or low) temperature, humidity, pressure, electromagnetic, electrostatic, or liquid environments. Do not expose the product to electrical or physical shock and do not submerge it in water or otherwise get it wet. LCD screen The useful life of the LCD screen will be decreased by exposure to high temperatures, high humidity, direct sunlight, and direct UV light. Do not leave your Logio in a hot car for extended periods of time. Exposure to chemicals can damage the LCD screen. Button contacts After an extended period of heavy use, the button contacts may start to wear down. If the buttons start becoming less responsive, we suggest you consider purchasing a new Logio and manually input your records into the new one so that you do not eventually get into a situation where the buttons stop working. Cleaning Clean with dry soft cloth only. Do not use abrasive pad, scouring powder, water, solvents, or other chemicals. Service This product contains no user serviceable parts. Opening the enclosure will void the warranty. Read the “One Year Limited Warranty” section for related information. Logio User’s Manual, page 48 Regulatory Statements Regulatory Statements FCC notice This equipment has been tested and found to comply with the limits for a Class B digital device, pursuant to part 15 of the FCC rules. These limits are designed to provide reasonable protection against harmful interference in a residential installation. This equipment generates, uses and can radiate radio frequency energy and, if not installed and used in accordance with the instructions, may cause harmful interference to radio communications. However, there is no guarantee that interference will not occur in a particular installation. If this equipment does cause harmful interference to radio or television reception, which can be determined by turning the equipment off and on, the user is encouraged to try to correct the interference by one or more of the following measures: • Reorient or relocate the receiving antenna. • Increase the separation between the equipment and receiver. • Connect the equipment into an outlet on a circuit different from that to which the receiver is connected. • Consult the dealer or an experienced radio/TV technician for help. Canada This digital apparatus does not exceed the Class B limits for radio noise emissions from digital apparatus as set forth in the radio interference regulations of the Canadian Department of Communications. Cet appareil digital respecte les norms de la Classe B pour les émissions de fréquences radio telles qu’indiquées dans la loi sur les interférences radio et mises en application par le départment canadien des communications. Logio User’s Manual, page 49 Specifications Specifications Model number: LG10B (black) or LG10W (white) Battery type: CR2016 coin cell Logio User’s Manual, page 50 One Yeard Limited Warranty One Year Limited Warranty The following limited warranty applies only to the United States and Canada: Atek, Inc. warrants to you, as the original purchaser of this hardware, that this hardware will be free from relevant defects in material and workmanship at the time of original purchase and for a period of one year thereafter, and Atek, Inc. warrants to you, as the original licensee and user of this software, that the software will substantially conform to its published documentation, including this User’s Manual, for a period of one year after you start using the software. This warranty gives you, as the original purchaser and licensee, specific legal rights, and you also may have other rights which vary from jurisdiction to jurisdiction. THE WARRANTIES EXPRESSLY SET FORTH IN THIS AGREEMENT REPLACE ALL OTHER WARRANTIES. ATEK, INC. AND ITS SUPPLIERS EXPRESSLY DISCLAIM ALL OTHER WARRANTIES, INCLUDING, BUT NOT LIMITED TO, THE IMPLIED WARRANTIES OF MERCHANTABILITY AND FITNESS FOR A PARTICULAR PURPOSE OR USE AND NONINFRINGEMENT OF THIRD-PARTY RIGHTS WITH RESPECT TO THE HARDWARE OR SOFTWARE, AND ANY WARRANTIES OF NON-INTERFERENCE OR ACCURACY OF INFORMATIONAL CONTENT. NO ATEK, INC. DEALER, AGENT, OR EMPLOYEE IS AUTHORIZED TO MAKE ANY MODIFICATION, EXTENSION, OR ADDITION TO THIS WARRANTY. Some jurisdictions do not allow limitations on how long an implied warranty lasts, so the above limitation may not apply to you. Remedies Repair or replacement are Atek, Inc.’s only obligations under this warranty. If this Atek product does not function in accordance with this express warranty, Atek, Inc., at its option, will repair or replace this product after (1) you contact Atek, Inc. to obtain a Return Merchandise Authorization (RMA) number, (2) you return it to Atek, Inc. freight prepaid at the address listed in this User’s Manual or at the current address, and (3) Atek, Inc. has determined that it contains relevant defects in material or workmanship at the time of purchase or was subject to the following exclusions: product failures caused by accident, abuse, neglect, misuse, misapplication, failure to follow operating instructions and warnings, and/or unauthorized modification or service. This product contains no user serviceable parts -- opening the enclosure will Logio User’s Manual, page 51 One Year Limited Warranty void this warranty. As with any electronic hardware device, it is your responsibility to be careful not to expose this device to water or to other fluids, or to do anything that creates a risk of electrical shock, or to expose it to high heat, freezing temperatures, high pressure, and/or physical shock. Any replacement product will be warranted for the remainder of the original warranty period or ninety (90) days, whichever is longer. Except as set forth above, this hardware is sold, and this software is licensed, “as-is” without any express or implied warranties of any kind. Limitation of liability ATEK, INC. AND ITS SUPPLIERS WILL NOT BE LIABLE FOR ANY COSTS OF PROCUREMENT OF SUBSTITUTE PRODUCTS OR SERVICES, LOST REVENUES OR PROFITS, LOSS OR THEFT OF INFORMATION OR DATA, OR ANY OTHER SPECIAL, INDIRECT, CONSEQUENTIAL, OR INCIDENTAL DAMAGES ARISING IN ANY WAY FROM THE SALE, LICENSING, USE, IMPROPER FUNCTIONING OF OR INABILITY TO USE THIS ATEK, INC. PRODUCT EVEN IF ATEK, INC. HAS BEEN ADVISED OF THE POSSIBILITY OF SUCH DAMAGES. IN NO CASE SHALL ATEK, INC.’S AND ITS SUPPLIERS’ TOTAL LIABILITY EXCEED THE ACTUAL MONEY PAID FOR THE ATEK, INC. PRODUCT OR LICENSE GIVING RISE TO THE LIABILITY. Some jurisdictions do not allow the exclusion or limitation of incidental or consequential damages, so this limitation or exclusion may not apply to you. The above limitations will not apply in the event of personal injury where and to the extent that applicable law requires such liability. SAVE YOUR DATED RECEIPT AS PROOF OF PURCHASE. Logio User’s Manual, page 52 Contact Infomation Contact Information If you have any problem using your Logio Secure Password Organizer, do not return it to the dealer. First read this User’s Manual. If you still have the problem, check our website www.atek.com for possible additional information. Or contact our technical support department Monday through Friday from 9 a.m. to 5 p.m. Pacific Time at 1-888-889-9990 or 714-258-0100 or [email protected]. You may register your purchase at www.atek.com/registration.htm. Registration is optional Atek, Inc. 2911 Tech Center Dr. Santa Ana, CA 92705 Logio User’s Manual, page 53 Other Atek Products Other Atek Products If you like Logio, you may want to try some of Atek’s other products. • Tote-Remote® presentation remote control • OnBoard® travel keyboard • LogKey® USB flash drive password organizer • Super Mini™ Optical Mouse for laptop computers • Mobile-Link™ retractable USB + Ethernet cable • Omni-Port™ 2-port & 4-port mobile USB hubs Logio User’s Manual, page 54 Software Licence Contents Software License Contents THROUGH YOUR PURCHASE OF THIS PRODUCT, ATEK, INC. GRANTS YOU A NONEXCLUSIVE LICENSE TO USE THE SOFTWARE CONTAINED WITHIN THE PRODUCT. Atek retainS all rights not expressly granted. USE of the software STARTS FROM THE FIRST TIME YOU TURN ON THE PRODUCT. This License does not constitute a sale and does not authorize a sale of thE SOFTWARE or anything created thereby. YOU MAY NOT MAKE ANY COPIES OF THE SOFTWARE WHETHER IN ELECTRONIC OR PRINT FORMAT. FURTHERMORE, YOU MAY NOT MODIFY, ADAPT, DISASSEMBLE, DECOMPILE, TRANSLATE, CREATE DERIVATIVE WORKS OF, OR IN ANY WAY REVERSE ENGINEER THE SOFTWARE except to the extent that this restriction is expressly prohibited by applicable law. You agree and certify that neither the software nor any other technical data received from Atek, inc. will be exported outside the United States except as authorized and as permitted by the laws and regulations of the United States. If you have rightfully obtained the software outside of the United States, you agree that you will not re-export the software nor any other technical data received from Atek, inc. except as permitted by the laws and regulations of the United States and the laws and regulations of the jurisdiction in which you obtained the software. YOU MAY NOT RENT OR LEASE THE SOFTWARE. THIS LICENSE IS EFFECTIVE UNTIL TERMINATED. In the event you fail to comply with any of the terms or conditions of this license, your rights to use the Software will end AND you MUST stop using the Product. the intellectual property (including copyright, trademark and patent) in THe software and hardware is owned by Atek, iNC. and is protected by United States laws and international treaty provisions. violation of these INTELLECTUAL PROPERTY OWNERSHIP rights AND THIS LICENSING AGREEMENT may be punishable by civil fines, criminal penalties, or both. If you are acquiring this product on behalf of another person or entity, you represent and warrant that you have the authority to bind the party or entity for which you are acquiring the product to the terms and conditions of this license agreement. This license Agreement will be governed by and interpreted in accordance with the laws of the United States and the State of California without regard to or application of its choice of law rules or principles. If for any reason a court of competent jurisdiction finds any provision of this Agreement, or portion thereof, to be unenforceable, that provision of the Agreement shall be enforced to the maximum extent permissible so as to affect the intent of the parties, and the remainder of this Agreement shall continue in full force and effect. This Agreement constitutes the entire agreement between Atek, INC. AND you with respect to the use of the Software IN this PRODUCt and supersedes all prior or contemporaneous understandings, communications or agreements, written or oral, regarding such subject matter. Atek, inc. may, in its sole discretion, modify portions of this Agreement at any time. atek, inc. may notify you of any changes by posting notice of such modifications on ITS webSite(s) or sending notice via e-mail, postal mail or other means. your continued use of the Software in the product following notice of such modifications shall be deemed to be your acceptance of any such modifications Logio User’s Manual, page 55 Software Licence Contents to the Agreement. If you do not agree to any such modifications, you must immediately stop using the software in the PRODUCT. Jurisdiction and venue for any legal action arising out or relating to this agreement shall be exclusively in the United States District Court or the California state courts located in Orange County, California, U.S.A. You agree by use of the Software that your violation of any provision of this Agreement may cause irreparable harm to Atek, inc. for which monetary damages would be an incalculable or insufficient remedy for Atek, inc., and Atek, inc. shall accordingly be entitled to obtain equitable enforcement, including injunctive relief, in the event of such violation. © 2006 Atek, Inc. All rights reserved. Atek, Logio, Tote-Remote, OnBoard, LogKey, Super Mini, Mobile-Link, and Omni-Port are trademarks or registered trademarks of Atek, Inc. Microsoft and Excel are trademarks or registered trademarks of Microsoft Corp. in the US and/or other countries. Yahoo! is a registered trademark of Yahoo! Inc. Information in this User’s Manual is subject to change without notice. Atek, Inc. assumes no responsibility for errors that may appear in this User’s Manual. Logio User’s Manual, page 56 Logio User's Manual Rev. 1