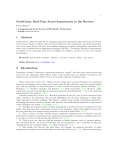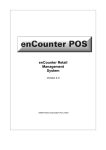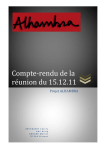Download CINE DIGITAL MANAGER V 1
Transcript
USER
CINE DIGITAL MANAGER V 2.2.00 USER MANUAL
MANUAL
CINE DIGITAL MANAGER V 2.2.00
USER MANUAL
©2014 Ciné Digital Manager
All rights reserved
1/64
USER
CINE DIGITAL MANAGER V 2.2.00 USER MANUAL
MANUAL
1.
Version History ................................................................................................................................ 3
2.
Supervision Module......................................................................................................................... 4
3.
Playlist Management Module ......................................................................................................... 9
4.
Scheduler Module ......................................................................................................................... 22
5.
Transfer Management Module ..................................................................................................... 28
6.
KDM Management Module ........................................................................................................... 32
7.
Web Module .................................................................................................................................. 35
8.
Log Reports Module ...................................................................................................................... 37
9.
Suppression Module ...................................................................................................................... 39
10.
Transport Module...................................................................................................................... 44
11.
DCP Creation Module ................................................................................................................ 49
12.
Automation Module .................................................................................................................. 51
13.
Media Center Module ............................................................................................................... 54
14.
Displays Module ........................................................................................................................ 57
©2014 Ciné Digital Manager
All rights reserved
2/64
USER
CINE DIGITAL MANAGER V 2.2.00 USER MANUAL
MANUAL
1. VERSION HISTORY
Version
0.9
1.0
1.1
1.2
1.4
1.4.08
1.6.07
1.6.18
1.7.00
1.8.00
1.8.09
2.0.00
2.1.00
2.2.00
©2014 Ciné Digital Manager
All rights reserved
Detail
Creation
Modification
Modification
Modification
Modification
Modification
Modification
Modification
Modification
Modification
Modification
Modification
Modification
Modification
Author
T.Delabaere
C.Aubert
T.Joly
G. Dhion
G. Dhion
G. Dhion
G. Dhion
G. Dhion
G. Dhion
G. Dhion
G. Dhion
G. Dhion
G. Dhion
G. Dhion
Date
01/19/2011
02/16/2011
03/14/2011
03/21/2011
05/25/2011
05/30/2011
11/02/2011
12/08/2011
04/25/2012
07/19/2012
12/21/2012
06/20/2013
12/09/2013
09/24/2014
3/64
USER
CINE DIGITAL MANAGER V 2.2.00 USER MANUAL
MANUAL
2. SUPERVISION MODULE
Overview
The supervision module is a control panel enabling you to refer quickly to all the sessions being
screened in the complex.
It consists of a general view of all the screens, and a series of tabs at the bottom of the window,
giving access to details of each projection screen.
Multiplex general view
For each screen, the general view shows the current status of the projection. If the projection is
underway, a preview of the session progression is displayed. The color of the session status bar
changes depending on the progression. Before the movie it is green, during the movie it is blue and it
becomes orange during the credits. This gives you at a glimpse an idea of how far your sessions have
progressed.
©2014 Ciné Digital Manager
All rights reserved
4/64
USER
CINE DIGITAL MANAGER V 2.2.00 USER MANUAL
MANUAL
Screen detailed view
For a detailed view of a screen, you can double-click on it in the general view (a single click on the
screen number is sufficient), or you can click on the related tab at the bottom of the window.
The detailed view breaks down into 5 parts:
The 1st part (1) gives you the name of the playlist in progress and the theater screen number.
The
button is used for returning to the general view.
The second part (2) shows you how far the session has progressed. The first bar shows the progress
of the item being played. The second bar shows the progress of the session.
The
button is used for switching the server to the scheduled or manual mode. Switching the
server to the scheduled mode locks the browsing bar for part 4
The third part (3) displays the contents of your playlists to you. The item being played is symbolized
by a green bullet. The contents that have already been played are grayed out.
The fourth part (4) is the playlist browsing bar. For reading, only four buttons are active
©2014 Ciné Digital Manager
All rights reserved
5/64
USER
CINE DIGITAL MANAGER V 2.2.00 USER MANUAL
MANUAL
A
button for suspending the session.
The
button for programming an intermission in the next black lasting at least 30 seconds in
the playlist. A window asking you to enter the duration of the intermission then opens.
A
button for stopping the session. Caution: if you stop playing and you want to continue, you
will have to reload your playlist then scroll back through to the point you had reached.
The
button is used for loading a playlist and putting the playback on pause at the beginning
of the playlist.
When playback is on pause, 4 other buttons are active:
The
button and the
The
item.
button and the
Finally, the
button for moving playback 3 minutes back or 3 minutes forward.
button for placing the playback on the previous item on the next
button for reading the playlist.
The fifth part (5) displays the IP camera output, if it has been configured properly in the Wizard.
©2014 Ciné Digital Manager
All rights reserved
6/64
USER
CINE DIGITAL MANAGER V 2.2.00 USER MANUAL
MANUAL
You can view and modify equipment status by clicking the
will then open:
button, the automation window
From this window, you can control:
-
-
-
-
The projector:
o Switching on and off
o Opening or closing the shutter
o Turning the xenon on and off
o Change format
o Display information about the status of the projector (general information,
information about the lamp, temperatures, and certificates export).
The server:
o Switching on and off
o Macro execution
o Display information about the status of the server (general information, storage
information, warning messages, and certificates export).
The sound processor:
o Switching on and off
o Volume control
o Change format
Auditorium equipment:
o Screen lights
o Auditorium lights
o Automation boxes
©2014 Ciné Digital Manager
All rights reserved
7/64
USER
CINE DIGITAL MANAGER V 2.2.00 USER MANUAL
MANUAL
o Quality measure equipment
Quality measure equipment allow you to track changes in luminance, colorimetry and sound
pressure level of your auditorium (requires specific equipment). Click on the Measure button to
launch a measure.
You can change luminance unit with the bottom-left radio buttons.
You can click on the green and red icons on the right picture to access history graphs:
Right-click on the graph to export it as a png file.
©2014 Ciné Digital Manager
All rights reserved
8/64
USER
CINE DIGITAL MANAGER V 2.2.00 USER MANUAL
MANUAL
3. PLAYLIST MANAGEMENT MODULE
Overview
This module enables you to create, record, modify and delete your playlists. The left hand part of the
window shows you a list of contents available for the selected source. If “All” is selected, the list of
contents is the sum of all contents in the multiplex. The right hand part shows you the contents
belonging to your playlist.
The
Refresh button enables you to refresh the inventory of the contents on the selected
server or library, or all equipments. The left hand list is updated after inventory-taking.
Checking of content integrity and KDM validity:
Colored keys to the side of the contents indicate the KDM validity status:
KDM's for this content are validated in all the screens
KDM's for this content are validated but at least one KDM for a screen will expire within
72 hours.
©2014 Ciné Digital Manager
All rights reserved
9/64
USER
CINE DIGITAL MANAGER V 2.2.00 USER MANUAL
MANUAL
at least one KDM for a screen is not yet valid.
at least one KDM for a screen has expired or is missing.
the content is not present in any of the theater screens.
Contents whose names are in red are invalid or incomplete. To get to know the type of problem, drag
your mouse over the title. A tooltip tells you whether the content is invalid or incomplete.
Content invalid: the contents cannot be used because the files have been corrupted. In this case, the
content will need to be re-ingested.
Content incomplete: the content depends on another content which cannot be found. In this case,
the corresponding OV (Original Version) content has to be ingested.
For more details about content validity or KDM's, select the contents and click on the Properties
button. A table then appears. For each location of the content, screen or library, a line
indicates the status of the content and of the KDM's:
©2014 Ciné Digital Manager
All rights reserved
10/64
USER
CINE DIGITAL MANAGER V 2.2.00 USER MANUAL
MANUAL
Deleting content
To delete one content, select it first in the left hand list. Then, click on the Delete button
.A
dialog box will appear allowing you to select the equipments on which the contents will be deleted.
Archiving content
You can hide content that you do not wish to delete but wish to exclude from content lists. To
archive one content, select it in the left hand list and click on the Properties button
box will appear allowing you to check the “Archive Content” box.
. A dialog
You cannot archive content that is present in one or more servers. The checkbox will be grayed out.
To show archived content, click on the Filter button
. The “Show archived content” checkbox
will let you display them. You may then dearchive them by clicking the Properties button.
Adding notes to content
You can add notes on content and playlists. To do so, select the content or the playlist in the left
hand list and click on the Properties button
your text note.
. A dialog box will appear allowing you to enter
You will later be able to consult that text by clicking the same Properties button, and the Keyword
search field (see below) will also find keywords in those notes.
Importing a playlist
To import a playlist stored on your computer (hard drive, USB key…), click on the
button. A file
explorer will open to allow you to select the playlist(s) to import. You can choose one or multiple
folders or xml files.
Compatible playlists are those that have been exported from the Transfer module of the TMS.
©2014 Ciné Digital Manager
All rights reserved
11/64
USER
CINE DIGITAL MANAGER V 2.2.00 USER MANUAL
MANUAL
Creation of playlist or pack
To create a playlist, click on the New
screens.
button after selecting a theater screen or all the theater
If you are working on all the screens, you can create packs. The packs are playlists which can be
inserted into other playlists but which cannot be read directly by the servers.
To insert a pack into a playlist, click on the Insert
another pack.
button. A pack cannot be inserted into
Then choose the desired contents from the left-hand part of the screen. Note that you can obtain
more details about one of the contents by selecting it then clicking on the Properties
button.
You can also display only some types of content using the Filter
button. A dialog box opens
when you click on this button, enabling you to choose the types of contents to be displayed
(Advertisements, Features, Macros …).
The Keyword search field enables you to display only content containing the entered text in its name
or its notes:
Once the content(s) has(have) been selected, click on the
playlist.
When you have finished creating your playlist, click on the
©2014 Ciné Digital Manager
All rights reserved
button to add it(them) to the
button to save it.
12/64
USER
CINE DIGITAL MANAGER V 2.2.00 USER MANUAL
MANUAL
A dialog appears allowing you to give a title to your playlist. You can also select one of the playlists
from the list to replace its content by the content you have just created.
When you record a playlist, the TMS checks whether this playlist is available on the servers. If it is, it
proposes that you update the servers concerned. If contents had been added to the playlist and are
absent from the server concerned, a dialog box opens enabling you to choose the transfer time of
these contents.
Adding a pattern to a playlist
Patterns (Black, Black3D) have the particularity of being given a variable duration. You can modify
this duration when you add a pattern.
©2014 Ciné Digital Manager
All rights reserved
13/64
USER
CINE DIGITAL MANAGER V 2.2.00 USER MANUAL
MANUAL
Adding a macro to a playlist
Macros are a way of automating an action like activating or deactivating the room lighting, gradually
raising the volume of the background music …
Macros are a special kind of content. To be added to a playlist, the macros have to be associated with
content that is already present. In particular, this content could be a black pattern.
To add a macro to your playlist, you must first select content from it. Then, select the macro you
want from those appearing in the available contents list. Then click on the
button.
A dialog box opens enabling you to program accurately and exactly when the macro will be triggered.
The exact moment at which the macro is triggered is calculated with respect to the time code of the
contents with which it is associated. This means that you can offset the triggering of the macro for a
desired time, starting from the beginning or end of the content.
©2014 Ciné Digital Manager
All rights reserved
14/64
USER
CINE DIGITAL MANAGER V 2.2.00 USER MANUAL
MANUAL
The case of triggers
Triggers are also a particular type of content. They are not actually sequential elements. To the
contrary, the triggers correspond to an event-related logic and can occur at any time during the
projection of specific content, or of the session as a whole.
The most obvious example is that of fire safety triggering. In a case like this, the room lighting must
be turned on it immediately and the macro associated with that action be initiated.
To add a trigger to your playlist, select it from the list of available contents then click on the
button to add it to your current playlist.
A dialog box opens enabling you to choose the macro to be assigned to the trigger. You can also
choose whether the trigger is to be taken into consideration for the entire session or whether it
should be restricted to the selected content only.
When you validate your choice, the trigger is added to the playlist. In this case, we have chosen to
take the trigger into consideration for the entire session which is why it appears at the top of the
playlist here.
©2014 Ciné Digital Manager
All rights reserved
15/64
USER
CINE DIGITAL MANAGER V 2.2.00 USER MANUAL
MANUAL
Force 3D mode
3D content are distinguished by the 3D icon
.
Sometimes, the contents in the playlist are in 2-D and for others, in 3-D. Changing from one format to
the other can generate flashing on the screen. To avoid this, you can check the "Force 3D mode" in
the properties window available from the “Playlist Properties” button
playlist, on the right-hand side of the window.
at the top of the
NB: the checkbox concerns Doremi servers only.
HFR content
High Frame Rate content (48 frames per second or more) are distinguished by the HFR icon
.
When adding HFR content to a playlist, you must check the “Show includes HFR content” in the
properties window available from the “Playlist Properties” button
on the right-hand side of the window.
at the top of the playlist,
NB: the checkbox concerns Doremi servers only.
©2014 Ciné Digital Manager
All rights reserved
16/64
USER
CINE DIGITAL MANAGER V 2.2.00 USER MANUAL
MANUAL
Automate pack insertion in playlists with the help of tags
You can automate pack insertion in playlists. You will first need to define tags in the Cine Digital
Manager Configuration Wizard.
You can for instance define a “Regional advertisements” tag and a “National advertisements” tag.
Inserting tags in playlists
Once your tags have been defined, you can insert them in playlists by clicking on the
Insert
button or by selecting them in the content list at the left of the screen. Instead of
directly inserting packs, you will insert a tag that will be automatically replaced by the TMS when you
will send the playlist on a server. Save your playlist with the tag.
Associate packs to your tag
Next, you will define that your packs are associated to a given pack. To do so, open your pack and
click on the “Pack criteria”
button.
You will then define that your pack can be substituted to a given tag name (for instance “National
advertisements). You can also add other criteria (auditorium number, 3D movie, specific movie,
specific dates, minimum age). Save your pack.
©2014 Ciné Digital Manager
All rights reserved
17/64
USER
CINE DIGITAL MANAGER V 2.2.00 USER MANUAL
MANUAL
Automatic substitution of tags by packs
When playlists containing one or more tags are transferred to servers (with the Transfer or Scheduler
module), the TMS will look for packs that are associated to those tags. If additional criteria have been
set on the pack, those criteria will also be checked. Multiple cases can occur:
-
If only one pack matches the tag, it will automatically be substituted.
-
If multiple packs match the tag, the TMS will let you choose the pack among them.
-
If no pack does match, the TMS will let you choose among all existing packs.
Once the packs to insert are identified, the playlist is sent to the server with packs in place of tags.
When date criteria have been set on the substituted pack, the playlist is duplicated and renamed
with the dates chosen as criteria.
©2014 Ciné Digital Manager
All rights reserved
18/64
USER
CINE DIGITAL MANAGER V 2.2.00 USER MANUAL
MANUAL
Playlist creation wizard
The playlist creation wizard allows to create playlists from a given movie and a given playlist
template.
Creating a playlist model
When you click on the New
button, you can choose to create a playlist template. This template
will be used to create playlists by simply choosing movies.
Select “Playlist Template” and create your playlist as you usually do to create your playlists: insert
contents, packs, tags, macro cues, trigger cues, patterns, etc.
Do not insert the movie. A holder named “Movie slot” must be positioned in place of the movie. This
holder is present at the template creation. If you delete it by mistake, you can insert it by clicking on
the Insert
button.
Before saving your playlist template, you can define the expected picture format, and if your
template must be used with 3D movies or not. To do so, select wanted options on top of the playlist
contents:
When your playlist template is done, click on the Save
button.
You will then be able to create playlists from this template and a movie.
Creating playlists with the Playlist creation wizard
Click on the New
©2014 Ciné Digital Manager
All rights reserved
button and click on the “Playlist creation wizard”
button.
19/64
USER
CINE DIGITAL MANAGER V 2.2.00 USER MANUAL
MANUAL
A dialog box opens:
You will then have to select the movie for which you want to create a playlist in the first combo box.
The second combo box will show you all existing playlist templates. The first template for which
picture format and 3D criteria match the selected movie will be preselected.
Once the playlist template is selected, you will choose the credits macro cue to be executed at the
end of the movie, as well as its offset.
Click on the Validate
buttonto create your playlist. The movie holder defined in the template
will be replaced by the selected movie with the associated credits macro cue.
Click on the Save
©2014 Ciné Digital Manager
All rights reserved
button to save your playlist with the name of your choice.
20/64
USER
CINE DIGITAL MANAGER V 2.2.00 USER MANUAL
MANUAL
Pre-show Music Playlists
When you click the New
button, you can select “Music playlist”. In this case, the list of
contents on the left becomes the list of music and audio streams media you have created in the
Media Center module (see below).
There must be one and only one default music playlist. It will be broadcast continuously. All players
will play this playlist as long as no specific music playlist has to be played.
A check box above the playlist can define whether it is the default playlist or not. The default music
playlist can only contain MP3 files or an audio stream.
It is possible to associate a music playlist to a classic playlist (cinema). To do this, open the cinema
playlist and click the Properties
button at the top right:
You can check the "Specific music playlist" box and choose the playlist to associate, and the time
before session to play music.
When the server in scheduled mode must play a cinema playlist that is associated to a specific music
playlist, the music player of the auditorium will play it automatically, the intended time before the
session. Once the session is finished, it will switch back to the default music playlist.
©2014 Ciné Digital Manager
All rights reserved
21/64
USER
CINE DIGITAL MANAGER V 2.2.00 USER MANUAL
MANUAL
4. SCHEDULER MODULE
You can use the scheduler module to program your sessions.
When you program a session, the TMS checks for the availability of the playlist and of the contents
on the server. Where applicable, it proposes that you transfer the playlist and program the transfer
of the contents.
Overview
Two scheduling modes are available: the “Weekly view” and the “Daily view”.
The "Weekly view" allows you to view or schedule sessions on a full week, auditorium by auditorium.
The "Daily view" allows you to view or schedule sessions for the day, all auditoriums at the same
time.
Weekly view:
©2014 Ciné Digital Manager
All rights reserved
22/64
USER
CINE DIGITAL MANAGER V 2.2.00 USER MANUAL
MANUAL
Daily view:
The upper part of the screen enables you to specify which room is concerned by planning:
The screen center shows the planning of the sessions already scheduled.
The grayed out part represents the period that has already elapsed.
and
enable you to browse through the planning schedule in one week steps.
enables you to refresh the data displayed in the planning schedule.
and
enable you to enlarge or reduce the planning schedule display.
Adding a scheduled session
You can add a session by double-clicking directly on the planning with the mouse left button or by
first clicking with the right button then clicking on the "Add" button on the contextual menu. In this
case, a dialog box opens enabling you to set your session parameters.
©2014 Ciné Digital Manager
All rights reserved
23/64
USER
CINE DIGITAL MANAGER V 2.2.00 USER MANUAL
MANUAL
If the session appears in bright red, it means that the server does not contain the content for the
session. In this case, check that:
- the playlist still exists
- the playlist does not refer to content no longer appearing on the server
- one of the deciphering keys has either not reached expiration or is absent
©2014 Ciné Digital Manager
All rights reserved
24/64
USER
CINE DIGITAL MANAGER V 2.2.00 USER MANUAL
MANUAL
Duplicating session planning
Using “Weekly view”, you can duplicate all the sessions of a day to the previous or next day using the
and
buttons.
You can also use drag and drop to copy the schedule from one day to another by dragging the header
of a day to another.
Swap sessions using “Daily view”
Using “Daily view”, you can swap sessions from an auditorium to another using the
and
buttons. When you click on these buttons, the TMS offers two options: to replace the schedule on
the destination auditorium, or to swap sessions between the source and destination auditoriums.
You can also use drag and drop to move a session to another (in the same auditorium or in another
one). In this case, the TMS offers to reverse the sessions.
Modifying the planning of a session
When there is a session in the planning schedule, you can modify it by clicking on it with the mouse
left button. You can also click with the right mouse button and select "modify" in the contextual
menu.
You can also move the sessions using the drag and drop directly on the calendar.
Delete scheduled sessions
When there is a session in the planning schedule, you can delete it by clicking on it with the mouse
right button then by selecting "delete" in the contextual menu. If you want to delete all the sessions
of one or several days, you can click on the
©2014 Ciné Digital Manager
All rights reserved
button.
25/64
USER
CINE DIGITAL MANAGER V 2.2.00 USER MANUAL
MANUAL
Importing sessions from a ticketing software
When the “Import schedule from a ticketing software” feature has been set in the TMS Configuration
Wizard, sessions from the ticketing software are automatically imported when using the Scheduler
module.
Newly imported sessions appear in orange:
When you click on an orange session, the TMS lets you choose which Feature DCP is to be associated
to the movie from the ticketing software. Next, you will have to choose the playlist to be scheduled
that matches the chosen movie and the selected auditorium.
©2014 Ciné Digital Manager
All rights reserved
26/64
USER
CINE DIGITAL MANAGER V 2.2.00 USER MANUAL
MANUAL
Once the playlist choice is done, the TMS will automatically schedule all identical sessions.
This operation is to be repeated for each movie and each auditorium (“Weekly view”) or each day
(“Daily view”).
In case of association error between ticketing and TMS movies, you must firstly remove all scheduled
sessions, then click on the orange session and choose another playlist (or click Cancel to choose
another movie).
©2014 Ciné Digital Manager
All rights reserved
27/64
USER
CINE DIGITAL MANAGER V 2.2.00 USER MANUAL
MANUAL
5. TRANSFER MANAGEMENT MODULE
Overview
The transfer management module appears as follows:
The upper left-hand section contains the transfer source while the upper right-hand section shows
the transfer destination.
In the lower part there is a list of transfers under way, to come, or already made.
You can resize the lower part to suit your needs by clicking on the symbol at the window center and
dragging it up or down while holding the left mouse button pressed.
©2014 Ciné Digital Manager
All rights reserved
28/64
USER
CINE DIGITAL MANAGER V 2.2.00 USER MANUAL
MANUAL
Initiating content transfer
In the left-hand part of the screen, choose the source of your content. This could be the server of
another screen or of a library ("Smartjog" for instance).
If the desired source is present but the content does not appear in the list, click on the "Refresh"
button.
You can seek the content using a keyword, using the appropriate field.
When you have selected the source a list of the available contents is displayed. This list is classified
according to the nature of the various contents (commercial, movie, trailer …).
Caution: if a red key appears in front of one of the listed contents, it means that the deciphering key
(KDM) is absent.
Note: You can restrict the display to certain types of contents only, by clicking on the "Filter" button.
Once the source of your content has been identified, use the right-hand part of the screen and
operate in the same way to select the destination to which you want to transfer it.
Using the left button of the mouse, then select the content to be transferred from the left part of the
window.
You can make a multiple selection by holding the CTRL or U/C of the keyboard down.
Finally, when you have selected the contents to be transferred, click on the "Transfer" button at the
center of the window, between the two lists.
©2014 Ciné Digital Manager
All rights reserved
29/64
USER
CINE DIGITAL MANAGER V 2.2.00 USER MANUAL
MANUAL
A dialog box opens. This box gives you the choice of initiating transfer right away or of postponing it
until later. It is advisable to make transfers outside of projection times, when the servers are not
being solicited.
You can also transfer a playlist. In this way, you can plan a session even if you have not yet
transferred the contents linked with it.
During the transfer of a playlist, if there is a macro missing, the software will propose replacing it by
another one.
Once the transfer is underway, the various contents concerned are added to the bottom part of the
window. The latter gives you the transfer status of each content and its state of progress.
Transfer successful
Transfer failure
Transfer pending
For each content in the transfer queue, you can cancel the transfer underway by clicking on the
button located to the right of each line. If the transfer is complete, or if there is an error, the
line is simply deleted.
©2014 Ciné Digital Manager
All rights reserved
30/64
USER
CINE DIGITAL MANAGER V 2.2.00 USER MANUAL
MANUAL
Servers disk space
The disk space used is displayed over the destination’s content list (for servers only).
The tooltip displays the free space and used space. The latter includes the space that will be used
when all transfers underway or planned will be completed.
Transfer contents or playlists to the TMS computer
It is possible to transfer contents to a local disk of TMS. To do this, choose the content in the left list
and choose "Local" in destination. Select the drive and folder where you want to transfer the
contents, then click the "transfer" button in the center.
The TMS must remain open as long as the transfer is underway or planned.
You can also transfer playlists in the same way. You will be prompted to transfer associated contents.
Resulting playlists can be imported on another TMS thanks to the Import
Playlists module.
©2014 Ciné Digital Manager
All rights reserved
button of the
31/64
USER
CINE DIGITAL MANAGER V 2.2.00 USER MANUAL
MANUAL
6. KDM MANAGEMENT MODULE
Overview
This module enables you to manage your KDM. It gives a list of all the available KDM's. For each
KDM, the software presents the validity period and the screen (and therefore the server) for which it
is scheduled.
If the screen server does not exist or it is unavailable, the "Auditorium" column will simply give the
identifier of the KDM.
Finally, for each KDM an indication of whether the associated content is present or not is given on
the destination server.
If the desired KDM is present in the local file but does not appear in the list, simply click on the
button to have it displayed.
KDM status
The current status of a KDM is indicated by a small pictogram:
The KDM is valid. It is present on the server and can therefore be used.
©2014 Ciné Digital Manager
All rights reserved
32/64
USER
CINE DIGITAL MANAGER V 2.2.00 USER MANUAL
MANUAL
The KDM is valid but expires within 72 hours.
The KDM is valid. However, it is not available on the server. Therefore it must be transferred
for it to be used.
The associated screen server is unknown or unavailable.
The KDM is invalid. Its validity period is up.
Filter the KDM's
You can filter the list of KDM's by screen number using the Filter
button.
You can also filter the KDM's by keyword, using the appropriate field:
Transferring a KDM
To transfer a KDM, the following conditions must be combined:
- The KDM must be valid.
- The destination server must be present
- The KDM to be transferred must not already be present on the server
Then select the KDM to be transferred and click on the
button.
Targeted deletion of KDM's
You can delete a KDM individually by selecting it then clicking on the
button.
You can also delete a batch of KDM's by targeting only the expired KDM's, those not corresponding
to known service, or yet again, those for which there is no content.
©2014 Ciné Digital Manager
All rights reserved
33/64
USER
CINE DIGITAL MANAGER V 2.2.00 USER MANUAL
MANUAL
To do this, click on the
to these possibilities.
when there is no selected KDM. A dialog box appears giving you access
KDM Mail box
It is possible to configure a mailbox on which the TMS will search for KDM. To configure this mailbox,
run the Ciné Digital Manager Wizard.
Once the mailbox is configured properly, click the Receive button. The TMS will then query the
mailbox and automatically retrieves KDM received on it (XML, zip and zzz). If necessary, TMS will
propose and transfer all valid KDM on their servers.
©2014 Ciné Digital Manager
All rights reserved
34/64
USER
CINE DIGITAL MANAGER V 2.2.00 USER MANUAL
MANUAL
7. WEB MODULE
Overview
This module lets you view an Internet browser in the TMS.
You can visit the site of your choice by typing in its address in the top bar (depending on the
configuration, the address bar can be hidden).
Depending on the configuration saved in the Cine Digital Manager Configuration Wizard, the module
can also enable remote access to equipment:
©2014 Ciné Digital Manager
All rights reserved
35/64
USER
CINE DIGITAL MANAGER V 2.2.00 USER MANUAL
MANUAL
It also provides access and automates the connection to the home page of the customer portal of
your integrator. To do this, you must first configure the module in the Ciné Digital Manager Wizard.
©2014 Ciné Digital Manager
All rights reserved
36/64
USER
CINE DIGITAL MANAGER V 2.2.00 USER MANUAL
MANUAL
8. LOG REPORTS MODULE
Overview
This module allows you to export projection log reports.
The Refresh
button in the upper left corner allows you to retrieve projection reports from the
servers. This can be long, especially the first time. You can continue to use the TMS during this
operation by clicking the other modules.
After the initial projection logs retrieval, the list on the left will display all the contents that have
been played.
You can filter the list by content type using the Filter
button or by typing a keyword in the box.
When you click on contents in the left list, the list of projections for that content appears on the
right. This list shows for each projection: the screen number, the start and end, a "Complete" check
box indicating whether the content was played from beginning to end without interruption, and the
name of the movie that eventually followed the projection of the content.
You can fill in the VPF (Virtual Print Fees) to reclaim on the projected contents. To do this, click the
Properties
©2014 Ciné Digital Manager
All rights reserved
button above the list of contents. Fill in the release date and distributor. To add a
37/64
USER
CINE DIGITAL MANAGER V 2.2.00 USER MANUAL
MANUAL
new distributor, click the
button. A dialog box appears allowing you to create a new distributor
and to fill in contributions allocated by the distributor:
Once the information entered, click the Export
button on the right to create a zip file
containing the log reports in the SMPTE format (. xml files) and a claim for contribution Excel file.
It is possible to export a claim for contribution for multiple contents in a single operation. To do this,
select multiple contents in the left list before clicking the Export
distributor must be completed on all selected content.
©2014 Ciné Digital Manager
All rights reserved
button. Release date and
38/64
USER
CINE DIGITAL MANAGER V 2.2.00 USER MANUAL
MANUAL
9. SUPPRESSION MODULE
Overview
This module allows playlists and contents deletion.
The list at the left shows all contents, playlists and packs. Checkboxes allow you to select all elements
that you wish to delete. When you select one content, playlists containing it will be automatically
selected.
When you click on one row, the right-hand side will show details regarding the content or the
playlist:
-
Properties of the content or the playlist, picture format for contents
-
Last playout date for contents or playlists
-
Notes: the notes stored on the playlist or content. You can modify notes directly in this text
field. Changes are saved automatically.
-
Archive content: you can archive content directly from this checkbox (content must not be
stored in any server). Changes are saved automatically. To show archived content, click on
the Filter button
. The “Show archived content” checkbox will let you display them. You
may then dearchive them by unchecking the “Archive content” checkbox.
©2014 Ciné Digital Manager
All rights reserved
39/64
USER
CINE DIGITAL MANAGER V 2.2.00 USER MANUAL
MANUAL
-
List of locations where the content or the playlist can be found (servers and libraries)^
-
Playlists containing the content or the pack
-
For playlists : content of the playlist
©2014 Ciné Digital Manager
All rights reserved
40/64
USER
CINE DIGITAL MANAGER V 2.2.00 USER MANUAL
MANUAL
Selection tools
The top button bar eases the selection of contents you wish to delete:
These buttons will check or uncheck all
contents displayed in the left list.
This combo box allows you to select
locations from where contents will be
deleted. You can choose one single server
or library, but also « All servers », « All
libraries », or « All » for all locations.
This button enables you to refresh the
inventory of the contents on the selected
locations (see above).
This button opens a dialog box to filter
contents displayed in the left list. Several
criteria are available (see below).
This text box allows you to filter contents
displayed in the left list according to their
names.
This button opens a dialog box allowing you
to filter contents displayed in the left list
according to their type (advertisements,
features, playlists, packs, etc.).
©2014 Ciné Digital Manager
All rights reserved
41/64
USER
CINE DIGITAL MANAGER V 2.2.00 USER MANUAL
MANUAL
Selection criteria
The criteria dialog box allows you to filter contents on the following criteria:
-
Contents for which the KDM has expired
-
Contents for which the KDM is missing
-
Not used: contents absent from any playlist and playlists absent from any server
-
Not read since : playlists and contents that have not been played since one given date. This
information is retrieved in the supervision module and in log reports module
-
Invalid contents or playlists
-
Incomplete contents
-
Playlists with missing contents
-
Contents and playlists that are not scheduled
©2014 Ciné Digital Manager
All rights reserved
42/64
USER
CINE DIGITAL MANAGER V 2.2.00 USER MANUAL
MANUAL
Deletion of selected contents
When your selection is done, click on the “Delete Selection”
button at the top-right corner.
A dialog box appears and recapitulates all suppressions that will be processed:
You can choose to delete contents and/or playlists. Click on the validate
button to confirm the
suppression of elements. A new dialog box appears to allow you to cancel the deletion:
©2014 Ciné Digital Manager
All rights reserved
43/64
USER
CINE DIGITAL MANAGER V 2.2.00 USER MANUAL
MANUAL
10.
TRANSPORT MODULE
Overview
This module allows you to retrieve contents provided by dematerialized content carriers to your
library directly from the TMS.
For the time being, only Globecast catalog is supported.
To configure Globecast access, some parameters have to be defined in the configuration Wizard.
The button bar at the top allows you to browse and search in the catalog.
The central area shows the catalog. Click on contents for more details and start the transfers.
The bottom area shows transfers that are underway or pending.
©2014 Ciné Digital Manager
All rights reserved
44/64
USER
CINE DIGITAL MANAGER V 2.2.00 USER MANUAL
MANUAL
Browsing and searching contents
The button bar at the top makes it easy to search for desired content:
Use these buttons to navigate through the
catalog pages. The contents are displayed
newest first.
This text box allows you to search content
by movie name or DCP name. Confirm your
search by typing ENTER or by waiting a
second.
This button opens a dialog box allowing
you to filter contents according to their
type (advertisements, features and
trailers).
©2014 Ciné Digital Manager
All rights reserved
45/64
USER
CINE DIGITAL MANAGER V 2.2.00 USER MANUAL
MANUAL
Content display
Contents are displayed this way:
Contents show, from top to bottom and from left to right:
-
The logo of the content carrier.
-
The poster for the film where appropriate..
-
The availability of the content. The legend below the list of contents provides the meaning of
icons (see below).
-
The languages of the content
-
The subtitles languages of the content.
-
The duration of the content.
©2014 Ciné Digital Manager
All rights reserved
46/64
USER
CINE DIGITAL MANAGER V 2.2.00 USER MANUAL
MANUAL
When you click on a content, a dialog box appears :
The button at the bottom left, depending on the availability of content, allows you to make an access
request or start downloading the content.
©2014 Ciné Digital Manager
All rights reserved
47/64
USER
CINE DIGITAL MANAGER V 2.2.00 USER MANUAL
MANUAL
Legend of content availability
No access request is required. The content is ready for
transfer.
This content requires permission from the distributor to be
downloaded. Click on the content and then "Access request"
to download it.
An access request has already been made for this content,
but the distributor has not yet authorized access.
An access request has already been made for this content,
but the distributor has denied access.
The content is being transferred by the distributor on the
platform of the content carrier.
Transfer status
When transfers are underway, they appear in the transfer list at the bottom of the screen.
You can change the priority of transfers using the
given priority.
button. Transfers at the top of the list are
You also have the possibility to cancel a transfer using the
button.
Possible transfer status are:
The transfer has completed successfully.
The transfer failed.
The transfer is in progress.
The transfer will start.
©2014 Ciné Digital Manager
All rights reserved
48/64
USER
CINE DIGITAL MANAGER V 2.2.00 USER MANUAL
MANUAL
11.
DCP CREATION MODULE
This module requires a specific license.
This module allows you to create DCP (Digital Cinema Package) that you can play on your DCinema
servers from various sources (images, sounds and videos).
This module is made of 3 parts:
-
The left part is a Wizard allowing you to select the sources from which the DCP will be
created, to select various options (image format, fade effect, DCP type and title,
destination…).
-
The right part shows a preview of the DCP to be created.
-
The bottom part shows progress of DCP being created.
To create a DCP, choose the DCP type in the left part (2D or 3D insert, 2D or 3D video).
You will then have to choose the video or picture and sound to convert.
Next, you will choose the format of the DCP to create (Flat/Scope, 2K/4K).
©2014 Ciné Digital Manager
All rights reserved
49/64
USER
CINE DIGITAL MANAGER V 2.2.00 USER MANUAL
MANUAL
Once all information have been entered, a dialog box lets you select the name and type of DCP and
the destination (auditorium or library) where to send it:
On this dialog box, you can also choose to delay the process of creation at a later date / time. In that
case, the TMS software needs to remain open (a warning will remind it when you attempt to close
the TMS).
©2014 Ciné Digital Manager
All rights reserved
50/64
USER
CINE DIGITAL MANAGER V 2.2.00 USER MANUAL
MANUAL
12.
AUTOMATION MODULE
This module requires a specific license.
This module allows you to create tasks that you can schedule or run manually.
These tasks consist of actions that can be undertaken on your equipment (automation boxes,
projectors, servers, sound processors, etc.). These actions must be configured in the TMS
Configuration Wizard.
The module consists of 3 parts:
- On the left, the list of actions that you can add to a task.
- On the right, the task being created or modified.
- On the bottom, the list of existing tasks that you can select for execution.
Task creation and modification
The button bar at the top allows you to create, open, save, close, and delete tasks.
©2014 Ciné Digital Manager
All rights reserved
51/64
USER
CINE DIGITAL MANAGER V 2.2.00 USER MANUAL
MANUAL
After creating a new task or after opening an existing task, you can add actions.
To do so, click the
button after selecting the actions to add. You can also use drag and drop to
add your actions to the task.
When you add an action to a task, a dialog box allows you to select the time interval to wait in
relation to the previous action:
You can filter the actions displayed on the left side using the drop-down list (All screens, specific
screen or other equipment). You can also filter by keyword.
On the right-hand side, you can move up, move down, or remove actions. You can also change the
time interval of an action with the Properties button:
©2014 Ciné Digital Manager
All rights reserved
52/64
USER
CINE DIGITAL MANAGER V 2.2.00 USER MANUAL
MANUAL
Task execution modes
You can change the execution mode of an opened task by clicking on the Schedule button
the right-hand side.
A dialog box offers several choices:
-
-
on
Manual: the task will not be executed automatically by the TMS
Relative to sessions: you can choose to schedule the task relatively to the servers’ schedule.
You can choose to trigger the task at a specific amount of time before the first session or
after the last session of a particular screen or of all the screens.
Fixed time: you can choose to trigger the execution of the task at a specific hour of the day,
on desired weekdays.
Task execution
In the bottom part are listed all existing tasks and their execution status when they are running.
Here you can select tasks (Sel. column.) and click the Run button to start them manually.
©2014 Ciné Digital Manager
All rights reserved
53/64
USER
CINE DIGITAL MANAGER V 2.2.00 USER MANUAL
MANUAL
13.
MEDIA CENTER MODULE
This module requires a specific license.
This module allows you to create media that will:
-
be used on your Ciné Digital Display© displays
be used to create DCPs from the movie trailers
be used to broadcast pre-show music (requires specific equipment for playing)
Creating and editing media
To create a new media, you have two options:
-
Click on the "New Media" button
Click on the "Import from ticketing" button (the ticketing software must have been
configured in the TMS Configuration Wizard)
When you click on "New Media", a dialog box allows you to enter a title and select the media type to
create:
-
Movie (title, poster, trailer, synopsis, director, etc.)
Insert (still image)
Video
©2014 Ciné Digital Manager
All rights reserved
54/64
USER
CINE DIGITAL MANAGER V 2.2.00 USER MANUAL
MANUAL
-
Music
Audio stream
If you choose "Movie" or if you clicked on "Import from ticketing", new dialogs will show, allowing
you to select the movie you want and download the trailer (Allociné© data).
If you choose Insert or Video, you will need to select the appropriate file from your file system.
Once your media is created, it appears in the list on the left and detail appears in the right part of the
module.
In the media list, icons let you know if the media contains a poster or picture (green icon) and / or
video (purple icon). Music files appear with a red icon and audio streams with a purple one.
To edit an existing media, select it in the left list and click the Properties button
the following dialog box appears:
. In this case
You can edit all the necessary information or re-import AlloCiné© data by clicking the button at the
bottom left.
©2014 Ciné Digital Manager
All rights reserved
55/64
USER
CINE DIGITAL MANAGER V 2.2.00 USER MANUAL
MANUAL
Information to be filled for Ciné Digital Display© displays
To ensure that displays can make the link between created media and the status or schedule of your
projection servers, you must:
-
Associate the media with the DCPs or the Playlists
For this, use the table at the bottom right to choose (+button) or remove (- button) the DCPs or
Playlists that correspond to the media created.
You can also specify in this table the language (Original Version, etc.) and format (2D, 3D HFR, etc.) of
the linked DCP or Playlist.
-
Set the dates at which you will show the film when it is not yet showing (previews for
example)
To do this, select the "Media Scheduling" box and enter the date range in which the film will be
showing.
The "Display announcement" field allows you to enter text that will appear with the media on the
layouts using an announcement area.
The "Media present in the following layouts" area lists all layouts in which the media is present.
©2014 Ciné Digital Manager
All rights reserved
56/64
USER
CINE DIGITAL MANAGER V 2.2.00 USER MANUAL
MANUAL
14.
DISPLAYS MODULE
This module requires a specific license.
This module allows you to add media to your layouts and schedule layouts on your displays. It is
therefore divided into two parts, represented by two tabs available at the bottom left:
-
Layout management
-
Scheduler
©2014 Ciné Digital Manager
All rights reserved
57/64
USER
CINE DIGITAL MANAGER V 2.2.00 USER MANUAL
MANUAL
Layout management
This screen is divided into 2 parts: the list of media on the left and the layout being edited on the
right.
1- On the left side, use the button bar at the top to:
- Create a new layout from existing models using the New button (models are set up during
the installation of Ciné Digital Display© solution)
- Open an existing layout
- Save the layout
- Close the layout being edited to cancel changes
- Delete a layout
- Refresh displays to force the update of modified layouts or the automatic insertion of media
created in the Media Center module
2- Media list:
The Refresh button allows you to update the list of media (created from the Media Center).
The Delete button lets you delete selected media.
The Properties button allows you to view details about the selected media.
The Filter button allows you to display only certain types of media (movies, inserts or videos)
You can also filter your media by keyword.
In the list of media, icons let you know if the media contains a poster or picture (green icon) and / or
video (purple icon).
©2014 Ciné Digital Manager
All rights reserved
58/64
USER
CINE DIGITAL MANAGER V 2.2.00 USER MANUAL
MANUAL
3- Creating or modifying a layout:
When you click the New button, you must choose the model from which to create the layout. To do
this, the list of available layout templates is displayed. Select one and click OK.
The name of the selected template appears in the title:
Then you can add media to the layout by selecting the desired media in the left list and clicking the
center button. You can also use drag and drop to add media to your layout.
Click the Remove button after selecting a media in the layout to remove it from the list.
You can also use the Move Up and Move Down buttons to change media order.
The “Area Properties” button allows you to choose the “automatic layout” option. This mode will
enable the layout to automatically choose media. In that case, you will no longer be able to manually
add media to the layout. The area will be grayed out and automatically filled with on-moment
corresponding media (for guidance only):
A dialog box appears when clicking on the "Area Properties" button:
©2014 Ciné Digital Manager
All rights reserved
59/64
USER
CINE DIGITAL MANAGER V 2.2.00 USER MANUAL
MANUAL
In automatic mode, several options are available:
-
-
-
Starting Week and Ending Week: indicates the software to add to the layout all media
associated with content or playlists that are planned on servers in the selected weeks. The
weeks are rolling, that is: every day the TMS changes the contents of the automatic layout
according to your schedule (or according to information entered on the media in “Media
Scheduling” area in the Media Center).
Media limit: allows you to limit the number of media to display in this layout.
Starting index: allows you to insert media from a given index (eg you want to insert an
advertisements layout between 2 trailers layouts - in this case , you can specify media limit
10 on the first trailers layout and indicate starting index 11 on the second trailers layout).
Scheduling auditorium: choose only the media associated with content or playlists scheduled
on a specific screen.
Insert duration: the duration of inserts or posters if the trailer of a movie is missing.
When the layout has several autonomous areas, a drop-down list allows you to choose the area and
insert your media into it (manual mode) or choose the automatic options for this area.
Some layouts have properties (editable text areas) that can be changed with the Properties
button that appears if necessary at the top right of the module.
©2014 Ciné Digital Manager
All rights reserved
60/64
USER
CINE DIGITAL MANAGER V 2.2.00 USER MANUAL
MANUAL
Scheduling layouts on displays
To schedule layouts to be displayed on your displays, click the Scheduler tab of the Displays module.
This screen is divided into 3 parts:
-
At the top, you can choose the display you want to schedule in the drop-down list.
On the left, you can add a layout to the selected display at a given date.
In the center appears the graphical view of the scheduled layouts in the selected display, for
a given week.
©2014 Ciné Digital Manager
All rights reserved
61/64
USER
CINE DIGITAL MANAGER V 2.2.00 USER MANUAL
MANUAL
Central part
The center of the screen shows already scheduled layouts.
The gray area represents the period already elapsed.
and
allow you to navigate in the planning by steps of one week.
allows you to refresh the data displayed by the schedule and the list of layouts.
and
let you enlarge or reduce the view.
allows you to delete the schedule of a display (a dialog box lets you choose the days for which
you want to delete the schedule).
One day’s schedule appears that way:
©2014 Ciné Digital Manager
All rights reserved
-
The date is displayed in the header. You can drag a layout from
the list on the left to schedule it the whole day.
-
Below the header may appear in the list of layouts scheduled
the whole day. You can click these to edit or delete them.
-
Below, in the white part, appear layouts planned on a one-time
slot. You can double-click on the white background to add a
layout at the desired time. You can click on a schedule (blue) to
edit or delete it.
62/64
USER
CINE DIGITAL MANAGER V 2.2.00 USER MANUAL
MANUAL
Adding a schedule
When you add a layout to the calendar, a dialog box lets you choose the appropriate dates and
times:
The "All Day" checkbox allows you to schedule the layout on the display throughout the day. In this
case, you can choose the start date. If you uncheck the box, you can choose the dates and times
when you wish to plan the layout.
Below is the list of layouts that you can schedule.
Below are the repetition options:
-
The days of the week (you can select the intended days)
The checkbox "Repeat every week" allows to repeat the schedule for selected times and days
every week. When you check this box, you can optionally check the "until" checkbox to
specify an end date. If you do not check the "until" checkbox, your layout schedule will be
repeated every week indefinitely.
©2014 Ciné Digital Manager
All rights reserved
63/64
USER
CINE DIGITAL MANAGER V 2.2.00 USER MANUAL
MANUAL
Changing the Schedule
When you click on layouts already scheduled (whole day or specific time), a dialog box appears
allowing you to edit, delete or change the order of layouts:
-
First case: multiple scheduled layouts
Use the Up and Down arrows to change the order of layouts.
Click the Properties
Click the Delete
-
button to change the schedule of a layout.
button to delete the schedule of a layout.
Second case: single scheduled layout:
In that case, this is the dialog box to add a schedule that appears, allowing you to change the time or
the chosen layout.
©2014 Ciné Digital Manager
All rights reserved
64/64

































































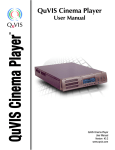

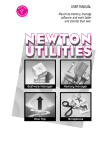

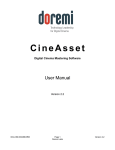
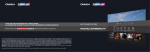
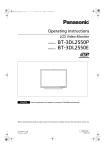


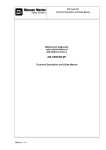

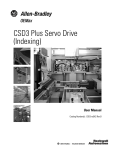
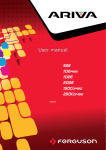
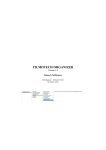
![Theater Management Software V5.6 [v06]](http://vs1.manualzilla.com/store/data/005786775_1-99bc430d529a8a144d04bed9ea0580b8-150x150.png)